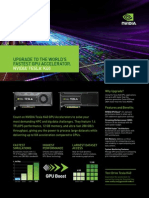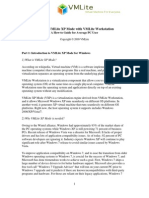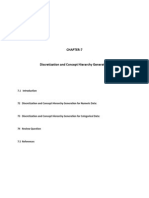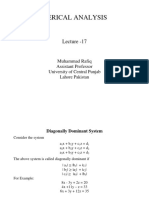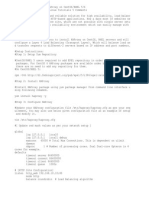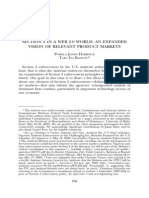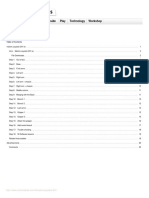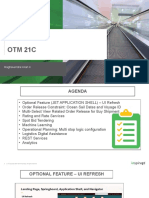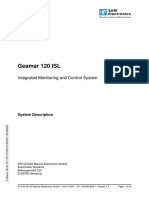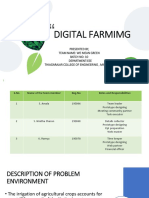Escolar Documentos
Profissional Documentos
Cultura Documentos
Sharepoint Basic Training
Enviado por
trhildebrand960 notas0% acharam este documento útil (0 voto)
17 visualizações8 páginasHopefully it should help some people configure this terrible software.
Direitos autorais
© © All Rights Reserved
Formatos disponíveis
PDF, TXT ou leia online no Scribd
Compartilhar este documento
Compartilhar ou incorporar documento
Você considera este documento útil?
Este conteúdo é inapropriado?
Denunciar este documentoHopefully it should help some people configure this terrible software.
Direitos autorais:
© All Rights Reserved
Formatos disponíveis
Baixe no formato PDF, TXT ou leia online no Scribd
0 notas0% acharam este documento útil (0 voto)
17 visualizações8 páginasSharepoint Basic Training
Enviado por
trhildebrand96Hopefully it should help some people configure this terrible software.
Direitos autorais:
© All Rights Reserved
Formatos disponíveis
Baixe no formato PDF, TXT ou leia online no Scribd
Você está na página 1de 8
1
Windows Sharepoint Services (WSS) 3.0 Basics
By Elizabeth Schmidt and Greg Thompson
Windows SharePoint Services, or as this document will call it, SharePoint, is a Web based collaboration
system using a Web browser (such as Internet Explorer) as the interface to access information and make
changes.
To begin, it is necessary to log into the SharePoint site. For this document, we will use the Demo site.
There are two ways to access the site. If you are connected to the UI&U network, you can use the short
name http://sharepoint/demo . If you are accessing the site from home or anywhere outside the UI&U
network, you will need to use the full name http://sharepoint.tui.edu/demo . Please note the .tui.edu that
was added to the address. This is what is called a Fully Qualified Domain Name (FQDN).
When accessing the site from within the UI&U network, SharePoint will detect your username and
password and will automatically log you into the site. From outside the network, you will be prompted to
enter your User name and Password. If using a Windows computer, your User name must be in the
format tui-oh\username (replace username with your network login last name and first initial usually).
If using an Apple or Linux computer, you do NOT need to include the tui-oh\ as part of the User name.
For Apple and Linux operating systems, Firefox is the recommended Internet browser. After entering
your Username in the appropriate format, enter your network password. Below is an example for J ohn
Smith:
2
After logging in, you will see the standard SharePoint screen. SharePoint uses templates which provide a
consistent look and feel among sites. Although SharePoint templates have the flexibility to be altered, in
order to maintain consistency, UI&U has chosen to maintain the standard templates and has chosen a
couple standard themes. The standard theme for most UI&U SharePoint sites is Lichen. Please choose
this theme when setting up new sites and sub-sites (a sub-site may be a sub-committee, or a project team
for the main site).
Below is the main page of a SharePoint site. A SharePoint site consists of Web Parts. The red numbers
represent the different parts of the site.
1. The site title.
2. The Top Link bar shows the current site and other sites and links.
3. The Search Box. To search for content within This Site enter a search term or phrase and click
the magnifying glass.
4. The title bar at the top right displays either your name (confirming who you are logged in as), or
the words Sign In.
5. SharePoint Help. This is a great place to learn how to use the different parts of SharePoint.
6. Site Actions allow Site Owners to edit their Site Settings, and to Create new content in the site
(new document libraries, new pages, etc.). Most people are only Site Members and will not have
the same options. And Site Readers only have read access to the site.
7. The bread crumb trail shows where you are currently located in the site and gives you an easy
way to go back to other parts of the site.
8. Announcements allow you to provide information to people as soon as they enter the site.
Announcements can include attachments and can also be set to expire on specific dates.
9. The Calendar lets you add events to the site. Calendar entries can be specific times (e.g.
meetings) or can span days. They can also include attachments.
10. Links are simply Internet Links to Web sites (both internal to UI&U and external).
11. The site image is often a logo or meaningful graphic.
12. Documents is the most important and most frequently used part of SharePoint. Under
Documents, there is a default document library (a library is a collection of files) called Shared
Documents. You will probably want to create additional document libraries, such as Minutes, or
Documentation.
13. Tasks is under the Lists heading. In many ways similar to calendar entries, you can create tasks
and assign them to people (only one person per task).
14. Team Discussion is the same as a threaded discussion. You can post a message or topic and
people can reply to it.
15. Sites will list any sub-sites for your current site.
3
Those are the main areas of SharePoint.
Overview
Site Actions
SharePoint is set up in separate, stacked blocks (web parts), when creating/editing you only affect
those things in/under the block you are working in. Commands start at the top of the block. Their
placement indicates what block they manipulate. Sitting atop the outer most block is the Site Actions
command. Notice, name is Site Actions, placement is outer most block, it manipulates the site itself
and everything under it.
There are three main functions under Site Actions. Create is used to add new items in existing
blocks. It adds space or creates file drawers (libraries) to hold stacks of information. Site Settings
allows those things already created to be edited. The third function, Edit, allows for the manipulation
of the blocks (web parts) themselves. It is recommended most users leave this function alone.
Create
There are several ways to access the Create commands. This and most of the specific functions
accessible through it will be addressed in the step-by-step instructions, for now, lets look at the main
sections. Create, adds new areas or file drawers to hold stacks of different types of information.
The Libraries section tends to hold the more traditional files; computer documents, forms, pictures,
ext. Although the functions available through SharePoint are much more than just holding documents
in a drawer, such as the ability to check documents in and out, create and store sequential versions of
documents, and hold drafts for approval.
Communications is fairly self explanatory and involves announcements, contacts, and discussion
boards. See the step-by-step for further explanation of these.
Tracking allows drawer set up to follow or track information. Some familiar ones might be
Calendars and links but SharePoint also includes the ability to administer and track surveys as well as
task tracking. Far more than the to-do list of old, task tracking on SharePoint allows for tasks to be
automatically passed through a preset workflow process, interconnected issues relating to different
tasks to be outlined and connected, and tasks to be assigned, given deadlines, and graphed along their
progress.
Custom Lists allows for flexibility in creating lists and Web Pages. This is a more advanced function.
Site Settings
Settings is where editing and formatting takes place. Site Settings, edits the site. Document Library
Settings edits a Document Library. List Settings edits a lists, etc. There is only one section under
Site Settings most people will need to use, and unless you are an administrator it is highly
recommended most of these sections are left alone, especially Galleries and Site Administration.
What you will need to know about is Look and Feel. If you are setting up a new site, use Site Theme
should be set to Lichen. This is the theme for all UI&U SharePoint sites. The Main section most
people will use is Title, Description, and Icon. Like its name implies it lets you edit the title
description and icon for each block. Note the icon under Site Actions is the graphic next to your
group name on the Site Title Bar, not the larger site image.
Quick Launch
The block to the far left of the screen under the Top Link bar, is the Quick Launch. Placed here are
those things you would want to access quickly with out having to dig further into the site. The View
All Site Content link at the top of this block gives assess to all the content on the site. It also gives
access to the Create command discussed under Site Actions, allowing different types of file
drawers to be created.
4
Basic Command Keys
No matter what file drawer you are in the basic command keys are all relatively similar and serve
the same basic functions. New is used to add either single items or folders to the drawer. Upload
allows you to load items either as a group or one at a time directly from your computer. Actions
manipulates the items already in the drawer. And Settings allows you to manipulate or edit the
drawer it self. Settings is recommended only for advanced users.
Web Parts: Step-by-Step
Announcements
1) Go to View All Site Content
2) Click Announcements
3) Click the arrow next to New
4) Click New
5) Fill in the Title and Body of the announcement
6) Pick an expiration date for the announcement by clicking on the calendar icon and navigating to
the date. Leaving it blank means it will never expire.
When the announcement expires it will no longer be displaced on the main page but it can
still be accessed under the announcement section.
7) To attach a file to the announcement click on Attach File at the top of the block.
a. Click Browse
b. Find the document on your computer, highlight it by clicking on it and hit open
c. Click OK
8) Hit OK
Calendars
Add a Calendar (file drawer)
1) Go to View all Site Content
2) Click Create
3) Click Calendar
4) Fill in name and description
5) Decide if you wish to have the calendar appear in the Quick Launch and mark the appropriate
selection under Navigation
6) Click Create
Add an Item to an Existing Calendar
1) If the calendar exists in the Quick Launch, select it. If not, go to View all Site Content and
select the calendar.
2) Select the arrow next to New
3) Click New Item
4) Fill in the title, location, and description of item.
5) Fill in the start date by right clicking on the calendar icon next to start Start Time, navigating to
the appropriate date, and clicking on the date.
6) Fill in the time of the item by using the drop down menus next to the calendar icon.
7) Repeat steps 5 and 6 next to End Time
8) If the event is all day, mark the box next to Make this an all-day activity that doesnt start or end
at a specific hour.
9) If the event is recurring, mark the box next to Make This a Repeating Event.
a. Fill in the recurring data by marking the appropriate section and using the calendar icon.
10) To attach a file to the announcement click on Attach File at the top of the block.
a. Click Browse
b. Find the document on your computer, highlight it by clicking on it and hit open
c. Click OK
5
11) Creating a Workspace sets up a new page within SharePoint for use with the item on the
calendar. If you are not familiar with setting up SharePoint pages, this step is not recommended.
12) Click OK
Links
1) Go to View All Site Content
2) Click Links
3) Click the arrow next to New
4) Click New Item
5) Insert the complete link you wish to include
This can be copied and pasted from the site or typed in by hand
6) Fill in the description
7) Add any notes you wish
8) Click OK
Documents
Create a Document Library (file drawer)
1) Click Documents
2) Click Create
3) Click Document Library
4) Fill in the name and description of the Library
5) Decided if you wish this document library to be displayed on the quick launch and mark the
appropriate section under Navigation
6) Decided of you wish a version of the document saved when it is updated and make the
appropriate selection under Document Version History
7) Document Template default is Microsoft Office World 97-2003 change this if you need to
from the drop down list.
8) Click Create.
Upload a Document
1) Select the Document Library (file drawer) you wish to place the document or documents in.
2) Hit the arrow next to upload
3) To upload a single document
a. Click Upload Document
b. Click Browse
c. Find the document on your computer. Highlight it by clicking on it and hit open
d. If you do not wish to overwrite any existing file by the same name, un-check the box
overwrite existing files
e. Click OK
4) To upload multiple documents
a. Click Upload Multiple Documents
b. Find where on your computer the files are located from the list on the left
c. Check the box next to the files you wish to upload.
d. If you do not wish to overwrite any existing file by the same name, un-check the box
overwrite existing files
e. Click OK
--Note: SharePoint will not upload documents with & in the file name. If you attempt to download a
document with & in the name, SharePoint stop uploading all of the documents at that point.
Document Check Out
1) Go to where the document you wish to check out is located.
2) Hit the arrow at the end of the name to make the drop down menu appear.
3) Hit Check Out
A small green box with an arrow in it will appear next to the document icon
4) Click on the document
6
5) Hit OK
6) When you are done editing the document, save and close it.
7) A box will appear asking if you wish to
a. Check in the file (return the file so another can us it)
b. Keep file checked out (close the file but keep it so others may not use it)
c. Discard changes and undo check out (return the file so others can use it, without any of
the changes saved)
8) Mark which you would like and click OK
9) If you chose to Check in the file a box will appear allowing you to leave a message to go along
with the document. Decide if you wish to leave a message.
10) Click OK
Alerts
You can choose alert me from any Actions drop down menu
To add an alert for a specific item you can go directly to the item and choose alert me from the drop
down menu.
To add multiple people to any alert hit the address book icon and follow the step you would follow
when adding multiple people to a group.
Surveys
1) If Surveys exists in the Quick Launch, select it. If not, go to View all Site Content
2) Click Create
3) Click Survey
4) Fill in name and description.
5) Decide if you wish this Survey to be displayed on the quick launch and mark the appropriate
section under Navigation
6) Decide on the Survey Options and mark the appropriate responses
7) Click Next.
8) Type your question in the Question Box
9) Choose the type of answer and fill in the rest of the page depending on the type of answer you
choose
10) Click Next Question and repeat the process until all questions have been added.
11) Click Finish
Note: Branching, also known as skip logic, is a way for a survey to branch to or skip questions based on
the answers given to others questions. This can be helpful but is also tricky to set up. Make sure you are
comfortable with the program before attempting.
Discussion
Create a new Discussion Board (file drawer)
1) If Discussions exists in the Quick Launch, select it. If not, go to View all Site Content
2) Click Create
3) Click Discussion Board
4) Fill in name and description
5) Make sure there is a mark next to the Yes under Display this list on the Quick Launch
6) Click Create
Post a Discussion
1) Click on the arrow next to the New tab
2) Hit New
3) Fill in subject and body
4) Hit OK
Tasks
Tasks List (file drawer)
1) If Lists exists in the Quick Launch, select it. If not, go to View all Site Content
7
2) Click Create
3) Click Task
4) Fill in name and description
5) Decide if you wish this document library to be displayed on the quick launch and mark the
appropriate section under Navigation
6) Decide if you wish to have e-mail notification sent when a new task is assigned. Mark the
appropriate section under E-Mail Notification.
7) Click Create
Adding to a Task List
1) If the task list exists in the Quick Launch, select it. If not, go to View all Site Content and
select the task list you wish to add to.
2) Click on the arrow next to the New tab.
3) Click New Item
4) Fill in the information.
a. For Assigned to
i. Click the address book located at the end of the line.
ii. Type in the first few letters of the persons last name
iii. Hit the enter key
iv. Make sure the persons name is lighted.
v. Click OK
5) Click OK
Adding Site Members
1) Click on People and Groups.
2) Click on the arrow next to the New tab.
3) Hit Add Users off the pull down menu.
4) Click on the address book icon below the white box labeled Users/Groups.
5) In the Find bar at the top of the box, type in the first few letters of the persons last name, hit the
enter key on your keyboard.
6) When the persons name shows up, make sure is it highlighted and hit the Add button.
7) Go back up to the Find bar and repeat the process until all members have been added.
8) Hit OK at the bottom.
9) Under the heading Give Permission hit the circle next to Add users to a SharePoint group to
make a mark appear.
10) The text box should read <site>Members [Contribute]. This sets the permission level your
members will have. If the text does not appear hit the arrow next to the text and highlight the
correct selection.
11) Under the heading Send welcome e-mail to the new users hit the box to make a check mark
appear and a generic SharePoint welcome will be sent along with the general access information.
12) Feel free to add your own personal message under Personal Message and this will be sent along
as well.
Pictures
Picture Library (file drawerer)
1) Go to View all Site Content
2) Click Create
3) Click Picture Library
4) Fill in name and description.
5) Decide if you wish this Picture Library to be displayed on the quick launch and mark the
appropriate section under Navigation
6) Decide if you wish to create a version each time you edit a file in the picture library and mark the
appropriate section Document Version History.
7) Hit Create
8
Upload a Picture
1) Go to View All Site Content
2) Select the picture library you wish to upload the picture to.
3) Click the arrow next to Upload
4) To upload a single picture
a. Click Upload Picture
b. Click Browse
c. Find the picture on your computer, highlight it and hit open.
d. If you do not wish to overwrite any existing file by the same name, un-check the box
overwrite existing files
e. Click OK
5) To upload multiple pictures
a. Click Upload Multiple Pictures
b. Find where on your computer the files are located from the list on the left.
c. While holding down the control key, left click on the pictures you wish to upload.
d. Decide what transfer size you wish and mark it under Upload Settings.
e. Click upload and close
f. Click Go back to folder name
Move a picture
1) Go to View All Site Content
2) Select the picture library in which the picture you wish to move is located.
3) Left click on the photo 3 times or until the photo is on its own page.
4) Copy the name of the photo starting with the / after the word the word indicating the main page.
Do not copy http://sharepoint/mainpagename
Example
Full name =http://sharepoint/demo/training0/test/pic.J PG
Correct copy =/training0/test/pic.J PG
5) Navigate to the place in the site you wish to paste the photo. You may need to use your browsers
back button for your first move away from the picture.
6) Paste the name of the photo you copied
7) Place a .. (two periods) before the name you just pasted in step 6
Example
../training0/test/pic.J PG
8) Click OK
Você também pode gostar
- Flyer 7948 Mexico Retro GB 0408Documento2 páginasFlyer 7948 Mexico Retro GB 0408trhildebrand96Ainda não há avaliações
- 1956 10 Communist Party and The NegroDocumento66 páginas1956 10 Communist Party and The Negrotrhildebrand96Ainda não há avaliações
- Nvidia Tesla k40 2014mar LR - Spec SheetDocumento2 páginasNvidia Tesla k40 2014mar LR - Spec Sheettrhildebrand96Ainda não há avaliações
- Running Vmlite XP Mode With Vmlite Workstation: A How-To Guide For Average PC UserDocumento44 páginasRunning Vmlite XP Mode With Vmlite Workstation: A How-To Guide For Average PC Usertrhildebrand96Ainda não há avaliações
- The Yellow House: A Memoir (2019 National Book Award Winner)No EverandThe Yellow House: A Memoir (2019 National Book Award Winner)Nota: 4 de 5 estrelas4/5 (98)
- The Subtle Art of Not Giving a F*ck: A Counterintuitive Approach to Living a Good LifeNo EverandThe Subtle Art of Not Giving a F*ck: A Counterintuitive Approach to Living a Good LifeNota: 4 de 5 estrelas4/5 (5795)
- Elon Musk: Tesla, SpaceX, and the Quest for a Fantastic FutureNo EverandElon Musk: Tesla, SpaceX, and the Quest for a Fantastic FutureNota: 4.5 de 5 estrelas4.5/5 (474)
- A Heartbreaking Work Of Staggering Genius: A Memoir Based on a True StoryNo EverandA Heartbreaking Work Of Staggering Genius: A Memoir Based on a True StoryNota: 3.5 de 5 estrelas3.5/5 (231)
- Hidden Figures: The American Dream and the Untold Story of the Black Women Mathematicians Who Helped Win the Space RaceNo EverandHidden Figures: The American Dream and the Untold Story of the Black Women Mathematicians Who Helped Win the Space RaceNota: 4 de 5 estrelas4/5 (895)
- Never Split the Difference: Negotiating As If Your Life Depended On ItNo EverandNever Split the Difference: Negotiating As If Your Life Depended On ItNota: 4.5 de 5 estrelas4.5/5 (838)
- The Little Book of Hygge: Danish Secrets to Happy LivingNo EverandThe Little Book of Hygge: Danish Secrets to Happy LivingNota: 3.5 de 5 estrelas3.5/5 (400)
- The Hard Thing About Hard Things: Building a Business When There Are No Easy AnswersNo EverandThe Hard Thing About Hard Things: Building a Business When There Are No Easy AnswersNota: 4.5 de 5 estrelas4.5/5 (345)
- The Unwinding: An Inner History of the New AmericaNo EverandThe Unwinding: An Inner History of the New AmericaNota: 4 de 5 estrelas4/5 (45)
- Team of Rivals: The Political Genius of Abraham LincolnNo EverandTeam of Rivals: The Political Genius of Abraham LincolnNota: 4.5 de 5 estrelas4.5/5 (234)
- The World Is Flat 3.0: A Brief History of the Twenty-first CenturyNo EverandThe World Is Flat 3.0: A Brief History of the Twenty-first CenturyNota: 3.5 de 5 estrelas3.5/5 (2259)
- Devil in the Grove: Thurgood Marshall, the Groveland Boys, and the Dawn of a New AmericaNo EverandDevil in the Grove: Thurgood Marshall, the Groveland Boys, and the Dawn of a New AmericaNota: 4.5 de 5 estrelas4.5/5 (266)
- The Emperor of All Maladies: A Biography of CancerNo EverandThe Emperor of All Maladies: A Biography of CancerNota: 4.5 de 5 estrelas4.5/5 (271)
- The Gifts of Imperfection: Let Go of Who You Think You're Supposed to Be and Embrace Who You AreNo EverandThe Gifts of Imperfection: Let Go of Who You Think You're Supposed to Be and Embrace Who You AreNota: 4 de 5 estrelas4/5 (1090)
- The Sympathizer: A Novel (Pulitzer Prize for Fiction)No EverandThe Sympathizer: A Novel (Pulitzer Prize for Fiction)Nota: 4.5 de 5 estrelas4.5/5 (121)
- Improved 8-Point Approximate DCT For Image and Video Compression Requiring Only 14 AdditionsDocumento6 páginasImproved 8-Point Approximate DCT For Image and Video Compression Requiring Only 14 AdditionsTechnosIndiaAinda não há avaliações
- Finale Exam of CTTCDocumento189 páginasFinale Exam of CTTCDilip BhagatAinda não há avaliações
- Multiplexing LED Drive and A 4x4 Keypad SamplingDocumento25 páginasMultiplexing LED Drive and A 4x4 Keypad SamplingKathleen GonzagaAinda não há avaliações
- CH 7discretization and Concept Hierarchy GenerationDocumento7 páginasCH 7discretization and Concept Hierarchy GenerationShubham MalpaniAinda não há avaliações
- NA Lec 15Documento15 páginasNA Lec 15hamidAinda não há avaliações
- Canon S900, S820, S750, S520 Service ManualDocumento107 páginasCanon S900, S820, S750, S520 Service ManualZahid IqbalAinda não há avaliações
- Memory Management in Linux Operating SystemDocumento13 páginasMemory Management in Linux Operating SystemsnehaAinda não há avaliações
- Design and Implementation of An Electronic Patient Management SystemDocumento94 páginasDesign and Implementation of An Electronic Patient Management SystemGlenn Asuncion Pagaduan100% (2)
- User's Guide For Encore Software (Dranetz BMI)Documento294 páginasUser's Guide For Encore Software (Dranetz BMI)razvan_nAinda não há avaliações
- XML VersionDocumento14 páginasXML Versionluis gustavo morocco quispeAinda não há avaliações
- Lockbox ConfigurationDocumento22 páginasLockbox ConfigurationSagar ReddYAinda não há avaliações
- OAF TrainingDocumento63 páginasOAF TrainingSridhar YerramAinda não há avaliações
- Case Study 1 University Database Application Till Exp 3Documento11 páginasCase Study 1 University Database Application Till Exp 3sendtoshekar100% (1)
- Install HAproxyDocumento2 páginasInstall HAproxyThanh Tan Pham NguyenAinda não há avaliações
- Section 2 in A Web 2.0 World - An Expanded Vision of Relevant Product MarketsDocumento30 páginasSection 2 in A Web 2.0 World - An Expanded Vision of Relevant Product MarketsBarbara MiragaiaAinda não há avaliações
- LakshmiinrusimhaprapattiDocumento3 páginasLakshmiinrusimhaprapattiRadhe GovindaAinda não há avaliações
- NDS Folder 1.1 WEB ENDocumento2 páginasNDS Folder 1.1 WEB ENmasumsojibAinda não há avaliações
- Me ArmDocumento20 páginasMe ArmJortonAinda não há avaliações
- Hera - PND Lab: User ManualDocumento17 páginasHera - PND Lab: User ManualSaw GyiAinda não há avaliações
- Radiation Heat Transfer PDFDocumento6 páginasRadiation Heat Transfer PDFTauseef HassanAinda não há avaliações
- Microcontroller Based Home Automation SystemDocumento47 páginasMicrocontroller Based Home Automation SystemPRITAM DASAinda não há avaliações
- Matlab Assignment PDFDocumento2 páginasMatlab Assignment PDFSathya BalasubramanianAinda não há avaliações
- OTM 21C ReleaseDocumento24 páginasOTM 21C ReleaseRahul KumarAinda não há avaliações
- DevSecOps With Microsoft Security Code Analysis ExtensionDocumento17 páginasDevSecOps With Microsoft Security Code Analysis ExtensionJuan Jose GazzolaAinda não há avaliações
- Zachman Framework: A Tutorial On The Zachman Enterprise Architecture FrameworkDocumento16 páginasZachman Framework: A Tutorial On The Zachman Enterprise Architecture FrameworkDiniiAdiyarnitaAinda não há avaliações
- Forrester Wave Customer Identity and Access ManagementDocumento20 páginasForrester Wave Customer Identity and Access ManagementRanjan PrakashAinda não há avaliações
- Geamar 120 ISL: Integrated Monitoring and Control SystemDocumento35 páginasGeamar 120 ISL: Integrated Monitoring and Control SystemcastelAinda não há avaliações
- 56963L-002 Downloading EPL Asian FontsDocumento13 páginas56963L-002 Downloading EPL Asian FontsGopinath AgnihotramAinda não há avaliações
- Digital FarmimgDocumento34 páginasDigital FarmimgRudra DeviAinda não há avaliações
- NetScaler Admin GuideDocumento225 páginasNetScaler Admin GuideVivek MishraAinda não há avaliações