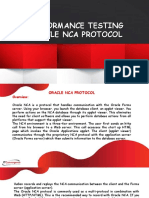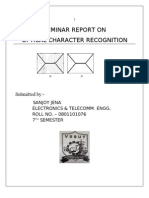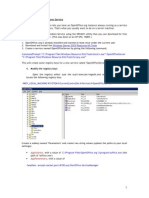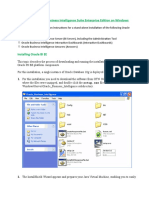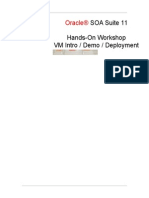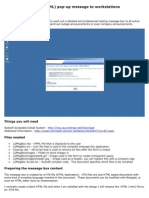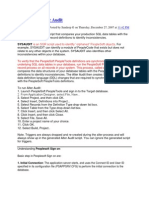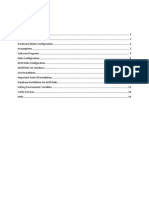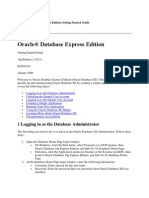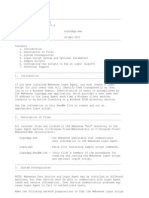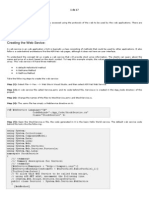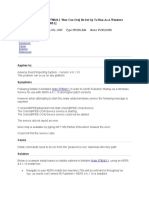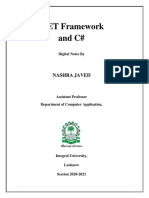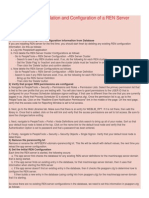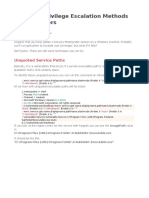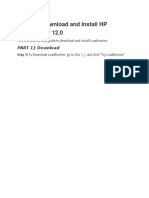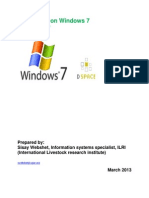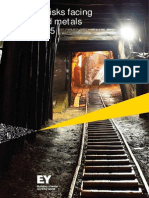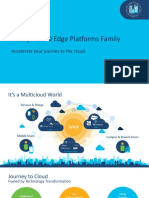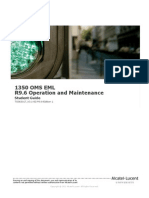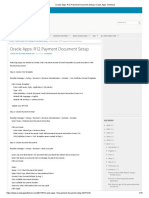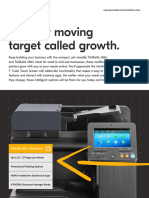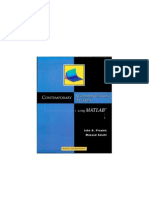Escolar Documentos
Profissional Documentos
Cultura Documentos
Creating OpenOffice SERVICE On Windows
Enviado por
susheel.jalali1530 notas0% acharam este documento útil (0 voto)
126 visualizações3 páginasCreating a Windows Service for an OpenOffice.org instance which will always run and listen for connections
Título original
Creating OpenOffice SERVICE on Windows
Direitos autorais
© © All Rights Reserved
Formatos disponíveis
PDF, TXT ou leia online no Scribd
Compartilhar este documento
Compartilhar ou incorporar documento
Você considera este documento útil?
Este conteúdo é inapropriado?
Denunciar este documentoCreating a Windows Service for an OpenOffice.org instance which will always run and listen for connections
Direitos autorais:
© All Rights Reserved
Formatos disponíveis
Baixe no formato PDF, TXT ou leia online no Scribd
0 notas0% acharam este documento útil (0 voto)
126 visualizações3 páginasCreating OpenOffice SERVICE On Windows
Enviado por
susheel.jalali153Creating a Windows Service for an OpenOffice.org instance which will always run and listen for connections
Direitos autorais:
© All Rights Reserved
Formatos disponíveis
Baixe no formato PDF, TXT ou leia online no Scribd
Você está na página 1de 3
Creating OpenOffice.
org Service on Legacy Windows
IMPORTANT: This article contains information about editing the registry. Before you edit the
registry, make sure you understand how to restore it if a problem occurs. For information on how to
do this, view the "Restoring the Registry" or the "Restoring a Registry Key" online Help topics in
Registry Editor.
INTRODUCTION: This is what we want to do on a server machine creating a Windows
Service for an OpenOffice.org instance which will always run and listen for connections.
Here we see how to create a Windows Service: using the SRVANY utility that you can
download for free as part of the Resource Kit. (Context of Win2K3/XP-SP2.)
1. Install OpenOffice.org normally, and start at least once under the current user.
2. Download and install the Windows Server 2003 Resource Kit Tools
a) If the Beta version of Resouce Kit Tools is installed, it needs to be removed first.
b) Click the Download button on this page to start the download. Do one of the
following:
i) To start the installation immediately, click Open or Run this program from its
current location
ii) To copy the download to your computer for installation at a later time, click
Saveor Save this program to disk.
c) To install the Resource Kit tools, run the rktools.exe package. After you accept the
End User License Agreement (EULA), all necessary files are installed to the
%Program Files%\Windows Resource Kits\Tools folder.
d) Prior to starting and using the Resource Kit tools, please be sure to read the
readme.htm file, which is located in the %Program Files%\Windows Resource
Kits\Tools folder.
3. Next: How To Create a User-Defined Service
1) At a MS-DOS command prompt(running CMD.EXE), type the following
command:
path\INSTSRV.EXE My Service path\SRVANY.EXE
where path is the drive and directory of the Windows NT Resource Kit (i.e.,
C:\RESKIT) and My Service is the name of the service you are creating.
Example:
(1) C:\Program Files\Resource Kit\Instsrv.exe Notepad C:\Program
Files\Resource Kit\Srvany.exe
(2) NOTE: To verify that the service was created correctly, check the
registry to verify that the ImagePath value under
(3) HKEY_LOCAL_MACHINE\SYSTEM\CurrentControlSet\Servic
es\service name
(4) is set to point to SRVANY.EXE. If this is not set correctly, the service
will stop shortly after it starts and return an Event ID 7000 "The
service name failed to start."
WARNING: Using Registry Editor incorrectly can cause serious
problems that may require you to reinstall your operating system.
Microsoft cannot guarantee that problems resulting from the incorrect
use of Registry Editor can be solved. Use Registry Editor at your own
risk.
For information about how to edit the registry, view the "Changing
Keys And Values" online Help topic or the "Add and Delete
Information in the Registry" and "Edit Registry Data" online Help
topics in Registry Editor.
NOTE: You should back up the registry before you edit it.
2) Run Registry Editor (Regedt32.exe)and locate the following subkey:
HKEY_LOCAL_MACHINE\SYSTEM\CurrentControlSet\Services\<My
Service>
3) From the Edit menu, click Add Key. Type the following and click OK:
Key Name: Parameters
Class : <leave blank>
4) Select the Parameters key.
5) From the Edit menu, click Add Value. Type the following and click OK:
Value Name: Application
Data Type : REG_SZ
String : <path>\<application.ext>
where <path>\<application.ext> is the drive and full path to the application
executable including the extension (i.e., C:\WinNT\Notepad.exe)
6) Close Registry Editor.
a) By default, a newly created service it configured to run Automatically when
the system is restarted. To change this setting to Manual, run the Services
applet from Control Panel and change the Startup value to Manual. A service
set to Manual can be started in one of several ways:
(1) From the Services applet in Control Panel
- From a MS-DOS command prompt, type the following:
NET START <My Service>
- Use the Sc.exe utility from the Resource Kit. Type the following
from a MS-DOS command prompt:
<path>\Sc.exe start <My Service>
where <path> is the drive and directory of the Windows NT Resource
Kit (i.e., C:\Reskit).
4. Create a service named OpenOfficeUnoServer following the instructions above; as
the Application registry value use C:\Program Files\OpenOffice.org
2.0\program\soffice.exe
5. Add another value to the Parameters key named AppParameters and set it to -
headless -accept=socket,port=8100;urp;
6. From Control Panel / Administrative Tools / Services open the Properties for the new
service and change the Log On account to be Local Service which is a more secure
option than SYSTEM
7. If we stop here the service will start but not actually work. That's because the service
runs as a special account and OpenOffice.org will try to show the license agreement
dialog as if it was a new user instead of starting the application. To avoid this, you
need to edit share\registry\data\org\openoffice\Setup.xcu (it's an XML file)
inside the OpenOffice.org installation directory and replace this bit
8. <prop oor:name="ooSetupInstCompleted">
9. <value>false</value>
10. </prop>
11. <prop oor:name="ooSetupShowIntro">
12. <value>true</value>
</prop>
with this other one (replace the date with today's date; it must be later than the OOo
installation time)
<prop oor:name="ooSetupInstCompleted" oor:type="xs:boolean">
<value>true</value>
</prop>
<prop oor:name="LicenseAcceptDate" oor:type="xs:string">
<value>2006-07-25T17:34:04</value>
</prop>
<prop oor:name="FirstStartWizardCompleted" oor:type="xs:boolean">
<value>true</value>
</prop>
13. Start your new service (e.g. from Control Panel / Administrative Tools / Services)
14. You may need to unblock the new service at the firewall level
15. From a command prompt do
> netstat -anp tcp
This will show a listening on port 8100. Chances are that the service will only listen on the
127.0.0.1 interface; this means you can only connect from the same machine and it's good
from a security point of view. However, if you want to be able to connect from other
machines as well you need to change the accept string to
"socket,host=0.0.0.0,port=8100;urp;" in the AppParameters registry value
Você também pode gostar
- Oracle Nca ProtocolDocumento23 páginasOracle Nca ProtocoldivyaAinda não há avaliações
- Oracle Apps Front End Login ProblemsDocumento7 páginasOracle Apps Front End Login ProblemsNiva Verma50% (2)
- Computer Hardware and Software MaintenanceDocumento4 páginasComputer Hardware and Software MaintenanceAbdisamad MuseAinda não há avaliações
- Optical Character Recognition - ReportDocumento33 páginasOptical Character Recognition - Reportsanjoyjena50% (2)
- Create OpenOffice Windows ServiceDocumento4 páginasCreate OpenOffice Windows Servicehariharanpm7392Ainda não há avaliações
- Csprox Installation Manual 1Documento30 páginasCsprox Installation Manual 1Moh MohaAinda não há avaliações
- Csprox Installation Manual 1Documento30 páginasCsprox Installation Manual 1Moh MohaAinda não há avaliações
- Cluster Troubleshooting: David LibertoneDocumento20 páginasCluster Troubleshooting: David LibertoneBalu VelAinda não há avaliações
- Oracle NcaDocumento7 páginasOracle NcadivyaAinda não há avaliações
- Installing The Oracle Business Intelligence Suite Enterprise Edition On Window1Documento39 páginasInstalling The Oracle Business Intelligence Suite Enterprise Edition On Window1raveendra_palaparthiAinda não há avaliações
- Using SrvStart To Run Any Application As A Windows ServiceDocumento3 páginasUsing SrvStart To Run Any Application As A Windows ServicemacgyverAinda não há avaliações
- SOA Suite 11 Hands-On Workshop VM Intro / Demo / Deployment: Oracle®Documento35 páginasSOA Suite 11 Hands-On Workshop VM Intro / Demo / Deployment: Oracle®blinking02Ainda não há avaliações
- 02 ADempiere Installation - Win32Documento23 páginas02 ADempiere Installation - Win32Ashutosh SrivastavaAinda não há avaliações
- LDMSG BoxDocumento7 páginasLDMSG BoxcplmodernAinda não há avaliações
- DDDauditSysaudit AlterauditDocumento3 páginasDDDauditSysaudit AlterauditsushmavijayAinda não há avaliações
- People Soft SetupDocumento25 páginasPeople Soft SetupRavi TejaAinda não há avaliações
- IWS Exercise Guide UpdatedDocumento85 páginasIWS Exercise Guide UpdatedLohit Ramakrishna kAinda não há avaliações
- Oracle Grid 11.2 ASM Standalone NonRAC On Windows64BitDocumento14 páginasOracle Grid 11.2 ASM Standalone NonRAC On Windows64BitPraveen BachuAinda não há avaliações
- Find Odoo Master PasswordDocumento14 páginasFind Odoo Master PasswordRizzoAinda não há avaliações
- Betn1cs21160 Practicle FileDocumento22 páginasBetn1cs21160 Practicle Filesatyam goyalAinda não há avaliações
- Oracle® Database Express Edition: 1 Logging in As The Database AdministratorDocumento9 páginasOracle® Database Express Edition: 1 Logging in As The Database AdministratorDinesh ReddyAinda não há avaliações
- LogonApp ReadMeDocumento7 páginasLogonApp ReadMecrivera.ta8534Ainda não há avaliações
- XP Tweaks Windows 147 XP TipsDocumento45 páginasXP Tweaks Windows 147 XP Tipsqubrex1100% (3)
- ASP.NET Web Services & Multi-ThreadingDocumento17 páginasASP.NET Web Services & Multi-ThreadingFábio DamasAinda não há avaliações
- Nina Ejie B. Villanueva Ict Q4 Week 2 Activity Sheet 9 - Apple Task 1Documento8 páginasNina Ejie B. Villanueva Ict Q4 Week 2 Activity Sheet 9 - Apple Task 1WINSLET VILLANUEVAAinda não há avaliações
- How to set up Oc4j as a Windows service for AERS 4.6.1.10Documento3 páginasHow to set up Oc4j as a Windows service for AERS 4.6.1.10yarrmanAinda não há avaliações
- Unit 4Documento66 páginasUnit 4Mayank Singh SengerAinda não há avaliações
- ADempiere InstallationDocumento70 páginasADempiere InstallationvavangoveAinda não há avaliações
- Running Your Node - Js App With: SystemdDocumento17 páginasRunning Your Node - Js App With: SystemdThienAinda não há avaliações
- Express Middleware - WdsDocumento15 páginasExpress Middleware - Wdsgepiged536Ainda não há avaliações
- Install and Configure REN ServerDocumento3 páginasInstall and Configure REN ServerAnupam KushwahaAinda não há avaliações
- EStore DocumentationDocumento23 páginasEStore Documentationrony royAinda não há avaliações
- Pchelpware Version 1.0: Direct Connect InstructionsDocumento5 páginasPchelpware Version 1.0: Direct Connect InstructionsRaj MudaliarAinda não há avaliações
- Winter (09) Paper of AWT Subject SoluionDocumento23 páginasWinter (09) Paper of AWT Subject SoluionVaibhav VasaniAinda não há avaliações
- Service Application TutorialDocumento10 páginasService Application Tutorialpippo1microsoftAinda não há avaliações
- Win 7 Defender ServiceDocumento23 páginasWin 7 Defender ServiceAnonymous eKt1FCDAinda não há avaliações
- Install Oracle 10g Developer SuiteDocumento7 páginasInstall Oracle 10g Developer SuitenishkhanAinda não há avaliações
- IIS Configuration ForDocumento17 páginasIIS Configuration ForSmarts SAinda não há avaliações
- SDK DebuggerDocumento3 páginasSDK DebuggerJustin CookAinda não há avaliações
- Exchange 2007 Install and Configuration From The Command LineDocumento13 páginasExchange 2007 Install and Configuration From The Command Linenawaz_q8Ainda não há avaliações
- PHP Environment Setup DocumentDocumento15 páginasPHP Environment Setup DocumentVamsi MohanAinda não há avaliações
- Windows Privilege Escalation Methods For PentestersDocumento22 páginasWindows Privilege Escalation Methods For PentestersAneudy Hernandez PeñaAinda não há avaliações
- Create A Windows Service in C#Documento1 páginaCreate A Windows Service in C#Ammar MehmoodAinda não há avaliações
- Guide to download and install HP LoadRunner 12Documento192 páginasGuide to download and install HP LoadRunner 12Adriano BarbirAinda não há avaliações
- Hands-On LabDocumento9 páginasHands-On Labuit@Ainda não há avaliações
- How To Use The Grinder Performance Testing ToolDocumento18 páginasHow To Use The Grinder Performance Testing Toolitishajain23Ainda não há avaliações
- Data Uploading in SAPDocumento4 páginasData Uploading in SAPnalini saxenaAinda não há avaliações
- ESSBASE ADMIN PROCEDURES REBUILDING SECURITYDocumento3 páginasESSBASE ADMIN PROCEDURES REBUILDING SECURITYRaman PatnaikAinda não há avaliações
- SQL Ledger InstalationDocumento35 páginasSQL Ledger Instalationjohn irsyamAinda não há avaliações
- Deploying A Django Application in Windows With Apache and Mod - WsgiDocumento24 páginasDeploying A Django Application in Windows With Apache and Mod - WsgiDepartamento Sistemas CAAinda não há avaliações
- Installing DSpace 3.1 On Windows 7Documento30 páginasInstalling DSpace 3.1 On Windows 7Sisay Webshet100% (3)
- SAP Stress Test WithDocumento29 páginasSAP Stress Test WithDionisis PanagopoulosAinda não há avaliações
- A Suggestion of Great ValueDocumento14 páginasA Suggestion of Great ValueRasmita PradhanAinda não há avaliações
- Win Forms 1Documento149 páginasWin Forms 1Vishwanath Reddy A100% (1)
- PerformanceTuningGuideSQL 803405Documento15 páginasPerformanceTuningGuideSQL 803405Hard A CodeAinda não há avaliações
- Want To Enhance Network Throughput?: All Rights ReservedDocumento5 páginasWant To Enhance Network Throughput?: All Rights Reservedsandeep kumarAinda não há avaliações
- Oracle® Database Express Edition Getting Started Guide 10g Release 2 (10.2)Documento13 páginasOracle® Database Express Edition Getting Started Guide 10g Release 2 (10.2)Moustapha Omar Farah MofAinda não há avaliações
- Building and Using Web Services JDeveloperDocumento27 páginasBuilding and Using Web Services JDeveloperVivita ContrerasAinda não há avaliações
- Rulestream ETO 10 2 0 Installing Rest Rule Services and VIA ThinClientDocumento37 páginasRulestream ETO 10 2 0 Installing Rest Rule Services and VIA ThinClientKanhaiya KapaseAinda não há avaliações
- Apex Weblogic ConfigurationDocumento33 páginasApex Weblogic ConfigurationBirendra PadhiAinda não há avaliações
- Installing GNU Readline PDFDocumento3 páginasInstalling GNU Readline PDFsusheel.jalali153Ainda não há avaliações
- Tips and Pointers To Migrate From FCS - FMS To RED5Documento55 páginasTips and Pointers To Migrate From FCS - FMS To RED5susheel.jalali153Ainda não há avaliações
- EY Business Risks Facing Mining and Metals 2014-2015Documento56 páginasEY Business Risks Facing Mining and Metals 2014-2015susheel.jalali153Ainda não há avaliações
- ICICI Bank Customer Care ContactsDocumento1 páginaICICI Bank Customer Care Contactssusheel.jalali153Ainda não há avaliações
- TCS Annual Report 2009-2010Documento179 páginasTCS Annual Report 2009-2010mahesh projectAinda não há avaliações
- PMP Study PlanDocumento2 páginasPMP Study Plansusheel.jalali153Ainda não há avaliações
- Networked Computer QuizDocumento12 páginasNetworked Computer Quizsusheel.jalali153Ainda não há avaliações
- Cambridge International AS & A Level: Computer Science 9618/41Documento12 páginasCambridge International AS & A Level: Computer Science 9618/41Brandon ChikandiwaAinda não há avaliações
- Medicion de Gases PPMDocumento2 páginasMedicion de Gases PPMadrianchoingAinda não há avaliações
- Pivot Table in Excel 2007 TrainingDocumento35 páginasPivot Table in Excel 2007 TrainingCristina Nakajima NakanoAinda não há avaliações
- Java SyllabusDocumento10 páginasJava Syllabusankit boxerAinda não há avaliações
- Assembly Drawing Examples PDF - Google Search4Documento2 páginasAssembly Drawing Examples PDF - Google Search4JebDesAinda não há avaliações
- Unli world bot script to clear tiles and plant dirt treesDocumento7 páginasUnli world bot script to clear tiles and plant dirt treesFikri ArifAinda não há avaliações
- Ubuntu Mate ShortcutsDocumento4 páginasUbuntu Mate ShortcutsAnonymous 7MBVEwAinda não há avaliações
- Buena Presbyterian Records From PHSDocumento5 páginasBuena Presbyterian Records From PHSadgorn4036Ainda não há avaliações
- TCP/IP Protocols and Their RolesDocumento4 páginasTCP/IP Protocols and Their RolesFuad NmtAinda não há avaliações
- Catalyst 8000 Edge Platforms Family: Accelerate Your Journey To The CloudDocumento40 páginasCatalyst 8000 Edge Platforms Family: Accelerate Your Journey To The CloudAlonso Sal y RosasAinda não há avaliações
- Chiller Plant Manager - McguayDocumento4 páginasChiller Plant Manager - McguaysuathayriAinda não há avaliações
- Creating User Exits For Substitutions in SAP FinancialsDocumento3 páginasCreating User Exits For Substitutions in SAP Financialsrafael.mcpAinda não há avaliações
- Business Analytics Cycle and ToolsDocumento58 páginasBusiness Analytics Cycle and ToolsVarsha ParabAinda não há avaliações
- Avaya IX WEM V15 2 Technical OverviewDocumento284 páginasAvaya IX WEM V15 2 Technical OverviewАлександр БаевAinda não há avaliações
- Uc Based Digital Clock With AlarmDocumento10 páginasUc Based Digital Clock With AlarmBiswajit SarkarAinda não há avaliações
- 1350 Oms Eml r9.6 O&m Tos63017 - Student GuideDocumento848 páginas1350 Oms Eml r9.6 O&m Tos63017 - Student GuideRandy Dookheran100% (3)
- Mithilesh CVDocumento2 páginasMithilesh CVKeshav BadhaniAinda não há avaliações
- Quick Charge Device ListDocumento16 páginasQuick Charge Device Listlimited0% (1)
- Oracle Apps - R12 Payment Document Setup - Oracle Apps TechnicalDocumento2 páginasOracle Apps - R12 Payment Document Setup - Oracle Apps Technicalali iqbalAinda não há avaliações
- FAQ For Training With PowerDocumento20 páginasFAQ For Training With PowerMichael Yamada100% (1)
- Platform1 Server and HIO Configuration Guide V1.01Documento40 páginasPlatform1 Server and HIO Configuration Guide V1.01sirengeniusAinda não há avaliações
- KYOCERA TASKalfa 308ci BrochureDocumento4 páginasKYOCERA TASKalfa 308ci BrochureEduard PopescuAinda não há avaliações
- Contemporary Communication Systems Using Matlab Proakis and SalehiDocumento443 páginasContemporary Communication Systems Using Matlab Proakis and SalehiRegislane Paiva Lima100% (2)
- Tibco EAI InfraStructure-ArchitectDocumento14 páginasTibco EAI InfraStructure-ArchitectSrinivasKannanAinda não há avaliações
- Lesson 13: Online Teaching (40 Hour TEFL Course)Documento5 páginasLesson 13: Online Teaching (40 Hour TEFL Course)MakoshaneAinda não há avaliações
- DryPro - Sigma - Installation and Operating ManualDocumento91 páginasDryPro - Sigma - Installation and Operating ManualAhmad AliAinda não há avaliações
- (Win2k3) Step-By-Step Guide For Setting Up Secure Wireless Access in A Test LabDocumento63 páginas(Win2k3) Step-By-Step Guide For Setting Up Secure Wireless Access in A Test Labthe verge3Ainda não há avaliações
- PDFGenerationDocumento25 páginasPDFGenerationAnonymous XYRuJZAinda não há avaliações