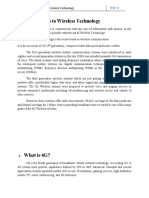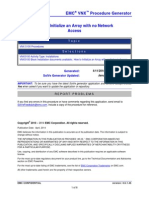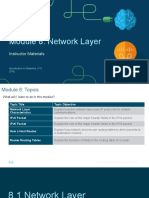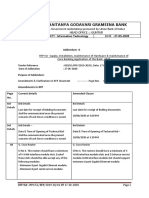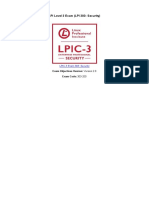Escolar Documentos
Profissional Documentos
Cultura Documentos
Konektivitas
Enviado por
Sebastian Djoni0 notas0% acharam este documento útil (0 voto)
11 visualizações2 páginastutorial
Título original
konektivitas
Direitos autorais
© © All Rights Reserved
Formatos disponíveis
DOCX, PDF, TXT ou leia online no Scribd
Compartilhar este documento
Compartilhar ou incorporar documento
Você considera este documento útil?
Este conteúdo é inapropriado?
Denunciar este documentotutorial
Direitos autorais:
© All Rights Reserved
Formatos disponíveis
Baixe no formato DOCX, PDF, TXT ou leia online no Scribd
0 notas0% acharam este documento útil (0 voto)
11 visualizações2 páginasKonektivitas
Enviado por
Sebastian Djonitutorial
Direitos autorais:
© All Rights Reserved
Formatos disponíveis
Baixe no formato DOCX, PDF, TXT ou leia online no Scribd
Você está na página 1de 2
Coba pake cara dimari
TCP/IP stack repair options for use with Vista or 7.
Start - All Programs - Accessories dan klik kanan di Command Prompt, pilih "Run as Administrator" untuk membuka a command
prompt.
Reset WINSOCK entries ke installation defaults: netsh winsock reset catalog
Reset IPv4 TCP/IP stack ke installation defaults. netsh int ipv4 reset reset.log
Reset IPv6 TCP/IP stack ke installation defaults. netsh int ipv6 reset reset.log
Restart komputer.
Method 1:
Fixing Common networking connectivity issue:
This article in for Windows Vista but applies for Windows 7 also.
To reset the TCP/IP stack go to this article and either click on "Fix it for me" or follow the instructions to fix it
yourself: http://support.microsoft.com/kb/299357
Disable the IP Helper service
1. Hold the Windows key and type R, enter "services.msc" (without the quotes) and press Enter
2. Scroll down to the IP Helper service, right click on it and select Properties
3. In the dropdown box that says "Automatic" or "Manual", set it to Disabled and then click on "Apply"
4. Then click on "Stop" to stop the service from running in the current session
5. Click OK to exit the dialog
Disable IPv6
Try uninstalling IPv6 on all interfaces, removing any IPv6 virtual adapters, and resetting the TCP/IP stack. To remove IPv6, go into the properties
for each network adapter and either uncheck the box next to the protocol "Internet Protocol version 6 (TCP/IPv6), that will disable it, or select it
and click uninstall, which will remove it off the computer. Then go into device manager and remove any 4to6 adapters, WUN miniport adapters, or
tunnel adapters.
NOTE: You should do this for each network connection.
Disable the DHCP Broadcast Flag
Link: http://support.microsoft.com/default.aspx/kb/928233
Important: This section, method, or task contains steps that tell you how to modify the registry. However, serious problems might occur if you
modify the registry incorrectly. Therefore, make sure that you follow these steps carefully. For added protection, back up the registry before you
modify it. Then, you can restore the registry if a problem occurs. For more information about how to back up and restore the registry, click the
following article number to view the article in the Microsoft Knowledge Base:
http://support.microsoft.com/kb/322756 (How to back up and restore the registry in Windows)
Windows Vista cannot obtain an IP address from certain routers or from certain non-Microsoft DHCP servers
To resolve this issue, disable the DHCP BROADCAST flag. To do this, follow these steps:
1. Click Start, type regedit in the Start Search box and then click regedit in the Programs list.
If you are prompted for an administrator password or for confirmation, type your password, or click Continue.
2. Locate and then click the following registry subkey:
HKEY_LOCAL_MACHINE\SYSTEM\CurrentControlSet\Services\Tcpip\Parameters\Interfaces\{GUID}
3. In this registry path, click the (GUID) subkey that corresponds to the network adapter that is connected to the network.
4. On the Edit menu, point to New, and then click DWORD (32-bit) Value.
5. In the New Value #1 box, type DhcpConnEnableBcastFlagToggle and then press ENTER.
6. Right-click DhcpConnEnableBcastFlagToggle and then click Modify.
7. In the Value data box, type 1 and then click OK.
8. Close Registry Editor.
By setting this registry key to 1, Windows Vista will first try to obtain an IP address by using the BROADCAST flag in DHCP Discover packets. If that
fails, it will try to obtain an IP address without using the BROADCAST flag in DHCP Discover packets.
Method 2:
Follow the steps mentioned below to check if your computer has a wireless network adapter.
1. Open Device Manager by clicking the Start button, clicking Control Panel, clicking System and Security and then, under System,
clicking Device Manager.
If you're prompted for an administrator password or confirmation, type the password or provide confirmation.
2. Double-click Network adapters.
3. Look for a network adapter that includes "wireless" in the name.
If it is not set then follow the article mentioned below to set the Wireless network connection.
Setting up a wireless network
http://windows.microsoft.com/en-US/windows7/Setting-up-a-wireless-network
Open networking troubleshooters
http://windows.microsoft.com/en-IN/windows7/Open-networking-troubleshooters
Method 3:
You could also try ipconfig/release an renew command from the command prompt.
Follow the steps mentioned below.
1. Click on start button.
2. Type cmd in the strat search box and press enter.
3. Right click on the cmd and run as administrator.
4. Type the commands ipconfig /release and ipconfig /renew without the qouts.
Hope this information is helpful.
Thank you and Regards.
Thahaseena M
Microsoft Answers Support Engineer.
Visit our Microsoft Answers Feedback Forum and let us know what you think.
Você também pode gostar
- The Subtle Art of Not Giving a F*ck: A Counterintuitive Approach to Living a Good LifeNo EverandThe Subtle Art of Not Giving a F*ck: A Counterintuitive Approach to Living a Good LifeNota: 4 de 5 estrelas4/5 (5795)
- HP FF 5930-32QSFP+Documento34 páginasHP FF 5930-32QSFP+lonnieAinda não há avaliações
- IPv6 Implementation, Firewall and RedundancyDocumento100 páginasIPv6 Implementation, Firewall and RedundancyAdrian O.MoraAinda não há avaliações
- W11 - Module-Chapter 9 Access Control ListsDocumento12 páginasW11 - Module-Chapter 9 Access Control ListsWendellAinda não há avaliações
- Data Sheet sX20Documento8 páginasData Sheet sX20mmousa12501Ainda não há avaliações
- Hidden Figures: The American Dream and the Untold Story of the Black Women Mathematicians Who Helped Win the Space RaceNo EverandHidden Figures: The American Dream and the Untold Story of the Black Women Mathematicians Who Helped Win the Space RaceNota: 4 de 5 estrelas4/5 (895)
- APC Cli Help Ccon-Bfqn9h r0 enDocumento47 páginasAPC Cli Help Ccon-Bfqn9h r0 enubiqueubiqueAinda não há avaliações
- Never Split the Difference: Negotiating As If Your Life Depended On ItNo EverandNever Split the Difference: Negotiating As If Your Life Depended On ItNota: 4.5 de 5 estrelas4.5/5 (838)
- Ipv6 9tutDocumento7 páginasIpv6 9tuthiepsifilipAinda não há avaliações
- The Yellow House: A Memoir (2019 National Book Award Winner)No EverandThe Yellow House: A Memoir (2019 National Book Award Winner)Nota: 4 de 5 estrelas4/5 (98)
- 01 - Basic Management ConfigurationDocumento54 páginas01 - Basic Management ConfigurationHuỳnh Ngọc ThươngAinda não há avaliações
- A Heartbreaking Work Of Staggering Genius: A Memoir Based on a True StoryNo EverandA Heartbreaking Work Of Staggering Genius: A Memoir Based on a True StoryNota: 3.5 de 5 estrelas3.5/5 (231)
- 4G Wireless ReportDocumento15 páginas4G Wireless ReportAbi JaneAinda não há avaliações
- Devil in the Grove: Thurgood Marshall, the Groveland Boys, and the Dawn of a New AmericaNo EverandDevil in the Grove: Thurgood Marshall, the Groveland Boys, and the Dawn of a New AmericaNota: 4.5 de 5 estrelas4.5/5 (266)
- AWS Certified Solutions Architect Associate Practice Test 6Documento159 páginasAWS Certified Solutions Architect Associate Practice Test 6kool technoAinda não há avaliações
- Elon Musk: Tesla, SpaceX, and the Quest for a Fantastic FutureNo EverandElon Musk: Tesla, SpaceX, and the Quest for a Fantastic FutureNota: 4.5 de 5 estrelas4.5/5 (474)
- HG532e PDFDocumento16 páginasHG532e PDFMario DguezAinda não há avaliações
- The Little Book of Hygge: Danish Secrets to Happy LivingNo EverandThe Little Book of Hygge: Danish Secrets to Happy LivingNota: 3.5 de 5 estrelas3.5/5 (400)
- SRM Valliammai Engineering College: (An Autonomous Institution)Documento12 páginasSRM Valliammai Engineering College: (An Autonomous Institution)stella maryAinda não há avaliações
- The Emperor of All Maladies: A Biography of CancerNo EverandThe Emperor of All Maladies: A Biography of CancerNota: 4.5 de 5 estrelas4.5/5 (271)
- Veyon User ManualDocumento24 páginasVeyon User Manualki_soewarsonoAinda não há avaliações
- Datasheet Next Gen Firewall enDocumento6 páginasDatasheet Next Gen Firewall enCharlesAinda não há avaliações
- VNX 5100 - Initialize An Array With No Network AccessDocumento6 páginasVNX 5100 - Initialize An Array With No Network AccessRaghunandan BhogaiahAinda não há avaliações
- Team of Rivals: The Political Genius of Abraham LincolnNo EverandTeam of Rivals: The Political Genius of Abraham LincolnNota: 4.5 de 5 estrelas4.5/5 (234)
- COMP204 Homework 03Documento4 páginasCOMP204 Homework 03spannclannAinda não há avaliações
- The Hard Thing About Hard Things: Building a Business When There Are No Easy AnswersNo EverandThe Hard Thing About Hard Things: Building a Business When There Are No Easy AnswersNota: 4.5 de 5 estrelas4.5/5 (345)
- Nipper Users Guide 2 13 0Documento50 páginasNipper Users Guide 2 13 0Nguyễn Văn CườngAinda não há avaliações
- The World Is Flat 3.0: A Brief History of the Twenty-first CenturyNo EverandThe World Is Flat 3.0: A Brief History of the Twenty-first CenturyNota: 3.5 de 5 estrelas3.5/5 (2259)
- Internet Networking Module - 8Documento34 páginasInternet Networking Module - 8PAUL KOLEREAinda não há avaliações
- A5120 Data Sheet PDFDocumento14 páginasA5120 Data Sheet PDFSklyburAinda não há avaliações
- ArubaOS-Switch VxLAN Interoperability Configuration GuideDocumento18 páginasArubaOS-Switch VxLAN Interoperability Configuration GuideAlvaro PrietoAinda não há avaliações
- The Unwinding: An Inner History of the New AmericaNo EverandThe Unwinding: An Inner History of the New AmericaNota: 4 de 5 estrelas4/5 (45)
- Ngenius 5000 Series Packet Flow SwitchesDocumento7 páginasNgenius 5000 Series Packet Flow SwitchesAlexis BarretoAinda não há avaliações
- Ficha Tecnica SX10Documento7 páginasFicha Tecnica SX10José CamachoAinda não há avaliações
- Vsphere Replication 61 Admin PDFDocumento112 páginasVsphere Replication 61 Admin PDFstric123Ainda não há avaliações
- Chaitanya Godavari Grameena Bank: Head Office::: GunturDocumento3 páginasChaitanya Godavari Grameena Bank: Head Office::: GunturAndy_sumanAinda não há avaliações
- The Gifts of Imperfection: Let Go of Who You Think You're Supposed to Be and Embrace Who You AreNo EverandThe Gifts of Imperfection: Let Go of Who You Think You're Supposed to Be and Embrace Who You AreNota: 4 de 5 estrelas4/5 (1091)
- LPI Level 3 Exam (LPI 303: Security) : Exam Objectives Version: Version 2.0 Exam Code: 303-200Documento29 páginasLPI Level 3 Exam (LPI 303: Security) : Exam Objectives Version: Version 2.0 Exam Code: 303-200dimasetbdfAinda não há avaliações
- CCNA 2 (v5.1 + v6.0) Chapter 4 Exam Answers Full PDFDocumento20 páginasCCNA 2 (v5.1 + v6.0) Chapter 4 Exam Answers Full PDFZoran100% (1)
- Isc2cccoursecertifiedincybersecurity Part2 240106173606 fdc45f01Documento51 páginasIsc2cccoursecertifiedincybersecurity Part2 240106173606 fdc45f01Anesu ChibweAinda não há avaliações
- EVPN For Controller-Less VXLAN: White PaperDocumento26 páginasEVPN For Controller-Less VXLAN: White Papertouaiti2009Ainda não há avaliações
- The Sympathizer: A Novel (Pulitzer Prize for Fiction)No EverandThe Sympathizer: A Novel (Pulitzer Prize for Fiction)Nota: 4.5 de 5 estrelas4.5/5 (121)
- NEW Cisco CCNA 200-125 Exam Dumps Latest Version 2019 For Free PDFDocumento244 páginasNEW Cisco CCNA 200-125 Exam Dumps Latest Version 2019 For Free PDFJorge Enrique Cortez BastidasAinda não há avaliações
- 2.1 Internet PrinciplesDocumento33 páginas2.1 Internet PrinciplesSwetha ChintalAinda não há avaliações
- FortiOS 7.4.0 New Features GuideDocumento565 páginasFortiOS 7.4.0 New Features Guidexoreg93494Ainda não há avaliações