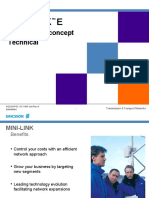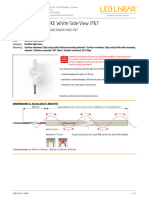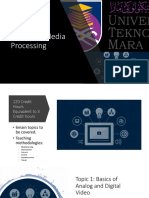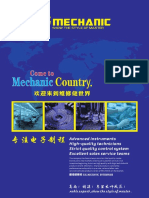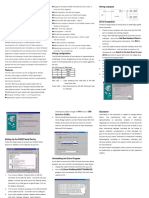Escolar Documentos
Profissional Documentos
Cultura Documentos
Manual Demo9rs08ka2um
Enviado por
Dezevu1992Descrição original:
Direitos autorais
Formatos disponíveis
Compartilhar este documento
Compartilhar ou incorporar documento
Você considera este documento útil?
Este conteúdo é inapropriado?
Denunciar este documentoDireitos autorais:
Formatos disponíveis
Manual Demo9rs08ka2um
Enviado por
Dezevu1992Direitos autorais:
Formatos disponíveis
DEMO9RS08KA2
Demonstration Board
for Freescale
MC9RS08KA2
(8-Pin DIP)
Users Manual
Revision 1.0
Copyright 2006 SofTec Microsystems
DC01088
We want your feedback!
SofTec Microsystems is always on the look-out for new ways to improve its Products and
Services. For this reason feedback, comments, suggestions or criticisms, however small,
are always welcome.
Our policy at SofTec Microsystems is to comply with all applicable worldwide safety and
EMC/EMI regulations. Our products are certified to comply to the European New
Approach Directives and the CE mark is applied on all our products.
This product as shipped from the factory has been verified to meet with requirements
FCC as a CLASS A product.
This product is designed and intended for use as a development platform for hardware or
software in an educational or professional laboratory.
In a domestic environment, this product may cause radio interference in which case the
user may be required to take adequate prevention measures.
Attaching additional wiring to this product or modifying the product operation from the
factory default as shipped may effect its performance and cause interference with other
apparatus in the immediate vicinity. If such interference is detected, suitable mitigating
measures should be taken.
SofTec Microsystems
E-mail (general information): info@softecmicro.com
E-mail (marketing department): marketing@softecmicro.com
E-mail (technical support): support@softecmicro.com
Web: http://www.softecmicro.com
Important
SofTec Microsystems reserves the right to make improvements to this product, its documentation and software routines,
without notice. Information in this manual is intended to be accurate and reliable. However, SofTec Microsystems assumes no
responsibility for its use; nor for any infringements of rights of third parties which may result from its use.
SOFTEC MICROSYSTEMS WILL NOT BE LIABLE FOR DAMAGES RESULTING FROM LOSS OF DATA, PROFITS, USE
OF PRODUCTS, OR INCIDENTAL OR CONSEQUENTIAL DAMAGES, EVEN IF ADVISED OF THE POSSIBILITY
THEREOF.
Trademarks
SofTec Microsystems is a registered trademark of SofTec Microsystems, Spa.
Freescale and the Freescale logo are trademarks of Freescale Semiconductor, Inc.
Microsoft and Windows are trademarks or registered trademarks of Microsoft Corporation.
PC is a registered trademark of International Business Machines Corporation.
Other products and company names listed are trademarks or trade names of their respective companies.
DEMO9RS08KA2 User's Manual
Page 3
Contents
1 Introduction 5
1.1 Overview 5
1.2 Package Contents 5
1.3 Supported Devices 5
1.4 Recommended Reading 5
2 Hardware Features 7
2.1 Demonstration Board Features 7
3 Software Setup 9
3.1 Overview 9
3.2 Host System Requirements 9
3.3 Installing CodeWarrior Development Studio 9
3.4 Installing SofTec Microsystems Additional Components 10
4 Hardware Setup 11
4.1 First Connection 11
5 Operating Modes 15
5.1 Overview 15
5.2 Standalone Mode 15
5.3 Host Mode 16
6 Application Tutorial 17
6.1 Overview 17
6.2 Step-by-Step Tutorial 17
7 Internal Oscillator Trimming 19
8 Jumper and Connector Settings 21
8.1 J umpers 21
8.2 Connectors 22
9 Troubleshooting 23
9.1 USB Driver Problems 23
9.2 Communication Problems between the PC and the Demo Board 23
9.3 LED0 LED Always Turned On 23
DEMO9RS08KA2 User's Manual
Page 5
1 Introduction
1.1 Overview
The DEMO9RS08KA2 Demonstration board has been designed for the evaluation,
demonstration and debugging of the Freescale MC9RS08KA2 microcontroller.
The DEMO9RS08KA2 can be used as a standalone application, or via its built-in USB-to-BDM
interface.
1.2 Package Contents
The DEMO9RS08KA2 package includes the following items:
The DEMO9RS08KA2 evaluation board;
Two MC9RS08KA2 samples;
A USB cable;
The SofTec Microsystems System Software CD-ROM;
The CodeWarrior Development Studio CD-ROM;
A Quick Start Guide sheet;
This users manual.
1.3 Supported Devices
The DEMO9RS08KA2 Demonstration Board supports the following devices:
MC9RS08KA2 family;
And any future pin-to-pin compatible device.
1.4 Recommended Reading
Freescale RS08 microcontroller-specific datasheets and application notes;
DEMO9RS08KA2 Schematic.
DEMO9RS08KA2 User's Manual
Page 7
2 Hardware Features
2.1 Demonstration Board Features
The DEMO9RS08KA2 board features:
1. A MC9RS08KA2 microcontroller (in 8-pin DIP package, already programmed with a
demo applicationin addition, you can also use any other pin-to-pin-compatible device);
2. A header connector with all of the microcontroller signals;
3. A power supply section containing:
A 9-12 V DC Power Supply Input Connector;
Power input selection jumpers to select the input voltage input source:
o 9-12 V DC input connector;
o USB connector.
4. A built-in USB TO BDM INTERFACE section which allows the host PC to
communicate with the microcontroller through a standard USB interface.
5. An input/output area containing:
A Reset push-button;
One additional push-button;
Three user LEDs;
An NTC-based temperature sensor;
A series of jumpers to connect/disconnect the above controls to/from the
microcontroller.
6. A prototype area.
Hardware Features
Page 8
1 2
3
4
5 6
The DEMO9RS08KA2 Demonstration Board
DEMO9RS08KA2 User's Manual
Page 9
3 Software Setup
3.1 Overview
i
Note: before connecting the Demonstration Board to the PC, it is
recommended that you install all of the required software first (see
below), so that the appropriate USB driver will be automatically found by
Windows when you connect the Demonstration Board.
The Demonstration Board requires that both CodeWarrior Development Studio and SofTec
Microsystems Additional Components be installed in the host PC.
i
Note: CodeWarrior Development Studio must be installed first.
3.2 Host System Requirements
The Demonstration Board is controlled by CodeWarrior Development Studio. The following
hardware and software are required to run the CodeWarrior user interface together with the
Demonstration Board:
A 200-MHz (or higher) PC compatible system running Windows 98, Windows 2000 or
Windows XP;
128 MB of available system RAM plus 1 GB of available hard disk space;
A USB port;
CD-ROM drive for installation.
3.3 Installing CodeWarrior Development Studio
To install the CodeWarrior Development Studio, insert the CodeWarrior CD-ROM into your
computers CD-ROM drive. A startup window will automatically appear. Follow the on-screen
instructions.
Software Setup
Page 10
3.4 Installing SofTec Microsystems Additional
Components
The SofTec Microsystems Additional Components install all of the other required components
to your hard drive. These components include:
The Demonstration Boards USB driver;
The software plug-in for CodeWarrior;
Examples;
Demonstration Boards users manual;
Demonstration Boards schematic;
Additional documentation.
To install the SofTec Microsystems Additional Components, insert the SofTec Microsystems
System Software CD-ROM into your computers CD-ROM drive. A startup window will
automatically appear. Choose Install Instrument Software from the main menu. A list of
available software will appear. Click on the Additional Components option. Follow the on-
screen instructions.
i
Note: to install the Additional Components on Windows 2000 or Windows
XP, you must log in as Administrator.
DEMO9RS08KA2 User's Manual
Page 11
4 Hardware Setup
4.1 First Connection
The Demonstration Board is connected to a host PC through a USB port. Connection steps
are listed below in the recommended flow order:
1. Install all the required system software as described in the previous section.
2. Make sure the POWER SEL jumper is in the USB position.
3. Make sure the VDD jumper is in the ENABLE position.
4. Insert one end of the USB cable into a free USB port of the PC.
5. Insert the other end of the USB cable into the USB connector on the Demonstration
Board. The POWER LED will turn on.
6. The first time the Demonstration Board is connected to the PC, Windows recognizes the
instrument and starts the Found New Hardware Wizard procedure, asking you to
specify the driver to use for the instrument. On Windows XP (SP2) the following dialog
box will appear.
Select the No, not this time option and click the Next > button.
7. The following dialog box will appear.
Hardware Setup
Page 12
Click the Next > button.
8. Depending on your Windows settings, the following warning may appear.
i
Note: this warning is related to the fact that the USB driver used by
the Demonstration Board is not digitally signed by Microsoft, and
Windows considers it to be potentially malfunctioning or dangerous
for the system. However, you can safely ignore the warning, since
every kind of compatibility/security test has been carried out by
SofTec Microsystems.
Click the Continue Anyway button.
9. Windows will install the driver files to your system. At the end of the installation, the
following dialog box will appear.
DEMO9RS08KA2 User's Manual
Page 13
Click the Finish button to exit from the Found New Hardware Wizard procedure.
10. The Demonstration Boards USB driver is now installed on your system.
DEMO9RS08KA2 User's Manual
Page 15
5 Operating Modes
5.1 Overview
The Demonstration Board can work in two modes: standalone mode and host mode.
5.2 Standalone Mode
In standalone mode, no PC connection is required. The microcontroller is factory programmed
with a sample application.
To run the built-in example:
Ensure that the POWER SEL jumper selects the UNREG position.
Ensure that the VDD jumper selects the ENABLE position.
Ensure that all of the I/O ENABLE jumpers are inserted.
Power on the Demonstration Board through the 12 V DC plug-in power supply.
The green POWER LED on the board should turn on.
Depending on the temperature sensed by the NTC network, the LED0, LED1 and
LED2 LEDs will turn on as illustrated below.
Sensed Temperature LEDs
<10C
LED2
LED1
LED0
between 10C and 20C
LED2
LED1
LED0
between 20C and 30C
LED2
LED1
LED0
>30C
LED2
LED1
LED0
Press the SW0 push-button. The LED0, LED1 and LED2 LEDs will blink.
Operating Modes
Page 16
5.3 Host Mode
In host mode the program execution is controlled by the host PC through the USB connector.
You can use the PC to debug the application by, for example, executing the program step by
step and watching how the microcontroller registers vary, using the provided CodeWarrior
Development Studio.
i
Note: all MCUs in the RS08 family contain a single-wire background
debug interface which supports in-circuit programming of on-chip non-
volatile memory. This system does not interfere with normal application
resources. It does not use any user memory or locations in the memory
map. The Background Debug Module (also known as Background Debug
Controller, BDC) uses a single-wire communication interface (via the
BKGD line) to allow non-intrusive access to target system memory and
registers.
Please note that the BKGD line is shared with the PTA3 line and the
RESET line is shared with the PTA2 line. The user program, therefore,
must not use the PTA3 line when working in host mode.
To work in host mode (using the built-in USB to BDM interface):
Make sure that the two ENABLE jumpers in the USB TO BDM INTERFACE section
are inserted;
Make sure that the POWER SEL jumper is in the USB position;
Make sure that the VDD jumper selects the ENABLE position;
Connect the host PC to the board through the provided USB cable.
DEMO9RS08KA2 User's Manual
Page 17
6 Application Tutorial
6.1 Overview
This section will provide a step-by-step guide on how to launch your first project and get
started with the CodeWarrior user interface.
6.2 Step-by-Step Tutorial
The sample application is the same as the one described in the Standalone Mode section
above, with the exception that the LED0 LED is not used (since this line is shared with the
BKGD line needed for BDM communication).
1. Set up the board so that it works in host mode (see Host Mode above).
2. Ensure that the Demonstration Board is connected to the PC (via the USB cable) and
that the board is powered on.
3. Start CodeWarrior by selecting it in the Windows Start menu.
4. From the CodeWarrior main menu, choose File > Open and choose the \Program
Files\Freescale\CW08 V5.1\(CodeWarrior Examples)\RS08\Evaluation Board
Examples\DEMO9RS08KA2\Asm\Demo\Demo.mcp .
5. Click Open . The Project Window will open.
6. The code of this example is contained in the main.asm file. Double click on it to open.
7. From the main menu, choose Project > Debug . This will compile the source code,
generate an executable file and download it to the demo board.
8. A new debugger environment will open. From the main menu, choose Run >
Start/Continue . The program will be executed in real-time.
9. From the main menu, choose Run > Halt . The program execution will stop. The next
instruction to be executed is highlighted in the Source window.
10. From the main menu, choose Run > Single Step . The instruction highlighted in the
Source window will be executed, and the program execution will be stopped immediately
after.
11. From the main menu, choose Run > Start/Continue . The application will restart from
where it was previously stopped.
Congratulations! You have successfully completed this tutorial! You can continue to
experiment with the CodeWarrior user interface and discover by yourself its potentialities. For
an in-depth guide of all of the user interface features, select Help > CodeWarrior Help from
CodeWarrior Development Studios main menu.
DEMO9RS08KA2 User's Manual
Page 19
7 Internal Oscillator Trimming
The MC9RS08KA2 microcontroller features an internal reference clock (32 KHz) which,
through an FLL circuitry, can be used to generate the microcontroller system clock. The
internal reference clock can be calibrated (trimmed) with precision. To do so, open the
Communication Settings dialog box.
To open the Communication Settings dialog box, enter a CodeWarrior debugging session and
select MCU Configuration from the SofTec-RS08 menu. The following dialog box will
appear.
The MC9RS08KA2 microcontrollers ICSTRM register and the FTRIM bit in the ICSSC register
will be then programmed with a specific value which will result in the DCO output frequency
specified.
DEMO9RS08KA2 User's Manual
Page 21
8 Jumper and Connector Settings
8.1 Jumpers
Name Reference Description/Pinout
J 101
NTC PTA0
PTA1
PTA2
PTA3
PTA4
PTA5
SW0
RESET
LED0
LED1
LED2
I/O ENABLE
Installed: The indicated microcontroller line is
connected to the indicated user I/O
function (default)
Not Installed: The indicated microcontroller line is not
connected to the indicated user I/O function
J 202
1
2
3
POWER SELECTION
1-2 ( USB ): The power suppl y is taken from the USB
connector (default)
2-3 (UNREG): The power supply is taken from the power
supply connector (J 201)
J 203
1
2
3
VDD SELECTION
1-2 ( ENABLE ): Connects the 3.3V line to the
microcontrollers VDD pin and to the
user I/O area (default)
2-3 (DISABLE): No voltage supplied to the microcontroller
and user I/O area
J 302
BKGD
RESET
USB TO BDM ENABLE
All installed: The USB to BDM interface is enabled
(default)
Not Installed: The USB to BDM interface is disabled
J umper and Connector Settings
Page 22
8.2 Connectors
Name Reference Description/Pinout
J 102
PTA2
PTA3
VDD
GND
PTA0
PTA1
PTA4
PTA5
8-Pin Header Male Connector
Replicates all of the microcontroller signals
J 103
1 2
3
5
4
6
BDM Connector (Not Populated)
1. BKGD
2. GND
3. N.C.
4. RESET/VPP
5. N.C.
6. VDD
J 201
2 1
9-12 V DC Power Suppl y Input Connector
1. 9-12 V DC
2. Ground
J 301
USB Connector
1. 5 V DC USB Bus Power Supply Line
2. USB D-
3. USB D+
4. GND
DEMO9RS08KA2 User's Manual
Page 23
9 Troubleshooting
9.1 USB Driver Problems
If you connected the Demonstration Board to the PC before installing the SofTec
Microsystems Additional Components, the Demonstration Boards USB driver may not have
been correctly installed on your system. Unplugging and replugging the USB cable is of no
use, since Windows has marked the device as disabled. As a consequence, the PC cannot
communicate with the Demonstration Board.
To restore the USB driver (provided the SofTec Microsystems Additional Components have
been installed), perform the following steps under Windows XP:
1. Connect the Demonstration Board to the PC.
2. Open the Control Panel (Start > Settings > Control Panel).
3. Open the System options.
4. Select the Hardware tab.
5. Click the Device Manager button.
6. The uDART In-Circuit Debugger device will be shown with an exclamation mark next
to it. Double click on this device.
7. In the General tab, click the Reinstall Dri ver button. Follow the on-screen
instructions.
9.2 Communication Problems between the PC and the
Demo Board
1. Make sure that the BKGD and RESET jumpers in the USB TO BDM INTERFACE
section are inserted.
2. Make sure that the microcontroller is powered (The VDD jumper in the POWER
section must select the ENABLE position).
3. Make sure that the POWER SEL jumper selects the appropriate power source
(typically USB when the board is connected to the PC).
4. Make sure that the microcontroller is correctly inserted in its socket.
9.3 LED0 LED Always Turned On
The LED0 LED shares the BKGD line (used for the BDM communication). If you want to use
this line as a generic user I/O you must enable this feature in your application software and
remove the BKGD jumper in the USB TO BDM INTERFACE section of the board. Doing so,
DEMO9RS08KA2 User's Manual
Page 24
however, will make BDM communication between the host PC and the microcontroller
impossible.
Você também pode gostar
- Hidden Figures: The American Dream and the Untold Story of the Black Women Mathematicians Who Helped Win the Space RaceNo EverandHidden Figures: The American Dream and the Untold Story of the Black Women Mathematicians Who Helped Win the Space RaceNota: 4 de 5 estrelas4/5 (895)
- Never Split the Difference: Negotiating As If Your Life Depended On ItNo EverandNever Split the Difference: Negotiating As If Your Life Depended On ItNota: 4.5 de 5 estrelas4.5/5 (838)
- The Yellow House: A Memoir (2019 National Book Award Winner)No EverandThe Yellow House: A Memoir (2019 National Book Award Winner)Nota: 4 de 5 estrelas4/5 (98)
- The Subtle Art of Not Giving a F*ck: A Counterintuitive Approach to Living a Good LifeNo EverandThe Subtle Art of Not Giving a F*ck: A Counterintuitive Approach to Living a Good LifeNota: 4 de 5 estrelas4/5 (5794)
- Devil in the Grove: Thurgood Marshall, the Groveland Boys, and the Dawn of a New AmericaNo EverandDevil in the Grove: Thurgood Marshall, the Groveland Boys, and the Dawn of a New AmericaNota: 4.5 de 5 estrelas4.5/5 (266)
- The Little Book of Hygge: Danish Secrets to Happy LivingNo EverandThe Little Book of Hygge: Danish Secrets to Happy LivingNota: 3.5 de 5 estrelas3.5/5 (400)
- Elon Musk: Tesla, SpaceX, and the Quest for a Fantastic FutureNo EverandElon Musk: Tesla, SpaceX, and the Quest for a Fantastic FutureNota: 4.5 de 5 estrelas4.5/5 (474)
- A Heartbreaking Work Of Staggering Genius: A Memoir Based on a True StoryNo EverandA Heartbreaking Work Of Staggering Genius: A Memoir Based on a True StoryNota: 3.5 de 5 estrelas3.5/5 (231)
- The Emperor of All Maladies: A Biography of CancerNo EverandThe Emperor of All Maladies: A Biography of CancerNota: 4.5 de 5 estrelas4.5/5 (271)
- The Unwinding: An Inner History of the New AmericaNo EverandThe Unwinding: An Inner History of the New AmericaNota: 4 de 5 estrelas4/5 (45)
- The Hard Thing About Hard Things: Building a Business When There Are No Easy AnswersNo EverandThe Hard Thing About Hard Things: Building a Business When There Are No Easy AnswersNota: 4.5 de 5 estrelas4.5/5 (345)
- Team of Rivals: The Political Genius of Abraham LincolnNo EverandTeam of Rivals: The Political Genius of Abraham LincolnNota: 4.5 de 5 estrelas4.5/5 (234)
- The Gifts of Imperfection: Let Go of Who You Think You're Supposed to Be and Embrace Who You AreNo EverandThe Gifts of Imperfection: Let Go of Who You Think You're Supposed to Be and Embrace Who You AreNota: 4 de 5 estrelas4/5 (1090)
- The World Is Flat 3.0: A Brief History of the Twenty-first CenturyNo EverandThe World Is Flat 3.0: A Brief History of the Twenty-first CenturyNota: 3.5 de 5 estrelas3.5/5 (2259)
- The Sympathizer: A Novel (Pulitzer Prize for Fiction)No EverandThe Sympathizer: A Novel (Pulitzer Prize for Fiction)Nota: 4.5 de 5 estrelas4.5/5 (121)
- DSHD 1Documento42 páginasDSHD 1Assist HG Cirtec 01Ainda não há avaliações
- Officeconnect Dual Speed Switch 5, Switch 8: User Guide (3C16790, 3C16791)Documento32 páginasOfficeconnect Dual Speed Switch 5, Switch 8: User Guide (3C16790, 3C16791)chicopoaAinda não há avaliações
- FMX 004 DatasheetDocumento2 páginasFMX 004 DatasheetHuy HeinekenAinda não há avaliações
- Katalog Plt111 1999 enDocumento90 páginasKatalog Plt111 1999 enbajricaAinda não há avaliações
- Antena Directiva Indoor - Kathrein - K742 149 - DUAL - UMTSDocumento1 páginaAntena Directiva Indoor - Kathrein - K742 149 - DUAL - UMTSOscar LinoAinda não há avaliações
- Antenna and PropagationDocumento43 páginasAntenna and PropagationMeghali Borle100% (1)
- Time TableDocumento7 páginasTime TablearupAinda não há avaliações
- ARM Lab Question BankDocumento3 páginasARM Lab Question Bankbalajibs203285Ainda não há avaliações
- EL6021 - Serial Interface RS422/RS485: Communication Communication CommunicationDocumento2 páginasEL6021 - Serial Interface RS422/RS485: Communication Communication Communicationnilton.flavioAinda não há avaliações
- Mini-Link E: Traffic Node Concept TechnicalDocumento60 páginasMini-Link E: Traffic Node Concept Technicaldendani anfelAinda não há avaliações
- Icn Supp Exam QuestionDocumento7 páginasIcn Supp Exam QuestionwirdinaAinda não há avaliações
- Manual E ChristieDocumento44 páginasManual E ChristieapnegraoAinda não há avaliações
- Holy Trinity University: (Grade 7 - Prudence)Documento3 páginasHoly Trinity University: (Grade 7 - Prudence)Dionel RizoAinda não há avaliações
- Clevo D400S 410SDocumento113 páginasClevo D400S 410SIvanM72Ainda não há avaliações
- VarioLED Flex NIKE HD5 SVW9271025 IP67Documento8 páginasVarioLED Flex NIKE HD5 SVW9271025 IP67jerin1365Ainda não há avaliações
- 19ecs431 - Embedded SystemsDocumento18 páginas19ecs431 - Embedded SystemsNaresh KumarAinda não há avaliações
- Basic Processing Unit:: Fundamental ConceptsDocumento35 páginasBasic Processing Unit:: Fundamental ConceptsJoseph JohnAinda não há avaliações
- Introduction To Temporal Media SubjectDocumento11 páginasIntroduction To Temporal Media SubjectSyahmi AhmadAinda não há avaliações
- Be Time Switch VER9801Documento1 páginaBe Time Switch VER9801YunisAinda não há avaliações
- 维修佬产品报价册20210720 高清Documento161 páginas维修佬产品报价册20210720 高清MECHANIC HONGKONG100% (1)
- Elite 8Documento58 páginasElite 8Adventura1Ainda não há avaliações
- SatcomDocumento11 páginasSatcomVikas PsAinda não há avaliações
- Multicare PlatinumDocumento2 páginasMulticare PlatinumAlexandra JanicAinda não há avaliações
- Aluminium Universal RemoteDocumento28 páginasAluminium Universal RemoteSaluka KulathungaAinda não há avaliações
- Résumé - Jared McGowanDocumento2 páginasRésumé - Jared McGowangoduke137Ainda não há avaliações
- Lit1302e Termseries Datasheet v4Documento20 páginasLit1302e Termseries Datasheet v4alltheloveintheworldAinda não há avaliações
- CCFL InverterDocumento12 páginasCCFL InverterKevin TateAinda não há avaliações
- ATS-820 USB-RS-485 Interface Convector PDFDocumento2 páginasATS-820 USB-RS-485 Interface Convector PDFelshan_asgarovAinda não há avaliações
- Profinet Cabling and Interconnection TechnologyDocumento51 páginasProfinet Cabling and Interconnection Technologythebaz86Ainda não há avaliações
- Wizard II SMRDocumento13 páginasWizard II SMRjuan camilo EscuderoAinda não há avaliações