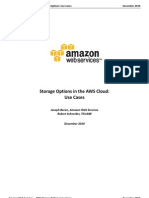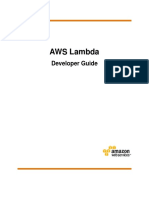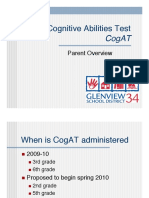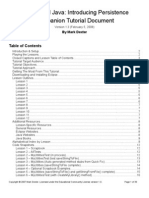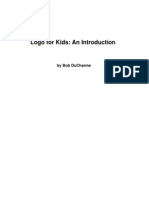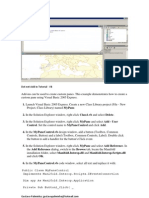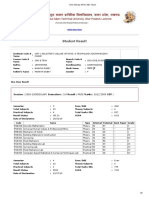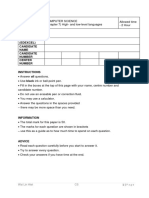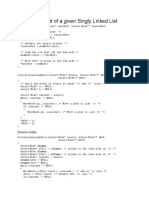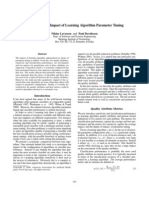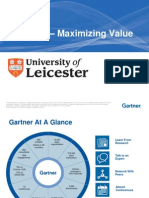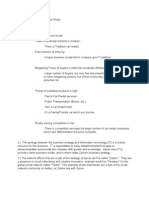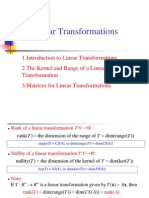Escolar Documentos
Profissional Documentos
Cultura Documentos
Set Up & Install An ODI Agent
Enviado por
Srinivas Kankanampati0 notas0% acharam este documento útil (0 voto)
33 visualizações9 páginasODI
Título original
Set Up & Install an ODI Agent
Direitos autorais
© © All Rights Reserved
Formatos disponíveis
PDF, TXT ou leia online no Scribd
Compartilhar este documento
Compartilhar ou incorporar documento
Você considera este documento útil?
Este conteúdo é inapropriado?
Denunciar este documentoODI
Direitos autorais:
© All Rights Reserved
Formatos disponíveis
Baixe no formato PDF, TXT ou leia online no Scribd
0 notas0% acharam este documento útil (0 voto)
33 visualizações9 páginasSet Up & Install An ODI Agent
Enviado por
Srinivas KankanampatiODI
Direitos autorais:
© All Rights Reserved
Formatos disponíveis
Baixe no formato PDF, TXT ou leia online no Scribd
Você está na página 1de 9
Cognizant Technology Solutions
Cognizant Technology Solutions 1 10/19/2013
Setting Up and Installing an ODI Agent.
Created by Srinivasarao.kankanampati(141549)
A common task in ODI is to set up and install an ODI Agent as a service. After the ODI scenarios are
created, they can be scheduled and orchestrated by using an ODI Agent, which is a lightweight Java
process that orchestrates the execution of ODI scenarios.
For this, First, you run the encode <password> to generate an encrypted password.
you copy and paste that sting into the odiparams.bat file that contains ODI agent parameters.
You then switch to ODI, and define a physical agent named localagent . Next you define a local agent
also named localagent, mapping it to the same-named physical agent. You specify the Global context as
the context in which to make this particular mapping of logical to physical agents.
In the command window, you execute agent.bat to start the agent that you named localagent.
In ODI, you test a connection to your newly created agent.
Process Steps:
1. Run the encode password command to generate an encrypted password and paste it into the
odiparams.bat parameter file. To do so, perform the following steps.
a). navigate to the ODI_HOME directory, where ODI is installed and open the agent/bin sub directory:
(D:\Oracle_BI\Oracle_ODI1\oracledi\agent\bin). Navigate to the odiparams.bat file, right-click this
file, and select EDIT to open it with a text editor. Leave this editor open. You will run a batch file
from a Command window and return to this text editor to copy the results into the odiparams.bat
file.
Cognizant Technology Solutions
Cognizant Technology Solutions 2 10/19/2013
b). Open the Command window and change the directory to the ODI_Home\agent\bin directory.
c). To generate the encrypted password string, you will be using the agent command,
encode<password>. Here my password is 'oracle1'.
encode oracle1
Cognizant Technology Solutions
Cognizant Technology Solutions 3 10/19/2013
keep the command window open because you will be running to it after editing the odiparams.bat file.
d). Copy the generated, encrypted password from the command window and insert it into
odiparams.bat file as the value for the ODI_MASTER_ENCODED_PASS parameter. Verify and, if
necessary, edit settings for other parameters from the following table, save the odiparams.bat file and
then close it . The agent's connectivity is now set up.
Parameter value
ODI_MASTER_DRIVER Oracle.jdbc.OracleDriver
ODI_MASTER_URL Jdbc:oracle:thin:@praneeth-PC:1521:ORCL
ODI_MASTER_USER ODIMREP1
ODI_MASTER_ENCLODED_PASS Insert your encoded password.(overwrite the existing password)
ODI_SECU_WORK_REP WORKREP (Your work repository name)
ODI_SUPRVISOR_ENCODED_PASS Leave the default value
ODI_USER Leave the default value
ODI_ENCODED_PASS Leave the default value
ODI_JAVE_HOME D:\Java\jrockit-jdk1.6.0_45-R28.2.7-4.1.0
Note: ODIMREP1 is an RDBMS schema/user for the master repository.
Cognizant Technology Solutions
Cognizant Technology Solutions 4 10/19/2013
Cognizant Technology Solutions
Cognizant Technology Solutions 5 10/19/2013
2. Now that you have generated an encoded password and pasted it into the odiparams.bat file. Now
we need to create the ODI physical and logical agent definitions. Below the process to create those.
a.)Login to ODI.
Cognizant Technology Solutions
Cognizant Technology Solutions 6 10/19/2013
b.)Click the Topology navigator tab. In the Topology navigator, select the Physical Architecture panel.
Right-Click the Agent node. Select New agent.
c.)Provide the necessary information in the new object agent window like below and click save in the
menu bar.
Cognizant Technology Solutions
Cognizant Technology Solutions 7 10/19/2013
d.) Now we have to insert a logical agent in Logical Architecture, and map it to the newly created
Physical agent. At the bottom of the Topology navigator tab, Click the Logical Architecture tab. Right-
Click Agents and select New Logical Agent. On the screen that follows, set the Name to localagent. For
the global context, set the Physical Agent column to localagent. from the file menu. Click Save. Close the
localagent tab that you just worked on, leaving the other localagent tab open.
Cognizant Technology Solutions
Cognizant Technology Solutions 8 10/19/2013
3. Now you have created the agent and define the ODI physical and logical agents, you can start the
agent directly from the command line.
a.)Switch back to Command window you left open and use the follow command.
Cognizant Technology Solutions
Cognizant Technology Solutions 9 10/19/2013
b.)The agent is now starting. Verify that ODI Agent is successfully started. Minimize (do not close) the
window Command prompt -agent -NAME=localagent.
c.)Click the Test icon to verify connection of the agent localagent.
You successfully created and connected to ODI agent.
Você também pode gostar
- The Yellow House: A Memoir (2019 National Book Award Winner)No EverandThe Yellow House: A Memoir (2019 National Book Award Winner)Nota: 4 de 5 estrelas4/5 (98)
- Efs UgDocumento164 páginasEfs UgSrinivas KankanampatiAinda não há avaliações
- Hidden Figures: The American Dream and the Untold Story of the Black Women Mathematicians Who Helped Win the Space RaceNo EverandHidden Figures: The American Dream and the Untold Story of the Black Women Mathematicians Who Helped Win the Space RaceNota: 4 de 5 estrelas4/5 (895)
- Awsgsg Wah LinuxDocumento40 páginasAwsgsg Wah LinuxSrinivas KankanampatiAinda não há avaliações
- The Subtle Art of Not Giving a F*ck: A Counterintuitive Approach to Living a Good LifeNo EverandThe Subtle Art of Not Giving a F*ck: A Counterintuitive Approach to Living a Good LifeNota: 4 de 5 estrelas4/5 (5794)
- Devops GSGDocumento58 páginasDevops GSGSrinivas KankanampatiAinda não há avaliações
- The Little Book of Hygge: Danish Secrets to Happy LivingNo EverandThe Little Book of Hygge: Danish Secrets to Happy LivingNota: 3.5 de 5 estrelas3.5/5 (400)
- Cloudformation UgDocumento1.380 páginasCloudformation UgSrinivas KankanampatiAinda não há avaliações
- Devil in the Grove: Thurgood Marshall, the Groveland Boys, and the Dawn of a New AmericaNo EverandDevil in the Grove: Thurgood Marshall, the Groveland Boys, and the Dawn of a New AmericaNota: 4.5 de 5 estrelas4.5/5 (266)
- AWS Storage Use CasesDocumento12 páginasAWS Storage Use CasesMeghana RaoAinda não há avaliações
- Redshift GSGDocumento27 páginasRedshift GSGSrinivas KankanampatiAinda não há avaliações
- Elon Musk: Tesla, SpaceX, and the Quest for a Fantastic FutureNo EverandElon Musk: Tesla, SpaceX, and the Quest for a Fantastic FutureNota: 4.5 de 5 estrelas4.5/5 (474)
- Puppet On The Aws Cloud PDFDocumento26 páginasPuppet On The Aws Cloud PDFSrinivas KankanampatiAinda não há avaliações
- Never Split the Difference: Negotiating As If Your Life Depended On ItNo EverandNever Split the Difference: Negotiating As If Your Life Depended On ItNota: 4.5 de 5 estrelas4.5/5 (838)
- Lambda DGDocumento356 páginasLambda DGSrinivas KankanampatiAinda não há avaliações
- Cloudformation UgDocumento1.380 páginasCloudformation UgSrinivas KankanampatiAinda não há avaliações
- A Heartbreaking Work Of Staggering Genius: A Memoir Based on a True StoryNo EverandA Heartbreaking Work Of Staggering Genius: A Memoir Based on a True StoryNota: 3.5 de 5 estrelas3.5/5 (231)
- Efs UgDocumento164 páginasEfs UgSrinivas KankanampatiAinda não há avaliações
- Kinesis DGDocumento139 páginasKinesis DGSrinivas KankanampatiAinda não há avaliações
- The Emperor of All Maladies: A Biography of CancerNo EverandThe Emperor of All Maladies: A Biography of CancerNota: 4.5 de 5 estrelas4.5/5 (271)
- Ec2 Ug Error DebugDocumento843 páginasEc2 Ug Error DebugSrinivas KankanampatiAinda não há avaliações
- Puppet On The Aws CloudDocumento26 páginasPuppet On The Aws CloudSrinivas KankanampatiAinda não há avaliações
- The World Is Flat 3.0: A Brief History of the Twenty-first CenturyNo EverandThe World Is Flat 3.0: A Brief History of the Twenty-first CenturyNota: 3.5 de 5 estrelas3.5/5 (2259)
- Practice Activities Quantitative Level 12Documento5 páginasPractice Activities Quantitative Level 12Srinivas KankanampatiAinda não há avaliações
- Big Data Tutorial Part4Documento41 páginasBig Data Tutorial Part4476Ainda não há avaliações
- The Hard Thing About Hard Things: Building a Business When There Are No Easy AnswersNo EverandThe Hard Thing About Hard Things: Building a Business When There Are No Easy AnswersNota: 4.5 de 5 estrelas4.5/5 (344)
- Practice Activities Verbal Level 12Documento3 páginasPractice Activities Verbal Level 12Srinivas KankanampatiAinda não há avaliações
- CogAT 7 DAforOnlineTesting L5-8Documento34 páginasCogAT 7 DAforOnlineTesting L5-8Srinivas KankanampatiAinda não há avaliações
- Team of Rivals: The Political Genius of Abraham LincolnNo EverandTeam of Rivals: The Political Genius of Abraham LincolnNota: 4.5 de 5 estrelas4.5/5 (234)
- Practice Activities Quantitative Level 8Documento7 páginasPractice Activities Quantitative Level 8Srinivas KankanampatiAinda não há avaliações
- Chapter 05Documento40 páginasChapter 05Srinivas KankanampatiAinda não há avaliações
- Cognitive Abilities Test: CogatDocumento11 páginasCognitive Abilities Test: CogatSrinivas KankanampatiAinda não há avaliações
- The Unwinding: An Inner History of the New AmericaNo EverandThe Unwinding: An Inner History of the New AmericaNota: 4 de 5 estrelas4/5 (45)
- Essentials of The Java Programming Language: A Hands-On GuideDocumento248 páginasEssentials of The Java Programming Language: A Hands-On GuideADYADYNAAinda não há avaliações
- The Gifts of Imperfection: Let Go of Who You Think You're Supposed to Be and Embrace Who You AreNo EverandThe Gifts of Imperfection: Let Go of Who You Think You're Supposed to Be and Embrace Who You AreNota: 4 de 5 estrelas4/5 (1090)
- Splice Machine SQL On Hadoop Evaluation Guide PDFDocumento16 páginasSplice Machine SQL On Hadoop Evaluation Guide PDFSrinivas KankanampatiAinda não há avaliações
- Eclipse and Java: Introducing Persistence Companion Tutorial DocumentDocumento39 páginasEclipse and Java: Introducing Persistence Companion Tutorial Documentsivakg2000Ainda não há avaliações
- Invent Your Own Computer Games With PythonDocumento473 páginasInvent Your Own Computer Games With PythonPepo LogroñoAinda não há avaliações
- p037 26Documento7 páginasp037 26Srinivas KankanampatiAinda não há avaliações
- Spelling PBDocumento128 páginasSpelling PBRobert Taylor100% (1)
- Logo KidsDocumento94 páginasLogo KidsdevenunaAinda não há avaliações
- The Sympathizer: A Novel (Pulitzer Prize for Fiction)No EverandThe Sympathizer: A Novel (Pulitzer Prize for Fiction)Nota: 4.5 de 5 estrelas4.5/5 (121)
- Chapter 4 Design Patterns in Data ModellingDocumento16 páginasChapter 4 Design Patterns in Data ModellingSrinivas KankanampatiAinda não há avaliações
- DB Lec - NotesDocumento95 páginasDB Lec - NotesjkanyuaAinda não há avaliações
- Social Robot Sypehul BolabotDocumento6 páginasSocial Robot Sypehul BolabotMada Sanjaya WsAinda não há avaliações
- C++ MCQsDocumento21 páginasC++ MCQsChinmayee AravindAinda não há avaliações
- Computer Project 2020Documento17 páginasComputer Project 2020Abhilakshya SinghAinda não há avaliações
- IH024B IOG-OM Outbound InterfaceDocumento57 páginasIH024B IOG-OM Outbound InterfaceBrian GriffithAinda não há avaliações
- CH 21 Managing Digital Communications Dr. A Haidar at FALL 17-18Documento63 páginasCH 21 Managing Digital Communications Dr. A Haidar at FALL 17-18AbdullahRafiqAinda não há avaliações
- Manifold Gis - Dot Net Add-InDocumento4 páginasManifold Gis - Dot Net Add-InGustavo PalminhaAinda não há avaliações
- The Fraction Cheat SheetDocumento1 páginaThe Fraction Cheat SheettxcrudeAinda não há avaliações
- TIB JS-JRS-CP 7.5.0 InstallDocumento66 páginasTIB JS-JRS-CP 7.5.0 InstallGerman MorochoAinda não há avaliações
- Field Training Program On FTTH: Introduction To FTTH, PON Technologies FTTH Link Design Aspects FTTH Tariffs and PlansDocumento60 páginasField Training Program On FTTH: Introduction To FTTH, PON Technologies FTTH Link Design Aspects FTTH Tariffs and Plansnetfrog100% (3)
- Productflyer - 978 3 319 18841 6Documento1 páginaProductflyer - 978 3 319 18841 6Jesse BurrisAinda não há avaliações
- NIA Online Payment Terms & ConditionsDocumento1 páginaNIA Online Payment Terms & ConditionsAazam AdtechiesAinda não há avaliações
- CH 18Documento42 páginasCH 18Saadat Ullah KhanAinda não há avaliações
- Result B Tech 2 YrDocumento2 páginasResult B Tech 2 YrprashantAinda não há avaliações
- CS CH7 High Low Level LanguagesDocumento6 páginasCS CH7 High Low Level LanguagesGiga ChadAinda não há avaliações
- SIMATIC IT Production Suite V6.6 PDFDocumento23 páginasSIMATIC IT Production Suite V6.6 PDFSandeepAinda não há avaliações
- JTDX User Manual en 2018-01-08Documento51 páginasJTDX User Manual en 2018-01-08MarianoAinda não há avaliações
- SHA Co Ordinator DEVCONDocumento2 páginasSHA Co Ordinator DEVCONMah RukhAinda não há avaliações
- Introduction To Excel Cooling Load Calculations Using RTS MethodDocumento6 páginasIntroduction To Excel Cooling Load Calculations Using RTS MethodMelvyn Koa WingAinda não há avaliações
- Alternating Split of A Given Singly Linked ListDocumento10 páginasAlternating Split of A Given Singly Linked Listakg299Ainda não há avaliações
- Quantifying The Impact of Learning Algorithm Parameter TuningDocumento6 páginasQuantifying The Impact of Learning Algorithm Parameter TuningdeAugAinda não há avaliações
- Engr. Maryam Khaliq M.SC (Hones) .Engineering: PersonalDocumento3 páginasEngr. Maryam Khaliq M.SC (Hones) .Engineering: PersonalMaryum KhaliqAinda não há avaliações
- Gartner Presentation For IT Focus WeekDocumento19 páginasGartner Presentation For IT Focus WeekAshish Deshpande100% (1)
- Isilon Network Design Considerations PDFDocumento44 páginasIsilon Network Design Considerations PDFDavid GiriAinda não há avaliações
- ESD TutoDocumento5 páginasESD TutoSwaroop MohapatraAinda não há avaliações
- SPMT 075 BDocumento2 páginasSPMT 075 Bbhagu_aviAinda não há avaliações
- ZipCar Case Study Chapter 2.2 MIS 204Documento2 páginasZipCar Case Study Chapter 2.2 MIS 204crushx21100% (1)
- White Paper - Integrating PISystem With RDocumento69 páginasWhite Paper - Integrating PISystem With RwillemsjunkAinda não há avaliações
- Venkat Mobile: 09916924056Documento5 páginasVenkat Mobile: 09916924056M.s. VenkateshAinda não há avaliações
- 0420-NOS As AnswersDocumento33 páginas0420-NOS As AnswersTebello RatauAinda não há avaliações
- Lecture7, Linear TransformationDocumento36 páginasLecture7, Linear TransformationHisham MostafaAinda não há avaliações