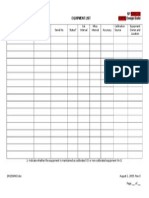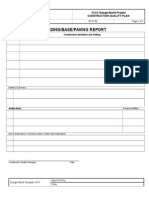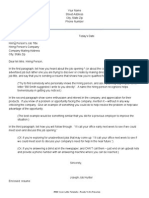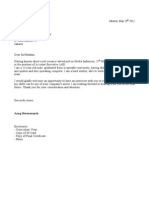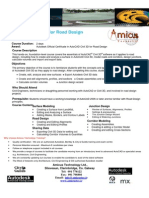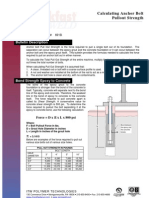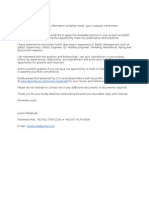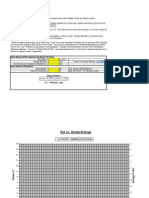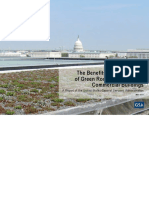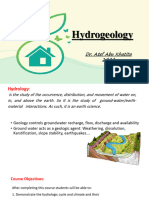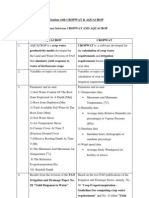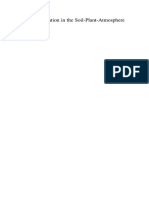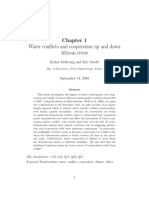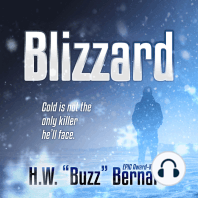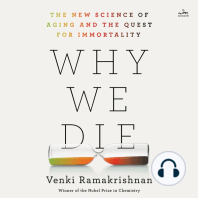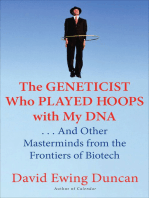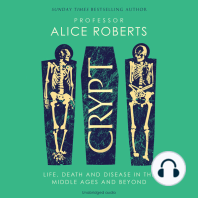Escolar Documentos
Profissional Documentos
Cultura Documentos
WMS HMS Tutorial English
Enviado por
Rio Handoko0 notas0% acharam este documento útil (0 voto)
36 visualizações8 páginasThe following is a step by step tutorial to create a watershed in WMS and prepare it for use in HMS.
Descrição original:
Direitos autorais
© © All Rights Reserved
Formatos disponíveis
DOC, PDF, TXT ou leia online no Scribd
Compartilhar este documento
Compartilhar ou incorporar documento
Você considera este documento útil?
Este conteúdo é inapropriado?
Denunciar este documentoThe following is a step by step tutorial to create a watershed in WMS and prepare it for use in HMS.
Direitos autorais:
© All Rights Reserved
Formatos disponíveis
Baixe no formato DOC, PDF, TXT ou leia online no Scribd
0 notas0% acharam este documento útil (0 voto)
36 visualizações8 páginasWMS HMS Tutorial English
Enviado por
Rio HandokoThe following is a step by step tutorial to create a watershed in WMS and prepare it for use in HMS.
Direitos autorais:
© All Rights Reserved
Formatos disponíveis
Baixe no formato DOC, PDF, TXT ou leia online no Scribd
Você está na página 1de 8
Error: Reference source not found
The following is a step by step tutorial to create a watershed in WMS
and prepare it for use in HMS:
1.1 Useful Button Icons in WMS
-- Drainage Module -- View Previous
-- Hydrological Module -- Frame
-- Create Outlet Point -- Select feature point/node
-- oom
1.2 Reading the DEM/Delineating the Watershed
!" Download t#e appropriate Digital $levations Models %D$Ms& from t#e
internet"
'ote( )#en you download a D$M from online* t#ree files will +e
downloaded( a file type ,"+il-* ,"+lw-* and ,"#dr-" .t is important t#at t#ese
t#ree file #ave t#e same name" )MS #as a #ard time recogni/ing t#e given
names so it will +e useful rename eac# file"
0" Open t#e D$Ms into )MS" 1o do t#is(
2.1. Clic2 File Open
2.2. Open t#e D$M wit# file type ,"#dr-
'O1$( .f you #ave one t#an one D$M to open* clic2 t#e 3dd +utton in
t#e Importing NED BIL File dialog +o4"
2.3. Clic2 O5"
2.4. )#en as2ed if you want to convert coordinates* clic2 6$S"
2.5. .n t#e Coordinate Conversion dialog* select t#e following parameters on
t#e left %Convert From& side( C#ange t#e Hori/ontal system to
7eograp#ic '3D 89
2.6. C#ange vertical units to meters.
2.. Clic2 t#e Edit pro!e"t "oordinate s#stem toggle +o4" Select t#e following
parameters on t#e rig#t %Convert 1o:& side(
2.$. C#ange t#e Hori/ontal system to UTM NAD 83.
2.%. C#ange t#e Hori/ontal units to meters.
2.1&. Ma2e sure you #ave t#e correct UTM one"
2.11. C#ange t#e vertical units to meters"
2.12. Clic2 O5"
9" Compute 1OP3 Flow data" 1o do t#is(
3.1. Ma2e sure t#e drainage coverage is active in t#e pro;ect manager"
3.2. C#ange to t#e Drainage Module"
3.3. Clic2 DEM Compute TOPAZ Flow Data
3.4. Clic2 O5 on t#e '()*+ ,-n (ptions dialog"
3.5. C#ange <asin 3rea and Distances to desired units
3.6. Clic2 O5 on .nits dialog"
3.. Clic2 close w#en 1OP3 is finis#ed %t#is may ta2e a few minutes&
=" Define Outlet( 1o do t#is(
4.1. Clic2 t#e create outlet point +utton"
4.2. Clic2 on t#e D$M w#ere you want t#e outlet %t#e outlet needs to +e on a
stream created +y 1OP3&
>" Delineate <asin( 1o do t#is(
5.1. Clic2 DEM Delineate Basins Wizard
5.2. Clic2 O5
5.3. C#ange <asin 3rea and Distances to
desired units
5.4. Clic2 O5
You have now successfully delineated a watershed
and are ready to prepare it for use in HMS.
The following is a tutorial for preparing the watershed for analysis in
HMS and for running the analysis in HMS:
1.3 Single Basin Analysis
1#e first simulation will +e defined for a single +asin" 6ou will need to enter t#e glo+al*
or ?o+ Control parameters as well as +asin and meteorological data"
!" Setting up t#e ?o+ Control(
Most of t#e parameters re@uired for a H$C-HMS model are defined for +asins*
outlets* and reac#es" However* t#ere are some ,glo+al- parameters t#at control t#e
overall simulation and are not specific to any +asin or reac# in t#e model" 1#ese
parameters are defined in t#e )MS interface using t#e ?o+ Control dialog"
!"!" Switc# to t#e /#drologi" 0odeling module
!"0" H$C-! s#ould +e t#e default model* so c#ange t#e default model to H$C-HMS
+y selecting it from t#e drop down list of models found in t#e $dit )indow
!"9" Select HEC-HMS | Job Control
!"=" $nter 3 desired name in t#e 'ame( field
!">" .n t#e Description( field you can enter your name
<y default t#e simulation is set to run for 0= #ours starting from todayAs date at
!> minute intervals" 6ou can c#oose t#e duration and intervals for w#ic# t#e
simulation runs"
!"B" Select t#e appropriate #ours
!"C" C#ange t#e 1ime interval to t#e desired interval
!"8" Select t#e <asin Options ta+
!"D" $nter 3 desired name in t#e 'ame( field %same name c#osen in t#e previous ta+&
!"!E" Set t#e <asin Model Fnits to t#e desired units
Setting t#e computation units DO$S 'O1 cause any units conversion to ta2e
place" 6ou are simply telling H$C-! w#at units your input parameters are in and
e4pect results of computation to +e in t#e desired units" .f you specify Metric
t#en you must ensure t#at input units are metric %s@" 2ilometers* mm for rain*
meters/2ilometers for lengt#& and results will +e in metric %cms&"
!"!!" Select t#e Meteorological Options ta+
!"!0" $nter 3 desired name in t#e 'ame( field %same name c#osen in t#e previous ta+&
!"!9" 1oggle on ,.nclude evapotranspiration met#od in meteorological model-
!"!=" Select (1
1.4 Setting up the Basin Data Parameters
.n t#e first simulation you will treat t#e entire waters#ed as a single +asin"
!" Select t#e 2ele"t Basin tool
0" Dou+le-clic2 on t#e +rown +asin icon la+eled !<" Dou+le-clic2ing on a +asin or
outlet icon always +rings up t#e parameter editor dialog for t#e current model %in
t#is case H$C-HMS&
9" 'otice t#at t#e area #as +een calculated"
=" C#ange t#e name to matc# t#e name you gave t#e +asin earlier
>" $nter a desired description in t#e description +o4"
Displaying and S#owing options allows you to see only t#ose varia+les for w#ic#
you wis# to enter data" For e4ample in t#is case toggling on t#e Loss ,ate
0et3od allows you to pic2 w#ic# met#od you want to" 6ou t#en toggle t#e
display for t#e different parameters associated wit# a given met#odology from t#e
s#ow column"
1#e HMS-Properties window is versatile in t#at it allows you to see properties for
all of selected +asins* ;unctions* reac#es* reservoirs* etc"
B" 1oggle on t#e Display of t#e Loss ,ate 0et3od option
C" 1oggle t#e 20* from t#e S#ow column in t#e Display options window
8" SM3 parameters are defined using SM3 units in )MS" 1o create a new SM3
unit* select t#e ,Define- +utton under ,Define SM3 Fnit-"
D" .n t#e Gand Fse Mapping dialog* turn OFF ,SCS C'As- and turn O' ,SM3 Fnit-
in t#e Displa# parameters section"
!E" Select ,3dd landuse .D to list-"
!!" $nter t#e correct values for eac# parameter +elow* for t#e SM3 unit you #ave
added(
SMA Unit Name:
SMA anop! Storage apacit!:
SMA S"r#ace Storage apacit!:
SMA S"r#ace Soil $n#iltration Ma% &ate:
SMA Soil 'ro#ile Storage apacit!:
SMA Soil 'ro#ile Tension (one apacit!:
SMA Soil 'ro#ile 'ercolation Ma% &ate:
SMA )ro"nd*ater + Storage apacit!:
SMA )ro"nd*ater + 'ercolation Ma% &ate:
SMA )ro"nd*ater + Storage oe##icient:
SMA )ro"nd*ater , Storage apacit!:
SMA )ro"nd*ater , 'ercolation Ma% &ate:
SMA )ro"nd*ater , Storage oe##icient:
!0" Select t#e *ppl# +utton"
!9" $nter t#e correct values for eac# parameter +elow for t#e SM3 met#od(
SMA Unit:
- $mper.io"s:
- o# anop! apacit!:
- o# S"r#ace apacit!:
- o# Soil apacit!:
- o# )ro"nd*ater + apacit!:
- o# )ro"nd*ater , apacit!:
!=" .n t#e Displa# options section of t#e HMS Properties dialog* turn on t#e
'rans4orm +o4 on and t#en turn t#e Clar5 +o4 on" 1urn on t#e Base Flo6 +o4
and turn on Linear ,eservoir"
!>" .n t#e )roperties portion of t#e /02 )roperties dialog set t#e 'rans4orm 0et3od
to Clar5" Set t#e Base4lo6 0et3od to Linear ,eservoir"
!B" $nter t#e correct values for eac# parameter +elow into t#e /02 )roperties dialog(
Time o# oncentration:
Storage oe##icient:
)ro"nd*ater + Storage oe##icient:
)ro"nd*ater + N"m/er o# &eser.oirs:
)ro"nd*ater , Storage oe##icient:
)ro"nd*ater , N"m/er o# &eser.oirs:
!C" Select (1 on t#e /02 )roperties dialog"
6ou now #ave all of t#e +asin parameters to run a long-term analysis" 6ou will need to
go to t#e H$C-HMS program to finis# entering meteorologic data and to run and
cali+rate your HMS simulation"
1.5 Exporting Simulation to HEC-HMS
1o run your HMS pro;ect* you will need to e4port t#e data you #ave defined in )MS to
HMS" 1#is section will guide you t#roug# t#e process of doing t#is"
!" Select HEC-HMS | Save HMS File
0" $nter a desired name for t#e name for t#e HMS file* note t#e directory you are
saving t#e file to* and select Save"
9" Start up t#e H$C-HMS program" Perform t#e following commands in H$C-HMS
=" Select File | Open
>" <rowse to t#e directory containing t#e HMS pro;ect you saved from )MS"
B" Open t#e HMS pro;ect you saved from )MS
1.6 Entering Precipitation data into HEC-HMS
1o run a long-term #ydrologic analysis in H$C-H$M* precipitation data needs to +e
inputted" 1#is section will guide you t#roug# t#e process of doing t#is"
+. Clic2 Components 1ime-Series Data Manager
,. Clic2 ew
3. 7ive a name and a description to t#e new gage"
0. Clic2 Create
1. Close t#e 1ime-Series Data Manager dialogue +o4
2. $4pand t#e 1ime-Series Data tree
3. $4pand t#e Precipitation 7ages tree
8. $4pand t#e gage tree
4. Clic2 t#e corresponding file under your gage
+5. Fnder t#e 1ime Series 7age ta+ input t#e correct time interval
++. Fnder t#e 1ime ta+* input t#e correct time duration
+,. Fnder t#e 1a+le ta+* input t#e correct precipitation data
1.7 Entering Evapotranspiration data into HEC-HMS
1o run a long-term #ydrologic analysis in H$C-H$M* evapotranspiration data needs to
+e inputted" 1#is section will guide you t#roug# t#e process of doing t#is"
!" $4pand t#e Meteorological Models tree
0" Clic2 on your waters#ed name
9" Fnder t#e 0eteorologi"al 0odel ta+ c#oose Mont6l! A.erage
in t#e $vapotranspiration drop down menu"
=" $4pand t#e tree t#at #as your waters#ed name under t#e
Meteorological Models tree"
>" Clic2 on 0ont3l# *verage
B" Fnder t#e $vapotranspiration ta+* input t#e correct
e.apotranspiration rates and pan coe##icients"
1.8 Running the HEC-HMS Simulation
'ow t#at you #ave e4ported your model and defined your meteorologic model* you can
run t#e H$C-HMS simulation" 1o do t#is* perform t#e following steps(
+. $4pand t#e Basin Models tree and clic2 on your +asin name" 1#is will allow you
to view your waters#ed"
,. Clic2 omp"te reate Sim"lation &"n
3. Clic2 'e4tH
0. Clic2 'e4tH
1. Clic2 'e4tH
2. Clic2 Finis#
3. Clic2 omp"te Select &"n and t#en select t#e correct run
8. Clic2 omp"te omp"te &"n
4. Clic2 Close wit# computing reac#es !EEI
1.9 Viewing Results in HEC-HMS
1#is section will s#ow you #ow to view results in H$C-HMS
!" Clic2 on t#e &es"lts ta+
0" $4pand t#e Sim"lation &"ns tree
9" C#oose t#e Jun you want to see
=" Clic2 on t#e name of your waters#ed
>" 'ow c#oose t#e results you want to view"
You have now successfully run a long term simulation in HE!HMS and
viewed the results.
Você também pode gostar
- The Subtle Art of Not Giving a F*ck: A Counterintuitive Approach to Living a Good LifeNo EverandThe Subtle Art of Not Giving a F*ck: A Counterintuitive Approach to Living a Good LifeNota: 4 de 5 estrelas4/5 (5794)
- Design-Build Team Equipment List for SP XXXX-XXDocumento1 páginaDesign-Build Team Equipment List for SP XXXX-XXRio HandokoAinda não há avaliações
- The Little Book of Hygge: Danish Secrets to Happy LivingNo EverandThe Little Book of Hygge: Danish Secrets to Happy LivingNota: 3.5 de 5 estrelas3.5/5 (399)
- CQP403F Weekly Grading-Base-Paving ReportDocumento1 páginaCQP403F Weekly Grading-Base-Paving ReportRio HandokoAinda não há avaliações
- A Heartbreaking Work Of Staggering Genius: A Memoir Based on a True StoryNo EverandA Heartbreaking Work Of Staggering Genius: A Memoir Based on a True StoryNota: 3.5 de 5 estrelas3.5/5 (231)
- CQP429F Daily Field ReportDocumento1 páginaCQP429F Daily Field ReportRio HandokoAinda não há avaliações
- Hidden Figures: The American Dream and the Untold Story of the Black Women Mathematicians Who Helped Win the Space RaceNo EverandHidden Figures: The American Dream and the Untold Story of the Black Women Mathematicians Who Helped Win the Space RaceNota: 4 de 5 estrelas4/5 (894)
- Portal Beton 2D Design and Beam ReinforcementDocumento22 páginasPortal Beton 2D Design and Beam ReinforcementRio HandokoAinda não há avaliações
- The Yellow House: A Memoir (2019 National Book Award Winner)No EverandThe Yellow House: A Memoir (2019 National Book Award Winner)Nota: 4 de 5 estrelas4/5 (98)
- Contractor QMP for MnDOT Design-Build ProjectDocumento1 páginaContractor QMP for MnDOT Design-Build ProjectRio HandokoAinda não há avaliações
- Detailed Excavation Installation of Formwork & Reinforcement ConcretingDocumento29 páginasDetailed Excavation Installation of Formwork & Reinforcement ConcretingRio Handoko100% (2)
- Elon Musk: Tesla, SpaceX, and the Quest for a Fantastic FutureNo EverandElon Musk: Tesla, SpaceX, and the Quest for a Fantastic FutureNota: 4.5 de 5 estrelas4.5/5 (474)
- QM725 - Worker-Identified Opportunity For Improvement (WIDocumento1 páginaQM725 - Worker-Identified Opportunity For Improvement (WIRio HandokoAinda não há avaliações
- Never Split the Difference: Negotiating As If Your Life Depended On ItNo EverandNever Split the Difference: Negotiating As If Your Life Depended On ItNota: 4.5 de 5 estrelas4.5/5 (838)
- Subject: Monthly Grading and Base Report: XXXX Design-Build Project Construction Quality PlanDocumento1 páginaSubject: Monthly Grading and Base Report: XXXX Design-Build Project Construction Quality PlanRio HandokoAinda não há avaliações
- QM501FA - Nonconformance ReportDocumento1 páginaQM501FA - Nonconformance ReportRio Handoko100% (1)
- Devil in the Grove: Thurgood Marshall, the Groveland Boys, and the Dawn of a New AmericaNo EverandDevil in the Grove: Thurgood Marshall, the Groveland Boys, and the Dawn of a New AmericaNota: 4.5 de 5 estrelas4.5/5 (265)
- QM720 Audit FindingDocumento2 páginasQM720 Audit FindingRio HandokoAinda não há avaliações
- Cover Letter ExamplesDocumento2 páginasCover Letter Examplesshaikat6163Ainda não há avaliações
- CONTOH Surat Lamaran KerjaDocumento5 páginasCONTOH Surat Lamaran KerjaElzaSafitriAinda não há avaliações
- The Emperor of All Maladies: A Biography of CancerNo EverandThe Emperor of All Maladies: A Biography of CancerNota: 4.5 de 5 estrelas4.5/5 (271)
- General Daily Progress Report FormatDocumento2 páginasGeneral Daily Progress Report FormatKeith Choo60% (5)
- Civil 3D Road DesignDocumento1 páginaCivil 3D Road DesignRio HandokoAinda não há avaliações
- The Hard Thing About Hard Things: Building a Business When There Are No Easy AnswersNo EverandThe Hard Thing About Hard Things: Building a Business When There Are No Easy AnswersNota: 4.5 de 5 estrelas4.5/5 (344)
- Astm A307 1978 PDFDocumento6 páginasAstm A307 1978 PDFalvaedison00Ainda não há avaliações
- Team of Rivals: The Political Genius of Abraham LincolnNo EverandTeam of Rivals: The Political Genius of Abraham LincolnNota: 4.5 de 5 estrelas4.5/5 (234)
- EPSON WF-7511 Series Advanced Driver SettingsDocumento1 páginaEPSON WF-7511 Series Advanced Driver SettingsRio HandokoAinda não há avaliações
- Academic CV TemplateDocumento3 páginasAcademic CV TemplateAbhinav BansalAinda não há avaliações
- Pull Out StrengthDocumento2 páginasPull Out Strengthambryx2001100% (2)
- Career Climber CV TemplateDocumento2 páginasCareer Climber CV TemplateJustin FandangoAinda não há avaliações
- Application LatterDocumento1 páginaApplication LatterRio HandokoAinda não há avaliações
- The Unwinding: An Inner History of the New AmericaNo EverandThe Unwinding: An Inner History of the New AmericaNota: 4 de 5 estrelas4/5 (45)
- Model ITT Marine ConstructionDocumento62 páginasModel ITT Marine ConstructionRio HandokoAinda não há avaliações
- The World Is Flat 3.0: A Brief History of the Twenty-first CenturyNo EverandThe World Is Flat 3.0: A Brief History of the Twenty-first CenturyNota: 3.5 de 5 estrelas3.5/5 (2219)
- TamuDocumento39 páginasTamuengineersruleAinda não há avaliações
- Model ITT Marine ConstructionDocumento62 páginasModel ITT Marine ConstructionRio HandokoAinda não há avaliações
- Screening Guidelines for Work PermitDocumento5 páginasScreening Guidelines for Work PermitRio HandokoAinda não há avaliações
- The Gifts of Imperfection: Let Go of Who You Think You're Supposed to Be and Embrace Who You AreNo EverandThe Gifts of Imperfection: Let Go of Who You Think You're Supposed to Be and Embrace Who You AreNota: 4 de 5 estrelas4/5 (1090)
- Pile Driving ChartDocumento3 páginasPile Driving ChartRio HandokoAinda não há avaliações
- Kisi-Kisi Materi Autocad 2007/2008/2009, Advanced: ©solusicad Oktober 2008Documento2 páginasKisi-Kisi Materi Autocad 2007/2008/2009, Advanced: ©solusicad Oktober 2008Rio HandokoAinda não há avaliações
- Marine Safety ManualDocumento7 páginasMarine Safety ManualRio HandokoAinda não há avaliações
- Foundation Design for 5 Tier Carpark Borehole BH 20Documento2 páginasFoundation Design for 5 Tier Carpark Borehole BH 20Rio HandokoAinda não há avaliações
- The Sympathizer: A Novel (Pulitzer Prize for Fiction)No EverandThe Sympathizer: A Novel (Pulitzer Prize for Fiction)Nota: 4.5 de 5 estrelas4.5/5 (119)
- Hitungan Cross DrainageDocumento9 páginasHitungan Cross DrainageRio HandokoAinda não há avaliações
- A Level Geography NotesDocumento83 páginasA Level Geography NotesDennis Mumanyi100% (1)
- SPEIDocumento21 páginasSPEICorey McLennanAinda não há avaliações
- Groundwater PDFDocumento91 páginasGroundwater PDFMohammad Shahidullah ChowdhuryAinda não há avaliações
- Ambildhuke and Banik - 2022 - IoT Based Portable Weather Station For IrrigationDocumento12 páginasAmbildhuke and Banik - 2022 - IoT Based Portable Weather Station For IrrigationIndra RosadiAinda não há avaliações
- Hydrology - AEE - CRO - Questions (Black & White)Documento18 páginasHydrology - AEE - CRO - Questions (Black & White)SureshKonamAinda não há avaliações
- Landfill Leachate Production Through Empirical Methodologies: A Case Study of The Lajes Site in Northeastern BrazilDocumento19 páginasLandfill Leachate Production Through Empirical Methodologies: A Case Study of The Lajes Site in Northeastern BrazilShinta NaurahAinda não há avaliações
- The Benefits and Challenges of Green Roofs On Public and Commercial Buildings PDFDocumento152 páginasThe Benefits and Challenges of Green Roofs On Public and Commercial Buildings PDFSiti Haja'sAinda não há avaliações
- Figure 1 Descriptive Representation of Hydrological CycleDocumento3 páginasFigure 1 Descriptive Representation of Hydrological CycleMD MUSTAKIMAinda não há avaliações
- Establish Walnut Orchard PDFDocumento34 páginasEstablish Walnut Orchard PDFigidaAinda não há avaliações
- FEL6 - DataSheet - V2a - Web LYSIMETERDocumento1 páginaFEL6 - DataSheet - V2a - Web LYSIMETERNIKHIL DHIMANAinda não há avaliações
- Wetland HydrologyDocumento32 páginasWetland Hydrologyagrima100% (1)
- Hydrogeology 1Documento115 páginasHydrogeology 1geophyprofessorAinda não há avaliações
- 10102021103836SHS - EARTH SCIENCE - Q1 - M10 - Effects of Human Activities To Water ResourcesDocumento18 páginas10102021103836SHS - EARTH SCIENCE - Q1 - M10 - Effects of Human Activities To Water ResourcesJhon PerezAinda não há avaliações
- Aqua CropDocumento10 páginasAqua CropHusna Che HamzahAinda não há avaliações
- Taseko Mines New Prosperity Waste and Stockpile Preliminary DesignDocumento144 páginasTaseko Mines New Prosperity Waste and Stockpile Preliminary DesignAnonymous B7dF7CPTajAinda não há avaliações
- 5 Rainfall RunoffDocumento96 páginas5 Rainfall RunoffLucio Vergara SaturnoAinda não há avaliações
- Principles of Irrigation PDFDocumento39 páginasPrinciples of Irrigation PDFShivam Mehra80% (5)
- Ref ET V3.1 Users ManualDocumento99 páginasRef ET V3.1 Users ManualGUSNARANJOTAinda não há avaliações
- Crop Growth Model SimulationDocumento4 páginasCrop Growth Model SimulationHafsa AwanAinda não há avaliações
- Water Use RiceDocumento3 páginasWater Use RiceKim BacligAinda não há avaliações
- 05 Hydrologic LossesDocumento39 páginas05 Hydrologic LossesMaan HinolanAinda não há avaliações
- Evaporation and Evapotranspiration - A Review.: September 1975Documento21 páginasEvaporation and Evapotranspiration - A Review.: September 1975ismailAinda não há avaliações
- Unesco 1979Documento53 páginasUnesco 1979pleyvaze100% (1)
- Green Roofs As Urban Ecosystems: Ecological Structures, Functions, and ServicesDocumento13 páginasGreen Roofs As Urban Ecosystems: Ecological Structures, Functions, and Servicesjohnmw26Ainda não há avaliações
- 33885-Article Text-132374-1-10-20210408Documento18 páginas33885-Article Text-132374-1-10-20210408HaikalAinda não há avaliações
- Blaney-Morin-Nigeria (BMN) Evapotranspiration Model (A Technical Note)Documento4 páginasBlaney-Morin-Nigeria (BMN) Evapotranspiration Model (A Technical Note)miltoncuroAinda não há avaliações
- (Progress in Soil Science) Viliam Novák (Auth.) - Evapotranspiration in The Soil-Plant-Atmosphere System-Springer Netherlands (2012)Documento262 páginas(Progress in Soil Science) Viliam Novák (Auth.) - Evapotranspiration in The Soil-Plant-Atmosphere System-Springer Netherlands (2012)Nicolás Alberto Pereira LawrenceAinda não há avaliações
- Research Paper On Rainfall Runoff ModellingDocumento5 páginasResearch Paper On Rainfall Runoff Modellingh02ngq6c100% (1)
- Problems and Prospects of Rainfed Agriculture in IndiaDocumento20 páginasProblems and Prospects of Rainfed Agriculture in IndiaTaushif Ahammed0% (1)
- Water Conflicts Up and Down African RiversDocumento37 páginasWater Conflicts Up and Down African RiversIbnuyusoff77Ainda não há avaliações
- Why We Die: The New Science of Aging and the Quest for ImmortalityNo EverandWhy We Die: The New Science of Aging and the Quest for ImmortalityNota: 3.5 de 5 estrelas3.5/5 (2)
- Masterminds: Genius, DNA, and the Quest to Rewrite LifeNo EverandMasterminds: Genius, DNA, and the Quest to Rewrite LifeAinda não há avaliações
- 10% Human: How Your Body's Microbes Hold the Key to Health and HappinessNo Everand10% Human: How Your Body's Microbes Hold the Key to Health and HappinessNota: 4 de 5 estrelas4/5 (33)
- When the Body Says No by Gabor Maté: Key Takeaways, Summary & AnalysisNo EverandWhen the Body Says No by Gabor Maté: Key Takeaways, Summary & AnalysisNota: 3.5 de 5 estrelas3.5/5 (2)
- Wayfinding: The Science and Mystery of How Humans Navigate the WorldNo EverandWayfinding: The Science and Mystery of How Humans Navigate the WorldNota: 4.5 de 5 estrelas4.5/5 (18)
- Crypt: Life, Death and Disease in the Middle Ages and BeyondNo EverandCrypt: Life, Death and Disease in the Middle Ages and BeyondNota: 4 de 5 estrelas4/5 (3)