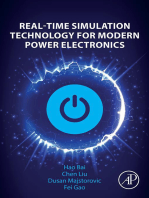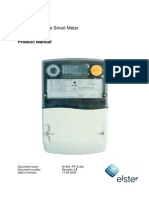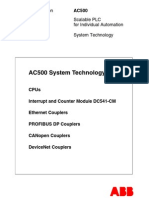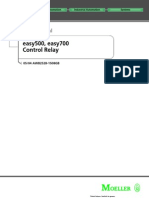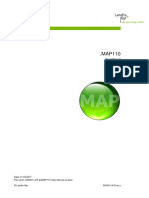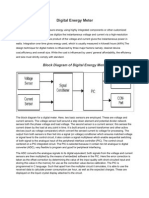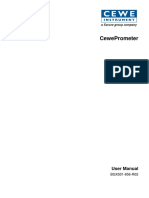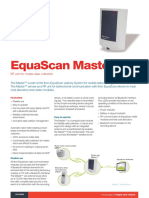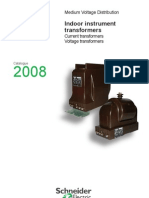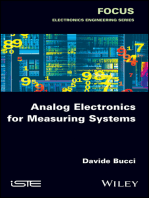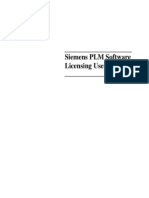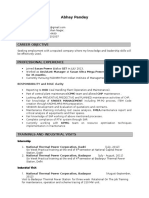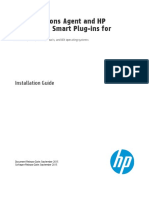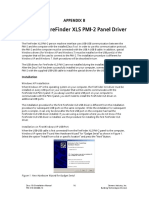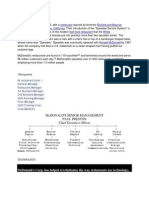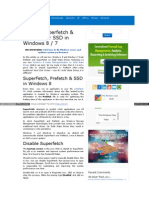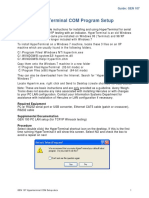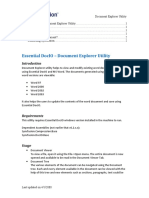Escolar Documentos
Profissional Documentos
Cultura Documentos
Metercat Getting Started 1 95
Enviado por
aquiuDescrição original:
Direitos autorais
Formatos disponíveis
Compartilhar este documento
Compartilhar ou incorporar documento
Você considera este documento útil?
Este conteúdo é inapropriado?
Denunciar este documentoDireitos autorais:
Formatos disponíveis
Metercat Getting Started 1 95
Enviado por
aquiuDireitos autorais:
Formatos disponíveis
Getting Started Guide
TM42-2206M
Metercat Release 1.95
2006 by Elster Electricity, LLC. All rights are reserved.
No part of this software or documentation may be reproduced, transmitted, processed or recorded by any means or form,
electronic, mechanical, photographic or otherwise, translated to another language, or be released to any third party without the
express written consent of Elster Electricity, LLC.
Printed in the United States of America.
ALPHA, ALPHA Plus, REX, and EnergyAxis are registered trademarks and Metercat and AlphaPlus are trademarks of Elster
Electricity, LLC.
Microsoft, MS-DOS, and Windows are registered trademarks of Microsoft Corporation in the United States and/or other countries.
Other product and company names mentioned herein may be the trademarks and/or registered trademarks of their respective
owners.
Metercat Rel. 1.95
Getting Started Guide
28 February 2006 3
Contents
1. Introduction . . . . . . . . . . . . . . . . . . . . . . . . . . . . . . . . . . . . . . . . . . . . . . 5
Introducing Metercat . . . . . . . . . . . . . . . . . . . . . . . . . . . . . . . . . . . . . . . . 5
Metercat System Requirements . . . . . . . . . . . . . . . . . . . . . . . . . . . . . 5
Introducing AlphaPlus. . . . . . . . . . . . . . . . . . . . . . . . . . . . . . . . . . . . . . . . 6
AlphaPlus System Requirements . . . . . . . . . . . . . . . . . . . . . . . . . . . . 6
Introducing Alpha Keys. . . . . . . . . . . . . . . . . . . . . . . . . . . . . . . . . . . . . . . 7
Alpha Keys Requirements . . . . . . . . . . . . . . . . . . . . . . . . . . . . . . . . . 7
Additional CD Contents . . . . . . . . . . . . . . . . . . . . . . . . . . . . . . . . . . . . . . 7
Meter Technical Manuals . . . . . . . . . . . . . . . . . . . . . . . . . . . . . . . . . . 8
Software Documentation . . . . . . . . . . . . . . . . . . . . . . . . . . . . . . . . . . 8
Registering Your Software . . . . . . . . . . . . . . . . . . . . . . . . . . . . . . . . . . . . 8
2. Installing Metercat . . . . . . . . . . . . . . . . . . . . . . . . . . . . . . . . . . . . . . . . . 9
Preparing to Install . . . . . . . . . . . . . . . . . . . . . . . . . . . . . . . . . . . . . . . . . . 9
Installing from CD-ROM . . . . . . . . . . . . . . . . . . . . . . . . . . . . . . . . . . . . . . 9
Installing Additional Features . . . . . . . . . . . . . . . . . . . . . . . . . . . . . . 22
Installing from a Network . . . . . . . . . . . . . . . . . . . . . . . . . . . . . . . . . . . . 27
Configuring Your Monitor . . . . . . . . . . . . . . . . . . . . . . . . . . . . . . . . . . . . 27
WinNT/2000/XP. . . . . . . . . . . . . . . . . . . . . . . . . . . . . . . . . . . . . . . . 28
Win95 . . . . . . . . . . . . . . . . . . . . . . . . . . . . . . . . . . . . . . . . . . . . . . . 28
Starting Metercat . . . . . . . . . . . . . . . . . . . . . . . . . . . . . . . . . . . . . . . . . . 28
Forgotten Password?. . . . . . . . . . . . . . . . . . . . . . . . . . . . . . . . . . . . . . . 29
3. Upgrading Metercat . . . . . . . . . . . . . . . . . . . . . . . . . . . . . . . . . . . . . . . 31
Backing Up Existing Databases . . . . . . . . . . . . . . . . . . . . . . . . . . . . . . . 31
Upgrading Metercat . . . . . . . . . . . . . . . . . . . . . . . . . . . . . . . . . . . . . . . . 31
4. Installing AlphaPlus . . . . . . . . . . . . . . . . . . . . . . . . . . . . . . . . . . . . . . . 37
AlphaPlus Installation Disks . . . . . . . . . . . . . . . . . . . . . . . . . . . . . . . . . . 37
Installing from CD-ROM . . . . . . . . . . . . . . . . . . . . . . . . . . . . . . . . . . . . . 37
5. Installing Alpha Keys . . . . . . . . . . . . . . . . . . . . . . . . . . . . . . . . . . . . . . 51
Installing .NET Framework . . . . . . . . . . . . . . . . . . . . . . . . . . . . . . . . 52
Installing Alpha Keys . . . . . . . . . . . . . . . . . . . . . . . . . . . . . . . . . . . . 53
6. Troubleshooting . . . . . . . . . . . . . . . . . . . . . . . . . . . . . . . . . . . . . . . . . . 59
Installing or Upgrading Metercat . . . . . . . . . . . . . . . . . . . . . . . . . . . . . . . 59
User Prompted for Installation CD When First Launching Metercat. . 59
Installing Metercat on WinXP . . . . . . . . . . . . . . . . . . . . . . . . . . . . . . . . . 59
Merge Error Message . . . . . . . . . . . . . . . . . . . . . . . . . . . . . . . . . . . 59
Uninstalling Metercat - Self-registration error . . . . . . . . . . . . . . . . . . . . . 60
Installing Metercat - Network installation error. . . . . . . . . . . . . . . . . . . . . 61
Metercat Rel. 1.95 Getting Started Guide
Metercat Rel. 1.95
Getting Started Guide
4 28 February 2006
Installing Metercat - Installation Interrupted. . . . . . . . . . . . . . . . . . . . . . . 61
Installing Metercat - No Metercat Icon . . . . . . . . . . . . . . . . . . . . . . . . . . 62
28 February 2006 5
Metercat Rel. 1.95
Getting Started Guide 1 Introduction
1 Introduction
Introducing
Metercat
Metercat, the meter configuration and analysis tool, is a user-friendly software
package developed to program and read Elster Electricitys A3 ALPHA meter
and manage the REX meter. Designed as a flexible Microsoft
Windows
-
based application, Metercat runs on Windows 95/98/Millennium Edition/NT/
2000/XP platforms.
Note: Computers running Windows NT 4.0 must have Service Pack 6
installed.
Metercat is used to communicate with Elster Electricity electronic meters for
program development, meter programming, meter reading, meter testing, and
report generation. Features of the Metercat software include:
user-friendly interface
function-level security
program development wizard
component editor
user management
function management
viewset management
database synchronization
launching AlphaPlus software from Metercat
Metercat users include:
meter shop administrators and supervisors
meter readers and programmers
program developers
remote communicators
Metercat System Requirements
Metercat has the following minimum system requirements:
Intel Pentium
/Celeron family, AMD K6/Athlon/Duron family, or
compatible processor recommended with appropriate keyboard and
pointing device
32 MB of RAM (64 MB recommended)
a hard disk with 50 MB free space
a CD drive (or network access to the installation CD)
Metercat Rel. 1.95 Getting Started Guide
Metercat Rel. 1.95
1 Introduction Getting Started Guide
6 28 February 2006
a SVGA monitor (minimum resolution of 800 x 600 pixels, Font Size =
Small Fonts)
Microsoft
Internet Explorer 4.0 or higher
Introducing
AlphaPlus
AlphaPlus is a MS-DOS
-based software package that provides an intuitive,
easy to use interface for configuring a broad range of meter functions. With
AlphaPlus software you create meter programs that you download to meters.
Meter programs tell meters to perform in ways that you specify. The software
also lets you retrieve data from the meter on command.
AlphaPlus software was developed for use with Elster Electricitys ALPHA
,
ALPHA Plus
, AIN ALPHA
, and EMF meters. Refer to the AlphaPlus Getting
Started Guide for details on functions and meters supported.
AlphaPlus System Requirements
personal computer (PC)
430 KB of RAM
a hard disk drive with 4-10 MB free space
Note: To minimize disk storage required, you may remove the
AlphaPlus on-line documentation. To do this, simply delete all
files with extensions of .XDB and .TPC.
MS-DOS
3.0 or higher (DOS 3.3 or higher)
or
Windows
3.0 or later. AlphaPlus will run in standard or Real Mode. In
386 Enhanced mode, it is necessary to run AlphaPlus in Full Screen
mode.
or
Windows
95, 98, NT, 2000, and XP. AlphaPlus will run windowed or
full screen. (Depending upon your systems configurations, the
AlphaPlus System Menu screen may default to full screen view, but the
program will switch back to windowed mode once a selection has been
made.)
a CD drive (or network access to the installation CD)
a UNICOM probe (for optical communication)
The Elster Electricity UNICOM probe provides the interface between the
computer and the meters optical port. With the UNICOM probe, service
personnel can communicate with the meter both in the shop and in the
field.
Optional equipment:
a printer (for printed reports)
a modem (for remote communication)
null modem cable (for direct PCtometer communication)
USBtoserial adapter for UNICOM probe connection (Windows 2000
and XP only)
28 February 2006 7
Metercat Rel. 1.95
Getting Started Guide 1 Introduction
Introducing Alpha
Keys
Alpha Keys is a combination of hardware and software that can perform either
meter type upgrades (for example, upgrade a demand only meter [A3D] to a
time of use meter [A3T]) or function upgrades (for example, add load profile).
Alpha Keys has three components:
Alpha Keys software - Windows-based software that performs the
meter upgrade
Hard Key III - a physical device that attaches to any USB (universal
serial bus) port of a computer and acts as a storage container for the
Soft Keys. The Hard Key can be detached from one computer and
moved to another as long as the computer has a USB port and both
Metercat and Alpha Keys software installed.
Figure 1-1. Alpha Keys Hard Key III (USB)
Soft Keys - software counters stored in the Hard Key that allow specific
upgrades to occur. One Soft Key permits one upgrade of one A3
ALPHA meter; the Soft Keys counters are decremented accordingly as
upgrades are performed.
Alpha Keys Requirements
To use Alpha Keys, you must have Metercat 1.7 or later installed on your
computer and a Hard Key with Soft Keys available.
Additional CD
Contents
In addition to the Metercat installation files, the Metercat installation CD
contains:
Metercat Getting Started Guide
Metercat Release Notes
Metercat User Guide
Adobe Acrobat Reader 6.0.1 installation files
customizable HTML Help project files
You may open and print the Metercat Getting Started Guide to a printer (600 dpi
is recommended).
Metercat Rel. 1.95
1 Introduction Getting Started Guide
8 28 February 2006
Adobe Acrobat Reader is required to view and print the Metercat and AlphaPlus
documentation (in portable document format (PDF) format). Acrobat Reader
6.0.1 requires Windows 98 SE or later; Windows 95 or 98 (non-SE) is
inadequate to run Acrobat Reader 6.0. If your operating system is not able to
run Acrobat Reader 6.0, you can download and install Acrobat Reader 5.0 from
the Adobe website (http:\\www.adobe.com).
Note: PDF files of the User Guide are installed as part of the Metercat
installation.
Meter Technical Manuals
A3 ALPHA Meter Technical Manual (TM42-2190)
A3 ALPHA Meter Technical Manual for Use in Canada (TM42-2195)
ALPHA Plus Meter Technical Manual (TM42-2182D)
ALPHA Plus Meter Technical Manual for Use in Canada (TM42-2185C)
REX Meter Technical Manual (TM42-2210A)
A1800 ALPHA Meter Series Technical Manual (TM42-2410)
Software Documentation
AlphaLite Software Quick Reference
AlphaLite Technical Manual (TM42-2201C)
AlphaPlus Software Menu Quick Reference
AlphaPlus Getting Started Guide (TM42-2200C)
Alpha Keys User Guide
Registering Your
Software
The Metercat software installation CD comes shrink-wrapped with a software
registration mail-in card that contains the serial number for Metercat.
To register your software, complete the registration card (provide your name,
company, address, etc.) and mail to Elster Electricity, LLC.
28 February 2006 9
Metercat Rel. 1.95
Getting Started Guide 2 Installing Metercat
2 Installing Metercat
You can perform a standard installation of Metercat from:
the Metercat installation CD-ROM
a network server to which you have copied the contents of the Metercat
installation disc
Caution: Do not install multiple instances of Metercat on the same
computer.
Preparing to Install Before you begin installing the Metercat software, exit all open programs.
WinNT/2000/XP
You must have Administrator privileges on the computer to install Metercat on
Windows NT/2000/XP workstations. See your IS Administrator for assistance.
Note: If the Metercat user does not have Administrator privileges on
the computer, you must ensure that the user has Full Access to
Metercats \Config, \Readings, and \Reports folders (and their
sub-folders).
Installing from CD-
ROM
Note: To install Metercat software on NT/2000/XP platforms, you
must have Administrator privileges on the workstation.
To install Metercat from the installation CD:
1. Close all open applications.
2. Insert the Metercat installation CD into your CD-ROM drive.
3. To start the installation wizard:
a. If Auto-insert Notification is enabled on your computer, the
installation wizard should begin automatically (that is AutoRun.exe).
b. If Auto-insert Notification is disabled, from the Windows Start
menu, select Run and use the Browse button to navigate to the
disc drive and double-click on AutoRun.exe.
You will see the Metercat installation splash screen.
Metercat Rel. 1.95 Getting Started Guide
Metercat Rel. 1.95
2 Installing Metercat Getting Started Guide
10 28 February 2006
Figure 2-1. Metercat Installation Splash Screen
4. You have the following options:
a. Metercat Release Notes - click to view the PDF version of the
release notes (including known limitations).
b. Metercat Getting Started Guide - click to view the PDF version
of the installation instructions.
c. Install Adobe Reader - click to begin the installation of Acrobat
Reader.
Note: If you already have Adobe Reader 6.0 or later installed, you
will not see this button. To view the Metercat User Guide
and Program Development Guide you will need Adobe
Reader installed on the computer.
d. Install Metercat 1.95 - click to begin the installation.
e. Alpha Keys - click to begin installing Elster Electricitys Alpha Keys
software
f. AlphaPlus Applications - click to begin installing Elster
Electricitys AlphaPlus software (see Chapter 4, Installing
AlphaPlus for more details)
28 February 2006 11
Metercat Rel. 1.95
Getting Started Guide 2 Installing Metercat
5. After clicking Install Metercat 1.95, you may see the InstallShield
Wizard startup dialog box.
Figure 2-2. Progress bar
Note: If installer files are needed on your system, you will be required
to restart your computer before the installation can continue.
The installation procedure should automatically continue after
your system is restarted.
Figure 2-3. Metercat InstallShield Wizard dialog
6. On the Welcome to the InstallShield Wizard for Metercat dialog box,
click Next to acknowledge that you have closed all open programs and
are ready to begin the installation process.
Metercat Rel. 1.95
2 Installing Metercat Getting Started Guide
12 28 February 2006
Figure 2-4. Software License Agreement
7. Read the Software License Agreement and select I accept the terms
in the license agreement if you agree to abide by its terms and click
Next.
If you choose to not abide by the agreement, click Cancel to exit the
setup program.
Note: You can click Back to return to the previous step in the
installation.
8. Read and comply with the Product Information.
28 February 2006 13
Metercat Rel. 1.95
Getting Started Guide 2 Installing Metercat
Figure 2-5. Product Information
9. After you have read and complied with the instructions, click Next to
continue to the next step.
Metercat Rel. 1.95
2 Installing Metercat Getting Started Guide
14 28 February 2006
Figure 2-6.
10. Enter your User Information: Name, Company, and Serial Number.
Note: Your Metercat CD has the serial number located on the back of
the jewelcase.
11. Click Next to continue to the next step.
28 February 2006 15
Metercat Rel. 1.95
Getting Started Guide 2 Installing Metercat
Figure 2-7. Setup Type
12. Select to install the appropriate Metercat type:
Typical ANSI - select if you are supporting A3 ALPHA and REX
meters
Typical IEC - select if you are supporting A1800 ALPHA meters
Custom - select if you are supporting one or more of the following
meters: A3 ALPHA, A1800 ALPHA and REX meters or Language
Customization Tools
Note: Depending on your selection, you will see different installation
instructions.
13. If you selected Typical ANSI or Typical IEC you will see the
Destination Folder dialog.
Metercat Rel. 1.95
2 Installing Metercat Getting Started Guide
16 28 February 2006
a. You can click Change to change the Metercat installation path.
Figure 2-8. ANSI and IEC Setup - Destination Folder
b. Click Next to continue.
28 February 2006 17
Metercat Rel. 1.95
Getting Started Guide 2 Installing Metercat
Figure 2-9. Begin the installation
c. Click Install to begin the installation.
14. If you selected Custom, you will see the Custom Setup dialog.
Metercat Rel. 1.95
2 Installing Metercat Getting Started Guide
18 28 February 2006
Figure 2-10. Custom Setup
a. Select the meter components you wish to install.
Metercat 1.95 components:
Printable Metercat Guides - you can choose to not install
the PDF files of the User Guide and the Getting Started
Guide
Program Development - you can choose to not install
Metercats program development module; if you do not
install program development, Metercat will only open
existing programs and components or import program and
component files.
System Preferences - you can choose to not install
Metercats system preferences configuration module; if you
do not install system preferences, you will only be able to
use Metercats default system preference settings.
Preference Default Value
Meters Supported all installed meter types enabled
Site ID Labels #1 - Account:
#2 - Meter ID:
Holidays No holidays will be generated automatically in
Special Dates components
28 February 2006 19
Metercat Rel. 1.95
Getting Started Guide 2 Installing Metercat
DOS AlphaPlus Launching - you can choose to not install
the Tools > Launch AlphaPlus command in Metercat; if
you do not install DOS AlphaPlus Launching, you will not
be able to start AlphaPlus software from within Metercat.
A1800 ALPHA meter - you can select to not install support for
the A1800 ALPHA meter
A3 ALPHA meter - you can choose to not install support for the
A3 ALPHA meter
REX meter - you can choose to not install support for the REX
meter
Language Customization Tools
Note: You can install any uninstalled features at a later date by
inserting the Metercat installation CD and following the
instructions in Installing Additional Features on page 22.
Note: You can select to install a feature or to install a feature and all
subfeatures on a local drive. Elster Electricity recommends you
select to install a feature and all subfeatures.
Dates and Rates Options
Winter, Spring, Summer, Fall, Season 5, Season
6, etc.
only 4 seasons will be enabled
midnight switch times will be generated
automatically
Programming Options
line frequency will be the meter clock source
one cycle of the alternate display list will be seen
at power up
KYZ Value and Adjusted K
h
will be disabled
Time Difference Options Metercat will not check for time errors
Stored Readings Account value will be used when importing stored
readings.
Preference Default Value
Metercat Rel. 1.95
2 Installing Metercat Getting Started Guide
20 28 February 2006
Figure 2-11. Installation features selected
b. Click Change to select a new installation path for the software or
accept the default Destination folder (C:\Program
Files\Elster\Metercat).
Note: Installing to a location other than the default (C:\Program
Files\Elster\Metercat) causes a broken link to the Special
Option Board information page. To view this page, navigate
to ..\Metercat\SpOBDefs and open the HTML file.
15. Click Next to continue to the next step.
28 February 2006 21
Metercat Rel. 1.95
Getting Started Guide 2 Installing Metercat
Figure 2-12. Ready to Install
16. If you wish to change your settings, click Back until you see the
appropriate dialog and make your changes.
Or
Click Install to begin the installation.
Metercat Rel. 1.95
2 Installing Metercat Getting Started Guide
22 28 February 2006
Figure 2-13. Finishing the Installation
17. Click Finish to complete the installation.
Note: When you first launch Metercat, you may be prompted for the
Metercat installation CD-ROM.
To prevent this problem from occurring you should insert the
Metercat CD-ROM and select to Repair the installation,
afterwards, Metercat will launch normally without prompting for
the installation CD-ROM.
Installing Additional Features
If you have installed Typical ANSI support or Typical IEC support, you can install
the other set at a later date by doing the following:
1. Close all open applications.
2. Insert the Metercat installation CD into your CD-ROM drive.
3. You will see the Metercat InstallShield Wizard dialog.
28 February 2006 23
Metercat Rel. 1.95
Getting Started Guide 2 Installing Metercat
Figure 2-14. Metercat InstallShield Wizard dialog
4. Click Next to continue to the next step.
Metercat Rel. 1.95
2 Installing Metercat Getting Started Guide
24 28 February 2006
Figure 2-15. Program Maintenance
5. Select to Modify your current installation.
6. Click Next.
28 February 2006 25
Metercat Rel. 1.95
Getting Started Guide 2 Installing Metercat
Figure 2-16. Select program features
7. Select the additional meter components you wish to install.
You can select to install a feature or to install a feature and all
subfeatures on a local drive. Elster Electricity recommends you select to
install a feature and all subfeatures.
8. Click Next to continue.
Metercat Rel. 1.95
2 Installing Metercat Getting Started Guide
26 28 February 2006
Figure 2-17. Begin installation
9. Click Install to install the additional feature.
28 February 2006 27
Metercat Rel. 1.95
Getting Started Guide 2 Installing Metercat
Figure 2-18. Installation complete
10. Click Finish to complete the installation.
Installing from a
Network
To install the Metercat software from a network server:
copy the contents of the Metercat installation disc to a location on a
network server
Note: Elster Electricity does not support installing the Metercat
software to a shared network drive.
To install Metercat from the network server:
1. Close all open applications.
2. From the workstation on which Metercat is to be installed, navigate
(using Network Neighborhood or some other method) to the network
server that contains the Metercat installation files.
3. Double-click on AutoRun.exe.
4. Follow the installation instructions as described in Installing from CD-
ROM on page 9.
Configuring Your
Monitor
Before you can run the Metercat software you must check that your monitor has
the following settings:
Desktop Area of at least 800 x 600 pixels
Font Size set to Small Fonts
Metercat Rel. 1.95
2 Installing Metercat Getting Started Guide
28 28 February 2006
WinNT/2000/XP
To check your monitors settings:
1. From the Windows Start menu, select Settings > Control Panel.
2. Double-click on Display.
3. Select the Settings tab.
4. If the Desktop Area is equal to 640 x 480 pixels, move the slider
until the setting equals at least 800 x 600 pixels.
5. If the Font Size is set to Large Fonts, click the drop list button and
select Small Fonts.
6. If you have changed any settings, click Test.
Your monitor briefly displays a test pattern.
7. If you see the pattern correctly you may click OK to apply your changed
settings and return to the Control Panel window.
8. Close the Control Panel window.
Win95
To check your monitors settings:
1. From the Windows Start menu, select Settings > Control Panel.
2. Double-click on Display.
3. If the Desktop Area is equal to 640 x 480 pixels, move the slider
until the setting equals at least 800 x 600 pixels.
4. If the Font Size is set to Large Fonts, click the drop list button and
select Small Fonts.
5. Click OK to apply your changed settings and return to the Control
Panel window.
6. Close the Control Panel window.
Starting Metercat During the installation process, the program created a Metercat Program Group
containing shortcuts for the Metercat 1.95 application and the Metercat
documentation (online help, Getting Started Guide, User Guide, Program
Development Guide, and Release Notes).
To start Metercat the first time after a new installation:
1. Do one of the following:
From the Windows Start menu, select Programs > Metercat >
Metercat 1.95.
Double click the Metercat 1.95 icon on your desktop.
2. Select between Single User or Multiple User mode. The system will then
auto-build several database entries.
Note: You cannot rename or delete the Administrator account. Elster
Electricity recommends changing the default password after
the first use. See Chapter 3 in the Metercat User Guide for
instructions on changing passwords.
28 February 2006 29
Metercat Rel. 1.95
Getting Started Guide 2 Installing Metercat
3. The only log on name available at initial startup for blank database is
Administrator with the password Administrator (if you selected
Multiple User mode the group is Administrators).
Note: You can not rename or delete the Administrator account;
Elster Electricity recommends changing the default password
at the first log on. Refer to the Metercat User Guide,
Chapter 3 for instructions on changing passwords.
To start Metercat the first time after an upgrade installation
1. Do one of the following:
From the Windows Start menu, select Programs > Metercat >
Metercat 1.95.
Double click the Metercat 1.95 icon on your desktop.
2. Do one of the following:
a. Migrate your old data into the new database format. If you have
ejected the Metercat CD, you will be prompted to insert the
installation CD. When migrating the old data into the new database
format, you may see DOS windows. Metercat will then start in
either Single User or Multiple User mode depending upon the
settings in the existing databases.
b. If you are starting with a blank database, you must select between
Single User and Multiple User mode. The system will then
auto-build several database entries.
Forgotten
Password?
If you have forgotten the Administrator password, you must contact Elster
Electricity Technical Support. They will guide you through a process using a
temporary password to access Metercat.
Metercat Rel. 1.95
2 Installing Metercat Getting Started Guide
30 28 February 2006
28 February 2006 31
Metercat Rel. 1.95
Getting Started Guide 3 Upgrading Metercat
3 Upgrading Metercat
Note: Installing Metercat Rel. 1.95 will automatically uninstall any
previous releases of Metercat. Your existing program data,
stored readings, or reports will not be deleted.
Backing Up Existing
Databases
Before upgrading Metercat and as a precaution, Elster Electricity recommends
that you create copies of your database (*.mdb) files (located at
C:\Program Files\Elster\Metercat\Config
1
where C: is the drive designation for
the software).
Note: During the installation Metercats installer will create.bak
(backup) files of existing databases. These .bak files will be
numbered sequentially depending on the number of times
Metercat has been upgraded (example, .bak1, .bak2, etc.).
Elster Electricity recommends that you create periodic backup files of your
database files (located in C:\Program Files\Elster\Metercat\Config\ *.mdb.
Caution: The .bak files located in that directory should NOT be deleted
from the system.
Upgrading Metercat To upgrade to Metercat 1.95:
1. Close all open applications.
2. Insert the Metercat installation CD into your disc drive.
3. To start the installation wizard:
If Auto-insert Notification is enabled on your computer, the
installation wizard begins automatically.
If Auto-insert Notification is disabled, from the Windows Start
menu, select Run and use the Browse button to navigate to the
CD ROM drive and double-click on AutoRun.exe.
The Metercat installation splash screen appears.
1
If you have upgraded from an earlier release of Metercat the path may be
C:\Program Files\ABB\Metercat\Config.
Metercat Rel. 1.95 Getting Started Guide
Metercat Rel. 1.95
3 Upgrading Metercat Getting Started Guide
32 28 February 2006
Figure 3-1. Metercat Installation Splash Screen
4. You have the following options:
a. Metercat Release Notes - click to view the PDF version of the
release notes (including known limitations).
b. Metercat Getting Started Guide - click to view the PDF version
of the installation instructions.
c. Install Adobe Acrobat - click to begin the installation of Acrobat
Reader.
Note: If you already have Acrobat Reader installed, you will not see
this button. To view the Metercat User Guide and Program
Development Guide you will need Acrobat Reader
installed on the computer.
d. Install Metercat 1.95 - [Upgrade] click to begin the installation.
e. Alpha Keys - click to begin installing Elster Electricitys Alpha Keys
software
f. AlphaPlus Applications - click to select a type of AlphaPlus
software to install - ANSI meters or ANSI and IEC meters
28 February 2006 33
Metercat Rel. 1.95
Getting Started Guide 3 Upgrading Metercat
5. After clicking Install Metercat 1.95, you may see the InstallShield
Wizard startup dialog box.
Figure 3-2. Progress bar
Note: If installer files are needed on your system, you will be required
to restart your computer before the installation can continue.
The installation procedure should automatically continue after
your system is restarted.
6. On the Welcome to the InstallShield Wizard for Metercat dialog box,
click Next to acknowledge that you have closed all open programs and
are ready to begin the installation process.
Figure 3-3. Metercat InstallShield Wizard dialog
7. Read the Software License Agreement and select I accept if you agree
to abide by its terms and click Next.
Metercat Rel. 1.95
3 Upgrading Metercat Getting Started Guide
34 28 February 2006
If you choose to not abide by the agreement, click Cancel to exit the
setup program.
Note: You can click Back to return to the previous step in the
installation.
8. Read and comply with the Product Information.
9. After you have read and complied with the instructions, click Next to
continue to the next step.
10. Enter your User Information: Name, Company, and Serial Number.
Note: Your Metercat CD has the serial number located on the back of
the jewel case.
11. Select to install the appropriate Metercat type:
Typical ANSI - select if you are supporting A3 ALPHA and REX
meters
Typical IEC - select if you are supporting A1800 ALPHA meters
Custom - select if you are supporting one or more of the following
meters: A3 ALPHA, A1800 ALPHA and REX meters or Language
Customization Tools
12. Click Next to continue to the next step.
13. Click Change to select a new installation path for the software or
accept the default Destination folder (C:\Program
Files\Elster\Metercat).
Caution: If you are upgrading from Rel. 1.3 and change the installation
path, the installation will complete but the existing Metercat
database files, readings, and reports will not be copied over to
the new location. If you wish to use existing Metercat files you
must manually copy the files to the new installation location.
14. Click Next to continue to the next step.
15. Review your installation settings (for example, the installation folder); if
you wish to change your settings, click Back until you see the
appropriate dialog and make your changes.
16. Click Install to continue to the next step.
17. As part of the upgrade, older versions of Metercat will be automatically
uninstalled.
a. When prompted, click OK to remove the older version. The
uninstallation process should continue.
Note: Program data, stored readings, and reports will not be deleted.
b. If prompted to remove shared files, click Yes.
Note: Check the Dont display this message again in the
Shared File Detected dialog box to suppress the remaining
shared file prompts from appearing.
c. After the uninstallation of older Metercat versions is complete, a
finish window is displayed. If prompted to do so, do not restart your
computer.
28 February 2006 35
Metercat Rel. 1.95
Getting Started Guide 3 Upgrading Metercat
Figure 3-4.
18. Select one of the following options:
a. Use Existing Databases to continue to use your existing data.
b. Install New Defaults to start with new default databases.
Figure 3-5. Uninstall Complete dialog
19. Click Finish on the final screen to complete the installation.
Note: If you selected Use Existing Databases, the databases will be
migrated to the newer version automatically when Metercat is
started for the first time. See Starting Metercat on page 28 for
more details.
20. When you first launch Metercat, you may be prompted for the Metercat
installation CD-ROM.
To prevent this problem from occurring you should insert the Metercat
CD-ROM and select to Repair the installation. Afterwards, Metercat
will launch normally without prompting for the installation CD-ROM.
Metercat Rel. 1.95
3 Upgrading Metercat Getting Started Guide
36 28 February 2006
28 February 2006 37
Metercat Rel. 1.95
Getting Started Guide 4 Installing AlphaPlus
4 Installing AlphaPlus
You can perform a standard installation of AlphaPlus software and ALPHA Keys
software from the Metercat installation CD-ROM.
Caution: AlphaPlus software can only be installed from a network server
whose drive has been mapped to a drive letter (for example,
K:\) on the computer.
AlphaPlus
Installation Disks
AlphaPlus 1.30 software is distributed by Elster Electricity, LLC on a CD-ROM. In
some instances customers may need to install the AlphaPlus software using 3.5
in. disks.
In these cases the customer should create their own installation disks by
copying all of the files located in each of the subfolders in the 3.5 Install disks
folder to a separate 3.5 in. disk.
The folder named Install Disk1 contains the Install.exe program which should
be run to start the installation process. The program will prompt the user to
insert the other disks when they are needed.
Installing from CD-
ROM
To install AlphaPlus from the installation CD:
1. Insert the Metercat installation CD into your CD ROM drive.
2. To start the installation wizard:
a. If Auto-insert Notification is enabled on your computer, the
installation wizard should begin automatically (that is, AutoRun.exe).
b. If Auto-insert Notification is disabled, from the Windows Start
menu, select Run and use the Browse button to navigate to the
disc drive and double-click on AutoRun.exe.
You will see the Metercat installation splash screen.
Metercat Rel. 1.95 Getting Started Guide
Metercat Rel. 1.95
4 Installing AlphaPlus Getting Started Guide
38 28 February 2006
Figure 4-1. AlphaPlus Installation Splash Screen
3. Click AlphaPlus Applications.
The AlphaPlus Applications dialog displays.
28 February 2006 39
Metercat Rel. 1.95
Getting Started Guide 4 Installing AlphaPlus
Figure 4-2. AlphaPlus Applications dialog
4. You have the following options:
a. ANSI Standard Meter Only - click to install AlphaPlus for
ALPHA
and ALPHA Plus
meters
b. Install ALPHA Keys - click to install ALPHA Keys software for
ANSI meters
c. ANSI & IEC Standard Meters - click to install AlphaPlus for
ALPHA
, ALPHA Plus
, and AIN ALPHA
meters
d. Install ALPHA Keys - click to install ALPHA Keys software for
ANSI & IEC meters
Metercat Rel. 1.95
4 Installing AlphaPlus Getting Started Guide
40 28 February 2006
Figure 4-3. AlphaPlus for ANSI Standard Meters Only dialog
Figure 4-4. AlphaPlus for ANSI & IEC Standard Meters dialog
28 February 2006 41
Metercat Rel. 1.95
Getting Started Guide 4 Installing AlphaPlus
5. For the AlphaPlus installation you have the following options:
a. AlphaPlus Release Notes - click to view a text file of the release
notes
b. AlphaPlus Getting Started Guide - click to view a PDF of the
AlphaPlus Getting Started Guide
c. Install AlphaPlus - click to begin the software installation
Figure 4-5. AlphaPlus for ANSI meter ALPHA Keys dialog
Metercat Rel. 1.95
4 Installing AlphaPlus Getting Started Guide
42 28 February 2006
Figure 4-6. AlphaPlus for ANSI & IEC meters ALPHA Keys dialog
6. For the ALPHA Keys installation you have the following options:
a. ALPHA Keys Release Notes - click to view a text file of the
release notes
b. Install ALPHA Keys - click to begin the software installation
When you click to begin the installation process the software license
agreement is displayed.
28 February 2006 43
Metercat Rel. 1.95
Getting Started Guide 4 Installing AlphaPlus
Figure 4-7. AlphaPlus License Agreement dialog
7. Read the Software License Agreement.
8. Click I accept the terms in the license agreement.
9. Click OK.
The AlphaPlus Install.exe DOS splash screen displays.
Figure 4-8. AlphaPlus DOS Splash Screen
Metercat Rel. 1.95
4 Installing AlphaPlus Getting Started Guide
44 28 February 2006
10. Press Enter to continue with the installation.
Figure 4-9. Selecting installation option
11. Select the appropriate function, Install New AlphaPlus, to install the
software.
12. Press Enter to continue.
Figure 4-10. Entering the installation path
28 February 2006 45
Metercat Rel. 1.95
Getting Started Guide 4 Installing AlphaPlus
13. Enter the installation path for the AlphaPlus software (for example,
C:\Elster\APLUS\).
14. Press F10 to continue.
Figure 4-11. Selecting type of system to install
15. Select the correct software type to install.
16. Press F10 to continue.
Metercat Rel. 1.95
4 Installing AlphaPlus Getting Started Guide
46 28 February 2006
Figure 4-12. Selecting IEC meters to support
17. Select all of the IEC meter types to be supported by the installed
software.
18. Press F10 to continue.
Figure 4-13. Selecting ANSI meters to support
19. Select all of the ANSI meter types to be supported by the installed
software.
28 February 2006 47
Metercat Rel. 1.95
Getting Started Guide 4 Installing AlphaPlus
20. Press F10 to continue.
Figure 4-14. Selecting AlphaPlus functions to performed
21. Select the functions to be supported by the installed software.
22. Press F10 to continue.
Figure 4-15. Confirming installation
Metercat Rel. 1.95
4 Installing AlphaPlus Getting Started Guide
48 28 February 2006
23. Press Y if your selections are correct.
Or
Press N to review your selections.
24. Press F10 to continue.
Figure 4-16. Install.exe installs the software
Figure 4-17. Installation complete
28 February 2006 49
Metercat Rel. 1.95
Getting Started Guide 4 Installing AlphaPlus
25. After installation is complete, press any key to continue.
26. Close the DOS window.
27. Close the Installer dialog.
AlphaPlus meter support software has been installed.
Metercat Rel. 1.95
4 Installing AlphaPlus Getting Started Guide
50 28 February 2006
28 February 2006 51
Metercat Rel. 1.95
Getting Started Guide 5 Installing Alpha Keys
5 Installing Alpha Keys
To begin installing the software:
1. Insert the Metercat installation CD into the appropriate drive of your
computer.
The Metercat installation splash screen displays.
Figure 5-1. Metercat installation splash screen
2. Click Install Alpha Keys.
The Alpha Keys installer checks to see if Microsoft .NET Framework is
installed on your computer. If you do not have it installed, Alpha Keys
Metercat Rel. 1.95 Getting Started Guide
Metercat Rel. 1.95
5 Installing Alpha Keys Getting Started Guide
52 28 February 2006
installer will begin the .NET Framework installation.
Note: To use Alpha Keys, you must have Microsofts .NET
Framework installed.
Installing .NET Framework
To install .NET Framework:
Alpha Keys installer begins the .NET Framework installer.
Figure 5-2. Begin .NET Framework installation
1. Click Yes to begin the installation.
.NET Framework installer extracts the installation files.
Figure 5-3. Installation files extraction
After the installation files have been extracted, the installer configures
.NET Framework.
Figure 5-4. Configuring .NET Framerwork
28 February 2006 53
Metercat Rel. 1.95
Getting Started Guide 5 Installing Alpha Keys
Figure 5-5. Microsoft .NET Framework license agreement
2. Read the software license agreement.
3. If you agree to its conditions, select I agree.
4. Click Install to begin the installation of .NET Framework.
Figure 5-6. Installation complete
5. Click OK to complete the installation.
Installing Alpha Keys
To install Alpha Keys:
1. Insert the Metercat installation CD into the appropriate port on your
computer.
2. Click Alpha Keys.
After you have installed Microsofts .NET Framework (see Installing
.NET Framework on page 52), the Alpha Keys installer begins.
Metercat Rel. 1.95
5 Installing Alpha Keys Getting Started Guide
54 28 February 2006
Figure 5-7. Alpha Keys installer
3. Click Next to continue with the installation.
28 February 2006 55
Metercat Rel. 1.95
Getting Started Guide 5 Installing Alpha Keys
Figure 5-8. Alpha Keys license agreement
4. Read the license agreement.
5. If you agree to its conditions, click I Agree.
6. Click Next to continue.
Metercat Rel. 1.95
5 Installing Alpha Keys Getting Started Guide
56 28 February 2006
Figure 5-9. Alpha Keys installation confirmation
7. Click Next to continue.
Figure 5-10. Digital Signature dialog
28 February 2006 57
Metercat Rel. 1.95
Getting Started Guide 5 Installing Alpha Keys
8. Click Yes to continue the installation.
Figure 5-11. Alpha Keys installation complete
9. Click Close to complete the installation.
Metercat Rel. 1.95
5 Installing Alpha Keys Getting Started Guide
58 28 February 2006
28 February 2006 59
Metercat Rel. 1.95
Getting Started Guide 6 Troubleshooting
6 Troubleshooting
Installing or
Upgrading Metercat
User Prompted for Installation CD When First Launching
Metercat
When Metercat has been upgraded from an earlier or Metercat 1.95 has been
newly installed, if a user attempts to launch Metercat for the first time, the
following scenario may occur:
1. IS Administrator installs Metercat on the machine.
2. A user (administrator or not) logs into the machine.
3. The user tries to launch Metercat for the first time.
First, the installer runs in order to load some additional needed files. The
installer prompts the user for the CD-ROM used to install Metercat 1.95
needs to be loaded in the machine or the path to the install files needs
to be accessible.
To prevent this problem from occurring:
the user should insert the Metercat CD-ROM and select to Repair the
installation, afterwards, launching of Metercat will not require Installation
CD and Metercat will launch normally.
Installing Metercat
on WinXP
Merge Error Message
If a non-administrative
1
user is going to use the software on a machine running
Windows XP, the following scenario may occur:
1. IS Administrator installs Metercat on the machine.
2. A non-administrative user logs into the machine.
3. The non-administrative user tries to launch Metercat for the first time.
First, the installer runs in order to load some additional needed files. The
installer prompts the user for the CD-ROM used to install Metercat 1.95
needs to be loaded in the machine or the path to the install files needs
to be accessible.
After running (with no prompts) an error message will appear:
1
Administrator privileges to the machine are granted using Control Panel >
Settings > Users and Passwords. Depending upon IS policies, a user
may not have Administrator privileges. Contact your IS Administrator.
Metercat Rel. 1.95 Getting Started Guide
Metercat Rel. 1.95
6 Troubleshooting Getting Started Guide
60 28 February 2006
Figure 6-1. Windows XP Merge Error
4. Click OK to acknowledge the message (no other action is required) and
continue launching Metercat.
Metercat completes loading.
5. The user can log in to Metercat and start using the software.
Once Metercat has been used once, this problem will no longer occur
for that user; other non-administrative users may experience this
problem if they attempt to launch Metercat on the same machine.
Uninstalling
Metercat - Self-
registration error
When uninstalling Metercat, you may see the following message about a file not
self-registering:
Figure 6-2. Self-registration error
28 February 2006 61
Metercat Rel. 1.95
Getting Started Guide 6 Troubleshooting
If you see this error:
1. Click OK to acknowledge the message.
2. Usually, if this error occurs, Metercat forces you to reboot the computer;
however, if the system does not prompt you to reboot, you should
reboot the system manually (Start > Shut Down > Restart).
Once the system is rebooted, the issue should be resolved.
Installing Metercat -
Network installation
error
If installing Metercat 1.95 from a network share, it is possible for the log on
dialog to be displayed, which allows the user to continue with the installation
before establishing a connection with the network share. If this occurs, the
following dialog is displayed:
Figure 6-3. Windows Installer error dialog
To avoid this situation, wait a few seconds after the log on prompt is displayed
after the restart before typing your password information. If you do see this error,
navigate to the network share with the installation files and restart the installation
process.
Installing Metercat -
Installation
Interrupted
If installing Metercat 1.95, the InstallShield Wizard may terminate the installation
process unexpectedly and display the following dialog box.
Metercat Rel. 1.95
6 Troubleshooting Getting Started Guide
62 28 February 2006
Figure 6-4. InstallShield Wizard Complete (interrupted)
If this occurs, click Finish to close out the installer. Restart your computer and
install Metercat 1.95 again.
Installing Metercat -
No Metercat Icon
If upgrading from a previous version of Metercat, the InstallShield Wizard first
uninstalls the previous version before installing the current version. After the
uninstall process of the previous version is complete, you may be prompted to
restart your computer (as shown below). Restarting your computer at this point
terminates the installation process altogether, and Metercat 1.95 is not installed
on your computer. To correct this situation, start the installation of Metercat 1.95
again.
28 February 2006 63
Metercat Rel. 1.95
Getting Started Guide 6 Troubleshooting
Figure 6-5. Uninstallation complete
Metercat Rel. 1.95
6 Troubleshooting Getting Started Guide
64 28 February 2006
Metercat Rel. 1.95
User Guide
28 February 2006 65
Index
Symbols
*.mdb: 31
A
ALPHA Keys
installing: 37
AlphaPlus
creating disks: 37
functions supported: 47
installing: 37
meter types: 46
C
CD-ROM: 7
contents: 7
configuring the monitor: 27
creating
AlphaPlus disks: 37
E
error
self-registration: 60
G
group: 29
I
installing from network server: 27
L
log on name: 29
logging onto Metercat: 29
M
Metercat
configuring the monitor: 27
description: 5
installing: 9, 37
installing from network server: 27
logging on: 29
preparing to install: 9
starting: 28
Microsoft .NET Framework: 51
P
password: 29
troubleshooting: 29
R
registering: 8
S
self-registering: 60
starting Metercat: 28
startup modes: 29
multi-user: 29
single-user: 29
system requirement
operating system: 5
system requirements
minimum: 5
U
uninstallation
self-registration error: 60
Metercat Rel. 1.95 User Guide
Metercat Rel. 1.95
User Guide
66 28 February 2006
Elster Electricity, LLC
208 South Rogers Lane
Raleigh, North Carolina USA
+1 800 338 5251 (US Toll Free)
support@us.elster.com
www.elsterelectricity.com
Você também pode gostar
- Nbu81 Admin Lab Book PDFDocumento926 páginasNbu81 Admin Lab Book PDFLuis Perez Martinez100% (2)
- Microsoft Power BI DIAD PDFDocumento140 páginasMicrosoft Power BI DIAD PDFShubham IngaleAinda não há avaliações
- RecDoc TM Rec15 25 Oct16 ENDocumento152 páginasRecDoc TM Rec15 25 Oct16 ENDaniel TaftăAinda não há avaliações
- Altivar® 61 - 71 Spare Parts Kits PDFDocumento108 páginasAltivar® 61 - 71 Spare Parts Kits PDFNavegador9100% (1)
- Powerware 9355 Parallel UPS 10/15 kVA User's GuideDocumento62 páginasPowerware 9355 Parallel UPS 10/15 kVA User's Guidehannibalmr100% (2)
- Tavrida RUDocumento70 páginasTavrida RUAngel Marinov50% (2)
- AlphaSET User Manual GBRDocumento137 páginasAlphaSET User Manual GBRcostelchelariuAinda não há avaliações
- Ace Sl7000 Meter User Guide: September 2007Documento204 páginasAce Sl7000 Meter User Guide: September 2007paulius juostasAinda não há avaliações
- Real-Time Simulation Technology for Modern Power ElectronicsNo EverandReal-Time Simulation Technology for Modern Power ElectronicsAinda não há avaliações
- CyberPower OLS6000-10000ERT6U User ManualDocumento42 páginasCyberPower OLS6000-10000ERT6U User ManualKhách Sạn Hoàng Phố100% (2)
- MiCOM P132 - TechnicalDataSheetDocumento44 páginasMiCOM P132 - TechnicalDataSheetcatalinccAinda não há avaliações
- Compact Nsx100-630 User ManualDocumento148 páginasCompact Nsx100-630 User Manualsoud98Ainda não há avaliações
- Polyphase Phase Smart Meter: Product ManualDocumento98 páginasPolyphase Phase Smart Meter: Product ManualRicardo Andres50% (2)
- Manual Cpu Abb Completo 410 PagsDocumento410 páginasManual Cpu Abb Completo 410 PagsCarlos Ramirez LuppichiniAinda não há avaliações
- ABB ManualDocumento896 páginasABB ManualNikola_TeslaAinda não há avaliações
- Variator TensiuneDocumento8 páginasVariator TensiuneCristyMitre100% (1)
- Investigation of the Usefulness of the PowerWorld Simulator Program: Developed by "Glover, Overbye & Sarma" in the Solution of Power System ProblemsNo EverandInvestigation of the Usefulness of the PowerWorld Simulator Program: Developed by "Glover, Overbye & Sarma" in the Solution of Power System ProblemsAinda não há avaliações
- 300 UserDocumento137 páginas300 UserMiljan MirkovicAinda não há avaliações
- AWB2528-1508-User Manual EASY500-700 PDFDocumento304 páginasAWB2528-1508-User Manual EASY500-700 PDFverde24Ainda não há avaliações
- Emerson Liebert GTX2 Service Manual PDFDocumento40 páginasEmerson Liebert GTX2 Service Manual PDFBubai Bhattacharyya100% (1)
- Growatt ShineWiFi User Manual 20160818Documento2 páginasGrowatt ShineWiFi User Manual 20160818hitosnapAinda não há avaliações
- Zertifikat CE EMC Fuer Huawei SUN2000 10KTL M1 WechselrichterDocumento1 páginaZertifikat CE EMC Fuer Huawei SUN2000 10KTL M1 WechselrichterCristi Catalin100% (1)
- CBS Power Products User Guide Manual For Epoxy Molded Vacuum RecloserDocumento163 páginasCBS Power Products User Guide Manual For Epoxy Molded Vacuum RecloserMohammad Alshikh100% (1)
- Installation Manual Inverter PLATINUM 4300-7200TLDocumento82 páginasInstallation Manual Inverter PLATINUM 4300-7200TLJohn Pappas100% (1)
- Pre-Paid Energy Meter PDFDocumento84 páginasPre-Paid Energy Meter PDFRobert AlexanderAinda não há avaliações
- MAP120 UserManual1Documento93 páginasMAP120 UserManual1Jose de la VegaAinda não há avaliações
- May Cat ABBDocumento177 páginasMay Cat ABBHùng NguyenAinda não há avaliações
- Genset Controller DATAKOM-D500 MK2 DATA SheetDocumento4 páginasGenset Controller DATAKOM-D500 MK2 DATA SheetCalixte GbaguidiAinda não há avaliações
- MAP120 UserManualDocumento94 páginasMAP120 UserManualCarlos SandersAinda não há avaliações
- Talking Energy MeterDocumento11 páginasTalking Energy Meterk rajendra100% (1)
- TDK Power Factor Correction Pfc-Katalog-PpDocumento116 páginasTDK Power Factor Correction Pfc-Katalog-PpmelanitisAinda não há avaliações
- D000011475 DotMAP110 User Manual enDocumento142 páginasD000011475 DotMAP110 User Manual enjobpei2Ainda não há avaliações
- Digital Energy MeterDocumento1 páginaDigital Energy MetersskendreAinda não há avaliações
- NZM Catalog 02 2012 enDocumento234 páginasNZM Catalog 02 2012 enengenhariamaccari100% (2)
- 08 CET Power - Module & Controller Replacement Procedure V1.2Documento2 páginas08 CET Power - Module & Controller Replacement Procedure V1.2leonardomarinAinda não há avaliações
- 05 A2 UI-User InterfaceDocumento17 páginas05 A2 UI-User InterfacetduskoAinda não há avaliações
- System Protection of The Nigerian Power System - Nsukka Town As Case StudyDocumento19 páginasSystem Protection of The Nigerian Power System - Nsukka Town As Case Studyozoemena29Ainda não há avaliações
- Datasheet THEIA TL Central v6Documento2 páginasDatasheet THEIA TL Central v6Sanjeev RajputAinda não há avaliações
- L&T Lx7 Um001c en P (Lx7 - lx7s Series Controller)Documento86 páginasL&T Lx7 Um001c en P (Lx7 - lx7s Series Controller)JohnTP67% (3)
- HyperMesh 11.0 Core TutorialsDocumento497 páginasHyperMesh 11.0 Core TutorialsSathish KumarAinda não há avaliações
- PVS-175-TL - Product Manual en-RevA (M0000045AG)Documento186 páginasPVS-175-TL - Product Manual en-RevA (M0000045AG)Anibal Vargas100% (1)
- M-Cubed 100 PDFDocumento2 páginasM-Cubed 100 PDFPatel KrunalAinda não há avaliações
- UPS DetailDocumento48 páginasUPS DetailDurijeshAinda não há avaliações
- Tta - Atc 300 Eaton PDFDocumento40 páginasTta - Atc 300 Eaton PDFJaime MendozaAinda não há avaliações
- Itys-Pro Msmityprxx30-Gb 01Documento36 páginasItys-Pro Msmityprxx30-Gb 01Anuradhe Thilakarathna100% (1)
- QJ71C24N PDFDocumento358 páginasQJ71C24N PDFalbertoAinda não há avaliações
- CSR620 DSDocumento4 páginasCSR620 DSLiviuAinda não há avaliações
- CewePrometer User Manual (Cewe) BGX501-856-R02Documento80 páginasCewePrometer User Manual (Cewe) BGX501-856-R02Himdad Tahir100% (1)
- Siemens 7SJ512 V3.2 Template Manual ENU TU2.20 V1.100Documento13 páginasSiemens 7SJ512 V3.2 Template Manual ENU TU2.20 V1.100RaúlEmirGutiérrezLópezAinda não há avaliações
- Equascanmasterrfhe 00480 en 0713Documento2 páginasEquascanmasterrfhe 00480 en 0713CosminPodariuAinda não há avaliações
- Protocolos Iec 62056-8-3 - 2013Documento19 páginasProtocolos Iec 62056-8-3 - 2013artovolastiAinda não há avaliações
- C-H MP3000 Instructions PDFDocumento103 páginasC-H MP3000 Instructions PDFJulio Perez Rodriguez100% (1)
- AEG GC14 K ACBsDocumento18 páginasAEG GC14 K ACBsPaulo H TavaresAinda não há avaliações
- High Performances in Small Dimensions: InverterDocumento19 páginasHigh Performances in Small Dimensions: InverterСДММ ГЕВГЕЛИЈАAinda não há avaliações
- Catalog Metering TransformersDocumento48 páginasCatalog Metering Transformersddsf2012Ainda não há avaliações
- FUJI VFD ManualDocumento949 páginasFUJI VFD ManualGaming FUNKZAinda não há avaliações
- NOJA-7481-00 Application Note - Fault LocatorDocumento15 páginasNOJA-7481-00 Application Note - Fault LocatorFranklin Nascimento VianaAinda não há avaliações
- MT174 TD v1 - 2 Ang PDFDocumento36 páginasMT174 TD v1 - 2 Ang PDFVadimAinda não há avaliações
- Metercat Getting Started 2 1Documento61 páginasMetercat Getting Started 2 1MarcosGodoyPereyraAinda não há avaliações
- Manual Reefer ManagerDocumento30 páginasManual Reefer ManagerelvasclimaAinda não há avaliações
- Net G PDFDocumento74 páginasNet G PDFremote controlAinda não há avaliações
- NetWrix Account Lockout Examiner Vs Microsoflt ToolsDocumento2 páginasNetWrix Account Lockout Examiner Vs Microsoflt Toolsrobert_akkAinda não há avaliações
- Release Notes - MC3190 BSP 06.47.20 - WEHH 6.5 ClassicDocumento2 páginasRelease Notes - MC3190 BSP 06.47.20 - WEHH 6.5 ClassicSoporte JcserviciosAinda não há avaliações
- Launch CRP129 Multilingual Quick Start GuideDocumento15 páginasLaunch CRP129 Multilingual Quick Start GuideMATEUS HENRIQUE DA SILVA GOMESAinda não há avaliações
- Introductiontoubuntu 100608210150 Phpapp01Documento41 páginasIntroductiontoubuntu 100608210150 Phpapp01Are Em GeeAinda não há avaliações
- How To Overcome The 4096MB Windows Virtual Memory LimitDocumento2 páginasHow To Overcome The 4096MB Windows Virtual Memory LimitSHAHID FAROOQAinda não há avaliações
- Ugslicensing User GuideDocumento49 páginasUgslicensing User GuidesivakumarsambandamAinda não há avaliações
- Getting Results Manual: Allen-BradleyDocumento34 páginasGetting Results Manual: Allen-BradleyNaaser FDAinda não há avaliações
- IR3570 4570 BrochureDocumento8 páginasIR3570 4570 Brochurechrisser11Ainda não há avaliações
- Gmdss Tester Mrts-7 BrochureDocumento2 páginasGmdss Tester Mrts-7 BrochureengrfahadkhanAinda não há avaliações
- Abhay Pandey: Career ObjectiveDocumento3 páginasAbhay Pandey: Career ObjectiveDebmalya DuttaAinda não há avaliações
- Agent Install Guide-2 PDFDocumento187 páginasAgent Install Guide-2 PDFPriyamAinda não há avaliações
- Zeus Instalacion - 020 - A6v10322961 - Anexo BDocumento13 páginasZeus Instalacion - 020 - A6v10322961 - Anexo BAna MoraAinda não há avaliações
- MCDDocumento6 páginasMCDamlaan25Ainda não há avaliações
- Account Lockout Troubleshooting GuideDocumento1 páginaAccount Lockout Troubleshooting GuidenicolepetrescuAinda não há avaliações
- Kategori Sistem OperasiDocumento36 páginasKategori Sistem Operasimaster_miAinda não há avaliações
- 3rd PartyDocumento2 páginas3rd PartyariefstbkAinda não há avaliações
- PDF Install Guide ShareScan Comprehensive CanonDocumento45 páginasPDF Install Guide ShareScan Comprehensive CanonmjquimpoAinda não há avaliações
- Desktop Authority 8 InstallandUpgrade GuideDocumento35 páginasDesktop Authority 8 InstallandUpgrade GuideMystic BluehAinda não há avaliações
- WWW Thewindowsclub Com Disable Superfetch Prefetch SSDDocumento11 páginasWWW Thewindowsclub Com Disable Superfetch Prefetch SSD4t3tt43Ainda não há avaliações
- Balram H Pandey RESUME 1722016Documento4 páginasBalram H Pandey RESUME 1722016Balram PandeyAinda não há avaliações
- Jun 97Documento349 páginasJun 97homer hullezaAinda não há avaliações
- Power Manager IIDocumento56 páginasPower Manager IIBuğra ÖzerAinda não há avaliações
- How To Make A Simple Computer Virus - Code in Code - BlocksDocumento3 páginasHow To Make A Simple Computer Virus - Code in Code - BlocksasmaAinda não há avaliações
- Thesis Asset Management Client LoginDocumento4 páginasThesis Asset Management Client Loginafloblnpeewxby100% (1)
- GEN 107 Hyperterminal COM SetupDocumento4 páginasGEN 107 Hyperterminal COM SetupRobinson SanchezAinda não há avaliações
- MegaMek Handbook v1Documento14 páginasMegaMek Handbook v1nkuzmikAinda não há avaliações
- Document Explorer Instruction ManualDocumento2 páginasDocument Explorer Instruction ManualsamirsabagAinda não há avaliações
- ANSYS Basic Analysis GuideDocumento345 páginasANSYS Basic Analysis GuideJorge SousaAinda não há avaliações