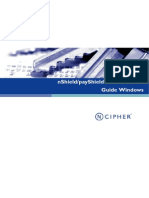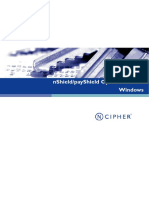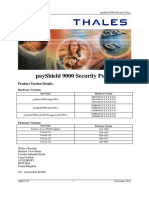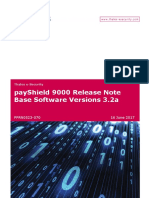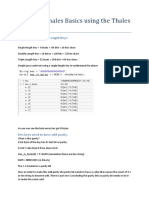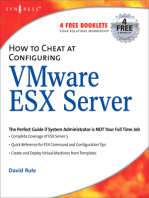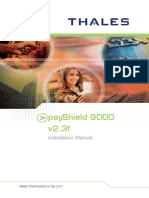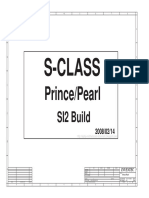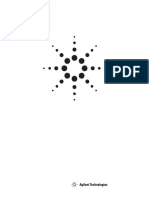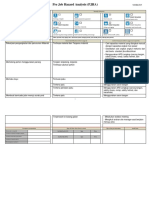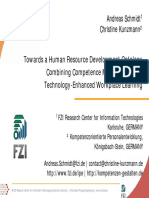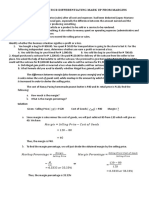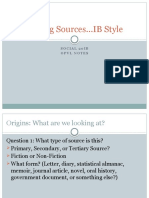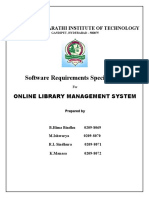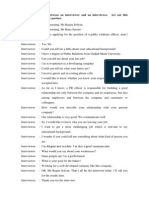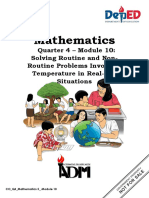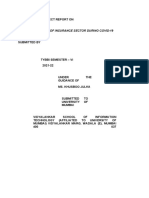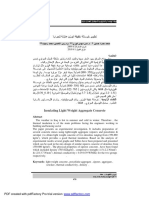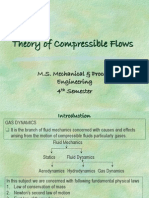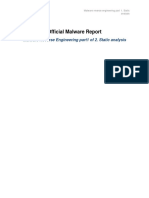Escolar Documentos
Profissional Documentos
Cultura Documentos
NShield Connect and NetHSM User Guide
Enviado por
Gerardo MediabillaDescrição original:
Direitos autorais
Formatos disponíveis
Compartilhar este documento
Compartilhar ou incorporar documento
Você considera este documento útil?
Este conteúdo é inapropriado?
Denunciar este documentoDireitos autorais:
Formatos disponíveis
NShield Connect and NetHSM User Guide
Enviado por
Gerardo MediabillaDireitos autorais:
Formatos disponíveis
www.thales-esecurity.
com
nShield Connect and netHSM
User Guide for Windows
nShield Connect and netHSM: User Guide for Windows 2
Version: 7.1
Date: 23 March 2012
Copyright 2012 Thales e-Security Limited. All rights reserved.
T
e
m
p
l
a
t
e
:
n
S
h
i
M
a
r
1
2
Version: 7.1
Date: 23 March 2012
2012 Thales e-Security Limited. All rights reserved.
Copyright in this document is the property of Thales e-Security Limited. It is not to be reproduced, modified,
adapted, published, translated in any material form (including storage in any medium by electronic means
whether or not transiently or incidentally) in whole or in part nor disclosed to any third party without the prior
written permission of Thales e-Security Limited neither shall it be used otherwise than for the purpose for which
it is supplied.
CodeSafe, KeySafe, nCipher, nFast, nForce, nShield, payShield, and Ultrasign are registered trademarks of
Thales e-Security Limited or nCipher Corporation Limited.
CipherTools, CryptoStor, CryptoStor Tape, keyAuthority, KeyVault, nCore, netHSM, nFast Ultra, nForce Ultra,
nShield Connect, nToken, SafeBuilder, SEE, and Trust Appliance are trademarks of Thales e-Security Limited or
nCipher Corporation Limited.
All other trademarks are the property of the respective trademark holders.
Information in this document is subject to change without notice.
Thales e-Security Limited makes no warranty of any kind with regard to this information, including, but not limited
to, the implied warranties of merchantability and fitness for a particular purpose. Thales e-Security Limited shall
not be liable for errors contained herein or for incidental or consequential damages concerned with the
furnishing, performance or use of this material.
Commercial Computer Software - proprietary
This computer software and documentation is Commercial Computer Software and Computer Software
Documentation, as defined in sub-paragraphs (a)(1) and (a)(5) of DFAR 252.227-7014, Rights in
Noncommercial Computer Software and Noncommercial Computer Software Documentation. Use,
duplication or disclosure by the Government is subject to the Thales standard US Terms And Conditions for the
Product.
Patents
UK Patent GB9714757.3. Corresponding patents/applications in USA, Canada, South Africa, Japan and
International Patent Application PCT/GB98/00142.
EMC compliance
The use of hand held or mobile radio equipment with a rated output power of 4W or more should not be
permitted within a radius of 2m of this equipment.
FCC class A notice
This device complies with Part 15 of the FCC rules. Operation is subject to the following two conditions:
1 This device may not cause harmful interference, and
2 this device must accept any interference received, including interference that may cause undesired
operation.
This equipment has been tested and found to comply with the limits for a Class A digital device, pursuant to Part
15 of the FCC Rules. These limits are designed to provide reasonable protection against harmful interference
when the equipment is operated in a commercial environment. This equipment generates, uses, and can radiate
radio frequency energy and, if not installed and used in accordance with the instruction manual, may cause
harmful interference to radio communications. Operation of this equipment in a residential area is likely to cause
harmful interference in which case the user will be required to correct the interference at his own expense.
UL Listed Accessory
Some of the Thales modules are UL Listed Accessories. These may be identified by the UL Mark applied, as a
label, to the back panel. These products should only be used with Listed ITE.
European class A notice
This device has been tested and found to comply with the requirements of the EMC directive 2004/108/EEC
as a Class A product to be operated in a commercial environment at least 10m away from domestic television
or radio. In a domestic environment this product may cause radio interference in which case the user may be
required to take adequate measures.
nShield Connect and netHSM: User Guide for Windows 3
Contents
Chapter 1: Introduction 12
Read this guide if ... 12
Terminology 12
Conventions 13
Typographical conventions 13
Security World Software 13
Document version numbers 16
Further information 16
Contacting Support 17
Recycling and disposal information 17
Chapter 2: Security Worlds 18
Security 19
Smart cards 20
Remote Operator 20
Security World and the device 21
NIST SP800-131 21
FIPS 140-2 compliance 22
Common Criteria Compliance 23
Platform independence 24
Application independence 24
Flexibility 25
Using the Security World key: module-protected keys 26
Using Operator Card Sets: OCS-protected keys 26
Using softcard-protected keys 30
NVRAM key storage 30
Scalability 31
Load sharing 32
Robustness 32
Backup and recovery 32
Replacing a hardware security device 33
Replacing the Administrator Card Set 33
Replacing an Operator Card Set or recovering keys to softcards 34
nShield Connect and netHSM: User Guide for Windows 4
KeySafe and Security Worlds 35
Applications and Security Worlds 36
The nCipher PKCS #11 library and Security Worlds 36
Risks 37
Chapter 3: The nShield Connect and netHSM user interfaces 38
Overview of the front panel controls 38
Front panel controls 38
Using the front panel controls 41
Start-up information 42
Administrative control of the unit 42
Using a keyboard to control the unit 44
Chapter 4: Physical security of the nShield Connect 45
Tamper event 45
nShield Connect lid is closed 46
nShield Connect lid is open 47
Physical security checks 47
Replacing the fan tray module and PSU 50
Replacing the fan tray module 50
Replacing the PSU 50
Battery life when storing the nShield Connect 51
Disabling tamper detection functionality 51
Reactivating disabled tamper functionality 51
Chapter 5: Support software installation 53
Before you install the software 53
Deploying the nShield Connect with netHSMs 54
Uninstall existing client Software 54
Other preparatory tasks before software installation 55
Install the Security World Software 57
After software installation 58
Chapter 6: Client configuration 60
About user privileges 60
About client configuration 61
Remote file system (RFS) 61
Module configuration 62
Client configuration 62
Basic unit and remote file system (RFS) configuration 63
Configuring the Ethernet interfaces 63
nShield Connect and netHSM: User Guide for Windows 5
Optionally configure hardserver interfaces 65
Configuring the remote file system (RFS) 67
Configuring log file storage 69
Setting the time and date 70
Keyboard layout 71
Configuring the unit to use the client 71
Remote configuration of additional clients 74
Configuring client computers to use the unit 75
Client configuration utilities 76
Configuring the unit with configuration files 77
Setting up client cooperation 78
Useful utilities 80
Setting environment variables 83
Logging and debugging 83
Configuring Java support for KeySafe 84
Routing 84
Defining a new route 84
Editing a route 85
Deleting a route 85
Testing routes 86
Tracing network routes 88
Enabling optional features on the unit 90
Available optional features 90
Ordering additional features 92
Enabling features 92
Stopping and restarting the client hardserver 93
Resetting and testing the unit 94
Default configuration 94
Factory state 94
Testing the installation 95
Chapter 7: Creating and managing a Security World 96
Creating a Security World 96
Security World files 97
Security World options 99
Creating a Security World from the unit front panel 104
After you have created a Security World 106
Displaying information about your Security World 106
Displaying information about a Security World with nfkminfo 107
Adding or restoring a module to the Security World 107
Transferring keys between Security Worlds 108
nShield Connect and netHSM: User Guide for Windows 6
Security World migration 113
About the migration utility 113
Migrating keys to an SP800-131 Security World 114
Troubleshooting 120
Erasing a module from a Security World 121
Erasing a module from the unit front panel 122
Replacing an existing Security World 122
Deleting a Security World 122
Deleting the Security World from the unit front panel 123
Windows Cryptographic Services Provider (CSP) 124
Container storage format 124
Migrating an existing Security World to the new CSP format 125
Chapter 8: Managing card sets and softcards 126
Creating Operator Card Sets (OCSs) 127
Persistent Operator Card Sets 128
Time-outs 128
FIPS 140-2 level 3-compliant security worlds 128
Creating an OCS on the unit 129
Creating an Operator Card Set from the command line 131
Creating an Operator Card Set with KeySafe 133
Creating an Operator Card Set with the CSP or CNG wizard 137
Creating softcards 144
Creating a softcard with ppmk 145
Creating softcards with KeySafe 145
Erasing cards and softcards 148
FIPS 140-2 level 3-compliant Security Worlds 148
Erasing card sets on the unit 148
Erasing cards with KeySafe 149
Erasing cards from the command line 149
Erasing softcards 150
Viewing cards and softcards 151
Viewing card sets on the unit 151
Viewing card sets with KeySafe 152
Viewing card sets from the command line 153
Viewing softcards 154
Verifying the pass phrase of a card or softcard 155
Changing card and softcard pass phrases 156
Changing known pass phrases 157
Changing unknown or lost pass phrases 160
Replacing Operator Card Sets 161
Replacing OCSs from the unit front panel 163
nShield Connect and netHSM: User Guide for Windows 7
Replacing OCSs with KeySafe 163
Replacing OCSs or softcards with rocs 165
Replacing the Administrator Card Set 173
Replacing an Administrator Card Set with racs 174
Chapter 9: Application interfaces 176
Cryptographic Hardware Interface Library (CHIL) 176
Using keys 177
Generating keys 177
nCipher JCA/JCE CSP 177
Overview of the nCipherKM JCA/JCE CSP 177
Installing the nCipherKM JCA/JCE CSP 178
System properties 183
Compatibility 186
nCipher PKCS #11 library 186
Choosing functions 187
PKCS #11 library with Security Assurance Mechanism 193
Using the nCipher PKCS #11 library 195
nCipher PKCS #11 library environment variables 197
Checking the installation of the nCipher PKCS #11 library 208
How the nCipher PKCS #11 library protects keys 211
Restrictions on function calls in load-sharing mode 211
Vendor specific error codes 212
nShield native and custom applications 212
CodeSafe applications 213
Remotely loading and updating SEE machines 214
Microsoft CAPI CSP 216
Installing the CAPI CSP 216
Importing a key 216
Supported algorithms 216
Utilities 218
Uninstalling the CAPI CSP 218
Microsoft Cryptography API: Next Generation (CNG) 218
Configuring the nCipher CNG CSP 218
Supported algorithms for CNG 226
Key authorization for CNG 228
Migrating keys for CNG 232
Utilities for CNG 236
Chapter 10: Remote Operator Card Sets 243
About Remote Operator 243
Configuring Remote Operator 244
nShield Connect and netHSM: User Guide for Windows 8
Overview of configuring Remote Operator 244
Configuring modules for Remote Operator 244
Configuring slot import and export 245
Creating OCSs and keys for Remote Operator 247
Creating OCSs for use with Remote Operator 247
Loading Remote Operator Card Sets 248
Generating keys for use with Remote Operator 248
Configuring the application 249
Managing remote slots using the unit front panel 249
Chapter 11: Working with keys 250
Generating keys 250
Generating keys on the command line 251
Generating keys with KeySafe 252
Generating NVRAM-stored keys 255
Importing keys 256
Importing keys from the command line 256
Importing keys with KeySafe 257
Listing supported applications with generatekey 260
Retargeting keys with generatekey 260
Viewing keys 261
Viewing information about keys on the unit front panel 261
Viewing keys with KeySafe 261
Viewing keys on the command line 263
Discarding keys 264
Restoring keys 265
Appendix A: Using KeySafe 266
Prerequisites for using KeySafe 266
Starting KeySafe 267
About the KeySafe window 268
Sidebar 269
Main panel area 272
Errors 275
Appendix B: Supplied utilities 278
Utilities for general operations 278
Hardware utilities 280
Test analysis tools 281
Security World utilities 281
nShield Connect and netHSM: User Guide for Windows 9
CodeSafe utilities 285
PKCS #11 285
nShield Connect and netHSM utilities 286
MSCAPI utilities 287
CNG 289
Developer-specific utilities 290
Appendix C: Components on Security World Software DVD-ROMs 291
Security World Software component bundles 291
Standard component bundles 291
Additional component bundles 293
Security World for nShield User DVD-ROM 295
CipherTools DVD-ROM 296
CodeSafe DVD-ROM 297
Components required for particular functionality 297
KeySafe 298
Microsoft CAPI CSP 298
Microsoft Cryptography API: Next Generation (CNG) 298
PKCS #11 applications 298
Cryptographic Hardware Interface Library applications 299
nCipherKM JCA/JCE cryptographic service provider 299
Appendix D: Configuring silent installations 300
Configuring for future silent installations 300
Using previously configured silent installations 301
Appendix E: Environment variables 303
Appendix F: Logging, debugging, and diagnostics 307
Logging and debugging 307
Environment variables to control logging 307
Logging from the nCipher CSP and CNG 311
Logging and debugging information for PKCS #11 312
Debugging information for Java 312
Diagnostics and system information 314
nfdiag: diagnostics utility 314
nfkminfo: information utility 318
perfcheck: performance measurement checking tool 330
stattree: information utility 333
How data is affected when a module loses power and restarts 339
nShield Connect and netHSM: User Guide for Windows 10
Appendix G: Module and client configuration files 340
Location of client configuration files 340
Location of module configuration files 340
Structure of configuration files 341
Sections only in module configuration files 342
nethsm_settings 342
nethsm_eth 343
nethsm_gateway 343
nethsm_route 343
hs_clients 344
rfs_client 344
sys_log 345
ui_lockout 345
config_op 346
cosmod 346
Sections in both module and client configuration files 346
server_settings 346
module_settings 348
server_remotecomms 349
server_startup 349
load_seemachine 350
slot_imports 351
slot_exports 352
Sections only in client configuration files 353
nethsm_imports 353
rfs_sync_client 353
remote_file_system 354
Appendix H: Cryptographic algorithms 355
Symmetric algorithms 355
Asymmetric algorithms 356
FIPS information 356
Appendix I: Key generation options and parameters 359
Key application type (APPNAME) 359
Key properties (NAME=VALUE) 360
Available key properties by action/application 364
Appendix J: Upgrading firmware 366
Version Security Number (VSN) 366
Key data 367
nShield Connect and netHSM: User Guide for Windows 11
Upgrading the firmware 367
After firmware installation 368
Appendix K: nCipher SNMP monitoring agent 369
Installing and activating the nCipher SNMP agent 370
Default installation settings 370
Do you already have an SNMP agent running? 370
Activating the nCipher SNMP agent 370
Further information 371
Protecting the nCipher SNMP installation 371
Configuring the nCipher SNMP agent 372
Using the nCipher SNMP agent with a manager application 373
Manager configuration 374
nCipher MIB module overview 374
MIB functionality 375
Administration sub-tree overview 376
Statistics sub-tree overview 386
Useful nCipher SNMP agent command-line switches 390
SNMP agent (snmpd) switches 390
Using the SNMP command-line utilities 392
Appendix L: Uninstalling support software 393
Appendix M: Product returns 394
Glossary 395
Addresses 401
nShield Connect and netHSM: User Guide for Windows 12
Chapter 1: Introduction
Read this guide if ...
Read this guide if you need to configure or manage:
an nShield Connect or netHSM hardware security device
an associated Security World. Thales hardware security devices use the Security World
paradigm to provide a secure environment for all your hardware security device and key
management operations.
The unit is connected to a network by an Ethernet connection. Each unit is configured to
communicate with one or more client computers on the network. You can also configure clients
to make use of any other network-connected units on the network, as well as locally connected
units.
All Thales hardware security devices support standard cryptography frameworks and integrate
with many standards based products.
This guide assumes that:
you are familiar with the basic concepts of cryptography and Public Key Infrastructure (PKI)
you have read the Quick Start Guide.
you have installed your nShield Connect or netHSM.
Note Throughout this guide, the term Quick Start Guide refers to the particular Quick
Start Guide for your product.
Terminology
The nShield Connect or netHSM hardware security module is referred to as either the nShield
Connect, netHSM or the unit in this guide.
The internal security module of the nShield Connect or netHSM is referred to as the internal
security module or simply the module, according to context.
nShield Connect and netHSM: User Guide for Windows 13
Conventions
When Thales hardware security products in general are referred to, the terms hardware security
device and device are used.
Conventions
Typographical conventions
Note The word Note indicates important supplemental information.
If there is a danger of loss or exposure of key material (or any other security risk),
this is indicated by a security triangle in the margin.
Keyboard keys that you must press are represented like this: , - .
Examples of onscreen text from graphical user interfaces, as well as names of files,
command-line utilities, and other system items are represented in boldface text. Variable text that
you either see onscreen or that you must enter is represented in italic boldface.
Examples of onscreen terminal display, both of data returned and of your input, are represented
in a form similar to the following:
install
Security World Software
The Security World for nShield is a collection of programs and utilities, including the hardserver,
supplied by Thales to install and maintain your Thales security system. For more information
about the supplied utilities, see Appendix B: Supplied utilities.
We provide firmware that runs on the nShield Connect and netHSM, and support software to run
on each client computer. The unit is supplied with the latest version of the module firmware
installed. For more information about:
upgrading the firmware, see Appendix J: Upgrading firmware
installing and configuring the support software on each client computer, see Chapter 5:
Support software installation and Chapter 6: Client configuration.
Enter Ctrl C
nShield Connect and netHSM: User Guide for Windows 14
Conventions
Software architecture
We supply software to control communication between the unit and applications on the network.
Hardserver
The hardserver software controls communication between the internal hardware security module
and applications on the network.
Separate instances of the hardserver run on the unit and each client that is configured to work with
the unit. There is a secure channel, known as the impath, between the two software instances,
which forms a single secure entity for transferring data between the unit and the clients.
The units hardserver is configured using the front panel on the unit, or by means of uploaded
configuration data. Configuration data is stored on the unit and in files in a specially configured
file system on each client computer. For more information about using:
the front panel to configure the unit, see Chapter 3: The nShield Connect and netHSM user
interfaces
the specially configured file system to configure the unit and the client, see Chapter 6: Client
configuration.
Remote file system (RFS)
Each unit uses a remote file system (RFS). You can configure the RFS on any computer, but it is
normally located on the first client that is configured. The RFS contains:
the master configuration information for the unit
the Security World files
the key data.
Do not copy the master configuration to file systems on other clients. You can copy Security
World files and key data to other clients to allow you to manage the unit from more than one
client. To make it available to the unit, copy to the RFS the data for Security Worlds, cards or keys
that you create on a client that does not contain the RFS.
Security World Software
The Security World Software is a collection of programs and utilities that you install on the client
and use to maintain the Thales security system. The Security World Software includes the
following:
nShield Connect and netHSM: User Guide for Windows 15
Conventions
the appropriate installer for the client platform
the client hardserver
a set of utilities for configuring the module (unit)
a set of utilities and the KeySafe application for performing key management tasks on Thales
HSMs.
The nShield Connect or netHSM is referenced and used by a utility or application in the same
way as a local (PCI-connected) Thales HSM.
Note The nShield Connect provides significant performance improvements over the
netHSM, and can be deployed successfully with existing nShield and netHSM
products. Customers wishing to take advantage of these performance
improvements by deploying an nShield Connect with their existing netHSMs must
update their client machines with the latest Security World Software. For more
information, see Deploying the nShield Connect with netHSMs on page 54.
Default directories
The default locations for Security World Software and program data directories on English-
language systems are summarized in the following table:
Note By default, the Windows C:\ProgramData\ directory is a hidden directory. To see
this directory and its contents, you must enable the display of hidden files and
directories in the View settings of the Folder Options.
Dynamic feature certificates must be stored in the directory stated above. The
directory shown for static feature certificates is an example location. You can
store those certificates in any directory and provide the appropriate path when
Directory name Environment variable Windows Server 2008/Windows
7/Windows Vista
nShield
Installation
NFAST_HOME 32 bit: C:\Program Files\nCipher\nfast
64 bit: C:\Program Files
(x86)\nCipher\nfast
Key Management
Data
NFAST_KMDATA C:\ProgramData\nCipher\Key
Management Data
Dynamic Feature
Certificates
NFAST_CERTDIR C:\ProgramData\nCipher\Feature
Certificates
Static Feature
Certificates
%NFAST_KMDATA%\hsm-ESN\features
Log Files NFAST_LOGDIR C:\ProgramData\nCipher\Log Files
nShield Connect and netHSM: User Guide for Windows 16
Further information
using the Feature Enable Tool. However, you must not store static feature
certificates in the dynamic features certificates directory. For more information
about feature certificates, see Enabling optional features on the unit on page 90.
The absolute paths to the Security World Software installation directory and program data
directories are stored in the indicated nShield environment variables at the time of installation. If
you are unsure of the location of any of these directories, check the path set in the environment
variable.
The instructions in this guide refer to the locations of the software installation and program data
directories by their names (for example, Key Management Data) or nShield environment variable
names enclosed with percent signs (for example, %NFAST_KMDATA%).
If the software has been installed into a non-default location, ensure that the associated nShield
environment variables are re-set with the correct paths for your installation.
Note With previous versions of Security World Software, the Key Management Data
directory was located by default in C:\nfast\kmdata, the Feature Certificates
directory was located by default in C:\nfast\fem, and the Log Files directory was
located by default in C:\nfast\log.
Utility help options
Unless noted, all the executable utilities provided in the bin subdirectory of your nShield
installation have the following standard help options:
-h|--help displays help for the utility
-v|--version displays the version number of the utility
-u|--usage displays a brief usage summary for the utility.
Document version numbers
The version number of this document is shown on the copyright page and at the bottom of each
page in this guide. Quote the version number and the date on the copyright page if you need to
contact Support about this document.
Further information
This guide forms one part of the information and support provided by Thales.
nShield Connect and netHSM: User Guide for Windows 17
Recycling and disposal information
If you have installed the CodeSafe or CipherTools developer products, the Java Generic Stub
classes, nCipher KM JCA/JCE provider classes, and Java Key Management classes are supplied
with HTML documentation in standard Javadoc format, which is installed in the appropriate
nfast\java directory when you install these classes.
If you would like to receive security advisories from Thales, you can subscribe to the low volume
security-announce mailing list by emailing the word subscribe in the message body to nShield-
securityadvisories@thales-esecurity.com.
Contacting Support
To obtain support for your product, visit http://www.thales-esecurity.com/en/Support.aspx.
Before contacting the Support team, click Useful Information and use the subtopics to see the
information that the team requires.
Recycling and disposal information
In compliance with the WEEE (Waste Electrical and Electronic Equipment) directive for the
recycling of electronic equipment, Thales provides a Takeback and Recycle program.
The program enables you to ship an obsolete or excess nShield product line hardware security
device to Thales, who then dispose of the product in an environmentally safe manner. For further
information or to arrange the safe disposal of your hardware security device, e-mail
recycling@thalesesec.com.
nShield Connect and netHSM: User Guide for Windows 18
Chapter 2: Security Worlds
This chapter describes the Security World infrastructure we have developed for the secure life-
cycle management of cryptographic keys. The Security World infrastructure gives you control
over the procedures and protocols you need to create, manage, distribute and, in the event of
disaster, recover keys.
A Security World provides you with the following features:
security
application independence
platform independence
flexibility
scalability
robustness.
A Security World comprises:
one or more Thales hardware security devices (such as the nShield Connect or netHSM)
an Administrator Card Set (ACS), a set of Administrator smart cards used to control access
to Security World configuration, as well as in recovery and replacement operations
optionally, one or more Operator Card Sets (OCSs), a set or sets of Operator smart cards used
to control access to application keys
some cryptographic key and certificate data that is encrypted using the Security World key
and stored on a host computer or computers.
You can add or remove cards, keys, and even hardware security devices at any time. These
components are linked by the Security World key, which is unique to each world. To see how
these components are related to one another, see Figure 1.
nShield Connect and netHSM: User Guide for Windows 19
Security
Distributing the keys used for different tasks within the Security World over different storage
media means that the Security World can recover from the loss of any one component. It also
increases the difficulties faced by an attacker, who needs to obtain all the components before
gaining any information.
Figure 1 Key protection in a Security World
Security
We have designed the Security World technology to ensure that keys remain secure throughout
their life cycle. Every key in the Security World is always protected by another key, even during
recovery and replacement operations.
Because the Security World is built around Thales key-management modules, keys are only ever
available in plain text on secure hardware.
Administrator
Card Set
Security world key
in the module
Recovery data is protected by
cryptographic keys on the
Administrator Card Set
Application keys protected
by Operator Card Sets
Application keys
protected by the
security world
Working data is protected by cryptographic keys
on an Operator Card Set or the module, or both
Security world
recovery data
Key
recovery data
Encrypted
working data
Host data stored on disk
nShield Connect and netHSM: User Guide for Windows 20
Security
Smart cards
The Security World uses:
an Administrator Card Set (ACS) to control access to recovery and replacement functionality
one or more Operator Card Sets (OCSs) to control access to application keys.
Note In FIPS 140-2 Level 3 Security Worlds, you require either the ACS or an OCS to
authorize most operations, including the creation of keys and OCSs.
Each card set consists of a number of smart cards, N, of which a smaller number, K, is required
to authorize an action. The required number K is known as the quorum.
Note The value for K should be less than N. We do not recommend creating card sets
in which K is equal to N because an error on one card would render the whole card
set unusable. If your ACS became unusable through such an error, you would have
to replace the Security World and generate new keys.
If your unit is in a remote location from the client computer on which applications run,
applications that use these units should not normally require a K/N card set to authorize
transactions. In some cases, it is possible to leave the card for a 1-of-1 card set in the module all
the time while applications are running.
An ACS is used to authorize several different actions, each of which can require a different value
for K. All the card sets are distinct: a smart card can only belong to the ACS or to one OCS.
Each user can access the keys protected by the Security World and the keys protected by their
OCS. They cannot access keys that are protected by other OCSs.
Operator Cards employ the Security World key to perform a challenge-response protocol with the
hardware security device. This means that Operator Cards are only useable by a module that
belongs to the same Security World.
Remote Operator
The Remote Operator feature is used to load a key protected by an OCS onto a machine to which
you do not have physical access (for example, because it is in a secure area).
The Remote Operator feature enables the secure transmission of the contents of a smart card
inserted into the slot of one module (the attended module) to another module (the unattended
module). To transmit to a remote module, you must ensure that:
the smart card is an Operator Card
the attended and unattended modules are in the same Security World.
nShield Connect and netHSM: User Guide for Windows 21
Security
To achieve secure communication channels between the attended and unattended modules, the
hardserver uses an impath (an abbreviation of intermodule path), a secure protocol for
communication over IP networks. The communication channels between the modules:
are secure against both eavesdroppers and active adversaries
can carry arbitrary user data as well as module-protected secrets, such as share data, that pass
directly between modules.
Security World and the device
To enable the secure transmission of data between the device and each client, the hardserver uses
an impath (see Remote Operator on page 20). Any module on the network can load a Security
World securely over the network, and access its keys, wherever the module is installed.
Security World and key data is stored on the file system of the module, where it is updated
whenever card or key operations are performed on the module. The data is also automatically
transferred to the remote file system (RFS). If required, you can also share the data with client
computers that use the Security World . If the Security World is updated on the module, all the
copies of the Security World data are also updated. For more information, see:
Remote file system (RFS) on page 61
Configuring the remote file system (RFS) on page 67.
You can update the Security World on the host using:
the device front panel controls
the command-line utilities
the Microsoft Cryptographic Service Provider installer
KeySafe.
You can also use these tools to create keys or cards. If you perform such tasks on a client other
than the computer on which the RFS is installed, you must transfer the updated files to the RFS
before they are available to the device.
NIST SP800-131
You can create a Security World compliant with NIST (National Institute of Standards and
Technology) SP800-131; see Cipher suite on page 100. For details about NIST SP800-131, see
http://csrc.nist.gov/publications/nistpubs/800-131A/sp800-131A.pdf.
nShield Connect and netHSM: User Guide for Windows 22
Security
There is a migration tool available for transferring existing Security World data into an SP800-
131 Security World; see Migrating keys to an SP800-131 Security World on page 114.
FIPS 140-2 compliance
All Security Worlds are compliant with the Federal Information Processing Standards (FIPS)
140-2 specification. The default setting for Security Worlds complies with level 2 of FIPS 140-2.
A Security World that complies with the roles and services section of FIPS 140-2 level 2 does not
require any authorization to create an OCS or an application key.
Note All Security Worlds, whether or not they comply with FIPS 140-2, rely on the
security features of your operating system to control which users can write data
to the host.
FIPS 140-2 level 3 compliance
When you create a Security World, you can choose whether the Security World is compliant with
the roles and services section of either:
FIPS 140-2 at level 2
FIPS 140-2 at level 3.
The FIPS 140-2 level 3 option is included for those customers who have a regulatory requirement
for compliance with FIPS 140-2 at level 3.
If you choose to create a Security World that complies with FIPS 140-2 level 3, the module
initializes in strict FIPS mode, complying with the roles and services, key management, and self-
test sections of FIPS 140-2 at level 3 as described in its validation certificate.
Before you can create or erase an OCS in a Security World that complies with FIPS 140-2 level 3,
you must authorize the action with a card from the ACS or an OCS from that Security World.
Note A Security World only provides a complete level 3 compliant system when used
with nShield modules that have the additional physical security coating required
by the FIPS 140-2 level 3.
For more details about FIPS 140-2, see http://csrc.nist.gov/publications/fips/fips140-
2/fips1402.pdf.
nShield Connect and netHSM: User Guide for Windows 23
Security
Common Criteria Compliance
The nShield module has been evaluated to Common Criteria (ISO in accordance with the
Security Target nShield Family of Hardware Security Modules Firmware Version 2.33.82).
To ensure that the module has been configured to meet the requirements of this Security Target,
you must:
ensure that the firmware version matches the evaluated version
create a Security World protected by a suitable ACS for which:
- the total number of cards in the ACS (N) must be greater than 1
- the quorum (K) must be less than the total number of cards (N)
- the quorum (K) must be greater than half the total number (N).
Note ACSs for which K/N is 3/5 or 4/7 both meet the criteria for the Security Target.
A 3/5 ACS is sufficient in many cases. A 4/7 ACS provides additional security.
choose whether to enable the OCS/softcard replacement and pass phrase replacement options
as appropriate to the data to be protected by the Security World (for a description of OCSs,
see Using Operator Card Sets: OCS-protected keys on page 26)
choose whether to enable the Remote Operator, Real-time clock (RTC), NVRAM, SEE, and
Foreign Token operation options for the Security World as necessary.
Note Whether or not these options are enabled for the Security World does not affect
the security of keys.
Note You do not need to create a FIPS 140-2 level 3 compliant Security World to meet
the requirements of this Security Target.
After you have created the Security World, you must ensure that:
each card of the ACS is held by a separate individual
no separate individual can access more than 1 card of the ACS
all the cards comprising the ACS are stored securely at all times.
nShield Connect and netHSM: User Guide for Windows 24
Platform independence
If you are using a Security World that meets the requirements of the Security Target nShield
Family of Hardware Security Modules Firmware Version 2.33.82, you must keep your Operator
Cards safe at all times and must report the loss of any cards to an Administrator (that is, an
individual holding Administrator Cards) immediately so that they can take appropriate action.
If you are using a Security World that meets the requirements of this Security Target, you are
responsible for correctly generating any keys that you require. The Security World management
utility KeySafe and the generatekey command-line utility both verify the security of keys by
default. You must not override these security verification features when generating keys.
Platform independence
The Security World is completely platform independent. All key information is stored in a
proprietary format that any computer supported by Security World Software can read, regardless
of the native format used by that computer. This enables you to:
safely move a Security World between platforms with differing native formats. For example,
you can move a Security World between Windows and Unix-based platforms.
include hosts running different operating systems in the same Security World.
Note When copying host data between computers using different operating systems or
disk formats, use a mechanism that preserves the original data format and line
endings (such as .tar file archives).
Application independence
A Security World can protect keys for any applications correctly integrated with the Security
World Software. Each key belongs to a specific application and is only ever used by that
application. Keys are stored along with any additional data that is required by the application.
You do not need to specify:
which applications you intend to use. You can add a key for any supported application at any
time.
how the key is used by an application. A Security World controls the protection for the key;
the application determines how it is used.
Although keys belong to a specific application, OCSs do not. You can protect keys for different
applications using the same OCS (see Figure 2).
nShield Connect and netHSM: User Guide for Windows 25
Flexibility
Figure 2 Operator Card Sets, keys, and applications
In Figure 2:
Card Set 1 protects multiple keys for use with Application 1 and Application 2
Card Set 2 protects a single key for use with Application 2
Card Set 3 protects multiple keys for use with Application 2 and Application 3
the Security World key protects a single key for use with Application 3.
Flexibility
Within a Security World, you can choose the level of protection for each application key that you
create.
Card Set 1
Card Set 2
Card Set 3
Security world
Application 1
Application 2
Application 3
nShield Connect and netHSM: User Guide for Windows 26
Flexibility
When you create a Security World, a cryptographic key is generated that protects the application
keys and OCSs in that Security World. This Security World key can be a Triple DES (Data
Encryption Standard) key or AES (Advanced Encryption Standard) key. The options are as
follows:
Note To create a Triple DES Security World, you must use the new-world command-line
utility.
Using the Security World key: module-protected keys
You can use the Security World key to protect an application key that you must make available
to all your users at all times. This key is called a module-protected key. Module-protected keys:
have no pass phrase
are usable by any instance of the application for which they were created, provided that this
application is running on a server fitted with a hardware security device belonging to the
correct Security World.
This level of protection is suitable for high-availability Web servers that you want to recover
immediately if the computer resets.
Using Operator Card Sets: OCS-protected keys
An OCS belongs to a specific Security World. Only a hardware security device within the
Security World to which the OCS belongs can read, erase or format the OCS. There is no limit
to the number of OCSs that you can create within a Security World.
An OCS stores a number of symmetric keys that are used to protect the application keys. These
keys are of the same type as the Security World key.
Each card in an OCS stores only a fragment of the OCS keys. You can only re-create these keys
if you have access to enough of their fragments. Because cards sometimes fail or are lost, the
number of fragments required to re-create the key (K) are usually less than the total number of
fragments (N).
Security World key / Cipher suite Uses
Triple DES 1024-bit DSA key with SHA-1 hash
AES 256 (original) 1024-bit DSA key with SHA-1 hash
AES 256 (SP800-131 compliant) 3072-bit DSA 2 key with SHA-256 hash
nShield Connect and netHSM: User Guide for Windows 27
Flexibility
To make your OCS more secure, we recommend that you make the value of K relatively large and
the value of N less than twice that of K (for example, the values for K/N being 3/5 or 5/9). This
practice ensures that if you have a set of K cards that you can use to recreate the key, then you can
be certain that there is no other such card set in existence.
Note Some applications restrict K to 1.
Using Operator Card Sets to share keys securely
You can use OCSs to enable the same keys for use in a number of different hardware security
devices at the same time, but you must leave one of the cards in each device.
To use OCS-protected keys across multiple modules, set:
K to 1
N equal to the number of the modules you want to use.
You can then insert a single card from the OCS into each hardware security device to authorize
the use of that key.
To issue the same OCS-protected key to a set of users, set:
K to 1
N equal to the number of users.
You can then give each user a single card from the OCS, enabling those users to authorize the use
of that key.
Note If you have created an OCS for extra security (in which K is more than half of N),
you can still share the keys it protects simultaneously amongst multiple modules
as long you have enough unused cards to form a K/N quorum for the additional
hardware security devices. For example, with a 3/5 OCS, you can load keys onto
3 hardware security devices because, after loading the key on the first device, you
still have 4 cards left. After loading the key on a second device, you still have 3
cards left. After loading the key onto a third device, you have only 2 cards left,
which is not enough to create the quorum required to load the key onto a fourth
device.
If a card becomes damaged, you can replace the whole OCS if you have authorization from the
ACS belonging to that Security World.
Note You can only replace OCSs that were created by Security Worlds that have the
OCS/softcard replacement option enabled. For more information, see OCS and
softcard replacement on page 102.
nShield Connect and netHSM: User Guide for Windows 28
Flexibility
Using Operator Card Sets for high availability
If you cannot risk the failure of a smart card, but some keys must remain accessible at all times,
you can create a 1/2 OCS.
Use the first card as the working card and store the second card in a completely secure
environment. If the working card fails, retrieve the spare second card from storage, and use it until
you re-create a new set of 2 cards (see Replacing an Operator Card Set or recovering keys to
softcards on page 34).
Note You can only replace OCSs that were created by Security Worlds that have the
OCS/softcard replacement option enabled. For more information, see OCS and
softcard replacement on page 102.
Using pass phrases for extra security
You can set individual pass phrases for some or all the cards in an OCS.
You can change the pass phrase for a card at any time provided that you have access to the card,
the existing pass phrase, and a hardware security device that belongs to the Security World to
which the card belongs. For more information, see Changing card and softcard pass phrases on
page 156.
Note Some applications do not support the use of pass phrases.
We set no absolute limit on the length of pass phrases, although individual applications may not
accept pass phrases longer than a specific number of characters. Likewise, the Security World
does not impose restrictions on which characters you can use in a pass phrase, although some
applications may not accept certain characters.
Using persistent Operator Card Sets
If you create a standard (non-persistent) OCS, you can only use the keys protected by that OCS
while the last required card of the quorum remains loaded in the smart card reader of the hardware
security device. The keys protected by this card are removed from the memory of the hardware
security device as soon as the card is removed from the smart card reader.
Although this feature provides added security, it means that only a single user can load keys at
any one time (because there is only a single smart card reader for the hardware security device).
If you create a persistent OCS, the keys protected by a card from that OCS persist after the card
is removed from the smart card reader of the hardware security device. This enables:
the use of the same smart card in several hardware security devices at the same time
nShield Connect and netHSM: User Guide for Windows 29
Flexibility
several users to load keys onto the same hardware security device at the same time.
The Security World Software maintains strict separation between the keys loaded by each user,
and each user only has access to the keys protected by their OCS.
Keys protected by a persistent card are automatically removed from the hardware security device:
when the application that loaded the OCS closes the connection to the hardware security
device
after a time limit that is specified when the card set is created
when an application chooses to remove a key.
Note Some applications automatically remove a key after each use, reloading it only
when required. Such applications do not benefit from persistent OCSs. The only
way of sharing keys between hardware security devices for such applications is by
having multiple smart cards in an OCS.
Although the hardware security device stores the key, the key is only available to the application
that loaded it. To use keys protected by this card in another application, you must re-insert the
card, and enter its pass phrase if it has one. Certain applications only permit one user at a time to
log in, in which case any previously loaded persistent OCS used in that application is removed
before the user is allowed to log in with a new OCS.
You can manually remove all keys protected by persistent cards by clearing the hardware security
device. For example, you could:
run the command nopclearfail --clear --all
press the Clear button of the hardware security device
turn off power to the hardware security device.
Any of these processes removes all keys protected by OCSs from the hardware security device,
including the card in the reader. In such cases, all users of any applications using the hardware
security device must log in again.
Persistence is an immutable property of the OCS. You can choose whether or not to make an OCS
persistent at the time of its creation, but you cannot change a persistent OCS into a non-persistent
OCS, or a non-persistent OCS into a persistent OCS.
A Security World can contain a mix of persistent and non-persistent card sets.
nShield Connect and netHSM: User Guide for Windows 30
Flexibility
Using softcard-protected keys
If you want to use pass phrases to restrict key access but avoid using physical tokens (as required
by smart-card protection), you can create a softcard-protected key.
A softcard is a file containing a logical token that you cannot load without a pass phrase. You
must load the logical token to authorize the loading of any key that is protected by the softcard.
Softcard files:
are stored in the %NFAST_KMDATA%\local directory
have names of the form softcard_hash (where hash is the hash of the logical token share).
Softcard-protected keys offer better security than module-protected keys and better availability
than OCS-protected keys. However, because softcard-protected keys do not require physical
tokens to authorize key-loading, OCS-protected keys offer better security than softcard-protected
keys.
The pass phrase of a softcard is set when you generate it, and you can use a single softcard to
protect multiple keys. Softcards function as persistent 1/1 logical tokens, and after a softcard is
loaded, it remains valid for loading its keys until its KeyID is destroyed.
NVRAM key storage
Application keys protected by a unit are stored in an encrypted format and copied automatically
to the remote file system. A hardware security device, such as an nShield Connect or netHSM,
or an OCS protects the keys, as described in the preceding sections. You can also store application
keys within the nonvolatile memory of a suitable hardware security device.
NVRAM-stored keys are encrypted in exactly the same way as application keys that are protected
by the unit. The encrypted application key on the unit is replaced by a file containing the name
of the NVRAM file that contains the application key. This file allows applications to use
NVRAM-stored keys in the same way as keys stored in the remote file system. You can protect
an NVRAM-stored key with either the Security World or an OCS.
Note NVRAM-stored keys differ from standard application keys only in their storage
location. They still require protection by the unit or an OCS.
Use of an NVRAM-stored key is the same as for any other key protected by an nShield Security
World.
NVRAM key storage:
offers no additional security benefits above those offered by the standard Security World
Software mechanisms
nShield Connect and netHSM: User Guide for Windows 31
Scalability
is available for only a limited number of keys
reduces a Security Worlds ability to offer load-balancing and recovery
requires backup and recovery procedures in addition to any that you implement for data
stored on the client computer.
Do not store keys in NVRAM unless you must do so to satisfy regulatory
requirements.
NVRAM key storage was introduced only for those users who must store keys within the
physical boundary of a hardware security device (such as an nShield Connect or netHSM) to
comply with regulatory requirements. NVRAM-stored keys provide no additional security
benefits and their use exposes your ACS to increased risk. Storing keys in nonvolatile memory
also reduces load-balancing and recovery capabilities. Because of these factors, we recommend
you always use standard Security World keys unless explicitly required to use NVRAM-stored
keys.
Scalability
A Security World is scalable. You can add multiple hardware security devices to a server and
share a Security World across multiple servers. You can also add OCSs and application keys at
any time. You do not need to make any decisions about the size of the Security World when you
create it.
To share a Security World across multiple clients:
ensure each client has at least one hardware security device configured
copy the Security World data to each client
load the Security World onto the hardware security devices for each client.
If you create cards or keys in a Security World from a client rather than on the hardware security
module (using the command line, the Microsoft CSP wizard or KeySafe), you must transfer the
files from the client to the remote file system, unless the client is already on the same computer
as a remote file system.
To provide access to the same keys on every server, you must ensure that all changes to the client
data are propagated to the remaining servers. If your clients are part of a cluster, then the tools
provided by the cluster should synchronize the data.
nShield Connect and netHSM: User Guide for Windows 32
Robustness
There is no risk of an attacker obtaining information by snooping on the network, as the data is
only ever decrypted inside a hardware security module. Alternatively, you can maintain copies of
the data on different clients.
Note We provide the rfs-sync command-line utility to synchronize the
%NFAST_KMDATA% directory between a cooperating client and the remote file
system it is configured to access. Run rfs-sync whenever a cooperating client is
initialized, to retrieve data from the remote file system, and also whenever a client
needs to update its local copy of the data (or, if the client has write access, to
commit changes to the data).
If you want make cards or keys which are normally created from the client available from the
front panel of the hardware security device, we recommend that you use client cooperation to
automate the copying of files to the device.
Load sharing
If you have more than one hardware security device configured with a client and you load the
same key onto each device, your applications (that have been integrated with the Security World
Software) can make use of the load sharing features in the Security World Software to share the
cryptography between them.
Note It is up to the application to implement load sharing. Some applications may not
be able to make use of this feature.
Robustness
Cryptography must work 24 hours a day, 7 days a week, in a production environment. If
something does go wrong, you must be able to recover without compromising your security. A
Security World offers all of these features.
Backup and recovery
The Security World data stored on the file system and remote file system of the hardware security
device is encrypted using the Security World key.
You should regularly back up the data stored in the Key Management Data directory with your
normal backup procedures. It would not matter if an attacker obtained this data because it is
worthless without the Security World key, stored in your hardware security device, and the
Administrator cards for that Security World.
nShield Connect and netHSM: User Guide for Windows 33
Robustness
When you create a Security World, it automatically creates recovery data for the Security World
key. As with all host data, this is encrypted with the same type of key as the Security World key.
The cryptographic keys that protect this data are stored in the ACS. The keys are split among the
cards in the ACS using the same K/N mechanism as for an OCS. The ACS protects several keys
that are used for different operations.
The cards in the ACS are only used for recovery and replacement operations and for adding extra
hardware security devices to a Security World. At all other times, you must store these cards in a
secure environment.
Note In strict FIPS 140-2 Level 3 Security Worlds, the ACS or an OCS is needed to
control many operations, including the creation of keys and OCSs.
Replacing a hardware security device
If you have a problem with a hardware security device, you can replace it with another hardware
security device of the same type by loading the Security World data on the remote file system
onto the replacement device. Alternatively, you may be able to erase the Security World from the
device that has the problem, return the device to its default state and then reload the Security
World on the same device.
For information about replacing a hardware security device, see Adding or restoring a module to
the Security World on page 107.
Replacing the Administrator Card Set
If you lose one of the smart cards from the ACS, or if the card fails, you must immediately create
a replacement set using either:
the front panel controls of the unit
the KeySafe Replace Administrator Card Set option
racs utility (see Replacing the Administrator Card Set on page 173).
The hardware security device does not store recovery data for the ACS. Provided that K is less
than N for the ACS, the hardware security device can re-create all the keys stored on the device
even if the information from one of the cards is missing.
The loss or failure of one of the smart cards in the ACS means that you must replace the ACS.
However, you cannot replace the ACS unless you have:
the required number of current cards
nShield Connect and netHSM: User Guide for Windows 34
Robustness
access to their pass phrases.
Although replacing the ACS deletes the copy of the recovery data on your host,
you can still use the old ACS with the old host data, which you may have stored on
backup tapes and other hosts. To eliminate any risk this may pose, we recommend
erasing the old ACS as soon as you create a new ACS.
Replacing an Operator Card Set or recovering keys to softcards
If you lose an Operator Card, you lose all the keys that are protected by that card. To prevent this,
you have the option to store a second copy of the working key that the recovery key protects in a
Security World. Similarly, you can recover keys protected by one softcard to another softcard.
Note The ability to replace an OCS is an option that is enabled by default during Security
World creation (see OCS and softcard replacement on page 102). You can only
disable the OCS replacement option during the Security World creation process.
You cannot restore the OCS replacement option, or disable this option, after the
creation of the Security World.
Note You can only recover keys protected by an OCS to another OCS, and not to a
softcard. Likewise, you can only recover softcard-protected keys to another
softcard, and not to an OCS.
To create new copies of the keys protected by the recovery key on an OCS, you can use either:
the device front panel
the rocs command-line utility.
Note It is not possible to recover PKCS #11 keys using the device front panel. You must
use the rocs command-line utility.
The security of recovery and replacement data
Replacing OCSs and softcards requires authorization. To prevent the duplication of an OCS or a
softcard without your knowledge, the recovery keys are protected by the ACS.
However, there is always some extra risk attached to the storage of any key-recovery or OCS and
softcard replacement data. An attacker with the ACS and a copy of the recovery and replacement
data could re-create your Security World. If you have some keys that are especially important to
protect, you may decide:
to issue a new key if you lose the OCS that protects the existing key
nShield Connect and netHSM: User Guide for Windows 35
KeySafe and Security Worlds
turn off the recovery and replacement functions for the Security World or the recovery feature
for a specific key.
You can only generate recovery and replacement data when you create the Security World or key.
If you choose not to create recovery and replacement data at this point, you cannot add this data
later. Similarly, if you choose to create recovery and replacement data when you generate the
Security World or key, you cannot remove it securely later.
If you have not allowed recovery and replacement functionality for the Security World, then you
cannot recover any key in the Security World (regardless of whether the key itself was created as
recoverable).
The recovery data for application keys is kept separate from the recovery data for the Security
World key. The Security World always creates recovery data for the Security World key. It is only
the recovery of application keys that is optional.
KeySafe and Security Worlds
KeySafe provides an intuitive and easy-to-use graphical interface for managing Security Worlds.
KeySafe manages the Security World and the keys protected by it. For more information about
using KeySafe, see Appendix A: Using KeySafe.
Note Most applications store only their long-term keys in the Security World. Session
keys are short term keys generated by the application which are not normally
loaded into the Security World.
When you use KeySafe to create cards or keys, the data is written to the Key Management Data
directory on the computer on which you run KeySafe. The unit can use this data only when this
data is transferred to the remote file system (if it is on a different computer), from where it is
loaded automatically onto the unit. For this reason, you may find it most convenient to run
KeySafe on the same computer as the remote file system.
Although you use KeySafe to generate keys, it is your chosen application that actually uses them.
You do not need KeySafe to make use of the keys that are protected by the Security World. For
example, if you share a Security World across several hardware security devices, you do not need
to install KeySafe on every computer. To manage the Security World from a single client
computer, you can install KeySafe on just that one computer even though you are using the
Security World data on other computers.
KeySafe enables you to:
create OCSs
list the OCSs in the current Security World
nShield Connect and netHSM: User Guide for Windows 36
Applications and Security Worlds
change the pass phrase on an Operator Card
remove a lost OCS from a Security World
replace OCSs
erase an Operator Card
add a new key to a Security World
import a key into a Security World
list the keys in the current Security World
delete a key from a Security World.
In addition to KeySafe, we also supply command-line utilities to manage the Security World; for
more information about the supplied utilities, see Appendix B: Supplied utilities. Current
versions of these tools can be used interchangeably with the current version of KeySafe.
You can also perform all the tasks available from KeySafe using the front panel controls of the
unit, except for adding, importing and deleting keys.
Applications and Security Worlds
A Security World can protect keys for a range of industry standard applications. For details of the
applications that are currently supported, visit http://www.thalesgroup.com/iss.
We have produced Integration Guides for many supported applications. The Integration Guides
describe how to install and configure an application so that it works with Thales hardware
security devices and Security Worlds.
For more information about the Thales range of Integration Guides:
visit http://iss.thalesgroup.com/Resources.aspx
contact Support.
The nCipher PKCS #11 library and Security Worlds
Many applications use a PKCS (Public Key Cryptography Standard) #11 library to generate and
manage cryptographic keys. We have produced an nCipher version of the PKCS #11 library that
uses the Security World to protect keys.
Enabling a PKCS #11 based application to use nShield hardware key protection involves
configuring the application to use the nCipher PKCS #11 library.
nShield Connect and netHSM: User Guide for Windows 37
Risks
A PKCS #11 token created by the nCipher PKCS #11 library is a Security World OCS.
The current PKCS #11 standard only supports tokens that are part of a 1-of-N card set.
A Security World does not make any distinction between different applications that use the
nCipher PKCS #11 library. Therefore, you can create a key in one PKCS #11 compliant
application and make use of it in a different PKCS #11 compliant application.
Risks
Even the best-designed tools cannot offer security against every risk. Although a Security World
can control which user has access to which keys, it cannot prevent a user from using a key
fraudulently. For example, although a Security World can determine if a user is authorized to use
a particular key, it cannot determine whether the message that is sent with that key is accurate.
A Security World can only manage keys that were created inside the Security World. Keys
created outside a Security World, even if they are imported into the Security World, may remain
exposed to a security risk.
Most failures of security systems are not the result of inherent flaws in the system, but result from
user error. The following basic rules apply to any security system:
Keep your smart cards safe.
Always obtain smart cards from a trusted source: from Thales or directly from the smart card
manufacturer.
Never insert a smart card used with Thales key management products into an untrusted smart
card reader.
Never insert any untrusted smart card into your hardware security device.
Never tell anyone your pass phrase.
Never write down your pass phrase.
Never use a pass phrase that is easy to guess.
Only use the ACS in modules connected to trusted hosts.
Note If you have any doubts about the security of a key and/or Security World, replace
that key and/or Security World with a newly generated one.
nShield Connect and netHSM: User Guide for Windows 38
Chapter 3: The nShield Connect and netHSM
user interfaces
This chapter describes the nShield Connect and netHSM user interfaces, including the front panel
controls. You are also shown how to use a keyboard to control the unit.
Overview of the front panel controls
Front panel controls
Figure 3 Front panel controls: nShield Connect (top) and netHSM (bottom)
B C D E
F G H I J K
A
C E M A
F L G I J
D
nShield Connect and netHSM: User Guide for Windows 39
Overview of the front panel controls
Display screen and controls
Figure 4 Display screen and controls: nShield Connect (left) and netHSM (right)
When the unit is powered, the display screen displays a menu or a dialog.
Each menu or dialog includes onscreen navigation labels that appear at the bottom of the display
screen, on either side next to the display navigation buttons. Press the button next to the label to
perform the action specified by the label.
To go back to the previous dialog or menu screen, use the navigation button to the left of the
screen. To confirm a dialog value or select a menu option, either:
Press the navigation button to the right of the screen.
Touch the Select button (nShield Connect) or push the centre of the touch wheel (netHSM).
Label Description
A Power button
B Warning LED (orange)nShield Connect only
C Display screen
D Touch wheel
E Status indicator LED (blue)
F Display navigation button (left)
G Display navigation button (right)
H Select button
I Slot for smart cards
J Clear button
K USB connectornShield Connect only
L PS/2 socketnetHSM only
M Mode LEDsnetHSM only
nShield Connect and netHSM: User Guide for Windows 40
Overview of the front panel controls
Figure 5 Touch wheel: nShield Connect (left) and netHSM (right)
Use the touch wheel to changes values or move the cursor on the display screen. To confirm a
value, touch the Select button (nShield Connect) or push the centre of the touch wheel (netHSM).
Menu screens
You can access menus from the display screen.
Menus are displayed as a list of selectable options. An onscreen arrow points to the currently
selectable option. If the menu has more than four options, an arrow indicates the direction in
which more options are available.
To select a menu option:
1 Move the indicator arrow up or down with the touch wheel.
2 When the indicator arrow points to the option you want to select, either:
- Press the navigation button to the right of the screen (labeled onscreen as SELECT).
- Touch the Select button (nShield Connect) or push the centre of the touch wheel
(netHSM).
At the top right of the display screen, a number sequence indicates the path to the current option.
The last digit of the sequence shows the location of the menu you are currently viewing. The top
level menu has no numbers, but when you select the System menu, the number 1 is shown.
The preceding digits in the sequence show the position of each option in turn that was selected
in previous menu screens to reach the current menu. For example, the sequence 1-2 shows that
the indicator is on the second option of the menu that was reached by selecting the first option on
the top-level menu.
nShield Connect and netHSM: User Guide for Windows 41
Using the front panel controls
For a map of the menu screens, see the Quick Start Guide.
Dialogs
For some tasks, a dialog is displayed onscreen. When the dialog opens, the cursor is in the first
field. To change and then enter values:
1 Use the touch wheel to change the displayed value of the fields.
2 Touch the Select button (nShield Connect) or push the centre of the touch wheel (netHSM)
to enter the displayed value and move to the next field in the dialog.
Repeat the procedure to enter all necessary values in the dialog.
Information display
When you use a dialog to request information (for example, a log or details of a key), there is
often too much information to display onscreen. In such cases, only the first part of the
information is displayed.
To view the rest of the information:
Use the touch wheel to scroll the displayed information in the direction indicated by the
onscreen arrows.
When an Options label is displayed, press the right-hand navigation button to see a menu of
navigation options. You can normally choose to go to the top, to the bottom, or to a specified
line in the display.
The numbers of the lines currently being displayed onscreen are shown at the left of the screen.
They are followed in parentheses (( )) by the total number of lines available for display.
Using the front panel controls
You can use the front panel controls to configure the unit and to perform other tasks described in
this guide. When the unit is working over the network with another computer (a client computer),
you can program and control the unit as if it were part of the client computer.
Note If the unit is powered down while you are logged in, you are logged out
automatically.
nShield Connect and netHSM: User Guide for Windows 42
Using the front panel controls
Start-up information
When you turn on power to the unit and it has completed its initialization, the lower part of the
display screen shows basic start-up information about the unit.
There is a series of start-up information topics available. By default, the first displayed topic is
the current System time. Use the touch wheel to view the other start-up information topics.
Administrative control of the unit
You can view and control the status of the unit by using the front panel controls and menu options.
Tasks Action
Understand and control the
power status of the unit
Use the Power button to power up the unit.
If the Power button is not illuminated, the unit is not powered.
The Power button flashes intermittently as the unit powers up. It
also flashes when the unit is in standby mode. For more
information about the Power button, see the Quick Start Guide.
Control access to the unit You can control access to the menus on the unit and the Power
button on the front panel by using System > System configuration >
Login settings.
When this facility has been enabled, users must log in with an
authorized Operator Card before they can access the menus or
use the Power button. Users can still view information about the
unit on the start-up screen. When you are logged in, you can log
out and leave the unit locked.
Unlock the unit If the unit is locked, the display screen displays the label Login
next to the right-hand navigation button. Press the right-hand
navigation button, then insert an Operator Card that has been
authorized for login, and foll ow the onscreen instructions.
Log out of the unit Select Logout.
This option is not available if login settings are not enabled.
Put the unit in standby mode Press the Power button or select System > Shutdown/Reboot >
Shutdown.
Restore the unit to its original
configuration
Select System > System configuration > Default config.
Restore the unit to its factory
state
Select System > Factory state.
Clear the memory of the
internal hardware security
module
Use the Clear button or select HSM > HSM reset.
View information about the
current state of the internal
hardware security module
Select HSM > HSM information.
View information about the
current state of the system
See the next section.
nShield Connect and netHSM: User Guide for Windows 43
Using the front panel controls
Viewing the current status of the unit
To view information about the current state of the system, from the main menu select System >
System information. Select an option to view the associated information as follows:
Viewing the mode of the unit
The Mode LEDs on the netHSM front panel indicate the current mode:
Set the Real-Time Clock on the
unit
Select Security World mgmt > Admin operations > Set secure RTC.
This option requires Administrator Card authorization. The Real-
Time Clock is not available on netHSM 1600 units.
Change the mode of the unit Select HSM > Set HSM mode.
To run the unit normally, select Operational mode. To configure
the unit with facilities not provided by Thales, select Initialisation
mode.
Option Description
View system log Displays the system log.
View hardserver log Displays the module hardserver log.
Display tasks Displays the tasks that the system is currently performing.
Component versions Displays the version numbers of the various system software
components.
View h/w diagnostics Displays the following environmental information about the
module:
the current temperature at the left and right sensors
the minimum and maximum previous temperature at each
sensor
the voltage on each power rail
the speed of each fan.
View tamper log Displays the tamper log. This option is not available on netHSM
units.
View unit id Displays the ID of the unit. This option is not available on netHSM
units.
LED color Mode
Red Maintenance
Yellow Initialization
Green Operational
Tasks Action
nShield Connect and netHSM: User Guide for Windows 44
Using a keyboard to control the unit
A color-coded footer appears at the bottom of the nShield Connect display screen when it is not
in Operational mode:
Using a keyboard to control the unit
You can connect a keyboard to the USB connector (nShield Connect) or PS/2 socket (netHSM)
on the front panel. You can connect either a US or a UK keyboard. To configure the unit for your
keyboard type, select System > System configuration > Keyboard layout and then choose the
keyboard type you require.
When you have connected a keyboard and configured the unit for its use, you can enter numbers
and characters directly into the display. You can also control the unit by using the following
keystrokes:
Footer color Mode
Red Maintenance
Yellow Initialization
Keystroke Use
Same as pressing the left-hand navigation button on the front panel.
Same as pressing the right-hand navigation button on the front panel.
Same as touching the Select button (nShield Connect) or pushing the
centre of the touch wheel (netHSM).
Same as pressing the left-hand navigation button on the front panel.
Where the Select button is active, same as pressing Select: where
Button B is active, same as pressing Button B.
Up arrow Moves the indicator upwards in a menu.
Down arrow Moves the indicator downwards in a menu.
Moves the cursor to the next field in a dialog.
Moves the cursor to the previous field in a dialog.
Displays the previous screen.
Displays the next screen.
F1
F2
F3
Esc
Enter
Tab
Shift Tab
PgUp
PgDn
nShield Connect and netHSM: User Guide for Windows 45
Chapter 4: Physical security of the nShield
Connect
This chapter provides a brief overview of the physical security measures that have been
implemented to protect your nShield Connect. You are also shown how to:
check the physical security of your nShield Connect
disable and re-enable tamper detection functionality on your nShield Connect.
The tamper detection functionality on the nShield Connect provides additional physical security,
over and above that provided by the holographic security seal, and alerts you to tampering in an
operational environment. There is a removable lid on top of the nShield Connect, protected by
the security seal and tamper switches. To prevent the insertion of objects into the nShield
Connect, baffles are placed behind vents.
To optimize their effectiveness, use the physical security measures implemented on the nShield
Connect in association with your security policies and procedures. For more information about
creating and managing security policies, see the Security Policy Guide on the NIST CMVP
website.
Note Currently, the FIPS 140-2 Level 3 boundary is at the internal module. Future
software releases may move the FIPS boundary so that it includes the entire
nShield Connect chassis.
For more information about FIPS 140-2, see
http://csrc.nist.gov/publications/fips/fips140- 2/fips1402.pdf.
Tamper event
The nShield Connect offers several layers of tamper protection. The outer boundary of the box is
tamper-responsive. When tampered, the unit ceases to provide cryptographic functionality, alerts
the operator of the event, and ultimately forces the operator to reset the unit to factory defaults.
Movements/vibrations, or replacing the fan tray module or a PSU, does not activate the tamper
detection functionality. Tamper-responsiveness can be disabled, if desired. If a tamper event does
occur, you can use the Security World data stored on the RFS and the Administrator Card Set to
recover the keys and cryptographic data.
nShield Connect and netHSM: User Guide for Windows 46
Tamper event
nShield Connect lid is closed
If the nShield Connect is powered, a tamper event has occurred, and the lid is closed, the
following message is displayed onscreen:
** TAMPER DETECTED **
Consult User Guide.
Check physical seals.
Reset to factory state
or disable tamper
detection first?
RESET DISABLE
When you see this message, examine your unit for physical signs of tampering (see Physical
security checks on page 47).
If you discover signs of tampering do not attempt to put the unit back into operation. The date
and time of the tamper event are recorded in the log (see Appendix F: Logging, debugging, and
diagnostics).
Note The tamper-responsiveness circuitry has a Real Time Clock that runs
independently from the main nShield Connect clock. The times associated with
events in the tamper log may have slight offsets to times recorded in other log
files.
If there are signs of tampering, and the tamper event occurred:
during transit from Thales, contact Support.
after installation, refer to your security policies and procedures. For more information about
creating and managing security policies, see the Security Policy Guide.
If there are no signs of tampering, you can either:
reset the nShield Connect to a factory state
Or:
disable the tamper detection functionality and then reset the nShield Connect to a factory
state.
Note Do not disable tamper detection unless asked to do so by Support
nShield Connect and netHSM: User Guide for Windows 47
Physical security checks
You require a quorum of the Administrator Card Set (ACS) to restore the key data and reconnect
the nShield Connect to the network. If you chose to disable the tamper protection circuitry when
you reset the nShield Connect to a factory state, a cautionary warning is displayed prior to the
request for card authorization. For information about re-enabling disabled tamper detection
functionality, see Disabling tamper detection functionality on page 51.
nShield Connect lid is open
If the nShield Connect is powered, a tamper event has occurred, and the lid is open, the following
message is displayed onscreen:
** TAMPER DETECTED **
Unit lid is open
Replace lid or disable
tamper detection.
DISABLE
An open lid indicates that the physical security of the unit is compromised. You may want to
examine your unit for other physical signs of tampering (see Physical security checks on page
47). Do not attempt to put the unit back into operation.
The date and time of the tamper event are recorded in the log files (see Appendix F: Logging,
debugging, and diagnostics). If the tamper event occurred:
during transit from Thales, contact Support.
after installation, refer to your security policies and procedures. For more information about
creating and managing security policies, see the Security Policy Guide on the NIST CMVP
website.
If you choose to replace the lid of the nShield Connect, the onscreen message changes to the
tamper alert message that is given when the lid is closed. Closing the lid provides you with the
option to reset the unit to a factory state without disabling tamper detection functionality. If the
lid remains open, all button presses other than those made using the right-hand navigation button
are ignored. Pressing the right-hand navigation button disables tamper responsiveness and resets
the nShield Connect to a factory state.
Physical security checks
Check the physical security of your nShield Connect before installation and at regular intervals
afterwards. For an alternative presentation of the physical security checks described here, see the
Physical Security Checklist. For more information about tamper events, and what actions to take
if you discover signs of tampering, see Tamper event on page 45.
nShield Connect and netHSM: User Guide for Windows 48
Physical security checks
To determine if the security of the nShield Connect is compromised:
1 Check that the physical security seal is authentic and intact. Look for the holographic foil
bearing the Thales logo. Look for cuts, tears and voiding of the seal. The seal is located on
the top of the nShield Connect chassis.
Figure 6 Location of security seal
For information about the appearance of intact and damaged security seals, see the Physical
Security Checklist.
2 Check that the metal lid remains flush with the nShield Connect chassis.
Figure 7 Metal lid in correct position
Top security seal
nShield Connect and netHSM: User Guide for Windows 49
Physical security checks
Figure 8 Metal lid in an incorrect position (pulled back)
3 Check all surfaces the top, bottom and sides of the nShield Connect for signs of
physical damage.
4 Check that there are no signs of physical damage to the vents, including attempts to insert
objects into the vents.
Figure 9 Front vent (to the right of the front panel controls)
Figure 10 Rear vent (to the right of the power supplies)
nShield Connect and netHSM: User Guide for Windows 50
Replacing the fan tray module and PSU
Replacing the fan tray module and PSU
You can replace the fan tray module or a power supply unit (PSU) without activating a tamper
event as both are outside the security boundary. You can access:
the PSU(s) from the rear of the nShield Connect.
the fan tray module through the removable front vent.
In the unlikely event that you encounter an issue with the fan tray module or a PSU, contact
Support before taking further action. For more information about replacing the fan tray module
or a PSU, see the Fan Tray Module Installation Sheet or the Power Supply Unit Installation Sheet.
Note The fan tray module contains back-up batteries providing reserve capacity (a
guaranteed minimum of 3 years) for tamper detection functionality when the
nShield Connect is in an unpowered state.
The tamper protection circuitry remains fully operational if the nShield Connect is placed on
standby while a replacement operation is performed (whether you are replacing the fan tray
module or one of the two PSUs, in the case of dual PSU units).
Note Provided that the nShield Connect is connected to the mains power supply, the
nShield Connect displays an onscreen error message when back-up battery power
is low. The Status LED also displays a low power warning. For more information,
see the Quick Start Guide.
Replacing the fan tray module
It is not necessary to remove mains power to replace a fan tray module (we recommend that you
power down the unit into standby state using the front panel power button). However, if mains
power is removed then a replacement fan tray module must be installed within an hour to ensure
that a tamper event is not activated. If put in standby state the time required to change fan tray
module is unlimited.
Replacing the PSU
If you have a dual PSU nShield Connect, you do not have to remove power to the functioning
PSU while replacing a faulty PSU. Tamper detection functionality will operate normally
throughout the PSU replacement process. If you decide to remove power from both PSUs, tamper
detection functionality will continue to operate normally for at least 3 years, as the fan tray
module provides back-up capacity for this circuitry.
nShield Connect and netHSM: User Guide for Windows 51
Disabling tamper detection functionality
Battery life when storing the nShield Connect
Thales guarantees a minimum battery life of three years, even if the nShield Connect remains in
storage and is not connected to the mains power supply during this time.
Disabling tamper detection functionality
We do not recommend disabling tamper detection functionality. However, there may be
circumstances in which disabling this functionality is required. For example, you may want to:
bring the management of the nShield Connect into line with your existing operational
procedures
standardize the management task, if you are managing a mixture of older and newer units.
To disable tamper responsiveness on your nShield Connect:
1 From the main menu select System > System configuration > Tamper config.
You are shown the following dialog:
Figure 11 Tamper responsiveness enabled dialog
2 Press the right-hand navigation button to disable tamper responsiveness.
3 You are asked to confirm the change. Press the right-hand navigation button again.
Tamper responsiveness is disabled and the unit is reset to a factory state. To restore the key data
and reconnect the nShield Connect to the network you must present a quorum of the ACS.
Reactivating disabled tamper functionality
If your circumstances change, for example, your operational procedures are updated, you may
want to re-enable tamper responsiveness.
To re-enable tamper responsiveness on your nShield Connect:
1 From the main menu select System > System configuration > Tamper config.
You are shown the following dialog:
nShield Connect and netHSM: User Guide for Windows 52
Disabling tamper detection functionality
Figure 12 Tamper responsiveness disabled dialog
2 Press the right-hand navigation button to enable tamper responsiveness.
3 You are asked to confirm the change. Press the right-hand navigation button again.
Tamper responsiveness is enabled and the unit is reset to a factory state. To restore the key data
and reconnect the nShield Connect to the network you must present a quorum of the ACS.
Tamper events are logged and never erased.
nShield Connect and netHSM: User Guide for Windows 53
Chapter 5: Support software installation
This chapter provides a detailed overview of the processes required for installing Security World
Software on the client or RFS of an nShield Connect or netHSM.
After installing Security World Software, you must complete additional configuration and setup
tasks (including Security World and OCS creation) before you can use your device and support
software to protect and manage your keys. For more information, see After software installation
on page 58.
For more information about the type of user that is required for different operations, see About
user privileges on page 60.
Note If you are installing Security World Software for the first time, or want to complete
a basic nShield Connect or netHSM installation quickly, see the Quick Start Guide.
Before you install the software
Before you install and configure the software, you must:
install the HSM, ensuring it is connected to the network and communicating with the client.
For more information, see the Quick Start Guide.
Note For information about the user interface of the unit, see Chapter 3: The nShield
Connect and netHSM user interfaces.
install any nToken module into the client machine (as described in the nToken Quick Start
Guide)before you install the Security World Software on the client machine
complete any other necessary preparatory tasks, as described in Other preparatory tasks
before software installation on page 55.
nShield Connect and netHSM: User Guide for Windows 54
Before you install the software
Deploying the nShield Connect with netHSMs
The nShield Connect provides significant performance improvements over the netHSM, and can
be deployed successfully with existing nShield and netHSM products. Customers wishing to take
advantage of these performance improvements by deploying an nShield Connect with their
existing netHSMs must update their client machines with the latest Security World Software.
If you do not install the latest software:
Client applications cannot fully exploit the performance of the nShield Connect.
Reduced status information is returned from the nShield Connect using both the stattree
application and SNMP agent.
When you have installed the latest software the nShield Connect can interoperate with existing
netHSMs to provide load-balancing and failover. Even in netHSM only environments, there are
still significant advantages in installing the latest software:
The hardserver load on client machines is reduced.
You gain the bug fixes that have been implemented since the last release (for more
information, see the Release notes).
Uninstall existing client Software
We recommend that you uninstall any existing older versions of Security World Software before
you install new support software. If the installer detects an existing Security World Software
installation, it asks you if you want to install the new components. These components replace
your existing installation.
The automated Security World Software installers do not delete other components or any key data
and Security World data that you have created.
nShield Connect and netHSM: User Guide for Windows 55
Before you install the software
The uninstaller removes only those files that were created during the installation. To remove key
data or Security World data, delete the files in the Key Management Data directory.
Note To remove an existing Security Worl d before uninstalling the Security World
Software, run the command createocs -m# -s0 --erase (where # is the module
number) to erase the OCS before you erase the Security World or uninstall the
Security World Software. After you have erased a Security World, you can no
longer access or erase any cards that belonged to it.
Note The file nCipherKM.jar, if present, is located in the extensions folder of your local
Java Virtual Machine. The uninstall process may not delete this file. Before
reinstalling over an old installation, remove the nCipherKM.jar file. To locate the
Java Virtual Machine extensions folder, see Installing the nCipherKM JCA/JCE
CSP on page 178.
Note Because the hardserver is installed as a service, it is only possible to have one
Security World Software installation on any given computer.
We recommend that you do not uninstall the Security World Software unless
either you are certain it is no longer required or you intend to upgrade it.
Instructions for uninstalling Security World Software are provided in Appendix L: Uninstalling
support software.
Other preparatory tasks before software installation
Perform any of the necessary preparatory tasks described in this section before installing the
Security World Software on the client computer.
Install Microsoft security updates
Ensure that you have installed the latest Microsoft security updates. Information about Microsoft
security updates is available from http://www.microsoft.com/security/.
Install Java with any necessary patches
Java software is available from http://java.sun.com/. If your security policy does not allow the use
of downloaded software, these components can be obtained on removable media from Sun or
from your operating system vendor.
The Security World Software supports JRE/JDK version 1.4.2, 1.5, and 1.6. The nCipherKM
JCA/JCE CSP supports JRE/JDK 6.0
nShield Connect and netHSM: User Guide for Windows 56
Before you install the software
To use KeySafe, you must have installed JRE/JDK 1.4.2, 1.5, and 1.6. We recommend that you
install Java before you install the Security World Software. The Java executable must be on your
path.
To use the Security World Softwares Java components, you may need to install patches supplied
by your operating system manufacturer. Refer to the Sun documentation supplied with your Java
installation.
The software install wizard determines whether you have a Java Runtime Environment (JRE)
installed by examining the registry. Any warnings displayed by the installer apply to this JRE. If
you intend to use a JRE not defined in the registry (for example, if you have multiple JREs
installed), check that this JRE version is compatible with Security World Software.
Identify software components to be installed
We supply standard component bundles that contain many of the necessary components for your
installation and, in addition, individual components for use with supported applications. To be
sure that all component dependencies are satisfied, you can install either:
all the software components supplied
only the software components you require.
During the installation process, you are asked to choose which bundles and components to install.
Your choice depends on a number of considerations, including:
the types of application that are to use the module
the amount of disk space available for the installation
your companys policy on installing software. For example, although it may be simpler to
choose all software components, your company may have a policy of not installing any
software that is not required.
Note You must install the hwsp Hardware Support bundle. If the hwsp Hardware Support
bundle is not installed, your module cannot function.
Note The nfdrv Windows device drivers component, required if you are using a Thales PCI
or PCIe module, is installed as part of the hwsp Hardware Support bundle.
We recommend that you always install the ctls Core Tools bundle. This bundle contains all the
Security World Software command-line utilities, including:
generatekey
low level utilities
nShield Connect and netHSM: User Guide for Windows 57
Install the Security World Software
test programs.
Note The Core Tools bundle includes the tclsrc Tcl run time component that installs a
run-time Tcl installation within the nShield directories. This is used by the tools for
creating the Security World and by KeySafe. This does not affect any other
installation of Tcl on your computer.
Ensure that you have identified any optional components that you require before you install the
Security World Software. For more information about optional components, see Appendix C:
Components on Security World Software DVD-ROMs.
Install the Security World Software
After determining requirements and completing preparatory tasks, you are ready to install the
Security World Software.
Note Before installing the Security World Software, ensure that you have uninstalled
any previous installation as described in Uninstall existing client Software on page
54.
To install the Security World Software:
1 Log in as Administrator or as a user with local administrator rights.
Note If the Found New Hardware Wizard appears and prompts you to install drivers,
cancel this notification, and continue to install the Security World Software as
normal. Drivers are installed during the installation of the Security World
Software.
2 Place the Security World Software DVD-ROM in the optical disc drive. Launch setup.exe
manually if the installer does not run automatically.
3 Follow the onscreen instructions. Accept the license terms.
4 Select all the components available for installation, and then click Next.
The selected components are installed in the default directory. The installer creates the
following nCipher Cryptographic Service Provider (CSP) setup wizard icons on the desktop:
- nCipher CSP install wizard, which sets up CSPs for 32-bit applications
- nCipher 64bit CSP install wizard, which sets up CSPs for 64-bit applications.
nShield Connect and netHSM: User Guide for Windows 58
After software installation
5 The installer advises you that the nCipher SNMP agent does not run by default. Click Next to
continue.
6 If you have an existing PKCS #11 installation, the installer advises you of this. Click Next to
continue.
7 Select whether or not you would like to configure the Security Assurance Mechanism (SAM)
for the PKCS #11 library, and then click Next to continue.
8 Click Finish to complete the installation.
Note On Windows 7 and Windows 2008 R2, if the system has power saving features
enabled, when the system is woken up, the nShield Solo module can be seen as
failed when running enquiry. A reboot will bring the module back.
A workaround for this issue is to di sable power saving on the computer:
1 From the Power Options section of the Control Panel, select Power Option >
Change plan settings.
2 For Put the computer to sleep, select Never.
If you have an nShield Solo PCIe module, you may have to set the same settings
on power management at the device level settings using the Device Manager.
After software installation
Note The Quick Start Guide provides brief explanations of how to perform all the post-
installation tasks listed in this section. If this is the first time you are installing a
unit and its support software, or you are unfamiliar with the process, we
recommend following the steps outlined in the Quick Start Guide.
After you have successfully installed the Security World Software (as described in this chapter
or, more succinctly, in the Quick Start Guide), complete the following steps to finish preparing
your module for use:
1 Perform the necessary basic module-client configuration tasks, as described in Basic unit and
remote file system (RFS) configuration on page 63.
2 Create and configure a Security World, as described in Creating a Security World on page 96.
3 Create an OCS, as described in Creating Operator Card Sets (OCSs) on page 127.
nShield Connect and netHSM: User Guide for Windows 59
After software installation
4 Complete additional necessary module-client configuration tasks:
a To configure the unit so that it works with the client machine, see Configuring the unit to
use the client on page 71.
b To configure client computers so that they work with the unit, see Configuring client
computers to use the unit on page 75.
Note For this release, you must generate a new client configuration file to take
advantage of new functionality. To generate a new client configuration file, back
up your existing configuration file and run the command cfg-mkdefault. This
generates a template for the configuration file into which you can copy the
settings from your old configuration file.
c To enable the TCP sockets for Java applications (including KeySafe), run the command:
config-serverstartup -sp
For more information, see Client configuration utilities on page 76.
When all additional module configuration tasks are completed, you can:
1 Stop and then restart the hardserver, as described in Stopping and restarting the client
hardserver on page 93.
2 Test the installation and configuration by completing the steps in Testing the installation on
page 95.
nShield Connect and netHSM: User Guide for Windows 60
Chapter 6: Client configuration
This chapter describes how to configure the internal security module of the nShield Connect or
netHSM and the client to communicate with each other, after you have installed the unit and the
Security World Software.
For more information about installing the unit, see the Quick Start Guide. If you are configuring
a unit and client for the first time, or you want to complete a basic installation quickly, see the
Quick Start Guide.
Note The nShield Connect provides significant performance improvements over the
netHSM, and can be deployed successfully with existing nShield and netHSM
products. Customers wishing to take advantage of these performance
improvements by deploying an nShield Connect with their existing netHSMs must
update their client machines with the latest Security World Software. For more
information, see Deploying the nShield Connect with netHSMs on page 54.
About user privileges
Cryptographic security does not depend on controlling user privileges or access but maintaining
the integrity of your system from both deliberate or accidental acts can be enhanced by
appropriate use of (OS) user privileges.
There are two levels of user in Windows:
Administrator access
Normal
Administrator access (an Administrator on Windows) is required for such tasks as:
Software installation, starting and stopping the hardserver and SNMP.
Typically, any operation that requires write access, such as the creation of Security Worlds,
card sets and keys.
nShield Connect and netHSM: User Guide for Windows 61
About client configuration
Typically, normal users can only carry out read only operations involving Security Worlds, card
sets and keys. For example, encrypted copies of keys are held in Key Management Data
(C:\ProgramData\nCipher\Key Management Data). The default permissions allow all users to
read these files, enabling them to use keys but not create them. File permissions can be altered to
restrict access to specific keys to specific users/groups.
About client configuration
Note You can add more units to a client and more clients to a unit at any time.
The unit and a client communicate by means of the hardserver, which handles secure transactions
between the unit and applications that run on the client. You must configure:
Each client hardserver to communicate with the unit that the client needs to use
The unit to communicate with clients that are allowed to use the unit.
Information about the current configuration of the unit or a client is stored in configuration files
that are stored in specified file systems on the clients and on the unit. For more information about
the contents of configuration files, see Appendix G: Module and client configuration files.
For information about configuring the unit by importing an edited configuration file, see
Configuring the unit with configuration files on page 77.
Remote file system (RFS)
Each unit must have a remote file system (RFS) configured. The RFS contains master copies of
all the files that the unit needs:
the module configuration file
feature-enabling certificates
the encrypted Security World and key data for Security Worlds created on the module.
The RFS normally resides on a client computer, but it can be located on any computer that is
accessible on the network.
For more information about setting up the remote file system, see Configuring the remote file
system (RFS) on page 67.
nShield Connect and netHSM: User Guide for Windows 62
About client configuration
Module configuration
The data that defines the configuration of the unit hardserver is stored in a file on the unit. This
file is automatically:
updated when the unit is configured from the front panel
exported to the remote file system (RFS) directory.
Each unit has separate module configuration files on the RFS, stored in the directories with
names of the form. %NFAST_KMDATA%\hsm-ESN\config, where ESN represents the electronic
serial number of the unit from which the files were exported. These directories can contain the
following files:
You normally configure the unit using the front panel controls. However, in some cases (for
example, if you need to configure a unit remotely, or if you are importing a number of clients),
you may prefer to edit the exported configuration file and then re-import the file into the unit. For
more information, see:
Configuring the unit with configuration files on page 77
Appendix G: Module and client configuration files.
Client configuration
The data that defines the configuration of the client hardserver is stored in a file on the clients
file system.
You must load the configuration file for the configuration to take effect. For information about
loading a client configuration remotely, see Remote configuration of additional clients on page
74.
You can configure a client to use multiple modules. All the modules configured for use by a client
can fail over if the application that uses them is set up appropriately.
Option Description
config The master configuration file. This contains the current configuration for
the module. It is always present in the directory.
config-name An alternative configuration file saved by the system.
config.new A hand-edited configuration file that can be read by the module.
nShield Connect and netHSM: User Guide for Windows 63
Basic unit and remote file system (RFS) configuration
For more information about the contents of the client configuration file, see Appendix G:
Module and client configuration files.
Note You can also configure the clients hardserver by setting environment variables,
as described in Setting environment variables on page 83. Environment variable
settings override settings in the client configuration files.
Basic unit and remote file system (RFS) configuration
After installing the unit hardware and software, there are several unit and RFS configuration tasks
you must perform. You perform these RFS tasks before:
creating the Security World and an Operator Card Set (OCS)
completing the process of configuring the module and client to work together.
Configuring the Ethernet interfaces
The unit communicates with one or more clients. Each client is an Ethernet connected computer
that has the Security World Software installed and configured. You must supply Internet Protocol
(IP) addresses for the unit and the client. Contact your system administrator for this information
if necessary.
You can specify two network interfaces for the module. To specify a network interface, select
System > System configuration > Network config > Set up interface #1 or Set up interface #2. You
specify the IP addresses and net masks for each interface.
Note You should not use the same subnet for both interfaces.
From the Network config menu, you can also specify the following for the module:
default gateway
network routes
network speed.
If the module is already configured, you can update the displayed values.
nShield Connect and netHSM: User Guide for Windows 64
Basic unit and remote file system (RFS) configuration
To set up the first (default) Ethernet interface:
1 From the front panel menu, select System > System configuration > Network config > Set up
interface #1.
The following screen is displayed:
Network configuration
Enter IP address for
interface #1:
0. 0. 0. 0
Enter netmask:
0. 0. 0. 0
CANCEL NEXT
2 Set each field of the IP address and netmask for the interface. Press the Select button (nShield
Connect) or touch wheel (netHSM) to move to the next field. When the IP and net mask
details are correct, press the right-hand navigation button.
3 The following screen is displayed:
Network configuration
Select desired link
speed:
auto / 1Gb
BACK NEXT
You can choose from auto / 1Gb (nShield Connect only), auto (netHSM only), 10BaseT,
10BaseT-FDX, 100BaseTX, or 100BaseTX-FDX.
Note We recommend that you configure your network speed for automatic negotiation,
using the auto / 1Gb or auto option.
On the nShield Connect, selecting auto / 1Gb is the only means of achieving 1Gb
link speed. The netHSM cannot achieve 1Gb link speed.
4 You are asked whether you wish to accept the new interface. To accept, press the right-hand
navigation button.
5 You are asked whether to reboot now or later. Press the left-hand navigation button to select
a later reboot, and then press the right-hand navigation button to continue the configuration.
nShield Connect and netHSM: User Guide for Windows 65
Basic unit and remote file system (RFS) configuration
If you ever change any of the IP addresses on the unit, you must update the configuration of all
the clients that work with it to reflect the new IP addresses.
Note By default, the hardserver listens on all interfaces. However, you can choose to
set specific network interfaces on which the hardserver listens. This may be
useful in cases such as if one of the Ethernet interfaces is to be connected to
external hosts. See Optionally configure hardserver interfaces on page 65.
You can choose to set up a second Ethernet interface in a similar manner:
1 From the front panel menu, select System > System configuration > Network config > Set up
interface #2.
2 You are asked if you wish to enable the interface. Press the right-hand navigation button to
accept, and a screen similar to that used for interface 1 is displayed.
3 Entering the details for interface 2 in the same manner that you entered the details for
interface 1.
4 To set the default gateway for the module, select Network config > Set default gateway.
The following screen is displayed:
Gateway configuration
Enter IP address of
the default gateway:
0. 0. 0. 0
CANCEL NEXT
5 Set the gateway IP address, and press right-hand navigation button.
6 Press the right-hand navigation button again to accept the settings.
A message confirms that the gateway configuration has been completed successfully.
Optionally configure hardserver interfaces
By default, the hardserver listens on all interfaces. However, you can alter the hardserver settings.
Altering the hardserver settings would prove necessary, for example, if you wanted to connect
one of the Ethernet interfaces to external hosts.
Ensure that you have configured the Ethernet interfaces on the unit before attempting to configure
the hardserver. For more information, see Configuring the Ethernet interfaces on page 63.
nShield Connect and netHSM: User Guide for Windows 66
Basic unit and remote file system (RFS) configuration
You can configure the following options to specify network interfaces on which the hardserver
listens:
To define the interface and port on which the hardserver listens:
1 From the main menu, select System > System configuration > Hardserver config. The
following screen appears:
Hardserver config
Select network I/F
hardserver listens on:
All interfaces
Select TCP port: 9004
CANCEL FINISH
2 Select the network interfaces on which the hardserver is to listen.
For security reasons, do not allow the hardserver to listen on any interface that
is to connect to the public Internet.
3 Press the Select button (nShield Connect) or touch wheel (netHSM) to move to the TCP port
field, and set the port on which the hardserver is to listen. The default is 9004.
4 When the network interface and port are correct, press the right-hand navigation button.
5 Press the right-hand navigation button again to continue.
6 You are asked if you wish to reboot the system now or later. Press the right-hand navigation
button to reboot now.
Option Description
All interfaces This option (which is the default) specifies that the hardserver listens on
all interfaces.
IP address of interface
#1
This option specifies that the hardserver listens only on interface 1. This
option only appears if interface 1 has been configured.
IP address of interface
#2
This option specifies that the hardserver listens only on interface 2. This
option only appears if interface 2 has been configured.
Will not listen This option specifies that the hardserver does not listen on any
interfaces.
nShield Connect and netHSM: User Guide for Windows 67
Basic unit and remote file system (RFS) configuration
Configuring the remote file system (RFS)
The remote file system (RFS) contains the master copy of the unit Security World data for backup
purposes. The RFS can be located on either a client or another network-accessible computer
where the Security World Software is installed. If the RFS is on a client, the same file structure
also contains the configuration files for that client.
We recommend that you regularly back up the entire contents of the RFS. The
%NFAST_KMDATA% directory is required to restore the module, or a replacement,
to its current state, in case of failure.
You can specify a new remote file system, and modify or delete an existing remote file system
configuration. To create or modify a remote file system configuration, specify the IP address of
the computer on which the file system resides.
Note You must have created an RFS on the cl ient computer before you specify the IP
address of the client.
For more information about the RFS and its contents, see:
Remote file system (RFS) on page 61
Security World files on page 97.
The unit must be able to connect to TCP port 9004 of the RFS. If necessary, modify the firewall
configuration to allow this connection on either the RFS itself or on a router between the RFS
and the unit.
Obtain the following information about the unit before you set up an RFS for the first time:
the IP address
the electronic serial number (ESN)
the hash of the K
NETI
key (HK
NETI
). The K
NETI
key authenticates the module to clients. It is
generated when the module is first initialized from factory state.
If your network is secure and you know the IP address of the unit, you can use the anonkneti
utility to obtain the ESN and hash of the K
NETI
key by giving the following command on the
client computer:
anonkneti mmm.mmm.mmm.mmm
nShield Connect and netHSM: User Guide for Windows 68
Basic unit and remote file system (RFS) configuration
In this command, mmm.mmm.mmm.mmm is the IP address of the unit. The command returns
output in the following form:
A285-4F5A-7500 2418ec85c86027eb2d5959fef35edc5e1b3b698f
In this example output, A285-4F5A-7500 is the ESN and
2418ec85c86027eb2d5959fef35edc5e1b3b698f is the hash of the K
NETI
key.
Alternatively, you can find this information on the unit startup screen. Use the touch wheel to
scroll to the appropriate information.
When you have the necessary information, set up an RFS as follows:
1 Prepare the RFS on the client computer (or another appropriate computer) by running the
following command on that computer:
rfs-setup --force mmm.mmm.mmm.mmm EEEE-SSSS-NNNN keyhash
In this command:
- mmm.mmm.mmm.mmm is the IP address of the unit
- EEEE-SSSS-NNNN is the ESN of the unit
- keyhash is the hash of the K
NETI
key.
2 On the unit display screen, use the right-hand navigation button to select System > System
configuration > Remote file system, and enter the IP address of the client computer on which
you set up the RFS.
Note Leave the port number at the default setting of 9004.
To modify or delete an RFS at a later date, select System configuration > Remote file system, and
then select the required action.
Note You can allow non-unit hardware security devices to access the remote file
system and share Security World and key data that is stored in the
%NFAST_KMDATA% directory in the same way as the unit. Clients that access
data in this way are described as cooperating clients. To configure client
cooperation, you need to know the details of each client including IP address and
ESN.
After you have defined the remote file system, the unit configuration files are exported
automatically to the remote file system. For more information about configuration files, see
Appendix G: Module and client configuration files.
nShield Connect and netHSM: User Guide for Windows 69
Basic unit and remote file system (RFS) configuration
Configuring auto push
You can allow a configuration to be pushed automatically from the RFS to the unit, or you can
fetch the updated configuration manually from the unit.
The auto push feature allows future unit configuration to be performed remotely (that is, without
access to the front panel of the unit). To enable auto push, use the right-hand navigation button
to select System > System configuration > Config file options > Allow auto push and select ON.
Setting the Allow auto push option to ON allows the client computer on which the
RFS resides to change the unit configuration file and gives the client the power to
make configuration changes that are normally only available through the unit
secure user interface.
If you do not want to enable auto push, you can fetch the updated configuration file manually
from the unit, select System > System configuration > Config file options > Fetch configuration.
Configuring log file storage
You can choose to store log files on both the unit and RFS or on the unit only.
To configure log file storage, use the right-hand navigation button to select System > System
configuration > Log config. Then select one of:
1 Log to store log files on the unit only.
2 Append to store log files on both the unit and remote file system.
We recommend selecting Append because if you select Log you can only view the log file from
the unit front panel. Moreover, the log file stored on the unit is cleared every time the unit is
powered down.
nShield Connect and netHSM: User Guide for Windows 70
Basic unit and remote file system (RFS) configuration
Setting the time and date
To set the time and date on the unit as UTC:
1 Use the right-hand navigation button to select and display the System menu:
1-1
System configuration
System information
Login settings
Upgrade system
Factory state
Shutdown/Reboot
BACK SELECT
2 Select System configuration to display the System configuration menu:
1-1-1
Network config
Hardserver config
Remote file system
Client config
Resilience config
Config file options
BACK SELECT
3 Use the touch wheel to move the arrow to Date/time setting, and press the right-hand
navigation button to select it. The Set system date screen is displayed:
Set system date
Please enter the
current UTC date as
DD/MM/YYYY:
27/ 5/2004
CANCEL NEXT
4 For each date field, use the touch wheel to set the value and move the cursor to the next field.
When you have completed all the fields, press the right-hand navigation button to confirm the
date. The Set system time screen is displayed:
Set system time
Please enter the
current UTC time as
hour/mins/seconds:
18:08:19
CANCEL FINISH
nShield Connect and netHSM: User Guide for Windows 71
Configuring the unit to use the client
If you change the UTC date or time, you must reboot the unit before the changes take effect.
Note Setting the time and date of the unit as UTC does not reset the value of the Real
Time Clock (RTC) on the unit. The UTC date and time settings are used only in log
messages.
Keyboard layout
You can connect a keyboard to the USB connector (nShield Connect) or PS/2 socket (netHSM)
on the front panel of the unit. This enables you to control the unit using a special set of keystrokes
instead of the standard front panel controls.
You can connect either a US or a UK keyboard. To configure the unit for your keyboard type,
select System > System configuration > Keyboard layout and then choose the keyboard type you
require.
Configuring the unit to use the client
You must inform the unit hardserver of the location of the client computer.
If nToken module hardware is installed on the client, you can configure the client to use it. If a
client attempts to connect to the unit when an nToken module is in use, the unit not only examines
the clients IP address, but also requires the client to identify itself using a signing key.
Note If an nToken module is installed on a cl ient, it can be used to both generate and
protect a key that is used for the impath communication between the unit and the
client. Thus a strongly protected key is used at both ends of the impath.
The client configuration process varies slightly depending on whether you are enrolling the client
with or without an nToken module:
1 On the unit front panel, use the right-hand navigation button to select System > System
configuration > Client config > New client.
The following screen is displayed:
Client configuration
Please enter your
client IP Address
0. 0. 0. 0
CANCEL NEXT
nShield Connect and netHSM: User Guide for Windows 72
Configuring the unit to use the client
2 Enter the IP address of the first client, and press the right-hand navigation button.
You are asked to choose the permissions for the client:
Client configuration
Please choose the
client permissions
Unprivileged
BACK NEXT
3 Use the touch wheel to display the type of connection between the module on the unit and the
client. The following options are available:
A privileged connection is required to administer the module on the unit, for
example to initialize a Security World. If privileged connections are allowed, the
client can issue commands (such as clearing the module) which interfere with its
normal operation. We recommend that you allow only unprivileged connections
unless you are performing administrative tasks.
Option Description
Unprivileged Privileged connections are never allowed.
Priv. on low ports Privileged connections are allowed only from ports numbered
less than 1024. These ports are reserved for use by root on
Unix-based systems.
Priv. on any ports Privileged connections are allowed on all ports.
nShield Connect and netHSM: User Guide for Windows 73
Configuring the unit to use the client
4 When you have selected a connection option, press the right-hand navigation button.
The following screen is displayed:
Client configuration
This client is not
configured to use an
nToken. Do you want to
enroll with an nToken?
NO
BACK FINISH
You must choose whether to enroll the client with an nToken module, or without one:
- To enroll the client without nToken authentication, select No and press the right-hand
navigation button.
- To enroll the client with nToken authentication, you must first confirm the nToken
authentication key:
i On the client, open a command line window, and run the command:
ntokenenroll -H
This command produces output of the form:
nToken module #1
nToken ESN: 3138-147F-2D64
nToken key hash: 691be427bb125f387686
38a18bfd2eab75623320
ii Compare the nToken key hash returned by ntokenenroll with the hash on the unit.
Note Write the hash down, or ensure that you can see the key hash displayed on the
unit as you work on the client.
iii On the unit, enter the number of the port on which the client is listening and press the
right-hand navigation button. (The default is 9004.)
The unit display shows information of the following form, identifying the client by its
ESN and displaying a key hash:
Client nnnnnnnnnn reported the key hash:
691be427bb125f387686
38a18bfd2eab75623320
Is this EXACTLY right?
Yes No
nShield Connect and netHSM: User Guide for Windows 74
Configuring the unit to use the client
CANCEL FINISH
iv Compare the hash displayed by the unit with the hash that was previously reported by
ntokenenroll on the client. If there is an exact match, select Yes and then press the
right-hand navigation button to configure the client.
v The unit displays a message reporting that the client has been configured. Press the
right-hand navigation button again.
vi Run one of the following commands:
- If you are enrolling the client with an nToken:
nethsmenroll --ntoken-esn <ESN of nToken> [Options] --privileged <nShield Connect IP> <nShield Connect ESN>
<nShield Connect KNETI HASH>
- If you are enrolling the client without an nToken:
nethsmenroll [Options] --privileged <nShield Connect IP> <nShield Connect ESN> <nShield Connect KNETI HASH>
To modify or delete an existing client, select System > System configuration > Client config and
perform the appropriate procedure.
If you want to use multiple clients with the unit, you must enable additional client licenses (see
Enabling optional features on the unit on page 90). When you have additional client licenses
enabled, to configure more clients, repeat the appropriate steps of the procedure described in this
section for each client.
Remote configuration of additional clients
After you have configured the first client for your unit, and provided you have configured the unit
to allow automatic updates, you can add additional clients remotely.
Note Before you can use multiple clients with the unit, you must enable the additional
clients as described in Enabling optional features on the unit on page 90.
nShield Connect and netHSM: User Guide for Windows 75
Configuring client computers to use the unit
To add clients remotely:
1 Edit the configuration file of the unit by navigating to %NFAST_KMDATA%\hsm-ESN\config.
Add a new entry to the hs_clients section to contain the details of the client to be added.
You normally need to add only the following field:
addr=client_IP
In this line, client_IP is the IP address of the client that you are adding.
Note Each client entry after the first must be introduced by a line consisting of one or
more hyphens.
2 Load the updated configuration file on to the unit. To do this, run the following command:
cfg-pushnethsm --address=module_IP_address --force config_file
In this command, module_IP_address is the IP address of the unit and config_file is the location
of the updated configuration file.
If you have not configured the unit to allow automatic updates, you can load the configuration
file from the unit front panel. The configuration file must be in the directory
%NFAST_KMDATA%\hsm-ESN\config on the remote file system. To do this, select System >
System configuration > Config file options > Fetch configuration.
Configuring client computers to use the unit
Each client computer must be configured to use the module on your unit. This can be achieved
by either editing the configuration file on the client computer (for information about
configuration file contents, see Appendix G: Module and client configuration files) or by using
the configuration utilities we provide, as described in this section.
Note For this release, you must generate a new client configuration file to take
advantage of the new functionality. To generate a new client configuration file,
back up your existing configuration file and run the command cfg-mkdefault. This
generates a template for the configuration file into which you can copy the
settings from your old configuration file.
nShield Connect and netHSM: User Guide for Windows 76
Configuring client computers to use the unit
Client configuration utilities
We provide the following utilities for client configuration:
nethsmenroll
The nethsmenroll command-line utility edits the client hardservers configuration file to add the
specified unit. If the units ESN and HKNETI are not specified, nethsmenroll attempts to contact
the unit to determine what they are, and requests confirmation.
Run nethsmenroll using commands of the form:
nethsmenroll [Options] --privileged <nShield Connect IP> <nShield Connect ESN> <nShield Connect KNETI HASH>
For more information about the options available to use with nethsmenroll, run the command:
nethsmenroll --help
config-serverstartup
The config-serverstartup command-line utility automatically edits the [server_startup] section in
the local hardserver configuration file in order to enable TCP ports for Java and KeySafe. Any
fields for which values are not specified remain unchanged. After making any changes you are
prompted to restart the hardserver.
Run config-serverstartup using commands of the form:
config-serverstartup [OPTIONS]
For more information about the options available to use with config-serverstartup, run the
command:
config-serverstartup --help
Utility Description
nethsmenroll This utility is used to configure the client to communicate with the unit.
config-serverstartup This utility is used to configure the clients hardserver to enable TCP
sockets.
nShield Connect and netHSM: User Guide for Windows 77
Configuring the unit with configuration files
Configuring the unit with configuration files
You normally configure the unit using the front panel controls. However, you can choose to
export a configuration file, edit it, and then re-import it. You may prefer this approach, for
example, if you are importing a number of clients.
There are two ways to configure the unit by importing edited configuration files.
If you need to configure the unit regularly, but do not require physical access to it every time you
configure it, follow these steps:
1 Ensure that the unit is configured to accept a configuration from a remote computer. To do
this:
a From the main menu, select System configuration > Config file options > Allow auto push.
b Select ON then specify the IP address of the computer from which to accept the
configuration.
The unit can now accept configuration from the computer with the specified IP address.
2 Create a copy of the configuration file from the remote file system in the
%NFAST_KMDATA%\hsm_esn\config\directory on the remote computer.
3 Edit the file so that it contains the required configuration. For information about the contents
of the unit configuration file, see Appendix G: Module and client configuration files.
4 Run the cfg-pushnethsm utility on the updated configuration file, specifying the updated file
and the IP address of the unit to load the new configuration. To do this, use a command similar
to the following:
cfg-pushnethsm --address= module_IP_address --force config_file
In this command, module_IP_address is the unit on which to load the configuration and
config_file is the updated configuration file.
To permit unit configuration remotely from the RFS computer without enabling the auto push
option:
1 Save the file %NFAST_KMDATA%\hsm-ESN\config as config.new in the same directory and
edit it to contain the configuration you require. For more information about the contents of
the configuration file, see Appendix G: Module and client configuration files.
2 On the unit, from the main menu select System > System configuration > Config file options >
Fetch configuration.
nShield Connect and netHSM: User Guide for Windows 78
Setting up client cooperation
Whichever method you use, the updated configuration file becomes the new unit configuration.
It is automatically copied back to the file %NFAST_KMDATA%\hsm-ESN\config on the remote
file system.
Setting up client cooperation
If you do not need to allow multiple clients access to your remote file system (RFS), you only
need to follow the instructions provided in Configuring the remote file system (RFS) on page 67
to initialize your RFS. If you need to allow other clients to access your RFS (that is, able to access
the RFS to share key data), complete the following steps:
1 Configure the RFS to accept access by cooperating clients:
- for every authenticated client (with write access and K
NETI
authorization) that needs to
be a client of this remote file system, run the command:
rfs-setup --gang-client client_IP_address EEEE-SSSS-NNNN keyhash
In this command:
i client_IP_address is the IP address of the client
ii EEEE-SSSS-NNNN is the ESN of the unit
iii keyhash is the hash of the K
NETI
key on the unit.
- for every unauthenticated client (with write access but without K
NETI
authorization), run
the command:
rfs-setup.exe --gang-client --write-noauth client_IP_address
Note The --write-noauth option should be used only if you believe your network is secure.
This option allows the client you are configuring to access the RFS without K
NETI
authorization.
nShield Connect and netHSM: User Guide for Windows 79
Setting up client cooperation
2 On each client that is to be a cooperating client, you must run the rfs-sync command-line
utility with appropriate options:
- for clients that use a local K
NETI
for authorization (which is generated when the module
is first initialized from factory state) and which are to be given write access to the RFS,
run the command:
rfs-sync --setup rfs_IP_address
- for clients that do not have a local K
NETI
and require write access, run the command:
rfs-sync --setup --no-authenticate rfs_IP_address
Note The rfs-sync utility uses lock files to ensure that updates are made in a consistent
fashion. If an rfs-sync --commit operation (the operation that writes data to the
remote file system) fails due to a crash or other problem, it is possible for a lock
file to be left behind. This would cause all subsequent operations to fail with a lock
time-out error.
The rfs-sync utility has options for querying the current state of the lock file, and
for deleting the lock file; however, we recommend that you do not use these
options unless they are necessary to resolve this problem. Clients without write
access cannot delete the lock file.
For more information about the rfs-sync utility, see rfs-sync on page 81.
To remove a cooperating client so the RFS no longer recognizes it, you must:
know the IP address of the cooperating client that you want to remove
nShield Connect and netHSM: User Guide for Windows 80
Setting up client cooperation
manually update the remote_file_system section of the hardserver configuration file by
removing the following entries for that particular client:
remote_ip=client_IP_addressremote_esn=
keyhash=0000000000000000000000000000000000000000
native_path=%NFAST_KMDATA%\local
volume=kmdata-local
allow_read=yes
allow_write=yes
allow_list=yes
is_directory=yes
is_text=no
and
remote_ip=client_IP_addressremote_esn=
keyhash=0000000000000000000000000000000000000000
native_path=%NFAST_KMDATA%\localsync-store
volume=kmdata-backup
allow_read=yes
allow_write=yes
allow_list=yes
is_directory=yes
is_text=no
Useful utilities
anonkneti
To find out the ESN and the hash of the K
NETI
key for a given IP address, use the anonkneti
command-line utility. A manual double-check is recommended for security.
nShield Connect and netHSM: User Guide for Windows 81
Setting up client cooperation
rfs-sync
This utility synchronises the kmdata between a cooperating client and the remote file system it
is configured to access. It should be run when a cooperating client is initialised in order to retrieve
data from the remote file system and also whenever a client needs to update its local copy of the
data or, if the client has write access, to commit changes to the data.
Usage
rfs-sync [-U|--update] [-c|--commit] [-s|--show] [--remove] [--setup [setup_options] ip_address]
Options
-U, --update
These options update local key-management data from the remote file system.
Note If a cooperating client has keys in its kmdata\local directory that are also on the
remote file system, if these keys are deleted from the remote file system and then
rfs-sync --update is run on the client, these keys remain on the client they are until
manually removed.
-c, --commit
These options commit local key-management data changes to the remote file system.
-s, --show
These options display the current synchronisation configuration.
nShield Connect and netHSM: User Guide for Windows 82
Setting up client cooperation
--setup
This option sets up a new synchronisation configuration. Specifics of the configuration
can be altered using setup_options as follows:
-a, --authenticate
These set-up options specify use of KNETI authentication. This is the default.
--no-authenticate
This set-up option specifies that KNETI authentication should not be used.
-m, --module=module
These options select which module to use for KNETI authorisation. The default
is module 1. This option can only be used with the --authenticate option.
-p, --port=port
These options specify the port on which to connect to the remote file system. The
default is 9004.
ip_address
This option specifies the IP address of the remote file system.
--remove
This option removes the synchronisation configuration.
A client can use rfs-sync --show to display the current configuration, or rfs-sync --remove to revert
to a standalone configuration. Reverting to a standalone configuration leaves the current contents
of the Key Management Data directory in place.
The rfs-sync command also has additional administrative options for examining and removing
lock files that have been left behind by failed rfs-sync --commit operations. Using the --who-has-
lock option displays the task ID of the lock owner. As a last resort, you can use the rfs-sync
command-line utility to remove lock files. In such a case, the --kill-lock option forcibly removes
the lock file.
Note The lock file can also be removed via menu item 3-3-2, Remove RFS Lock: this
executes the rfs-sync --kill-lock command.
nShield Connect and netHSM: User Guide for Windows 83
Setting environment variables
Setting environment variables
This section describes how to set Security World Software-specific environment variables. You
can find detailed information about the environment variables used by Security World Software
in Appendix E: Environment variables.
You can set Security World Software-specific environment variables as follows:
1 Open the System dialog by clicking System in the control panel menu.
2 Select the Advanced tab and click the Environment Variables button.
3 To add a variable, click New. Alternatively, to edit an existing variable select an entry in the
System Variables list and click Edit.
4 In the Variable Name field, type or edit the name of the environment variable (for example,
NFAST_HOME).
5 In the Variable Value field, type or edit the value to use.
6 Click the OK button to set the value, and then click the OK button to close the dialog.
7 Open the Administrative Tools dialog by clicking the Administrative Tools icon in the Control
Panel
8 Open the Services console by clicking the Services icon.
9 From the displayed list of services, select the nFast Server icon, and select Restart the service.
Logging and debugging
Both the nShield Connect and netHSM and applications that use them generate log files. You can
view the logs using the unit front panel. Application log messages are handled on the client.
Note The current release of Security World Software uses controls for logging and
debugging, that differ from those used in previous releases. However, settings you
made in previous releases to control logging and debugging are still generally
supported in the current release, although in some situations the output is now
formatted differently.
The Security World Software generates logging information that is configured through a set of
four environment variables:
NFLOG_FILE
NFLOG_SEVERITY
nShield Connect and netHSM: User Guide for Windows 84
Configuring Java support for KeySafe
NFLOG_DETAIL
NFLOG_CATEGORIES
Note If none of these logging environment variables are set, the default behavior is to
log nothing, unless this is overridden by any individual library. If any of the four
logging variables are set, all unset variables are given default values.
Detailed information about controlling logging information by means of these environment
variables is supplied in Appendix F: Logging, debugging, and diagnostics.
Some components of the Security World Software generate separate debugging information
which you can manage differently. Debugging information for applications is handled on the
client. If you are setting up the unit to develop software that uses it, you should configure
debugging before commencing software development.
Configuring Java support for KeySafe
To use KeySafe, you must add the nfjava, kmjava, and keysafe classes to your Java class path after
Security World Software installation is complete. For more information about KeySafe, see
Appendix A: Using KeySafe.
Routing
If you have configured only one network interface, you do not need to configure a static route for
the unit, although you can do so if you wish. If you have configured a second network interface,
you can choose to configure a static route.
If the unit is to connect to a remote host or network that is unreachable through the default
gateway, you must set up extra static routes in the system routing table.
After you have defined static routes, you should test them as described in Testing routes on page
86.
Note If you define, edit, or delete a route, you must reboot the unit before the route can
be used and the routing table is updated.
Defining a new route
1 Select System > System configuration > Network config > Set up routing.
nShield Connect and netHSM: User Guide for Windows 85
Routing
2 Define a new route entry:
a Select New route entry. The following screen appears:
Edit route entry
Enter IP range and mask length:
0. 0. 0. 0/ 0
Enter the gateway:
0. 0. 0. 0
CANCEL FINISH
b Set each field of the IP address, mask length and gateway for the route.
c Press FINISH to continue with the configuration.
To define additional routes, repeat this process for each additional route.
3 When you have finished defining routes, press the left-hand navigation button twice to return
to the System configuration menu.
Editing a route
1 Select System > System configuration > Network config > Set up routing > Edit route entry.
You are shown a list of the IP addresses for which routes have been defined.
2 Select and edit a route:
a Select the IP address of the route that you wish to edit and press CONTINUE.
b Edit the IP address, mask length and gateway for the route as required.
c When the details are correct, press FINISH.
d Press CONTINUE to return to the list of IP addresses.
To edit more addresses, repeat this process for each additional route.
3 When you have finished editing routes, press the left-hand navigation button twice to return
to the System configuration menu.
Deleting a route
1 Select System > System configuration > Network config > Set up routing > Remove route entry.
You are shown a list of the IP addresses for which routes have been defined.
nShield Connect and netHSM: User Guide for Windows 86
Routing
2 Select and delete a route:
a Select the IP address of the route that you wish to delete and the following screen appears:
Remove Route
IP address range:
1. 1. 1. 1/ 1
Gateway:
2. 2. 2. 2
Really remove?
CANCEL FINISH
b Press FINISH to remove the route and return to the list of IP addresses.
To remove more routes, repeat this process for each additional route.
3 When you have finished removing routes, press the left-hand navigation button to return to
the System configuration menu.
Testing routes
When you have set up or edited a route, you should test the route.
Testing a route between the unit and the client
When you have installed the unit in its final location, you should test the connection between the
unit and the client. You can do this from the client, as described in this section, or by using the
Ping remote host option on the unit. To do this from the unit, select System > System configuration
> Network config > Ping remote host.
You can also use the method described in this section to test the route between the client and a
remote computer.
To test the route from the client to the unit, issue a ping command from the client for the IP
address that you specified for the unit. (The format of the command and results may vary
according to the platform that you are using.)
ping xxx.xxx.xxx.xxx
nShield Connect and netHSM: User Guide for Windows 87
Routing
If the ping operation is successful, a message similar to the following is displayed:
Pinging xxx.xxx.xxx.xxx with 32 bytes of data
Reply from xxx.xxx.xxx.xxx: bytes=32 time=10ms TTL=125
Reply from xxx.xxx.xxx.xxx: bytes=32 time=10ms TTL=125
Reply from xxx.xxx.xxx.xxx10ms TTL=125
Reply from xxx.xxx.xxx.xxx10ms TTL=125
Testing a route between the unit and a remote host
When you have defined or edited a route from the unit to a remote computer, you should test it.
To do this you can issue a ping command from the unit to the IP address of the host.
You can also use this method to test the connection between the unit and the client.
To test a route from the unit to a host:
1 Select System > System configuration > Network config > Ping remote host. The following
screen appears:
Ping remote host
Select IP address:
0. 0. 0. 0
RESET FINISH
2 Enter the IP address of the remote host.
3 Press FINISH to issue the ping. The following message appears:
Please wait, running ping
4 After a short wait, a display similar to the following should appear, showing that the unit has
managed to communicate with the host:
Ping xxx.xxx.xxx.xxx:
#0: rtt=0.0503 ms
#1: rtt=0.0503 ms
#2: rtt=0.0503 ms
#3: rtt=0.0503 ms
4 of 4 packets back.
min avg max SD
0.29 0.36 0.50 0.09 ms
If not all of the information is visible onscreen, use the touch wheel to scroll up and down the
page.
nShield Connect and netHSM: User Guide for Windows 88
Routing
5 Press the left-hand navigation button to return to the Network config menu.
Tracing network routes
You can trace network routes from the unit and from clients.
Tracing the route from the unit
You can trace the route taken from the unit to a remote computer. You can also use this method
to trace the route from the unit to the client.
1 Select System > System configuration > Network config > Trace route to host. The following
screen appears:
Trace route
Select IP address:
0. 0. 0. 0
CANCEL FINISH
2 Press the right-hand navigation button to issue the traceroute. The following message
appears:
Please wait, running traceroute.
After a short wait, a display similar to the following should appear, showing the IP addresses
encountered along the route:
1: xxx.xx.xxx.x
0.40 ms
2: *
3: xx.xxx.xx.xxx
3.1 ms
4: xxx.xx.xxx.xxx
2.4 ms
BACK
If not all of the information is visible onscreen, use the touch wheel to scroll up and down the
page.
3 Press the left-hand navigation button to return to the Network config menu.
nShield Connect and netHSM: User Guide for Windows 89
Routing
Tracing the route from the client
You can trace the route from the client to the unit or (if the client is connected to the public
Internet) to a remote computer.
To trace the route from the client to the unit, issue a traceroute command from the client for the
IP address of the unit. (The format of the command, and results, may vary depending upon the
platform that you are using.)
tracert xxx.xxx.xxx.xxx
After a short wait, a display similar to the following should appear, showing the IP addresses
encountered along the route:
Tracing route to modulename (xxx.xxx.xxx.xxx)/ over a maximum of 30 hops:
1 xxx.xxx.xxx.xxx (xxx.xxx.xxx.xxx) 1.457 ms 0.513 ms 0.311 ms
2 xxx.xxx.xxx.xxx (xxx.xxx.xxx.xxx) 0.773 ms 0.523 ms 1.615 ms
Displaying the routing table
You can view details of all the IP addresses for which the internal security module has a route
stored. The routing table includes entries for static routes (which are stored permanently) and
local hosts to which the module has set up temporary routing entries.
To view the routing table:
1 Select System > System configuration > Network config > Show routing table. A display
similar to the following appears:
Dest Gateway Flg
1 xxx.xxx.xxx.xxx
xxx.xxx.xxx.xxx UG
2 xxx.xx.xx.x
xxx.x.x.xxx UG
BACK
If not all of the information is visible on the unit display screen, use the touch wheel to scroll
up and down the page.
2 Press the left-hand navigation button to return to the Network config menu.
nShield Connect and netHSM: User Guide for Windows 90
Enabling optional features on the unit
Enabling optional features on the unit
nShield Connect and netHSM support a range of optional features. Optional features must be
enabled with a certificate that you order from Thales. You can order the features when you
purchase a unit, or you can obtain the certificate at a later date and use the front panel of the unit
to enable the features.
For more information about:
ordering optional features, see Ordering additional features on page 92
feature-enabling procedures, see Enabling features on page 92.
The unit firmware checks to confirm whether any features that it attempts to use are enabled. It
normally does this when it authorizes the commands or command options that relate to a specific
feature.
Most features are static; that is, they are enabled by means of a switch in the EEPROM of the
unit. A static feature remains enabled when the module is reinitialized.
Some optional features are dynamic; that is, they are enabled by means of a software switch in
the volatile memory of the unit. A dynamic feature must be enabled again if the unit is
reinitialized.
Note If you are enabling the Remote Operator feature, you must enable it on the unit
that is to be used as the unattended unit. For information about Remote Operator,
see Chapter 10: Remote Operator Card Sets.
Available optional features
This section lists the features that can be added to the unit. For details of all available features,
contact Sales.
Elliptic Curve
Cryptography based on elliptic curves provides better security than comparable length RSA keys,
and are commonly used in embedded devices. For more information about the elliptic curve
feature, see the nCore API Documentation.
nShield Connect and netHSM: User Guide for Windows 91
Enabling optional features on the unit
Secure Execution Engine (SEE)
The SEE is a unique secure execution environment. The SEE features available to you are:
For more information about the SEE, see the CodeSafe Developer Guide.
Remote Operator support
Many Thales customers keep critical servers in a physically secure and remote location. The
Security World infrastructure, however, often requires the physical presence of an operator to
perform tasks such as inserting cards. Remote Operator enables these customers to remotely
manage servers running Security World Software using a secure Thales communications protocol
over IP networks.
The Remote Operator feature must be enabled on the module installed in the remote server.
Remote Operator cannot be enabled remotely on an unattended module.
For more information about using Remote Operator, see Chapter 10: Remote Operator Card Sets.
ISO smart card Support (ISS)
ISS, also called Foreign Token Open (FTO) allows data to be read to and written from ISO 7816
compliant smart cards in a manner prescribed by ISO7816-4. ISS allows you to develop and
deploy a security system that can make full use of ISO 7816 compliant smart cards from any
manufacturer.
Korean algorithms
This feature enables the following mechanisms:
Korean Certificate-based Digital Signature Algorithm (KCDSA), which is a signature
mechanism.
KCDSA is used extensively in Korea as part of compliance with local regulations specified
by the Korean government. For more information about the KCDSA, see the nCore API
Documentation.
SEE Activation (EU+10) This SEE feature is provided with the CodeSafe developer product to
enable you to develop and run SEE applications. The CodeSafe
developer product is only available to customers in the Community
General Export Area (CGEA, also known as EU+10). Contact Thales to
find out whether your country is currently within the CGEA.
SEE Activation
(Restricted)
This SEE feature is provided with specific products that include an SEE
application. This feature enables you to run your specific SEE
application and is available to customers in any part of the world.
nShield Connect and netHSM: User Guide for Windows 92
Enabling optional features on the unit
SEED, which is a block cipher.
ARIA, which is a block cipher.
HAS160, which is a hash function.
Client licenses
You can purchase additional client licenses that allow you to run multiple clients for the unit.
Three clients are always enabled on each unit.
Ordering additional features
When you have decided that you require a new feature, you can order it for your unit from Sales.
Before you call Sales, you collect information about your unit as follows:
If possible, make a note of the unit serial number. This can be found on the base of the unit.
Make a note of the Electronic Serial Number of the unit. You can find this from the front panel
menu, by going to HSM > HSM information > Display details.
You must provide the ESN number to order a new feature.
If you prefer, you can include this information in an e-mail to Sales.
When your order has been processed, you receive a Feature Enabling Certificate in one of the
following ways:
Thales e-mails you the Feature Enabling Certificate.
Thales sends you a smart card that contains the Feature Enabling Certificate.
The Feature Enabling Certificate contains the information that you need to enable the features
you have ordered.
For more information, including pricing of features, telephone or e-mail your nearest Sales
representative using the contact details from this guide, or the Thales web site
(http://iss.thalesgroup.com/Resources.aspx).
Enabling features
You must enable features from the front panel of the unit. You cannot enable them directly from
the client.
nShield Connect and netHSM: User Guide for Windows 93
Stopping and restarting the client hardserver
Viewing enabled features
To see which (if any) features have already been enabled on the nShield Connect or netHSM,
from the main menu select HSM > HSM feature enable > View current state.
To print this list to a file on the unit, select HSM > HSM feature enable > Write state to file. The
resulting file is transferred when the unit configuration is pushed to the remote file system. You
can find it in %NFAST_KMDATA%\hsm-ESN\features\fet.txt
Enabling features with a smart card
To enable a new feature with a Feature Enabling smart card from Thales:
1 Insert the Feature Enabling smart card into the units slot.
2 From the front panel, select HSM > HSM feature enable > Read FEM from card.
A message is displayed if the features are enabled successfully. If you do not see this message
confirming a successful upgrade, see Enabling features without a smart card on page 93.
Enabling features without a smart card
You can also provide the Feature Enabling Certificate information supplied by Thales from a file.
To enable a feature without a smart card:
1 Put the file that contains the feature enabling certificate in %NFAST_KMDATA%\hsm-
ESN\features on the remote file system. In this path, ESN is the ESN of the module.
You can give the file any name that you wish. You must enter the file name on the units front
panel, so you may prefer to use a short name.
2 From the front panel, select HSM > HSM feature enable > Read from a file.
3 Specify the name of the file that contains the certificate.
If the feature is enabled successfully, a message confirms this.
Stopping and restarting the client hardserver
If necessary, you can stop the hardserver on the client by running the following command in a
command window with administrative privileges:
net stop "nfast server"
nShield Connect and netHSM: User Guide for Windows 94
Resetting and testing the unit
Similarly, you can restart the hardserver on the client by running the following command in a
command window with administrative privileges:
net start "nfast server"
You can also stop, start, or restart the hardserver from the Windows Control Panel:
1 From the Windows Start menu, open the Windows Control Panel.
2 Double-click Administrative Tools.
3 Double-click Services.
4 Locate nFast Server in the list of services, and from the Action menu, select Stop, Start, or
Restart as required.
Resetting and testing the unit
Default configuration
To reset the unit to its default configuration, select System > System configuration > Default config
and confirm that you want to set the default configuration.
This removes the configuration of the module but does not change its K
NETI
.
Factory state
To reset the unit to its original (factory) state, select Factory state from the main menu and
confirm that you want to return the unit to its factory state.
This gives a new K
NETI
to the unit, which means that you must update the keyhash field of the
units entry in the nethsm_imports section of the configuration file of all the clients that use it.
For more information about:
the contents of the configuration files, see Appendix G: Module and client configuration
files
configuring a new remote file system for the unit, see Configuring the remote file system
(RFS) on page 67.
nShield Connect and netHSM: User Guide for Windows 95
Resetting and testing the unit
Testing the installation
To test the installation and configuration, follow these steps:
1 Log in on the client computer as a regular user, and open a command window.
2 Run the command:
enquiry
A successful enquiry command returns an output of the following form:
server:
enquiry reply flags none
enquiry reply level Six
serial number ####-####-####-####
mode operational
version #.#.#
speed index ###
rec. queue ##..##
...
version serial #
remote server port ####
Module #1:
enquiry reply flags none
enquiry reply level Six
serial number ####-####-####-####
mode operational
version #.#.#
speed index ###
rec. queue ##..##
...
rec. LongJobs queue ##
SEE machine type PowerPCSXF
If the mode is operational, the unit is installed correctly.
If the enquiry command says that the unit is not found:
a Restart the client computer.
b Re-run the enquiry command.
nShield Connect and netHSM: User Guide for Windows 96
Chapter 7: Creating and managing a Security
World
This chapter describes how to create and manage a Security World. You must create a Security
World before using the unit to manage keys.
You normally create a Security World after installing and configuring the module and its support
software. For more information, see:
Chapter 5: Support software installation
Chapter 6: Client configuration.
You create a Security World with a single unit. If you have more than one module, select one
module with which to create the Security World, then add additional modules to the Security
World after its creation. For more information, see Adding or restoring a module to the Security
World on page 107.
Note To use the module to protect a different set of keys, you can replace an existing
Security World with a new Security World.
For more information about the type of user that is required for different operations, see About
user privileges on page 60.
Creating a Security World
Use the unit front panel controls to create (and manage) Security Worlds (for more information,
see Creating a Security World from the unit front panel on page 104).
Before you start to create a Security World:
The directory %NFAST_KMDATA%\local on the remote file system must exist and be empty.
nShield Connect and netHSM: User Guide for Windows 97
Creating a Security World
Before configuring the Security World, you should know:
- the security policy for the module
- the number and quorum of Administrator Cards and Operator Cards to be used.
To help you decide on the Security World you require, see Security World options on page 99.
You must have enough smart cards to form the Security Worlds card sets.
The process of creating a Security World:
erases the module
creates a new module key for this Security World
creates a new ACS to protect this module key
stores the Security World information on the unit operating systems file system and the RFS.
The information is encrypted using the secrets stored on the ACS.
Any Operator Cards created in a previous Security World cannot be used in a new
Security World. If you are replacing a Security World, you must erase all the
Operator Cards created in the previous Security World before you create the new
Security World (see Erasing cards and softcards on page 148).
Security World files
The Security World infrastructure stores encrypted key material and related data in files on the
remote file system on the client. For multiple clients to use the same Security World, the system
administrator must ensure that these files are copied to all the clients and updated when required.
For more information about the remote file system, see:
Remote file system (RFS) on page 61
Configuring the remote file system (RFS) on page 67.
Other Thales modules can also use a Security World created on an nShield Connect or netHSM
using client cooperation. For more information, see Setting up client cooperation on page 78.
Location of Security World files
If a Security World operation is done on the module, the files are created or updated on the
module and automatically copied to the directory specified by the environment variable
NFAST_KMLOCAL on the remote file system. By default, this is %NFAST_KMDATA%\local.
nShield Connect and netHSM: User Guide for Windows 98
Creating a Security World
If the Security World operation is done on a client machine (for example, Operator Card Set and
key operations), files are created or updated in the %NFAST_KMDATA%\local, or the directory
specified by the NFAST_KMLOCAL environment variable, on the client machine only.
The %NFAST_KMDATA%\local directory on the remote file system is updated automatically
when an operation is done on the module.
If you want make cards or keys which are normally created from the client available from the
modules front panel, we recommend that you use client co-operation to automate the copying of
files to the module. For information about configuring client co-operation, see Setting up client
cooperation on page 78.
If you do not use client cooperation, you must manually copy the appropriate card and key files
from the client or host on which the card set or key was created to the
%NFAST_KMDATA%\locals remote file system. These files must then be updated on the module
by selecting Security World mgmt > RFS operations > Update World files from the main menu.
To be able to create Operator Cards or keys, the user on the client must have write permission for
this directory. All other valid users must have read permission.
Note By default, the Key Management Data directory, and sub-directories, inherit
permissions from the user that creates them. Installation of the Security World
Software must be performed by a user wi th Administrator rights that allow read
and write operations, and the starting and stopping of applications.
Files and operations
Security World operations create or modify files in the %NFAST_KMDATA%\local directory as
follows:
In this table:
Operation creates/modifies the file(s) ...
Create a Security World creates world
(for each module in the Security
World) module_ESN
Load a Security World creates or
modifies
(for each module in the Security
World) module_ESN
Replace an ACS modifies world
Create an OCS creates card_HASH
cards_HASH_NUMBER
Create a softcard creates softcard_HASH
Generate a key creates key_APPNAME__IDENT
Recover a key modifies key_APPNAME (for each key that has
been recovered)
nShield Connect and netHSM: User Guide for Windows 99
Creating a Security World
ESN is the electronic serial number of the module on which the Security World is created
IDENT is the identifier given to the card set or key when it is created
NUMBER is the number of the card in the card set
APPNAME is the name of the application by which the key was created.
The IDENT of a card set is a 40-character string that represents the hash of the card sets logical
token. The IDENT of a key is either user supplied or a hash of the keys logical token, depending
on the application that created the key.
Required files
The following files must be present and up to date in the %NFAST_KMDATA%\local directory, or
the directory specified by the NFAST_KMLOCAL environment variable, for a client to use a
Security World:
world
a module_ESN file for each module that this host uses
a cards_IDENT file for each card set that is to be loaded from this host
a card_IDENT_NUMBER file for each card in each card set that is to be loaded from this host
a key_APPNAME_IDENT file for each key that is to be loaded from this host.
These files are not updated automatically. You must ensure that they are synchronized whenever
the Security World is updated on the module.
Security World options
Decide what kind of Security World you need before you create it. Depending on the kind of
Security World you need, you can choose different options at the time of creation. For
convenience, Security World options can be divided into the following groups:
basic options, which must be configured for all Security Worlds
recovery and replacement options, which must be configured if the Security World, keys, or
pass phrases are to be recoverable or replaceable
SEE options, which only need be configured if you are using the nCipher Secure Execution
Engine (SEE)
options relating to the replacement of an existing Security World with a new Security World.
nShield Connect and netHSM: User Guide for Windows 100
Creating a Security World
Security World options are highly configurable at the time of creation but, so that they will remain
secure, not afterwards. For this reason, we recommend that you familiarize yourself with Security
World options, especially those required by your particular situation, before you begin to create
a Security World.
Security World basic options
When you create a Security World, you must always configure the basic options described in this
section.
Cipher suite
You must decide whether to use a cipher suite that uses Triple DES, AES (standard), or AES
(SP800-131 compliant) Security World keys. The Security World keys are generated during
Security World creation, and protect the application keys and OCSs in the created Security
World.
Note Due to the additional primality checking required by SP800-131, Security World
generation and key generation operations will take longer in SP800-131
compliant Security Worlds.
To create a Triple DES Security World, you must use the new-world command-line
utility.
K and N
You must decide the total number of cards (N) in a Security Worlds ACS and must have that
many blank cards available before you start to create the Security World. You must also decide
how many cards from the ACS must be present (K) when performing administrative functions on
the Security World.
Note We recommend that you do not create ACSs for which K is equal to N, because
you cannot replace such an ACS if even 1 card is lost or damaged.
In many cases, it is desirable to make K greater than half the value of N (for example, if N is 7, to
make K 4 or more). Such a policy makes it harder for a potential attacker to obtain enough cards
to access the Security World. Choose values of K and N that are appropriate to your situation.
The total number of cards used in the ACS must be a value in the range 1 64.
nShield Connect and netHSM: User Guide for Windows 101
Creating a Security World
FIPS 140-2 level 3 compliance
By default, Security Worlds are created to comply with the roles and services, key management,
and self-test sections of the FIPS 140-2 standard at level 2. However, you can choose to enable
compliance with the FIPS 140-2 standard at level 3.
Note This option provides compliance with the roles and services of the FIPS 140- 2
level 3 standard. It is included for those customers who have a regulatory
requirement for compliance.
If you enable compliance with FIPS 140-2 level 3 roles and services, authorization is required for
the following actions:
generating a new OCS
generating or importing a key, including session keys
erasing or formatting smart cards (although you can obtain authorization from a card you are
about to erase).
In addition, you cannot import or export private or symmetric keys in plain text.
UseStrongPrimes Security World setting
When creating a Security World, the default setting for UseStrongPrimes depends on the FIPS
level:
FIPS 140-2 level 3: UseStrongPrimes is on, meaning that the Security World always
generates RSA keys in a manner compliant with FIPS 186-3.
FIPS 140-2 level 2: UseStrongPrimes is off, meaning that the Security World leaves the
choice of RSA key generation algorithm to individual clients.
Enabling UseStrongPrimes increases the RSA key generation time by approximately 10 times. If
you want to use a different UseStrongPrimes setting from its default setting, you must use the
new-world command-line utility to create the Security World.
The nfkminfo utility shows the status of the Security World. Running the enquiry utility for a
module shows the status of the world in relation to that module.
Remote Operator
To use a module without needing physical access to present Operator Cards, you must enable the
Remote Operator feature on the module. For more information, see Enabling optional features on
the unit on page 90.
nShield Connect and netHSM: User Guide for Windows 102
Creating a Security World
By default, modules are initialized into Security Worlds with remote card set reading enabled. If
you add a module for which remote card reading is disabled to a Security World for which remote
card reading is enabled, the module remains disabled.
OCS and softcard replacement
By default, Security Worlds are created with the ability to replace one OCS or softcard with
another. This feature enables you to transfer keys from the protection of the old OCS of softcard
to a new OCS or softcard.
Note You can replace an OCS with another OCS, or a softcard with another softcard,
but you cannot replace an OCS with a softcard or a softcard with an OCS. Likewise,
you can transfer keys from an OCS to another OCS, or from a softcard to another
softcard, but you cannot transfer keys from an OCS to a softcard or from a
softcard to an OCS.
You can choose to disable OCS and softcard replacement for a Security World when you create
it. However, in a Security World without this feature, you can never replace lost or damaged
OCSs; therefore, you could never recover the keys protected by lost or damaged OCSs, even if
the keys themselves were generated as recoverable (which is the default for key generation).
OCS and softcard replacement cannot be enabled after Security World creation
without reinitializing the Security World and discarding all the existing keys within
it.
For an overview of Security World robustness and OCS or softcard replacement, see Replacing
an Operator Card Set or recovering keys to softcards on page 34. For details about performing
OCS and softcard replacement operations, see Replacing Operator Card Sets on page 161 and
Replacing the Administrator Card Set on page 173.
Pass phrase replacement
By default, Security Worlds are created so that you cannot replace the pass phrase of a card or
softcard without knowing the existing pass phrase.
However, you can choose to enable pass phrase replacement at the time you create a Security
World. This option makes it possible to replace a the pass phrase of a card or softcard even if you
do not know the existing pass phrase. Performing such an operation requires authorization from
the Security Worlds ACS.
For details about performing pass phrase replacement operations, see Changing unknown or lost
pass phrases on page 160.
nShield Connect and netHSM: User Guide for Windows 103
Creating a Security World
Nonvolatile memory (NVRAM) options
Enabling nonvolatile memory (NVRAM) options allows keys to be stored in the modules
NVRAM instead of in the Key Management Data directory of the host computer. Files stored in
the modules non-volatile memory have Access Control Lists (ACLs) that control who can access
the file and what changes can be made to the file. NVRAM options are relevant only if your
modules firmware supports them, and you can store keys in your modules NVRAM only if there
is sufficient space.
Note When the amount of information to be stored in the NVRAM exceeds the available
capacity, you can instead store this data in a blob encrypted with a much smaller
key that is itself then stored in the NVRAM. This functionality allows the amount
of secure storage to be limited only by the capacity of the host computer.
Security World SEE options
You must configure SEE options if you are using the nCipher Secure Execution Engine (SEE). If
you do not have SEE installed, the SEE options are irrelevant.
SEE debugging
SEE debugging is disabled by default, but you can choose whether to enable it for all users or
whether to make it available only through use of an ACS. In many circumstances, it is useful to
enable SEE debugging for all users in a development Security World but to disable SEE
debugging in a production Security World. Choose the SEE debugging options that best suit your
situation.
Real-time clock (RTC) options
Real-time clock (RTC) options are relevant only if you have purchased and installed the
CodeSafe Developer kit. If so, by default, Security Worlds are created with access to RTC
operations enabled. However, you can choose to control access to RTC operations by means of
an ACS.
Security World replacement options
Options relating to Security World replacement are relevant only if you are replacing a Security
World.
If you replace an existing Security World, its %NFAST_KMDATA%\local directory is not
overwritten but renamed %NFAST_KMDATA%\local_N (where N is an integer assigned
depending on how many Security Worlds have been previously saved during overwrites). A new
nShield Connect and netHSM: User Guide for Windows 104
Creating a Security World
Key Management Data directory is created for the new Security World. If you do not wish to
retain the %NFAST_KMDATA%\local_N directory from the old Security World, you must delete
it manually.
Creating a Security World from the unit front panel
Note Any Operator Cards created in a previous Security World cannot be used in the
new Security World. If you are replacing a Security World, you must erase all the
Operator Cards created in the previous Security World before you create the new
world.
To create a Security World from the unit front panel:
1 From the main menu, select Security World mgmt > Module initialization > New Security
World.
2 Enter the default quorum for the ACS. This consists of:
a The maximum number of cards from the ACS required by default for an operation. This
number must be less than or equal to the total number of cards in the set.
b The total number of cards to be used in the ACS. This must be a value in the range 1 64.
Note We recommend that you do not create an ACS for which the required number of
cards is equal to the total number of cards because you cannot replace such an
ACS if even a single card is lost or damaged.
3 If you want to enable all operations and to use the maximum number specified for all features,
reply to the question Specify all quorums? by selecting no. If you want to disable individual
features or require a lower number of cards required for an operation, select yes.
4 Select the Cipher suite for the Security Worldthat is, whether the Security World key is to
be an 80-bit AES key (original) or a 128-bit AES key (SP800-131 compliant).
5 Specify whether the Security World will conform to FIPS 140-2 requirements for roles and
services at level 3. If you do not specify this, the Security World complies with FIPS 140-2
requirements for level 2.
The current release of the nCipher PKCS #11 library works with a FIPS 140-2
level 3 compliant Security World. However, if you intend to use the Security World
with the PKCS #11 application Sun Java Enterprise System (JES), do not specify
this flag.
nShield Connect and netHSM: User Guide for Windows 105
Creating a Security World
6 If you chose to disable individual features or require a lower number of cards required for an
operation, specify these parameters now. You can select a different number of Administrator
Cards (K) to be required for each operation. You can also disable recovery and replacement
operations and choose to use K
NSO
to authorize SEE (Secure Execution Engine) operations.
The options for which you can specify a separate value of K are as follows:
7 Specify whether the module is a valid target for remote shares (that is, whether it can import
slots); see Chapter 10: Remote Operator Card Sets.
8 Format a card for the ACS as follows:
a Insert a card for the ACS and confirm that you want to use it.
b If the card is not blank, choose whether to overwrite it or to use a different card.
c Choose whether to specify a pass phrase for the card. If you choose to specify a pass
phrase:
i Enter the pass phrase.
ii Enter the pass phrase again to confirm it.
If the two pass phrases do not match, you must enter the correct pass phrase twice.
iii When prompted, remove the card.
Operation Action allowed on module
Module
reprogramming
Initializing a module into a Security World. You must specify a value of K
for this operation.
OCS/softcard
replacement
Recovery of keys from backup files when replacing an OCS. You can
disable this operation if you are using the nShield Connect or netHSM.
See OCS and softcard replacement on page 102.
Pass phrase
replacement
Replacement of pass phrases from backup files when recovering an OCS.
You can disable this operation. See Pass phrase replacement on page
102.
NVRAM access Reading from and writing to the NVRAM. You can choose to authorize
this operation with K
NSO
. See Nonvolatile memory (NVRAM) options on
page 103.
RTC access Updating the real time clock. You can choose to authorize this operation
with K
NSO
. See Real-time clock (RTC) options on page 103.
SEE debugging Viewing full SEE debug information. You can specify a value of K for this
operation, all it for all users or authorize it with K
NSO
. See SEE debugging
on page 103.
FTO Use of an Foreign Token Open (FTO) Delegate Key (ISO Smart Card
Support). You can specify a value of K for this operation or authorize it
with K
NSO
.
nShield Connect and netHSM: User Guide for Windows 106
Displaying information about your Security World
9 Repeat the previous step to format additional cards for the ACS, setting their pass phrases as
described, until the ACS is complete.
Each prompt screen shows how many cards are required and how many have been used.
At completion, a message confirms that the Security World has been created.
After you have created a Security World
Store the ACS in a safe place.
If you lose more than N minus K of these Administrator Cards you cannot restore
the Security World or lost Operator Cards. For example, if you have a 2/3 ACS
and you lose more than one card, you cannot restore the Security World. If you
have created an Administrator card set where K = N, then the loss of one card
stops you from being able to restore the Security World.
To prevent this situation from occurring, replace lost or damaged cards from the
ACS as soon as you discover the loss or damage. For more information, see
Replacing the Administrator Card Set on page 173.
The security of the keys that you create within this Security World is wholly
dependent on the security of these smart cards.
The Security Worlddata is stored on the module and on the remote file system. For more
information, see Security World files on page 97.
The module can now be used to create Operator Cards and keys for the new Security World.
Displaying information about your Security World
To display information about the status of your Security World, either:
select Security World mgmt> Display World info from the main menu
run the nfkminfo command-line utility (see Displaying information about a Security World
with nfkminfo on page 107).
To view details of Operator Cards in a Security World, use KeySafe.
nShield Connect and netHSM: User Guide for Windows 107
Adding or restoring a module to the Security World
Displaying information about a Security World with nfkminfo
To display information about a Security World from the command line, run the command:
nfkminfo -w|--world-info [-r|--repeat] [-p|--preload-client-id]
In this command, the -w|--world-info option specifies that you want to display general
information about the Security World. This option is set by default, so you do not need to include
it explicitly.
Optionally, the command can also include the following:
To output a detailed list of Security World information, run nfkminfo with the -w|--world-info
option (with or without the other options). For a description of the fields in this list, and more
information about using nfkminfo, see nfkminfo: information utility on page 318.
Adding or restoring a module to the Security World
When you have created your Security World, you can add additional modules to it. You can
restore modules that have previously been removed from the same Security World in the same
way.
You can also restore a module to a Security World to continue using existing keys and Operator
Cards:
after you upgrade the firmware
if you replace the module.
Note The additional modules can be any nShield modules.
To add a module to a Security World, you must:
have installed the additional module hardware, as described in the Quick Start Guide.
have a copy of the Security World data on the modules remote file system in the Key
Management Data directory.
possess a sufficient number of cards from the ACS and the appropriate pass phrases.
Option Description
-r| --repeat This option repeats the information displayed. There is a pause at the end
of each set of information. The information is displayed again when you
press .
-p| --preload-client-id This option displays the preloaded client ID value, if any.
Enter
nShield Connect and netHSM: User Guide for Windows 108
Transferring keys between Security Worlds
Adding or restoring a module to a Security World:
erases the Security World data on the modules internal file system
reads the required number of cards (K) from the ACS so that it can re-create the secret
reads the Security World data from the remote file system
uses the secret from the ACS to decrypt the Security World key
stores the Security World key in the modules nonvolatile memory.
After adding a module to a Security World, you cannot access any keys that were protected by a
previous Security World that contained that module.
Note It is not possible to program a module into two separate Security Worlds
simultaneously.
To add a module to a Security World:
1 If the module already belongs to a Security World, erase it from the Security World to which
it belongs, as described in Erasing a module from a Security World on page 121.
2 From the main menu, select Security World mgmt > Module initialization > Load Security
World.
3 Specify whether the module can use the Remote Operator feature import slots. For more
information, see Remote Operator Card Sets on page 243.
4 At the prompt, insert an Administrator Card, and enter its pass phrase if required.
5 Continue to insert Administrator Cards when prompted until you have inserted the number
required to authorize module reprogramming.
Transferring keys between Security Worlds
You must enter Administrator Cards in the client computer to transfer keys
between Security Worlds. If your security policy does not permit this, do not
attempt to carry out this procedure.
You use the command-line utilities mk-reprogram and key-xfer-im are used to transfer keys
between Security Worlds.
Note To transfer existing Security World data into an SP800-131 Security World, use
the migrate-world command-line utility instead; see Migrating keys to an SP800-
131 Security World on page 114.
nShield Connect and netHSM: User Guide for Windows 109
Transferring keys between Security Worlds
To transfer keys between Security Worlds:
1 Ensure that the source Security World (from which you will transfer keys) has the necessary
features enabled:
- OCS and/or softcard replacement.
- Key recovery or module-protected keys.
Note The destination Security World does not need to have these options enabled.
2 Move the Security World files (by default, these are the files in the %NFAST_KMDATA%\local
Security World directory) for the source and destination Security Worlds into directories
named source and destination respectively. For more information, see Security World files on
page 97.
3 Decide which Security World to use as the working Security World when running the
key-xfer-im command-line utility.
The working Security World can be any Security World that is not compliant with FIPS 140-
2 level 3. If both your source and destination security are compliant FIPS 140-2 level 3, you
can create a temporary, dummy Security World that is not compliant with FIPS 140-2 level 3
to use as the working Security World.
The following table shows various possible configurations:
Note In this table, FIPS refers to Security Worlds that are compliant with FIPS 140-2
level 3 and non-FIPS refers to Security Worlds that are not compliant with FIPS
140-2 level 3.
Source Security
World
Destination
Security World
Working Security
World
Additional module
to be added (mk-
reprogram)
ACL export
change options
(key-xfer-im)
non-FIPS non-FIPS source destination --
non-FIPS non-FIPS destination source --
non-FIPS FIPS source destination --export-delete
FIPS non-FIPS destination source --export-add
FIPS FIPS Dummy source and
destination
--
nShield Connect and netHSM: User Guide for Windows 110
Transferring keys between Security Worlds
4 Ensure that you have a quorum for each relevant card set:
- ACS for the source and destination Security Worlds (and for the dummy Security World,
if needed when both the source and destination are compliant with FIPS 140-2 level 3).
- OCSs for the destination Security World.
Note If necessary, create OCSs for the destination Security World. For more
information, see Creating Operator Card Sets (OCSs) on page 127.
5 Add the HSM to the working Security World. For more information, see Adding or restoring
a module to the Security World on page 107.
6 Program the module key (or keys) from Security Worlds that are not the working Security
World into the working Security World by running a command of the form:
mk-reprogram --owner <working_security_world_dir> add <non-working_security_world_dir>
In this command, <working_security_world_dir> is the Security World directory of the
working Security World and <non-working_security_world_dir> is the working directory for
the Security World that is not the working Security World. In the following example, the
working Security World is the destination Security World:
mk-reprogram --owner C:\nfast\destination\local add C:\nfast\source\local
Supply any appropriate ACS cards (and pass phrases) as prompted.
If you are using a dummy Security World to transfer keys between two Security Worlds that
are compliant with FIPS 140-2 level 3, you must run mk-reprogram twice: once to transfer
module keys from the source and destination Security Worlds to the dummy Security World,
as in the following example commands:
mk-reprogram --owner C:\nfast\Dummy\local add C:\nfast\Dummy\source\local
mk-reprogram --owner C:\nfast\Dummy\local add C:\nfast\destination\local
7 Transfer a key (or keys) by running the key-xfer-im command-line utility:
key-xfer-im SOURCE-KMDATA-LOCAL DESTINATION-KMDATA-LOCAL NEW-PROTECT KEY-FILE [KEY-FILE ...] [NEW-PROTECT
KEY-FILE [KEY-FILE ...]]
In this command:
nShield Connect and netHSM: User Guide for Windows 111
Transferring keys between Security Worlds
<SOURCE-KMDATA-LOCAL>
The full path name of the kmdata file for the source Security World.
<DESTINATION-KMDATA-LOCAL>
The full path name of the kmdata file for the target Security World.
<NEW-PROTECT>
The protection for the key in the target Security World.
You must specify either --module or --cardset. If you specify --cardset, it must be
followed by the key hash for the destination card set.
In addition, you can also specify options to configure the key protection further:
--export-leave
This option is used to leave the keys list of operations requiring authorization
from the Administrator Card Set (ACS)= the same. This is the default.
--export-add
This option is used to add export to the keys list of operations requiring
authorization from the ACS. This option is available only when exporting
keys from a strict FIPS 140-2 level 3 Security World into a non-strict FIPS
140-2 level 3 Security World.
--export-delete
This option is used to remove export from the keys list of operations requiring
authorization from the ACS. This option is available only when exporting
keys from a non-strict FIPS 140-2 level 3 Security World into a strict FIPS
140-2 level 3 Security World.
--aclbase-recovery
This option is used to base the Access Control List (ACL) of the exported key
on the ACL in the recovery key blob. This is the default.
--aclbase-working
This option is used to base the ACL of the exported key on the ACL in the
working key blob.
nShield Connect and netHSM: User Guide for Windows 112
Transferring keys between Security Worlds
<KEY-FILE>
This is the full path of source kmdata file for the key. The module must have module
keys from both worlds: program it into one world with new-world and use
mk-reprogram to add the other module key. If transferring between Strict FIPS-140
level 3 and non-strict worlds, the modules owning world must be non-strict.
The following example command demonstrates transfer of a module key between source and
destination Security Worlds that are both compliant with FIPS 140 2 level 3:
key-xfer-im C:\example\source\local\ C:\example\destination\local --module
C:\example\source\local\key_pkcs11_ua753157d8a9b86e943c5e4a6c100963f26839749a
The following example command demonstrates transfer of a card set key from a source
Security World that is compliant with FIPS 140 2 level 3 to a destination Security World that
is not:
key-xfer-im C:\example\destination\local C:\example\destination\local --cardset
1234578..cardsethash...abcdef --export-add
C:\nfast\example\local\key_pkcs11_ua753157d8a9b86e943c5e4a6c100963f26839749a
The following example command demonstrates transfer of a card set key from a source
Security World that is not compliant with FIPS 140 2 level 3 to a destination Security World
that is :
key-xfer-im C:\example\source\local C:\example\destination\local --cardset 1234578..cardsethash...abcdef
--export-delete C:\example\source\local\key_pkcs11_ua753157d8a9b86e943c5e4a6c100963f26839749a
Supply appropriate cards and pass phrases for the ACS (source Security World) and OCSs
(destination Security World) as prompted.
Note You could use any directory instead of the example directory shown in these
example commands.
8 If necessary, copy the Security World files to the Security World directory (by default,
%NFAST_KMDATA%\local), and then add the HSM to the destination Security World. For
more information, see Adding or restoring a module to the Security World on page 107.
nShield Connect and netHSM: User Guide for Windows 113
Security World migration
9 Check that keys have been transferred. For example:
- Check the Security World directory (by default, %NFAST_KMDATA%\local) to see if the
key was successfully exported.
- Verify that a module-protected key was imported successfully by running a command of
the form:
preload --module-prot exit
Note You can also use the preload command-li ne utility to load other types of keys,
thereby also verifying that they have been imported successfully.
Security World migration
The current version of the Security World for nShield enables you to create a Security World that
fully complies with NIST Recommendations for the Transitioning of Cryptographic Algorithms
and Key Sizes (SP800-131). The software also includes a migrate-world command-line utility
that you can use for migrating existing keys into the new Security World. We recommend that
where compliance with SP800-131 is required, you create a new Security World and new keys
within that world. This utility is provided as a convenience for customers who require compliance
with SP800-131 and who need to continue using existing keys.
Note If your current Security World or keys are non-recoverable, you cannot use the
migration utility to migrate keys. Contact Support.
About the migration utility
You can run the migration utility in the following modes:
Plan mode: Returns a list of steps for migration and the required card sets and pass phrases.
Perform mode: Enables you to migrate keys interactively.
Usage and options
migrate-world [OPTIONS] --source=<source-kmdata-path> [--plan | --perform]
Option Enables you to...
--version View the version number of the utility.
-h, --help Obtain information about the options you can use with the
utility.
nShield Connect and netHSM: User Guide for Windows 114
Security World migration
Migrating keys to an SP800-131 Security World
Note Throughout the following sections, the term:
Source world refers to the source Security World from which you want to
migrate keys.
Destination world refers to the SP800-131 Security World to which you want
to migrate keys.
Migrating keys to an SP800-131 Security World involves:
1 Preparing for migration, which includes setting up a destination world (if it does not exist
already).
2 Migrating keys by running the migration utility.
The migration process is shown in the following figure.
-m, --module Specify which module ID to use. If no module is specified, the
default is module 1.
-c CARDSETS
--cardsets-at-once=CARDSETS
Migrate keys protected by this number of card sets or
softcards per ACS loading. This is useful to prevent ACS time-
outs if you have very many different card sets or softcards to
migrate. (0=unlimited, default=0)
-k KEYS
--keys-at-once=KEYS
Migrate no more than this number of keys per ACS loading.
This is useful to prevent ACS time-outs if you have very many
keys to migrate. (0=unlimited, default=0)
--source=SOURCE Specify the path to the folder that contains the source
Security World data.
--plan View the list of steps that will be carried out .
--perform Migrate keys interactively.
Option Enables you to...
nShield Connect and netHSM: User Guide for Windows 115
Security World migration
Figure 13 Migration process
Preparing for migration
Before you begin:
Install the latest version of Security World for nShield from the installation disc. For
instructions, see Support software installation on page 53.
Copy the source Security World data to a location that can be accessed by the migration tool.
If the destination world does not exist already, create a new destination world and program
the module to use this world. For instructions, see Creating a Security World from the unit
front panel on page 104.
Run the utility in the plan mode. The utility returns a list of steps for migration along with the
details of the required card sets and pass phrases. Ensure that you have:
- The required card sets and pass phrases of the source and destination worlds.
- The appropriate number of blank smart cards to create the required card sets.
Note If you have an RFS machine, ensure it is a client and use the same machine to
perform the migration. Otherwise, if you use a different client machine, the
migration will fail.
You must enable all your features on the target module before migration.
Otherwise, the migration will fail.
1.
Install the latest version of
nCipher Support software.
2.
Copy data from the source
security world.
3.
Create a destination
security world.
4.
Obtain the required card
sets and pass phrases for
migration.
5.
Migrate keys to the
destination security world.
nShield Connect and netHSM: User Guide for Windows 116
Security World migration
Migrating keys
Note If your source world, destination world, or keys are non-recoverable, you cannot
migrate keys with the migration utility. Contact Support.
If you do not have a quorum of the ACS of the source and destination worlds, you
cannot migrate keys.
During migration, the keys are temporarily in a vulnerable state. To ensure the
security of your keys, we recommend that:
The migration process is overseen by ACS-holding personnel.
The end-to-end migration process is completed continuously, without any
breaks in the process. This will also reduce the possibility of your ACS
experiencing a time-out.
To migrate keys to the destination world:
1 Run the migration utility in the perform mode with the required options. For information
about the usage and options you can use, see About the migration utility on page 113.
Ensure that the data for the current (destination) world is in the standard location for Security
World data, derived from one of the following:
- Either the environment variable NFAST_KMLOCAL or NFAST_KMDATA.
- The default directory: C:\ProgramData\Key Management Data\local, or C:\Documents
and Settings\All Users\Application Data\nCipher\Key Management Data\local, as
appropriate.
nShield Connect and netHSM: User Guide for Windows 117
Security World migration
2 If the module is not configured to use the destination world, the utility prompts you to
program the module and supply the ACS of the destination world.
The next steps in the migration procedure vary depending on whether you are transferring
keys from:
- Either a FIPS or non-FIPS Security World to a non-FIPS Security World.
- A Non-FIPS Security World to a FIPS Security World.
- A FIPS Security World to another FIPS Security World.
Depending on the scenario, the utility guides you through specific steps, prompting you to
supply the required card sets and pass phrases. The high-level steps and the requirements for
each task are described in the following sections. For detailed steps, follow the onscreen
instructions.
Note The utility prompts you to change the module state to either initialization or
operational at various points during the procedure.
For information on changing the mode, see Administrative control of the unit on
page 42.
3 If you have migrated to a FIPS Security World, you must load your destination Security
World using the front panel on the module.
Any Security World (FIPS or non-FIPS) to non-FIPS Security World
Step Requirements
Program the source module key into the destination
world. This key is used for decrypting keys when they
are transferred to the destination world.
ACS of the destination world.
ACS of the source world.
Create replacement softcards and/or Operator Card
Sets, as appropriate. You can set pass phrases of your
choice.
ACS of the destination world.
Blank smart cards to create
Operator Card Sets, if appropriate.
Migrate keys to the destination world.
Note The module is programmed to use the
new world by default.
The replacement softcards or Operator
Card Sets and pass phrases.
nShield Connect and netHSM: User Guide for Windows 118
Security World migration
Non-FIPS Security World to FIPS Security World
FIPS Security World to FIPS Security World
Note If both Security Worlds are FIPS, the utility creates an intermediate non-FIPS
Security World (intermediate world), which is removed after migration. The utility
also prompts you to create a 1-of-1 ACS for the intermediate world; we
recommend that you destroy this ACS after migration.
Step Requirements
Create replacement softcards and/or Operator Card
Sets, as appropriate. You can set pass phrases of your
choice.
ACS of the destination world.
Blank smart cards to create the
OCS, if appropriate.
Program the source world into the module. ACS of the source world.
Program the destination module key into the source
world. This key is used for encrypting keys when they
are transferred to the destination world.
ACS of the source world.
ACS of the destination world.
Migrate keys to the destination world. ACS of the source world.
The replacement softcards or OCS
and pass phrases.
If you want to start using the destination world,
program the module to use the new Security World.
You must also load the destination Security World
using the front panel on the module.
ACS of the destination world.
Step Requirements
Create replacement softcards and/or Operator
Card Sets, as appropriate. You can set pass
phrases of your choice.
ACS of the destination world.
Blank smart cards to create the OCS, if
appropriate.
Create an intermediate world and card set. Blank smart card to create the ACS for the
intermediate world.
Program the destination module key into the
intermediate world. This key is used for
encrypting keys when they are transferred to the
destination world.
ACS of the intermediate world.
ACS of the destination world.
Program the source module key into the
intermediate world. This key is used for
decrypting keys when they are transferred to the
intermediate Security World.
ACS of the intermediate world.
ACS of the destination world.
Migrate keys to the intermediate world. ACS of the source world.
nShield Connect and netHSM: User Guide for Windows 119
Security World migration
Verifying the integrity of the migrated keys
To verify the integrity of the migrated keys, run the nfkmverify utility with the following options,
as appropriate:
If the keys are module-protected, run the utility with one of the following options:
- -L option, which checks the ACL of a loaded key instead of the generation certificate.
- -R option, which checks the ACL of a key loaded from a recovery blob.
If the keys are protected by cardsets or softcards, run the utility with the -R option.
Note Do not use the nfkmverify utility with the default -C option. If you use this option,
the utility returns errors because the certificate in the old Security World and the
certificate in the new Security World are different.
Migrate keys to the destination world. ACS of the intermediate world.
The replacement softcards or OCS and
pass phrases.
If you want to start using the new world,
program the module to use the destination
world. You must also load the destination
Security World using the front panel on the
module.
ACS of the destination world.
Step Requirements
nShield Connect and netHSM: User Guide for Windows 120
Security World migration
Troubleshooting
Note If you encounter any errors that are not listed in the foll owing table, contact
Support.
Error Explanation Action
No keys to migrate. Any migrateable keys found in
the source world already exist in
the destination world.
The migration utility returns this
error if:
The keys have already been
migrated.
All keys are non-recoverable
and therefore cannot be
migrated.
None.
Source world has
indistinguishable cardsets
or softcards.
Destination world has
indistinguishable keys.
There are irregularities in one of
the Security Worlds, but these
irregularities do not affect the
migration process.
None.
Destination world has
indistinguishable card sets
or softcards.
Source world has
indistinguishable card sets
or softcards.
Source world has
indistinguishable keys.
Cannot determine
protection of keys.
There are problems with one of
the Security Worlds.
Contact Support.
Source world not
recoverable.
Destination world not
recoverable.
The source and destination
worlds are not recoverable and
the keys therefore cannot be
migrated.
If the source world is not
recoverable, you cannot use
the migration utility to
migrate keys. Contact
Support.
Missing Security World at
PATH.
The path for the source
world is wrong.
There is no Security World
data at the location that
was specified when running
the migration utility.
Supply the correct path to
the source world.
If you have supplied the
correct path to the directory
that contains the source
world data, the migration
utility has not found a
destination world. Ensure
that the destination world is
the current world.
nShield Connect and netHSM: User Guide for Windows 121
Erasing a module from a Security World
Erasing a module from a Security World
Erasing a module from a Security World deletes from the module all of the secret information
that is used to protect your Security World. This returns the module to the factory state. Provided
that you still have the ACS and the host data, you can restore the secrets by adding the module to
the Security World.
Erasing a module removes any data stored in its nonvolatile memory (for example, data for an
SEE program or NVRAM-stored keys). To preserve this data, you must back it up before erasing
the module. We provide the nvram-backup utility to enable data stored in nonvolatile memory to
be backed up and restored.
You do not need the ACS to erase a module. However, unless you have a valid ACS
and the host data for this Security World, you cannot restore the Security World
after you have erased it.
Source world is the same as the
destination world.
An incorrect path was
supplied for the source
world data when running the
utility.
The destination world data
does not exist in the default
location defined by the
environment variable
NFAST_KMLOCAL or
NFAST_KMDATA.
Run the utility with the
correct path to the
source world data.
Move the source world
data to a different
location and then copy
the destination world
data to the default
location.
If the default location is
defined by an
environment variable,
configure the variable to
point to the location of
the destination world,
which then becomes the
new default location.
Cannot find NAME utility,
needed by this utility.
The software installation is
partially completed.
Reinstall the software.
Ensure that the path
points to the latest
version of the software.
NAME utility is too old, need at
least version VERSION.
The software installation is
partially completed.
The path (in the
environment vari able for the
operating system) might be
pointing to an old version of
the software.
nFast error: TimeLimitExceeded;
in response to SetKM...
The ACS time-out limit has
expired.
Restart the key migration
process; see Migrating keys
on page 116.
Error Explanation Action
nShield Connect and netHSM: User Guide for Windows 122
Replacing an existing Security World
After you have erased a module, it is in the same state as when it left Thales (that is, it has a
random module key and a known K
NSO
).
Erasing a module from the unit front panel
To erase a module from a Security World, from the main menu, select Security World mgmt >
Module initialization > Erase Security World.
When you erase a Security World in this way, the Security World files remain on the remote file
system. Delete these files if you wish to remove Security World completely. For more
information, see Security World files on page 97.
Replacing an existing Security World
When you erase a Security World from the modules front panel, all long-term key material is
deleted from the modules memory and all Security World data is removed from the modules
internal file system.
This operation does not remove any files from the remote file system or client machines. You
should remove the files manually from the %NFAST_KMDATA%\local directory on the remote
file system and any client computers to which the Security World was copied.
Any Operator Cards created in a previous Security World cannot be used in the
new Security World. If you are replacing a Security World, you must erase all the
Operator Cards created in the previous Security World before you create the new
Security World. See Erasing cards and softcards on page 148.
Deleting a Security World
You can remove an existing Security World and replace it with a new one if, for example, you
believe that your existing Security World has been compromised. However:
you are not able to access any keys that you previously used in a deleted Security World
nShield Connect and netHSM: User Guide for Windows 123
Deleting a Security World
you must reformat any smart cards that were used as Operator Cards within this Security
World before you delete it. For more information about reformatting (or erasing) Operator
Cards, see Erasing cards and softcards on page 148.
Note If you do not reformat the smart cards used as Operator Cards before you
reinitialize your module, you must throw them away because they cannot be used,
erased, or reformatted without the old Security World key.
You can, and should, reuse the smart cards from a deleted Security Worlds ACS.
If you do not reuse or destroy these cards, then an attacker with these smart
cards, a copy of your data (for example, a weekly backup) and access to any Thales
key management module can access your old keys.
To delete an existing Security World:
1 Remove all the modules from the Security World.
2 Delete the files in the Key Management Data directory.
There may be copies of the Security World data archive saved on your backup
media. If you have not reused or destroyed the old ACS, an attacker in possession
of these cards could access your old keys using this backup media.
Deleting the Security World from the unit front panel
When you erase a Security World using the unit front panel, all long-term key material is deleted
from the module's memory and all Security World data is removed from the module's internal file
system.
you will not be able to access any of the keys that you have previously used
before you remove an old Security World, you must reformat any smart cards that were used
previously as Operator Cards within this Security World.
Note If you do not reformat the smart cards used as Operator Cards before you
reinitialize your module, you must throw them away because they cannot be used,
erased, or reformatted without the old Security World key.
You can, and should, reuse the smart cards from the old ACS. If you do not reuse or destroy these
cards, then an attacker with these smart cards, a copy of your data (for example, a weekly backup)
and access to any Thales key management module, can access your old keys.
To erase a Security World using the front panel of the unit, from the main menu select Security
World mgmt > Module initialization > Erase Security World.
nShield Connect and netHSM: User Guide for Windows 124
Windows Cryptographic Services Provider (CSP)
This operation does not remove any files from the RFS or client machines. You should remove
the files manually from the %NFAST_KMDATA%\local directory on the RFS and any client
computers to which the Security World was copied.
Windows Cryptographic Services Provider (CSP)
Container storage format
Note Versions of the CSP later than 1.11.0 have an updated container storage
mechanism. CSP containers are now stored as part of the Security World instead
of in the Windows registry file.
Versions of the CSP later than 1.11.0 use a non-backwards-compatible container
and key storage format. If you are installing version 1.11.0 or later of the CSP
over older versions, you must run the cspmigrate utility in order to convert
containers and keys from the old system to the new system.
CSP versions 1.11.0 and later have a number of advantages over older versions:
The CSP state is easily mirrored between multiple machines simply by copying the contents
of the Key Management Data directory or by sharing the Key Management Data directory
across a network.
The CSP key files can have arbitrary names (previously, the names of key files were linked
to their key type and their container name). This new method facilitates the importation of
existing Security World keys into the CSP.
Every different container is now guaranteed to have a distinct storage location. There were
circumstances in CSP versions older than 1.11.0 in which two containers with similar names
could have shared the same keys wrongly.
However, there are some points to bear in mind concerning CSP versions 1.11.10 and later:
If you want to share the same key between multiple computers, we supply the cspimport
utility for transferring keys between containers.
Any existing containers with older versions of the CSP must be migrated to the new format.
We provide a utility, cspmigrate, to migrate containers from the old to the new system.
nShield Connect and netHSM: User Guide for Windows 125
Windows Cryptographic Services Provider (CSP)
Migrating an existing Security World to the new CSP format
To help you migrate from Windows registry-based CSP container storage to the new CSP format,
CSP version 1.11.0 and later provides you with a set of utilities. The new CSP format stores all
information about a Security World in the Key Management Data directory.
These utilities are:
Note Each of these commands has an -h option that displays the usage message for the
command.
Utility Description
cspcheck This utility checks that CSP container files are intact and uncorrupted,
and also that referenced key files exist. Use cspcheck in conjunction with
nfkmcheck, but run nfkmcheck first in order to test the integrity of your
Security World files.
cspimport This utility allows you to insert keys manually into existing CSP containers.
This utility has two modes that either allow you to change a containers
key association to that of an arbitrary Security World key or to copy CSP
keys between containers.
cspmigrate This utility moves the CSP container information from the registry into
the Security World. If a new container already exists and has a key in it,
and an identically-named old container exists with the same key, the utility
asks you which key to keep. You can either:
Enter -q to keep the new keys.
Enter -f to overwrite new keys with old keys.
csputils This utility lists CSP containers and provides detailed information about
them. It can also be used to delete container files if the current user has
administrative privileges.
keytst This utility displays information about existing CSP key containers by
using the Microsoft CryptoAPI. If you have the appropriate permissions,
keytst also allows you to create containers and their keys, as well as
delete containers.
nShield Connect and netHSM: User Guide for Windows 126
Chapter 8: Managing card sets and
softcards
This chapter describes how to create and manage card sets and softcards, using a Security World.
When you create a Security World, an Administrator Card Set (ACS) is created at the same time.
You use the ACS to:
control access to Security World configuration
authorize recovery and replacement operations.
The Security World is used to create and manage keys, and the Operator Card Sets (OCSs) and
softcards you create with the Security World are used to protect those keys.
A security world offers three levels of key protection:
For more information about creating a Security World, see Chapter 7: Creating and managing a
Security World.
For more information about key management, see Chapter 11: Working with keys.
Level of protection Description
Direct protection Keys that are directly protected by the security world are usable at any
time without further authorization.
Softcard Keys that are protected by a softcard can only be used by the operator
who possesses the relevant pass phrases.
OCS Keys that are protected by an OCS can only be used by the operator who
possesses the OCS and any relevant pass phrases (if set).
nShield Connect and netHSM: User Guide for Windows 127
Creating Operator Card Sets (OCSs)
After a Security World has been created, you can use it to create and manage OCSs and softcards
(as described in this chapter), as well as to create and manage the keys it protects (see Chapter
11: Working with keys).
To perform the tasks described in this chapter, we recommend using the unit
front panel or a client on the same computer that contains the RFS. To perform
these tasks on a different client, you must transfer the card data to the RFS.
If you are sharing the Security World across several client computers, you must
ensure that the changes are propagated to all your computers. One way to
achieve this is to use client cooperation. For more information, see Setting up
client cooperation on page 78.
If you want to use the Remote Operator feature to configure smart cards for use with a remote
unit, see Chapter 10: Remote Operator Card Sets.
Creating Operator Card Sets (OCSs)
You can use an Operator Card Set (OCS) to control access to application keys. OCSs are optional,
but if you require one, create it before you start to use the hardware security device with
applications. You must create an OCS before you create the keys that it is to protect.
You can create OCSs that have:
names for individual cards, as well as a name for the whole card set
specific K/N policies
optional pass phrases for any card within a given set
formal FIPS 140-2 level 3 compliance.
Note Some third-party applications impose restrictions on the OCS smart card
quorums (K/N) or the use of smart card pass phrases. For more information, see
the appropriate integration guide for the application. Integration guides for third-
party applications are available from the Thales web site:
http://iss.thalesgroup.com/Resources.aspx.
OCSs belong to the security world in which they are created. When you create an OCS, the smart
cards in that set can only be read by hardware security devices belonging to the same
security world. The cards cannot be read, erased, or reformatted by a hardware security device
from a different security world.
We recommend creating (and managing) OCSs with the unit front panel, as described in Creating
an OCS on the unit on page 129. However, you can also use the following tools to create an OCS:
nShield Connect and netHSM: User Guide for Windows 128
Creating Operator Card Sets (OCSs)
the createocs command-line utility, as described in Creating an Operator Card Set from the
command line on page 131
KeySafe, as described in Creating an Operator Card Set with KeySafe on page 133
the nCipher CSP wizard, as described in Creating an Operator Card Set with the CSP or CNG
wizard on page 137
the nCipher CNG wizard, as described in Microsoft Cryptography API: Next Generation
(CNG) on page 218.
Persistent Operator Card Sets
If you create a standard (non-persistent) OCS, the keys it protects can only be used while the last
required card of the quorum remains loaded in the smart card reader of the Thales hardware
security device. The keys protected by this card are removed from the memory of the device as
soon as the card is removed from the smart card reader. If you want to be able to use the keys after
you have removed the last card, you must make that OCS persistent.
Keys protected by a persistent card set can be used for as long as the application that loaded the
OCS remains connected to the hardware security device (unless that application removes the
keys).
For more information about persistent OCSs, see Using persistent Operator Card Sets on page 28.
An OCS to be used to authorize login on a unit must be persistent and not loadable remotely. It
is recommended that such an OCS is not used to protect sensitive keys.
Time-outs
OCSs can be created with a time-out, so that they can only be used for limited time after the OCS
is loaded. An OCS is loaded by most applications at start up or when the user supplies the final
required pass phrase. After an OCS has timed out, it is not loadable by another application unless
it is removed and reinserted. Time-outs operate independently of OCS persistence.
FIPS 140-2 level 3-compliant security worlds
When you attempt to create an OCS for a security world that complies with FIPS 140-2 level 3,
you are prompted to insert an Administrator Card or Operator Card from an existing set. You may
need to specify to the application the slot you are going to use to insert the card. You need to insert
the card only once in a session.
nShield Connect and netHSM: User Guide for Windows 129
Creating Operator Card Sets (OCSs)
Creating an OCS on the unit
To create an OCS, follow these steps:
1 From the main menu, select Security World mgmt > Cardset operations > Create OCS.
You are prompted to enter the name of the OCS.
2 Enter a name and press right-hand navigation button.
3 Enter the quorum for the OCS, using the touch wheel to move from one field to the other. The
quorum consists of:
- the maximum number of cards from the OCS required by default for an operation. This
number must be less than or equal to the total number of cards in the set.
- the total number of cards to be used in the OCS. This must be a value in the range 1 64.
4 Press the right-hand navigation button to move to the next screen.
5 If you wish to specify a time out for the card set, enter the time out in seconds.
6 Choose whether to create a persistent card set. You can select:
- Not persistent (which is the default)
- Persistent
- Remoteable/Persistent
7 Choose whether to name individual cards and enable pass phrase replacement by answering
Yes or No to each question and then pressing the right-hand navigation button.
8 Insert a smart card to be formatted for the OCS.
If the card is not blank, choose whether to overwrite it or to use a different card. (If the card
is an Operator Card from another Security World, you cannot overwrite it and are prompted
to enter a different card.)
9 If you have chosen to name individual cards, you are prompted to enter the name for the card.
10 You are asked whether you wish to specify a pass phrase for the card. If you choose Yes, you
are prompted to enter the pass phrase twice.
While the Operator Card is being created, the screen displays the message Processing.
If there are further cards from this OCS to be processed, the screen changes to Waiting.
Remove the card, and repeat steps 8 through 10 for each of the remaining cards.
nShield Connect and netHSM: User Guide for Windows 130
Creating Operator Card Sets (OCSs)
When all the cards in the set have been processed, you are told that the card set has been created
successfully.
nShield Connect and netHSM: User Guide for Windows 131
Creating Operator Card Sets (OCSs)
Creating an Operator Card Set from the command line
To create an OCS from the command line:
1 Run the command:
createocs -m MODULE|--module=MODULE -Q|--ocs-quorum=K/N
-N|--name=NAME [-M|--name-cards]
[[-p|--persist]|[-P|--no-persist]] [[-R|--no-pp-recovery]|--pp-recovery]
[-q|--remotely-readable] [-T|--timeout=TIME] [-e|--erase]
This command uses the following options:
Option Description
-m MODULE, --
module=MODULE
This option specifies the number of the hardware security device to be
used to create the token. If you only have one hardware security device,
MODULE is 1.
-Q| --ocs-quorum=K/N In this option, K is the minimum required number of cards. If you do not
specify the value K, the default is 1.
Note Some applications do not have mechanisms for
requesting that cards be inserted. Therefore any OCSs
that you create for use with these applications must have
K=1.
N is the total number of cards. If you do not specify the value N, the
default is 1.
-N| --name=NAME This option specifies a name for the card set. The card set must be
named with this option before individual cards can be named using the -
M/--name-cards=NAME options.
-M| --name-cards Specifying this option allows you to name individual cards within the card
set. You can only use this option after the card set has been named by
using the --name=NAME option. createocs prompts for the names of the
cards as they are created. Not all applications can display individual card
names.
-p| --persist This option creates a persistent card set.
-P| --no-persist This option creates a non-persistent card set.
-R| --no-pp-recovery This option specifies that pass phrase replacement for this OCS is
disabled. Setting this option overrides the default setting, which is that
the card pass phrases are replaceabl e. You can specify the enablement
of pass phrase replacement explicitly by setting the --pp-recovery option.
-q| --remotely-readable This option allows this card set to be read remotely. For information on
configuring Remote OCSs, see Chapter 10: Remote Operator Card Sets.
nShield Connect and netHSM: User Guide for Windows 132
Creating Operator Card Sets (OCSs)
If you have created a FIPS 140-2 level 3 compliant Security World, you must provide
authorization to create new Operator Cards; createocs prompts you to insert a card that
contains this authorization. Insert any card from the Administrator Card Set or any Operator
Card from the current Security World.
When createocs has obtained the authorization from a valid card, or if no authorization is
required, it prompts you to insert a card into the hardware security device you specified.
2 Insert the smart card to use.
If you insert an Administrator Card from another Security World or an Operator Card that
you have just created, createocs displays the following message:
Module x slot n: unknown card
Module x slot n: Overwrite card ? (press Return)
where x is the hardware security device number and n is the slot number. If you insert an
Operator Card from another Security World, createocs displays the following message:
Module x slot n: inappropriate Operator Card (TokenAuthFailed).
When you insert a valid card, createocs prompts you to type a pass phrase.
Note The nCipher PKCS #11 library requires Operator Cards with pass phrases.
Note Some applications do not have mechanisms for entering pass phrases. Do not
give pass phrases to Operator Cards that are to be used with these applications.
3 Type a pass phrase and press . Alternatively, press if you do not want this card to
have a pass phrase.
A pass phrase can be of any length and can contain any character that you can type.
If you entered a pass phrase, createocs prompts you to confirm it.
-T| --timeout=TIME This option sets the time-out for the card set. Use the suffix s to specify
seconds, m for minutes, h for hours, and d for days. If the time-out is set
to 0, the OCS never times out. Otherwise, the hardware security device
automatically unloads the OCS when the amount of time specified by TIME
has passed since the OCS was loaded.
-e| --erase Specifying this option erases a card (instead of creating a card set). You
can specify this option twice in the form -ee to repeatedly erase cards.
Option Description
Enter Enter
nShield Connect and netHSM: User Guide for Windows 133
Creating Operator Card Sets (OCSs)
4 Type the pass phrase again and press .
If the pass phrases do not match, createocs prompts you to input and confirm the pass phrase
again.
5 When the new card has been created, if you are creating a card set with more than one card
in it, createocs prompts you to insert another card.
6 For each additional card in the OCS, follow the instructions from step 2 through step 4.
Creating an Operator Card Set with KeySafe
KeySafe enables you to create OCSs with:
their own names
K/N policies
optional pass phrases for any card within the OCS
formal FIPS 140-2 level 3 compliance.
To create an OCS with KeySafe:
1 Start KeySafe. (For an introduction to KeySafe and information on starting the software, see
Appendix A: Using KeySafe.)
2 Click the Cards menu button. KeySafe takes you to the Card Operations panel.
Enter
nShield Connect and netHSM: User Guide for Windows 134
Creating Operator Card Sets (OCSs)
3 Click the Create New OCS navigation button. KeySafe takes you to the Create Operator Card
Set panel:
4 Enter a name for the card set.
5 If you are creating the card set in a FIPS 140-2 level 3 security world, insert an Administrator
Card or an existing Operator Card when prompted.
6 Choose whether you want pass phrase replacement to be enabled for the OCS.
7 Choose whether you want the card set to be used remotely. For more information, see Chapter
10: Remote Operator Card Sets.
8 Choose whether you want this OCS to be persistent.
9 Enter the total number of Operator Cards (N) that you want this OCS to have. This must be a
value in the range 1 64.
10 Choose whether you want this OCS to have a time-out, after which the card set must be
inserted again, and enter the value for the time-out length in seconds.
nShield Connect and netHSM: User Guide for Windows 135
Creating Operator Card Sets (OCSs)
11 Enter the number of Operator Cards needed to re-create a key (K). K must be less than or equal
to N.
12 When you have entered all the details, click the Create OCS! command button. KeySafe takes
you to a new Create Operator Card Set panel, which prompts you to insert a card to use as the
first card in the set:
13 Insert a blank card into the appropriate smart card slot. If you insert a card from another OCS
or another security world, KeySafe asks whether you want to erase it. If you insert an
Administrator Card from the current security world, KeySafe prevents you from accidentally
erasing it.
Note When creating a card set, KeySafe recognizes cards that already belong to the
set before the card set is complete. If you accidentally insert a card to be written
again after it has already been written, you receive a warning.
nShield Connect and netHSM: User Guide for Windows 136
Creating Operator Card Sets (OCSs)
14 After you insert a blank card (or have erased an existing card), click the OK button to continue
the process of creating an OCS. KeySafe takes you to the Set Card Protection Pass Phrase
panel:
Select whether or not you want to set a pass phrase for the currently inserted card. Each card
in a set can have an individual pass phrase, and you can also create a set in which some cards
have pass phrases and others do not.
To set a pass phrase for the currently inserted card, enter the same pass phrase in both text
fields. A pass phrase can contain any characters you can type except for tabs or carriage
returns (because these keys are used to move between data fields).
You can change a pass phrase at any time. If you do not set a pass phrase now, you can use
the KeySafe Change Pass Phrase option (on the Examine/Change Card panel) to add one later.
Likewise, if you later decide that you do not need a pass phrase on a card, you can use this
option to remove it.
After entering your desired pass phrase (if any) in both text fields, click the OK button. Unless
you have entered details for the last card in the set, KeySafe returns you to the Create
Operator Card Set panel and prompts you to enter the next card in the set to be written.
nShield Connect and netHSM: User Guide for Windows 137
Creating Operator Card Sets (OCSs)
15 After KeySafe has written the details of the last smart card in the set, it displays a dialog
indicating that the OCS has been successfully created. Click the OK button, and KeySafe
returns you to the Create Operator Card Set panel, where you can create another OCS or
choose a different operation by clicking one of the menu buttons.
Creating an Operator Card Set with the CSP or CNG wizard
You can use the nCipher CSP or CNG wizard to create a K/N OCS that is suitable for use with
the nCipher Cryptographic Service Provider (CSP) or Cryptography API: Next Generation
(CNG), as appropriate. You can only create an OCS using the CSP or CNG wizard if you already
have a Security World and have an ACS available for that Security World.
Note The instructions in this section explain how to create an OCS using specifically the
CSP wizard (with, for example, illustrative screen-shots from the CSP wizard), but
the process for creating an OCS with the CNG wizard is essentially identical.
Follow the instructions in this section to create an OCS with either the nCipher
CSP wizard or CNG wizard.
To create an OCS by using the CSP or CNG wizard, follow these steps:
1 Ensure that you have created the security world and that all the modules are in the operational
state.
2 Run the wizard by double-clicking its shortcut in the Start menu under All Programs >
nCipher.
nShield Connect and netHSM: User Guide for Windows 138
Creating Operator Card Sets (OCSs)
3 The wizard displays the following welcome window:
nShield Connect and netHSM: User Guide for Windows 139
Creating Operator Card Sets (OCSs)
4 Click the Next button.
The wizard determines what actions to take based on the state of the security world and of the
modules that are attached to your computer:
- If the wizard cannot find the security world, it displays the following window:
In such a case, you should:
cancel the operation
check that the environment variable NFAST_KMDATA is set correctly
Copy the local sub-directory from the Key Management Data directory of another
computer in the same Security World or from a backup tape of this computer to the
Key Management Data directory of this computer.
run the wizard again.
- If there is an existing security world, the wizard displays the following window:
nShield Connect and netHSM: User Guide for Windows 140
Creating Operator Card Sets (OCSs)
In order to use the existing security world, ensure that the Use the existing
security world option is selected, and click the Next button.
If there are any hardware security devices in the pre-initialization state, the wizard
adds them to the security world; see Adding or restoring a module to the Security
World on page 107.
nShield Connect and netHSM: User Guide for Windows 141
Creating Operator Card Sets (OCSs)
5 When all the hardware security devices are in the operational state, the wizard displays the
following window:
6 Ensure that the Operator Card Set option is enabled, and then select the Create a new
Operator Card Set option.
If you want the OCS to be persistent, select the Persistent option. Persistence is described in
Persistent Operator Card Sets on page 128.
nShield Connect and netHSM: User Guide for Windows 142
Creating Operator Card Sets (OCSs)
7 Click the Next button, and if you have a FIPS world, the wizard displays the following
window:
Note This shows that your security world is compliant with the roles and services of the
FIPS 140-2 level 3 standard. It is included for those customers who have a
regulatory requirement for compliance.
Under the constraints of level 3 of the FIPS 140-2 standard, Operator Cards cannot be created
without authorization. To obtain authorization, insert any card from the ACS or any Operator
Card belonging to the current security world.
The wizard does not enable the Next world, the wizard warns you and prompts you for
another card.
8 Click the Next button.
The wizard prompts you for a smart card to use as the first card in the OCS.
nShield Connect and netHSM: User Guide for Windows 143
Creating Operator Card Sets (OCSs)
9 Insert a blank smart card to be used as the Operator Card, and click the Next button.
Do not use a card from the ACS or an existing Operator Card.
If you insert a card that is not blank, the installer asks you if you want to erase it.
10 When you have inserted an appropriate card, the wizard displays the following window:
If you want to protect this card with a pass phrase, turn on the Card will require a pass phrase
option, and enter the pass phrase. You must enter the pass phrase in both fields to ensure that
you have typed it correctly.
Note Operator Cards with pass phrases are required by the nCipher PKCS #11 library.
11 If you have not yet written all the smart cards in the OCS, the wizard prompts you for another
card. Repeat the appropriate preceding steps of the OCS creation process for all smart cards
in the set.
nShield Connect and netHSM: User Guide for Windows 144
Creating softcards
12 When the wizard has finished creating the OCS, it displays a screen telling you this. If you
want to create another OCS, click the Back button on this screen.
When you have created all the OCSs that you require, click the Next button to install the CSP
or register the CNG CSP.
Note For more information about registering the CNG CSP, see Registering the CNG
CSP on page 219.
Creating softcards
You must create a softcard before you create the keys that it is to protect.
A softcard is a file containing a logical token that cannot be loaded without a pass phrase; its
logical token must be loaded in order to authorize the loading of any key that is protected by the
softcard. Softcard files are stored in the Key Management Data directory and have names of the
form softcard_hash (where hash is the hash of the logical token share). Softcards belong to the
security world in which they are created.
A softcards pass phrase is set when you generate it, and you can use a single softcard to protect
multiple keys. Softcards are persistent; after a softcard is loaded, it remains valid for loading the
keys it protects until its KeyID is destroyed.
Note It is possible to generate multiple softcards with the same name or pass phrase.
For this reason, the hash of each softcard is made unique (unrelated to the hash
of its pass phrase).
Note Softcards are not supported for use with the nCipherKM JCA/JCE CSP in
Security Worlds that are compliant with FIPS 140-2 level 3.
Note To use softcards with PKCS #11, you must have CKNFAST_LOADSHARING set to
a nonzero value. When using pre-loaded softcards or other objects, the
PKCS #11 library automatically sets CKNFAST_LOADSHARING=1 (load-sharing
mode on) unless it has been explicitly set to 0 (load-sharing mode off).
As with OCSs, if debugging is enabled, a softcards pass phrase hash is available
in the debug output (as a parameter to a ReadShare command).
You can create softcards from either:
the command-line (see Creating a softcard with ppmk on page 145)
KeySafe (see Creating softcards with KeySafe on page 145).
nShield Connect and netHSM: User Guide for Windows 145
Creating softcards
Creating a softcard with ppmk
To create a new softcard using the ppmk command-line utility:
1 Decide whether you want the new softcards pass phrase to be replaceable or non-replaceable.
To create a softcard with a replaceable pass phrase, run the command:
ppmk --new --recoverable NAME
To create a softcard with a non-replaceable pass phrase, run the command:
ppmk --new --non-recoverable NAME
In these commands, NAME specifies the name of the new softcard to be created.
2 When prompted, type a pass phrase for the new softcard, and press .
A pass phrase can be of any length and contain any characters that you can type except for
tabs or carriage returns (because these keys are used to move between data fields).
3 When prompted, type the pass phrase again to confirm it, and press .
If the pass phrases do not match, ppmk prompts you to input and confirm the pass phrase
again.
After you have confirmed the pass phrase, ppmk completes creation of the new softcard.
Creating softcards with KeySafe
To create a softcard with KeySafe:
1 Start KeySafe. (For an introduction to KeySafe and information on starting the software, see
Appendix A: Using KeySafe.)
2 Click the Softcards menu button. KeySafe takes you to the Softcard Operations panel.
Enter
Enter
nShield Connect and netHSM: User Guide for Windows 146
Creating softcards
3 Click the Create New Softcard navigation button.
KeySafe takes you to the Create Softcard panel:
4 Choose parameters for the softcard:
a Enter a name for the softcard.
b Choose whether you want pass phrase replacement to be enabled for the softcard.
nShield Connect and netHSM: User Guide for Windows 147
Creating softcards
5 Click the Create Softcard! command button.
If you are creating the softcard in a FIPS 140-2 level 3 security world, insert an Administrator
Card or an existing Operator Card when prompted.
KeySafe then takes you to the Set Softcard Protection Pass Phrase pane:
6 Set a pass phrase for the softcard by entering the same pass phrase in both text fields.
A pass phrase can contain any characters you can type except for tabs or carriage returns
(because these keys are used to move between data fields) and can be up to 1024 characters
long. You can change a pass phrase at any time.
7 After entering your desired pass phrase in both text fields, click the OK button.
KeySafe displays a dialog indicating that the softcard has been successfully created.
8 Click the OK button.
KeySafe returns you to the Create Softcard panel, where you can create another softcard or
choose a different operation by clicking one of the menu buttons.
nShield Connect and netHSM: User Guide for Windows 148
Erasing cards and softcards
Erasing cards and softcards
Erasing a card or softcard removes all the secret information from the card or softcard and deletes
information about the card or softcard from the host.
If you do not erase the smart cards that you have used as Operator Cards before
you reinitialize your hardware security device, you must discard them because
they cannot be used, erased, or reformatted without the old Security World key.
You can erase Operator Cards using the unit front panel, KeySafe or the createocs utility. You can
also use these methods to erase Administrator Cards other than those in the current Security
Worlds ACS (for example, you could use these methods to erase the remaining Administrator
Cards from an incomplete set that has been replaced or Administrator Cards from another
Security World).
Note None of these tools erases cards from the current Security Worlds ACS.
If you erase an Operator Card that is the only card in an OCS, information about the card set is
deleted. However, if you erase one card from an OCS of multiple cards, you must remove the card
information after you have erased the last card.
Note You can erase an entire card set at one time with the KeySafe Remove OCS!
feature. For more information, see List an Operator Card Set on page 152.
FIPS 140-2 level 3-compliant Security Worlds
When you attempt to erase cards for a Security World that complies with FIPS 140-2 level 3, you
are prompted to insert an Administrator Card or Operator Card from an existing set. You may
need to specify to the application the slot you are going to use to insert the card. You need to insert
the card only once in a session. You can therefore use one of the cards that you are about to erase.
Erasing card sets on the unit
To erase a card set using the front panel, follow this procedure:
1 From the main menu select: Security World mgmt > Card operations > Erase card
2 Insert the card set that you want to erase. The card is read.
3 You are asked to confirm that you want to erase this card from the card set.
4 To confirm, press the right-hand navigation button.
5 You are asked once again if you want to erase this card.
nShield Connect and netHSM: User Guide for Windows 149
Erasing cards and softcards
6 To confirm, press the right-hand navigation button.
Erasing cards with KeySafe
To erase a card using KeySafe use the following procedure:
1 Start KeySafe. (For an introduction to KeySafe and information on starting the software, see
Appendix A: Using KeySafe.)
2 Click the Cards menu button. KeySafe takes you to the Card Operations panel.
3 Click the Examine/Change Card navigation button. KeySafe takes you to the
Examine/Change Card panel.
4 Insert the card that you want to erase into the reader.
5 Click the Erase Card! button. You do not need to supply the pass phrase (if there is one) to
erase an Operator Card.
6 KeySafe asks you to confirm that you want to erase this card. If you are sure that you want to
erase it, click the Yes button.
Note Erasing a card does not erase the keys protected by that card. The keys are still
listed on the keys panel but are unusable.
If you erase an Operator Card that is the only card in an OCS, KeySafe deletes information
about that card set. However, if you erase one card from an OCS of multiple cards, you must
remove the card information after you have erased the last card.
7 After erasing a card, KeySafe displays a dialog to confirm that the card has been erased. Click
OK to continue using KeySafe.
Note You can erase an entire card set at one time with the KeySafe Remove OCS!
feature; see List an Operator Card Set on page 152.
Erasing cards from the command line
To erase a card from the command line, run the command:
createocs -m|--module=MODULE -e|--erase
nShield Connect and netHSM: User Guide for Windows 150
Erasing cards and softcards
This command uses the following options:
Note If you have more than one card reader and there is more than one card available,
createocs prompts you to confirm which card you wish to erase. Use - to
switch between cards.
If you have created a FIPS 140-2 level 3 compliant Security World, you must provide
authorization in order to erase or create Operator Cards. You can obtain this authorization from
any card in the ACS or from any Operator Card in the current Security World, including cards
that are to be erased. After you insert a card containing this authorization, createocs prompts you
to insert the card to be erased.
Erasing softcards
Erasing a softcard deletes all information about the softcard from the host. You can erase
softcards using KeySafe or with the ppmk command-line utility.
Erasing softcards with KeySafe
To erase softcards with KeySafe:
1 Start KeySafe.
2 Click the Softcards menu button. KeySafe takes you to the Softcard Operations panel.
3 Click the List Softcards navigation button. KeySafe takes you to the List Softcards panel.
4 Select the softcard you want to erase from the list.
5 Click the Remove Softcard! button.
6 KeySafe asks you to confirm that you want to erase this card. Click Yes to confirm.
7 After erasing a softcard, KeySafe displays a dialog box to confirm that the card has been
erased. Click OK to continue using KeySafe.
Option Description
-m| --module=MODULE These options specify the module number of the module. If you only have
one module, MODULE is 1.
-e| --erase These options specify that you want to erase a card (rather than create
an OCS).
Cntrl X
nShield Connect and netHSM: User Guide for Windows 151
Viewing cards and softcards
Erasing softcards with ppmk
To erase a softcard with ppmk, open a command window, and give the command:
ppmk --delete NAME|IDENT
In this command, you can identify the softcard to be erased either by its name (NAME) or by its
logical token hash as listed by nfkminfo (IDENT).
If you are working within a FIPS 140-2 level 3 compliant Security World, you must provide
authorization to erase softcards; ppmk prompts you to insert a card that contains this
authorization. Insert any card from the ACS or any Operator Card from the current Security
World.
If you insert an Administrator Card from another Security World or an Operator Card that you
have just created, ppmk displays an error message and prompts you to insert a card with valid
authorization. When ppmk has obtained the authorization from a valid card or if no authorization
is required, it completes the process of erasing the softcard.
Viewing cards and softcards
It is often necessary to obtain information from card sets, usually because for security reasons
they are left without any identifying markings.
To view details of all the Operator Cards in a Security World or details of an individual Operator
Card, you can use the front panel, KeySafe or the nfkminfo command-line utility. To check which
pass phrase is associated with a card, you can use the front panel or the cardpp command-line
utility.
To list all softcards in a Security World or to show details of an individual softcard, you can use
the ppmk or nfkminfo command-line utilities. To check which pass phrase is associated with a
softcard, you can use the ppmk command-line utility.
Viewing card sets on the unit
You can use the unit front panel to view details of all the Operator Cards in a Security World or
to view details of an individual Operator Card.
To view a list of all the card sets in the Security World, from the front panel select Security World
mgmt > Cardset operations > List cardsets.
To view details of a single card using the unit front panel:
1 Insert the card into the unit.
nShield Connect and netHSM: User Guide for Windows 152
Viewing cards and softcards
2 From the main menu, select Security World mgmt > Card operations > Card details.
The type of the card (Administrator or Operator) is displayed with the number of the card in the
card set.
Viewing card sets with KeySafe
You can use KeySafe to view details of all the Operator Cards in a Security World, details of
individual OCSs or details of an individual Operator Card.
Examining a Card
In order to view information about individual cards with KeySafe, follow these steps:
1 Start KeySafe. (For an introduction to KeySafe and information on starting the software, see
Appendix A: Using KeySafe.)
2 Click the Cards menu button. KeySafe takes you to the Card Operations panel.
3 Click the Examine/Change Card navigation button. KeySafe takes you to the
Examine/Change Card panel.
4 Insert a card into the appropriate smart card slot. KeySafe displays information about the
smart card currently in the slot. If there is no smart card in the slot, KeySafe displays a
message Card slot empty - please insert the card that you want to examine.
From the Examine/Change Card panel, you can also:
change a cards pass phrase (if it has one)
give a pass phrase to a card that does not already have one
remove a pass phrase from a card that currently has one.
List an Operator Card Set
In order to view information about whole OCSs with KeySafe, follow these steps:
1 Start KeySafe. (For an introduction to KeySafe and information on starting the software, see
Appendix A: Using KeySafe.)
2 Click the Cards menu button. KeySafe takes you to the Card Operations panel.
3 Click the List OCS navigation button. KeySafe takes you to the List Operator Card Sets panel,
which displays information about all OCSs in the current Security World.
nShield Connect and netHSM: User Guide for Windows 153
Viewing cards and softcards
From the List Operator Card Sets panel, you can also choose to remove an OCS from the Security
World by clicking the Remove OCS! button.
Viewing card sets from the command line
You can use the nfkminfo command-line utility to view details of either all the Operator Cards in
a Security World or of an individual Operator Card.
To list the OCSs in the current Security World from the command line, open a command window,
and give the command:
nfkminfo --cardset-list
In this command, --cardset-list specifies that you want to list the operator card sets in the current
Security World.
nfkminfo displays output information similar to the following:
Cardset summary - 1 cardsets: (in timeout, P=persistent, N=not)
Operator logical token hash k/n timeout name
hash 1/1 none-N name
To list information for a specific card, use the command:
nfkminfo TOKENHASH
In this command, TOKENHASH is the Operator logical token hash of the card (as listed when the
command nfkminfo --cardset-list is run).
This command displays output information similar to the following:
name "name"
k-out-of-n 1/1
flags NotPersistent
timeout none
card names ""
hkltu 794ada39038fa8c4e9ea46a24136bbb2b8b337f2
Note In the current release, not all software can give names to individual cards.
nShield Connect and netHSM: User Guide for Windows 154
Viewing cards and softcards
Viewing softcards
To view softcards, use KeySafe or the command line. The command line provides several options
for viewing softcard information.
Viewing softcards with KeySafe
To view a softcard with KeySafe, follow these steps:
1 Start KeySafe.
2 Click the Softcards menu button. KeySafe takes you to the Softcard Operations panel.
3 Click the List Softcards navigation button. KeySafe takes you to the List Softcards panel,
which displays information about all softcards in the current Security World.
From the List Softcards panel, you can also choose to remove a softcard from the Security
World. For more information about this procedure, see Erasing cards and softcards on page
148.
Viewing softcards with nfkminfo
To list the softcards in the current Security World using the nfkminfo command-line utility, give
the command:
nfkminfo --softcard-list
In this command --softcard-list specifies that you want to list the softcards in the current Security
World.
To show information for a specific softcard using the nfkminfo command-line utility, give the
command:
nfkminfo --softcard-list IDENT
In this command IDENT is the softcards logical token hash (as given by running the command
nfkminfo --softcard-list). This command displays output information similar to the following:
SoftCard
name "mysoftcard"
hkltu 7fb95888ea2850d4e3ffcc8f0c22100937344308
Keys protected by softcard 7fb95888ea2850d4e3ffcc8f0c22100937344308:
AppName simple Ident mykey
AppName simple Ident myotherkey
nShield Connect and netHSM: User Guide for Windows 155
Viewing cards and softcards
Viewing softcards with ppmk
To list the softcards in the current Security World using the ppmk command-line utility, use the
command:
ppmk --list
In this command --list specifies that you want to list the softcards in the current Security World.
In order to view the details of a particular softcard using the ppmk command-line utility, give the
command:
ppmk --info NAME|IDENT
In this command, you can identify the softcard whose details you want to view either by its name
(NAME) or by its logical token hash (as given by running the command nfkminfo --softcard-list).
Verifying the pass phrase of a card or softcard
Verifying the pass phrase of a card on the unit
To verify the pass phrase associated with a card using the unit front panel:
1 Insert the card into the unit.
2 From the main menu, select Security World mgmt > Card operations > Check PIN.
The type of the card (Administrator or Operator) is displayed with the number of the card in
the card set.
3 If this is the card that you want to check, press the right-hand navigation to confirm.
4 Enter the pass phrase.
If the pass phrase that you entered is correct, a confirmation message is shown. Otherwise,
an error is reported.
nShield Connect and netHSM: User Guide for Windows 156
Changing card and softcard pass phrases
Verifying the pass phrase of a card with cardpp
To verify the pass phrase associated with a card using the cardpp command-line utility, use the
command:
cardpp --check [-m|--module=MODULE]
This command uses the following options:
The cardpp utility polls all available slots; if there is no card inserted, it prompts you to insert
one. If the card belongs to this Security World, cardpp either tells you if no pass phrase is set or
prompts you to enter the pass phrase and checks to see if it is correct.
Verifying the pass phrase of a softcard with ppmk
In order to verify the pass phrase of a particular softcard, open a command window, and give the
command:
ppmk --check NAME|IDENT
In this command, you can identify the softcard whose pass phrase you want to verify either by its
name (NAME) or by its logical token hash (as given by running the command nfkminfo --softcard-
list).
ppmk prompts you to enter the pass phrase and then tells you whether the pass phrase you entered
is correct for the specified softcard.
Changing card and softcard pass phrases
Each softcard or card of a card set can have its own individual pass phrase: you can even have a
card set in which some cards have pass phrases and others do not, and you can have distinct
softcards that nevertheless use the same pass phrase. A pass phrase can be of any length and can
contain any characters that you can type.
Option Description
--check This option tells cardpp to check the pass phrase.
--module=MODULE This option specifies the number of the module to use. If you only have
one module, MODULE is 1. If you do not specify a module number, cardpp
uses all modules by default.
nShield Connect and netHSM: User Guide for Windows 157
Changing card and softcard pass phrases
Normally, in order to change the pass phrase of a card or softcard, you need the card or softcard
and the existing pass phrase. Known card pass phrases can be changed using the front panel,
KeySafe or the cardpp command-line utility; softcard pass phrases can be changed using
KeySafe or the ppmk command-line utility. You can also add a pass phrase to a card or softcard
that currently does not have one or remove a pass phrase from a card that does currently have one.
If you generated your Security World with the pass phrase replacement option, you can also
replace the pass phrase of a card or softcard even if you do not know the existing pass phrase.
Such a pass phrase replacement operation requires authorization from the ACS.
Changing known pass phrases
Changing known pass phrases from the unit front panel
To change the pass phrase of a card using the unit front panel:
1 Insert the card.
2 From the main menu, select Security World mgmt > Card operations > Change PIN.
3 Select the card whose pass phrase you want to change.
4 Enter the old pass phrase, and then enter it again to confirm it.
5 Enter the new pass phrase. If you do not want this card to have a pass phrase, select NO at the
prompt.
Changing known pass phrases with KeySafe
To change a card pass phrase, you need the card and the old pass phrase.
Each card in a set can have its own individual pass phrase: you can even have a set in which some
cards have pass phrases and others do not. A pass phrase can be of any length and can contain
any characters that you can type.
Note There is no absolute limit on the length of pass phrases. However, some
applications may not accept pass phrases longer than 255 characters. Likewise,
the Security World does not impose restrictions on which characters you can use,
although some applications may not accept certain characters.
nShield Connect and netHSM: User Guide for Windows 158
Changing card and softcard pass phrases
Changing known card pass phrases with KeySafe
To change a known pass phrase for an Operator Card using KeySafe:
1 Start KeySafe. (For an introduction to KeySafe and information on starting the software, see
Appendix A: Using KeySafe.)
2 Click Cards. The Examine/Change panel is displayed.
3 Click Change pass phrase. The Set Card Protection pass phrase panel is displayed.
4 Enter the old pass phrase, and click the OK button.
5 A screen is displayed asking Do you want to set a pass phrase?. Select Yes.
6 Enter your new pass phrase, and enter it again in the second box as confirmation of the
change.
7 Click OK.
Changing a known softcard pass phrase with KeySafe
To change a known pass phrase for a softcard using KeySafe:
1 Start KeySafe. (For an introduction to KeySafe and information on starting the software, see
Appendix A: Using KeySafe.)
2 Click the Softcards menu button. KeySafe takes you to the Softcard Operations panel.
3 Click the Change Pass phrase navigation button. KeySafe takes you to the Change/Recover
Softcard Pass phrase panel.
4 Select the softcard whose pass phrase you want to change, and click the Change Pass phrase
button. KeySafe takes you to the Get Softcard Protection pass phrase panel.
5 Enter the old pass phrase, and click the OK button.
KeySafe either displays an error dialog (if the pass phrase is not correct) or takes you to the
Set Softcard Protection pass phrase panel.
6 Enter your new pass phrase, and enter it again in the second field to confirm the pass phrase
is correct.
7 Click the OK button.
After changing a pass phrase, KeySafe displays a dialog to confirm that the pass phrase has
been successfully changes.
nShield Connect and netHSM: User Guide for Windows 159
Changing card and softcard pass phrases
8 Click the OK button to continue using KeySafe.
Changing known pass phrases with cardpp
Each card in a card set can have its own individual pass phrase. You can even have a set in which
some cards have pass phrases and others do not. A pass phrase can be of any length and can
contain any characters that you can type.
To change a known cards pass phrase with the cardpp command-line utility, take the following
steps:
1 Run the cardpp utility using the command:
cardpp --change [-m|--module=MODULE]
If you only have one module, MODULE is 1. If you do not specify a module number, cardpp
uses all modules by default.
2 If prompted, insert the card whose pass phrase you want to change. (If there is a card already
in the slot, you are not prompted.)
3 If prompted, enter the existing pass phrase for the card (If the card has no current pass phrase
you are not prompted.) If you enter the pass phrase correctly, cardpp prompts you to enter the
new pass phrase.
4 Enter a new pass phrase, and then enter it again to confirm it.
After you have confirmed the new pass phrase, cardpp changes the cards pass phrase.
Changing known softcard pass phrases with ppmk
To change a known softcards pass phrase when you know the pass phrase, follow these steps:
1 Give the following command:
ppmk --change NAME|IDENT
In this command, you can identify the softcard whose pass phrase you want to change either
by its name (NAME) or by its logical token hash as listed by nfkminfo (IDENT).
ppmk prompts you to enter the old pass phrase.
2 Type the old pass phrase, and press . If you enter the old pass phrase correctly, ppmk
prompts you to enter the new pass phrase.
Enter
nShield Connect and netHSM: User Guide for Windows 160
Changing card and softcard pass phrases
3 Type the old pass phrase, and press . Type the new pass phrase again, and press to
confirm it.
After you have confirmed the new pass phrase, ppmk then changes the softcards pass phrase.
Changing unknown or lost pass phrases
Changing unknown card pass phrases with cardpp
If you generated your Security World with the pass phrase replacement option, you can change
the pass phrase of a card even if you do not know its existing pass phrase. Such a pass phrase
replacement operation requires authorization from the ACS.
To change an unknown card pass phrase with the cardpp command-line utility:
Run a command of the form:
cardpp --recover [--module=MODULE]
In this command, MODULE specifies the number of the hardware security device to use. If
you only have one hardware security device, MODULE is 1. If you do not specify a number,
cardpp uses all hardware security devices by default.
As prompted, insert the appropriate number of cards from the ACS required to authorize pass
phrase replacement.
When prompted, insert the Operator Card whose pass phrase you want to replace. To replace
its pass phrase:
a When prompted, type the new pass phrase, and then press .
b When prompted, type the new pass phrase again to confirm it, and then press .
cardpp sets the new pass phrase, and then prompts you for another Operator Card.
Repeat the process in the previous step to change the pass phrase on further cards, or press
to quit.
Only insert Administrator Cards into a hardware security device that is connected
to a trusted server.
Enter Enter
Enter
Enter
Q
nShield Connect and netHSM: User Guide for Windows 161
Replacing Operator Card Sets
Replacing unknown pass phrases with ppmk
If you generated your Security World with the pass phrase replacement option, you can change
the pass phrase of a softcard even if you do not know its existing pass phrase. Such a pass phrase
replacement operation requires authorization from the ACS.
To change an unknown softcard pass phrase with the ppmk command-line utility:
1 Run a command of the form:
preload --admin=p ppmk --recover NAME|IDENT
In this command, you can identify the softcard by its NAME) or by its IDENT (its logical
token hash as shown in output from the nfkminfo command-line utility).
2 As prompted, insert the appropriate number of cards from the ACS required to authorize pass
phrase replacement.
3 When prompted, type the new pass phrase, and then press .
4 When prompted, type the new pass phrase again to confirm it, and then press .
If the pass phrases do not match, ppmk prompts you to input and confirm the pass phrase
again.
After you successfully confirm the new pass phrase, ppmk finishes configuring the softcard to
use the new pass phrase.
Only insert Administrator Cards into a hardware security device that is connected
to a trusted server.
Replacing Operator Card Sets
Note Replacing an OCS requires authorization from the ACS of the security-world to
which it belongs. You cannot replace an OCS unless you have the required number
of cards from the appropriate ACS.
If you have lost a card from a card set, you can replace the card set using the rocs utility, the front
panel of the unit or the KeySafe Replace Operator Card Set option (reached from the Card
Operations panel).
We recommend that after you have replaced an OCS, you then erase the remaining cards in the
old card set and remove the old card set from the Security World. For more information, see
Erasing cards and softcards on page 148.
Enter
Enter
nShield Connect and netHSM: User Guide for Windows 162
Replacing Operator Card Sets
Deleting the information about an OCS from the client does not remove the data for keys
protected by that card set. On the KeySafe List Keys panel (reachable from the Key Operations
panel), such keys are listed as being protected by Deleted Card Set.
To prevent you from losing access to your keys if the smart card you are using as the Operator
Card is lost or damaged, Thales supplies several utilities that can recover the keys protected by
the lost Operator Card to another OCS.
Replacing one OCS with another OCS also transfers the keys protected by the first OCS to the
protection of the new OCS.
When you replace an OCS or softcard and recover its keys to a different OCS or softcard, the key
material is not changed by the process. The process deletes the original Security World data (that
is, the encrypted version of the key or keys and the smart card or softcard data file) and replaces
this data with host data protected by the new OCS or softcard.
To replace an OCS or softcard, you must:
have enabled OCS and softcard replacement when you created the Security World
Note If you did not enable OCS and softcard replacement, you cannot recover keys from
lost or damaged smart cards or softcards.
have created the original OCS using the front panel of the unit, createocs, createocs-simple,
KeySafe, or the nCipher PKCS #11 library version 1.6 or later
have a sufficient number of cards from the ACS to authorize recovery and replacement
Note All recovery and replacement operations require authorization from the ACS. If
any of the smart cards in the ACS are lost or damaged, immediately replace the
entire ACS.
have initialized a second OCS using the front panel of the unit, createocs, createocs-simple,
KeySafe, or the nCipher PKCS #11 library version 1.6 or later.
Note The new OCS need not have the same K/N policy as the old set.
If you are sharing the Security World across several client computers, you must ensure that the
changes to the host data are propagated to all your computers. One way to achieve this is to use
client cooperation. For more information, see Setting up client cooperation on page 78.
nShield Connect and netHSM: User Guide for Windows 163
Replacing Operator Card Sets
Replacing OCSs from the unit front panel
To replace an OCS from the unit front panel, follow these steps:
1 From the main menu, select Security World mgmt > Admin operations > Recover keys.
2 Select all to recover all keys in the Security World, or select the application for which you
want to recover the keys.
3 If you selected an application, select the keys that you want to recover.
4 Insert the required number of Administrator Cards to recover keys, and enter their pass
phrases if required.
5 Insert the required number of Operator Cards, and enter their pass phrases if required.
When you have inserted the required number of cards, details of the recovered key are
displayed.
6 Check the key details are correct and then scroll down and select Recover key.
You can also select More info to see more information about the keys.
A message is displayed when the keys are recovered.
Replacing OCSs with KeySafe
In order to replace an OCS, you must have another OCS onto which to copy the first sets data.
If you do not already have an existing second OCS, you must create a new one. For more
information, see Creating Operator Card Sets (OCSs) on page 127.
When you have a second OCS ready, follow these steps in order to replace the first OCS:
1 Start KeySafe. (For an introduction to KeySafe and information on starting the software, see
Appendix A: Using KeySafe.)
2 Click the Cards menu button. KeySafe takes you to the Card Operations panel.
nShield Connect and netHSM: User Guide for Windows 164
Replacing Operator Card Sets
3 Click the Replace OCS navigation button, and KeySafe takes you to the Replace Operator
Card Set panel:
This panel lists existing OCSs in tabular form. For each card set it displays:
You can click and drag with your mouse in order to resize the column widths and to rearrange
the column order of this table. Clicking a column heading sorts the rows in ascending order
based on that column heading.
4 Select an OCS that you want to replace by clicking its list entry.
Attribute Description
Name The name of the card set.
Required (K) The number of cards needed to re-create a key.
Total (N) The total number of cards in the set.
Persistent Indicates whether or not the card set is persistent.
Recoverable Key Count The number of private keys protected by this card set that are
recoverable.
Nonrecoverable Key
Count
The number of private keys protected by this card set that are not
recoverable.
nShield Connect and netHSM: User Guide for Windows 165
Replacing Operator Card Sets
5 Click the Replace OCS! command button.
Note If an OCS does not have any recoverable keys, it cannot be replaced.
6 KeySafe takes you to the Load Administrator Card Set panel, where it prompts you to insert
cards from the ACS in order to authorize the action. Each time you insert an Administrator
Card into the smart card of the hardware security module slot, you must click the OK button
to load the card.
Note Only insert your ACS into a module that is connected to a trusted server.
7 When you have loaded enough cards from the ACS to authorize the procedure, KeySafe takes
you to the Load Operator Card Set panel, where it prompts you to insert the OCS that is to
protect the recoverable keys (this is the OCS onto which you are copying data from the OCS
you are replacing). Each time you insert a card from the new OCS into the smart card slot of
the hardware security device, you must click the OK button.
When you have loaded enough cards from the new OCS, KeySafe creates new working
versions of the recoverable keys that are protected by this card set.
KeySafe deletes the original host data for all recovered keys and replaces this data with host
data that is protected by the new OCS. If there are no nonrecoverable keys protected by the
card set, KeySafe also removes the old card set from the Security World. However, if the OCS
has nonrecoverable keys, the host data for the original card set and for the nonrecoverable
keys is not deleted. These keys can only be accessed with the original OCS. If you want to
delete these files, use the Remove OCS option.
8 When the process is complete, KeySafe displays a dialog indicating that the OCS has been
successfully replaced. Click the OK button. KeySafe returns you the Replace Operator Card
Set panel, where you may replace another OCS or choose a different operation.
Replacing OCSs or softcards with rocs
You can use the rocs command-line utility interactively, or you can supply all the parameters on
the command line.
Using rocs interactively
To use the rocs command-line utility interactively, run it without any parameters:
rocs
nShield Connect and netHSM: User Guide for Windows 166
Replacing Operator Card Sets
rocs displays the following prompt:
'rocs' key recovery tool
Useful commands: 'help', 'help intro', 'quit'.
rocs >
In order to use rocs to replace an OCS or recover keys to a softcard, take the following steps:
1 You must select a hardware security device to use by using the module command, which is
described in the section module number on page 170.
2 List the OCSs and softcards in the current Security World by using the list cardsets command,
which is described in the section list cardsets on page 168.
3 Select the OCS or softcard to which you want to transfer the keys by using the target
command, which is described in the section target cardset-spec on page 171.
Note Keys protected by an OCS can only be recovered to another OCS, and not to a
softcard. Likewise, softcard-protected keys can only be recovered to another
softcard, and not to an OCS.
4 List the keys in the current Security World using the list keys command, which is described
in the section list keys on page 169.
5 Select the keys that are to be recovered (from a different OCS or softcard than the one you
selected for key transfer) by using the mark command, which is described in the section mark
key-spec on page 169.
6 If you have selected any keys by mistake, deselect them by using the unmark command,
which is described in the section unmark key-spec on page 171.
7 After you have selected the keys that are to be recovered, transfer these keys by using the
recover command, which is described in the section recover on page 170.
rocs prompts you to insert a card from the ACS.
8 Insert a card from the ACS.
rocs prompts you for the pass phrase for this card. This action is repeated until you have
loaded the required number of cards from the ACS.
If you do not have the required number of cards from the ACS, press and then . The
rocs utility returns you to the rocs > prompt without processing any keys.
Only insert Administrator Cards into a hardware security device that is connected
to a trusted server.
Q Enter
nShield Connect and netHSM: User Guide for Windows 167
Replacing Operator Card Sets
9 If you are recovering keys to an OCS:
a rocs prompts you to insert a card from the first OCS that you have selected as the target.
OCSs are processed in ascending numerical order as listed by the list cardsets command.
b Insert a card from this OCS.
c rocs prompts you for the pass phrase for this card. This action is repeated until you have
loaded the required number of cards from the OCS.
If you are recovering keys to a softcard, rocs prompts you for the pass phrase for the softcard
that you have selected as the target.
If you decide that you do not want to transfer the keys to the selected card set or softcard,
press and then (to quit. rocs returns you to the rocs > prompt and does not process
any further OCSs or softcards.
When you have loaded the target softcard or the required number of cards from the target
OCS, rocs transfers the selected keys to the target OCS or softcard.
If you have selected other target OCSs or softcards, rocs prompts for a card from the next
OCS.
10 Repeat step 9 for each selected target.
11 If you have transferred the correct keys, write the key blobs to disk by using the save function
(described in the section save key-spec on page 170). If you have transferred a key by
mistake, you can restore it to its original protection by using the revert command (described
in the section revert key-spec on page 170).
At the rocs prompt, you can use the following commands:
help topic
help intro
list cardsets
list keys
mark key-spec
module number
quit
recover
rescan
Q Enter
nShield Connect and netHSM: User Guide for Windows 168
Replacing Operator Card Sets
revert key-spec
save key-spec
status
target cardset-spec
unmark key-spec
Note You can specify a command by typing enough characters to identify the command
uniquely. For example, for the status command, you can type st and then press
.
help
With no arguments specified, help shows a list of available commands with brief usage messages
and a list of other help topics. With an argument, help shows detailed help information about a
given topic.
help intro displays a brief step-by-step guide to using rocs.
list cardsets
This command lists the OCSs and softcards in the current Security World. For example:
No. Name Keys (recov) Sharing
1 test 6 (6) 3 of 5; 20 minute timeout
2 test2 3 (2) 2 of 3
3 test3 1 (1) 1 of 1; persistent
In this output:
Output Description
No. The card set or softcard number, which you can use to identify this card
set in rocs commands.
Name The OCS or softcard name.
Keys The number of keys protected by this OCS or softcard.
(recov) The number of keys protected by this OCS or softcard.
Sharing The K of N parameters for this OCS.
persistent The OCS is persistent and does not have a time-out set.
### minute timeout The OCS is persistent and has a time-out set.
Enter
nShield Connect and netHSM: User Guide for Windows 169
Replacing Operator Card Sets
list keys
This command lists the keys in the current Security World, as in the following example:
No. Name App Protected by
1 rsa-test hwcrhk module
2 Id: uc63e0ca3cb032d71c1c pkcs11 test2
R 3 Server-Cert pkcs11 test --> test2
4 Id: uc63e0ca3cb032d71c1c pkcs11 test --> test3
5 Server-Cert pkcs11 module (test ---> fred2)
In this output:
In this output, the protection methods include:
mark key-spec
This command marks the listed keys that are to be recovered to the target OCS or softcard. You
can mark one or more keys by number, ident, OCS or softcard, or hash. For more information,
see Specifying keys on page 173.
To mark more than one key at a time, ensure that each key-spec is separated from the other by
spaces, as in the following example:
mark key-spec1 key-spec2 key-spec3
If you have not selected a target OCS or softcard, or if rocs cannot parse the key-spec, then rocs
displays an error message.
Output Description
No. The key number, which you can use in mark and unmark commands.
Name The key name.
App The application with which the key is associated.
Protected by This indicates the protection method (see table below).
Method Description
module Key protected by the Security World.
name Key protected by the named OCS or softcard.
name-->name2 Key protected by the OCS or softcard name1 marked for recovery to OCS
or softcard name2.
module (name) PKCS #11 public object. These are protected by the Security World but
associated with a specific OCS or softcard.
module (name--
>name2)
PKCS #11 public object marked for recovery.
nShield Connect and netHSM: User Guide for Windows 170
Replacing Operator Card Sets
You can mark and remark the keys to be recovered to various target OCSs or softcards.
Remarking a key displaces the first target in favor of the second target.
Note Keys protected by an OCS can only be recovered to another OCS, and not to a
softcard. Likewise, softcard-protected keys can only be recovered to another
softcard, and not to an OCS.
module number
This command selects the hardware security device to be used. The module number must
correspond to a hardware security device in the current Security World. If the hardware security
device does not exist, is not in the Security World, or is otherwise unusable, then rocs displays an
error message and does not change to the selected module.
quit
This command allows you to leave rocs. If you attempt to quit when you have recovered keys but
have not saved them, rocs displays a warning.
recover
This command transfers the marked keys to their target OCSs or softcards. This operation is not
permanent until you save these keys by using the save command.
rescan
This command updates the card set and key information.
revert key-spec
This command returns keys that have been recovered, but not saved, to being protected by the
original protection method. If the selected keys have not been recovered, rocs displays an error
message.
save key-spec
This command writes the new key blobs to disk. If you specify a key-spec, only those keys are
saved. Otherwise, all recovered keys are saved.
status
This command lists the currently selected hardware security device and target OCS or softcard.
nShield Connect and netHSM: User Guide for Windows 171
Replacing Operator Card Sets
target cardset-spec
This command selects a given OCS or softcard as the target. You can specify the card set or
softcard name, the number returned by list cardsets, or the hash.
unmark key-spec
This command unmarks the listed keys. Unmarked keys are not recovered.
Using rocs from the command line
You can select all the options for rocs on the command line by running a command of the form:
rocs -m|--module=MODULE [-t|--target=CARDSET-SPEC] [-k|--keys=KEYS-SPEC] [-c|--cardset=CARDSET-SPEC] [-i|-
-interactive]
In this command:
You must specify the target before you specify keys.
You can use multiple --keys=KEYS-SPEC and --cardset=CARDSET-SPEC options, if necessary.
You can specify multiple targets on one command line by including separate --keys=KEYS-SPEC
or --cardset=CARDSET-SPEC options for each target. If a key is defined by --keys=KEYS-SPEC
or --cardset=CARDSET-SPEC options for more than one target, it is transferred to the last target
for which it is defined.
Option Description
-m, --module=MODULE These options specify the number of the hardware security device to use.
-t, --target=CARDSET-
SPEC
These options specify the OCS or softcard to be used to protect the keys.
For more information, see Specifying card sets on page 172.
-k, --keys=KEYS-SPEC These options select the keys to be recovered. For more information, see
Specifying keys on page 173.
-c, --cardset=CARDSET-
SPEC
These options select all keys that are protected by the given OCS or
softcard. For more information, see Specifying card sets on page 172.
-i, --interactive These options force rocs to start interactively even if you have already
selected keys.
nShield Connect and netHSM: User Guide for Windows 172
Replacing Operator Card Sets
If you have selected a hardware security device, a target OCS or softcard, and keys to recover but
have not specified the --interactive option, rocs automatically recovers the keys. rocs prompts you
for the ACS and OCS or softcard. For more information, see Using rocs interactively on page
165.
Note If you use rocs from the command line, all keys are recovered and saved
automatically. You cannot revert the keys unless you still have cards from the
original OCS.
If you do not specify the target and keys to recover, or if you specify the --interactive option, rocs
starts in interactive mode with the selections you have made. You can then use further rocs
commands to modify your selection before using the recover and save commands to transfer the
keys.
Specifying card sets
The value of CARDSET-SPEC identifies one or more OCSs or softcards. It may have any of the
following forms:
In order to specify multiple OCSs or softcards, include several CARDSET-SPECs on the
command line.
Note Keys protected by an OCS can only be recovered to another OCS, and not to a
softcard. Likewise, softcard-protected keys can only be recovered to another
softcard, and not to an OCS.
Value Description
[number] cardset-
number
A value of this form selects the OCS or softcard with the given number
from the list produced by the list cardsets command.
[name] cardset-name A value of this form selects card sets or softcards by their names (the
card set or softcard name may be a wildcard pattern in order to select all
matching OCSs or softcards).
hash cardset-hash A value of this form selects the OCS or softcard with the given hash.
nShield Connect and netHSM: User Guide for Windows 173
Replacing the Administrator Card Set
Specifying keys
The --keys=KEYS-SPEC option identifies one or more keys. It may have any of the following
forms:
Replacing the Administrator Card Set
Replacing the ACS requires a quorum of cards from the current ACS (K/N) to perform the
following sequence of tasks:
1 loading the secret information that is to be used to protect the archived copy of the Security
World key.
2 creating a new secret that is to be shared between a new set of cards
3 creating a new archive that is to be protected by this secret.
Value Description
mark key-number A value of this form selects the key with the given number from the list
produced by the list keys command. Examples of usage are:
rocs -t target_OCS -k key_number
and
rocs -t target_OCS -k "mark 56"
appname:keyident A value of this form selects keys by their internal application name and
ident. You must supply at least one of appname or keyident, but you can
use wildcard patterns for either or both in order to select all matching
keys. An example of usage is:
rocs -t target_OCS --keys="simple:simplekey"
hash keyhash A value of this form selects the key with the given key hash. An example of
usage is:
rocs -t target_OCS --keys="hash e364[...]"
--cardset cardset-spec A value of this form selects all keys protected by a given card set.
nShield Connect and netHSM: User Guide for Windows 174
Replacing the Administrator Card Set
If you discover that one of the cards in the current ACS has been damaged or lost, create a new
set immediately. If further cards are damaged, you may not be able to re-create your Security
World.
We recommend that you erase your old Administrator Cards as soon as you have
created the new ACS. An attacker with the old ACS and a copy of the old host data
could still re-create all your keys. With a copy of a current backup, they could even
access keys that were created after you replaced the ACS.
Note Before you start to replace an ACS, you must ensure that you have enough blank
cards to create a complete new ACS. If you start the procedure without enough
cards, you will have to cancel the procedure part way through.
To replace an ACS:
1 From the main menu, select Security World mgmt > Admin operations > Replace ACS.
2 Insert one of the remaining cards from the card set that you want to replace and press the
right-hand navigation button.
Continue to insert cards until you have inserted the number of cards required to authorize the
process.
3 When prompted, insert a card for the replacement card set and press the right-hand navigation
button.
4 If required, specify a pass phrase for the card.
5 Insert cards until the card set is complete. A message confirms that the card set has been
created.
6 Erase the Administrator Cards from the old card set. For more information, see Erasing cards
and softcards on page 148.
Replacing an Administrator Card Set with racs
Note Before you start to replace an ACS, you must ensure you have enough cards to
create a complete new ACS. If you start the procedure without enough cards, you
are forced to cancel the procedure part way through.
The racs utility creates a new ACS to replace a set that was created on the module.
1 Ensure the hardware security device is in operational mode.
nShield Connect and netHSM: User Guide for Windows 175
Replacing the Administrator Card Set
2 Run a command of the form:
racs [-m|--module=MODULE]
In this command, the -m| --module=MODULE option specifies the ModuleID (MODULE) of
the module to use.
3 When prompted, insert the appropriate quorum of Administrator Cards to authorize the
replacement.
4 When prompted that racs is writing the new ACS, insert blank cards as necessary on which
to write the replacement Administrator Cards.
When you have finished replacing the ACS, erase the old Administrator Cards. For more
information, see Erasing cards and softcards on page 148.
nShield Connect and netHSM: User Guide for Windows 176
Chapter 9: Application interfaces
This chapter explains how to use a module with various types of application:
Cryptographic Hardware Interface Library (CHIL) applications
nCipherKM JCA/JCE CSP
PKCS #11 applications
nShield native and Custom applications
CodeSafe applications
Microsoft CAPI CSP
Microsoft CNG CSP.
Note For information about using the Microsoft Cryptographic API, see the appropriate
third-party integration guide at: http://iss.thalesgroup.com/Resources.aspx.
You can use KeySafe or the generatekey command-line utility to generate or import keys for use
with your applications (see Chapter 11: Working with keys). By default, KeySafe uses the same
mechanisms and supports the same applications as the generatekey command-line utility.
Note By default, any user is allowed to use any application that uses an nShield module.
Note If you create keys on a client that is not on the same computer as the RFS, you
must copy the key data to the RFS before the nShield module can use these keys.
Cryptographic Hardware Interface Library (CHIL)
The Cryptographic Hardware Interface Library (CHIL) is a simple programming interface for
accelerating modulo exponentiation and accessing the RSA/DSA keys that are used by some
application software. The Cryptographic Hardware Interface Library supports only RSA/DSA
and Diffie-Hellman keys.
nShield Connect and netHSM: User Guide for Windows 177
nCipher JCA/JCE CSP
If your application offers RSA/DSA keys in hardware support through the Cryptographic
Hardware Interface Library, use the hwcrhk key type.
Some Cryptographic Hardware Interface Library applications that do not support the hwcrhk key
can still be configured for key storage by using the embed key type (provided that they can read
PEM (Privacy Enhanced Mail) format key files and use the Cryptographic Hardware Interface
Library for all cryptographic operations).
Using keys
Configure the application to load the Cryptographic Hardware Interface Library plug-in:
%NFAST_HOME%\toolkits\nfhwcrhk\nfhwcrhk.dll
Refer to the documentation for your application.
Generating keys
Generate the key with KeySafe or generatekey, choosing a new identifier for the key; see
Generating keys on page 250. Use the hwcrhk or embed key type, as appropriate.
The key identifier can only contain digits and lowercase letters; it cannot contain spaces,
underscores (_), or hyphens (-).
nCipher JCA/JCE CSP
Overview of the nCipherKM JCA/JCE CSP
The nCipherKM JCA/JCE CSP (Cryptographic Service Provider) allows Java applications and
services to access the secure cryptographic operations and key management provided by nShield
modules. This provider is used with the standard JCE (Java Cryptographic Extension)
programming interface.
To use the nCipherKM JCA/JCE CSP, you must install:
the javasp Java Support (including KeySafe) bundle
the jcecsp nCipherKM JCA/JCE provider classes component.
nShield Connect and netHSM: User Guide for Windows 178
nCipher JCA/JCE CSP
For more information about the bundles and components supplied on your Security World
Software DVD-ROM, see .
Note Java software is available from http://java.sun.com/. If your security policy does
not allow the use of downloaded software, these components are available on
DVD-ROM from Sun or your operating system vendor.
To use Security World Software Java components, you may need to install
patches supplied by your operating system manufacturer. For more information,
see the Sun documentation supplied with your Java installation.
Detailed documentation for the JCE interface can be found on the Sun
Microsystems Web page
http://java.sun.com/j2se/1.5.0/docs/guide/security/jce/JCERefGuide.html.
Note Softcards are not supported for use with the nCipherKM JCA/JCE CSP in
Security Worlds that are compliant with FIPS 140-2 level 3.
Installing the nCipherKM JCA/JCE CSP
To install the nCipherKM JCA/JCE CSP:
1 In the hardserver configuration file, ensure that:
- priv_port (the port on which the hardserver listens for local privileged TCP connections)
is set to 9001
- nonpriv_port (the port on which the hardserver listens for local nonprivileged TCP
connections) is set to 9000.
If you need to change either or both of these port settings, you restart the hardserver before
continuing the nCipherKM JCA/JCE CSP installation process. For more information, see
Stopping and restarting the client hardserver on page 93.
nShield Connect and netHSM: User Guide for Windows 179
nCipher JCA/JCE CSP
2 Copy the nCipherKM.jar file from the %NFAST_HOME%\java\classes directory to the
extensions folder of your local Java Virtual Machine installation.
The location of the extensions folder depends on the type of your local Java Virtual Machine
(JVM) installation:
In these paths, %JAVA_HOME% is the home directory of the Java installation (commonly
specified in the JAVA_HOME environment variable).
3 Add %JAVA_HOME%\bin to your PATH system variable.
JVM type Extensions folder
Java Developer Kit (JDK) %JAVA_HOME%\jre\lib\ext
Java Runtime Environment (JRE) %JAVA_HOME%\lib\ext
nShield Connect and netHSM: User Guide for Windows 180
nCipher JCA/JCE CSP
4 Install the unlimited strength JCE jurisdiction policy files.
The Java Virtual Machine imposes limits on the cryptographic strength that may be used by
default with JCE providers. Replace the default policy configuration files with the unlimited
strength policy files.
To install the unlimited strength JCE jurisdiction policy files:
a If necessary, download the archive containing the Java Cryptography Extension (JCE)
Unlimited Strength Jurisdiction Policy Files from the Web site of your Java Virtual
Machine vendor.
Note The Java Cryptography Extension (JCE) Unlimited Strength Jurisdiction Policy
Files are covered and controlled by U.S. Export Control laws and may be subject
to the export or import laws in other countries. We recommend that you take
legal advice before downloading these files from your Java Virtual Machine
vendor.
b Extract the files local_policy.jar and US_export_policy.jar from Java Virtual Machine
vendors Java Cryptography Extension (JCE) Unlimited Strength Jurisdiction Policy File
archive.
c Copy the extracted files local_policy.jar and US_export_policy.jar into the security
directory for your local Java Virtual Machine (JVM) installation:
In these paths, %JAVA_HOME% is the home directory of the Java installation (commonly
specified in the JAVA_HOME environment variable).
Note Copying the files local_policy.jar and US_export_policy.jar into the appropriate
folder must overwrite any existing files with the same names.
JVM type Extensions folder
Java Developer Kit (JDK) %JAVA_HOME%\jre\lib\security
Java Runtime Environment (JRE) %JAVA_HOME%\lib\security
nShield Connect and netHSM: User Guide for Windows 181
nCipher JCA/JCE CSP
5 Add the nCipherKM provider to the Java security configuration file java.security (located in
the security directory for your local Java Virtual Machine (JVM) installation).
The java.security file contains list of providers in preference order that is used by the Java
Virtual Machine to decide from which provider to request a mechanism instance. Ensure that
the nCipher provider is registered in the first position in this list, as shown in the following
example:
#
# List of providers and their preference orders (see above):
#
security.provider.1=com.ncipher.provider.km.nCipherKM
security.provider.2=sun.security.provider.Sun
security.provider.3=sun.security.rsa.SunRsaSign
security.provider.4=com.sun.net.ssl.internal.ssl.Provider
security.provider.5=com.sun.crypto.provider.SunJCE
security.provider.6=sun.security.jgss.SunProvider
security.provider.7=com.sun.security.sasl.Provider
Placing the nCipher provider first in the list permits the nCipher providers algorithms to
override the algorithms that would be implemented by any other providers (except in cases
where you explicitly request another provider name).
Note The nCipher provider cannot serve requests required for the SSL classes unless
it is in the first position in the list of providers.
Do not change the relative order of the other providers in the list.
Note If you add the nCipher provider as security.provider.1, ensure that the subsequent
providers are re-numbered correctly. Ensure you do not list multiple providers
with the same number (for example, ensure your list of providers does not include
two instances of security.provider.1, both com.ncipher.provider.km.nCipherKM and
another provider).
6 Save your updates to the file java.security.
When you have installed the nCipherKM JCA/JCE CSP, you must have created a Security World
before you can test or use it. For more information about creating a Security World, see Creating
a Security World on page 96.
Note If you have a Java Enterprise Edition Application Server running, you must restart
it before the installed nCipher provider is loaded into the Application Server virtual
machine and ready for use.
nShield Connect and netHSM: User Guide for Windows 182
nCipher JCA/JCE CSP
Testing the nCipherKM JCA/JCE CSP installation
After installation, you can test that the nCipherKM JCA/JCE CSP is functioning correctly by
running the command:
java com.ncipher.provider.InstallationTest
Note For this command to work, you must have added %JAVA_HOME% to your PATH
system variable.
If the nCipherKM JCA/JCE CSP is functioning correctly, output from this command has the
following form:
Installed providers:
1: nCipherKM
2: SUN
3: SunRsaSign
4: SunJSSE
5: SunJCE
6: SunJGSS
7: SunSASL
Unlimited strength jurisdiction files are installed.
The nCipher provider is correctly installed.
nCipher JCE services:
Alg.Alias.Cipher.1.2.840.113549.1.1.1
Alg.Alias.Cipher.1.2.840.113549.3.4
Alg.Alias.Cipher.AES
Alg.Alias.Cipher.DES3
....
If the nCipherKM provider is installed but is not registered at the top of the providers list in the
java.security file, the InstallationTest command produces output that includes the message:
The nCipher provider is installed, but is not registered at
the top of the providers list in the java.security file. See
the user guide for more information about the recommended
system configuration.
In such a case, edit the java.security file (located in the security directory for your local JVM
installation) so that the nCipher provider is registered in the first position in that files list of
providers. For more information about the java.security file, see Installing the nCipherKM
JCA/JCE CSP on page 178.
nShield Connect and netHSM: User Guide for Windows 183
nCipher JCA/JCE CSP
If the nCipher provider is not installed at all, or you have not created a Security World, or if you
have not configured ports correctly in the hardserver configuration file, the InstallationTest
command produces output that includes the message:
The nCipher provider is not correctly installed.
In such case:
Check that you have configured ports correctly, as described in Installing the nCipherKM
JCA/JCE CSP on page 178. For more information about hardserver configuration file
settings, see server_startup on page 349.
Check that you have created a Security World. If you have not created a Security World,
create a Security World. For more information, see Creating a Security World on page 96.
If you have already created a Security World, repeat the nCipher JCA/JCE CSP installation
process as described in Installing the nCipherKM JCA/JCE CSP on page 178.
After making any changes to the nCipherKM JCA/JCE CSP installation, run the InstallationTest
command again and check the output.
Whether or not the nCipher provider is correctly installed, if the unlimited strength jurisdiction
files are not installed or (not correctly installed), the InstallationTest command produces output
that includes the message:
Unlimited strength jurisdiction files are NOT installed.
Note The InstallationTest command can only detect this situation if you are using
JRE/JDK version 1.5 or later.
This message means that, because the Java Virtual Machine imposes limits on the cryptographic
strength that you can use by default with JCE providers, you must replace the default policy
configuration files with the unlimited strength policy files. For information about how to install
the unlimited strength jurisdiction files, see Installing the nCipherKM JCA/JCE CSP on page
178.
System properties
You can use system properties to control the provider. You set system properties when starting
the Java Virtual Machine using a command such as:
java -Dproperty=value MyJavaApplication
nShield Connect and netHSM: User Guide for Windows 184
nCipher JCA/JCE CSP
In this example command, property represents any system property, value represents the value set
for that property, and MyJavaApplication is the name of the Java application you are starting. You
can set multiple system properties in a single command, for example:
java -Dprotect=module -DignorePassphrase=true MyJavaApplication
The available system properties and their functions as controlled by setting different values for a
property are described in the following table:
Property Function for different values
JCECSP_DEBUG This property is a bit mask for which different values specify
different debugging functions; the default value is 0. For
details about the effects of setting different values for this
property, see JCECSP_DEBUG property values on page 185.
JCECSP_DEBUGFILE This property specifies a path to the file to which logging
output is to be written. Set this property if the JCECSP_DEBUG
property is set to a value other than the default of 0. For
details about the effects of setting different values for this
property, see JCECSP_DEBUG property values on page 185.
In a production environment, we recommend that you disable
debug logging to prevent sensitive information being made
available to an attacker.
protect This property specifies the type of protection to be used for
key generation and nCipherKM KeyStore instances. You can
set the value of this property to one of module, softcard:IDENT
or cardset. OCS protection (cardset) uses the card from the
first slot of the first usable hardware security device. To find
the logical token hash IDENT of a softcard, run the command
nfkminfo --softcard-list.
module This property lets you override the default module and select
a specific module to use for module and OCS protection. Set
the value of this property as the ESN of the module you want
to use.
slot This property lets you overri de the default slot for OCS-
protection and select a specific slot to use. Set this the value
of this property as the number of the slot you want to use.
ignorePassphrase If the value of this property is set to true, the nCipherKM
provider ignores the pass phrase provided in its KeyStore
implementation. This feature is included to allow the Sun or
IBM keytool utilities to be used with module-protected keys.
The keytool utilities require a pass phrase be provided;
setting this property allows a dummy pass phrase to be used.
seeintegname Setting the value of this property to the name of an SEE
integrity key causes the provider to generate SEE application
keys. These keys may only be used by an SEE application
signed with the named key.
nShield Connect and netHSM: User Guide for Windows 185
nCipher JCA/JCE CSP
JCECSP_DEBUG property values
The JCECSP_DEBUG system property is a bit mask for which you can set different values to
control the debugging functions. The following table describes the effects of different values that
you can set for this property:
com.ncipher.provider.announcemode The default value for this property is auto, which uses
firmware auto-detection to disable algorithms in the provider
that cannot be supported across all installed modules.
Setting the value of this property to on forces the provider to
advertise all mechanisms at start-up. Setting the value of this
property to off forces the provider to advertise no
mechanisms at start-up.
com.ncipher.provider.enable For the value of this property, you supply a comma-separated
list of mechanism names that are to be forced on, regardless
of the announce mode selected.
com.ncipher.provider.disable For the value of this property, you supply a comma-separated
list of mechanism names that are to be forced off, regardless
of the announce mode selected. Any mechanism supplied in
the value for the com.ncipher.provider.disable property
overrides the same mechanism if it is supplied in the value
for the com.ncipher.provider.enable property.
JCECSP_DEBUG value Function
0 If this property has no bits set, no debugging information is reported.
This is the default setting.
1 If this property has the bit 1 set, minimal debugging information (for
example, version information and critical errors) is reported.
2 If this property has the bit 2 set, comprehensive debugging information
is reported.
4 If this property has the bit 3 set, debugging information relating to
creation and destruction of memory and module resources is reported.
8 If this property has the bit 4 set, debugFunc and debugFuncEnd generate
debugging information for functions that call them.
16 If this property has the bit 5 set, debugFunc and debugFuncEnd display the
values for all the arguments that are passed in to them.
32 If this property has the bit 6 set, context information is reported with
each debugging message (for example, the ThreadID and the current
time.
64 If this property has the bit 7 set, the time elapsed during each logged
function is calculated, and information on the number of times a function
is called and by which function it was called is reported.
128 If this property has the bit 8 set, debugging information for NFJAVA is
reported in the debugging file.
256 If this property has the bit 9 set, the call stack is printed for every debug
message.
Property Function for different values
nShield Connect and netHSM: User Guide for Windows 186
nCipher PKCS #11 library
To set multiple logging functions, add up the JCECSP_DEBUG values for the debugging
functions you want to set, and specify the total as the value for JCECSP_DEBUG. For example,
if you want to set the debugging to use both function tracing (bit 4) and function tracing with
parameters (bit 5), add the JCECSP_DEBUG values shown in the table for these debugging
functions (8 + 16 = 24) and specify this total (24) as the value to use for JCECSP_DEBUG.
Compatibility
The nCipherKM JCA/JCE CSP supports both module-protected keys and OCS-protected keys.
The CSP currently supports 1/N OCSs and a single protection type for each nCipherKM JCE
KeyStore.
You can use the nCipherKM JCA/JCE CSP with Security Worlds that comply with FIPS 140-2
at either level 2 or level 3.
Note In a Security World that complies with FIPS 140-2 level 3, it is not possible to
import keys generated by other JCE providers.
The nCipherKM JCA/JCE CSP supports load-sharing for keys that are stored in the nCipherKM
KeyStore. This feature allows a server to spread the load of cryptographic operations across
multiple connected modules, providing greater scalability.
Note We recommend that you use load-sharing unless you have existing code that is
designed to run with multiple modules. To share keys with load-sharing, you must
create a 1/N OCS with at least as many cards as you have modules. All the cards
in the OCS must have the same pass phrase.
Keys generated or imported by the nCipherKM JCA/JCE CSP are not recorded into the Security
World until:
1 The key is added to an nCipherKM KeyStore (by using a call to setKeyEntry() or
setCertificateEntry()).
2 That nCipherKM KeyStore is then stored (by using a call to store()).
The pass phrase used with the KeyStore must be the pass phrase of the card from the OCS that
protects the keys in the KeyStore.
nCipher PKCS #11 library
To use the nCipher PKCS #11 library, you must tell the application the name and location of the
library. The exact method for doing this depends on the application.
nShield Connect and netHSM: User Guide for Windows 187
nCipher PKCS #11 library
Instructions for using the nCipher PKCS #11 library with specific applications are available from
the Thales Web site: http://iss.thalesgroup.com/Resources.aspx?. Alternatively, contact Support.
Depending on the application, you may need to set the path and library name
%NFAST_HOME%\toolkits\pkcs11\cknfast.dll in a dialog or configuration file.
The nCipher PKCS #11 library has security options which you must configure before you use the
PKCS #11 library. For more information, see PKCS #11 library with Security Assurance
Mechanism on page 193.
From version 1.7, the nCipher PKCS #11 library can be used with FIPS 140-2 level 3 compliant
security worlds. This version of the library also introduces load-sharing. This feature provides
support for multiple hardware security devices that are connected to a single server, spreading the
load of cryptographic operations between the modules in order to provide scalability in terms of
performance.
Note We recommend that you use load-sharing unless you have existing code that is
designed to run with multiple hardware security devices.
To share keys with load-sharing, you must create a 1/N OCS that contains at least as many cards
as you have modules. All the cards on the OCS must have the same pass phrase.
Note If you are using the preload command-line utility in conjunction with the nCipher
PKCS #11 library, you can create K/N OCSs.
Choosing functions
Some PKCS #11 applications enable you to choose which functions you want to perform on the
PKCS #11 token and which functions you want to perform in your application.
The following paragraphs in this section describe the functions that an nShield module can
provide.
Generating random numbers and keys
The nShield module includes a hardware random number generator. A hardware random number
generator provides greater security than the pseudo-random number generators provided by host
computers. Therefore, always use the nShield module to generate random numbers and keys.
Digital signatures
The nCipher PKCS #11 library can use the nShield module to sign and verify messages using the
following algorithms:
nShield Connect and netHSM: User Guide for Windows 188
nCipher PKCS #11 library
DSA
RSA
DES3_MAC
AES
ECDSA (if the appropriate feature is enabled)
A Thales hardware security device is specifically optimized for public key algorithms, and
therefore it will provide significant acceleration for DSA and RSA signature generation and
verification. You should always choose to perform asymmetric signature generation and
verification with an nShield module (that is, RSA and DSA).
Asymmetric encryption
The nCipher PKCS #11 library can use an nShield module to perform asymmetric encryption and
decryption with the RSA algorithm.
The nShield module is specifically optimized for asymmetric algorithms, so you should always
choose to perform asymmetric operations with the nShield module.
Symmetric encryption
The nCipher PKCS #11 library can use the nShield module to perform symmetric encryption
with the following algorithms:
DES
Triple DES
AES
Because of limitations on throughput, these operations can be slower on the nShield module than
on the host computer. However, although the nShield module may be slower than the host under
a light load, you may find that under a heavy load the advantage gained from off-loading the
symmetric cryptography (which frees the host CPU for other tasks) means that you achieve better
overall performance.
Message digest
The nCipher PKCS #11 library can perform message digest operations with MD2, MD5, SHA-1,
SHA-224, SHA-256, SHA-384, and SHA-512 algorithms. However, for reasons of throughput,
the library performs these operations on the host computer.
nShield Connect and netHSM: User Guide for Windows 189
nCipher PKCS #11 library
Mechanisms
The following table lists the mechanisms currently supported by the nCipher PKCS #11 library.
Thales also provides vendor-supplied mechanisms, see the Cryptographic API Integration
Guide.
Mechanism Functions
E
n
c
r
y
p
t
&
D
e
c
r
y
p
t
S
i
g
n
&
V
e
r
i
f
y
S
R
&
V
R
D
i
g
e
s
t
G
e
n
.
K
e
y
/
K
e
y
P
a
i
r
W
r
a
p
&
U
n
w
r
a
p
D
e
r
i
v
e
K
e
y
CKM_RSA_PKCS_KEY_PAIR_GEN Y
CKM_RSA_X9_31_KEY_PAIR_GEN Y
CKM_RSA_PKCS Y
1
Y
1
Y
1
Y
CKM_RSA_9796 Y
1
Y
1
CKM_RSA_X_509 Y
1
Y
1
Y
1
X
CKM_MD2_RSA_PKCS Y
CKM_MD5_RSA_PKCS Y
CKM_SHA_PKCS_OAEP
10
Y Y
CKM_SHA1_RSA_PKCS Y
CKM_SHA256_RSA_PKCS Y
CKM_SHA384_RSA_PKCS Y
CKM_SHA512_RSA_PKCS Y
CKM_RSA_PKCS_PSS
9
Y Y
CKM_SHA1_RSA_PKCS_PSS
9
Y
CKM_SHA224_RSA_PKCS_PSS
9
Y
CKM_SHA256_RSA_PKCS_PSS
9
Y
CKM_SHA384_RSA_PKCS_PSS
9
Y
CKM_SHA512_RSA_PKCS_PSS
9
Y
CKM_DSA_KEY_PAIR_GEN Y
CKM_DSA Y
1
CKM_DSA_SHA1 Y
CKM_DH_PKCS_KEY_PAIR_GEN Y
CKM_DH_PKCS_DERIVE Y
CKM_EC_KEY_PAIR_GEN Y
CKM_ECDSA Y
1
CKM_ECDSA_SHA1 Y
CKM_ECDH1_DERIVE Y
6
CKM_GENERIC_SECRET_KEY_GEN Y
nShield Connect and netHSM: User Guide for Windows 190
nCipher PKCS #11 library
CKM_DES_KEY_GEN Y
7
CKM_DES_ECB Y
7
Y
7
CKM_DES_CBC Y
7
Y
7
CKM_DES_CBC_PAD Y
7
Y
7
CKM_DES_MAC Y
7
CKM_DES_ECB_ENCRYPT_DATA Y
7
CKM_DES_MAC_GENERAL Y
7
CKM_AES_KEY_GEN Y
CKM_AES_ECB Y Y
5
CKM_AES_CBC Y Y
5
CKM_AES_CBC_PAD Y Y
CKM_AES_MAC Y
CKM_AES_MAC_GENERAL Y
CKM_AES_CMAC Y
CKM_AES_CMAC_GENERAL Y
CKM_DES2_KEY_GEN Y
CKM_DES3_KEY_GEN Y
CKM_DES3_ECB Y Y
5
CKM_DES3_EBC_ENCRYPT_DATA Y
CKM_DES3_CBC Y Y
5
CKM_DES3_CBC_PAD Y Y
CKM_DES3_CBC_ENCRYPT_DATA Y
CKM_DES3_MAC_GENERAL Y
CKM_DES3_MAC Y
CKM_MD2 Y
CKM_MD5 Y
CKM_MD5_HMAC_KEY_GEN Y
7
CKM_MD5_HMAC Y
7
CKM_MD5_HMAC_GENERAL Y
7
CKM_SHA_1 Y
CKM_SHA_1_HMAC Y
4
CKM_SHA_1_HMAC_GENERAL Y
4
CKM_SHA224 Y
Mechanism Functions
E
n
c
r
y
p
t
&
D
e
c
r
y
p
t
S
i
g
n
&
V
e
r
i
f
y
S
R
&
V
R
D
i
g
e
s
t
G
e
n
.
K
e
y
/
K
e
y
P
a
i
r
W
r
a
p
&
U
n
w
r
a
p
D
e
r
i
v
e
K
e
y
nShield Connect and netHSM: User Guide for Windows 191
nCipher PKCS #11 library
The nCipher library supports some mechanisms that are defined in versions of the PKCS #11
standard later than 2.01, although the nCipher library does not fully support versions of the PKCS
#11 standard later than 2.01. In the table above:
Empty cells indicate mechanisms that are not supported by the PKCS #11 standard.
The entry Y indicates that a mechanism is supported by the nCipher PKCS #11 library.
The entry X indicates that a mechanism is not supported by the nCipher PKCS #11 library.
In the table above, annotations with the following numbers indicate:
1 Single-part operations only.
2 This mechanism uses the eight octets following the key as the initializing vector as specified
in PKCS#5 v2.
3 The base key and the derived key are restricted to DES, DES3, CAST5 or Generic, though they
may be of different types.
CKM_SHA224_HMAC Y
4
CKM_SHA224_HMAC_GENERAL Y
4
CKM_SHA256 Y
CKM_SHA256_HMAC Y
4
CKM_SHA256_HMAC_GENERAL Y
4
CKM_SHA384 Y
CKM_SHA384_HMAC Y
4
CKM_SHA384_HMAC_GENERAL Y
4
CKM_SHA512 Y
CKM_SHA512_HMAC Y
4
CKM_SHA512_HMAC_GENERAL Y
4
CKM_PBE_MD2_DES_CBC Y
CKM_PBE_MD5_DES_CBC Y
CKM_XOR_BASE_AND_DATA Y
3
CKM_CONCATENATE_BASE_AND_KEY Y
8
CKM_RIPEMD160 Y
Mechanism Functions
E
n
c
r
y
p
t
&
D
e
c
r
y
p
t
S
i
g
n
&
V
e
r
i
f
y
S
R
&
V
R
D
i
g
e
s
t
G
e
n
.
K
e
y
/
K
e
y
P
a
i
r
W
r
a
p
&
U
n
w
r
a
p
D
e
r
i
v
e
K
e
y
nShield Connect and netHSM: User Guide for Windows 192
nCipher PKCS #11 library
4 This mechanism depends on the vendor-defined key generation mechanism
CKM_SHA_1_HMAC_KEY_GEN, CKM_NC_SHA224_HMAC_KEY_GEN,
CKM_NC_SHA256_HMAC_KEY_GEN, CKM_NC_SHA384_HMAC_KEY_GEN, or
CKM_NC_SHA512_HMAC_KEY_GEN. For more information, see the Cryptographic API
Integration Guide.
5 Wrap secret keys only (private key wrapping must use CBC_PAD).
6 The CKM_ECDH1_DERIVE mechanism is supported. However, the mechanism only takes
a CK_ECDH1_DERIVE_PARAMS struct in which CK_EC_KDF_TYPE is CKD_NULL,
CKD_SHA1_KDF, CKD_SHA224_KDF, CKD_SHA256_KDF, CKD_SHA384_KDF, or
CKD_SHA512_KDF. For more information on CK_ECDH1_DERIVE_PARAMS, see the
PKCS #11 standard.
For the pPublicData* parameter, a raw octet string value (as defined in section A.5.2 of ANSI
X9.62) and DER-encoded ECPoint value (as defined in section E.6 of ANSI X9.62) are now
accepted.
7 These mechanisms are not supported in strict FIPS 140-2 Level 3 Security Worlds in
firmware version 2.33.60 or later.
8 Before you can create a key for use with the derive mechanism
CKM_CONCATENATE_BASE_AND_KEY, you must first specify the
CKA_ALLOWED_MECHANISMS attribute in the template with the
CKM_CONCATENATE_BASE_AND_KEY set. Specifying the
CKA_ALLOWED_MECHANISMS in the template enables the setting of the nCore level
ACL, which enables the key in this derive key operation. For more information about the
Security Assurance Mechanisms (SAMs) on the CKM_CONCATENATE_BASE_AND_KEY
mechanism and the CKA_ALLOWED_MECHANISMS attribute, see the Cryptographic API
Integration Guide.
9 The hashAlg and the mgf that are specified by the CK_RSA_PKCS_PSS_PARAMS must have
the same SHA hash size. If they do not have the same hash size, then the signing or verify
fails with a return value of CKR_MECHANISM_PARAM_INVALID.
The sLen value is expected to be the length of the message hash. If this is not the case, then
the signing or verify again fails with a return value of
CKR_MECHANISM_PARAM_INVALID. The Security World Software implementation of
RSA_PKCS_PSS salt lengths are as follows:
Mechanism Salt-length
SHA-1 160-bit
SHA-224 224-bit
SHA-256 256-bit
SHA-384 384-bit
SHA-512 512-bit
nShield Connect and netHSM: User Guide for Windows 193
nCipher PKCS #11 library
10 The hashAlg and the mgf that are specified by the CK_RSA_PKCS_OEAP_PARAMS must
have the same SHA hash size. If they do not have the same hash size, then the signing or
verify fails with a return value of CKR_MECHANISM_PARAM_INVALID.
It is possible to specify a byte array using a data source if CKZ_DATA_SPECIFIED is set. If
CKZ_DATA_SPECIFIED is not present, then pSourceData and pSourceDatalen are ignored.
It is not a requirement to have source set, and the value can be zero.
Note When generating a key pair using C_GenerateKeyPair(), you may specify either
CKA_DERIVE or CKA_SIGN but not both. This means that your CKK_EC key can only
be used for either sign/verify or derive operations. If both types are included in
the template, generation fails with CKR_TEMPLATE_INCONSISTENT. If nothing is
specified in the template, then the default is sign/verify.
Key generation does calculate its own curves but, as shown in the PKCS #11
standard, takes the CKA_PARAMS, which contains the curve information (similar
to that of a discrete logarithm group in the generation of a DSA key pair).
CKA_EC_PARAMS is a Byte array which is DER-encoded of an ANSI X9.62
Parameters value.
The following PKCS #11-specific flags describe which curves are supported:
CKF_EC_P: prime curve supported
CKF_EC_2M: binary curve supported
CKF_EC_PARAMETERS: supplying your own custom parameters is supported
CKF_EC_NAMECURVE: supplying a named curve is supported
CKF_EC_UNCOMPRESS: supports uncompressed form only, compressed form
not supported.
PKCS #11 library with Security Assurance Mechanism
It is possible for an application to use the PKCS #11 API in ways that do not necessarily provide
the expected security benefits, or which might introduce additional weaknesses. For example, the
PKCS #11 standard requires the nCipher library to be able to generate keys that are extractable
from the module in plaintext. An application could use this ability in error, when a secure key
would be more appropriate.
The PKCS #11 library with the Security Assurance Mechanism (SAM), libcknfast, can help users
to identify potential weaknesses, and help developers create secure PKCS #11 applications more
easily.
nShield Connect and netHSM: User Guide for Windows 194
nCipher PKCS #11 library
The SAM in the PKCS #11 library is intended to detect operations that reveal questionable
behavior by the application. If these occur, the application fails with an explanation of the cause
of failure.
After a review of your security policy and the way the application uses the PKCS #11 library with
the SAM, if there are questionable operations that are considered to be acceptable and pose no
security risk, the PKCS #11 library can be configured to permit some, or all, of them by means
of the CKNFAST_OVERRIDE_SECURITY_ASSURANCES environment variable (described in
CKNFAST_OVERRIDE_SECURITY_ASSURANCES on page 201).
Note To ensure the security of your keys, you must review any messages returned by
the PKCS #11 library before changing the settings of the
CKNFAST_OVERRIDE_SECURITY_ASSURANCES environment variable.
The CKNFAST_OVERRIDE_SECURITY_ASSURANCES environment variable uses a
semicolon separated list of parameters, with associated values, to explicitly allow operations that
could compromise the security of cryptographic keys if the operations are not well understood.
If no parameters, or the none parameter, are supplied to the
CKNFAST_OVERRIDE_SECURITY_ASSURANCES #11 library fails to perform the operation
in question, and issues a warning, when the following operations are detected:
creating short-term session keys as long-term objects
creating keys that can be exported as plain text
importing keys from external sources
creating or importing wrapping keys
creating or importing unwrapping keys
creating keys with weak algorithms (such as DES)
creating keys with short key lengths.
For more information about parameters and diagnostic warnings, see
CKNFAST_OVERRIDE_SECURITY_ASSURANCES on page 201.
Key security
Questionable operations largely relate to the concept of a key being secure. A private or secret
key is considered insecure if there is some reason for believing that its value may be available
outside the module. Public keys are never considered insecure; by definition they are intended to
be public.
nShield Connect and netHSM: User Guide for Windows 195
nCipher PKCS #11 library
An explicitly insecure PKCS #11 key is one where CKA_SENSITIVE is set to false. If an
application uses a key that is insecure but CKA_SENSITIVE is not set to false, it is possible that
the application is using an inadequate concept of key security, and that the library disallows use
of that key by default. Use of insecure keys should, by default, be restricted to short-term session
keys, and applications should explicitly recognize the insecurity.
Using the nCipher PKCS #11 library
After you have loaded the nCipher PKCS #11 library, it is added to your application's list of
cryptographic modules or PKCS #11 slots.
Whether or not the library uses load-sharing depends on the value of the
CKNFAST_LOADSHARING environment variable, described in CKNFAST_LOADSHARING
on page 200.
nCipher PKCS #11 library with load-sharing
The nCipher PKCS #11 library creates a virtual slot for every OCS in the security world
(returning the name of the card set) unless you have set CKNFAST_CARDSET_HASH (as
described in CKNFAST_CARDSET_HASH on page 199).
An additional virtual slot may be returned (with the label of accelerator ), depending on the value
given to the variable CKNFAST_NO_ACCELERATOR_SLOTS (described in
CKNFAST_NO_ACCELERATOR_SLOTS on page 200). Accelerator slots can:
be used to support session objects
be used to create module protected keys
not be used to create private objects.
When you insert a smart card from an OCS in the current security world, the nCipher PKCS #11
library treats this card as a PKCS #11 token that is present in the virtual slot for that OCS.
After the PKCS #11 token is present, you can open a session to that token. Until you log in, a
session can only access public objects that belongs to that PKCS #11 token.
The PKCS #11 token is present until you remove the last card belonging to the OCS. When you
remove the token, the nCipher PKCS #11 library closes any open sessions.
Logging in gives access to the private objects that are protected by the PKCS #11 token. Logging
in requires the pass phrase for the OCS. The exact mechanism for supplying the pass phrase
depends on the application that you are running.
nShield Connect and netHSM: User Guide for Windows 196
nCipher PKCS #11 library
The PKCS #11 token is shared across all the modules that have a smart card from the OCS in the
reader at the point that you log in. After you have logged in, inserting additional cards from this
OCS has no effect.
If you remove a smart card that belongs to a logged-in token, the nCipher PKCS #11 library
closes any open sessions and marks the token as being not present (unless the OCS is persistent).
Removing a card from a persistent OCS has no effect, and the PKCS #11 token remains present
until you log out.
nCipher PKCS #11 library without load-sharing
There will be two entries for each module, unless you have set
CKNFAST_NO_ACCELERATOR_SLOTS.
Note The entry called accelerator cannot be used to create private objects. It can be
used to create module-protected keys.
Use the second of the two entries (which has the same name as the Operator Card that is currently
in the smart card reader) to protect your keys or token objects.
PKCS #11 does not allow two tokens to be present in the same slot. Therefore, when you insert
a smart card into a reader, the nCipher PKCS #11 library logs out any previously logged-in token
from the slot and closes any open sessions.
nCipher PKCS #11 library with the preload utility
You can use the preload command-line utility to preload K/N OCSs before actually using
PKCS #11 applications. The preload utility loads the logical token and then passes it to the
PKCS #11 utilities.
You must provide any required pass phrase for the tokens when using preload to load the card set.
However, because the application is not aware that the card set has been preloaded, the
application operates normally when handling the login activity (including prompting for a pass
phrase), but the PKCS #11 library will not actually check the supplied pass phrase.
Normally, preload uses environment variables to pass information to the program using the
preloaded objects, including the PKCS #11 library. Therefore, if the application you are using is
one that clears its environment before the PKCS #11 library is loaded, you must set the
appropriate values in the cknfastrc file (see nCipher PKCS #11 library environment variables on
page 197). The current environment variables remain usable. The default setting for the
CKNFAST_LOADSHARING environment variable changes from specifying load-sharing as
disabled to specifying load-sharing as enabled. Moreover, in load-sharing mode, the loaded card
set is used to set the environment variable CKNFAST_CARDSET_HASH so that only the loaded
card set is visible as a slot.
nShield Connect and netHSM: User Guide for Windows 197
nCipher PKCS #11 library
The NFAST_NFKM_TOKENSFILE environment variable must also be set in the cknfastrc file to
the location of the preload file (see Environment variables on page 303).
A logical token preloaded by preload for use with the nCipher PKCS #11 library is the only such
token available to the application for the complete invocation of the library. You can use more
than one module with the same card set.
If the loaded card set is non-persistent, then a card must be left in each module on which the set
has been loaded during the start-up sequence. After a non-persistent card has been removed, the
token is not present even if the card is reinserted.
If load-sharing has been specifically switched off, you see multiple slots with the same label.
nCipher PKCS #11 library environment variables
The nCipher PKCS #11 library uses the following environment variables:
CKNFAST_ASSUME_SINGLE_PROCESS
CKNFAST_ASSURANCE_LOG
CKNFAST_CARDSET_HASH
CKNFAST_DEBUG
CKNFAST_DEBUGDIR
CKNFAST_DEBUGFILE
CKNFAST_FAKE_ACCELERATOR_LOGIN
CKNFAST_LOADSHARING
CKNFAST_NO_ACCELERATOR_SLOTS
CKNFAST_NO_SYMMETRIC
CKNFAST_NO_UNWRAP
CKNFAST_NONREMOVABLE
CKNFAST_NVRAM_KEY_STORAGE
CKNFAST_OVERRIDE_SECURITY_ASSURANCES.
CKNFAST_SESSION_THREADSAFE
CKNFAST_TOKENS_PERSISTENT
nShield Connect and netHSM: User Guide for Windows 198
nCipher PKCS #11 library
CKNFAST_USE_THREAD_UPCALLS
CKNFAST_LOAD_KEYS
CKNFAST_WRITE_PROTECTED
If you used the default values in the installation script, you should not need to change any of these
environment variables.
You can set environment variables in the file cknfastrc. If the NFAST_HOME environment
variable is not set, or if environment variables are cleared by your application, the file cknfastrc
must be in %NFAST_HOME%\bin\.
Each line of the file cknfastrc must be of the following form:
variable=value
Note Variables set in the environment are used in preference to those set in the
resource file.
Changing the values of these variables after you start your application has no effect until you
restart the application.
If the description of a variable does not explicitly state what values you can set, the values you
set are normally 1 or 0, Y or N.
Note For more information concerning Securi ty World Software environment variables
that are not specific to PKCS #11 and which are used to configure the behavior
of your nCipher installation, see the Security World Software installation
instructions.
CKNFAST_ASSUME_SINGLE_PROCESS
By default, this variable is set to 1. This specifies that only token objects that are loaded at the
time C_Initialize is called are visible.
Setting this variable to 0 means that token objects created in one process become visible in
another process when it calls C_FindObjects. Existing objects are also checked for modification
on disc; if the key file has been modified, then the key is reloaded. Calling C_SetAttributeValues
or C_GetAttributeValues also checks whether the object to be changed has been modified in
another process and reloads it to ensure the most recent copy is changed.
Setting the variable to 0 can slow the library down because of the additional checking needed if
a large number of keys are being changed and a large number of existing objects must be
reloaded.
nShield Connect and netHSM: User Guide for Windows 199
nCipher PKCS #11 library
CKNFAST_ASSURANCE_LOG
This variable is used to direct all warnings from the Security Assurance Mechanism to a specific
log file.
CKNFAST_CARDSET_HASH
This variable enables you to specify a specific card set to be used in load-sharing mode. If this
variable is set, only the virtual smart card slot that matches the specified hash is present (plus the
accelerator slot). The hash that you use to identify the card set in CKNFAST_CARDSET_HASH
is the SHA-1 hash of the secret on the card. Use the nfkminfo command-line utility to identify
this hash for the card set that you want to use: it is listed as hkltu. For more information about
using nfkminfo, see nfkminfo: information utility on page 318.
CKNFAST_DEBUG
This variable is set to enable PKCS #11 debugging. The values you can set are in the range 0 -
11. If you are using NFLOG_* for debugging, you must set CKNFAST_DEBUG to 1.
CKNFAST_DEBUGDIR
If this variable is set to the name of a writeable directory, log files are written to the specified
directory. The name of each log file contains a process ID. This can make debugging easier for
applications that fork a lot of child processes.
Value Description
0 None (default setting)
1 Fatal error
2 General error
3 Fix-up error
4 Warnings
5 Application errors
6 Assumptions made by the nCipher PKCS #11 library
7 API function calls
8 API return values
9 API function argument values
10 Details
11 Mutex locking detail
nShield Connect and netHSM: User Guide for Windows 200
nCipher PKCS #11 library
CKNFAST_DEBUGFILE
You can use this variable to write the output for CKNFAST_DEBUG (Path name > file name).
CKNFAST_FAKE_ACCELERATOR_LOGIN
If this variable is set, the nCipher PKCS #11 library accepts a PIN for a module-protected key, as
required by Sun Java Enterprise System (JES), but then discards it. This means that a Sun JES
user requesting a certificate protected by a load-shared module can enter an arbitrary PIN and
obtain the certificate.
CKNFAST_LOADSHARING
Load-sharing is determined by the state of the CKNFAST_LOADSHARING environment
variable.
To enable load-sharing mode, set the environment variable CKNFAST_LOADSHARING to a
value that starts with something other than 0, N, or n. The virtual slot behavior then operates.
When this variable is not set (or is set to a value that starts with 0, N, or n), you see two slots for
every module connected.
Applications that enable the user to select the slot, or that dynamically select a slot based on its
capabilities, normally work without requiring the backward capability mode.
Note To use softcards with PKCS #11, you must have CKNFAST_LOADSHARING set to
a nonzero value. When using pre-loaded softcards or other objects, the
PKCS #11 library automatically sets CKNFAST_LOADSHARING=1 (load-sharing
mode on) unless it has been explicitly set to 0 (load-sharing mode off).
CKNFAST_NO_ACCELERATOR_SLOTS
If this variable is set, the nCipher PKCS #11 library does not create the accelerator slot, and thus
the library only presents the smart card slots (real or virtual, depending on whether load-sharing
is in use).
Do not set this environment variable if you want to use the accelerator slot to create or load
module protected keys.
Note Setting this environment variable has no effect on ckcheckinst because
ckcheckinst needs to list accelerator slots.
nShield Connect and netHSM: User Guide for Windows 201
nCipher PKCS #11 library
CKNFAST_NO_SYMMETRIC
If this variable is set, the nCipher PKCS #11 library does not advertise any symmetric key
operations.
CKNFAST_NO_UNWRAP
If this variable is set, the nCipher PKCS #11 library does not advertise the c_wrap and c_unwrap
commands. You should set this variable if you are using Sun Java Enterprise System (JES) or
Netscape Certificate Management Server as it ensures that a standard SSL handshake is carried
out. If this variable is not set, Sun JES or Netscape Certificate Management Server make extra
calls, which reduces the speed of the library.
CKNFAST_NONREMOVABLE
When this environment variable is set, the state changes of the inserted card set are ignored by
the nCipher PKCS #11 library.
Note Since protection by non-persistent cards is enforced by the HSM, not the library,
this variable does not make it possible to use keys after a non-persistent card is
removed, or after a timeout expires.
CKNFAST_NVRAM_KEY_STORAGE
When this environment variable is set, the PKCS #11 library generates only keys in nonvolatile
memory (NVRAM). You must also ensure this environment variable is set in order to delete
NVRAM-stored keys.
CKNFAST_OVERRIDE_SECURITY_ASSURANCES
This variable can be assigned one or more of the following parameters, with an associated value
where appropriate, to override the specified security assurances in key operations where this is
deemed acceptable:
all
none
tokenkeys
longterm [=days]
explicitness
nShield Connect and netHSM: User Guide for Windows 202
nCipher PKCS #11 library
import
unwrap_mech
unwrap_kek
derive_kek
derive_xor
derive_concatenate
weak_algorithm
shortkey_algorithm=bitlength
silent.
Each parameter specified is separated by a semicolon. On the command line, enter the following
to set the variable:
CKNFAST_OVERRIDE_SECURITY_ASSURANCES="token1;token2=value3"
In the configuration file, enter the following to set the variable:
CKNFAST_OVERRIDE_SECURITY_ASSURANCES=token1;token2=value3
Unknown parameters generate a warning; see Diagnostic warnings about questionable operations
on page 207.
The meaning of these parameters is described in the rest of this section.
all
The all parameter overrides all security checks and has the same effect as supplying all the other
CKNFAST_OVERRIDE_SECURITY_ASSURANCES parameters except the none parameter.
Using the all parameter prevents the library from performing any of the security checks and
allows the library to perform potentially insecure operations. This parameter cannot be used with
any other parameters.
nShield Connect and netHSM: User Guide for Windows 203
nCipher PKCS #11 library
none
The none parameter does not override any of the security checks and has the same effect as
supplying no parameters. Using the none parameter allows the library to perform all security
checks and warn about potentially insecure operations without performing them. This parameter
cannot be used with any other parameters.
tokenkeys
The tokenkeys parameter permits applications to request that insecure keys are stored long-term
by the cryptographic hardware and library.
Some PKCS #11 applications create short-term session keys as long-term objects in the
cryptographic provider, for which strong protection by the module is not important. Therefore,
provided that you intend to create long-term keys, the need to set this token does not always
indicate a potential problem because the longterm keys restriction is triggered automatically. If
you set the tokenkeys parameter, ensure that your Quality Assurance process tests all of your
installations functionality at least 48 hours after the system was set up to check that the key
lifetimes are as expected.
When the tokenkeys parameter is set, the effect on the PKCS #11 library is to permit insecure
Token keys. By default, any attempts to create, generate, or unwrap insecure keys with
CKA_TOKEN=true fails with CKR_TEMPLATE_INCONSISTENT and a log message that
explains the insecurity. When tokenkeys is included as a parameter for
CKNFAST_OVERRIDE_SECURITY_ASSURANCES, attempts to create, generate, or unwrap
insecure keys with CKA_TOKEN=true are allowed.
longterm[=days]
The longterm parameter permits an insecure key to be used for days after it was created. Usually
insecure keys may not be used more than 48 hours after their creation. If days is not specified,
there is no time limit.
Note A need to set this variable usually means that some important keys that should
be protected by the modules security are not secure.
When the longterm parameter is set, the PKCS #11 API permits the use of the following
functions with an insecure key up to the specified number of days after its creation:
C_Sign and C_SignUpdate
C_Verify and C_VerifyUpdate
C_Encrypt and C_EncryptUpdate
C_Decrypt and C_DecryptUpdate.
nShield Connect and netHSM: User Guide for Windows 204
nCipher PKCS #11 library
By default these functions fail with CKR_FUNCTION_FAILED, or
CKR_KEY_FUNCTION_NOT_PERMITTED, and a log message that explains the insecurity of
these functions when used with an insecure private or secret key more than 48 hours after the
creation of the key as indicated by time() on the host.
When the longterm parameter is set, the functions C_SignInit, C_VerifyInit, C_EncryptInit, and
C_DecryptInit check the CKA_CREATION_DATE against the current time.
explicitness
The explicitness parameter permits applications to create insecure keys without explicitly
recognizing that they are insecure by setting the flag which allows export as plain text. An
insecure key is one whose plain text is available to an attacker on the host; thus it makes no sense
to restrict legitimate users access to the plain text of the key value.
Note A need to set the explicitness parameter does not necessarily indicate a problem,
but does usually indicate that a review of the applications security policies and
use of the PKCS #11 API should be carried out.
Unless the explicitness parameter is set, attempts to create, generate, or unwrap insecure keys with
CKA_SENSITIVE=true, or to set CKA_SENSITIVE=true on an existing key, fail by default with
CKR_TEMPLATE_INCONSISTENT and a log message explaining the insecurity. However,
when the explicitness parameter is set, these operations are allowed.
import
The import parameter allows keys that are to be imported into the modules protection from
insecure external sources to be treated as secure, provided that the application requests security
for them. Usually, the library treats imported keys as insecure for the purposes of checking the
security policy of the application. Even though the imported copy may be secure, insecure copies
of the key may still exist on the host and elsewhere.
If you are migrating from software storage to hardware protection of keys, you must enable the
import parameter at the time of migration. You can disable import again after migrating the keys.
Note Setting this variable at any other time indicates that the library regards the key
as secure, even though it is not always kept within a secure environment.
When the import parameter is set, the PKCS #11 API treats keys that are imported through
C_CreateObject or C_UnwrapKey as secure (provided there is no other reason to treat them as
insecure). By default, keys which are imported through C_CreateObject or C_UnwrapKey
without this option in effect are marked as being insecure. Only the setting of the parameter at
the time of import is relevant.
nShield Connect and netHSM: User Guide for Windows 205
nCipher PKCS #11 library
unwrap_mech
The unwrap_mech parameter allows keys transferred into the module in an insecurely encrypted
form to be treated as if the encryption had been secure. This parameter allows you to use key-
decryption keys for insecure decryption mechanisms as well as for raw decryption.
There are no key decryption or wrapping mechanisms that are both secure and suitable for long
keys. Set the unwrap_mech parameter to use PKCS #11 unwrap to create keys that are treated as
secure. Set the unwrap_mech parameter at the time that the wrapping key is created or imported.
When the unwrap_mech parameter is set, the PKCS #11 API adds the CKA_DECRYPT
permission on decryption, even if the template has CKA_DECRYPT=false. By default, trying to
create a key with CKA_UNWRAP=true and CKA_DECRYPT=false fails with
CKR_TEMPLATE_INCONSISTENT. If unwrap_mech is supplied as a parameter for
CKNFAST_OVERRIDE_SECURITY_ASSURANCES, then when the CKA_UNWRAP
permission is requested on a key, the library automatically adds the CKA_DECRYPT permission,
even if the template has CKA_DECRYPT false, because abuse of the decryption mechanisms
would allow a program to use the library to decrypt with the key.
unwrap_kek
When a key is transferred into the module in encrypted form, the key is usually treated as insecure
unless the key that was used for the decryption only allows the import and export of keys and not
the decryption of arbitrary messages. This behavior is necessary to prevent an unauthorized
application from simply decrypting the encrypted key instead of importing it. However, because
PKCS #11 wrapping mechanisms are insecure, all unwrapping keys have CKA_DECRYPT=true.
By default, keys that are unwrapped with a key that has CKA_DECRYPT permission are
considered insecure. When the unwrap_kek parameter is set, the PKCS #11 API considers keys
that are unwrapped with a key that also has CKA_DECRYPT permission as secure (provided
there is no other reason to treat them as insecure).
derive_kek
By default, keys that have been derived by using CKM_DES3_ECB_ENCRYPT_DATA with a key
that has CKA_ENCRYPT permission are considered insecure. However, when the derive_kek
parameter is set, the PKCS #11 API considers keys that are derived with a key that has
CKA_ENCRYPT permission as secure (provided that there is no other reason to treat them as
insecure).
nShield Connect and netHSM: User Guide for Windows 206
nCipher PKCS #11 library
derive_xor
Normally, you can only use only extractable keys with CKM_XOR_BASE_AND_DATA and, on
unextractable keys, only CKM_DES3_ECB_ENCRYPT_DATA is allowed by CKA_DERIVE.
However, when the derive_xor parameter is set, the PKCS #11 API also allows such functions
with keys that are not extractable and treats them as secure (provided that there is no other reason
to treat them as insecure).
derive_concatenate
Normally, you can only use session keys with CKM_CONCATENATE_BASE_AND_KEY for use
with the operation C_DeriveKey. However, when the derive_concatenate parameter is set, the
PKCS#11 API also allows such functions with keys that are long term (token) keys. The
PKCS#11 API treats these keys as secure, provided there is no other reason to treat them as
insecure. Even if the all parameter is set, if you do not include the
CKA_ALLOWED_MECHANISMS with CKM_CONCATENATE_BASE_AND_KEY, this
C_DeriveKey operation will not be allowed.
weak_algorithm
The weak_algorithm parameter allows you to treat keys used with a weak algorithm as secure. For
example, DES is not secure, but setting the parameter weak_des means that such keys are
considered secure. You can apply the weak_algorithm parameter to all keys that have a short fixed
key length or whose algorithms have other security problems. As a guide, weak algorithms are
those whose work factor to break is less than approximately 80 bits.
shortkey_algorithm=bitlength
The shortkey_algorithm=bitlength parameter permits excessively short keys for the specified
algorithm to be treated as secure. The parameter bitlength specifies the minimum length, in bits,
that is to be considered secure. For example, RSA keys must usually be at least 1024 bits long in
order to be treated as secure, but shortkey_rsa=768 would allow 768-bit RSA keys to be treated
as secure.
silent
The silent parameter turns off the warning output. Checks are still performed and still return
failures correctly according to the other variables that are set.
nShield Connect and netHSM: User Guide for Windows 207
nCipher PKCS #11 library
Diagnostic warnings about questionable operations
When the CKNFAST_OVERRIDE_SECURITY_ASSURANCES environment variable is set to a
value other than all, diagnostic messages are always generated for questionable operations. Each
message contains the following elements:
the PKCS #11 label of the key, if available
the PKCS #11 identifier of the key, if available
the hash of the key
a summary of the problem.
If the problem is not that a questionable operation has been permitted because of a setting in
CKNFAST_OVERRIDE_SECURITY_ASSURANCES it could be that an operation has failed. In
such a case, the setting required to authorize the operation is noted.
By default, these messages are sent to stderr. On Windows platforms, they are also always sent
to the Event Viewer. If a file name has been specified in the CKNFAST_ASSURANCE_LOG
environment variable, diagnostic messages are also written to this file.
If CKNFAST_DEBUG is 1 or greater and a file is specified in CKNFAST_DEBUGFILE, the
PCKS #11 library Security Assurance Mechanism log information is sent to the specified file.
These variables must be set whenever generatekey or KeySafe are used.
Note If a file is specified in CKNFAST_ASSURANCES_LOG and no file is specified in
CKNFAST_DEBUGFILE (or if CKNFAST_DEBUG is 0), diagnostic messages are sent
to stderr as well as to the file specified in CKNFAST_ASSURANCES_LOG.
CKNFAST_SESSION_THREADSAFE
You must set this environment variable to yes if you are using the Sun PKCS #11 provider when
running nCipherKM JCA/JCE code.
CKNFAST_TOKENS_PERSISTENT
This variable controls whether or not the Operator Cards that are created by your PKCS #11
application are persistent. If this variable is set when your application calls the PKCS #11
function that creates tokens, the Operator Card created is persistent.
Note Use of the nCipher PKCS #11 library to create tokens is deprecated, because it
can only create 1/1 tokens in FIPS 140-2 level 2 security worlds. Use KeySafe or
one of the command-line utilities to create OCSs.
nShield Connect and netHSM: User Guide for Windows 208
nCipher PKCS #11 library
CKNFAST_USE_THREAD_UPCALLS
If this variable is set and CKF_OS_LOCKING_OK is passed to C_Initialize,
NFastApp_SetThreadUpcalls is called by means of nfast_usencthreads and only a single
NFastApp_Connection is used, shared between all threads.
If this variable is set and mutex callbacks are passed to C_Initialize but CKF_OS_LOCKING_OK
is not passed, C_Initialize fails with CKR_FUNCTION_FAILED. (NFastApp_SetThreadUpcalls
requires more callbacks than just the mutex ones that PKCS #11 supports.)
If neither mutex callbacks nor CKF_OS_LOCKING_OK is passed, this variable is ignored. Only
a single connection is used because the application must be single threaded in this case.
CKNFAST_LOAD_KEYS
This variable will load private objects at C_Login time, rather than at the first cryptographic
operation.
CKNFAST_WRITE_PROTECTED
Set this variable to make your OCS or softcard (token) write-protected. If a token is
write-protected, you cannot:
Generate certificate, data, and key objects for that token.
Modify attributes of an existing object.
Note This environment variable does not prevent you from deleting an object from your
token.
Checking the installation of the nCipher PKCS #11 library
After you have created a security world, ensure that the nCipher PKCS #11 library has been
successfully installed by using the ckcheckinst command-line utility. In a FIPS 140-2 level 3
compliant Security World, you need an Operator Card from the Security World to run this utility.
If you did not install your Security World in FIPS 140-2 level 3 mode, you can run the utility by
using either an Operator Card or a fixed token.
nShield Connect and netHSM: User Guide for Windows 209
nCipher PKCS #11 library
To verify the installation of the nCipher PKCS #11 library, follow these steps:
1 Give the command ckcheckinst.
If you have an invalid security world (for example, if all your modules are in the initialization
state), ckcheckinst quits with the following error message:
ckcheckinst: C_Initialize failed rv = 00000006
Is the security world initialized? (Use nfkminfo to check)
If your Security World is valid, ckcheckinst displays information similar to the following:
PKCS#11 library interface version 2.01
flags 0
manufacturerID "nCipher Corp. Ltd "
libraryDescription "nFast PKCS#11 1.#.# "
implementation version 1.##
Strictfips 140 enabled
Load sharing and Failover enabled
slot Status Label
===== ====== =====
1 Operator card "card2 "
2 Operator card "card3 "
Select slot Number to run library test or 'R'etry or to 'E'xit:
In this example output:
- PKCS#11 library interface version 2.01 refers to the version of the PKCS #11 specification
supported
- implementation version 1.## refers to the version of the nCipher PKCS #11 library
- Loadsharing and Failover enabled is shown if load-sharing has been enabled.
Slots that contain a valid Operator Card are indicated by the status Operator card and the
cards label. In a FIPS 140-2 level 2 compliant security world, the available fixed tokens are
also listed for selection.
If you insert a blank card or an unrecognized card (for example, an Operator Card from a
different Security World or an Administrator Card), this is indicated in the Status column.
The corresponding slot number is not available.
Note If you are using the preload command-line utility in conjunction with the nCipher
PKCS #11 library, you can only see the token that you loaded with the preload
utility. In load-sharing mode, the loaded card set is used to set the environment
variable CKNFAST_CARDSET_HASH, so only this card set is visible as a slot.
nShield Connect and netHSM: User Guide for Windows 210
nCipher PKCS #11 library
If you have no available slots, ckcheckinst displays No token present beside the relevant slot
numbers.
ckcheckinst gives you the following choices:
No removable tokens present.
Please insert an operator card into at least one available slot and
enter 'R' retry.
If you have not created a an operator card, enter a fixed token slot
number (if available)
Or 'E' to exit this program and create a card set before continuing.
2 If there are no available slots with cards in them, you can choose one of the following actions:
- insert a valid Operator Card, and press
- choose a fixed token slot
- press to quit, then create an OCS, and run ckcheckinst again.
When there is at least one slot with a valid token, input a slot number, and press . In a
FIPS 140-2 level 3 compliant Security World, ckcheckinst prompts you to enter the pass
phrase for the selected Operator Card.
3 Type the pass phrase, and press .
ckcheckinst displays the results of the tests:
Test Pass/Failed
---- -----------
1 Generate RSA key pair Pass
2 Generate DSA key pair Pass
3 Encryption/Decryption Pass
4 Signing/Verify Pass
Deleted test keys ok
PKCS11 Library test successful.
If any tests fail, ckcheckinst displays a message indicating the failure and quits. It does not run
any subsequent tests.
If ckcheckinst fails:
check that the hardserver is running
use the enquiry and nfkminfo world.
If all seems in order, reinstall the nCipher library.
R
E
Enter
Enter
nShield Connect and netHSM: User Guide for Windows 211
nCipher PKCS #11 library
How the nCipher PKCS #11 library protects keys
Session objects are created on a module and never leave that module. The following table lists
the protection for different types of PKCS #11 token objects:
Operator Card Set
The object is stored as an nCipher key blob encrypted by the OCS key. You must log in
to this OCS before you can load this object.
security world
The object is stored as an nCipher key blob encrypted by the security world key. This
object can be loaded on to any module in the security world. The nCipher PKCS #11
library only allows access if a card from this OCS is present.
well-known module key
Public keys are encrypted under a well-known module key. This encryption is for
programming convenience only and does not provide security. These keys can be loaded
on any nShield module.
Restrictions on function calls in load-sharing mode
The following function calls are not supported in load-sharing mode:
C_LoginBegin (Security World Software-specific call to support K/N card sets)
C_LoginNext (Security World Software-specific call to support K/N card sets)
C_LoginEnd (Security World Software-specific call to support K/N card sets).
The following function calls are supported in load-sharing mode only when using softcards:
C_InitToken
C_InitPin
Smart card Slot Accelerator Slot
Private Token Object Operator Card Set not supported
Public Token Object security world security world
Public key well known module key well known module key
nShield Connect and netHSM: User Guide for Windows 212
nShield native and custom applications
C_SetPin.
Note To use C_InitToken, C_InitPin, or C_SetPin in load-sharing mode, you must have
created a softcard with the command ppmk -n before selecting the corresponding
slot.
Note The C_InitToken function is not supported for use in non-load-sharing FIPS 140-2
level 3 Security Worlds.
Vendor specific error codes
Security World Software defines the following vendor specific error codes:
CKR_FIPS_TOKEN_NOT_PRESENT
This error code indicates that an Operator Card is required even though the card slot is
not in use.
CKR_FIPS_MECHANISM_INVALID
This error code indicates that the current mechanism is not allowed in FIPS 140-2 level 3
mode.
CKR_FIPS_FUNCTION_NOT_SUPPORTED
This error code indicates that the function is not supported in FIPS 140-2 level 3 mode
(although it is supported in FIPS 140-2 level 2 mode).
nShield native and custom applications
Use the nShield native option for applications that were written using nShield key management
software and that expect keys to be both protected by the Security World and stored in the
Security World data structure.
Use the custom external application option for applications that were written using nShield key
management software and that expect their keys to be in standalone files.
Note KeySafe does not place any restrictions on the OCS that is used to protect nShield
native or custom application keys. You must make sure that your application is
capable of loading the card set.
nShield Connect and netHSM: User Guide for Windows 213
CodeSafe applications
CodeSafe applications
If you have enabled the Secure Execution Engine (SEE), your system can run CodeSafe
applications that implement special functionality.
Note If you wish to use the SEE to run appl ications, it must have been ordered and
enabled as described in Enabling optional features on the unit on page 90.
An SEE application is typically a standalone SEE machine that is loaded automatically by the
hardserver (for example, a CodeSafe C application).
Check the documentation that your application vendor supplies for information about any
signatures that you may require to set up and use the application, as well as for any other
installation and configuration information.
CodeSafe applications are standalone applications, but each CodeSafe C application can consist
of multiple parts, and its installation can include several configuration steps. For instructions on
installing and configuring each application, see your application vendors documentation.
To use a standalone application:
1 Ensure that the SEE machine for the application is in the directory
%NFAST_HOME%\custom-seemachines on the remote file system.
Note If an SEE machine has previously been loaded on the module, press the Clear
button on the front of the unit before proceeding to the next step. This clears the
current SEE machine from memory.
2 From the main menu on the front panel of the module, select CodeSafe.
nShield Connect and netHSM: User Guide for Windows 214
Remotely loading and updating SEE machines
3 To enable the module to publish the SEE World for multiple clients, enter the following
information when prompted:
- The name of the SEE machine file.
- The name of the user data file, if required.
- The type of custom SEE machine you are using (select SEElib or BSDlib sockserv).
Note This option is only available if you have provided a valid user data file in step 2. If
BSDlib sockserv is selected, worldid_pubname, postload_prog, and postload_args
will be passed to load_seemachine . For detailed descriptions of the options in this
section, see load_seemachine on page 350.
- The ID of the SEE World to create.
Note This option is only available if you have selected the SEElib option in the previous
step.
Note To use see-sock-serv directly, you must select BSDlib sockserv .
Remotely loading and updating SEE machines
The SEE remote push facility allows the remote deployment of CodeSafe SEE machines to an
nShield Connect or netHSM, negating the need to physically visit the HSM to load or update the
SEE machine. This is achieved by editing the configuration file on the RFS for a specific nShield
Connect (or netHSM) to specify the new SEE machine, then setting a configuration flag in the
config file to true. This initiates the push of the config file to the target HSM.
Before configuring a module to autonomously run an SEE machine and accept updates using the
RFS, that module must first be set up to accept remotely-pushed configurations; see Configuring
the unit with configuration files on page 77.
The auto push feature allows future unit configuration to be performed remotely (that is, without
access to the front panel of the unit). To enable auto push, use the right-hand navigation button
on the front panel of the nShield Connect or netHSM to select System > System configuration >
Config file options > Allow auto push and select ON. (See Configuring auto push on page 69 for
more information.)
For more information about configuring log file storage options, see Configuring log file storage
on page 69.
Note Both SEElib and BSDlib sockserv SEE machines are supported on the nShield
Connect. Only SEElib SEE machines are supported on the netHSM.
nShield Connect and netHSM: User Guide for Windows 215
Remotely loading and updating SEE machines
To configure an nShield Connect or netHSM module to autonomously run an SEE machine and
accept updates using the RFS:
1 Copy the existing config file to a new file called config.new.
2 In the load_seemachine section of the config.new file for the remote module, add or amend the
following settings:
pull_rfs=true
machine_file=mymachinename.sar
userdata=myuserdata.sar
worldid_pubname=publ_name
Note These settings specify the type, name and user data of the SEE machine you wish
to load. For more information about each setting, see load_seemachine on page
350.
Note For CodeSafe Direct, the userdata file must be packed as a SAR file.
Note The remote module will load the new SEE machine in place of any existing SEE
machine. If no machine_file value is set, then pushing the config file will remove any
existing machines on the unit.
3 In the sys_log section of the config.new file for the remote module, add or amend the following
settings:
behaviour=push
push_interval=1
Note These settings control how and where log messages are written. Using the
example above, messages will be written to the system.log and hardserver.log files
of the module, which are accessible using the remote file system.
You may wish to revise the push_interval to a higher value once the nShield
Connect or netHSM has successfully loaded the new SEE machine.
4 Run nopclearfail to clear the module, followed by enquiry to check that the module is ready.
5 Run cfg-pushnethsm to push the new config file to the module.
To load a new SEE machine to multiple nShield Connect or netHSM modules, we recommend
scheduling down time for each HSM, upgrading them on a per HSM basis. Each nShield Connect
or netHSM configuration file is specific to an individual HSM and each configuration file should
be updated separately to load the new SEE machine.
nShield Connect and netHSM: User Guide for Windows 216
Microsoft CAPI CSP
Microsoft CAPI CSP
We provide a Cryptographic Service Provider (CSP) that implements the Cryptographic API
(CAPI) supported in Windows 2003 and later.
Installing the CAPI CSP
A shortcut to the CSP installation wizard is placed in the Start menu under All Programs >
nCipher when installing the Security World Software. To install the nCipher CAPI CSP, run the
CSP installation wizard.
You can also use the CSP installation wizard to create new Security Worlds, load existing
Security Worlds, generate new Operator Card Sets, and configure the set-up parameters of the
CAPI CSP. For more information, see Creating an Operator Card Set with the CSP or CNG
wizard on page 137.
Note The CSP installation wizard is not suitable for creating complex Security World
setups or for creating Security Worlds with netHSMs. When creating such
Security Worlds, or if you require more flexibility than the CSP installation wizard
provides, we recommend following the instructions in Creating a Security World
from the unit front panel on page 104.
Use the standard Security World utility nfkmverify to check the security of all stored keys in the
Security World; nfkminfo, nfkmcheck and other standard utilities can also be used to assist in this
process.
The CSP installation wizard registers the CAPI CSP as a key provider on your system.
Importing a key
Use the cspimport utility to move keys between containers or to import a pre-generated NFKM
key into a container. For more information about using the cspimport utility, run cspimport
specifying either the --help or --usage options.
Supported algorithms
The nCipher CSPs support a similar range of algorithms to the Microsoft CSP.
Symmetric algorithms
CALG_DES
nShield Connect and netHSM: User Guide for Windows 217
Microsoft CAPI CSP
CALG_3DES_112 (double-DES)
CALG_3DES
CALG_RC4
CALG_AES_128
CALG_AES_192
CALG_AES_256
Asymmetric algorithms
CALC_RSA_SIGN (only Enhanced RSA and AES Cryptographic Provider)
CALC_RSA_KEYX (only Enhanced RSA and AES Cryptographic Provider)
CALC_DSA_SIGN (only Enhanced DSS and Diffie-Hellman Cryptographic Provider and
DSS Signature Cryptographic Provider)
CALC_DSS_SIGN (only Enhanced DSS and Diffie-Hellman Cryptographic Provider)
CALC_DH_KEYX (only Enhanced DSS and Diffie-Hellman Cryptographic Provider)
CALC_DH_SF (only Enhanced DSS and Diffie-Hellman Cryptographic Provider)
CALC_DH_EPHEM (only Enhanced DSS and Diffie-Hellman Cryptographic Provider)
Hash algorithms
CALG_SHA1
CALG_SHA256
CALG_SHA384
CALG_SHA512
CALG_SSL3_SHAMD5
CALG_MD5
CALG_MAC
CALG_HMAC
nShield Connect and netHSM: User Guide for Windows 218
Microsoft Cryptography API: Next Generation (CNG)
In addition, the Enhanced SChannel Cryptographic Provider and the Enhanced DSS and Diffie-
Hellman SChannel Cryptographic Provider support all the internal algorithm types necessary for
SSL3 and TLS1 support.
The nCipher CSPs do not support SSL2.
Utilities
For information about the CSP-specific command-line utilities, see Supplied utilities on page
278.
Uninstalling the CAPI CSP
To uninstall the CAPI CSP and unregister it as a cryptographic provider on your system, run the
cngregister and cnginstall commands with the -U option. For more information, see Utilities for
CNG on page 236.
Microsoft Cryptography API: Next Generation (CNG)
Cryptography API: Next Generation (CNG) is the successor to the Microsoft Cryptographic API
(CAPI) and its long-term replacement. CNG is designed to be extensible at many levels and
cryptography agnostic in its behavior.
The nShield implementation of the Microsoft CNG is supported on Microsoft Vista, Windows 7
and Windows 2008 Server (for both x86 and x64 architectures), Windows XP x86, and Windows
Server 2008r2 (x64). The nCipher CNG CSP provides the benefits of hardware-based encryption
accessed through the standard Microsoft API, and supports the National Security Agency (NSA)
classified Suite B algorithms.
Configuring the nCipher CNG CSP
The DLL files that support the nCipher CNG CSP are installed during product installation.
However, you need to register the nCipher CNG CSP before you can use it.
You can unregister the nCipher CNG CSP without removing the provider DLL files from your
system. After unregistering, you can reregister the nCipher CNG CSP at any time as long as the
files have not been uninstalled from your system. For more information, see Unregistering or
reregistering the CNG CSP on page 224.
You can completely uninstall the nCipher CNG CSP, removing the files from your system. After
uninstalling, you must reinstall the files and then reregister the nCipher CNG CSP before you can
use it. For more information, see Uninstalling or reinstalling the CNG CSP on page 225.
nShield Connect and netHSM: User Guide for Windows 219
Microsoft Cryptography API: Next Generation (CNG)
Registering the CNG CSP
You can register the nCipher CNG CSP with:
CNG Configuration Wizard
the cngregister command-line utility
To register the nCipher CNG CSP, the hardserver must be running and able to communicate with
at least one module. This requirement is normally fulfilled during the product installation
process. You can check that this requirement is fulfilled by running the enquiry command-line
utility and checking the output for details about the module. For more information, see After
software installation on page 58.
Registering the CNG CSP with the CNG Configuration Wizard
We recommend using the CNG Configuration Wizard to register the nCipher CNG CSP. The
product installation process places a shortcut to the CNG Configuration Wizard in the Start menu
under All Programs > nCipher.
Note You can also use the CNG Configuration Wizard to create new Security Worlds,
load existing Security Worlds, generate new OCSs, and configure the set-up
parameters of the CNG CSP. For more information, see Creating an Operator
Card Set with the CSP or CNG wizard on page 137.
To register the CNG CSP with the CNG Configuration Wizard, you must have already created a
Security World and chosen a key protection method, either module-protection or OCS-
protection. If you chose OCS-protection, you must also have already created an OCS before you
can register the nCipher CNG CSP with the CNG Configuration Wizard.
Note The CNG Configuration Wizard is not suitable for creating complex Security World
setups or for creating Security Worlds with the unit. When creating such Security
Worlds, or if you require more flexibility than the CNG configuration wizard
provides, we recommend following the instructions in Creating a Security World
from the unit front panel on page 104.
If you use the CNG Configuration Wizard to create a Security World (and, if appropriate, an
OCS), the wizard automatically prompts you to register the CNG CSP after you have fulfilled the
necessary prerequisites.
You can also use the CNG Configuration Wizard to change an existing configuration at any time
by running the wizard as usual and choosing the Use the existing security world option on the
Initial setup screen.
nShield Connect and netHSM: User Guide for Windows 220
Microsoft Cryptography API: Next Generation (CNG)
To register the CNG CSP with the CNG Configuration Wizard after the necessary key-protection
prerequisites have been fulfilled:
1 If the wizard is not already running:
a Run the wizard by double-clicking its shortcut in the Start menu under All Programs >
nCipher.
The wizard displays the following welcome window:
Note If any module is in the maintenance mode, the wizard displays a warning. In such
a case, reset the module into the initialization mode, and rerun the wizard.
b Click the Next button.
If the prerequisite to create a Security World has been fulfilled, the wizard displays the
following window:
nShield Connect and netHSM: User Guide for Windows 221
Microsoft Cryptography API: Next Generation (CNG)
c Click the Next button.
The wizard displays the following screen confirming that your Security World and (if you
chose to create an OCS) an OCS have been created:
nShield Connect and netHSM: User Guide for Windows 222
Microsoft Cryptography API: Next Generation (CNG)
Note If you chose module-protection for your keys, the wizard does not confirm that an
OCS has been created.
nShield Connect and netHSM: User Guide for Windows 223
Microsoft Cryptography API: Next Generation (CNG)
2 When the wizard has confirmed that it is ready to register the nCipher CNG providers, click
the Next button.
The wizard registers the nCipher CNG CSP.
Note You cannot use the CNG Configuration Wizard to configure the nCipher CNG
providers for use as defaults. We recommend that you always use the nCipher
CNG providers by selecting them directly with the application that is using CNG.
When configuration of your nCipher CNG CSP is complete, the wizard displays the
following screen:
Registering the CNG CSP with cngregister
You can use the cngregister command-line utility to register the nCipher CNG CSP manually
even if you have not already created a Security World (or, if you choose OCS-protection for your
keys, even if you have not already created an OCS).
nShield Connect and netHSM: User Guide for Windows 224
Microsoft Cryptography API: Next Generation (CNG)
To register the nCipher CNG CSP with the cngregister command-line utility, run the command
without specifying any options:
cngregister
Note You cannot use the cngregister command-line utility to configure the nCipher CNG
providers for use as defaults. we recommend that you always use the nCipher
CNG providers by selecting them directly with the application that is using CNG.
For more information about the cngregister command-line utility, see cngregister on page 238.
Unregistering or reregistering the CNG CSP
You can use the cngregister command-line utility to unregister or reregister the nCipher CNG
CSP manually.
To unregister the nCipher CNG CSP, run the command:
cngregister -U
This command unregisters the CNG CSP, but does not remove the provider DLL files from your
system. For information about removing these files, see Uninstalling or reinstalling the CNG CSP
on page 225.
If any applications or services are using the nCipher CNG providers for key
storage or cryptography, unregistering the nCipher CNG CSP can cause system
instability.
After unregistering the nCipher CNG CSP, you can reregister it at any time as long as the files
have not been uninstalled from your system. To reregister the nCipher CNG CSP on your system,
run the command:
cngregister
Note You cannot use the cngregister command-line utility to configure the nCipher CNG
providers for use as defaults. We recommend that you always use the nCipher
CNG providers by selecting them directly with the application that is using CNG.
For more information about these command-line utilities, see Utilities for CNG on page 236.
nShield Connect and netHSM: User Guide for Windows 225
Microsoft Cryptography API: Next Generation (CNG)
Uninstalling or reinstalling the CNG CSP
To uninstall the nCipher CNG CSP:
1 To remove any and all dependencies that you have set, run the command:
ncsvcdep -x
Note Always run ncsvcdep as a user with full administrative privileges.
2 Unregister the nCipher CNG CSP on your system by running the command:
cngregister -U
This command unregisters the CNG CSP, but does not remove the provider DLL files from
your system.
3 Uninstall the nCipher CNG DLLs from your system:
- On 32-bit versions of Windows, run the command:
cnginstall -U
- On 64-bit versions of Windows, run the command:
cnginstall64 -U
To reinstall the nCipher CNG CSP after you have previously uninstalled it:
1 Reinstall the nCipher CNG CSP files on your system:
- On 32-bit versions of Windows, run the command:
cnginstall -i
- On 64-bit versions of Windows, run the command:
cnginstall64 -i
nShield Connect and netHSM: User Guide for Windows 226
Microsoft Cryptography API: Next Generation (CNG)
2 Reregister the nCipher CNG CSP on your system by running the command:
cngregister
For more information about these command-line utilities, see Utilities for CNG on page 236.
Supported algorithms for CNG
This section lists the National Security Agency (NSA) classified Suite B algorithms supported
by the nCipher CNG providers.
Note The MQV algorithm is not supported by the nCipher CNG providers.
Signature interfaces (key signing)
Note Hashes used with ECDSA must be of the same length or shorter than the curve
itself. If you attempt to use a hash longer than the curve the operation returns
NOT_SUPPORTED. In strict FIPS 140-2 Security Worlds ECDSA signing is only
supported where the length of the curve is approximately the length of the hash.
Interface name Type of support
RSA PKCS#1 v1 Hardware
RSA PSS Hardware
DSA Hardware
ECDSA_P224 Hardware
ECDSA_P256 Hardware
ECDSA_P384 Hardware
ECDSA_P521 Hardware
nShield Connect and netHSM: User Guide for Windows 227
Microsoft Cryptography API: Next Generation (CNG)
Hashes
Note MD5 is not supported in FIPS 140-2 mode.
Asymmetric encryption
Symmetric encryption
Hash name Type of support
SHA1 Hardware (HMAC only)/software
SHA256 Hardware (HMAC only)/software
SHA384 Hardware (HMAC only)/software
SHA512 Hardware (HMAC only)/software
SHA224 Hardware (HMAC only, requires firmware
version 2.33.60 or later)/software
MD5 Hardware (HMAC only)/software
Algorithm name Type of support
RSA Raw (NCRYPT_NO_PADDING_FLAG) Hardware
RSA PKCS#1 v1 (NCRYPT_PAD_PKCS1_FLAG) Hardware
RSA OAEP (NCRYPT_PAD_OAEP_FLAG) Hardware
Algorithm name Type of support
RC2 ECB, CBC Hardware and software
RC4 Hardware and Software (not supported in strict
FIPS 140-2 mode)
AES ECB,CBC Hardware and Software
DES ECB,CBC Hardware and Software (DES is not supported
in strict FIPS 140-2 mode)
3DES ECB,CBC Hardware and Software
3DES_112 ECB,CBC Hardware and Software
nShield Connect and netHSM: User Guide for Windows 228
Microsoft Cryptography API: Next Generation (CNG)
Key exchange
Note Elliptic curve cryptography algorithms must be enabled before use. Use the fet
command-line utility with an appropri ate certificate to enable a purchased
feature. If you enable the elliptic curve feature on your modules after you first
register the CNG providers, you must run the configuration wizard again for the
elliptic curve algorithm providers to be registered.
Random Number Generation
Key authorization for CNG
When an application needs keys that are protected by a smart card or a logical token, a user
interface is invoked to prompt the application user to insert the smart card or enter appropriate
pass phrases.
Note The user interface prompt is not provided if your application is working in silent
mode. The nCipher CNG providers attempt to load the required authorization (for
example, from an Operator Card that has already been inserted) but fail if no
authorization can be found. For more information about silent mode, refer to the
documentation of the CNG Key Storage Functions at:
http://msdn2.microsoft.com/en-us/library/aa376208.aspx.
For more information about auto-loadable card sets and the considerations of silent mode, see
Figure 15.
You define key protection and authorization settings with the CNG Configuration Wizard on the
Key Protection Setup screen, as shown in Figure 14.
Protocol name Type of support
DH Hardware
ECDH_P224 Hardware
ECDH_P256 Hardware
ECDH_P348 Hardware
ECDH_P521 Hardware
Name Type of support
RNG Hardware
nShield Connect and netHSM: User Guide for Windows 229
Microsoft Cryptography API: Next Generation (CNG)
Figure 14 Key protection and authorization settings
The options on this screen that are relevant to key protection and authorization are:
Module protection
Select this option to make keys module protected.
Operator Card Set protection
Select this option to display a user interface, at the point of key generation, that allows
you to choose:
between module protection and OCS protection
which Operator Cards to use for the protection.
nShield Connect and netHSM: User Guide for Windows 230
Microsoft Cryptography API: Next Generation (CNG)
Always use the wizard when creating or importing keys
This option is only enabled when OCS protection is selected. Select this option to
suppress the auto-load of authorization when working in silent mode. For more
information about how key authorization requests are processed by the nCipher CNG
providers, see Figure 15.
Note The nCipher GUI is never enabled for calls with a valid Silent option. Although the
nCipher CNG providers always attempt to obtain necessary authorization (for
example, from an Operator Card that has already been inserted), they fail any
operation for which they are unable to obtain the required authorization.
nShield Connect and netHSM: User Guide for Windows 231
Microsoft Cryptography API: Next Generation (CNG)
Figure 15 Key authorization requests
Note Strict FIPS 140-2 environments always require card authorization for key
creation. When using the CNG Primitive Functions the user is not prompted to
provide card authorization, but the request fails if no card is provided.
The key storage providers always respect calls made with the Silent option. Primitive providers
never display a user interface.
Applications may have a mechanism to disable silent mode operation, thereby allowing
appropriate pass phrases to be entered. Ensure that you configure applications to use an
appropriate level of key protection. For example, in Microsoft Certificate Services, you must
select the Use strong private key protection features provided by the CSP option to disable silent
mode operation (see Figure 16).
nShield Connect and netHSM: User Guide for Windows 232
Microsoft Cryptography API: Next Generation (CNG)
Figure 16 Appropriate key protection settings
Migrating keys for CNG
We provide functionality for migrating existing keys from other providers into the Security World
Key Storage Provider. To identify installed providers, run the command:
cnglist --list-providers
To identify the keys that are available from a particular provider, run the command:
cnglist -l --ksp="ProviderName"
In this command, ProviderName is the name of the provider.
nShield Connect and netHSM: User Guide for Windows 233
Microsoft Cryptography API: Next Generation (CNG)
The following command provides an example of identifying keys from the Security World Key
Storage Provider:
cnglist -l --ksp="nCipher Security World Key Storage Provider"
MyApp Personal Data Key: RSA
CertReq-5eb45f6d-6798-472f-b668-288bc5d961da: ECDSA_P256 machine
WebServer Signing Key: DSA machine
ADCS-Root-Key: ECDSA_P521 machine
Note To list the keys available from the Security World Key Storage Provider, run the
command cnglist -l (without specifying the --ksp option) .
Importing a Microsoft CAPI key into the Security World Key Storage
Provider
To import a Microsoft CAPI key into the Security World Key Storage Provider, first run the CAPI
utility csputils to identify the existing CAPI containers and their key contents.
CAPI containers can contain either a signing key or a key exchange key, or both. The following
example shows how to import both a signing key and a key exchange key from a Microsoft CAPI
container:
cngimport -m --csp="Microsoft Strong Cryptographic Provider"
-k "EXAMPLE_CAPICONTAINER"
"EXAMPLE_IMPORTED_SIGNATURE_CAPICONTAINER"
"EXAMPLE_IMPORTED_KEYEXCHANGE_CAPICONTAINER"
To check the success of the import, list the keys present in the Security World Key Storage
Provider:
cnglist -l --ksp="nCipher Security World Key Storage Provider"
Available keys:
EXAMPLE_IMPORTED_SIGNATURE_CAPICONTAINER: RSA
EXAMPLE_IMPORTED_KEYEXCHANGE_CAPICONTAINER: DH
The following example command shows how to import a single signing key:
cngimport -m -s --csp="Microsoft Strong Cryptographic Provider"
--key="EXAMPLE_CAPICONTAINER"
"EXAMPLE_IMPORTED_SIGNATURE_ONLY_CAPICONTAINER"
nShield Connect and netHSM: User Guide for Windows 234
Microsoft Cryptography API: Next Generation (CNG)
Run the cnglist command with the -l option to check the success of the key import:
cnglist -l --ksp="nCipher Security World Key Storage Provider"
EXAMPLE_IMPORTED_SIGNATURE_ONLY_CAPICONTAINER: RSA
Note The cngimport option -m/--migrate cannot be used to migrate nCipher CAPI
container keys to CNG. For information about importing nCipher CAPI container
keys into CNG, see Importing a Security World key into the Security World Key
Storage Provider on page 235.
Importing a Microsoft CNG key into the Security World Key Storage
Provider
To import a Microsoft CNG key into the Security World Key Storage Provider, run the cngimport
command as shown in the following example:
cngimport -m
-k "EXAMPLE_RSA_1024"
"IMPORTED_RSA_1024"
Run the cnglist command to confirm that the key has been successfully imported:
cnglist -l --ksp="nCipher Security World Key Storage Provider"
Available keys:
IMPORTED_RSA_1024: RSA
The original key is not deleted from the provider from which it was imported:
cnglist -l -k "Microsoft Software Key Storage Provider"
Available keys:
EXAMPLE_RSA_1024
Note Certain applications, such as Certificate Services, create keys using the Microsoft
Software Key Storage Provider which cannot be exported. Attempting to import
such a key into the nCipher provider results in the following message:
cngimport -m -k WIN-KQ1Z6JMCUTB-CA WIN-ncipher-CA
Unable to continue. This key can not be exported from Microsoft Software Key Storage Provider.
nShield Connect and netHSM: User Guide for Windows 235
Microsoft Cryptography API: Next Generation (CNG)
Importing a Security World key into the Security World Key Storage
Provider
To import a Security World key into the Security World Key Storage Provider, run the cngimport
utility as shown in the following example:
cngimport --import --key=nfkmsimple1 --appname=simple nfkmsimple1
Found key 'nfkmsimple1'
Importing NFKM key.. done
Run cnglist with the --list-keys option to confirm that the key has been successfully imported:
cnglist --list-keys
nfkmsimple1: RSA
To import an nCipher CAPI container into the Security World Key Storage Provider, run the
csputils command to identify the container name:
csputils -l
File ID Container name Container owner DLL name S X
========= =================== =================== ========= = =
31e994f07 CONTAINER2 SYWELL\Administrato ncsp * *
3a2b082a8 CAPICONTAINER SYWELL\Administrato ncsp * *
2 containers and 4 keys found.
Note Run the csputils command with the -l and -m options to migrate an nCipher CAPI
machine container.
Identify the Security World key names of the keys in the container by running the csputils
command as follows:
csputils -d -n CAPICONTAINER
Detailed report for container ID #3a2b082a8f2ee1a5acb756d5e95b09817072807a
Filename: key_mscapi_container-3a2b082a8f2ee1a5acb756d5e95b09817072807a
Container name: CAPICONTAINER
User name: SYWELL\Administrator
User SID: s-1-5-21-352906761-2625708315-3490211485-500
CSP DLL name: ncsp.dll
Filename for signature key is key_mscapi_ce51a0ee0ea164b993d1edcbf639f2be62c53222
Key was generated by the CSP
Key hash: ce51a0ee0ea164b993d1edcbf639f2be62c53222
Key is recoverable.
Key is cardset protected.
Cardset name: nopin
Sharing parameters: 1 of 1 shares required.
Cardset hash: d45b30e7b60cb226f5ade5b54f536bc1cc465fa4
Cardset is non-persistent.
nShield Connect and netHSM: User Guide for Windows 236
Microsoft Cryptography API: Next Generation (CNG)
Filename for key exchange key is key_mscapi_dbd84e8155e144c59cf8797d16e7f8bd19ac446a
Key was generated by the CSP
Key hash: dbd84e8155e144c59cf8797d16e7f8bd19ac446a
Key is recoverable.
Key is cardset protected.
Cardset name: nopin
Sharing parameters: 1 of 1 shares required.
Cardset hash: d45b30e7b60cb226f5ade5b54f536bc1cc465fa4
Cardset is non-persistent.
1 container and 2 keys found.
The key name to pass to the cngimport command --key option is the part of the key name that
follows key_mscapi_ in the output line that starts Filename for signature key is key_mscapi_.
For example, the signature key file name for CAPICONTAINER in the example shown above is
key_mscapi_ce51a0ee0ea164b993d1edcbf639f2be62c53222, so
ce51a0ee0ea164b993d1edcbf639f2be62c53222 is the key name that should be passed to cngimport:
cngimport --import --key="ce51a0ee0ea164b993d1edcbf639f2be62c53222" --
appname="mscapi" Signature_Key_Imported_From_nCipher_CAPI
Found unnamed key
Importing NFKM key.. done
Run cnglist with the --list-keys option to confirm that the key has been successfully imported:
cnglist --list-keys
Signature_Key_Imported_From_nCipher_CAPI: RSA
cngsoak: ECDH_P256
Follow the same procedure for importing the key exchange key from the nCipher CAPI container.
Utilities for CNG
Use the nfkmverify command-line utility to check the security of all stored keys in the Security
World. Use nfkminfo, nfkmcheck, and other command-line utilities to assist in this process.
The following table lists the utilities specific to the nCipher CNG CSP:
x86 x64 Utility description
cngimport.exe cngimport.exe This key migration utility is used to migrate Security World, CAPI,
and CNG keys to the Security World Key Storage Provider.
cnginstall.exe cnginstall64.ex
e
This utility is the nCipher CNG CSP installer. Only use this utility to
remove or reinstall the provider DLLs and associated registry
entries manually.
cnglist.exe cnglist.exe This utility lists information about CNG CSP.
nShield Connect and netHSM: User Guide for Windows 237
Microsoft Cryptography API: Next Generation (CNG)
These utilities are located in the bin directory of your Security World Software installation (for
example, %NFAST_HOME%\bin).
Note On 64-bit versions of Windows, both the 32-bit and 64-bit versions of the listed
utilities are installed. When working on an 64-bit version of Windows, always
ensure that you use the 64-bit version of the utility (if one is available).
cngimport
Use cngimport to migrate keys to the Security World Key Storage Provider. For more
information, see Migrating keys for CNG on page 232.
cnginstall
The cnginstall utility is used by the Security World Software installation wizard. You can also use
this utility to manually uninstall (or reinstall) the nCipher CNG DLLs and registry entries.
To uninstall the nCipher CNG DLL files, run the command:
cnginstall -U
This command removes the provider DLL files from your system. It produces output of the form:
ncksppt.dll removed.
nckspsw.dll removed.
ncpp.dll removed.
Before you uninstall the nCipher CNG DLL files, ensure that you unregister the nCipher CNG
CSP. For more information, see:
cngregister on page 238
cngregister.ex
e
cngregister.exe This is the nCipher CNG CSP registration utility. You can use it to
unregister and re-register the nCipher providers manually.
cngsoak.exe cngsoak64.exe This utility is the nCipher CNG soak tool. You can use it to evaluate
the performance of signing, key exchange, and key generation
using a user-defined number of threads.
ncsvcdep.exe ncsvcdep.exe This utility is the service dependency tool. You can configure some
service based applications, such as Microsoft Certificate Services
and IIS, to use the nCipher CNG CSP. The nCipher Service
dependency tool allows you to add the nFast Server to the
dependency list of such services.
x86 x64 Utility description
nShield Connect and netHSM: User Guide for Windows 238
Microsoft Cryptography API: Next Generation (CNG)
Unregistering or reregistering the CNG CSP on page 224.
After unregistering the nCipher CNG CSP, you can reregister it at any time as long as the files
have not been uninstalled from your system. To reregister the nCipher CNG CSP on your system,
run the command:
cngregister
For more information about uninstalling and reinstalling the nCipher CNG CSP with cnginstall,
see Uninstalling or reinstalling the CNG CSP on page 225.
cngregister
Use cngregister to unregister the nCipher CNG CSP manually.
To unregister the nCipher CNG CSP, run the command:
cngregister -U
This command produces output for the form:
Unregistered provider 'nCipher Primitive Provider'
Unregistered provider 'nCipher Security World Key Storage Provider'
This command unregisters the CNG CSP, but does not remove the provider DLL files from your
system. For information about removing these files, see:
cnginstall on page 237
Uninstalling or reinstalling the CNG CSP on page 225.
If any applications or services are using the nCipher CNG CSP for key storage or
cryptography, unregistering it can cause system instability.
nShield Connect and netHSM: User Guide for Windows 239
Microsoft Cryptography API: Next Generation (CNG)
After unregistering the nCipher CNG CSP, you can reregister it at any time as long as the files
have not been uninstalled from your system. To reregister the nCipher CNG CSP on your system,
run the command:
cngregister
Note You cannot use the cngregister command-line utility to configure the nCipher CNG
providers for use as defaults. We recommend that you always use the nCipher
CNG providers by selecting them directly with the application that is using CNG.
cngsoak
Use cngsoak to obtain statistics about the performance of the nCipher CNG CSP. Specifically, use
cngsoak to determine the speed of:
signing a hash (cngsoak --sign)
encryption (cngsoak --encrypt)
key exchange (cngsoak --keyx)
key generation (cngsoak --generate).
The output from cngsoak displays information as columns of information. From left to right,
these columns display:
the time in second that cngsoak has been running
the total number of operations completed
the number of operations completed in last second
the average number of operations completed each second.
ncsvcdep
Use the ncsvcdep utility to ensure that the nCipher nFast Server service is running before certain
services are enabled. For example, Active Directory Certificate Services or Internet Information
Services require that the hardserver is running in order to use the nCipher CNG CSP. Failure to
set this dependency can lead to system instability.
To list installed services, run the ncsvcdep command with the -l option:
ncsvcdep -l
nShield Connect and netHSM: User Guide for Windows 240
Microsoft Cryptography API: Next Generation (CNG)
Output from this command has the form:
Installed Services (Count - "Display Name" - "Service Name")
0 - "Application Experience" - "AeLookupSvc"
1 - "Application Layer Gateway Service" - "ALG"
2 - "Application Information" - "Appinfo"
3 - "Application Management" - "AppMgmt"
4 - "Windows Audio Endpoint Builder" - "AudioEndpointBuilder"
.
.
108 - "nFast Server" - "nFast Server"
109 - "Active Directory Certificate Services" - "CertSvc"
Note Always run ncsvcdep as a user with full administrative privileges.
To set a dependency, run the command:
ncsvcdep -a "DependentService"
In this command, DependentService is the service that has the dependency. The following example
shows how to make the Active Directory Certificate Services dependent on the nFast Server:
ncsvcdep -a "CertSvc"
Dependency change succeeded.
To remove a specific dependency relationship, run ncsvcdep with the -r option, for example:
ncsvcdep -r "CertSvc"
Dependency change succeeded.
To remove all dependencies, run ncsvcdep with the -x option:
ncsvcdep -x
Note Microsoft Certificate Services require that the certsvc service is made dependent
on the hardserver.
Microsoft Internet Information Services require that the http service is made
dependent on the hardserver.
cnglist
Use cnglist to display details of CNG providers, keys, and algorithms.
nShield Connect and netHSM: User Guide for Windows 241
Microsoft Cryptography API: Next Generation (CNG)
To list details of the CNG providers, run the cnglist command with the --list-providers option:
cnglist --list-providers
Output from this command is of the form:
Microsoft Primitive Provider
Microsoft Smart Card Key Storage Provider
Microsoft Software Key Storage Provider
Microsoft SSL Protocol Provider
nCipher Primitive Provider
nCipher Security World Key Storage Provider
To list details of the algorithms, run the cnglist command with the --list-algorithms option:
cnglist --list-algorithms
Output from this command has the form:
BCryptEnumAlgorithms(BCRYPT_CIPHER_OPERATION):
Name Class Flags
AES 0x00000001 0x0
RC2 0x00000001 0x0
RC4 0x00000001 0x0
DES 0x00000001 0x0
DESX 0x00000001 0x0
3DES 0x00000001 0x0
3DES_112 0x00000001 0x0
BCryptEnumAlgorithms(BCRYPT_HASH_OPERATION):
Name Class Flags
SHA1 0x00000002 0x0
MD2 0x00000002 0x0
MD4 0x00000002 0x0
MD5 0x00000002 0x0
SHA256 0x00000002 0x0
SHA384 0x00000002 0x0
SHA512 0x00000002 0x0
AES-GMAC 0x00000002 0x0
SHA224 0x00000002 0x0
BCryptEnumAlgorithms(BCRYPT_ASYMMETRIC_ENCRYPTION_OPERATION):
Name Class Flags
RSA 0x00000003 0x0
To list details of the algorithms for the Security World Key Storage Provider, run the cnglist
command with the --list-algorithms, --keystorage, and --nc options:
cnglist --list-algorithms --keystorage --nc
nShield Connect and netHSM: User Guide for Windows 242
Microsoft Cryptography API: Next Generation (CNG)
Output from this command has the form:
NCryptEnumAlgorithms(NCRYPT_CIPHER_OPERATION) no supported algorithms
NCryptEnumAlgorithms(NCRYPT_HASH_OPERATION) no supported algorithms
NCryptEnumAlgorithms(NCRYPT_ASYMMETRIC_ENCRYPTION_OPERATION):
Name Class Operations Flags
RSA 0x00000003 0x00000014 0x0
NCryptEnumAlgorithms(NCRYPT_SECRET_AGREEMENT_OPERATION):
Name Class Operations Flags
DH 0x00000004 0x00000008 0x0
ECDH_P224 0x00000004 0x00000008 0x0
ECDH_P256 0x00000004 0x00000008 0x0
ECDH_P384 0x00000004 0x00000008 0x0
ECDH_P521 0x00000004 0x00000008 0x0
NCryptEnumAlgorithms(NCRYPT_SIGNATURE_OPERATION):
Name Class Operations Flags
RSA 0x00000003 0x00000014 0x0
DSA 0x00000005 0x00000010 0x0
ECDSA_P224 0x00000005 0x00000010 0x0
ECDSA_P256 0x00000005 0x00000010 0x0
ECDSA_P384 0x00000005 0x00000010 0x0
ECDSA_P521 0x00000005 0x00000010 0x0
To list details of the algorithms for a specific named key storage provider, run the cnglist
command with the --list-algorithms and --provider="ProviderName" options:
cnglist --list-algorithms --provider="Microsoft Software Key Storage Provider"
Output from this command has the form:
Microsoft Software Key Storage Provider
NCryptEnumAlgorithms(NCRYPT_CIPHER_OPERATION) no supported algorithms
NCryptEnumAlgorithms(NCRYPT_HASH_OPERATION) no supported algorithms
NCryptEnumAlgorithms(NCRYPT_ASYMMETRIC_ENCRYPTION_OPERATION):
Name Class Operations Flags
RSA 0x00000003 0x00000014 0x0
NCryptEnumAlgorithms(NCRYPT_SECRET_AGREEMENT_OPERATION):
Name Class Operations Flags
DH 0x00000004 0x00000008 0x0
ECDH_P256 0x00000004 0x00000018 0x0
ECDH_P384 0x00000004 0x00000018 0x0
ECDH_P521 0x00000004 0x00000018 0x0
NCryptEnumAlgorithms(NCRYPT_SIGNATURE_OPERATION):
Name Class Operations Flags
RSA 0x00000003 0x00000014 0x0
DSA 0x00000005 0x00000010 0x0
ECDSA_P256 0x00000005 0x00000010 0x0
ECDSA_P384 0x00000005 0x00000010 0x0
ECDSA_P521 0x00000005 0x00000010 0x0
nShield Connect and netHSM: User Guide for Windows 243
Chapter 10: Remote Operator Card Sets
This chapter explains:
the concept of Remote Operator
how to configure Remote Operator.
Note If you wish to use the Remote Operator feature, you must have enabled it as
described in Enabling optional features on the unit on page 90. The Remote
Operator feature must have been ordered for, and enabled on, the nShield module
that you intend to use as the remote, unattended module.
About Remote Operator
The Remote Operator feature enables the contents of a smart card inserted into the slot of one
module (the attended module, such as a client module) to be securely transmitted and loaded onto
another module (an unattended module, such as the nShield Connect or netHSM). This is useful
when you need to load an OCS-protected key onto a machine to which you do not have physical
access (because, for example, it is in a secure area).
For Remote Operator to work, the modules must be in the same Security World. You insert the
required cards from the OCS into a slot in the attended module. From this module, the contents
of the OCS are transmitted over secure channels to the unattended module, which then loads
them. You do not need physical access to the unattended module in order to load the OCS onto it.
The following limitations apply to Remote Operator:
you cannot access non-persistent card sets remotely
you cannot use the createocs command-line utility to write new cards or card sets remotely.
You can export a slot from an attended module and import a slot to any (unattended) module in
the Security World. The unattended module for import may be another unit, or a local module
connected to the client. (You can import or export slots between the nShield Connect or netHSM
and local modules only if the local module uses firmware version 2.6.10 or higher.) Before you
can import a slot to one module, you must first export it from another module.
nShield Connect and netHSM: User Guide for Windows 244
Configuring Remote Operator
Configuring Remote Operator
This section explains how to configure Remote Operator.
Overview of configuring Remote Operator
Before you can use Remote Operator, you must perform the following initial configuration tasks:
1 Configure the modules for Remote Operator.
The modules must be in the same Security World, must have firmware version 2.6.10 or
greater, and must have been initialized with remote card set reading enabled.
Both the attended and the unattended module must be in operational mode before they can
import or export slots. For more information about changing module modes, see
Administrative control of the unit on page 42.
2 Configure the modules for slot import and export, as appropriate.
After the initial configuration is complete, to use Remote Operator you must:
1 Create a Remote OCS (that is, an OCS with the correct permissions for Remote Operator).
2 Generate keys that are protected by the Remote OCS.
3 Ensure your application is configured to use keys protected by the Remote OCS.
Configuring modules for Remote Operator
1 Ensure both modules are initialized into the same Security World; see Adding or restoring a
module to the Security World on page 107.
Note By default, modules are initialized with remote card-set reading enabled. If you do
not want a module to be able to read remote card sets, you can initialize it by
running the new-world with the -S MODULE (where MODULE is the modules ID
number).
nShield Connect and netHSM: User Guide for Windows 245
Configuring Remote Operator
2 Check whether firmware version 2.6.10 or greater is installed in both the attended and
unattended modules by running the enquiry command-line utility.
If an earlier version of firmware is installed, you must upgrade the module firmware as
necessary; see Appendix J: Upgrading firmware.
- If you upgrade the attended modules firmware, you must thereafter reinitialize it into the
Security World (by using KeySafe or the new-world command-line utility).
- If you upgrade the unattended modules firmware, you do not need to reinitialize it
afterwards.
3 For the unattended module:
a Check whether the Remote Operator feature is enabled by running the enquiry command-
line utility. The output for the module must include Remote Share in its list of Features.
b Check whether the module has permission to allow loading of Remote OCSs by selecting
Security World mgmt > Display World info. The output from this selection must show that
flags are set to include ShareTarget, as in the following example:
Module #1
generation 2
state 0x2 Usable
flags 0x10000 ShareTarget
n_slots 3
esn 8851-43DF-3795
hkml 391eb12cf98c112094c1d3ca06c54bfe3c07a103
This information can also be output by running the nfkminfo command-line utility.
Configuring slot import and export
Before you can configure slot import and export, ensure that you have configured the attended
and unattended modules for Remote Operator as described in Configuring modules for Remote
Operator on page 244.
nShield Connect and netHSM: User Guide for Windows 246
Configuring Remote Operator
When the modules have been configured, follow these steps to configure slot import and export:
1 Configure the attended module to export a slot by following these steps:
a From the main menu, select Security World mgmt > Set up remote slots > Export slot.
b Specify the module to which the slot is being export by supplying values for:
the IP address of the unattended module
the ESN of the unattended module.
2 Configure the unattended module to import the slot that you are exporting from the attended
module by following these steps:
a From the main menu, select Security World mgmt > Set up remote slots > Import slot.
b Specify the details of the remote slot by supplying values for:
the IP address of the module from which the slot is being exported
the ESN of the module from which the slot is being exported
the ID of the slot on the importing module
the port to use to connect to the hardserver hosting the attended module.
You can check that the slot was imported successfully by, on the unattended machine, running
the command:
slotinfo -m 1
If slot importation was successful, the output from this command includes the line:
Slot Type Token IC Flags Details
#0 Smartcard present 3 A
#1 Software Tkn - 0
#2 smartcard - 0 AR
The R in the Flags column indicates that slot #2 is a remote slot.
Applications running on the unattended machine can now use slot #2 to load OCSs that are
presented to slot #0 on the attended machine. If any of the cards require a pass phrase, the
application must pass this to the unattended module in the usual way.
nShield Connect and netHSM: User Guide for Windows 247
Creating OCSs and keys for Remote Operator
For the application to be able to load the OCS onto the unattended module, it must be able to read
the card set files associated with the OCS from the local Key Management Data directory. If the
OCS was created on a different machine, you must copy the card set files in the Key Management
Data directory onto the unattended machine (either manually or by using client cooperation; for
more information, see Setting up client cooperation on page 78).
The same applies for any keys that an application on an unattended module needs to load but that
were not generated on that machine.
Creating OCSs and keys for Remote Operator
When you have configured the modules and slot import and export, you can create Remote OCSs
and generate keys protected by them. These Remote OCSs and keys can be used by applications
running on the unattended module.
For the most part, card sets and keys intended to be used with Remote Operator are similar to
their ordinary, non-Remote counterparts.
Creating OCSs for use with Remote Operator
You can generate Remote OCSs by using KeySafe or by running the createocs command-line
utility with the -q|--remotely_readable option specified. The cards in a Remote OCS must be
created as persistent; see Persistent Operator Card Sets on page 128.
To check whether the card in a slot is from a Remote OCS, select Security World mgmt > Display
World info from the main menu or run the nfkminfo command-line utility. The output displays
slot section information similar to the following:
Module #1 Slot #0 IC 1
generation 1
phystype SmartCard
slotlistflags 0x2
state 0x5
Operator flags 0x20000 RemoteEnabled
shareno 1
shares LTU(Remote)
error OK
nShield Connect and netHSM: User Guide for Windows 248
Creating OCSs and keys for Remote Operator
In this example output, the RemoteEnabled flag indicates the card in the slot is from a Remote
OCS.
Note If you create a Remote OCS on the attended machine, then you must copy the Key
Management Data files on the attended machine to the unattended machine.
Note Both the attended and unattended modules must be in the same Security World
before you generate a Remote OCS. If you are not using client cooperation, the
Key Management Data directories must be manually synchronized after you
generate the Remote OCS.
Note If you already have recoverable keys protected by a non-Remote OCS, you can
transfer them to a new Remote OCS by using KeySafe or the replaceocs command-
line utility.
Loading Remote Operator Card Sets
After the hardserver has been configured, the remote slots can be used by all the standard nShield
libraries. A remote slot can be used to load any OCSs that have been created to allow remote
loading. For more information about the applications to use with remote cards, see Chapter 9:
Application interfaces. For more information about remote slots, see Chapter 10: Remote
Operator Card Sets.
Generating keys for use with Remote Operator
After you have created a Remote OCS, to generate keys protected by it you can run KeySafe or
the generatekey and preload command-line utilities on the unattended module, inserting cards to
the slot attached to the attended module. For more information about generating and working
with keys, see Chapter 11: Working with keys.
Note If you generate keys protected by a Remote OCS on the attended module, then you
must copy the files in the Key Management Data directory on the attended
machine to the unattended module.
Note KeySafe can list imported slots, but cannot use them.
If you already have an OCS-protected key that you want to use, but the protecting OCS is not a
Remote OCS, you can use KeySafe to protect the key under a new Remote OCS if the key was
originally generated with the key recovery option enabled.
However, if the key was not generated with key recovery enabled, you cannot protect it under a
different OCS. In such a case, you must generate a new key to be protected by a Remote OCS.
nShield Connect and netHSM: User Guide for Windows 249
Creating OCSs and keys for Remote Operator
Configuring the application
After you have configured the modules and slot import and export, created a Remote OCS, and
generated keys protected by the Remote OCS, configure the application with which you want to
use these keys as appropriate for the particular application.
After you have configured the application, start it remotely from the attended machine. Insert
cards from the OCS into the attended machines exported slot as prompted.
Managing remote slots using the unit front panel
Editing remote slots
You can change the details of a remote slot. You must always update the details of both the
exported slot on the local module and the imported slot on the remote module.
To update an exported a slot on the module:
1 From the main menu, select Security World mgmt > Set up remote slots > Edit exported slot.
2 Select the exported slot that you want to update. Slots are identified by the IP address of the
remote module.
3 Update the details of the slot.
To update an imported slot on the unit:
1 From the main menu, select Security World mgmt > Set up remote slots > Edit imported slot.
2 Select the imported slot that you want to update. Slots are identified by the IP address of the
remote module.
3 Update the details of the slot.
Deleting remote slots
You can delete remote slots.
To delete an exported slot, from the main menu, select Security World mgmt > Set up remote slots
> Delete exported slot and select the slot you want to delete.
To delete an imported slot, from the main menu, select Security World mgmt > Set up remote slots
> Delete imported slot and select the slot you want to delete.
nShield Connect and netHSM: User Guide for Windows 250
Chapter 11: Working with keys
This chapter explains how to use the facilities we provide to work with keys. There is often more
than one way of performing a particular task. The methods available for working with keys are:
KeySafe
generatekey and related utilities
The unit front panel.
You cannot generate keys from the front panel on the unit. You can generate keys on the client
using the methods described in this chapter and view them on the module.
Generating keys
Whenever possible, generate a new key instead of importing an existing key. Because existing
keys have been stored in a known format on your hard disk, there is a risk that the existing key
has been compromised. Key material can also persist on backup media.
Note Some applications can generate keys directly.
When you attempt to generate keys for a Security World that complies with FIPS 140-2 level 3,
you are prompted to insert an Administrator Card or Operator Card. You may need to specify to
the application, the slot you are going to use to insert the card. You need to insert the card only
once in a session.
Note For softcard protected key generation, you must use an Operator Card Set.
Generating a key creates both a key and a certificate request for the following application types:
embed (OpenSSL)
kpm
seessl
These requests are generated in PKCS #10 format with base-64 encoding.
nShield Connect and netHSM: User Guide for Windows 251
Generating keys
Generating keys on the command line
Keys are generated on the command line with the generatekey utility. The --generate option
creates a new key on the host computer that is protected either by the module or by an Operator
Card set from the Security World. No key material is stored in an unencrypted form on the host
computer.
When you generate a key with generatekey, choose a new identifier for the key and use whichever
application type is appropriate. The key identifier can only contain digits and lowercase letters;
it cannot contain spaces, underscores (_), or hyphens (-).
You can use generatekey in two ways:
in interactive mode, by issuing commands without parameters and supplying the required
information when prompted by the utility
in batch mode, by supplying some or all of the required parameters on the command line
(generatekey prompts interactively for any missing but required parameters).
In interactive mode, you can input abort at any prompt to terminate the process.
Batch mode is useful for scripting. In batch mode, if any required parameters are omitted,
generatekey does not prompt for the missing information but instead will either use available
defaults or fail. If you specify one or more parameters incorrectly, an error is displayed and the
command fails.
To generate a key, use the command:
generatekey --generate [OPTIONS] APPNAME [NAME=VALUE ...]
In this command:
--generate option specifies that this instance of generatekey is generating a key. Other options
can be specified to perform tasks such as importing or retargeting keys. To see a list of options
run the command generatekey --help.
the APPNAME parameter specifies the name of the application for which the key is to be
generated. For details of the available application types (APPNAME), see Key application
type (APPNAME) on page 359 in Appendix I: Key generation options and parameters.
The NAME=VALUE syntax is used to specify the properties of the key being generated. For
details of the available application types (APPNAME), see Key properties (NAME=VALUE)
on page 360 in Appendix I: Key generation options and parameters
For details of the available application types (APPNAME) and parameters that control other key
properties (NAME=VALUE), see Appendix I: Key generation options and parameters
nShield Connect and netHSM: User Guide for Windows 252
Generating keys
In interactive mode, generatekey prompts you for any required parameters or actions that have
not been included in the command. When you give the command:
1 Enter parameters for the command, as requested. If you enter a parameter incorrectly, the
request for that information is repeated and you can re-enter the parameter.
2 For jcecsp keys, you must input the key store password. In interactive mode, this is not echoed
to the screen. When all the parameters have been collected, generatekey displays the final
settings. In a FIPS 140-2 level 3 compliant Security World, you are prompted to insert a card
for FIPS authorization if no such card is present.
3 If prompted, insert an Administrator Card or an Operator Card from the current Security
World.
4 If you want to protect the key with an OCS, you are prompted to insert the relevant cards and
input pass phrases, as required.
Example of key generation with generatekey
To generate in batch mode an RSA key protected by an OCS named operatorone and for an
application that uses the Cryptographic Hardware Interface Library (CHIL), use the command:
generatekey --generate --batch --cardset=operatorone hwcrhk protect=token type=rsa size=1024 plainname=keya
ident=abc
The generatekey utility prompts you to insert a quorum of Operator Cards from the operatorone
OCS. After you have inserted the appropriate number of cards, generatekey generates the key.
Although it is not explicitly specified, the created key is recoverable by default if OCS and
softcard replacement is enabled for the Security World.
Generating keys with KeySafe
In order to generate a key with KeySafe, follow these steps:
1 Start KeySafe. (For an introduction to KeySafe and for information on starting the software,
see Appendix A: Using KeySafe.)
2 Click the Keys menu button. KeySafe takes you to the Key Operations panel.
nShield Connect and netHSM: User Guide for Windows 253
Generating keys
3 Click the Generate Key navigation button. KeySafe takes you to the Generate Key panel:
4 Select an application with which you want to use your key from the list, and then click the
Next button. KeySafe takes you to the Key Generation Parameters panel.
nShield Connect and netHSM: User Guide for Windows 254
Generating keys
5 Select and enter your desired parameters for key generation.
The types of information that you need to provide on the Key Generation Parameters panel
differs slightly depending on the application you selected on the Generate Key panel. Below,
as an example, is the Key Generation Parameters panel associated with nShield native
applications:
6 When you have supplied your desired key generation parameters, click the Next button.
Note In order to generate a key protected by a FIPS 140-2 level 3 compliantSecurity
World, you need authorization from an Operator Card or Administrator Card from
the current Security World. Follow the onscreen instructions.
7 If you choose to generate a key that is protected by a smart card or softcard, KeySafe takes
you to a panel from which you can load the protecting card or softcard. Follow the onscreen
instructions, inserting any necessary Operator Cards and supplying any pass phrases as
needed.
8 KeySafe displays a message indicating that the key has been successfully generated. Click
the OK button.
nShield Connect and netHSM: User Guide for Windows 255
Generating keys
9 KeySafe returns you to the Generate Key panel, from which you can generate another key or
choose another operation.
Generating NVRAM-stored keys
NVRAM key storage provides a mechanism for generating keys stored in a modules nonvolatile
memory and hence within the physical boundary of an nShield module. You can store only a few
keys in this way: the number depends on the memory capacity of the module, the size of the key
and whether the key has recovery data associated with it.
We recommend that you do not store keys in NVRAM unless you must do so to
satisfy regulatory requirements. NVRAM key storage was introduced only for
users who must store keys within the physical boundary of a module to comply
with regulatory requirements. NVRAM-stored keys provide no additional security
benefits and their use exposes your ACS to increased risk. Storing keys in
nonvolatile memory also reduces load-balancing and recovery capabilities.
Because of these factors, we recommend you always use standard Security
World keys unless explicitly required to use NVRAM-stored keys.
Before you can generate an NVRAM-stored key you must:
ensure that you have installed the latest version of the Security World Software server
software. You can use the enquiry command-line utility to identify the installed version
number.
ensure that your module has the latest version of firmware installed. See Appendix J:
Upgrading firmware for information on upgrading your module firmware.
create a new Security World.
When you generate an NVRAM-stored key, you must have sufficient nonvolatile memory
available in the module or the command fails.
You need backup and recovery procedures to protect your NVRAM-stored keys.
Note An NVRAM-stored key can only be loaded successfully by using the with-nfast
command-line utility on the generating module. Attempts to load such a key on
other modules that have NVRAM fail with UnknownID errors.
We provide the nvram-backup utility to enable the copying of files, including NVRAM-stored
keys, between a modules nonvolatile memory and a smart card.
nShield Connect and netHSM: User Guide for Windows 256
Importing keys
Importing keys
Importing a key takes an unprotected key stored on the host and stores it in the Security World in
encrypted form.
We recommend generating a new key (or retargeting a key from within the
Security World) instead of importing an existing key whenever possible. The
import operation does not delete any copies of the key material from the host, and
because existing keys have been stored in a known format on your hard disk (and
key material can persist on backup media), there is a risk that an existing key has
been compromised. It is your responsibility to ensure any unprotected key
material is deleted. If a key was compromised before importation, then importing
it does not make it secure again.
The following key types can be imported by the tools we provide:
RSA keys in PEM-encoded PKCS #1 format (from a file). The PEM key that contains the key
to import must not require a pass phrase.
DES, DES2 and Triple DES keys (entered in hex).
Note You cannot import keys into a Security World that complies with FIPS 140-2 level
3. Attempting to import keys into a strict FIPS 140-2 Level 3 Security World
returns an error.
This request is a PKCS #10 format request in base-64 encoding.
Importing keys from the command line
You can import keys using the generatekey command-line utility. To import a key, give the
command:
generatekey --import [OPTIONS] APPNAME [NAME=VALUE ...]
This command uses the following options:
Option Description
--import This option specifies key importation.
OPTIONS You can specify particular options when running generatekey that control
details of key importation.
APPNAME This option specifies the name of the application for which the key is to be
imported. This must be an application for which generatekey can generate
keys.
NAME=VALUE This specifies a list of parameters for the application.
nShield Connect and netHSM: User Guide for Windows 257
Importing keys
For RSA keys, you can include pemreadfile=filename on the command line to specify the file
name of the PEM file that contains the key. Otherwise, you are prompted for this information
during import.
In interactive mode, you are prompted for any required parameters or actions that have not been
included in the command:
Enter parameters, as requested. If you enter a parameter incorrectly, the request for that
information is repeated and you can re-enter the parameter.
If you want to protect the key with an OCS, you are prompted to insert the relevant cards and
input pass phrases, as required.
If prompted, insert an Administrator Card or an Operator Card from the current Security
World.
Example of key importation with generatekey
To import an RSA key stored in C:\projects\key.pem for use with an nShield native application
and protect it with the Security World, use the command:
generatekey --import simple pemreadfile=C:\projects\key.pem plainname=importedkey ident=abc protect=module
In this example, generatekey requires you to input RSA for the key type.
Although not explicitly specified, this key is, by default, recoverable if OCS and softcard
replacement is enabled for the Security World.
Importing keys with KeySafe
Any user who has write access to the directory that contains the Security World can import a key.
In order to import a key with KeySafe, follow these steps:
1 Start KeySafe. (For an introduction to KeySafe and for information on starting the software,
see Appendix A: Using KeySafe.)
2 Click the Keys menu button. KeySafe takes you to the Key Operations panel.
nShield Connect and netHSM: User Guide for Windows 258
Importing keys
3 Click the Import Key navigation button. KeySafe takes you to the Import Key panel:
4 Select the application associated with the key that you want to import, and then click the Next
button. KeySafe takes you to the Key Import Parameters panel.
nShield Connect and netHSM: User Guide for Windows 259
Importing keys
5 Select and enter the desired parameters for the key that you want to import.
The types of information that you need to provide on the Key Import Parameters panel will
differ slightly depending on the application you selected on the Import Key panel. Below, as
an example, is the Key Import Parameters panel associated with nShield native applications:
6 When you have supplied parameters for the key that you want to import, click the Next button.
7 If you choose to import a key that is protected by a smart card, KeySafe takes you to the Load
Operator Card Set panel. Follow the onscreen instructions, inserting the required number of
Operator Cards and supplying any pass phrases as needed.
8 KeySafe displays a message indicating that the key has been successfully imported. Click the
OK button.
9 KeySafe returns you to the Import Key panel, from which you can import another key or
choose another operation.
nShield Connect and netHSM: User Guide for Windows 260
Listing supported applications with generatekey
Listing supported applications with generatekey
To list supported applications, use the command:
generatekey --list-apps
Retargeting keys with generatekey
The --retarget option to takes an existing key in the Security World and makes it available for use
by another application as if it had been expressly generated for use by that application. Because
no key material is exposed during retargeting, this operation is as secure as generating a new key.
Note When you retarget a key, generatekey does not remove the original key from the
Security World. If required, you can use KeySafe to discard the original key.
When you retarget a key, you cannot change its protection method. You cannot change the key
from module-protected to card-protected, or from card-protected to module-protected.
To retarget a key, use the command:
generatekey --retarget [OPTIONS] APPNAME [from-application=appname]
[from-ident=keyident]
In this command:
If generatekey cannot identify the key type for retargeting, you are prompted to specify the key
type. Input the key type and press .
Option Description
--retarget This option specifies key importation.
OPTIONS This option specifies any options to include when the command is run.
Run the command generatekey --help for details about the available
options.
APPNAME This option specifies the name of the application for which the key is to be
generated. This must be an application for which generatekey can
generate keys.
from-
application=appname
This option specifies the name of the application with which the key is
currently associated.
from-ident=keyident This option specifies the identifier of the key to be retargeted. You can
find this identifier by using the nfkminfo command-line utility.
Enter
nShield Connect and netHSM: User Guide for Windows 261
Viewing keys
Viewing keys
You can view existing keys in the Security World using KeySafe, the unit front panel, or the
nfkminfo command-line utility.
Viewing information about keys on the unit front panel
You can view keys that have been created on the client on the same computer as the RFS with
SEE machines. You cannot view other keys until they are transferred to the RFS.
To view keys:
1 From the main menu, select Security World mgmt > Keys > List keys.
2 Select the application to which the key belongs.
3 Select a key to view its full details.
4 If you wish, select Verify key ACLs to verify the keys ACL.
Viewing keys with KeySafe
In order to view a list of keys on the client computer on which you are running KeySafe, follow
these steps:
1 Start KeySafe. (For an introduction to KeySafe and for information on starting the software,
see Appendix A: Using KeySafe.)
2 Click the Keys menu button. KeySafe takes you to the Key Operations panel.
nShield Connect and netHSM: User Guide for Windows 262
Viewing keys
3 Click the List Keys navigation button. KeySafe takes you to the Key Listing panel:
The Key Listing panel displays all the keys that have been created in (or imported in to) the
current security world on this client computer. It displays the name of the key, the application for
which it was created, the protection method that was used and whether the key is stored in
NVRAM.
If you click a keys listing, KeySafe displays additional information about that key, for example,
the application with which the key is used, whether or not the key is recoverable, and the keys
name, creation date, hash, instance, and copy ID.
From the Key Listing panel, you can choose to discard a key from the security world by clicking
the Discard Key button. (See Discarding keys on page 264 ).
nShield Connect and netHSM: User Guide for Windows 263
Viewing keys
Viewing keys on the command line
Keys are listed on the command line using the nfkminfo command-line utility. To list the keys
that have been created in the current security world, use one of the following commands:
nfkminfo -k [APPNAME[IDENT]]
nfkminfo -l [APPNAME[APPNAME...]]
The -k|--key-list option lists keys only. The -l|--name-list option lists keys and their names.
With either option, APPNAME is an optional application name. If you specify an application
name, nfkminfo lists only the keys for that application. Commonly, APPNAME is often one of:
custom
embed
hwcrhk
pkcs11
kpm
kps
mscapi
seeconf
seeinteg
simple
You can also specify your own application names for APPNAME as appropriate to your system.
Note For example, user-defined application names can be created by using the nfkm
library to generate arbitrary keys.
With the --name-list option, IDENT is the key identifier.
The command nfkminfo --key-list returns output of the form:
Key summary - 4 keys:
AppName appname Ident ident AppName appname Ident ident AppName appname
Ident ident AppName appname Ident ident
nShield Connect and netHSM: User Guide for Windows 264
Discarding keys
To list information about a specific key, specify the --key-list option with an application and key
identifier:
nfkminfo --key-list appname ident
This command returns output of the form:
Key AppName appname Ident ident BlobKA length 752
BlobPubKA length 316
BlobRecoveryKA length 868
name "name"
hash hash recovery Enabled
protection CardSet
other flags PublicKey +0x0
cardset hash_ktBlobKA
format 6 Token
other flags 0x0
hkm hash_km hkt hash_kt hkr none
BlobRecoveryKA
format 8 Indirect
other flags 0x0
hkm none
hkt none
hkr hash_krBlobPubKA
format 5 Module
other flags 0x0
hkm hash_km hkt none
hkr none
No extra entries
To list keys and names, specify the --name-list option. The command nfkminfo --name-list returns
output of the form:
Key summary - 30 keys
in format key_<appname>_<ident> '<name>')
key_appname_ident 'name '
key_appname_ident 'name '
key_appname_ident 'name '
key_appname_ident 'name '
key_appname_ident 'name '
key_appname_ident 'name '
key_appname_ident 'name '
Discarding keys
Discarding a key deletes the information about the key from the host disk. This option is only
available in KeySafe.
nShield Connect and netHSM: User Guide for Windows 265
Restoring keys
If you have backup media, you can restore the information and the key becomes usable again.
Likewise, if you have copies of the Security World data on several computers, erasing the data on
one computer does not remove it from any other computer.
To destroy a key permanently you must either erase the OCS that is used to protect it or erase the
Security World completely. There are no other ways to destroy a key permanently.
Restoring keys
We do not supply tools for restoring a key that has been discarded. However if you have kept a
backup of the host data for the Security World, you can restore a key from the backup data.
Note If you have NVRAM-stored keys, you must additionally ensure you have a backup
of the key data stored on the relevant modules.
nShield Connect and netHSM: User Guide for Windows 266
Appendix A: Using KeySafe
This appendix describes KeySafe, the Security World management tool. It includes information
about:
starting KeySafe
using the graphical user interface (GUI) for KeySafe
using buttons to select and run operations
using the keyboard to navigate KeySafe
KeySafe error reporting.
To perform Security World management, card-set management, and key management tasks using
KeySafe, see the relevant chapters of this guide.
Note By default, KeySafe uses the same mechanisms and supports the same features
and applications as the generatekey command-line utility.
Prerequisites for using KeySafe
To use KeySafe, you must have installed JRE/JDK 1.4.2, 1.5, or 1.6. We recommend that you
install Java before you install the Security World Software. The Java executable must be on your
path.
Java software is available from http://java.sun.com/. If your security policy does not allow the use
of downloaded software, these components can be obtained on removable media from Sun or
from your operating system vendor.
The keysafe.jar file must be specified in the Java class path.
nShield Connect and netHSM: User Guide for Windows 267
Starting KeySafe
For KeySafe to work, you must, in the hardserver configuration file, set priv_port (the port on
which the hardserver listens for local privileged TCP connections) to 9001 and nonpriv_port (the
port on which the hardserver listens for local nonprivileged TCP connections) to 9000. You must
then restart the hardserver. For more information, see Stopping and restarting the client
hardserver on page 93.
Note For information about hardserver configuration file settings, see server_startup
on page 349.
Note The file nCipherKM.jar, if present, is located in the extensions folder of your local
Java Virtual Machine. The uninstall process may not delete this file. Before
reinstalling over an old installation, remove the nCipherKM.jar file. To locate the
Java Virtual Machine extensions folder, see Installing the nCipherKM JCA/JCE
CSP on page 178.
Starting KeySafe
Start KeySafe by selecting the KeySafe entry from the Start menu under All Programs > nCipher.
The Windows KeySafe launcher checks that the components required to run KeySafe are
installed. Any missing components are listed in a dialog similar to the following:
nShield Connect and netHSM: User Guide for Windows 268
About the KeySafe window
When it starts, KeySafe displays a window similar to the one shown below:
Note We recommend using a 16-bit or 24-bi t color depth to ensure accurate color
reproduction. In environments with 8-bit color depth, some colors may be
represented incorrectly, although KeySafe still operates.
About the KeySafe window
The KeySafe window is divided into two areas:
the sidebar (on the left), subdivided into:
- the menu buttons (at the top of the sidebar)
- the Module Status tree (at the bottom of the sidebar)
the main panel area (on the right).
This layout is consistent throughout the KeySafe application.
nShield Connect and netHSM: User Guide for Windows 269
About the KeySafe window
Sidebar
The sidebar provides access to different parts of the KeySafe application (with the menu buttons)
and also displays information about both the current Security World and your module or modules
(with the Module Status tree).
Menu buttons
There are six menu buttons at the top of the sidebar:
While KeySafe is executing a command, the menu buttons are disabled. Their normal
functionality returns when the command is completed.
Module Status tree
The Module Status tree, in the lower part of the KeySafe sidebar, displays information about the
current Security World and your modules in the form of a tree diagram.
At the top of the Module Status tree is an icon representing the computer on which the running
copy of KeySafe is installed. The name of this computer is spelled out to the right of the icon.
Menu button Description
Introduction Clicking the Introduction menu button takes you to the introductory
panel that KeySafe displays at startup.
Keys Clicking the Keys menu button takes you to the Key Operations panel,
from which you can choose to create, import, view, or destroy keys.
Cards Clicking the Cards menu button takes you to the Card Operations panel,
from which you can:
create, view, or erase Operator Cards
change the pass phrase on an Operator or Administrator Card, or
recover the pass phrase from an Operator Card
replace an OCS or ACS.
Softcards Clicking the Softcards menu button takes you to the Softcard
Operations panel, from which you can:
create, view or erase softcards
change or recover the pass phrase on a softcard
Modules Clicking the Modules menu button takes you to the Module Operations
panel, from which you can initialize a Security World, add modules to a
Security World, or remove modules from a Security World. You cannot
perform these operations on a module that is not in the pre-
initialization mode.
Exit Clicking the Exit button displays a dialog asking whether you are sure
you want to exit KeySafe. Click Yes (or press ) to exit KeySafe; click
No to continue using KeySafe. Clicking the Exit dialogs close-window
button will take you back to your KeySafe session. These features
prevent you from closing KeySafe accidentally.
Enter
nShield Connect and netHSM: User Guide for Windows 270
About the KeySafe window
Below the computer icon in the Module Status tree are icons and text identifiers representing the
current Security World and your module(s). To the left of each icon is an expand/collapse toggle.
By default, when KeySafe starts, these toggles are on their collapsed setting. Click the toggle to
display expanded information about the Security World or module. Click the toggle again to
collapse this information.
Note For clarity, screenshots of KeySafe in this guide are sometimes shown with
certain Module Status tree toggles expanded.
Security World information
When you toggle the Module Status tree view of Security World information to its expanded
setting, KeySafe reports Yes or No for each of the following conditions:
whether the Security World is initialized
whether OCS and softcard replacement is enabled for this Security World (for more
information, see OCS and softcard replacement on page 102)
whether pass phrase replacement is enabled for a Security World (for more information, see
Pass phrase replacement on page 102).
It also gives the following information:
the Cipher suitethe type of key protecting the Security World
the FIPS 140-2 level at which the Security World is operating (level 2 or level 3).
Module information
When you toggle the Module Status tree view of module information to its expanded setting for
a given module, KeySafe displays:
the modules electronic serial number (ESN), which is a unique identifier. You must quote a
modules ESN if you need to contact Support. Keep a record of the ESN(s) associated with
your module(s).
nShield Connect and netHSM: User Guide for Windows 271
About the KeySafe window
the modules mode, which is one of the following:
You cannot initialize a Security World from KeySafe unless you have at least one module in
Initialization mode. Likewise, if you want to add a module to an existing Security World, that
module must be in Initialization mode.
the status of the smart card reader slot(s).
Note For strict FIPS 140-2 level 3 Security Worlds, a FIPS Auth Loaded entry shows if
an Administrator Card or Operator Card has been inserted to authorize an
operation that requires a FIPS key.
The Module status tree has an Advanced folder that shows the following details when expanded:
the version of the modules firmware
whether the module has a Real Time Clock (RTC)
whether the module has nonvolatile memory (NVRAM).
Mode Description
PreInitMode The module is in pre-initialization mode.
InitMode The module is in initialization mode.
Operational:Useable The module is in the current Security World and useable for key
operations.
Operational:Unknown The mode of the module cannot be determined.
Operational:Uninitialized The module key is set and the module must be initialized before
use.
Operational:Factory The module key is set to the factory default.
Operational:Foreign The module is from an unknown Security World.
Operational:AccelOnly The module is an acceleration-only module.
Operational:Unchecked Although the module appears to be in the current Security
World, KeySafe cannot find a module initialization certificate (a
module_ESN file) for this module
Failed The module has failed.
PreMaintMode The module is in the pre-maintenance mode.
MaintMode The module is in the maintenance mode.
nShield Connect and netHSM: User Guide for Windows 272
About the KeySafe window
Main panel area
The KeySafe main panel area is used to display information and options pertaining to a chosen
operation. For example, clicking the Modules menu button takes you to the Module Operations
panel in the main panel area:
Navigation buttons
At the bottom left of the Module Operations panel are three navigation buttons. Clicking a
navigation button does not commit you to an action, but instead selects an operation and loads
another panel of additional information and options related to the selected operation.
nShield Connect and netHSM: User Guide for Windows 273
About the KeySafe window
From the Module Operations panel, for example, clicking the Erase Module navigation button
does not itself erase a module, but rather loads the Erase Module panel:
Command buttons
At the bottom right of the Erase Module panel is a command button (the Erase Module! command
button, in this case). Unlike clicking a navigation button, clicking a command button does
commit you to an operation. Clicking a command button tells KeySafe to write or delete data: it
is not necessarily possible to reverse such changes even if you subsequently cancel the operation.
For these reasons, command buttons are usually marked with an exclamation point (!) if there is
a danger that a command could overwrite data that you may not want deleted. In some cases,
clicking a command button causes KeySafe to display a dialog asking you to confirm your
command. Such features help prevent you from accidentally destroying your data or keys.
nShield Connect and netHSM: User Guide for Windows 274
About the KeySafe window
Some panels require that, before you can click a command button, you select options by means
of radio buttons or that you enter data into text fields:
If you click a command button without having entered data into a mandatory text field or if
KeySafe detects that the information you provided is inconsistent or invalid, KeySafe displays an
error message. Click the messages OK button, and then provide or correct the necessary
information.
After you successfully issue a command by clicking a command button, the sidebars menu
buttons are disabled until the requested command is completed.
Back buttons
Some KeySafe panels have Back buttons. Clicking a Back button takes you back to the previous
screen.
nShield Connect and netHSM: User Guide for Windows 275
Errors
Navigating with the keyboard
The key always takes you to the next field or button. If the cursor is not currently active in a
text field, pressing the space bar or the key activates the currently selected button (as if you
had clicked it). Pressing the - button combination takes you to the previous field (if any)
or deselects an automatically selected button (if any).
Errors
If KeySafe detects an error from which it cannot recover, it may display a Fatal Error message,
such as:
In this case, it could be that the hardserver is unable to receive TCP connections. The server
program communicates with clients by using named pipes or TCP sockets.
Note For more information about these hardserver configuration file settings, see
server_startup on page 349.
The error message shown could also indicate that the hardserver is not running (or that your
module is physically disconnected). If the hardserver is not running, take the following steps:
1 Exit KeySafe.
2 Check that the module is communicating with the client (see and Chapter 6: Client
configuration).
3 Restart KeySafe.
Another fatal error from which KeySafe cannot recover is:
Tab
Enter
Shift Tab
nShield Connect and netHSM: User Guide for Windows 276
Errors
This error may mean that your hardserver or firmware is not current. To update your firmware,
take the following steps:
1 Exit KeySafe.
2 Update the firmware as described in Appendix J: Upgrading firmware.
3 Restart KeySafe.
Note The firmware upgrade process destroys all persistent data held in a key-
management module. If your security system requires that the persistent data
held in a key-management module must survive intact during the upgrade or
initialization of the key-management module, a backup and recovery mechanism
of your %NFAST_KMDATA% directory must be implemented.
Other, more trivial errors include:
This error occurs if you are attempting to initialize, reprogram, or erase a module that is not in
the pre-initialization mode.
This error occurs if you attempt to create a card set that would contain more than 64 cards.
nShield Connect and netHSM: User Guide for Windows 277
Errors
However, if you receive any error message that looks similar to the following example, contact
Support:
nShield Connect and netHSM: User Guide for Windows 278
Appendix B: Supplied utilities
This appendix describes the executable command-line utilities (utilities) that you can use for
performing various configuration and administrative tasks related to your module.
These utilities exist in the bin subdirectory of your Security World Software installation. Unless
noted, all utilities have the following standard help options:
-h|--help displays help for the utility.
-v|--version displays the version number of the utility.
-u|--usage displays a brief usage summary for the utility.
Utilities for general operations
Use the utilities described in this section to:
Check the module configuration and verify that it functions as expected.
Obtain statistics for checking the performance of the module.
Utility Enables you to...
enquiry Obtain information about the hardserver (Security World
Software server) and the modules connected to it.
Use this utility to:
Check if the software has been installed correctly.
Check the firmware version.
Check if the Remote Operator feature is enabled.
For more information, see Testing the installation on page 95.
checkmod Check modulo exponentiations performed on the module, against
the test data located in the %NFAST_HOME%\testdata directory.
cfg-mkdefault Create a default client configuration file for the hardserver
configuration sections.
Note The configuration file created by using this utility
is not suitable for transfer to a netHSM.
cfg-reread Load the hardserver configuration from the configuration file.
nShield Connect and netHSM: User Guide for Windows 279
Utilities for general operations
fet Activate features on an nShield module connected to the
host.
View the status of features on a connected module.
Verify that a feature has been successfully enabled on a
connected module.
To view the status of features, run the tool without a smart card.
If a FEM card is not present, or if any of the features are not
enabled successfully, the utility prompts you to indicate what to
do next.
Note To enable features, and view the status of or verify
features on an nShield Connect or a netHSM unit,
use the front panel rather than the fet utility.
For more information, see Enabling features with a smart card
on page 93.
ncdate View, set, and update the time on a modules real-time clock.
ncversions Obtain and verify the versions of the Security World Software
components that are installed. This utility lists the following
information:
Versions of all components, irrespective of whether they are
installed individually or as part of a component bundle.
Version of each component bundle.
nfdiag Obtain information about the module and the host on which it is
installed. This diagnostic utility can save information to either a
ZIP file or a text file.
For more information, see nfdiag: diagnostics utility on page
314.
Note Run this utility only if requested to do so by
Support.
nopclearfail Clear a module, put a module into the error state, or retry a
failed module.
nvram-backup Copy files between a modules NVRAM and a smart card,
allowing files to be backed up and restored.
nvram-sw View and modify information about NVRAM areas.
pubkey-find Obtain information of the public key from a certificate or
certificate request (in a Base-64 encoded PEM file).
randchk Run a universal statistical test on random numbers returned by
the module.
rtc View and set the modules real-time clock.
Utility Enables you to...
nShield Connect and netHSM: User Guide for Windows 280
Hardware utilities
Hardware utilities
Use the following utilities to manage the firmware installed on an nShield module.
Note To upgrade or verify the firmware on an nShield Connect or a netHSM unit, use
the front panel.
slotinfo Obtain information about tokens in a module.
Format a token.
For more information, see Configuring slot import and export on
page 245.
snmp*-serv Test SNMP installations.
Obtain module-related information from the SNMP agent.
The utilities snmpbulkwalk, snmpget, snmpgetnext, snmptable,
snmpset, snmptest, snmptranslate, and standard, snmpwalk are
general-purpose SNMP utilities.
For more information, see Using the SNMP command-line
utilities on page 392.
stattree Obtain statistics gathered by the Security World Software server
and modules.
Utility Enables you to...
fwcheck Verify the firmware installed on a module.
loadrom Upgrade the module firmware.
Obtain information about the firmware installed on a module.
To determine the version security number of the firmware in a
file and for more information, see Version Security Number
(VSN) on page 366.
nfloadmon Upgrade the module monitor and firmware of nShield Edge and
nShield Solo modules.
For more information, see Upgrading firmware on page 366.
Utility Enables you to...
nShield Connect and netHSM: User Guide for Windows 281
Test analysis tools
Test analysis tools
Use the following utilities to test the cryptographic operational behavior of a module.
Note All the listed utilities, except the floodtest utility, are supported only on non-FIPS
Security Worlds.
Security World utilities
Use the utilities described in this section to:
Set up and manage Security Worlds.
Create and manage card sets and pass phrases.
Utility Enables you to...
cryptest Test all defined symmetric cryptographic mechanisms.
des_kat Perform DES known-answer tests. This utility indicates if any of
them fail.
floodtest Perform hardware speed-testing by using modular
exponentiation.
kptest Test the consistency of encryption and decryption, or of
signature and verification, with the RSA and DSA algorithms.
ncthread-test Stress test modules and test nCore API concurrent connection
support.
perfcheck Run various tests to measure the cryptographic performance of
a module.
For more information, see perfcheck: performance
measurement checking tool on page 330.
sigtest Measure module speed using RSA or DSA signatures or
signature verifications.
nShield Connect and netHSM: User Guide for Windows 282
Security World utilities
Generate keys and transfer keys between Security Worlds.
Utility Enables you to...
bulkerase Erase multiple smart cards including Administrator Cards,
Operator Cards, and FEM activation cards, in the same session.
Note Do not use the bulkerase utility to erase
Administrator Cards from the current Security
World.
cardpp Change, verify, and recover a pass phrase of an Operator Card.
For more information, see:
Verifying the pass phrase of a card with cardpp on page 156.
Changing known pass phrases with cardpp on page 159.
Changing unknown or lost pass phrases on page 160.
createocs Create and erase an OCS.
For more information, see:
Creating an Operator Card Set from the command line on
page 131.
Erasing cards from the command line on page 149.
initunit Initialize an nShield module.
Note To initialize an nShield Connect or a netHSM unit,
use the front panel.
generatekey Generate, import, or retarget keys. This utility is included in the
Core Tools bundle, which contains all the Security World Software
utilities.
For more information, see:
Generating keys on the command line on page 251.
Importing keys from the command line on page 256.
Example of key generation with generatekey on page 252, for
an example of key generation in batch mode.
Example of key importation with generatekey on page 257,
for an example of importing an RSA key.
Listing supported applications with generatekey on page
260.
Retargeting keys with generatekey on page 260.
key-xfer-im Transfer keys between Security Worlds, when used in
conjunction with the mk-reprogram utility. During the key transfer
process, the key-xfer-im utility imports the module key that has
been programmed into a new Security World.
For more information, see Transferring keys between Security
Worlds on page 108.
Note You can also use the migrate-world utility to
transfer keys between Security Worlds.
nShield Connect and netHSM: User Guide for Windows 283
Security World utilities
kmfile-dump Obtain key management information from a Security Worlds key
management data file.
migrate-world Migrate existing keys to a destination Security World.
For more information, see Security World migration on page
113.
mkaclx Generate non-standard cryptographic keys that can be used to
perform specific functions, for example, to wrap keys and derive
mechanisms. This utility includes options that are not available
with the generate-key utility.
Note Ensure that you run the mkaclx utility with the
options that are appropriate for your security
infrastructure. If the appropriate options are not
chosen, the security of existing keys might
potentially be compromised.
mk-reprogram Transfer keys between Security Worlds, when used in
conjunction with the key-xfer-im utility. During the key transfer
process, the mk-reprogram utility programs the module key of a
Security World to another Security World.
For more information, see Transferring keys between Security
Worlds on page 108.
Note You can also use the migrate-world utility to
transfer keys between Security Worlds.
new-world Create and manage Security Worlds on nShield modules.
Note To create and manage Security Worlds on an
nShield Connect or a netHSM device, use the front
panel.
nfkmcheck Check Security World data for consistency.
nfkminfo Obtain information about a Security World and its associated
cards and keys.
For more information, see:
Displaying information about a Security World with nfkminfo
on page 107.
Viewing card sets from the command line on page 153.
Viewing softcards with nfkminfo on page 154.
Viewing keys on the command line on page 263.
nfkminfo: information utility on page 318.
nfkmverify Perform Security World verification.
Utility Enables you to...
nShield Connect and netHSM: User Guide for Windows 284
Security World utilities
postrocs Transfer PKCS #11 keys to a new card set in the new Security
World. When transferring keys by using either the key-xfer-im
utility or the migrate-world utility, run the postrocs utility if there
are any PKCS #11 keys that are protected by OCSs.
Note PKCS #11 keys either have keys_pkcs_um or
key_pkcs_uc as the prefix.
ppmk Create and manage softcards. Use this utility to:
View details of a softcard.
Create and delete a softcard.
View, change, and recover the pass phrase of a softcard.
For more information, see:
Creating a softcard with ppmk on page 145.
Erasing softcards with ppmk on page 151.
Viewing softcards with ppmk on page 155.
Verifying the pass phrase of a softcard with ppmk on page
156.
Changing known softcard pass phrases with ppmk on page
159.
Replacing unknown pass phrases with ppmk on page 161.
preload Load keys into a module before an application is run in another
session.
For more information, see Transferring keys between Security
Worlds on page 108.
racs Create a new ACS to replace an existing ACS.
For more information, see Replacing an Administrator Card Set
with racs on page 174.
rocs Restore an OCS from a quorum of its cards.
Restore softcards.
For more information, see:
Replacing OCSs or softcards with rocs on page 165.
Using rocs from the command line on page 171.
Utility Enables you to...
nShield Connect and netHSM: User Guide for Windows 285
CodeSafe utilities
CodeSafe utilities
Use the following helper utilities to develop and sign SEE machines. For more information about
these utilities, see the CodeSafe Developer Guide.
PKCS #11
Use the following utilities to manage the interfaces between the PKCS #11 library and the
module.
Utility Enables you to...
elftool Convert ELF format executables into a format suitable for loading
as an SEE machine.
hsc_loadseemachine Load an SEE machine into each module that is configured to
receive one, then publishes a newly created SEE World, if
appropriate.
loadsee-setup Set up the configuration of auto-loaded SEE machines.
modstate View the signed module state.
see-sock-serv
see-stdioe-serv
see-stdioesock-serv
see-stdoe-serv
Activate or enable standard IO and socket connections for SEE
machines using the bsdlib architecture.
tct2 (Trusted Code Tool) Sign, pack, and encrypt file archives so that they can be loaded
onto an SEE-ready nShield module.
Utility Enables you to...
ckcerttool Import a certificate as a PKCS #11 CKO_CERTIFICATE object of
type CKC_X_509, and optionally, associate it with the
corresponding private key.
ckcheckinst Verify the installation of the nCipher PKCS #11 libraries.
For more information, see Checking the installation of the
nCipher PKCS #11 library on page 208.
ckimportbackend Generate keys for use with PKCS #11 applications. When you
run the generatekey utility to generate PKCS #11 keys, the
ckimportbackend utility is executed in the background.
Note Do not run this utility unless directed to do so by
Support.
cknfkmid View values of attributes of PKCS #11 objects.
ckshahmac Perform a PKCS #11 test for vendor-defined SHA1_HMAC key
signing and verification capabilities.
cksigtest Measure module signing or encryption speed when used with
nCipher PKCS #11 library calls.
nShield Connect and netHSM: User Guide for Windows 286
nShield Connect and netHSM utilities
If you have installed Cipher Tools, you can use the following additional PKCS #11 utilities. For
more information about these utilities, see the Cryptographic API Integration Guide.
nShield Connect and netHSM utilities
The utilities described in this section are used with nShield Connect and netHSM units only. Use
these utilities to:
Create and manage client configuration files.
Enroll nTokens with an nShield Connect or a netHSM.
Set up a Remote File System (RFS) and synchronize Security World data between an nShield
Connect or a netHSM and the RFS.
Utility Enables you to...
ckinfo View PKCS #11 library, slot and token information. Use this
utility to verify that the library is functioning correctly.
cklist View details of objects on all slots. If invoked with a PIN
argument, the utility lists public and private objects. If invoked
with the -n (--nopin) option, the utility lists only the public objects.
This utility does not output any potentially sensitive attributes,
even if the object has CKA_SENSITIVE set to FALSE.
ckmechinfo View details of the supported PKCS #11 mechanisms provided
by the module.
ckrsagen Test RSA key generation. You can use specific PKCS #11
attributes for generating RSA keys.
Utility Enables you to...
anonkneti View the ESN and HK
NETI
key hash from a module identified by its
IP address.
For more information, see Configuring the remote file system
(RFS) on page 67.
cfg-pushnethsm Copy a specified configuration file from a remote file system to
the file system on a specified module.
For more information, see:
Remote configuration of additional clients on page 74.
Configuring the unit with configuration files on page 77.
nShield Connect and netHSM: User Guide for Windows 287
MSCAPI utilities
MSCAPI utilities
Use the following utilities to migrate from Windows registry-based CSP container storage to the
new CSP formats. These utilities also enable you to manage the interfaces between the MSCAPI
library and the module.
config-serverstartup Edit the [server_startup] section of the configuration file for the
client' s hardserver to enable or disable TCP sockets.
For more information, see:
After software installation on page 58.
config-serverstartup on page 76.
nethsmenroll Edit the local hardserver configuration file to add the specified
nShield Connect or netHSM unit. As an alternative to
hand-editing a clients configuration file, you can run this utility on
a client to configure it to access an nShield Connect or netHSM.
For more information, see:
nethsm_imports on page 353.
Configuring the unit to use the client on page 71.
nethsmenroll on page 76.
ntokenenroll Enroll a locally attached nToken with an nShield Connect or a
netHSM unit. This utility installs the Electronic Serial Number
(ESN) of the nToken within the client configuration file and
displays the modules ESN and the hash of the key to be used in
nToken authentication.
For more information, see Configuring the unit to use the client
on page 71.
rfs-setup Create a default RFS hardserver configuration on the client. Run
this utility when you first configure a client.
For more information, see:
Configuring the remote file system (RFS) on page 67.
Setting up client cooperation on page 78.
rfs-sync Synchronize the Security World data of a client with the RFS,
when you run the utility on the client.
Synchronize the Security World data of the RFS with the
client, when you run the utility on the RFS.
For more information, see:
Setting up client cooperation on page 78.
rfs-sync on page 81.
Note You can use this utility with nShield modules if an
nShield Connect or a netHSM unit is present.
Utility Enables you to...
nShield Connect and netHSM: User Guide for Windows 288
MSCAPI utilities
For more information about these utilities, see Migrating an existing Security World to the new
CSP format on page 125.
Note Utility names that end with 64 run only on 64-bit version of Microsoft Windows.
All other utilities run on both 32-bit and 64-bit versions of Microsoft Windows.
Utility Enables you to...
cspcheck
cspcheck64
Check that CSP container files and keys in the kmdata directory
are intact and uncorrupted and that the referenced key files
exist.
cspimport
cspimport64
Insert keys manually into existing CSP containers.
For more information, see Installing the CAPI CSP on page 216.
cspmigrate
cspmigrate64
Move CSP container information for an existing Security World
from the registry into the Security World.
cspnvfix
cspnvfix64
Regenerate the NVRAM key counter area for a specified nCipher
CSP key.
csptest
csptest64
Test the installed Cryptographic Service Providers.
csputils
csputils64
Obtain detailed information about CSP containers.
Note You must have Administrator privileges to view or
delete machine containers or containers that
belong to other users.
keytst
keytst64
Create, test, and display information about keys and CSP key
containers.
nShield Connect and netHSM: User Guide for Windows 289
CNG
CNG
Use the following helper utilities to manage keys and the interfaces between the CNG library and
the module. For a list of utilities specific to the nCipher CNG CSP, see Utilities for CNG on page
236.
Note Utility names that end with 64 run only on 64-bit version of Microsoft Windows.
All other utilities run on both 32-bit and 64-bit versions of Microsoft Windows.
Utility Enables you to...
cngimport Migrate Security World, CAPI and CNG keys to the Security
World Key Storage Provider.
For more information, see:
Importing a Microsoft CAPI key into the Security World Key
Storage Provider on page 233.
Importing a Microsoft CNG key into the Security World Key
Storage Provider on page 234.
Importing a Security World key into the Security World Key
Storage Provider on page 235.
cngimport on page 237.
cnginstall
cnginstall64
(nCipher CNG provider
installer utility)
Remove or reinstall the provider DLLs and associated registry
entries manually.
For more information, see cnginstall on page 237.
cnglist
cnglist64
View information about CNG providers.
For more information, see:
Migrating keys for CNG on page 232.
Importing a Microsoft CAPI key into the Security World Key
Storage Provider on page 233.
Importing a Microsoft CNG key into the Security World Key
Storage Provider on page 234.
Importing a Security World key into the Security World Key
Storage Provider on page 235.
cnglist on page 240.
cngregister (nCipher CNG
provider registration utility)
Unregister and re-register the nCipher providers manually.
For more information, see:
Registering the CNG CSP with cngregister on page 223.
Unregistering or reregistering the CNG CSP on page 224.
Uninstalling or reinstalling the CNG CSP on page 225.
cngregister on page 238.
nShield Connect and netHSM: User Guide for Windows 290
Developer-specific utilities
Developer-specific utilities
Use the following utilities to ensure that the modules are functioning as expected and to test the
cryptographic functionality at the nCore level.
cngsoak
cngsoak64
(nCipher CNG soak tool)
Evaluate the performance of signing, key exchange, and key
generation by using a user-defined number of threads.
For more information, see cngsoak on page 239.
ncsvcdep (nCipher Service
dependency tool)
Configure service-based applications such as Microsoft
Certificate Services and IIS to use the nCipher CNG CSP. Use this
tool to add the nFast Server to the dependency list of such
services.
For more information, see:
Uninstalling or reinstalling the CNG CSP on page 225.
ncsvcdep on page 239.
Utility Enables you to...
pollbare Obtain information about state changes. The functionality of this
test utility depends on whether the server or a module supports
nCore API poll commands.
Note To know if your server or module supports nCore
API poll commands, run the enquiry utility.
trial Test the nCore API commands. You can use this utility
interactively or from a script file.
Utility Enables you to...
nShield Connect and netHSM: User Guide for Windows 291
Appendix C: Components on Security World
Software DVD-ROMs
This appendix lists the contents of the component bundles and the additional software supplied
on your Security World Software DVD-ROM. For information on installing the supplied
software, see Chapter 5: Support software installation.
We supply the hardserver and associated software as bundles of common components that
provide much of the required software for your installation. In addition to the component
bundles, we provide individual components for use with specific applications and features
supported by certain Thales modules.
To list installed components, use the ncversions command-line utility.
Security World Software component bundles
We supply component bundles containing many of the necessary components for your
installation. Certain standard component bundles are offered for installation on all standard
Security World Software DVD-ROMs, while additional component bundles are found on
CipherTools and CodeSafe DVD-ROMs.
Note Signed netHSM firmware files are supplied for use with nShield Connect and
netHSM.
Standard component bundles
You are always offered the following standard component bundles on all standard Security World
Software DVD-ROMs:
The component bundles consist of various individual components.
Standard component bundles
Hardware Support (mandatory)
Core Tools (recommended)
Java Support (including KeySafe)
Signed netHSM firmware files
nShield Connect and netHSM: User Guide for Windows 292
Security World Software component bundles
The Hardware Support (mandatory) bundle contains the hardserver and kernel device drivers:
The Core Tools (recommended) bundle contains all the Security World Software command-line
utilities, including generatekey, low level utilities, and test programs:
We recommend that you always install the Core Tools bundle.
Note The Core Tools bundle includes the Tcl run times tools for creating the Security
World, KeySafe, and new-world. This does not affect any other installation of Tcl on
your computer.
hwsp Hardware Support (mandatory) bundle
Windows device drivers
Hardserver process executables and scripts
nFast Win 2000 driver signatures
Hardserver config file support
Logging library support
Core Tools (recommended) bundle
Command line key conversions
Command line key management (Tcl)
Command line key generation and import
Low level utilities and test programs
Command line remote server management
nftcl certificate generation utility
Command line key management (C)
Tcl run time
Small Tcl utilities
Command line key generation and import
Trusted Code Tool 2 command-line utility
Python source for developers
nFPython header files
nShield Connect and netHSM: User Guide for Windows 293
Security World Software component bundles
The Java Support (including KeySafe) bundle contains Java applications, including KeySafe:
Additional component bundles
We supply the following additional component bundles on CipherTools DVD-ROMs:
We supply the following additional component bundles on CodeSafe DVD-ROMs:
Java Support (including KeySafe)bundle
Java utilities
JNI shared library for jutils.jar
Java Key Management classes
KeySafe 2
nFast Java generic stub classes
Java Key Management Support
Additional CipherTools component bundles
CipherTools Developer
Java Developer
Additional CodeSafe component bundles
CodeSafe Developer
Java Developer
nShield Connect and netHSM: User Guide for Windows 294
Security World Software component bundles
The CipherTools Developer bundle contains components supplied with the CipherTools
Developer Kit:
The CodeSafe Developer bundle contains components supplied with the CodeSafe Developer Kit:
CipherTools Developer bundle
JNI library for payShield Java
payShield developer library
Crypto Hardware Interface (CHIL) dev kit
nCipher libraries and headers, and example C source for utility functions
nCore & KM tools and example source
nFast PKCS#11 developers library
Key Management C library developers kit
Tcl run time - Headers and Libraries
C utilities library
Logging library
GS libs & headers
Python source for developers
nFPython header files
CodeSafe Developer bundle
Codesafe-C moduleside example code
Codesafe-C hostside example code
Firmware test scripts
Generic stub libraries and headers, and example C source for utility functions
nCore & KM tools and example source
Key Management C library developers kit
Tcl run time - Headers and Libraries
C utilities library
Logging library
GS libs & headers
Java hostside developer's kit
Java hostside SEE examples
Codesafe-SSL hostside code
Codesafe-SSL moduleside code
Python source for developers
nFPython header files
Libs and headers for codesafe/python
nShield Connect and netHSM: User Guide for Windows 295
Security World for nShield User DVD-ROM
The Java Developer bundle contains components to support development of Java applications:
Security World for nShield User DVD-ROM
We supply the following component bundles and additional components on the Security World
for nShield User DVD-ROM:
Java Developer bundle
Java Key Management developer
Java utilities source and javadocs
Java Key Management developer
Java Generic Stub examples & javadoc
Component Bundles
Hardware Support (mandatory)
Core Tools (recommended)
Java Support (including KeySafe)
Signed netHSM firmware files
Individual Components
nCipher CAPI-NG providers and tools
Crypto Hardware Interface (CHIL) plugin
nCipherKM JCA/JCE provider classes
CSP console utilities
CryptoAPI CSP GUI and console installers
nCipher SNMP monitoring agent
nShield Connect and netHSM firmware
nCipher pkcs11 library
nShield Connect and netHSM: User Guide for Windows 296
CipherTools DVD-ROM
CipherTools DVD-ROM
We supply the following component bundles and additional components on the CipherTools
DVD-ROM:
Component Bundles
Hardware Support (mandatory)
Core Tools (recommended)
Java Support (including KeySafe)
CipherTools Developer
Java Developer
Signed netHSM firmware files
Individual Components
nCipher CAPI-NG providers and tools
nCore API Documentation
Crypto Hardware Interface (CHIL) plugin
nCipherKM JCA/JCE provider classes
CSP console utilities
CryptoAPI CSP GUI and console installers
nCipher SNMP monitoring agent
nShield Connect and netHSM firmware
nCipher pkcs11 library
Open SSL source code patch file
nShield Connect and netHSM: User Guide for Windows 297
CodeSafe DVD-ROM
CodeSafe DVD-ROM
We supply the following component bundles and additional components on the CodeSafe
DVD-ROM:
Components required for particular functionality
Some functionality requires particular component bundles or individual components to be
installed.
Ensure that you have installed the Hardware Support (mandatory) and Core Tools (recommended)
bundles.
If you have a CipherTools DVD-ROM, we recommend that you install the CipherTools Developer
bundle.
If you have a CodeSafe DVD-ROM, we recommend that you install the CodeSafe Developer
bundle.
Component Bundles
Hardware Support (mandatory)
Core Tools (recommended)
Java Support (including KeySafe)
CodeSafe Developer
Java Developer
Signed netHSM firmware files
Individual Components
nCipher CAPI-NG providers and tools
nCore CodeSafe API Documentation
nCore API Documentation
Prebuilt arm-gcc for Codesafe/C
Prebuilt powerpcm-gcc for Codesafe/C
Crypto Hardware Interface (CHIL) plugin
nCipherKM JCA/JCE provider classes
CSP console utilities
CryptoAPI CSP GUI and console installers
nCipher SNMP monitoring agent
nShield Connect and netHSM firmware
nCipher pkcs11 library
nShield Connect and netHSM: User Guide for Windows 298
PKCS #11 applications
If you have a CodeSafe DVD-ROM and you are developing in C:
if your module has a part code of the form nC4nn2 or Bn1nnn, install the Prebuilt arm-gcc
for Codesafe/C component.
if your module has a part code of the form nC4nn3, Bn2nnn, BN2nnn(-E), or NH2nnn, install
the Prebuilt powerpc-gcc for Codesafe/C component.
In these part codes, n represents any integer.
If you have a CipherTools DVD-ROM or a CodeSafe DVD-ROM and you are developing in Java,
install the Java Developer and Java Support (including KeySafe) bundles; after installation, ensure
that you have added the .jar files to your CLASSPATH.
KeySafe
To use KeySafe, install the Core Tools and the Java Support (including KeySafe) bundles.
Microsoft CAPI CSP
If you require the Microsoft CAPI CSP, you must install the CSP components:
CSP console utilities
CryptoAPI CSP GUI and console installers
Microsoft Cryptography API: Next Generation (CNG)
If you require the Microsoft CNG, you must install the CNG component:
nCipher CAPI-NG providers and tools
PKCS #11 applications
If you want to use the module with PKCS #11 applications, including release 4.0 or later of
Netscape Enterprise Server, Sun Java Enterprise System (JES), or Netscape Certificate Server 4,
install the nCipher PKCS11 library. For detailed PKCS #11 configuration options, see:
nCipher PKCS #11 library on page 186
the appropriate third-party integration guide for your application.
nShield Connect and netHSM: User Guide for Windows 299
Cryptographic Hardware Interface Library applications
Integration guides for third-party applications are available from the Thales web site:
http://iss.thalesgroup.com/Resources.aspx.
Cryptographic Hardware Interface Library applications
If you want to use the module with the Cryptographic Hardware Interface Library (CHIL)
applications, install the Crypto Hardware Interface (CHIL) plugin component and, if required, the
OpenSSL source code patch file component.
Note Security World Software supports OpenSSL 0.9.7g and later.
nCipherKM JCA/JCE cryptographic service provider
If you want to use the nCipherKM JCA/JCE cryptographic service provider, you must install
both:
the Java Support (including KeySafe) bundle
the nCipherKM JCA/JCE provider classes component.
An additional JCE provider nCipherRSAPrivateEncrypt is supplied that is required for RSA
encryption with a private key. Install this provider and ensure that the file rsaprivenc.jar is in your
CLASSPATH.
For more information about configuring the nCipherKM JCA/JCE cryptographic service
provider, see nCipher JCA/JCE CSP on page 177.
nShield Connect and netHSM: User Guide for Windows 300
Appendix D: Configuring silent installations
This appendix describes how to record your software installation choices during installation for
use in future installations.
When you follow the standard installation instructions for Security World Software, the setup.exe
installer runs automatically when you place the Security World Software DVD-ROM in the
optical disc drive. You then follow the on-screen instructions from the installer to configure your
installation.
However, if you run the setup.exe installer from the command line, you have the option to record
your software installation choices. This allows future installations to run 'silently', using your pre-
configured choices without the need for further interaction with the installer. Also, if you have
previously performed silent installation configuration, you can run the installer with options so
that it uses those pre-configured choices.
Note For more information about installing Security World Software, see Chapter 5:
Support software installation.
Configuring for future silent installations
To run the installer so that it records your installation choices for use in future silent installations:
1 Log in as Administrator or as a user with local administrator rights.
2 Place the Security World Software DVD-ROM in the optical disc drive. If the installer runs
automatically, quit the installer.
3 Open a Command Prompt, and run the command:
E:\setup.exe -r -f1<DRIVE>\<DIRECTORY>\setup.iss
In this command:
- E is the drive letter of your DVD-ROM
nShield Connect and netHSM: User Guide for Windows 301
Using previously configured silent installations
<DRIVE>\<DIRECTORY>\setup.iss specifies the location in which to save the setup.iss file. This
file stores a record of the choices you make while running the installer.
Note Do not insert a space between the -f1 option and the <DRIVE>\<DIRECTORY>
location. The sequence -f1<DRIVE>\<DIRECTORY>\setup.iss must be entered
without any intervening spaces.
4 Follow the installers onscreen instructions as described in Install the Security World
Software on page 57, making the appropriate choices for your installation as prompted.
Complete the installation process.
After successfully running the installer to create a silent installation configuration file setup.iss as
described, continue the installation and configuration process normally as outlined in After
software installation on page 58.
In future you can run the installer to use your installation configuration choices saved in the
setup.iss without the need for further interaction with the installer; see Using previously
configured silent installations on page 301.
Using previously configured silent installations
To run the installer so that it uses previously configured installation choices for a silent
installation:
1 Log in as Administrator or as a user with local administrator rights.
2 Place the Security World Software DVD-ROM in the optical disc drive. If the installer runs
automatically, quit the installer.
3 Open a Command Prompt, and run the command:
E:\setup.exe -s -f1<DRIVE>\<DIRECTORY>\setup.iss -f2<DRIVE>\<DIRECTORY>\setup.log
In this command:
- E is the drive letter of your DVD-ROM
<DRIVE>\<DIRECTORY>\setup.iss specifies the location of the setup.iss file that contains your
previously configured installation choices (see Configuring for future silent installations on page
300)
nShield Connect and netHSM: User Guide for Windows 302
Using previously configured silent installations
<DRIVE>\<DIRECTORY>\setup.log specify the location in which to save the setup.log file (with a
file name of your choice) that captures results from the silent installation.
Note Do not insert a space between the -f1 option or -f2 and the <DRIVE>\<DIRECTORY>
locations. These sequences must be entered without any intervening spaces.
The software is installed without the need for further interaction with the installer. You see
no direct feedback from the installer, but the task manager shows when the software
installation process is complete.
4 When the installation is complete, locate the generated log file (for example, setup.log), and
check the section [ResponseResult]. A value of 0 for the ResultCode entry confirms a
successful silent installation:
[ResponseResult]
ResultCode=0
For example, if the Security World Software installer is located on the E:\ drive and the .iss file
is called setup.iss and located on local drive C:\, to run the installer so that it uses those previously
configured installation choices for a silent installation, you must run the command:
E:\setup.exe -s -f1C:\setup.iss -f2C:\setup.log
This example command runs the installer on the E:\ drive in silent mode, loads the setup.iss file,
and generates an installation log file named setup.log that is saved on the C:\ drive.
After a successful silent installation as described, continue the installation and configuration
process normally as outlined in After software installation on page 58.
nShield Connect and netHSM: User Guide for Windows 303
Appendix E: Environment variables
This appendix describes the environmental variables used by Security World Software:
Variable Description
NFAST_CERTDIR This variable specifies the path to the dynamic
feature enabling Feature Certificates directory. You
only need to change the value of this variable if you
move the Installation directory. See NFAST_HOME,
NFAST_KMDATA, and NFAST_LOGDIR.
NFAST_DEBUG This variable enables debug logging for the PKCS
#11 library. You must set NFAST_DEBUG equal to a
value in the range 1 7 for debug messages to be
logged (see Appendix F: Logging, debugging, and
diagnostics). For more information, see also Logging
and debugging information for PKCS #11 on page
312.
NFAST_DEBUG_SYSLOG This variable redirects debug logging to syslog. The
value of the environment variable should be one of
the syslog facilities to be used. Prefixing the facility
name with + enables traditional logging and syslog
simultaneously.
NFAST_HOME This variable specifies the path to the Installation
directory, which is set by the Security World
Software installation script. You only need to change
the value of this variable if you move the Installation
directory. See NFAST_KMDATA, NFAST_CERTDIR, and
NFAST_LOGDIR.
NFAST_HWCRHK_LOGFILE This variable sets the name of the file to which the
CHIL (Cryptographic Hardware Interface Library)
writes its log from applications. This is in addition to
the logging done according to the mechanisms in
the published hwcrhk API, which vary according to
the application in use.
NFAST_KMDATA This variable sets the location of the Key
Management Data directory. You only need to
change the value of this variable if you move the Key
Management Data directory. See NFAST_HOME,
NFAST_CERTDIR, NFAST_LOGDIR, and
NFAST_KMLOCAL.
nShield Connect and netHSM: User Guide for Windows 304
Environment variables
NFAST_KMLOCAL This variable specifies the location of the Key
Management and Security World Data directory. If
this environment variable is not set, by default the
module looks for the Security World data in the local
subdirectory of the Key Management Data directory.
See NFAST_KMDATA.
NFAST_LOGDIR This variable specifies the location of the Log Files
directory. You only need to change the value of this
variable if you move the Log Files directory. See
NFAST_HOME, NFAST_KMDATA, and NFAST_CERTDIR.
NFAST_SEE_MACHINEENCKEY_DEFAULT This variable is the name of the SEEConf key needed
to decrypt SEE-machine images. Running the
command loadmache --encryptionkey=IDENT (or
loadmache --unencrypted) overrides any value set by
this variable.
NFAST_SEE_MACHINEENCKEY_module This variable is the name of the SEEConf key needed
to decrypt the SEE-machine image targeted for the
specified module. It overrides
NFAST_SEE_MACHINEENCKEY_DEFAULT for the
specified module. Running the command loadmache --
encryptionkey=IDENT (or loadmache --unencrypted)
overrides any value set by this variable.
NFAST_SEE_MACHINEIMAGE_DEFAULT This variable is the path of the SEE machine image to
load on to any module for which a specific image is
not defined. Supplying the machine-filename
parameter when running the loadmache command-
line utility overrides this variable. This variable is not
affected when running the loadsee-setup or
hsc_loadseemachine utilities.
NFAST_SEE_MACHINEIMAGE_module This variable is the path of the SEE machine image to
load on to the specified module. If set, this variable
overrides the use of
NFAST_SEE_MACHINEIMAGE_DEFAULT for the
specified module. Supplying the machine-filename
parameter when running the loadmache command-
line utility overrides the
NFAST_SEE_MACHINEIMAGE_module variable. This
variable is not affected when running the loadsee-
setup or hsc_loadseemachine utilities.
NFAST_SEE_MACHINESIGHASH_DEFAULT This variable is the default key hash of the vendor
signing key (seeinteg) that signs SEE machine
images. This variable is only required if you are using
a dynamic SEE feature with an encrypted SEE
machine. Running the command loadmache --
sighash=HASH any value set in this variable.
Variable Description
nShield Connect and netHSM: User Guide for Windows 305
Environment variables
NFAST_SEE_MACHINESIGHASH_module This variable is the key hash of the vendor signing
key (seeinteg) that signs SEE machine images for the
specified module. It overrides
NFAST_SEE_MACHINESIGHASH_DEFAULT for the
specified module. This variable is only required if you
are using a dynamic SEE feature with an encrypted
SEE machine. Running the command loadmache --
sighash=HASH any value set in this variable.
NFAST_SERVER_PORT
NFAST_SERVER_PRIVPORT
If this variable is set in the nFast servers
environment, the values are used to specify the TCP
port numbers that the nFast server uses for
connections over TCP sockets.
This variable is available for this purpose for
backward compatibility only: you should configure
ports in the configuration file, as described in
server_startup on page 349. If you set this variable,
it overrides the values in the configuration file.
If this variable is not set, the nFast server defaults to
using port 9000 and port 9001.
If this variable is set in a C application, the
application connects to the nFast server using TCP
sockets rather than named pipes. The value of the
environment variable determines the port to
connect to. It must be the same value as used by the
nFast server.
You need only change these environment variables if
another application is already using the default port
numbers.
NFLOG_CATEGORIES This variable is used to filter log messages by
supplying a colon-separated list of allowable
message categories; see Appendix F: Logging,
debugging, and diagnostics. If no value is supplied, all
message categories are logged.
NFLOG_SEVERITY This variable is used to filter log messages by
supplying a minimum severity level to be logged; see
Logging, debugging, and diagnostics on page 307. If
no value is supplied, the default severity level is
WARNING.
NFLOG_DETAIL This variable is used to filter log messages by
supplying a bitmask of detail flags; see Appendix F:
Logging, debugging, and diagnostics. The default is
time+severity+writeable.
Variable Description
nShield Connect and netHSM: User Guide for Windows 306
Environment variables
Note When the hardserver is running normally as a service, these are System variables
only; not the User Variables. The hardserver checks first for these variables, but
if any given value is not set in the environment, the hardserver next searches for
a string value in the Registry under
HKEY_LOCAL_MACHINE\SYSTEM\CurrentControlSet\Services\nFast
Server\Environment.
NFLOG_FILE This variable is used to specify a filename (or file
descriptor) in which log messages are to be written;
see Appendix F: Logging, debugging, and
diagnostics. The default is stderr (the equivalent of
file descriptor &2).
OPENSSL_HWCRHK_LOG This variable sets the directory in which the CHIL
(Cryptographic Hardware Interface Library) creates
its log file. This must be a directory for which the
user (that the CHIL-enabled application runs as) has
write permission.
Variable Description
nShield Connect and netHSM: User Guide for Windows 307
Appendix F: Logging, debugging, and
diagnostics
This appendix describes the settings and tools you can use to access the logging and debugging
information generated by the Security World Software. You are also shown how to obtain system
information using the nfdiag command-line utility.
Logging and debugging
Both the nShield Connect and netHSM and the applications that use them generate log files. You
can view log files using the front panel. Application log messages are handled on the client.
Note The current release of Security World Software uses controls for logging and
debugging that differ from those used in previous releases. However, settings you
made in previous releases to control logging and debugging are still generally
supported in the current release, although in some situations the output is now
formatted differently.
Note Some text editors, such as Notepad, can cause NFLOG to stop working if the
NFLOG file is open at the same time as the hardserver is writing the logs.
Environment variables to control logging
The Security World for nShield generates logging information that is configured through a set of
four environment variables:
NFLOG_FILE
This environment variable specifies the name of a file (or a file descriptor, if prefixed with
the & character) to which logging information is written. The default is stderr (the
equivalent of &2).
Ensure that you have permissions to write to the file specified by NFLOG_FILE.
nShield Connect and netHSM: User Guide for Windows 308
Logging and debugging
NFLOG_SEVERITY
This environment variable specifies a minimum severity level for logging messages to be
written (all log messages less severe than the specified level are ignored). The level can
be one of (in order of greatest to least severity):
1 FATAL
2 SEVERE
3 ERROR
4 WARNING
5 NOTIFICATION
6 DEBUGn (where n can be an integer from 1 to 10 inclusive that specifies increasing
levels of debugging detail, with 10 representing the greatest level of detail, although
the type of output is depends on the application being debugged.
Note The increasingly detailed information provided by different levels of DEBUGn is only
likely to be useful during debugging, and we recommend not setting the severity
level to DEBUGn unless you are directed to do so by Support.
The default severity level is WARNING.
NFLOG_DETAIL
This environment variable takes a hexadecimal value from a bitmask of detail flags as
described in the following table (the logdetail flags are also used in the hardserver
configuration file to control hardserver logging; see server_settings on page 346):
Hexadecimal flag Function logdetail flags
0x00000001 This flag shows the external time (that is, the
time according to your machines local clock)
with the log entry. It is on by default.
external_time
0x00000002 This flag shows the external date (that is, the
date according to your machines local clock)
with the log entry.
external_date
0x00000004 This flag shows the external process ID with the
log entry.
external_pid
0x00000008 This flag shows the external thread ID with the
log entry.
external_tid
0x00000010 This flag shows the external time_t (that is, the
time in machine clock ticks rather than local
time) with the log entry.
external_time_t
nShield Connect and netHSM: User Guide for Windows 309
Logging and debugging
NFLOG_CATEGORIES
This environment variable takes a colon-separated list of categories on which to filter log
messages (categories may contain the wild-card characters * and ?). If you do not supply
any values, then all categories of messages are logged. This table lists the available
categories:
0x00000020 This flag shows the stack backtrace with the log
entry.
stack_backtrace
0x00000040 This flag shows the stack file with the log entry. stack_file
0x00000080 This flag shows the stack line number with the
log entry.
stack_line
0x00000100 This flag shows the message severity (a severity
level as used by the NFLOG_SEVERITY
environment variable) with the log entry. It is on
by default.
msg_severity
0x00000200 This flag shows the message category (a
category as used by the NFLOG_CATEGORIES
environment variable) with the log entry.
msg_categories
0x00000400 This flag shows message writeables, extra
information that can be written to the log entry,
if any such exist. It is on by default.
msg_writeable
0x00000800 This flag shows the message file in the original
library. This flag is likely to be most useful in
conjunction with Security World Software-
supplied example code that has been written to
take advantage of this flag.
msg_file
0x00001000 This flag shows the message line number in the
original library. This flag is likely to be most
useful in conjunction with example code we have
supplied that has been written to take
advantage of this flag.
msg_line
0x00002000 This flag shows the date and time in UTC
(Coordinated Universal Time) instead of local
time.
options_utc
Category Description
nflog Logs all general messages relating to nflog.
nflog-stack Logs messages from StackPush and StackPop functions.
memory-host Logs messages concerning host memory.
memory-module Logs messages concerning module memory.
gs-stub Logs general generic stub messages. (Setting this category works like
using the dbg_stub flag with the logging functionality found in previous
Security World Software releases.)
Hexadecimal flag Function logdetail flags
nShield Connect and netHSM: User Guide for Windows 310
Logging and debugging
gs-stubbignum Logs bignum printing messages. (Setting this category works like using
the dbg_stubbignum flag with the logging functionality found in previous
Security World Software releases.)
gs-stubinit Logs generic stub initialization routines. (Setting this category works like
using the dbg_stubinit flag with the logging functionality found in previous
Security World Software releases.)
gs-dumpenv Logs environment variable dumps. (Setting this category works like using
the dbg_dumpenv flag with the logging functionality found in previous
Security World Software releases.)
nfkm-getinfo Logs nfkm-getinfo messages.
nfkm-newworld Logs messages about world generation.
nfkm-admin Logs operations using the Administrator Card Set.
nfkm-kmdata Logs file operations in the %NFAST_KMDATA% directory.
nfkm-general Logs general NFKM library messages.
nfkm-keys Logs key loading operations.
nfkm-preload Logs preload operations.
nfkm-ppmk Logs softcard operations.
serv-general Logs general messages about the local hardserver.
serv-client Logs messages relating to clients or remote hardservers.
serv-internal Logs severe or fatal internal errors.
serv-startup Logs fatal startup errors.
servdbg-stub Logs all generic stub debugging messages.
servdbg-env Logs generic stub environment variable messages.
servdbg-underlay Logs messages from the OS-specific device driver interface
servdbg-statemach Logs information about the servers internal state machine.
servdbg-perf Logs messages about the server' s internal queuing.
servdbg-client Logs external messages generated by the client.
servdbg-messages Logs server command dumps.
servdbg-sys Logs OS-specific messages.
hwcrhk Logs messages from the CHIL (Cryptographic Hardware Interface
Library).
pkcs11-sam Logs all security assurance messages from the PKCS #11 library.
pkcs11 Logs all other messages from the PKCS #11 library.
rqcard-core Logs all card-loading library operations that involve standard message
passing (including slot polling).
rqcard-ui Logs all card-loading library messages from the current user interface.
rqcard-logic Logs all card-loading library messages from specific logics.
Category Description
nShield Connect and netHSM: User Guide for Windows 311
Logging and debugging
You can set a minimum level of hardserver logging by supplying one of the values for the
NFLOG_SEVERITY environment variable in the hardserver configuration file, and you can
likewise specify one or more values for the NFLOG_CATEGORIES environment variable. For
detailed information about the hardserver configuration file settings that control logging, see
server_settings on page 346 in Appendix G: Module and client configuration files.
Note If none of the four environment variables are set, the default behavior is to log
nothing, unless this is overridden by any individual library. If any of the four
variables are set, all unset variables are given default values.
Logging from the nCipher CSP and CNG
By default, logging is disabled for the nCipher CSP and CNG.
To enable logging:
1 Specify the path name to which to write log files as the value of the registry key:
HKEY_LOCAL_MACHINE\Software\nCipher\Cryptography\PathName
Note It must be possible for the provider to write to the specified path.
2 Specify the minimum level of message to log as the value of the registry key:
HKEY_LOCAL_MACHINE\Software\nCipher\Cryptography\LogLevel
Permitted values are:
Note Do not set this value to 3 unless either you are asked to do so by Support or you
are debugging your own code. At this level of logging, a single SSL connection
generates approximately 30 kilobytes of log messages. In addition, sensitive
information may appear in the log file.
Note If LogLevel is not set, then the provider only logs messages of warning severity or
greater (equivalent to setting NFLOG_SEVERITY=warning).
If neither PathName nor LogLevel are set for the CSP or CNG, logging remains disabled.
Value Output
0 Messages are sent to the event log.
1 Error messages are sent to the log file.
2 Function calls and error messages are sent to the log file.
3 All information, including debugging information, is sent to the log file.
nShield Connect and netHSM: User Guide for Windows 312
Logging and debugging
Logging and debugging information for PKCS #11
In order to get PKCS #11 logging and debugging output, you must set the CKNFAST_DEBUG
environment variable equal to 1 and specify any appropriate pkcs11 categories using the
NFLOG_CATEGORIES environment variable.
This environment variable takes a colon-separated list of categories on which to filter log
messages (categories may contain the wildcards characters * and ?).
The following table maps PKCS #11 debug level numbers to the corresponding
NFLOG_SEVERITY value:
Debugging information for Java
This section describes how you can specify the debugging information generated by Java.
Note Do not set NFJAVA_DEBUG or NFJAVA_DEBUGFILE in the environment because
Java does not pick up variables from the environment.
Setting the Java debugging information level
In order to make the Java generic stub output debugging information, set the Java property
NFJAVA_DEBUG. The debugging information for NFJAVA, NFAST, and other libraries (for
example, KMJAVA) can all use the same log file and have their entries interleaved.
PKCS #11
debug
level
PKCS #11 debug
meaning
NFLOG_SEVERITY value Output in log
0 DL_None NONE
1 DL_EFatal FATAL "Fatal error:"
2 DL_EError ERROR "Error:"
3 DL_Fixup WARNING "Fixup:"
4 DL_Warning WARNING "Warning:"
5 DL_EApplic ERROR "Application error:"
6 DL_Assumption NOTIFICATION "Unsafe assumption:"
7 DL_Call DEBUG2 ">> "
8 DL_Result DEBUG3 "< "
9 DL_Arg DEBUG4 "> "
10 DL_Detail DEBUG5 "D "
11 DL_DetailMutex DEBUG6 "DM "
nShield Connect and netHSM: User Guide for Windows 313
Logging and debugging
You set the debugging level as a decimal number. To determine this number:
1 Select the debugging information that you want from the following list:
NONE = 0x00000000 (debugging off)
MESS_NOTIFICATIONS = 0x00000001 (occasional messages including important errors)
MESS_VERBOSE = 0x00000002 (all messages)
MESS_RESOURCES = 0x00000004 (resource allocations)
FUNC_TRACE = 0x00000008 (function calls)
FUNC_VERBOSE = 0x00000010 (function calls + arguments)
REPORT_CONTEXT = 0x00000020 (calling context e.g ThreadID and time)
FUNC_TIMINGS = 0x00000040 (function timings)
NFJAVA_DEBUGGING = 0x00000080 (Output NFJAVA debugging info)
2 Add together the hexadecimal value associated with each type of debugging information.
For example, to set NFJAVA_DEBUGGING and MESS_NOTIFICATIONS, add 0x00000080
and 0x00000001 to make 0x00000081.
3 Convert the total to a decimal and specify this as the value for the variable.
For example, to set NFJAVA_DEBUGGING and MESS_NOTIFICATIONS, include the line:
NFJAVA_DEBUG=129
For NFJAVA to produce output, NFJAVA_DEBUG must be set to at least
NFJAVA_DEBUGGING + MESS_NOTIFICATIONS. Other typical values are:
- 255: All output
- 130: nfjava debugging and all messages (NFJAVA_DEBUGGING and MESS_VERBOSE)
- 20: function calls and arguments and resource allocations (FUNC_VERBOSE and
MESS_RESOURCES)
Setting the Java debugging file
You can set the NFJAVA_DEBUGFILE property to direct output to a given file name, for
example:
java -DNFJAVA_DEBUGFILE=myfile -classpath .... classname
nShield Connect and netHSM: User Guide for Windows 314
Diagnostics and system information
If NFJAVA_DEBUGFILE is not set, the standard error stream System.err is used.
Note Set these variables only when developi ng code or at the request of Support.
Debug output contains all commands and replies sent to the hardserver in their
entirety, including all plain texts and the corresponding cipher texts as applicable.
Diagnostics and system information
Note Besides the diagnostic tools described in this section, we also supply a
performance tool that you can use to test Web server performance both with and
without a Thales module. This tool is supplied separately. If you require a copy,
contact your Sales representative.
nfdiag: diagnostics utility
The nfdiag command-line utility is a diagnostics tool that gathers information about the system
on which it is executed. It can save this information to either a .zip file or a text file.
Under normal operating conditions, you do not need to run nfdiag. You can run nfdiag before
contacting Support and include its output file with any problem report.
Usage
Note Run nfdiag with the standard -h| --help option to display information about the
options and parameters that control the programs behavior.
nShield Connect and netHSM: User Guide for Windows 315
Diagnostics and system information
The nfdiag command-line utility is an interactive tool. When you run it, it prompts you to supply
the following information:
Note Except for a Support ticket number, nfdiag requires non-NULL answers to all its
prompts for information.
Supplying this information helps nfdiag capture as much relevant information as possible for any
problem report to Support. As you supply information at each prompt in turn, press to
confirm the information and continue to the next prompt. Information you supply cannot extend
over multiple lines, but if you need to supply this level of information, you can include it in
additional attached files, as described.
By default, nfdiag runs in verbose mode, providing feedback on each command that it executes
and which log files are available. If the system is unable to execute a command, the verbose
output from nfdiag shows where commands are stalling or waiting to time out.
Option Actions to take
which application(s) you
are using
Identify all application software installed on the machine on which any
problem with the Thales product occurs.
what APIs you are using Describe any custom software, especially any interaction it has with the
nShield security system.
a description of the
problem
Include as much detail as possible, including any error messages you
have seen.
a Support ticket
number (if you have
one)
When you contact Support you are supplied with a Support ticket
number. Enter this number to help Support expedite the collection of any
information you have sent.
a contact email address Supply an email address that has as few e-mail/spam filters as possible
so that any additional files that Support sends to you are not blocked. We
use the e-mail address you supply here only for communication directly
related to your problem report.
a contact name Enter your name (or the name of an appropriate person for contact by
Support).
a contact telephone
number
Include the appropriate country and any region code for your contact
telephone number.
any additional
diagnostic file(s)
By default, nfdiag asks if you want to supply any additional diagnostic files.
If you do not want to supply additional diagnostic files, type , or to
continue.
If you want to supply addi tional diagnostic files:
1 Type .
2 When prompted, supply the name of the file to be attached. Attached
files must be in plain text format.
3 After you have supplied the name of a file to attach, nfdiag asks again
if you want to supply any additional diagnostic files. Repeat the
process to attach additional files.
When you do not want to attach any more files, type , or to
continue.
N Enter
Y
N Enter
Enter
nShield Connect and netHSM: User Guide for Windows 316
Diagnostics and system information
At any time while nfdiag is running, you can type - to cancel its current commands and re-
run it.
Output
After you have finished supplying information for each required prompt, nfdiag generates a plain
text output file and displays its file name.
If the file C:\nfast\log\logfile exists, nfdiag automatically includes this file in its output. If the file
C:\nfast\log\logfile does not exist, nfdiag warns you that it could not process this file. This warning
does not affect the validity of the generated output file.
When complete, this output file contains the following:
the information supplied interactively to nfdiag when run
details about the client machine
details about any environment variables
output from the following command-line utilities:
- enquiry
- stattree
- ncversions
- nfkminfo
the contents of the following log files (if they are available):
- hardserver.log
- keysafe.log
- cmdadp.log
- ncsnmpd.log
any attached diagnostic files
Because the contents of the output file are plain text, they are human readable. You can choose
to view the output file to ensure no sensitive information has been included.
Note The nfdiag utility does not capture any pass phrases in the output file.
Ctrl C
nShield Connect and netHSM: User Guide for Windows 317
Diagnostics and system information
nShield Connect tamper log
The nShield Connect tamper log contains:
the date and time of any tamper events
whether the tamper detection functionality has been disabled or re-enabled.
You view the tamper log using the nShield Connect front panel, by selecting System > System
information > View tamper log. You cannot erase the tamper log.
nShield Connect and netHSM: User Guide for Windows 318
Diagnostics and system information
nfkminfo: information utility
The nfkminfo utility displays information about the Security World and the keys and card sets
associated with it.
Usage
nfkminfo -w|--world-info [-r|--repeat] [-p|--preload-client-id]
nfkminfo -k|--key-list [APPNAME [IDENT]]
nfkminfo -l|--name-list [APPNAME [APPNAME...]]
nfkminfo [-c|--cardset-list]|[-s|--softcard-list] [TOKENHASH]
nfkminfo --cardset-list [TOKENHASH] --key-list [APPNAME[APPNAME]]|--name-list APPNAME[IDENT...]]
Security World options
-w|--world-info
This option specifies that you want to display general information about the Security
World. These options are the default and need not be included explicitly.
-r|--repeat
This option displays the information repeatedly. There is a pause at the end of each set of
information. The information is displayed again when you press .
-p|--preload-client-id
This option displays the preloaded client ID value, if any.
Key, card set, and softcard options
-k|--key-list [APPNAME[APPNAME]]
This option lists keys without key names. If APPNAME is specified, only keys for these
applications are listed.
Enter
nShield Connect and netHSM: User Guide for Windows 319
Diagnostics and system information
-l|--name-list [APPNAME[IDENT]]
This option lists keys with their names. If APPNAME is specified, only keys for these
applications are listed. If IDENT is listed, only the keys with the specified identifier are
listed.
-c|--cardset-list [TOKENHASH]
If TOKENHASH is not specified, this option lists the card sets associated with the Security
World.
The output is similar to this:
Cardset list - 1 cardsets: (P)ersistent/(N)ot, (R)emoteable/(L)ocal-only
Operator logical token hash k/n timeout name hash 1/1 none-PL name
If TOKENHASH is specified, these options list the details of the card identified by hash.
The output is similar to this:
Cardset
name "name"
k-out-of-n 1/1
flags Persistent PINRecoveryForbidden(disabled) !RemoteEnabled
timeout none
card names ""
hkltu hash
gentime 2005-10-14 10:56:54
Keys protected by cardset hash:
AppName app Ident keyident
AppName app Ident keyident
... ... ... ...
-s|--softcard-list [TOKENHASH]
This option works like the -c|--cardset-list option, except it lists softcards instead of card
sets. If TOKENHASH is not specified, this option lists the softcards associated with the
Security World.
nShield Connect and netHSM: User Guide for Windows 320
Diagnostics and system information
Security World output info
If you run nfkminfo with the -w|--world-info option, it displays information similar to that shown
in these examples:
generation 1
state 0x70000 Initialised Usable Recovery !PINRecovery
!ExistingClient !RTC !NVRAM !FTO !SEEDebug
n_modules 1
hknso hash_knso
hkm hash_km
hkmwk hash_knwk
hkre hash_kre
hkra hash_kra
ex.client none
...
...
Module #1
generation 1
state 0x1 Useable
flags 0x10000 ShareTarget
n_slots 2
esn 34F3-9CB4-753B
hkml hash_kml
Module #1 Slot #0 IC 11
generation 1
phystype SmartCard
slotlistflags 0x2
state 0x4 Operator
flags 0x20000 RemoteEnabled
shareno 2
shares
error OK
Cardset
name "fred"
k-out-of-n 1/2
flags NotPersistent
timeout none
card names "" ""
hkltu hash_kt
Module #1 Slot #1 IC 0
generation 1
phystype SmartCard
slotlistflags 0x2 SupportsAuthentication
state 0x4 Admin
flags 0x10000 Pass phrase
shareno 1
shares LTNSO(PIN) LTM(PIN) LTR(PIN) LTNV(PIN) LTRTC(PIN) LTDSEE(PIN)
LTFTO(PIN)
error OK
No Cardset
No Pre-Loaded Objects
nShield Connect and netHSM: User Guide for Windows 321
Diagnostics and system information
World
nfkminfo reports the following information about the Security World:
generation
This indicates the internal number.
nShield Connect and netHSM: User Guide for Windows 322
Diagnostics and system information
state
This indicates the status of the current world:
Initialised
This indicates that the Security World has been initialized.
Usable
This indicates that there is at least one usable module in this Security World on
this host.
!Usable
This indicates that there are no usable modules in this Security World on this host.
Recovery
This indicates that the Security World has the OCS and softcard replacement and
the key recovery features enabled.
!Recovery
This indicates that the Security World has the OCS and softcard replacement and
the key recovery features disabled.
StrictFIPS140
This indicates that the Security World is FIPS 140-2 level 3 compliant. If this is
not shown, the Security World is level 2 compliant only.
Note This indicates that your Security World is compliant with the roles and services
of the FIPS 140-2 level 3 standard. It is included for those customers who have a
regulatory requirement for compliance.
ExistingClient
This indicates that there is a Client ID set, for example, by preload. This Client ID
is given in the ex.client output if the --preload-client-id flag was supplied.
!ExistingClient
This indicates that no Client ID is set. The ex.client output will be empty.
AlwaysUseStrongPrimes
This indicates that the Security World always generates RSA keys in a manner
compliant with FIPS 186-3.
nShield Connect and netHSM: User Guide for Windows 323
Diagnostics and system information
!AlwaysUseStrongPrimes
This indicates that the Security World leaves the choice of RSA key generation
algorithm to individual clients.
SEEDebug
This indicates that the Security World has an SEE Debugging delegation key.
!SEEDebug
This indicates the Security World has no SEE Debugging delegation key.
SEEDebugForAll
This indicates no authorization is required for SEE Debugging.
PINRecovery
This indicates that the Security World has the pass phrase replacement feature
enabled.
!PINRecovery
This indicates that the Security World has the pass phrase replacement feature
disabled.
FTO
This indicates that the Security World has an FTO delegation key.
!FTO
This indicates that the Security World has no FTO delegation key.
NVRAM
This indicates that the Security World has an NVRAM delegation key.
!NVRAM
This indicates that the Security World has no NVRAM delegation key.
RTC
This indicates that the Security World has an RTC delegation key.
!RTC
This indicates that the Security World has no RTC delegation key.
nShield Connect and netHSM: User Guide for Windows 324
Diagnostics and system information
n_modules
This indicates the number of nShield modules connected to this computer.
hknso
This indicates the SHA-1 hash of the Security Officers key.
hkm
This indicates the SHA-1 hash of the Security World key.
hkmwk
This indicates the SHA-1 hash of a dummy key used to load the Administrator Card Set
(the dummy key is the same on all modules that use Security Worlds and is not secret).
hkre
This indicates the SHA-1 hash of the recovery key pair.
hkra
This indicates the SHA-1 hash of the recovery authorization key.
ex.client
This indicates the ClientID required to use any pre-loaded keys and tokens.
k-out-of-n
This indicates the values of K and N for this Security World.
other quora
This indicates the number (quora) of Administrator Cards (K) required to perform certain
other functions as configured for this Security World.
ciphersuite
This indicates the name of the Cipher suite that the Security World uses.
Module
For each module in the Security World, nfkminfo reports:
generation
This indicates the version of the module data.
nShield Connect and netHSM: User Guide for Windows 325
Diagnostics and system information
state
This indicates one of the following:
PreInitMode
This indicates that the module is in the pre-initialization state.
InitMode
This indicates that the module is in the initialization state.
Unknown
This indicates that the modules state could not be determined.
Usable
This indicates that the module is programmed in the current Security World and
can be used.
Uninitialized
This indicates that the module does not have the Security Officers key set and that
the module must be initialized before use.
Factory
This indicates that the module has module key zero only and that the Security
Officers key is set to the factory default.
Foreign
This indicates that the module is from an unknown Security World.
AccelOnly
This indicates that the module is acceleration only.
Unchecked
This indicates that, although the module appears to be in the current Security
World, nfkminfo could not find a module initialization certificate (a module_ESN
file) for this module.
Failed
This indicates that the module has failed.
MaintMode
nShield Connect and netHSM: User Guide for Windows 326
Diagnostics and system information
This indicates that the module is in the maintenance state.
flags
This displays ShareTarget if the module has been initialized to allow reading of remote
card sets.
n_slots
This indicates the number of slots on the module (there is one slot for each physical smart
card reader, plus one slot for each soft token and for any remote slots available).
esn
This indicates the electronic serial number of the module (if the module is not in the
Usable state, the electronic serial number may not be available).
hkml
This indicates the hash of the module signing key (if the module is not in the Usable state,
this value may not be available).
Slot
For each slot on the module, nfkminfo reports:
IC
This indicates the insertion count for this slot (which is 0 if there is no card in the slot).
generation
This indicates the version of the slotinfo structure.
phystype
This indicates the type of slot, which can be one of:
SmartCard
SoftToken.
nShield Connect and netHSM: User Guide for Windows 327
Diagnostics and system information
slotlistflags
These are flags describing the capabilities of the slot:
0x1
This indicates that the slot uses a protected PIN path.
0x2
This indicates that the slot supports challenge-response authentication.
state
This can be one or more of the following flags:
Blank
This indicates that the smart card in the reader is unformatted.
Admin
This indicates that the smart card in the reader is part of the Administrator Card
Set.
Empty
This indicates that there is no smart card in the reader.
Error
This indicates that the smart card in the reader could not be read (the card may be
from a different Security World).
Operator
This indicates that the smart card in the reader is an Operator Card.
flags
This displays Passphrase if the smart card requires a pass phrase.
shareno
This indicates the number of the card within the card set.
nShield Connect and netHSM: User Guide for Windows 328
Diagnostics and system information
shares
If the card in the slot is an Operator Card, no values are displayed for shares.
If the card in the slot is an Administrator Card, values are displayed indicating what key
shares are stored on the card. Each share is prefixed with the letters LT (Logical Token),
and the remaining letters identify the key (for example, the value LTNSO indicates that a
share of K
NSO
, the Security Officers key, is stored on the card).
error
This indicates the error status encountered if the smart card could not be read:
OK
This indicates that there were no errors.
TokenAuthFailed
This indicates that the smart card in the reader failed challenge response
authentication (the card may come from a different Security World).
PhysTokenNotPresent
This indicates that there is no card in the reader.
If you purchased a developer kit, you can refer to the relevant developer documentation
for a full list of error codes.
Card set
If there is an Operator Card in the reader, nfkminfo reports:
name
This indicates the name given to this card set.
k-out-of-n
This indicates the values of K and N for this card.
nShield Connect and netHSM: User Guide for Windows 329
Diagnostics and system information
flags
This displays one or more of each of the following pairs of flags:
NotPersistent
This indicates that the Operator Card is not persistent.
Persistent
This indicates that the Operator Card is persistent.
NotRemoteEnabled
This indicates that the card in the slot is not from a Remote Operator Card Set.
RemoteEnabled
This indicates that the card in the slot is from a Remote Operator Card Set.
PINRecoveryForbidden(disabled)
This indicates that the card in the slot does not have pass phrase replacement
enabled. This is always true if pass phrase replacement is disabled for the Security
World.
PINRecoveryRequired(enabled)
This indicates that the card in the slot does have pass phrase replacement enabled.
timeout
the period of time in seconds after which the module automatically removes the Operator
Card Set. If timeout is set to none, the Operator Card Set does not time out.
card
lists the names of the cards in the set, not all software can give names to individual cards
in a set.
hkltu
the SHA-1 hash of the secret on the card.
nShield Connect and netHSM: User Guide for Windows 330
Diagnostics and system information
perfcheck: performance measurement checking tool
Use the perfcheck command-line utility to run various tests measuring the cryptographic
performance of a Thales module.
Note Run perfcheck with the standard -h| --help option to display information about the
options and parameters that control the programs behavior.
The available tests are grouped into suites:
kx (key exchange)
keygen (key generation)
signing (signing)
verify (verification)
enc (encryption)
dec (decryption)
misc (miscellaneous).
To see the list of tests available in a particular suite, run a command of the form:
perfcheck --list suite
For example, to list all the signing tests, run the command:
perfcheck --list signing
>>> Suite `signing' -- Signing (222 tests)
>>> 1 - DSA using RIPEMD160 with 512-bit p and 160-bit q.
>>> 2 - DSA using RIPEMD160 with 1024-bit p and 160-bit q.
>>> 3 - DSA using RIPEMD160 with 2048-bit p and 160-bit q.
>>> 4 - DSA using RIPEMD160 with 3072-bit p and 160-bit q.
>>> ...
In the output, each listed test in the suite is identified with a number. You must supply the number
of the desired test, along with its suite, in a command of the form:
perfcheck suite:test_number
nShield Connect and netHSM: User Guide for Windows 331
Diagnostics and system information
For example, to use test 16 of the signing suite, run the command:
perfcheck signing:16
This command first produces some output containing information about operating environment.
Then it produces additional output of the following form:
>>> Results: Signing
>>> Test Reps Total time (s) Mean time (s) Std dev (s) Latency (ms) Rate
>>> (signatures/s)
>>> 16 DSA using SHA224 50 22.36 0.4472 7.3 11843.7858 2.2362
>>> with 3072-bit p
>>> and 224-bit q.
>>>
>>> ...
Output from test suites, such as that in the example, includes the following information:
Value Description
Reps This value shows the number of repetitions of the test that have been
run. Generally, a larger number of repetitions produces more accurate
data. You can specify the number of repetitions by setting the --
repetitions=REPS option.
Total time This value shows the total time in seconds taken to run all repetitions of
the test.
Mean time This value shows the average time in seconds taken to run for one
repetition of the test. (This value is calculated by dividing the value of Total
time by the value of Reps).
Std dev This value shows the standard deviation in the Mean time. If this value is
high, it indicates that a large number of repetitions are necessary in
order for the throughput figure to be meaningful. You can suppress
calculation of the standard deviation by running perfcheck with the --no-
std-dev option; in some cases, setting --no-std-dev can increase
throughput.
Latency This value is a measure of how long in milliseconds a single command
takes to travel from the host computer to the module and back to the
host computer again. This includes the time the command spends going
over the network.
Rate This value is a measure of throughput. It is calculated by dividing the value
of Reps by the value of Total time, and displayed in terms of a unit
appropriate to the type of test (for example, for signing tests, the number
of signatures performed each second).
nShield Connect and netHSM: User Guide for Windows 332
Diagnostics and system information
How perfcheck calculates statistics
When an nCore command is submitted to a module by a client application, it is processed as
follows:
1 The command is passed to the client hardserver.
2 The client hardserver encrypts the command.
3 The encrypted command is sent to the unit hardserver over the network.
4 The unit hardserver decrypts the command and queues it.
5 When the onboard module is free, the command is submitted from the hardserver queue.
6 The command is executed by the module, and the reply is given to the unit hardserver.
7 The unit hardserver encrypts the command.
8 The unit hardserver sends the command back to the client hardserver over the network.
9 The client hardserver decrypts the reply and queues it.
10 When the client application is ready, the queued reply is returned to it.
Because a module can execute several commands at once, throughput is maximized by ensuring
there is always at least one command in the unit hardserver queue (so that there are always
commands available to give to the module).
The perfcheck utility sends multiple simultaneous nCore commands to keep the module busy. It
can send more commands if a required number of repetitions has not yet been reached.
After sending some initial commands, perfcheck begins marking commands with the time at
which are submitted; when a command comes back with a timestamp, perfcheck checks the
amount of time needed to complete the command and updates the values for Std dev and Latency.
The value of Total time is the amount of time from sending the first job to receiving the final one.
nShield Connect and netHSM: User Guide for Windows 333
Diagnostics and system information
stattree: information utility
The stattree utility returns the statistics gathered by the hardserver and modules.
Usage
stattree [<node> [<node> [...]]]
Output
Running the stattree utility displays a snapshot of statistics currently available on the host
machine. Statistics are gathered both by the hardserver (relating to the server itself, and its current
clients) and by each attached module.
Times are listed in seconds. Other numbers are integers, which are either real numbers, IP
addresses, or counters. For example, a result -CmdCount 74897 means that there have been
74,897 commands submitted.
A typical fragment of output from stattree looks like this:
+PerModule:
+#1:
+ModuleObjStats:
-ObjectCount 5
-ObjectsCreated 5
-ObjectsDestroyed 0
+ModuleEnvStats:
-MemTotal 15327232
-MemAllocKernel 126976
-MemAllocUser 0
+ModuleJobStats:
-CmdCount 169780
-ReplyCount 169778
-CmdBytes 3538812
-ReplyBytes 4492764
-HostWriteCount 169772
-HostWriteErrors 0
-HostReadCount 437472
-HostReadErrors 0
-HostReadEmpty 100128
-HostReadDeferred 167578
-HostReadTerminated 0
-PFNIssued 102578
-PFNRejected 1
nShield Connect and netHSM: User Guide for Windows 334
Diagnostics and system information
-PFNCompleted 102577
-ANIssued 1
-CPULoadPercent 0
+ModuleSerialStats:
-HostReadCount 437476
-HostReadDeferred 167580
-HostReadReconnect 167579
-HostReadErrors 0
-HostWriteCount 169774
-HostWriteErrors 0
PerModule, ModuleObjStats, and ModuleEnvStats are node tags that identify classes of statistics.
#1 identifies an instance node.
ObjectCount, MemTotal, and the remaining items at the same level are statistics IDs. Each has a
corresponding value.
If node is provided, stattree uses the value given as the starting point of the tree and displays only
information at or below that node in the tree. Values for node can be numeric or textual. For
example, to view the object counts for local module number 3:
$ stattree PerModule 3 ModuleObjStats
+#PerModule:
+#3:
+#ModuleObjStats:
-ObjectCount 6
-ObjectsCreated 334
-ObjectsDestroyed 328
The value of node must be a node tag; it must identify a node in the tree and not an individual
statistic. Thus, the following command does not work:
$ stattree PerModule 3 ModuleObjStats ObjectCount
+#PerModule:
+#3:
+#ModuleObjStats:
Unable to convert 'ObjectCount' to number or tag name.
Node tags
These hold statistics for each module:
Category Contains
ModuleJobStats This tag holds statistics for the Security World Software commands
(jobs) processed by this module.
ModulePCIStats This tag does not apply to nShield Edge modules. It holds statistics for the
PCI connection between the module and the host computer.
nShield Connect and netHSM: User Guide for Windows 335
Diagnostics and system information
Statistics IDs
ModuleSerialStats This tag is for nShield Edge modules only. It holds statisti cs for the serial
connection between the module and the host computer.
ServerGlobals Aggregate statistics for all commands processed by the hardserver since
it started.
The standard statistics (as described below) apply to the commands sent
from the hardserver to modules. Commands processed internally by the
server are not included here. The Uptime statistic gives the total running
time of the server so far.
Connections Statistics for connections between clients and the hardserver. There is
one node for each currently active connection. Each node has an instance
number that matches the log message generated by the server when
that client connected. For example, when the hardserver message is
Information: New client #24 connected, the clients statistics appear under
node #24 in the stattree output.
PerModule Statistics kept by the modules. There is one instance node for each
module, numbered using the standard module numbering. The statistics
provided by each module depend on the module type and firmware
version.
ModuleObjStats Statistics for the modules Object Store, which contains keys and other
resources. These statistics may be useful in debugging applications that
leak key handles, for example.
ModuleEnvStats General statistics for the modules operating environment.
HostEnvStats Environmental statistics for the HSM.
HostSysInfo Further statistics for the HSM.
ID Value
Uptime The length of time (in seconds) since a module was last reset, the
hardserver was started, or a client connection was made.
CmdCount The total number of commands sent for processing from a client to the
server, or from the server to a module. Contains the number of
commands currently being processed.
ReplyCount The total number of replies returned from server to client, or from
module to server.
CmdBytes The total length of all the command blocks sent for processing.
ReplyBytes The total length of all the reply blocks received after completion.
CmdMarshalErrors The number of times a command block was not understood when it was
received. A nonzero value indicates either that the parties at each end of
a connection have mismatched version numbers (for example, a more
recent hardserver has sent a command to a less recent module that the
module does not understand), or that the data transfer mechanism is
faulty.
Category Contains
nShield Connect and netHSM: User Guide for Windows 336
Diagnostics and system information
ReplyMarshalErrors The number of times a reply was not understood when it was received. A
nonzero value indicates either that the parties at each end of a
connection have mismatched version numbers (for example, a more
recent hardserver has sent a command to a less recent module that the
module does not understand), or that the data transfer mechanism is
faulty.
ClientCount The number of client connections currently made to the server. This
appears in the hardserver statistics.
MaxClients The maximum number of client connections ever in use simultaneously to
the hardserver. This gives an indication of the peak load experienced so
far by the server.
DeviceFails The number of times the hardserver has declared a device to have failed.
The hardserver provides a diagnostic message when this occurs.
DeviceRestarts The number of times the hardserver has attempted to restart a module
after it has failed. The hardserver provides a Notice message when this
occurs. The message does not indicate that the attempt was successful.
QOutstanding The number of commands waiting for a module to become available on
the specified client connection. When a module accepts a command from
a client, this number decreases by 1 and DevOutstanding increases by 1.
Commands that are processed purely by the server are never included in
this count.
DevOutstanding The number of commands sent by the specified client that are currently
executing on one or more modules. When a module accepts a command
from a client, this number decreases by 1 and QOutstanding increases by
1. Commands that are processed purely by the server are never included
in this count.
LongOutstanding The number of LongJobs sent by the specified client that are currently
executing on one or more modules. When a module accepts a LongJobs
command from a client, this number increases by 1 and QOutstanding
decreases by 1. Commands that are processed purely by the server are
never included in this count.
RemoteIPAddress The remote IP address of a client who has this connection. A local client
has the address 0.0.0.0.
HostWriteCount The number of write operations (used to submit new commands) that
have been received by the module from the host machine. One write
operation may contain more than one command block. The operation is
most efficient when this is the case.
HostWriteErrors The number of times the module rejected the write data from the host. A
nonzero value may indicate that data is being corrupted in transfer, or
that the hardserver/device driver has got out of sync with the modules
interface.
HostWriteBadData Not currently reported by the module. Attempts to write bad data to the
module are reflected in HostWriteErrors.
HostWriteOverruns Not currently reported by the module. Write overruns are reflected in
HostWriteErrors.
HostWriteNoMemory Not currently reported by the module. Write failures due to a lack of
memory are reflected in HostWriteErrors.
ID Value
nShield Connect and netHSM: User Guide for Windows 337
Diagnostics and system information
HostReadCount The number of times a read operation to the module was attempted. The
module can defer a read if it has no replies at the time, but expects some
to be available later. Typically the module reports HostReadCount in two
places: the number under ModuleJobStats counts a deferred read twice,
once when it is initially deferred, and once when it finally returns some
data. The number under ModulePCIStats counts this as one operation.
HostReadErrors The number of times a read to a module failed because the parameters
supplied with the read were incorrect. A nonzero value here typically
indicates some problem with the host interface or device driver.
HostReadEmpty The number of times a read from the module returned no data because
there were no commands waiting for completion. In general, this only
happens infrequently during module startup or reset. It can also happen if
PauseForNotifications is disabled.
HostReadUnderruns Not currently reported by the module.
HostReadDeferred The number of times a read operation to the module was suspended
because it was waiting for more repl ies to become available. When the
module is working at full capacity, a sizeable proportion of the total reads
are likely to be deferred.
HostReadTerminated The number of times a module had to cancel a read operation which has
been deferred. This normally happens only if the clear key is pressed
while the module is executing commands. Otherwise it might indicate a
device driver, interface, or firmware problem.
PFNIssued The number of PauseForNotifications commands accepted by the module
from the hardserver. This normally increases at a rate of roughly one
every two seconds. If the hardserver has this facility disabled (or a very
early version), this does not occur.
PFNRejected The number of PauseForNotifications commands rejected by the module
when received from the hardserver. This can happen during module
startup or reset, but not in normal use. It indicates a hardserver bug or
configuration problem.
PFNCompleted The number of PauseForNotifications commands that have been
completed by the module. Normally, this is one less than the PFNIssued
figure because there is normally one such command outstanding.
ANIssued The number of Asynchronous Notification messages issued by the module
to the hardserver. These messages indicate such things as the clear key
being pressed and the module being reset. In later firmware revisions
inserting or removing the smartcard or changing the non-volatile memory
also generate asynchronous notifications.
ChanJobsIssued The number of fast channel jobs issued to the module. The fast channel
facility is unsupported on current modules. This number should always be
0.
ChanJobsCompleted The number of fast channel jobs completed by the module. The fast
channel facility is unsupported on current modules. This number should
always be 0.
ID Value
nShield Connect and netHSM: User Guide for Windows 338
Diagnostics and system information
CPULoadPercent The current processing load on the module, represented as a number
between 0 and 100. Because a module typically contains a number of
different types of processing resources (for example, main CPU, and RSA
acceleration), this figure is hard to interpret precisely. In general,
modules report 100% CPU load when all RSA processing capacity is
occupied; when performing non-RSA tasks the main CPU or another
resource (such as the random number generator) can be saturated
without this statistic reaching 100%.
HostIRQs On PCI modules, the total number of interrupts received from the host.
On current modules, approximately equal to the total of HostReadCount
and HostWriteCount.
ChanJobErrors The number of low-level (principally data transport) errors encountered
while processing fast channel jobs. Should always be 0 on current
modules.
HostDebugIRQs On PCI modules, the number of debug interrupts received. This is used
only for driver testing, and should be 0 in any production environment.
HostUnhandledIRQs On PCI modules, the number of unidentified interrupts from the host. If
this is nonzero, a driver or PCI bus problem is likely.
HostReadReconnect On PCI modules, the number of deferred reads that have now completed.
This should be the same as HostReadDeferred, or one less if a read is
currently deferred.
ObjectsCreated The number of times a new object has been put into the object store. This
appears under the modules ModuleObjStats node.
ObjectsDestroyed The number of items in the modules object store that have been deleted
and their corresponding memory released.
ObjectCount The current number of objects (keys, logical tokens, buffers, SEE Worlds)
in the object store. This is equal to ObjectsCreated minus
ObjectsDestroyed. An empty module contains a small number of objects
that are always present.
CurrentTempC The current temperature (in degrees Celsius) of the module main circuit
board. First-generation modules do not have a temperature sensor and
do not return temperature statistics.
MaxTempC The maximum temperature recorded by the modules temperature
sensor. This is stored in non-volatile memory, which is cleared only when
the unit is initialized. First-generation modules do not have a temperature
sensor and do not return temperature statistics.
MinTempC The minimum temperature recorded by the modules temperature
sensor. This is stored in non-volatile memory, which is cleared only when
the unit is initialized. First-generation modules do not have a temperature
sensor and do not return temperature statistics.
MemTotal The total amount of RAM (both allocated and free) available to the
module. This is the installed RAM size minus various fixed overheads.
MemAllocKernel The total amount of RAM allocated for kernel (that is, non-SEE) use in a
module. This is principally used for the object store (keys, logical tokens,
and similar) and for big-number buffers.
ID Value
nShield Connect and netHSM: User Guide for Windows 339
How data is affected when a module loses power and restarts
How data is affected when a module loses power and
restarts
Thales modules use standard RAM to store many kinds of data, and data stored in such RAM is
lost in the event that a module loses power (either intentionally, because you turned off power to
it, or accidentally because of a power failure).
Therefore, after restoring power to a module, you must reload any keys that had been loaded onto
it before it lost power. After reloading, the KeyIDs are different.
Likewise, after restoring power to a module, you must reload any cards that were loaded onto it
before it lost power.
However, data stored in NVRAM is unaffected when a module loses power.
Note If you are using multiple Thales modules in the same Security World, and have the
same key (or keys) loaded onto each module as part of a load-sharing
configuration, loss of power to one module does not affect key availability (as long
as at least one other module onto which the keys are loaded remains operational).
However, in such a multiple-module system, after restoring power to a module,
you must still reload any keys to that module before they can be available from
that module.
MemAllocUser The total amount of RAM allocated for user-mode processes in the
module (0 for non-SEE use). This includes the size of the SEE Machine
image, and the total heap space available to it. The modules kernel does
not know (and does not report in the statistics) how much of the user-
modes heap is currently free, and how much is in use.
SystemFans The fan speed (RPM) for each fan in the HSM.
ID Value
nShield Connect and netHSM: User Guide for Windows 340
Appendix G: Module and client configuration
files
This appendix describes the configuration files that store the current configuration of the unit
(module) or client.
The module configuration files are stored on the internal file system of the nShield Connect or
netHSM. They are updated automatically when the unit is configured from the front panel. The
configuration files are also exported automatically to the remote file system, where they can be
edited manually and reloaded on the unit, if required. For more information, see Configuring the
unit with configuration files on page 77.
The client configuration files are stored in the clients file system. The clients hardserver can also
be set up using environment variables. Environment variable settings override settings in the
client configuration files. For more information, see Setting environment variables on page 83.
Location of client configuration files
The client configuration files are in the directory %NFAST_KMDATA%\config\ on the client
computers file system. This directory can contain the following files:
You can also save backup copies of configuration files in this directory.
Location of module configuration files
When you configure the unit from the front panel, the configuration files are exported
automatically to the remote file system defined in the remote_file_system section of the module
configuration. The exported files are in the directory %NFAST_KMDATA%\hsm-ESN\config.
In this path, ESN is the electronic serial number of the network module from which the files were
exported. This directory contains the master configuration file config, which specifies the current
configuration for the module. It is always present in the directory.
File Description
config The master configuration file. This contains the current configuration for
the client. It is always present in the directory.
config-default The default configuration file. This can be used to restore factory settings
for the client. It is created by the cfg-mkdefault utility.
nShield Connect and netHSM: User Guide for Windows 341
Structure of configuration files
Structure of configuration files
The configuration files are text files. They must contain only characters with ASCII values
between 32 and 127, and the tab, line break, and return characters.
Lines starting with a # character are comments and are ignored. Some comments that document
the configuration options are generated by the configuration process. You can add your own
comments, but in some cases they may later be overwritten.
A configuration file begins with a single line that specifies the version of the file syntax. This
syntax-version line has the format:
syntax-version=n
In this syntax-version line example, n represents the version of the syntax in which the file is
written. The system can process a file with a lower syntax version than the one it uses, but not
one with a higher version.
After the syntax-version line, the rest of the configuration file consists of sections that can be
edited to control different aspects of module or client behavior. Each section begins with its name
in square brackets, as in this example:
[slot_imports]
Module configuration files and client configuration files have some sections in common, and
some specific to the type of file:
Both Module file only Client file only
server_settings nethsm_settings nethsm_imports
module_settings nethsm_eth rfs_sync_client
server_remotecomms nethsm_gateway remote_file_system
server_startup nethsm_route
load_seemachine hs_clients
slot_imports rfs_client
slot_exports sys_log
config_op
ui_lockout
nShield Connect and netHSM: User Guide for Windows 342
Sections only in module configuration files
You can update the parameters defined in most of these sections to configure the way that the
hardserver handles secure transactions between the module and applications that run on the
client.
Note Some sections are updated automatically and should not be edited manually. For
more information, see the descriptions of individual sections.
In each section, the bracketed name is followed by a specified set of fields. Each field is on a
separate line. Each field begins with its name, followed by an equals sign (=) and a value of the
appropriate type. White space can be included at either end of the line (for example, in order to
indent lines as an aid to clarity).
Some types of field are grouped into entries. An entry is a set of fields of different types that
define an instance of an object (for example, a particular client as distinct from other clients).
Entries in the same section are separated by a line that contains one or more hyphens (-). Blank
lines and comments are allowed between the fields in an entry.
Strings are case sensitive in the section names and field names.
Note Multiple clients can be added to one configuration file by separating each client
entry from the next with a line consisting of one or more hyphens.
If a particular section is not present in the configuration file, it is assumed to have no entries.
Sections only in module configuration files
nethsm_settings
The nethsm_settings section defines settings specific to the module. The section contains the
following fields:
Field Description
enable_impath_resilien
ce
When set to the default yes value, this field enables impath resilience for
the module. Setting this field to no disables impath resilience.
impath_resilience_time
out
This field specifies the interval of time that must pass for a resumable
impath resilience session to expire. In the event of network errors, clients
can reconnect and resume use of keys and other loaded objects until the
specified interval has passed (after which all previously loaded objects
must be reloaded).
Specify this interval either in the form Nt, where N is an integer and t is s
for seconds, m for minutes, h for hours, d for days, or w for weeks, or as
never (in which case sessions never expire). If you specify N but not t, the
seconds are assumed. The default setting 604800 (604800 seconds is 1
week).
nShield Connect and netHSM: User Guide for Windows 343
Sections only in module configuration files
nethsm_eth
The nethsm_eth section defines the Ethernet interfaces for the module. Each interface is defined
by an entry as follows:
nethsm_gateway
The nethsm_gateway section defines the default Ethernet gateway for the module. There is one
field, as follows:
nethsm_route
The nethsm_route section defines the static routes for the module. Each route is defined by an
entry as follows:
Field Description
iface The identifier for the interface. This value must be 1 or 0.
addr The IP address of the module. The default is 0.0.0.0.
netmask The net mask for the module. The default is 0.0.0.0.
gateway This field is retained for backwards compatibility only. The IP address of
the gateway is stored in the nethsm_gateway section and this field is set
to 0.0.0.0.
linkspeed This field specifies the link speed setting. It can be one of auto/1Gb
(nShield Connect only), auto (netHSM only), 10BaseT, 10BaseT-FDX,
100BaseTX, or 100BaseTX-FDX.
We recommend that you accept the default auto/1Gb or autosetting. On
the nShield Connect, this setting can auto-negotiate 1Gb Ethernet. The
netHSM cannot achieve 1Gb Ethernet.
Field Description
gateway The IP address of the gateway for the module. The default is 0.0.0.0.
Field Description
addr The IP address of the route destination. The default is 0.0.0.0.
masklen The length to mask for the route.
gateway The IP address of the gateway for the route. The default is 0.0.0.0.
nShield Connect and netHSM: User Guide for Windows 344
Sections only in module configuration files
hs_clients
The hs_clients section defines the clients that are allowed to connect to the module. Each client
is defined by an entry as follows:
rfs_client
The rfs_client section defines the remote file system where the module configuration is backed
up and the master copy of the Security World data is located, as follows:
Field Description
addr The IP address of the client. The default is 0.0.0.0.
clientperm The type of connection permitted from the client. This is one of the
following:
unpriv (non-privileged connections)
priv (privileged connections)
priv_lowport (privileged connections on ports lower than 1024)
The default is unpriv.
keyhash The hash of the key that the clients nToken module should present to
authenticate itself. The default is 40 zeros, which means that no key
authentication is required.
esn The ESN of the clients nToken module. (Only applicable if nToken module
authentication is used.)
timelimit The timelimit in seconds for the impath connection. The connection time
is unlimited if this is set to 0. The default is 60*60*24s (1 day).
datalimit The datalimit in bytes for the impath connection. The data allowed over
the connection is unlimited if this is set to 0. The default is
1024*1024*8b (8Mb).
Field Description
remote_ip The IP address of the computer on which the remote file system resides.
remote_port The port number on which the remote hardserver is listening.
nShield Connect and netHSM: User Guide for Windows 345
Sections only in module configuration files
sys_log
The sys_log section defines how the module logging works:
ui_lockout
The ui_lockout section defines whether you can lock the unit using login settings:
Field Description
behaviour The way the log is written. How the log is written is decided by setting
either of the following:
log
push
If log is set, the log is written only to the file system of the module. It is
lost if the module is rebooted. Logging stops when the file system is full. If
push is set, the log is automatically appended to the log file in the remote
file system at the interval specified in push_interval.
push_interval The number of minutes between the log being appended when behaviour
is set to push, The default is 60. The minimum is 1.
Field Description
ltui_hash The hash of the logical token (LTUI) required to authorize access to the
unit menu structure. If this is set to all zeros, which is the default, the
user interface is not locked.
panel_poweroff This controls the function of the Power button on the unit front panel
when the module is in operational mode. The default setting of yes
enables the Power button. When set to no, the Power button is disabled.
nShield Connect and netHSM: User Guide for Windows 346
Sections in both module and client configuration files
config_op
The config_op section defines whether a client computer is allowed to update the module
configuration automatically (to push a configuration) from files on the client:
The default value for remote_keyhash (40 zeros) specifies that no authentication
should occur. We recommend specifying a key hash in place of this default.
cosmod
The cosmod section defines the input configuration for the unit. The configuration is defined by
an entry as follows:
Sections in both module and client configuration files
server_settings
The server_settings section defines the settings for the client hardserver you can modify while the
hardserver is running.
Note These flags are used by the NFLOG_DETAIL environment variable (see Environment
variables to control logging on page 307).
Field Description
push Whether the client is allowed to push configuration files to the module.
This is decided by setting one of the following:
on
off
If on, the client specified in the remote_ip section is allowed to update the
configuration of the module remotely.
remote_ip The IP address of the client that is allowed to push config files. The
default is 0.0.0.0.
remote_keyhash The hash of the key with which the authorized client is to authenticate
itself, or (as the default) 40 zeros to indicate no key authentication
required.
Field Description
keymap The selected layout for the keyboard connected to the unit front panel.
This value is either UK or US.
nShield Connect and netHSM: User Guide for Windows 347
Sections in both module and client configuration files
The section contains the following fields:
These flags are those used by the NFLOG_DETAIL environment variable (see Environment
variables to control logging on page 307).
Field Description
loglevel This field specifies the level of logging performed by the hardserver.
It takes a value that is one of the following:
info
notice
client
remoteserver
error
serious
internal
startup
fatal
fatalinternal
The default is info. For more information, see Appendix F: Logging,
debugging, and diagnostics.
If the NFAST_SERVERLOGLEVEL environment variable is set, it
overrides any loglevel value set in the configuration file.
logdetail This field specifies the level of detail logged by the hardserver. You
can supply one or more flags in a space-separated list. For more
information about the flags, see the table below.
connect_retry This field specifies the number of seconds to wait before retrying a
remote connection to a client hardserver. The default is 10.
connect_broken This field specifies the number of seconds of inactivity allowed
before a connection to a client hardserver is declared broken. The
default is 90.
connect_keepalive This field specifies the number of seconds between keepalive
packets for remote connections to a client hardserver. The default
is 10.
connect_command_block When the module has failed, this field specifies the number of
seconds the hardserver should wait before failing commands
directed to that module with a NetworkError message. For
commands to have a chance of succeeding after the module has
failed this value should be greater than that of connect_retry. If it is
set to 0, commands to a module are failed with NetworkError
immediately, as soon as the module. The default is 35.
max_pci_if_vers This field specifies the maximum PCI interface version number. If
max_pci_if_vers is set to 0 (the default), there is no limit.
nShield Connect and netHSM: User Guide for Windows 348
Sections in both module and client configuration files
You can supply a number of flags with the logdetail field, which specifies the level of detail
logged by the hardserver (see the table above). Supply the flags in a space separated list:
module_settings
The module_settings section defines the settings for the module that can be changed while the
hardserver is running. The section contains the following fields:
Flag Description
external_time This flag specifies the external time (that is, the time according to your
machines local clock) with the log entry.
external_date This flag specifies the external date (that is, the date according to your
machines local clock) with the log entry.
external_tid This flag specifies the external thread ID with the log entry.
external_time_t This flag specifies the external time_ti (that is, the time in machine clock
ticks rather than local time) with the log entry.
stack_backtrace This flag specifies the stack backtrace with the log entry.
stack_file This flag specifies the stack file with the log entry.
stack_line This flag specifies the message line number in the original library. This
flag is likely to be most useful in conjunction with example code we have
supplied that has been written to take advantage of this flag.
msg_severity This flag specifies the message severity (a severity level as used by the
NFLOG_SEVERITY environment variable) with the log entry.
msg_categories This flag specifies the message category (a category as used by the
NFLOG_CATEGORIES environment variable) with the log entry.
msg_writeable This flag specifies message writeables, and extra information that can be
written to the log entry, if any such exist.
msg_file This flag specifies the message file in the original library. This flag is likely
to be most useful in conjunction with example code we have supplied that
has been written to take advantage of this flag.
msg_line This flag specifies the message line number in the original library. This
flag is likely to be most useful in conjunction with example code we have
supplied that has been written to take advantage of this flag.
options_utc This flag showing the date and time in UTC (Coordinated Universal Time)
instead of local time.
Field Description
esn This field specifies the electronic serial number of the module.
priority This field specifies the priority of the module. The value for this field can
be an integer from 1 (highest) to 100 (lowest). The default is 100.
nShield Connect and netHSM: User Guide for Windows 349
Sections in both module and client configuration files
server_remotecomms
The server_remotecomms section defines the remote communication settings for the client
hardserver. These are read only at hardserver start-up. This section contains the following fields:
server_startup
The server_startup section defines the settings for the hardserver that are loaded at start-up. Any
changes you make to the settings in this section do not take effect until after you restart the
hardserver. For more information, see Stopping and restarting the client hardserver on page 93.
The section contains the following fields:
Field Description
impath_port This field specifies the port on which the hardserver listens for incoming
impath connections. The default is 9004. Setting this field to 0 specifies
that the hardserver does not listen for incoming connections.
impath_addr This field specifies the IP address at which the hardserver listens for
incoming impath connections. If this field is set to inaddr_any (which is the
default), the hardserver listens on all IP addresses.
impath_interface This field specifies a string representing the name of the Ethernet
interface on which the hardserver listens. This field is only examined if
impath_addr is set to inaddr_any.
By default, the impath_interface field is empty, which means that the
hardserver listens on all interfaces. If the string is not recognized as the
name of one of the interfaces of the module, the hardserver does not
listen.
Field Description
unix_socket_name This field is not used on Windows systems.
unix_privsocket_name This field is not used on Windows systems.
nt_pipe_name This field specifies the name of the pipe to use for non-privileged
connections on Windows. An empty string specifies none. The default is
\\.\pipe\crypto.
If the NFAST_SERVER environment variable is set, it overrides any value
set for nt_pipe_name in the hardserver configuration file.
nt_pipe_users This field specifies a list of users who are allowed to issue non-privileged
connections on Windows. If this field is empty (which is the default), any
user can issue non-privileged connections.
nt_privpipe_name This field specifies the name of the pipe to use for privileged connections
on Windows. An empty string specifies none. The default is
\\.\pipe\privcrypto.
If the NFAST_PRIVSERVER environment vari able is set, it overrides any
value set for nt_privpipe_name in the hardserver configuration file.
nShield Connect and netHSM: User Guide for Windows 350
Sections in both module and client configuration files
load_seemachine
The load_seemachine section of the hardserver configuration file defines SEE machines that the
modules connected to the client should load and, if required, start for use by other clients. Each
SEE machine is defined by the following fields:
nt_privpipe_users This field specifies a list of users who are allowed to issue privileged
connections on Windows. If this field is empty (which is the default), any
user can issue non-privileged connections.
If the NFAST_SERVER environment variable is set, it overrides any value
set for nt_privpipe_users in the hardserver configuration file.
nonpriv_port This field specifies the port on which the hardserver listens for local non-
privileged TCP connections. The value 0 (which is the default) specifies
none. Java clients default to connecting to port 9000.
If the NFAST_SERVER_PORT environment variable is set, it overrides any
value set for nonpriv_port in the hardserver configuration file.
priv_port This field specifies the port on which the hardserver listens for local
privileged TCP connections. The value 0 (which is the default) specifies
none. Java clients default to connecting to port 9001.
If the NFAST_SERVER_PRIVPORT environment variable is set, it overrides
any value set for priv_port in the hardserver configuration file.
Field Description
module This field specifies the module on to which to load the SEE machine. The
value must be an integer. A module with this ID must be configured on the
client computer.
machine_file This field specifies the file name of the SEE machine.
userdata This field specifies the userdata file name to pass to the SEE machine on
start-up. If this field is blank (" "), the SEE machine is loaded but not
started. By default, this field is blank.
worldid_pubname This field specifies the PublishedObject name to use for publishing the
KeyID of the started SEE machine. If this field is blank (" "), the KeyID is not
published. This field is ignored if the value of the userdata field is blank.
postload_prog This field specifies the program to run after loading the SEE machine in
order to perform any initialization required by the SEE machine or its
clients. The specified program must accept an argument of the form -
m module#.
To run see-sock-serv directly on the nShield Connect, set this field to
sockserv.
Field Description
nShield Connect and netHSM: User Guide for Windows 351
Sections in both module and client configuration files
slot_imports
The slot_imports section defines slots from remote modules that will be available to the client.
Each slot is defined by the following fields:
postload_args This field specifies arguments to pass to the program specified by the
postload_prog field. The argument -m module# is automatically passed as
the first argument. The postload_args field is ignored if postload_prog is
not specified or is blank.
To run see-sock-serv directly on the nShield Connect, set this field to -p
pubname.
pull_rfs This field specifies whether the SEE machine name and userdata should
be pulled from the RFS. The default is 0: set to 1 to pull the SEE machine
and userdata from the RFS before loading on the remote module.
This field will be ignored if set on client machine configurations.
Note This field will not be added to existing configuration files if
you are upgrading an image. If you require the new
functionality enabled by this field, you can add the field to
the load_seemachine section of your existing configuration
file.
Field Description
local_esn This field specifies the ESN of the local module importing the slot.
local_slotid This field specifies the SlotID to use to refer to the slot when it is
imported on the local module. The default is 2.
remote_ip This field specifies the IP address of the machine that hosts the slot to
import.
remote_port This field specifies the port number on which the remote hardserver is
listening.
remote_esn This field specifies the ESN of the remote module from which to import
the slot.
remote_slotid This field specifies the SlotID of the slot to import on the remote module.
The value of this field must be an integer. The default is 0.
Field Description
nShield Connect and netHSM: User Guide for Windows 352
Sections in both module and client configuration files
slot_exports
The slot_exports section defines the slots on the HSMs connected directly to the client that the
client hardserver should export for other network HSMs to import. Each local slot has an entry
for each network module that can import it, consisting of the following fields:
Field Description
local_esn This field specifies the ESN of the local module whose slot can be
imported by a network module.
local_slotid This field specifies the SlotID of the slot that is allowed to be exported.
The value must be an integer. The default is 0.
remote_ip This field specifies the IP address of the network module that is allowed
to import the slot. The default is to allow all the HSMs in the security
world to import the slot.
remote_esn This field specifies the ESN of the module allowed to import the slot.
nShield Connect and netHSM: User Guide for Windows 353
Sections only in client configuration files
Sections only in client configuration files
nethsm_imports
The nethsm_imports section defines the network modules that the client imports. It can also be
set up by the nethsmenroll utility. Each module is defined by the following fields:
The default value for remote_keyhash (40 zeros) specifies that no authentication
should occur. We recommend that you set a specific key hash in place of this
default.
rfs_sync_client
This section defines which remote file system the client should use to synchronize its key
management data:
Field Description
local_module This field specifies the ModuleID to assign to the imported module. The
value must be an integer. A module with this ID must not be already
configured on the client computer.
remote_ip This field specifies the IP address of the module to import.
remote_port This field specifies the IP address of the module to import.
remote_esn This field specifies the ESN of the imported module.
keyhash This field specifies the hash of the key that the module should use to
authenticate itself.
timelimit This field specifies the time interval in seconds between renegotiations of
the session key. The value 0 means no limit. The default is 60*60*24
seconds (that is, one day).
datalimit This field specifies the amount of data in bytes to encrypt with a given
session key before renegotiating a new one. The value 0 means no limit.
The default is 1024*1024*8 bits (that is, 8 megabytes).
privileged The value in this field specifies whether the client can make a privileged
connection to the module. The default is 0, which specifies no privileged
connections. Any other value specifies privileged connections.
ntoken_esn This field specifies the ESN of this clients nToken module, if an nToken is
installed.
Field Description
remote_ip The IP address of the remote server against which to synchronize.
remote_port Which port to connect to on the RFS server. The default is 9004.
nShield Connect and netHSM: User Guide for Windows 354
Sections only in client configuration files
remote_file_system
This section is updated automatically when the rfs-setup utility is run. Do not edit
it manually.
The remote_file_system section defines a remote file system on the client by listing the modules
allowed to access the file system on this client. Each module is defined by an entry consisting of
the following fields:
use_kneti Setting this option to yes requires the client to use an authenticated
channel to communicate with the RFS server.
local_esn This is only required if use_kneti is set to yes. It is the ESN of the local
module used for authentication.
Field Description
remote_ip This field specifies the IP address of the remote module that is allowed to
access the file system on this client.
remote_esn This field specifies the ESN of the remote module allowed to access the
file system on this client.
keyhash This field specifies the hash of the key with which the client must
authenticate itself to the module. The default is 40 zeros, which means
that no key authentication is required.
native_path This field specifies the local file name for the volume to which this entry
corresponds.
volume This field specifies the volume that the remote host would access to use
this entry.
allow_read If this field is set to yes, it means that a remote server is allowed to read
the contents of the file. The default is no.
allow_write If this field is set to yes, it means that a remote server is allowed to write
to the file. The default is no.
allow_list If this field is set to yes, it means that a remote server is allowed to list
the contents of the file. The default is no.
is_directory If this field is set to yes, it means that this entry represents a directory.
The default is no.
is_text If this field is set to yes, it means that line endings should be converted to
and from the Unix convention for transfers.
Field Description
nShield Connect and netHSM: User Guide for Windows 355
Appendix H: Cryptographic algorithms
Symmetric algorithms
In the following tables, the column labelled nfkmverify documents the implemented behavior of
the nfkmverify command-line utility (and its underlying library). An entry N in this column
means that nfkmverify always rejects the algorithm, while Y means that nfkmverify always
accepts the algorithm. A constraint on the number of bits means that nfkmverify only accepts keys
of at least that many bits.
Symmetric Algorithms
Algorithm
F
I
P
S
a
p
p
r
o
v
a
l
Key length in bits Use for ...
n
f
k
m
v
e
r
i
f
y
A
u
t
h
o
r
i
z
a
t
i
o
n
D
i
g
i
t
a
l
S
i
g
n
a
t
u
r
e
s
E
n
c
r
y
p
t
i
o
n
O
t
h
e
r
AES Y 128, 192, 256 Y Y Y
Arcfour Any Y N
ARIA N 128, 192, 256 Y
Camellia N 128, 192, 256 Y
CAST 6 up to 256 Y Y N
DES 56 Y Y N
MD5 HMAC 8 to 2048 Y N
RIPEMD160 HMAC 8 to 2048 Y 80 bits
SEED 128 Y Y N
SHA-1 HMAC Y 8 to 2048 Y 80 bits
SHA-224 HMAC Y 8 to 2048 Y 80 bits
SHA-256 HMAC Y 8 to 2048 Y 80 bits
SHA-384 HMAC Y 8 to 2048 Y 80 bits
SHA-512 HMAC Y 8 to 2048 Y 80 bits
Tiger HMAC 8 to 2048 Y 80 bits
Triple DES Y 112, 168 Y Y Y
nShield Connect and netHSM: User Guide for Windows 356
Asymmetric algorithms
Asymmetric algorithms
Note The RSA algorithm is based on the factorization of integers.
Note The Diffie-Hellman, DSA, El-Gamal, and KCDSA algorithms are all based on
discrete logarithms in a multiplicative group of a finite field.
FIPS information
The latest guidance from the National Institute of Standards and Technology (NIST) is that
a module is only operating in FIPS mode when it uses NIST-approved algorithms
Asymmetric Algorithms
Algorithm
F
I
P
S
a
p
p
r
o
v
a
l
Key length in bits Use for ...
n
f
k
m
v
e
r
i
f
y
A
u
t
h
o
r
i
z
a
t
i
o
n
D
i
g
i
t
a
l
S
i
g
n
a
t
u
r
e
s
E
n
c
r
y
p
t
i
o
n
O
t
h
e
r
RSA Y 512 Y Y Y 1024 bits
Diffie-Hellman Y 1024
K
e
y
e
x
c
h
a
n
g
e
1024 bits
DSA Y 512 to 3072 Y Y 1024 bits
El-Gamal 1024 Y
KCDSA 1024 Y Y 1024 bits
ECDSA Y 160 Y Y all
named/custom
curves with
cofactor 4 and
order 160
ECDH Y 160
K
e
y
e
x
c
h
a
n
g
e
all
named/custom
curves with
cofactor 4 and
order 160
nShield Connect and netHSM: User Guide for Windows 357
FIPS information
a module operating at FIPS 140-2 level 3 must not only indicate whether it is in FIPS mode
but also actively prevent use of algorithms not approved by NIST in FIPS-approved mode.
Thus, with the current release of firmware, when a module is initialized into FIPS 140-2 level 3
mode, you are only offered NIST-approved algorithms. If you have a Security World created to
comply with FIPS 140-2 level 3 and have any protocols that use algorithms not approved by
NIST, you must either migrate to a FIPS 140-2 level 2 Security World or change your protocols.
If you have a Security World created to comply with FIPS 140-2 level 3 and have existing long-
term keys for unapproved algorithms, then these keys cannot be used with the current firmware.
In such a case, we recommend that you either migrate your Security World to a FIPS 140-2 level
2 Security World or replace these keys with approved keys before upgrading to the current
firmware.
These changes do not affect Security Worlds that were created to comply with FIPS 140-2 level
2, nor do they affect systems that use the nShield module to protect long-term keys but perform
encryption with session keys on the host (as is the case with the nCipher MSCAPI, CHIL, and
PKCS #11 libraries).
The NIST-approved algorithms that nShield modules offer are:
DSA
ECDSA
RSA
Diffie-Hellman
Triple DES
AES
SHA-1
SHA-224
SHA-256
SHA-384
SHA-512
TLS key derivation
HMAC (SHA-1, SHA-224, SHA-256, SHA-384, SHA-512)
The algorithms not approved by NIST that nShield modules offer are:
nShield Connect and netHSM: User Guide for Windows 358
FIPS information
KCDSA
ECDH
ARIA
Camellia
Arc Four
CAST 6
DES
SEED
SHA-160
MD2
MD5
RIPEMD 160
HMAC (MD5, RIPEMD160)
nShield Connect and netHSM: User Guide for Windows 359
Appendix I: Key generation options and
parameters
This appendix describes the various options and parameters that you can set when running the
generatekey utility to control the application type and other properties of a key being generated.
Note For information about generating keys with the generatekey utility, see Generating
keys on the command line on page 251 in Chapter 11: Working with keys.
Key application type (APPNAME)
The APPNAME parameter specifies the name of the application for which generatekey can
generate keys. Specifying an application can restrict your choice of key type. A value for
APPNAME must follow any OPTIONS and must precede any parameters specified for the key:
Parameter Description
simple Specifying the simple application type generates an nShield-native key. No
special action is taken after the key is generated.
custom Specifying the custom application type generates a key for custom
applications that require the key blob to be saved in a separate file.
Specifying custom also causes the generation of a certificate request and
self-signed certificate. However, we recommend that you specify the
simple (instead of custom) application type whenever possible.
pkcs11 Specifying the pkcs11 application type generates keys that are formatted
for use with PKCS #11 applications and are given a suitable identifier.
The set of possible supported key types is currently limited to:
DES3
DH
DSA
ECDH
ECDSA
HMACSHA1
RSA
Rijndael (AES)
Some key types are only available if the features that support them have
been enabled for the module, if the Security World is not compliant with
FIPS 140-2 level 3, or if you do not set the --no-verify option.
nShield Connect and netHSM: User Guide for Windows 360
Key properties (NAME=VALUE)
Key properties (NAME=VALUE)
The NAME=VALUE syntax is used to specify the properties of the key being generated.
Note If a parameters argument contains spaces, you must enclose the argument
within quotation marks (" ").
embed Specifying the embed application type generates a key for use with CHIL
applications that:
do not support hwcrhk key storage
have a key importation facility capable of reading PEM-format RSA key
files.
Specify the hwcrhk application type for CHIL applications that support
hwcrhk key storage.
You can use a key of the embed application type like a PEM-format
RSA/DSA key file, even though it is really a specially encoded reference
to a key stored in %NFAST_KMDATA%\local. This allows you to use an
embed key when integrating with appl ications that normally require
software RSA keys. For example, you can supply an embed key to the
patched version of OpenSSL we have provided so that it uses the module
to access the key rather than using its own built-in RSA operations.
hwcrhk Specifying the hwcrhk application type generates a key for Cryptographic
Hardware Interface Library (CHIL) applications that do not require embed
keys. Only RSA, DSA, and DH key types are supported
kpm Specifying the kpm application type generates a key for delivery by an
nForce Ultra key server. The generatekey utility automatically creates a
special ACL entry that permits a kpm to be delivered to an nForce Ultras
enrolled internal hardware security module.
seeinteg Specifying the seeinteg application type generates an SEE integrity key.
The DSA, RSA, ECDSA and KCDSA algorithms are supported. SEE
integrity keys are always protected by an OCS and cannot be imported.
You cannot retarget an existing key as an SEE integrity key.
seeconf Specifying the seeconf application type generates an SEE confidentiality
key. Both the Triple DES and AES algorithms are supported for this key
type. SEE confidentiality keys are module-protected by default and cannot
be imported. You cannot retarget an existing key as an SEE confidentiality
key.
Parameter Description
nShield Connect and netHSM: User Guide for Windows 361
Key properties (NAME=VALUE)
You can supply an appropriate VALUE for the following NAME options:
Option Description
alias The VALUE for alias specifies an alias to assign to the key.
blobsavefile When using the custom application type, the VALUE for blobsavefile
specifies a file name of the form FILENAME.EXT to which the key blob is
saved. Additionally, a text file containing information about the key is
saved to a file whose name has the form ROOT_inf.txt; for asymmetric key
types, the public key blob is also saved to a file whose name has the form
ROOT_pub.EXT.
cardset The VALUE for cardset specifies an OCS that is to protect the key (if
protect is set to token). In interactive mode, if you do not specify an OCS,
you are prompted to select one at card-loading time. The default is the
OCS to which the card currently inserted in the slot belongs (or the first
one returned by nfkminfo).
certreq Setting certreq enables you to generate a certificate request when
generating a PKCS #11 key (RSA keys only). The default behavior is to not
generate a certificate request.
To generate a certificate request you must set the VALUE for certreq to
yes, which makes generatekey prompt you to fill in the extra fields required
to generate a key with a certificate request. The resultant certificate
request is saved to the current working directory with a file name of the
form FILENAME_req.ext (where FILENAME is a name of your choice).
An extra file with a name of the form FILENAME.ext is also generated for
use as a pseudo-key-header. This file can be removed after the certificate
request has been generated. You can use certreq with the --retarget
option to generate a self-signed certificate for an existing key.
checks For RSA key generation only, this specifies the number of checks to be
performed. Normally, you should leave VALUE empty to let the module pick
an appropriate default.
curve For ECDH and ECDSA key generation only, the VALUE for curve specifies
which curves from the supported range to use. Supported curves are:
NISTP192, NISTP224, NISTP256, NISTP384, NISTP521, NISTB163,
NISTB233, NISTB283, NISTB409, NISTB571, NISTK163, NISTK233,
NISTK283, NISTK409, NISTK571, ANSIB163v1, ANSIB191v1, and
SECP160r1.
embedconvfile The VALUE for embedconvfile specifies the name of the PEM file that
contains the RSA key to be converted.
embedsavefile When using the embed application type, the VALUE for embedsavefile
specifies the name for the file where the fake RSA private key is to be
saved. The file has the same syntax as an RSA private key file, but actually
contains the key identifier rather than the key itself, which remains
protected.
A certificate request and a self-signed certificate are also written. If the
filename is ROOT.EXT then the request is saved to ROOT_req.EXT and the
self-signed certificate is saved to ROOT_selfcert.EXT.
from-application When retargeting a key, the VALUE for from-application specifies the
application name of the key to be retargeted. Only applications for which
at least one key exists are acceptable.
nShield Connect and netHSM: User Guide for Windows 362
Key properties (NAME=VALUE)
from-ident When retargeting a key, the VALUE for from-ident specifies the identifier
of the key to be retargeted (as displayed by the nfkminfo command-line
utility).
hexdata The VALUE for hexdata specifies the hex value of DES or Triple DES key to
import. The hex digits are echoed to the screen and can appear in
process listings if this parameter is specified on the command line.
ident The VALUE for ident specifies a unique identifier for the key in the Security
World. For applications of types simple or hwcrhk, this is the key identifier
to use (the exact identifier for simple, for hwcrhk the key type is implicitly
included). For other application types, keys are assigned an automatically
generated identifier and accessed by means of some application-specific
name.
keystore The VALUE for keystore specifies the file name of the key store to use.
This must be an nShield key store.
keystorepass The VALUE for keystorepass specifies the password to the key store to
use.
module The VALUE for module specifies a module to use when generating the key.
If there is more than one usable module, you are prompted to supply a
value for one of them. The default is the first usable module (one in the
current Security World and in the operational state).
Note You can also specify a module by setting the --module
option.
paramsreadfile The VALUE for paramsreadfile specifies the name of the group parameters
file that contains the discrete log group parameters for Diffie-Hellman
keys only. This should be a PEM-formatted PKCS#3 file. If a VALUE for
paramsreadfile is not specified, the module uses a default file.
pemreadfile The VALUE for pemreadfile specifies the name of the PEM file that
contains the key to be imported. When importing an RSA key, this is the
name of the PEM-encoded PKCS #1 file to read it from. Password-
protected PEM files are not supported.
plainname The VALUE for plainname specifies the key name within the Security
World. For some applications, the key identifier is derived from the name,
but for others the name is just recorded in %NFAST_KMDATA% and not
used otherwise.
protect The VALUE for protect specifies the protection method, which can be
module for security-world protection, softcard for softcard protection or
token for Operator Card Set protection. The default is token, except for
seeconf keys, where the default is module. seeinteg keys are always token-
protected. The softcard option is only available when your system has at
least one softcard present.
pubexp For RSA key generation only, the VALUE for pubexp specifies (in
hexadecimal format) the public exponent to use when generating RSA
keys. We recommend leaving this parameter blank unless advised to
supply a particular value by Support.
Option Description
nShield Connect and netHSM: User Guide for Windows 363
Key properties (NAME=VALUE)
recovery The VALUE for recovery enables recovery for this key and is only available
for card-set protected keys in a recovery-enabled world. If set to yes, the
key is recoverable. If set to no, key is not recoverable. The default is yes.
Non-recoverable module-protected keys are not supported.
seeintegname If present, the VALUE for seeintegname identifies a seeinteg key. The ACL
of the newly generated private key is modified to require a certificate
from the seeinteg key for its main operational permissions, such Decrypt
and Sign (DuplicateHandle, ReduceACL, and GetACL are still permitted
without certification.)
selfcert The VALUE for selfcert enables you to generate a self-signed certificate
when generating a PKCS #11 key (RSA keys only). To generate a self-
signed certificate request you must set selfcert to yes, which makes
generatekey prompt you to fill in the extra fields required to generate a
key with a self-signed certificate. The resultant certificate is saved to the
current working directory with a file name of the form FILENAME.ext. You
can use this parameter with the --retarget option to generated a self-
signed certificate for an existing key.
size For key types with variable-sized keys, the VALUE for size specifies the key
size in bits. The range of allowable sizes depends on the key type and
whether the --no-verify option is used. The default depends on the key type;
for information on available key types and sizes, see Appendix H:
Cryptographic algorithms. This parameter does not exist for fixed-size
keys, nor for ECDH and ECDSA keys which are specified using curve.
strict For DSA key generation only, setting the VALUE for strict to yes enables
strict verification, which also limits the size to exactly 1024 bits. The
default is no.
type The VALUE for type specifies the type of key. You must usually specify the
key type for generation and import (though some applications only
support one key type, in which case you are not asked to choose).
Sometimes the type must also be specified for retargeting; for
information on available key types and sizes, see Appendix H:
Cryptographic algorithms. The --verify option limits the available key types.
x509country The VALUE for x509country specifies a country code, which must be a
valid 2-letter code, for the certificate request.
x509dnscommon The VALUE for x509dnscommon specifies a site domain name, which can
be any valid domain name, for the certificate request.
x509email The VALUE for x509email specifies an email address for the certificate
request.
x509locality The VALUE for x509locality specifies a city or locality for the certificate
request.
x509org The VALUE for x509org specifies an organization for the certificate
request.
x509orgunit The VALUE for x509orgunit specifies an organizational unit for the
certificate request.
Option Description
nShield Connect and netHSM: User Guide for Windows 364
Available key properties by action/application
Available key properties by action/application
The following table shows which actions (generate, import, and retarget) and applications are
applicable to the different NAME options:
x509province The VALUE for x509province specifies a province for the certificate
request.
xsize The VALUE for xsize specifies the private key size in bits when generating
Diffie-Hellman keys. The defaults are 256 bits for a key size of 1500 bits
or more or 160 bits for other key sizes.
Property Action Application
g
e
n
e
r
a
t
e
i
m
p
o
r
t
r
e
t
a
r
g
e
t
c
u
s
t
o
m
e
m
b
e
d
h
w
c
r
h
k
p
k
c
s
1
1
s
e
e
c
o
n
f
s
e
e
i
n
t
e
g
s
e
e
s
s
l
s
i
m
p
l
e
k
p
m
alias X X X
blobsavefile X X X X
cardset X X X X X X X X
certreq X
checks X X X X X X X
curve X X X X X X X X
embedconvfile X X
embedsavefile X X X X X
from-application X X X X X X X
from-ident X X X X X X X
hexdata X X X X X X
ident X X X X X
keystore X X X
keystorepass X X X
module X X X X X X X X X
nvram X X X X X X X
paramsreadfile X X X X X X X X
pemreadfile X X X X X
plainname X X X X X X X X X X X
protect X X X X X X X X X X X
pubexp X X X X X X X
qsize X X X X X X X
recovery X X X X X X X X X X
seeintegname X X
selfcert X
Option Description
nShield Connect and netHSM: User Guide for Windows 365
Available key properties by action/application
size X X X X X X X X X X
strict X X X X X X
type X X X X X X X X X X
x509country X X X X X
x509dnscommon X X X X X
x509email X X X X X
x509locality X X X X X
x509org X X X X X
x509orgunit X X X X X
x509province X X X X X
xsize X X X X X X
Property Action Application
g
e
n
e
r
a
t
e
i
m
p
o
r
t
r
e
t
a
r
g
e
t
c
u
s
t
o
m
e
m
b
e
d
h
w
c
r
h
k
p
k
c
s
1
1
s
e
e
c
o
n
f
s
e
e
i
n
t
e
g
s
e
e
s
s
l
s
i
m
p
l
e
k
p
m
nShield Connect and netHSM: User Guide for Windows 366
Appendix J: Upgrading firmware
This appendix describes how to load updated firmware onto your nShield hardware security
device. nShield firmware is supplied on your Security World Software DVD-ROM.
The nShield firmware package for the nShield Connect or netHSM is a single software bundle
that consists of the following components:
the internal module software
the unit operating system image.
The firmware package is installed on the remote file system when you install the client software.
The following sections describe how to load this firmware package onto your nShield module.
Version Security Number (VSN)
Each nShield firmware package has a Version Security Number (VSN). This number is increased
whenever we improve the security of the firmware or add significant new functionality.
You can never load firmware with a lower VSN than the currently installed
firmware.
Ensuring you use a firmware package with the highest available VSN allows you to benefit from
security improvements and enhanced functionality. It also prevents future downgrades of the
firmware that could potentially weaken security. However, you may choose to install firmware
that does not have the highest available VSN. For example, if you have a regulatory requirement
to use FIPS-approved firmware, you should install the latest available FIPS-validated firmware
package, which may not have the highest VSN. Similarly, if you want to install a version with
enhanced features without committing yourself to the upgrade, you can do so providing you
upgrade only to firmware with a VSN equal to that currently installed on your module.
To determine the VSN of the firmware in a file, use the loadrom utility:
loadrom --view NFF_file
The VSN number is displayed at the end of the resulting firmware string.
nShield Connect and netHSM: User Guide for Windows 367
Key data
Two firmware package upgrade images are supplied with this release:
The latest firmware package for this release with the same VSN as the last release. You can
upgrade to and downgrade from this image in order to test it.
The latest firmware for this release with a higher VSN than the last release. You should
upgrade to this version after you are happy with the current release and want to prevent a
downgrade to an earlier release.
In general, we recommend using the latest firmware package with the highest available VSN.
Key data
Security Worlds and key data are preserved on the client computer only when you upgrade the
unit firmware. You must restore the unit to the Security World if you wish to continue using the
key data. For more information, see Adding or restoring a module to the Security World on page
107.
Upgrading the firmware
Before you upgrade the firmware, ensure that you have installed the latest Security World
Software on the client computer and that the remote file system has an up-to-date set of Security
World files.
To upgrade the firmware:
1 Copy the directory that contains the firmware which you require to the directory
%NFAST_HOME%\nethsm-firmware.
The latest firmware is placed here by default when you install the Security World Software.
2 From the main menu on the unit, select System > Upgrade system.
3 Confirm that you want to upgrade the firmware.
4 Select the directory that contains the firmware which you require. You are informed that the
files are being transferred.
5 When the firmware upgrade is complete, power cycle the unit by selecting System >
Shutdown/Reboot > Shutdown. When the unit has completely powered down, restart it by
using the Power button on the front panel.
nShield Connect and netHSM: User Guide for Windows 368
After firmware installation
After firmware installation
After you have installed a new firmware package, you can create a new Security World with the
unit or reinitialize the unit into an existing Security World.
If you are initializing the unit into a new Security World, see Creating a Security World on page
96.
If you are re-initializing the unit into an existing Security World, see Adding or restoring a
module to the Security World on page 107.
nShield Connect and netHSM: User Guide for Windows 369
Appendix K: nCipher SNMP monitoring agent
This appendix describes the nCipher SNMP monitoring agent. The SNMP monitoring agent
provides you with components that you can add to your (third-party) SNMP manager application.
The Simple Network Management Protocol (SNMP) was developed in 1988 and revised in 1996.
It is currently regarded as the standard method of network management. It is widely supported
and offers greater interoperability than traditional network management tools (for example, rsh
or netstat). This makes it ideal for use for the large array of platforms that we support and also
avoids the overhead of remote login and execution, helping to reduce network congestion and
improve performance.
SNMP defines a collection of network management functions allowing management stations to
gather information from, and transmit commands to, remote machines on the network. Agents
running on the remote machines can take information gathered from the system and relay this
information to the manager application. Such information is either requested from the underlying
operating system or gained by interrogating the hardware.
Note Every SNMP manager adds monitor components differently. Consult the
documentation supplied with your SNMP Manager application for details on how
to add the nCipher MIB files.
SNMP defines the following SNMP messages:
In the development of the nCipher SNMP agent, we have used open-source tools that are part of
the NET-SNMP project (formerly UCD-SNMP). More information on SNMP in general, and the
data structures used to support SNMP installations, is available from the NET-SNMP project
Web site: http://net-snmp.sourceforge.net/.
Message Description
get This message is sent by a manager to retrieve the value of an object at
the agent.
set This message is sent by a manager to set the value of an object at the
agent.
trap This message is sent by an agent to notify a management station of
significant events.
nShield Connect and netHSM: User Guide for Windows 370
Installing and activating the nCipher SNMP agent
This site includes some support information and offers access to discussion e-mail lists. You can
use the discussion lists to monitor subjects that might affect the operation or security of the
nCipher SNMP agent or command-line utilities.
Discuss any enquiries arising from information on the NET-SNMP Web site with
Support before posting potentially sensitive information to the NET-SNMP Web
site.
Installing and activating the nCipher SNMP agent
The nCipher SNMP Agent enables other computers on the network to connect to it and make
requests for information. The nCipher agent is based on the NET-SNMP kit, which has been
tested but not fully reviewed by Thales. We strongly recommend that the nCipher agent is
deployed only on a private network, or protected from the global Internet by an appropriate
firewall.
The nCipher SNMP agent is installed and activated separately. After installing the nCipher
SNMP components, an activation command must be issued. This two-stage process is to avoid
the inadvertent activation of SNMP capabilities that could supply management information from
servers and nShield modules that are not explicitly protected, or which could potentially expose
the host computer to attacks on the nCipher SNMP agent itself.
Default installation settings
By default, installing Security World Software for Windows also installs the nCipher SNMP
agent but does not activate it. The nCipher SNMP agent can be specifically excluded from an
Security World Software installation by deselecting the box associated with the SNMP agent in
the installation component list. The default installation directory for the nCipher Management
Information Base (MIB) is %NFAST_HOME%\etc\snmp\.
Do you already have an SNMP agent running?
If you already have another SNMP agent running, you must configure the ports used by the agents
in order to avoid conflicts before enabling the nCipher SNMP agent. A port is assigned by editing
the agentaddress entry in the snmpd.conf file or by editing the defaultPort entry in snmp.conf. If
both files have been edited, the agentaddress entry in snmpd.conf takes priority for snmpd, and
the defaultPort entry in snmp.conf is ignored.
Activating the nCipher SNMP agent
To activate the nCipher SNMP agent:
1 Log in as Administrator.
nShield Connect and netHSM: User Guide for Windows 371
Further information
2 Open a command line window.
3 Enter the following command:
snmpd -register [param list]
In this command, param list is a list of startup parameters. For more information, see Useful
nCipher SNMP agent command-line switches on page 390. This installs the agent as a
Windows Service and also starts the new service.
Note For this command to work, you must have put %NFAST_HOME%\bin on your path.
Note By default, the nCipher SNMP agent logs start-up and shut-down to the Event
Viewer. More detailed logging can be configured from by running the nCipher
SNMP agent from the command line. For more, information about command-line
options, see Useful nCipher SNMP agent command-line switches on page 390.
To de-activate and uninstall the nCipher SNMP agent, enter the following command:
snmpd -unregister
The nCipher SNMP agent can be started and stopped from the command prompt using:
net start|stop "nCipher SNMP Agent"
Further information
Protecting the nCipher SNMP installation
The nCipher SNMP Agent allows other computers on the network to connect to it and make
requests for information. The nCipher agent is based on the NET-SNMP code base, which has
been tested but not fully reviewed by Thales. We strongly recommend that you deploy the
nCipher SNMP agent only on a private network or a network protected from the global Internet
by an appropriate firewall.
The default nCipher SNMP installation allows read-only access to the Management Information
Base (MIB) with any community string. There is no default write access to any part of the MIB.
nShield Connect and netHSM: User Guide for Windows 372
Further information
Every effort has been taken to ensure the confidentiality of cryptographic keys even when the
SNMP agent is enabled. In particular, the nShield module is designed to prevent the theft of keys
even if the security of the host system is compromised, provided that the Administrator Cards are
used only with trusted hosts. Care must be used when changing the configuration of the nCipher
SNMP agent.
We strongly advise that you set up suitable access controls in snmpd.conf, or a
firewall, to protect the agent and the information it can return.
Care has also been taken to ensure that malicious attackers are unable to flood your module with
requests by flooding your SNMP agent. Command results from administration or statistics
commands are cached, and thus the maximum rate at which the agent sends commands to the
module is throttled. For more information on setting the cache time-outs, see The SNMP agent
configuration file: snmpd.conf on page 373.
Configuring the nCipher SNMP agent
The Security World Software package uses various configuration files to configure its
applications. This section describes the overall nature of the configuration files for the SNMP
agent.
If you are installing the nCipher SNMP agent to a host that has an existing SNMP agent
installation that is not an nCipher SNMP agent, you may need to edit the SNMP configuration
files (snmpd.conf and snmp.conf) associated with the nCipher SNMP agent to change the port on
which the agent listens for SNMP requests. For more information, see Do you already have an
SNMP agent running? on page 370.
Note Make sure you protect the configuration files if you are storing sensitive
information in them.
The default location for the nCipher SNMP configuration file (snmp.conf) is the
%NFAST_HOME%\etc\snmp\ directory. In this directory, the agent looks for files with the .conf
extension.
Note You can override the default search path by setting the environment variable
SNMPCONFPATH to a semi-colon (;) separated list of directories for which to
search.
nShield Connect and netHSM: User Guide for Windows 373
Using the nCipher SNMP agent with a manager application
The snmp.conf and snmpd.conf files are not created automatically by the installation. Instead,
example files (example.snmp.conf and example.snmpd.conf) are created in that location, which
you can copy, rename (to snmp.conf and snmpd.conf), and edit with your desired configuration
settings.
Note The sample snmpd.conf file includes agentuser and agentgroup: however, these
are inoperative in Windows.
Re-reading snmpd.conf and snmpd.local.conf
The nCipher SNMP agent can be forced to re-read its configuration files with an snmp set of
integer(1) to enterprises.nCipher.reloadConfig.0(.1.3.6.1.4.1.7682.999.0).
The SNMP configuration file: snmp.conf
The snmp.conf configuration file contains directives that apply to all SNMP applications. These
directives can be configured to apply to specific applications. The snmp.conf configuration file is
not required for the agent to operate and report MIB entries.
The SNMP agent configuration file: snmpd.conf
The snmpd.conf configuration file defines how the nCipher SNMP agent operates. It is required
only if an agent is running. This file can contain any of the directives described in this section.
The snmpd.conf file can contain any of the directives available for use in the snmp.conf file.
The snmpd.conf file can also contain the following Security World Software-specific directives:
Using the nCipher SNMP agent with a manager application
Note The nCipher SNMP monitoring agent provides you with components that can be
added to your (third-party) SNMP manager application. Every SNMP manager
adds monitor components differently. Consult the documentation supplied with
your SNMP Manager application for details on how to add the nCipher MIB files.
Directive Description
statstimeout This directive specifies the maximum length of time for which statistics
commands are cached. The default is 60 seconds.
admintimeout This directive specifies the maximum length of time for which
administrative commands are cached. The default is 5 seconds.
keytable This directive sets the initial state of the key table to none, all, or query.
See listKeys in Administration sub-tree overview on page 376.
nShield Connect and netHSM: User Guide for Windows 374
Using the nCipher SNMP agent with a manager application
Manager configuration
The manager application is the interface through which the user is able to perform network
management functions. A manager communicates with agents using SNMP primitives (get, set,
trap) and is unaware of how data is retrieved from, and sent to, managed devices. This form of
encapsulation raises two main issues:
the manager is hidden from all platform specific details
the manager can communicate with agents running on any IP-addressable machine.
As a consequence, manager applications are generic and can be bought off the shelf. You may
already be running SNMP managers, and if so, you can use them to query the nCipher agent.
Note The manager is initially unaware of the MIB tree structure at a particular node.
Managed objects can be retrieved or modified, but only if their location in the tree
is known.
It is more useful if the manager can see the MIB tree present at each managed node. The MIB
module descriptions for a particular node must be parsed by a manager-specific MIB compiler
and converted to configuration files. These files are read by the manager application at run time.
The nCipher SNMP agent is designed to monitor all current nShield modules. The SNMP agent
can monitor e-commerce accelerator and key management modules, working with all supported
versions of nShield firmware (contact Support for details of supported firmware).
nCipher MIB module overview
A large proportion of the nCipher SNMP system is fully specified by the structure of the MIB;
the behavior of the agent depends on relaying information according to the layout of the MIB.
The nCipher MIB module resides at a registered location in the MIB tree determined by the
Internet Assigned Numbers Authority (IANA). The private enterprise number of 7682 designated
by the IANA corresponds to the root of the nCipher branch, and by convention this (internal)
node is the company name.
The MIB module groups logically related data together, organizing itself into a classification tree,
with managed objects present at leaf nodes. The nC-series node (enterprises.nCipher.nC-series)
is placed as a sub-tree of the nCipher root (enterprises.nCipher); this allows future product lines
to be added as additional sub-trees. The structure of the tree underneath the registered location is
vendor-defined, and this specification defines the structure chosen to represent Security World
Software-specific data.
The MIB file is shipped as %NFAST_HOME%\etc\snmp\mibs\ncipher-mib.txt.
nShield Connect and netHSM: User Guide for Windows 375
Using the nCipher SNMP agent with a manager application
MIB functionality
The nCipher MIB module separates module information into the following categories:
retrieval of status and information about installed nC-series modules
retrieval of live statistics of performance of installed nC-series modules
These categories form the top-level nodes of the nCipher sub-tree; the functionality of the first
category is in the administration sub-tree, and the second category is in the statistics sub-tree. The
top-level tree also contains 3 items that it would be useful to check at-a-glance:
Traps
The traps sub-tree (enterprises.nCipher.nC-series.C-traps) contains traps that the SNMP agent
sends when certain events occur. To enable traps, add a trap2sink directive to the configuration
file snmpd.conf.
Note Adding a trapsink directive, instead of trap2sink, does not enable traps.
Node name R/W Type Remarks
hardserverFailed R TruthValue True if the remote hardserver is
not running. If the hardserver is
not running, then most of the rest
of the information is unreliable or
missing.
modulesFailed R TruthValue True if any modules have failed.
load R Unsigned32 Percentage of total available
capacity currently utilized.
nShield Connect and netHSM: User Guide for Windows 376
Using the nCipher SNMP agent with a manager application
The following table gives details of the individual traps:
Note Some traps can take up to five minutes to be received.
Administration sub-tree overview
The administration sub-tree (enterprises.nCipher.nC-series.administration) contains information
about the permanent state of the hardserver and the connected modules. It is likely that most of
the information in this branch rarely changes over time, unlike the statistics branch. The
information given in the administration sub-tree is mostly acquired by the NewEnquiry command
and is supplied both per-module and (where appropriate) aggregated over all modules.
The following table gives details of the individual nodes in the administration sub-tree:
Node name Description
hardserverAlert This trap is sent when the hardserver fails or is
shut down.
hardserverUnAlert This trap is sent when the hardserver restarts.
moduleAlert This trap is sent when a module fails.
moduleUnAlert This trap is sent when a module is restarted
after a failure.
psuAlert This trap is sent when a PSU fails.
psuUnAlert This trap is sent when a previously-failed PSU is
working again.
fanfailureAlert This trap is sent when a fan fails.
fanfailureUnAlert This trap is sent when a previously-failed fan is
working again.
Node name R/W Type Remarks
SecurityWorld R TruthValue True if a Security World is installed
and operational.
hardserverRunning R Enum
1: Running
2: NotRunning
This variable reflects the current
state of the hardserver (Running
or NotRunning).
noOfModules R Unsigned32 Number of nC-series modules.
hsVersion R DisplayString Hardserver version string.
[global]speedIndex R Unsigned32 Number of 1024-bit signatures
each second.
[global]minQ [global]maxQ R Unsigned32 Minimum and maximum
recommended queues.
swState R DisplayString Security World display flags, as
reported by nfkminfo.
nShield Connect and netHSM: User Guide for Windows 377
Using the nCipher SNMP agent with a manager application
listKeys can be preset using the keytable config directive in snmpd.conf (see The SNMP agent
configuration file: snmpd.conf on page 373).
Security World hash sub-tree
The following table gives details of the nodes in the Security World hash sub-tree
(enterprises.nCipher.nC-series.administration.swHashes):
listKeys R/W Enum
1: none
2: all
3: query
4: resetquery
Controls the behavior of the key
table (switch off, display all keys,
enable individual attribute queries,
clear the query fields). Displaying
all keys can result in a very long
list.
serverFlags R DisplayString Supported hardserver facilities
(the NewEnquiry level 4 flags).
remoteServerPort R Gauge TCP port on which the hardserver
is listening.
swGenTime R DisplayString Security Worlds generation time.
swGeneratingESN R DisplayString ESN of the module that generated
the Security World.
Node name R/W Type Remarks
hashKNSO R MHash Hash of the Security Officers key.
hashKM R MHash Hash of the Security World key.
hashKRA R MHash Hash of the recovery authorization
key.
hashKRE R MHash Hash of the recovery key pair.
hashKFIPS R MHash Hash of the FIPS authorization key.
hashKMC R MHash Hash of the module certification
key.
hashKP R MHash Hash of the pass phrase
replacement key.
hashKNV R MHash Hash of the nonvolatile memory
(NVRAM) authorization key.
hashKRTC R MHash Hash of the Real Time Clock
authorization key.
hashKDSEE R MHash Hash of the SEE Debugging
authorization key.
hashKFTO R MHash Hash of the Foreign Token Open
authorization key.
Node name R/W Type Remarks
nShield Connect and netHSM: User Guide for Windows 378
Using the nCipher SNMP agent with a manager application
Security World quorums sub-tree
The following table gives details of the nodes in the Security World quorums sub-tree
(enterprises.nCipher.nC-series.administration.swQuorums):
Node name R/W Type Remarks
adminQuorumK R Unsigned The default quorum of
Administrator cards.
adminQuorumN R Unsigned The total number of cards in the
ACS.
adminQuorumM R Unsigned The quorum required for module
reprogramming.
adminQuorumR R Unsigned The quorum required to transfer
keys for OCS replacement.
adminQuorumP R Unsigned The quorum required to recover
the pass phrase for an Operator
card.
adminQuorumNV R Unsigned The quorum required to access
nonvolatile memory (NVRAM).
adminQuorumRTC R Unsigned The quorum required to update
the Real Time Clock.
adminQuorumDSEE R Unsigned The quorum required to view full
SEE debug information.
adminQuorumFTO R Unsigned The quorum required to use a
Foreign Token Open Delegate Key.
nShield Connect and netHSM: User Guide for Windows 379
Using the nCipher SNMP agent with a manager application
Module administration table
The following table gives details of the nodes in the module administration table
(enterprises.nCipher.nC-series.administration.moduleAdminTable):
Node name R/W Type Remarks
moduleAdminIndex R Integer Module number of this row in the
table.
mode R Enum
1: Operational
2: Pre-init
3: Init
4: Pre-maint
5: Maint
6: AccelOnly
7: Failed
8: Unknown
Current module state.
fwVersion R DisplayString Firmware version string.
serialNumber R DisplayString Module Electronic Serial Number
(ESN).
moduleType R DisplayString Module type code.
productName R DisplayString
hwPosInfo R DisplayString Hardware bus/slot info (such as
PCI slot number).
moduleSecurityWorld R TruthValue Indicates whether or not the
module is in the current SW.
smartcardState R DisplayString Description of smart card in slot
(empty, unknown card,
admin/operator card from
current SW, failed). N/A for
acceleration only modules.
nShield Connect and netHSM: User Guide for Windows 380
Using the nCipher SNMP agent with a manager application
moduleSWState R Enum
1: unknown
2: usable
3: maintmode
4: uninitialized
5: factory
6: foreign
7: accelonly
8: failed
9: unchecked
10: initmode
11: preinitmode
12: outofrange
Current module and Security
World state.
moduleSWFlags R DisplayString Security World flags for this
module.
hashKML R MHash Hash of the modules secret key.
moduleFeatures R DisplayString Features enabled on this module.
moduleFlags R DisplayString Like serverFlags, but for each
module.
versionSerial R Gauge Firmware Version Security
Number (VSN); see Version
Security Number (VSN) on page
366.
hashKNETI R MHash K
NETI
hash, if present.
longQ R Gauge Max. rec. long queue.
connectionStatus R DisplayString Connection status (for imported
modules).
connectionInfo R DisplayString Connection information (for
imported modules).
machineTypeSEE R DisplayString SEE machine type.
Node name R/W Type Remarks
nShield Connect and netHSM: User Guide for Windows 381
Using the nCipher SNMP agent with a manager application
Slot administration table
The following table gives details of the nodes in the slot administration table
(enterprises.nCipher.nC-series.administration.slotAdminTable):
Node name R/W Type Remarks
slotAdminModuleIndex R Unsigned32 Module number of the module
containing the slot.
slotAdminSlotIndex R Unsigned32 Slot number (1-based, unlike
nCore which is 0-based).
slotType R Enum
1: Datakey
2: Smart card
3: Emulated
4: Soft token
5: Unconnected
6: Out of range
7: Unknown
Slot type.
slotFlags R DisplayString Flags referring to the contents of
the slot (from slotinfo).
slotState R Enum
1: Unused
2: Empty
3: Blank
4:
Administrator
5: Operator
6: Unidentified
7: Read error
8: Partial
9: Out of range
Partial refers to cards in a
partially-created card set.
slotListFlags R DisplayString Flags referring to attributes of the
slot (from getslotlist).
nShield Connect and netHSM: User Guide for Windows 382
Using the nCipher SNMP agent with a manager application
Card set administration table
The following table gives details of the nodes in the card set administration table
(enterprises.nCipher.nC-series.administration.cardsetAdminTable):
Key administration table
The key administration table is visible as long as the listKeys node in the administration sub-tree
is set to a value other than none.
slotShareNumber R Unsigned32 Share number of card currently in
slot, if present.
slotSharesPresent R DisplayString Names of shares present in card
currently in slot.
Node name R/W Type Remarks
hashKLTU R MHash Hash of the token protected by the
card set.
cardsetName R DisplayString
cardsetK R Unsigned32 Required number of cards in the
card set.
cardsetN R Unsigned32 Total number of cards in the card
set.
cardsetFlags R DisplayString Other attributes of the card set.
cardsetNames R DisplayString Names of individual cards, if set.
cardsetTimeout R Unsigned32 Token time-out period, in seconds,
or 0 if none.
cardsetGenTime R DisplayString Generation time of card set.
Node name R/W Type Remarks
nShield Connect and netHSM: User Guide for Windows 383
Using the nCipher SNMP agent with a manager application
The following table gives details of the nodes in the key administration table
(enterprises.nCipher.nC-series.administration.keyAdminTable):
Node name R/W Type Remarks
keyAppname R DisplayString Application name.
keyIdent R DisplayString Name of key, as generated by the
application.
keyHash R MHash Required and total number of
cards in the card set.
keyRecovery R Enum
1: Enabled
2: Disabled
3: No key
4: Unknown
5: Invalid
6: Unset
The value unset is never returned
by the key table. If you set the
value unset, the keys are not
filtered based on any of the
attributes.
keyProtection R Enum
1: Module
2: Cardset
3: No key
4: Unknown
5: Invalid
6: Unset
The value unset is never returned
by the key table. If you set the
value unset, the keys are not
filtered based on any of the
attributes.
keyCardsetHash R MHash Hash of the card set protecting
the key, if applicable.
keyFlags R DisplayString Certificate and public key flags.
keyExtraEntities R Unsigned32 Number of extra key attributes.
keySEEInteg R DisplayString SEE integrity key, if present.
keyGeneratingESN R DisplayString ESN of the module that generated
the key, if present.
keyTimeLimit R Gauge Time limit for the key, if set.
keyPerAuthUseLimit R Gauge Per-authentication use limit for
the key.
nShield Connect and netHSM: User Guide for Windows 384
Using the nCipher SNMP agent with a manager application
Key query sub-tree
The key query sub-tree is used if the listKeys node in the administration sub-tree is set to query.
If these values are set, they are taken as required attributes for filtering the list of available keys;
if multiple attributes are set, the filters are combined (AND rather than OR).
nShield Connect and netHSM: User Guide for Windows 385
Using the nCipher SNMP agent with a manager application
The following table gives details of the nodes in the key query sub-tree
(enterprises.nCipher.nC-series.administration.keyQuery):
Node name R/W Type Remarks
keyQueryAppname R/W DisplayString Application name.
keyQueryIdent R/W DisplayString Name of key, as generated by the
application.
keyQueryHash R/W DisplayString Required and total number of
cards in the card set.
keyQueryRecovery R/W Enum
1: Enabled
2: Disabled
3: No key
4: Unknown
5: Invalid
6: Unset
The value unset is never returned
by the key table. If you set the
value unset, the keys are not
filtered based on any of the
attributes.
keyQueryProtection R/W Enum
1: Module
2: Cardset
3: No key
4: Unknown
5: Invalid
6: Unset
The value unset is never returned
by the key table. If you set the
value unset, the keys are not
filtered based on any of the
attributes.
keyQueryCardsetHash R/W DisplayString Hash of the card set protecting
the key, if applicable.
keyQueryFlags R/W DisplayString Certificate and public key flags.
keyQueryExtraEntities R/W Unsigned32 Number of extra key attributes.
keyQuerySEEInteg R/W DisplayString SEE integrity key, if present.
keyQueryGeneratingESN R/W DisplayString ESN of the module that generated
the key, if present.
keyQueryTimeLimit R/W Gauge Time limit for the key, if set (0 for
no limit).
keyQueryPerAuthUseLimit R/W Gauge Per-authentication use limit for
the key (0 for no limit).
nShield Connect and netHSM: User Guide for Windows 386
Using the nCipher SNMP agent with a manager application
Statistics sub-tree overview
The statistics sub-tree (enterprises.nCipher.nC-series.statistics) contains rapidly changing
information about such topics as the state of the nShield modules, the work they are doing, and
the commands being submitted.
Note Do not rely on information returned from the agent to change instantaneously on
re-reading the value. To avoid loading the nShield module with multiple
time-consuming statistics commands, the agent can choose to cache the values
over a specified period. You can configure this period in the agent configuration
file (see The SNMP agent configuration file: snmpd.conf on page 373).
nShield Connect and netHSM: User Guide for Windows 387
Using the nCipher SNMP agent with a manager application
Statistics sub-tree and module statistics table
The following table gives details of the nodes in the statistics sub-tree, and the module statistics
table (enterprises.nCipher.nC-series.statistics.moduleStatsTable):
Node name R/W Type Remarks
moduleStatsIndex R Integer Module number of this row (for
moduleStatsTable).
[hs]uptime R Counter32 Uptime of the hardserver or
module.
cmdCount[All] R Counter32 Returned aggregated for all
modules and all commands, and
per-module for all commands.
cmdBytes[All] R Counter32
cmdErrors[All] R Counter32 Returned as for cmdCount. When
per-module total, aggregate all the
different error states into one
counter. When aggregated,
returned value is combined
module errors added to
hardserver
marshalling/unmarshalling
errors.
replyCount[All] R Counter32
replyBytes[All] R Counter32
replyErrors[All] R Counter32 See notes above for cmdErrors.
clientCount R Counter32
maxClients R Counter32
deviceFails R Counter32
deviceRestarts R Counter32
load[All] R Counter32
outstandingCmds R Counter32 Total number of outstanding
commands over all modules.
objectCount R Counter32
clock R DisplayString Depending on the module settings,
this can require K
NSO
permissions
to read (and therefore depend on
the installation parameters of the
agent).
currentTemp R DisplayString Character representation of the
current temperature value (SNMP
does not provide for a floating-
point type).
maxTemp R DisplayString Maximum temperature the
module has ever reached.
nShield Connect and netHSM: User Guide for Windows 388
Using the nCipher SNMP agent with a manager application
nShield Connect and netHSM statistics table
The following table gives details of the nodes in the nShield Connect and netHSM statistics table
(enterprises.nCipher.nC-series.statistics.netHSMStatsTable):
nvRAMInUse R Counter32
volatileRAMInUse R Counter32
Node name R/W Type Remarks
netHSMStatsIndex R Integer Table index (not module number).
netHSMUptime R Counter32 Host system uptime.
netHSMCPUUsage R Gauge32 CPU usage of unit host processor.
netHSMUserMem R Gauge32 Total user memory of unit.
netHSMKernelMem R Gauge32 Total kernel memory of unit.
netHSMCurrentTemp R DisplayString Internal unit temperature (sensor
1).
netHSMMaxTemp R DisplayString Maximum recorded temperature
(sensor 1).
netHSMCurrentTemp2 R DisplayString Internal unit temperature (sensor
2).
netHSMMaxTemp2 R DisplayString Maximum recorded temperature
(sensor 2).
netHSMVoltage5V R DisplayString unit 5V power reading.
netHSMVoltage12V R DisplayString unit 12V power reading.
netHSMFanSpeed R Gauge32 Fan 1 speed (RPM).
netHSMFan2Speed R Gauge32 Fan 2 speed (RPM).
netHSMFan3Speed R Gauge32 Fan 3 speed (RPM).
netHSMIPAddress R IpAddress IP address of unit.
netHSMDescription R DisplayString Textual description of module (for
example, Local module #3).
netHSMFan4Speed R Gauge32 Fan 4 speed (RPM). This applies to
the nShield Connect only.
netHSMVoltage3p3V R DisplayString 3.3V Supply Rail Voltage
netHSMCurrent3p3V R DisplayString 3.3V Supply Rail Current
netHSMCurrent5V R DisplayString 5V Supply Rail Current
netHSMCurrent12V R DisplayString 12V Supply Rail Current
netHSMVoltage5VSB R DisplayString 5V Supply Rail Voltage (Standby)
netHSMCurrent5VSB R DisplayString 5V Supply Rail Current (Standby)
Node name R/W Type Remarks
nShield Connect and netHSM: User Guide for Windows 389
Using the nCipher SNMP agent with a manager application
Per connection statistics table
The following table gives details of the nodes in the per connection statistics table
(enterprises.nCipher.nC-series.statistics.connStatsTable):
netHSMTamperBattery1 R DisplayString Voltage of Tamper Battery 1
This applies only to the nShield
Connect.
netHSMTamperBattery2 R DisplayString Voltage of Tamper Battery 2
This applies only to the nShield
Connect.
netHSMPSUfailure R TruthValue Power Supply failure status
This applies only to the nShield
Connect.
Node name R/W Type Remarks
connStatsIndex R Integer Index of this entry.
connNumber R Integer Hardserver connection number.
connUptime R Counter32 Uptime of the connection.
connCmdCount R Counter32 Number of commands submitted
through this connection.
connCmdBytes R Counter32 Number of bytes submitted
through this connection.
connCmdErrors R Counter32 Number of marshalling errors on
commands through this
connection.
connReplyCount R Counter32 Number of replies received by this
connection.
connReplyBytes R Counter32 Number of bytes received by this
connection.
connReplyErrors R Counter32 Number of marshalling errors on
replies through this connection.
connDevOutstanding R Gauge32 Number of commands outstanding
on this connection.
connQOutstanding R Gauge32 Number of commands outstanding
in the hardserver queue.
connLongOutstanding R Gauge32 Number of long jobs outstanding
for this connection.
connRemoteIPAddress R IpAddress IP Address of connection client.
connProcessID R Integer Process identifier reported by
connection client.
connProcessName R Gauge Process name reported by
connection client.
Node name R/W Type Remarks
nShield Connect and netHSM: User Guide for Windows 390
Useful nCipher SNMP agent command-line switches
Fan table
The fan table provides the speeds of each fan on the remote module (HSM). The following table
gives details of the nodes in the fan table
(enterprises.nCipher.softwareVersions.netHSMFanTable):
Software versions table
The following table gives details of the nodes in the software versions table
(enterprises.nCipher.softwareVersions.softwareVersionsTable):
Useful nCipher SNMP agent command-line switches
SNMP agent (snmpd) switches
The SNMP agent that binds to a port and awaits requests from SNMP management software is
snmpd. Upon receiving a request, snmpd processes the request, collects the requested
information and/or performs the requested operation(s) and returns the information to the sender.
The nCipher SNMP agent supports a limited subset of command line switches that can be
specified when starting the agent.
Node name R/W Type Remarks
netHSMModuleIndex R Integer Module number
netHSMFanIndex R Integer Fan number
netHSMFanSpeed R Gauge32 Fan speed (RPM)
Node name R/W Type Remarks
compIndex R Integer Table index.
compName R DisplayString Component name.
compOutput R Component
output name
Component name.
compMajorVersion R Gauge
compMinorVersion R Gauge
compPatchVersion R Gauge
compRepository R DisplayString Repository name.
compBuildNumber R Gauge
nShield Connect and netHSM: User Guide for Windows 391
Useful nCipher SNMP agent command-line switches
Usage
snmpd -register [param list] | -unregister | [-h] [-v] [-f] [-a] [-d] [-V] [-P PIDFILE):] [-q] [-D] [-p NUM]
[-L] [-l LOGFILE] [-r]
This command can take the following options:
Option Description
-h This option displays a usage message.
-register [param list] This option registers the agent as a Windows service and starts the
service. param list is a startup parameter list for the service, the same as
normal parameters.
For example:
The command snmpd -register -p 2002 registers snmpd as a service
that listens on port 2002.
The command snmpd -register -a -A %NFAST_LOGDIR%\snmpd.log saves
the log file in the standard location.
Some options do not make sense when the agent is running as a service.
-unregister This option unregisters the service if it is already registered.
-H This option displays the configuration file directives that the agent
understands.
-v This option displays version information.
-f This option specifies not forking from the calling shell.
-a This option specifies logging addresses.
-A This option specifies that warnings and messages should be appended to
the log file rather than truncating it.
-d This option specifies the dumping of sent and received UDP SNMP
packets.
-V This option specifies verbose display.
-P PIDFILE This option specifies the use of a file (PIDFILE) to store the process ID.
-q This option specifies that information be printed in a more easily parsed
format (quick print).
-D This option turns on debugging output.
-p NUM This option specifies running on port NUM instead of the default: 161.
-c CONFFILE This option specifies reading CONFFILE as a configuration file.
-C This option specifies that the default configuration files not be read.
-L This option prints warnings and messages to stdout and err.
-s This option logs warnings/messages to syslog.
-r This option specifies not exiting if root-only accessible files cannot be
opened.
nShield Connect and netHSM: User Guide for Windows 392
Using the SNMP command-line utilities
Using the SNMP command-line utilities
As an alternative to using an SNMP manager application, we supply several command-line
utilities to test your SNMP installation and enable you to obtain information about your nShield
module from the nCipher SNMP agent. These utilities support the -h (display a usage message)
as described in the table above.
Note These tools are general purpose SNMP utilities and are configurable for use with
other SNMP agents. For more information on configuring and using these tools,
refer to the NET-SNMP project Web site: http://net-snmp.sourceforge.net/.
-I[-]INITLIST This option specifies a list of MIB modules to initialize (or not). Run snmpd
with the -Dmib_init option for a list.
-l LOGFILE This option prints warnings/messages to a file LOGFILE (by default,
LOGFILE=log\snmpd.log).
Utility Description
snmptest This utility monitors and manages SNMP information.
snmpget This utility runs a single GET request to query for SNMP information on a
network entity.
snmpset This utility runs a single SET request to set SNMP information on a
network entity.
snmpgetnext This utility runs a single GET NEXT request to query for SNMP information
on a network entity.
snmptable This utility obtains and prints an SNMP table.
snmptranslate This utility translates SNMP object specifications into human-readable
descriptions.
snmpwalk This utility communicates with a network entity using repeated GET NEXT
requests.
snmpbulkwalk This utility communicates with a network entity using BULK requests.
Option Description
nShield Connect and netHSM: User Guide for Windows 393
Appendix L: Uninstalling support software
This appendix describes how to uninstall Security World Software.
Do not uninstall the Security World Software unless either you are certain it is no
longer required or you are going to upgrade it.
The uninstaller removes only those files that were created during the installation. To remove key
data or Security World data, navigate to the installation directory and delete the files in the
%NFAST_KMDATA% folder.
If you intend to remove your Security World before uninstalling the Security World Software,
you need to erase the OCS before you erase the Security World or uninstall the Security World
Software. After you have erased a Security World, you can no longer access or erase any cards
that belonged to it.
1 Log in to the host computer as Administrator or as a user with local administrator rights.
2 Run the following command to erase the OCS:
createocs -m# -s0 --erase
where # is the module number.
3 Navigate to the Windows Control Panel, and double-click Add/Remove Programs.
4 Select the Security World Software entry, then click Add/Remove to uninstall the support
software.
nShield Connect and netHSM: User Guide for Windows 394
Appendix M: Product returns
If you need to return your nShield Connect or netHSM product, contact Support for instructions:
http://iss.thalesgroup.com/en/Support.aspx
nShield Connect and netHSM: User Guide for Windows 395
Glossary
Access Control List (ACL)
An Access Control List is a set of information contained within a key that specifies what
operations can be performed with the associated key object and what authorization is required to
perform each of those operations.
Administrator Card Set (ACS)
Part of the Security World architecture, an Administrator Card Set (ACS) is a set of smart cards
used to control access to Security World configuration, as well as recovery and replacement
operations.
See also Security World. See also Operator Card Set (OCS).
Advanced Encryption Standard (AES)
The Advanced Encryption Standard (AES) is a block cipher adopted as an encryption standard
by the US government and officially documented as US FIPS PUB 197 (FIPS 197). Originally
only used for non-classified data, AES was also approved for use with for classified data in June
2003. Like its predecessor, the Data Encryption Standard (DES), AES has been analyzed
extensively and is now widely used around the world.
Although AES is often referred to as Rijndael (the cipher having been submitted to the AES
selection process under that name by its developers, Joan Daemen and Vincent Rijmen), these are
not precisely the same cipher. Technically, Rijndael supports a larger range of block and key sizes
(at any multiple of 32 bits, to a minimum of 128 bits and a maximum of 256 bits); AES has a
fixed block size of 128 bits and only supports key sizes of 128, 192, or 256 bits.
See also Data Encryption Standard (DES).
attended module
An attended module is one whose slot is used to read a smart card and send its contents down a
secure channel to an unattended module.
nShield Connect and netHSM: User Guide for Windows 396
Glossary
See also hardware security module (HSM).
CAST
CAST is a symmetric encryption algorithm with a 64-bit block size and a key size of between 40
bits to 128 bits (but only in 8-bit increments).
Data Encryption Standard (DES)
The Data Encryption Standard (DES) is a symmetric cipher approved by NIST for use with US
Government messages that are Secure but not Classified. The implementation of DES used in the
module has been validated by NIST. DES uses a 64-bit block and a 56-bit key. DES keys are
padded to 64 bits with 8 parity bits.
See also Triple DES. See also Advanced Encryption Standard (AES).
Diffie-Hellman
The Diffie-Hellman algorithm was the first commercially published public key algorithm. The
Diffie-Hellman algorithm can only be used for key exchange.
digital signature
A digital signature is an algorithm that proves the authenticity and authorship of a message in the
same way that a signature is used to authenticate a written document. Digital signatures can be
implemented with either symmetric or public key algorithms. nShield modules implement digital
signatures with the public key algorithms DSA and RSA and also with the symmetric key
algorithms CAST, DES, and Triple DES.
Digital Signature Algorithm (DSA)
Also known as the Digital Signature Standard (DSS), the Digital Signature Algorithm (DSA) is
a digital signature mechanism approved by NIST for use with US Government messages that are
Secure but not Classified. The implementation of the DSA used by nShield modules has been
validated by NIST as complying with FIPS 186.
Digital Signature Standard (DSS)
See Digital Signature Algorithm (DSA).
nShield Connect and netHSM: User Guide for Windows 397
Glossary
dynamic feature
A dynamic feature is a feature that is enabled by means of a software switch in the modules
volatile memory. In contrast to the behavior of static features, if the module is reinitialized, a
dynamic feature must also be re-enabled.
ElGamal
ElGamal is a public key encryption algorithm similar to the Diffie-Hellman key exchange
algorithm.
See also Diffie-Hellman.
Federal Information Processing Standards (FIPS)
The Federal Information Processing Standards (FIPS) were developed by the United States
federal government for use by non-military government agencies and government contractors.
FIPS 140 is a series of publications intended to coordinate the requirements and standards for
cryptographic security modules, including both their hardware and software components.
All Security Worlds are compliant with FIPS 140-2. By default, Security Worlds are created to
comply with FIPS 140-2 at level 2, but those customers who have a regulatory requirement for
compliance with FIPS 140-2 at level 3 can also choose to create a Security World that meets
those requirements.
For more details about FIPS 140-2, see http://csrc.nist.gov/publications/fips/fips140-
2/fips1402.pdf.
hardserver
The hardserver software controls communication between the internal hardware security module
and applications on the network. The module hardserver is configured using the front panel on
the module or by means of uploaded configuration data. Configuration data is stored on the
module and in files in a specially configured file system on each client computer.
hardware security module (HSM)
A hardware security module (commonly referred to simply as a module) is a hardware device
used to hold cryptographic keys and software securely.
nShield Connect and netHSM: User Guide for Windows 398
Glossary
key blob
A key blob is a key object with its ACL and application data encrypted by a module key, a logical
token, or a recovery key. Key blobs are used for the long-term storage of keys. Blobs are
cryptographically secure; they can be stored on the host computers hard disk and are only
readable by units that have access to the same module key.
See also Access Control List (ACL).
module
See hardware security module (HSM).
module key
A module key is a cryptographic key generated by each nShield module at the time of
initialization and stored within the module. It is used to wrap key blobs and key fragments for
tokens. Module keys can be shared across several modules to create a larger Security World.
See also Security World. See also hardware security module (HSM).
Operator Card Set (OCS)
Part of the Security World architecture, an Operator Card Set (OCS) is a set of smart cards that
is used to control access to application keys within a Security World. OCSs are protected using
the Security World key, and therefore they cannot be used outside the Security World.
See also Security World. See also Administrator Card Set (ACS).
Rijndael
See Advanced Encryption Standard (AES).
Secure Execution Engine (SEE)
The Secure Execution Engine (SEE) is a feature available on some Thales hardware security
modules that allows application code to be executed within the security boundary of the module.
nShield Connect and netHSM: User Guide for Windows 399
Glossary
Security World
The Security World technology provides an infrastructure for secure lifecycle management of
keys. A Security World consists of at least one hardware security module, some cryptographic
key and certificate data encrypted by a Security World key and stored on at least one host
computer, a set of Administrator Cards used to control access to Security World configuration,
recovery and replacement operations, and optionally one or more sets of Operator Cards used to
control access to application keys.
See also Administrator Card Set (ACS). See also Operator Card Set (OCS).
SEE
See Secure Execution Engine (SEE).
SEE machine
An SEE machine is executable binary code that runs within the security boundary of the module,
cross-compiled to native code on the host. It communicates with the nCipher core using a defined
set of software interrupts that, in conjunction with their wrapper functions, provide a run-time
environment that includes memory and thread management, as well as an interface for accepting
and returning jobs and calling nCore API commands.
See also Secure Execution Engine (SEE).
SEE World
An SEE World is the result of loading an SEE machine into a module.
See also SEE machine. See also Secure Execution Engine (SEE). See also Security World.
Triple DES
Triple DES is a highly secure variant of the Data Encryption Standard (DES) algorithm in which
the message is encrypted three times.
See also Data Encryption Standard (DES). See also Advanced Encryption Standard (AES).
userdata
A userdata file contains initialization data passed in to the SEE machine at run-time.
nShield Connect and netHSM: User Guide for Windows 400
Glossary
See also Secure Execution Engine (SEE).
Internet addresses
Americas
2200 North Commerce Parkway, Suite 200, Weston, Florida 33326, USA
Tel: +1 888 744 4976 or + 1 954 888 6200
sales@thalesesec.com
Europe, Middle East, Africa
Meadow View House, Long Crendon, Aylesbury, Buckinghamshire HP18 9EQ, UK
Tel: + 44 (0)1844 201800
emea.sales@thales-esecurity.com
Asia Pacific
Units 4101, 41/F. 248 Queens Road East, Wanchai, Hong Kong, PRC
Tel: + 852 2815 8633
asia.sales@thales-esecurity.com
Web site: www.thales-esecurity.com
Support: www.thales-esecurity.com/en/Support.aspx
Online documentation: www.thales-esecurity.com/Resources.aspx
International sales offices: www.thales-esecurity.com/en/Company/Contact%20Us.aspx
Addresses
Você também pode gostar
- NCipher-nShield Administrator Guide WindowsDocumento387 páginasNCipher-nShield Administrator Guide WindowsNohemi Arias0% (1)
- Nshield Admin PDFDocumento387 páginasNshield Admin PDFFaruk TaşlıcaAinda não há avaliações
- Thales Security World WPDocumento28 páginasThales Security World WPChanchal R. KariwalaAinda não há avaliações
- NShield OperatorDocumento320 páginasNShield Operatorsimon ChristianoAinda não há avaliações
- 1270A614-017 Host Command Addendum LIC034 v2.3cDocumento16 páginas1270A614-017 Host Command Addendum LIC034 v2.3cLuis Miguel Gonzalez SuarezAinda não há avaliações
- PayShield 9000 End of Life NoticeDocumento2 páginasPayShield 9000 End of Life NoticeCarlosAinda não há avaliações
- PayShield 9000 Security Policy v2Documento21 páginasPayShield 9000 Security Policy v2TheresaAinda não há avaliações
- 1270A544-032 Console v3.1Documento304 páginas1270A544-032 Console v3.1badr eddine100% (1)
- 1270A543-017 Installation v2.3cDocumento55 páginas1270A543-017 Installation v2.3cLuis Miguel Gonzalez SuarezAinda não há avaliações
- Traninghsm 141124071350 Conversion Gate01Documento61 páginasTraninghsm 141124071350 Conversion Gate01Sajan Jose100% (1)
- Paymenthsmpayshield9000 13324102949915 Phpapp01 120322045859 Phpapp01Documento29 páginasPaymenthsmpayshield9000 13324102949915 Phpapp01 120322045859 Phpapp01Antonio OliveiraAinda não há avaliações
- ATKEYBLWPDocumento9 páginasATKEYBLWPOlusola TalabiAinda não há avaliações
- PayShield 9000 DsDocumento2 páginasPayShield 9000 DsAfrizon IndraAinda não há avaliações
- HSM Key Change Flow Using ThalesDocumento9 páginasHSM Key Change Flow Using ThalesSURYA DHARMA PUTRAAinda não há avaliações
- Bi Thales HSM User GuideDocumento8 páginasBi Thales HSM User GuideAmer SoulAinda não há avaliações
- HSM 9000 Base Software V3.2a Release NotesDocumento77 páginasHSM 9000 Base Software V3.2a Release NotesVictorLucasPerrusAinda não há avaliações
- HSM and Thales Basics Using The Thales Simulator PDFDocumento15 páginasHSM and Thales Basics Using The Thales Simulator PDFAlan Reyes100% (1)
- 1270A596-018.2 Local HSM Manager v5.1.7Documento154 páginas1270A596-018.2 Local HSM Manager v5.1.7Faruk Taşlıca100% (1)
- csfb400 Icsf Apg hcr77d1 PDFDocumento1.720 páginascsfb400 Icsf Apg hcr77d1 PDFPalmira PérezAinda não há avaliações
- HSM I&O Manual 1270A513-3 PDFDocumento202 páginasHSM I&O Manual 1270A513-3 PDFrzaidi921Ainda não há avaliações
- EFT Corporation - ThalesDocumento17 páginasEFT Corporation - Thalescarl gyimAinda não há avaliações
- 1270A547-017 Australian Standards LIC003 v2.3cDocumento206 páginas1270A547-017 Australian Standards LIC003 v2.3cLuis Miguel Gonzalez SuarezAinda não há avaliações
- Biblioteca EMV ContactlessDocumento34 páginasBiblioteca EMV ContactlessEder Nunes JúniorAinda não há avaliações
- EMV A Toz PDFDocumento7 páginasEMV A Toz PDFabdoul7Ainda não há avaliações
- 1270A542-017 Host Programmer v2.3cDocumento73 páginas1270A542-017 Host Programmer v2.3cLuis Miguel Gonzalez Suarez0% (1)
- 6 PCI Certification, Audits & Health CheckDocumento33 páginas6 PCI Certification, Audits & Health CheckBruno NunesAinda não há avaliações
- SHELL SCRIPTING TITLESDocumento31 páginasSHELL SCRIPTING TITLESAditya BeheraAinda não há avaliações
- HSM Guide Blob Master Book - MD PDFDocumento22 páginasHSM Guide Blob Master Book - MD PDFnassr50Ainda não há avaliações
- Thales PayShield 9000Documento2 páginasThales PayShield 9000ramagimaAinda não há avaliações
- EMV CPS v1.1Documento104 páginasEMV CPS v1.1Hafedh Trimeche67% (3)
- Storage area network The Ultimate Step-By-Step GuideNo EverandStorage area network The Ultimate Step-By-Step GuideAinda não há avaliações
- Safe Net HSMDocumento46 páginasSafe Net HSMareesakhtarAinda não há avaliações
- 7 Maintaning PayshieldDocumento16 páginas7 Maintaning PayshieldBruno NunesAinda não há avaliações
- Eracom HSMDocumento43 páginasEracom HSMEngineerrAinda não há avaliações
- Volere TemplateDocumento62 páginasVolere Templateilias_mdAinda não há avaliações
- THALES HSM COMMANDSDocumento2 páginasTHALES HSM COMMANDSWaqas Javed100% (2)
- HSMDocumento92 páginasHSMRifat Hasif PutrafebrianAinda não há avaliações
- 1270A543-018.2 Installation v2.3f PDFDocumento57 páginas1270A543-018.2 Installation v2.3f PDFkljh100% (1)
- EMV Issuer Security Guidelines: Emvco, LLCDocumento33 páginasEMV Issuer Security Guidelines: Emvco, LLCchinmay451Ainda não há avaliações
- Microsegmentation Architectures A Complete Guide - 2019 EditionNo EverandMicrosegmentation Architectures A Complete Guide - 2019 EditionAinda não há avaliações
- Public Key Infrastructure (PKI)Documento45 páginasPublic Key Infrastructure (PKI)api-3737433Ainda não há avaliações
- CDET User Guide V2-2 RevADocumento67 páginasCDET User Guide V2-2 RevAErosha RathnayakeAinda não há avaliações
- Authshield-OTP Solution For UninorDocumento14 páginasAuthshield-OTP Solution For UninorAuthShield LabAinda não há avaliações
- Programming Apt Ra Advance NDC Course OutlineDocumento4 páginasProgramming Apt Ra Advance NDC Course OutlineadrienAinda não há avaliações
- Cwa14050 42 2005 JanDocumento49 páginasCwa14050 42 2005 JanoirrazaAinda não há avaliações
- HyperCom Payment Server Software Development Kit (SDK)Documento152 páginasHyperCom Payment Server Software Development Kit (SDK)Kishor NannawareAinda não há avaliações
- O DukptDocumento18 páginasO DukptLee Chee SoonAinda não há avaliações
- HSM Design Principles v5 1Documento6 páginasHSM Design Principles v5 1vvAinda não há avaliações
- Linear Analog Products Cross Reference Texas - TIDocumento69 páginasLinear Analog Products Cross Reference Texas - TIGerardo MediabillaAinda não há avaliações
- PDC SERIES GUIDEDocumento113 páginasPDC SERIES GUIDEGerardo MediabillaAinda não há avaliações
- HP Compaq 6515b PDFDocumento61 páginasHP Compaq 6515b PDFMarcos Alessandro Santana SantosAinda não há avaliações
- HP Compaq 6535s 6735s INVENTEC Prince-Pearl PDFDocumento53 páginasHP Compaq 6535s 6735s INVENTEC Prince-Pearl PDFGerardo MediabillaAinda não há avaliações
- HP ELITEBOOK 8740W Inventec Armani 6050A2266501Documento61 páginasHP ELITEBOOK 8740W Inventec Armani 6050A2266501Gerardo Mediabilla0% (2)
- User Manual 2Documento476 páginasUser Manual 2Gerardo MediabillaAinda não há avaliações
- M770su M775suDocumento108 páginasM770su M775suGerardo MediabillaAinda não há avaliações
- W251huq - (W240humb 0D) - W250huw 251 252 255 258Documento96 páginasW251huq - (W240humb 0D) - W250huw 251 252 255 258Gerardo Mediabilla50% (2)
- Acer Aspire One A110 - A150 (Quanta ZG5) SchematicsDocumento33 páginasAcer Aspire One A110 - A150 (Quanta ZG5) SchematicsMayank Mani Singh0% (1)
- Ws SecureDocumento22 páginasWs SecureGerardo MediabillaAinda não há avaliações
- AZ-900T00 Microsoft Azure Fundamentals-01Documento21 páginasAZ-900T00 Microsoft Azure Fundamentals-01MgminLukaLayAinda não há avaliações
- Chapter 3 of David CrystalDocumento3 páginasChapter 3 of David CrystalKritika RamchurnAinda não há avaliações
- En dx300lc 5 Brochure PDFDocumento24 páginasEn dx300lc 5 Brochure PDFsaroniAinda não há avaliações
- ServiceDocumento47 páginasServiceMarko KoširAinda não há avaliações
- Pre Job Hazard Analysis (PJHADocumento2 páginasPre Job Hazard Analysis (PJHAjumaliAinda não há avaliações
- Impact of IT On LIS & Changing Role of LibrarianDocumento15 páginasImpact of IT On LIS & Changing Role of LibrarianshantashriAinda não há avaliações
- Towards A Human Resource Development Ontology Combining Competence Management and Technology-Enhanced Workplace LearningDocumento21 páginasTowards A Human Resource Development Ontology Combining Competence Management and Technology-Enhanced Workplace LearningTommy SiddiqAinda não há avaliações
- House Rules For Jforce: Penalties (First Offence/Minor Offense) Penalties (First Offence/Major Offence)Documento4 páginasHouse Rules For Jforce: Penalties (First Offence/Minor Offense) Penalties (First Offence/Major Offence)Raphael Eyitayor TyAinda não há avaliações
- Polytechnic University Management Services ExamDocumento16 páginasPolytechnic University Management Services ExamBeverlene BatiAinda não há avaliações
- Difference Between Mark Up and MarginDocumento2 páginasDifference Between Mark Up and MarginIan VinoyaAinda não há avaliações
- CAS-GEC04 Module11 Food-SecurityDocumento6 páginasCAS-GEC04 Module11 Food-SecurityPermalino Borja Rose AnneAinda não há avaliações
- Evaluating Sources IB Style: Social 20ib Opvl NotesDocumento7 páginasEvaluating Sources IB Style: Social 20ib Opvl NotesRobert ZhangAinda não há avaliações
- Catalogoclevite PDFDocumento6 páginasCatalogoclevite PDFDomingo YañezAinda não há avaliações
- International Certificate in WealthDocumento388 páginasInternational Certificate in Wealthabhishek210585100% (2)
- Software Requirements Specification: Chaitanya Bharathi Institute of TechnologyDocumento20 páginasSoftware Requirements Specification: Chaitanya Bharathi Institute of TechnologyHima Bindhu BusireddyAinda não há avaliações
- Conv VersationDocumento4 páginasConv VersationCharmane Barte-MatalaAinda não há avaliações
- Math5 Q4 Mod10 DescribingAndComparingPropertiesOfRegularAndIrregularPolygons v1Documento19 páginasMath5 Q4 Mod10 DescribingAndComparingPropertiesOfRegularAndIrregularPolygons v1ronaldAinda não há avaliações
- Case 5Documento1 páginaCase 5Czan ShakyaAinda não há avaliações
- Surgery Lecture - 01 Asepsis, Antisepsis & OperationDocumento60 páginasSurgery Lecture - 01 Asepsis, Antisepsis & OperationChris QueiklinAinda não há avaliações
- Rohit Patil Black BookDocumento19 páginasRohit Patil Black BookNaresh KhutikarAinda não há avaliações
- GLF550 Normal ChecklistDocumento5 páginasGLF550 Normal ChecklistPetar RadovićAinda não há avaliações
- Change Management in British AirwaysDocumento18 páginasChange Management in British AirwaysFauzan Azhary WachidAinda não há avaliações
- تاااتتاااDocumento14 páginasتاااتتاااMegdam Sameeh TarawnehAinda não há avaliações
- Electronics Ecommerce Website: 1) Background/ Problem StatementDocumento7 páginasElectronics Ecommerce Website: 1) Background/ Problem StatementdesalegnAinda não há avaliações
- Annamalai International Journal of Business Studies and Research AijbsrDocumento2 páginasAnnamalai International Journal of Business Studies and Research AijbsrNisha NishaAinda não há avaliações
- Intro To Gas DynamicsDocumento8 páginasIntro To Gas DynamicsMSK65Ainda não há avaliações
- Malware Reverse Engineering Part 1 Static AnalysisDocumento27 páginasMalware Reverse Engineering Part 1 Static AnalysisBik AshAinda não há avaliações
- Clark DietrichDocumento110 páginasClark Dietrichikirby77Ainda não há avaliações
- TOGAF 9 Foundation Part 1 Exam Preparation GuideDocumento114 páginasTOGAF 9 Foundation Part 1 Exam Preparation GuideRodrigo Maia100% (3)
- Unit 1 - Gear Manufacturing ProcessDocumento54 páginasUnit 1 - Gear Manufacturing ProcessAkash DivateAinda não há avaliações