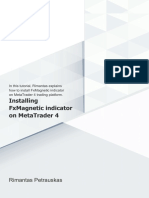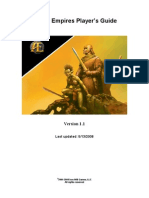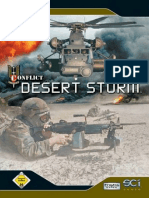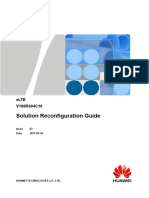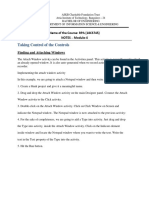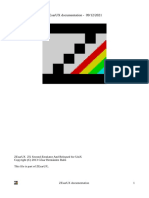Escolar Documentos
Profissional Documentos
Cultura Documentos
c01 Catia v5 6r2013 Eval PDF
Enviado por
pequeneteDescrição original:
Título original
Direitos autorais
Formatos disponíveis
Compartilhar este documento
Compartilhar ou incorporar documento
Você considera este documento útil?
Este conteúdo é inapropriado?
Denunciar este documentoDireitos autorais:
Formatos disponíveis
c01 Catia v5 6r2013 Eval PDF
Enviado por
pequeneteDireitos autorais:
Formatos disponíveis
Chapter 1
Introduction to
CATIA V5-6R2013
Learning Objectives
After completing this chapter, you will be able to:
Understand the benefts of using CATIA V5.
Understand various workbenches of CATIA V5.
Understand important terms and defnitions used in CATIA V5.
Understand the system requirements to install CATIA V5.
Understand the functions of the mouse buttons.
Understand the use of Hot Keys.
Modify the color scheme in CATIA V5.
1-24 CATIA for Designers
E
v
a
l
u
a
t
i
o
n
C
o
p
y
.
D
o
n
o
t
r
e
p
r
o
d
u
c
e
.
F
o
r
i
n
f
o
r
m
a
t
i
o
n
v
i
s
i
t
w
w
w
.
c
a
d
c
i
m
.
c
o
m
INTRODUCTION TO CATIA V5-6R2013
Welcome to CATIA (Computer Aided Three Dimensional Interactive Application). As a
new user of this software package, you will join hands with thousands of users of this high-end
CAD/CAM/CAE tool worldwide. If you are already familiar with the previous releases, you can
upgrade your designing skills with the tremendous improvement in this latest release.
CATIA V5, developed by Dassault Systemes, France, is a completely re-engineered,
next-generation family of CAD/CAM/CAE software solutions for Product Lifecycle Management.
Through its exceptionally easy-to-use and state-of-the-art user interface, CATIA V5 delivers
innovative technologies for maximum productivity and creativity, from the inception concept
to the nal product. CATIA V5 reduces the learning curve, as it allows the exibility of using
feature-based and parametric designs.
CATIA V5 provides three basic platforms: P1, P2, and P3. P1 is for small and medium-sized
process-oriented companies that wish to grow toward the large scale digitized product denition.
P2 is for the advanced design engineering companies that require product, process, and
resource modeling. P3 is for the high-end design applications and is basically for Automotive
and Aerospace Industry where high quality surfacing or Class-A surfacing is used.
The subject of interpretability offered by CATIA V5 includes receiving legacy data from the
other CAD systems and from its own product data management modules. The real benet is
that the links remain associative. As a result, any change made to this external data gets notied
and the model can be updated quickly.
The latest application launched by Dassault Systemes in the family of CATIA is CATIA V6. This
application is based entirely on a database PLM Structure and is used for creating the business
processes to get the work done in a production environment. For the users of CATIA V5, the
transition from CATIA V5 to V6 is one of the requirements. CATIA V5-6R2013 is a product
from the family that supports the le formate of CATIA V5 as well as CATIA V6. Also, all the
features in Part Design, Generative Surface Design, and Sketcher, related to 3D parametric
geometry creation are preserved so that they can be used in both CATIA V5 and CATIA V6.
CATIA V5 WORKBENCHES
CATIA V5 serves the basic design tasks by providing different workbenches. A workbench is
dened as a specied environment consisting of a set of tools that allows the user to perform
specic design tasks. The basic workbenches in CATIA V5 are Part Design, Wireframe
and Surface Design, Assembly Design, Drafting, Generative Sheetmetal Design, DMU
Kinematics, and FreeStyle. These workbenches are discussed next.
Part Design Workbench
The Part Design workbench is a parametric and feature-based environment in which you can
create solid models. The basic requirement for creating a solid model in this workbench is
sketch. The sketch for the features is drawn in the Sketcher workbench that can be invoked
within the Part Design workbench. You can draw the sketch using the tools in this workbench.
While drawing the sketch, some constraints are automatically applied to it. You can also apply
additional constraints and dimensions manually. After drawing the sketch, exit the Sketcher
Introduction to CATIA V5-6R2013 1-25
E
v
a
l
u
a
t
i
o
n
C
o
p
y
.
D
o
n
o
t
r
e
p
r
o
d
u
c
e
.
F
o
r
i
n
f
o
r
m
a
t
i
o
n
v
i
s
i
t
w
w
w
.
c
a
d
c
i
m
.
c
o
m
workbench and convert it into a feature. The tools in the Part Design workbench can be used
to convert the sketch into a sketch-based feature. This workbench also provides other tools to
apply the placed features, such as llets, chamfers, and so on. These features are called the
dress-up features. You can also assign materials to the model in this workbench.
Wireframe and Surface Design Workbench
The Wireframe and Surface Design workbench is also a parametric and feature-based
environment, and is used to create wireframe or surface models. The tools in this workbench are
similar to those in the Part Design workbench with the only difference that the tools in this
environment are used to create basic and advanced surfaces.
Assembly Design Workbench
The Assembly Design workbench is used to assemble the components using the
assembly constraints available in this workbench. There are two types of assembly design
approaches:
1. Bottom-up
2. Top-down
In the bottom-up approach of the assembly design, the components are assembled together
to maintain their design intent. In the top-down approach, components are created inside
the assembly in the Assembly Design workbench. You can also assemble an existing assembly
to the current assembly. The Space Analysis toolbar provides the Clash analysis tool that
helps in detecting clash, clearance, and contact between components and subassemblies.
Drafting Workbench
The Drafting workbench is used for the documentation of the parts or assemblies created
earlier in the form of drawing views and their detailing. There are two types of drafting
techniques:
1. Generative drafting
2. Interactive drafting
The generative drafting technique is used to automatically generate the drawing views of
the parts and assemblies. The parametric dimensions added to the component in the Part
Design workbench during its creation can be generated and displayed automatically in the
drawing views. The generative drafting is bidirectionally associative in nature. You can also
generate the Bill of Material (BOM) and balloons in the drawing views.
In interactive drafting, you need to create the drawing views by sketching them using the
normal sketching tools and then adding the dimensions.
Generative Sheetmetal Design Workbench
The Generative Sheetmetal Design workbench is used for the designing the sheet metal
components. Generally, the solid models of the sheet metal components are created to generate
1-26 CATIA for Designers
E
v
a
l
u
a
t
i
o
n
C
o
p
y
.
D
o
n
o
t
r
e
p
r
o
d
u
c
e
.
F
o
r
i
n
f
o
r
m
a
t
i
o
n
v
i
s
i
t
w
w
w
.
c
a
d
c
i
m
.
c
o
m
the at pattern of the sheet, study the design of the dies and punches, study the process plan
for designing, and the tools needed for manufacturing the sheet metal components.
DMU Kinematics Workbench
The DMU Kinematics workbench is used to design mechanisms by adding joints between
the components. It also allows you to simulate and analyze the working of the mechanisms
dynamically.
FreeStyle Workbench
The FreeStyle workbench is used to manipulate and rene an existing surface. In addition,
you can create independent surfaces and analyze the surfaces using the tools available in this
workbench.
SYSTEM REQUIREMENTS
The system requirements to ensure the smooth running of CATIA V5-6R2013 on your system
are as follows:
System unit: An Intel Pentium 4 or Xeon-based workstation running Microsoft 2000
Professional Edition, Windows Vista or Windows 7.
Memory: 512 MB of RAM (minimum).
Disk drive: 4 GB Disk Drive space (Minimum recommended size)
Internal/External drives: A CD-ROM drive for installing programs.
Display: A graphic color display compatible with the selected platform-specifc graphic
adapter.
Graphics adapter: A graphics adapter with a 3D OpenGL accelerator with a minimum
resolution of 1024x768 pixels for Microsoft Windows workstations and 1280x1024
for UNIX workstations.
GETTING STARTED WITH CATIA V5-6R2013
Install CATIA V5-6R2013 on your system and then start it by double-clicking on its shortcut
icon on the desktop of your computer. You can also choose Start > All Programs > CATIA
> CATIA V5-6R2013 from the taskbar to start the program, as shown in Figure 1-1.
After the system has loaded all the required les to start CATIA V5-6R2013, a new product
le, with the default name Product1 will start automatically, as shown in Figure 1-2.
Close this le by choosing File > Close from the menu bar. Figure 1-3 shows the screen that
appears after closing the initial Product le.
Introduction to CATIA V5-6R2013 1-27
E
v
a
l
u
a
t
i
o
n
C
o
p
y
.
D
o
n
o
t
r
e
p
r
o
d
u
c
e
.
F
o
r
i
n
f
o
r
m
a
t
i
o
n
v
i
s
i
t
w
w
w
.
c
a
d
c
i
m
.
c
o
m
Figure 1-1 Starting CATIA V5-6R2013 from the taskbar
Figure 1-2 The initial screen that appears after starting CATIA V5-6R2013
1-28 CATIA for Designers
E
v
a
l
u
a
t
i
o
n
C
o
p
y
.
D
o
n
o
t
r
e
p
r
o
d
u
c
e
.
F
o
r
i
n
f
o
r
m
a
t
i
o
n
v
i
s
i
t
w
w
w
.
c
a
d
c
i
m
.
c
o
m
IMPORTANT TERMS AND DEFINITIONS
Some important terms and denitions used in CATIA V5-6R2013 are discussed next.
Feature-based Modeling
A feature is dened as the smallest building block that can be modied individually. A model
created in CATIA V5 is a combination of a number of directly or indirectly related individual
features. You can modify these features any time during the design process. If a proper
design intent is maintained while creating the model, then these features automatically adjust
according to the change occurred in their surroundings. This provides greater exibility to
the design.
Parametric Modeling
The parametric nature of a software package is dened as its ability to use the standard
properties or parameters in dening the shape and size of a geometry. The main function of
this property is to transform the selected geometry to a new size or shape without considering
its original dimensions. You can change or modify the shape and size of any feature at any
stage of the design process. This property makes the designing process very easy. For example,
consider the design of the body of a pipe housing shown in Figure 1-4.
To change the design by modifying the diameter of the holes and their number on the front,
top, and bottom faces, you have to simply select the feature and change the diameter and the
number of instances in the pattern. The modied design is shown in Figure 1-5.
Figure 1-3 The screen that appears after closing the initial Product le
Introduction to CATIA V5-6R2013 1-29
E
v
a
l
u
a
t
i
o
n
C
o
p
y
.
D
o
n
o
t
r
e
p
r
o
d
u
c
e
.
F
o
r
i
n
f
o
r
m
a
t
i
o
n
v
i
s
i
t
w
w
w
.
c
a
d
c
i
m
.
c
o
m
Figure 1-4 Body of a pipe housing Figure 1-5 Modied body of a pipe housing
Bidirectional Associativity
As mentioned earlier, CATIA V5 has different workbenches such as Part Design, Assembly
Design, Drawing, Generative Sheetmetal Design, and so on. The bidirectional associativity that
exists between all these workbenches ensures that any modication made in the model in any
of the workbenches of CATIA V5, reects automatically and immediately in other workbenches
also. For example, if you modify the dimension of a part in the Part Design workbench, the
change will reect in the Assembly Design and Drawing workbenches also. Similarly, if you
modify the dimensions of a part in the drawing views generated in the Drawing workbench,
the changes will reect in the Part Design and Assembly Design workbenches also. Consider
the drawing views of the pipe housing shown in Figure 1-6. When you modify the model in the
Part Design workbench, the changes are reected in the Drawing workbench automatically.
Figure 1-7 shows the drawing views of the pipe housing after increasing the diameter and
number of holes at the top ange.
CATPart
CATPart is a le extension associated with all those les that are created in the Sketcher, Part
Design, Generative Sheetmetal Design, and Wireframe and Surface Design workbenches
of CATIA V5.
CATProduct
CATProduct is a le extension associated with all those les that are created in the Assembly
Design workbench of CATIA V5.
CATDrawing
CATDrawing is a le extension associated with all those les that are created in the Drafting
workbench of CATIA V5.
Specication Tree
The Specication tree displays all the operations carried out on the part in a sequence.
Figure 1-8 shows the Specifcation tree that appears when you start a new fle under the Part
Design workbench.
1-30 CATIA for Designers
E
v
a
l
u
a
t
i
o
n
C
o
p
y
.
D
o
n
o
t
r
e
p
r
o
d
u
c
e
.
F
o
r
i
n
f
o
r
m
a
t
i
o
n
v
i
s
i
t
w
w
w
.
c
a
d
c
i
m
.
c
o
m
Figure 1-6 The drawing views of the pipe housing before modications
Figure 1-7 The drawing views of the pipe housing after modications
Compass
The compass is used to manipulate the orientation of parts, assemblies, or sketches. You
can also orient the view of the parts and assemblies. The compass is shown in Figure 1-9. By
default, it appears on the top right corner of the geometry area.
Figure 1-9 The compass
Figure 1-8 The Specication tree that
appears on starting a new CATPart le
Introduction to CATIA V5-6R2013 1-31
E
v
a
l
u
a
t
i
o
n
C
o
p
y
.
D
o
n
o
t
r
e
p
r
o
d
u
c
e
.
F
o
r
i
n
f
o
r
m
a
t
i
o
n
v
i
s
i
t
w
w
w
.
c
a
d
c
i
m
.
c
o
m
Constraints
Constraints are the logical operations that are performed on the selected element to dene
its size and location with respect to the other elements or reference geometries. There are
two types of constraints in CATIA V5. The constraints in the Sketcher workbench are called
geometric constraints and are used to precisely dene the size and position of the sketched
elements with respect to the surroundings. The assembly constraints available in the Assembly
Design workbench are used to dene the precise position of the components in the assembly.
These constraints are discussed next.
Geometric Constraints
Geometric constraints are the logical operations performed on the sketched elements to dene
their size and position with respect to the other elements. These are two methods to apply
geometric constraints; automatic and manual. While drawing the sketch, some constraints
are automatically applied to it. For applying constraints manually, you need to invoke the
Constraints Dened in Dialog Box tool and select the appropriate check box.
The constraints in the Sketcher workbench are discussed next.
Distance
This constraint is used to apply a distance dimension between any two selected entities.
Length
This constraint is used to apply a linear dimension to the selected line.
Angle
This constraint is used to apply an angular dimension between any two selected lines.
Radius / Diameter
This constraint is used to apply a radius or diameter dimension to the selected circular
entity.
Semimajor axis
This constraint is used to apply a dimension to the major axis of the selected ellipse.
Semiminor axis
This constraint is used to apply a dimension to the minor axis of the selected ellipse.
Symmetry
This constraint is used to force the selected sketched entities symmetrical about an axis.
A line segment can be used as an axis.
Midpoint
This constraint forces a selected point to be placed on the midpoint of the selected line.
Equidistant point
This constraint forces a selected point to be placed at an equal distance from any two
preselected points.
1-32 CATIA for Designers
E
v
a
l
u
a
t
i
o
n
C
o
p
y
.
D
o
n
o
t
r
e
p
r
o
d
u
c
e
.
F
o
r
i
n
f
o
r
m
a
t
i
o
n
v
i
s
i
t
w
w
w
.
c
a
d
c
i
m
.
c
o
m
Fix
This constraint is used to x a selected entity in terms of its position with respect to the
coordinate system of the current sketch.
Coincidence
This constraint is used to make two points, two lines, a point and a line, or a point and
a curve coincident.
Concentricity
This constraint is used to make two circles, two arcs, an arc and a circle, a point and a
circle, or a point and an arc concentric.
Tangency
This constraint is used to force the selected line segment or curve to become tangent to
another curve.
Parallelism
The Parallelism constraint is used to force any two selected line segments to become
parallel to each other. The selected line segments can be axes also.
Perpendicular
The Perpendicular constraint is used to force any two selected line segments to become
perpendicular to each other. The selected line segments can be axes also.
Horizontal
The Horizontal constraint forces the selected line segment to become horizontal.
Vertical
The Vertical constraint forces the selected line segment to become vertical.
Assembly Constraints
The constraints in the Assembly Design workbench are the logical operations performed
to restrict the degrees of freedom of a component and to dene its precise location and
position with respect to the other components in the assembly. The constraints in this
workbench are discussed next.
Coincidence
This constraint is used to force two selected entities to coincide with each other. The
selected entities can be central axes of circular components, two adjacent or opposite
faces, or two adjacent planes.
Contact
This constraint is used to force two selected faces to maintain contact with each other.
Offset
This constraint is used to place two different selected faces, planes, or central axes at a
distance with respect to each other.
Introduction to CATIA V5-6R2013 1-33
E
v
a
l
u
a
t
i
o
n
C
o
p
y
.
D
o
n
o
t
r
e
p
r
o
d
u
c
e
.
F
o
r
i
n
f
o
r
m
a
t
i
o
n
v
i
s
i
t
w
w
w
.
c
a
d
c
i
m
.
c
o
m
Angle
This constraint is used to place two selected entities at an angle with respect to each other.
These entities can be the central axes of circular components, two faces, two planes, a
combination of an axis and a face, a plane and a face, or an axis and a plane.
Fix
This constraint xes the position of the selected part in the 3D space.
Fix Together
This constraint xes the position of two different selected parts with respect to each
other.
Quick
The Quick Constraint tool is used to apply the most appropriate constraint to the
elements in the current selection set. You can set the priority depending on which CATIA V5
will perform the constraint selection.
PartBody
The PartBody is the default body in the Part Design workbench. All the solid features, such
as pad, pocket, shaft, and so on are placed inside it. Other bodies that will be inserted under
the Part Design workbench will be named as Body.2, Body.3, and so on.
Geometrical Set
The geometrical set is dened as a body that includes the newly created planes, surfaces,
wireframe elements, and reference elements.
Wireframe
The wireframe construction elements aid in creating surfaces. They generally consist of points,
lines, and arcs, and are used as substitutes of entities drawn in the Sketcher workbench.
Surface
Surfaces are geometric features which have no thickness. They are used to create complex
shapes that are difcult to make using solid features. After creating a surface, you can assign
a thickness to it to convert it into a solid body.
Feature
A feature is dened as a basic building block of a solid model. The combination of various
features results in a complete model. In the Part Design workbench of CATIA V5, the features
are of the following four types:
1. Sketch-Based Features
2. Dress-Up Features
3. Transformation Features
4. Surface-Based Features
1-34 CATIA for Designers
E
v
a
l
u
a
t
i
o
n
C
o
p
y
.
D
o
n
o
t
r
e
p
r
o
d
u
c
e
.
F
o
r
i
n
f
o
r
m
a
t
i
o
n
v
i
s
i
t
w
w
w
.
c
a
d
c
i
m
.
c
o
m
Reframe on
Sometimes, a feature, a body, or a sketch may not be visible in the available space of the
geometry area. The Reframe on option, available in the contextual menu, is used to view the
particular selection in the available display space.
Center Graph
The Center graph option, available in the contextual menu, is used to bring the selected
feature, body, or sketch in the Specication tree to the middle left portion of the geometry area.
UNDERSTANDING THE FUNCTIONS OF THE MOUSE
BUTTONS IN CATIA
To work in CATIA V5 design workbenches, it is necessary that you understand the functions of
the mouse buttons. The efcient use of these buttons along with the CTRL key on the keyboard
can reduce the time required to complete the design task. The different combinations of the
CTRL key and mouse buttons are listed next:
1. The left mouse button is used to make a selection by dragging a window or by simply
selecting a face, surface, sketch, or object from the geometry area or from the Specication
tree. For multiple selections, press and hold the CTRL key and select the entities using
the left mouse button.
2. The right mouse button is used to invoke the contextual (shortcut) menu after selecting
an element or invoking a tool.
3. Press and hold the middle mouse button and drag the mouse to pan the view of the model
on the screen.
4. Press and hold the middle mouse button and then click the right mouse button once
to invoke the Zoom mode. Now, drag the mouse up to zoom in the view of the model.
Similarly, drag it down to zoom out the view of the model. You can also invoke the zoom
tool by rst pressing and holding the CTRL key and then pressing and holding the middle
mouse button. Now, release the CTRL key and drag the cursor to zoom in and out of the
view of the model. Figure 1-10 shows how to use a three-button mouse to zoom in and
zoom out functions.
Figure 1-10 Using the three-button mouse to perform the
zoom in and zoom out operations
Introduction to CATIA V5-6R2013 1-35
E
v
a
l
u
a
t
i
o
n
C
o
p
y
.
D
o
n
o
t
r
e
p
r
o
d
u
c
e
.
F
o
r
i
n
f
o
r
m
a
t
i
o
n
v
i
s
i
t
w
w
w
.
c
a
d
c
i
m
.
c
o
m
5. Press and hold the middle mouse button. Then, press and hold the right mouse button or
left mouse button to invoke the Rotate mode. Next, drag the mouse to dynamically rotate
the view of the model in the geometry area and view it from different directions. You can
rotate the model in the geometry area by pressing and holding the middle mouse button
and then pressing and holding the CTRL key. Next, drag the cursor to rotate the view of
the model. Figure 1-11 shows how to use the three-button mouse to perform the rotate
operation.
Note
It is assumed that a three-button mouse is congured on your system.
Figure 1-11 Using the three-button mouse to perform the rotate operation
TOOLBARS
CATIA V5 offers a user-friendly design environment by providing specic toolbars to each
workbench. Therefore, it is important that you get acquainted with various standard toolbars and
buttons that appear in the workbenches of CATIA V5. These toolbars are discussed next.
Standard Toolbar
This toolbar is common to all the workbenches of CATIA V5. Figure 1-12 shows the Standard
toolbar.
Figure 1-12 The Standard toolbar
1-36 CATIA for Designers
E
v
a
l
u
a
t
i
o
n
C
o
p
y
.
D
o
n
o
t
r
e
p
r
o
d
u
c
e
.
F
o
r
i
n
f
o
r
m
a
t
i
o
n
v
i
s
i
t
w
w
w
.
c
a
d
c
i
m
.
c
o
m
The tools in this toolbar are used to start a new le, open an existing le, save a le, and
print the current document. These buttons are also used to cut and place the selection on
a temporary clipboard, copy a selection, paste the content from the clipboard to a selected
location, undo, redo, and invoke the help topics. The Whats This? button provides help on
the toolbar icons.
Status Bar
The status bar, which is located at the bottom of the CATIA V5 window, comprises of three
areas, as shown in Figure 1-13. These areas are discussed next.
Figure 1-13 The status bar
Current Information or Dialog Box
The Current Information or Dialog Box area displays the current information about the
selected feature or current tool.
Power Input Field Bar
The Power Input Field bar lets you invoke the commands and enter the data or value that
can be directly associated with the feature.
Note
In case an incorrect command is entered in the Power Input Field bar, a Power input
message dialog box appears, indicating the unknown command or syntax error. Choose the
OK button from this dialog box.
To launch any command using the Power Input Field bar, the general syntax of command will
be C: <name of the command>. For example, to start a new le, enter C: New.
Tip. As entering commands in the Power Input Field box is a tedious process. It is
recommended that you invoke the tools from the toolbars or menu bar instead of using the
Power Input Field bar.
Dialog Box Display Button
Choosing the Dialog Box Display button will turn on or off the display of the current dialog
box.
Part Design Workbench Toolbars
You can invoke the Part Design workbench by choosing the New button from the Standard
toolbar and selecting Part from the New dialog box displayed. Alternatively, you can choose
Start > Mechanical Design > Part Design from the menubar. The toolbars in the Part Design
workbench are discussed next.
Introduction to CATIA V5-6R2013 1-37
E
v
a
l
u
a
t
i
o
n
C
o
p
y
.
D
o
n
o
t
r
e
p
r
o
d
u
c
e
.
F
o
r
i
n
f
o
r
m
a
t
i
o
n
v
i
s
i
t
w
w
w
.
c
a
d
c
i
m
.
c
o
m
View Toolbar
The buttons in the View toolbar, shown in Figure 1-14, are used for manipulating the view of the
model using the tools such as pan, zoom, normal viewing about a planar surface, face or plane,
dening a render style, and so on. The View toolbar is available in all the workbenches.
Note
Buttons such as Fly Mode, Normal View, Isometric View, View Mode, and Rotate are not
available in the Drafting workbench. For all the other workbenches discussed in this book, the
function of the View toolbar is the same.
Figure 1-14 The View toolbar
Select Toolbar
The Select tool is invoked from the Select toolbar to select a particular object or sketch. When
you invoke the Select tool, it prompts you to select an object or a tool. By default, the Select tool
remains active, until another tool or object is selected. Figure 1-15 shows the Select toolbar.
Sketcher Toolbar
The Sketcher button in the Sketcher toolbar is used to invoke the Sketcher workbench. You can
also invoke it from the main menu bar by choosing Start > Mechanical Design > Sketcher.
Figure 1-16 shows the Sketcher toolbar.
After choosing the Sketcher button, select a plane, or a planar face to invoke the Sketcher
workbench. The toolbars in the Sketcher workbench are discussed next.
Figure 1-15 The Select toolbar Figure 1-16 The Sketcher toolbar
1-38 CATIA for Designers
E
v
a
l
u
a
t
i
o
n
C
o
p
y
.
D
o
n
o
t
r
e
p
r
o
d
u
c
e
.
F
o
r
i
n
f
o
r
m
a
t
i
o
n
v
i
s
i
t
w
w
w
.
c
a
d
c
i
m
.
c
o
m
Prole Toolbar
The tools in the Prole toolbar are used to draw the sketches. It is one of the most important
toolbars in the Sketcher workbench. Figure 1-17 shows the buttons that are available in this
toolbar.
Figure 1-17 The Profle toolbar
Constraint Toolbar
The tools in the Constraint toolbar are used to apply constraints to the geometric entities, and
assign dimensions to a drawn sketch. You can make a sketch fully dened by using the tools
from this toolbar. A fully dened sketch is known as an Iso-constraint sketch and is discussed
in the later chapters. Figure 1-18 shows the buttons in the Constraint toolbar.
Figure 1-18 The Constraint toolbar
Operation Toolbar
The tools in the Operation toolbar are used to edit the drawn sketches. Figure 1-19 shows the
buttons in the Operation toolbar.
Figure 1-19 The Operation toolbar
Sketch tools Toolbar
The tools in the Sketch tools toolbar are used to set the sketcher settings such as setting the
snap, switching between the standard and construction elements, and so on. Figure 1-20 shows
the buttons in the Sketch tools toolbar.
Introduction to CATIA V5-6R2013 1-39
E
v
a
l
u
a
t
i
o
n
C
o
p
y
.
D
o
n
o
t
r
e
p
r
o
d
u
c
e
.
F
o
r
i
n
f
o
r
m
a
t
i
o
n
v
i
s
i
t
w
w
w
.
c
a
d
c
i
m
.
c
o
m
Figure 1-20 The Sketch tools toolbar
Once the basic sketch is complete, you need to convert it into a feature. Choose the Exit
workbench button from the Workbench toolbar and switch back to the Part Design
workbench.
The remaining toolbars of the Part workbench are discussed next.
Sketch-Based Features Toolbar
The tools in this toolbar are used to convert a sketch drawn in the Sketcher workbench into
a feature. Figure 1-21 shows the buttons in the Sketch-Based Features toolbar.
Figure 1-21 The Sketch-Based Features toolbar
Dress-Up Features Toolbar
The tools in the Dress-Up Features toolbar are used to apply the dress-up features such as llet,
chamfer, shell, and so on. Figure 1-22 shows the buttons in the Dress-Up Features toolbar.
Figure 1-22 The Dress-Up Features toolbar
1-40 CATIA for Designers
E
v
a
l
u
a
t
i
o
n
C
o
p
y
.
D
o
n
o
t
r
e
p
r
o
d
u
c
e
.
F
o
r
i
n
f
o
r
m
a
t
i
o
n
v
i
s
i
t
w
w
w
.
c
a
d
c
i
m
.
c
o
m
Measure Toolbar
The tools in the Measure toolbar are used to measure a single item, measure the distance
between two geometries, or calculate the mass properties of the object. Figure 1-23 shows the
buttons in the Measure toolbar.
Figure 1-23 The Measure toolbar
Transformation Features Toolbar
The tools in the Transformation Features toolbar are used to apply the transformation
features to the parts such as moving, mirror, pattern, and so on. Figure 1-24 shows the buttons in
the Transformation Features toolbar.
Figure 1-24 The Transformation Features toolbar
Dynamic Sectioning Toolbar
The tool in the Dynamic Sectioning toolbar is used to visualize the 3D section view of a part
at a position specied by using a section plane. Figure 1-25 shows the Dynamic Sectioning
toolbar.
Apply Material Toolbar
The tool in the Apply Material toolbar is used to assign a material to the part body.
Figure 1-26 shows the Apply Material toolbar.
Figure 1-26 The Apply Material toolbar Figure 1-25 The Dynamic Sectioning toolbar
Surface-Based Features Toolbar
The tools in the Surface-Based Features toolbar are used to perform surface-based
operations on part bodies or to convert a surface body into a solid body. Figure 1-27 shows
the tools in the Surface-Based Features toolbar.
Introduction to CATIA V5-6R2013 1-41
E
v
a
l
u
a
t
i
o
n
C
o
p
y
.
D
o
n
o
t
r
e
p
r
o
d
u
c
e
.
F
o
r
i
n
f
o
r
m
a
t
i
o
n
v
i
s
i
t
w
w
w
.
c
a
d
c
i
m
.
c
o
m
Figure 1-27 The Surface-Based Features toolbar
Wireframe and Surface Design Workbench Toolbars
You can invoke the Wireframe and Surface Design workbench from the main menu bar by
choosing Start > Mechanical Design > Wireframe and Surface Design. The toolbars in the
Wireframe and Surface Design workbench are discussed next.
Surfaces Toolbar
The tools in the Surfaces toolbar are used to create surfaces. Figure 1-28 shows the Surfaces
toolbar.
Figure 1-28 The Surfaces toolbar
Operations Toolbar
The tools in the Operations toolbar are used for surface editing operations. Figure 1-29 shows
the tools in the Operations toolbar.
Figure 1-29 The Operations toolbar
Wireframe Toolbar
The tools in the Wireframe toolbar are used to create the 2D or 3D curve using points, lines,
and splines. User-dened planes can also be created by choosing the Plane button from this
toolbar. You will learn about creating a user-dened plane in the later chapters. Figure 1-30
shows the tools in the Wireframe toolbar.
1-42 CATIA for Designers
E
v
a
l
u
a
t
i
o
n
C
o
p
y
.
D
o
n
o
t
r
e
p
r
o
d
u
c
e
.
F
o
r
i
n
f
o
r
m
a
t
i
o
n
v
i
s
i
t
w
w
w
.
c
a
d
c
i
m
.
c
o
m
Figure 1-30 The Wireframe toolbar
Assembly Design Workbench Toolbars
You can invoke the Assembly Design workbench by choosing the New button from the
Standard toolbar and then selecting Product from the New dialog box. Alternatively, you can
choose Start > Mechanical Design > Assembly Design from the menubar. The toolbars in
the Assembly Design workbench are discussed next.
Product Structure Tools Toolbar
The tools in the Product Structure Tools toolbar are used to insert an existing part or
assembly in the current product le. You can also create a new assembly or part inside the
Product le using the tools in this toolbar. Figure 1-31 shows the buttons in the Product
Structure Tools toolbar.
Figure 1-31 The Product Structure Tools toolbar
Constraints Toolbar
The Constraints toolbar is used to apply constraints to the components of the assembly
to restrict degrees of freedom (DOFs) of the component with respect to the surroundings.
Figure 1-32 shows the Constraints toolbar.
Figure 1-32 The Constraints toolbar
Introduction to CATIA V5-6R2013 1-43
E
v
a
l
u
a
t
i
o
n
C
o
p
y
.
D
o
n
o
t
r
e
p
r
o
d
u
c
e
.
F
o
r
i
n
f
o
r
m
a
t
i
o
n
v
i
s
i
t
w
w
w
.
c
a
d
c
i
m
.
c
o
m
Move Toolbar
The tools in this toolbar are used to perform tasks such as moving and snapping the parts
or exploding an assembly in the Assembly Design workbench. Figure 1-33 shows the Move
toolbar.
Figure 1-33 The Move toolbar
Space Analysis Toolbar
The tools in the Space Analysis toolbar are used to check any interference and clash in the
assembly, create a section of the assembly, and perform the distance analysis. Figure 1-34 shows
the buttons in the Space Analysis toolbar.
Figure 1-34 The Space Analysis toolbar
Drafting Workbench Toolbars
To invoke the Drafting workbench, choose the New button from the Standard toolbar and select
the Drawing option from the New dialog box. Choose the OK button in the New Drawing
dialog box. Alternatively, choose Start > Mechanical Design > Drafting from the menubar
to invoke this workbench. The toolbars in Drafting workbench are discussed next.
Drawing Toolbar
The tools in the Drawing toolbar are used to insert a new sheet, create a new view, and so on.
Figure 1-35 shows the Drawing toolbar.
Figure 1-35 The Drawing toolbar
Views Toolbar
The tools in the Views toolbar are used to generate orthographic, section, detail, or clipped
view for a solid part or assembly. Figure 1-36 shows the Views toolbar.
1-44 CATIA for Designers
E
v
a
l
u
a
t
i
o
n
C
o
p
y
.
D
o
n
o
t
r
e
p
r
o
d
u
c
e
.
F
o
r
i
n
f
o
r
m
a
t
i
o
n
v
i
s
i
t
w
w
w
.
c
a
d
c
i
m
.
c
o
m
Figure 1-36 The Views toolbar
Generation Toolbar
The tools in the Generation toolbar are used to generate dimensions and assign balloons to
the assembly drawings. Figure 1-37 shows the Generation toolbar.
Figure 1-37 The Generation toolbar
Other toolbars in the Drafting workbench are similar to those discussed in the Sketcher
workbench. The tools in these toolbars are discussed in the later chapters.
You will notice a down arrow at the bottom right corner of the buttons in most of the toolbars.
When you choose this arrow, a fyout will appear. Figure 1-38 shows the fyout that appears
when the down arrow of the Point button is chosen from the Geometry Creation toolbar.
Note
The yout, which appears on choosing the down arrow, becomes an independent toolbar if
you click on the line available on its top, refer to Figure 1-38. This line can be on the top or left
of the yout, depending on whether the yout is horizontal or vertical.
Generative Sheetmetal Toolbars
This workbench can be invoked by choosing Start > Mechanical Design > Generative
Sheetmetal Design from the menu bar. The toolbars in the Generative Sheetmetal Design
are discussed next.
Walls Toolbar
The tools in the Walls toolbar are used to create different types of walls. Figure 1-39 shows
the Walls toolbar.
Introduction to CATIA V5-6R2013 1-45
E
v
a
l
u
a
t
i
o
n
C
o
p
y
.
D
o
n
o
t
r
e
p
r
o
d
u
c
e
.
F
o
r
i
n
f
o
r
m
a
t
i
o
n
v
i
s
i
t
w
w
w
.
c
a
d
c
i
m
.
c
o
m
Figure 1-38 The drop-down that appears
when a down arrow is clicked
Figure 1-39 The Walls toolbar
Swept Walls Toolbar
The tools in the Swept Walls toolbar are used to create sweep features. These features are
created by sweeping a profle along the spline. Figure 1-40 shows the Swept Walls toolbar.
Figure 1-40 The Swept Walls toolbar
Stamping Toolbar
The tools in the Stamping toolbar are used to create different types of stamping features.
Figure 1-41 shows the Stamping toolbar.
Figure 1-41 The Stamping toolbar
1-46 CATIA for Designers
E
v
a
l
u
a
t
i
o
n
C
o
p
y
.
D
o
n
o
t
r
e
p
r
o
d
u
c
e
.
F
o
r
i
n
f
o
r
m
a
t
i
o
n
v
i
s
i
t
w
w
w
.
c
a
d
c
i
m
.
c
o
m
DMU Kinematics Toolbars
This DMU Kinematics workbench can be invoked by choosing Start > Digital Mockup >
DMU Kinematics from the menu bar. The toolbars in the DMU Kinematics environment
are discussed next.
DMU Kinematics Toolbar
The tools in the DMU Kinematics toolbar are used to create mechanisms and simulate the
mechanism. Figure 1-42 shows the DMU Kinematics toolbar.
Figure 1-42 The DMU Kinematics toolbar
Kinematics Joints Toolbar
The tools in the Kinematic Joints toolbar are used to create different type of joints in the
mechanism. Figure 1-43 shows the Kinematic Joints toolbar.
Figure 1-43 The Kinematics Joints toolbar
FreeStyle Toolbars
The FreeStyle workbench can be invoked by choosing Start > Shape > FreeStyle from the
menubar. The toolbars in the FreeStyle environment are discussed next.
Surface Creation Toolbar
The tools in the Surface Creation toolbar are used to create surfaces by using different surface
creation tools. Figure 1-44 shows the Surface Creation toolbar.
Introduction to CATIA V5-6R2013 1-47
E
v
a
l
u
a
t
i
o
n
C
o
p
y
.
D
o
n
o
t
r
e
p
r
o
d
u
c
e
.
F
o
r
i
n
f
o
r
m
a
t
i
o
n
v
i
s
i
t
w
w
w
.
c
a
d
c
i
m
.
c
o
m
Figure 1-44 The Surface Creation toolbar
Shape Modication Toolbar
The tools in the Shape Modication toolbar are used to modify the shape of surfaces.
Figure 1-45 shows the Shape Modication toolbar.
Figure 1-45 The Shape Modifcation toolbar
Operations Toolbar
The tools in the Operations toolbar are used to perform various operations on a surface
like trimming, untrimming, fragmentation, and so on. Figure 1-46 shows the Operations
toolbar.
Figure 1-46 The Operations toolbar
1-48 CATIA for Designers
E
v
a
l
u
a
t
i
o
n
C
o
p
y
.
D
o
n
o
t
r
e
p
r
o
d
u
c
e
.
F
o
r
i
n
f
o
r
m
a
t
i
o
n
v
i
s
i
t
w
w
w
.
c
a
d
c
i
m
.
c
o
m
HOT KEYS
CATIA V5 is more popularly known for its icon driven structure. However, you can use the
keys of the keyboard to invoke some tools. These keys are called as hot keys. Some hot keys
along with their functions are listed in the table given next.
Hot Key Function
CTRL+Z Invokes the Undo tool
CTRL+Y Invokes the Redo tool
CTRL+S Saves the current document
ALT+ENTER Invokes the Properties tool
CTRL+F Invokes the Search tool
CTRL+U Invokes the Update tool
SHIFT+F2 Invokes the Specication Overview tool
F3 Toggles the display of the Specication tree
SHIFT+F1 Invokes the Whats This? tool
F1 Invokes the CATIA V5 Help tool
CTRL+D Invokes the Fast Multi-Instantiation tool in the
Assembly Design workbench
ALT + F4 Exits CATIA V5
ALT + F8 Opens the Macros dialog box on screen
ALT + F11 Opens the Launch V.B.A message box on screen
CTRL+C Copies the selected feature
CTRL+V Pastes the copied feature
CTRL+X Cuts the selected feature
ALT + E Opens the Edit menu
Introduction to CATIA V5-6R2013 1-49
E
v
a
l
u
a
t
i
o
n
C
o
p
y
.
D
o
n
o
t
r
e
p
r
o
d
u
c
e
.
F
o
r
i
n
f
o
r
m
a
t
i
o
n
v
i
s
i
t
w
w
w
.
c
a
d
c
i
m
.
c
o
m
ALT + F Opens the File menu
ALT + H Opens the Help menu
ALT + I Opens the Insert menu
ALT + V Opens the View menu
ALT + S Opens the Start menu
ALT + ENTER Opens the properties of selected objects
CTRL + N Opens the New dialog box
CTRL + O Opens the File selection window
CTRL + P Prints document
COLOR SCHEME
CATIA V5 allows you to use various color schemes as the background screen color, as well as
to display the entities on the screen. To change the color scheme, choose Tools > Options
from the menu bar; the Options dialog box will be displayed. Choose General > Display
option from the left pane of the Options dialog box; the tabs corresponding to this selection
will be displayed on the right in the Options dialog box. Choose the Visualization tab and
select the White color from the Background drop-down list. Choose OK to apply the scheme
to the CATIA V5 environment. Note that all les that you open henceforth will use this color
scheme. The default color of the sketched elements is white, therefore, you need to change the
colors of the sketch elements to black. To change the default color, invoke the Options dialog
box and expand the Mechanical Design branch from the left of this dialog box. Next, expand
the Sketcher branch and choose Black from the Default color of the elements drop-down
list. Choose the OK button from the Options dialog box. All sketches drawn after setting this
option will be displayed in black.
To distinguish between a plane and a background, you need to change the default color
of the planes. To do so, select the plane and right-click to invoke the shortcut menu.
Select the Properties option from it; the Properties dialog box is displayed. Choose the
Graphic tab and then select the Black color from the drop-down list in the Lines and
Curves area. Choose the OK button to apply the scheme to the CATIA V5 environment.
Similarly, change the color of the remaining two planes. Figure 1-47 shows the Graphic tab
of the Properties dialog box.
1-50 CATIA for Designers
E
v
a
l
u
a
t
i
o
n
C
o
p
y
.
D
o
n
o
t
r
e
p
r
o
d
u
c
e
.
F
o
r
i
n
f
o
r
m
a
t
i
o
n
v
i
s
i
t
w
w
w
.
c
a
d
c
i
m
.
c
o
m
Note
If you change the background color of the screen to white, then whenever you will have to
change the color of all the planes. The planes include the default xy, yz, and zx planes and also
the planes that will be created while developing the design. As it is very cumbersome to perform
this activity every time, it is recommended that you do not change the background color of the
CATIA V5 environment.
For the purpose of printing, this book will follow the white background of the CATIA V5
environment. However, for better understanding and clear visualization at various places, this
book will follow other color schemes too.
Figure 1-47 The Properties dialog box with Graphic
tab chosen
Introduction to CATIA V5-6R2013 1-51
E
v
a
l
u
a
t
i
o
n
C
o
p
y
.
D
o
n
o
t
r
e
p
r
o
d
u
c
e
.
F
o
r
i
n
f
o
r
m
a
t
i
o
n
v
i
s
i
t
w
w
w
.
c
a
d
c
i
m
.
c
o
m
SELF-EVALUATION TEST
Answer the following questions and then compare them to those given at the end of this
chapter:
1. The Part Design workbench is a parametric and feature-based environment in which you
can create solid models. (T/F)
2. A solid model created in CATIA V5 is an integration of a number of features. (T/F)
3. Generative drafting is a process of generating drawing views of an existing part or assembly
created earlier. (T/F)
4. By default, the compass is located on the left side of the CATIA V5 window. (T/F)
5. The______________ property ensures that any modication done in a model in any one
of the workbenches of CATIA V5 is automatically reected in the other workbenches
immediately.
6. The ______________ constraint forces two selected arcs, circles, a point and an arc, a point
and a circle, or an arc and a circle to share the same center point.
7. The ______________ constraint is used to make two points, a point and a line, or a point
and an arc coincident.
8. The _________ constraint is used to force the selected sketched entities to become symmetrical
about an axis.
9. To ___________the view of the model, you need to press and hold the middle mouse
button and drag the mouse.
10. _____________ are the logical operations that are performed on the selected element to
dene its size and location with respect to the other elements or reference geometries.
1-52 CATIA for Designers
E
v
a
l
u
a
t
i
o
n
C
o
p
y
.
D
o
n
o
t
r
e
p
r
o
d
u
c
e
.
F
o
r
i
n
f
o
r
m
a
t
i
o
n
v
i
s
i
t
w
w
w
.
c
a
d
c
i
m
.
c
o
m
REVIEW QUESTIONS
Answer the following questions:
1. The model created in the Part workbench can be edited in the Wireframe and Surface
Design workbench. (T/F)
2. Features created in FreeStyle workbench do not have a history. (T/F)
3. The View toolbar is available in all the workbenches. (T/F)
4. In the FreeStyle workbench, the tools available in the __________ toolbar are used to
create surfaces.
5. In the Assembly workbench, the tools in the____________ toolbar are used to insert an
existing part or assembly in the current product le.
Answers to Self-Evaluation Test
1. T, 2. T, 3. T, 4. F, 5. Bidirectional Associativity, 6. Concentric, 7. Coincident, 8. Symmetry,
9. Pan, 10. Constraints
Você também pode gostar
- Hidden Figures: The American Dream and the Untold Story of the Black Women Mathematicians Who Helped Win the Space RaceNo EverandHidden Figures: The American Dream and the Untold Story of the Black Women Mathematicians Who Helped Win the Space RaceNota: 4 de 5 estrelas4/5 (895)
- The Subtle Art of Not Giving a F*ck: A Counterintuitive Approach to Living a Good LifeNo EverandThe Subtle Art of Not Giving a F*ck: A Counterintuitive Approach to Living a Good LifeNota: 4 de 5 estrelas4/5 (5794)
- The Yellow House: A Memoir (2019 National Book Award Winner)No EverandThe Yellow House: A Memoir (2019 National Book Award Winner)Nota: 4 de 5 estrelas4/5 (98)
- The Little Book of Hygge: Danish Secrets to Happy LivingNo EverandThe Little Book of Hygge: Danish Secrets to Happy LivingNota: 3.5 de 5 estrelas3.5/5 (400)
- Never Split the Difference: Negotiating As If Your Life Depended On ItNo EverandNever Split the Difference: Negotiating As If Your Life Depended On ItNota: 4.5 de 5 estrelas4.5/5 (838)
- Elon Musk: Tesla, SpaceX, and the Quest for a Fantastic FutureNo EverandElon Musk: Tesla, SpaceX, and the Quest for a Fantastic FutureNota: 4.5 de 5 estrelas4.5/5 (474)
- A Heartbreaking Work Of Staggering Genius: A Memoir Based on a True StoryNo EverandA Heartbreaking Work Of Staggering Genius: A Memoir Based on a True StoryNota: 3.5 de 5 estrelas3.5/5 (231)
- The Emperor of All Maladies: A Biography of CancerNo EverandThe Emperor of All Maladies: A Biography of CancerNota: 4.5 de 5 estrelas4.5/5 (271)
- Devil in the Grove: Thurgood Marshall, the Groveland Boys, and the Dawn of a New AmericaNo EverandDevil in the Grove: Thurgood Marshall, the Groveland Boys, and the Dawn of a New AmericaNota: 4.5 de 5 estrelas4.5/5 (266)
- The Hard Thing About Hard Things: Building a Business When There Are No Easy AnswersNo EverandThe Hard Thing About Hard Things: Building a Business When There Are No Easy AnswersNota: 4.5 de 5 estrelas4.5/5 (345)
- The World Is Flat 3.0: A Brief History of the Twenty-first CenturyNo EverandThe World Is Flat 3.0: A Brief History of the Twenty-first CenturyNota: 3.5 de 5 estrelas3.5/5 (2259)
- Team of Rivals: The Political Genius of Abraham LincolnNo EverandTeam of Rivals: The Political Genius of Abraham LincolnNota: 4.5 de 5 estrelas4.5/5 (234)
- The Unwinding: An Inner History of the New AmericaNo EverandThe Unwinding: An Inner History of the New AmericaNota: 4 de 5 estrelas4/5 (45)
- The Gifts of Imperfection: Let Go of Who You Think You're Supposed to Be and Embrace Who You AreNo EverandThe Gifts of Imperfection: Let Go of Who You Think You're Supposed to Be and Embrace Who You AreNota: 4 de 5 estrelas4/5 (1090)
- The Sympathizer: A Novel (Pulitzer Prize for Fiction)No EverandThe Sympathizer: A Novel (Pulitzer Prize for Fiction)Nota: 4.5 de 5 estrelas4.5/5 (121)
- Linking Novas Files With Simulators and Enabling FSDB DumpingDocumento172 páginasLinking Novas Files With Simulators and Enabling FSDB DumpingMarko Nedic100% (2)
- GPro DocumentationDocumento188 páginasGPro DocumentationRicardo Saavedra CotrinaAinda não há avaliações
- Lego Toy - Car - Solidworks 2010-2011 Usa - EngDocumento75 páginasLego Toy - Car - Solidworks 2010-2011 Usa - Engdmitzel2003Ainda não há avaliações
- Installing FxMagnetic Indicator On MetaTrader 4 PDFDocumento18 páginasInstalling FxMagnetic Indicator On MetaTrader 4 PDFJaime GarciaAinda não há avaliações
- OmniCom HelpDocumento668 páginasOmniCom Helpeduardo contreras75% (4)
- SJ-20100630164932-052-ZXSS10 SS1b (V2.0.1.07) SoftSwitch Control Equipment Routine Maintenance - 297533Documento55 páginasSJ-20100630164932-052-ZXSS10 SS1b (V2.0.1.07) SoftSwitch Control Equipment Routine Maintenance - 297533منصورالمغربيAinda não há avaliações
- Tutorial 1: Pro/E Wildfire 5.0 Modeling and Drawing: ObjectivesDocumento15 páginasTutorial 1: Pro/E Wildfire 5.0 Modeling and Drawing: ObjectivesRobin Yogaraj JohnsonAinda não há avaliações
- Builder & Results: Black Oil-Reservoir Simulation ModelDocumento54 páginasBuilder & Results: Black Oil-Reservoir Simulation ModelgregAinda não há avaliações
- Modeling A Three-Pipe Intersection (3-D)Documento49 páginasModeling A Three-Pipe Intersection (3-D)meciebAinda não há avaliações
- Pns v4 Manual EngDocumento67 páginasPns v4 Manual EngalejovzAinda não há avaliações
- Ashen Empires Player's Guide v1.1Documento93 páginasAshen Empires Player's Guide v1.1Jonathon LovellAinda não há avaliações
- MapView HLPDocumento76 páginasMapView HLPJuan Garcia VillaAinda não há avaliações
- CITD Ug MaterialNX9.0Documento971 páginasCITD Ug MaterialNX9.0akshat naiduAinda não há avaliações
- Conflict Desert Storm ManualDocumento37 páginasConflict Desert Storm ManualDS ComputersAinda não há avaliações
- Solution Reconfiguration Guide: Elte V100R004C10Documento56 páginasSolution Reconfiguration Guide: Elte V100R004C10edwin_serpas2894Ainda não há avaliações
- Quick Start Guide ARIS ArchitectDocumento35 páginasQuick Start Guide ARIS ArchitectAlberto R. Pérez MartínAinda não há avaliações
- Mechanical Intro 17.0 M01 IntroductionDocumento72 páginasMechanical Intro 17.0 M01 IntroductionSamedŠkuljAinda não há avaliações
- Fundamentals of Computer StudiesDocumento60 páginasFundamentals of Computer StudiesADEBISI JELEEL ADEKUNLEAinda não há avaliações
- WISKA clientCMS MANUAL EN v3Documento54 páginasWISKA clientCMS MANUAL EN v3akhilAinda não há avaliações
- Kurzanleitung Programm USDocumento16 páginasKurzanleitung Programm USfelipe iturra100% (2)
- Vijeo Citect Quick Start Tutorial Part 1Documento97 páginasVijeo Citect Quick Start Tutorial Part 1frenchcmmAinda não há avaliações
- Mod4 RPADocumento26 páginasMod4 RPAPoojashree KSAinda não há avaliações
- Stereo AnalystDocumento312 páginasStereo AnalystMatt TenneyAinda não há avaliações
- Tutorial For Automated Design System (ADS) : You Chung Chung Cynthia FurseDocumento23 páginasTutorial For Automated Design System (ADS) : You Chung Chung Cynthia Fursehassan abousalehAinda não há avaliações
- PS69 DPM User ManualDocumento148 páginasPS69 DPM User ManualRonald Paucara CallasiAinda não há avaliações
- Manual EN 1 2 2Documento48 páginasManual EN 1 2 2TCRemziCelik0% (1)
- Tutorial - Eagle 6.4Documento70 páginasTutorial - Eagle 6.4Luis Fernando Chitiva RojasAinda não há avaliações
- ZesaruxDocumento10 páginasZesaruxquimicosdelesteAinda não há avaliações
- PCB Concepts GuideDocumento296 páginasPCB Concepts GuideAli Ahmad100% (1)
- Lumion Keyboard ShortcutsDocumento6 páginasLumion Keyboard Shortcutszaw86% (7)