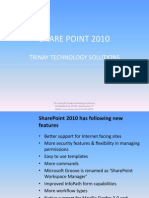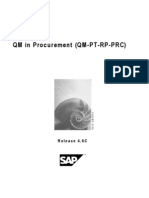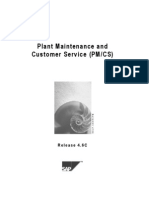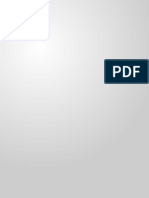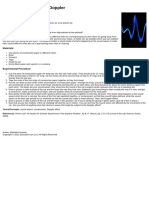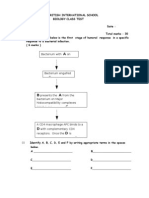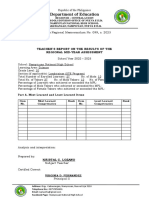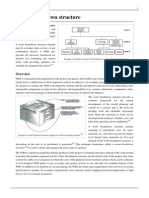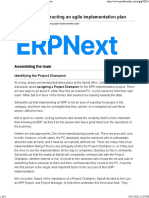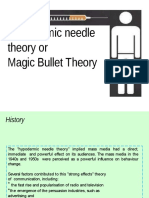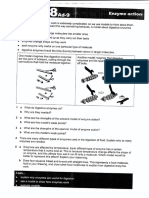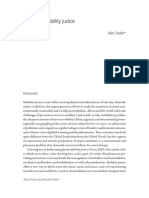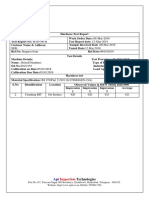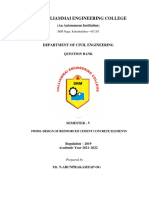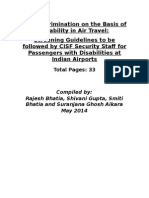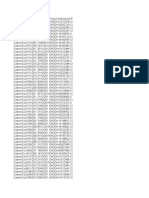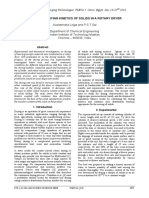Escolar Documentos
Profissional Documentos
Cultura Documentos
Visio WKBK
Enviado por
kum_niraj0 notas0% acharam este documento útil (0 voto)
59 visualizações38 páginasCreating Killer Diagrams
with
Microsoft Visio 2007
Título original
visio_wkbk[2]
Direitos autorais
© © All Rights Reserved
Formatos disponíveis
PDF, TXT ou leia online no Scribd
Compartilhar este documento
Compartilhar ou incorporar documento
Você considera este documento útil?
Este conteúdo é inapropriado?
Denunciar este documentoCreating Killer Diagrams
with
Microsoft Visio 2007
Direitos autorais:
© All Rights Reserved
Formatos disponíveis
Baixe no formato PDF, TXT ou leia online no Scribd
0 notas0% acharam este documento útil (0 voto)
59 visualizações38 páginasVisio WKBK
Enviado por
kum_nirajCreating Killer Diagrams
with
Microsoft Visio 2007
Direitos autorais:
© All Rights Reserved
Formatos disponíveis
Baixe no formato PDF, TXT ou leia online no Scribd
Você está na página 1de 38
Microsoft Visio Workbook Page
Creating Killer Diagrams
Creating Killer Diagrams
with with with
Microsoft Visio 2007
Microsoft Visio 2007
A Workshop
A Workshop
Instructor: David Newbold
An Information Commons Class
University of California, San Diego
06/22/09
Microsoft Visio Workbook Page 2
What is Visio?
Microsoft Visio is a diagramming program
designed to assist users
in the creation and illustration of
ideas, processes, and systems.
Microsoft Visio Workbook Page 3
What does Visio do?
Through the use of Visio templates the user can create:
Calendars
Timelines
Organizational Charts
Networking Diagrams
Building plans
Pert Charts
Gantt Chart
Brainstorming diagrams
Block Diagrams
Charts & Graphs
Electrical & Mechanical Engineering Diagrams
Flowcharts
Maps
Networking Diagrams
Data Base Diagrams
Business Process Diagrams
The user also has the option to create a new blank Visio Drawing
and use the shapes and symbols from the above templates to create
their own diagram.
Microsoft Visio Workbook Page 4
Workshop Syllabus
1. Introduction
a. Description
b. Applications
2, Visio Elements
a. Interface Elements
b. Nature of Shapes
c. How to Use Text
D. Borders and Titles
3. Creating Diagrams
a. Creating Flow Charts
b. Creating Organizational Charts
4. Enhancing Appearance
5. Other Sources of Information
Microsoft Visio Workbook Page 5
Overview of Visio .................................. 2
What is Visio? ................................ 2
What does Visio do? ........................ 3
Workshop Syllabus .......................... 4
Visio Elements ...................................... 6
Visio Interface .................................. 6
Shapes ............................................ 7
1-D and 2-D Shapes ......................... 7
Shape Handles ............................... 8
About Stencils & Shapes ................... 9
How to get shapes .......................... 10
Connecting Shapes .......................... 11
Types of connectors .................... 11
Two ways to make connections ...... 12
Auto-connect ............................ 13-15
Rulers, gridlines and guides ........... 16
Size & Position window ................ 16
Moving Shapes ............................... 17
Aligning Shapes ......................... 17
Distributing shapes ..................... 17
Rotating shapes ......................... 17
Flipping shapes .......................... 17
Stacking Shapes ......................... 17
Grouping Shapes ........................ 18
Text ............................................ 18
Text in Shapes ............................... 18
Text-Only Shape ............................ 18
Text in Grouped Shapes ................... 18
Creating Diagrams ................................. 19
Flow Charts .................................... 19
Basic Flow Charts ........................... 19
Creating Basic Flowcharts ............ 20
Flow Chart Examples .................. 21-25
Numbering Shapes ..................... 26
Adding Pages ............................ 26
Organizational Charts ......................... 27
Creating Organizational Charts .......... 27-28
Examples of Organizational Charts ...... 29-32
Enhancing Appearance ........................... 33
Color Themes ................................... 33
Applying a Theme .......................... 34
Notes ......................................... 34
Add a Background or Watermark ........... 35
Using a Background Shape ................ 35
Using a Custom Background .............. 35
Editing a Custom Background ........ 35
Assigning a Custom Background ...... 36
Borders and Titles ............................. 37
Sources of Additional Information ............. 38
Table of Contents
Microsoft Visio Workbook Page 6
The Visio Interface
The Menu Bar Toolbars Shapes Drawing Page Tabs Status Bar Theme
Window Window Window
Microsoft Visio Workbook Page 7
Shapes
Visio shapes are pre-drawn picture elements that can be dragged and dropped into a diagram to
visually communicate information and processes.
1-D and 2-D Shapes
There are two types of shapes in Visio: one-dimensional shapes (1-D shapes) and two-
dimensional shapes (2-D shapes).
1-D shapes connect things
2-D Shapes represent things
1-D Shapes ~
have only 2 handles when selected
have a beginning point and an ending point
typically are lines.
are used to connect 2-D shapes
2-D Shapes ~
have 8 handles
have 2 dimensions: length and width, which are adjustable
Are typically used to represent things
2
-
D
S
h
a
p
e
s
1
-
D
S
h
a
p
e
s
Microsoft Visio Workbook Page 8
Shape Handles
Selection Handles
Appear on a shape as red or green boxes.
The user can resize shapes or connect shapes, using these handles.
Connection points
This appears as a blue x on a Visio shape.
At these points Visio allows the user to glue connectors or lines.
Rotation Handles
Appears as a green or red circle on Visio shapes.
This handle is used to rotate shapes.
Control Handles
Appears as a yellow diamond on some Visio shapes.
This handle is used to control a shapes appearance and
Can sometimes make the shape appear 3 dimensional.
Eccentricity Handles
This appears as a green circle with a plus symbol inside.
This handle is used to extend 1-D shapes.
Control Handle
Eccentricity Handle
Connection Point
Eccentricity Handle
Control Handle controls
the gray area which
makes the arrow appear 3
-dimensional.
Microsoft Visio Workbook Page 9
More About Shapes
About Stencils and Shapes
1. Shapes window: This window contains stencils.
2. Stencils: Stencils contain shapes.
3. Shapes: Shapes are Visios building blocks and are contained in stencils.
The illustration shows the Organization Chart stencil and its shapes. Notice the two other stencils: Bor-
ders and Titles and Backgrounds. To see the shapes in either of those stencils, you'd just click on the
name of the stencil.
Microsoft Visio Workbook Page 10
Getting shapes
with templates
when first opening Visio, click on Getting Started, samples, or stencil categories.
then the stencil that most closely meets your criteria
by searching
Type one or two words in the Search for Shapes box.
Visio creates a temporary stencil to hold the shapes it finds
by browsing the stencils
Start with: File>Shapes
by drawing your own
inserting pictures
Templates
Searching
Browsing Stencils
Microsoft Visio Workbook Page 11
Types of Connectors
C
onnectors in Visio are used to define relationships between two shapes. You can connect shapes in Visio through
the use of straight line connectors, line-curve connector or dynamic connectors.
Straight Line Connectors
Connects two shapes together with a straight line.
This connector will shorten, lengthen and change its angle if one of the connected
shapes is moved.
Dynamic Connectors
This type of connection tool allows the user to move objects in the Visio Drawing
window and still maintain a clear connection between shapes.
The dynamic connector automatically bends, stretches and moves around other
shapes in the drawing window.
Line Curve Connectors
Line-Curve connector: Connects two shapes together with a curved line.
This connector will shorten and lengthen if one of the connected shapes is moved.
Microsoft Visio Workbook Page 12
Two Ways of Making Connections
There are two ways to connect shapes using Visio 2007:
Point-to-point connection: in this form of shape connection the connector will stay on the point where
the user originally place the connection when a connected shape is moved.
1. Place two shapes in your drawing window.
2. Note: Visio is a drag and drop program, so to place a shape on the drawing
choose the shape and drag it to the drawing window and release the mouse
3. Click on the Dynamic Connection tool
4. Drag the connection tool to the connection point on the first shape, then to
the connection point on the second shape.
5. The connection end will turn red when the shape is connected
6. Your two shapes are now connected point-to-point.
Shape-to-shape connection: in this form of shape connection the connector will move around the
shape maintaining a connection when a shape is moved.
1. Place two shapes in your drawing window.
2. Click on the Dynamic Connection tool
3. Drag the connection tool so it is positioned over the center of the first shape
until a red box appears around the shape.
4. Hold down the left mouse button and drag the connection symbol to the center
of the second shape and wait till a red box appears around the second shape
5. Release the mouse.
6. Your two shapes are now connected shape-to-shape.
Microsoft Visio Workbook Page 13
Auto Connecting Shapes
While dragging shapes onto the page . . .
1. Drag a shape from a stencil onto the drawing page and position it near another shape.
2. While still holding down the mouse button, move the pointer over one of the blue triangles. The tri
angle turns dark blue.
3. Release the mouse button. The shape is placed on the drawing page, and a connector is added
and glued to both shapes
Tip: If you don't like dragging shapes, you can achieve the same result by first selecting a shape in
the stencil, resting the pointer over a shape in your drawing, and then clicking one of the blue
triangles that appear near that shape.
Microsoft Visio Workbook Page 14
Using AutoConnect with shapes already on the page
Rest the pointer over the shape that you want to connect from.
Position the pointer over the blue triangle that is closest to the shape that
you want to connect to.
The triangle turns dark blue, and a red box appears around the shape that
you want to connect to.
Note If a red box does not appear around the shape that you
want to connect to, the shape may be too far away. Move
the shape closer and try again, or use the Connector tool.
Click the blue triangle. A connector is added and glued to
both shapes.
Microsoft Visio Workbook Page 15
Enable or Disable AutoConnect
You can enable or disable the AutoConnect feature in all Visio drawings, or in only the cur-
rent drawing.
Enable or disable AutoConnect in all Visio drawings
1. On the Tools menu, click Options.
2. Click the General tab.
3. Under Drawing window options, select the Enable AutoConnect check box.
Enable or disable AutoConnect in the current drawing
1. On the Standard toolbar, click the AutoConnect tool.
2. Note: If clicking the AutoConnect tool does not enable AutoConnect, make
sure the Enable AutoConnect check box is selected in the Options dialog
box.
Rulers and gridlines
When you position shapes on the page or when you first add shapes to
the page use the grid lines to keep them straight. And keep an eye on
the grid to make sure that your shapes are evenly spaced.
The rulers are also invaluable. Use them to see the exact distance be-
tween shapes or to know just how big a certain shape is. These numbers
are especially important if you are creating a detailed office layout or building plan that will control physi-
cal measurements.
By default, shapes snap to the grid lines and the measurement lines on the rulers. This behavior makes it
much easier to position shapes. You don't have to do fussy hand work to get a shape in the right place. It
puts itself where you want it, and stays there unless you move it.
Microsoft Visio Workbook Page 16
Guides
Even more visible than the grid lines are the guides: vertical or horizontal lines that you can place on a
page.
You drag them from a ruler, and by default they appear blue,
as in the illustration.
Guides help you organize your diagrams according to their con-
tent.
If you know that your flowchart shows three processes, for ex-
ample, you can evenly space three vertical guides on the page.
Then you can position the shapes running down each one. (In
case you're wondering, guides don't show up on printed dia-
grams. They're your secret.)
Guides are also handy to mark off the margins of the page as well.
Size & Position window
The location of a shape is stated in terms of X and Y coordinates.
The X coordinate is the position on the horizontal ruler at the top of
the page.
The Y coordinate is the position on the vertical ruler at the left of
the page. The point where these meet is the shape's pin .
For most shapes, the pin is the center of the shape.
To move the shape, type in new numbers for the coordinates.
Microsoft Visio Workbook Page 17
Moving Shapes
Aligning Shapes
Select the shapes you want to align
Select Shapes menu > Align > alignment option
Your shapes are aligned
Distributing Shapes
Select the shapes you want to distribute
Select Shapes menu > Distribute > distribute option
Your shapes are evenly distributed
Rotating Shapes & Flipping shapes
Select the shape you want to rotate or flip
In the Shapes menu, select Rotate or Flip
Select the relevant Rotate or Flip command
Your shape is rotated or flipped
Stacking Shapes
By default, Visio puts shapes in a stacking order as you add them to the page.
The rule to remember, for how Visio establishes the stacking
order, is "The last one in wins."
What that means is, the last shape you place on the page is
highest in the stacking order.
In this example, the computer is on the top of the other shapes
because it was the last one added to the page.
To change a shape's position in the stacking order, select the shape, and then point to Order on the
Shape menu. You'll see four options. Bring to Front or Send to Back move a shape all the way in the
stacking order.
Microsoft Visio Workbook Page 18
Grouping Shapes
The first step in grouping shapes is to select the shapes. You can do
this by holding down the SHIFT key while you click them, or by drag-
ging a selection net around them.
When you've got the shapes selected, on the Shape menu you click
Grouping and then click Group. That's it: the shapes are now grouped.
You can do anything to a group of shapes that you can do to a shape:
resize it, rotate it, align it with others, and so on. Visio treats a group
as one big 2-D shape.
Tip The shortcut key for grouping is CTRL+SHIFT+G. (Think "G for Group.")
Text
Text in Shapes
Click and type to add text, and
Double-click a shape to edit text
Text-Only Shape
To define the area for the text, you first use the Text Tool to click and drag a bounding box.
Visio will zoom in so that you can see what you are typing.
The bounding box establishes the area that the text will occupy.
It can be wide or skinny, long or short. It's up to you.
The only thing it can't be is round or curvy. It can only be rectangular.
Text in Grouped Shapes
Click the group of shapes with the Pointer Tool.
Click again to select one of the shapes in the group.
Click the Text Tool button.
Add or change the text as you see fit
Microsoft Visio Workbook Page 19
Basic Flowcharts
Flowcharts are diagrams that show the steps
in a process. Basic flowcharts are easy to
create and, because the shapes are simple
and visual, they are easy to understand.
The Basic Flowchart template in Microsoft
Office Visio 2007 comes with shapes that you
can use to show many kinds of processes,
and it is especially useful for showing basic
business processes like the proposal develop-
ment process shown at the right.
Through the use of this tool the user can cre-
ate flowcharts, top-down diagrams, informa-
tion tracking diagrams, process planning dia-
grams, and structure prediction diagrams.
Team member
suggests project
Team discusses
idea in meating
Participants
decide if its a
good idea
Team rejects idea
Team member
further defines
project
Team member
conducts more
research
Team member
writes proposal
Yes
No Not enough info
Team reviews
proposal
Proposal OK?
Team member
revises proposal
Team sends
proposal to final
decision maker
No
Yes
End of proposal
process
Team Member
Proposal Process
Microsoft Visio Workbook Page 20
Creating a Basic Flowchart
Open Visio
Under Category choose, Flowcharts
Visio will now open a blank drawing with the Flow-
chart Shapes relevant to the flowchart you have
chosen.
Next, drag a flowchart shape onto the drawing.
Repeat this action as many times as necessary to
complete your flowchart.
To connect the shapes you have placed on your
document, use the connection tools.
When connecting one shape to another, click the
connection tool of your choice, and then drag
from the connection point on the first shape to
the connection point on the second shape.
To add text to your Basic Flowchart, select a
shape, start typing your text, when finished typing
click out side of the shape.
Ordering Process
Monday, J une 01, 2009
This flowchart explains the
ordering process
At Contoso, Ltd.
Order Recieved
What type of
customer?
Special Delivery?
More than 1000
items?
Notify shipping
department
details
Enter order
information
system
Notify warehouse
with quantity
desired
This step
ensures that a
delivery truck is
available
Microsoft Visio Workbook Page 21
End
Receive
Invoice
via email
Invoice Paid?
Enter Invoice on
calendar with 30-
day reminder
Start
No
Receive reminder
from calendar
Time Delay
Invoice Paid?
statenent to
customer
with amount
due
receipt to
customer
Set calendar
reminder for 15
days
No Yes
Accounts Receivable
Monday, J une 01, 2009
End
Receive
Invoice
via email
Invoice Paid?
Enter Invoice on
calendar with 30-
day reminder
Start
No
Receive reminder
from calendar
Time Delay
Invoice Paid?
statenent to
customer
with amount
due
receipt to
customer
Set calendar
reminder for 15
days
No Yes
Accounts Receivable
Monday, J une 01, 2009
Flow Chart Examples
Leaving the office
Check traffic and
weather
Weather Clear?
Yes
Before 5:00
p.m.?
Yes
Check for congestion
on Primary Route
Yes
Primary
Congested?
Divert to Alternate B
Yes
Take Alternate A
Home
Take the Primary
Route Home
Arrive Home Safely
No
No
No
No
Going Home
Leaving the office
Check traffic and
weather
Weather Clear?
Yes
Before 5:00
p.m.?
Yes
Check for congestion
on Primary Route
Yes
Primary
Congested?
Divert to Alternate B
Yes
Take Alternate A
Home
Take the Primary
Route Home
Arrive Home Safely
No
No
No
No
Going Home
Microsoft Visio Workbook Page 22
Assemble
Check Clip
Clearance
Form Spring
Assemble
Hold for
Shell Tops
Assemble
Finished
Goods
Clip
Shell
Top
Shell
Bottom
Spring
Wire
Refill
Ace Pen Manufacturers
Manufacturing Process
Assemble
Check Clip
Clearance
Form Spring
Assemble
Hold for
Shell Tops
Assemble
Finished
Goods
Clip
Shell
Top
Shell
Bottom
Spring
Wire
Refill
Ace Pen Manufacturers
Manufacturing Process
Process: Hospital Key Patient Processes
Management Physicians & Nurses Accounting Admitting
Schedule Patients
Register
Patients
Receive
Patients
Manage Patient
Medical Info
Assure Quality Care for Patients
Release Patients
Generate
Billing
Records
Collect Payment
Glendale Central Hospital
Patient Processing
Process: Hospital Key Patient Processes
Management Physicians & Nurses Accounting Admitting
Schedule Patients
Register
Patients
Receive
Patients
Manage Patient
Medical Info
Assure Quality Care for Patients
Release Patients
Generate
Billing
Records
Collect Payment
Glendale Central Hospital
Patient Processing
Standard Workflow Diagram Cross Functional Workflow Diagram
Microsoft Visio Workbook Page 23
YES
NO
Sales Dept
takes order
Warehouse
checks Is product
available?
Manufacturing
makes product
Packing
department
packs product
Accounting
Creates Invoice
Shipping Dept.
Ships product
Accts Receivable
receives payment
San Diego Widgets
Order Fulfillment Process
YES
NO
Sales Dept
takes order
Warehouse
checks Is product
available?
Manufacturing
makes product
Packing
department
packs product
Accounting
Creates Invoice
Shipping Dept.
Ships product
Accts Receivable
receives payment
San Diego Widgets
Order Fulfillment Process
Workflow Diagrams Using Department Stencil
Microsoft Visio Workbook Page 24
text text
text
text
Block Diagram
Microsoft Visio Workbook Page 25
Microsoft Visio Workbook Page 26
Numbering Shapes
To create a numerical order to your Flowchart shapes:
Select the shapes you wish to number.
Go to Tools, Add-ons, Run Add-ons
The add-ons dialog box will open, select Number Shapes
then click ok.
The Number Shapes Dialog Box will appear. In this box, under
Operation, click Auto Number.
Insure the Selected Shapes serial button is selected under
Apply To menu, then Click OK.
Adding Pages
When a Flowchart becomes too large you may need to create an-
other drawing to continue the thought pattern.
To do this you:
Locate the Off-Page Reference shape
Drag it to the first page of your flowchart near the last shape
you placed on you page.
This shape acts like a hyper-link between page one of your
flowchart and page two.
Visio will open the Off-Page Reference Dialog box.
Click ok, and the Off-Page Reference shape will appear on
your drawing and will create the new page it is connected to.
To move between pages using the Off-Page Reference shape,
double click on the shape.
1
Leaving the Office
2
Check Traffic and
Weather
3
Weather
Clear?
5
Before 5:00?
6
Check for
Congestion on
PrimaryRoute
7
Primary
Congested?
9
Divert to
Alternate B
Yes
8
Take Alternate A
Home
10
Take the Primary
Route Home
11
Arrive Home Safely
No
No
No
4
No
The Best Way Home
Off Page
Ref
Page 2
Microsoft Visio Workbook Page 27
Organizational Charts
An organization chart is a diagram that shows the structure of an organization and the relationships and relative ranks of
its parts and positions/jobs
Creating a Single page Organizational Chart:
1. Open Visio
2. Under Category choose, Organizational
Chart
3. Visio will open a blank drawing with the Org
Chart Shapes menu open on the left side of
the screen and the Org. Chart Toolbar
floating on your screen.
4. Depending on your type of organization,
drag the most appropriate organizational
shape onto the drawing. (there are seven
different organizational chart shapes (see
following page for blow-up): Executive,
Manager, Position, Staff Position, Consult-
ant, Assistant and Vacancy, and each has a
slightly different appearance)
5. To show an association between two shapes
you can first drag the second shape on top
of the first, Visio will create the connection
or you can connect them through the use of
the dynamic connector or dotted-line report symbol.
6. At this point the shape of your organizational chart is up to you. If you wish to add design elements to your org
chart, you can click on Borders and Titles tab or the Backgrounds tab.
Microsoft Visio Workbook Page 28
Note: The Organizational Chart Floating menu contains 6 unique (to Organizational Chart) buttons to
assist the user in the creation of their organizational chart diagram.
Re-layout Button
Horizontal Layout Button
Vertical Layout Button
Side by Side Button
Move Left Button
Move Right Button
Shapes available in the
Organizational Chart Stencil
Microsoft Visio Workbook Page 29
Note: The Organizational Chart Floating menu contains 6 unique (to Organizational Chart) buttons to
assist the user in the creation of their organizational chart diagram.
Re-layout Button
Horizontal Layout Button
Vertical Layout Button
Side by Side Button
Move Left Button
Move Right Button
Microsoft Visio Workbook Page 30
Microsoft Visio Workbook Page 31
Microsoft Visio Workbook Page 32
The Org Chart Menu
Microsoft Visio Workbook Page 33
Enhancing the Appearance of Visio Drawings
Color Themes
How can you transform a stark depiction
of the facts into an attractive piece that
will get the reader's attention?
Use themes in Microsoft Office Visio Pro-
fessional 2007 to add color and style to
your diagram with just a few clicks.
Choose from a gallery of predefined
themes, or customize themes with your
own background colors, fonts, effects,
and more.
Your diagram will jump off the page, plus
you can make it visually consistent with
documents you create in other Microsoft
Office programs.
Applying a theme
On the Format menu, click Theme. The Theme - Colors task pane opens by default. To open the Theme - Ef-
fects task pane, click Theme Effects.
Tip You can also click the Theme tool on the Formatting toolbar.
Do one of the following:
To apply a theme to the current drawing page, right-click a thumbnail, and then click Apply to Current Page.
To apply a theme to all the pages in your drawing, right-click a thumbnail, and then click Apply to All Pages.
Tip You can also click a thumbnail. Clicking a thumbnail applies the theme either to the current page or to all
pages in your drawing, depending on what you did last.
Microsoft Visio Workbook Page 34
Notes
To remove the current theme colors or theme effects from all shapes, in the Theme task pane, click the
None thumbnail.
Some themes apply a background color to your drawing. If you dont want the background color to appear
when you print, select the No Background check box in the Print dialog box.
To enlarge the thumbnails, right-click a
thumbnail, and click Show Large Pre-
views.
After you apply a theme, that theme is
applied to any shapes you add to the
drawing.
To temporarily disable this functional-
ity, clear the Apply theme to new
shapes check box at the bottom of the
Themes task pane.
Microsoft Visio Workbook Page 35
Add a Background or Watermark
Add a background or watermark when you want the same graphical elements to appear on more than one drawing
page.
Tip: To selectively view, edit, print, or lock shapes on a single drawing page, use layers instead of back
grounds.
Add a background or watermark by using a background
shape
Open the Backgrounds stencil if it is not already open. (On the
File menu, point to Shapes, point to Visio Extras, and then
click Backgrounds.)
Drag a background shape onto your page.
Note To remove the background shape, drag the Background
none shape onto your page.
Create a custom background or watermark
Create a background page and assign it to one or more fore-
ground pages.
For example, to turn your company logo into a background,
create a background page with your company logo on it. As
shown in the following illustration, the logo will appear on
each page to which that background page is assigned.
Right-click a page tab in the lower-left part of the
window, and then click Insert Page.
Click the Page Properties tab, and then click Background.
Add the shapes and text that you want to appear in the background.
Microsoft Visio Workbook Page 36
Edit a custom background or watermark
You edit the shapes on a background page the same way that you edit the shapes on a foreground page.
Click the background page tab to display that background in the drawing window.
Edit the shapes and text in the background.
Tip: To see how the changes affect the whole drawing, display the background page in one window and
the page that it is assigned to in another window.
Assign a custom background or watermark to a foreground page
On the page to which you want to assign the background, on the File menu, click Page Setup, and then
click the Page Properties tab.
In the Background list, click the name of the background that you want to assign.
The background appears behind the shapes on the foreground page.
Notes
You can assign only one background to a foreground page.
When you assign a background to a foreground page, the shapes on the background are visible when you
display the foreground page, but you cannot edit the shapes from the foreground page.
Microsoft Visio Workbook Page 37
Borders and Titles
Open the Borders and Titles stencil if it is not already open. (On
the File menu, point to Shapes, point to Visio Extras, and then
click Borders and Titles.)
Drag a border or title shape onto your page.
To edit the title, click the title and type.
Shape Sources
There are numerous sources for additional Visio shapes on the
Internet; Here is one of them
http://www.shapesource.com/scripts/prodList.asp?idCategory=21
Microsoft Visio Workbook Page 38
For more information about Visio,
For more information about Visio,
consider the following books:
consider the following books:
Books About Visio: http://www.amazon.com/s/ref=nb_ss_gw?url=search-alias%3Dstripbooks&field-keywords=Visio+2007&x=0&y=0
For help, advice, or an appointment for tutoring ,
please contact :
David Newbold
Information Commons
Biomedical Library
Telephone: 858-534-3746
Email: dmnewbold@ucsd.edu
Você também pode gostar
- The Subtle Art of Not Giving a F*ck: A Counterintuitive Approach to Living a Good LifeNo EverandThe Subtle Art of Not Giving a F*ck: A Counterintuitive Approach to Living a Good LifeNota: 4 de 5 estrelas4/5 (5794)
- The Gifts of Imperfection: Let Go of Who You Think You're Supposed to Be and Embrace Who You AreNo EverandThe Gifts of Imperfection: Let Go of Who You Think You're Supposed to Be and Embrace Who You AreNota: 4 de 5 estrelas4/5 (1090)
- Never Split the Difference: Negotiating As If Your Life Depended On ItNo EverandNever Split the Difference: Negotiating As If Your Life Depended On ItNota: 4.5 de 5 estrelas4.5/5 (838)
- Hidden Figures: The American Dream and the Untold Story of the Black Women Mathematicians Who Helped Win the Space RaceNo EverandHidden Figures: The American Dream and the Untold Story of the Black Women Mathematicians Who Helped Win the Space RaceNota: 4 de 5 estrelas4/5 (895)
- The Hard Thing About Hard Things: Building a Business When There Are No Easy AnswersNo EverandThe Hard Thing About Hard Things: Building a Business When There Are No Easy AnswersNota: 4.5 de 5 estrelas4.5/5 (345)
- Elon Musk: Tesla, SpaceX, and the Quest for a Fantastic FutureNo EverandElon Musk: Tesla, SpaceX, and the Quest for a Fantastic FutureNota: 4.5 de 5 estrelas4.5/5 (474)
- The Emperor of All Maladies: A Biography of CancerNo EverandThe Emperor of All Maladies: A Biography of CancerNota: 4.5 de 5 estrelas4.5/5 (271)
- The Sympathizer: A Novel (Pulitzer Prize for Fiction)No EverandThe Sympathizer: A Novel (Pulitzer Prize for Fiction)Nota: 4.5 de 5 estrelas4.5/5 (121)
- The Little Book of Hygge: Danish Secrets to Happy LivingNo EverandThe Little Book of Hygge: Danish Secrets to Happy LivingNota: 3.5 de 5 estrelas3.5/5 (400)
- The World Is Flat 3.0: A Brief History of the Twenty-first CenturyNo EverandThe World Is Flat 3.0: A Brief History of the Twenty-first CenturyNota: 3.5 de 5 estrelas3.5/5 (2259)
- Invisible CitiesDocumento14 páginasInvisible Citiesvelveteeny0% (1)
- The Yellow House: A Memoir (2019 National Book Award Winner)No EverandThe Yellow House: A Memoir (2019 National Book Award Winner)Nota: 4 de 5 estrelas4/5 (98)
- Devil in the Grove: Thurgood Marshall, the Groveland Boys, and the Dawn of a New AmericaNo EverandDevil in the Grove: Thurgood Marshall, the Groveland Boys, and the Dawn of a New AmericaNota: 4.5 de 5 estrelas4.5/5 (266)
- A Heartbreaking Work Of Staggering Genius: A Memoir Based on a True StoryNo EverandA Heartbreaking Work Of Staggering Genius: A Memoir Based on a True StoryNota: 3.5 de 5 estrelas3.5/5 (231)
- Team of Rivals: The Political Genius of Abraham LincolnNo EverandTeam of Rivals: The Political Genius of Abraham LincolnNota: 4.5 de 5 estrelas4.5/5 (234)
- The Unwinding: An Inner History of the New AmericaNo EverandThe Unwinding: An Inner History of the New AmericaNota: 4 de 5 estrelas4/5 (45)
- Coaxial Cable Attenuation ChartDocumento6 páginasCoaxial Cable Attenuation ChartNam PhamAinda não há avaliações
- Csir Life Sciences Fresh Instant NotesDocumento4 páginasCsir Life Sciences Fresh Instant NotesAlps Ana33% (3)
- Identifying Worker Process-W3wpDocumento2 páginasIdentifying Worker Process-W3wpkum_nirajAinda não há avaliações
- Share Point 2010: Trinay Technology SolutionsDocumento32 páginasShare Point 2010: Trinay Technology Solutionskum_nirajAinda não há avaliações
- SAP Overview For Maintenance CommunityDocumento30 páginasSAP Overview For Maintenance Communitykum_nirajAinda não há avaliações
- QmprocDocumento37 páginasQmprocselectspAinda não há avaliações
- Plant Maintenance and Customer ServiceDocumento124 páginasPlant Maintenance and Customer ServiceKiran PatnaikAinda não há avaliações
- Plant MaintenanceDocumento1 páginaPlant Maintenancekum_nirajAinda não há avaliações
- Sap Consultant Cover LetterDocumento3 páginasSap Consultant Cover LetterrasgeetsinghAinda não há avaliações
- Create A Visual DopplerDocumento1 páginaCreate A Visual DopplerRahul GandhiAinda não há avaliações
- 40 Sink and FloatDocumento38 páginas40 Sink and Floatleandro hualverdeAinda não há avaliações
- Math F112Documento3 páginasMath F112ritik12041998Ainda não há avaliações
- China Training WCDMA 06-06Documento128 páginasChina Training WCDMA 06-06ryanz2009Ainda não há avaliações
- Immunity Question Paper For A Level BiologyDocumento2 páginasImmunity Question Paper For A Level BiologyJansi Angel100% (1)
- Genil v. Rivera DigestDocumento3 páginasGenil v. Rivera DigestCharmila SiplonAinda não há avaliações
- RCA LCD26V6SY Service Manual 1.0 PDFDocumento33 páginasRCA LCD26V6SY Service Manual 1.0 PDFPocho Pochito100% (1)
- Department of Education: Template No. 1 Teacher'S Report On The Results of The Regional Mid-Year AssessmentDocumento3 páginasDepartment of Education: Template No. 1 Teacher'S Report On The Results of The Regional Mid-Year Assessmentkathrine cadalsoAinda não há avaliações
- Work Breakdown StructureDocumento8 páginasWork Breakdown StructurerenshagullAinda não há avaliações
- Chapter 5 Constructing An Agile Implementation PlanDocumento4 páginasChapter 5 Constructing An Agile Implementation PlanAHMADAinda não há avaliações
- Toh736 - 84000 The Dharani of Parnasavari PDFDocumento24 páginasToh736 - 84000 The Dharani of Parnasavari PDFJames LeeAinda não há avaliações
- Magic Bullet Theory - PPTDocumento5 páginasMagic Bullet Theory - PPTThe Bengal ChariotAinda não há avaliações
- Five Reasons Hazards Are Downplayed or Not ReportedDocumento19 páginasFive Reasons Hazards Are Downplayed or Not ReportedMichael Kovach100% (1)
- Img 20201010 0005Documento1 páginaImg 20201010 0005Tarek SalehAinda não há avaliações
- Theorising Mobility Justice-Mimi ShellerDocumento18 páginasTheorising Mobility Justice-Mimi Shellerjllorca1288Ainda não há avaliações
- Nantai Catalog NewDocumento30 páginasNantai Catalog Newspalomos100% (1)
- SEILDocumento4 páginasSEILGopal RamalingamAinda não há avaliações
- Design of Reinforced Cement Concrete ElementsDocumento14 páginasDesign of Reinforced Cement Concrete ElementsSudeesh M SAinda não há avaliações
- Pathophysiology of Myocardial Infarction and Acute Management StrategiesDocumento11 páginasPathophysiology of Myocardial Infarction and Acute Management StrategiesnwabukingzAinda não há avaliações
- CISF Manual Final OriginalDocumento17 páginasCISF Manual Final OriginalVaishnavi JayakumarAinda não há avaliações
- WWW Studocu Com in N 29646569 Sid 01682568219Documento1 páginaWWW Studocu Com in N 29646569 Sid 01682568219Nivetha SelvamuruganAinda não há avaliações
- Lab 3 Arduino Led Candle Light: CS 11/group - 4 - Borromeo, Galanida, Pabilan, Paypa, TejeroDocumento3 páginasLab 3 Arduino Led Candle Light: CS 11/group - 4 - Borromeo, Galanida, Pabilan, Paypa, TejeroGladys Ruth PaypaAinda não há avaliações
- 4.2.4.5 Packet Tracer - Connecting A Wired and Wireless LAN InstructionsDocumento5 páginas4.2.4.5 Packet Tracer - Connecting A Wired and Wireless LAN InstructionsAhmadHijaziAinda não há avaliações
- Culture 2007 2013 Projects Overview 2018-03-18Documento133 páginasCulture 2007 2013 Projects Overview 2018-03-18PontesDeboraAinda não há avaliações
- Federalist Papers 10 51 ExcerptsDocumento2 páginasFederalist Papers 10 51 Excerptsapi-292351355Ainda não há avaliações
- Studies On Drying Kinetics of Solids in A Rotary DryerDocumento6 páginasStudies On Drying Kinetics of Solids in A Rotary DryerVinh Do ThanhAinda não há avaliações