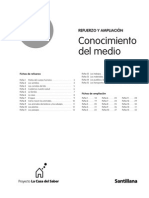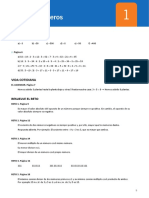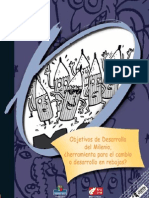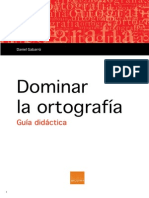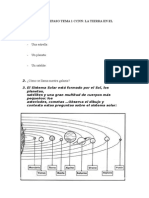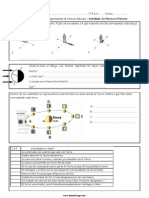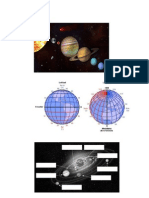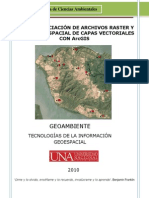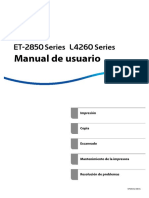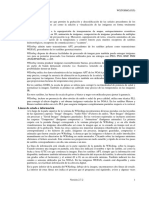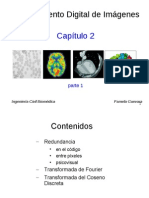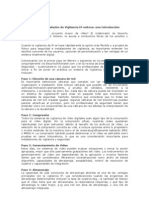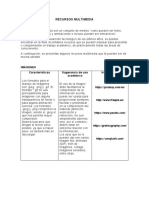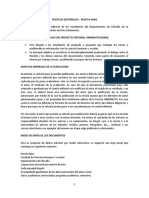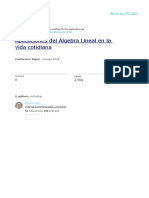Escolar Documentos
Profissional Documentos
Cultura Documentos
Manual Usuario Interacis
Enviado por
hidalguitaDireitos autorais
Formatos disponíveis
Compartilhar este documento
Compartilhar ou incorporar documento
Você considera este documento útil?
Este conteúdo é inapropriado?
Denunciar este documentoDireitos autorais:
Formatos disponíveis
Manual Usuario Interacis
Enviado por
hidalguitaDireitos autorais:
Formatos disponíveis
PLATAFORMAONLINEPARA
PEDAGOGOSTERAPETICOS
1
PRLOGO
Desde el equipo de Interacis quisiramos, inicialmente, daros las gracias a los
profesionales del gremio de la Educacin por utilizar nuestro Generador de Actividades en
vuestras aulas, el cual, es tan solo el punto de partida de aquello que pretendemos
impulsar verdaderamente y que, gracias a vuestro apoyo y confianza, podr finalmente
convertirse en una realidad dentro del Sistema Educativo Espaol.
La Comunidad Educativa Interacis nace del esfuerzo de cuatro jvenes
emprendedores que desean administrar un servicio educativo de calidad, abierto e
innovador, comprometido con la figura del pedagogo teraputico; un servicio que estimule
el desarrollo personal, social, acadmico y profesional del Alumnado Con Necesidades
Especficas de Apoyo Educativo (ACNEAE) y que, asimismo, pueda facilitar las relaciones con
las familias, con la Administracin y con toda la Comunidad Educativa en su conjunto.
Desde aqu quisiramos, adems, compartir con todos vosotros cules son nuestras
mximas y mostraros una pincelada de hacia dnde queremos dirigir las futuras
expectativas de nuestro proyecto:
- Dotar a cada ACNEAE, en funcin de sus necesidades educativas y su estilo de
aprendizaje, de un programa educativo nico, individualizado y personalizado de
intervencin pedaggica y de evaluacin continua aplicable durante toda su
escolaridad; optimizando, asimismo, el desarrollo evolutivo, integral y formativo de
cada alumno.
- Estimular al pedagogo teraputico a investigar, innovar, mejorar y actuar
creativamente con su alumnado, siendo ste ltimo el protagonista de su propio
aprendizaje.
- Garantizar la igualdad de oportunidades, satisfaciendo con xito las necesidades
educativas especiales de los ACNEAEs, su derecho a aprender, su inclusin social, su
calidad de vida y su acceso al mundo laboral.
- Crear y desarrollar un conocimiento cientfico educativo en el campo de la
Pedagoga Teraputica entre sus distintos profesionales, contribuyendo a la mejora
de su capacitacin y cualificacin personal y profesional.
- Agilizar la burocracia educativa a partir de la generacin automtica de
Adaptaciones Curriculares Individuales, Informes Trimestrales y/o Anuales y
Propuestas Curriculares habilitadas para ser impresas y entregadas al tutor, a los
padres / representantes legales e Inspeccin Educativa.
2
En definitiva, aquello que ansiamos desde el Proyecto Interacis es optimizar nuestro
Sistema Educativo, mejorando el modelo actual de intervencin pedaggica en ACNEAEs;
enriqueciendo los procesos de anlisis, deteccin, evaluacin y atencin temprana entre el
alumnado con necesidades educativas especiales.
Sin ms dilacin, quisiramos finalizar dndoos la bienvenida al nacimiento de la
Comunidad Educativa Interacis, la cual esperamos que sea vuestro punto de encuentro,
animndoos a compartir vuestros propios materiales con el resto de profesionales
educativos y felicitndoos por seguir da a da demostrando vuestra gran profesionalidad en
cada una de vuestras aulas. Jams lo olvidis, la Educacin ser siempre el Futuro, que no
cesen ni vuestras ganas ni vuestro empeo pese a las inclemencias externas.
Solamente nos queda felicitar a las personas y a los organismos oficiales que han
colaborado y, por ello, han hecho posible que hoy podamos darnos a conocer:
Centro Europeo de Empresas Innovadoras (CEEI)
Concurso de talento joven con ideas de base
tecnolgica (Fundacin Banesto)
Secot Valencia
Mencin especial la merece nuestro mentor desde Secot Valencia, D. Enrique Trull,
quien nos ha transmitido su valiosa experiencia y sus ganas de crecer y emprender,
facilitndonos una gran ayuda profesional desinteresada. Eternamente gracias.
Por ltimo, despedirnos citando a Nelson Mandela, quien luch por el Derecho de la
justicia social y la igualdad de oportunidades ante la exclusin y segregacin racial
afirmando que la Educacin es (y ser siempre) el arma ms poderosa que podemos
utilizar para cambiar el Mundo.
Vicente Molinero Claramunt
Pedagogo teraputico
3
INDICE
1. Perfil del Usuario (Ver1)..8 14
1.1. Crea tu perfil de usuario (Ver1_1)..8 10
1.2. Modifica tu perfil de usuario (Ver1_2)..11 14
a) Datos de contacto personales (Ver1_2_a)..12
b) Datos de acceso (Ver1_2_b)....13
c) Avatar (Ver1_2_c).14
2. Cuaderno de Actividades (Ver2).15 35
2.1. Crea un Cuaderno de Actividades personalizado (Ver2_1).16 24
Paso 1: Seleccionar un rea (Ver2_1_area)..17 18
Paso 2: Seleccionar un Nivel Educativo (Ver2_1_nivel)...19
Paso 3: Seleccionar los Criterios de Evaluacin de Nivel
(Ver2_1_criterio)20 24
2.2. Busca un Cuaderno de Actividades (Ver2_2).25 26
2.3. Modifica un Cuaderno de Actividades (Ver2_3)..27 29
2.3.1. Modifica el ttulo y la descripcin del Cuaderno (Ver2_3_1)..27
2.3.2. Elimina los Criterios de Evaluacin de un Cuaderno (Ver2_3_2)...28 29
2.4. Elimina un Cuaderno de Actividades (Ver2_4)..30 32
2.5. Crea tus propios Criterios de Evaluacin personalizados (Ver2_5).33 35
3. Crea, busca y edita tus Actividades (Ver3)....36 87
3.1. Crea tus propias Actividades (Ver3_1)...38 80
3.1.1. Aadir un texto a la Actividad (Ver3_1_1)...40 41
3.1.1.1. Redactar en el Contenedor de Textos (Ver3_1_1_1)...42 67
4
A) Modificar el tamao de la fuente de los textos (Ver3_1_1_1a)...43
B) Modificar el formato del texto: Negrita y Cursiva (Ver3_1_1_1b)...44 45
C) Alinear los textos (Ver3_1_1_1c)...46
D) Insertar epgrafes en los textos: Vietas y Numeracin
(Ver3_1_1_1d)..47 48
E) Asignar colores a los textos: Color de fuente y Color de resaltado
(Ver3_1_1_1e).....49 50
F) Crear una tabla, modificarla y/o eliminarla (Ver3_1_1_1f)..51 67
F.1) Crea una tabla (Ver3_1_1_1f_1)....52 57
F.1.1) Modificar el tamao de la fuente de los textos de la tabla
(Ver3_1_1_1f_1_1)....53
F.1.2) Modificar el formato de los textos de la tabla: Negrita y Cursiva
(Ver3_1_1_1f_1_2).54
F.1.3) Alinear los textos de la tabla (Ver3_1_1_1f_1_3)..55
F.1.4) Asignar colores a los textos de la tabla: Color de fuente y Color de
resaltado (Ver3_1_1_1f_1_4)..56 57
F.2) Modifica una tabla (Ver3_1_1_1f_2).58 66
F.2.1) Insertar una fila superior (Ver3_1_1_1f_2_1)..59
F.2.2) Insertar una fila inferior (Ver3_1_1_1f_2_2)....60
F.2.3) Insertar una columna a la izquierda (Ver3_1_1_1f_2_3)..61
F.2.4) Insertar una columna a la derecha (Ver3_1_1_1f_2_4).62
F.2.5) Insertar un encabezado (Ver3_1_1_1f_2_5)..63
F.2.6) Eliminar un encabezado (Ver3_1_1_1f_2_6)....64
F.2.7) Eliminar una columna (Ver3_1_1_1f_2_7)..65
F.2.8) Eliminar una fila (Ver3_1_1_1f_2_8).....66
F.3) Elimina una tabla (Ver3_1_1_1f_3).....67
5
3.1.1.2. Elimina un Contenedor de Textos (Ver3_1_1_2)...68
3.1.2. Aadir una imagen (Ver3_1_2)....69 72
3.1.3. Seleccionar recursos (Ver3_1_3).......73 75
3.1.4. Guardar (Ver3_1_4)....76
3.1.5. Descripcin de la Actividad (Ver3_1_5)....77
3.1.6. Fuentes (Ver3_1_6)..78 79
3.1.7. Espacio rectangular (Ver3_1_7)..80
3.2. Busca Actividades en la Comunidad (Ver3_2)81 83
3.3. Edita y/o modifica Actividades (Ver3_3)...84 85
3.4. Elimina Actividades (Ver3_4).86 87
4. Genera tus Actividades y Cuadernos en PDF (Ver4).88 91
4.1. Genera Actividades en PDF (Ver4_1)...88 89
4.1.1 Imprimir todas las actividades de un Criterio de Evaluacin
(Ver4_1_1)..89
4.1.2 Imprimir solamente una actividad de un Criterio de Evaluacin
(Ver4_1_2).....89 90
4.2. Genera Cuadernos de Actividades completos en PDF (Ver4_2)..91
Pincha sobre los hipervnculos (Ver ) del ndice y, automticamente, acceders a su
apartado dentro del Manual de Usuario de Interacis.
Finalmente, si deseas informarnos de posibles errores y/o proponernos mejoras para la
Comunidad Interacis, no lo dudes y ponte en contacto con nosotros a travs de nuestro e-
mail corporativo:
info@interacis.com
6
1. Perfil del usuario
1.1 Crea tu perfil de usuario
En el Escritorio del PT podrs observar una alerta en la barra superior derecha
con dos mensajes, pulsa sobre el icono y aparecer un desplegable con las
tareas pendientes iniciales:
Selecciona el icono Sube tu foto de perfil y acceders a Mi perfil del PT, un espacio
personal donde podrs crear tu propio avatar como usuario de la plataforma Interacis y as
darte a conocer ante los dems profesionales educativos de nuestra comunidad. Se
requieren solamente dos pasos:
1) Pulsa sobre el icono Selecciona un archivo y escoge la imagen que desees de tu
escritorio con formato PNG, JPG, JPEG y/o GIF:
Sube una imagen personalizada a tu perfil de usuario para que te represente a ti y a
todas tus actividades como usuario y dentro de la Comunidad Educativa de Interacis.
7
2) A continuacin y, una vez hayas seleccionado la imagen para tu perfil de Interacis,
pulsa sobre el icono Subir Imagen:
Si el formato de la imagen es compatible (sern vlidos los formatos PNG, JPG, JPEG y/o
GIF), aparecer el siguiente texto de confirmacin con un fondo de color verde Correcto:
Imagen subida correctamente.
Finalmente, refresca la pgina y, seguidamente, aparecer la nueva imagen de tu perfil
tanto en la barra superior derecha como en el Escritorio del PT, tal que as:
Antes Ahora
Antes
Ahora
8
Si al subir la imagen de avatar, el formato de la imagen no fuese compatible con la
plataforma Interacis, aparecer el siguiente texto indicando el error con un fondo de color
rojo Error: Formato del archivo incompatible (png, jpg, jpeg, gif).
En este caso, debers modificar, reducir el tamao o bien sustituir la imagen por una
nueva que contenga un formato compatible con la plataforma.
9
1.2 Modifica tu perfil de usuario
La pestaa Mis centros se encuentra deshabilitada temporalmente y pendiente de las
mejoras futuras que se desean implementar en la Comunidad Educativa Interacis.
Por otro lado, en la pestaa Mis tareas podrs observar las tareas de inicio que todava
estn pendientes de realizar y/o finalizar.
Selecciona la pestaa Mi perfil y acceders a tu espacio privado y personal donde se
incluyen:
a) Datos de contacto personales
b) Datos de acceso
c) Avatar
Siempre que desees acceder a tu perfil personal para su consulta y/o para realizar
alguna modificacin, ya sea de tu imagen de avatar, de tus datos personales y/o de tu
contrasea personal, simplemente debers pulsar sobre el aspa situada en la barra
superior a la derecha de tu nombre de usuario y, tras extenderse un desplegable,
seleccionar sobre la pestaa Mi perfil.
10
a) Datos de contacto personales
En el cuadro Datos de contacto aparecer la informacin personal que has decidido
compartir en nuestra comunidad educativa al registrarte como usuario, es decir, tu nombre
completo, tu e-mail y el campo educativo al que perteneces como profesional de la
Educacin.
Si lo deseas, puedes ampliar y/o modificar tu informacin personal en cualquier momento,
introduciendo, por ejemplo, un nmero de telfono de contacto (ya sea particular o del
propio Centro Educativo), tu DNI o CIF del Centro y/o modificando tu nombre, tu direccin
de e-mail o el campo educativo.
Debido a que la informacin contenida en el cuadro Datos de Contacto es de carcter
privado para el usuario de Interacis, siempre que desees realizar alguna ampliacin y/o
modificacin en esta seccin, se te requerir la insercin del DNI del docente o del CIF del
centro educativo con el fin de evitar una suplantacin de identidad y cuenta de usuario.
Una vez hayas realizado todas las modificaciones y/o ampliaciones, solamente debers
pulsar sobre el icono Guardar para que todos los cambios surtan efecto.
Aparecer el siguiente texto de confirmacin con un fondo de color verde Correcto: Datos
actualizados correctamente.
11
b) Datos de Acceso
Accede pulsando sobre el icono de la parte derecha denominado Datos Acceso.
Desde el siguiente espacio podrs sustituir y/o modificar tu contrasea actual por una
contrasea nueva. Para ello, sencillamente debers redactar en la casilla donde se indica
Password Actual tu contrasea actual de acceso a la Comunidad Interacis y,
seguidamente, introducir tu nueva contrasea dos veces, en Password y en Repite su
password.
Recuerda que tu contrasea de acceso a la Comunidad Interacis debe tener al menos ocho
caracteres y en donde te aconsejamos utilizar una combinacin de maysculas, letras y/o
nmeros con el fin de dotar a tu cuenta de usuario de una mayor proteccin.
Finalmente y, para que los cambios resulten efectivos, pulsa el icono Guardar.
Aparecer el siguiente texto de confirmacin con un fondo de color verde Correcto:
Password actualizado correctamente.
12
c) Avatar
Accede pulsando sobre el icono de la parte derecha denominado Avatar.
Desde este espacio podrs sustituir y/o modificar tu imagen actual por una imagen nueva.
Para ello, debers pulsar sobre la pestaa Selecciona un archivo, elegir una imagen del
escritorio de tu ordenador que contenga un formato compatible (PNG, JPG, JPEG y/o GIF) y,
finalmente, pulsar sobre el icono Subir imagen.
Aparecer el siguiente texto de confirmacin con un fondo de color verde Correcto:
Imagen subida correctamente.
Finalmente, refresca la pgina para que los cambios realizados resulten efectivos y visibles.
Si, por el contrario, el formato de la imagen no fuese compatible con la plataforma,
aparecer el siguiente texto indicando el error con un fondo de color rojo Error: Formato
del archivo incompatible (png, jpg, jpeg, gif).
Debers modificar, reducir el tamao o bien sustituir la imagen por una nueva que
contenga un formato compatible con la plataforma.
13
2. Cuaderno de Actividades
En principio, el uso de los Cuadernos de Actividades Personalizados est enfocado para
aquellos Alumnos con Necesidades Especficas de Apoyo Educativo (ACNEAE) y, a su vez,
para aquellos alumnos que necesiten de un Refuerzo Educativo complementario de ciertos
aprendizajes para un rea concreta.
Sin embargo, tambin consideramos oportuno su uso como material complementario para
el resto del alumnado de nuestras aulas, ya sea en forma de actividades de repaso, de
ampliacin y/o profundizacin, como actividades complementarias, deberes, exmenes,
pruebas de valoracin del Nivel de Competencia Curricular (NCC) es decir, existen
infinitas posibilidades, tantas como te alcance la imaginacin.
Interacis tiene por mxima acortar las distancias y recorrer el largo camino hacia una
Educacin Inclusiva verdadera y de calidad en nuestro Sistema Educativo, donde el
propsito final ser prestar en nuestras aulas una atencin educativa que favorezca el
mximo desarrollo del conjunto del alumnado, sin exclusiones, mejorando su acceso a los
aprendizajes y adaptndose a sus caractersticas individuales.
Es por ello que, desde Interacis, consideramos que la creacin y la adaptacin de
actividades para cada uno de tus alumnos del Aula de PT, reportar innumerables
beneficios acadmicos, evolutivos e integrales ya que te permitir maximizar los recursos
de atencin educativa, facilitando la adquisicin de los aprendizajes entre tu alumnado en
funcin de sus necesidades educativas personales, su ritmo y su estilo de aprendizaje.
Para recorrer este largo camino hacia la Educacin Inclusiva, necesitamos de vuestro
trabajo colaborativo, de vuestros conocimientos y experiencias educativas y a cambio de
vuestro apoyo, os ofrecemos todas las herramientas necesarias para que los pongis en
prctica en Interacis, con el objetivo de mejorar el acceso a los aprendizajes de nuestro
alumnado.
Desde Interacis os estimulamos a investigar, innovar y actuar creativamente con vuestro
alumnado ya que deberemos tener siempre presente que ste ser el protagonista de su
propio aprendizaje.
14
2.1 Crea un Cuaderno de Actividades personalizado
En el Escritorio del PT observars en la barra superior derecha una alerta
con un mensaje, pulsa sobre el icono y aparecer un desplegable con las
tareas pendientes iniciales:
NOTA: Si ya has subido tu imagen de perfil, la tarea Sube tu foto de perfil
habr desparecido. En caso contrario, repasa las instrucciones del apartado
1. Crea tu perfil de usuario para realizar la tarea correctamente.
Selecciona el icono Crea un cuaderno de actividades y acceders automticamente al
Generador de Actividades de la Comunidad Educativa Interacis, un espacio donde crear
un cuaderno personalizado de actividades para cada uno de tus alumnos necesitar
solamente de tres sencillos pasos:
Paso 1: Seleccionar un rea
Paso 2: Seleccionar un Nivel Educativo
Paso 3: Seleccionar los Criterios de Evaluacin de Nivel
15
Paso 1: Seleccionar un rea
Selecciona la asignatura sobre la que desees crear un Cuaderno de Actividades
personalizado y, seguidamente, pulsa sobre el icono Aceptar:
La informacin numrica contenida en el N de Bloques, Criterios de Evaluacin y N de
Actividades Creadas ser descrita con detalle a continuacin:
N de Bloques
Permiten una identificacin de los
principales mbitos que componen el rea.
Tal y como establece la legislacin educativa
vigente, su organizacin no obedece a
ningn tipo de orden ni jerrquico ni en el
tratamiento de los aprendizajes, por lo que
no debe entenderse como una propuesta de
organizacin didctica.
Indica el n de bloques en que han sido
distribuidos los principales mbitos de cada
rea atendiendo a la legislacin educativa
vigente:
- Real Decreto 1630 / 2006 por el que
se regulan las enseanzas mnimas
del segundo ciclo de la etapa de Ed.
Infantil.
- Real Decreto 1513 / 2006 por el que
se regulan las enseanzas mnimas de
la etapa de Ed. Primaria.
- Real Decreto 1631 / 2006 por el que
se regulan las enseanzas mnimas de
la etapa de Ed. Secundaria.
16
Criterios de Evaluacin
Permiten la valoracin del tipo y el grado de
aprendizaje adquirido, siendo el referente
fundamental para valorar el progreso y el
grado de adquisicin de las competencias
bsicas.
Informa del nmero total de Criterios de
Evaluacin Predefinidos que contiene cada
rea dentro de la Comunidad Educativa
Interacis; distribuidos por etapas, reas y
niveles a lo largo de la Educacin Infantil,
Primaria y Secundaria.
N de Actividades creadas
Permiten valorar y/o evaluar cuantitativa y
cualitativamente tanto los progresos del
alumnado como el grado de adquisicin de
los aprendizajes y las competencias bsicas.
Es un contador en tiempo real que indica el
nmero total de actividades creadas por los
usuarios de Interacis para un rea,
distribuidas todas ellas por etapas y a lo
largo de todos los niveles de Educacin
Infantil, Primaria y Secundaria.
17
Paso 2: Seleccionar un Nivel Educativo
Una vez determinada el rea o asignatura, a continuacin, selecciona el Nivel Educativo o
curso sobre el cual deseas generar el Cuaderno personalizado de Actividades, atendiendo
siempre al Nivel Actual de Competencia Curricular (NACC) del alumno para quien va
dirigido.
Si deseas modificar el rea o asignatura, pulsa sobre el icono Atrs y retroceders al
apartado 1. Seleccionar un rea.
18
Paso 3: Seleccionar los Criterios de Evaluacin de Nivel
Una vez determinados el rea y el Nivel Educativo, ser el momento de seleccionar cada
uno de los Criterios de Evaluacin de nuestro Cuaderno personalizado de Actividades.
Visualizars los Bloques que te permitan identificar los principales mbitos que componen
el rea en su correspondiente nivel y, al seleccionar sobre cada una de las pestaas de la
parte derecha, aparecer y/o se esconder un desplegable que recoja un listado con los
Criterios de Evaluacin Predefinidos de Interacis.
Seguidamente y, tras desplegar cada uno de los Bloques, acceders al listado con los
Criterios de Evaluacin Predefinidos clasificados por grupos o categoras comunes y con la
correspondiente descripcin detallada del aprendizaje y/o competencia bsica que se
persigue.
Podrs seleccionar tantos Criterios de Evaluacin como necesites para generar el Cuaderno
de Actividades personalizado de tu alumnado.
19
Para ello, bastar con pulsar individualmente (uno a uno) sobre los iconos de la
parte izquierda, tantos como desees, los cuales quedarn marcados por un aspa.
Una vez hayas seleccionado todos los Criterios de Evaluacin que deseas incorporar a tu
Cuaderno de Actividades personalizado, desplaza el puntero del ratn hasta la parte ms
inferior de la pantalla y pulsa sobre el icono Aceptar; as se generar automticamente
un nuevo Cuaderno.
Acceders automticamente a una nueva pantalla y aparecer el siguiente texto de
confirmacin con un fondo de color verde Correcto: Se ha creado un cuaderno de
actividades con X criterios de evaluacin.
A continuacin, redactars un Ttulo y la correspondiente Descripcin del Cuaderno de
Actividades. Dicha informacin no ser accesible al resto de usuarios de la Comunidad
Educativa Interacis ya que est categorizada como personal y privada.
20
Desde la comunidad educativa Interacis te aconsejamos que, para facilitar la bsqueda, el
acceso y la gestin de los Cuadernos de Actividades personalizados, puedas indicar en el
Ttulo del cuaderno el nombre del alumno a quien va dirigido, ya que, dicha informacin
jams ser considerada de dominio pblico. No obstante, es tan solo una recomendacin,
otorgndote total libertad de criterio.
Asimismo y, con respecto a la Descripcin del cuaderno, te aconsejamos que puedas
indicar el tipo de cuaderno de que se trata ya que podrs crear ilimitados cuadernos
personalizados para un mismo alumno, es decir, si por ejemplo se corresponde con un
cuaderno de actividades de una semana, una quincena, un trimestre bien si se
corresponde a un examen parcial, trimestral bien si se corresponde a una prueba de
valoracin del Nivel de Competencia Curricular (NCC) existen infinitas variantes.
Te facilitamos una previsualizacin con algunas de las opciones que, desde Interacis, te
hemos recomendado para dotar de una mayor claridad. Son las siguientes:
Una vez hayas introducido el Ttulo y la Descripcin del cuaderno, bastar con seleccionar
Guardar para que los cambios sean efectivos. Aparecer el siguiente texto de
confirmacin con un fondo de color verde Correcto: Datos guardados correctamente.
21
En la parte inferior de la pantalla observars el listado con todos los Criterios de Evaluacin
que has seleccionado anteriormente para generar el Cuaderno de Actividades
personalizado. Obtendrs una informacin ms detallada de su funcionamiento en el
apartado 3. Crea, busca y edita tus actividades.
Te hemos mostrado cmo generar tu primer Cuaderno de Actividades a partir de la
realizacin de una tarea inicial pendiente, la siguiente:
Sin embargo y a partir de este momento, siempre que desees generar un Nuevo Cuaderno
de Actividades Personalizado, sencillamente seleccionars la pestaa Crea ahora tu
cuaderno ubicada en el icono con fondo de color verde del Escritorio del PT, y
automticamente se iniciar el proceso.
22
El icono con fondo de color verde posee un contador en tiempo real
donde se indica el nmero total de actividades creadas por todos
los usuarios de la Comunidad Interacis.
Muchsimas gracias por todas y cada una de ellas!
Asimismo, para generar un nuevo Cuaderno de Actividades tambin podrs seleccionar la
pestaa Generador de Actividades situada en la barra izquierda del men para que se
inicie el proceso:
23
2.2 Busca un Cuaderno de Actividades
Para acceder en cualquier momento a un Cuaderno de Actividades creado, sencillamente
debers buscar en el Escritorio del PT un icono con fondo de color azul denominado Mis
cuadernos y, a continuacin, pulsar sobre el texto Ver mis cuadernos. Automticamente
acceders a tu listado personal de Cuadernos de Actividades.
Selecciona Ver mis cuadernos y acceders a la pantalla donde se encuentran registrados
todos y cada uno de los Cuadernos que has generado en la Comunidad Interacis.
El icono con fondo de color azul posee un contador en tiempo real donde
se te informa del nmero total de Cuadernos de Actividades que has
generado y tienes guardados.
La informacin que se te presentar ser el ttulo del Cuaderno, su fecha de creacin y el
nmero de Criterios de Evaluacin seleccionados para generarlo. Para acceder al contenido
del interior del Cuaderno de Actividades, bastar con seleccionar el icono Ver.
La funcin del icono PDF se explicar con detalle en el apartado 4. Genera tus
actividades y cuadernos en PDF.
24
Una vez dentro del Cuaderno de Actividades, observars en la parte superior de la pantalla
el Ttulo y la Descripcin del Cuaderno y, en la parte inferior, el listado con el nmero de
Criterios de Evaluacin seleccionados.
Otro sistema para acceder directamente a los Cuadernos de Actividades que hayas creado,
ser seleccionando la pestaa Mis cuadernos situada en la barra izquierda del men:
25
2.3 Modifica un Cuaderno de Actividades
2.3.1 Modifica el ttulo y la descripcin del Cuaderno
Localizars cualquier Cuaderno de Actividades siguiendo las indicaciones del apartado 2.2.
Busca un Cuaderno de Actividades.
En la parte superior de la pantalla visualizars las secciones Ttulo del cuaderno y
Descripcin del cuaderno. En cualquier momento podrs modificar sus textos, siendo
imprescindible que a continuacin pulses sobre el icono Guardar para que los cambios
sean efectivos.
Aparecer el siguiente texto de confirmacin con un fondo de color verde Correcto: Datos
guardados correctamente.
26
2.3.2 Elimina los Criterios de Evaluacin de un Cuaderno
Localizars cualquier Cuaderno de Actividades siguiendo las indicaciones del apartado 2.2.
Busca un Cuaderno de Actividades.
Los Criterios de Evaluacin solamente podrn ser eliminados del Cuaderno de Actividades,
excluyendo la posibilidad de modificarlos, sustituirlos y/o ampliarlos. Es decir, solamente
podrs reducir el nmero de Criterios de Evaluacin en tus Cuadernos.
En la parte inferior de la pantalla visualizars el listado con el nmero de Criterios de
Evaluacin seleccionados para el Cuaderno.
En la parte derecha de la tabla, observars por cada Criterio de Evaluacin un icono de
color rojo con un aspa blanca en el centro.
Siempre que desees eliminar un Criterio de Evaluacin de un Cuaderno,
bastar con pulsar sobre el icono rojo y, seguidamente, confirmar la
eliminacin pulsando Aceptar.
27
Aparecer el siguiente texto de confirmacin con un fondo de color verde Correcto:
Criterio de evaluacin eliminado correctamente y el Criterio de Evaluacin habr
desaparecido definitivamente del Cuaderno de Actividades.
A modo de ejemplo, puedes observar cmo al eliminar un Criterio de Evaluacin del
Cuaderno de Actividades, el contador numrico de los Criterios de Evaluacin se ha visto
reducido en una unidad:
Antes
Ahora
28
2.4 Elimina un Cuaderno de Actividades
Localizars cualquier Cuaderno de Actividades siguiendo las indicaciones del apartado 2.2.
Busca un Cuaderno de Actividades.
En la parte inferior de la pantalla visualizars el listado con el nmero de Criterios de
Evaluacin seleccionados al generar el Cuaderno de Actividades, prestando especial
atencin a los iconos de color rojo con un aspa blanca en el centro, situados a la derecha de
la tabla:
Para eliminar un Cuaderno de Actividades por completo, debers eliminar
individualmente, uno a uno, todos los Criterios de Evaluacin que lo
componen.
Seleccionars, uno a uno, los iconos de color rojo con un aspa blanca en el centro y,
seguidamente, confirmars su eliminacin pulsando Aceptar.
Aparecer el siguiente texto de confirmacin con un fondo de color verde Correcto:
Criterio de evaluacin eliminado correctamente y el Criterio de Evaluacin habr
desaparecido del Cuaderno de Actividades.
29
Repetirs la misma accin tantas veces como Criterios de Evaluacin haya que eliminar
hasta que quede la tabla en blanco y, por tanto, sin Criterios de Evaluacin:
Una vez hayas eliminado todos los Criterios de Evaluacin, saldrs al Escritorio del PT y
seleccionars la pestaa Ver mis cuadernos sobre el icono con fondo de color azul.
O bien, tambin podrs seleccionar la pestaa Mis cuadernos situada en la parte superior
de la pgina.
Observars que habrn sido eliminados todos los Criterios de Evaluacin cuando el
contador numrico aparezca con el valor cero y, adems, aparecer junto al Cuaderno de
Actividades un icono de color rojo con un aspa blanca en el centro.
Pulsars sobre el aspa y, finalmente, confirmars la eliminacin del Cuaderno de
Actividades seleccionando Aceptar:
30
Aparecer el siguiente texto de confirmacin con un fondo de color verde Correcto:
Cuaderno eliminado correctamente y, definitivamente, el Cuaderno de Actividades habr
desaparecido de Mis Cuadernos.
31
2.5 Crea tus propios Criterios de Evaluacin personalizados
Para crear tus propios Criterios de Evaluacin, debers iniciar un Nuevo Cuaderno de
Actividades Personalizado seleccionando la pestaa Crea ahora tu cuaderno situada en
el icono con fondo de color verde del Escritorio del PT.
Seguidamente selecciona el rea y el Nivel Educativo para el cual deseas crear tus Criterios
de Evaluacin Personalizados:
Te ofrecemos la posibilidad de crear tus propios Criterios de Evaluacin nicos y
Personalizados por cada rea, nivel y bloque, los cuales se complementarn con los
Criterios de Evaluacin Predefinidos. Sencillamente, aquello que propone Interacis
es que cada uno de vosotros pueda adaptar didcticamente cada rea, nivel y/o
bloque a partir de su propia experiencia dentro de las aulas.
Nuestra Comunidad Educativa desea fomentar tanto la interaccin entre sus
usuarios como la creatividad, la investigacin y la innovacin didctica y/o
pedaggica.
Es por ello que, siempre que consideres oportuno ampliar nuestros Criterios de
Evaluacin Predefinidos, desde Interacis te ofrecemos todas las herramientas
necesarias.
32
Acceders a los Bloques con los Criterios de Evaluacin Predefinidos de Interacis para esa
misma rea y nivel educativo. A continuacin, selecciona una de las pestaas de la parte
derecha de cada Bloque y se desplegarn los Criterios de Evaluacin Predefinidos:
En la parte inferior de cada Bloque encontrars el espacio personal donde crear tus propios
Criterios de Evaluacin Personalizados para dicho Bloque, Nivel y rea:
Redacta el nuevo aprendizaje y/o competencia bsica que desees incluir y selecciona la
pestaa Crear Criterio de Evaluacin:
33
El Nuevo Criterio de Evaluacin quedar registrado como propio para el rea, nivel y
bloque en que ha sido creado, quedando siempre disponible para su futuro uso en
cualquier momento.
Si deseas eliminar un Criterio de Evaluacin personalizado, bastar con
seleccionar sobre el icono rojo con el aspa blanca en el centro situado a la
derecha.
Recuerda adems que podrs crear tantos Criterios de Evaluacin personalizados como
desees (sin lmites) para cada rea, Nivel y Bloque con la finalidad de que experimentes,
innoves y dejes volar tu creatividad pedaggica.
Solamente sern compartidas en la Comunidad Educativa Interacis las actividades
realizadas sobre los Criterios de Evaluacin Predefinidos, considerndose de carcter
privado y personal cada uno de los Criterios de Evaluacin Propios y sus correspondientes
actividades.
34
3. Crea, busca y edita tus Actividades
Para acceder a un Cuaderno de Actividades especfico, seleccionars la pestaa Ver mis
Cuadernos dentro del Escritorio del PT y, automticamente, acceders todos los
Cuadernos de Actividades que hayas ido generando en Interacis.
Una vez dentro de la seccin Mis cuadernos, seleccionars el icono Ver para acceder al
interior del Cuaderno de Actividades que desees, es decir, acceders a los Criterios de
Evaluacin que lo componen.
Una vez hayas ingresado al interior de un Cuaderno de Actividades, observars en la parte
superior de la pantalla el Ttulo y la Descripcin del Cuaderno, los cuales podrn ser
modificados en cualquier momento tal y como se indica en el apartado 2.3.1. Modifica el
ttulo y la descripcin de un Cuaderno.
Asimismo, en la parte inferior de la pantalla, observars la relacin de los Criterios de
Evaluacin, ya sean predefinidos y/o propios, que componen el Cuaderno de Actividades.
Las actividades solamente se crearn, editarn y/o modificarn desde los propios
Cuadernos de Actividades. Es por ello que, para acceder a una actividad, previamente
tendrs que generar un Cuaderno de Actividades.
35
A continuacin se detallar la descripcin de cada uno de los elementos que componen la
tabla del listado de los Criterios de Evaluacin del Cuaderno de Actividades, ordenados
todos ellos por orden de aparicin y de izquierda a derecha:
Elementos Descripcin
Describe el Criterio de Evaluacin, ya sea de
carcter predefinido o propio, para el cual
asignars actividades para la adquisicin y/o
refuerzo del aprendizaje y/o competencia
bsica.
Es un contador de actividades. Su valor indica
el nmero de actividades que has asignado
para la adquisicin y/o refuerzo de un Criterio
de Evaluacin especfico.
Informa del estado en que se encuentra el
Criterio de Evaluacin. En el momento
asignes, al menos, una actividad al Criterio de
Evaluacin, su estado pasar a ser
Completo.
Acceders a la pantalla donde generar tu
propia actividad personalizada.
Acceders a las actividades que han sido
creadas para el Criterio de Evaluacin por
todos los usuarios de Interacis.
Te permitir eliminar cualquier Criterio de
Evaluacin del Cuaderno de Actividades.
36
3.1 Crea tus propias Actividades
Para crear tus propias actividades para un Criterio de Evaluacin especfico, seleccionars la
pestaa Crear actividad y, seguidamente, acceders a la pantalla de generacin de
actividades donde crear una Nueva Actividad para el Criterio de Evaluacin seleccionado:
Asimismo, en la parte superior de la pantalla tendrs siempre presente un cuadro con el
fondo de color grisceo; el cual, te recordar el Ttulo del Cuaderno (en este caso, la
alumna Mercedes Huguet) y el Criterio de Evaluacin (Conocer el valor posicional)
para el cual ests generando la nueva actividad.
Por otra parte, el cuadro con fondo grisceo tambin te permitir retroceder en cualquier
momento al seleccionar cualquiera de sus pestaas, aunque previamente, recuerda guardar
la actividad para no perder el trabajo realizado pulsando el icono Guardar.
Seguidamente, realizaremos una breve descripcin de cada uno de los elementos que
componen la pantalla de generacin de nuevas actividades, presentados por orden de
aparicin de arriba a abajo:
37
Elementos Descripcin
Se retroceder de forma automtica al
Cuaderno de Actividades del Criterio de
Evaluacin que habamos seleccionado.
3.1.1. Te permitir aadir contendores de
texto a la plantilla de actividades, tantos como
desees.
3.1.2. Te posibilitar seleccionar una imagen
propia del escritorio, subirla y aadirla a
cualquier actividad.
3.1.3. Acceders a los recursos predefinidos,
ordenados en seis categoras: Operaciones,
Letras, Formas, Grficos, Imagen y Dinero.
3.1.4. Muy importante: Guardars todas las
actividades, aunque estn incompletas y/o
pendientes de finalizar. En caso contrario, la
actividad desaparecer.
3.1.5. Redactars una breve descripcin de la
actividad a realizar por el alumno en forma de
enunciado.
3.1.6. Es un desplegable con seis fuentes
distintas de letra con las que personalizar las
actividades.
3.1.7. Indica el espacio rectangular donde
generars todas las actividades.
Una vez introducidos los anteriores elementos, se presentar una descripcin individual y
exhaustiva de su funcin y utilidad.
38
3.1.1 Aadir un texto a la Actividad
Selecciona el icono Aadir texto y se generar un contenedor de textos en el espacio
rectangular con la inscripcin Nuevo texto. Repite la accin tantas veces como textos
desees incluir en la actividad.
Posiciona el cursor del ratn sobre el texto y se volver visible el contenedor. Si posicionas
el cursor lejos del texto, el contenedor se volver invisible nuevamente.
En la parte superior derecha del contenedor de textos, visualizars un icono con
forma de veleta, nos indica el movimiento que puede realizar el contenedor
dentro de los lmites del espacio rectangular.
Utilizando el ratn, pulsa sobre cualquier punto de la barra azulada y, sin soltar, arrastra el
contenedor de textos en la direccin y hacia el punto que desees dentro del espacio
rectangular, posibilitando una amplitud de 360 grados.
39
En la parte inferior derecha del contenedor de textos, visualizars un icono de color verde y
cuadrangular, el cual, delimita el espacio del texto a insertar.
Utilizando el ratn, pulsa sobre el icono de color verde y, sin soltar, expande
(hacia la derecha y abajo) y/o contrae (hacia la izquierda y arriba) el
contenedor de textos dndole el tamao que ms se ajuste a la actividad.
Finalmente, en la parte superior izquierda del contenedor de textos, visualizars dos iconos
que te permitirn realizar las siguientes acciones:
3.1.1.1. Redactar en el Contenedor de Textos
3.1.1.2. Eliminar un Contenedor de Textos
40
3.1.1.1 Redactar en el Contenedor de Textos
Para redactar una actividad en el interior de un contenedor de textos,
selecciona el icono con el lpiz dibujado y, automticamente, acceders al
interior del contenedor:
A partir de los iconos que forman parte del contenedor de textos, podrs realizar las
siguientes acciones, las cuales sern descritas individualmente a continuacin:
A) Modificar el tamao de la fuente de los textos.
B) Modificar el formato de los textos: Negrita y Cursiva.
C) Alinear los textos.
D) Insertar epgrafes en los textos: Vietas y numeracin.
E) Asignar colores a los textos: Color de la fuente y Color
de resaltado.
F) Crear una tabla, modificarla y/o eliminarla.
41
A) Modificar el tamao de la fuente de los textos
Modifica el tamao de la fuente de los textos seleccionando el icono situado
en la parte izquierda del contenedor. Por defecto, el tamao de la fuente
ser Muy pequeo:
Aparecer un desplegable donde se mostrarn los diferentes tamaos de la fuente que se
pueden asignar y, si deseas modificar una fuente, sencillamente seleccionars sobre el
tamao que mejor se adapte a tu actividad:
Muy importante: Las modificaciones del tamao de las fuentes de los textos solamente
afectarn a los contenedores sobre los que se han realizado dichas modificaciones; es
decir, para cada contenedor deber ajustarse el tamao de la fuente.
A modo de ejemplo, te presentamos dos contendores de textos con diferentes fuentes
seleccionadas:
Muy pequeo Muy grande
Guardars todas las modificaciones en el contenedor de textos
seleccionando el siguiente icono situado en la parte superior izquierda.
42
B) Modificar el formato de los textos: Negrita y Cursiva
Pueden asignarse a los textos que se deseen del contenedor los formatos de negrita y
cursiva, ya sea a una palabra especfica o al conjunto del texto.
B.1) Negrita:
Modificars el formato de la fuente de los textos seleccionando el siguiente
icono. Los textos aparecern con un mayor grosor.
Para modificar el grosor de los textos, seleccionars con el cursor del ratn la palabra o
palabras y, posteriormente, pulsars sobre el icono de negrita.
Texto sin negrita:
Texto con negrita:
Guardars todas las modificaciones en el contenedor de textos
seleccionando el siguiente icono situado en la parte superior izquierda.
43
B.2) Cursiva:
Modificars el formato de la fuente de los textos seleccionando el siguiente
icono. Los textos aparecern con cierta inclinacin hacia el lado derecho.
Para modificar la inclinacin de los textos seleccionars con el cursor del ratn la palabra o
palabras y, posteriormente, pulsars sobre el icono de cursiva.
Texto sin cursiva:
Texto con cursiva:
Guardars todas las modificaciones en el contenedor de textos
seleccionando el siguiente icono situado en la parte superior izquierda.
44
C) Alinear los textos
Alinears las palabras y/o textos que desees en el contenedor utilizando los siguientes
iconos:
Alinear el texto a la izquierda.
Centrar el texto.
Alinear el texto a la derecha.
Posicionars el cursor del ratn sobre el texto que desees modificar y, seguidamente,
seleccionars el icono de alineacin que ms se ajuste a la actividad:
Alineacin a la izquierda:
Alineacin centrada:
Alineacin a la derecha:
Guardars todas las modificaciones en el contenedor de textos
seleccionando el siguiente icono situado en la parte superior izquierda.
45
D) Insertar epgrafes en los textos: Vietas y Numeracin
Pueden asignarse a los textos que se deseen del contenedor los epgrafes de vieta y
numeracin, ya sea a una palabra especfica o al conjunto del texto.
D.1) Vietas:
Insertars los epgrafes punteados seleccionando el siguiente icono.
Aparecer el epgrafe a la izquierda del texto. Pulsa en el teclado del
ordenador Enter y aparecern, justo debajo, tantos epgrafes punteados
como lneas tenga el texto.
D.2) Numeracin:
Insertars los epgrafes numerados seleccionando el siguiente icono.
Aparecer el epgrafe a la izquierda del texto. Pulsa en el teclado del
ordenador Enter y aparecern, justo debajo, tantos epgrafes numerados
como lneas tenga el texto.
Guardars todas las modificaciones en el contenedor de textos
seleccionando el siguiente icono situado en la parte superior izquierda.
46
E) Asignar colores a los textos: Color de fuente y Color de resaltado
Pueden asignarse diferentes colores a los textos que se deseen del contenedor mediante el
icono de color de la fuente y el icono de color de resaltado del texto, ya sea a una
palabra especfica o al conjunto del texto.
E.1) Color de la fuente:
Asignars un color de fuente a los textos seleccionando el siguiente icono.
Aparecer un desplegable con el abanico de colores disponibles.
Seleccionars la palabra o palabras a las que desees asignar un color y, seguidamente, pulsa
sobre el icono de color de la fuente. Finalmente, elegirs un color para el texto
seleccionado y, automticamente, aparecer dicho texto con el color asignado en el
contenedor:
Guardars todas las modificaciones en el contenedor de textos
seleccionando el siguiente icono situado en la parte superior izquierda.
47
E.2) Color de resaltado del texto:
Asignars un color de resaltado a los textos como si estuviesen marcados
por un subrayador seleccionando el siguiente icono. Aparecer un
desplegable con el abanico de colores disponibles.
Seleccionars la palabra o palabras a las que desees asignar un color de fondo y,
seguidamente, pulsars sobre el icono de color de resaltado de texto. Finalmente,
seleccionars un color de fondo para el texto seleccionado y, automticamente, aparecer
dicho texto con el color asignado en el contenedor:
Guardars todas las modificaciones en el contenedor de textos
seleccionando el siguiente icono situado en la parte superior izquierda.
48
F) Crear una tabla, modificarla y/o eliminarla
Aadirs una tabla a cualquier actividad seleccionando el siguiente icono.
Se extender un desplegable donde se muestra un men con las diferentes acciones que se
pueden realizar, las cuales, sern descritas a continuacin:
49
F.1) Crea una tabla (Insert table)
Crears una nueva tabla seleccionando el texto Insert table.
A continuacin, aparecer una ventana emergente donde redactars el nmero de filas
(Rows) y columnas (Columns) que desees incluir en la tabla. Pulsa Insert para
generar la nueva tabla.
La nueva tabla generada aparecer comprimida en el contenedor de textos. Las celdas
modificarn automticamente su tamao en funcin del tamao de la fuente del texto que
se inserte:
50
Seleccionars, con el cursor del ratn, cualquier celda de la tabla y redactars el texto que
desees incluir en la actividad.
A partir de los iconos que forman parte del contenedor de textos, podrs realizar las
siguientes acciones en las tablas, las cuales sern descritas a continuacin:
F.1.1) Modificar el tamao de la fuente de los textos de la tabla.
F.1.2) Modificar el formato de los textos de la tabla: Negrita y Cursiva.
F.1.3) Alinear los textos de la tabla.
F.1.4) Asignar colores a los textos de la tabla: Color de la fuente y Color de
resaltado.
51
F.1.1) Modificar el tamao de la fuente de los textos de la tabla
Modificars el tamao de la fuente de los textos de la tabla seleccionando el
icono situado en la parte izquierda del contenedor. Por defecto, el tamao
de la fuente en las tablas ser Muy pequeo.
A continuacin, aparecer un desplegable donde se mostrarn los diferentes tamaos que
se pueden asignar. Finalmente, pulsars sobre el tamao de la fuente que desees incluir en
la tabla:
A modo de ejemplo, te presentamos dos tablas con diferentes fuentes seleccionadas:
Muy pequeo Muy grande
Guardars todas las modificaciones en el contenedor de textos
seleccionando el siguiente icono situado en la parte superior izquierda.
52
F.1.2) Modificar el formato de los textos de la tabla: Negrita y
Cursiva
Pueden asignarse a los textos que se deseen de la tabla los formatos de negrita y
cursiva, ya sea a una palabra especfica o al conjunto del texto.
Para modificar el grosor de los textos de la tabla seleccionars con el cursor
del ratn la palabra o palabras y, posteriormente, pulsars sobre el icono de
negrita.
Para modificar la inclinacin de los textos de la tabla seleccionars con el
cursor del ratn la palabra o palabras y, posteriormente, pulsars sobre el
icono de cursiva.
A modo de ejemplo, te presentamos una tabla donde se incluyen los diferentes formatos de
textos que puedes utilizar:
Lunes = cursiva
Martes = negrita
Mircoles = normal
Guardars todas las modificaciones en el contenedor de textos
seleccionando el siguiente icono situado en la parte superior izquierda.
53
F.1.3) Alinear los textos de la tabla
Alinears las palabras y/o textos que desees de la tabla utilizando los siguientes iconos:
Alinear el texto de la celda y/o tabla a la izquierda.
Centrar el texto de la celda y/o tabla.
Alinear el texto de la celda y/o tabla a la derecha.
Posicionars el cursor del ratn sobre el texto de la tabla que desees modificar y,
seguidamente, seleccionars el icono de alineacin que ms se ajuste a la actividad.
A modo de ejemplo, te presentamos una tabla con las diferentes alineaciones que puedes
utilizar:
2 = Alineacin derecha
4 = Alineacin centrada
8 = Alineacin izquierda
Guardars todas las modificaciones en el contenedor de textos
seleccionando el siguiente icono situado en la parte superior izquierda.
54
F.1.4) Asignar colores a los textos de la tabla: Color de fuente
y Color de resaltado
Pueden asignarse diferentes colores a los textos de las tablas mediante el color de la
fuente y el color de resaltado del texto, ya sea a una palabra especfica o al conjunto del
texto.
F.1.4.1) Color de la fuente:
Asignars un color de fuente a los textos de las celdas seleccionando el
siguiente icono. Aparecer un desplegable con el abanico de colores
disponibles.
Seleccionars la palabra o palabras a las que desees asignar un color y pulsars sobre el
icono de color de la fuente. A continuacin, elegirs un color para el texto seleccionado y,
automticamente, aparecer dicho texto con el color asignado en la celda correspondiente:
Guardars todas las modificaciones en el contenedor de textos
seleccionando el siguiente icono situado en la parte superior izquierda.
55
F.1.4.2) Color de resaltado del texto:
Asignars un color de resaltado a los textos de la tabla como si estuviesen
marcados por un subrayador seleccionando el siguiente icono. Aparecer un
desplegable con el abanico de colores disponibles.
Seleccionars la palabra o palabras a las que deseas asignar un color de fondo y,
seguidamente, pulsars sobre el icono de color de resaltado de texto. Finalmente, elegirs
un color para el texto seleccionado y, automticamente, aparecer dicho texto con el color
de fondo asignado en el contenedor de textos:
Guardars todas las modificaciones en el contenedor de textos
seleccionando el siguiente icono situado en la parte superior izquierda.
56
F.2) Modifica una tabla
Puedes modificar tablas ya generadas por ti o, bien, tablas generadas por otros usuarios en
actividades que desees editar y/o personalizar a tu gusto.
Modificars cualquier tabla seleccionando el siguiente icono. A
continuacin, se extender un desplegable donde se indicarn las acciones
que pueden realizarse para la tabla ya generada previamente:
A continuacin, se describirn las acciones que puedes realizar para modificar una tabla:
F.2.1) Insertar una fila superior (Add Row Above)
F.2.2) Insertar una fila inferior (Add Row Below)
F.2.3) Insertar una columna a la izquierda (Add Column Left)
F.2.4) Insertar una columna a la derecha (Add Column Right)
F.2.5) Insertar un encabezado (Add Head)
F.2.6) Eliminar un encabezado (Delete Head)
F.2.7) Eliminar una columna (Delete Column)
F.2.8) Eliminar una fila (Delete Row)
57
F.2.1) Insertar una fila superior (Add Row Above)
Para aadir una nueva fila superior a la tabla, posicionars el cursor del ratn en la celda
sobre la cual, insertars la nueva fila superior:
Posteriormente, pulsars sobre el siguiente icono y, tras extenderse un
desplegable, seleccionars la pestaa Add Row Above.
Automticamente se insertar una fila superior sobre la fila que, previamente, habas
seleccionado:
Guardars todas las modificaciones en el contenedor de textos
seleccionando el siguiente icono situado en la parte superior izquierda.
58
F.2.2) Insertar una fila inferior (Add Row Below)
Para aadir una nueva fila inferior en la tabla, posicionars el cursor del ratn en la celda
sobre la cual, insertars la nueva fila inferior:
Posteriormente, pulsars sobre el siguiente icono y, tras extenderse un
desplegable, seleccionars la pestaa Add Row Below.
Automticamente se insertar una fila inferior sobre la fila que, previamente, habas
seleccionado:
Guardars todas las modificaciones en el contenedor de textos
seleccionando el siguiente icono situado en la parte superior izquierda.
59
F.2.3) Insertar una columna a la izquierda (Add Column Left)
Para aadir una nueva columna en la parte izquierda de la tabla, posicionars inicialmente
el cursor del ratn sobre cualquier celda de la tabla:
Posteriormente, pulsars sobre el siguiente icono y, tras extenderse un
desplegable, seleccionars la pestaa Add Column Left.
Automticamente se insertar una columna a la izquierda de la tabla, tal que as:
Guardars todas las modificaciones en el contenedor de textos
seleccionando el siguiente icono situado en la parte superior izquierda.
60
F.2.4) Insertar una columna a la derecha (Add Column Right)
Para aadir una nueva columna en la parte derecha de la tabla, posicionars inicialmente el
cursor del ratn sobre cualquier celda de la tabla:
Posteriormente, pulsars sobre el siguiente icono y, tras extenderse un
desplegable, seleccionars la pestaa Add Column Right.
Automticamente se insertar una columna a la derecha de la tabla, tal que as:
Guardars todas las modificaciones en el contenedor de textos
seleccionando el siguiente icono situado en la parte superior izquierda.
61
F.2.5) Insertar un encabezado (Add Head)
Para aadir un encabezado en la tabla, posicionars inicialmente el cursor del ratn sobre
cualquier celda de la tabla:
Posteriormente, pulsars sobre el siguiente icono y, tras extenderse un
desplegable, seleccionars la pestaa Add Head.
Automticamente se insertar un encabezado en la zona superior de la tabla, tal que as:
Guardars todas las modificaciones en el contenedor de textos
seleccionando el siguiente icono situado en la parte superior izquierda.
62
F.2.6) Eliminar un encabezado (Delete Head)
Para eliminar un encabezado en la tabla, posicionars inicialmente el cursor del ratn sobre
cualquier celda del encabezado de la tabla:
Posteriormente, pulsars sobre el siguiente icono y, tras extenderse un
desplegable, selecciona la pestaa Delete Head.
Automticamente se eliminar el encabezado de la zona superior de la tabla, tal que as:
Guardars todas las modificaciones en el contenedor de textos
seleccionando el siguiente icono situado en la parte superior izquierda.
63
F.2.7) Eliminar una columna (Delete Column)
Para eliminar una columna de la tabla, posicionars inicialmente el cursor del ratn sobre
una de las celdas de la columna a eliminar:
Posteriormente, pulsars sobre el siguiente icono y, tras extenderse un
desplegable, seleccionars la pestaa Delete Column.
Automticamente se eliminar la columna que previamente habamos seleccionado:
Guardars todas las modificaciones en el contenedor de textos
seleccionando el siguiente icono situado en la parte superior izquierda.
64
F.2.8) Eliminar una fila (Delete Row)
Para eliminar una fila de la tabla, posicionars inicialmente el cursor del ratn sobre una de
las celdas de la fila a eliminar:
Posteriormente, pulsars sobre el siguiente icono y, tras extenderse un
desplegable, seleccionars la pestaa Delete Row.
Automticamente se eliminar la fila que previamente habamos seleccionado:
Guardars todas las modificaciones en el contenedor de textos
seleccionando el siguiente icono situado en la parte superior izquierda.
65
F.3) Elimina una tabla (Delete Table)
Para eliminar una tabla por completo, posicionars inicialmente el cursor del ratn sobre
cualquier celda de la propia tabla:
Posteriormente, pulsars sobre el siguiente icono y, tras extenderse un
desplegable, seleccionars la pestaa Delete Table.
Automticamente se eliminar por completo toda la tabla y su contenido del contenedor
de textos, quedando un espacio en blanco:
Guardars todas las modificaciones en el contenedor de textos
seleccionando el siguiente icono situado en la parte superior izquierda.
66
3.1.1.2 Elimina un Contenedor de Textos
Para eliminar un contenedor de textos de una actividad, seleccionars el
icono con el aspa blanca dibujada en el centro y, posteriormente pulsars
Aceptar en la pantalla emergente.
Podrs eliminar tanto los contenedores de texto de tus propias actividades (icono Crear
actividad) como los contenedores de aquellas actividades que compartas de otros usuarios
de la Comunidad Interacis (icono Buscar actividad) con la finalidad de personalizarlas y
adaptarlas a tu propio alumnado.
Recuerda que, al eliminar por completo un contenedor de textos, toda la informacin
contenida en su interior desaparecer de la actividad.
67
3.1.2 Aadir una imagen
Seleccionars el icono Aadir imagen y se abrir una ventana emergente en tu pantalla:
Seguidamente, seleccionars la pestaa Aadir archivos y aparecer una nueva ventana
emergente con acceso a tu escritorio personal. Te recomendamos que crees una carpeta en
tu escritorio donde guardar todas las imgenes que desees subir a tus actividades, por
ejemplo, Recursos para Interacis. Finalmente, seleccionars la imagen que desees subir a
la actividad y pulsars Abrir:
Podrs personalizar tus actividades subiendo cualquiera de las imgenes que desees
desde el escritorio de tu ordenador, tanto para las actividades que generes (icono
Crear actividad) como para aquellas actividades que hayas compartido (icono Buscar
actividad) y desees editar.
68
Automticamente, la imagen aparecer seleccionada y, a continuacin, pulsars Subir
para que se inicie el proceso de carga. Observars tanto el tamao de la imagen como su
status, el cual, pasar de 0% a 100% una vez haya finalizado el proceso de subida.
A partir de este momento, la imagen estar en subida en tu Biblioteca Personal de
Recursos de Interacis para su uso tanto en el presente como en cualquier momento futuro.
Para acceder a ella, simplemente desplazars el ratn hacia la parte inferior de la pantalla:
Seleccionars el siguiente icono siempre que desees aadir una imagen de tu
biblioteca personal de recursos a cualquier actividad.
La imagen aparecer en el espacio rectangular en una posicin y con un tamao
predeterminado, los cuales, siempre podrn ser modificados atendiendo a las acciones que
se describirn a continuacin:
69
En la parte superior derecha del contenedor de imgenes, visualizars un icono con forma
de veleta, nos indicar el movimiento que puede realizar la imagen dentro de los lmites del
espacio rectangular.
Utilizando el ratn, pulsa sobre cualquier punto de la barra azulada y, sin
soltar, arrastra el contenedor de imgenes en la direccin y hacia el punto
que desees dentro del espacio rectangular, posibilitando una amplitud de
360 grados.
En la parte inferior derecha del contenedor de imgenes, visualizars un icono de color
verde y cuadrangular, el cual, delimita el espacio de la imagen a insertar.
Utilizando el ratn, pulsa sobre el icono de color verde y, sin soltar, expande
(hacia la derecha y abajo) y/o contrae (hacia la izquierda y arriba) la
imagen dndole el tamao que ms se ajuste a la actividad.
En la parte superior izquierda del contenedor de imgenes, visualizars un icono con un
aspa blanca dibujada en el centro, el cual, posibilita eliminar una imagen del espacio
rectangular:
Para eliminar una imagen de una actividad, seleccionars el icono con el aspa
blanca dibujada en el centro y, posteriormente pulsars Aceptar en la
pantalla emergente.
Podrs eliminar tanto los contenedores de imgenes de tus propias actividades (icono
Crear actividad) como los contenedores de aquellas actividades que compartas de otros
usuarios de la Comunidad Interacis (icono Buscar actividad) con la finalidad de
personalizarlas y adaptarlas a tu propio alumnado.
70
Finalmente y, si deseas eliminar una imagen subida de tu Biblioteca Personal,
seleccionars un icono con un aspa roja situado a la derecha de la propia imagen:
La imagen desaparecer de tu Biblioteca de Recursos Personal, sin embargo,
permanecer en las actividades en las que la hayas incluido.
Confirmars la eliminacin seleccionando el icono Aceptar y la imagen quedar eliminada
por completo.
Repetirs la misma accin tantas veces como imgenes desees eliminar de tu Biblioteca de
Recursos Personales.
71
3.1.3 Seleccionar recursos
Pulsars sobre la pestaa Seleccionar recursos y acceders a una ventana emergente
conformada por seis categoras: Operaciones, Letras, Formas, Grficos, Imgenes y Dinero.
Seguidamente, pulsars sobre la pestaa Seleccionar situada en parte inferior izquierda
de cada una de los iconos categorizados y acceders a su interior y, por tanto, a sus
imgenes predeterminadas:
Una vez hayas accedido al interior de una categora, seleccionars la imagen
predeterminada que ms se ajuste a tu actividad pulsando sobre su cruceta
superior izquierda. Podrs incluir tantas imgenes como desees en tus
actividades:
Podrs personalizar tus actividades incluyendo cualquiera de los recursos
predeterminados que hemos puesto a tu disposicin, tanto para las actividades que
desees generar (icono Crear actividad) como para aquellas que hayas compartido
(icono Buscar actividad) y desees editar.
72
La imagen seleccionada aparecer en el espacio rectangular en una posicin y con un
tamao predeterminado, los cuales, siempre podrn ser modificados atendiendo a las
acciones que se describirn a continuacin:
En la parte superior derecha del contenedor de imgenes, visualizars un icono con forma
de veleta, nos indicar el movimiento que puede realizar la imagen dentro de los lmites del
espacio rectangular.
Utilizando el ratn, pulsa sobre cualquier punto de la barra azulada y, sin
soltar, arrastra el contenedor de imgenes en la direccin y hacia el punto
que desees dentro del espacio rectangular, posibilitando una amplitud de
360 grados.
En la parte inferior derecha del contenedor de imgenes, visualizars un icono de color
verde y cuadrangular, el cual, delimita el espacio de la imagen a insertar.
Utilizando el ratn, pulsa sobre el icono de color verde y, sin soltar, expande
(hacia la derecha y abajo) y/o contrae (hacia la izquierda y arriba) la
imagen dndole el tamao que ms se ajuste a la actividad.
En la parte superior izquierda del contenedor de imgenes, visualizars un icono con un
aspa blanca dibujada en el centro, el cual, posibilita eliminar una imagen del espacio
rectangular:
Para eliminar una imagen de una actividad, seleccionars el icono con el aspa
blanca dibujada en el centro y, posteriormente pulsars Aceptar en la
pantalla emergente.
73
Podrs eliminar tanto los contenedores de imgenes de tus propias actividades (icono
Crear actividad) como los contenedores de aquellas actividades que compartas de otros
usuarios de la Comunidad Interacis (icono Buscar actividad) con la finalidad de
personalizarlas y adaptarlas a tu propio alumnado.
74
3.1.4 Guardar
La funcin del icono Guardar es de vital importancia en el Generador de Actividades ya
que gracias a l registrars todas las actividades que generes y/o edites, tanto las
actividades que hayas finalizado como aquellas actividades incompletas y/o pendientes de
finalizar.
Siempre que decidas abandonar una actividad (aunque est incompleta), debers
seleccionar el icono Guardar. En caso contrario, es decir, si no se pulsara sobre el icono
Guardar, la actividad desaparecer y todo el trabajo anterior se perder.
Por ello, desde Interacis te recomendamos asegurarte siempre de guardar todas las
actividades que ests realizando, tanto las tuyas propias como aquellas que desees
compartir y editar desde nuestra Comunidad Educativa.
75
3.1.5 Descripcin de la actividad
El espacio reservado para la descripcin de la actividad est habilitado para que redactes el
enunciado y/o la explicacin de la actividad que deseas realizar:
Para redactar la descripcin de la actividad, pulsars con el cursor del ratn sobre la
pestaa e iniciars el texto que desees incluir con la ayuda del teclado:
Una descripcin adecuada para una actividad ser muy importante ya
que te facilitar su posterior bsqueda dentro de cada Criterio de
Evaluacin, accediendo a ella mediante el icono Mis actividades.
Por otro lado, la informacin contenida en la descripcin ser la carta
de presentacin de vuestras actividades para los usuarios de la
Comunidad ya que dicha informacin siempre estar visible a travs del
icono Buscar actividad.
Si no se introdujera ningn enunciado y/o descripcin para una actividad, aparecer
solamente la fecha en que ha sido generada dicha actividad. Sin embargo, el enunciado y/o
descripcin de la actividad, podr modificarse en cualquier momento.
76
3.1.6 Fuentes
Seleccionars sobre la pestaa y aparecer un desplegable con todas las fuentes
disponibles ya que, por defecto, tendrs asignada la fuente Lobster Two:
Una vez hayas redactado el texto dentro del contenedor, seleccionars el siguiente
icono.
Aparecer por defecto el texto con la fuente Lobster Two, siendo ste el acabado:
Podrs personalizar tus actividades incluyendo cualquiera de las fuentes
predeterminadas que hemos puesto a tu disposicin, tanto para las actividades que
desees generar (icono Crear actividad) como para aquellas que hayas compartido
(icono Buscar actividad) y desees editar.
77
Si deseas modificar la fuente, sencillamente pulsars sobre el icono de fuentes y se
extender un desplegable con todas las fuentes disponibles. A continuacin, seleccionars
una de las fuentes, por ejemplo, la fuente ABeeZee y observars cmo se modifica el
texto:
El texto con la nueva fuente ABeeZee quedar con el siguiente acabado:
Por ejemplo, si realizamos el mismo procedimiento para la fuente Short Stack, el
resultado sera el siguiente:
Las modificaciones en las fuentes afectarn a todos los contenedores de texto de la propia
actividad para as dotarla de una mayor uniformidad, es decir, afectarn a la actividad en su
conjunto. Por tanto, una misma actividad no podr generarse con dos o ms fuentes
distintas de texto simultneamente.
78
3.1.7 Espacio rectangular
El formato actual del espacio rectangular posibilita la inclusin de dos actividades por
pgina en la generacin del PDF. Es conveniente tenerlo en cuenta a la hora de elegir el
tamao de la fuente y de las imgenes que deseas incluir en las actividades, ya que un
tamao inadecuado podr hacer ilegible una actividad.
Es muy importante remarcar que tanto los textos escritos como las imgenes insertadas
debern enmarcarse dentro de los lmites de espacio rectangular para que la impresin en
el PDF sea satisfactoria.
El espacio rectangular define los lmites donde podrs realizar las actividades, su
tamao ronda aproximadamente medio folio y, est configurado para que en un
futuro, pueda ampliarse a toda una pgina.
79
3.2 Busca Actividades en la Comunidad
Seleccionars Ver mis cuadernos dentro del Escritorio del PT y acceders a tus cuadernos
generados:
Dentro del listado de cuadernos, observars el ttulo, la fecha de creacin y el nmero de
Criterios de Evaluacin asignados al cuaderno. Seleccionars el icono Ver y acceders al
interior del cuaderno:
Una vez dentro del Cuaderno de Actividades, observars la descripcin de los Criterios de
Evaluacin, el nmero de actividades asignadas y su estado.
El actual estado del Criterio de Evaluacin es Incompleto debido a que no se ha creado ni
se ha buscado y/o asignado ninguna actividad para dicho criterio ya que el contador de
actividades es cero.
Podrs buscar infinitas actividades realizadas por otros usuarios de la Comunidad
Educativa Interacis y, al compartirlas, agregarlas a tus propios Cuadernos de
Actividades.
80
Seleccionars la pestaa Buscar actividades para un Criterio de
Evaluacin especfico y, podrn darse dos posibilidades:
Significar que todava ningn usuario de la Comunidad Interacis ha creado una actividad
especfica para dicho Criterio de Evaluacin, en este caso, podrs ser el primer usuario en
crear una actividad seleccionando el icono Crear recurso propio.
En este caso, tendrs acceso a la imagen del avatar del propietario/s de la actividad, a la
descripcin de su enunciado y, adems, podrs previsualizarla para decidir cul es la ms
apropiada para tu cuaderno de actividades.
Para previsualizar las actividades generadas por otros usuarios de Interacis, seleccionars el
icono Previsualizar y aparecer una ventana emergente con la descripcin de la
actividad, su autor y la propia actividad en su espacio rectangular:
1) Aparezca un texto donde se indique No existen recursos disponibles
para el Criterio de Evaluacin seleccionado:
2) Aparezcan actividades realizadas por los usuarios de la Comunidad para
el Criterio de Evaluacin seleccionado:
81
Si deseas aadir la actividad que has previsualizado a tu Cuaderno, te bastar con
seleccionar sobre la pestaa Agregar a Cuaderno y, seguidamente, aparecer la actividad
compartida en tu cuaderno personalizado con la fecha del momento en que ha sido
realizada la accin en su descripcin.
Una vez la actividad ha sido incluida en tu Cuaderno, podrs editarla (ver punto 3.3 Edita
y/o modifica Actividades) y/o verla en PDF (ver punto 4 Genera tus Actividades y
Cuadernos en PDF).
Finalmente, en tu Cuaderno observars que el contador de actividades ha variado (ahora es
1) y que el estado actual es Completo debido a que ya tendrs, al menos, una actividad
asignada al Criterio de Evaluacin:
Recuerda que podrs asignar tantas actividades como desees a un mismo Criterio de
Evaluacin.
82
3.3 Edita y/o modifica Actividades
Inicialmente, seleccionars Ver mis cuadernos dentro del Escritorio del PT y acceders a
tus cuadernos generados:
Dentro del listado de los cuadernos, observars el ttulo, la fecha de creacin y el nmero
de Criterios de Evaluacin asignados a cada uno de tus cuadernos. Seguidamente,
seleccionars el icono Ver para acceder al interior del cuaderno que elijas:
Una vez dentro del Cuaderno de Actividades, observars la descripcin de cada uno de los
Criterios de Evaluacin, el nmero de actividades asignadas por cada Criterio y su estado
actual. Solamente podrs editar una actividad si, previamente, la has creado de inicio
(icono Crear actividad) o bien la has compartido (icono Buscar actividad) y agregado a
tu Cuaderno.
A continuacin, seleccionars Mis actividades para acceder al interior de las actividades
creadas y/o compartidas:
Podrs modificar y/o editar en cualquier momento, tanto las actividades que hayas
creado (icono Crear actividad) como aquellas actividades que hayas buscado (icono
Buscar actividad) y agregado a tu Cuaderno con la finalidad de personalizarlas y/o
adaptarlas a tu alumnado en funcin de su ritmo y estilo de aprendizaje.
83
Observars en la parte superior el Criterio de Evaluacin y, en la tabla, la descripcin de
cada una de las actividades. Te bastar con seleccionar sobre la pestaa Editar para
acceder a su interior y modificar la actividad.
A partir de este momento, podrs modificar, incluir y/o suprimir tantas imgenes y/o
contendores de textos como desees desde la descripcin de la actividad hasta el espacio
rectangular.
Recuerda pulsar siempre sobre el icono Guardar una vez hayas modificado cualquier
actividad (tanto su descripcin o enunciado como su contenido) para que los cambios
queden registrados correctamente.
84
3.4 Elimina Actividades
Para eliminar una actividad de un Cuaderno de Actividades, inicialmente, seleccionars
Ver mis cuadernos dentro del Escritorio del PT y acceders a tus cuadernos generados:
Dentro del listado de los cuadernos, observars el ttulo, la fecha de creacin y el nmero
de Criterios de Evaluacin asignados a cada uno de tus cuadernos. Seguidamente,
seleccionars el icono Ver para acceder al interior del cuaderno que elijas:
Dentro del Cuaderno de Actividades, observars la descripcin de cada uno de los Criterios
de Evaluacin, el nmero de actividades asignadas por cada Criterio y su estado actual.
A continuacin, seleccionars Mis actividades para acceder al interior de las actividades
creadas y/o compartidas de un Criterio de Evaluacin especfico:
Para el siguiente ejemplo, observars que actualmente el contador de actividades nos
informa de que tenemos dos actividades asignadas al Criterio de Evaluacin.
Podrs eliminar en cualquier momento, tanto las actividades que hayas creado (icono
Crear actividad) como aquellas actividades que hayas buscado (icono Buscar
actividad) y agregado a tu Cuaderno.
85
En la parte derecha de la tabla, observars un icono de color rojo con un aspa blanca en el
centro por cada una de las actividades asignadas al Criterio de Evaluacin:
Siempre que desees eliminar una Actividad de un Cuaderno y para un
Criterio de Evaluacin concreto, pulsars sobre el icono rojo y, seguidamente,
confirmars su eliminacin seleccionando Aceptar.
Aparecer el siguiente texto de confirmacin con un fondo de color verde Correcto:
Actividad eliminada correctamente y la actividad habr desaparecido definitivamente del
Cuaderno de Actividades y para el Criterio de Evaluacin.
En el presente ejemplo, observars que tras eliminar una actividad, el contador de
actividades nos informa de que tenemos solamente una actividad asignada al Criterio de
Evaluacin.
Repetirs la misma accin tantas veces como actividades desees eliminar de un Cuaderno y
por cada uno de los Criterios de Evaluacin.
86
4. Genera tus Actividades y Cuadernos en PDF
El objetivo comn ser dotar a cada ACNEAE, en funcin de sus necesidades y de su ritmo y
estilo de aprendizaje, de un programa educativo nico, individualizado y personalizado de
intervencin pedaggica y de evaluacin continua aplicable durante toda su escolaridad;
optimizando, asimismo, el desarrollo evolutivo, integral y formativo de cada alumno y,
consecuentemente, garantizando la igualdad de oportunidades y el desarrollo de un
conocimiento pedaggico cientfico gracias a la actuacin conjunta de todos vosotros.
4.1 Genera Actividades en PDF
En este caso, si solamente deseas imprimir ciertas actividades de un Cuaderno, debers
buscarlas una a una y seleccionar el icono PDF, realizars lo siguiente:
Seleccionars Ver mis cuadernos dentro del Escritorio del PT y acceders a tus cuadernos
generados:
Dentro del listado de cuadernos, observars el ttulo, la fecha de creacin y el nmero de
criterios de evaluacin asignados al cuaderno. Seleccionars el icono Ver para acceder al
interior del cuaderno:
Desde la Comunidad Educativa Interacis te ofrecemos la posibilidad de generar tus
Cuadernos Personalizados en PDF para que puedas imprimirlos y utilizarlos en la
prctica diaria en las aulas con tu alumnado con necesidades especficas de apoyo
educativo (ACNEAE).
87
Una vez dentro del Cuaderno de Actividades, observars la descripcin de los Criterios de
Evaluacin, el nmero de actividades asignadas y su estado actual.
4.1.1 Imprimir todas las actividades de un Criterio de Evaluacin:
En el caso en que tengas ms de una actividad asignada a un Criterio de Evaluacin
especfico y desees imprimirlas todas, realizars lo siguiente:
Seleccionars sobre el icono PDF para generar en formato papel las actividades creadas
y/o compartidas que desees imprimir:
Seguidamente, aparecer una ventana emergente donde se te indicar que, para generar
las actividades del Criterio de Evaluacin seleccionado, debers compartir un comentario
automtico en tu cuenta de Facebook. Finalmente, seleccionars Continuar.
4.1.2 Imprimir solamente una actividad de un Criterio de Evaluacin:
En el caso en que tengas dos o ms actividades asignadas a un Criterio de Evaluacin
especfico y desees imprimir solamente una de ellas, realizars lo siguiente:
Seleccionars Mis actividades para acceder al interior de la actividad creada y/o
compartida que desees imprimir:
88
A partir del listado de actividades de la tabla, buscars la actividad deseada guindote por
su descripcin y pulsars sobre el icono PDF situado a su derecha, para que sea generada
la actividad en formato papel en una nueva pestaa de tu navegador.
La actividad (o actividades) generada en PDF tendr el siguiente aspecto, donde aparecern
el ttulo del Cuaderno al que pertenece, la descripcin del Cuaderno y el Criterio de
Evaluacin:
89
4.2 Genera Cuadernos de Actividades completos en PDF
Si deseas imprimir todas las actividades de un Cuaderno, es decir, un Cuaderno de
Actividades por completo, realizars lo siguiente:
Seleccionars Ver mis cuadernos dentro del Escritorio del PT y acceders a tus cuadernos
generados:
Dentro del listado de cuadernos, observars el ttulo, la fecha de creacin y el nmero de
Criterios de Evaluacin asignados al cuaderno. Sencillamente pulsars sobre el icono PDF
para que sea descargado el Cuaderno de Actividades por completo:
Seguidamente, aparecer una ventana emergente donde se te indicar que, para generar
un Cuaderno de Actividades completo, debers compartir un comentario automtico en tu
cuenta de Facebook. Finalmente, seleccionars Continuar.
Você também pode gostar
- Esquema Universo2Documento4 páginasEsquema Universo2hidalguita100% (1)
- 1ºP Refuerzo-y-ampliacion-Cono Santi LacasaDocumento32 páginas1ºP Refuerzo-y-ampliacion-Cono Santi LacasaRosalin Cerpa RiosAinda não há avaliações
- Solucionario Tema1 PDFDocumento28 páginasSolucionario Tema1 PDFhidalguitaAinda não há avaliações
- Cómic 9 CastellanoDocumento18 páginasCómic 9 CastellanohidalguitaAinda não há avaliações
- Tema 2 CCNN 1º EsoDocumento4 páginasTema 2 CCNN 1º EsohidalguitaAinda não há avaliações
- U01 Adap CurriDocumento7 páginasU01 Adap CurrihidalguitaAinda não há avaliações
- Dominar La Ortografia Teoria EbookESDocumento49 páginasDominar La Ortografia Teoria EbookESMARSOLES100100% (1)
- Recicplado Pap OrganizacDocumento9 páginasRecicplado Pap OrganizacElena M. IzquierdoAinda não há avaliações
- CAS Dominar La Ortografia GUIA DIDACTICADocumento24 páginasCAS Dominar La Ortografia GUIA DIDACTICAhidalguita100% (1)
- Cuadernorefuerzo1ccss 120619020212 Phpapp02 PDFDocumento23 páginasCuadernorefuerzo1ccss 120619020212 Phpapp02 PDFCeleste PérezAinda não há avaliações
- La Tierra y sus componentes básicosDocumento10 páginasLa Tierra y sus componentes básicoshidalguitaAinda não há avaliações
- Solución A Los Problemas de Disciplina. Herramientas para Un Plan de ConvivenciaDocumento168 páginasSolución A Los Problemas de Disciplina. Herramientas para Un Plan de ConvivenciaConvivenciaCCV100% (1)
- U01 Adap CurriDocumento7 páginasU01 Adap CurrihidalguitaAinda não há avaliações
- Actividades de Repaso Tema 1 CCNNDocumento4 páginasActividades de Repaso Tema 1 CCNNhidalguitaAinda não há avaliações
- Tecnica de Control de ConductaDocumento24 páginasTecnica de Control de ConductamarcocabreraAinda não há avaliações
- 1º ESO Fichas SANTILLANA Mate 1 Numeros Naturales PDFDocumento12 páginas1º ESO Fichas SANTILLANA Mate 1 Numeros Naturales PDFliii7Ainda não há avaliações
- La Tierra y el UniversoDocumento1 páginaLa Tierra y el UniversohidalguitaAinda não há avaliações
- Composicion EscritaDocumento58 páginasComposicion EscritaGustavo Adolfo AlvarezAinda não há avaliações
- Actividades Tema3Documento6 páginasActividades Tema3hidalguitaAinda não há avaliações
- ActivunivesoDocumento19 páginasActivunivesohidalguitaAinda não há avaliações
- InternetizaciónDocumento167 páginasInternetizaciónGemma FerreresAinda não há avaliações
- Dibujo y animación digital con software libreDocumento24 páginasDibujo y animación digital con software libreDavid PCAinda não há avaliações
- ManualCapturaReactivos BRAEDocumento30 páginasManualCapturaReactivos BRAEeestradabarbosa1447Ainda não há avaliações
- Presentacion ImagenesDocumento8 páginasPresentacion ImagenesjundrexAinda não há avaliações
- Georefenciar Imagenes Arcgis Marzo2011Documento61 páginasGeorefenciar Imagenes Arcgis Marzo2011Sebastian Bastias LagöAinda não há avaliações
- Manual de Usuario: ImpresiónDocumento228 páginasManual de Usuario: ImpresiónCristinaAinda não há avaliações
- Es WxguiDocumento46 páginasEs WxguiDiego PetruszynskiAinda não há avaliações
- FormateoHTMLDocumento41 páginasFormateoHTMLClaudia CoyoAinda não há avaliações
- Dípticos Plantillas TerminadasDocumento18 páginasDípticos Plantillas Terminadasvictor alonso acosta acostaAinda não há avaliações
- Actividad Central Unidad 3Documento31 páginasActividad Central Unidad 3jhon dulceAinda não há avaliações
- Sensores de imagen: principios de operación y clasificaciónDocumento19 páginasSensores de imagen: principios de operación y clasificaciónAnonymous orYhY7H1wnAinda não há avaliações
- Secciones en Power PointDocumento6 páginasSecciones en Power PointJuan PabloAinda não há avaliações
- Curso de PhotoshopDocumento310 páginasCurso de PhotoshopPAPITOAinda não há avaliações
- Procesamiento Digital de ImagenesDocumento56 páginasProcesamiento Digital de ImagenesSalvador Gallardo100% (2)
- Universidad Cuadro ComparativoDocumento6 páginasUniversidad Cuadro ComparativoNaomiAinda não há avaliações
- Los Pasos para Instalar CCTV DigitalDocumento31 páginasLos Pasos para Instalar CCTV DigitalJoel Flores100% (1)
- PrevioDocumento117 páginasPreviodgarcía_68201Ainda não há avaliações
- Manual de Recepción y Entrega de Información Técnica de Exploración y Explotación de HidrocarburosDocumento111 páginasManual de Recepción y Entrega de Información Técnica de Exploración y Explotación de HidrocarburosfranciscoAinda não há avaliações
- Recursos MultimediaDocumento5 páginasRecursos MultimediaOzkar MolinaAinda não há avaliações
- Aprende a usar CorelDRAW X3Documento26 páginasAprende a usar CorelDRAW X3Jonathan VasquezAinda não há avaliações
- Glosario WordDocumento11 páginasGlosario WordJose Ramos MonterrosaAinda não há avaliações
- Gimp PresentacionDocumento93 páginasGimp Presentacionandru0588winaAinda não há avaliações
- Gimp PrimeroDocumento48 páginasGimp PrimeroAdela TenaAinda não há avaliações
- 02 Cursos e Instructivos Comgraficas LowDocumento194 páginas02 Cursos e Instructivos Comgraficas LowJulio Cesar Forero CastellanosAinda não há avaliações
- Relme 34 Virtual - ConvocatoriaDocumento23 páginasRelme 34 Virtual - Convocatoriamatias PdafeAinda não há avaliações
- 583 Se 2018 34758Documento48 páginas583 Se 2018 34758Elizabeth LópezAinda não há avaliações
- MPEG-1, el estándar de compresión de vídeo para CDDocumento21 páginasMPEG-1, el estándar de compresión de vídeo para CDZihanya LopezAinda não há avaliações
- Revista IgnisDocumento7 páginasRevista IgnisCristian MontañoAinda não há avaliações
- Resumen Unidad 2 GraficacionDocumento18 páginasResumen Unidad 2 GraficacionLopez OlgaAinda não há avaliações
- Aplicaciones Del Algebra Lineal en La Vida CotidianaDocumento25 páginasAplicaciones Del Algebra Lineal en La Vida CotidianaOmarLagunaAinda não há avaliações