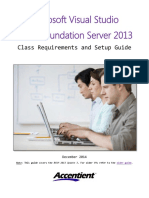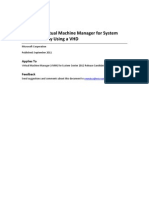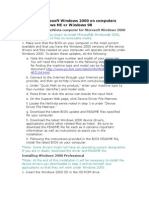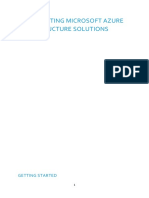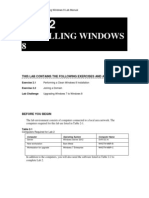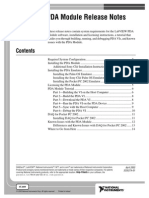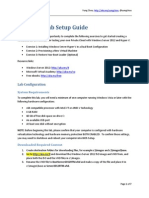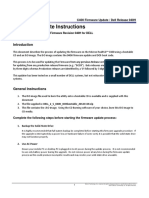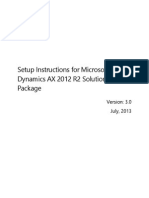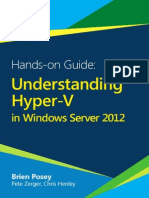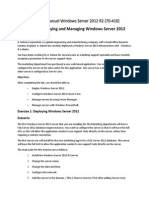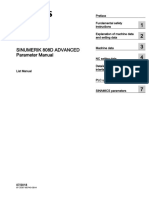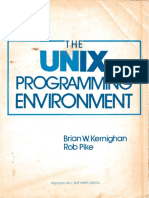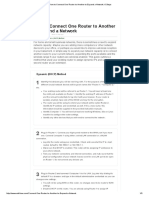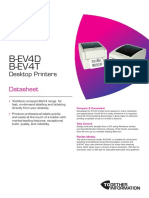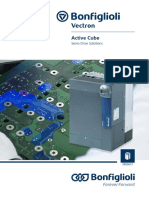Escolar Documentos
Profissional Documentos
Cultura Documentos
20410csetupguide PDF
Enviado por
mgl111Descrição original:
Título original
Direitos autorais
Formatos disponíveis
Compartilhar este documento
Compartilhar ou incorporar documento
Você considera este documento útil?
Este conteúdo é inapropriado?
Denunciar este documentoDireitos autorais:
Formatos disponíveis
20410csetupguide PDF
Enviado por
mgl111Direitos autorais:
Formatos disponíveis
12 20410C: Installing and Configuring Windows Server
2012
8. Under Virtual Machines, right-click the virtual machine name, and then click
Snapshot.
9. Wait for the Snapshot process to finish.
In the Snapshots pane, right-click the snapshot name, and then click Rename.
10. Type StartingImage, and then press Enter.
11. Repeat Steps 1-10 for the following virtual machines:
20410C-LON-RTR
20410C-LON-SVR1
20410C-LON-SVR2
20410C-LON-CL1
20410C-LON-CL2
12. Only for 20410C-LON-CL1 and 20410C-LON-CL2:
From the Start screen type cmd. In the results, right-click Command Prompt, and
then click Run as administrator. In the command prompt, type the following
commands in order. This will rearm Office 2013:
CD \
CD C:\Program Files (x86)\Microsoft Office\Office15
OSPPREARM.exe
9. Configure the Host Computer to Boot to the
20410C-LON-HOST1.vhd
1. From the Host computer, open Computer Management.
2. Expand Storage, right-click Disk Management, and then click Attach VHD.
3. In the Attach Virtual Hard Disk dialog box, click Browse.
4. Browse to C:\Program Files\Microsoft Learning\Base, click
20410C-LON-HOST1.vhd, click Open, and then click OK.
Note the drive letter that is associated with the 126.66 GB partition.
5. On the task bar, right-click Windows PowerShell, and click Run as administrator.
6. Type cmd and then press Enter.
7. At the prompt, type bcdboot <driveLetter>:\windows, and then press Enter (where
<driveLetter> is the drive letter that is associated with the 126.66 GB partition).
8. At the prompt, type bcdedit /set {default} Description 20410C-LON-HOST1, and
then press Enter.
9. Restart the host computer. The computer will restart and by default will boot into the
20410C-LON-HOST1 computer.
20410C: Installing and Configuring Windows Server
2012 13
Note: These steps configure the server to boot to the 20410C-LON-HOST1
computer as the default. After finishing the course, if you need to boot to the
original host operating system, open a command prompt and type bcdedit /delete
{default}, and then press Enter. When you restart the computer, it will boot to the
original operating system.
10. After the server restarts, sign in as Administrator using the password Pa$$w0rd.
Note: In some cases, when you restart the computer it may display a blue screen
with a stop error. If this happens, restart the computer again, and complete the
following troubleshooting steps.
1. Boot into the host installation and verify that you have at
least 100 GB of free space on drive C.
2. Reboot the computer, access the computer BIOS, and check the Controller
Mode. If the Controller Mode is set to AHCI, change it to another option (for
example, IDE, or compatibility mode). If Controller Mode is set to RAID, move
on to the next step.
3. Your disk controller may require a custom driver in order for the operating
system in the VHD to access the hard drives. To install the custom driver, boot
into the host installation and complete the following steps.
a. Download the hardware-specific storage driver from the hardware
manufacturers website. Save the drivers to the C:\Drivers folder.
b. Reattach the 20410C-LON-HOST1.vhd file as described in steps
1 through 4 above.
c. Open a command prompt and type the following command, and then press
Enter:
DISM /Image:E:\ /Add-Driver /Driver:C:\Drivers /recurse
d. Restart the computer.
11. Open an administrative command prompt, and type slmgr rearm. Restart the
computer.
12. After the computer restarts, sign in as Administrator, using a password of
Pa$$w0rd.
13. On the host machine, open System Properties and then open Startup and
Recovery. Configure the default operating system to be Windows Server 2012.
10. Install the PowerPoint Slides
In this task, you will install the Office PowerPoint slides for the learning product.
In the Trainer Materials disc, in the \TrainerFiles folder, extract
20410C-ENU-PowerPoint.exe.
14 20410C: Installing and Configuring Windows Server
2012
Student Computer Checklist
1. Install the Hyper-V Server Role
2. Install the Base Image/Virtual Machine Files
Student Computer Setup
Use the instructions in the following section to set up the classroom manually. Before
starting the installation of the student computer, a supported operating system must be
installed on the computer. You can check the supported systems list at
http://www.microsoft.com/hyper-v.
Caution: These instructions assume network connectivity between the instructor
computer and the student computers. If you do not have connectivity, Microsoft
Learning recommends copying the activated virtual machines to the student
computers by means of a manually created DVD or USB drive.
1. Install the Hyper-V Server Role
Note: If Hyper-V is installed already, you can skip this procedure.
For detailed instructions, see the Instructor Computer Setup instructions.
2. Install the Base Image/Virtual Machine Files
Note: Ensure that all extracted courseware virtual machine files were copied
from the Instructor computer during the Instructor Computer Setup. You will need
the following directories to ensure that the student has all necessary files:
D:\Program Files\Microsoft Learning\20410
C:\Program Files\Microsoft Learning\Base
1. Check that all permissions have been retained by looking at the directories above
and verifying that they are not set to Read Only.
2. Run the VM-Pre-Import scripts. For detailed instructions, see the Instructor
Computer Setup instructions.
3. Add the virtual machines to the Hyper-V management console. For detailed
instructions, refer to the Instructor Computer Setup instructions.
20410C: Installing and Configuring Windows Server
2012 15
Appendix A
The virtual machines were developed using the English (United States) layout shown
below.
If your physical keyboard does not match the above layout, you may need to refer to the
above layout for the character positions used to logon. For future logons and usage
throughout the labs, you may want to install your keyboard layout in the virtual machine.
16 20410C: Installing and Configuring Windows Server
2012
Appendix B: Activating the Windows 8.1 Virtual
Machine
Obtaining Product Keys for Activation
To receive product keys that you will use to activate the Windows 8.1 virtual machines
accompanying this course, please follow the guidelines described here:
http://go.microsoft.com/fwlink/?LinkId=270851
Activating a Windows 8.1 Virtual Machine
You must first ensure that the TMG virtual machine and any domain controller (if
required for the course) have been started and that the TMG virtual machine has Internet
connectivity. Then perform the following steps to activate the Windows 8.1 Virtual
Machine:
1. On the Windows start page, type cmd.
2. Right-click Command Prompt, and then click Run as Administrator.
3. If prompted, click Yes in the User Account Control dialog box.
4. At the command prompt, type slmgr /ipk <product key>, and then press Enter.
5. Click OK in the dialog box.
6. At the command prompt, type slmgr /ato, and then press Enter.
Note: In order for you to be able to activate the virtual machine successfully, the
virtual machine must have Internet connectivity.
7. Click OK in the dialog box.
NOTE: The Windows 8.1 client virtual machines will need Internet access to allow
activation. This is provided through the use of the MSL-TMG1 virtual machine. The
virtual machine and associated setup guide is available from the MCT Download
Center. High level details are included below.
To Configure the MSL-TMG1 Virtual Machine
1. Set up the MSL-TMG1 virtual machine. The MSL-TMG1 virtual machine and its
related Setup guide can be downloaded from the MCT Download Center in the Base
Virtual Hard Disks Mid-Tiers (ENGLISH) folder. The TMG VM requires
Base11A-WS08R2SP1.VHD, which is also available on the DLC in the Base Virtual
Hard Disks (ENGLISH) folder.
2. Configure the MSL-TMG1 virtual machine to use dynamic memory. In the Hyper-V
Management console, access the MSL-TMG1 virtual machine settings. Click
Memory, click Enable Dynamic Memory, and then set Startup RAM to 1024 MB
and Maximum RAM to 4096 MB.
20410C: Installing and Configuring Windows Server
2012 17
3. Perform the following additional configuration changes on MSL-TMG1:
a. Change the IP address of the virtual machine to 172.16.0.1, subnet mask:
255.255.0.0, DNS: 172.16.0.10.
b. Open ForeFront TMG Management, click Networking, click the Networks
tab, click Internal, and then click Edit Selected Network.
c. In the Internal Properties dialog box, click the Addresses tab, and then click
Add Adapter button, select Private, and then click OK.
d. Click OK, and then click the Apply button.
e. Click Apply one more time, and then click OK.
f. Click the Web Access Policy node, and enable the Allow Web access for All
Users access rule.
Você também pode gostar
- Microsoft Visual Studio - Team Foundation Server 2013 PDFDocumento16 páginasMicrosoft Visual Studio - Team Foundation Server 2013 PDFMarcos Paulo da SilvaAinda não há avaliações
- Examen Microsoft 70 697Documento57 páginasExamen Microsoft 70 697Slim ABDELHEDIAinda não há avaliações
- MCSA 70-462 Training Kit Hyper-V Lab SetupDocumento10 páginasMCSA 70-462 Training Kit Hyper-V Lab SetupAjit WaderAinda não há avaliações
- Lab 6 Server 2016Documento4 páginasLab 6 Server 2016lucasAinda não há avaliações
- Deploying VMM For System Center 2012 by Using A VHDDocumento10 páginasDeploying VMM For System Center 2012 by Using A VHDSaqib LodhiAinda não há avaliações
- Configuring Security For Mobile Devices: This Lab Contains The Following Exercises and ActivitiesDocumento10 páginasConfiguring Security For Mobile Devices: This Lab Contains The Following Exercises and ActivitiesMD4733566Ainda não há avaliações
- LAB 05 Implementing and Configuring Virtualization in Windows ServerDocumento5 páginasLAB 05 Implementing and Configuring Virtualization in Windows ServerKadir KokcuAinda não há avaliações
- Windows 2000 Upgrade InstructionsDocumento4 páginasWindows 2000 Upgrade InstructionsDr_OgasAinda não há avaliações
- Configuring Devices and Device Drivers: This Lab Contains The Following Exercises and ActivitiesDocumento11 páginasConfiguring Devices and Device Drivers: This Lab Contains The Following Exercises and ActivitiesMD4733566Ainda não há avaliações
- مذكرة نظم التشغيلDocumento64 páginasمذكرة نظم التشغيلsOnjadOoAinda não há avaliações
- Implement Failover Clustering for Hyper-V VMsDocumento9 páginasImplement Failover Clustering for Hyper-V VMslucasAinda não há avaliações
- Evaluating Virtual Machine Manager in System Center 2012 Service Pack 1 by Using A Preconfigured VHDDocumento10 páginasEvaluating Virtual Machine Manager in System Center 2012 Service Pack 1 by Using A Preconfigured VHDcrashnburn4uAinda não há avaliações
- IMPLEMENTING AZURE INFRASTRUCTURE SOLUTIONSDocumento8 páginasIMPLEMENTING AZURE INFRASTRUCTURE SOLUTIONSsunil kambleAinda não há avaliações
- Vpro Labs GuideDocumento27 páginasVpro Labs GuiderodderixAinda não há avaliações
- 20411B Module 01 Lab 1: Using Windows Deployment Services To Deploy Windows Server 2012: FullDocumento8 páginas20411B Module 01 Lab 1: Using Windows Deployment Services To Deploy Windows Server 2012: FullMarcosAinda não há avaliações
- SOP For HYPER-VDocumento11 páginasSOP For HYPER-Vpavan4india8381Ainda não há avaliações
- VirtualXP ManualDocumento31 páginasVirtualXP Manualandrewb2005Ainda não há avaliações
- Configuring Devices and Device Drivers: This Lab Contains The Following Exercises and ActivitiesDocumento11 páginasConfiguring Devices and Device Drivers: This Lab Contains The Following Exercises and ActivitiesColby HumphreyAinda não há avaliações
- Setting Up The VMWare ImageDocumento26 páginasSetting Up The VMWare ImageNikolaAinda não há avaliações
- RMI Alchemy™ Au1200™ Processor-Based System Windows CE 5.0 Build GuideDocumento12 páginasRMI Alchemy™ Au1200™ Processor-Based System Windows CE 5.0 Build GuideTony KututoAinda não há avaliações
- IST 210 - Lab 3Documento15 páginasIST 210 - Lab 3Rayoff AlosaimiAinda não há avaliações
- 70-697 Exam Guide with 165 Practice QuestionsDocumento134 páginas70-697 Exam Guide with 165 Practice QuestionsNamiAinda não há avaliações
- Configuring Hyper-V: This Lab Contains The Following Exercises and ActivitiesDocumento9 páginasConfiguring Hyper-V: This Lab Contains The Following Exercises and ActivitiesMD4733566Ainda não há avaliações
- Instalar Windows 95 en Máquina VirtualDocumento3 páginasInstalar Windows 95 en Máquina VirtualdavidpleAinda não há avaliações
- BuildGuide 55006SystemCenter2012OperationsManagerDocumento10 páginasBuildGuide 55006SystemCenter2012OperationsManagerAlexandreAntunesAinda não há avaliações
- Critical+Path+Training+SharePoint+2013+VM+Setup+Guide V1.0Documento92 páginasCritical+Path+Training+SharePoint+2013+VM+Setup+Guide V1.0Ahmed MahmoudAinda não há avaliações
- Installing Workstation On A Windows HostDocumento4 páginasInstalling Workstation On A Windows HostZubair ChacharAinda não há avaliações
- OPNET 14.5 Installation For WindowsDocumento4 páginasOPNET 14.5 Installation For Windowscgbfish100% (2)
- Installing Windows 8: This Lab Contains The Following Exercises and ActivitiesDocumento8 páginasInstalling Windows 8: This Lab Contains The Following Exercises and ActivitiesMD4733566100% (1)
- Configuring Site-Level Fault Tolerance: This Lab Contains The Following Exercises and ActivitiesDocumento7 páginasConfiguring Site-Level Fault Tolerance: This Lab Contains The Following Exercises and ActivitiesAlexaAinda não há avaliações
- Labview Pda Module Release Notes: © 2003 National Instruments Corp. All Rights Reserved. Printed in IrelandDocumento14 páginasLabview Pda Module Release Notes: © 2003 National Instruments Corp. All Rights Reserved. Printed in IrelandMaynor JarquinAinda não há avaliações
- Data Protection Manager 2010 Step by StepDocumento12 páginasData Protection Manager 2010 Step by Stepthanhbcvt_1989Ainda não há avaliações
- Emul User Installation Guide Rev.1.0Documento10 páginasEmul User Installation Guide Rev.1.0Telecom Man٥٥Ainda não há avaliações
- Setup Guide: Install Hyper-V & Provision VMDocumento7 páginasSetup Guide: Install Hyper-V & Provision VMTarzan_SLBAinda não há avaliações
- Microsoft Lab 2-2Documento11 páginasMicrosoft Lab 2-2bbx23100% (3)
- Active Directory Lab - 01Documento10 páginasActive Directory Lab - 01AdewaleAinda não há avaliações
- CAD Lab Manual - CompleteDocumento52 páginasCAD Lab Manual - CompleteChandni SinghAinda não há avaliações
- Practical Windows Lab 1 25Documento111 páginasPractical Windows Lab 1 25RFID DemarkaAinda não há avaliações
- C400 2 - 5 Firmware Upate Instructions Dell 040H PDFDocumento4 páginasC400 2 - 5 Firmware Upate Instructions Dell 040H PDFNilton RiosAinda não há avaliações
- How To Virtualize A Physical Machine With VMwareDocumento13 páginasHow To Virtualize A Physical Machine With VMwareemeo145Ainda não há avaliações
- Setup Instructions For Microsoft Dynamics AX 2012 R2 Solution Demo PackageDocumento13 páginasSetup Instructions For Microsoft Dynamics AX 2012 R2 Solution Demo PackageGuga SommaAinda não há avaliações
- Installing Operations ManagerDocumento11 páginasInstalling Operations ManagerAbi ChandranAinda não há avaliações
- Cclab ManualDocumento69 páginasCclab ManualNandhaAinda não há avaliações
- Setting up Big Data EnvironmentDocumento29 páginasSetting up Big Data EnvironmentsplokbovAinda não há avaliações
- CTS 272 Chapter 1 LabDocumento14 páginasCTS 272 Chapter 1 Labe0055996Ainda não há avaliações
- How To Enable Microsoft HyperDocumento8 páginasHow To Enable Microsoft HyperAleksandra StojanovicAinda não há avaliações
- Deploy A Windows 10 Image Using MDTDocumento28 páginasDeploy A Windows 10 Image Using MDTDan Hart100% (1)
- Vmware View and Wtos Best Practices Guide: A Technote by Jason Propsner Wyse Sales EngineerDocumento10 páginasVmware View and Wtos Best Practices Guide: A Technote by Jason Propsner Wyse Sales EngineerlanibAinda não há avaliações
- ESXi Installation HP Z600Documento2 páginasESXi Installation HP Z600Steve Lee100% (1)
- System Center 2012 ConfigurationDocumento30 páginasSystem Center 2012 ConfigurationJose Miguel Martinez Grullon100% (1)
- Laboratorios Modulos Admin Server 2012RDocumento96 páginasLaboratorios Modulos Admin Server 2012RwilliamclavijoAinda não há avaliações
- 20411D-Lab02-Ex04-Optional Exercise Cloning A Domain Controller-TemplateDocumento3 páginas20411D-Lab02-Ex04-Optional Exercise Cloning A Domain Controller-TemplateTrong Oganort GampoulaAinda não há avaliações
- Local Demo VM Opcenter RDL v2204 InstallationDocumento8 páginasLocal Demo VM Opcenter RDL v2204 InstallationDilip PanditAinda não há avaliações
- Hyper VDocumento180 páginasHyper VMarcela Gomes Correa100% (1)
- Class Lab Manuel 70-410 R2Documento30 páginasClass Lab Manuel 70-410 R2jacobus100% (1)
- Installing Windows Server 2012 R2 and Migration ToolsDocumento7 páginasInstalling Windows Server 2012 R2 and Migration ToolsAustin Coffin100% (2)
- LLDocumento7 páginasLLJesse AdelmanAinda não há avaliações
- Netapp Simulator InstallDocumento6 páginasNetapp Simulator InstallManish MauryaAinda não há avaliações
- Install VM in VirtualBoxDocumento6 páginasInstall VM in VirtualBoxAna Belen Gavilanes EscobarAinda não há avaliações
- Evaluation of Some Android Emulators and Installation of Android OS on Virtualbox and VMwareNo EverandEvaluation of Some Android Emulators and Installation of Android OS on Virtualbox and VMwareAinda não há avaliações
- SC PDFDocumento58 páginasSC PDFRomani FahmiAinda não há avaliações
- CH04-COA10e Cache MemoryDocumento46 páginasCH04-COA10e Cache MemoryGet InsightAinda não há avaliações
- Laptop Power SequencingDocumento14 páginasLaptop Power SequencingOlivier Ouina100% (2)
- 808D ADV Lists Man 0718 en-USDocumento548 páginas808D ADV Lists Man 0718 en-USMateusz ŻurawskiAinda não há avaliações
- Addressing Table: PT Activity 3.6.1: Packet Tracer Skills Integration ChallengeDocumento6 páginasAddressing Table: PT Activity 3.6.1: Packet Tracer Skills Integration ChallengeAnilAinda não há avaliações
- MCP 79410Documento34 páginasMCP 79410Krishna SinghAinda não há avaliações
- The UNIX Programming Environment PDFDocumento370 páginasThe UNIX Programming Environment PDFdmata1100% (1)
- NES2527B-30: Gaas Mes FetDocumento5 páginasNES2527B-30: Gaas Mes FetJMFAinda não há avaliações
- How To Connect One Router To Another To Expand A Network - 6 StepsDocumento3 páginasHow To Connect One Router To Another To Expand A Network - 6 StepsgrafpapAinda não há avaliações
- Toshiba B-EV4 DatasheetDocumento2 páginasToshiba B-EV4 DatasheetPrayosa0% (1)
- RPA Architecture OverviewDocumento4 páginasRPA Architecture Overviewrohan tiwariAinda não há avaliações
- STLDDocumento1 páginaSTLDdasari_reddy100% (1)
- WSTG - v4.1 - OWASP FoundationDocumento59 páginasWSTG - v4.1 - OWASP FoundationJaime OcampoAinda não há avaliações
- MACRO NewkerDocumento35 páginasMACRO NewkerivanreyAinda não há avaliações
- Maxx BassDocumento15 páginasMaxx BassAlex Kozynets - guitarplayer, singer, songwriterAinda não há avaliações
- Istal Ferret With Linux 32Documento9 páginasIstal Ferret With Linux 32Noper TulakAinda não há avaliações
- Compactlogix™ 5370 L2 Programmable Automation Controllers: 1769L24Er-Qb1B, - L24Er-Qbfc1B, - L27Erm-Qbfc1BDocumento2 páginasCompactlogix™ 5370 L2 Programmable Automation Controllers: 1769L24Er-Qb1B, - L24Er-Qbfc1B, - L27Erm-Qbfc1BMelchor VasquezAinda não há avaliações
- List of Command Prompt CommandsDocumento25 páginasList of Command Prompt Commandsedijhon5815Ainda não há avaliações
- Bonfiglioli ACU R00 0 e PDFDocumento88 páginasBonfiglioli ACU R00 0 e PDFThiago MouttinhoAinda não há avaliações
- FIR Ece2610 Chap5Documento38 páginasFIR Ece2610 Chap5bongo77priestAinda não há avaliações
- Smar CD600 Plus Universal Multi-Loop Controller SpecsDocumento198 páginasSmar CD600 Plus Universal Multi-Loop Controller SpecsEnmanuel Rosales CarvajálAinda não há avaliações
- AIX TSM Client Installation and ConfigurationDocumento5 páginasAIX TSM Client Installation and ConfigurationrutulAinda não há avaliações
- QTP Data Table Methods: Add SheetDocumento5 páginasQTP Data Table Methods: Add SheetSeshu VenkatAinda não há avaliações
- Summary eDocumento16 páginasSummary eyounes100% (1)
- Class: T.E. E &TC Subject: DSP Expt. No.: Date: Title: Implementation of Convolution Using DSP Processor ObjectiveDocumento9 páginasClass: T.E. E &TC Subject: DSP Expt. No.: Date: Title: Implementation of Convolution Using DSP Processor ObjectiveMahadevAinda não há avaliações
- ECE380 Digital Logic: Dr. D. J. Jackson Lecture 9-1 Electrical & Computer EngineeringDocumento5 páginasECE380 Digital Logic: Dr. D. J. Jackson Lecture 9-1 Electrical & Computer Engineeringpurwant10168Ainda não há avaliações
- Features Description: LTC3608 18V, 8A Monolithic Synchronous Step-Down DC/DC ConverterDocumento26 páginasFeatures Description: LTC3608 18V, 8A Monolithic Synchronous Step-Down DC/DC ConverterAhmad SubkhanAinda não há avaliações
- Nextor 2.0 Getting Started GuideDocumento18 páginasNextor 2.0 Getting Started GuideProjetodvdAinda não há avaliações
- Smart Host Microcontroller For Optimal Battery PDFDocumento3 páginasSmart Host Microcontroller For Optimal Battery PDFsrcembeddedAinda não há avaliações
- StandardDocumento37 páginasStandardjonh dickAinda não há avaliações