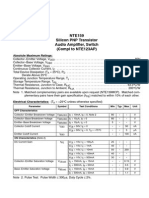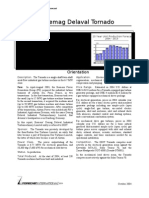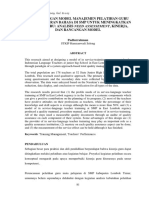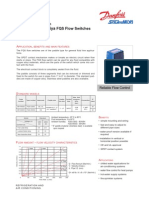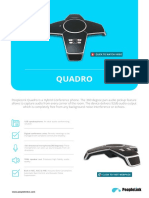Escolar Documentos
Profissional Documentos
Cultura Documentos
Remedy Basic Manual-V1.2
Enviado por
Andre LeonidasDireitos autorais
Formatos disponíveis
Compartilhar este documento
Compartilhar ou incorporar documento
Você considera este documento útil?
Este conteúdo é inapropriado?
Denunciar este documentoDireitos autorais:
Formatos disponíveis
Remedy Basic Manual-V1.2
Enviado por
Andre LeonidasDireitos autorais:
Formatos disponíveis
Problem and Change
Management
Updated
Basic Training
Manual
Implemented with
Change & Problem Management
Table of Contents
DOCUMENT OVERVIEW..............................................................................................4
REMEDY OVERVIEW....................................................................................................4
HELP DESK (PROBLEM MANAGEMENT)...........................................................................4
CHANGE MANAGEMENT...................................................................................................4
USING THE SYSTEM......................................................................................................5
OBTAINING A REMEDY LOGIN.........................................................................................5
SETTING UP YOUR USER ID (LOGIN ACCOUNT)..............................................................5
NAVIGATION & GENERIC TASKS..............................................................................8
NAVIGATION.....................................................................................................................8
USING THE REMEDY SERVICE CONSOLE..........................................................................8
Gathering Information within Remedy........................................................................9
Function within the Support console...........................................................................9
BUTTONS AND FUNCTION KEYS.....................................................................................10
New Request..............................................................................................................11
Search for Request.....................................................................................................12
Bulletin Board (Hot News)........................................................................................12
Reporting...................................................................................................................12
Working with Tables..................................................................................................12
OPEN NEW REQUEST......................................................................................................13
SEARCH REQUEST..........................................................................................................16
Searching for a Specific Tickets................................................................................17
Searching for a User (customer)...............................................................................17
Advanced Searches....................................................................................................19
Search by Creation Date...........................................................................................19
PROBLEM MANAGEMENT........................................................................................25
SUPPORT TASKS.............................................................................................................25
CREATING A NEW PROBLEM MANAGEMENT TICKET.....................................................25
Resolving Tickets on Initial Contact..........................................................................28
Ticket Assignment......................................................................................................28
Receiving Request Assignments.................................................................................30
Accepting Request Assignments................................................................................30
MODIFYING/UPDATING EXISTING REQUESTS.................................................................31
RESOLVING TICKETS......................................................................................................31
CLOSING TICKETS..........................................................................................................32
CANCELING TICKETS......................................................................................................32
TICKET SOLUTIONS (COMMON PROBLEMS)...................................................................33
Searching for Existing Solutions...............................................................................34
Resolving Requests....................................................................................................34
Creating New Solutions.............................................................................................34
Creating a Solution without a Ticket.........................................................................35
Revised Date: 1/9/2006
2 of 61
Change & Problem Management
CHANGE REQUEST......................................................................................................36
Types of a Change Request........................................................................................36
CREATING A NEW CHANGE MANAGEMENT TICKET ......................................................37
Change Initiation - Create Change Request.............................................................37
Category, Type and Item- (CTI)................................................................................37
Change Complexity...................................................................................................38
Summary....................................................................................................................39
Asset...........................................................................................................................41
General Tab...............................................................................................................42
Requester Information...............................................................................................43
Support Information..................................................................................................43
PLAN REQUEST...............................................................................................................44
Assessment.................................................................................................................44
Assessment Tab..........................................................................................................44
Locations Affected.....................................................................................................45
Locations Affected Tab..............................................................................................45
Services Affected Tab.................................................................................................47
Services Affected........................................................................................................47
Notifications..............................................................................................................48
Notifications..............................................................................................................48
TASKS.............................................................................................................................49
Task Tab.....................................................................................................................50
Activity Tab................................................................................................................51
Related Tab................................................................................................................51
Postmortem (Root Cause Analysis)...........................................................................52
Approvals Tab............................................................................................................53
CHANGE APPROVAL PROCESS........................................................................................55
Initiate Approval Process..........................................................................................55
Change Execution......................................................................................................55
Change Closure.........................................................................................................55
APPENDIX A...................................................................................................................57
REMEDY AND E-ESM COMPARISON...............................................................................57
Problem Management...............................................................................................57
Change Management.................................................................................................57
Revised Date: 1/9/2006
3 of 61
Change & Problem Management
Document Overview
This document provides the information on how to perform basic tasks in Remedy. This
is not a comprehensive document. A reference document exists that provides more
detailed explanations. This document will help you get started with Remedy. This
document will help you become familiar with the basic concepts of the tool.
Remedy Overview
WHAT IS REMEDY? This section provides information about the Remedy application
used for Problem Management at NiSource. Remedy is an application that is made up of
several different components and modules. All Remedy modules run on the Remedy
Action Request System (ARS). This is the core of the Remedy suite. Remedy has
numerous commercial modules, such as Help Desk, Change Management, and Asset
Management that can be used in addition to custom ARS applications. NiSource uses the
Remedy Action Request System, and a customized Remedy Help Desk module with
Change Tasking.
Note: Help Desk Requests processed using the Remedy Problem
Management application are referred to as Problem Management tickets.
Help Desk (Problem Management)
NiSource uses Remedy Help Desk as their Problem Management system. The Help Desk
application allows users to submit requests to support personnel, who will then work to
resolve the issue.
Change Management
NiSource uses Remedy Help Desks Change Tasking features to track changes. This is
accessed through the same interface as the Help Desk application. The navigation and
basic system behavior is the same to make it easier to learn both tools. You will go to one
place to submit or work on a Help Desk request or a Change request.
Revised Date: 1/9/2006
4 of 61
Change & Problem Management
Using the System
This section provides instructions for using the Remedy Application. This manual will
explain the key system features and how to perform the following tasks within the
system:
Obtaining a User ID (Login)
Setting up your User ID (Login to Remedy)
Setting up your Personal Profile
Navigation
o Using the Remedy Service or Support Console
o Searching
How to submit a Problem Ticket
How to modify (update & change status) a Problem Ticket
How to submit a Change Ticket
How to modify (update & change status) a Change Ticket
How to transfer a ticket
Obtaining a Remedy Login
Go through NiSource ID process to get your U8#s process to obtain your Remedy Login.
Setting up your User ID (Login Account)
After receiving your Remedy login, you will want to login to the system and setup your
account. The first time you will need to do a few extra steps.
1. Double click on the Remedy icon on your desktop.
Note: IBM personnel will go through Citrix, and then double click the
Remedy icon on the Citrix desktop.
2. The Remedy Login dialog box is displayed.
3. Enter your Remedy Login ID (in CAPS, ie: U8#####)
4. Enter your Password
5. Click on the Accounts button. (After the 1st time you will finish by clicking OK)
Note: Using the Accounts button to add your user ID will allow you to
select your ID from the dropdown menu instead of typing it every time.
6. The Accounts window opens.
Revised Date: 1/9/2006
5 of 61
Change & Problem Management
7. Click on the Add button and type in the Remedy Server name.
8. Then click the Users button.
9. Click on the Add button and type in your UserID.
10. Click on the OK button to return to the Accounts window.
11. Click on the OK button on the Accounts window
12. The Accounts window closes and you return to the Login window.
13. Click on the OK button and you will be logged in to Remedy.
Figure 1 Login Screens
In the future you do not need to go through all those steps to log in. You simply do the
following:
1. Double click on the Remedy icon on your desktop.
Revised Date: 1/9/2006
6 of 61
Change & Problem Management
Note: IBM personnel will go through Citrix, and then double click the
Remedy icon on the Citrix desktop.
2. The Remedy Login dialog box is displayed.
3. Use the drop down arrow to select your Remedy Login ID
4. Enter your Password
5. Click OK.
Figure 2 - Login
Tip: After logging in to Remedy you can set your User Tool Options to be more usefriendly according to your preferences by selecting Tools from the Toolbar menu and
clicking Options.
When you start Remedy Problem Management Support, the Remedy Service Console is
displayed. The console lists the requests assigned to you and provides quick access to the
tasks you perform as a support staff member.
Revised Date: 1/9/2006
7 of 61
Change & Problem Management
Navigation & Generic Tasks
Remedy uses the same basic navigation features as most Windows applications. There
are several tasks that are common to all Remedy modules. When you learn to do these
tasks you will be able to perform them in either Problem Management or Change Tasks.
Navigation
First, lets take a look at how to move around within Remedy. When you login to the
system the Remedy Service Console will display.
Figure 3 Remedy Service Console
Using the Remedy Service Console
The control panel has been designed to provide a consolidated view of problem and
change management within the Remedy application. Being able to navigate within the
application by the click of a button will aid in accurate data entry while creating a change
request in a timely manner. Shown below is a screen shot of the Remedy Service
Console. The Change Complexity field has been added for Change Management.
Revised Date: 1/9/2006
8 of 61
Change & Problem Management
Figure 4 Remedy Service Console
The Service Console provides two features when using the tool. First, allow you to view
information concerning all tickets assigned to you and/or your group. This includes
change tickets (CHG), problem tickets (HD), and change tasks (TSK). Second, it allows
you to navigate through the application with a click of a button.
Gathering Information within Remedy
The tickets that are displayed in your service console are assigned to you and/or your
group. These tickets will remain in your console until the appropriate action is taken and
each ticket is properly closed. You can gather information about the ticket from the
service console. This information includes RequestID, Site, Summary, Customer Name,
Phone, Due Date/Time, Change Complexity, Status, Owner, and Group.
Buttons and Function Keys
Remedy provides many different ways to navigate and perform functions within the
system. You can use your mouse to click on icons or buttons, or use shortcut keys on your
keyboard. The toolbar is always at the top of the Remedy window as shown below.
Support Console - Toolbar layout
Figure 5 Remedy Tool Bar
Revised Date: 1/9/2006
9 of 61
Change & Problem Management
The following toolbar buttons and key sequences are used in Remedy User.
Button
Function
Shortcut Key
Begin a Task
Ctrl+T
New Request
n/a
New Search
F3
Save
Ctrl+Enter
Save and Next
n/a
Ctrl+P
Print Preview
n/a
Report
n/a
Whats This (Description of selected item)
n/a
Drop-down list box
n/a
Free text box
n/a
Next / Previous
Ctrl+Pgup
Ctrl+Pgdn
Close/Exit
Alt+F4
Bulletin board
N/A
Reminders
N/A
People Information
N/A
Approval By Asset
N/A
Create Notification Group
N/A
Asset to Services
N/A
or
Below are some additional Shortcut keys.
Button
Function
Shortcut key
N/A
Copy all fields
Ctrl+A
N/A
Copy selected fields
Ctrl+C
N/A
Clear all defaults/entries
Ctrl+E
N/A
View Status History for the request
Ctrl+H
Revised Date: 1/9/2006
10 of 61
Change & Problem Management
N/A
Begin recording macro
Ctrl+R
N/A
Paste
Ctrl+V
N/A
Close all open windows
Ctrl+W
N/A
Cut
Ctrl+X
N/A
Save current request & go to next one in
results list
Ctrl+Y
N/A
Undo
Ctrl+Z
N/A
Switch Details to New mode
F2
N/A
Switch Details to Search mode
F3
N/A
Refresh the search
F5
N/A
Paste
Shift+Insert
N/A
Select previous tab
Ctrl+Page Up
N/A
Select next tab
Ctrl+Page
Down
N/A
Perform Search (in Search mode)
Ctrl+Enter
N/A
Navigate through forms
Ctrl+Tab
N/A
Open text/diary editor for field
Shift+Alt+F7
N/A
Context-sensitive help
F1
Remedy Service Console Functions
Below are the buttons found on the Remedy Service Console:
New Request Opens new request option for Help Desk or Change
Search Request Opens search request option for Help Desk or Change
Bulletin Board Provides view of current open issues
Reporting Opens Reporting page
Web Reports Opens Web site for all Remedy Reporting
Feedback Provides a feature for all feedback including any issues or
enhancements to the tool.
View Outages Opens the Search window to view Outages.
Details Opens the highlighted request in the table for more information
Refresh Refreshes the table with new information
X
Figure 6 Remedy Service Console Buttons
New Request
Click the New Request icon if you want to create a new request.
Revised Date: 1/9/2006
11 of 61
Change & Problem Management
Figure 7 New Request Icon
Search for Request
Click the Search for Request icon if you want to search for existing requests.
Figure 8 Search for Request Icon
When you click either the New Request or Search Request icon, the following Dialog
box is displayed:
Figure 9 Select Request Type
Choose the Help Desk Case button to create a new Problem Management Ticket. The
Change Request button will open a new Change Request Ticket.
Bulletin Board (Hot News)
The Bulletin Board, which replaces the Hot News functionality from your previous
system, enables you to view and create messages that can be viewed by the entire
organization or by users in the support, management, and administrator groups.
Figure 10 Bulletin Board Icon
Reporting
Click the Reporting icon to generate predefined reports on Problem Management tickets.
Figure 11 Reporting Icon
Web Reports
Opens Web site for all Remedy Reporting.
Revised Date: 1/9/2006
12 of 61
Change & Problem Management
Figure 12 Web Reports Icon
Feedback
Provides a feature for all feedback including any issues or enhancements to the tool.
Figure 13 Feedback Icon
View Outages
Opens the Search window to view Outages. It also provides the ability to open the request
associated with a particular outage.
Figure 14 View Outages Icon
Details
Opens the request highlighted in the table for viewing or updating.
Figure 15 Details Icon
Refresh
Refreshes the table with new information
Figure 16 Refresh Table Icon
Working with Tables
The Remedy Support Console uses a table to display the assigned requests. You can sort
the data within the table, update the data, and print it. You will see tables used in several
other places within Remedy. Generally all tables work the same way.
Updating the Table Data
1. Right-click on the table.
Revised Date: 1/9/2006
13 of 61
Change & Problem Management
2. From the context menu that appears, choose the item you want.
a. Refresh table - Loads the latest data into the table. The administrator can
set a limit on how many records are loaded into the table. The status bar of
the main window indicates how many records are loaded.
b. Refresh All in Table - Loads the latest data into the table and overrides
any limitations the administrator may have set on how many records can
be returned. Note that if a large number of records are returned, your
servers performance may be slower.
c. Clear Table - Removes the table data. To view new data, click in the
table.
d. Print Table Prints the data in the table as it shows on the screen.
Sorting the Table Data
1. Click on the header of the column by which you want to sort the table. The list of
items is ordered according to that column.
2. To reverse the sort order within that column, click the column header again. On
the web, click the arrow in the header.
Open New Request
When selecting New Request from the Service Console, a pop up box appears and will
give you the option of Help Desk or Change Request as shown below. This option will
allow you to create a either a new Problem Management (Help Desk) request or a Change
Task request from the option selected.
Figure 17 - Create Request
If you choose Change Request, a New Change Request will open.
Revised Date: 1/9/2006
14 of 61
Change & Problem Management
Figure 18 New Change Request
Note: You can also click on the Whats this? icon (arrow cursor with
question mark) and then click on the field that you have questions about.
A Help text box is displayed.
If you select Help Desk Case, a new Help Desk Request will open.
Figure 19 - New Help Desk Case
Below are several tips to help you enter data and move around the Remedy application.
Revised Date: 1/9/2006
15 of 61
Change & Problem Management
You can move through the fields on the screen using your mouse or by using the
Tab key.
If the field has a down arrow next to it, it is a drop-down menu. You click on the
arrow and the menu will display.
If there is a small icon that looks like a calendar, clicking on the icon will pop up
a calendar for you to use in selecting a date. You can also just type the date in.
All labels (the words beside the fields) that are bold are required field. You must
enter data in all required fields before you can save or continue in Remedy.
Labels that have a + sign after (i.e. Login Name+) are indications that you can put
your cursor in that field and hit the Enter key to search for that information.
The bottom of the form will usually contain several Tabs. Click on the tab names
to open that tab. You will not lose any information by going between tabs before
saving.
Revised Date: 1/9/2006
16 of 61
Change & Problem Management
Search Request
When selecting Search Request a pop-up just like the New Request pop-up appears
giving you the option of Help Desk or Change Request. Choose the type of request you
want to search.
Figure 20 Search Selection
The Search Request window will open. Below is an example of the Search Change
Request window. The Search Help Desk Cases window will be similar, but will contain
the Help Desk request fields and information.
Figure 21 Search Change Requests
Note: Fields in BOLD are required, fields that are italicized are entered by
the system and fields with a + to the right have a search action
associated with them and will return data when the enter key is pressed
while your cursor is in that field.
When performing a search, you can search any text box listed on the search form except
fields within a table. Example:
If you enter 120 in the Change ID field and press the search button, you will see
ticket CHG00000120.
Revised Date: 1/9/2006
17 of 61
Change & Problem Management
If you type MTAYLOR in the Login Name+ and press search, you will return
all request entered for MTAYLOR.
Searching for a Specific Tickets
To search for a ticket that was created by a specific agent follow these steps:
1. On the Service Console, click the Search for Request button.
2. Select Request Type (either Help Desk or Change).
3. Enter the agents full name in the Name+ field on the General Tab.
4. Press the Enter key.
5. A popup window displays to search for the specific agent.
6. Search for and select the desired agent, then click OK.
7. Click the Search button on the main Search window to search for tickets
create/submitted by that agent.
To search for a ticket that was assigned to a specific agent follow these steps:
1. On the Service Console, click the Search for Request button.
2. Select Request Type (either Help Desk or Change).
3. For Change Requests:
a. Click the Down Arrow by the Technical Lead+ field on the General Tab.
4.
For Service (Help Desk) Requests:
a. Click the Down Arrow next to the Individual field on the Activity Tab.
b. Select the desired agent from the popup list, and then click the OK button.
5. Click the Search button on the main Search window to search for tickets assigned
to that agent.
To search for a specific problem ticket number (Case Number) follow these steps:
1. On the Service Console, click the Search for Request button.
2. Select Request Type (Help Desk).
3. Click the General Tab, and enter the ticket number in the CaseID+ field.
4. Click the Search button. (Note: You do not need the letters HD or leading 0s)
Searching for a User (customer)
You can enter User information in one of two ways:
1. Enter a User ID (i.e.: TCO1234, U12345) in the Login Name field.
Revised Date: 1/9/2006
18 of 61
Change & Problem Management
a. Enter a first, last or part of a name in the Name field.
b. Without moving your cursor from the field, press Enter.
Figure 22 Search Results
2. If there is more than one matching record the Search People dialog box is
displayed, listing any matching records. Enter search criteria in the appropriate
fields.
a. Click Search.
b. The Search Results table shows the matching records. If one does not
exist, ask the person who their manager is and log the ticket under the
managers name.
c. To view a record, select it and click Details. The Person Information form
is displayed.
d. To make changes, update the appropriate fields and click Save.
e. Click Close.
Fill in the following required fields on the form:
Revised Date: 1/9/2006
19 of 61
Change & Problem Management
Category - Menu items that you can choose are determined by your
administrator. The category field is the broadest categorization of the ticket. For
example, ticket categories could include Hardware, Software, or Network.
Type - Menu items that you can choose are determined by your administrator and
the value you selected for the Category field. The Type field identifies the ticket
with more precision. For example, ticket types could include Printers, Servers, or
Workstations. Software Type is a list of the applications from the Application
Portfolio.
Item - Menu items that you can choose are determined by your administrator and
the values you selected for the Category and Type fields. The Item field is the
most detailed of the categorization fields. For example, ticket items could include
product, model, or component names.
Module - Module field is available for use by specialized Business Segments. It
can also be used for an added level of detail for reporting requirements. Skills
assignments cannot be made at this level, they are only set at the Category, Type
and Item levels.
Note: The Unknown value may be used when a technician creates a new
request. The administrator will receive an email when a ticket of this type
is submitted to foster CTI Standards.
When a customer call is entered via the web, the Category, Type and Item
fields may also be Unknown. In these cases the First Level Support
analyst will contact the customer and determine what the true CTIM is at
that time.
Advanced Searches
You can also perform advanced searches in Remedy.
1. Click the Advanced button in the upper right corner of the screen.
Figure 23 Advanced Search Bar
2. A row of buttons, a Search Criteria field, and a Fields list is displayed. You can
use this bar to specify complex search criteria. For detailed information about
using the advanced search bar, click Help on the Toolbar menu.
Search by Creation Date
To search for tickets by creation date follow these steps:
1. On the Service Console, click the Search for Request button.
2. Select Request Type (either Help Desk or Change).
Revised Date: 1/9/2006
20 of 61
Change & Problem Management
3. If you know the exact date and time of creation, enter it in the Created field on the
Admin Tab.
4. Most users will not know the exact time so you will do an advanced search:
a. Click the Advanced button on the top of the search panel.
b. In the Search Criteria, click the Fields V button and select the Created
field.
c. Click the >= button and enter the desired date.
d. Click AND, then select Created (CHG) or Create Date (HD) field again.
e. Click the <= button and enter the next days date.
f. It should look like this: 'Created' >= "11/1/2005" AND 'Created' <=
"11/2/2005".
g. Click the Search button.
Note: See the Frequently Asked Questions (FAQ) posted on the Education
website for additional information on advanced searches.
Revised Date: 1/9/2006
21 of 61
Change & Problem Management
Setting up your Personal Profile
Remedy allows you to set up personal profile, contact preferences, availability, security
and other personal information for you as a support person as well as for end users.
Access the User Profiles from the Remedy Support Console following these steps:
1. Click the Utilities Menu item
2. Select People Information.
Figure 24 Remedy Support Console
The basic information is loaded from PeopleSoft. The Configure People form is
displayed:
Revised Date: 1/9/2006
22 of 61
Change & Problem Management
Figure 25 New Configure People
You can click the Select Existing button or narrow your search by typing a Login Name
(Network ID) or Last Name and then clicking the Select Existing button. If there are
multiple matches, select the correct one and press OK.
Fill in any applicable blank fields. Verify that your email address is correct. If it is not
correct, please enter the correct email address at this time.
Pager Tab Enter your Pager information on this page if applicable.
Address Tab Enter your business address information on this page.
Figure 26 Address
Availability Tab Enter your availability schedule on this page. The default is 24 x 7
for 1 year. For example: if you were on vacation from 2/11/02 to 2/15/02 and 12/24/02
to 1/2/03 then you would have 2 availability schedules, first would be from 1/2/02 to
2/8/02, then 2/18/02 to 12/23/02 (there would be more for additional Holidays that you
have off). You would also add a schedule, even if it overlaps, for a time period that you
are on call.
Revised Date: 1/9/2006
23 of 61
Change & Problem Management
Figure 27 Availability
Contact Numbers Tab (Main Numbers) Enter other contact numbers that you use.
Figure 28 Contact Numbers
Contact Numbers Tab (Contact Preferences) Enter other contact information here,
when to call which number, priority, etc. The Other # field can be used to store
numbers for temporary locations or for numbers not included in the pre-defined contact
numbers such as an additional pager, wireless, etc.
Figure 29 Contact Preferences
Revised Date: 1/9/2006
24 of 61
Change & Problem Management
Security Check The information here is used to obtain verification of users in order to
change passwords on the system.
Note: You may not see this tab. Only Help Desk, ENOC and SecuritySecretQuestionAccess Group members have permissions to these fields.
Figure 30 Security Check
Revised Date: 1/9/2006
25 of 61
Change & Problem Management
Outages
Outages can be added after a request has been created and saved.
Adding/Modifying an Outage
xxx
Deleting an Outage
xxx
RCA Required Outages
xxx
Revised Date: 1/9/2006
26 of 61
Change & Problem Management
Problem Management
This section provides information about the Support role of the Remedy Problem Management
application and about the activities that you can perform. As a support staff member, you work with
Users to answer questions and solve Problem Management tickets.
Note: Requests processed using the Problem Management application are referred to as
Problem Management tickets. The Remedy application may also refer to them as Help
Desk Cases.
Support Tasks
Using the Remedy Problem Management application, support staff can perform the following tasks:
Create, update, and resolve Problem Management tickets.
Search for and view assigned Problem Management tickets
Create and look up potential solutions to Problem Management tickets
Creating a New Problem Management Ticket
To open a new Problem Management ticket in Remedy; you will follow the same steps shown in the
Open New Request section. After opening your new Problem Management Request, follow these steps
to submit a new Problem Management ticket. Fill in all bold fields.
1. In the Summary field, enter a brief description of the ticket.
2. In the Status field, select the status of the ticket. You may also leave this field blank.
3. On the User Info Tab:
a. Enter the appropriate information for the User that is affected by the ticket.
4. On the General Tab:
a. In the Description field, enter detailed information about the ticket.
b. Select a Due Date/Time, determined through discussions with customer, by clicking on
the ellipsis box, which displays a calendar. You can modify the time manually by typing
in the field.
5. On the Solutions tab:
a. Look for possible solutions. See the Solutions Section for more information on using and
creating Solutions.
6. Save Option 1:
a. Click Save to create the new Problem Management ticket.
b. A message tells you to whom the Problem Management ticket has been assigned. The
form is cleared.
c. Click OK.
Revised Date: 1/9/2006
27 of 61
Change & Problem Management
7.
Save
Option 2:
a. Click the Save and Reopen button to create the new Problem Management ticket.
b. A popup window displays allowing assignment of an individual or group to the ticket.
c. You can also select the Self or choose Close to take the default assignment.
d. See the Assignment section for additional details.
Below are details about the main fields that you will be using to enter a new Problem Management
ticket.
Figure 31 Main Request Area
Summary - Enter a brief description of the request. You can type your own description of the problem
or select a summary that is predefined by your administrator. If you select a predefined summary, some
or all of the other fields (Category, Type, Item, and Description) will be filled in automatically.
Figure 32 Summary Field
Top 25 - Button to the right of the Summary field will list the 25 most frequently used issues. When a
problem is selected most of the necessary fields, including a solution, are automatically populated and
the ticket can be resolved at this point if the solution was applicable to the situation.
Figure 33 Top 25 Button
Status - Set the status to New or you can leave it blank. When you save the request, this field
automatically changes to Assigned.
Figure 34 Status Field
Problem Area - Select the applicable option for the problem area.
Figure 35 Problem Area Field
General Tab Select the General Tab, and then enter the required data in the appropriate fields.
Revised Date: 1/9/2006
28 of 61
Change & Problem Management
Figure 36 General Tab
Priority - Select the priority or severity level of the Problem Management ticket.
Note: Remedys Priority is not the same as the NiSouce Severity Codes. The Due
Date/Time field will auto-populate based on the Priority chosen.
Urgent-1 Within 24 Hours for Resolution
High-2 Within 3 Business Days for Resolution
Medium-3 Within 7 Business Days for Resolution
Low-4 Within 30 Business Days for Resolution
Figure 37 Priority Field
Case Type - Select the type of Problem Management ticket:
Problem - Involves a problem that the support staff must resolve.
o For example, a User cannot access a printer.
Question - Involves a question.
o For example, a User needs to know the name of the print server.
Request - Involves a request for service.
o For example, a User needs more memory.
Preventive Maintenance - Involves pro-active tasks rather than reactive tasks. This Case Type
is used in Change Management.
Figure 38 Case Type Field
Source - Select the source of the Problem Management ticket:
Phone When User phones the Problem Management directly.
User - When User submits the ticket from Remedy User.
Email - When User submits the ticket by email.
Web - When User submits the ticket using the web (default for tickets entered via a browser).
Revised Date: 1/9/2006
29 of 61
Change & Problem Management
NM
P - When ticket originates from a network management program (NMP). This is rarely entered
manually.
Figure 39 Source Field
Note: Bold fields are required and the case will not save/submit if they are empty.
Resolving Tickets on Initial Contact
When you finish working on a ticket, you must change its status to Resolved. The User is notified when
a ticket is resolved. The User can review the ticket and confirm resolution by contacting the Help Desk
or to ask to reopen it if the resolution is not satisfactory.
If the ticket is not set to Closed within one day of it being resolved, the Problem Management
application automatically changes the status to Closed and changes the Closure Code to Automatically
Closed. The response time to change the status depends on how the Remedy Problem Management
administrator configured the application module.
When a new ticket is created and resolved during the first contact, and the Status is set to Resolved
before submission, the Closed on Initial Call? Field is set to Yes.
Resolving an Initial Contact Ticket:
1. Click the Activity tab.
2. In the Work Log field, document how you resolved the ticket.
3. In the Time Work Resolving Ticket field, enter the time you spent on the ticket.
4. In the Time Travel field, enter any time that you spent traveling to the site to work on that ticket.
5. In the Status field, select Resolved.
6. In the Resolved Code field, select the applicable code.
7. Click Save. Click the X on the upper right corner to close the window and return to the Service
Console.
Note: The Save & Reopen button allows you to submit a ticket in which the required
fields have been completed and then returns the ticket to the screen in Modify mode.
Figure 40 Save & Reopen Button
Ticket Assignment
When a ticket is opened, the assignment is based on the Category, Type, Item, Region, Site and
Department. You can assign a ticket in one of two ways:
You can click on the Assignment button and select a group and/or an individual. If assignments are
made at this point the Availability List will not appear after submission of the ticket.
Revised Date: 1/9/2006
30 of 61
Change & Problem Management
If the
Assign to Group + and Assign to Individual + fields are left blank when submitting the ticket, the
ticket will be automatically assigned and the Availability List will be displayed. You can overwrite the
Assignee information, if you feel it is not appropriate, by clicking on the Select Person or Select Group
button.
Once you select an Assignee or Assignee Group the ticket is updated and you are returned to a new
Problem Management form.
Note: The Ranking column shows the order in which the support persons should be
contacted.
Figure 41 Availability List
As a Help Desk agent you do not need to monitor a ticket once it is assigned to someone else. When a
ticket reaches a percentage of target date, then escalation notifications are sent as follows:
60% = Assignee gets a reminder
80% = Assignee and supervisor get a reminder
100% = Assignee, supervisor, and supervisor's supervisor get reminder
Revised Date: 1/9/2006
31 of 61
Change & Problem Management
Receiving Request Assignments
You will receive notification of ticket assignments by Email.
1. Log in to Remedy Problem Management Support.
2. Locate and open the request. You can do this in one of two ways:
a. Select the request in the Assigned Requests table of the Remedy Service Console, and
click Details.
b. Search for the request. For more details, see Search for a Request.
The request is displayed. You can now accept the request and begin working on the ticket.
Accepting Request Assignments
If a Problem Management ticket is assigned to you, you must accept the ticket. If a ticket is assigned to
your group but not to an individual, you can assign the ticket to yourself. If the ticket is assigned to you,
your name appears in the Individual field in the Activity tab.
Accepting an Assigned Problem Management Ticket:
1. Select the request in the Assigned Requests in the Remedy Service Console, and click Details.
2. The request is displayed in the Modify Problem Management Ticket form.
3. Set the Status field to Work in Progress if you are ready to start working on the ticket.
4. Click the Activity tab, and update the Work Log with the information you used to work the
problem.
5. Optionally, if you are assigned to a group, select your name from the Individual field.
6. Click Save.
A message reports that the ticket is assigned to you.
Revised Date: 1/9/2006
32 of 61
Change & Problem Management
Modifying/Updating Existing Requests
As you work on resolving a request, you will need to modify it occasionally. For example, you can track
a Problem Management tickets progress by recording in the work log the steps you took to resolve it.
1. Open the request that you want to modify using either the Service Console or by searching for
the request, as described in Search for Requests.
2. Click the Activity tab.
3. Record ticket activity in the appropriate fields, including:
a. Work Log (Research, possible solutions, etc., were done to work towards the solution)
b. Time Spent Resolving Ticket (Time Work) time spent researching, applying solution(s),
etc.
c. Time Travel Information Time spent traveling to the site where the problem exists.
d. Creating parent/child relationships.
i. Open the Parent ticket. Go to the Related Items Tab.
ii. Click the Record Type field in the Search for Existing Record to Relate section.
iii. Choose appropriate request type.
iv. Click the Search button.
v. Search and select the desired request to relate.
vi. Click the Relate button, then the Close button.
vii. The requests are related.
e. Adding/modifying an Outage
Resolving Tickets
When you finish working on a ticket, you must change its status to Resolved. The Customer is notified
when a ticket is resolved. The Customer can confirm resolution or reopen it if the resolution was not
satisfactory.
If the Technician does not close or reopen the ticket, the Problem Management module automatically
changes the status to Closed (after 1 day), and changes the Closure Code to Automatically Closed. The
response time to change the status depends on how the Remedy Problem Management administrator
configured the application module.
Below are the steps to follow to resolve a ticket:
1. Search for the ticket that you want to resolve, and open it, as described in Searching for a
Problem Management Ticket in Windows on page 85.
2. The ticket opens in the Modify Problem Management Ticket form.
3. Click the Activity tab.
Revised Date: 1/9/2006
33 of 61
Change & Problem Management
4.
In
the Work Log field, document how you resolved the ticket.
5. In the Time Spent Resolving Ticket field, enter the time you spent on the ticket.
6. In the Status field, select Resolved.
7. In the Resolved Code field, select the applicable code.
8. Enter a detailed Solution and RCA on the Solutions Tab as described in the Solutions section.
9. Click Save.
Closing Tickets
The ticket is automatically closed upon resolution. End user is sent an email saying the ticket is resolved
and the ticket is automatically closed in one day.
Canceling Tickets
To cancel a request/ticket follow these steps:
1. Change Requests - Select Canceled in the Closure code field.
2. Problem Requests - Select Canceled in the Resolve code field.
Note: Be careful when using the Cancel code. If the ticket you created is a duplicate
ticket, then do not cancel the ticket; instead, select the Resolved duplicate code. If the
Help Desk or 2nd level support have spent time working on the ticket, the ticket should
not be canceled.
Revised Date: 1/9/2006
34 of 61
Change & Problem Management
Ticket Solutions (Common Problems)
As you create a new ticket or review an existing ticket, you will determine whether a solution already
exists for that particular problem. Solutions are made available when the Category, Type, and Item
fields of a Problem Management ticket match the Category, Type, and Item fields of an existing solution.
Figure 42 Solutions Tab
Figure 43 Solution Search Window
Revised Date: 1/9/2006
35 of 61
Change & Problem Management
Searching for Existing Solutions
Ensure that you have entered valid values in the Category, Type, and Item fields of the Problem
Management Ticket form.
1. Click the Solutions tab.
2. Click List Possible Solutions.
3. The Solution dialog box is displayed, with a list of possible solutions if any are available.
Note: The solutions listed may not necessarily be the appropriate solutions for your
ticket. Always review the solution to ensure that it is suitable.
4. Select a solution in the list, and click Details.
5. The Solution form displays the details of the solution. Review the solution to determine whether
it is a suitable one for the ticket.
6. Click Close.
7. If want to use the solution, select it and click Use Solution.
The dialog box closes, and the Summary and Details fields are filled in. If none of the solutions are
suitable you can search for solutions by changing the Category, Type and Item fields, or clearing the
fields and searching by Keyword.
If you find a solution that has different Category, Type, Item and Module fields than your ticket, you will
need to change the Category, Type, Item and Module fields for the ticket. If you select an existing
solution the Category, Type and Items (and Module if applicable) fields will be updated.
Resolving Requests
If you have selected a solution, you can resolve the ticket:
1. Update the Work Log field in the Activity tab.
2. Update the Root Cause (RCA) field on the Solutions tab.
3. In the Status field, select Resolved.
4. Select a Resolved Code.
5. Click Save. The Solution used will be copied into the Work Log.
A message dialog box reports that the User has been notified, via email, of the tickets resolution.
Creating New Solutions
When you resolve a Problem Management case, you should make your solution available to others by
creating an entry in the solutions database. If this situation arises again, the information will be
available, and resolution time will be much shorter.
Revised Date: 1/9/2006
36 of 61
Change & Problem Management
When you create a solution, your manager is notified of your proposed solution. Your manager must
approve the solution before it is available for general use in your organization.
To create new solutions follow these steps:
1. Open the Problem Management ticket that you resolved so that it is displayed in a Modify form.
2. Click the Solutions tab.
3. In the Summary field, type a summary of the solution.
4. In the Details field, enter more information about the solution.
5. Click Propose Solution to Manager.
6. A message dialog box reports that the solution will be proposed to the manager.
7. Click Yes to continue sending the solution.
8. The New Solution form is displayed.
9. Click Save.
Figure 44 Solutions Tab
Creating a Solution without a Ticket
Occasionally you may have a solution that you would like to add without having an actual ticket. To add
these types of solution follow these steps:
1. Open the Solutions Form by clicking on the Utilities menu and selecting Solutions.
2. Enter a Valid Category, Type, Item and, if applicable, Module. If a Business Segment and or
Platform is related to the Type selected it will auto populate.
3. In the Case Summary field, type a brief summary of the case it applies to.
4. In the Case Details field, enter more information about the case.
5. In the Solution Summary field, type a brief summary of the solution.
6. In the Solution Details field, enter more information about the solution.
7. If a Technical Solution exists (this would be information that you would not want the customer to
see), enter it in the Technical Solution field.
Revised Date: 1/9/2006
37 of 61
Change & Problem Management
8.
Set
Status to Proposed.
9. Click Save.
Revised Date: 1/9/2006
38 of 61
Change & Problem Management
Change Request
Primarily technicians and infrastructure groups will create Change Requests using the Change Task
feature of the Remedy Help Desk. The focus on this screen is to provide information about the change
being proposed. The fields with the bold labels are required fields. Below is the basic functionality
associated with Change tickets.
Types of a Change Request
General Request - A general request is defined as any change made to a device or asset involving user
notification, communication, planning, assessing risks, creating task dependencies, creating exit strategy,
and initiating approval process.
Single Task Change Request - A change request that requires a single action performed on a single
asset. This type of request will most likely be opened and closed by the Technical Lead.
Multiple Task Change Request - A change request comprising many activities or tasks needed to be
performed on one asset. This type of change allows you to create a task for every action needed to
complete the request. These tasks can be assigned to Task Implementers.
Flow-through - A flow-though is defined as a Move, Add, or Change to a single client asset. This also
includes new installations and any other changes that are made to a standard personnel asset. Example:
PC, Phone, Fax Machine, etc.
Emergency Changes - An emergency change request is defined as a change request that needs to be
implemented and does not have time to utilize the change process. If not implemented within a short
time frame, this type of change will result in systems being unavailable or at risk of becoming
unavailable causing an outage. This includes those instances where performance of a system is all ready
being degraded or service levels are being impacted. Technology and Infrastructure considers these
types of changes as Problem Management and will leverage the Service Disruption Communication and
Escalation Process to accommodate all emergency change requests. After or during the event a problem
ticket should be generated. Some characteristics of an emergency change request include:
Emergency fix or change
Most likely a problem not a change
Fixes a critical problem
Reactive instead of proactive
Revised Date: 1/9/2006
39 of 61
Change & Problem Management
Creating a New Change Management Ticket
Change Initiation - Create Change Request
Fill in the appropriate fields. The required fields are in bold.
Category, Type and Item- (CTI)
CTIs are entered from a fixed set of menu options. The Change Management Analyst controls the
menu options. If you have other CTIs that should be listed, please feel free to contact the Change
Management Analyst.
There are four options to enter at this point.
Category
Type
Item
Module (Module is not required)
Figure 45 - Change Main Section
Note: In order to save or modify a request, all fields with a label in bold characters will
be required. If you receive an error when saving a request, the message will tell you
which field is required.
The top section of the main Change form is very similar to the Help Desk Problem Management form.
Fill in the required fields in the same manner.
CTIM (Category, Type, Item, Module) Categorization of Change
Figure 46 - Change Management (Main Section)
Revised Date: 1/9/2006
40 of 61
Change & Problem Management
Change Complexity
Change complexity is used to determine the impact a change has on the organization. If an asset is
considered a High Risk device (defined in asset center), the change complexity is automatically set to
High Impact. Otherwise the Technical Lead is responsible to use the change complexity when
determining the change complexity.
Figure 47 - Change - Change Complexity Detail
Note: If you have any questions on what complexity this change request should be. Press
the button next to the field to view the guidelines you should be using as shown below:
Figure 48 - Change Complexity Information
Change Complexity Overall potential of the change to our environment considering business and
technical risk. A dialog box will provide you with a breakdown of information about the selections from
Change Complexity shown below:
Revised Date: 1/9/2006
41 of 61
Change & Problem Management
Figure 49 - Change Complexity View
Summary
The summary provides a short detailed description of the change ticket. The maximum characters for
this filed are 128 characters. The summary can include a description of the action, device name,
location.etc.
Figure 50 - Change - Summary Field
Source Location Region and Site where change is being done or the asset being changed resides.
Status The current stage of the ticket.
New
Assigned
Planning
Scheduled
Work in Progress
Pending
Resolved
Closed
Closure Code The result of the change.
Successful
Successful with Problems
Unsuccessful
Cancelled
Automatically Closed
Revised Date: 1/9/2006
42 of 61
Change & Problem Management
Pending When Status is set to pending this field requires a more detailed explanation of why the
ticket is in Pending status.
Parts
Requestor Information
Approval
Supervisor Action
Approval Status Current Approval status for this request.
Approval Required
Pending Approval- Starts the approval process
Rejected
Approved
Approval Process Cancelled
Not required- No approval required to implement the change
Note: Status and Approval Status work together within the request process. The Status
field monitors the actual status of the request. The Approval Status monitors the
Approval process of the request.
Sequence The order in which the change needs to be completed if multiple changes are related to one
another.
Asset The asset that is being changed associated with this request. The next graphic shows an asset
search screen. To search for an asset follow these steps:
1. Select Utilities from the main menu in Remedy
2. Select Asset to Service.
Note: Assets are maintained in Peregrine Asset Center and are automatically populated in
Remedy.
Revised Date: 1/9/2006
43 of 61
Change & Problem Management
Figure 51 Asset Search Form
Asset
Next you need to relate and asset to the ticket.
1. If you know the name of the asset, type the name of the asset in the Asset field.
2. If you do not know the name or want to search for the asset Press the button next to the Asset
field.
The top section of the asset form is the fields you can use to for search criteria.
1. Click Search
2. The results will be listed in the Search Results table.
3. Highlight the asset and click Relate.
Figure 52 - Change - Asset View
Revised Date: 1/9/2006
44 of 61
Change & Problem Management
Figure 53 - Change - Asset View
If you do not find an asset, then press the Close button and continue to the next step to create a new
Asset.
Creating a New Asset:
If an asset does not appear in this list you must enter the Name, IP Address, Serial #, Category, Type,
Item, Status, Region, and Site in the search form. Once you have entered this information, press the
Add/Relate button to update the Asset information that you have just entered to the Asset form. You can
now relate you entry to the change ticket.
NOTE: You will not be able to add Servers, Hubs, Routers, Circuits or Switches to the
system. If there is one missing, please update Asset Center and Remedys asset
information will be updated within 5-10 minutes. By using this process, it is our goal to
keep Asset Center up to date with all new assets.
High Risk This field will be auto filled from asset center when the asset has been selected.
General Tab
The General tab contains requester and support information as well as the description of the request.
Figure 54 - Change General Tab
Revised Date: 1/9/2006
45 of 61
Change & Problem Management
Login Name Person requesting the change.
Note: Region and site populate based on login name.
Current User - The Current User button populates with the user logged into the application.
End Date The deadline of when the change request will be complete including all administrative and
related tasks.
Group Team responsible for coordinating change. This is only used for reporting purposes.
Technical Lead Person accountable and coordinating change through implementation.
Vendor Vendor involved with change.
ENOC Monitoring Does Enterprise Network Operations Center (ENOC) need to be notified of this
change?? They should always be notified of all changes to any device except single client devices.
Default setting is NO for Phase 1, but can be changed in other phases.
ENOC Special Requirements Special instructions or notes for ENOC. The text in this field will be
sent to ENOC in an email after the request is saved.
Description Detailed step-by-step description of the change request.
Requester Information
Fill out the Requestor information. This can be a business person that requested the change or yourself.
Click the Current User button to add your information to the ticket.
Figure 55 - Change General Tab
Support Information
Next in the Support Information section select the Technical Lead. The Technical Lead will be assigned
the ticket when you click Save. You can also select a Vendor Name and fill out ENOC requirements.
Revised Date: 1/9/2006
46 of 61
Change & Problem Management
Figure 56 - Change - General Tab - Support Information
Plan Request
Assessment
Filling out the Assessment Tab requires four fields in order to start the approval process. These fields
are:
Was this change tested?
Test Results
Scheduled Change Start and End date
Risk/Benefits Comments and Exit Strategy are required if Change Complexity is
Medium/High or High Impact
Figure 57 - Change Assessment Tab
Assessment Tab
The Assessment tab contains information in support of the request.
Revised Date: 1/9/2006
47 of 61
Change & Problem Management
Figure 58 - Change Assessment Tab
Risk/Benefits This field provides information on the following:
Why the change is being implemented?
What benefits does the change bring to the organization?
What risks are associated with the change?
Exit Strategy What is the strategy and step-by-step procedures if the change needs to be backed out in
order to return the environment to its previous state including business partner actions?
NOTE: If Change Complexity is set to Med/High or High the above two fields are
required before Approval
Related Project Projects are pulled from the project notebook populating Project Name, Project
Description and Project Owner.
Planned Start/End Date Start and End date when change will be implemented (Outage time)
Attachment A document, spreadsheet etc can be attached to this change request if it will add any
value to the people approving or working on the request.
Was this change tested? Select the response for this question Yes, No or Not Applicable.
Test Signature Will auto fill if Yes or Not Applicable is selected.
Test Results Must provide test results before continuing with approval process.
NOTE: May include test scripts or test plan results as attachments. If you do this you
must put see attachments in the Test Results field.
Locations Affected
Source Location is automatically populated. If multiple sites are the affected, add Region, Site, and OnSite Technician fields.
Revised Date: 1/9/2006
48 of 61
Change & Problem Management
Figure 59 - Change Location Tab
Locations Affected Tab
Locations beyond the location at which the asset being changed physically resides will need to be added
to this table. If it is more than ten locations, the scope is considered global and a Hot News must be
added. If locations are listed in this section, On-Site Technical/Business Sign Off must be obtained from
each location before the Change Approval Process to begin.
Figure 60 - Change Location Affected Tab
Scope - Determines the locations affected by this request
Global More than 10 locations (Must put record in Hot News)
Local Current Location or Source
Multiple More than one location affected (2 to 9 Locations)
Region Region of location affected.
Site Site of location affected.
On Site Technician Local knowledge at that location.
Add Location Button Adds the Region, Site and On-Site Technician to the table below.
Delete Location Button Removes the highlighted record in the table.
On-Site Technical/Business Sign Off Button Used to facilitate Location approval from all sites that
are affected by the change.
Revised Date: 1/9/2006
49 of 61
Change & Problem Management
Figure 61 - Change Location Approval
Technical+ - Name of the Technical Approval
Confirmation - Technical Confirmation Approve or Rejected
Business Contact - Name of the Business Approval. (This field allows multiple names if necessary.)
Business Confirmation - Approve or Rejected
Save Button - Confirms the Location information entered
Close Window Button - Closes current window with no information
Services Affected Tab
Services affected workflow has two data sources. Asset to Services will feed the table with service
associated to the specific asset you related to the request. Within the change request you can manually
add or delete services that may be affected by this asset.
Figure 62 Change Services/Applications Affected Tab
Infrastructure Services Affected: All services used at a minimum for Asset to Services will
automatically be populated in the table.
Applications Affected - Critical applications related to this asset.
Users Impacted - Estimated users for application affect by the change for that asset. (Driven by
Application Portfolio.)
Add Service Affected Button - Add reusable non repeatable services.
Revised Date: 1/9/2006
50 of 61
Change & Problem Management
Delete Service Affected Button - Deletes service from Change request only
Add Application Affected Button - Add application to Change request
Delete Application Affected Button - Delete application from Change request
View Support Team Button - Shows current support team for Application
Services Affected
Infrastructure Services affected will be automatically populated from Asset to Services data. Add any
additional services that may be affected by using the Infrastructure Services Affected menu and select
the Add Service Affected button.
1. View Asset to Service information by clicking the View Service Info button.
2. Add critical applications affected in the Applications Affected section
3. Select application from drop down list.
4. Impacted Users
5. Click Add Application Affected
Figure 63 - Change Service Affected Tab
Notifications
Next you need to update the notifications information for any additional personnel that you would like to
have notified.
1. Select Individual to enter a single person
2. Click Individual on the radio button
3. Select name from Email field
4. Click Add Group/Individual
5. Select Group to enter defined group
6. Click Group on the radio button
7. Select name from Email field
8. Click Add Group/Individual
9. Save request
Revised Date: 1/9/2006
51 of 61
Change & Problem Management
Figure 64 Notifications Tab
Notifications
This function provides the option to send notifications to a group or selected individual when this ticket
has been modified. You must save the request before the notification is sent. The notification will
include the change request number and a link to view the request.
Note: Notifications work as follows: at 60% assignee will receive notification; 80% you
and your manager receive notification; 100% you, your manager, and their manager
receive notification that ticket is not yet resolved or being worked on.
Figure 65 Change Notifications Tab
Individual /Group selection:This option controls the menu. If you would like to send an email to a
group then select Group and the email group you wish to notify. If you would like to notify an
individual, then select individual and the menu will provide a list of all Remedy users with a valid email
address.
Email - Click the down arrow to view the menu selection
Add Group/Individual Button - Adds group/individual to the table and refreshes
Delete Group/Individual Button - Deletes group/individual from list and refreshes
Tasks
First lets take a look at how to create a task. Follow these steps to create a new task:
Revised Date: 1/9/2006
52 of 61
Change & Problem Management
1.
Click
Create new Tasks button
Figure 66 - Change Task Tab
2. Add Summary of task to be complete
3. Assign Task Implementer
4. Assign Sequence if necessary
5. Complete Task plans
6. Save Task
Figure 67 - Change Task View
Task Tab
Tasks are action items that are required to be completed before the change ticket can be closed. The
creation of tasks can only be done when the ticket is in Modify mode. Tasks cant be created while the
status of the ticket is New. Once the ticket has been saved you will be able to add task.
Revised Date: 1/9/2006
53 of 61
Change & Problem Management
Figure 68 - Change Task Tab
Create New Task Button - You must be in modify mode to create a task for a change ticket. This
button accesses the Change Task form.
When creating 1 or more tasks, CTI, Region, Site, Item and Technical Lead are passed over from the
change request. Implementer and Summary must be filled out when creating a new task.
Figure 69 - Change Task View
Implementer - Person the task will be assigned to perform.
Summary - Brief description of the task.
Save Button - Saves the new task,
Close Button - Closes window without saving.
Select Predefined Task Button - Tasks are pre-selected for a specific CTI configuration.
Cancel Task Button - Removes association of the task to the change ticket and closes the task.
Details Button - View all details of the task highlighted in the table.
Activity Tab
Provides history of comments added to the change ticket throughout the life cycle of a change ticket.
Revised Date: 1/9/2006
54 of 61
Change & Problem Management
Figure 70 - Change Activity Tab
Work Log - A text field to provide and track detailed information about the history of a ticket. This
field automatically timestamps and places the users login name when the entry was made to this field.
This field cannot be edited once the entry is made.
Audit - This field is automatically updated and cant be edited at anytime. The administrators have
configured certain audit history to track the ticket life cycle.
Related Tab
Related tab provides the capability to clone the current change ticket, relate tickets and create change
dependency. The built in cloning workflow allows a ticket to be duplicated, copying every field and
table in the current ticket except the asset information, location approval, and services affected. Change
dependency will allow you to relate an existing ticket to another change ticket with dependency. You
can also relate a ticket to another change or problem ticket.
Figure 71 - Change Related Tab
Show - Provides the ability to view tickets from all forms that have been related to this ticket.
Create New - This option allows you to create a clone of the current ticket.
Search - This option allows you to search for an existing ticket and relate it to the current ticket.
Remove Relationship Button - Remove the highlighted record in the table
Details Button - Shows the details of the highlighted record in the table
Postmortem (Root Cause Analysis)
Completing a Post Mortem is required if the Change Complexity is set to Med/High or High. It is
recommended that a post mortem be filled out for each change to provide valuable feedback on the
success of the change for the future. If a problem occurs, this will also help prevent future issues when
this type of change is requested. A template will be provided on the Change Management web site.
Revised Date: 1/9/2006
55 of 61
Change & Problem Management
Figure 72 -Change Postmortem Tab
Postmortem - Provide feedback on any issues resulting from this change.
Duration Time - The amount of time calculated between the start time and end time field
Start Time - The actual time the change was executed.
End Time - The actual time change was completed.
Approvals Tab
The approval tab can be broken down into two approval sections. The first section is Expected
Signature. This section shows the individuals associated to the categorization (CTI) of the change ticket.
Once the status of the ticket is changed to Pending Approval, the individuals listed will be required to
approve the ticket before the ticket can be scheduled. This table does not reflect asset or role approvers.
The second section is Current Signature. When the ticket is set to Pending Approval, this table shows
Signature Status of the selected approvers for the change request.
Figure 73 - Change Approval Tab
Profile Button - The personal information of the individual is highlighted in the table. This information
comes from the Remedy People form.
Add Approver Button - This button provides the capability to add additional approvers to this ticket. If
you feel other individuals should be notified and approve this ticket then they should be added in this
section. Before adding an additional approvers, check to make sure they are not defined as a role or
asset approver.
Approve Button - Approves the highlighted names in the current table.
Reject Button - Rejects the highlighted name in the current table. This will stop the entire process and
notify the Change Manager.
Revised Date: 1/9/2006
56 of 61
Change & Problem Management
ReAssignment Button - View the details of your signatures. This also allows you to reassign an approval
request to another person if you feel they are more qualified.
Lets take a look at how to setup the approval by location. This allows you to communicate with On-Site
Business and Personnel.
1. Click On-Site Technical Lead button
2. Complete Business sign-off
3. Complete Technical Sign-off
4. Save
Figure 74 - Location Approval View
The change approval process is covered in more detail in the Change Approval Process section.
Revised Date: 1/9/2006
57 of 61
Change & Problem Management
Change Approval Process
The first step in the Change Approval Process is to initiate the approval process.
Initiate Approval Process
1. Change Approval Status to Pending Approval
2. Answer Disaster Recovery question
Figure 75 - Change Approval Status
Approved or Rejected
1. If approved, Change status will go to Scheduled
2. If rejected, Change ticket is cancelled
Change Execution
The next step is to execute the change. This begins with setting up the task implementer.
Task Implementer
1. Update Status to Work In Progress
2. Execute Task
3. Fill in Actual Completion Time
4. Update Status to Closed and update Closure Code
5. After the last Task is complete, the Change ticket status is automatically changed to resolved.
Change Closure
The next step is to close the change task.
1. Set change status to Closed
2. Confirm Asset to Service information
3. Edit services if needed (add or delete)
4. Confirm all services in table
a. Fill out closure code
b. Update Worklog
c. Fill in actual completion time
Revised Date: 1/9/2006
58 of 61
Change & Problem Management
d. Fill out postmortem/Root Cause Analysis (RCA) if the Change Complexity is Medium
High or High impact.
Figure 76 -Change Postmortem Tab
That completes Change Requests.
Revised Date: 1/9/2006
59 of 61
Change & Problem Management
Appendix A
Remedy and e-ESM comparison
For employees who are familiar with the e-ESM toolset, the table below compares e-ESM terminology
and functions to the Remedy application.
Problem Management
e-ESM Problem Management
Remedy Help Desk
SCIMs (System, Component, Item, Module)
CTIs (Category, Type, Item)
Abstract
Summary
Severity
Priority
Call Code
Source
Add Note
Activity Tab/Work Log
WorkGroup
Assignment Group
Root Cause Analysis
Solutions Summary/Details
Cause Code
Root Cause
Outages
Not Available Yet
Cause Change Number
Related Items
Ticket
Case
Problem Management
Help Desk
Custom Query
Search for Request
Change Management
e-ESM Change Management
Remedy Change
Abstract
Summary
Assignee
Technical Lead
Change Risk
Change Complexity
Resource ID
Asset
Installation Instructions
Activity Tab/Work Log
Customer Impact/Business
Risks/Benefits Comments
Revised Date: 1/9/2006
60 of 61
Change & Problem Management
Backout Plans
Exit
Strategy
Outages
Locations Affected/Services Affected
Schedules
Tasks
Add Note
Activity Tab/Work Log
Problems
Related Items
Status
Postmortem
Technical Lead
Change Owner
WorkGroup
Assignment Group
Custom Query
Search for Request
Revised Date: 1/9/2006
61 of 61
Você também pode gostar
- The Subtle Art of Not Giving a F*ck: A Counterintuitive Approach to Living a Good LifeNo EverandThe Subtle Art of Not Giving a F*ck: A Counterintuitive Approach to Living a Good LifeNota: 4 de 5 estrelas4/5 (5783)
- The Yellow House: A Memoir (2019 National Book Award Winner)No EverandThe Yellow House: A Memoir (2019 National Book Award Winner)Nota: 4 de 5 estrelas4/5 (98)
- Never Split the Difference: Negotiating As If Your Life Depended On ItNo EverandNever Split the Difference: Negotiating As If Your Life Depended On ItNota: 4.5 de 5 estrelas4.5/5 (838)
- The Emperor of All Maladies: A Biography of CancerNo EverandThe Emperor of All Maladies: A Biography of CancerNota: 4.5 de 5 estrelas4.5/5 (271)
- Hidden Figures: The American Dream and the Untold Story of the Black Women Mathematicians Who Helped Win the Space RaceNo EverandHidden Figures: The American Dream and the Untold Story of the Black Women Mathematicians Who Helped Win the Space RaceNota: 4 de 5 estrelas4/5 (890)
- The Little Book of Hygge: Danish Secrets to Happy LivingNo EverandThe Little Book of Hygge: Danish Secrets to Happy LivingNota: 3.5 de 5 estrelas3.5/5 (399)
- Team of Rivals: The Political Genius of Abraham LincolnNo EverandTeam of Rivals: The Political Genius of Abraham LincolnNota: 4.5 de 5 estrelas4.5/5 (234)
- Devil in the Grove: Thurgood Marshall, the Groveland Boys, and the Dawn of a New AmericaNo EverandDevil in the Grove: Thurgood Marshall, the Groveland Boys, and the Dawn of a New AmericaNota: 4.5 de 5 estrelas4.5/5 (265)
- A Heartbreaking Work Of Staggering Genius: A Memoir Based on a True StoryNo EverandA Heartbreaking Work Of Staggering Genius: A Memoir Based on a True StoryNota: 3.5 de 5 estrelas3.5/5 (231)
- Elon Musk: Tesla, SpaceX, and the Quest for a Fantastic FutureNo EverandElon Musk: Tesla, SpaceX, and the Quest for a Fantastic FutureNota: 4.5 de 5 estrelas4.5/5 (474)
- The Hard Thing About Hard Things: Building a Business When There Are No Easy AnswersNo EverandThe Hard Thing About Hard Things: Building a Business When There Are No Easy AnswersNota: 4.5 de 5 estrelas4.5/5 (344)
- The Unwinding: An Inner History of the New AmericaNo EverandThe Unwinding: An Inner History of the New AmericaNota: 4 de 5 estrelas4/5 (45)
- The World Is Flat 3.0: A Brief History of the Twenty-first CenturyNo EverandThe World Is Flat 3.0: A Brief History of the Twenty-first CenturyNota: 3.5 de 5 estrelas3.5/5 (2219)
- The Gifts of Imperfection: Let Go of Who You Think You're Supposed to Be and Embrace Who You AreNo EverandThe Gifts of Imperfection: Let Go of Who You Think You're Supposed to Be and Embrace Who You AreNota: 4 de 5 estrelas4/5 (1090)
- The Sympathizer: A Novel (Pulitzer Prize for Fiction)No EverandThe Sympathizer: A Novel (Pulitzer Prize for Fiction)Nota: 4.5 de 5 estrelas4.5/5 (119)
- BUSINESS RESEARCH CHALLENGESDocumento12 páginasBUSINESS RESEARCH CHALLENGESShilpa JadhavAinda não há avaliações
- A11Documento1 páginaA11MichiAinda não há avaliações
- Software Engineering Course OverviewDocumento2 páginasSoftware Engineering Course OverviewRajatKumarAinda não há avaliações
- VA CarparkManagementSysDocumento22 páginasVA CarparkManagementSysmerkermanAinda não há avaliações
- Shading Devices VaishaliDocumento12 páginasShading Devices VaishalivaishaliAinda não há avaliações
- Userspace Drivers in LinuxDocumento4 páginasUserspace Drivers in LinuxJeffi Edward100% (1)
- Catalog de Aparatura Si Instrumentar Veterinar Eikemeyer-GermaniaDocumento336 páginasCatalog de Aparatura Si Instrumentar Veterinar Eikemeyer-GermaniaDr. Dragos CobzariuAinda não há avaliações
- Office Reprographics and Mail ServicesDocumento36 páginasOffice Reprographics and Mail ServicesDevilZaaAinda não há avaliações
- Q603 - Nte159Documento2 páginasQ603 - Nte159daneloAinda não há avaliações
- SiemensDocumento9 páginasSiemensGhassen Khalil100% (2)
- Privatisation: A Formula For Provision or Perversion of Municipal Solid Waste Management?Documento56 páginasPrivatisation: A Formula For Provision or Perversion of Municipal Solid Waste Management?SoniaSegerMercedesAinda não há avaliações
- Ciscenje Hadnjaka HyundaiDocumento4 páginasCiscenje Hadnjaka HyundaiAjdin Herc AhmetovicAinda não há avaliações
- Burnaby Fire Department - Evidentiary PaperDocumento96 páginasBurnaby Fire Department - Evidentiary PaperNationalObserverAinda não há avaliações
- 38 69 3 PBDocumento23 páginas38 69 3 PBIdethzAinda não há avaliações
- Delft3D-TRIANA User ManualDocumento54 páginasDelft3D-TRIANA User ManualAnonymous K02EhzAinda não há avaliações
- CT ratio error calculations and limitsDocumento4 páginasCT ratio error calculations and limitsKamal NorlieAinda não há avaliações
- CDU Basic Engineering Design BasisDocumento12 páginasCDU Basic Engineering Design BasisSampat100% (2)
- (X) Selection Guide - PowerFlex Low Voltage Drives - PFLEX-SG002K-En-P - February 2017Documento178 páginas(X) Selection Guide - PowerFlex Low Voltage Drives - PFLEX-SG002K-En-P - February 2017Nicolás A. SelvaggioAinda não há avaliações
- AW-Automatic Cone WinderDocumento2 páginasAW-Automatic Cone WindertexveerAinda não há avaliações
- Unit Outline - EnS5257 Microprocessor SystemsDocumento3 páginasUnit Outline - EnS5257 Microprocessor SystemsAnup VanarseAinda não há avaliações
- Web Based Attendance Management SystemDocumento19 páginasWeb Based Attendance Management SystemAnonymous zenL7LAinda não há avaliações
- Advantages of JeepneyDocumento3 páginasAdvantages of JeepneyCarl James L. MatrizAinda não há avaliações
- Danfoss Saginomiya FQS - 1Documento2 páginasDanfoss Saginomiya FQS - 1istorletAinda não há avaliações
- Zroute Training Lab v1 0Documento23 páginasZroute Training Lab v1 0ChetanAinda não há avaliações
- ELER v3 Technical ManualDocumento141 páginasELER v3 Technical ManualAlla Eddine G CAinda não há avaliações
- Blue HyundaiDocumento7 páginasBlue HyundaiDANIELAinda não há avaliações
- Conference Phone Peoplelink Quadro With Extension MicrophonesDocumento3 páginasConference Phone Peoplelink Quadro With Extension MicrophonessanjuktAinda não há avaliações
- Essbase Studio User's Guide 11.1.2.3Documento406 páginasEssbase Studio User's Guide 11.1.2.3suchaiAinda não há avaliações
- QCAI476 LfiltersDocumento11 páginasQCAI476 LfilterscivodulAinda não há avaliações