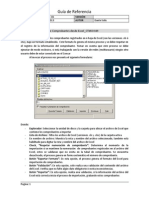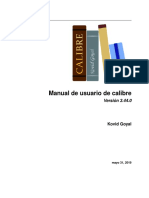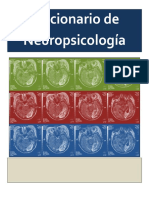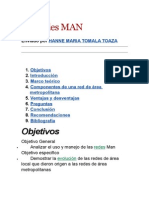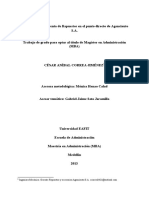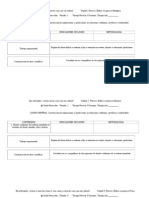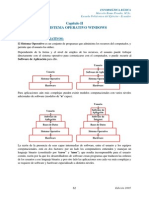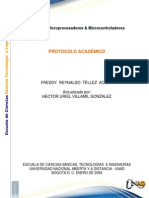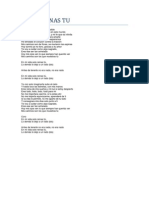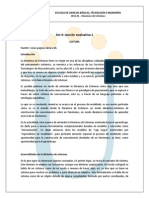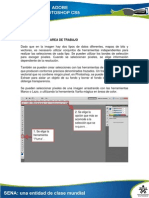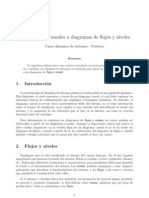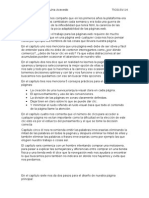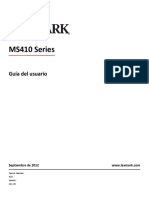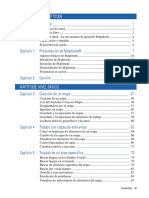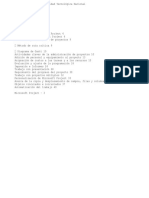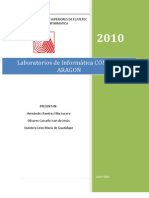Escolar Documentos
Profissional Documentos
Cultura Documentos
Unidad 3 Tema 2 Photoshop
Enviado por
La Nena MurilloDireitos autorais
Formatos disponíveis
Compartilhar este documento
Compartilhar ou incorporar documento
Você considera este documento útil?
Este conteúdo é inapropriado?
Denunciar este documentoDireitos autorais:
Formatos disponíveis
Unidad 3 Tema 2 Photoshop
Enviado por
La Nena MurilloDireitos autorais:
Formatos disponíveis
TEMA 3
Capas
Las capas son elementos que permiten ubicar imgenes en un mismo lienzo,
dispuestas de forma vertical sin que se mezclen, lo podramos asimilar con las
distintas hojas de una cebolla, por separado tienen sus caractersticas propias y al
unirlas en el orden adecuado forman lo que es en si la cebolla.
Este tipo de elemento del diseo grafico, es el que permite realizar la composicin
de conceptos muy elaborados, en la mayora de trabajos de edicin tenemos que
trabajar con ms de una capa, pues es a travs del manejo de estas, como
conseguimos muchos de los efectos de edicin que buscamos.
Una de sus principales caractersticas es que permiten trabajar con los elementos
de una imagen sin modificar los otros. Piense en las capas como si fuesen hojas
de acetato apiladas una encima de otra, entonces en una zona de la capa donde
no haya imgenes, puede ver las capas inferiores. Puede cambiar la composicin
de una imagen si cambia el orden y los atributos de las capas. Adems, las
funciones especiales, como las capas de ajuste, las capas de relleno y los estilos
de capa, le permiten crear efectos sofisticados.
Descripcin general del panel capas
En este panel se contienen todas las capas, los grupos de capas y los efectos que
se crean en cada capa de una imagen, puede ser usado para mostrar, ocultar,
adicionar y trabajar con grupos de capas, con el panel se puede acceder a
comandos y opciones adicionales usando el men que el mismo contiene.
Si el panel de capa no esta habilitado de debe habilitar de la siguiente forma:
Seleccione Ventana > Capas.
1. Men panel de capas.
2. Grupo de capas.
4. Expandir efectos.
3. Efectos.
6. Capa.
5. Miniatura de la capa.
1. Seleccionar en el men
principal ventana.
2. Seleccionar en el men
desplegado capas.
Nota: El nmero de capas, conjuntos de capas y efectos de capa adicionales que
puede aadir a la imagen est limitado slo por la memoria de su equipo.
Crear nueva capa
Cada imagen nueva tiene una sola capa denominada fondo, es decir que cuando
se abre un archivo de imagen, Photoshop crea la capa por defecto y es la que
contiene la imagen, esta capa esta protegida y no puede ser eliminada.
Existen diferentes tipos de capas, cada una permite aadir especficamente un
tipo de efecto o carcter a la imagen final, las capas de ajuste por ejemplo; solo
contienen ajustes de color o tono que afectan a las capas inferiores. As, en lugar
3. Este es el panel capas
1. En este se observa la capa
fondo creada al abrir el archivo,
la cual esta asegurada .
de editar los pxeles de la imagen, se puede editar una capa de ajuste y mantener
los pxeles subyacentes sin cambios.
Las capas denominadas objeto inteligente, contiene al menos una capa de
contenido, se pueden transformar (sesgar o cambiar de escala y forma) sin
necesidad de editar directamente los pxeles de la imagen. Tambin es posible
modificar el objeto inteligente como una imagen independiente incluso despus de
haberlo colocado en una imagen de Photoshop.
1. Una de las capas es un objeto
inteligente.
1. Una de las capas es un objeto
inteligente.
Las capas de vdeo sirven para aadir vdeo a las imgenes, tras importar un clip
de vdeo en una imagen a modo de capa de vdeo, puede crear una mscara para
la capa, transformar sta, aplicar efectos de capa, pintar en cuadros concretos o
rasterizar un nico cuadro para convertirlo en una capa estndar.
La capa del fondo
Cuando se crea una imagen con un fondo blanco o de color, la imagen inferior de
la paleta capas, es el fondo. Las imgenes slo pueden tener un fondo. No puede
cambiar el orden de apilamiento, el modo de fusin ni la opacidad de un fondo. Sin
embargo, puede convertir un fondo en una capa normal.
Cuando crea una nueva imagen con contenido transparente, la imagen no tiene
una capa de fondo. La capa inferior no tiene las limitaciones de la capa de fondo,
puede moverla a cualquier posicin de la paleta capas y cambiar su opacidad y
modo de fusin.
Como convertir un fondo en una capa:
1. Haga doble clic en fondo en la paleta capas o seleccione capa > nuevo >
capa a partir de fondo.
2. Defina las opciones de capa como desee.
3. Haga clic en OK.
El mtodo abreviado es el siguiente:
3. En el men principal seleccionamos
capas.
1. En el men desplegado
seleccionamos nuevo.
2. En el submen seleccionamos capa
a partir del fondo.
4. Escoge las opciones, que se
necesitan y selecciona el botn OK.
5. Se ha creado la nueva capa capa 0.
Como convertir una capa en un fondo:
1. Seleccione una capa de la paleta capas.
2. Seleccione capa > nuevo > fondo a partir de capa.
Nota: No puede crear un fondo con tan slo cambiar el nombre del fondo de una
capa normal, es necesario utilizar el comando fondo a partir de capa.
1. Se da doble clic sobre la capa
fondo.
2. Escoge las opciones, que se
necesitan y selecciona el botn
OK.
3. Se crea la nueva capa Capa 0.
Agregar capas y grupos de capas
Puede crear capas vacas y aadirles contenido o crear nuevas capas a partir del
contenido existente. Al crear una nueva capa, sta aparece sobre la capa
seleccionada o dentro del conjunto de capas seleccionado en la paleta
correspondiente.
Los conjuntos de capas le ayudan a organizar y gestionar capas. Puede utilizar
conjuntos de capas para mover con facilidad las capas como un grupo, para
aplicar atributos y mscaras a grupos de capas y para despejar la paleta capas.
1. En el men principal seleccionamos
capas.
3. En el men desplegado
seleccionamos nuevo.
2. En el submen seleccionamos fondo
a partir de la capa.
La capa debe estar seleccionada.
4. La capa se ha convertido en fondo.
No puede crear un nuevo conjunto de capas dentro de un conjunto de capas
existente.
Para agregar una capa o conjunto de capas nuevo utilizando las opciones por
defecto:
Seleccione capa > nueva > capa o capa > nueva > grupo.
Haga clic en el botn crear una capa nueva o crear un grupo nuevo
de la paleta capas.
Para definir los parmetros de cada capa o grupo antes de crearlos realice los
siguientes pasos:
Mantenga pulsada la tecla Alt (Windows) u opcin (Mac OS) y haga clic en
los botones crear una capa nueva o nuevo grupo del panel capas, para
mostrar el cuadro de dilogo nueva capa y definir las opciones.
Finalmente defina las opciones de capa y acepte los cambios.
Veamos.
1. En el men principal seleccionamos
capa.
3. En el men desplegado
seleccionamos nuevo.
2. En el submen seleccionamos
capa.
4. Escoger las opciones que se
necesitan y selecciona OK.
Nota: El parmetro Nombre, es para especificar el nombre de la capa o del
grupo de capas.
Convertir una seleccin en una nueva capa
1. Haga una seleccin.
2. Realice una de las siguientes acciones.
1. En el men principal seleccionamos
capa.
3. En el men desplegado
seleccionamos nuevo.
2. En el submen seleccionamos
grupo.
4. Escoger las opciones que se
necesitan y selecciona OK
5. La capa y el grupo son creados y
aparecen en el panel de capas.
Seleccione capa > nueva > capa va copiar, para copiar la seleccin en una
nueva capa.
Seleccione capa > nueva > capa va cortar, para cortar la seleccin y
pegarla en una nueva capa.
1. Se selecciona la imagen presionando
las teclas Ctrl + A o usando la
herramienta de la seleccin
3. En el men principal seleccionamos
capa.
4. En el men desplegado
seleccionamos nuevo.
2. En el submen seleccionamos capa
va copiar.
La otra opcin es la siguiente:
5. En este panel aparece la capa 1.
2. En el men desplegado
seleccionamos nuevo.
3. En el submen seleccionamos capa
va cortar.
4. En este panel aparece capa 1 y la
en capa fondo desaparece la
imagen.
Crear capa a partir de un archivo existente
1. Arrastre el icono del archivo desde Windows o Mac OS hasta una imagen de
Photoshop abierta.
2. Mueva, escale o rote la imagen importada.
3. Presione Intro o Retorno.
Nota: Por defecto, Photoshop crea una capa de objeto inteligente. Para crear
capas estndar a partir de archivos que se han arrastrado, anule la seleccin de
colocar o arrastrar imgenes como objetos inteligentes en preferencias
>generales.
1. Seleccionar la imagen, y arrastrarla
hacia el rea de trabajo de
Photoshop.
Administracin de capas
Para editar una capa es necesario seleccionarla, si una imagen tiene varias capas,
debe elegir la capa en la que desea trabajar, todos los cambios que realice en la
imagen afectarn slo a la capa activa.
3. La imagen se aade como nueva
capa.
2. En el panel de capas aparece la
capa correspondiente a la imagen
insertada.
4. Presiona intro y la capa se fija en la
nueva imagen.
Slo puede activar una capa cada vez. El nombre de la capa activa aparece en la
barra de ttulo de la ventana del documento y al lado de la capa en la paleta capas
aparece un icono de pincel .
Como seleccionar capas
Realice una de las siguientes acciones
Haga clic en una capa de la paleta capas
Para seleccionar varias capas contiguas, haga clic en la primera capa, pulse la
tecla mayus o shift y haga clic en la ltima capa.
Para seleccionar varias capas no contiguas, pulse Ctrl o control (Windows) o
comando (Mac OS) y haga clic en ellas en el panel capas.
Varias capas contiguas
seleccionadas.
Capa seleccionada.
Nota: al seleccionar, pulse Ctrl (Windows) o comando (Mac OS) y haga clic en el
rea exterior de la miniatura de la capa. Esta accin sirve para seleccionar las
reas no transparentes de la capa.
Para seleccionar todas las capas, seleccione seleccin > todas las capas.
Para seleccionar todas las capas similares (por ejemplo, todas las capas de
texto), seleccione una de las capas y elija seleccin > capas similares.
Para anular la seleccin de una capa, pulse Ctrl o control (Windows) o
comando (Mac OS) y haga clic en la capa.
Si no desea seleccionar ninguna capa, haga clic en el panel capas debajo del
fondo o la capa inferior o elija seleccin > deseleccionar capas.
Varias capas no contiguas
seleccionadas.
2. En el men principal elegimos
seleccin.
1. En el men desplegado
seleccionamos todas las
capas.
Como visualizar el contenido de las capas
Realice una de las acciones siguientes:
1. En la paleta capas, haga clic en este icono situado junto a una capa,
conjunto de capas o efecto de capa, para ocultar su contenido en la ventana
del documento.
2. Vuelva a hacer clic en el icono de la columna para mostrar de nuevo el
contenido.
Deshabilitando el grupo.
1. En el men principal elegimos
la opcin seleccin.
2. En el men desplegado
escogemos deseleccionar
capas.
En el panel de capas se observan
las capas habilitadas, se
deshabilitaran para ver su efecto.
Las capas dentro del grupo, son
deshabilitadas.
Se deshabilita la capa de texto
dentro del grupo, esto incluye los
efectos.
Se deshabilita los efectos de la capa
texto.
Como duplicar capas
Puede copiar contenido dentro de una imagen o entre imgenes de forma sencilla
duplicando las capas. Al duplicar las capas entre imgenes, debe tener en cuenta
que el contenido de la capa aparecer ms pequeo o ms grande si se copia en
un archivo con una resolucin diferente.
Realice las acciones siguientes:
1. Seleccione la capa o conjunto de capas en la paleta capas.
2. Seleccione en el men principal capa> duplicar capa.
3. Arrastre la capa al botn crear una capa nueva o arrastre el conjunto de
capas al botn crear un conjunto nuevo dentro del panel de capas.
Veamos un ejemplo.
Se deshabilita La capa del fondo.
Seleccionar la capa a duplicar.
El mtodo abreviado es el siguiente.
1. Seleccionar men principal
Capas.
2. Seleccionar submen
duplicar capa
4. En este campo se puede
cambiar el nombre de la
capa creada.
3. Seleccionar OK
5. Se observa la capa
duplicada.
1. Seleccionar la capa a
duplicar
2. Arrastrar la capa hacia el icono de
nueva capa.
Como cambiar el orden de apilamiento de las capas
El orden de apilamiento de la paleta capas determina si el contenido de una capa
o de un conjunto de capas aparece delante o detrs del resto de los elementos de
la imagen.
Realice una de las acciones siguientes:
1. Arrastre la capa o conjunto de capas hacia arriba o hacia abajo en la paleta
capas.
2. Suelte el botn del ratn cuando aparezca la lnea resaltada en el lugar donde
desea colocar la capa o conjunto de capas.
3. Se observa la capa
duplicada.
1. Se deber desplazar la capa
inferior sobre el grupo.
Nota: En el panel las capas se comportan como una pila de objetos, las que estn
mas abajo son las que se encuentran en el fondo de la imagen, en la medida que
sean desplazadas hacia la parte superior se irn superponiendo sobre las capas
del diseo.
Tambin se puede mover una capa a un grupo de capas, solo hay que arrastrarla
a la carpeta del conjunto de capas, as esta se coloca en la parte inferior del
grupo.
Como enlazar capas
1. Seleccione la capa o conjunto de capas en la paleta capas.
2. Haga clic en la columna situada a la izquierda de cualquiera de las capas que
desea enlazar con la capa seleccionada. En la columna aparece el icono de
enlace .
3. La capa ha cambiado de
posicin.
2. La imagen del fondo cubre
el diseo.
1. Seleccionar las capas a
enlazar.
Como bloquear capas
Puede bloquear capas total o parcialmente con el fin de proteger su contenido. Al
bloquear una capa, aparece el icono de un candado a la derecha del nombre de la
capa. El icono del candado aparece slido cuando la capa est totalmente
bloqueada; el candado aparece hueco cuando est parcialmente bloqueada.
1. Seleccione una capa o conjunto de capas.
2. Dar clic sobre el icono de enlace
.
3. Sobre las capas aparece el icono
del enlace .
2. Haga clic en la opcin bloquear todas de la paleta apas.
Como tomar muestras de capas
La funcin por defecto de las herramientas varita mgica, dedo, desenfocar,
enfocar, bote de pintura, tampn de clonar y pincel corrector es tomar muestras de
color slo de los pxeles de la capa activa. Esto significa, que puede pintar con la
herramienta dedo o muestrear una sola capa incluso cuando las otras estn
visibles, as como tomar muestras de una capa y pintar en otra diferente.
Tambin puede pintar utilizando datos procedentes de muestras recogidas de
todas las capas visibles. Por ejemplo, puede utilizar la herramienta tampn de
clonar para clonar un rea que contenga pxeles de todas las capas visibles.
Realice una de las acciones siguientes:
1. Seleccione varita mgica , dedo , desenfocar , enfocar , bote de
pintura , tampn de clonar o pincel corrector .
2. En la barra de opciones, seleccione usar todas las capas.
1. Seleccionar la capa a bloquear.
3. Seleccionar el icono para
asegurar
2. El icono aparece sobre la
capa.
Como cambiar el nombre a las capas
Cuando aade capas a una imagen, es conveniente cambiarles el nombre en
funcin de su contenido. El uso de nombres de capa descriptivos permite
identificarlas con facilidad en la paleta capas.
Realice las acciones siguientes:
1. Haga doble clic en el nombre de la capa o conjunto de estas en la paleta
capas o seleccione en el men principal capa > propiedades de capa.
2. Introduzca un nuevo nombre.
2. Clic en una de las herramientas.
, luego seleccionar un rea de
la imagen.
1. En la barra de opciones
seleccionar muestrear todas las
capas.
4. El muestreo se realiz sobre
todas las capas.
3. Hay dos capas deshabilitadas.
Como asignar un color a una capa o grupo de capas
Si codifica capas y grupos por color, puede ubicar capas relacionadas ms
fcilmente.
1. Realice una de las siguientes acciones:
Seleccione una capa o un grupo, en el men principal elija
capas>propiedades de capa o capas>propiedades de grupo, de igual forma
en el men del panel capas.
Pulse Alt (Windows) u opcin (Mac OS) y haga doble clic en la capa (no en
el nombre ni en la miniatura) en el panel capas.
2. Elija un color del men emergente color y haga clic en OK.
3. En la miniatura de seleccin de la capa con el icono del ojo, seleccione con el
clic izquierdo del mouse y escoja la opcin del color a utilizar en la capa.
1. Doble clic sobre el nombre de la
capa, habilita su edicin.
2. Se edita el nombre de la capa.
2. Seleccionar men principal
capas.
1. Seleccionar men
desplegado propiedades de
capa.
La capa debe estar
seleccionada.
3. Seleccionar opciones de
color.
Como combinar capas
Cuando haya establecido el contenido de las capas, puede combinarlas para crear
versiones parciales de la imagen compuesta, la interseccin de todas las reas
transparentes de las capas combinadas permanece transparente, este tipo de
accin ayuda a gestionar el tamao de los archivos de imgenes.
Realice las acciones siguientes:
1. Coloque las capas o los conjuntos de capas que desea combinar seguidos en
la paleta capas y compruebe que los elementos estn visibles.
2. Elija combinar capas en el men capas o en el men de la paleta capas.
2. Seleccionar men principal
capas.
1. Seleccionar men
desplegado combinar capa
4. Las capas toman el color
que se ha asignado.
1. Seleccionar men panel
capa
2. Seleccionar combinar
capas.
3. Las capas se combinan en
una sola con el nombre de
la superior.
Como agrupar o desagrupar capas
1. Seleccione varias capas en el panel capas.
2. Realice una de las siguientes acciones:
Seleccione capa > agrupar capas.
Pulse la tecla Alt o Shift (Windows) u opcin (Mac OS) y arrastre las capas
al icono de carpeta situado en la parte inferior del panel capas para
agruparlas.
3. Para desagrupar las capas, seleccione el grupo y a continuacin, capa >
desagrupar capa.
1. Se deben seleccionar las capas
y arrastrarlas al grupo que ya
esta creado Grupo 1
2. Cuando no existe grupo, debe
de arrastrarse al icono y el
grupo ser creado.
Para desagruparlas se debe realizar este procedimiento.
3. Ya las capas estn dentro del
grupo.
3. Seleccionar el grupo.
2. Seleccionar men capas
1. Seleccionar men
desplegado desagrupar
capas.
Eliminar capas
Cuando se trabaja con archivos grficos, en los cuales se debe controlar los
tamaos en bytes de las imgenes generadas, es muy importante realizar la
eliminacin de las capas o grupos que no son necesarios, para poder realizar esta
tarea se deben realizar los siguientes pasos:
1. Seleccione la capa o conjunto de estas en la paleta capas.
2. Realice una de las siguientes acciones:
Para eliminar una capa o conjunto de capas sin confirmacin, arrstrelo al
botn o mantenga pulsada la tecla Alt (Windows) y haga clic en el botn
papelera.
Oprima la tecla suprimir.
Seleccione men principal capa > eliminar >capa.
Seleccione men panel capa, eliminar capa.
Veamos el ejemplo.
4. El grupo desaparece.
O por medio del men del panel.
Edicin de capas
Photoshop permite editar diferentes aspectos con respecto a las capas, los cuales
facilitan la ubicacin y el dimensionamiento de los objetos dentro de las imgenes
contenidas en las mismas. El principal objetivo es mejorar la experiencia del
1. Seleccionar la capa.
2. Arrastrar la capa hacia el
icono de eliminar .
2. Seleccionar la capa.
3. Selecciona men panel capas, tem
eliminar capa.
diseador para controlar los cambios en sus nuevos proyectos, a continuacin se
realizar una demostracin de estas formas de edicin basadas en las capas.
Como visualizar manejadores y bordes de capas
Si los lmites o bordes del contenido de una capa se habilitan para ser vistos, esta
hace que se pueda mover y alinear el contenido ms fcilmente. Tambin se
puede mostrar los manejadores de transformacin de las capas y los grupos
seleccionados para redimensionarlos o rotarlos.
Para visualizar los bordes de contenido en una capa seleccionada:
Seleccione vista > mostrar > bordes de capa.
1. Seleccionar men principal
Vista.
2. Seleccionar men
desplegado Mostrar.
3. Seleccionar submen
bordes de capa.
4. El borde de la capa o capas
seleccionadas se hace
visible.
Para visualizar los manejadores de transformacin en una capa seleccionada:
1. Seleccione la herramienta mover .
2. En la barra de opciones, seleccione mostrar controles de transformacin.
Como mover el contenido de una capa
1. En el panel capas, seleccione las capas que contengan los objetos que desee
mover.
2. Seleccione la herramienta mover .
2. Dar clic en mover.
1. Seleccionar
3. Con este borde se puede
rotar y cambiar el tamao de
la imagen.
3. Realice una de las siguientes acciones:
Arrastre cualquier objeto de una de las capas seleccionadas a la ventana
del documento. (Todos los objetos de la capa se mueven a la vez).
Pulse una tecla de flecha del teclado para mover los objetos 1 pxel.
Mantenga pulsada la tecla Mayus y pulse una tecla de flecha del teclado
para mover los objetos 10 pxeles.
Como alinear objetos en capas diferentes
Puede alinear el contenido de capas y grupos mediante la herramienta mover .
3. Seleccionar la capa o capas.
2. Dar clic en mover.
1. Seleccione la imagen y
arrstrela a una nueva
ubicacin.
4. La imagen se desplaza a la
posicin deseada.
1. Realice una de las siguientes acciones:
Para alinear varias capas, seleccione las capas con la herramienta mover o
seleccione un grupo en el panel capas.
Para alinear el contenido de una capa o varias con un borde de seleccin,
efecte una seleccin en la imagen y a continuacin, seleccione las capas
en el panel capas. Emplee este mtodo para alinear con cualquier punto
especfico de la imagen.
2. Elija capa > alinear o capa > alinear capas con la seleccin y elija un comando
del submen. Estos mismos comandos estn disponibles como botones de
alineacin en la barra de opciones de la herramienta mover.
2. Seleccionar men principal
capa.
1. Seleccionar men
desplegado alinear.
3. Estas son las opciones que se
despliegan, debe escoger segn criterio.
Bordes superiores Alinea el pxel superior de las capas seleccionadas con el
pxel superior de todas las capas seleccionadas o con el borde superior del borde
de seleccin.
Centros verticales Alinea el pxel del centro vertical de cada capa
seleccionada con el pxel del centro vertical de todas las capas seleccionadas o
con el centro vertical del borde de seleccin.
Bordes inferiores Alinea el pxel inferior de las capas seleccionadas con el
pxel inferior de todas las capas seleccionadas o con el borde inferior del borde de
seleccin.
Bordes izquierdos Alinea el pxel izquierdo de las capas seleccionadas con el
pxel izquierdo de la capa situada ms a la izquierda o con el lmite izquierdo del
borde de seleccin.
Centros horizontales Alinea el pxel del centro horizontal de las capas
seleccionadas con el pxel del centro horizontal de todas las capas seleccionadas
o con el centro horizontal del borde de seleccin.
Bordes derechos Alinea el pxel derecho de las capas enlazadas con el pxel
derecho de todas las capas seleccionadas o con el lmite derecho del borde de
seleccin.
Como realizar la distribucin uniforme de capas y grupos
1. Seleccione tres o ms capas.
2. Seleccione capa > distribuir y elija un comando. Si lo prefiere, seleccione la
herramienta mover y haga clic en uno de los botones de distribucin de la
barra de opciones.
4. Las imgenes se alinean
segn sea el criterio.
Bordes superiores Espacia de manera equidistante las capas a partir del pxel
superior de cada capa.
Centros verticales Espacia de manera equidistante las capas a partir del pxel
del centro vertical de cada capa.
Bordes inferiores Espacia de manera equidistante las capas a partir del pxel
inferior de cada capa.
Bordes izquierdos Espacia de manera equidistante las capas a partir del pxel
izquierdo de cada capa.
Centros horizontales Espacia de manera equidistante las capas a partir del
centro horizontal de cada capa.
Bordes derechos Espacia de manera equidistante las capas a partir del pxel
derecho de cada capa.
Como definir la opacidad de capa
La opacidad de una capa determina el grado en que sta oculta o muestra la capa
situada debajo. Una capa con un 1% de opacidad es casi transparente, mientras
que una capa con un 100% de opacidad es completamente opaca.
1. Seleccione la capa o conjunto de estas en la paleta capas.
2. Realice la accin:
En la paleta capas, introduzca un valor en el cuadro de texto opacidad o arrastre el
regulador emergente como se muestra en la grfica.
1. Clic en el campo de
seleccin, y desplazar la
barra.
Usar los estilos y efectos de capa
Photoshop proporcionan numerosos efectos como lo son las sombras,
resplandores, biseles, superposiciones y trazos, que permiten cambiar con rapidez
el aspecto del contenido de una capa. Los efectos de capa estn enlazados con el
contenido de la capa. Si mueve o edita el contenido de la capa, los efectos
tambin se modifican. Por ejemplo, si aplica un efecto de sombra paralela a una
capa de texto, la sombra cambiar automticamente al editar el texto.
Los efectos que se aplican a una capa pasan a formar parte del estilo
personalizado de la capa. Cuando una capa tiene un estilo, aparece el icono a
la derecha del nombre de la capa en la paleta capas. Puede expandir el estilo en
la paleta capas para ver todos los efectos que contiene y editar los efectos para
cambiarlo.
2. La imagen correspondiente a
la capa seleccionada se
desvanece.
Efectos de capa.
Clic para expandir y mostrar los
efectos de la capa.
Icono de efecto de la capa.
Cuando se guarda un estilo personalizado, se convierte en uno prestablecido. Este
tipo de estilos aparecen en su correspondiente paleta y se pueden aplicar con tan
slo hacer clic con el ratn.
Como aplicar estilos prestablecidos
A travs del panel estilos se pueden aplicar los que ya estn prestablecidos, todos
los estilos de capa que proporciona Photoshop se agrupan en bibliotecas segn su
funcin de manera tal que, una biblioteca contiene estilos para crear botones web
y otros estilos para aadir efectos al texto. Cabe anotar que para obtener acceso a
estos estilos, debe cargar la biblioteca adecuada.
Si el panel de estilos no esta visible realice el siguiente paso:
Seleccione ventana > estilos.
Para aplicar un estilo prestablecido a una capa:
Realice una de las acciones siguientes:
Haga clic en un estilo de la paleta estilos para aplicarlo a la capa
seleccionada.
Arrastre un estilo de la paleta estilos a una capa de la paleta capas.
Arrastre un estilo de la paleta estilos a la ventana del documento y suelte el
botn del ratn cuando el puntero est sobre el contenido de la capa al que
desea aplicar el estilo.
1. Selecciona Men principal
Ventana.
2. Selecciona submen
estilos.
3. Se hace visible el panel de
estilos.
6. Se debe deshabilitar las
capas sobre el fondo.
5. En el fondo se aplicaran los
efectos.
4. En la paleta estilos
seleccionar alguno de los
elementos de la lista.
1. Para estilos del ejemplo vamos a
seleccionar este efecto.
2. Clic sobre el estilo y arrastrarlo al
rea de la imagen.
4. Este es el estilo aplicado
sobre la capa seleccionada.
3. En esta parte del panel de
capas se observan los efectos
creados, estos son los que
componen el estilo.
5. Clic en el icono para
deshabilitar el efecto
Superposicin de motivo.
6. El efecto del estilo se hace
visible en el fondo de la
imagen.
Como crear estilos personalizados
Puede crear estilos personalizados y guardarlos como prestablecidos para que se
encuentren disponibles en el panel estilos. Los estilos prestablecidos se pueden
guardar en una biblioteca. Adems, puede cargarlos en el panel estilos o quitarlos
de este segn convenga.
1. En el panel capas, seleccione la capa que contenga el estilo que desee
guardar como prestablecido.
2. Realice una de las siguientes acciones:
Haga clic en un rea vaca del panel estilos.
Haga clic en el botn crear estilo nuevo situado en la parte inferior del panel
estilos.
Seleccione estilo nuevo en el men del panel estilos.
Seleccione capa > estilo de capa > opciones de fusin y en el cuadro de
dilogo estilo de capa, haga clic en la opcin estilo nuevo.
3. Introduzca un nombre para el estilo prestablecido, defina las opciones del
estilo y haga clic en OK.
2. Seleccionar men principal
Capa.
1. Seleccionar men
desplegado estilo de capa.
3. Seleccionar submen
Opciones de fusin.
Como eliminar un estilo prestablecido
Realice una de las siguientes acciones:
Arrastre un estilo hasta el icono eliminar, situado en la parte inferior del
panel estilos.
Pulse Alt (Windows) u opcin (Mac OS) y haga clic en el estilo de capa en
el panel estilos.
Seleccione un diseo en el rea estilos; del cuadro de dilogo estilo de
capa. A continuacin, seleccione eliminar estilo en el men emergente.
4. Clic en Estilo nuevo.
5. Nombra el estilo y clic en
OK.
6. Estilo Papel_mojado se ha
adicionado al panel de
estilos.
Cuando utilice las herramientas de forma o de pluma, seleccione el estilo en
el panel emergente estilo de capa de la barra de opciones. A continuacin,
elija eliminar estilo en el men del panel emergente.
Como editar estilos
Si despus de aplicar un estilo prestablecido es necesario cambiar algunos
aspectos de este estilo para personalizarlo, deber realizar lo siguiente:
1. Seleccionar en el men capa > estilo de capa > opciones de fusin.
2. En el cuadro de dilogo estilo de capa, seleccione las opciones para editar el
estilo.
1. Clic botn izquierdo,
seleccionar eliminar
estilo.
2. El estilo se ha eliminado.
Como eliminar un estilo o efecto de una capa
Puede quitar efectos concretos del estilo aplicado a una capa o bien quitar el estilo
completo de la capa.
Para eliminar un efecto de un estilo realice los siguientes pasos:
1. En el panel capas, expanda el estilo de capa para ver los efectos que
contiene.
2. Arrastre el efecto al icono eliminar .
2. Seleccionar men principal
capa.
1. Seleccionar men
desplegado estilo de capa.
3. Seleccionar submen
opciones de fusin.
4. Seleccionar en el cuadro de
dialogo las opciones de
fusin, que sean necesarias
para la modificacin del
estilo.
5. Seleccionar OK para
aceptar los cambios.
Para eliminar un estilo de una capa realice los siguientes pasos:
1. En el panel capas, seleccione la capa que contenga el estilo que desee quitar.
2. Realice una de las siguientes acciones:
En el panel capas, arrastre la barra efectos hasta el icono eliminar.
Seleccione capa > estilo de capa > borrar estilo de capa.
Seleccione la capa y haga clic en el botn borrar estilo de la parte inferior
del panel estilos.
2. Arrastrar el efecto hasta la
opcin del panel eliminar.
1. Seleccionar el efecto.
3. El efecto ha sido eliminado
de la capa y de la imagen.
2. Arrastrar el efecto hasta la
opcin del panel eliminar.
1. Seleccionar efectos.
3. Los efectos han sido
eliminados de la capa y de
la imagen.
Você também pode gostar
- Macros en Excel PDFDocumento236 páginasMacros en Excel PDFMichelle Marin PadillaAinda não há avaliações
- Ejercicios de AutocadDocumento137 páginasEjercicios de AutocadChe Franklin100% (1)
- Manual CONCAR PDFDocumento19 páginasManual CONCAR PDFarmandonetAinda não há avaliações
- CalibreDocumento371 páginasCalibrekronzeAinda não há avaliações
- Diccionario de Neuropsicologia PDFDocumento57 páginasDiccionario de Neuropsicologia PDFOrientacion Vocacional Cudep-usac50% (2)
- Manual GVMapper v3.6 guía completaDocumento64 páginasManual GVMapper v3.6 guía completaYerikaAinda não há avaliações
- Atajos LabviewDocumento7 páginasAtajos LabviewJenny Cevallos MoralesAinda não há avaliações
- Carepa 23 Octubre de 2017Documento1 páginaCarepa 23 Octubre de 2017La Nena MurilloAinda não há avaliações
- Las Redes MANDocumento16 páginasLas Redes MANLa Nena MurilloAinda não há avaliações
- CorreaJimenez CesarAnibal 2013Documento27 páginasCorreaJimenez CesarAnibal 2013La Nena MurilloAinda não há avaliações
- SofiaDocumento2 páginasSofiaLa Nena MurilloAinda não há avaliações
- Tipos de EnergiaDocumento7 páginasTipos de EnergiaLa Nena MurilloAinda não há avaliações
- P0001 - File - OBTENCIÓN DE ENERGÍA.Documento9 páginasP0001 - File - OBTENCIÓN DE ENERGÍA.pmaxy1979Ainda não há avaliações
- C. Naturales PrimariaDocumento25 páginasC. Naturales PrimariaLa Nena MurilloAinda não há avaliações
- Que Es Dreamweaver1Documento2 páginasQue Es Dreamweaver1La Nena MurilloAinda não há avaliações
- Informatica Basica02Documento52 páginasInformatica Basica02Libänesa AcöstaAinda não há avaliações
- Controles InternosDocumento1 páginaControles InternosLa Nena MurilloAinda não há avaliações
- Protoc 309696 Microp & Microc Ing Electronica II 2009Documento30 páginasProtoc 309696 Microp & Microc Ing Electronica II 2009jotaricaAinda não há avaliações
- Protocolo 201014 2010 VFDocumento42 páginasProtocolo 201014 2010 VFLa Nena MurilloAinda não há avaliações
- Manejo de Programas UtilitariosDocumento9 páginasManejo de Programas UtilitariosLa Nena MurilloAinda não há avaliações
- Qué Es Un ProyectoDocumento1 páginaQué Es Un ProyectoCarol OrtegaAinda não há avaliações
- Nivel de DeficienciaDocumento1 páginaNivel de DeficienciaLa Nena MurilloAinda não há avaliações
- Solo Reinas TuDocumento1 páginaSolo Reinas TuLa Nena MurilloAinda não há avaliações
- Cacharrito de PapaDocumento4 páginasCacharrito de PapaLa Nena MurilloAinda não há avaliações
- Act 4 Leccion Evaluativa 1Documento3 páginasAct 4 Leccion Evaluativa 1Yeison UribeAinda não há avaliações
- Unidad 1 Tema 3Documento16 páginasUnidad 1 Tema 3eriksebaxAinda não há avaliações
- Windows Diferente Clase 1Documento2 páginasWindows Diferente Clase 1La Nena MurilloAinda não há avaliações
- Icesi Banca y DineroDocumento34 páginasIcesi Banca y DineroLa Nena MurilloAinda não há avaliações
- Las Tecnologías de La Información y Las Comunicaciones en La EmpresaDocumento51 páginasLas Tecnologías de La Información y Las Comunicaciones en La EmpresaLuis Alfonso PonceAinda não há avaliações
- Oferta SubRegiones 2014-1Documento31 páginasOferta SubRegiones 2014-1La Nena MurilloAinda não há avaliações
- Diapositivas CooperativismoDocumento3 páginasDiapositivas CooperativismoLa Nena MurilloAinda não há avaliações
- Direccion IP UnadDocumento1 páginaDireccion IP UnadLa Nena MurilloAinda não há avaliações
- De Diagramas Causales A Diagramas de Flujos y NivelesDocumento11 páginasDe Diagramas Causales A Diagramas de Flujos y NivelesjhonAinda não há avaliações
- Plandeaccinparalaimplementacindelastics 091121172144 Phpapp02Documento4 páginasPlandeaccinparalaimplementacindelastics 091121172144 Phpapp02La Nena MurilloAinda não há avaliações
- Manejo de Programas UtilitariosDocumento9 páginasManejo de Programas UtilitariosLa Nena MurilloAinda não há avaliações
- Manual TDNDocumento7 páginasManual TDNCarlos MazoAinda não há avaliações
- Prim-6to - Ii Trim-Examen de ComputaciónDocumento3 páginasPrim-6to - Ii Trim-Examen de ComputaciónYsabel Sanchez PillacaAinda não há avaliações
- Diseño web accesible y atractivoDocumento2 páginasDiseño web accesible y atractivoParka SimmonsAinda não há avaliações
- Cuestionario WIndows 7Documento3 páginasCuestionario WIndows 7Profe Obed0% (1)
- Manual Lexmark MS410DDocumento172 páginasManual Lexmark MS410DmariaAinda não há avaliações
- Guia Procesador de TextosDocumento31 páginasGuia Procesador de TextosCastro WalterAinda não há avaliações
- Generación de Secciones e Interpretación Litológica.: Ejercicio Práctico 3.1Documento30 páginasGeneración de Secciones e Interpretación Litológica.: Ejercicio Práctico 3.1EdilberAntonyChipanaPariAinda não há avaliações
- Guia Practica 3 Grado 10-TecnoDocumento3 páginasGuia Practica 3 Grado 10-Tecnoluisfernando2015Ainda não há avaliações
- Guía Didáctica 1-DDDocumento55 páginasGuía Didáctica 1-DDArnulfo DuarteAinda não há avaliações
- Maptitude Software de Mapeo Guia Del Usuario PDFDocumento606 páginasMaptitude Software de Mapeo Guia Del Usuario PDFJuly Chacon ArchilaAinda não há avaliações
- Practica ScratchDocumento6 páginasPractica ScratchsugeyAinda não há avaliações
- Manual MyunitecDocumento4 páginasManual MyunitecJuan Jose Enrique GarciaAinda não há avaliações
- Curso Interactivo de Aire AcondicionadoDocumento89 páginasCurso Interactivo de Aire Acondicionadoratagrande777Ainda não há avaliações
- Navegando por carpetas, archivos y redesDocumento6 páginasNavegando por carpetas, archivos y redesRenard HumbertAinda não há avaliações
- Clase 6 de ExcelDocumento20 páginasClase 6 de ExcelSerrano PalaciosAinda não há avaliações
- Manual de Microsoft Project 2000 (41 Paginas - en Español)Documento79 páginasManual de Microsoft Project 2000 (41 Paginas - en Español)Gilther Flores RuizAinda não há avaliações
- Tutoriales PhotoshopDocumento101 páginasTutoriales PhotoshopPerico SegoviaAinda não há avaliações
- Practica 5 Configuracion de La Seguridad de Un Modem TelmexDocumento15 páginasPractica 5 Configuracion de La Seguridad de Un Modem TelmexElliotAinda não há avaliações
- Conectar Dos Equipos Con Un Cable CruzadoDocumento8 páginasConectar Dos Equipos Con Un Cable CruzadoaxefecAinda não há avaliações
- Manual Chemcad EspañolDocumento87 páginasManual Chemcad Españolmadenicola10100% (3)
- Activación de Correo Institucional e Ingreso A AulasDocumento20 páginasActivación de Correo Institucional e Ingreso A AulasJuan Carlos Rozo PardoAinda não há avaliações
- Laboratorios de informática CONALEP AragónDocumento42 páginasLaboratorios de informática CONALEP AragónHebela AznarAinda não há avaliações
- Excel herramientas listas datosDocumento3 páginasExcel herramientas listas datoslauraAinda não há avaliações
- SIN G06 C02 19 Creación de Nuevos ProductosDocumento18 páginasSIN G06 C02 19 Creación de Nuevos Productos'Gerardo 'MarionaAinda não há avaliações