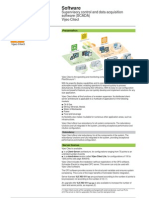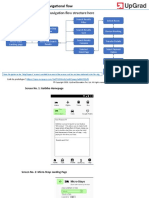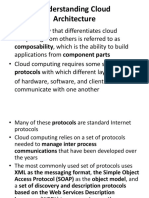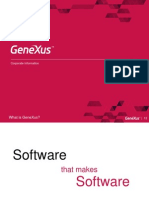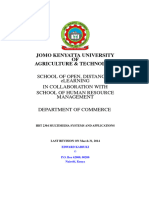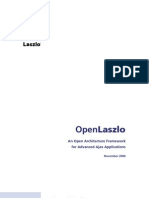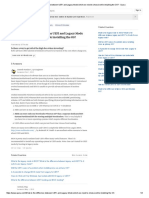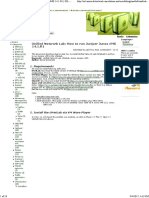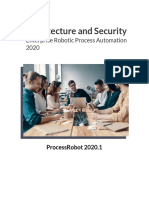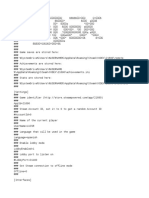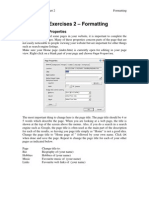Escolar Documentos
Profissional Documentos
Cultura Documentos
Creating Buttons For PDF Navigation
Enviado por
djnovajadeTítulo original
Direitos autorais
Formatos disponíveis
Compartilhar este documento
Compartilhar ou incorporar documento
Você considera este documento útil?
Este conteúdo é inapropriado?
Denunciar este documentoDireitos autorais:
Formatos disponíveis
Creating Buttons For PDF Navigation
Enviado por
djnovajadeDireitos autorais:
Formatos disponíveis
9/4/14 1:17 PM Creating buttons for PDF navigation
Page 1 of 6 http://acrobatusers.com/tutorials/creating-buttons-pdf-navigation
Creating buttons for PDF navigation
Previous tips related to PDF interactivity dealt with bookmarks and popup menus for page and document navigation. To continue
with page navigation, let's explore how and why to use buttons in a PDF document using Acrobat 8 or 9.
Since the Page Navigation toolbar contains tools for navigating forward and backward in a document, and the tools appear by
default, most of the time you don't need additional navigation items, such as buttons or links. However, if you decide to hide the
Acrobat toolbar or to configure a PDF document to open in full-screen mode, buttons can be helpful for users unfamiliar with
keyboard shortcut-based navigation. Also, it's a must-have feature for certain files you distribute to Adobe Reader users who have
little knowledge of using program tools and shortcuts.
In this first part, I'll talk about creating navigation buttons. In Part 2, I'll discuss both opening files with the toolbars hidden and
opening documents in full-screen mode.
Creating navigation buttons
Navigation buttons have a couple of advantages over using links. First, buttons can be assigned icon appearances. If your
document background design doesn't have an iconsuch as an arrow or some other imagewhere a user intuitively understands
that a mouse click moves forward/back, you can add a button face to Button fields. Second, Button fields can be duplicated across
a range of pages. If you use Acrobat Standard, you're stuck with links where no icons or text can be added to the link appearance,
and the links need to be created (or pasted) on each individual page. That may be quite tedious if your PDF document contains
many pages.
To create buttons for page navigation, follow these steps:
1. Create a Button field. Open the Forms toolbar and select the Button tool. Draw a rectangle around a background
element, such as an arrow or pointer, if you created the PDF with such image elements.
2. Name the Button field in the Button Properties dialog box. I like to use goNext for buttons that advance
forward a page and goPrev that move to previous pages. Try to avoid using the default names for fields that Acrobat
provides, and supply a name that suggests what a button field does.
3. Set the Options. If you don't have a background design on a page that you want to use for page navigation, click
the Options tab and add a button face to the button. Note that you can add a label (text) and image, or both in the
Button Options tab. If using a background element designed in the authoring program before the file was converted
to PDF, skip this step.
4. Add an Action. Click the Actions tab and choose Execute a menu item from the Select Action pull-down menu.
Click Add and the Menu Item dialog box opens. Select View>Go To>Next Page as shown in Figure 1.
Download
Acrobat XI trial
Get the trial now
Ask a question
Type a question
Get an answer
!"#$% '() *(
"+,* -./0
Get started
Get free tips
Sign up for our monthly
newsletter.
Name
Email
Subscribe
Home > Tutorials > Creating buttons for PDF navigation
Search
Log In or Sign Up
By Ted Padova April 16, 2007
Top How To Tutorials Quick Tips Get Expert Advice Exchanges Resources Members Communities
9/4/14 1:17 PM Creating buttons for PDF navigation
Page 2 of 6 http://acrobatusers.com/tutorials/creating-buttons-pdf-navigation
Figure 1: To add an action, click Add to open the Menu Item dialog box, then select View>Go To>Next Page.
Note that you can also use JavaScript to move to the next page. Use the Run a JavaScript action and type the
following in the JavaScript Editor:
this.pageNum++;
5. Click OK in the Menu Item dialog box (or JavaScript Editor).
6. Duplicate the button. Assuming you want a button to move forward and a second button to move backward,
press the Control key (Windows) or the Option key (Mackintosh), click and drag the button to duplicate it and move
to the position where you want the second button to appear.
7. Change the button name. Open the Button Properties dialog box and change the button name in the General
tab.
If you used an icon and/or text in the Options tab, make changes that reflect navigating back in your file.
8. Change the button action. Select the action in the Actions tab and click Edit. If using the Execute menu-item
action, change the action to View> Go To> Previous Page. If using JavaScript, edit the script and change to:
this.pageNum--;
9. Duplicate the buttons. Select both buttons using the Select Object tool and open a context menu. From the
menu commands, choose Duplicate as shown in Figure 2.
Figure 2: Select both buttons using the Select Object tool, open a context menu, and then choose Duplicate.
10. Specify the page range. The Duplicate Field dialog box opens. Click the From radio button and type 2 in the
first text box. By default, the last page in your document should appear in the second text box (see Figure 3).
9/4/14 1:17 PM Creating buttons for PDF navigation
Page 3 of 6 http://acrobatusers.com/tutorials/creating-buttons-pdf-navigation
Was this tutorial helpful? Rate this tutorial Share this page
Figure 3: When you type a number in the first text box, the last page in your document should appear in the second text
box by default.
11. Delete the unnecessary fields. The goPrev button on page 1 and the goNext button on the last page are dead.
Click each of these buttons with the Select Object tool and delete them.
If you want the user to be able to loop the document, you can change the actions on the first and last buttons to open
the last page and first page respectively. Use the Execute a menu item action or JavaScript for these two buttons. If
using JavaScript, the code to open the first page is:
this.pageNum = 0;
The code for opening the last page in the document would be:
this.pageNum = this.numPages-1;
Add a legend
What may seem to you to be an intuitive icon for page navigation may not be as obvious to the recipients of your files. If using icons
and images to mark areas where buttons are used, provide the user with a legend that clearly denotes the buttons and the actions
performed by each.
Figure 4 is an example of such a document.
Figure 4: : If you use icons and images to mark areas where buttons are used in a document, provide the user with a
legend that clearly denotes the buttons and the actions performed by each.
As previously mentioned, adding buttons for default views in Acrobat viewers is not generally necessary since the built-in tools for
page navigation are displayed by default. These buttons are useful in documents when and where you want to hide toolbars and
open files in full-screen mode, both which I will discuss in Part 2.
Read more Acrobat 8 tips from Ted Padova in the "Adobe Acrobat 8 PDF Bible," available from Amazon.
9/4/14 1:17 PM Creating buttons for PDF navigation
Page 4 of 6 http://acrobatusers.com/tutorials/creating-buttons-pdf-navigation
Please Log in to provide feedback on this
tutorial.
Rating:
Related topics: Merge and combine files
Top Searches: PDF, PDF Reader, PDF editor, PDF writer
12 comments
Please Log in to rate this
tutorial.
Lori Kassuba
Hi sabahat khan,
Can you clarify what you mean by buttons on the web?
Thanks,
Lori
4 weeks ago
sabahat khan
Guyzzz.. I want to know that how we can make buttons in PDF like button in web .. kindly tell me
1 month ago
Lori Kassuba
Hi Mridul,
Its not clear from your comment whether youre using Acrobat Pro. or the free Reader (you mention
both). Could you clarify this?
Thanks,
Lori
12, 2013-09-24 24, 2013
Mridul
i am using adobe acrobat reader pro X . when i want to add a button, the action menu is empty. for
example, if i want to a save button, there is no option to save. please check out the screenshot
http://prntscr.com/1t18oy
pleae somebodu help me
1, 2013-09-23 23, 2013
Lori Kassuba
Hi L Smith,
If you go into Form Edit mode and look in the Fields panel, youll see all your button fields. You can sort
by alphabetic order and then select them all (select the first then shift click to select the last) and delete
them.
Thanks,
Lori
10, 2013-06-14 14, 2013
L Smith
I added a button to a 1000 docuement and now need to delete it from every page. Am I stuck with
deleting them each individually?
5, 2013-06-11 11, 2013
Lori Kassuba
Hi Larry,
Can you provide us more details on your problem with the buttons and post it here:
http://answers.acrobatusers.com/AskQuestion.aspx
Thanks,
Lori
11, 2013-03-13 13, 2013
9/4/14 1:17 PM Creating buttons for PDF navigation
Page 5 of 6 http://acrobatusers.com/tutorials/creating-buttons-pdf-navigation
Leave a reply:
Have an urgent question? Post your question to our Ask an Expert forum for a faster response.
Name Your Name
Email you@email.com
Comment*
Remember my personal information
Notify me of follow-up comments?
Fields marked with * are required. Post comment
Lori Kassuba
Hi Yvette,
Try opening the Pages Navigation Pane and selecting all the pages. Then right-click (or ctrl-click on the
mac) and select Page Properties. Under the Actions tab select Go to a page view and set the page view
you would like for all the pages.
Lori
9, 2013-03-11 11, 2013
Larry
Ive created a button and it functions however it doesnt show up. I change the text colors but still
nothing.
10, 2013-03-08 08, 2013
Yvette
Hi, I have created my buttons successfully but when I view the file some of the pages are magnifying so
the document view jumps around, do you know how I can correct this?
7, 2013-03-04 04, 2013
ASLI
Hello,
Thanks for your helps and tips. I try to make a index button but i cant. Can you help me about this.
Thanks,
Hi ASLI,
Can you please post your question here:
http://answers.acrobatusers.com/AskQuestion.aspx
Thanks,
Lori
12, 2013-02-07 07, 2013
sonny cc
Note: the link to Part 2 gives a 404 error.
Hi Sonny,
Heres the link to part 2:
http://acrobatusers.com/tutorials/buttons_for_fullscreen
Patty
8, 2012-11-03 03, 2012
sonny cc
This is very usefull. Im making a digital course for students in pdf to use on tablets. Those buttons are
really handy. And its easy explained, even for a noob like me.
8, 2012-11-03 03, 2012
9/4/14 1:17 PM Creating buttons for PDF navigation
Page 6 of 6 http://acrobatusers.com/tutorials/creating-buttons-pdf-navigation
Interactive Guides
How to Edit Guide
Electronic Signature Guide
Acrobat XI tutorials
How to edit PDF files
How to edit images in a PDF file
How to edit text in a PDF file
How to convert Word to PDF
How to convert PDF to Word
How to export PDF to Word
How to create PDF and web forms
How to distribute forms and analyze results
How to combine PDF files
Try it yourself
Download Acrobat XI trial
Get a free FormsCentral account
Get a free EchoSign account
Get a free Acrobat.com account
Get the latest Adobe Reader
Get the free Adobe Reader Mobile app
Get help
Ask a question
Contact us
Go to the Acrobat forums
Find an Acrobat expert
Who we are
The Acrobat User Community is where you can connect
with Acrobat and Adobe Document Services peers and
experts. If you use Acrobat, Reader, FormsCentral or
EchoSign, you'll want to take advantage of the many free
community resources like tutorials, tips, and Q&A to learn
more about Acrobat and document services.
Stay connected
Facebook
Twitter
YouTube
Google+
Linked In
AUC Newsletter
Copyright 2014 Adobe Systems Incorporated. All rights reserved. Terms of Use Privacy Policy and Cookies Contact Us
Você também pode gostar
- The Subtle Art of Not Giving a F*ck: A Counterintuitive Approach to Living a Good LifeNo EverandThe Subtle Art of Not Giving a F*ck: A Counterintuitive Approach to Living a Good LifeNota: 4 de 5 estrelas4/5 (5794)
- The Gifts of Imperfection: Let Go of Who You Think You're Supposed to Be and Embrace Who You AreNo EverandThe Gifts of Imperfection: Let Go of Who You Think You're Supposed to Be and Embrace Who You AreNota: 4 de 5 estrelas4/5 (1090)
- Never Split the Difference: Negotiating As If Your Life Depended On ItNo EverandNever Split the Difference: Negotiating As If Your Life Depended On ItNota: 4.5 de 5 estrelas4.5/5 (838)
- Hidden Figures: The American Dream and the Untold Story of the Black Women Mathematicians Who Helped Win the Space RaceNo EverandHidden Figures: The American Dream and the Untold Story of the Black Women Mathematicians Who Helped Win the Space RaceNota: 4 de 5 estrelas4/5 (895)
- The Hard Thing About Hard Things: Building a Business When There Are No Easy AnswersNo EverandThe Hard Thing About Hard Things: Building a Business When There Are No Easy AnswersNota: 4.5 de 5 estrelas4.5/5 (345)
- Elon Musk: Tesla, SpaceX, and the Quest for a Fantastic FutureNo EverandElon Musk: Tesla, SpaceX, and the Quest for a Fantastic FutureNota: 4.5 de 5 estrelas4.5/5 (474)
- The Sympathizer: A Novel (Pulitzer Prize for Fiction)No EverandThe Sympathizer: A Novel (Pulitzer Prize for Fiction)Nota: 4.5 de 5 estrelas4.5/5 (121)
- The Emperor of All Maladies: A Biography of CancerNo EverandThe Emperor of All Maladies: A Biography of CancerNota: 4.5 de 5 estrelas4.5/5 (271)
- The Little Book of Hygge: Danish Secrets to Happy LivingNo EverandThe Little Book of Hygge: Danish Secrets to Happy LivingNota: 3.5 de 5 estrelas3.5/5 (400)
- The World Is Flat 3.0: A Brief History of the Twenty-first CenturyNo EverandThe World Is Flat 3.0: A Brief History of the Twenty-first CenturyNota: 3.5 de 5 estrelas3.5/5 (2259)
- The Yellow House: A Memoir (2019 National Book Award Winner)No EverandThe Yellow House: A Memoir (2019 National Book Award Winner)Nota: 4 de 5 estrelas4/5 (98)
- Devil in the Grove: Thurgood Marshall, the Groveland Boys, and the Dawn of a New AmericaNo EverandDevil in the Grove: Thurgood Marshall, the Groveland Boys, and the Dawn of a New AmericaNota: 4.5 de 5 estrelas4.5/5 (266)
- A Heartbreaking Work Of Staggering Genius: A Memoir Based on a True StoryNo EverandA Heartbreaking Work Of Staggering Genius: A Memoir Based on a True StoryNota: 3.5 de 5 estrelas3.5/5 (231)
- Team of Rivals: The Political Genius of Abraham LincolnNo EverandTeam of Rivals: The Political Genius of Abraham LincolnNota: 4.5 de 5 estrelas4.5/5 (234)
- The Unwinding: An Inner History of the New AmericaNo EverandThe Unwinding: An Inner History of the New AmericaNota: 4 de 5 estrelas4/5 (45)
- Atg Service Center Ui Prog GuideDocumento158 páginasAtg Service Center Ui Prog GuideArunAinda não há avaliações
- B-64644EN - 08 FANUC iHMI Home Screen OPERATORDocumento684 páginasB-64644EN - 08 FANUC iHMI Home Screen OPERATORg3gustavoAinda não há avaliações
- Vijeo Citect PDFDocumento14 páginasVijeo Citect PDFtiagalAinda não há avaliações
- Microstay Wireframe SlidesDocumento16 páginasMicrostay Wireframe Slidessambitmishra_gecAinda não há avaliações
- VulnerabilitiesDocumento33 páginasVulnerabilitiesFred WilpenAinda não há avaliações
- FAQ's For VIP OnlineDocumento4 páginasFAQ's For VIP OnlineNCVOAinda não há avaliações
- Windev Mobile Concepts Us PDFDocumento60 páginasWindev Mobile Concepts Us PDFclarioneroAinda não há avaliações
- Cloud Computing Lecture3Documento27 páginasCloud Computing Lecture3Amitava SenAinda não há avaliações
- GeneXus Presentation enDocumento21 páginasGeneXus Presentation envaligherAinda não há avaliações
- Certification Google AdsDocumento10 páginasCertification Google AdsCrystal AgenciaAinda não há avaliações
- Nagios Command DefinitionsDocumento5 páginasNagios Command Definitionstakeme2techzone0% (1)
- 01 Cadets Manual-NCC Digital ForumDocumento6 páginas01 Cadets Manual-NCC Digital ForumDurga Prasad HAinda não há avaliações
- Ics 2303 Multimedia Systems and ApplicationsDocumento55 páginasIcs 2303 Multimedia Systems and Applicationstbarmassai100% (1)
- Bursting EngineDocumento9 páginasBursting Enginesachin_n_jainAinda não há avaliações
- Openlaszlo: An Open Architecture Framework For Advanced Ajax ApplicationsDocumento19 páginasOpenlaszlo: An Open Architecture Framework For Advanced Ajax ApplicationsMohd SaleemUddinAinda não há avaliações
- What Is The Difference Between UEFI and Legacy Mode Which We Need To Choose While Installing The OS - QuoraDocumento3 páginasWhat Is The Difference Between UEFI and Legacy Mode Which We Need To Choose While Installing The OS - Quorasorin-it100% (1)
- 2i Attachment 2 - Checkmarx 12.17.19Documento2 páginas2i Attachment 2 - Checkmarx 12.17.19Aleksandar ZvorinjiAinda não há avaliações
- Atcom Ip0x Quick Start GuideDocumento19 páginasAtcom Ip0x Quick Start GuideNguyễn SơnAinda não há avaliações
- Enterprise Content Management Systems: - An Enterprise Content Management System (ECM) IsDocumento4 páginasEnterprise Content Management Systems: - An Enterprise Content Management System (ECM) IshiremathshambhaviAinda não há avaliações
- Flight Book Quick StartDocumento4 páginasFlight Book Quick StartAlexandre RodriguesAinda não há avaliações
- PS3 Games List: 3DS Switch Wii U WiiDocumento2 páginasPS3 Games List: 3DS Switch Wii U WiiJoão Araujo SantanaAinda não há avaliações
- Apache PDFDocumento34 páginasApache PDFDark WolfAinda não há avaliações
- UNL InstallationDocumento18 páginasUNL InstallationmrgeeteshAinda não há avaliações
- Online Bank Management SystemDocumento12 páginasOnline Bank Management SystemRuchika AjmeraAinda não há avaliações
- Mercedes Benz WebParts ManualDocumento54 páginasMercedes Benz WebParts ManualOkan TürkyılmazAinda não há avaliações
- ProcessRobot 2020-1 Architecture and Security 2020Documento9 páginasProcessRobot 2020-1 Architecture and Security 2020Jorge CifuentesAinda não há avaliações
- CodexxDocumento3 páginasCodexxLuis DiazAinda não há avaliações
- User GuideDocumento24 páginasUser GuideChicoAinda não há avaliações
- Kirti PPT WebDocumento19 páginasKirti PPT WebSwekcha SrivastavaAinda não há avaliações
- Frontpage Exercises 2 - Formatting: Changing Page PropertiesDocumento7 páginasFrontpage Exercises 2 - Formatting: Changing Page PropertiesVimalaChristinalAinda não há avaliações