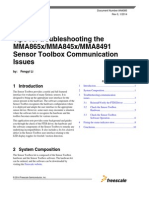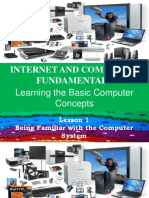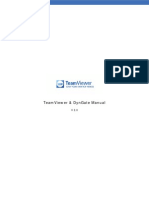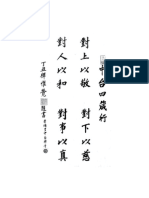Escolar Documentos
Profissional Documentos
Cultura Documentos
Manual SW GBR
Enviado por
Arushi Embel0 notas0% acharam este documento útil (0 voto)
32 visualizações43 páginasManual
Título original
Manual Sw Gbr
Direitos autorais
© © All Rights Reserved
Formatos disponíveis
PDF, TXT ou leia online no Scribd
Compartilhar este documento
Compartilhar ou incorporar documento
Você considera este documento útil?
Este conteúdo é inapropriado?
Denunciar este documentoManual
Direitos autorais:
© All Rights Reserved
Formatos disponíveis
Baixe no formato PDF, TXT ou leia online no Scribd
0 notas0% acharam este documento útil (0 voto)
32 visualizações43 páginasManual SW GBR
Enviado por
Arushi EmbelManual
Direitos autorais:
© All Rights Reserved
Formatos disponíveis
Baixe no formato PDF, TXT ou leia online no Scribd
Você está na página 1de 43
- 2 -
1995-2006 Grimm Aerosol Technik GmbH & Co. KG
7
th
Edition, September 2006
All rights reserved. No part of this manual may be duplicated in any form or in any
media, either written or electronic, without express written authorization of Grimm
Aerosol Technik GmbH
Disclaimer
While every effort has been made to ensure the accuracy of this manual, this publication
could include technical inaccuracies or typographical errors. Changes are periodically
made to the information herein; these changes will be incorporated in new editions of
the publication. Grimm Aerosol Technik GmbH may make improvements or changes in
the products or programs described in this publication at any time.
Neither Grimm Aerosol Technik GmbH nor its dealers or distributors shall be liable to
the user or any other person or entity with respect to any liability, loss, or damage
caused or alleged to be caused directly or indirectly by this publication. The
information in this document is subject to change without notice.
This document may not, in whole or in part, be copies, photocopied, reproduced,
translated, or reduced to any electronic medium or machine-readable form without prior
consent in writing from Grimm Aerosol Technik GmbH.
Trademark Acknowledgments
Microsoft, MS, Windows, and Windows NT are either registered trademarks or
trademarks of Microsoft Corporation in the U.S. and/or other countries. Other product
names mentioned in this manual may be trademarked or registered trademarks of their
respective companies and are the sole property of their respective manufacturers and
should be treated as such.
Grimm Aerosol Technik GmbH & Co. KG
Dorfstrae 9
83404 Ainring (Germany)
Phone: +49/ (0) 86 54 / 578 0
Fax: +49/ (0) 86 54 / 578 35
Email: sales@grimm-aerosol.com
Homepage: www.grimm-aerosol.com
- 3 -
Table of Contents
1 HARDWARE AND INSTALLATION........................................................................................... 5
1.1 SUPPORTED SPECTROMETERS................................................................................................. 5
1.2 COMPUTER SPECIFICATIONS................................................................................................... 5
1.3 OPERATING SPECIFICATIONS.................................................................................................. 6
1.4 SOFTWARE INSTALLATION...................................................................................................... 6
1.5 INITIAL SOFTWARE STARTUP ................................................................................................. 6
1.6 CONNECTION AND SET UP OF THE SPECTROMETER.......................................................... 7
2 WINDOWS OPERATING SYSTEM............................................................................................. 8
2.1 BACKGROUND PROGRAM........................................................................................................ 8
2.2 EXECUTABLE FILES................................................................................................................... 8
2.3 MEASUREMENT DATA FILES .................................................................................................. 8
2.4 FILE MANAGER LIST FILE....................................................................................................... 9
2.5 CONFIGURATION FILE .............................................................................................................. 9
2.6 TEMPORARY FILE....................................................................................................................... 9
3 PARAMETER AND DEFAULT SETTINGS.............................................................................. 10
3.1 THE MENU GROUP [OPTIONS] .......................................................................................... 10
3.2 SPECTROMETER PARAMETER ............................................................................................... 10
3.3 AUTOMATIC START AND STOP PARAMETER...................................................................... 13
3.4 GRAPH........................................................................................................................................ 15
3.5 SENSOR CALIBRATION DATA............................................................................................... 19
3.6 ALARM PARAMETER ............................................................................................................... 21
3.7 LOCATION LIST......................................................................................................................... 21
3.8 LANGUAGE................................................................................................................................ 22
3.9 SYSTEM PARAMETER .............................................................................................................. 22
4 MEASUREMENT .......................................................................................................................... 25
4.1 THE MENU GROUP [FILE]...................................................................................................... 25
4.2 DIALOG BOX [NEW] ................................................................................................................ 25
4.2.1 Starting Measurement (Online) ................................................................................ 26
4.2.2 Automatic Measurement (Automatic) ..................................................................... 26
4.2.3 Reading Memory Cards .............................................................................................. 26
4.3 DISPLAY STORED FILES......................................................................................................... 27
4.4 DELETE A MEASUREMENT FILE ............................................................................................ 27
4.5 CREATE FILTER FILE ............................................................................................................... 27
4.6 CREATE A TEXT FILE FOR A SPREADSHEET PROGRAM.................................................... 28
4.7 FILE MANAGER (SEARCH FILE) ........................................................................................... 29
4.8 PRINT REPORT........................................................................................................................... 30
4.9 PREVIEW REPORT..................................................................................................................... 30
4.10 PRINTER CONFIGURATION..................................................................................................... 30
5 MEASUREMENT DISPLAY........................................................................................................ 31
5.1 NUMERICAL AND GRAPHICAL VIEW................................................................................... 31
5.2 DATA FILES DISPLAYS........................................................................................................... 32
6 FILTER TEST (OPTIONAL) ....................................................................................................... 34
- 4 -
6.1 GENERAL ...................................................................................................................................... 34
6.2 SELECT DRIVER FILES.................................................................................................................... 34
6.3 SELECT SERIAL PORT..................................................................................................................... 35
6.4 CALIBRATION DATA OF THE SECOND SENSOR (DOWNSTREAM) ............................................... 35
6.5 START THE FILTER TEST ................................................................................................................ 35
6.6 FINISH THE FILTER TEST................................................................................................................ 36
6.7 OPEN THE FILES ............................................................................................................................ 36
7 EXTRAS.......................................................................................................................................... 37
7.1 STATISTICAL EVALUATION................................................................................................... 37
7.2 GRAVIMETRIC EVALUATION................................................................................................. 39
7.3 PAH CORRECTION FACTOR................................................................................................... 39
8 ABOUT AND HELP....................................................................................................................... 40
8.1 SOFTWARE MANUAL............................................................................................................... 40
8.2 TUTORIAL SOFTWARE ............................................................................................................ 40
9 TROUBLESHOOTING................................................................................................................. 41
Index
- 5 -
1 HARDWARE AND INSTALLATION
This manual describes all the functions of the program in connection with the GRIMM
spectrometers. The catalog number is 1.177, the version 3.30. This program is only
designed to operate in connection with the spectrometer series from GRIMM Aerosol
Technik GmbH & Co KG, Ainring, as shown below.
1.1 Supported spectrometers
The software runs with the following spectrometers from GRIMM:
Model 107 (1.107) include special editions with TSP or Coarse
Model 180 / 190
Model 265 (SVC)
Model 365
Model 1.101 (Junior)
Model 1.102 version 2.60
Model 1.104 / 1.105 / 1.106 / 1.107 / 1.108
Model 1.109 + Sky OPC
Model 7.209
Model 7.309 / 7.310.
The software v3.30 does support the GRIMM meteorological station include the
GRIMM PAH sensor and it does calculate the TSP value (optional and only with dust
monitor version 8.10 or 12.10).
1.2 Computer Specifications
The existing program GRIMM 1.177 runs under the operating system Microsoft
Windows 98/98 SE/ME/2000/XP (95/NT 4.0 not tested).
The minimum requirements are:
IBM PC Pentium II or IBM-compatible,
64MB RAM (128 MB under Microsoft Windows ME/2000/XP recommend),
CD ROM (software is also available on 3 disks),
VGA graphic card with 256 colors,
2 GB hard disk,
Mouse, keyboard,
VGA Monitor with 800*600 resolution,
Microsoft Windows 98 or higher (95/NT 4.0 not tested).
The standard requirements are:
IBM PC Pentium III or IBM-compatible,
64MB RAM (128 MB under Microsoft Windows ME/2000/XP recommend),
CD ROM (software is also available on 3 disks),
VGA graphic card with high color (16 bit)
- 6 -
8 GB hard disk,
Mouse, keyboard,
VGA Monitor, 1024*768 resolution by high color,
Printer incl. MS - Windows - printer driver,
Microsoft Windows 98 or higher (95/NT 4.0 not tested).
1.3 Operating Specifications
The program runs under the graphic user interface MS-WINDOWS 98/98 SE/ME and
under MS-Windows NT 5.0 (MS-Windows 2000)/XP. Previous MS-WINDOWS
versions may be incompatible and should therefore not be used.
Hint
This manual assumes that the user has a good basic working knowledge of
MS-WINDOWS operating systems and commands.
1.4 Software Installation
1. Start up your computer. Insert the compact disc into your CD-ROM drive or
Disk 1 into your floppy disk drive.
2. Click on Start button in the lower-left corner of your Windows screen.
3. The Windows Start menu appears.
4. From the Windows Start menu, select RUN the select BROWSE and select the
setup.exe from either the CD or floppy drive. The installation program will
begin. Follow any on-screen installation instructions.
5. Installation procedure will create a work group called GRIMM.
1.5 Initial Software Startup
When you start the software for the first time,
the user is prompted to install the driver for the
Spectrometer:
1. Start the program.
2. Open the menu [OPTION -> SYSTEM].
3. Click on [Driver].
4. Click [Load driver].
5. Browse to the location of the driver file for your Spectrometer, select it, then and
press [OK]. The software loads the driver and stores the data in the file user.ini.
(Driver file is on CD in the directory ...\Driver or on a separate disk)
6. Press the button [OK]. The program will automatically close.
7. Restart the program.
- 7 -
Attention
If the driver file is not displayed in the dialogue box, viewing system files is
not enabled on your computer. Please contact your IT department.
1.6 Connection and Set Up of the Spectrometer
This program is used to transfer data to and from the spectrometer using the serial COM
port of the users PC for configuration purposes and data retrieval. .
Attention
Use only the Grimm RS232 cable (#1.143) or you may damage your
spectrometer and/or the computer. We recommend the GRIMM serial cable
type E or F.
Please read the hardware user manual before setting up the serial connection
between the spectrometer and the PC.
Turn the spectrometer on (see user manual of the spectrometer for details). After a
short startup period the display on the dust-monitor will show the model and the version
number of the monitor as well as the current date and time.
After that the spectrometer displays the following message:
FILTER CHANGED?
PRESS +: YES -: NO
Press the key [+] only if you have changed the old filter, otherwise press
the [-] key. The software will now control the spectrometer.
by the software, click on the standby mode.
- 8 -
2 WINDOWS OPERATING SYSTEM
2.1 Background Program
MS-WINDOWS can have several programs running simultaneously with either one or
no programs in the foreground, all the remaining programs work in the background. The
computer can passively or actively execute other work programs for which they require
no interaction of the user.
The Grimm 1.177 Software can be switched to run in the background. In the meantime
it is possible to work with other software. The GRIMM 1.177 software will gather all
data during this time invisibly in the background.
Each active program deprives the computer of certain calculating power. Therefore, if
many programs run simultaneously, the computer can offer for each individual program
only a little calculating power. The consequence of this is that some programs get
insufficient calculating power to fulfill tasks or that the programs are now very slow. In
this case you must terminate some programs.
2.2 Executable Files
The main files are 1177v3.exe. and cfx32.ocx. The file 1177v3.exe is the main
program and the file cfx32.ocx is the graphical module (Active X component). The
Active X component was registered in the MS Windows registry when the program was
installed.
2.3 Measurement Data Files
The software writes the data gathered from the spectrometer or a memory card reader
into two files, e.g.:
mass1.dm
mass1.di
Both files will be written to the directory \data, which is a sub directory from the
home directory (normally C:\Program files\Grimm\DustMonitor).
The filter efficiency data are written in two files, e.g.:
filter1.dmf
filter1.dmi
Both files are written to the directory \data, which is a sub directory from the home
directory (normally C:\Program files\Grimm\DustMonitor).
The software creates a directory named \data (normally C:\Program
files\Grimm\DustMonitor\data). The software saves each measurement file in this
directory, except a different directory has selected.
Symbol Key
- 9 -
Fundamentals
The system writes all the measured data to the *.dm files and additional data
information to the *.di files (* is the user selected file name). The additional data
information is time of the measurement, counts/mass mode, model of the spectrometer,
etc.
Attention
Both *.dm and *.di files must be stored in the same directory whether the
data is stored on hard disk or floppy disk.
2.4 File Manager List File
The file manager list file contains the start time, the measurement mode, the directory
name and the file name from each measurement file. The name of this file is
MEAS.DAT.
This file is necessary for the File Manager List. You can search for each measurement
file with the file manager.
NOTE: The File Manager can not find a measurement file, when you move a
measurement file in another directory or you delete a file. You must delete the file
MEAS.DAT when you delete all your measurement files for a backup. The program
will create a new empty file MEAS.DAT when you start the software.
2.5 Configuration File
The following file must be in the home directory.
All information entered in the menu group [OPTIONS] is stored in the file USER.INI
including driver files.
The software creates a new file USER.INI with default parameter, when the file does
not exist.
Hint
If you have corrupted executable/command files, reinstall the software and
run the setup procedures again.
2.6 Temporary file
Com1a.tmp Temporary file for reading the memory card.
Com3a.tmp Temporary file for reading the memory card with a modem.
- 10 -
3 PARAMETER AND DEFAULT SETTINGS
3.1 The Menu Group [OPTIONS]
All the measurement and display configurations are made in
this group menu. This is a short overview on the possible
settings which will be described later in detail.
1) Dust Monitor
Select and enter measurement parameters.
2) Automatic
Select and enter the start and end times of up to 20 series
of automatic measurements or program the timer from the
Spectrometer.
3) Graph
Select and enter all required parameters for display of measurement values.
4) Sensor
Enter the calibration data from the analog sensors.
5) Alarm
Select the desired values for alarm (e.g. the TWA value for dust) as well as for the
attached optional sensors.
6) Location
Select and enter the number and the name and the gravimetric factor for every
measuring location or place.
7) Language
Select the language English or German.
8) System
Manage the driver list and enter important modem parameters.
3.2 Spectrometer Parameter
First page [Measurement]
The program will ONLY display the options
available for the instrument being used. For
example a Spectrometer Model 1.107 with a
firmware version of 7.30 will function only in
Environmental mode and with two sample
intervals (six second and one minute).
Therefore, they are the only choices that will be
available.
- 11 -
Measurement Mode
Environmental: PM-10, (Coarse), PM-2.5, PM-1.0 in g/m (TSP optional).
Shows only coarse data when [Differential] in the dialogue box OPTIONS GRAPH
second page CALCULATIONS.
Occupational health: Inhalable; Thoracic; Alveolic in g/m.
Mass distribution: The values are displayed in 5, 8, 16 or 32 size channels in g/m
3
Count distribution: The values are displayed in 4, 8, 12,15 or 31 size channels in
particle/liter.
Sample Period
Interval 1, 2 or 3 second: These sample periods are only for model 1.108 version 8.60.
You must select Count distribution and an 8 channel mode in the group multiplex to
enable the 1, 2 or 3 second sample period group.
Dust monitors model 1.109 version 12.30 with a firmware ID F or higher have also an
interval of 1,2 or 3 second. You must select Count distribution and an 16 channel
mode in the group multiplex to enable the 1, 2 or 3 second sample period group.
6 seconds - Fast mode
The values are sent from the Spectrometer to the computer every 6 seconds.
Only a few spectrometer models can save the data in 6 second interval on the memory
card.
Interval 1/5/10/15/30 or 60 minutes
The averaged values are sent to the Spectrometer every 1/5/10/15/30 or 60 minutes to
the computer.
Multiplex only model 1.108 / 1.109 (Firmware D or higher)
The Spectrometer model 1.108 (and model 1.109 version 12.30 with firmware ID F or
higher) can works with three different size ranges. The normal size range is from
0.30m (0.25m) up to greater 20m (32m) in 15 (31) different size channels. This
model can also work in a multiplex mode. In this mode the unit has a size range from
0.30m up to greater 1.6m (2.0 m) OR from 1.6m (2.0m) up to greater 20m
(3m) in 8 (16) different size channels. This multiplex mode is recommended when you
measure only in the fine size ranges, e.g. for filter test or permanent measure of coarse
particles.
- 12 -
Second page [Unit/C-factor]
Unit parameter
Standby after measuring: After measurements
are recorded, the current task is closed and the
Spectrometer is set to Standby Mode
When this option is disabled and you use a
modem, the program starts the spectrometer
after receiving the data from the memory card
C-factor from location list
The software sends the C-factor from your
location list to the Spectrometer. The C-factor is independent of the recorded location
number.
Environmental dust monitors model 107/180/190 works without C-factor.
C-factor/Location Number
Location number from PC: The software sends the selected location number from the
right field [Location:] to the Spectrometer.
Read memory card from this location: The Spectrometer sends only the data from the
memory card which was measured with this location number to the PC. This will
shorten the data transfer time as not all the data on the memory card is being transferred
provided there are not more than one location number..
Third page [Computer/modem]
Group [Serial interface]
Select the serial interface on which
your Spectrometer is connected with
the computer. Normally a desktop
computer has two serial interfaces
(COM1 and COM2) and a notebook
has only one serial interface (COM1).
Group [Baud rate]
Set the baud rate for the data transfer
from the memory card to the PC.
Normally set the fastest transfer rate.
If you use a slower computer or you
have problems with the data transfer,
then set a slower transfer rate.
- 13 -
Group [Modem parameter]
Modem on
If this option is selected, the software establishes the communication with the
Spectrometer over an analog modem connected to the selected COM port and receives
the data via analog modem connection. The respective modem settings can be
configured under Menu OPTIONS SYSTEM Second page MODEM Phone number:
Input the area code and the telephone number of the modem connected to your
Spectrometer.
Verify connection
The program calls the Spectrometer and sends the Standby order. The software sends a
detailed error message if the connection failed.
You must select all the modem parameters, including baud rate and port number in
the dialogue box [System] second page [Modem].
3.3 Automatic start and stop Parameter
First Page [Presetting with attached PC]
Enter a list of series of up to 30
sample start and end times. The
software will start and stop the
measurement using the entries in
this list.
To program the Spectrometer for
automatic measurement:
1) Insert start date and time in
your country format. You can
also open the calendar with the
down arrow on the right side.
You can move forward and
backward month by month
with the left and right arrows.
Click on the date and the
software take this date.
At next step insert the time in
your country format.
2) Insert stop date/time in same format as above.
3) Check the field [Read memory], if you want to read the data from the internal
memory or from the memory card at the start time.
4) Daily automatic measurement start and stop times can be set by simply clicking at
[Daily] and then selecting the appropriate start and stop times.
5) Check the field [Modem] and the program will receive the data via the modem
connection and not from the serial interface. In this case you must input the phone
number in the field [Enter TEL-Nr.:] in the dialogue box [Spectrometer].
6) Press the button [INSERT].
- 14 -
To erase one entry:
1) Select the entry to be erased. The entry will be highlighted.
2) Press the command button [ERASE]
To quit press the button [END] when you want to leave the program.
If you want to cancel the complete file, click at [CLEAR ALL]. After all the
information is entered you can leave the dialog box by pressing [END].
1) Note that daily automatic measurements CANNOT be mixed with single sample
measurement data. Therefore you can only activate the [Daily] function if the list
box is empty.
2) Select date and time the same way you have set in the MS-WINDOWS under
[International] your proper date and time format.
3) Remember to start the automatic measurements with [File->New]
Second Page [Presetting without attached PC]
Enter a list of series of one or
two sample start and end times.
The software will configure the
Spectrometer, so that the
Spectrometer starts and stops
automatically.
To configure the Spectrometer
for automatic measurement:
1) Insert start date and time in
your country format. You
can also open the calendar
with the down arrow on the
right side. You can move
forward and backward
month by month with the
left and right arrows. Click
on the date and the software
take this date.
At next step insert the time
in your country format.
2) Insert stop date/time in same format as above.
3) Now press [INSERT].
4) Repeat step 1...3, if you will input a second start/stop time.
5) Connect the Spectrometer with the PC and switch the Spectrometer in the Standby
mode.
6) Click on the button [Transfer data to Spectrometer] and the software program will
transfer the commands to the spectrometer.
7) Switch off the Spectrometer and disconnect the serial cable.
- 15 -
To erase one entry:
3) Select the entry to be erased. The entry will be highlighted.
4) Press the command button [ERASE]
To quit press the button [END] when you want to leave the program.
If you want to cancel the complete file, click at [CLEAR ALL]. After all the
information is entered you can leave the dialog box by pressing [END].
It is not possible to program the spectrometer when you use a modem
3.4 Graph
First Page [View channels]
Combo box [Operational Mode]
Click on the down arrow to open the list.
Select one of the modes in the list. The
group [Size Channels] shows the channels
of the selected mode.
Group [Channels]
Click on channels to be displayed
graphically. All activated channels are
displayed with an "X".
Group [Sensors]
Click on the sensors to be displayed in the
graphic. All activated sensors are then
displayed with an "X". This group is
invisible, if you do not use an analog
sensor.
- 16 -
Second Page [Calculation]
Group [Real Data/Percent]
Shows the absolute values or
calculate the size distribution in
percent. The percent calculation is
only in the mass or in the count
mode available, not in the
environmental or occupational
health mode.
Group [Channels]
Shows the values accumulative or
differential. Accumulative means,
that the values from the different
channels are added up. Each smaller
size channel is equal or higher as the
previous channel. Before the
physical unit is the > sign. The
differential mode shows the values
in size ranges, e.g. the value from
0.3-0.4m, 0.4-0.5m,
The program shows the coarse data when you select [Environmental] in the dialogue
box OPTIONS SPECTROMETER MEASUREMENT MODE and [Differential]
in the group [Channels].
Group [Calculation Volume]
Shows the values in different physical units. You can choose between particles/g per
liter/m/cubic foot. Standard means that the physical unit is in the count mode
particle/liter and in the mass modes g/m.
Group [Data Presentation]
Sliding average
The software permits to calculate the mean values continuously from the last 10
measurements. This may be of interest on longer data sets if the sudden jump of mass
changes is not needed. This function works only in the fast mode (6 second sample
interval).
Scientific Number
Shows the data in the table in the scientific data format with exponent or in the normal
format without exponent.
Group [Histogram/Calculated Surface Aerea]
Histogram
The program shows the measurement values in a histogram when it checked and in a
time diagram when the field is unchecked.
- 17 -
Calculated surface area
The software calculates the surface area from the particles. The software assumes that
the particle is a sphere and calculates the area of these particles. This is an approximate
value because the particles naturally have many different geometrical forms.
Attention
The software allows you to select an algorithmic calculation . It is not a
good idea to calculate environmental or occupational health data with
PERCENT or to calculate occupational data DIFFERENTIAL. The software
warns you with a red info panel at the measurement window or with a
warning message, when you export such data. However, it is useful to
calculate the environmental data DIFFERENTIAL, because the result is the
new channel COARSE (PM10 PM2.5).
Third Page [Axis/Zoom]
Group [Y-Axis]
Automatic scale
If you select this button, the software
will automatically display the
highest value shown.
Maximum
If this button is not activated you
have to enter your desired limit. The
Y-axis will remain at the same limit
independent of the size of the values.
This only applies for the linear and
the 3-D graphic. Values above the
limit are not shown. Use only the
maximum limit.
The [Calculated Average] function is
not available in the online mode. The
software shows the data in the online
mode always with the selected
SAMPLE INTERVAL.
Pixel value
The parameter pixel value allows you to stretch the Y-Axis.
A value that sets the equivalent unit representation of Y-axis in pixels. This means, that
you can change the factor in pixels, to accomplish vertical scroll bars in the chart
window. The default value is 0.
- 18 -
The value 10 means, that a concentration of 10000 particles/liter needs 1000 horizontal
pixels. Is the graph area is too small, then a vertical scroll bar appears.
You can set the pixel value for
the measurement graph,
the sensor graph and
for the filter efficiency graph (*.dmf files).
Group [Calculated Average]
Calculate the mean value for 1 minute or 1 hour or 1 day or 1 week or 1 month. This is
only possible if the sample interval time (menu [Options->Spectrometer]) is lower than
the average time. This function is not available in the online mode.
Forth Page [Stripes]
Combo box [Operational Mode]
Click on the down arrow to open the
list. Select one of the modes in the
list. The group [Size Channels]
shows the channels of the selected
mode.
Stripes List
This is a method that allows you to
pass two values in which a color
frame is to be displayed in the
background of the chart. This
function is very useful when you
want to denote a specific area in the
chart.
From (Y-Axis)
Numeric value corresponding to the
beginning of the stripe.
To (Y-Axis)
Numeric value corresponding to the ending of the stripe.
Stripe Color
Click on the panel of the right side of the line to select a color for this stripe. It displays
a Windows dialog box for selecting colors.
Clear List
Delete the stripes list of the selected operational mode.
- 19 -
Fifth Page [Graph]
Group [Graph view]
Save Graph View
Save the user parameter of the measurement
graph and of the sensor graph. The program stores
the size, color and view of the graph.
Reset Graph View
Delete the user parameter of the measurement
graph and of the sensor graph and set the default
parameter.
3.5 Sensor Calibration Data
Grimm Spectrometers are capable of
measuring with one to four auxiliary
environmental sensors i.e. temperature,
relative humidity, air velocity, pressure.
The corresponding parameters (factor,
offset) for each sensor match only with the
selected instrument.
The software can read the calibration data
from your analogue sensor, when you
press the button [Scan Sensor Data]. It is
necessary for the spectrometer to be in STAND BY mode and to be connected with the
sensor connected and attached to a computer..
Only GRIMM sensors with the serial number xxExxxxx have implemented an EPROM,
which contains the calibration data.
It is not possible to scan the sensor calibration data from spectrometers with serial
numbers xAxxxxxx to xDxxxxxx. It is not possible to scan the calibration data from
old sensors or from sensors which are not manufactured by GRIMM. In this case you
must enter the sensor calibration data manually. Do not change the sequence of the
sensors.
You can program the dust monitor with the calibration data from sensors without
EPROMs (see Hardware manual). In this case the software can also scan the
calibration data from such sensors.
- 20 -
Group [Sensor Calibration Data]
To select the correct data enter:
Serial Number
Enter the serial number of the sensor. When the sensor has no serial number, then enter
any text.
The software does not support a sensor when this text field is empty!
Name
Enter the corresponding name for the sensor i.e. temperature, humidity, wind speed.
Unit
Enter the corresponding unit for the sensor i.e. C, % rH, m/s, Pa.
Factor
Enter the corresponding span conversion factor for the sensor to convert the voltage into
the corresponding measured value.
Example: Temperature sensor with factor 10 means, that 1 voltage depends with 10 C.
Offset
Enter the voltage value that corresponds with the sensor value 0.
Example: Temperature sensor with offset 2 means, that 2 V is 0 C. 0 V is 20 C
(factor is 10).
Hint
You can not connect more than three sensors on the analogue input from the
spectrometer. The fourth sensor is always an internal sensor e.g. barometric
pressure or differential pressure.
Group [One Wire Bus]
Newer dust monitors (S/N: xFxxxxxx or xGxxxxxx) supports sensors with an one wire
bus (OWB) interface. Please check the fields [Wind speed/wind direction], [Rain]
and/or [PAH] (optional), if you use one or more of such sensors.
The software shows the error message [Wrong sensor par.] by an online measurement,
when the selected OWB sensors are not identical with the connected OWB sensors.
- 21 -
3.6 Alarm parameter
Here it is possible to enter the values
which should be monitored not to exceed
configured high limits. In the main
window of the software the number of
alarms is displayed.
Alarm Channel
Select the desired size channel for each
measurement mode you want to record
as an alarm level.
Alarm value
Enter the desired alarm value as a number for each mode.
3.7 Location list
The Spectrometer can store
the records for measurement
for up 99 locations. A short
name for easier identification
of the location can be given.
This short name will appear in
the window [Measurement]
group. [Measurement
Parameter].
To enter or change a name use
the following steps:
1.) Insert the number of the location you want to change
2.) Enter the new name for this location
3.) Enter the gravimetric factor (C-factor) for this location
4.) Press the command button [INSERT]
To quit press the button [END]
If you want to cancel the complete list, click on [CLEAR ALL].
- 22 -
3.8 Language
Please close all open windows, before you
change the language!
Please select one language in the list and press
[OK]. The software change the language of all
windows, except open windows.
3.9 System parameter
First page [Driver]
The program uses individualized and
customized unit drivers to control
the Spectrometer and analyze the
measurement data protocol. The
driver contains all the information
about the Spectrometer. You must
load the unit driver for your
Spectrometer, before the program
can work with your spectrometer.
Load driver
You MUST load your unit driver
from the floppy disk or from your
installation CD. The unit driver has the extension *.drv. Restart the software.
Change active driver
If there is more than one driver in the list, then you must activate one of the drivers that
corresponds to the instrument the computer is connected to.
Delete driver list
Delete all the drivers in the list.
Attention
The software deletes the file USER.INI, when you press the button [Delete
driver list]. You must load a driver file after the restart of the software and
you must enter all the parameters in the menu group [OPTIONS].
- 23 -
Second page [Modem]
Group [Modem dialogue]
This group contains the messages which
were send from modem to modem. The
default parameter is valid for many
countries. Only experienced users should
change these parameters.
Dialog Description
Answer Message for a received call
Arq Message for safety connection
Busy Message when the line is busy
Connect Message, when the connection is right
Dial Order for dialing
Init Initialize string for the modem
No connect This message is send to the computer, when the modem gets no
connection with the spectrometer
Ring Message, when the modem detects a ring
Group [Modem parameter]
This group contains important modem parameter. The default parameters are valid for
many countries. Only experts shall change these parameters.
Parameter Description
Dial type Dial with the old impulse dial or the new tone dial
Handshake Select the handshake
Port Select the port where your modem is connected(Default is Com 3)
Baud rate Select the maximum baud rate for your modem (56 kBaud is
recommend)
Rings Number of dial tones, before the modem connect the call
Wait connect Cancels the call after this time (in seconds), when no connection
could be established
Wait redial The software repeats the call after the time in seconds, configured
under Wait redail, when no connection could be established.
- 24 -
Third page [Parameter]
Group [Save File]
The software creates the file name
automatically when this check box is
selected. The file name consists of the date
and the time and a five digit number.
The program saves the file in the directory
\data, which is in the home directory
(normally C:\Program files\Grimm
\DustMonitor).
Drive and directory for the measurement data
Select the drive and the directory, in which the measurement data are saved. If you have
unchecked the field [Automatic file name], then you can select and change each
directory before the measurement starts.
- 25 -
4 MEASUREMENT
4.1 The Menu Group [File]
In this group you may select the following possibilities:
1) New
Starts a measurement directly (online) or reads the
memo card or activates the automatic measurement
cycle.
2) Open
This option allows you to select a stored data file. The
chosen file is opened and the values are displayed on
the screen.
3) Delete File
Here you can delete a measurement file.
4) Create filter file
Create a new file from an Upstream file and a
Downstream file. The new file shows the filter efficiency.
5) Export File
Create an ASCII text file from a measurement file. A spreadsheet software can
import this file.
6) Search file
Search for an older measurement file.
7) Print
Print the report from a measurement or from a filter efficiency file.
8) Preview
Preview the report from a measurement or from a filter efficiency file.
9) Printer configuration
Select and configure your printer
10) End
Terminates your measurement.
4.2 Dialog box [New]
If you would like to start a new measurement, start the automatic mode or if
want to see data from the memo card, select the [New] dialog box.
First page [Numeric]
You can select between three possibilities:
1.) Start a measurement in the online mode
2.) to read the memo card or
3.) start the automatic measurement.
- 26 -
The program will first ask you for a file name for your data if the parameter [Automatic
file name] in the dialog box [System] is unchecked.
Attention
Selecting an already existing file name will overwrite the existing data.
After you have confirmed your entry with [OK], the next window appears.
4.2.1 Starting Measurement (Online)
The Spectrometer displays the data continuously in on-line mode.
Notice
1.) Answer FILTER CHANGED when Spectrometer switched on.
2.) Spectrometer must be connected to computer with a serial cable (Please
refer to the user manual of the spectrometer
4.2.2 Automatic Measurement (Automatic)
Automatic measurement is controlled by the software through the computer. Each
automatic parameter setting in the dialog box will be carried out automatically. The
measurement is started/stopped at the time entered in the dialog box [Automatic-
Parameters].
Notice
1.) Answer FILTER CHANGED when Spectrometer switched on.
2.) Spectrometer must be connected to computer with a serial cable
4.2.3 Reading Memory Cards
The program read the memory card or the internal memory from the Spectrometer.
After the data transfer is finish, the program shows a list with the following
information:
Start - Start date/time of measurement
Stop - End date/time of measurement
Loc - Location number of data measurement.
You must select all the measurement cycles, which you will save on the hard disk. After
then press the button [Save] and the program save this measurements on the hard disk.
- 27 -
The maximum size of one measurement cycle is 32700 data sets. The software divide
the measurement cycle in two or three files, when the measurement cycle is larger than
32700 data sets.
4.3 Display Stored Files
With the menu [File ---> Open file] you can open a stored measurement file. The
following dialog box is a standard - dialog box (file selector box), as this uses also the
graphic user interface MS-WINDOWS. If you have difficulties, refer to your MS-
WINDOWS manual for detailed instructions.
You can select between [Measurement Files] and [Filter Files] in the combo box [File
Type]. [Measurement Files] shows you all the measurement files (*.dm) and [Filter
Files] shows you all the filter efficiency files (*.dmf) from the selected directory.
The chapter 4.5 explain, how you can create a filter efficiency file!
4.4 Delete a measurement file
Select a measurement file and press [OPEN]. The program will delete the *.dm and *.di
file.
4.5 Create filter file
To create a filter efficiency file use the following steps:
1. Establish and set instrument for either mass or particle size measurements
2. Make a measurement before the filter and save this measurement. This
measurement is called DOWNSTREAM measurement.
3. Make a measurement after the filter and save this measurement. This
measurement is called UPSTREAM measurement
4. Click File - Create Filter File. You will be prompted to select the upstream
file. Scroll through file or do a wildcard search for the first two letters of your
file name with the extension of .dm.
5. Highlight and click OK
6. The downstream file will appear with the file name of the upstream file in the
file name dialog box. Scroll down/do a wildcard search/change the file name to
XXb.dm [where xx is the first two letters of the file name] Highlight and click
OK. "File Saved!"
7. The software creates a filter efficiency file. Choose the menu [File->Open file]
and a file selector box appears. The software uses the name of the downstream
file. The extension is *.dmf and *.dif for the corresponding header file.
8. Select the file type [Filter file] and all the list shows all the filter files in this
directory. Choose the filter file and open the file with the [OK] button.
It is helpful for you, when you use for the upstream file the file name up .dm and
for the downstream file down .dm. You can see, which file is a upstream file and
which is a downstream file, e.g. up01.dm and down01.dm.
- 28 -
4.6 Create a text file for a spreadsheet program
If you would like to transfer your results into a
spreadsheet or word processor program, simply
transfer the data in ASCII-format.
To do so, first enter the following parameters, then
press the button [Export] and select the files to be
transferred.
Group [Separator]
Individual measurements can be separated with a
comma, a semicolon, a space or with a tabulator sign.
If you work with MS-Excel 5.0 or higher, for
example, we recommend you separate with a
tabulator.
Group [Data]
Option to select to export the measurement data, the service data, the sensor data, or a
combination of the three possibilities.
Group [Unit Parameter]
Headline
Create a headline that describes each column.
Space line
Create a space line between each data line.
Thousand Separator
Create a thousand separator after each 3 digits after the decimal comma.
Export
Create text files that contains the measurement data or filter efficiency data. These files
can be read from many spreadsheet programs, e.g. MS-Excel
. The software appends
the text file when an older text file with the same file name exists! You can select more
than one file in the file selector box. The program creates an ASCII file for each
selected measurement file.
The export module calculates the data with the chosen parameter in the menu OPTIONS
GRAPH CALCULATION.
The program shows a warning message when you select in the menu OPTIONS
GRAPH CALCULATION a combination of calculation algorithmic which is
normally not meaningful. You can continue with [YES] or you can stop the data export
with [NO].
- 29 -
Button [Open Excel]
Open MS-Excel, if installed, and load the selected text file in MS-Excel.
The software shows the error message The specified file was not found, when MS-
Excel is not installed.
Button [Print]
Send the selected text files to a printer.
NEW! You can select more than one file in the file-selector-box.
Button [End]
Close the dialog box.
4.7 File Manager (Search File)
This option will help you to search for specific measurement file on your PC.
The complete file name includes the
drive character, and all the directory
names could not be longer than 255
characters.
The program does not add the
measurement file in the list, when the
complete name including the
directory is longer than 255
characters!
The software add a measurement file
also in the list, when you overwrite an
existing file. In this case exists a
double of the measurement file in the
list!
Group [Search Criteria]
You can search with the filter [Date] or [Mode] or with both search filter.
Group [Date]
Select a date. A helpful calendar opens, when you click at the down arrow in the date
field. You can set the search filter before the date, only the date or after the
date.
Group [Mode]
You can select each combination of modes. The software shows only the measurement
files, which contains data from the selected modes.
- 30 -
Button [Search Files]
Press the button [Search Files] after you have selected your search filter.
Button [Load Files]
You can open some files in the list. At first select between 1 or 7 lines in the list. Then
press the button [Load files] and the program opens all the selected files. The program
can not open more than seven measurement files.
Button [OK]
Close the File Manager.
4.8 Print report
Print a report from the active measurement window. The report contains the mean
value data and some information about the measurement.
4.9 Preview report
Shows the preview report from the active measurement file.
Symbol Description
Zoom to fit Shows the complete report page
100% Shows the report in the original size
Zoom to width Shows the report to width
Arrows Without function
Printer setup Allows you to specify which of several printers will be used to print
the report and also to configure your printer.
Print Print the report
Save report Save the report as Quick Report file.
Load report Load an old Quick Report file.
Close Close the preview window.
4.10 Printer Configuration
Allows you to specify which of several printers will be used to print the report and also
to configure your printer.
All open windows can be printed by clicking on the [OK].
- 31 -
5 MEASUREMENT DISPLAY
5.1 Numerical and Graphical view
First page [Control Panel]
Group [Parameter]
Start time - Start time of data measurement
Act. - Time of last transmitted value or Stop time of the loaded measurement file
Location Shows the location number and the location name if exits.
C-Factor - Actual C-factor
Alarm - The value shows how often the value of the alarm channel exceeded the alarm
value.
Battery - Battery power in percentage voltage of the spectrometer. The displayed value
will allow you to estimate the approximate remaining operation time of your battery. If
online power supply is used, it displays the value of 130%.
Pump - The current required for pump operation (models 1.10x only). The current
adjusts the flow of the instrument. The pump operation and pump flow conditions are
valuable information for trouble shooting and other diagnostics.
Error message Shows all the error messages from the CPC. The software change the
panel to yellow, if a warning message appears. For example a warning message
appears,, when the accumulator from the CPC is lower than 10%.
The software change to red, if a critical error appears, e.g. Pump current too high.
- 32 -
Group [Measurement data here [Mean Count (particle/liter)]
Indicate the measurements so far transferred by the Spectrometer. If you evaluate your
measurement file, see also the median value of the individual channels in reference to
the entire measurement.
Group [Sensor data]
Display of the connected environmental sensors. These measurements are sent by the
Spectrometer to the PC.
Info Panel (Dark grey panel)
This panel inform you, which calculation algorithm is used by the program on the
measurement data. You can select the different calculation algorithm in the menu
[OPTIONSGRAPHCalculation].
Real / Percent Shows the real data or calculate the data in percent.
Accu / Diff. Shows the data accumulative or differential.
Slid.Av. Calculate a sliding average from the last 10 measurement data. This
is only possible, when you measure in the 6 second sample interval.
The panel is red, when you selected in the menu OPTIONS GRAPH
CALCULATION a combination of calculation algorithmic, which is normally not
meaningful.
Group [Control Panel]
The Control Panel allows you to change the calculation and data representing
parameters. Please read chapter 3.4 Second page and Third page for additional
information.
The Conrtol Panel is only enabled, when you load a measurement file. You can not
change any parameter, when you runs an ONLINE measurement.
Second page [Table]
Shows the measurement data in a table.
Third page [Graph]
Show the measurement graph for all selected channels.
Forth page [Sensors]
Shows the sensor graph, if a sensor is connect.
5.2 Data Files Displays
Data files may be displayed graphical. The table below describe the symbols in the tool
bar from the graph.
- 33 -
Symbol Description
Camera Copy a bitmap graph in the clipboard
Shear Copy the values in the clipboard.
Printer Print the graph
Area diagram Shows the data as area diagram
Bar diagram Shows the data as bar diagram
Line diagram Shows the data as line diagram
Point diagram Shows the data as point diagram
View 3D Shows the graph as 3D or as 2D graph
Angles 3D This property shows a dialog that allows you to set/reset the 3D
view and the angles used to draw the chart.
Cluster Shows the values side by side or in succession
Legend Shows the legend on the right side, if you have choose more than
one channel
Horizontal grid Switch on or off the horizontal grid
Vertical grid Switch on or off the vertical grid
Font Change the fonts of all the titles, legend and values
Tool Switch on or off the legend, color bar, pattern bar and data table
With the help of the horizontal scroll bar at the lower screen board you can move within
your measurement file.
- 34 -
6 FILTER TEST (OPTIONAL)
6.1 General
This software can control two identical dust monitors simultaneously. You can use this
function to measure the efficiency of a filter.
The first dust monitor (DM1) measure the dust before the filter. This is the
UPSTREAM measurement. The second dust monitor measure the dust after the filter.
This is the DOWNSTREAM measurement.
6.2 Select driver files
You need two
special driver files
to activate the filter
test mode. These
special driver files
have the
identification
character F.
At first you load the
two special driver
files with the button
[Load Driver] in the
list. You can find
these driver files on
your CD.
Then select the first
driver file in the list
and press the button [Change Active Driver]. Select this driver file from the dust
monitor, which represent the dust monitor before the filter (UPSTREAM). At following
the button [Change Driver (DM2)] appears.
Select the second driver file in the list and press the button [Change Driver (DM2)].
Select this driver file from the dust monitor, which represent the dust monitor after the
filter (DOWNSTREAM).
- 35 -
6.3 Select serial port
The dialogue box [Dust Monitor
Parameter] has a new page named
[Filter]. This page contains the group
[Serial Interface Unit 2]. Please select
the serial port for the second dust
monitor which measure after the filter
[DOWNSTREAM].
Select the serial port of the
UPSTREAM dust monitor in page
[Computer] group [Serial interface].
6.4 Calibration Data of the second sensor (DOWNSTREAM)
The dialogue box [Sensor
data] has also a new page
named [Sensor
DOWNSTREAM]. Please
input the calibration data of
the analogue sensor, which
is connected at teh dust
monitor, which measure
after the filter
(DOWNSTREAM).
For more information see
chapter 3.5.
6.5 Start the filter test
Connect both dust monitor with the two serial ports on your computer. Switch on both
dust monitors and switch the dust monitors in the STANDBY mode.
- 36 -
Select the menu group [File], menu [Start filter test] to start
the filter test. At following the software opens three child
windows for the UPSTREAM unit, the DOWNSTREAM unit
and to show the filter efficiency.
Please note, that the software create the file name
automatically. You can not input a file name!
6.6 Finish the filter test
Press the button [STOP] of the child windows [Filter Efficiency] to finish the test.
Please wait until all the three windows are closed.
6.7 Open the files
The software create three files. The first file name begins with up... .dm (and *.di)
and contains the measurement before the filter (UPSTREAM). The second file name
begins with down... .dm (and *.di) and contains the measurement after the filter
(DOWNSTREAM).
The third file has the extension *.dmf (and *.dmi) and contains the filter efficiency
values. Please do not forget to select the data type in the file-selector box from *.dm to
*.dmf. Otherwise the file selector box does not shows the filter efficiency files.
- 37 -
7 EXTRAS
7.1 Statistical Evaluation
The program calculates with the data of a measurement file some statistical values. You
can calculate with the data of a filter efficiency file too. In this case select in the file
selector box the file type from Measurement Files to Filter Files and select a *.dmf
file.
Order Statistics
Minimum
The smallest value of the data set.
Maximum
The largest value of the data set.
Descriptive Statistic
Statistical range
The statistical range is defined as the difference between the smallest and the
largest value of a set.
R = Maximum Minimum.
- 38 -
Moments
Arithmetic Mean
The arithmetic mean of a set of values is the quantity commonly called the mean or
the average
Variance
The variance is the middle square deviation of a set of values from the arithmetic
mean.
Standard Deviation
The standard deviation of a probability distribution is defined as the square root of
the variance.
Variation Coefficient
The variation coefficient is defined as the division between the standard deviation
and the arithmetic mean.
V = s / x.
The important statistical parameters are the variance and the standard deviation. The
statistical range is very runaway sensitive. The variation coefficient is scale
independent and gives you the variability of a measuring better as other parameters.
Group [Date / Time Range]
You see in the first line from this group the date/time range from the loaded
measurement file. You can reduce the date/time range with the date/time edit fields
below. You must calculate the statistical values again with the button
[CALCULATION], when you change the date/time range.
Group [Data]
You can select between the measurement data, the sensor data or both. The software
calculate only the statistical values from the selected data sets. You must calculate the
statistical values again with the button [CALCULATION], when you change anything.
Group [File Parameter]
This group shows you some information from the loaded measurement file:
the mode, the C-factor, the location number, the directory and the name of the file.
Button [Calculation]
You must recalculate the statistical values when you change any of the parameters in
this dialogue box.
Button [Load file]
The program delete the actual data from the (computer) memory and load new
measurement data. After then the program calculate the statistical values from the
complete data of the file.
Button [Close]
Close the dialogue box.
- 39 -
7.2 Gravimetric evaluation
This function allows you to correlate
the measured mass values to a
reference value obtained by a
gravimetric measurement.
Note that gravimetric evaluation is
not possible for measuring in mode
COUNTS (particle/liter) as only the numbers of the particles are counted and there is no
reference to the dust mass.
Procedure:
Detailed informations to the gravimetric evaluation take from the spectrometer user
manual!
1.) Weight the collected dust mass of the filter. Enter this value at the first text field
[Real Filter Weight].
2.) Enter the counted dust mass from the spectrometer in the text field [Calculated
Filter Weight].
3.) Press the command button [Calculate] to calculate the gravimetric factor.
4.) Overwrite the old C-factor with the new C-factor with the button [Transfer to File].
The program change the C-factor in the selected file. When you open this file later
with [File-->Open], than the programs shows the measurement data include the
new C-factor.
Do not change the C-factor if you use a spectrometer model 107 (1.107), 180 or 190.
These units should be run with the C-factor 1.00.
7.3 PAH correction factor
This function allows you to correlate the measured PAH values to a reference PAH
value obtained by a calibration procedure.
Procedure:
Detailed informations to the PAH evaluation take from the PAH user manual!
1. Enter the reference value at the first text field [Reference Value].
2. Enter the corresponding value from the instrument in the text field [Instrument
Value].
3. Press the command button [Calculate] to calculate the PAH correction factor.
4. Overwrite the old factor with the new factor with the button [Transfer to File].
The program change the factor in the selected file. When you open this file later
with [File-->Open], than the programs shows the measurement data include the
new PAH correction factor.
- 40 -
8 ABOUT AND HELP
8.1 Software manual
The menu [Manual] starts the ADOBE READER and opens the software manual.
This feature is not functional, when you do have not installed the ADOBE READER.
8.2 Tutorial Software
The program starts the tutorial software. The tutorial
contains information of the spectrometers.
The [Tutorial 1.101 1.109] shows you in some
pictures, how you can use the different components of
the spectrometer system.
The [Tutorial 1.165] shows in some pictures, how you
can build up the weather housing
The [Operation 1.101 1.109]
explains the various possibilities
of the keyboard of the
spectrometer.
You must press the red key at
first, then you must take off the
key and at last you must press one
of the yellow key.
Some features are available, when the spectrometer is in the standby mode. Other
features are available in the running mode or in both modes.
The [Size channels 1.101 1.109] shows the size channels from all spectrometer
models and versions. You must select the spectrometer model and version number in
the menu [OPTIONS MODEL], before you open the dialogue box [Size channels
1.101 1.109].
- 41 -
9 TROUBLESHOOTING
No communication with the Spectrometer
Check the serial cable. Use only the original GRIMM serial cable, because this cable
has a special wiring.
Use the cable with the catalogue number 1.143E or 1.143F.
Check, that there is no terminal software running in the background, accessing the
serial com port.
Check if you have selected the right serial port in the software.
Check with a serial loop back adapter and special test software, if the serial port is
damaged.
If you use a standard business USB-Serial adapter, then you can not connect this
adapter directly to the serial interface from the spectrometer. You must use the serial
cable between the USB adapter and the spectrometer.
If you use a GRIMM USB-Serial adapter, then you should connect this adapter
directly to the spectrometer.
The software is frozen, when it runs under MS-Windows XP
Run the software in the Windows95 compatibility mode (see chapter 1).
The software is not stable
Perhaps you have got a dirty computer. The operating system will be instable, if
you have installed and reinstalled many programs, especially tool programs. In this
case it is the best to delete your hard disk and install the operating system with the
latest service packs.
Install the software at another computer.
Range Check Error appears, when you starts a measurement.
You have select a not existing serial port or another program uses the selected serial
port.
The measurement list is empty after the download from the memory card
The memory card contains no data. Proof the battery of the card. If the voltage from
the battery is lower than 2.7V, then the card can loose data.
The memory card contains only count data and you have selected mass data in
[OPTIONS-->Spectrometer-->Measurement Mode] or the other way around.
Check in the menue LOCATION, if you have selcted the right Location number.
The message The specified file was not found appears
Tutorial. The tutorial software is not installed.
Manual. The ADOBE READER is not installed or the manual is not in the home
directory.
GRIMM Homepage. The MS-Internet Explorer is not installed, because you use
an alternative internet browser.
- 42 -
Index
A
Alarm 21
Automatic measurement 13
Average 18
B
Background Program 8
C
Calculation 16
C-factor 12, 39
Channels 15, 16
Coarse 17
Computer Specification 5
Connection 7
Count distribution 11
D
Driver
Change 22
Delete 22
Load 22
Dust monitor 5
E
Environmental 11
Error message 31
F
Fast mode 11
File
Automatic name 24
Configuration 9
Delete 27
File manager 9
Filter test 27
Measurement data 8
Search 29
Temporary 9
Filter efficiency 27
G
Graph 32
Graph View 19
Gravimetric 39
H
Headline 28
I
Info Panel 17, 32
Interval 11
L
Location number 12
M
Mass distribution 11
Measurement
Automatic 26
Data 32
Graph 32
Load data 27
Start 26
Memory Card
Data transfer 26
Location 12
Modem 13
Parameter 23
Phone number 13
Switch on 13
Multiplex 11
- 43 -
N
Numeric 31
O
Operating System 8
Operational Mode 11, 15, 18
Options
Alarm 21
Automatic 13
Dust monitor 10
Graph 15
Location list 21
Sensor calibration data 19
System parameter 22
P
PAH 39
Percent 16
Print data 29
Printer configuration 30
R
Real Data 16
Report
Preview 30
Print 30
S
Sample Period 11
Save
Graph 19
Sensor 15
Calibration data 19
Factor 20
Name 20
Offset 20
Unit 20
Sensor data 32
Sensor graph 32
Separator 28
Serial interface
Baud rate 12
Port 12
Sliding average 16
Space line 28
Spreadsheet 28
Startup 6
Statistic 37
Surface area 17
T
Troubleshooting 41
Tutorial 40
V
View channels 15
Volume 16
Você também pode gostar
- A Heartbreaking Work Of Staggering Genius: A Memoir Based on a True StoryNo EverandA Heartbreaking Work Of Staggering Genius: A Memoir Based on a True StoryNota: 3.5 de 5 estrelas3.5/5 (231)
- The Sympathizer: A Novel (Pulitzer Prize for Fiction)No EverandThe Sympathizer: A Novel (Pulitzer Prize for Fiction)Nota: 4.5 de 5 estrelas4.5/5 (121)
- Never Split the Difference: Negotiating As If Your Life Depended On ItNo EverandNever Split the Difference: Negotiating As If Your Life Depended On ItNota: 4.5 de 5 estrelas4.5/5 (838)
- The Little Book of Hygge: Danish Secrets to Happy LivingNo EverandThe Little Book of Hygge: Danish Secrets to Happy LivingNota: 3.5 de 5 estrelas3.5/5 (400)
- Devil in the Grove: Thurgood Marshall, the Groveland Boys, and the Dawn of a New AmericaNo EverandDevil in the Grove: Thurgood Marshall, the Groveland Boys, and the Dawn of a New AmericaNota: 4.5 de 5 estrelas4.5/5 (266)
- The Subtle Art of Not Giving a F*ck: A Counterintuitive Approach to Living a Good LifeNo EverandThe Subtle Art of Not Giving a F*ck: A Counterintuitive Approach to Living a Good LifeNota: 4 de 5 estrelas4/5 (5795)
- The Gifts of Imperfection: Let Go of Who You Think You're Supposed to Be and Embrace Who You AreNo EverandThe Gifts of Imperfection: Let Go of Who You Think You're Supposed to Be and Embrace Who You AreNota: 4 de 5 estrelas4/5 (1090)
- The World Is Flat 3.0: A Brief History of the Twenty-first CenturyNo EverandThe World Is Flat 3.0: A Brief History of the Twenty-first CenturyNota: 3.5 de 5 estrelas3.5/5 (2259)
- The Hard Thing About Hard Things: Building a Business When There Are No Easy AnswersNo EverandThe Hard Thing About Hard Things: Building a Business When There Are No Easy AnswersNota: 4.5 de 5 estrelas4.5/5 (345)
- The Emperor of All Maladies: A Biography of CancerNo EverandThe Emperor of All Maladies: A Biography of CancerNota: 4.5 de 5 estrelas4.5/5 (271)
- Team of Rivals: The Political Genius of Abraham LincolnNo EverandTeam of Rivals: The Political Genius of Abraham LincolnNota: 4.5 de 5 estrelas4.5/5 (234)
- Hidden Figures: The American Dream and the Untold Story of the Black Women Mathematicians Who Helped Win the Space RaceNo EverandHidden Figures: The American Dream and the Untold Story of the Black Women Mathematicians Who Helped Win the Space RaceNota: 4 de 5 estrelas4/5 (895)
- Elon Musk: Tesla, SpaceX, and the Quest for a Fantastic FutureNo EverandElon Musk: Tesla, SpaceX, and the Quest for a Fantastic FutureNota: 4.5 de 5 estrelas4.5/5 (474)
- The Yellow House: A Memoir (2019 National Book Award Winner)No EverandThe Yellow House: A Memoir (2019 National Book Award Winner)Nota: 4 de 5 estrelas4/5 (98)
- The Unwinding: An Inner History of the New AmericaNo EverandThe Unwinding: An Inner History of the New AmericaNota: 4 de 5 estrelas4/5 (45)
- ICT Skills Full Book PDFDocumento411 páginasICT Skills Full Book PDFTGrey02783% (47)
- USB InterfacingDocumento5 páginasUSB InterfacingEdris K PagocagAinda não há avaliações
- TGL-LP Consumer Bring Up GuideDocumento154 páginasTGL-LP Consumer Bring Up GuideTiền Huỳnh ThanhAinda não há avaliações
- The South Korean Chaebol: SamsungDocumento30 páginasThe South Korean Chaebol: SamsungDEVI LTSAinda não há avaliações
- Assembling & Disassembling of System UnitDocumento16 páginasAssembling & Disassembling of System UnitJericho PadillaAinda não há avaliações
- Final Internship ReportDocumento34 páginasFinal Internship ReportDanish Shamsher50% (2)
- SOAL + JAWABAN CISCO CCNA Chapter 1 Version 4.0Documento5 páginasSOAL + JAWABAN CISCO CCNA Chapter 1 Version 4.0افف محمدنعيفAinda não há avaliações
- Canon IR1600 2000 2010F Series ELITEC EssentialsDocumento5 páginasCanon IR1600 2000 2010F Series ELITEC EssentialsJaime RiosAinda não há avaliações
- Acom EVO IP Console SAystemDocumento4 páginasAcom EVO IP Console SAystemcrispix2000Ainda não há avaliações
- Rscommander Versatile Software Tool For Rohde & Schwarz InstrumentsDocumento29 páginasRscommander Versatile Software Tool For Rohde & Schwarz Instrumentsl_tumee2000100% (1)
- Tips For Troubleshooting The MMA865x/MMA845x/MMA8491 Sensor Toolbox Communication IssuesDocumento11 páginasTips For Troubleshooting The MMA865x/MMA845x/MMA8491 Sensor Toolbox Communication IssuesyuvarajnarayanasamyAinda não há avaliações
- PCS7 ManualDocumento74 páginasPCS7 Manualtapas19902Ainda não há avaliações
- Computer QuestionsDocumento16 páginasComputer QuestionsSowmiyia100% (1)
- 1 Learning The Basic Computer ConceptsDocumento52 páginas1 Learning The Basic Computer ConceptsBerlin AlcaydeAinda não há avaliações
- Viator USB HART Interface Manual - EngDocumento32 páginasViator USB HART Interface Manual - EngJosé María Rodríguez RiveraAinda não há avaliações
- Dolby Laboratories - Henry Fund PDFDocumento32 páginasDolby Laboratories - Henry Fund PDFKsl VajralaAinda não há avaliações
- CSS NC II 1st Quarter LessonsDocumento5 páginasCSS NC II 1st Quarter LessonsMiko H.Ainda não há avaliações
- Mobile Note Taker: Operating ManualDocumento57 páginasMobile Note Taker: Operating ManualAWOR GraceAinda não há avaliações
- Team Viewer ManualDocumento42 páginasTeam Viewer Manualamitmss2006Ainda não há avaliações
- PC HistoryDocumento2 páginasPC HistoryDaniel StaneaAinda não há avaliações
- Em-Trak B100: AIS Class B TransceiverDocumento40 páginasEm-Trak B100: AIS Class B TransceiverJayant Kumar SarkarAinda não há avaliações
- Esprimo Mobile U9200Documento1 páginaEsprimo Mobile U9200ALVARODELUNA1969Ainda não há avaliações
- Unit-I: Darshan Institute of Engineering & Technology For Diploma Studies 1. Define The Following Term: ComputerDocumento31 páginasUnit-I: Darshan Institute of Engineering & Technology For Diploma Studies 1. Define The Following Term: ComputerAbbhinav JaiinAinda não há avaliações
- 2014 2015 Product - Selection Guide 140407Documento78 páginas2014 2015 Product - Selection Guide 140407Patryk MarczewskiAinda não há avaliações
- ICT Sem2 NotesDocumento4 páginasICT Sem2 NotesLauKingWeiAinda não há avaliações
- Data Sheet: C-Mag Hs 7Documento2 páginasData Sheet: C-Mag Hs 7SarahBlueGazitanAinda não há avaliações
- Aindumps.220 901.v2017!08!15.by - Stephen John.158qDocumento66 páginasAindumps.220 901.v2017!08!15.by - Stephen John.158qvhsinsAinda não há avaliações
- Front View: User ManualDocumento2 páginasFront View: User Manualjbloggs2007Ainda não há avaliações
- Checklist Atm Checking: Description Availability Function RemarksDocumento6 páginasChecklist Atm Checking: Description Availability Function RemarksDiyas AnggaAinda não há avaliações
- CaseStudy en Metro de Lyon SYTRAL WEBDocumento2 páginasCaseStudy en Metro de Lyon SYTRAL WEBThái DươngAinda não há avaliações