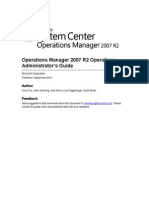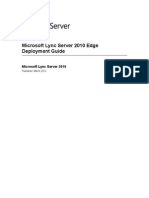Escolar Documentos
Profissional Documentos
Cultura Documentos
OM2007R2 OperationsAdministratorsGuide
Enviado por
Chanchal SharmaTítulo original
Direitos autorais
Formatos disponíveis
Compartilhar este documento
Compartilhar ou incorporar documento
Você considera este documento útil?
Este conteúdo é inapropriado?
Denunciar este documentoDireitos autorais:
Formatos disponíveis
OM2007R2 OperationsAdministratorsGuide
Enviado por
Chanchal SharmaDireitos autorais:
Formatos disponíveis
Operations Manager 2007 R2 Operations
Administrators Guide
Microsoft Corporation
Published: September 2010
Author
Chris Fox, John Downing, Anat Kerry, Liza Poggemeyer, Scott Butler
Feedback
Send suggestions and comments about this document to momdocs@microsoft.com. Please
include the guide name and published date with your feedback.
The information contained in this document represents the current view of Microsoft Corporation
on the issues discussed as of the date of publication. Because Microsoft must respond to
changing market conditions, it should not be interpreted to be a commitment on the part of
Microsoft, and Microsoft cannot guarantee the accuracy of any information presented after the
date of publication.
This document is for informational purposes only. MICROSOFT MAKES NO WARRANTIES,
EXPRESS, IMPLIED OR STATUTORY, AS TO THE INFORMATION IN THIS DOCUMENT.
Complying with all applicable copyright laws is the responsibility of the user. Without limiting the
rights under copyright, no part of this document may be reproduced, stored in or introduced into a
retrieval system, or transmitted in any form or by any means (electronic, mechanical,
photocopying, recording, or otherwise), or for any purpose, without the express written permission
of Microsoft Corporation.
Microsoft may have patents, patent applications, trademarks, copyrights, or other intellectual
property rights covering subject matter in this document. Except as expressly provided in any
written license agreement from Microsoft, the furnishing of this document does not give you any
license to these patents, trademarks, copyrights, or other intellectual property.
Unless otherwise noted, the companies, organizations, products, domain names, e-mail
addresses, logos, people, places, and events depicted in examples herein are fictitious. No
association with any real company, organization, product, domain name, e-mail address, logo,
person, place, or event is intended or should be inferred.
2009 Microsoft Corporation. All rights reserved.
Microsoft, Active Directory, ActiveSync, Internet Explorer, JScript, SharePoint, SQL Server, Visio,
Visual Basic, Visual Studio, Win32, Windows, Windows PowerShell, Windows Server, and
Windows Vista are trademarks of the Microsoft group of companies.
All other trademarks are property of their respective owners.
Revision History
Release Date Changes
May 2009 The Operations Manager 2007 R2 release of
this guide contains the following updates and
additions:
The title of the guide was changed from
Operations Guide to Administrators
Guide to reflect the focus of the content.
Configuration information, including
configuring notifications, was moved to the
Deployment and Configuration Guide.
Release Date Changes
Information for deploying agents to UNIX-
based and Linux-based systems was
added.
New and updated procedures for backup
and restore were added to reflect updated
supported software configurations.
September 2009 Added detailed examples for using the
MOMAgent.msi command to deploy
agents.
February 2010 Added a procedure for clustering the RMS
after the initial management group
deployment
September 2010 Updated text in How to Move the
OperationsManager Database in
Operations Manager 2007 to reflect
ServerName|Instance for specifying SQL
Server name
Contents
Operations Manager 2007 R2 Operations Administrator's Guide ................................................... 7
Introduction to the Operations Manager Operations Administrator's Guide ................................ 7
Understanding the Operations console ........................................................................................ 7
Navigate the Operations console .............................................................................................. 9
View data in the Operations console ...................................................................................... 10
Start Monitoring .......................................................................................................................... 13
Deploying Agents in Operations Manager 2007 ..................................................................... 13
Deploying Windows Agents ................................................................................................. 14
Use the Discovery Wizard to Deploy Agents ................................................................... 15
Use the Agent Setup Wizard ............................................................................................ 18
Use the Command Line to Deploy Agents ....................................................................... 19
MOMAgent.msi command examples ............................................................................ 21
Use Active Directory to Assign Computers ...................................................................... 24
Process Manual Agent Installations in Operations Manager 2007 .................................. 27
Deploying UNIX or Linux Agents ......................................................................................... 29
Configuring a Cross Platform Run As Account ................................................................ 31
Importing Cross Platform Management Packs ................................................................ 32
Using the Discovery Wizard to Discover Systems and Deploy Cross Platform Agents .. 33
Manually Installing Cross Platform Agents ...................................................................... 34
Discovering Systems after Manual Deployment .............................................................. 36
Viewing System Monitors ................................................................................................. 36
Uninstalling Cross Platform Management Packs and Agents ......................................... 37
Working with Agents ............................................................................................................ 39
Understanding Agent States ............................................................................................ 39
Heartbeat and Heartbeat Failure Settings in Operations Manager 2007 ........................ 40
Configure an Agent to Report to Multiple Management Groups ...................................... 44
Use Agentless Monitoring ................................................................................................ 45
How to Uninstall an Operations Manager 2007 Agent ..................................................... 47
How to Change the Agent Queue Size ............................................................................ 49
Investigating and Resolving Alerts .......................................................................................... 50
Investigate Alerts ................................................................................................................. 50
Investigate Alert Storms ...................................................................................................... 52
Resolve a Heartbeat Alert ................................................................................................... 53
Configuring the Customer Experience Improvement Program (CEIP) in Operations Manager
2007 ..................................................................................................................................... 55
Configuring Operational Data Reports in Operations Manager 2007 ..................................... 56
Configure Client Monitoring in Operations Manager 2007 ..................................................... 57
Configuring Error Reporting in Operations Manager 2007 ..................................................... 61
Maintenance and Best Practices for Operations Manager ........................................................ 63
Managing Gateway Servers in Operations Manager 2007 .................................................... 64
Managing Reporting in Operations Manager 2007 ................................................................. 70
Managing Web Console Servers in Operations Manager 2007 ............................................. 74
Managing Connected Management Groups in Operations Manager 2007 ............................ 76
Managing Audit Collection Services in Operations Manager 2007 ........................................ 79
Using the Operations Manager Command Shell .................................................................... 88
Changing Passwords for Operations Manager Accounts ....................................................... 91
Identifying the Root Management Server in Operations Manager 2007 ................................ 91
Scheduling Maintenance and Monitoring ............................................................................... 92
How to Configure Grooming Settings for the Operations Manager 2007 Database in
Operations Manager 2007 ................................................................................................... 93
Backing Up and Restoring Operations Manager 2007 Components ..................................... 94
Complete and Incremental Backups in Operations Manager 2007 .................................... 95
Backup File Naming Conventions in Operations Manager 2007 ........................................ 96
What to Back Up in Operations Manager 2007 ................................................................... 97
How to Schedule Backups of Operations Manager Databases ....................................... 97
How to Back Up the Root Management Server Encryption Key ................................... 100
How to Back Up the IIS 6.0 Metabase ........................................................................... 101
How to Back Up an IIS 7 Configuration ......................................................................... 102
How to Back Up Custom Management Packs ............................................................... 102
Recommended Backup Schedule in Operations Manager 2007 ...................................... 103
Failure and Restore in Operations Manager 2007 ............................................................ 104
Impact of Failure in Operations Manager 2007 ............................................................. 105
Failure Recovery Scenarios for the Root Management Server ..................................... 109
High-Level Restore Guidelines in Operations Manager 2007 ....................................... 110
How to Restore Operations Manager 2007 Databases ................................................. 113
How to Restore the IIS 6.0 Metabase Backup in Operations Manager 2007 ................ 114
How to Restore an IIS 7 Configuration .......................................................................... 115
How to Restore the Root Management Server Encryption Key in Operations Manager
2007 ............................................................................................................................ 115
Making Updates to an Operations Manager 2007 Deployment ........................................... 116
How to Move the OperationsManager Database in Operations Manager 2007 ............... 117
How to Move the OperationsManagerDW Database in Operations Manager 2007 ......... 122
How to Move the OperationsManagerAC Database in Operations Manager 2007 .......... 127
How to Promote a Management Server to a Root Management Server Role in Operations
Manager 2007 ................................................................................................................ 128
How to Remove a Management Server From a Computer in Operations Manager 2007 132
How to Move the Operations Manager Reporting Server in Operations Manager 2007 .. 135
How to Cluster the RMS in a Pre-Existing Management Group ....................................... 138
Appendix A - Cross Platform Operating System Package Dependencies............................... 155
7
Operations Manager 2007 R2 Operations
Administrator's Guide
The Microsoft System Center Operations Manager 2007 R2 Administrators Guide is a
comprehensive resource that can be used to understand and use your Operations Manager 2007
implementation to your best advantage. It follows the Operations Manager 2007 Deployment and
Configuration Guide in order of usage during an Operations Manager implementation project. It
teaches the Operations Manager administrator what to do after successfully deploying a
management group for the first time.
Introduction to the Operations Manager
Operations Administrator's Guide
You can use the Operations Administrators guide in one of two ways:
If you are coming to this guide having just deployed a management group for the first time,
you should start at the beginning and read through the guide sequentially.
If you are already familiar with administering an Operations Manager 2007 management
group, just go ahead to the section that you need.
The Start Monitoring section tells you how to start monitoring your environment. This section
provides information about deploying agents, managing agents, and working with alerts. With
these tasks completed, your Operations Manager 2007 implementation will be monitoring your
applications and computers and providing you with actionable alerts, performance data, and other
information from your environment.
The Maintenance and Best Practices for Operations Manager section describes ongoing tasks.
This section can be used as a reference by all Operations Manager administrators for
understanding general management group administration scenarios; it includes the procedures
needed to support those scenarios. The information in this section includes content related to
administering management servers, administering management groups, performing basic backup
and restore procedures, and administering gateway servers.
Understanding the Operations console
The Operations console is the primary tool used for managing your Operations Manager 2007
deployment. In the Operations console, you view and interact with alerts and monitoring data,
manage and edit unsealed management packs, generate and view reports, administer
management group settings, and build a workspace that is customized to your needs.
If you are accessing the Operations console by using Terminal Services (or another
remote access program) to connect to a computer with the Operations console installed,
Note
8
the performance of the Operations console might suffer, depending on network latency,
network bandwidth and the amount of data fetched by the console.
The Operations console is made up of the following parts:
Toolbar
Provides access to the menus, search, find, and scope features, and actions. Note that
the tools you see might differ depending on the level of access you have.
Navigation pane
Displays the aspects of your Operations Manager implementation, including all currently
discovered objects. You can use the navigation tree to drill into your environment. When
you select an item in the tree, details of that item are displayed in the Results pane.
Navigation buttons
Enable you to move through the monitoring and administration views in the Operations
console. The buttons that you have access to depends on the security role you are
signed in as. A member of the Administrator group can access all the buttons; an
Operator can access all the buttons except Administration.
There are five areas:
Monitoring
Authoring
Reporting
Administration
My Workspace
Actions pane
Displays links to any actions you can take on a selected object (such as viewing the
properties of the object), additional resources you can use to get more information (links
to online information), and links to the product help. The links displayed in the Actions
pane are context-specific and reflect your current scope, view, and selected object.
Results pane
Displays the results from navigation using the navigation tree or from a search or find
action. The Results pane also shows any textual feedback from actions.
Details pane
Displays more detailed information about the selected item in the Results pane.
9
Navigate the Operations console
To view the portion of the navigation tree that you want, select the appropriate navigation button,
such as Administration or Monitoring. Which navigation buttons are available to you depends on
which Operations Manager 2007 components have been installed (such as Reporting) and the
role for which you are logged in (Administrators see all navigation buttons; operators see only
Monitoring). Each navigation button opens a different view. The navigation tree in the Operations
console is context-sensitive based on the view that you are using. For example, when you are
working in the Administration view, the navigation tree shows different functions for administration
(such as configuring user security), while when in the Monitoring view, the navigation tree
displays monitoring functions (such as viewing alerts).
The following sections provide details about each of the views and what you can do in those
views.
Monitoring view
In the Monitoring view, you can quickly find the monitoring data you need, such as alerts,
performance data, and diagram views. The view displays different aspects of the monitoring data
that is collected by Operations Manager 2007. Each item in the Monitoring navigation tree is
either a view type or a folder that contains more views.
The views listed under the Monitoring view display aspects of your entire environment, such as
current active alerts. The folders listed in the navigation tree are either features of Operations
Manager, such as Agentless Exception Monitoring and synthetic transactions, or containers for
views defined within a management pack. The feature folders are created when Operations
Manager is installed. The folders are named after imported management packs and contain views
from those management packs.
You cannot delete the folders or views that are created when Operations Manager is installed or
when Management Packs are imported. However, you can personalize the display of these views
by using the Personalize View option in the Monitoring pane. Also, you can hide any of the folders
by clicking Show or hide views, located just above the navigation buttons, and making your
selections by clearing the appropriate check boxes in the Show or hide views window.
The Find, Search, and Scope buttons on the Operations console can make it easier to access the
monitoring data within the Monitoring view. For information about using Find, Search, and Scope,
see Viewing data in the Operations Console.
Authoring view
In the Authoring view, you can display monitoring settings from currently imported management
packs. You can click any node under the Management Pack Objects node to view the monitoring
settings that apply to the corresponding node. For example, if you click Rules, the Details pane
displays a list of all the rules that are from currently imported management packs. Rules, like all
other management pack objects, are listed by the type of object to which the rule applies. Each
10
object type is listed in ascending alphabetical order. Each monitoring object in the Details pane
includes information, such as the management pack that contains the setting and if it is currently
enabled or disabled. Most settings included in the automatically imported management packs are
enabled, by default.
You can also use the Authoring view to create and configure additional monitors, distributed
applications, and groups.
See the Management Pack Authoring Guide (http://go.microsoft.com/fwlink/?LinkID=82637) for
detailed information about how to create a management pack for a product (which can be an
application, a service, or a device).
Reporting view
In the Reporting view, you access the Reporting function in Operations Manager. You can use
the Reporting function to create reports based on the data collected by Operations Manager.
Reports present data that has been aggregated, is from specific time intervals and from specific
sources, and can provide a longitudinal view of information from your monitoring environment.
For example, you can create a report that shows the amount of time it takes between an alert
being raised to its being written in the Operations Manager database. This report can help you
identify any network delays and isolate trouble spots. Based on the data in this report, you can
then take corrective action.
The Reporting view is only available if you have installed the Reporting components and have
been granted access to them. For information about installing and deploying the Reporting
feature, see the Operations Manager Deployment Guide. You can also find additional information
about using the Reporting interface in the Report Authoring Guide and the Operations Manager
Help.
Administration view
In the Administration view, you can deploy and configure all aspects of the monitoring
environment. For example, if you want to set up notifications (messages that are sent when alerts
occur), you do that through the Administration view. You also perform most administration
aspects of Operations Manager through this view: You can configure and manage management
groups and users, set up user security through user roles, and manage connectors (non-
Microsoft devices that provide monitoring data to Operations Manager 2007).
My Workspace view
Use the My Workspace view to create and save custom workspaces and searches. This enables
you to customize your working environment so that it shows only those items that you are
interested in.
View data in the Operations console
Operations Manager 2007, with the appropriate management packs imported will provide you
with a comprehensive view of what is going on with your monitored applications, hardware, and
11
processes. This can result in a very large volume of data being displayed in the Operations
console. Learning how to quickly locate the data you need is essential to efficient interaction with
the console. You can use the Scope, Find, and Search buttons on the Operations console
toolbar to filter your view of monitoring data so that you can find the exact monitoring object or
group of objects that you need. You can also filter your data based on the number of hours or
days you would like to show.
The Scope, Search, Find, and Time tools apply a temporary filter to the data you are viewing in
the console. While you can locate a specific object using Search or Find, you can also use Scope
or Time to display a set of objects that meet a set of criteria. The following table shows the
differences between the different filtering options:
Filter When to use
Scope Use to limit the data in a view to only those
objects that meet your criteria. This scope
remains in place until you clear it.
Search Use to display a list of objects that meet your
criteria. You can then act on those objects;
however, when you navigate away from this
list, the filter is removed, and any view will show
all objects (not just those from your search
criteria).
Find Use to display a known single object.
Time Use to limit the data displayed to only that data
(such as alerts) that has been generated within
a defined time frame.
If you need to view the same set of monitoring data, you can personalize a view so that the same
filters are always applied to the data when you open that view in the console. You can also save
a search for later use.
Changing the scope
Changing the scope of the monitoring view enables you to view only those objects that meet a
certain criteria, such as management servers. For example, if you want to view only those
computers in your environment that are running Windows XP, you can apply a scope that uses
Windows XP as the criteria; no other computers are displayed.
Note that the scope used within the Operations console is different from that used for security
roles. In a security sense, the term scope applies to the realm of responsibility (such as being
responsible for all computers in the Northwest running Microsoft Exchange). A security role is
made up of the scope plus a profile.
12
1. In the Operations console, click the Monitoring button to display the objects in your
monitoring environment.
2. Click the Scope button on the Operations Manager toolbar. If this button is not available,
check to make sure that you have an object, not a folder, selected in the Monitoring pane.
3. The Change View Scope dialog box displays a list of existing groups and distributed
applications. If the list is too long, you can find a specific group or distributed application
by entering a word or phrase in the Look for box. Once you make a selection, click OK.
Now only the objects that meet the scope criteria are shown in the Results pane.
Using Find and Search
Use the Find button when the list of objects in the Results pane is too long to quickly pick out a
particular object. Use the Search button if you want to find all objects that meet a certain criteria.
1. In the Operations console, click the Monitoring button.
2. Click to select a view that is available in the Monitoring pane. This displays a list of
objects.
3. Check to see if a Look for box is at the top of the Results pane. If there is no Look for
box, click the Find button on the Operations Manager toolbar. In Look for, type a word,
such as the name of an object, that you want to find in the list, and then click Find.
The object that you are looking for is displayed.
4. Click Clear to go back to the original list of objects.
1. In the Operations console, click the Monitoring button.
2. Click the Search button in the Operations Manager toolbar.
3. In the Search window, type the word or phrase that describes the set of objects you want
to find. A list of objects that meet your criteria displays. The list is sorted by object type.
Changing the time criteria
Changing the time criteria of the monitoring view enables you to view only those objects that meet
a certain criteria, such as Last 12 hours. When you change the time criteria, you limit what is
displayed to only what has happened in that time period. For example, if you want to view the last
week of data, you can change the time criteria to Last 1 week.
1. In the Operations console, click the Monitoring button to display the objects in your
To change the scope
To use the Find button to locate an object within a list
To use the Search feature to create a list of objects
To change the time criteria
13
monitoring environment.
2. Click the Calendar button on the Operations Manager toolbar. If this button is not
available, check to make sure that you have an object, not a folder, selected in the
Monitoring pane.
3. Select the proper time criteria you are interested in.
Now only the objects that meet the time criteria are shown in the Results pane.
Start Monitoring
This section describes the process for deploying agents, working with management packs, and
working with alerts. After these tasks are complete, your management group automatically
deploys the correct management packs to the correct computers and monitoring will begin.
Also, this section describes the configuration of the Customer Experience Improvement Program
(CEIP), client monitoring options, and error reporting.
Deploying Agents in Operations Manager 2007
To begin monitoring your environment, you need to decide what applications and devices you
want to monitor. Then you can identify the computers that support those applications.
Monitoring Windows-Based Systems
Microsoft System Center Operations Manager 2007 provides two methods for monitoring
Windows-based computers: agent-managed monitoring or agentless-managed monitoring.
Agent-Managed Monitoring
Agent-managed computers have an Operations Manager service installed. This service,
which appears as HealthService in the Services list in Computer Management is the
Operations Manager agent. Monitoring computers via agents allows access to all Operations
Manager options and functionality; therefore, the vast majority of monitoring is performed this
way. Agents also play a role in agentless management.
Agentless-Managed Monitoring
Windows-based computers where an agent cannot be installed can be monitored
agentlessly. You can manage an agentless-managed computer by setting up
communications between a management group, a proxy agent, and the agentless-managed
computer. You can also monitor network devices and systems that are not running Windows
through the use of agentless monitoring.
For more information about deploying and using Operations Manager agents on Windows-based
systems, see Deploying Windows Agents.
Monitoring UNIX-based or Linux-based Systems
System Center Operations Manager 2007 enables IT professionals to monitor system health and
events on computers running UNIX and Linux operating systems, including the following:
14
File systems and network interfaces
Critical system processes (for example, syslog, cron, and others)
Key configurations (for example, resolution of host name, or the correct configuration of Web
Services Management components)
Core system attributes (for example, the health of system memory and processors)
Physical and logical disk space, swap space, and system memory
Performance degradation caused by applications or processes
System Center Operations Manager 2007 supports monitoring for the following UNIX and Linux
operating systems:
AIX 5.3 (Power), 6.1 (Power)
HP-UX 11iv2 (PA-RISC & IA64), and 11iv3 (PA-RISC, and IA64)
Red Hat Enterprise Server 4 (x86 and x64) and 5 (x86 and x64)
Solaris 8 (SPARC), 9 (SPARC), and 10 (SPARC & x86 versions later than 120012-14)
SUSE Linux Enterprise Server 9 (x86) and 10 SP1 (x86 and x64)
For more information about deploying and using Operations Manager Agents on UNIX-based or
Linux-based systems, see Deploying UNIX or Linux Agents.
Administering Agents
After you have installed and configured agents on computers you want to monitor, Operations
Manager 2007 has several tools and procedures available for you to use to administer the agents
that you have deployed.
For more information about administering agents, see Working with Agents.
Deploying Windows Agents
The first step in monitoring your environment is to deploy agents. Your network architecture will
greatly influence which monitoring options you use and how you plan the deployment of your
agents. Be aware of whether you are managing systems on the other side of a firewall from your
management group, or are managing systems that dont participate in a Kerberos trust with the
management group.
If you add or delete a new virtual server on a cluster after a Microsoft System Center
Operations Manager 2007 agent is installed, the agent will not recognize the changes
and new virtual servers will not be reported. For the agent to recognize the virtual server,
you must restart the System Center Management service on the node where the virtual
server is active.
You can use any of the following methods to deploy agents:
The Discovery Wizard (through the Operations console)
The Agent Setup Wizard
The MOMAgent.msi program, from the command line
Note
15
Active Directory, to assign agents to a management group
The following sections provide detailed steps for each of these methods.
The following tasks are described in this topic:
Task Where to find information
Discover systems Use the Discovery Wizard to Deploy Agents
Deploy agents using the Setup wizard Use the Agent Setup Wizard
Deploy agents from the command Use the Command Line to Deploy Agents
Assign agents using Active Directory Use Active Directory to Assign Computers
Manage newly installed agents Process Manual Agent Installations in
Operations Manager 2007
Use the Discovery Wizard to Deploy Agents
You can use the Operations console to search your environment for manageable objects and
then deploy an agent to any object that you want to monitor. The process of searching your
environment is called discovery. One of the advantages of using discovery is that it lists all
manageable objects, including any that you might not be aware of.
The Discovery Wizard does not show systems that the management group is already monitoring.
If you are doing a phased rollout of your management group, you can run the wizard to add new
systems to the group. Also, after your initial deployment, you can use the Discovery Wizard to
add newly installed computers to be managed.
When agents are pushed out to computers, Microsoft System Center Operations Manager 2007
sends credentials that have local administrator rights for that computer; this is required to install
the agent. Sending credentials could raise security concerns. Consult the Operations Manager
2007 Security Guide (http://go.microsoft.com/fwlink/?LinkId=64017) for information to help you
address any security issues before you use the Discovery Wizard.
If the Discovery Wizard is not right for your needs (for example, if you have a set list of computers
to which you want to deploy agents), you have the option of manually installing agents on
systems to be managed. Agents can also be embedded in the host image of the monitored
computer.
Use the following procedure to discover Windows-based computers and to deploy the Operations
Manager 2007 agent to them from the Operations console.
1. Log in to the Operations console with an account that is a member of the Operations
Manager Administrators role for the Operations Manager 2007 management group.
2. Click the Administration button.
To deploy the Operations Manager 2007 agent to Windows-based computers from the
Operations console
16
3. At the bottom of the navigation pane, click Discovery Wizard.
4. On the Introduction page, click Next. The Introduction page does not appear if the
Computer and Device Management Wizard has been run before and Do not show
this page again was selected.
5. On the Auto or Advanced? page, do the following:
a. Select either Automatic computer discovery or Advanced discovery. If you select
Automatic computer discovery, click Next, and then go to step 7. If you select
Advanced discovery, continue with the following steps.
Note
Automatic computer discovery scans for Windows-based computers in the
domain that the root management server is in. Advanced discovery allows
you to specify criteria for the computers that the wizard will return, such as
computer names starting with NY.
b. In the Computer & Device Types list, select Servers & Clients, Server Only, or
Clients Only.
c. In the Management Server list, click the management server or gateway server to
discover the computers. When multiple management servers are in a management
group, the agents are automatically configured to use secondary management
servers if their root management server is unavailable.
d. If you selected Servers & Clients, you can select the Verify discovered computers
can be contacted check box. This is likely to increase the success rate of agent
deployment, but discovery can take longer.
Note
If the Active Directory catalog does not contain the NetBIOS names for
computers in a domain, select Verify discovered computers can be
contacted. Otherwise, the Browse, or Type In option will fail to find
computers. This affects computers in the same domain as the root
management server, in another domain with a full trust relationship, and in
untrusted domains using a gateway server.
e. Click Next.
Note
The wizard can return approximately 4000 computers if Verify discovered
computers can be contacted is selected, and it can return 10,000 computers if
this option is not selected. Automatic computer discovery verifies that discovered
computers can be contacted. A computer that is already managed by the
management group is not returned.
6. On the Discovery Method page, you can locate the computers that you want to manage
by either scanning or browsing Active Directory Domain Services or typing the computer
names.
If you want to scan, do the following:
17
a. If it is not already selected, select Scan Active Directory and then click Configure.
b. In the Find Computers dialog box, type the criteria that you want to use for
discovering computers and then click OK.
c. In the Domain list, click the domain of the computers that you want to discover.
If you want to browse Active Directory or type the computer names, do the following:
Select Browse for, or type-in computer names, click Browse, specify the names of
the computers that you want to manage, and then click OK.
In the Browse for, or type-in computer names box, type the computer names,
separated by a semi-colon, comma, or a new line [ENTER]. You can use NetBIOS
computer names or fully qualified domain names (FQDN).
7. Click Next, and on the Administrator Account page, do one of the following:
Select Use selected Management Server Action Account if it is not already
selected.
Select Other user account, type the User name and Password, and then select the
Domain from the list. If the user name is not a domain account, select This is a local
computer account, not a domain account.
Important
The account must have administrative privileges on the targeted computers.
If This is a local computer account, not a domain account is selected, the
Management Server Action Account will be used to perform discovery. For
more information about Operations Manager 2007 accounts, see the
Operations Manager 2007 Security Guide
(http://go.microsoft.com/fwlink/?LinkId=64017).
8. Click Discover to display the Discovery Progress page. The time it takes discovery to
finish depends on many factors, such as the criteria specified and the configuration of the
IT environment.
Note
Computers that are already managed by the management group will not be
returned by the wizard.
9. On the Select Objects to Manage page, do the following:
a. Select the computers that you want to be agent-managed computers.
b. In the Management Mode list, click Agent and then click Next.
Note
Computer Discovery shows virtual nodes of clusters. Do not select any virtual
nodes to be managed.
10. On the Summary page, do the following:
a. Leave the Agent installation directory set to the default of
%ProgramFiles%\System Center Operations Manager 2007 or type an installation
path.
18
Important
If a different Agent installation directory is specified, the root of the path
must exist on the targeted computer or the agent installation fails.
Subdirectories, such as OM2007\Agent, are created if they do not exist.
b. Leave Agent Action Account set to the default, Local System, or select Other and
type the User name, Password, and Domain. The Agent Action Account is the
default account that the agent will use to perform actions. For more information about
Operations Manager 2007 accounts, see the Operations Manager 2007 Security
Guide (http://go.microsoft.com/fwlink/?LinkId=64017).
c. Click Finish.
11. In the Agent Management Task Status dialog box, the Status for each selected
computer changes from Queued to Success; the computers are ready to be managed.
Note
If the task fails for a computer, click the targeted computer. The reason for the
failure is displayed in the Task Output text box.
12. Click Close.
Use the Agent Setup Wizard
Use the following procedure to deploy the Microsoft System Center Operations Manager 2007
agent with the MOMAgent.msi setup wizard.
Before you use the setup wizard, ensure the following conditions are met:
Each agent that is installed with the wizard must be approved by a management group. For
more information, see Process Manual Agent Installations in Operations Manager 2007.
If an agent is manually deployed to a domain controller and an Active Directory management
pack is later deployed, errors might occur during deployment of the management pack. To
prevent errors from occurring before deploying the Active Directory management pack, or to
recover from errors that might have already occurred, you need to deploy the Active Directory
management pack helper object by deploying the file Oomads.msi on the affected domain
controller. The file Oomads.msi is on the computer that is hosting the agent at C:\Program
Files\System Center Operations Manager 2007\HelperObjects. For more information, see the
section "Agent-Managed Domain Controllers" in the topic Process Manual Agent Installations
in Operations Manager 2007
1. Use local administrator privileges to log on to the computer where you want to install the
agent.
2. On the Operations Manager 2007 installation media, double-click the SetupOM.exe file.
3. On the Start page, select Install Operations Manager 2007 Agent.
4. On the Welcome page, click Next.
5. On the Destination Folder page, leave the installation folder set to the default, or click
To deploy the Operations Manager 2007 agent with the Agent Setup Wizard
19
Change and type a path, and then click Next.
6. On the Management Group Configuration page, do one of the following:
Leave the Specify Management Group information check box selected, and then
click Next.
Clear the Specify Management Group information check box if management
group information has been published to Active Directory Domain Services, and then
click Next.
Note
Step 7 is bypassed by the Agent Setup Wizard if the Specify Management
Group information check box is cleared.
7. On the Management Group Configuration page, do the following:
a. Type the name of the management group in the Management Group Name field
and the server name in the Management Server field.
Note
To use a gateway server, enter the gateway server name in the
Management Server text box. For more information about gateway servers,
see the Operations Manager 2007 Security Guide
(http://go.microsoft.com/fwlink/?LinkId=64017).
b. Type in a value for Management Server Port, or leave the default 5273.
c. Click Next.
8. When the Agent Action Account page appears, leave it set to the default of Local
System, or select Domain or Local Computer Account; type the User Account,
Password, and Domain or local computer; and then click Next.
Note
For information about Operations Manager 2007 accounts, see the Operations
Manager 2007 Security Guide (http://go.microsoft.com/fwlink/?LinkId=64017).
9. On the Ready to Install page, review the settings and then click Install to display the
Installing System Center Operations Manager Agent page.
10. When the Completing the System Center Operations Manager Agent Setup Wizard
page appears, click Finish.
Use the Command Line to Deploy Agents
You can use the MOMAgent.msi executable to deploy agents from the command line. Deploying
agents from the command line is also referred to as a manual install.
Before you begin deployment, ensure the following conditions have been met:
The account that is used to run MOMAgent.msi must have administrative privileges on the
targeted computers.
A management group (or single management server) must be configured to accept agents
installed with MOMAgent.msi or they will be automatically rejected and therefore not display
20
in the Operations console. For more information, see Process Manual Agent Installations in
Operations Manager 2007. If the management group or server is configured to accept
manually installed agents after the agents have been manually installed, the agents will
display in the console after approximately one hour.
If an agent is manually deployed to a domain controller and an Active Directory management
pack is later deployed, errors might occur during deployment of the management pack. To
prevent errors from occurring before deploying the Active Directory management pack or to
recover from errors that might have already occurred, you need to deploy the Active Directory
management pack helper object by deploying the file Oomads.msi on the affected domain
controller. The file Oomads.msi is on the computer that is hosting the agent at C:\Program
Files\System Center Operations Manager 2007\HelperObjects. For more information, see the
section "Agent-Managed Domain Controllers" in the topic Process Manual Agent Installations
in Operations Manager 2007
Each agent that is installed with MOMAgent.msi must be approved for a management group.
For more information, see Process Manual Agent Installations in Operations Manager 2007.
MOMAgent.msi can be found in the Microsoft System Center Operations Manager 2007
installation media and the management server installation directory.
Use the following procedure to deploy an agent. For examples of ways in which you can
customize the MOMAgent.msi command, see MOMAgent.msi command examples.
1. Log on to the computer where you want to install the agent by using an account with local
administrator privileges.
2. Open a command window.
3. Run the following command:
%WinDir%\System32\msiexec.exe /i \\path\Directory\MOMAgent.msi /qn
USE_SETTINGS_FROM_AD={0|1} MANAGEMENT_GROUP=MGname
MANAGEMENT_SERVER_DNS=MSname SECURE_PORT=PortNumber
ACTIONS_USE_COMPUTER_ACCOUNT={0|1} ACTIONSUSER=UserName
ACTIONSDOMAIN=DomainName ACTIONSPASSWORD=Password
where:
USE_SETTINGS_FROM_AD=[0|1] Indicates whether the management
group settings properties will be set on
the command line. Use 0 if you want to
set the properties at the command line.
Otherwise, if you use 1, the management
group settings are taken from Active
Directory.
MANAGEMENT_GROUP=MGname Specifies the management group that will
manage the computer.
To deploy the Operations Manager 2007 agent from the command line
21
MANAGEMENT_SERVER_DNS=MSname Specifies the fully qualified domain name
for the management server. To use a
gateway server, enter the gateway server
FQDN as
MANAGEMENT_SERVER_DNS.
SECURE_PORT=PortNumber Sets the health service port number.
ACTIONS_USE_COMPUTER_ACCOUNT
={0|1}
Indicates whether to use a specified user
account (0) or the Local System account
(1).
ACTIONSUSER=UserName Sets the Agent Action account to
UserName. This parameter is required if
you specified
ACTIONS_USE_COMPUTER_ACCOUN
T=0.
ACTIONSDOMAIN= DomainName Sets the domain for the Agent Action
account identified with the
ACTIONSUSER parameter.
ACTIONSPASSWORD= Password The password for the user identified with
the ACTIONSUSER parameter.
iImportant
If the computer's DNS and Active Directory names differ, the
MANAGEMENT_SERVER_AD_NAME property also needs to be set to the fully
qualified Active Directory Domain Services name.
MOMAgent.msi command examples
The following examples show different ways in which you can use the MOMAgent command. You
can use this command to perform new installations of agents, upgrade agents from previous
releases of Operations Manager 2007, or change the configuration of an agent (such as the
management group or management server associated with the agent).
Agent installation using a specific Action Account
The following example shows a fresh installation of an agent and uses a specific Action Account.
msiexec.exe /i \\path\Directory\MOMAgent.msi /qn /l*v %temp%
MOMAgentinstall.log USE_SETTINGS_FROM_AD=0 MANAGEMENT_GROUP=<MG_Name>
MANAGEMENT_SERVER_DNS=<MSDNSName> ACTIONS_USE_COMPUTER_ACCOUNT=0
ACTIONSUSER=<AccountUser> ACTIONSDOMAIN=<AccountDomain> ACTIONSPASSWORD=<AccountPassword>
USE_MANUALLY_SPECIFIED_SETTINGS=1 SET_ACTIONS_ACCOUNT=1
22
Agent installation using the Local System account
The following example shows a fresh installation of an agent and uses the Local System for the
Action Account.
msiexec.exe /i \\path\Directory\MOMAgent.msi /qn /l*v
%temp%\MOMAgentinstall.log USE_SETTINGS_FROM_AD=0 MANAGEMENT_GROUP=<MG_Name>
MANAGEMENT_SERVER_DNS=<MSDNSName> ACTIONS_USE_COMPUTER_ACCOUNT=1
USE_MANUALLY_SPECIFIED_SETTINGS=1 SET_ACTIONS_ACCOUNT=1
Agent installation with Active Directory integration and using a specific Action Account
The following example installs an agent by using Active Directory and a specific Action Account.
msiexec /i \\path\Directory\MOMAgent.msi /qn /l*v %temp%mominst.NoGroupSpecified.log
USE_SETTINGS_FROM_AD=1 USE_MANUALLY_SPECIFIED_SETTINGS=0 ACTIONS_USE_COMPUTER_ACCOUNT=0
ACTIONSUSER=<AccountUser> ACTIONSDOMAIN=<AccountDomain>
ACTIONSPASSWORD=<AccountPassword> SET_ACTIONS_ACCOUNT=1
Agent installation with Active Directory integration and using the Local System account
The following example installs an agent by using Active Directory and the Local system account
for the Action Account.
msiexec /i \\path\Directory\MOMAgent.msi /qn /l*v %temp%\ mominst.NoGroupSpecified.log
USE_SETTINGS_FROM_AD=1 ACTIONS_USE_COMPUTER_ACCOUNT=1 USE_MANUALLY_SPECIFIED_SETTINGS=0
SET_ACTIONS_ACCOUNT=1
Agent upgrade from a previous release of Operations Manager 2007 SP1
The following example upgrades an agent.
msiexec /i \\path\Directory\MOMAgent.msi SET_ACTIONS_ACCOUNT=0 /qn /l*v
%temp%\MOMAgentUpgrade.log
Change the name of the management server associated with the agent
The following example changes the name of the management server.
MsiExec.exe /i \\path\Directory\MOMAgent.msi /norestart /qn /l*v
%temp%\MOMAgentReinstall.log MANAGEMENT_GROUP=
<SameManagementGroup> MANAGEMENT_GROUP_OPERATION=ModifyConfigGroup
MANAGEMENT_SERVER_DNS=<NewManagementServerName> REINSTALL=ALL
Add a new management group
The following example adds a new management group to an agent. This is also referred to as
multi-homing.
23
MsiExec.exe /i \\path\Directory\MOMAgent.msi /norestart /qn /l*v %temp%\MOMAgentAdd.log
MANAGEMENT_GROUP=<NewManagementGroup> MANAGEMENT_GROUP_OPERATION=AddConfigGroup
MANAGEMENT_SERVER_DNS=<NewManagementServerName> REINSTALL=ALL
Note:
If the agent was installed as Active Directory-enabled, then the configuration is set by
Active Directory.
Remove a management group
The following example removes a management group from the agent.
MsiExec.exe /i \\path\Directory\MOMAgent.msi /norestart /qn /l*v %temp%\MOMRemove.log
MANAGEMENT_GROUP=<OldManagementGroup> MANAGEMENT_GROUP_OPERATION=RemoveConfigGroup
MANAGEMENT_SERVER_DNS=<OldManagementServerName> REINSTALL=ALL
If this is the last management group assigned to this agent, the agent will also be
uninstalled.
If the agent was installed as Active Directory-enabled, then the configuration is set by
Active Directory.
Remove an old management group or management server and redirect to a new
management group or management server
The following example removes an existing management group or server and adds a new
management group or server to the agent.
First, add the new management group or management server:
MsiExec.exe /i \\path\Directory\MOMAgent.msi /norestart /qn /l*v %temp%\MOMAgentAdd.log
MANAGEMENT_GROUP=<NewManagementGroup> MANAGEMENT_GROUP_OPERATION=AddConfigGroup
MANAGEMENT_SERVER_DNS=<NewManagementServerName> REINSTALL=ALL
Next, remove the old management group or management server:
MsiExec.exe /i \\path\Directory\MOMAgent.msi /norestart /qn /l*v %temp%\MOMRemove.log
MANAGEMENT_GROUP=<OldManagementGroup> MANAGEMENT_GROUP_OPERATION=RemoveConfigGroup
MANAGEMENT_SERVER_DNS=<OldManagementServerName> REINSTALL=ALL
Make sure to add the new management group first before removing the old one. If you
remove the old management group first and its the last management group assigned to
the agent, the agent will be uninstalled.
If the agent was installed as Active Directory-enabled, then the configuration is set by
Active Directory.
Note
Note
Note
24
Use Active Directory to Assign Computers
You can use Active Directory Domain Services to assign agent-managed computers to
management groups. To assign computers to management groups by using Active Directory
Domain Services:
The functional level of Active Directory Domain Services domains must be Windows 2000
native, Windows Server 2003, or Windows Server 2008.
Agent-managed computers and the root management server must be in the same domain or
in two-way trusted domains.
Regardless of whether Active Directory Domain Services is used to assign computers to
a management group, agent-managed computers and their root management server and
secondary management server must be in the same domain or in two-way trusted
domains, or a gateway server must be used. For more information about gateway
servers, see the Operations Manager 2007 Security Guide
(http://go.microsoft.com/fwlink/?LinkId=64017).
Configuring agents to get their management group information from Active Directory Domain
Services is also helpful if your organization uses images to deploy computers. For example, add
the Operations Manager 2007 agent to the Microsoft SQL Server image and configure the agent
to get its management group information from Active Directory. When you initialize a new server
running SQL Server from an image, the server is automatically configured to be managed by the
appropriate Microsoft System Center Operations Manager 2007 management group and to
download the applicable management packs.
When Active Directory Domain Services assigns computers to Operations Manager 2007
management groups, the following phrases are used:
1. A domain administrator uses MOMADAdmin.exe to create an Active Directory Domain
Services container for an Operations Manager 2007 management group in the domains of
the computers it will manage. The Active Directory Domain Services security group that is
specified when you are running MOMADAdmin.exe is granted read and delete child
permissions to the container. By creating a container this way, Operations Manager
administrators are given the necessary permission to add management servers to the
container and assign computers to them, without needing to be domain administrators.
2. An Operations Manager administrator assigns computers to the root management server and
secondary management server. For more information, see How to Use Active Directory to
Assign Computers to Operations Manager 2007 Management Servers in the next section.
3. The Operations Manager 2007 agent is deployed to the computers that you want, and it is
configured to get its management group information from Active Directory by using
MOMAgent.msi. See Use the Command Line to Deploy Agents for information.
Active Directory Integration is disabled for agents that were installed from the
Operations console. By default, Active Directory Integration is enabled for agents
installed manually by using MOMAgent.msi. To disable Active Directory Integration
for manual installations, use the command-line parameter
Note
Note
25
USE_SETTINGS_FROM_AD=0 as it is explained in Use the Command Line to
Deploy Agents.
How to Use Active Directory to Assign Computers to Operations Manager 2007
Management Servers
The Operations Manager 2007 Agent Assignment and Failover Wizard creates an agent
assignment rule that uses Active Directory Domain Services to assign computers to a
management group and assign the computers' primary management server and secondary
management servers. Use the following procedures to start and use the wizard.
The Agent Assignment and Failover Wizard does not deploy the agent. You must deploy
the agent to the computers by using MOMAgent.msi.
Changing the agent assignment rule can result in computers no longer being assigned to, and
therefore monitored by, the management group. The state of these computers will change to
critical, because the computers no longer send heartbeats to the management group. These
computers can be deleted from the management group and, if the computer is not assigned to
other management groups, the Operations Manager 2007 agent can be uninstalled.
1. Log on to the Operations console with an account that is a member of the Operations
Manager Administrators role for the Operations Manager 2007 management group.
2. Click the Administration button.
3. In the Administration pane, expand Administration, expand Device Management, and
then click Management Servers.
4. In the Management Servers pane, right-click the management server or gateway server
to be Primary Management Server for the computers that are returned by the rules you
will create in the following procedure, and then click Properties.
5. In the Management Server Properties dialog box, click the Agent Management tab,
and then click Add to start the Agent Assignment and Failover Wizard.
1. In the Agent Assignment and Failover Wizard, on the Introduction page, click Next.
Note
The Introduction page does not appear if the wizard has been run and Do not
show this page again was selected.
2. On the Domain page, do the following:
Note
To assign computers from multiple domains to a management group, run the
Agent Assignment and Failover Wizard for each domain.
Note
To start the Operations Manager 2007 Agent Assignment and Failover Wizard
To use the Operations Manager 2007 Agent Assignment and Failover Wizard to assign
computers to a management group
26
Select the domain of the computers from the Domain name drop-down list. The
management server must be able to resolve the domain name.
Important
The management server and the computers that you want to manage must be in
two-way trusted domains.
Set Select Run As Profile to the Run As profile associated with the Run As account
that was provided when MOMADAdmin.exe was run for the domain. The default
account that is used to perform agent assignment is the computer account for the
root management server, also referred to as the Active Directory Based Agent
Assignment Account. If this was not the account that was used to run
MOMADAdmin.exe, select Use a different account to perform agent assignment
in the specified domain, and then select or create the account from the Select Run
As Profile drop-down list.
Note
For more information about Run As Profiles and Run As Accounts, see the
Operations Manager 2007 Security Guide.
3. On the Inclusion Criteria page, either type the LDAP query for assigning computers to
this management server in the text box and then click Next, or click Configure. If you
click Configure, do the following:
a. In the Find Computers dialog box, type the criteria that you want to use for
assigning computers to this management server.
b. Click OK, and then click Next.
Note
The following LDAP query returns computers with a name starting with MsgOps,
(&(sAMAccountType=805306369)(objectCategory=computer)(cn=MsgOps*))
For more information about LDAP queries, see Creating a Query Filter available
in the Microsoft Developer Network Library
(http://go.microsoft.com/fwlink/?LinkId=73366).
4. On the Exclusion Rule page, type the fully qualified domain name (FQDN) of computers
that you explicitly want to prevent from being managed by this management server, and
then click Next.
Important
You must separate the computer FQDNs that you type with a semicolon, colon,
or a new line (CTRL+ENTER).
5. On the Agent Failover page, either select Automatically manage failover and click
Create or select Manually configure failover. If you select Manually configure
failover, do the following:
a. Clear the check boxes of the management servers to which you do not want the
agents to fail over.
b. Click Create.
27
Note
With the Manually configure failover option, you must run the wizard again
if you subsequently add a management server to the management group and
want the agents to fail over to the new management server.
6. In the Management Server Properties dialog box, click OK.
Note
It can take up to one hour for the agent assignment setting to propagate in Active
Directory Domain Services.
Process Manual Agent Installations in Operations Manager 2007
Manual installation of an agent refers to the process of running MOMAgent.msi locally on a
computer that is to host a Microsoft System Center Operations Manager 2007 agent. When it is
installed, the agent attempts to join the specified management group by contacting a specified
management server. You can use security settings at both the management group and the
management server level to configure how requests from manually installed agents are
processed.
The following three options are available to process manually installed agents.
Option Action
Reject new manual agent installations Designates that all requests from a manually
installed agent will be denied by Operations
Manager 2007. This is the most secure setting
and is selected by default.
Review new manual agent installations in
pending management view
Designates that all requests from a manually
installed agent will be directed to the Pending
Management node before being allowed to join
the management group. An administrator must
first review the request and manually approve
the agents' request.
Auto-approve new manually installed
agents
This option is available only if Review new
manual agent installations in pending
management view has been selected. This
setting causes Operations Manager 2007 to
automatically allow any manually installed
agent to join the management group. This is
the least secure option.
Important
28
A management group or management server must be configured to accept agents that
are installed with MOMAgent.msi or they will be automatically rejected and therefore not
displayed in the Operations console. If a management group is configured to accept
manually installed agents, the agents will display in the console approximately one hour
after they are installed.
The following procedures show you how to configure security settings for manual agent
installations.
How to Configure Security for Manual Agent Installations for the Management Group
Use the following procedure to configure a management group to accept or deny agents that are
installed manually.
1. Log on to the Operations console with an account that is a member of the Operations
Manager Administrators role for the Operations Manager 2007 management group.
2. Click the Administration button.
3. In the Administration pane, expand Administration, and then click Settings.
4. In the Settings pane, expand Type: Server, right-click Security, and then click
Properties.
5. In the Global Management Server Settings - Security dialog box, on the General tab,
do one of the following:
To maintain a higher level of security, select Reject new manual agent
installations, and then click OK.
To configure for manual agent installation, click Review new manual agent
installations in pending management view, and then click OK. For more
information about manual agent installations, see the How to Approve a Pending
Agent Installation section later in this topic.
Optionally, select Auto-approve new manually installed agents.
How to Override Manual Agent Settings on a Management Server
Use the following procedure to override the Management group Manual Agent Installs setting
and configure the setting for a specific management server.
1. Log on to the Operations console with an account that is a member of the Operations
Manager Administrators role for the Operations Manager 2007 management group.
2. Click the Administration button.
3. In the Administration pane, expand Administration, expand Device Management, and
then click Management Servers.
4. In the results pane, right-click the management server that you want to view the
properties of, and then click Properties.
5. In the Management Server Properties dialog box, click the Security tab.
To configure manual agent installations settings for a management group
To override the manual agent installs setting for a management server
29
6. On the Security tab, do the following:
To maintain a higher level of security, select Reject new manual agent
installations, and then click OK.
To configure for manual agent installation, click Review new manual agent
installations in pending management view, and then click OK.
Optionally, select Auto-approve new manually installed agents.
7. Click OK.
How to Approve a Pending Agent Installation
Use the following procedure to approve an Operations Manager 2007 agent installed for a
management group with MOMAgent.msi. This procedure is not needed if the management group
has been configured to automatically approve manually installed agents.
In Microsoft Operations Manager 2005, the Pending Management window displayed both
agents that were in the process of being installed and those that were in the process of
being uninstalled. In Operations Manager 2007, only those agents that are in the process
of being installed are displayed in this window.
1. In the Operations console, click Administration.
2. Click Administration, expand Administration, expand Device Management, and then
click Pending Management.
3. In the Pending Management pane, select computers in Type: Manual Agent Install.
4. Right-click the computers, and then click Approve.
5. In the Manual Agent Install dialog box, click Approve. The computers now appear in
the Agent Managed node and are ready to be managed.
Note
Rejected agents remain in Pending Management until the agent is uninstalled
for the management group.
Deploying UNIX or Linux Agents
System Architecture
Microsoft System Center Operations Manager 2007 Cross Platform uses Web Services
Management (WS-Man) 1.1, a Web services-based protocol that enables remote computer
management over HTTP and HTTPS, including hardware management and policy-based event
forwarding. WS-Man enables secure and efficient data transfers by requiring authentication and
using HTTPS as the transport. It is required for all communication between Operations
Manager 2007 and UNIX or Linux systems.
Tip
To approve a pending agent installation
30
You should install WS-Man prior to installing Operations Manager 2007 R2. You receive
a warning from Operations Manager 2007 R2 if WS-Man is not installed, but you can
proceed, and install WS-Man later.
Upgrading Operations Manager 2007 Cross Platform Extensions to Operations
Manager 2007 R2 is not supported in this release. You must uninstall previous versions
of Operations Manager 2007 Cross Platform.
Required package dependencies for each operating system are shown in Appendix A -
Cross Platform Operating System Package Dependencies.
Install WS-Management (WS-Man) 1.1, available from the Microsoft Download Center
(http://go.microsoft.com/fwlink/?LinkId=103610).
Steps for Monitoring Cross-Platform Computers
The following sections describe how to configure a Run As account for monitoring, import
management packs, discover non-Windows servers, install the suitable operating system agents
on those servers, deploy monitors, generate reports based on the data collected from the cross-
platform systems, and uninstall management packs by using the Operations console.
Step Reference
Configuring a Cross Platform Run As Account Create Run As accounts and profiles to monitor
systems.
Importing Cross Platform Management Packs Import the management packs that are used to
install monitoring agents on monitored
computers.
Using the Discovery Wizard to Discover
Systems and Deploy Cross Platform Agents
Use the Discovery Wizard to enable Operations
Manager to detect non-Windows-based
computers and to install agents that enable
monitoring of these computers.
Manually Installing Cross Platform Agents Install the agents manually when the computers
are not detected by the Discovery Wizard.
Discovering Systems after Manual Deployment Discover the UNIX- and Linus-based systems
by using Operations Manager 2007 R2.
Viewing System Monitors Create system monitors to view and
troubleshoot alerts, state changes, and other
significant issues on non-Windows-based
computers.
Uninstalling Cross Platform Management
Packs and Agents
Uninstall management packs and agents by
using the Operations console.
Important
31
Considerations for Monitoring Solaris Zones
Solaris Zones are supported on Solaris 10 or newer versions. In monitoring a computer with
Zones, each Zone is treated like a separate computer. You must install the agent on each
computer that you want to monitor. Install the agent on the global zone first, because sparse
zones share files with the global zone. If you try to install on a sparse zone first, the installation
fails. For more information about troubleshooting, see Operations Manager Incorrectly Reports
Shared Resources from a Solaris 1-Based Server in the System Center Operations Manager
2007 R2 technical library (http://go.microsoft.com/fwlink/?LinkId=198081).
Configuring a Cross Platform Run As Account
In Microsoft System Center Operations Manager 2007 R2, Run As profiles and Run As accounts
are used to provide credentials that have the necessary privileges that the default Action account
might not have for running rules, tasks, and monitors. To monitor UNIX and Linux computers, you
must configure both the UNIX Action account profile and the UNIX Privileged account profile. You
must go through the To configure run as for cross platform procedure below once for each
profile.
1. Open the Operations console with an account that is a member of the Operations
Manager 2007 R2 Administrators profile.
2. Select the Administration view.
3. In the navigation pane under Run As Configuration, select Profiles.
4. In the results pane, double-click the UNIX Action Account, or UNIX Privileged Account
profile to open the Run As Profile Properties UNIX Action Account or Run As
Profile Properties UNIX Privileged Account dialog box.
5. Select the Associations tab. Notice that the Selected Targets box is empty. Click
Cancel to close the window.
6. In the navigation pane under Run As Configuration, select Accounts.
7. Right-click in the results pane, and then select Create Run As Account from the context
menu to start the Create Run As Account wizard.
8. If the Introduction page appears, click Next.
9. On the General page, select Basic Authentication from the Run As Account Type list.
Notice that there are other options to choose from. The option you select depends on the
type of account and authentication that you need. For information on which account type
to select, refer to the management pack guide for the management pack that contains the
profile that you are configuring.
10. In the Display Name box, enter a name to identify the UNIX Action Account or UNIX
Privileged Account credentials. For this exercise, enter Step by Step Run As UNIX
Action Account or Step by Step Run As UNIX Privileged Account, and then click
Next.
11. On the Basic Run As Account page, enter appropriate values in the Account Name,
Password, and Confirm Password boxes, and then click Create. This creates the Step
To configure Run As for cross platform
32
by Step Run As UNIX Action Account or Step by Step Run As UNIX Privileged Account
object and maps it to the actual UNIX account credentials that will be used for non-
privileged or privileged interaction with the UNIX-based computers that you will be
monitoring. Click Close to close the Create Run As Account wizard.
12. In the Accounts pane, double-click the account you just created.
13. In the Run As Account Properties dialog box, select the Distribution tab and choose
the Distribute credentials to selected computers option.
14. Click Add to open the Computer Search dialog box.
15. From the Option list, choose Show management servers, and then click Search.
16. In the Available items text box, choose the management server that these credentials
will be distributed to, and then click Add.
17. Click OK to close the Computer Search dialog box.
18. Click OK to close the Run As Account Properties dialog box.
19. In the navigation pane under Run As Configuration, select Profiles.
20. In the results pane, right-click the UNIX Action Account or UNIX Privileged Account
profile, and select properties from the context menu to open the Run As Profile
Properties UNIX Action Account or Run As Profile Properties UNIX Privileged
Account dialog box. Select the Associations tab.
21. Click Add, and then select Class from the list to open the Class Search dialog box.
22. In the Filter by: box, enter UNIX, and then click Search. The UNIX Computer Group
appears in the Available items box.
23. Select UNIX Computer, and then click Add. The Unix Computer will appear in the
Selected objects box. Click OK to close the Class Search dialog box.
24. In the Run As Profile Properties UNIX Action Account dialog box, select Step by
Step Run As UNIX Action Account or Step by Step Run As UNIX Privileged Account
from the drop-down list in the Account column of the Selected Targets text box. Click
OK to complete the creation of the association.
Importing Cross Platform Management Packs
This topic describes how you can use the Import Management Packs Wizard to import and install
cross-platform management packs.
1. Open the Operations console with an account that is a member of the Operations
Manager 2007 R2 Administrators profile.
2. Select the Administration view.
3. In the navigation pane, right-click Management Packs, and click Import Management
Packs in the context menu to open the Import Management Packs Wizard.
4. In the Management Pack Wizard, click Add, and then click Add from disk to open the
Select Management Pack to Import page.
To import the cross-platform management packs from the local system
33
5. On the Select Management Pack to Import page, in the list of management packs,
select the management pack for the operating system that you want to monitor, and then
click Open.
6. The management packs that you selected for import are added to the Import list box. An
icon next to each management pack in the list indicates the status of the selection, as
follows:
A green check indicates that the management pack can be imported.
A red error icon indicates that the management pack is dependent on other
management packs that are not in the Import list and not available from the disk.
Note
Click the Error link under the Status column to see which dependent
management packs are missing. Return to the Select Management Pack to
Import page to select the dependent management packs.
7. When all selected management packs have a green check in their status field, click
Install.
8. The Import Management Packs dialog box shows the installation progress for each
management pack. Each management pack is downloaded to a temporary directory,
imported to Operations Manager, and then deleted from the temporary directory. If there
is a problem at any stage of the import process, you can select the management pack in
the Import list box to view the status details.
9. Click Close to close the Imports Management Packs Wizard.
Using the Discovery Wizard to Discover Systems and Deploy Cross Platform Agents
After the management packs have been imported, follow the steps in this section to launch the
Discovery Wizard to discover available UNIX and Linux-based computers and deploy the
agents.
1. Open the Operations console with an account that is a member of the Operations
Manager 2007 R2 Administrator profile.
2. Select the Administration view.
3. At the bottom of the navigation pane, select the Discovery Wizard link.
4. In the Computer and Device Management Wizard, select Discovery Type, choose
Unix/Linux Discovery Wizard, and then click Next.
5. On the Discovery Method page, click Add to specify criteria for discovering UNIX-based
systems and Linux-based systems on your network.
6. On the Define discovery criteria page, type the credentials and necessary information
to locate the computer you want to discover, and then click OK.
7. On the Discovery Method page, click Add to add more computers to the Discovery
Scope list. You can also click Edit or Remove to modify or delete computers from the
To discover and deploy agents
34
Discovery Scope list.
8. In the Discovery Scope column, select the computer that you want to find.
9. In the Management Server list, select the management server that will monitor the
agents.
10. Select Enable SSH based discovery if you want to push the agent installation instead of
having the discovered system pull the agent from the management server.
Caution
Using SSH-based discovery is potentially dangerous because there is no way to
check the SSH-key of the remote host. The discovery process sends the user
name and password to the remote system. Only use SSH based discovery with
systems that you know are running and trusted.
11. Click Discover to initiate system discovery.
12. If there is an invalid certificate on the discovered system or systems, the Certificate
status page appears. Select the systems that you want new certificates issued to, and
then click Sign.
Caution
Issuing a certificate for an unknown system can be potentially dangerous. Issue
certificates only for systems that you know and trust. For more information about
certificates and security, see the Operations Manager 2007 R2 Security Guide
(http://go.microsoft.com/fwlink/?LinkId=64017).
13. On the Discovery results page, in the Select the systems you want to manage: list,
select the check box for the system or systems that you want to manage, or click Select
All to include all discovered systems.
14. If there are systems listed in the Select the systems you want to manage list on the
Discovery results page that the wizard was unable to discover, you can click Details to
get information about why the discovery failed. Correct the problem and repeat the
discovery step.
15. After you have selected the systems you want to manage, click Next to start the
deployment, and to close the Discovery results page.
16. On the Deployment complete page, the Computer and Device Management Wizard
displays the agent deployment status in the Status menu.
17. Click Done to close the wizard.
Manually Installing Cross Platform Agents
Automatic System Discovery might not detect some UNIX and Linux systems due to firewalls or
security issues. For example, if the UNIX or Linux root password is not available to the Microsoft
System Center Operations Manager 2007 administrator, an error might result. Use the following
procedures to manually install agents to UNIX and Linux systems. After agents are successfully
deployed, rerun the Discovery Wizard from the Operations console to discover these systems.
35
1. Transfer the agent (scx-<version>-<os>-<arch>.rpm) to the Linux server.
scx-<version>-<os>-<arch>.rpm
2. To install the package, type
rpm -i scx-<version>-<os>-<arch>.rpm
3. To verify that the package is installed, type
rpm -q scx
4. To verify that the Microsoft SCX CIM Server is running, type
service scx-cmid status
1. Transfer the agent (scx-<version>-<os>-<arch>.pkg.Z) to the Solaris server.
scx-<version>-<os>-<arch>.pkg.Z
2. Run the following command:
uncompress scx-<version>-<os>-<arch>.pkg.Z
3. To install the package, type
pkgadd -d scx-<version>-<os>-<arch>.pkg MSFTscx
4. To verify that the package is installed, type
pkginfo l MSFTscx
5. To verify that the Microsoft SCX CIM Server is running, type
svcs scx-cimd
1. Transfer the agent (scx-<version>-<os>-<arch>.gz) to the HP server:
cp scx-<version>-<os>-<arch>.gz
2. To unzip the package, type
gzip d scx-<version>-<os>-<arch>.gz
3. To install the package, type
swinstall s /path/scx-<version>-<os>-<arch> scx
4. To verify that the package is installed, type
swlist scx
5. To verify that the Microsoft SCX CIM Server is running, type
ps ef|grep scx
Look for the following process in the list:
scxcimserver
To install the agent on Red Hat Enterprise Linux and SUSE Linux Enterprise Server
To install the agent on Solaris
To install the agent on HP-UX
36
1. Transfer the agent (scx-<version>-<os>-<arch>.gz) to the AIX server:
cp scx-<version>-<os>-<arch>.gz
2. To unzip the package, type
gzip d scx-<version>-<os>-<arch>.gz
3. To install the package, type
/usr/sbin/installp -a -d scx-<version>-<os>-<arch> scx
4. To verify that the package is installed, type
swlist scx
5. To verify that the Microsoft SCX CIM Server is running, type
ps ef|grep scx
Look for the following process in the list:
scxcimserver
Discovering Systems after Manual Deployment
After you have manually deployed agents to UNIX-based systems and Linux-based systems, they
still need to be discovered by Operations Manager 2007 R2.
Follow the steps in the Using the Discovery Wizard to Discover Systems and Deploy Cross
Platform Agents section of this guide to discover these UNIX-based systems and Linux-based
systems, and pay attention to the following points.
Because you identified the UNIX-based systems and Linux-based systems and deployed
agents to them, you do not need to check Enable SSH based discovery.
The manual deployment process issued an unsigned certificate to the system that the agent
was deployed to. Because the certificate was unsigned, the Discovery wizard displays the
Certificate status page, which allows you to issue a signed certificate as part of the
discovery process.
Viewing System Monitors
You can use the Health Explorer in Microsoft System Center Operations Manager 2007 R2 to
view and troubleshoot alerts, state changes, and other significant issues when you are monitoring
computers on your network. Health Explorer organizes information in the following categories:
Availability
Configuration
Performance
Security
To install the agent on AIX
37
1. Open the Operations console with an account that is a member of the Operations
Manager 2007 R2 Administrators profile.
2. Select the Monitoring view.
3. Expand the Cross Platform Servers folder.
4. Expand the folder for the server type that you want.
5. Click the Server State icon for the server type that you want.
6. In the results pane, double-click the green or red icon in the State column to open the
Health Explorer dialog box.
7. Expand any of the monitoring categories to view the health state of that monitor.
Uninstalling Cross Platform Management Packs and Agents
When you no longer need a management pack, you can delete it by using the Operations
console. When you delete a management pack, all the settings and thresholds that are
associated with it are removed from Microsoft System Center Operations Manager 2007 R2. The
associated .mp or .xml file is not deleted from the hard disk of the management server. You can
delete a management pack only if you have first deleted dependent management packs.
There are three ways to uninstall the cross platform management packs and agents.
1. Delete selected UNIX or Linux system management packs from the Operations
Manager 2007 R2 console.
2. Delete an agent from Operations Manager 2007 R2, and uninstall the agent from the
monitored computer. It will be uninstalled first from the UNIX or Linux computer.
3. Delete the agent from Operations Manager without uninstalling it on the UNIX or Linux host.
Use the following procedures to uninstall agents.
1. Open the Operations console with an account that is a member of the Operations
Manager 2007 R2 Administrators profile.
2. Select the Administration view.
3. In the navigation pane, click Management Packs.
4. In the Management Packs pane, right-click the pack you want to remove.
5. Click Delete from the context menu.
1. Open the Operations console with an account that is a member of the Operations
Manager 2007 R2 Administrators profile.
2. Select the Administration view.
To view system monitors
To delete a UNIX or Linux system management pack from the Operations console
To delete a UNIX or Linux system agent from Operations Manager 2007 R2 and the
monitored computer
38
3. In the navigation pane, click UNIX/Linux Servers.
4. In the UNIX/Linux Servers pane, right-click the monitored computer agent you want to
delete.
5. Select Uninstall from the context menu.
1. Open the Operations console with an account that is a member of the Operations
Manager 2007 R2 Administrators profile.
2. Select the Administration view.
3. In the navigation pane, click UNIX/Linux Servers.
4. In the UNIX/Linux Servers pane, right-click the monitored computer agent you want to
remove.
5. Select Delete from the context menu.
After the UNIX or Linux computer has been deleted from the list of monitored computers, you
must log on to the monitored computer and manually uninstall the agent. Use the following
procedures to manually uninstall agents from UNIX and Linux computers.
1. Log on as the root user, and uninstall the agent by typing
rpm e scx
2. To verify that the package is uninstalled, type
rpm q scx
1. Log on as the root user, and uninstall the agent by typing
pkgrm MSFTscx
2. To verify that the package is uninstalled, type
pkginfo I MSFTscx
1. Log on as the root user, and uninstall the agent by typing
swremove scx
2. To verify that the package is uninstalled, type
swlist scx
Delete an agent from Operations Manager without uninstalling it on the UNIX or Linux
host
To uninstall the agent from Red Hat enterprise Linux and SUSE Linux enterprise
servers:
To uninstall the agent from Solaris computers
To uninstall the agent from HP-UX
To uninstall the agent from IBM AIX
39
1. Log on as the root user, and uninstall the agent by typing
installp u scx
2. To verify that the package is uninstalled, type
lslpp L scx.rte
Working with Agents
After you have installed agents on the managed Windows-based computers in your environment
and configured Microsoft System Center Operations Manager 2007 to manage them, Operations
Manager begins collecting monitoring data as soon as you import management packs (as
discussed in the How to Import a Management Pack in Operations Manager 2007 topic in the
Operations Manager 2007 R2 Users Guide (http://go.microsoft.com/fwlink/?LinkId=150555).
Aside from managing the data collected, there are a number of administrative tasks regarding
agents. The following sections discuss those tasks.
Task Where to find information
Check agent status. Understanding Agent States
Change heartbeat settings. Heartbeat and Heartbeat Failure Settings in
Operations Manager 2007
Set up an agent to report to more than one
management server.
Configure an Agent to Report to Multiple
Management Groups
Monitor a resource without an agent. Use Agentless Monitoring
Understanding Agent States
You can view the state (or health) of an agent in the Agent Health State view. The agent state is
relayed by the Health Service Watcher, which monitors the status of agents. You can get more
information about the state of an agent by going to the Health Service Watcher view.
An agent can have one of the following states:
State Description
Healthy green check mark The agent is running normally.
Critical red check mark There is a problem on the agent.
Unknown gray agent. The check mark and
agent name are grayed out.
The health service watcher on the root
management server (RMS) that is watching the
health service on the monitored computer is not
receiving heartbeats from the agent
anymore. It had been receiving them
40
State Description
previously (and it was reported as healthy), but
now it is not. This also means that the
management servers are no longer receiving
any information from the agent at all.
The computer running the agent might be
down, or there might be connectivity issues.
You can find more information on the Health
Service Watcher view.
Unknown green circle with no check mark The status of the discovered item is unknown.
There is no monitor available for this specific
discovered item.
Heartbeat and Heartbeat Failure Settings in Operations Manager 2007
An agent sends a packet of data to its management server on a periodic basis; by default, once
every 60 seconds. This packet of data is called the heartbeat. By default, a management server
can tolerate three missed heartbeats. If the management server registers four missed heartbeats,
an alert will be generated against the health service on the agent computer indicating it is no
longer available. The management server then attempts to diagnose the problem by pinging the
agent computer. If the ping is unsuccessful, another alert is generated, indicating that the
computer is no longer reachable. If the initial diagnostic ping is successful, no further action is
taken.
By default, alerts for missed heartbeats and computer not reachable are disabled for
client operating systems. To receive alerts for client operating systems, override the
Health Service Heartbeat Failure and Computer Not Reachable monitors for the class
Windows Client Operating System to set the Generates Alert parameter to True.
If the management server and the agent are separated by a slow connection, it might be normal
for three minutes to pass without the management server receiving a heartbeat. To prevent
unnecessary alerts, you can increase the number of missed heartbeats that a management
server will tolerate.
It is also possible that you might be monitoring critical applications in your environment and
service-level agreements might not allow waiting three minutes before alerts are generated. In
this situation, you can decrease the heartbeat interval, thus increasing how often an agent sends
a heartbeat.
There are two settings you can adjust that relate to the heartbeat: the heartbeat interval and the
number of missed heartbeats. Heartbeat interval refers to how often an agent sends a heartbeat.
Number of missed heartbeats refers to how many heartbeats a management server will tolerate
before running a diagnostic ping. Heartbeat interval and number of missed heartbeats can be
configured at a global level and thus affect every agent and management server in the
Note
41
management group. In addition, the number of missed heartbeats can be overridden at the
management server level and heartbeat interval can be overridden at the agent level.
In addition to using these options for failure settings, you also have the option of disabling
heartbeat monitoring for all agents or for the following specified agents:
That connect to the network intermittently.
That connect to the network over poor connections or use dial-up connections.
On systems that are frequently restarted.
Global Heartbeat Settings
The following heartbeat settings are set at a global level and affect all management servers and
agents in the management group.
How to Globally Change the Heartbeat Interval
The following procedure shows how to change the heartbeat interval at the global level. Changes
made in this procedure affect all the agents in the management group.
1. Log on to the computer with an account that is a member of the Operations Manager
Administrators role for the Microsoft System Center Operations Manager 2007
management group.
2. In the Operations console, click the Administration button.
3. In the Administration pane, expand Administration, and then click Settings.
4. In the Settings pane, expand Type: Agent, right-click Heartbeat, and then click
Properties.
5. In the Global Agent Settings - Heartbeat dialog box, on the General tab, enter a value
in the Heartbeat interval box to specify how often an agent generates a heartbeat, and
then click OK.
Note
The maximum value is 86,400 seconds (1 day). The minimum value is 5
seconds.
How to Globally Change the Number of Missed Heartbeats a Management Server Will
Tolerate
The following procedure shows how to change the number of missed heartbeats at the global
level. Changes made in this procedure affect all the management servers in the management
group.
1. Log on to the Operations console with an account that is a member of the Administrators
role for the Operations Manager 2007 management group.
2. Click the Administration button.
3. In the Administration pane, expand Administration, and then click Settings.
To configure agent heartbeat interval settings
To change the number of missed heartbeats a management server will tolerate
42
4. In the Settings pane, expand Type: Server, right-click Heartbeat, and then click
Properties.
5. In the Global Management Server Settings - Heartbeat dialog box, on the General tab,
in the Number of missing heartbeats allowed, enter or select the number of missing
heartbeats the management server will allow before it starts to ping the agent.
Note
The maximum value allowed for the number of missing heartbeats is 100. The
minimum value allowed is 1.
Management Server- Heartbeat Settings and Agent-Specific Heartbeat Settings
The following heartbeat settings can be configured on a per-management server basis.
How to Override the Heartbeat Interval
Use the following procedure to override the agent heartbeat interval settings for a specific agent.
1. Log on to the Operations console with an account that is a member of the Administrators
role for the Operations Manager 2007 management group.
2. Click the Administration button.
3. In the Administration pane, expand Administration, expand Device Management, and
then click Agent Managed.
4. In the results pane, right-click the object that you want to view the properties of, and then
click Properties.
5. In the Agent Properties dialog box, select Override global server settings.
6. Change the Heartbeat interval. The maximum value allowed for the heartbeat interval is
86,400 seconds (1 day). The minimum value allowed is 5 seconds.
7. Click OK.
How to Override the Number of Missed Heartbeats a Management Server Will Tolerate
Use the following procedure to override the management group heartbeat failure setting and
configure the number of missed heartbeats a specific management server will allow for an agent
before it changes the state of the respective computer.
1. Log on to the Operations console with an account that is a member of the Administrators
role for the Operations Manager 2007 management group.
2. Click the Administration button.
3. In the Administration pane, expand Administration, expand Device Management, and
then click Management Servers.
4. In the Management Server Properties dialog box, click the Heartbeat tab.
5. On the Heartbeat tab, do the following:
a. Select Override global server settings.
To override the heartbeat interval setting
To override the number of missed heartbeats
43
b. Change the Number of missing heartbeats to the number that you want.
6. Click OK.
Disabling Heartbeat Monitoring
You can disable heartbeat monitoring for all agents or for specified agents.
1. Click Authoring to open the Authoring area.
2. Expand Management Pack Objects, and then click Monitors.
3. Find and right-click the Health Service Heartbeat Failure monitor for Health Service
Watcher (Agent).
Note
You can also use Find Now to find the monitor.
4. On the shortcut menu, point to Overrides, point to Disable the Monitor, and then click
For all objects of the type: Health Service Watcher (Agent).
5. Expand Management Pack Objects, and then click Rules.
6. Find and right-click Heartbeat Failure - Success under Health Service Watcher Group
(Agent).
7. On the shortcut menu, point to Overrides, point to Disable the Rule, and then click For
all objects of the type: Health Service Watcher (Agent).
8. Repeat steps 6 and 7 to disable the rules Heartbeat Failure - Warning and Heartbeat
Failure - Error.
To disable monitoring for a subset of managed systems, create a group by using the Create
Group Wizard. For instance, to disable monitoring for the systems Server01.contoso.com,
Server78.contoso.com, and Server99.contoso.com, create a group called Heartbeat Monitor
Disabled Agents containing members of the type Health Service Watcher Group (Agent) and
add the systems to that group.
For information about creating groups, see How to Create Groups in Operations Manager 2007.
1. Click Authoring to open the Authoring area.
2. Expand Management Pack Objects, and then click Monitors.
3. Find and right-click the Health Service Heartbeat Failure monitor for Health Service
Watcher (Agent).
4. Click Authoring to open the Authoring area.
5. Expand Management Pack Objects and click Monitors.
6. Right-click the Health Service Heartbeat Failure monitor for Health Service Watcher
(Agent).
Note
To disable monitoring for all agents
To disable monitoring for a group of agents
44
Use Find Now, if necessary, to find the monitor.
7. On the shortcut menu, point to Overrides, point to Disable the Monitor and then click
For all objects of the type: Health Service Watcher (Agent).
8. In the Select Object dialog box, click the group to be used (in this example, Heartbeat
Monitor Disabled Agents), and then click OK.
9. Expand Management Pack Objects, and then click Rules.
10. Find and right-click Heartbeat Failure - Success under Health Services Watcher
Group (Agent).
11. Right-click, point to Overrides, point to Disable the Rule, and then click For a group.
12. In the Select Object dialog box, click the group to be used (in this example, Heartbeat
Monitor Disabled Agents), and then click OK.
13. Click Yes to confirm.
14. Repeat steps 7 through 13 to disable the rules Heartbeat Failure-Warning and
Heartbeat Failure - Error.
Configure an Agent to Report to Multiple Management Groups
Use the following procedure to make an Operations Manager 2007 agent a member of multiple
management groups, also referred to as multihoming. For example, an agent can be configured
to report Active Directory data to the Networking Management Group and Exchange data to the
Messaging Management Group. An agent can be a member of up to four management groups.
You do not need to use the same deployment method for all of the management groups.
You can also use Active Directory Domain Services to assign agents to management groups. For
more information, see How to Use Active Directory to Assign Computers to an Operations
Manager 2007 Management Group.
It might take one day or longer for the discovered instances of the agent to be made part
of the new management group. They will be added after the next discovery interval.
Do one of the following:
a. Run the Discovery Wizard from the Operations Manager 2007 Operations console
that is connected to the new management group, select the desired computers, and
deploy the agent to them. For more information, see How to Deploy the Operations
Manager 2007 Agent to Windows-Based Computers from the Operations
Console.
b. Run the MOMAgent.msi on the desired computers, and modify the installation by
adding a new management group. For more information, see How to Deploy the
Operations Manager 2007 Agent Using the Agent Setup Wizard.
See Also
Note
To make an Operations Manager 2007 agent a member of multiple management groups
45
About Deploying Operations Manager 2007
About Operations Manager 2007
Use Agentless Monitoring
Microsoft Windows-based systems in which an agent cannot be installed can be managed
without an agent. This is called agentless management.
Not all management packs support agentless management, so make sure agentless
management will serve your needs before using it. In particular, the Active Directory
management pack and the Microsoft Exchange Server 2003 management pack do not
support agentless management.
Agentless management of computers is different from Agentless Exception Monitoring. Though
they are similar in name, Agentless Exception Monitoring is used to aggregate, view, and report
on error reports that are sent by the Windows Error Reporting service.
The Discovery Wizard can find and set up systems for agentless management. The process is
almost the same as for deploying. You do, however, have to select a proxy for each agentless-
managed system. A proxy is a system with an agent that is used to monitor an agentless system.
A management group can serve as a proxy, but this takes up system resources. A best practice
is using an agent-managed system as a proxy. This system must be set up for management
before running the Discovery Wizard to establish agentless management.
If a proxy is removed from management, its agentless systems are no longer managed.
Both the agentless-managed system and its proxy need to have access to the managing server
through any firewalls. For more information about interacting with firewalls, see the Operations
Manager 2007 Security Guide (http://go.microsoft.com/fwlink/?LinkId=64017).
When you are monitoring virtual servers on a cluster, you must deploy agents to the
cluster nodes, configure them to be managed as a proxy and then monitor the virtual
servers as you would monitor an agentless-managed computer.
1. In the Agent Properties dialog box, click the Security tab.
2. On the Security tab, select Allow this agent to act as a proxy and discover managed
objects on other computers, and then click OK.
1. Log on to the Operations console with an account that is a member of the Operations
Manager Administrators role for the Microsoft System Center Operations Manager 2007
management group.
Note
Note
Note
To configure an agent-managed computer as a proxy for agentless-managed computers
To discover Windows-based computers and configure Operations Manager 2007 to
manage them as agentless-managed computers
46
2. Click Administration.
3. At the bottom of the navigation pane, click Discovery Wizard.
4. On the Introduction page, click Next. The Introduction page will be skipped if the
Computer and Device Management Wizard has been run before and Do not show
this page again was selected.
5. On the Auto or Advanced? page, do one of the following:
a. Select either Automatic computer discovery or Advanced discovery. If you select
Automatic computer discovery, click Next, and then go to step 6. If you select
Advanced discovery, continue with the following steps.
Note
Automatic computer discovery scans for Windows-based computers in the
domain where the root management server is installed. You can use
advanced discovery to specify criteria for the computers the wizard will
return, such as computer names starting with NY.
b. In the Computer & Device Types list, select Servers & Clients, Servers Only, or
Clients Only.
c. In the Management Server list, click the management server or gateway server to
discover the computers.
Note
For more information about gateway servers, see the Operations Manager
2007 Security Guide (http://go.microsoft.com/fwlink/?LinkId=64017).
d. If you selected Servers & Clients, you can select the Verify discovered computers
can be contacted check box. This is likely to increase the success rate of agent
deployment, but discovery can take longer.
e. Click Next.
Note
The wizard can return approximately 4000 computers if Verify discovered
computers can be contacted is selected, and it can return 10,000 computers if
it is not selected. Automatic computer discovery verifies that discovered
computers can be contacted. A computer that is already managed by the
management group is not returned.
6. On the Discovery Method page, you can locate the computers that you want to manage
by either scanning or browsing Active Directory or by typing the computer names.
If you want to scan, do the following:
a. Select Scan Active Directory, if it is not already selected, and then click Configure.
b. In the Find Computers dialog box, type the criteria that you want to use for
discovering computers, and then click OK.
c. In the Domain list, click the domain of the computers that you want to discover.
If you want to browse Active Directory or type the computer names, do the following:
Select Browse for, or type-in computer names, click Browse, specify the names of
47
the computers that you want to manage, and then click OK.
In the Browse for, or type-in computer names box, type the computer names,
separated by a semi-colon, comma, or new line [ENTER].
7. Click Next, and then on the Administrator Account page, do one of the following:
Select Use selected Management Server Action Account, if it is not already
selected, and then click Discover.
Select Other user account, type the User name and Password, and then select the
Domain from the list. If the user name is not a domain account, select This is a local
computer account, not a domain account.
Important
The account must have administrative privileges on the targeted computers.
If This is a local computer account, not a domain account is selected, the
Management Server Action Account will be used to perform discovery. For
more information about Operations Manager 2007 accounts, see the
Operations Manager 2007 Security Guide
(http://go.microsoft.com/fwlink/?LinkId=64017).
8. Click Discover to display the Discovery Progress page. The time it takes discovery to
finish depends on many factors, such as the criteria that are specified and the
configuration of the IT environment.
9. On the Select Objects to Manage page, do the following:
a. Select the computers you want to manage as agentless-managed computers.
b. In the Management Mode list, click Agentless.
c. Click Change, select the Proxy Agent that you want to use, click OK, and then click
Next.
Important
An agentless-managed computer places greater resource requirements on
the management server than an agent-managed computer. Therefore, an
agent-managed computer that is configured as a proxy is recommended for
managing agentless-managed computers.
10. On the Summary page, click Finish. The computers will appear in the Agentless
Managed node of the Administration pane in the Operations console, and they are ready
to be managed.
How to Uninstall an Operations Manager 2007 Agent
Use one of the following procedures to uninstall an Operations Manager 2007 agent from an
agent-managed computer.
To uninstall the agent by using the Operations console
To uninstall the agent by using the MOMAgent.msi agent setup wizard
To uninstall the agent from a cluster
48
1. Log on to the computer with an account that is a member of the Operations Manager
Administrators role for the Operations Manager 2007 management group.
2. In the Operations console, click the Administration button.
3. In the Administration pane, expand Administration, expand Device Management, and
then click Agent Managed.
4. In the Agent Managed pane, select the computers for which you want to uninstall the
agent, right-click them, and then select Uninstall.
5. In the Uninstall Agents dialog box, either leave Use selected Management Server
Action Account selected or do the following:
a. Select Other user account.
b. Type the User name and Password, and type or select the Domain from the list.
Select This is a local computer account, not a domain account if the account is a
local computer account.
Important
The account must have administrative rights on the computer or the uninstall
will fail.
c. Click Uninstall.
6. In the Agent Management Task Status dialog box, the Status for each selected
computer changes from Queued to Success.
Note
If the task fails for a computer, click the computer, and you can read the reason
for the failure in the Task Output text box.
7. Click Close.
1. Log on to a managed computer with an account that is a member of the administrators
security group for the computer.
2. In Add or Remove Programs, click Remove for System Center Operations Manager
2007 Agent, and then click Yes.
Note
The Agent Setup Wizard can also be run by double-clicking MOMAgent.msi,
which is available on the Operations Manager 2007 installation media.
1. Log on to the managed computer with an account that is a member of the administrators
security group for the computer.
2. Open the command window.
To uninstall the agent by using the Operations console
To uninstall the agent by using the MOMAgent.msi agent setup wizard
To uninstall the agent by using MOMAgent.msi from the command line
49
3. At the prompt, for example, type the following:
%WinDir%\System32\msiexec.exe /x <path>\MOMAgent.msi /qb
Note
For more information about Windows Installer command-line options, see
http://go.microsoft.com/fwlink/?LinkId=70004.
1. Using either the Operations console method or the command line method, uninstall the
agent from each node of the cluster.
2. In the Operations console, click the Administration button.
3. In the Administration workspace, expand Administration, expand Device Management,
and then click Agentless Managed.
4. In the Agentless Managed pane, locate all virtual instances for the cluster, right-click,
and then select Delete.
How to Change the Agent Queue Size
By default, an agent on a Windows computer can queue about 15MB of data locally in the Health
Service Store database. This is located in the \Health Service State\Health Service Store
directory. To modify this value you must edit the registry on the managed computers Use this
procedure to modify the default value for how much data an Operations Manager agent will store
in its queue up in case connectivity is lost with its management server
This article contains information about how to modify the registry. Make sure that you
back up the registry before you modify it. Make sure that you know how to restore the
registry if a problem occurs. For more information about how to back up, restore, and
modify the registry, click the following article number to view the article in the Microsoft
Knowledge Base: http://support.microsoft.com/default.aspx?scid=kb;EN-US;322756
(http://support.microsoft.com/default.aspx?scid=kb;en-us;322756)
Serious problems might occur if you modify the registry incorrectly by using Registry
Editor or by using another method. These problems might require that you reinstall the
operating system. Microsoft cannot guarantee that these problems can be solved. Modify
the registry at your own risk.
1. Logon to the agent managed computer with an account that has local administrator rights
2. Open a Command Prompt using the Run As Administrator option.
To uninstall the agent from a cluster
Caution
Caution
To Change the Default Agent Queue Size
50
3. Type in regedt32 and press enter. This opens the registry editor tool.
4. In the registry editor tool open
HKEY_LOCAL_MACHINE\SYSTEM\CurrentControlSet\Services\HealthService\Paramet
ers\ManagementGroups\<managementgroupname>.
5. In the details pane, right click MaximumQueueSizeKb and click Modify to edit the
default queue size..
6. Select Decimal and enter the desired queue size in Kb in the Value data: field and click
OK.
7. Close the registry editor tool.
Investigating and Resolving Alerts
Microsoft System Center Operations Manager 2007 displays alerts in the Operations console and
the Web console as specified by monitors and rules. Any alert is an indication of an issue that has
occurred somewhere in your environment. Individual alerts can pertain to individual monitored
devices, such as a malfunctioning hard drive on a computer, or to an issue with a distributed
application, such as Microsoft Exchange or Active Directory.
When you are addressing issues with alerts, you must consider the following:
The severity of the alert.
The number of times the alert has occurred.
The importance to your organization of the application or device that the alert refers to.
Knowing this information will allow you to prioritize the order in which alerts will be
investigated and resolve the underlying issues.
The following topics provide detailed information about resolving alerts:
Investigate Alerts
Investigate Alert Storms
Resolve a Heartbeat Alert
Investigate Alerts
You can review and investigate alerts in the Monitoring pane of the Operations console or the
Web console. The Web console displays the same alert information as the Operations console,
but it provides fewer tools to deal with the alert because it does not support the Tasks feature.
1. In the Operations console, click Monitoring.
2. In the Monitoring pane, expand Monitoring, and then click Active Alerts.
3. In the Active Alerts pane, click the alert to highlight it.
To view an alert
51
Microsoft System Center Operations Manager 2007 displays the Alert Details in the details pane
at the bottom of the screen. Details include which monitor is involved and information about the
alert and what can cause it.
The Actions pane on the right of the screen contains links to tools and scripts that can be used to
diagnose and resolve the alert. Click Actions on the toolbar to display the Actions pane if the
pane is not visible. The Actions pane includes links to the settings of the monitor, Operations
Manager Health Explorer, controls for Maintenance Mode, tasks for the monitor, and additional
resources and help.
Using Health Explorer
Use Health Explorer to find out what monitor is reacting and to review knowledge about the
monitor and possible causes for actions related to it. Click the alert to highlight it. The Health
Explorer link under Alert Actions becomes active.
By default, when the Health Explorer window opens, all monitors in a failed state are expanded. If
a monitor contains other monitors, as in the case of a roll-up monitor, Health Explorer shows all
monitors in a hierarchical layout, displaying monitoring data for all dependent services and
applications. To view more information about any dependent monitor, you can right-click that
monitor, and then click Monitor Properties to open another Health Explorer window.
For more information about Health Explorer, see Operations Manager 2007 Help.
Using Tasks
In the Actions pane on the right of the screen, the Operations console provides tasks to
troubleshoot individual alerts.
If the Actions pane is not displayed, click Actions to display it.
Click an alert to highlight it to see tasks for that alert. Click a task to run the task.
Different alerts, which are raised by different monitors, offer different tasks for investigating and
resolving the alert. For some examples of using tasks, see the Resolve a Heartbeat Alert section
of this guide.
Closing Alerts
Monitors can be configured to automatically close alerts that have been resolved. You also have
the option of manually closing an alert.
1. In the Operations console, click Monitoring.
2. In the Monitoring pane, expand Monitoring, and then click Active Alerts.
3. In the Active Alerts pane, right-click the alert, and then click Close Alert.
Note
Select multiple alerts by pressing and holding down the CTRL key when clicking
Note
To view an alert
52
alerts.
Using Monitor Properties
After you investigate the cause of an alert, you can improve the process of dealing with similar
alerts.
You can record knowledge about the alert in the Company Knowledge tab. You can view and
edit company knowledge by highlighting an alert, clicking View or edit the settings of the
monitor, and then clicking the Company Knowledge tab.
You can also create tasks to diagnose and recover from alerts. Diagnostic and recovery tasks
can run automatically when an alert is created. You can manage diagnostic and recovery tasks
by highlighting an alert, clicking View or edit the settings of the monitor, and then clicking the
Diagnostic and Recovery tab.
Overriding a Monitor
You can use overrides to refine the settings of a monitoring object in Operations Manager 2007.
As you fine-tune your monitors, many useless alerts will be avoided.
1. In the Operations console, click the Authoring button.
2. In the Authoring pane, expand Management Pack Objects and then click Monitors.
3. In the details pane, expand an object type completely, and then click a monitor.
4. On the Operations Manager toolbar, click Overrides, and then point to Override the
Monitor. You can choose to override this monitor for objects of a specific type or for all
objects within a group. After you choose which group of object type to override, the
Override Properties dialog box opens, enabling you to view the default settings
contained in this monitor. You can then choose whether to override each individual
setting contained in the monitor.
Note
If the Overrides button is not available, make sure you have selected a monitor
and not a container object in the Monitors pane.
5. Select each setting that you want to override. When you complete your changes, click
OK.
Investigate Alert Storms
A large and sudden increase in the number of alerts is called an alert storm. An alert storm can
be a symptom of massive changes of some kind within your management group, such as the
catastrophic failure of networks. An alert storm can also be a symptom of configuration issues
within Microsoft System Center Operations Manager 2007.
To override a monitor
53
Installing new or updated management packs can give rise to an alert storm. Monitors in a
management pack begin working as soon as the management pack has been imported. Use best
practices in importing management packs to minimize alert storms.
Finding Alert Storms
For general, real-time monitoring of alerts, use the Active Alerts view. Make sure Scope is not
active and hiding alerts.
Check for large numbers of alerts when your network undergoes changes. Monitor closely when
you install a new management pack.
Operations Manager 2007 offers reports that can be useful in identifying alert storms. From an
Operations console with access to a reporting server, look at the Microsoft Generic Report
Library. The reports Most Common Alerts and Most Common Events help identify high-
volume alerts.
Modifying Monitors and Rules
If you are getting a large number of alerts that do not point to issues in your managed systems,
you need to modify the monitors or rules that create those alerts.
View active alert details in the Monitoring pane. Alert Details specifies the monitor or rule for an
alert.
Modify the monitor using overrides. The procedure for overriding rules is the same as for
monitors. See how your overrides affect the amount of alerts and continue to fine-tune the
monitors as necessary.
About Suppressed Alerts
Rules offer the option of suppressing duplicate alerts. A suppressed alert is not displayed in the
Operations console.
Operations Manager 2007 suppresses only duplicate alerts as defined by the alert suppression
criteria. Fields stated in the suppression criteria must be identical for the alert to be considered a
duplicate and suppressed. An alert must be created by the same rule and be unresolved to be
considered a duplicate.
Resolve a Heartbeat Alert
The Health Service sends a heartbeat to a management server to verify that the system is still
responding. When a specified number of heartbeats fail to arrive, Microsoft System Center
Operations Manager 2007 displays an alert.
This section shows how to investigate a Health Service Heartbeat Failure alert as an example.
Different alerts have different causes and different resolutions.
If you want to walk through these procedures, you can cause this alert by disabling the System
Center Management service on a test system.
To cause a Health Service heartbeat failure for testing
54
1. On a system with an agent installed, open Control Panel.
2. Double-click Administrative Tools.
3. Double-click Services.
4. Right-click the System Center Management service, and then click Stop.
Note
Use this same procedure, selecting Start in step 4, when you are done testing.
How to Investigate Agent Heartbeat Issues
The Monitoring pane displays active alerts. Looking at an alert provides information and tools to
investigate with.
1. Open the Operations console.
2. Click Monitoring.
3. If necessary, in the Monitoring pane, click Monitoring to expand it.
4. Click Active Alerts to view the Health Service Heartbeat Alert.
Note
Depending on the heartbeat interval and the number of missing heartbeats, a few
minutes might be required to see the alert.
5. Click the alert to highlight it and read the information in the Alert Details area. The Alert
Details area provides information about the alert, including a description and knowledge
about the cause and resolution.
How to Troubleshoot Agent Heartbeat Issues
Use the tasks in the Action pane to diagnose the cause of the alert. Different alerts have different
tasks. For a Health Service Heartbeat Failure alert, the tasks deal with pinging the system and
verifying or restarting the service.
1. If necessary, click Actions to make the Actions pane visible.
2. In the Actions pane, under Health Service Watcher Tasks, click Ping Computer. The
task opens a dialog box to display its progress.
Note
If the ping fails, use standard networking troubleshooting to figure out the issue
with connectivity. Verify that the system is turned on.
3. Click Close to close the dialog box.
4. Under Health Service Watcher Tasks, click Computer Management. A Computer
Management dialog box for the target system opens.
To investigate an active alert
To use the action tasks in troubleshooting
55
5. Click Services and Applications to expand it.
6. Click Services to display services.
7. Right-click the System Center Management service, and then click Start.
Note
After the connection with the agent is restored, the alert will be automatically
resolved and the computer status will go back to healthy.
These steps will fix the test failure created in this topic, as well as address a number of possible
causes of a Health Service Heartbeat Failure. If an actual failure is not resolved by these steps,
use standard troubleshooting techniques to figure out the cause of the issue. For instance, the
alert displayed in Active Alerts shows how old the alert is. Check for events that happened at
this time to see what might have caused an issue.
Configuring the Customer Experience Improvement Program
(CEIP) in Operations Manager 2007
The Microsoft Customer Experience Improvement Program (CEIP) collects information about how
you use Microsoft programs and about some of the issues you might encounter. Microsoft uses
this information to improve the products and features you use most often and to help solve
issues. Participation in the program is strictly voluntary.
When you choose to participate in the CEIP, you configure clients with Group Policy to redirect
CEIP reports to a Microsoft System Center Operations Manager 2007 management server,
instead of reporting directly to Microsoft. The management servers are configured to forward
these reports to Microsoft.
The CEIP reports do not contain contact information about you or your organization, such
as names or an address.
The CEIP reports forwarded from your organization to Microsoft are combined with CEIP reports
from other organizations and individual customers to help Microsoft solve issues and improve the
Microsoft products and features customers use most often. For more information about the CEIP,
seethe CEIP page (http://go.microsoft.com/fwlink/?linkid=75040).
Use the following procedure to configure CEIP settings. The management server must have
access to the Internet to participate in the program.
CEIP is a component of the Client Monitoring feature of Operations Manager 2007. Client
Monitoring must be enabled on at least one management server and managed
computers to participate in the CEIP. For information about enabling the Client Monitoring
feature of Operations Manager 2007, see Configure Client Monitoring in Operations
Manager 2007 in this guide. After a management server has been configured for client
monitoring, all agents that are participating in CEIP should be configured via Group
Policy to send their CEIP data to that management server.
Important
Important
56
1. Log on to a management server with an account that is a member of the Operations
Manager Administrators role for the Operations Manager 2007 management group.
2. In the Operations console, click the Administration button.
3. In the Administration pane, expand Administration, and then click Settings.
4. In the Settings pane, expand Type: General, right-click Privacy, and then click
Properties.
5. In the Global Management Server Group Settings - Privacy dialog box, on the CEIP
tab, click Join the Customer Experience Improvement Program to join the CEIP
program or click I don't want to join the program at this time to decline participation.
Note
You can click Tell me more about the program to view information about the
CEIP program, including the privacy policy.
Configuring Operational Data Reports in Operations Manager
2007
The Microsoft Customer Experience Improvement Program (CEIP) collects information about how
you use Microsoft programs and about some of the issues you might encounter. Microsoft uses
this information to improve the products and features you use most often and to help solve
issues. Participation in the program is strictly voluntary.
During setup of Microsoft System Center Operations Manager 2007 Reporting, on the
Operational Data Reports page, you have the option to join CEIP. If you elect to join CEIP,
Operations Manager 2007 Reporting collects a summary of how Operations Manager 2007 is
being used and sends reports to Microsoft on a weekly basis. Microsoft uses these reports to
improve the quality of its management packs and Operations Manager 2007. You can view the
contents of these operational data reports (ODRs) by creating a Microsoft ODR Report.
Before configuring operational data reports, make sure that Operations Manager 2007
Reporting is installed, and that the management server has access to the Internet so that
reports can be sent to Microsoft.
1. Log on to the computer with an account that is a member of the Operations Manager
Administrators role for the Operations Manager 2007 management group.
2. In the Operations console, click the Administration button.
3. In the Administration pane, expand Administration, and then click Settings.
4. In the Settings pane, expand Type: General, right-click Privacy, and then click
To configure the CEIP settings for Operations Manager 2007
Note
To configure the operational data reports settings
57
Properties.
5. In the Global Management Server Settings - Privacy dialog box, on the Operational
Data Reports tab, click Yes, send operational data reports to Microsoft
(recommended) to send reports or click No, don't send operational data reports to
Microsoft to decline participation.
6. Click OK.
1. Log on to the computer with an account that is a member of the Operations Manager
Report Operators role for the Operations Manager 2007 management group.
2. In the Operations console, click the Reporting button.
3. In the Reporting pane, expand Reporting, and then click Microsoft ODR Report
Library.
4. In the Microsoft ODR Report Library Reports pane, right-click one of the reports (for
example, Management Packs), and then click Open.
5. In the Report view, in the Parameter area, click the down arrow in the From box, point to
This week, and then click Sunday.
6. Click the down arrow in the To box, point to This week, and then click Saturday.
7. Click Run to display the ODR Report.
8. Click Close to close the report.
Configure Client Monitoring in Operations Manager 2007
Use the following procedures to configure a management server for the server component of the
Client Monitoring feature of Microsoft System Center Operations Manager 2007.
If you plan to configure the management server to forward error reports to Microsoft and
receive links to available solutions for those errors or participate in the Customer
Experience Improvement Program (CEIP), you must first configure the management
server's proxy settings if it uses a proxy server to access the Internet. For more
information, see the Configuring Internet Proxy Settings for a Management Server
section.
The Operations Manager 2007 Client Monitoring Configuration Wizard is used to configure the
server component of Client Monitoring on an Operations Manager 2007 management server. To
configure the server component of Client Monitoring on multiple management servers, run the
wizard once for each management server. An example of when you might configure multiple
management servers for Client Monitoring is if the connection between specific clients and
management servers is less expensive.
To create a Microsoft ODR Report
Important
Important
58
The management server and error reporting clients must be in the same domain or in
fully trusted domains.
1. Log on to the computer with an account that is a member of the Operations Manager
Administrators role for the Operations Manager 2007 management group.
2. In the Operations console, click the Administration button.
3. In the Administration pane, expand Administration, expand Device Management, and
then click Management Servers.
4. In the management servers pane, right-click the management server on which you want
to enable Client Monitoring, and then click Configure Client Monitoring. This starts the
Client Monitoring Configuration Wizard. Use the same procedure to Disable Client
Monitoring on the management server. You must also disable Client Monitoring on the
clients. For more information, see Configuring Clients for Client Monitoring below.
Note
The Configure Client Monitoring option will be unavailable if the selected
computer is a gateway server.
1. On the Introduction page of the Client Monitoring Configuration Wizard, click Next.
The Introduction page will be skipped if the wizard has been run before and Do not
show this page again was selected.
2. On the Customer Experience Improvement Program page, do one of the following:
Leave the default option of No if you do not want your organization to participate in
the program, and then click Next.
Or follow these steps:
a. Select Yes, if you want your organization to participate in the program.
b. Leave Use Secure Socket Layer (SSL) protocol selected if you have installed a
certificate on your management server, and leave Use Windows Authentication
selected if you want the client computers to authenticate with the management
server; otherwise, clear the options.
c. Type the appropriate Port, or leave the default of 51907, and then click Next.
Important
For information about installing a certificate on a management server, see
the Operations Manager 2007 Security Guide
(http://go.microsoft.com/fwlink/?LinkId=64017).
3. On the Configure Error Collection page, do the following:
a. Type the local or attached File Share Path, such as C:\ErrorData, for the
management server that will be used to collect error reports. The files share will be
created at the local path on the management server and shared with the necessary
To open the Client Monitoring Configuration Wizard
To configure Client Monitoring using the Client Monitoring Configuration Wizard
59
permissions.
Important
The file share path must be on an NTFS partition and have at least 2 GB of
free disk space. It is recommended that the path be no longer than 120
characters. The file share path can be a UNC path or mapped drive letter.
b. Select Collect application errors from Windows Vista or later computers if you
will be managing Windows Vista or later operating systems with Operations Manager
2007. Type the Port number, or leave the default 51906. Leave Use Secure Socket
Layer protocol selected if you have installed a certificate on your management
server, and leave Use Windows Authentication selected if you want the client
computers to authenticate with the management server; otherwise, clear the options.
c. Type the Organization Name, using no more than 22 characters, and then click
Next. The organization name can display on computers experiencing errors and
running Windows Server 2008 and earlier operating systems.
4. On the Configure Error Forwarding page, do one of the following:
Leave the Automatically forward all collected errors to Microsoft check box
cleared, and then click Next.
Or follow these steps:
a. Select Automatically forward all collected errors to Microsoft if the management
server is connected to the Internet and you want to forward error reports to Microsoft
and receive links to available solutions for those errors.
b. Select Detailed to help ensure Microsoft can provide a solution to the issue, or leave
the default setting of Basic.
c. Click Next.
5. On the Create File Share page, do one of the following:
Select an Existing User Account from the list, and then click Next.
Select Other user account, type the User name and Password, select the Domain
from the list, and then click Next.
Important
The account must have the permissions necessary to create a file share on
the path provided in step 3a.
6. On the Create File Share: Task Status page, after the file share has been successfully
created, click Next.
Note
To modify the Client Monitoring settings on the management server, such as the
file share, you must disable and then re-enable Client Monitoring on the
management server. You must also then modify the Client Monitoring Group
Policy settings on the clients.
7. On the Deploy Configuration Settings page, type or browse to the location where you
would like to save the <ServerName>.ADM file that contains the Client Monitoring Group
60
Policy settings you have just made with the wizard, and then click Finish.
Important
You must use the <ServerName>.ADM file to configure clients to redirect their
Client Monitoring data to the management server. For more information, see
Configuring Clients for Client Monitoring below.
Configuring Internet Proxy Settings for a Management Server
Use the following procedure to configure the Internet proxy settings for an Operations
Manager 2007 management server. You must configure these settings if features of Operations
Manager 2007 are enabled that require the management server to communicate over the
Internet. For example, you must configure these settings if the Client Monitoring feature of
Operations Manager 2007 is configured to transmit or receive data from Microsoft.
1. Log on to the computer with an account that is a member of the Operations Manager
Administrators role for the Operations Manager 2007 management group.
2. In the Operations console, click the Administration button.
3. In the Administration pane, expand Administration, expand Device Management, and
then click Management Servers.
4. In the results pane, right-click the management server for which you want to view the
properties, and then click Properties.
5. In the Management Server Properties dialog box, click the Proxy Settings tab.
6. On the Proxy Settings tab, select Use a proxy server for communication with
Microsoft and then do the following:
Select http:// or https:// from the drop-down list, and type the name of the Internet
proxy server in the Address text box.
Type the Port number, and then click OK.
Configuring Clients for Client Monitoring
This topic provides the procedure to configure clients for the Client Monitoring feature of
Operations Manager 2007.
You must first configure a management server for the server component of Client
Monitoring by running the Client Monitoring Configuration Wizard as described above.
1. Run the Group Policy Object Editor (gpedit.msc) for the domain or local computer.
To configure the Internet proxy settings for an Operations Manager 2007 management
server
Important
To configure clients for Client Monitoring
61
Note
For information about Group Policy, see the Group Policy Web page
(http://go.microsoft.com/fwlink/?LinkId=152221).
2. Disable the Turn off Windows Error Reporting policy. This policy can be found in
Computer Configuration/Administrative Templates/System/Internet Communication
Management/Internet Communication settings.
3. Add the Agentless Exception Monitoring (AEM) Group Policy administrative template
(<ServerName>.ADM) to the domain or local computer policy. The ADM file is created
when the Client Monitoring Configuration Wizard is run.
4. Enable the AEM policies that reflect the configuration of Client Monitoring on the
Operations Manager 2007 management server. The AEM policies can be found in
Computer Configuration/Administrative Templates/Microsoft Applications/Microsoft
Operations Manager.
Note
Use the same procedure to disable the Group Policy settings, thereby disabling
Client Monitoring on the clients.
Configuring Error Reporting in Operations Manager 2007
When error reporting is enabled for Microsoft System Center Operations Manager 2007
components, if an error occurs in an Operations Manager 2007 component, information about the
error is anonymously reported to Microsoft. For more information about the Privacy Statement for
the Microsoft Error Reporting Service, see the Microsoft Online Crash Analysis Web site
(http://go.microsoft.com/fwlink/?LinkId=64250). This information is used with error reports from
other Microsoft customers to help identify and resolve common issues with Operations Manager
2007.
This setting enables error reporting only for Operations Manager 2007 components. For
information about enabling the Client Monitoring feature of Operations Manager 2007,
which includes error reporting for the specified computers, see the Configure Client
Monitoring in Operations Manager 2007 section in this guide.
1. Log on to the computer with an account that is a member of the Operations Manager
Administrators role for the Operations Manager 2007 management group.
2. In the Operations console, click the Administration button.
3. In the Administration pane, expand Administration, and then click Settings.
4. In the Settings pane, expand Type: General, right-click Privacy, and then click
Properties.
Note
To configure error reporting settings for Operations Manager 2007 components
62
5. In the Global Management Server Settings - Privacy dialog box, click the Error
Reporting tab, and then do one of the following:
Select Automatically send error reports about this product to Microsoft without
prompting the user.
Select Prompt the user for approval before sending error reports to Microsoft.
Note
Click Tell me more about error reporting if you want to view the Privacy
Statement for the Microsoft Error Reporting Service.
6. When you have made the selection you want, click OK.
Error Transmission settings allow you to specify which error reports are sent to Microsoft and the
additional diagnostic data that is included with the error reports.
1. Log on to the computer with an account that is a member of the Operations Manager
Administrators role for the Operations Manager 2007 management group.
2. In the Operations console, click the Administration button.
3. In the Administration pane, expand Administration, and then click Settings.
4. In the Settings pane, expand Type: General, right-click Privacy, and then click
Properties.
5. In the Global Management Server Group Settings - Privacy dialog box, click the Error
Transmission tab.
Note
Click Read the privacy statement to view the privacy statement.
1. On the Error Transmission tab of the Global Management Server Group Settings -
Privacy dialog box, click Filter.
2. In the Error Forwarding Filters dialog box, select one or more of the options for sources
of errors that you do not want forwarded to Microsoft, such as that come from specific
computers.
3. In the Criteria description text box, click specific, and provide the values for the criteria
of errors that you do not want forwarded to Microsoft, such as computer.contoso.com.
4. Click OK twice.
1. On the Error Transmission tab of the Global Management Server Group Settings -
Privacy dialog box, do one or more of the following:
a. Select Upload diagnostic data collection request, select the additional diagnostic
data that you want to send with error reports from computers reporting errors to the
To find the Error Transmission tab of the Global Management Server Group Settings -
Privacy dialog box
To filter errors that are sent to Microsoft
To configure diagnostic data sent to Microsoft with error reports
63
management servers, and then forward them from the management server to
Microsoft with the error reports.
b. Set Maximum number of CAB files to send to Microsoft per error group to help
Microsoft diagnose the error. The recommended number is 10.
c. Select Display links to solutions from Microsoft on error reporting computers. A
link to available solutions will display to end users after the error is first encountered
and the link to the solution is downloaded to the management server.
d. Select Display links to surveys from Microsoft on error reporting computers.
e. Specify the Default solution link when no Microsoft solution is available. This
can be an internal Web page for technical support, for example.
2. Click OK.
Maintenance and Best Practices for Operations
Manager
After you design, deploy, and configure your Microsoft System Center Operations Manager 2007
environment, and as you start monitoring computers and devices in your organization, large
amounts of data accumulates.
To protect your Operations Manager environment and to limit service interruption, you must
develop and implement a comprehensive and effective maintenance plan. Effective ongoing
maintenance of your Operations Manager environment can improve performance and minimize
the chances of failure.
Ensure that your maintenance plan includes the following:
Regular monitoring of both software and hardware.
Frequent backups of databases and other critical data so that it can be later restored in case
of failure.
If at any time there is an indication of a problem, it is best to respond immediately.
In This Section
Managing Gateway Servers in Operations Manager 2007
Managing Reporting in Operations Manager 2007
Managing Web Console Servers in Operations Manager 2007
Managing Connected Management Groups in Operations Manager 2007
Changing Passwords for Operations Manager Accounts
Identifying the Root Management Server in Operations Manager 2007
Scheduling Maintenance and Monitoring
Backing Up and Restoring Operations Manager 2007 Components
Making Updates to an Operations Manager 2007 Deployment
64
Managing Gateway Servers in Operations Manager 2007
Microsoft System Center Operations Manager 2007 requires mutual authentication be performed
between agents and management servers prior to the exchange of information between them.
To secure the authentication process between the two, the process is encrypted. When the
agent and the management server reside in the same Active Directory domain or in Active
Directory domains that have established trust relationships, they make use of Kerberos V5
authentication mechanisms provided by Active Directory. When the agents and management
servers do not lie within the same trust boundary, other mechanisms must be used to satisfy the
secure mutual authentication requirement.
In Operations Manager 2007, this is accomplished through the use of X.509 certificates issued for
each computer. If there are many agent monitored computers, this results in high administrative
overhead for managing all those certificates. In addition, if there is a firewall between the agents
and management servers as well, multiple authorized endpoints must be defined and maintained
in the firewall rules to allow communication between them.
To reduce this administrative overhead, Operations Manager 2007 has a new server role called
the gateway server. Gateway servers are located within the trust boundary of the agents and can
participate in the mandatory mutual authentication. Because they lie within the same trust
boundary as the agents, the Kerberos V5 protocol for Active Directory is used. Each agent then
communicates only with the gateway servers that it is aware of. The gateway servers
communicate with the management servers.
To support the mandatory secure mutual authentication between the gateway servers and the
management servers, certificates must be issued and installed, but only for the gateway and
management servers. This reduces the number of certificates required, and in the case of an
intervening firewall it also reduces the number of authorized endpoints to be defined in the firewall
rules.
As your IT environment or monitoring requirements change, you might need to add or remove
gateway servers from an Operations Manager 2007 management group and perform tasks on the
gateway servers.
Determining the Health of Gateway Servers
To determine the health of a gateway server, you must examine it from two perspectives. The
first, most direct method is to examine the health status in the Operations console and in Health
Explorer. This examination will tell you the status of the monitored components, indicate whether
or not there are any open alerts, and show you performance data. The second, indirect method
is to be sure that data from the agents that are being monitored through the gateway server is
being reported in a timely fashion.
Direct Method
Gateway servers are a type of management server, and therefore they are included in the
Management Servers container under Device Management in the Administration view of the
Operations console. In the details pane of this view, you can immediately see the Health State of
any of management servers in the management group. By selecting any gateway server (or any
65
server for that matter) and opening the context menu, you can view the properties of the server or
any of the views that are available. Typically, you can directly access the Event View, Alert
View, Performance View, Diagram View, and State View for the selected object.
For a more comprehensive understanding of the health of a gateway server, open the
Monitoring view and navigate to the Operations Manager, Management Server folder and
select the Management Server State view object in the navigation pane. This displays the state
of all management servers in the management group, with gateway servers displayed next to the
bottom by default. In the Gateway Management Server State pane, select the health status icon
for the server you are interested in under the Gateway column to bring up the health state of the
gateway servers component monitors in the details pane. Typically, you will get details on the
Health Service Availability, Audit Collection Availability, Configuration, Performance, and
Security.
Indirect Method
Gateway servers relay monitoring data from agents to collection management servers in the
management group across trust boundaries. They also relay configuration information from the
collection management server to the agents that they serve. Therefore, if agents that have a
gateway server as their primary management server are reporting their data and are showing a
heartbeat, you can be sure that their gateway server is performing satisfactorily.
Viewing Agents by Gateway
Use the following procedure to view the primary management server for an agent.
1. Open the Operations console, and then click the Administration button.
2. In the Administration pane, expand Administration, expand Device Management, and
then click Agent Managed.
3. Displayed in the results pane are all the agent-managed devices grouped by their
Primary Management Server.
4. Look for the gateway server of interest. Grouped under it are all the agents that are
currently using the gateway server.
Using Multiple Gateway Servers
Multiple gateway servers can be deployed across a trust boundary to provide redundant
pathways for agents that lie across that trust boundary. Just as agents can fail over between a
primary management server and one or more secondary management servers, they can also fail
over between gateway servers. In addition, multiple gateway servers can be used to distribute the
workload of managing agentless-managed computers and managed network devices.
In addition to providing redundancy through agent-gateway failover, gateway servers can be
configured to fail over between collection management servers in a management group if multiple
collection management servers are available.
How to view an agents primary management server
66
Configuring Agent Failover Between Multiple Gateway Servers
If you have deployed multiple gateway servers into a domain that does not have a trust
relationship established with the domain that the rest of the management group is in, you can
configure agents to utilize those gateway servers as necessary. To do this, you must use the
Operations Manager 2007 command shell.
Use the Set-ManagementServer -AgentManagedComputer command in the command shell as
shown in the following example to configure an agent to fail over to multiple gateway servers. The
commands can be run from any command shell in the management group.
When changing the primary management server of an agent, allow the agent to connect
to its new primary management server before making changes to its failover server.
Allowing the agent to get current topology information from the new primary management
server prevents the agent from losing communication with all management servers.
1. Log on to the computer with an account that is a member of the Administrators group.
2. On the Windows desktop, click Start, point to Programs, point to System Center
Operations Manager, and then click Command Shell.
3. In the command shell, run the following command:
$primaryMS = Get-ManagementServer | where {your filter here}
$failoverMS = Get-ManagementServer | where {your filter here}
$agent = Get-Agent | where {your filter here}
Set-ManagementServer -AgentManagedComputer: $agent -
ManagementServer: $primaryMS
$agent = Get-Agent | where {your filter here}
Set-ManagementServer -AgentManagedComputer: $agent -
ManagementServer: $primaryMS -FailoverServer: $failoverMS
In the code example, you need to create a filter statement for the first three commands.
The following is an example of a filter command written to find the computer contoso.com
that will be assigned to the $failoverMS variable:
$failoverMS = Get-ManagementServer | where {$_.Name eq
contoso.com }
Two Set-ManagementServer commands are used to enable the agent to connect to its
new primary management server for configuration information before changing the
failover server.
For help with the Set-ManagementServer command, type the following in the command
shell window:
Get-help Set-ManagementServer -full
Important
To configure agent failover to multiple gateway servers
67
Configure a Gateway Server to Failover Between Multiple Management
Servers
Use the Set-ManagementServer-GatewayManagementServer command in the command shell
as shown in the following example to configure a gateway server to fail over to multiple
management servers. The commands can be run from any command shell in the management
group.
1. Log on to the gateway server with an account that is a member of the Administrators role
for the management group.
2. On the Windows desktop, click Start, point to Programs, point to System Center
Operations Manager, and then click Command Shell.
3. In the command shell, run the following command:
$primaryMS = Get-ManagementServer | where {your filter here}
$failoverMS = Get-ManagementServer | where {your filter here}
$gatewayMS = Get-ManagementServer | where {your filter here}
Set-ManagementServer -GatewayManagementServer: $gatewayMS -
ManagementServer: $primaryMS
$gatewayMS = Get-ManagementServer | where {your filter here}
Set-ManagementServer -GatewayManagementServer: $gatewayMS -
ManagementServer: $primaryMS -FailoverServer: $failoverMS
In the code example, you need to create a filter statement for the first three commands.
The following is an example of a filter command written to find the computer contoso.com
that will be assigned to the $failoverMS variable:
$failoverMS = Get-ManagementServer | where {$_.Name eq
contoso.com }
For help with the Set-ManagementServer command, type the following in the command
shell window.
Get-help Set-ManagementServer -full
Managing Certificate Renewal for Gateway Servers and Management
Servers
Eventually, the certificates that were obtained and installed on the gateway server and collection
management servers will expire and will need to be replaced with new ones. You might also need
to replace an existing certificate if, for security reasons, the certificate has been revoked.
To do this, follow the procedures that were used to obtain and import the certificates in the first
place. See Deploying Gateway Servers in the Multiple Server, Single Management Group
Scenario section of the Operations Manager 2007 Deployment Guide
To configure gateway server failover to multiple management servers
68
(http://go.microsoft.com/fwlink/?LinkId=95133). It is not necessary to rerun the Gateway Approval
Tool.
Removing a Gateway Server from a Management Group
Throughout the life cycle of your Operations Manager 2007 implementation, you might need to
modify the structure and configuration of your deployment. In the case of gateway servers, these
types of changes can stem from the decommissioning of an untrusted domain so that monitoring
is no longer required or from the old server hardware being replaced with new hardware. To
remove a gateway server from service, complete the following steps.
1. Configure all objects that are being managed by the gateway server to use a different
primary management server. For an agent-managed computer, this means using either
another gateway server or a management server.
2. Uninstall the gateway server software from the server.
3. Delete the gateway server from the management group.
Configure Managed Objects to Use an Alternate Primary Management Server
Gateway servers can manage three different types of objects: agent-managed computers,
agentless-managed computers, and network devices acting as a proxy agent.
1. Log on to a management server with an account that is a member of the Administrators
role for the Operations Manager 2007 management group.
2. In the Operations console, click the Administration button.
3. In the Administration pane, expand Administration, expand Device Management, and
then click Agent Managed.
4. In the Agent Managed pane, select the computers for which you want to change the
primary management server, right-click them, and then select Change Primary
Management Server.
Note
The Change Primary Management Server option will be unavailable if Active
Directory Domain Services was used to assign any of the selected computers to
the management group.
5. In the Change Management Server dialog box, select the new management server from
the list, and then click OK. The change takes effect on the agent after its next update
interval.
Alternatively, this configuration can be changed on the agent-managed computer itself using
either of the following two procedures.
Overview of Decommissioning a Gateway Server
To configure agent-managed computers to use a different primary management server
using the Operations console
69
1. Log on to the agent-managed computer with an account that is a member of the
Administrators security group for the computer.
2. In Add or Remove Programs, click Change for System Center Operations Manager
2007 Agent.
Note
The Agent Setup Wizard can also be run by double-clicking MOMAgent.msi,
which is located on the Operations Manager 2007 installation media.
3. In the Agent Setup Wizard, click Next.
4. On the Program Maintenance page, select Modify, and then click Next.
5. On the Management Group Configuration page, leave Specify Management Group
information selected, and then click Next.
6. In the next Management Group Configuration page, do the following:
a. Type the name of the Management Server.
b. Type in a value for Management Server Port, or leave the default 5723.
c. Click Next.
7. On the Ready to Install page, review the settings, and then click Install to display the
Installing System Center Operations Manager Agent page.
8. When the Completing the System Center Operations Manager Agent Setup Wizard
page displays, click Finish.
1. Log on to the agent-managed computer with an account that is a member of the
Administrators security group for the computer.
2. Open the command window.
3. At the prompt, run the following command:
%WinDir%\System32\msiexec.exe /i
\\path\Directory\MOMAgent.msi /qn USE_SETTINGS_FROM_AD=0
MANAGEMENT_GROUP=MG1 MANAGEMENT_SERVER_DNS=MS2.Domain1.net
This command reconfigures the agent to use MS2.Domain1.net as its primary
management server for management group MG1.
Note
Microsoft Windows Installer public properties must be uppercase, such as
PROPERTY=value. For more information about Windows Installer, see Windows
Installer in the Microsoft Developer Network library
(http://go.microsoft.com/fwlink/?LinkId=70004).
To change the primary management server for agent-managed computers by using the
MOMAgent.msi setup wizard
To change the primary management server for agent-managed computers using
MOMAgent.msi from the command line
70
If the Domain Name System (DNS) and Active Directory names for the
management server differ, the MANAGEMENT_SERVER_AD_NAME property
also needs to be set to the fully qualified Active Directory Domain Services name.
Redirecting Agentless-Managed Computers and Network Devices
1. Log on to a management server computer with an account that is a member of the
Operations Manager Administrators role for the Operations Manager 2007 management
group.
2. In the Operations console, click the Administration button.
3. In the Administration pane, expand Administration, expand Device Management, and
then click Agentless Managed. If you are working with a network device, select Device
Management and then Network Devices.
4. In the Agentless Managed pane, select the agentless-managed computers for which you
want to change the proxy agent, right-click them, and then select Change Proxy Agent.
Or if you are working with a network device, in the Network Devices pane, select the
network devices for which you want to change the proxy agent, right-click them, and then
select Change Proxy Agent.
5. In the Change Proxy Agent dialog box, select the computer you want to be the new
proxy agent, and then click OK.
The final steps in removing a gateway server from a management group are straightforward:
Log on to the gateway server with an account that has administrative rights.
In Add or Remove Programs, select System Center Operations Manager 2007 Gateway,
and then click Remove.
In the Operations console, in the Administration view, under Device Management,
Management Servers, select the gateway server, right-click it, and then click Delete.
Managing Reporting in Operations Manager 2007
The Reporting feature of Microsoft System Center Operations Manager 2007 focuses on
customer scenarios, performance, and usability. As an administrator, you will be involved in
setting up access to reports and maintaining the SQL database. For information about how to
create, customize, and use reports, see the Creating Reports topic in the Operations Manager
2007 R2 Users Guide (http://go.microsoft.com/fwlink/?LinkId=150369).
Managing Access to Reports
Operations Manager 2007 uses role-based security. With regard to administering Operations
Manager 2007, you will need to manage users as needed. The following roles are relevant to
reporting:
Report Operator
To change the proxy agent for agentless-managed computers and network devices
71
Includes a set of privileges designed for users who need access to reports. This role grants
members the ability to view reports according to their configured scope.
Users assigned to this role have access to all report data in the Reporting data
warehouse and are not limited by scope.
Report Security Administrator
Enables the integration of SQL Server Reporting Services security with Operations Manager
user roles. This gives Operations Manager Administrators the ability to control access to
reports. This role can have only one member account and cannot be scoped.
Use the procedures in this topic to restrict access to Operations Manager 2007 reports containing
sensitive information.
First, using a Command Shell script, you create a new user role. An example of a Command
Shell script that is used to create a new user role is shown at the end of this topic.
Second, you use the Get-UserRole command to set permissions on the report.
After you edit the security properties for a report, folder inheritance for every report in the
folder is disabled. When folder inheritance is lost, you are required to manually set
permissions for every report in the folder by using the Get-UserRole command.
For more information about the Operations Manager Command Shell, see the Operations
Manager 2007 SDK (http://go.microsoft.com/fwlink/?LinkId=65912).
1. Copy the sample Command Shell script to your local hard drive and save the file with a
.ps1 extension (for example ReportOperator.ps1).
2. Start the Operations Manager Command Shell.
3. Run the script, for example type C:\ReportOperator.ps1, and then press ENTER.
4. In the Operations console, click Administration.
5. In the Administration pane, expand Administration, expand Security, and then click
User Roles.
6. In the User Roles pane, right-click the user role that was previously created from the
Command Shell script, and then click Properties.
7. In the User Role Properties dialog box, click the General page, and then click Add.
8. On the Select User or Groups page, enter the users or groups that you want to assign
to the user role, and then click OK.
Important
Adding a machine account to user role member would allow all services on that
computer to have SDK access. It is recommended that you do not add a machine
Caution
Caution
To create a new user role
72
account to any user role.
9. Click Apply, and then click OK.
10. Now you need to add the GUID for the new user role to SQL Server Reporting Services.
Use the following steps:
a. In the User Roles view, double-click the new user role.
b. Click the Identity tab.
c. Click Copy to copy the GUID for the new user, and then click OK to close the
Properties window.
d. Start the SQL Server Reporting Services Report Manager by navigating to
http://localhost/Reports in a Web browser.
e. Click the Properties tab.
f. Click New Role Assignment.
g. Paste the GUID in the Group or user name field.
h. Select the roles you want to assign to the new Report Operator user role and click
OK.
1. Use the Get-UserRole command to find the particular user role that you want to use for
the report.
Note
The command get-userrole | format-list Name,ID | ft displays an easy-to-read
table that displays user role names and their associated GUID.
2. Copy the GUID to the clipboard.
3. Access the report by using your browser and connecting to the instance of SQL Server
(http://<computername>/reports$instance1).
4. On the SQL Server Reporting Services home page, click the folder containing your
report (for example, click Reports, and then click
Microsoft.SystemCenter.DataWarehouse.Report.Library).
5. Click the Properties tab, and then in the navigation pane, click Security.
6. Click Edit Item Security.
7. Click the check box for the role Browser, My Reports, Report Builder, and replace the
existing GUID with the GUID for the User Role you selected and copied onto the
clipboard.
The following is an example of the code you can use to create a user role for the Report Operator
profile. The new user role in this example is named "Test Report Operator Role" but can be
changed before running the script.
$mg = (get-item .).ManagementGroup
$reportOperator = $mg.GetMonitoringProfiles() | where {$_.Name -eq "ReportOperator"}
$obj = new-object Microsoft.EnterpriseManagement.Monitoring.Security.MonitoringUserRole
To set permissions on a report using command shell
73
$obj.Name = "TestReportOperatorRole"
$obj.DisplayName = "Test Report Operator Role"
$obj.Description = "Test Report Operator Role"
$obj.MonitoringProfile = $reportOperator
$mg.InsertMonitoringUserRole($obj)
Grooming
The Reporting data warehouse stores data for a specified length of time, depending on the data
(Alert, State, Event, Aem, or Performance) and the aggregation type (raw data, hourly
aggregations, daily aggregations). The database is set up to delete older data. Deleting the older
data is called grooming.
The following table shows the default retention settings for the different types of data.
Data Set Aggregation Type Days To Be Kept
Alert Raw data 400
State Raw data 180
State Hourly aggregations 400
State Daily aggregations 400
Event Raw data 100
Aem Raw data 30
Aem Daily aggregations 400
Perf Raw data 10
Perf Hourly aggregations 400
Perf Daily aggregations 400
Settings for grooming the data warehouse can be changed through Microsoft SQL Server
Management Studio.
1. On the Windows desktop, click Start, point to Programs, point to Microsoft SQL Server
2005 or Microsoft SQL Server 2008, and then click SQL Server Management Studio.
2. In the Connect to Server dialog box, in the Server Type list, select Database Engine; in
the Server Name list, select the server and instance for your Reporting data warehouse
To change grooming settings in the Reporting data warehouse
74
(for example, computer\INSTANCE1); in Authentication list, select Windows
Authentication; and then click Connect.
3. In the Object Explorer pane, expand Databases, expand OperationsManagerDW, and
then expand Tables.
4. Right-click dbo.Dataset, and then click Open Table.
5. Locate the dataset for which you want to change the grooming setting in the
DatasetDefaultName column and make note of its GUID in the DatasetId column.
6. In the Object Explorer pane, right-click dbo.StandardDatasetAggregation and then click
Open Table.
7. In the DatasetId column, locate the dataset GUID you noted in step 5. Multiple entries of
the same GUID might display.
8. Locate the aggregation type from the list in the AggregationTypeId column by using the
following values:
0 = raw, nonaggregated data
10 = subhourly
20 = hourly
30 = daily
After you have located the dataset and its aggregation type, scroll to the MaxDataAgeDays
column, and then edit the value there to set the grooming interval.
Managing Web Console Servers in Operations Manager 2007
The Web console server provides a browser-based alternative to the Monitoring pane of the
Microsoft System Center Operations Manager 2007 Operations console. The Web console server
is commonly used when you want to access Operations Manager 2007 management group
monitoring data in the following ways:
From the Internet.
Without installing the Operations console.
From a location with low-bandwidth connectivity.
When notifications are configured to contain hyperlinks to the relevant alerts in the Web
console.
As your IT environment or monitoring requirements change, you might need to add or remove
Web console servers from an Operations Manager 2007 management group or perform tasks on
a Web console server. For information about designing your Operations Manager 2007
management group, see the Operations Manager 2007 Deployment Guide
(http://go.microsoft.com/fwlink/?LinkId=91462).
Add a Web Console Server to a Management Group
Add a Web console server to an Operations Manager 2007 management group to provide Web-
based access to monitoring data. For information about deploying a Web console server, see the
75
How to Deploy an Operations Manager 2007 Web Console Server Using the Setup Wizard topic
in the Operations Manager 2007 R2 Help.
Configure Web Console to Fail Over
You can manually configure the Web console to fail over to another root management server
(RMS).
1. Using Notepad, open the file Web.Config. The default location for this file is C:\Program
Files\System Center Operations Manager 2007\Web Console.
Note
You can use any editor that saves in plain text.
2. Change the following line to include the new remote management server:
<add key="MOMServer" value="<provide new RMS server name>" />
3. Save your changes.
Change the Authentication Used by a Web Console Server
A Web console server is configured at installation to use either Windows or forms-based
authentication. To change the authentication used by a Web console server, you must uninstall
the Web console server and reinstall it. Use Add or Remove to modify the installation of System
Center Operations Manager 2007 and remove the Web console feature. For information about
designing your Operations Manager 2007 management group, see the Operations Manager 2007
Deployment Guide (http://go.microsoft.com/fwlink/?LinkId=91462).
Enable Secure Sockets Layer on a Web Console Server
Configure a Web console server that uses forms-based authentication to use Secure Sockets
Layer (SSL) for a more secure Web console experience. For information about configuring the
Web console server to use SSL, see the How to Deploy an Operations Manager 2007 Web
Console Server Using the Setup Wizard: topic in the Operations Manager 2007 R2 Help.
Update the Certificate on Web Console Servers
Certificates expire, or there can be a security breach involving the certificate used for SSL
connections to the Web console server. In both of these cases, you need to apply a new
certificate to help maintain uninterrupted secure availability of the Web console server. For
information about applying certificates to the Web console server, see the How to Deploy an
Operations Manager 2007 Web Console Server Using the Setup Wizard: topic in the Operations
Manager 2007 R2 Help.
To configure the Web console to fail over
76
Remove a Web Console Server from a Management Group
You might want to remove a Web console server from an Operations Manager 2007
management group for reasons such as hardware consolidation. Use Add or Remove to modify
the installation of System Center Operations Manager 2007 and remove the Web console
feature.
Managing Connected Management Groups in Operations
Manager 2007
Connected management groups enable the consolidation of alerts and the running of tasks from
multiple management groups. Tasks can be initiated from a local management group to run on
managed objects of a connected management group. This scenario is used to scale up the
number of managed computers or objects you can monitor beyond the capabilities of a single
management group.
The management group in which the data is consolidated is called the local management group,
and those that contribute their data to the local management group are called the connected
management groups. They relate to each other in a hierarchical fashion, with connected groups
reporting up to local groups. The connected groups are in a peer-to-peer relationship with each
other. Each connected group has no visibility or interaction with the other connected groups; the
visibility is strictly from the local management group to the connected management group.
Communications between the connected and local management groups occur between the root
management servers over TCP port 5724.
To Connect Operations Manager Management Groups
Use the following procedure to connect two management groups.
1. Log on to the computer with a user account that is a member of the Operations Manager
Administrator role for the Operations Manager 2007 management group.
2. In the Operations console, click the Administration button.
3. In the Administration pane, expand Administration, right-click Connected Management
Groups, and then click Add Management Group.
4. Type the name for the connected management group in the Management Group name
text box.
5. In the Root Management Server text box, type the name of the root management server
in the connected management group.
Note
You must define the root management server by its fully qualified domain name
(FQDN).
6. Select one of the following radio buttons:
To connect Operations Manager management groups
77
Note
In either case, the account you use must be a member of the Operations
Manager 2007 Administrators role for the connected management group.
Select Use SDK service account if the SDK Service account is the same account in
both management groups.
Select Other user account if different credentials were used for the SDK service
account in each management group, and then enter the credentials for the SDK
service account used in the connected management group.
7. Click Add.
To Configure User Roles for Connected Management Groups
If you are attempting to view one or more connected management groups, the credentials you
provide must be those of a member of a user role in each of the connected management groups.
The scope defined for this user role defines the scope of alerts that can be viewed.
The Show Connected Alerts button will not be displayed to a user if the user is a
member of a user role that is scoped for All Groups.
For example, consider an environment where two management groups are needed to monitor a
large number of computers running Microsoft SQL Server. Both management groups have been
connected. Tom has the responsibility of monitoring computers that are running SQL Server. The
Operations Manager administrator wants Tom to be able to view alerts from both management
groups in a single view. The Operations Manager administrators in both connected management
groups assign Tom's account to a SQL Server Operator user role. When Tom clicks Show
Connected Alerts, only SQL Server-related alerts from both management groups are displayed.
On the local management group, Tom needs to be a member of a user role whose group scope
includes the connected management groups. Connected management groups are listed as object
groups in the Group Scope tab in the User Role Properties dialog box. Only connected
management groups that are selected can be viewed. For more information about user roles, see
the Operations Manager 2007 Security Guide (http://go.microsoft.com/fwlink/?LinkId=64017).
To View Alerts from Connected Management Groups
Every time you start the Operations console, only alerts from the local management group are
displayed. To view alerts from the connected management group, you need to provide credentials
for a user from the connected management group.
1. Start the Operations console, and click the Monitoring button.
2. In the Monitoring pane, expand Monitoring, and then click Active Alerts.
3. In the Active Alerts pane, in the toolbar, click Show Connected Alerts.
Note
To view alerts from the connected Management Group
78
4. In the Enter Credentials dialog box, type the user name, password, and domain name of
a user in the connected management group.
Note
The credentials entered must be from a user in the connected management
groups that is a member of a role in Operations Manager. The scope of alerts
that can be viewed is determined by the scope of the user's credentials.
5. Click OK.
Connecting Management Groups Across Untrusted Domains
There are two topologies available for connecting management groups that span untrusted
domains. If only one connected management group is going to be connected to one local
management group, the two management groups themselves can exist entirely within their
respective domains as shown in the following figure.
If there are more than three management groups that are going to be connected, one local
management group and two or more connected management groups, then both the local and
connected management groups must span the two domains as shown in the following illustration.
79
In this example, the same rules for user roles still apply as described in the To Configure User
Roles for Connected Management Groups topic in this document.
Managing Audit Collection Services in Operations Manager 2007
This topic explains how to configure, use, and maintain an Audit Collection Services (ACS)
implementation in your environment. This includes ACS Reporting and how to configure auditing
of objects and folders. Auditing for applications, objects and folders is accomplished through
group policy at the domain and local level. It does not cover ACS planning and deployment tasks.
For planning and deployment guidance, see the Operations Manager 2007 Deployment Guide.
This topic presumes a deployed and functioning ACS infrastructure.
Configuring and using ACS consists of the following steps:
1. Planning and implementing your audit policy
2. Setting the filter on the ACS Collector
3. Configuring and using ACS reporting
4. Maintenance
Developing an Audit Plan
ACS collects and stores all the security event log entries from computers on which it is enabled. It
does so with no regard to what those events are or what they mean. It is up to you to determine
what events you need captured and stored to fulfill your organizations auditing requirements. The
process of determining what those requirements are and how they translate into something that is
actionable is called developing an audit plan. From the audit plan, you implement an audit policy
via Group Policy objects at the domain or local level. It is the configuration of Group Policy
objects that tells the security subsystem to write events to the security event log when a particular
event or change occurs on a computer or in your environment. This process creates the trail of
audited events that ACS collects.
Determine What Needs to be Audited
Companies are implementing ACS in response to various legal and regulatory requirements and
for their own security, so you will not be able to determine by yourself what needs to be audited.
You need to involve individuals from several different areas of your company to develop an
effective audit plan.
IT SecurityThis team includes people who are responsible for responding to security
incidents in your company and for developing the IT security policy. They should already
have a good idea of the types of events and changes that need to be captured to satisfy the
legal and regulatory needs of your company.
Management and LegalThese individuals are responsible for ensuring your company is in
compliance with regulatory policies. They likely have a deep understanding of those policies
and can help clarify the type of information that they need.
Business Process OwnersThe business process owners will have the best understanding
of the types of activities and events that occur in the applications that they use to run their
business. These events and activities are then matched to the requirements from the legal
80
and management areas. You need to understand these events and activities and where they
occur to be able to audit them.
In general, it is not effective or efficient to audit all activity and changes and to capture all events.
This approach results in gathering a great deal of noise events, which can obscure the data that
is really needed when reconstructing a series of events, thereby impeding the overall process.
Audit Best Practices
Each companys business requirements and IT environments are unique. As such, each
companys audit policy is also unique. What you choose to audit is up to you. Here are some
general recommendations on what to audit:
Audit success and failure events in the system event category.
Audit success events in the policy change event category on domain controllers.
Audit success events in the account management category.
Audit success events in the logon event category.
Audit success events in the account logon event category on domain controllers.
Be specific when setting up auditing on an object.
For additional suggestions related to auditing security events, see Auditing Security Events Best
practices (http://go.microsoft.com/fwlink/?LinkId=120541).
Implementing Your Audit Policy
Audit plans are implemented in your environment through the modification and application of the
Domain Controller Audit Group Policy, Domain Audit Group Policy, and local Audit Group Policy
as needed. If your auditing plan calls for tracking interactions with Active Directory or with objects
such as files, you will also need to configure the System Access Control List (SACL) on those
objects. For in-depth information about Auditing and Windows security, see Windows Server
2003 Product Help Auditing Policy (http://go.microsoft.com/fwlink/?LinkId=120260) and Special
Coverage: Windows Server 2008: Auditing and Compliance in Windows Server 2008
(http://go.microsoft.com/fwlink/?LinkId=120263).
Audit policy settings are found in the Local Security settings in the Administrative tools folder.
Audit policies for domain controllers are defined once and applied to all domain controllers. This
is done via the Domain Controller Security Policy tool in the Administrative Tools folder. Audit
policy for the rest of the domain member computers can be defined at the domain level in the
Domain Security Policy tool, which is located in the Administrative Tools folder on all domain
controllers. There are nine common audit policy categories for Windows Server 2003 and
Windows Vista, as shown in the following list, and a few more for Windows Server 2008:
Audit account logon events
Audit account management
Audit directory service access
Audit logon events
Audit object access
81
Audit policy change
Audit privilege use
Audit process tracking
Audit system events
On a member server, each of these audit policy categories can be set to Success, Failure, or No
auditing. On a domain controller, in both the domain controller security policies and domain
security policies, the options are to Define these policy settings, Success, Failure, or No
auditing. In this case, the value of No auditing indicates that the Define these policy settings
option has been selected, but that neither success nor failure options have been selected. Note
that the Success and Failure options are not mutually exclusive, both can be selected. For the
audit directory service access and audit object access audit policy categories, you must also
configure the SACLs for the objects you want audited.
1. Click Start, and select Administrative Tools, Local Security Policy.
2. Expand the Local Policies node to expose the Audit Policy node. The nine audit policy
categories are listed in the results pane.
3. Double-click the audit policy that you are interested in to open its property page. Here
you can select to audit success and failure attempts at interaction, as well as get an
explanation of the audit policy category on the Explain This Setting tab.
4. Click OK to save your settings.
1. Log on to a domain controller with domain administrator rights.
2. Click Start, and select Administrative Tools, Domain Controller Security Policy.
3. Expand the Local Policies node to expose the Audit Policy node. The nine audit policy
categories are listed in the results pane.
4. Double-click the audit policy that you are interested in to open its property page. Here
you can select to Define these policy settings and then select to audit Success and/or
Failure attempts as desired.
To access the domain security policy, follow the same procedure as accessing the
domain controller security policy except select Domain Security Policy in step 2 of the
To access the Domain Controller Security Policy procedure.
Preparing the Environment
This topic presumes that you have already successfully deployed the ACS collector server role
and database in your Operations Manager 2007 environment. In addition to this, you should have
already deployed Operations Manager 2007 agents to the computers that you will be collecting
To access the Audit Policy categories on a standalone server
To access the Domain Controller Security Policy
Note
82
auditing information from. These computers should appear under the Agent Managed folder in
the Operations Manager 2007 Operations console Administration view.
Security Event Log Sizing
The ACS forwarder sends all security events from a monitored computer to the ACS collector
server in near real time. As it does so, it updates a watermark that indicates which event was last
successfully sent to the ACS collector. The ACS collector server buffers the incoming events for
performance and reliability. If the ACS forwarder cannot communicate with the ACS collector,
security events will not be lost to ACS as long as they can be written to the security event log.
Then, when communications are restored, the ACS forwarder consults the watermark and picks
up sending events where it left off. In effect, the security event log is the buffer that the ACS
forwarder can use if needed.
For the security event log buffering process to work, the log must be of sufficient size to
accommodate all the events that could be written to it in the case of a forwarder-to-collector
communication failure. This is true regardless of which of the following security log retention
methods is used: Overwrite events by days, Overwrite events as needed, or Do not
overwrite events (clear log manually).
The maximum size for the security event log in Windows Server 2003 (any edition) is 4 GB. This
can be set locally in the properties of the log itself, or it can be set at the domain level for domain-
joined computers in the Domain Security Policy and for all domain controllers in the Domain
Controller Security Policy.
Enabling ACS Forwarders
Now that you have developed your audit plan and implemented it via an audit policy, you can
begin collecting audited events from the security logs of the desired computers. The ACS
forwarder component is embedded in the Operations Manager agent and is disabled by default.
After it is enabled, the ACS forwarder will send all security event log events to the ACS collector
they are configured to send to. ACS forwarders can be enabled either through the Operations
console or programmatically by using the Operations Manager 2007 command shell extension to
the Windows PowerShell.
1. Log on to the Operations console with an account that is scoped to manage the agents
that you want to enable ACS forwarding on. This account does not need to have local
administrator rights on each agent computer that you want to enable as an ACS
forwarder. You can provide these credentials when you run the Enable Audit Collection
task.
2. In the Operations console, click the Monitoring button.
3. In the Monitoring pane, expand Operations Manager, expand Agent, and then click
Agent Health State. This view has two panes, and the actions in this procedure are
performed in the pane on the right side.
4. In the details pane, click all agents that you want to enable as ACS forwarders. You can
To enable the ACS forwarder via the Operations console
83
make multiple selections by pressing CTRL or SHIFT.
5. In the Actions pane, under Health Service Tasks, click Enable Audit Collection. The
Run Task - Enable Audit Collection dialog box displays.
6. In the Task Parameters section, click Override. The Override Task Parameters dialog
box displays.
7. In the Override the task parameters with the new values section, click the
CollectorServer parameter; in the New Value column, type the fully qualified domain
name (FQDN) of the ACS collector and then click Override.
8. In the Task credentials section, click Other. In the User Name box, type the name of a
user account that belongs to the local Administrators group on the agent computers. In
the Password box, type the password for this user account. Click to expand the Domain
drop-down list to view the available domains, and then click the domain of the user
account.
9. Click Run Task. The Task Status dialog box displays, tracking the progress of the task.
10. When the task completes successfully, click Close.
If you need to change which ACS collector that an ACS forwarder is assigned to, use this
same procedure except in the Override the task parameters with the new values field
you need to type the FQDN of the new, desired ACS collector.
On the product CD, Windows PowerShell scripts have been included for enabling and disabling
the ACS forwarder. These scripts require a set of credentials that have administrator rights on
every machine for which you want to enable ACS and the name of the ACS collector server.
These scripts are located on the product CD under \acs\amd64 or acs\i386. They are called
EnableForwarding.ps1 for enabling ACS forwarders and DisableForwarding.ps1 for disabling ACS
forwarders.
1. Log on to the Operations console with an account that is in the Administrator role, and
navigate to the Monitoring view.
2. In the Monitoring view, select the Discovered Inventory object, and in the Actions
pane select Change target type.
3. Ensure that the View all targets option is selected, and in the Target column, select
Computer Group. Doing this lists all the discovered computer groups in your
management group.
4. Select the computer group that you want to enable the ACS forwarder for, and right-click
to open the context menu.
5. From the context menu, select Open and Command Shell. This sets the focus of the
command shell window to the selected computer group. If you want to see specifically
which computers are included in the selected group, type dir for a listing.
6. At the command shell command prompt, type the full path to the script you want to use,
followed by the name of the server that the ACS collector is installed onfor example:
Note
To target enabled ACS forwarders for a computer group
84
d:\selectcdimage\acs\i386\enableforwarding.ps1 ContosoACSCollector. You will be
prompted for credentials that have administrative rights on all the computers that are
agent monitored in the management group in which you are working. You must provide
these credentials in domain\username format.
If you need to change which ACS collector that an ACS forwarder is assigned to, use this
same procedure except type d:\selectcdimage\acs\i386\enableforwarding.ps1
<NameOfDesiredCollectorContosoACSCollector>.
Setting the Collector-Side Filter
The first step in implementing ACS was to make sure that the events you want get written to the
security event logs on the desired computers. All of these events plus all the events that are
written to the security event log by default are sent to the ACS collector. This can result in a very
large volume of events being sent to the collector, which processes them and inserts them into
the ACS database.
To reduce the volume of data being sent and to help eliminate noise events, you can configure a
filter on the ACS collector. The filter is formatted as a Windows Management Instrumentation
Query Language (WQL) query. The default filter is select * from AdtsEvent, which means accept
all incoming events. The filter is controlled through the AdtAdmin command-line utility. The filter
that can be defined is exclusive in nature only. This means you can configure the filter only to
exclude events based on eventid or service name.
The AdtAdmin utility is found in the \Program Files\System Center Operations Manager
2007\acs\<platform> folder. For a full listing of AdtAdmin parameters and options, see the
Operations Manager 2007 online help. AdtAdmin has 12 parameters in total. Only two of these
switches are relevant to setting the collector site filter, as described in the following list. For a
complete listing of the AdtAdmin switches, run the AdtAdmin command with the /? switch.
parameter description
-getquery Displays the WQL queries that are active on an
ACS collector
-setquery Configures the WQL query that the ACS
collector uses to filter audit event data
To Determine What Events to Filter Out
When you developed your audit plan and implemented your audit policy, you defined the events
that you needed to capture and save. All events except those are noise events and can be filtered
out. Although you make the final determination about what noise events are and what valuable
events are, a list of suggested noise events can be found in Appendix A of the Security
Monitoring and Attack Detection Planning Guide (http://go.microsoft.com/fwlink/?LinkId=120864).
This list gives you a good place to start your filtering planning from, and it provides descriptions of
Note
85
the events. In addition to this list, you should consult the Planning_-_Event_Counts report
under the Audit Reports folder in the Reporting view of the Operations console. This report
groups all the audit events that have been received by event ID. It includes the number of events
by ID and what percentage of the total number of events any single event type is. After you start
collecting events and you know what each event type means, you can use this report to help you
identify the most frequently occurring noise events.
There is some risk in excluding any information from an audit, but you must evaluate the
magnitude of that risk against the cost in both performance and hardware that results
from increased event collection load and agent load.
How to Set the Filter
You use the AdtAdmin setquery command to set the query for the filter. This command has
two subparameters, collector, and query, that must be used to specify which collector to
connect to and to specify the syntax of the query, respectively.
1. Log on to the ACS collector server on which you want to configure the filter with an
account that is a member of the Operations Manager 2007 Administrator role.
2. Open a command prompt, and navigate to the \Program Files\System Center Operations
Manager 2007\acs\<platform directory.
3. Type the command following this syntax: adtadmin setquery
collector:<collectorname> -query:<querysyntax>
For example, the following query filters out events generated by System, Local Service, and
Network Service services, and it also filters events that have specified event ID numbers:
adtadmin -setquery -collector:"Collector Name" /query:"SELECT * FROM AdtsEvent
WHERE NOT ((HeaderUser='SYSTEM' OR HeaderUser='LOCAL SERVICE' OR
HeaderUser='NETWORK SERVICE') OR (EventId=538 OR EventId=566 OR EventId=672 OR
EventId=680 OR (EventId>=541 AND EventId<=547)))"
1. Open the Operations console, and open the Microsoft Audit Collection Services folder
in the Monitoring view.
2. Open the Collector folder, open the State View, and confirm that the collector is in a
healthy state.
3. If the collector is not in a healthy state, look in the collectors Event View for event
OpppsMgr log\ADtServer 4670 The collector was unable to start because it was
unable to initialize the WMI provider.
For more information about the WQL query syntax, see Querying with WQL
(http://go.microsoft.com/fwlink/?LinkId=74151) and WMI and SQL
(http://go.microsoft.com/fwlink/?LinkID=120966).
Warning
To configure the ACS collector filter using AdtAdmin-setquery
To verify the filter is valid
86
ACS Reporting
After auditing data is received by the ACS collector and the inbound events are filtered, the
events are processed to combine common fields and remove extraneous data and then they are
inserted into the ACS database. By default, ACS data is kept in the database for 14 days, though
this can be modified. Operations Manager makes this data visible and consumable through its
reporting feature. There is a set of report definition files specifically for ACS data that must be
installed to be able to access the ACS data. This procedure presumes that you have already
installed ACS reporting. For more information about installing ACS reports, see Deploying
Operations Manager 2007 ACS Reporting (http://go.microsoft.com/fwlink/?LinkId=120983).
ACS reports are accessible in the Reporting view of the Operations console. They are in the
Audit Reports folder under the Reporting folder. ACS reporting installs 18 reports and two audit
report templates. The audit report templates are used when you want to create an entirely new
audit report in Microsoft SQL Server Report Builder. Report Builder is accessed by clicking the
Design a new report link in the Actions pane. Here is the list of reports:
Access_Violation_-_Unsuccessful _Logon_Attempts
Account_Management_-_Domain_and_Built-in_Administrators_Changes
Account_Management_-_Passwords_Change_Attempts_by_Non-owner
Account_Managment_-_User_Accounts_Created
Account_Management_-_User_Accounts_Deleted
Forensic_-_All_Events_For_Specified_Computer
Forensic_-_All_Events_For_Specified_User
Forensic_-_All_Events_With_Specified_Event_ID
Planning_-_Event_Counts
Planning_-_Event_Counts_By_Computer
Planning_-_Hourly_Event_Distribution
Planning_-_Logon_Counts_of_Privileged_Users
System_Integrity_-_Audit_Failure
System_Integrity_-_Audit_Log_Cleared
Usage_-_Object_Access
Usage_-_Privileged_Logon
Usage_-_Sensitive_Security_Groups_Changes
Usage_-_User_Logon
Audit_Report_Template
Audit5_Report_Template
Working with Reports
In the Reporting view, there are four folders:
ReportingThis folder contains all reports that have been published to the SQL Server
Reporting Services (SSRS) site. This includes all reports that are imported as components of
87
management packs, reports that are designed and saved using the Report Builder tool, and
any reports that you customize, save, and publish so that they are publicly available.
Authored ReportsThis folder contains reports that you have modified from the Reporting
folder and published to the SSRS site. By default, these reports are not viewable to the
public, only to the publisher of the report. This is true when the report is accessed via the
Operations console or the SSRS Web site, where it will appear in the My Reports folder.
FavoritesThis folder is for reports that you use frequently and that you want to be available
in the Operations Manager Web console. You can preset parameters for a published report,
run the report, and then from the reports File menu, select Save to favorites .
Scheduled ReportsThis folder is for reports that you want to run on a one-time or
recurring basis. Scheduling reports is useful for delivering rendered reports to a variety of
locations, such as file shares, or to an e-mail address in a variety of formats, such as
Microsoft Office Excel, .PDF, TIFF, CSV, and so forth.
For more information about running, publishing, and working with reports, see Managing
Reporting in Operations Manager 2007 in this guide and the Reporting in Operations Manager
2007 topic in the Operations Users guide (
ACS reporting has not been fully integrated with Operations Manager Reporting yet;
therefore, use of functions such as scheduling and relative dates in the generation of
ACS reports might not give the desired results.
Maintenance
The day-to-day care and feeding of your ACS infrastructure is minimal. Most commonly, you
might need to change the data-retention period that you configured during setup and change
which collector a forwarder works with. For more information about how to change the ACS
collector that an ACS forwarder is reporting to, see the Enabling ACS Forwarders section earlier
in this topic.
Changing the ACS Data-Retention Period
Operations Manager grooms, or removes, data from its various databases at regular configurable
intervals. For the Operations database, this is done in the Operations console. For the ACS
database, these settings are configured during setup with a default value of 14 days. This means
that every day, all database partitions (and their data) that are older than 14 days are dropped or
deleted. Because of the volume of data that ACS can accumulate, 14 days is not an
unreasonable setting. However, some companies might need to retain data for longer periods
and they must have already planned for that when making the sizing and performance
calculations for their environment. You can change the retention period for the ACS data by
following this procedure.
1. Log on to the computer running SQL Server that hosts the ACS database with an
account that has administrative rights to the ACS database.
Tip
To change the ACS data-retention period
88
2. Open the SQL Server Management Studio tool, and connect to the database engine.
3. Expand the Databases folder, and select the OperationsManagerAC database.
4. Right-click to open the context menu and select New Query.
5. In the Query pane, type the following, where number of days to retain data + 1 equals
the number of days you want to pass before data that has aged past that point is deleted.
For example, if you want to retain data for 30 days, type 31
USE OperationsManagerAC UPDATE dtConfig SET Value = <number of days to
retain data + 1> WHERE Id = 6 and then click the Execute button on the toolbar. This
runs the query and then opens the Messages pane, which should read (1 row(s)
affected).
6. To view the new setting, delete the previous query text from the Query pane and type
SELECT * FROM dtConfig. This opens the Results pane below the Query pane.
7. Look at the value in the sixth row; it should now equal the value you entered for <number
of days to retain data + 1>.
8. Restart the Operations Manager Audit Collection Service for this to take effect.
Using the Operations Manager Command Shell
The Microsoft System Center Operations Manager 2007 command shell is installed with the
Operations Manager console; it provides a command-line environment and task-based scripting
technology that you can use to automate most Operations Manager administrative tasks.
How the Operations Manager Command Shell Works
The Operations Manager command shell is built on Windows PowerShell. The Operations
Manager command shell extends the Windows command shell with over 80 additional small utility
programs, called cmdlets, which can either be run directly from the command shell prompt or
called from within a batch file or script. Cmdlets can be used by themselves, or they can be
combined with other cmdlets to perform complex administrative tasks. Unlike traditional
command-line environments that work by returning text results to the end user or routing
(piping) text to different command-line utilities, PowerShell manipulates Microsoft .NET
Framework objects directly. This provides a more robust and efficient mechanism for interacting
with the system.
This topic serves as an overview to the Operations Manager command shell. To learn more about
PowerShell, see the Windows PowerShell 1.0 Documentation Pack
(http://go.microsoft.com/fwlink/?LinkID=128867).
89
Using the Operations Manager Command Shell
In this section, we will walk through some common tasks with the Operations Manager 2007
command shell.
1. To launch the Operations Manager 2007 command shell, click Start, select Programs,
and then select Command Shell from the System Center Operations Manager 2007
menu.
2. From the command shell prompt, type Get-OperationsManagerCommand to retrieve a list of
all of the available Operations Manager 2007 cmdlets.
3. To see help for any specific cmdlet, type get-help followed by the name of the cmdlet.
For example, type
get-help Get-State to retrieve help information about the Get-State cmdlet.
Command Shell Usage Examples
This section contains a number of examples of command shell usage. Enter the commands at a
command shell prompt, or use them in a batch file or script.
The name and criteria parameters that are used by the command shell are case
sensitive.
1. To export a management pack, run the following command:
get-managementPack -name Microsoft.SQLServer.2005.Monitoring
| export-managementPack -path c:\mp
2. To export all management packs in a management group, run the following command:
get-managementPack | export-managementPack -path c:\mp
3. To export all management packs that contain a specified string in their name, run the
following command:
get-managementPack | where {$_.name match 'SQL'}
1. To list all rules by management pack, run the following command:
get-rule | select @{name="MP";expression={foreach-Object
{$_.GetManagementPack().DisplayName}}},DisplayName | sort
mp,displayName
2. To list all monitors in a specific management pack, run the following command:
(get-managementPack -name
Launch the Operations Manager 2007 command shell and list the available commands
Important
Export management packs
Examine management pack elements
90
Microsoft.SQLServer.2005.Monitoring) | get-monitor | sort
displayName | ft displayName
3. To list all disabled discoveries, run the following command:
get-discovery | where {$_.enabled -eq 'false'} | ft
displayName
1. To view all unresolved alerts, run the following command:
get-alert -criteria "ResolutionState <> 255"
2. To view all alerts grouped by severity and name, run the following command:
get-alert -criteria "ResolutionState <> 255" | sort
severity,name | group severity,name
3. To resolve all alerts generated by rules, run the following command:
get-alert -criteria "ResolutionState <> 255 and
IsMonitorAlert = 'False'" | resolve-Alert
1. The example below extracts processor utilization data for all computers for the month of
October 2008 to a comma-delimited file:
> $startTime = get-date '10/1/2008'
> $endTime = get-date '10/31/2008'
> $pc = get-performanceCounter -criteria:
"ObjectName='Processor' and
CounterName='% Processor Time' and
MonitoringObjectPath='web.contoso.com'"
> get-performanceCounterValue -startTime $startTime -endTime
$endTime -
performanceCounter $pc | export-csv c:\scripts\mom\perf.csv
Additional Resources
For more information about Windows PowerShell, consult the following resources:
Windows PowerShell Technology Center (http://go.microsoft.com/fwlink/?LinkID=152209)
Scripting With Windows PowerShell (http://go.microsoft.com/fwlink/?LinkID=152211)
Windows PowerShell Owners Manual (http://go.microsoft.com/fwlink/?LinkID=133858)
View Alert Data
Retrieve Performance Data
91
Changing Passwords for Operations Manager Accounts
After the initial configuration of the Microsoft System Center Operations Manager 2007 accounts
passwords, you might need to change those passwords under some circumstances.
You will need to change the password for Operations Manager 2007 accounts in either of the
following situations:
You specified a domain or local computer account for an Operations Manager 2007 account.
Your organization has instituted password expiration.
For more information about changing the passwords for Operations Manager 2007 accounts, see
the "Account Information for Operations Manager 2007" section of the Operations Manager 2007
Security Guide (http://go.microsoft.com/fwlink/?LinkId=64017).
Identifying the Root Management Server in Operations Manager
2007
The root management server is the first management server for a management group. Features
unique to the root management server include:
The Web console connects to the root management server.
The root management server contains the root management server encryption key, which is
used to read and write data to the OperationsManager database.
You enter the computer name for the root management server when installing reporting.
While the System Center Data Access and System Center Management Configuration
services will be installed on both a root management server and a management server, these
two services should be running only on the root management server and they should be
disabled on the management server.
You might need to identify the root management server if you want to install a Secure Sockets
Layer (SSL) certificate for the Web console, to find the computer name, or to back up the root
management server encryption key. Use the following procedure to identify the root management
server.
1. Log on to the computer hosting an Operations console with an account that is a member
of the Operations Manager Administrators role for the Microsoft System Center
Operations Manager 2007 management group.
2. In the Operations console, click the Administration button.
3. Expand Administration, expand Device Management, and then click Management
Servers.
4. In the Management Servers pane, the management server with Root Management
Server equal to Yes is the root management server.
If the root management server has failed, the Operations console will be unable to connect;
however, the computer name that the Operations console attempted to connect to will be
displayed.
To identify the root management server using the Operations console
92
If a computer with an installation of the Operations console is unavailable, you can use the
following procedure to examine the registry of any computer hosting a management server or
gateway server.
Incorrectly editing the registry can severely damage your system. Before making changes
to the registry, you should back up any valued data on your computer.
1. Log on to the computer with an account that is a member of the Administrators group.
2. On the Windows desktop, click Start, click Run, type regedit and then click OK.
3. On the Registry Editor page, expand HKEY_LOCAL_MACHINE, expand SOFTWARE,
expand Microsoft, expand Microsoft Operations Manager, expand 3.0, and then click
Machine Settings.
4. In the results pane, examine the string DefaultSDKService. The value of this string
contains the name of the computer hosting the root management server.
Note
A management server that was recently promoted to a root management server
might not be immediately reflected in the registry.
Scheduling Maintenance and Monitoring
This topic provides general guidelines for scheduling Microsoft System Center Operations
Manager 2007 maintenance tasks.
Maintenance Tasks Schedule
By default, Operations Manager 2007 performs maintenance tasks daily to maintain optimal
performance of the Operations Manager database. These maintenance tasks are defined as
System Rules in the Operations Manager 2007 management pack.
The following table displays the maintenance tasks and the time they are scheduled to run:
Task Description Schedule
Discovery Data Grooming A rule that deletes aged
discovery data from the
Operations Manager database.
Every day at 2 AM
Partition and Grooming A rule that runs workflows to
partition and deletes aged data
from the Operations Manager
database.
Every day at 12 AM
Caution
To identify the root management server using the registry
93
Task Description Schedule
Detect and Fix Object Space A rule that repairs data block
corruption in database schema
objects.
Every 30 minutes
Auto Resolve Alerts A rule that automatically
resolves active alerts after a
period of time.
Every day at 4 AM
1. In the Operations Manager 2007 Operations console, click Authoring.
2. Under Authoring, expand Management Pack Objects, and then click Rules.
3. In the Rules pane, change the scope of management pack objects by clicking Scope.
4. In the Scope Management Pack Objects by target(s) dialog box, click Clear All.
5. In Look for, type Root Management Server to locate the root management server
target from the System Center Core Library.
6. Select Root Management Server, and then click OK.
7. In the Rules pane, right-click the specific rule, and then click Properties.
8. In the Properties dialog box, click the Configuration tab.
9. Under Data Sources, click View to display the configured schedule for the rule.
10. Click Close twice to close the Properties dialog box.
Note
The scheduled times of the grooming jobs cannot be reconfigured by using an
override. If you need to change the schedules of these maintenance tasks, you
must first disable them with an override and then create new system rules that
match the configuration of the original rules with new schedules.
How to Configure Grooming Settings for the Operations
Manager 2007 Database in Operations Manager 2007
The grooming process removes unnecessary data from the Operations Manager database in
order to maintain performance by managing its size. It deletes unnecessary records. You can
configure the grooming setting for the following record types:
Resolved alerts
Active alerts are never groomed. You must close an alert before it will be groomed.
Event data
To check the schedules for the grooming jobs
Note
94
Performance data
Task history
Monitoring job data
State change events data
Performance signature
Maintenance mode hsitory
Availability history
Any updates to the grooming settings are applied immediately.
Use the following procedure to specify when specific record types are deleted or groomed from
the Operations Manager database of an Operations Manager 2007 management group. The
default grooming setting for all record types is data older than 7 days.
Use the Reporting feature of Operations Manager 2007 for historical analysis of the
management group. For more information about Reporting, see Reporting in
Operations Manager 2007.
1. In the Operations console, click the Administration button.
2. In the Administration pane, expand Administration, and then click Settings.
3. In the Settings pane, right-click Database Grooming.
4. In the Global Management Group Settings - Database Grooming dialog box, select a
record type, and then click Edit.
5. In the dialog box for the record type, specify Older than days, and then click OK.
6. In the Global Management Group Settings - Database Grooming dialog box, select
another record type to Edit or click OK.
See Also
Backing Up and Restoring Operations Manager 2007
Components
Before reading this section, you should review the Operations Manager 2007 Design Guide
(http://go.microsoft.com/fwlink/?LinkId=86432) to understand the components of Microsoft
System Center Operations Manager 2007, and to learn how to prepare for failure recovery.
As part of your maintenance plan, it is important to include a backup plan. This plan should be
thoroughly tested and documented in a simulated environment using production backups. Ensure
Note
To configure database grooming settings for a management group
95
that the Operations Manager backup plan integrates into any existing backup procedures in the
organization.
Decide on issues such as:
What to back up
How often to back up
Complete or incremental backups
How and when to practice a restore
After you decide what the best backup strategies for your Operations Manager environment,
develop and document a backup plan that will become part of the overall disaster recovery plan.
It is strongly recommend that you test your backup and restore procedures thoroughly. Testing
helps to ensure that you have the required backups to recover from various failures and that staff
can run the procedures smoothly and quickly if a failure occurs.
You can use a test environment including all the Operations Manager 2007 components to test
your backup and restore processes.
The overall backup practices in your organization might include backing up the disk
drives that the Operations Manager 2007 is installed on. When backing up those disk
drives, including the management servers, be sure to exclude the <Installed
Partition>\System Center Operations Manager 2007\Health Service State folder.
In This Section
What to Back Up in Operations Manager 2007
Complete and Incremental Backups in Operations Manager 2007
Backup File Naming Conventions in Operations Manager 2007
Recommended Backup Schedule in Operations Manager 2007
Failure and Restore in Operations Manager 2007
Complete and Incremental Backups in Operations Manager 2007
You must ensure that database backups are as recent and complete as possible. This topic
provides information to help you decide how to incorporate both complete and incremental
database backups into an overall backup plan.
Complete Database Backups
A complete database backup captures the entire database, including all entries in the transaction
log, and excluding any unallocated extents in the files. Pages are read directly from disk to
increase the speed of the operation.
You can re-create a database from its backup in one step by restoring a backup of the database.
The restore process overwrites the existing database or creates the database if it does not exist.
The restored database will match the state of the database at the time the backup completed,
Note
96
minus any uncommitted transactions. Uncommitted transactions are rolled back when the
database is restored.
A complete database backup uses more storage space per backup than transaction log and
incremental database backups. Consequently, complete database backups take longer and
therefore are typically created less frequently than incremental database or transaction log
backups.
Incremental Database Backups
An incremental (differential) database backup records only the data that has changed since the
last database backup. You can frequently make incremental backups of a database because
incremental database backups are smaller and faster than complete database backups. Making
frequent incremental backups decreases your risk of losing data.
In case of database failure, you can use incremental database backups to restore the database to
the point at which the incremental database backup was completed.
Transaction Log Backups
The transaction log is a serial record of all the transactions that have been performed against the
database since the transaction log was last backed up. With transaction log backups, you can
restore the database to a specific point in time (for example, prior to entering unwanted data) or
to the point of failure.
When restoring a transaction log backup, Microsoft SQL Server rolls forward all changes
recorded in the transaction log. When SQL Server reaches the end of the transaction log, the
state of the database is exactly as it was at the time the backup operation started. If the database
is recovered, SQL Server then rolls back all transactions that were incomplete when the backup
operation started.
The OperationsManagerDW database uses a simple recovery model that truncates all
transactions after completion. This means that backing up the log file is insufficient.
Perform a complete database file backup.
Backup File Naming Conventions in Operations Manager 2007
Proper use of naming conventions for backup files can help you distinguish between them.
Backups will be unique based on the management group that they are a backup of and the time
that the backup was created. Consistent use of a standard naming convention can help you avoid
the unintentional restoration of a backup to the wrong management group or restoring a backup
that is from the wrong time.
Database File Naming Conventions
There might be multiple management groups in your System Center Operations Manager 2007
environment; therefore, be sure to include the management group name or some distinguishing
name in the database backup file names.
Note
97
You can also include other information in the file name, such as the database name, date, and
type of backup. For example, a file name might be formatted as follows:
OpsMgrDB_DIFFERENTIAL_<management group name>_11_01_2007 or
REPORTING_FULL_<management group name>_11_01_2007.
Custom Management Pack Naming Conventions
If your monitoring infrastructure consists of multiple management groups, it is highly likely that the
configuration of management packs and their overrides will vary across those management
groups. Therefore, implementing a standard naming convention for custom management packs
will help prevent the same problems as having a standard naming convention for databases
does.
Include the management group name or some distinguishing name in the XML file name for these
backups. Also include the version of the sealed management pack that the custom management
pack contains overrides for. You can also include other information in the file name, such as the
date. For example, a file name might be in the following format: <management group
name>_<Management pack name>_<Management pack version>_11_01_2007.xml.
What to Back Up in Operations Manager 2007
To be able to preserve data in case of a failure, you must have a recent backup of System Center
Operations Manager 2007 databases and other important data as listed in this topic.
Data to Back Up
To ensure your ability to properly preserve and restore your Operations Manager 2007
environment, you should back up several key items as follows:
OperationsManager database, OperationsManagerDW database, and the
OperationsManagerAC database.
Root management server encryption key
Internet Information Services (IIS) 6.0 Metabase
Internet Information Services (IIS) 7.0 configuration
Custom management packs
custom report definition files and computer certificates
In the event that the entire management group is lost, you must have backups of both the
OperationsManager database and the root management server key to ensure a successful
recovery. Therefore, at a minimum, ensure that your backup plans include both the
OperationsManager database and the root management server encryption key.
How to Schedule Backups of Operations Manager Databases
Schedule a Database Backup
Use the procedure below to schedule a database backup using Microsoft SQL Server
Management Studio 2005 or SQL Server Management Studio 2008). Use this procedure to back
up the OperationsManager, OperationsManagerAC, and OperationsManagerDW databases.
98
1. Start SQL Server Management Studio.
2. In the Connect to Server dialog box, select the appropriate values in the Server type
drop-down list, in the Server name box, and in the Authentication box.
3. Click Connect.
4. In Object Explorer, expand Databases.
5. Right-click the database that you want to back up, click Tasks, and then click Back Up.
6. In the Back Up Database dialog box, type the name of the backup set in the Name box,
and then under Destination, click Add.
7. In the Select Backup Destination dialog box, type a path and a file name in the
Destination on disk box, and then click OK.
Important
The destination location must have enough available free disk space to store the
backup files based upon the frequency of your backup schedule.
8. In the Script list, click Script Action to Job.
9. If you want to change job parameters, in the New Job dialog box, under Select a page,
click Steps, and then click Edit.
10. Under Select a page, click Schedules, and then click New.
11. In the New Job Schedule dialog box, type in the job name in the Name box, specify the
job schedule, and then click OK.
Note
If you want to configure alerts or notifications, you can click Alerts or
Notifications under Select a page.
12. Click OK twice.
OperationsManager Database
The OperationsManager database contains almost all of the Operations Manager environment
configuration settings, agent information, management packs with customizations, operations
data, and other data required for Operations Manager to operate properly.
It is critical that you back up the OperationsManager database regularly to preserve the latest
information about your Operations Manager environment. A database failure without a recent
backup will result in the loss of almost all Operations Manager-specific data, and you will need to
rebuild the entire Operations Manager environment.
If your backup procedure sets the OperationsManager database to be offline during
backup, Operations Manager caches incoming data, and then, after backup is complete,
Operations Manager stores that data in the database.
Reporting Databases
To schedule a database backup to a file
Note
99
Operations Manager Reporting uses the following databases:
Operations Manager 2007 data warehouse (OperationsManagerDW)
SQL Server Reporting Services databases (ReportServer and ReportServerTempDB)
The OperationsManagerDW database contains all of the performance and other operational data
from your Operations Manager environment. SQL Reporting Services then uses this data to
generate reports such as trend analysis and performance tracking.
To be able to restore reporting functionality in case of failure, it is critical that you back up the
OperationsManagerDW database. When determining how often and when to back up this
database, you should consider the following:
This database can grow to a very large size (more than one terabyte) over time.
Management servers frequently write data to this database.
IT SLA requirements are based on the need for reporting availability in the organization.
The OperationsManagerDW database uses a simple recovery model, which truncates all
transactions after completion. Therefore, backing up only the log file is insufficient; you
must back up the entire database.
The SQL Server Reporting Services databases store report definitions, report metadata, cached
reports, and snapshots. In case of failure, you can re-create report definitions by re-importing the
reports. However, cached reports, which are reports that have already been created, will be lost.
To be able to restore reporting functionality in case of failure, it is recommended that you back up
the SQL Server Reporting Server databases.
ACS Database
The Audit Collection Services (ACS) database, OperationsManagerAC, is the central repository
for events and security logs that are collected by ACS forwarders on monitored computers.
The OperationsManagerAC database can grow significantly depending upon how many ACS
forwarders send events to the ACS database and the filters configured to control what events are
written to the database.
Master Database
The master database is a system database, which records all of the system-level information for
a Microsoft SQL Server system, including the location of the database files. It also records all
logon accounts and system configuration settings. The proper functionality of the master
database is key to the operation of all of the databases in a SQL Server instance.
MSDB Database
The MSDB database, Msdbdata, is a SQL system database, which is used by the SQL Server
agent to schedule jobs and alerts and for recording operators. The proper functionality of the
MSDB database is key to the operation of all the databases in a SQL Server instance.
This database contains task schedules that are vital to the health of the Operations
Manager 2007 database, and it should be included in your backup plan. You need to
Note
Note
100
back up this database only after you configure Operations Manager 2007 or if you
change the scheduled agent jobs.
How to Back Up the Root Management Server Encryption Key
The root management server (RMS) is the central point of configuration management and overall
health monitoring for the entire managed environment.
The root management server encryption key holds all the Run As Account information defined in
the management group. To successfully restore a failed root management server, you must use
that key to reattach the databases and to access the Run As Accounts that have been encrypted
with this key. If you need to restore the root management server without this backup, you need to
re-enter your entire Run As Accounts.
To back up or to restore the root management server key, you need to use the
SecureStorageBackup tool. The tool can start the Encryption Key Backup or Restore Wizard, or
run as a command-line tool. The availability and the behavior of the tool depend on whether or
not the console is installed on the management server.
The SecureStorageBackup tool functions as follows:
If the console and a management server are both installed, the tool is installed in the System
Center Operations Manager 2007 installation folder.
In this case, by default, the Encryption Key Backup or Restore Wizard runs at the final stage
of setup, allowing you to back up the key. Also, if you start the tool without arguments, it
starts the Encryption Key Backup or Restore Wizard, and if you start the tool with arguments,
it runs as a command-line tool.
If the console is not installed, the SecureStorageBackup tool is not installed. For example,
this happens if you are installing Operations Manager RMS on a cluster without installing the
console on any server. In this case, to use the tool, you must first copy it from the
SupportTools folder on the installation media to the installation folder on the management
server.
In this case, the tool runs as a command-line tool, and you must provide proper arguments.
You can run SecureStorageBackup.exe with the '/?' switch to get help for the tool.
When backing up the encryption key, always ensure that you provide a backup location that is
easily accessible in case you later need to retrieve the key. For more information about backing
up the root management server encryption key, see the Microsoft System Center Operations
Manager 2007 Deployment Guide.
Use the procedures below to back up the root management server encryption key.
1. Log on to the computer hosting the root management server with an account that is a
member of the Administrators group.
2. Open a command prompt window using the Run as Administrator option.
3. At the command prompt, type
To start the Encryption Key Backup or Restore Wizard to back up the root management
server encryption key
101
cd <Operations Manager Installation Folder>
4. Type SecureStorageBackup and then press ENTER.
5. In the Encryption Key Backup or Restore Wizard, on the Backup or Restore? page,
select the Backup the Encryption Key option, and then complete the wizard.
1. Log on to the computer hosting the root management server with an account that is a
member of the Administrators group.
2. Open a command prompt window using the Run as Administrator option.
3. At the command prompt, type
cd\<Operations Manager Installation Folder>
SecureStorageBackup Backup <BackupFile>
4. At the Please enter the password to use for storage/retrieval prompt, type a
password that is at least eight characters long, and then press ENTER.
5. At the Please re-enter your password prompt, type the same password, and then press
Enter.
How to Back Up the IIS 6.0 Metabase
The Internet Information Services (IIS) 6 metabase is a hierarchical store that contains
configuration information and schema used to configure IIS. For Microsoft System Center
Operations Manager 2007, IIS supports components such as the Web console server and SQL
Server Reporting Services; therefore, you must back up the IIS metabase. Operations Manager
2007 SP1 and Operations Manager 2007 R2 Web components will both run on Windows Server
2003 and IIS 6. This procedure is the same for any version of Operations Manager 2007 running
on Windows Server 2003 and IIS 6.
Use the following procedure to back up the IIS 6.0 metabase. For more information about the IIS
6.0 metabase, see the IIS 6.0 Technical Reference
(http://go.microsoft.com/fwlink/?LinkId=93786).
1. Open Control Panel, double-click Administrative Tools, and then double-click Internet
Information Services (IIS) Manager.
2. Right-click the name of your computer in IIS Manager, point to All Tasks, and then click
Backup/Restore Configuration.
3. In the Configuration Backup/Restore dialog box, click Create Backup, and then type a
name for this backup.
Note
If you want to create secure backup, in the Configuration Backup dialog box,
To run the SecureStorageBackup tool in a command-line mode to back up the root
management server encryption key
To back up the IIS 6.0 metabase
102
select the Encrypt backup using password check box, type a password in the
Password box, and then type the same password in the Confirm password
box. The backup name cannot contain any symbols, just letters and numbers.
4. Click OK to back up the administrative settings in the metabase.
The backup name and its date and time are now listed under Previous backups.
5. Click Close, and then close IIS Manager.
How to Back Up an IIS 7 Configuration
Operations Manager 2007 SP1 or Operations Manager 2007 R2 can run on both Windows Server
2003 and Windows Server 2008. This means that you may have to back up either the IIS 6
metabase or the IIS 7 configuration, depending on the operating system that is being used. This
procedure tells you how to back up the IIS 7 configuration. The IIS 7 configuration is split between
the web.config files and the applicationHost.config files. You should follow IIS 7 recommendations
on how to back up the configuration in the web.config files. The applicationHost.config files
include configuration information for the sites, applications, virtual directories, application pool
definitions, and the default configuration settings for all sites on the Web server.
1. Log on to the Windows Server 2008 computer that is hosting the Operations Manager
2007 components with an account that has administrator rights.
2. Open a command prompt by using the Run as Administrator option and change
directory to %windir%\system32\inetsrv.
3. At the command prompt, type appcmd add backup <backupname>. If you do not
include the name of the backup, the system will name it for you by using a date, time
format.
For more information about the IIS 7 appcmd.exe command and how to use it, see the IIS 7.0:
Appcmd.exe topic in the IIS 7.0 Operations Guide
(http://go.microsoft.com/fwlink/?LinkId=150156).
How to Back Up Custom Management Packs
Management packs contain monitoring rules for applications and services. Both sealed and
unsealed management packs can be customized by superseding their default values using
overrides, or by defining custom rules or monitors. Custom management packs are unsealed and
are saved to a separate .xml management pack file. Only custom management packs can be
exported. By default, the file is saved to the My Default management pack folder.
You should back up custom management packs regularly even though backing up the
OperationsManager database captures management pack information. Running management
To back up the IIS 7 configuration from a command prompt
103
pack backups as an independent operation from database backups allows you to re-import them
separately from the database, which can be useful in cases when you must roll back the
customized changes in one or more custom management packs.
Use the export feature from the Operations console to back up management packs.
1. Log on to a management server with an account that is a member of the Microsoft
System Center Operations Manager 2007 Administrators role for the Operations
Manager 2007 management group.
2. In the Operations console, click Administration.
3. In the Administration pane, click Management Packs.
4. In the management packs pane, right-click the custom management pack you want to
export, and then click Export Management Pack.
5. In the Save As dialog box, type the path and file name for the management pack file, or
click Browse to save the file to a different directory, and then click Save.
Recommended Backup Schedule in Operations Manager 2007
You should determine how often and when to run backups. In general, you should perform
database backups according to your companys backup policy.
Backup Schedule
The following table suggests a schedule for regular backups of your Microsoft System Center
Operations Manager 2007 components and related items. These suggestions are specific to your
Operations Manager 2007 environment and are meant to complement other regularly scheduled
backups in your environment.
You should schedule those backup jobs at a time that does not conflict with the schedule of the
Operations Manager grooming tasks. The Operations Manager grooming jobs run on the
Operations Manager 2007 Database Server and both read from and write to the database.
Backing up the database during the same time might cause failures in the backup job, the
grooming job, or both.
At a minimum, an incremental backup of the Operations Manager database should be performed
on a daily basis. A complete backup should be performed on the Operations Manager database
weekly. The master and msdb databases should be backed up any time a change occurs that
affects either database, but you should back them up at least monthly.
Component to Back Up Full Backup Incremental Backup
OperationsManager Weekly Daily
OperationsManagerDW Monthly Weekly
To export a custom management pack
104
Component to Back Up Full Backup Incremental Backup
ReportServer On a recurring basis, with the
frequency depending on how
often reports change in your
organization, and every time
after significant changes are
made to report definitions
(including additions,
changes, and deletions).
Same as full backup
OperationsManagerAC Monthly Weekly
Master database (Master) Every time, after installing
and configuring the
Operations Manager
database components and
after making significant
changes to logons or other
security changes.
Per IT policies
Msdb database (Msdbdata) After the initial installation
and configuration of the
Operations Manager
database components.
After changing the
scheduled Microsoft SQL
Server Agent jobs that
Operations Manager uses.
Custom Management Packs (.xml
files)
Monthly or after making
significant changes to
management packs.
Not applicable
Failure and Restore in Operations Manager 2007
Even with the best maintenance practices, data might become corrupted, causing interruption to
System Center Operations Manager 2007 functionality and loss of data.
There are various causes for failure. Some of the most common causes can be classified as
follows:
Hardware failure, such as the storage system having an impact on data availability or integrity
Security breach or virus infection
Accidental deletion or corruption of Active Directory Domain Services (AD DS) security
information, such as accounts or groups
Physical disaster
This section describes various Operations Manager failure scenarios and how to restore
Operations Manager components to resume services.
105
In This Section
Failure Recovery Scenarios for the Root Management Server
Impact of Failure in Operations Manager 2007
Various Microsoft System Center Operations Manager 2007 servers and components can
potentially fail, impacting Operations Manager functionality.
The amount of data and functionality lost during a failure is different in each failure scenario. It
depends on the role of the failing component, on the Operations Manager deployment, on the
length of time it takes to restore the failing component, and on the availability of backups.
Impact of Failure
The impact of failure is minimized if the Operations Manager deployment includes failover servers
or clustering. The impact is greater if clustering and failover management servers are not
implemented. This is because it will take longer to restore a failed component. When it takes
longer to restore the functions provided by a failed component, there is a greater risk of data loss
occurring and when data loss does occur, the amount of data lost will be greater. For more
information about minimizing the impact of failure, see Reduce the Impact of Failure below.
In some failure scenarios, Operations Manager is able to continue to function properly for a short
period of time without losing data. Then, after you repair the failing component, complete
functionality is automatically restored without any further intervention.
The following table lists the impact of failure of various Operations Manager components. In this
table, the assumption is that each server listed performs only a single role, as specified.
Failed Component Impact: Best-Case Scenario Impact: Worst-Case
Scenario
Management server Workload on additional
management servers in the
management group is increased
until the failed management
server is restored.
Data is queued on
managed computers
and is not processed
because agents are
unable to send it to the
management server.
Agentless computers
are not managed.
Gateway servers
cannot transfer data
from agents to the
management server.
Root management server With at least one server in the
cluster functioning, there is no
impact.
Operations consoles
and Web consoles are
unable to connect and
manage the
configuration of the
management group.
106
Failed Component Impact: Best-Case Scenario Impact: Worst-Case
Scenario
Configuration
management for the
management group is
unavailable.
Connections to other
management groups
are unavailable.
Cannot perform any
Operations Manager
administrative tasks,
such as viewing,
editing, or managing
objects.
The Operations
console does not
function.
Connections to third-
party management
products using
connectors are
unavailable.
Operations Manager reporting
server (OperationsManager
database is intact)
Reports are not
accessible.
The Reporting view in
the Operations console
does not function.
OperationsManager database If the OperationsManager
database has been installed in a
failover cluster, and as long as
one of the cluster nodes is
functioning, there is no impact. If
log shipping is implemented,
services might be reduced until
the database is rebuilt.
Data from managed
computers is not
processed and is not
stored in the database.
This data might
eventually be lost.
Management servers
start to queue data in
their cache. When the
cache is full, the
management servers
start to drop data,
starting with
performance data.
Cannot perform any
107
Failed Component Impact: Best-Case Scenario Impact: Worst-Case
Scenario
Operations Manager
administrative tasks,
such as viewing,
editing, or managing
objects.
Reports do not contain
up-to-date information.
The Operations
console does not
function.
Changes to
management packs are
not propagated to
agents.
Data warehouse server
(OperationsManagerDW
database is intact)
With at least one server in the
cluster functioning, there is no
impact. If the
OperationsManagerDW
database has failed, clustering
does not reduce the impact of
failure. (See the next column for
impact.)
Cannot view, edit or
manage reports.
Cannot view, edit, or
manage Audit
Collection Services
(ACS) Reports if
installed on the same
computer that is
running SQL Server.
Gateway server With multiple gateway servers
deployed, agents can fail over to
another gateway server, and
communication with
management servers is not
interrupted.
Up-to-date monitoring
data is not available
because agents and
management servers
cannot communicate.
Audit Collection Database If the Audit Collection Database
is intact, with at least one server
in the cluster functioning, there
is no impact. If the Audit
Collection Database has failed,
clustering does not reduce the
impact of failure. (See the next
column for impact.)
Security events are
queued on managed
computers and are not
processed. This data
might eventually be
lost.
Performance on
managed computers is
degraded because of
the accumulated data.
ACS reports do not
108
Failed Component Impact: Best-Case Scenario Impact: Worst-Case
Scenario
contain up-to-date
information.
Computer hosting the
Operations console
Not applicable. Cannot use the console
on the failed computer.
ACS Collector Server Not applicable. Audit events from ACS
Forwarders are not
processed.
Reduce the Impact of Failure
The effects of some server failures can be reduced significantly by adding redundancy or
implementing a failover solution, such as clustering. This also reduces the urgency of restoration.
The following list includes configuration options that add redundancy and clustering to the
Operations Manager deployment. Implementing any of these options reduces the impact of failure
and contributes to the high availability of Operations Manager in your organization:
Add management servers.
Install the root management server into a Cluster service failover cluster.
Place the databases in a Cluster service failover cluster.
Configure gateway servers for failover.
Configure log shipping.
Configure multihoming of agents across management groups.
Each option is further described below. For further information about deployment options that
help ensure high availability and help reduce the impact of failure, see the Operations Manager
2007 Deployment Guide (http://go.microsoft.com/fwlink/?LinkId=93785).
Add Management Servers
Deploy more than one management server in a management group. This allows agents to fail
over if a management server has failed.
If a management server has failed, the agents that report to that management server
automatically start reporting to another management server in the same management group.
After the failed management server is restored, agents can resume reporting to the original
management server.
If the root management server is failing, you can promote an existing management server to the
root management server role. After the root management server is restored, you can demote the
temporary root management server and re-promote the restored server to its original root
management server role.
Install the Root Management Server into a Cluster Services Failover Cluster
109
Install the root management server into a Cluster service failover cluster. If a node in the root
management server cluster fails, the root management server role moves to another cluster
node. This allows the RMS to continue to function normally.
After you restore the failed cluster node, you can move the RMS back to the original node or
leave it running on another node in the failover cluster.
Place Databases in a Cluster Services Failover Cluster
Place the OperationsManager, the OperationsManagerDW, and the OperationsManagerAC
databases in a Cluster service failover cluster. As in the case of the RMS cluster, if a node fails,
all the databases would be moved to another node in the cluster and continue to function
normally. If a database becomes corrupted however, you may need to restore it from your most
recent backup.
Configure Gateway Server Failover
Deploy multiple gateway servers to allow agents to fail over between gateway servers and to
distribute the management workload.
Gateway servers can also be configured for failover between collection management servers in a
management group if multiple collection management servers are available.
Configure Log Shipping
Log shipping maintains a copy of an Operations Manager database on a separate Microsoft
SQL Server 2005 or SQL Server 2008 server. Log shipping keeps the copy of the database up to
date by sending the transaction logs from the source database in the active management group
to the destination database in the standby management group.
If a database becomes corrupted, you can configure Operations Manager to temporarily use the
standby database. After the original database is restored, you can reconfigure Operations
Manager to use that database.
Failure Recovery Scenarios for the Root Management Server
This topic describes three failure recovery scenarios for the root management server.
These scenarios involve promoting a management server to replace a failed root management
server. In all cases, a management server must be present in the management group prior to the
failure of the RMS in order to be promoted to be the RMS.
Root Management Server Recovery
To use any of these scenarios, you must either have a back up of the root management server
encryption key or the root management server must be available to allow backing up of the
encryption key.
110
If the root management server fails, promote another management server to be the root
management server.
If the root management server fails, promote another management server to be the root
management server. After the failed computer is available again, you have the option of
promoting it back to being the root management server.
If the root management server fails, promote another management server to be the root
management server. In the future, you can set up a new management server and promote it
to be the root management server.
Use the How to Promote a Management Server to a Root Management Server Role in
Operations Manager 2007 procedure to promote a management server to be the root
management server. You can apply this procedure to all three scenarios.
See Also
How to Promote a Management Server to a Root Management Server Role in Operations
Manager 2007
How to Back Up the Root Management Server Encryption Key
The Root Management Server encryption key is unavailable after you replace or reinstall the Root
Management Server server in Microsoft System Center Operations Manager 2007
High-Level Restore Guidelines in Operations Manager 2007
Use the following table for information about possible failure scenarios and the general steps
required to restore operations and data in that scenario.
General Restore Steps
Failed Component General Restoration Steps Required Backups
Management server With additional management
servers:
1. Repair the server.
2. Reinstall the Operations
Manager management
none
111
Failed Component General Restoration Steps Required Backups
server on the repaired
server.
3. After the failed
management server is
restored, Operations
Manager agents will
eventually resume
reporting to that
management server.
Without additional
management servers:
1. Configure the root
management server
(RMS) as the primary
management server in the
management group.
2. Install a new management
server in the management
group. Use the computer
running Microsoft SQL
Server that is hosting the
OperationsManager
database, and use the
same action account that
was previously defined.
3. Configure the newly
installed management
server as the primary
management server.
Root management server Clustered:
Repair the failed server,
and re-connect to the
cluster.
Not clustered:
1. Promote an existing
management server to
root management server.
2. Repair the failed server.
3. Reinstall the Operations
Manager management
server on the repaired
Root management server
encryption key
112
Failed Component General Restoration Steps Required Backups
server.
4. Demote the temporary
root management server
to management server.
5. Promote the repaired
server to root
management server.
Data warehouse
server/Operations Manager
reporting server (assumes the
OperationsManager database
is intact
Clustered:
1. Repair the failed server,
or reinstall SQL Server
and reconnect to the
cluster.
2. If needed, configure all
management servers to
point to the repaired
server.
Not clustered:
1. Repair the server as
needed.
2. Restore the
OperationsManager
database.
OperationsManager
database
Root management server
encryption key
OperationsManager database 1. Reinstall the Operations
Manager reporting server
component if needed.
2. Restore the
OperationsManager
database.
If log shipping has been
implemented:
Rebuild and restore the
database.
OperationsManager
database
root management server
encryption key
Operations Manager reporting
server
Clustered:
1. Reinstall the Operations
Manager reporting server
if needed.
2. Restore the
OperationsManagerDW
database, and the
ReportServer and
OperationsManagerDW
database
113
Failed Component General Restoration Steps Required Backups
ReportServerTempDB
databases if needed.
Gateway server 1. Repair the server if
needed.
2. Reinstall the Operations
Manager gateway server
if needed.
None
Computer hosting Operations
console
1. Repair the computer.
2. Reinstall the Operations
Manager console.
None
OperationsManagerAC (Audit
Collection) database
1. Repair the Operations
Manager Audit Collection
Services (ACS) database
server if needed.
2. Reinstall SQL Server if
needed.
3. Reinstall the Operations
Manager ACS database
component if needed.
4. Restore the Audit
Collection database.
Audit Collection database
ACS Collector Server Do either of the following:
1. Repair the ACS Collector
server if needed.
2. Install the ACS Collector
on another management
server in the management
group if needed.
3. Install another
management server in the
management group and
install the ACS Collector if
needed.
None
How to Restore Operations Manager 2007 Databases
Use the following procedure to restore a Microsoft System Center Operations Manager 2007
database using Microsoft SQL Server Management Studio. This procedure applies to databases
on both SQL Server 2005 and SQL Server 2008.
Note
114
If you want to resize the OperationsManager database, you must resize it by using SQL
Server. For more information, see Microsoft SQL Server
(http://go.microsoft.com/fwlink/?LinkID=162007) in the TechNet Library.
1. Start SQL Server Management Studio.
2. In the Connect to Server dialog box, select the appropriate values in the Server type
drop-down combo box, in the Server name box, and in the Authentication box.
3. Click Connect.
4. In Object Explorer, expand Databases, and then select the OperationsManager,
OperationsManagerAC, or OperationsManagerDW database.
5. Right-click the database, point to Tasks, and then click Restore.
6. Click Database to open the Restore Database dialog box.
7. On the General page, the name of the restoring database appears in the To database
list.
8. In the To a point in time text box, either retain the default (the most recent possible) or
select a specific date and time by clicking the browse button, which opens the Point in
Time Restore dialog box.
9. To specify the source and location of the backup sets to restore, click the From Device
option.
10. Click Browse to open the Specify Backup dialog box.
11. In the Backup media list box, select one of the listed device types. To select one or
more devices for the Backup location list box, click Add.
12. In the Select the backup sets to restore grid, select the backups to restore. This grid
displays the backups available for the specified location.
13. In the Restore options panel, select the Overwrite the existing database option.
14. In the Restore the database files as options panel, verify the original database file
name and path are correct.
15. For the Recovery state options, specify the state option Leave the databases ready to
use by rolling back the uncommitted transactions. Additional transaction logs cannot
be restored.
16. Click OK to restore the database.
How to Restore the IIS 6.0 Metabase Backup in Operations Manager 2007
Use the following procedure to restore an Internet Information Services (IIS) 6.0 Metabase
backup. Operations Manager 2007 SP1 and Operations Manager 2007 R2 can both run on
Windows Server 2003 with IIS 6. This procedure can be used for any version of Operations
Manager 2007 that makes use of IIS 6.
To restore a database backup
To restore an IIS 6.0 Metabase backup
115
1. Open Control Panel, double-click Administrative Tools, and then double-click Internet
Information Services (IIS) Manager.
2. Right-click the name of your computer in IIS Manager, point to All Tasks, and then click
Backup/Restore Configuration.
3. Under Previous backups, select the file name that you want, and then click Restore. If
prompted for a password, type the password.
How to Restore an IIS 7 Configuration
Both Operations Manager 2007 SP1 and Operations Manager 2007 R2 can run on Windows
Server 2008, which means that they can use IIS 7. The following procedure should be used for
any Operations Manager 2007 version that is running Windows Server 2008 and IIS 7.
1. Log on to the Windows Server 2008 computer that is hosting Operations Manager 2007
components with an account that has administrator rights.
2. Open a command prompt by using the Run as Administrator option and change
directory to %windir%\system32\inetsrv.
3. At the command prompt, type appcmd restore backup <backupname>.
How to Restore the Root Management Server Encryption Key in Operations Manager 2007
To restore the root management server (RMS) key, you need to use the SecureStorageBackup
tool. The tool can start the Encryption Key Backup or Restore Wizard, or run as a command-
line tool. The availability and behavior of the tool depends on whether or not the console is
installed on the management server.
The SecureStorageBackup tool behaves as follows:
If the console and a management server are both installed, the tool is installed in the
Microsoft System Center Operations Manager 2007 installation folder.
In this case, if you start the tool without arguments, it starts the Encryption Key Backup or
Restore Wizard. If you start the tool with arguments, it runs as a command-line tool.
If the console is not installed, the SecureStorageBackup tool is not installed. In this case, to
use the tool, you must first copy it from the SupportTools folder on the installation media to
the installation folder on the management server. For example, this happens if you are
installing Operations Manager on a clustered RMS without installing the console on any
server.
In this case, the tool runs as a command-line tool, and you must provide proper arguments.
You can run SecureStorageBackup.exe with the '/?' switch to get help for the tool.
To restore the IIS 7 configuration from a command prompt
116
Use the procedures below to restore the root management server encryption key, which is on the
same server when recovering the root management server or on a different server when creating
a clustered root management server.
1. Log on to the computer hosting the root management server with an account that is a
member of the Administrators group.
2. Open a command prompt window using the Run as Administrator option.
3. At the command prompt, enter the following:
cd <Operations Manager Installation Folder>
SecureStorageBackup
4. In the Encryption Key Backup or Restore Wizard, on the Backup or Restore? page,
select the Restore the Encryption Key option and then complete the wizard.
1. In a command prompt window using the Run as Administrator option and, enter the
following:
cd\<Operations Manager Installation Folder>
SecureStorageBackup Restore <BackupFile>
2. At the Please enter the password to use for storage/retrieval prompt, type the
password, and then press ENTER.
Use the same password that was used to back up the encryption keys.
Making Updates to an Operations Manager 2007 Deployment
After the initial deployment of Microsoft System Center Operations Manager 2007, you might
need to make changes or upgrades to the original deployment for reasons such as the following:
You need to replace hardware that is experiencing problems and that is no longer considered
reliable.
You need to add additional hardware to improve scalability and performance.
You need to move a database and log file to a different volume because of space or
performance reasons.
You need to change hardware that is leased and is due to expire soon.
You need to change or upgrade hardware to comply with new hardware standards.
You initially installed multiple Operations Manager components on a single server and you
need to distribute some components to other servers.
You need to restore functionality in a failure scenario.
To start the Encryption Key Backup or Restore Wizard to restore the Root Management
Server encryption key
To run the SecureStorageBackup tool in command-line mode to restore the root
management server encryption key
117
Operations Manager supports changes to your Operations Manager deployment as listed below.
Be cautious when performing these operations because they can result in data loss if not
performed correctly.
In This Section
How to Move the OperationsManager Database in Operations Manager 2007
How to Move the OperationsManagerDW Database in Operations Manager 2007
How to Move the OperationsManagerAC Database in Operations Manager 2007
How to Promote a Management Server to a Root Management Server Role in Operations
Manager 2007
How to Remove a Management Server From a Computer in Operations Manager 2007
How to Move the Operations Manager Reporting Server in Operations Manager 2007
How to Cluster the RMS in a Pre-Existing Management Group
How to Move the OperationsManager Database in Operations Manager 2007
After the initial deployment of Microsoft System Center Operations Manager 2007, you might
need to move the Operations Manager database from one Microsoft SQL Server-based computer
to another.
SQL Server 2005 and SQL Server 2008 support the ability to change the location of the data files
and of the log files between SQL Server-based computers, between instances on the same SQL
Server-based computer, and different volumes on the same SQL Server-based computer. For
more information about using this function in SQL Server, see the SQL Server documentation
(http://go.microsoft.com/fwlink/?LinkId=93787).
The high-level steps of moving the OperationsManager database are as follows:
1. Back up the OperationsManager database.
2. Uninstall the OperationsManager database.
3. Delete the Operations Manager database.
4. Restore the OperationsManager database.
5. Update management servers with the new database server name.
6. Update the Operations Manager database with the new database server name.
7. Update the Operations Manager database logins on the new database server. Ensure that for
the root management server, the SDK Account and the Action Account are included in the
logins and that they have appropriate permissions. If reporting is installed, ensure that the
Data Warehouse Action Account has appropriate permissions.
8. Set ENABLE_BROKER if needed.
9. Verify that the move is successful by ensuring that the console is displaying valid data.
OperationsManager Database Relocation
Use the procedure below to move the OperationsManager database to a new server.
118
1. Install and configure a new SQL Server-based computer. Ensure that you have system
administrator permissions on both the original SQL Server-based computer and the new
SQL Server-based computers.
2. Back up the following:
Back up all databases. On the current server that hosts the Operations Manager
database, use SQL Server Management Studio to back up the Operations Manager
(default name) database.
Back up the encryption key on the root management server by using the
SecureStorageBackup.exe utility.
3. Stop the Operations Manager services (System Center Management, System Center
Data Access, and System Center Management Configuration for root management
servers, and System Center Management for management servers) on the management
servers in the management group.
In a clustered root management server environment, use Cluster Administrator (Windows
Server 2003) or Failover Cluster Management (Windows Server 2008) to configure each
of the three services listed above with the Take Offline option.
4. On the current server that hosts the OperationsManager database, uninstall the database
component as follows (these steps do not physically remove the OperationsManager
database from SQL Server):
Note
Perform this step if the database is the only component on the server. Otherwise,
you will still be able to delete the database following the next step.
a. Click Start, click Control Panel, and then click Add or Remove Programs for
Windows Server 2003 or Programs and Features for Windows Server 2008.
b. In the Add or Remove Programs dialog box for Windows Server 2003 or Programs
and Features dialog box for Windows Server 2008, select System Center
Operations Manager 2007 R2, and then select Remove for Windows Server 2003
or select Uninstall for Windows Server 2008.
c. Complete the wizard.
5. On the current server that hosts the OperationsManager database, delete the
OperationsManager database as follows:
a. In Microsoft SQL Server Management Studio, navigate to Databases.
b. Right-click OperationsManager, and then click Delete.
c. In the Delete Object dialog box, ensure that the Delete backup and restore history
information for databases and Close existing connections options are both
selected.
d. Click OK to complete the operation.
6. On the new server, use Microsoft SQL Server Management Studio to restore the
OperationsManager database that you previously backed up. To access the database
To move the OperationsManager database
119
backup file, copy the backup file to a local drive or map a local drive to the folder that
contains the backup file.
7. Update the registry on each management server in the management group to reference
the new SQL Server-based computer. Complete this step also on the root management
server. If the root management server is clustered, you must complete this step on all the
nodes in the cluster.
Note
Before editing the registry, follow your site's backup policies with regard to the
registry.
a. Log on to the management server with Administrator permissions.
b. Click Start, select Run, type regedit in the Open box, and then click OK to start
Registry Editor.
c. Under HKEY_LOCAL_MACHINE\Software\Microsoft\Microsoft Operations
Manager\3.0\Setup, double-click the value DatabaseServerName, and then change
the value to the hostname of the SQL Server-based computer now hosting the
OperationsManager database. If you are using a named instance of SQL Server, be
sure to use the ServerName\Instance name format.
d. Click OK.
e. Close the Registry Editor.
f. After you have completed this step on all management servers in the management
group, restart the System Center Management, System Center Data Access, and
System Center Management Configuration services on the root management server,
and then restart only the System Center Management service on the remaining
management servers.
Important
Do not start the System Center Management Configuration and System
Center Data Access services on the management servers, as these services
should be running only on the root management server.
8. Update the OperationsManager database with the New Database Server Name, and
ensure that the account that you are logged on with has sufficient privileges on the SQL
Server instance.
a. Open SQL Server Management Studio.
b. Expand Databases, OperationsManager, and Tables.
c. Right-click dbo.MT_ManagementGroup, and then click Open Table if you are using
SQL Server 2005 or click Edit Top 200 Rows if you are using SQL Server 2008.
d. Change the value in the
SQLServerName_6B1D1BE8_EBB4_B425_08DC_2385C5930B04 column to
reflect the name of the new SQL Server-based computer.
e. Save your change.
9. On the new server hosting the OperationsManager database, add the correct permission
for the login of the root management server on which the SDK Account is running, as
120
follows:
a. Open Microsoft SQL Server Management Studio, and in the Object Explorer pane,
navigate to Security and then expand Logins.
b. Locate the SDK Account, and add the account if it is not listed.
Note
If the SDK Account is running as LocalSystem, use the format
<domain\computername$> in SQL Logins, where <computername> is the
name of the root management server.
c. Right-click the SDK Account, and select Properties.
d. In the Login Properties dialog box, in the Select a page pane, select User
Mapping.
e. In the Users mapped to this login list, in the Map column, select the box that
corresponds to OperationsManager (default name).
f. In the Database role membership for: OperationsManager list, ensure that the
following items are selected: configsvc_users, db_datareader, db_datawriter,
db_ddladmin, and sdk_users.
g. Click OK to save your changes and to close the Login Properties dialog box.
10. On the new server hosting the Operations Manager database, add the correct permission
for the login of the root management server on which the Action Account is running, as
follows:
a. Open Microsoft SQL Server Management Studio, and in the Object Explorer pane,
navigate to Security and then expand Logins.
b. Locate the Action Account, and add the account if it is not listed. If the Action
Account is running as LocalSystem, use the format <domain\computername$> in
SQL Logins, where <computername> is the name of the root management server.
c. Right-click the Action Account, and select Properties.
d. In the Login Properties dialog box, in the Select a page pane, select User
Mapping.
e. In the Users mapped to this login list, in the Map column, select the box that
corresponds to OperationsManager (default name).
f. In the Database role membership for: OperationsManager list, ensure that the
following items are selected: db_datareader, db_datawriter, db_ddladmin, and
dbmodule_users.
g. Click OK to save your changes and to close the Login Properties dialog box.
11. On the new server hosting the Operations Manager database, add the correct permission
for the login of the Data Warehouse server on which the Data Warehouse Action Account
is running, as follows:
a. Open Microsoft SQL Server Management Studio, and in the Object Explorer pane,
navigate to Security and then expand Logins.
b. Locate the Data Warehouse Action Account, and add the account if it is not listed.
c. Right-click the Data Warehouse Action Account, and select Properties.
121
d. In the Login Properties dialog box, in the Select a page pane, select User
Mapping.
e. In the Users mapped to this login list, in the Map column, select the box that
corresponds to OperationsManager (default name).
f. In the Database role membership for: OperationsManager list, ensure that the
following items are selected: db_datareader and dwsynch_users.
g. Click OK to save your changes and to close the Login Properties dialog box.
Set ENABLE_BROKER
Before you can run tasks and use the Discovery Wizard to install agents, you need to set the
ENABLE_BROKER value.
After moving the Operations Manager database, the status of the Sql Broker Availability Monitor
might be set to Critical or Sql Broker is disabled. You can check the state of the Sql Broker
Availability Monitor by running the following SQL query:
SELECT is_broker_enabled FROM sys.databases WHERE name='OperationsManager'
Where OperationsManager is the default database name, replace this name as appropriate.
If the query result is 0, the Sql Broker is disabled and you must re-enable it using the following
procedure.
1. Open SQL Server Management Studio.
2. In the Connect to Server dialog box, select the appropriate values in the Server type
list, Server name list, and Authentication list, and then click Connect.
3. Click New Query.
4. In the query window, enter the following query:
ALTER DATABASE OperationsManager SET SINGLE_USER WITH ROLLBACK
IMMEDIATE
5. Click Execute.
6. Enter the following query:
ALTER DATABASE OperationsManager SET ENABLE_BROKER
7. Click Execute.
8. Close SQL Server Management Studio.
Note
Closing SQL Server Management Studio closes the connection to the database
in single-user mode. Depending on your configuration, you might have to
manually stop any process that is connected to the database before completing
the ALTER query below.
9. Open SQL Server Management Studio.
10. In the Connect to Server dialog box, select the appropriate values in the Server type
To set ENABLE_BROKER
122
list, Server name list, and Authentication list, and then click Connect.
11. Click New Query.
12. In the query window, enter the following query:
ALTER DATABASE OperationsManager SET MULTI_USER
13. Click Execute.
You can verify the setting for ENABLE_BROKER is set to 1 by using this SQL query: SELECT
is_broker_enabled FROM sys.databases WHERE name='OperationsManager'.
Before you can use discovery, you must restart the following services: System Center
Data Access, System Center Management Configuration, and System Center
Management Services. You might also need to restart the following services: SQL Server
and SQL Server Agent.
How to Move the OperationsManagerDW Database in Operations Manager
2007
For various reasons, it might be necessary to move the OperationsManagerDW database from its
original server to another server.
This procedure can result in data loss if it is not performed correctly and within a
reasonable length of time of the failure. Ensure that you follow all steps precisely, without
unnecessary delays between the steps.
The high-level steps to move the OperationsManagerDW database are as follows:
1. Stop Microsoft System Center Operations Manager 2007 services to prevent updates to the
OperationsManagerDW database during the move.
2. Back up the OperationsManagerDW database to preserve the data that Operations Manager
has already collected from the management group.
3. Uninstall the current Data Warehouse component, and delete the OperationsManagerDW
database.
4. Install the Reporting Data Warehouse component on the new Data Warehouse server.
5. Restore the original OperationsManagerDW database.
6. Configure Operations Manager to use the OperationsManagerDW database on the new Data
Warehouse server.
7. Restart Operations Manager services.
OperationsManagerDW Database Relocation Procedure
Use the procedure below to move the OperationsManagerDW database to a new Data
Warehouse server.
Note
Caution
To move the OperationsManagerDW database
123
1. Stop Operations Manager services as follows:
a. On the root management server, stop the System Center Data Access, and the
System Center Management Configuration Services.
b. On the root management server and on all other management servers, stop the
System Center Management Service.
2. On the current Data Warehouse server, use SQL Server Management Studio to back up
the OperationsManagerDW database (default name) to a shared folder on the server. It is
recommended that you also back up the associated master database.
3. On the current Data Warehouse server, uninstall the Reporting Data Warehouse
component as follows:
a. Click Start, click Control Panel, and then select Add or Remove Programs if you
are using Windows Server 2003 or select Programs and Features if you are using
Windows Server 2008.
b. In the Add or Remove Programs for Windows Server 2003 or Programs and
Features for Windows Server 2008, dialog box, select System Center Operations
Manager 2007 R2 Reporting Server, and then select Change.
c. In the System Center Operations Manager 2007 Reporting Setup Wizard, on the
Operations Manager 2007 R2 Maintenance page, select Modify, and then click
Next.
d. On the Custom Setup page, configure the Data Warehouse component with the
This component will not be available option.
e. Complete the wizard.
Note
This does not physically remove the OperationsManagerDW database from
Microsoft SQL Server.
4. On the current Data Warehouse server, delete the OperationsManagerDW database as
follows:
a. In Microsoft SQL Server Management Studio, navigate to Databases.
b. Right-click OperationsManagerDW, and then select Delete.
c. In the Delete Object dialog box, ensure that the Delete backup and restore history
information for databases and Close existing connections options are both
selected.
5. On the new Data Warehouse server, run SetupOM.exe to install the Reporting Data
Warehouse component as follows:
a. On the System Center Operations Manager 2007 R2 Setup page, select Install
Operations Manager 2007 R2 Reporting.
b. In the System Center Operations Manager 2007 R2 Reporting Setup Wizard, on the
Custom Setup page, configure only the Data Warehouse component for installation.
If you are moving the OperationsManagerDW database to a server that is different
than the server on which the Operations Manager Reporting component is installed,
Configure the Reporting Server component with the This component will not be
124
available option.
6. On the new Data Warehouse server, delete the OperationsManagerDW database as
follows:
a. In Microsoft SQL Server Management Studio, navigate to Databases.
b. Right-click OperationsManagerDW, and then select Delete.
c. In the Delete Object dialog box, ensure that the Delete backup and restore history
information for databases and Close existing connections options are both
selected.
7. On the new Data Warehouse server, use SQL Management Studio to restore the
OperationsManagerDW database backup (from step 2). Access the database backup by
copying the backup to a local drive or by mapping a local drive to the folder that contains
the backup.
8. On the new Data Warehouse server, use SQL Management Studio to create a login for
the System Center Data Access Service account, the Data Warehouse Action Account,
and the Data Reader Account.
Note
If localsystem was used as the System Center Data Access account, enter
<domain\computername$> in SQL Logins.
9. On the new Data Warehouse server, add the correct login permission for the computer
on which the SDK Service is running, as follows:
a. In Microsoft SQL Server Management Studio, in the Object Explorer pane, navigate
to Security and then expand Logins.
b. Right-click the account that corresponds to the computer on which the SDK Service
is running (for example, if localsystem is used, it will be <domain\computername$>).
Select Properties.
c. In the Login Properties dialog box, in the Select a page pane, select User
Mapping.
d. In the Users mapped to this login list, in the Map column, select the box that
corresponds to the OperationsManagerDW database.
e. In the Database role membership for: OperationsManagerDW list, select
OpsMgrReader and db_datareader.
f. Click OK to save your changes and to close the Login Properties dialog box.
10. On the new Data Warehouse server, add the correct login permission for the computer
on which the Data Reader Account is running, as follows:
a. In Microsoft SQL Server Management Studio, in the Object Explorer pane, navigate
to Security and then expand Logins.
b. Right-click the Data Reader Account and select Properties.
c. In the Login Properties dialog box, in the Select a page pane, select User
Mapping.
d. In the Users mapped to this login list, In the Map column, select the box that
corresponds to OperationsManagerDW.
125
e. In the Database role membership for: OperationsManagerDW list, select
OpsMgrReader and db_datareader.
f. Click OK to save your changes and to close the Login Properties dialog box.
11. On the new Data Warehouse server, add the correct permission for the login of the
computer on which the Data Warehouse Action Account is running, as follows:
a. In Microsoft SQL Server Management Studio, in the Object Explorer pane, navigate
to Security and then expand Logins.
b. Right-click the Data Warehouse Action Account, and select Properties.
c. In the Login Properties dialog box, in the Select a page pane, select User
Mapping.
d. In the Users mapped to this login list, in the Map column, select the box that
corresponds to OperationsManagerDW.
e. In the Database role membership for: OperationsManagerDW list, select the
following items: OpsMgrWriter and db_owner.
f. Click OK to save your changes and to close the Login Properties dialog box.
12. On the root management server, start the System Center Data Access Service.
13. On the server running SQL Server Reporting Services, modify the data source as follows:
a. In Internet Explorer, open http://localhost/reports<$instancename> (include
<$instancename> only when using a named instance).
b. On the SQL Server Reporting Services Home page, ensure that you are viewing
the Contents page. Select Show Details.
c. In the list that is displayed, click Data Warehouse Main.
d. In the Data Warehouse Main properties page, in the Connection string text box,
change the name of the database server to the new Data Warehouse server.
e. Click Apply.
14. On the server running SQL Server Reporting Services, update the registry to point to the
name of the new Data Warehouse server as follows:
a. Locate the key HKEY_LOCAL_MACHINE\Software\Microsoft\Microsoft
Operations Manager\3.0\Reporting.
b. Double-click the value DWDBInstance, and then modify it to be the name of the new
Data Warehouse server.
If the OperationsManagerDW database was installed on the same server as the
Operations Manager Reporting Server, this key does not exist and you need to add it
(as a string value).
15. Configure the Operations Manager database with the name of the new Data Warehouse
server as follows:
a. On the server that hosts the Operations Manager database, open SQL Server
Management Studio and navigate to Databases, OperationsManager, and then to
Tables.
b. Right-click dbo.MT_DataWarehouse, and then select Open Table if you are using
SQL Server 2005 or select Edit Top 200 Rows if you are using SQL Server 2008.
126
c. Change the value in the
MainDatabaseServerName_16781F33_F72D_033C_1DF4_65A2AFF32CA3
column to the name of the new Data Warehouse server.
d. Close SQL Server Management Studio to save your changes.
16. Configure the OperationsManagerDW database with the name of the new Data
Warehouse server as follows:
a. On the new Data Warehouse server, open SQL Server Management Studio and
navigate to Databases, OperationsManagerDW, and then to Tables.
b. Right-click dbo.MemberDatabase table and select Open Table if you are using SQL
Server 2005 or select Edit Top 200 Rows if you are using SQL Server 2008.
c. Change the value in the ServerName column to the name of the new Data
Warehouse server.
d. Close SQL Server Management Studio to save your changes.
17. Restart services as follows:
a. On the root management server, restart the System Center Management
Configuration Service.
b. On all management servers, restart the System Center Management Service.
18. Verify that the database move was successful as described in the following procedures.
1. Verify that you can successfully run a report from the console.
2. Ensure that the health state of all management servers in the management group are
Healthy.
If the health state of any management server is Critical, open Health Explorer, expand
Availability - <server name>, and then continue to expand until you can navigate to Data
Warehouse SQL RS Deployed Management Pack List Request State. Check the
associated events to determine if there is an issue accessing the OperationsManagerDW
database.
3. Check operating system events:
a. Open the operating system's Event viewer. Navigate to Event Viewer, and then to
Operations Manager.
b. In the Operations Manager pane, search for events with a Source of Health
Service Module and a Category of Data Warehouse.
The move was successful if event number 31570, 31558, or 31554 exists.
There is an issue accessing the OperationsManagerDW database if event numbers
31563, 31551, 31569, or 31552 exists.
4. Check events in Operations Manager:
a. In the Operations console, select Monitoring.
b. Navigate to Monitoring, Operations Manager, Health Service Module Events, and
then to Performance Data Source Module Events.
To verify a successful move of the OperationsManagerDW database
127
c. Search the Performance Data Source Module Events pane for events with a Date
and Time that is later than the move.
There is a problem with the OperationsManagerDW database if events have a
Source of Health Service Module and an Event Number of 10103.
How to Move the OperationsManagerAC Database in Operations Manager
2007
For various reasons, it might be necessary to move the Audit Collection (OperationsManagerAC)
database from its original server to another server.
This procedure can result in data loss if it is not performed correctly and within a
reasonable length of time. Ensure that you follow all steps precisely, and without
unnecessary delays between steps.
The high-level steps for moving the OperationsManagerAC database are as follows:
1. Stop Operations Manager Audit Collection Service (ACS) to prevent updates to the
OperationsManagerAC database during the move.
2. Back up the OperationsManagerAC database.
3. Delete the OperationsManagerAC database on the original Audit Collection database server.
4. Restore the OperationsManagerAC database to the new Audit Collection database server.
5. Configure SQL Server permissions on the new Audit Collection database server.
6. Configure the Audit Collection Server to point to the new Audit Collection database server.
7. Restart Operations Manager Audit Collection Service.
OperationsManagerAC Database Relocation Procedure
Use the following procedure to move the OperationsManagerAC database to a new Audit
Collection database server.
1. On the original Audit Collection database server, stop Operations Manager Audit
Collection Service.
2. On the original Audit Collection database server, use Microsoft SQL Server Management
Studio to back up the OperationsManagerAC database (default name) to a shared folder
on the server. It is recommended that you also back up the associated master database.
3. On the original Audit Collection database server, delete the OperationsManagerAC
database as follows:
a. In SQL Server Management Studio, navigate to Databases.
b. Right-click OperationsManagerAC, and then select Delete.
c. In the Delete Object dialog box, ensure that the Delete backup and restore history
information for databases and the Close existing connections options are both
Caution
To move the OperationsManagerAC database
128
selected.
4. On the new Audit Collection database server, use SQL Management Studio to restore
the OperationsManagerAC database backup. Access the database backup by copying
the backup file to a local drive or by mapping a local drive to the folder that contains the
backup.
5. On the new Audit Collection database server, use SQL Management Studio to create a
login for the Audit Collection Service server. Use the format <domain\computername$> in
SQL Logins (where computername is the name of the Audit Collection Service server).
6. On the new Audit Collection database server, add the correct permission for the login of
the computer on which the ACS Service is running, as follows:
a. In SQL Server Management Studio, navigate to Security and then to Logins.
b. Right-click the account that corresponds to the computer on which the ACS service is
running (use the <domain\computername$> format). Select Properties, and then
select User Mapping.
c. Select the box in the Map column that corresponds to the OperationsManagerAC
database, and then select db_owner in the Database role membership for:
OperationsManagerAC list.
d. Click OK.
7. On the computer hosting Audit Collection Service, locate the registry key
HKEY_LOCAL_MACHINE\Software\ODBC\ODBC.INI\OpsMgrAC. Double-click the
value Server, and set it to the name of the new Audit Collection Service database server.
8. On the server on which the ACS service is running, start Audit Collection Service.
9. Verify that the database move was successful by checking the OperationsManagerAC
database for entries in the most recent dtEvent_<GUID> table that have a date/time
stamp that is more recent than when the service was restarted in the previous step.
How to Promote a Management Server to a Root Management Server Role
in Operations Manager 2007
Use the following procedures to promote a management server to a root management server
role, and then, if needed, to reset the value of ENABLE_BROKER in the Operations Manager
database to 1.
Some of the high-level guidelines for promoting management servers are:
In a failure recovery scenario, you can change the root management server by promoting
another management server to the role of root management server. In this scenario, the
management server that you plan to promote to root management server must have already
been installed before the failure of the current root management server occurred.
If you promote the root management server role away from a clustered root management
server, you must ensure that the services (the System Center Management Service, System
Center Management Configuration Service, and System Center Data Access Service) for that
clustered root management server are offline. These services might be already stopped (for
example, as a result of the clustered root management server no longer being in operation).
129
However, if these services are still running, you must manually stop them from within Cluster
Administrator if you are using Windows Server 2003 or Failover Cluster Management if you
are using Windows Server 2008.
For clustered Operations Manager 2007 SP1, never let the HealthService run on any
node of the clustered RMS while the another management server is promoted to the
RMS role.
For clustered Operations Manager 2007 R2, never let the System Center Management
service run on any node of the clustered RMS while another management server is
promoted to the RMS role.
After promoting the root management server role away from a clustered root management
server, you cannot configure the individual nodes as management servers. This scenario is
not supported, and therefore you should not use the UpdateDemotedRMS action on these
nodes. If you will not be using the cluster again, uninstall all Operations Manager 2007
components from the cluster node computers
In Operations Manager 2007 SP1, it is possible to promote the root management server back
to the original clustered root management server configuration. To do this, you must first
ensure that the cluster RMS group (Windows Server 2003) or Service or Application
(Windows Server 2008) is offline, and then perform the PromoteRMS action on the active
node of the cluster. Failure to take the cluster resources offline will result in corrupting your
OperationsManager database
In a scenario where a management server was promoted to root management server and the
original root management server was not demoted at that time, (for various reasons such as
connectivity issues or hardware problems with the computer), if at a later time the original
server recovers and you want to use it again as the root management server, you must first
demote it to a management server role. You must do this because you have already
promoted another management server to a root management server role.
After you demote the original root management server to a management server role by
running the UpdateDemotedRMS action of the ManagementServerConfigTool locally on that
original root management server, you can re-promote it to the root management server role.
Running the PromoteRMS action automatically demotes the previous root management
server to a management server role unless the original root management server is not
accessible or if /DemoteExistingRMS: is set to True (which will delete, rather than
demote, the previous root management server from the database).
The high-level steps for promoting a management server to root management server are:
1. Promote a management server to a root management server role.
2. Configure the reporting server with the name of the new root management server.
3. Configure the Web console with the name of the new root management server.
4. Set ENABLE_BROKER to 1 if needed. After you successfully complete the promotion, you
might need to set the value of the SQL Broker Availability Monitor to 1. Check the state of the
SQL Broker Availability Monitor by running the following SQL query:
Note
130
SELECT is_broker_enabled FROM sys.databases WHERE
name='OperationsManager'
If the query result is 0, the SQL Broker is disabled and you must re-enable it by using the 'To
set ENABLE_BROKER to 1' procedure later in this topic.
1. On the management server that you want to promote, copy the
ManagementServerConfigTool.exe tool from the SupportTools folder of the
installation media to the installation folder (by default, C:\Program Files\System Center
Operations Manager 2007), called installdir in this example.
2. Open a command prompt window using the Run as Administrator option, and then
change the folder to the installdir folder.
3. Type the following command:
SecureStorageBackup.exe Restore <filename>
Here, filename is the root management server encryption key backup file.
4. Provide a password as required.
5. On the management server, open a command prompt window using the Run as
Administrator option, and then type the following command:
ManagementServerConfigTool.exe PromoteRMS
6. You will see two warnings come up. The first warns you to backup your
OperationsManager database, the second warns you to take the System Center
Management, System Center Management Configuration and System Center Data
Access services offline if your RMS is on a cluster. Type in Y for both.
7. Demote the original root management server to a management server by doing the
following on the original root management server:
Note
This step is required only if the original root management server is to be used as
a management server.
a. Type the following command: ManagementServerConfigTool.exe
UpdateDemotedRMS. Type in Y to the backup database warning.
b. Delete the existing subfolders of the Health Service State folder in the installdir.
1. Log on to the reporting server.
2. Navigate to the installation folder of Reporting Services for example,
%ProgramFiles%\Microsoft SQL Server\MSSQL.2\Reporting Services\ReportServer if
you are using SQL Server 2005 or %ProgramFiles%\Microsoft SQL
Server\MSRS10.MSSQLSERVER\Reporting Services\ReportServer if you are using SQL
Server 2008.
3. Open the rsreportserver.config file in Notepad, and locate the two instances of
To promote a management server to a root management server role
To configure the reporting server with the name of the new root management server
131
<ServerName>ServerName</ServerName>, where ServerName is the name of the
original root management server. Change ServerName to be the name of the new root
management server.
4. Save the file, and then close Notepad.
5. Open the registry and locate the key
HKEY_LOCAL_MACHINE\Software\Microsoft\Microsoft Operations
Manager\3.0\Reporting.
6. Change the DefaultSDKServiceMachine value to be the name of the new root
management server.
1. On the server hosting the data warehouse, open Microsoft SQL Server Management
Studio, and in the Object Explorer pane, navigate to Security and then expand Logins.
2. Locate the account that corresponds to the new root management server and on which
the System Center Data Access Service is running (if its running under LocalSystem, the
format is <domain\computername$>).
3. Right-click the account and select Properties.
4. In the Login Properties dialog box, in the Select a page pane, select User Mapping.
5. In the Users mapped to this login list, in the Map column, select the box that
corresponds to the OperationsManagerDW database.
6. In the Database role membership for: OperationsManagerDW list, ensure that the
following items are selected: configsvc_users, db_datareader, db_datawriter,
db_ddladmin, and sdk_users.
7. Click OK to save your changes and to close the Login Properties dialog box.
1. Log on to the Web console server.
2. Navigate to the installation folder of the Web console (by default,
%ProgramFiles%\System Center Operations Manager 2007\Web Console).
3. Open the Web.config file in Notepad.
4. Locate the line <add key="MOMServer" value="RootManagementServer "/>, where
RootManagementServer is the name of the original root management server. Change
RootManagementServer to be the name of the new root management server.
5. Save your changes, and then close Notepad.
1. Open SQL Server Management Studio.
2. In the Connect to Server dialog box, select the appropriate values in the Server type
list, in the Server name list, and in the Authentication list, and then click Connect.
3. Click New Query.
To configure the data warehouse server with permissions for the new root management
server
To configure the Web console with the name of the new root management server
To set ENABLE_BROKER to 1
132
4. In the query window, enter the following query:
ALTER DATABASE OperationsManager SET SINGLE_USER WITH ROLLBACK
IMMEDIATE
5. Click Execute.
6. Enter the following query:
ALTER DATABASE OperationsManager SET ENABLE_BROKER
7. Click Execute.
8. In the Connect to Server dialog box, select the appropriate values in the Server type
list, in the Server name list, and in the Authentication list, and then click Connect.
9. Click New Query.
10. In the query window, enter the following query:
ALTER DATABASE OperationsManager SET MULTI_USER
11. Click Execute.
12. Verify that ENABLE_BROKER is set to 1 by using the following SQL query:
Select is_broker_enabled FROM sys.databases WHERE
name='OperationsManager'
How to Remove a Management Server From a Computer in Operations
Manager 2007
Use the following procedure to remove the management server role from a computer. For
example, you might have to do this if you must reassign a computer that is hosting the
management server role and install a gateway server.
Before you remove the management server role from a computer, you must configure any objects
that are managed by that management server, to be managed by a different management server
as described in the following sections.
The high-level steps to remove a management server role are as follows:
1. Delete the Management Server from the management group.
2. If the management server you are about to remove functions as a primary management
server for an agent, you must configure those agents to use a new primary management
server. See Change the Primary Management Server.
3. If the management server you are about to remove acts as a proxy agent for an agentless-
managed computer, you must identify a new management server. See Configure an
Agentless-Managed Computer to Use a Different Proxy Agent.
4. If the management server you are about to remove acts as a proxy agent for a network
device, you must identify a new management server. See Configure a Network Device to Use
a Different Operations Manager 2007 Proxy Agent.
5. Remove the management server role from a computer. See Remove the Management
Server from a Computer.
133
1. Open the Operations console with an account that is a member of the Operations
Manager 2007 Administrator role for the management group.
2. In the Operations console, click the Administrationbutton.
Note
When you run the Operations console on a computer that is not a management
server, the Connect To Server dialog box is displayed. In the Server name text
box, type the name of the Operations Manager 2007 management server that
you want the Operations console to connect to.
3. In the Administration pane, click Management Servers.
4. Right-click the desired management server and then click Delete.
5. In the Confirm Delete Management Server dialog box, click Yes.
Change the Primary Management Server
Use the following procedure to change the primary management server for agent-managed
computers that are assigned to primary and secondary management servers without using Active
Directory Domain Services.
1. Open the Operations console with an account that is a member of the Operations
Manager 2007 Administrator role for the management group.
2. In the Operations console, click the Administration button.
Note
When you run the Operations console on a computer that is not a management
server, the Connect To Server dialog box is displayed. In the Server name text
box, type the name of the Operations Manager 2007 management server that
you want the Operations console to connect to.
3. In the Administration pane, expand Administration, expand Device Management, and
then click Agent Managed.
4. In the Agent Managed pane, select the computers for which you want to change the
primary management server, right-click them, and then select Change Primary
Management Server.
Note
The Change Primary Management Server option is unavailable if Active
Directory Domain Services was used to assign any of the selected computers to
the management group.
5. In the Change Management Server dialog box, select the desired management server
from the list, and then click OK. The change takes effect on the agent after its next
To delete a management server from the management group
To change the primary management server for agent-managed computers by using the
Operations console
134
update interval.
If you are changing the primary management server for a Linux/UNIX computer, the certificate
that was used to access the Linux/UNIX computer must also be copied to the new management
server. You do not have to copy the certificate if you are changing the primary management
server for computers that are running Windows.
1. Log on to the management server that has the certificate you want to export and import.
2. At the command prompt, change the directory to %ProgramFiles%\System Center
Operations Manager 2007. Run this command: scxcertconfig.exe export <filename>.
3. While the file created by scxcertconfig.exe contains only the public key of the certificate,
you should still treat it as a security-sensitive file. The file, and any copies of the file,
should be explicitly deleted when the certificate is imported into the new management
server in step 5 in this procedure. Verify that the new management server can access the
file copy location.
4. Log on to the management server that you want to monitor agents from.
5. At the command prompt, change the directory to %ProgramFiles%\System Center
Operations Manager 2007. Run this command: scxcertconfig.exe import <filename>.
Importing the certificate only allows Operations Manager to trust agents signed with that
certificate. If multiple management servers will be signing certificates, the certificates must be
exported from each management server, and imported into the other management servers.
Configure an Agentless-Managed Computer to Use a Different Proxy Agent
Use the following procedure to change the Operations Manager 2007 proxy agent for an
agentless-managed computer. The proxy agent can be any agent-managed computer in the
management group configured to be a proxy.
1. Open the Operations console with an account that is a member of the Operations
Manager Administrators role.
2. In the Operations console, click the Administration button.
Note
When you run the Operations console on a computer that is not a management
server, the Connect To Server dialog box is displayed. In the Server name text
box, type the name of the Operations Manager 2007 management server that
you want the Operations console to connect to.
3. In the Administration pane, expand Administration, expand Device Management, and
then click Agentless Managed.
4. In the Agentless Managed pane, select the agentless-managed computers for which
you want to change the proxy agent, right-click them, and then select Change Proxy
Agent.
To copy a certificate from one server to another
To change the proxy agent for agentless-managed computers
135
5. In the Change Proxy Agent dialog box, select the computer that you want to be the new
proxy agent, and then click OK.
Configure a Network Device to Use a Different Operations Manager 2007 Proxy Agent
Use the following procedure to change the Operations Manager 2007 proxy agent for network
devices. The proxy agent can be any agent-managed computer in the management group. It
must have Simple Network Management Protocol (SNMP) installed, an optional Windows
element, and be able to connect to the devices that use SNMP.
1. Open the Operations console with an account that is a member of the Operations
Manager Administrators role.
2. In the Operations console, click the Administration button.
Note
When you run the Operations console on a computer that is not a management
server, the Connect To Server dialog box is displayed. In the Server name text
box, type the name of the Operations Manager 2007 management server that
you want the Operations console to connect to.
3. In the Administration pane, expand Administration, expand Device Management, and
then click Network Devices.
4. In the Network Devices pane, select the network devices for which you want to change
the proxy agent, right-click them, and then select Change Proxy Agent.
5. In the Change Proxy Agent dialog box, select the computer that you want to be the new
proxy agent, and then click OK.
Remove the Management Server from a Computer
Use the following procedure to remove a management server role from a computer.
1. Run Add or Remove Programs if you are using Windows Server 2003, or Programs
and Features if you are using Windows Server 2008 on the computer that you want to
remove the management server component from.
2. Select System Center Operations Manager 2007 R2, click Change or Remove, and
then follow the instructions in the wizard.
How to Move the Operations Manager Reporting Server in Operations
Manager 2007
You can move the Microsoft System Center Operations Manager 2007 reporting server
component to a new server, or reinstall the component on the original server.
To change the proxy agent for network devices
To remove a management server role from a computer
136
Moving a reporting server is supported only on the Service Pack 1 or R2 version of
System Center Operations Manager 2007.
The high-level steps of moving the Operations Manager reporting server are as follows:
1. Back up the OperationsManagerDW database.
2. Note the accounts that are being used for the Data Warehouse Action Account and for the
Data Warehouse Report Deployment Account. You will need to use the same accounts later,
when you reinstall the Operations Manager reporting server.
3. Uninstall the current Operations Manager reporting server component.
4. Restore the original OperationsManagerDW database.
5. If you are reinstalling the Operations Manager reporting server component on the original
server, run the ResetSRS.exe tool to clean up and prepare the reporting server for the
reinstallation.
6. Reinstall the Operations Manager reporting server component.
During this move, Operations Manager stops storing data in the OperationsManagerDW
database until you complete the Operations Manager reporting server reinstall.
Use the procedures in this topic to move the reporting server to a new server and verify the
success of the move. You must back up any custom reports that were authored outside of
Operations Manager 2007. For more information about this, see Moving the Report Server
Databases to Another Computer in the SQL Server 2008 Books Online
(http://go.microsoft.com/fwlink/?LinkId=151513).
Ensure that you follow all steps precisely, as not doing so might result in data corruption.
1. On the current Data Warehouse server, use SQL Server Management Studio to back up
the OperationsManagerDW database (default name).
2. On the current Operations Manager reporting server computer, uninstall the Operations
Manager reporting server component as follows:
a. Click Start, click Control Panel, and then click Add or Remove Programs if you are
using Windows Server 2003, or click Programs and Features if you are using
Windows Server 2008.
b. In the Add or Remove Programs or Programs and Features dialog box, select
System Center Operations Manager 2007 R2 Reporting Server, and then select
Change.
c. In the System Center Operations Manager 2007 R2 Reporting Setup Wizard, on the
Operations Manager 2007 R2 Maintenance page, select Modify, and then click
Next.
d. On the Custom Setup page, configure the Reporting Server component with the
This component will not be available option.
Important
Note
To move the Operations Manager reporting server
137
e. Complete the wizard.
3. On the Data Warehouse server, use SQL Management Studio to restore the
OperationsManagerDW database backup that you created in step 1.
4. If you are reinstalling the Operations Manager reporting server component on the original
server, you must remove any data that is left from the original installation by doing the
following:
a. Copy the ResetSRS.exe tool from the SupportTools folder on the product CD to a
local folder.
b. Open a command prompt window using the Run as Administrator option and run
the tool as follows:
ResetSRS.exe <SQL Server instance name>
Here, SQL Server instance name is the SQL Server instance that SQL Reporting
Services is installed on, such as 'Instance1'. If SQL Server is using the default
instance, enter MSSQLSERVER.
c. Open the Reporting Configuration Manager by clicking Start, pointing to Programs,
pointing to Microsoft SQL Server 2005 or Microsoft SQL Server 2008, pointing to
Configuration Tools, and then clicking Reporting Services Configuration.
d. For SQL Reporting Services 2005, in the Configure Report Server page, check the
status of the Web Service Identity item. If the status is not Configured (green), click
that item, and then click Apply.
Check the status of the rest of the items on that page. Configure any items that are
designated with a red X, indicating an unhealthy configuration status.
5. For SQL Server Reporting Services 2008, confirm the correct configuration of SQL
Server 2008 Reporting Services. Click Start, point to Programs, point to Microsoft SQL
Server 2008, point to Configuration Tools, and click Reporting Services
Configuration Manager. Connect to the instance that you installed Reporting Services
on.
6. In the left pane, select the <servername>\SQLinstance. This displays the Report Server
status in the results pane. Ensure that the Report Server Status is Started.
7. In the left pane, select Scale-out Deployment and ensure that the Status column has
the value of Joined.
8. If Report Server is not started and the Scale out Deployment is not joined, check the
configuration of Service Account, Web Service URL, and Database.
9. Confirm that the SQL Server Reporting Services service is running. In Server Manager,
expand the Configuration container for Windows Server 2008 or Services for Windows
Server 2003 and select Services.
10. In the Name column, find the SQL Server Reporting Services instance service and
confirm that its status reads Started and that its Startup Type is Automatic.
11. On the new Operations Manager reporting server computer, run SetupOM.exe to reinstall
the Operations Manager reporting server component by pointing the reporting server to
the existing OperationsManagerDW database and using the original accounts for the
Data Warehouse Action Account and the Data Warehouse Report Deployment Account,
138
as follows:
a. On the System Center Operations Manager 2007 R2 Setup page, select Install
Operations Manager 2007 R2 Reporting.
b. In the System Center Operations Manager 2007 R2 Reporting Setup Wizard, on the
Custom Setup page, configure only the Reporting Server component for
installation. Configure the Data Warehouse component with the This component
will not be available option.
12. Verify that the database move was successful as described in the next procedure.
1. Verify that you can successfully run a report from the Operations Manager Operations
console.
2. Ensure that the health state of all management servers in the management group is
Healthy.
If the health state of any management server is Critical, open Health Explorer, expand
Availability - <server name>, and then continue to expand until you can navigate to Data
Warehouse SQL RS Deployed Management Pack List Request State. Check the
associated events to determine if there is an issue accessing the OperationsManagerDW
database.
How to Cluster the RMS in a Pre-Existing Management Group
The root management server (RMS) is a single point of failure for every management group. You
can reduce this risk by placing the RMS role in a failover cluster that is running in quorum node
configuration only. This procedure shows you how to cluster the RMS role after you have already
installed the RMS role on a stand-alone server. You can place the RMS role in a cluster after the
initial installation of the management group in Windows Server 2008-based clusters and in
Windows Server 2003-based clusters. The procedure presented here assumes that you are using
Windows Server 2008 Failover clustering. Your databases can be hosted on any of the following
versions of Microsoft SQL Server:
SQL Server 2005 with SP 1
SQL Server 2005 with SP 2
SQL Server 2005 with SP 3
SQL Server 2008 with SP 1
To place the RMS role in a cluster, you have to perform the following steps:
1. Complete the pre-procedure checklist.
2. Prepare the Failover cluster nodes for the installation of the management server and RMS
roles.
3. Install the Operations Manager 2007 R2 management server role on each cluster node.
To verify a successful move of the reporting server
139
4. Create the following RMS Failover cluster resources for the RMS: the System Center
Management Service (HealthService), the System Center Management Configuration service
(OMCFG), and the System Center Data Access service (OMSDK).
5. Create the virtual RMS by using the ManagementServerConfigTool.exe tool with the
InstallCluster option.
6. Register the service principal name (SPN) by using the SetSPN.exe tool.
7. Verify that the clustered RMS is functioning correctly.
Supported and Unsupported Topologies
Supported Topology
This procedure works only for one starting RMS topology, which leads to a single ending RMS
topology. The process is shown in figure 1. No other starting or ending RMS topologies are
supported.
Figure 1: Supported topology
Three things happen in this procedure:
1. A clustered RMS server is created on a failover cluster that is not running any other
workloads and that is configured as active/passive.
2. The pre-existing RMS is demoted from the RMS role and becomes a management server.
140
3. Any agents that had the pre-existing RMS as their primary management server are
automatically redirected to the new clustered RMS. Also, all management servers are
automatically redirected to the new clustered RMS.
Unsupported Topologies
Here are some examples of unsupported starting and ending topologies. If your Operations
Manager 2007 R2 management group is in any of the configurations listed on the "Before" side of
the diagrams, and you want to cluster the RMS, you must reconfigure the management group so
that is in a supported configuration before you start the procedure.
Figure 2: Attempt to cluster the existing RMS
Figure 3: Attempt to cluster the existing RMS and to have agents report to the passive
node
141
Figure 4: Attempt to move the RMS from one cluster to another cluster
142
Known Issues
During this process, all agents that reported to the pre-existing RMS are redirected to the
clustered RMS, and the pre-existing RMS (SRVR1) are demoted to be a management server
(ms). If you do not want the agents to be owned by the RMS, you must manually redirect
them to the demoted management server (SRVR1) or to other management servers in the
management group.
If the pre-existing RMS (SRVR1) is x64-based, and if the new clustered RMS will be x86-
based, after the procedure, you have to manually demote the pre-existing RMS (SRVR1).
The ManagementServerConfigTool.exe tool provides you with the command-line syntax that
you must run to accomplish this.
This procedure does not support using the Local System account for the System Center Data
Access (OMSDK) or for the System Center Management Configuration (OMCFG) accounts.
Domain accounts must be used and be available before you add the RMS cluster. In addition,
you must ensure that the domain-based System Center Data Access account is listed as
having the following fixed database roles for the OperationsManager database in SQL
Server: configsvc_users, db_datareader, db_datawriter, db_ddladmins, and sdk_users.
143
Pre-Procedure Checklist
1. Verify that the Windows Server 2008-based failover cluster you want to use exists and is
healthy. For installation and configuration guidance for Windows Server 2008-based
failover clusters, see Failover Clusters (http://go.microsoft.com/fwlink/?LinkID=147285).
2. Ensure that the System Center Data Access and System Center Management
Configuration accounts are configured to use a domain-based account. If you are using
the Local system, change to domain-based accounts.
3. If you have to change to domain-based accounts, ensure that the System Center Data
Access account is listed as having the following fixed database roles for the
OperationsManager database in SQL Server: configsvc_users, db_datareader,
db_datawriter, db_ddladmins, and sdk_users.
4. If you have changed to domain-based accounts, restart the System Center Data Access
service, the System Center Management Configuration service, and the System Center
Management service.
5. Restart the SQL Server and SQL Agent services.
6. Ensure that all System Center Operations Manager servers in the management group
are running Operations Manager 2007 R2. Operations Manager 2007 SP1 and
Operations Manager 2007 are not supported for this procedure. The agents in the
management group can be Operations Manager 2007 SP1-based or Operations
Manager 2007 R2-based agents.
7. Ensure that no agents are reporting to the management servers that are installed on
either failover cluster node.
8. Disable notifications.
9. Close all instances of the Operations console that are connected to the management
group.
10. On the pre-existing RMS, in the Applications and Services Logs tool, review the
Operations Manager log for any error, warning, or critical events from the OpsMgr SDK
Service. If you find any of these, resolve the issues before you start the RMS clustering
procedure.
11. Plan an RMS network name.
12. Plan an RMS IP address.
13. Plan shared disk (clusterable disk) for the quorum drive and dedicated disk for the RMS
files.
Clustering the Root Management Server in a Pre-Existing Operations Manager 2007 R2
Management Group
In this procedure, the management server and the user interface components are installed on the
cluster nodes. They make use of the OperationsManager database that is hosted on an instance
of SQL Server 2008.
Note
144
Do not install agents on the cluster nodes that support the RMS. If you want to monitor
the health of a root management server on a cluster as part of another management
group, use agentless management.
The following procedures show how to install an Operations Manager 2007 R2 root management
server on a Windows Failover cluster. Installing Operations Manager 2007 R2 root management
server on a Windows Failover cluster involves the following tasks:
Preparing the Windows cluster and creating a Service or Application for the RMS.
Creating Physical Disk, IP Address, and Network Name resources in the RMS cluster group.
Installing the secondary management servers on the cluster nodes and backing up the RMS
encryption key.
Creating Generic Service cluster resources in the RMS cluster group for the RMS System
Center Management service (HealthService), the RMS System Center Data Access
(OMSDK), and the RMS System Center Management Configuration (OMCFG) services.
Backing up the OperationsManager database.
Running the SecureStorageBackup tool with the Backup option on the pre-existing RMS to
back up the RMS encryption key.
If the RMS encryption keys are successfully backed up at the end of the RMS setup,
it is not necessary to back them up again at this point.
Running the SecureStorageBackup tool with the Restore option on all secondary
management servers to place the RMS key on them.
Running the ManagementServerConfigTool tool with the InstallCluster option to instantiate
the RMS cluster.
Bringing the RMS cluster group online.
Moving the RMS cluster group to each node to complete the configuration.
Testing to verify successful cluster installation.
Optionally running the ManagementServerConfigTool tool with the AddRMSNode option to
add cluster nodes to the RMS cluster that were inaccessible during the InstallCluster action
described previously.
Running SetSPN.exe after the InstallCluster action.
Step 1: Prepare the cluster nodes, the RMS cluster group, and the RMS cluster group
resources
1. On each RMS cluster node, ensure that the domain Operations Manager Administrators
security group has been added to the local Administrators group.
2. Ensure that each cluster node meets the prerequisites for the management server and
User Interface components:
Windows Server 2003 SP1 or Windows Server 2008
Note
To prepare the cluster nodes, the RMS cluster group, and the RMS cluster group
resources
145
MDAC version 2.80.1022.0 or later
.NET Framework version 2.0
.NET Framework version 3.0 features
WSMAN v 1.1 (Only required if UNIX/Linux computers will be monitored in this
management group).
3. Add the System Center Data Access (OMSDK) service and System Center Management
Configuration (OMCFG) service account to the Local Administrators group on each node
of the RMS cluster.
4. Log on to the cluster node that will be the primary owning node for the RMS with an
account that is a member of the Administrators group.
5. Start the Failover Cluster Management tool from Administrative Tools.
6. If this is the first time that the Failover Cluster Management tool has been run, you will
be prompted to connect to a cluster. Select the Manage a cluster option from the Action
drop-down box and either enter or browse for the cluster name for the Cluster or server
name box.
7. In the Failover Cluster Management tool, right-click the Services and Applications
folder, and then click Configure a Service or Application to start the High Availability
Wizard.
8. On the Before You Begin page, click Next.
9. On the Select Service or Application page, select Other Server, and then click Next.
10. On the Client Access Point page, type in the network name that you have planned for
your RMS. This name will be registered in DNS as an A record.
11. Click the address box and type the IPv4 address that you have planned for the RMS.
This is the publicly accessible address for the RMS.
12. Click Next.
13. On the Select Storage page, select the disk resource that will be used for the RMS. This
should not be the quorum disk.
14. Click Next.
15. On the Select Resource Types page, click Next.
16. On the Confirmation page, review the information, and then click Next.
17. On the Summary page, optionally review the report, and then click Finish.
18. Right-click the application that you just created, and open its properties. On the General
tab, optionally select a preferred owner node and on the Failover tab, accept the default
failover values and ensure that the Prevent failback option is selected.
19. Click OK.
Step 2: Check the prerequisites for the management server installation
1. Log on to the cluster node that will be the primary owning node for the RMS application
To check the prerequisites for the management server installation
146
with an account that is a member of the Administrators group.
2. Ensure that the RMS application is owned by the node that you are logged on to. For
example, in a two-node cluster, log on to node 1, open Failover Cluster Management,
and, in the navigation pane, select the RMS application. The value in the Current Owner
field for the RMS application should be the node that you are logged on to. If it is not,
right-click the RMS application and move it to node 1.
3. On your installation media, start SetupOM.exe. This starts the System Center
Operations Manager 2007 R2 Setup on the Start page.
4. Under the Prepare heading, click Check Prerequisites to start the Prerequisite Viewer.
5. In the Components box, select the Server and Console components, and then click
Check.
Note
When these components are selected, the Prerequisite Viewer checks for the
presence of Windows Server 2003 SP1, MDAC version 2.80.1022.0 or later,
.NET Framework version 2.0, .NET Framework version 3.0 components, and for
WSMAN v1.1.
Note
The results are displayed at the bottom of the Prerequisite Viewer. If there are
any deficiencies, they are marked either as Warning or as Failed. Warnings can
be ignored at the risk of degraded performance or other issues. Failed
prerequisites must be fixed before the installation can proceed. You can close
the Prerequisite Viewer, fix the items and rerun the Prerequisite Viewer
checks as many times as necessary until a Passed evaluation is achieved on all
items.
6. When you are done with the Prerequisite Viewer, click Close.
7. Repeat this procedure on all nodes in the cluster.
Step 3: Install management servers on the cluster nodes
Perform this procedure on every cluster node that will participate in the RMS cluster.
1. Log on to the cluster node that will be the primary owning node for the RMS with an
account that is a member of the Administrators group.
2. On your installation media, start SetupOM.exe. This starts the System Center
Operations Manager 2007 R2 Setup Wizard on the Start page.
3. Under the Install heading, click Install Operations Manager 2007 R2. This starts the
Operations Manager 2007 R2 Setup Wizard.
4. On the Welcome page, click Next.
5. On the End User License Agreement page, select the I accept the terms in the
license agreement option, and then click Next.
To prepare the cluster and install management server and user interface components
147
6. On the Product Registration page, enter the appropriate values in the User Name and
Organization fields. Enter your 25-digit CD Key, and then click Next.
7. On the Custom Setup page, leave the management server and User Interfaces options
set to This component, and all dependent components, will be installed on the local
disk drive. Set the Database, Command Shell, and Web Console components to This
component will not be available, accept the default installation location, and then click
Next.
8. On the SQL Server Database Instance page, type the SQL Server name and database
instance in the SQL Database Name box. This is in the format of SQL Server\SQL
Instance. If the SQL Server database was installed in the default instance, you only have
to enter the SQL Server 2008 name that is running the OperationsManager database.
9. Check that the SQL Database Name field reads OperationsManager.
10. Check that the SQL Server Port field has the value of 1433.
Note
If you have chosen a different port for SQL Server communications and have
already configured that port in SQL Server, you should enter that value here;
otherwise, accept the default value of 1433. If you have installed SQL Server
using a named instance, type in the dynamic port value.
11. Click Next.
12. On the Management Server Action Account (MSAA) page, accept the default Domain
or Local Computer Account option, enter the credentials of the MSAA, and then click
Next.
Note
By using a domain-based account, it will be much easier to perform discovery
and push agent installation later on than if you chose the Local System account.
13. On the SDK and Config Service Account page, select the Domain or Local Account
option, enter the credentials for the System Center Data Access and System Center
Management Configuration service account, and then click Next.
Note
In this configuration, the account must be a domain account, because reporting is
installed on a separate server. This account must have permissions on the
reporting system.
Note
If you receive an Account Verification Error when you click Next, it is most likely
that you mistyped the credentials or the SDK and Config service account was not
added to the local Administrators group.
14. On the Customer Experience Improvement Program page, optionally indicate whether
you want to join this program, and then click Next.
15. On the Microsoft Update page, optionally indicate whether you want to use the
Microsoft Update services to check for updates, and then click Next.
148
16. On the Ready to Install the Program page, click Install when you are ready for the
installation to proceed.
17. On the Completing the System Center Operations Manager 2007 R2 Setup Wizard
page, clear the Start the Console check box, and clear the Back up Encryption Key
check box, and then click Finish.
Important
Even though the Operations console has been installed, do not launch the
console at this point. Clear the Launch the Operations Console check box to
prevent the Operations console from launching.
Note
If setup fails, it gives you a value to search on and a link to open the setup log.
18. Set the System Center Data Access service and the System Center Management
Configuration service to start manually on all cluster nodes that will be in the RMS
cluster.
Step 4: Prepare the RMS cluster resources
In this procedure, you create cluster resources out of the System Center Management service
(HealthService), the System Center Management Configuration service (OMCFG), and the
System Center Data Access service (OMSDK). These are the RMS resources that can fail over
between cluster nodes along with the network name, IP address, and physical disk.
1. Log on to the node that is the owner of the RMS application with an account that is a
member of the Administrators group.
2. In Failover Cluster Management, in the navigation pane, right-click the RMS
application, and then select Add a resource 4-Generic Service.
3. On the Select Service page, select the System Center Management Service, and then
click Next.
4. On the Confirmation page, click Next.
5. On the Summary page, click Finish.
6. In the summary pane of your RMS application, right-click the System Center
Management resource, and open its properties.
7. On the Dependencies tab, click Insert, and select the shared disk that you prepared for
the RMS cluster from the Resource list.
8. Click Insert again and select the network name from the Resource list.
9. Click Apply.
10. Click OK.
11. Repeat the same process for the System Center Management Configuration service and
the System Center Data Access service.
To prepare the RMS cluster resources
Warning
149
Do not bring these services online at this time.
Step 5: Create the virtual RMS
1. Ensure that the file share with the encryption key is accessible by all cluster nodes. This
is used for distributing the RMS Key.
2. If you successfully backed up the encryption key at the end of RMS setup, you can skip
to step 5.
3. On the stand-alone RMS , as an Administrator, open a Command Prompt window and
change the current directory to the Operations Manager installation folder; for example,
cd\Program Files\System Center Operations Manager 2007.
4. To back up the RMS Key, type the following, where <fileshare> is a share accessible to
all cluster nodes:
SecureStorageBackup.exe Backup \\<fileshare>\<filename>.bin.
Note
This starts the Encryption Key Backup or Restore Wizard. Enter a password. It
must be at least eight characters long and must include at least one symbol. You
must confirm the password to create the encryption key file.
5. Log on to each secondary management server computer that is a node in the RMS
cluster with an account that is a member of the Administrators group.
6. On each secondary management server, navigate to the Operations Manager installation
directory and start SecureStorageBackup.exe as an administrator.
7. This starts the Encryption Key Backup or Restore Wizard. On the Introduction page,
click Next.
8. On the Select Action page, select the Restore the Encryption Key option, and then
click Next.
9. On the Provide a Location page, type in the path or browse to the encryption key file,
and then click Next.
10. On the Provide a Password page, type in the password that you used when you backed
up the encryption key, and then click Next.
11. Click Finish.
12. Repeat this procedure on each cluster node that will be participating in the RMS cluster.
13. On the computer running SQL Server and hosts the OperationsManager database,
open the SQL Server Management Studio tool, expand the Databases folder, and select
the OperationsManager database. Right-click, and then select Tasks, and then click
Back Up to start a backup. On the Back Up Database - OperationsManager page,
ensure that the Backup type value is set to Full, give the Backup set an appropriate
name, and set the Backup set will expire value to a date in the distant future. In the
Destination box, for the Back up to value, select Disk and add an appropriate disk
location to hold the backup, if one is not already present, and then click OK.
Important
To create the virtual root management server
150
When you run the ManagementServerConfigTool tool to create the RMS cluster,
you are advised to back up the OperationsManager database because
irrecoverable damage can be done by creating the RMS cluster if something is
done incorrectly.
14. Log on to the RMS application-owning node with an account that is a member of the
Administrators group and is in the Operations Manager Administrator role.
15. In Failover Cluster Management, expand the cluster, and ensure that the RMS
application is owned by the node that you are logged on to.
16. Navigate to the Support Tools directory on your source media and locate the operating
system architecture folder that corresponds to the operating system architecture that is
on the cluster nodes (AMD64 or i386 or ia64).
17. Copy the ManagementServerConfigTool.exe file to the System Center Operations
Manager 2007 installation directory.
18. On the pre-existing RMS, open the Operations console and navigate to the
Administration view.
19. In the Administration view, open the Management servers container which is under
Device Management. In the results pane, you should see the pre-existing RMS with the
value of Yes in the Root Management Server column. You should also see all of the
cluster nodes that you installed secondary management servers on listed and with the
value of No in the Root Management Server column.
Important
Check that the System Center Data Access and the System Center
Management Configuration services on all cluster nodes have their startup type
configured as Manual.
20. On the RMS application owning node, as an Administrator, open a Command Prompt
window, type cd <path to Operations Manager installation directory>, and then press
ENTER.
21. To instantiate the RMS cluster group as a cluster, type the following, where G is the disk
resource that is allocated to the cluster group that is being used to create this virtual root
management server and where <VirtualServerNetbiosName> is the network name
resource allocated to the same cluster group:
ManagementServerConfigTool.exe InstallCluster /vs:<VirtualServerNetbiosName>
/Disk:G
The value you enter for <VirtualServerNetbiosName> must be the value that appears in
the Name box on the General tab of the Properties dialog box.
22. You will be prompted with this message: Running this tool can cause irreversible
damage to your Operations Manager DB. Please backup your DB before continuing.
Continue the Install Cluster action? (Y/N):. Type Y.
Note
ManagementServerConfigTool.exe InstallCluster installs the RMS as a clustered
service on every available node in the cluster and demotes the pre-existing RMS
151
to a management server.
23. In Failover Cluster Management, right-click the RMS application and click Bring this
Service or application Online to bring all the RMS applications online.
24. Open Failover Cluster Management and right-click the RMS application. Select Move
this service or application to another node and select the next node in the cluster.
Repeat this so that the RMS application is moved to each node of the cluster.
Important
The RMS application must be moved and come online successfully on each
cluster node to set the state of the services correctly on each node at this time.
Do not skip this step.
25. Restart the System Center Management Service on the pre-existing RMS. This is
necessary so that it recognizes that it has been demoted from RMS to a management
server.
26. Open the Operations console. You will be prompted to connect to the RMS. Type in the
<VirtualServerNetBIOS> name of the clustered RMS.
27. Open the Administration view and expand the Management Servers container under
Device Management.
28. In the results pane you should see the server that was the pre-existing RMS listed and
with a value of No in the Root Management Server column. This indicates that it has
been successfully demoted to a secondary management server. You should see the
VirtualServerNetBIOS name of the clustered RMS listed and with a value of Yes in the
Root Management Server column. You should not see the individual cluster nodes
listed at all.
Warning
If you do not see these results in the Operations console, the InstallCluster
action did not complete successfully, and you have to follow the steps in the
Recovering from a Failed InstallCluster Action procedure.
The clustered RMS setup is completed.
1. Shut down all the cluster nodes that are hosting management servers.
2. Shut down the pre-existing RMS server.
3. Logon to the SQL Server that hosts the OperationsManager database with SQL
Administrator rights and follow the How to Restore Operations Manager 2007 Databases
(http://go.microsoft.com/fwlink/?LinkId=180782) procedure to restore the
OperationsManager database.
4. After the OperationsManager database has been successfully restored, start the pre-
existing RMS, and open the Operations console.
5. Examine the Alerts view for any alerts regarding the pre-existing RMS, and fix the issues
indicated in the alerts, and then resolve the alerts.
6. Wait 15 minutes to see if any new alerts are raised regarding the pre-existing RMS. If no
To recover from a failed InstallCluster action
152
alerts are raised, and the pre-existing RMS show a green health state, proceed to the
next step; otherwise, repeat steps 5 and 6 until there are no alerts regarding the pre-
existing RMS and its health state is green.
7. In the Operations console, navigate to the Management Servers container and delete all
the cluster nodes that are running secondary management servers.
8. Start all of the cluster nodes that are secondary management servers and log on with an
account that is a member of the Administrators group.
9. Uninstall all Operations Manager 2007 R2 components via Control Panel, Programs
and Features.
10. On one of the cluster nodes, open the Failover Cluster Management tool and select the
RMS application that you previously created. Ensure that the application is owned by the
node that you are on.
11. In the results pane, under Other Resources, delete the System Center Data Access,
the System Center Management and the System Center Management Configuration
resources.
12. Resume and follow all steps starting with the Installing Management Servers on the
Cluster Nodes procedure earlier in this topic.
Step 6: Register the SPN
Use this procedure to correctly register the SPN of the RMS.
1. Log on to the owning node with an account that is a member of the Administrators group
in the domain.
2. Open a Command Prompt window using the Run as administrator option.
3. Use the following command, where <domain>\<user name> is the account that the
Failover Cluster service is running under, where the value for
<VirtualManagementServerFQDN> is the same name you use for
<VirtualManagementServerNetbios> with the domain extension appended, and where
the value for <VirtualManagementServerNetbios> must be the value that appears in the
Name box on the Parameters tab of the Properties dialog box for the network name
resource: runas /user:<domain>\<user name> "SetSPN.exe -A
MSomHSvc/<VirtualManagementServerFQDN> <VirtualManagementServerNetbios>" You must
do this for both the FQDN of the virtual RMS server and for the NetBIOS name. For
example: SetSPN A MSomHSvc/cRMS cRMS will set the NetBIOS name and SetSPN
A MSomHSvc/cRMS.lab.demo cRMS will set the FQDN.
4. In the Command Prompt window, type setspn L <rmsservercomputername>. In the
list that appears, if the MSomHSvc SPN has been registered correctly, you see it listed.
For example, you should see: MSOMHSvc/<RMS Virtual NetBIOS name>MSOMHSvc/<RMS
FQDN>
5. If the SPN is listed, but is incorrect, run SetSPN -D MSOMHSvc/<RMS Node1> <Virtual
RMS Name> to delete it, and then run the SetSPN -A MSOMHSvc/cRMS cRMS and
SetSPN -A MSOMHSvc/cRMS.lab.demo cRMScommands to register it.
To use SETSPN
153
Step 7: Prepare an inaccessible management server
The following procedure is required only if, in bringing the cluster group online, the output stated
that you are required to run the ManagementServerConfigTool.exe tool by using the
AddRMSNode action on any of the non-root management server cluster nodes. This is most likely
caused by a cluster node that is not accessible when the InstallCluster action was executed, or
you are adding a new node to the cluster.
1. Log on to the computer that hosts the management server as a member of the
Administrators group.
2. Open the services snap-in and if the startup type for the System Center Data Access
Service is set to Disabled, change it to Manual.
3. As an administrator, open a Command Prompt window, change directories to the
installation folder, and type the following:
ManagementServerConfigTool.exe AddRMSNode /vs:<VirtualServerNetbiosName>
/Disk:<VirtualServer Disk Resource>
VirtualServerNetbiosName is the Network Name resource allocated to the same cluster
group. The value you enter for VirtualServerNetbiosName must be the value that
appears in the Name box on the General tab of the Properties dialog box for the
Network Name Cluster resource.
VirtualServerDiskResource is the disk resource allocated to the cluster group being
used to create this virtual root management server. The Disk location can be found in the
results pane of the properties for the RMS application.
Step 8: Test the cluster installation
Use the following procedure to test the cluster installation.
1. In the Operations console, click Administration.
Note
When you run the Operations console on a computer that is not a management
server, the Connect To Server dialog box appears. In the Server name text
box, type the name of the RMS Server (the cluster virtual server name) that you
want the Operations console to connect to.
2. In the Administration pane, expand Administration, expand Device Management, and
then click Management Server.
3. In the Management Servers pane, the RMS Server Network Name should appear with a
health state of Healthy.
4. In the Administration pane, click Agentless Managed.
5. In the Agentless Managed pane, the entry for each node in the cluster should appear
with a health state of Healthy.
To prepare inaccessible management servers
To test an Operations Manager 2007 cluster
154
Post-Procedure Checklist
After you successfully complete the RMS clustering procedure, perform the tasks in the following
checklist.
Re-enable notifications.
All agents that were reporting to the pre-existing RMS have been redirected to the clustered
RMS. If this is not the configuration that you want, you must manually reassign the desired
agents to another management server in the management group.
If you have System Center Operations Manager 2007 R2 Reporting installed, you must
configure it to point to the new RMS.
If you have System Center Operations Manager 2007 R2 Reporting installed, you must
configure the OperationsManagerDW database to point to the new RMS.
If you have the System Center Operations Manager 2007 R2 Web console installed, you
must configure it to point to the new RMS.
1. Log on to the reporting server.
2. Navigate to the installation folder of SQL Server Reporting Services, for example,
%ProgramFiles%\Microsoft SQL Server\MSSQL.2\Reporting Services\ReportServer if
you are using SQL Server 2005 or %ProgramFiles%\Microsoft SQL
Server\MSRS10.MSSQLSERVER\Reporting Services\ReportServer, if you are using
SQL Server 2008.
3. Open the rsreportserver.config file in Notepad, and locate the two instances of
<ServerName>ServerName</ServerName>, where ServerName is the name of the
original root management server. Change ServerName to be the name of the new root
management server.
4. Save the file, and then close Notepad.
5. Open the registry and locate the key
HKEY_LOCAL_MACHINE\Software\Microsoft\Microsoft Operations
Manager\3.0\Reporting.
6. Change the DefaultSDKServiceMachine value to be the name of the new root
management server.
1. On the server hosting the data warehouse, open Microsoft SQL Server Management
Studio, and in the Object Explorer pane, navigate to Security, and then expand Logins.
2. Locate the account that corresponds to the new root management server and on which
the System Center Data Access Service is running (if it is running under the Local
System account, the format is <domain\computername$>).
3. Right-click the account and select Properties.
4. In the Login Properties dialog box, in the Select a page pane, select User Mapping.
5. In the Users mapped to this login list, in the Map column, select the box that
To configure the reporting server with the name of the new root management server
To configure the data warehouse server with permissions for the new root management
server
155
corresponds to the OperationsManagerDW database.
6. In the Database role membership for: OperationsManagerDW list, ensure that the
following items are selected: configsvc_users, db_datareader, db_datawriter,
db_ddladmin, and sdk_users.
7. Click OK to save your changes and to close the Login Properties dialog box.
1. Log on to the Web console server.
2. Navigate to the installation folder of the Web console (by default,
%ProgramFiles%\System Center Operations Manager 2007\Web Console).
3. Open the Web.config file in Notepad.
4. Locate the line <add key="MOMServer" value="RootManagementServer "/>, where
RootManagementServer is the name of the original root management server. Change
RootManagementServer to be the name of the new root management server.
5. Save your changes, and then close Notepad.
Appendix A - Cross Platform Operating System
Package Dependencies
The following tables describe the required UNIX and Linux operating systems and package
dependencies.
IBM AIX 5L 5.3
Required Package Description Minimum Version
OS version Version of the operating system AIX 5.3, Technology Level 6,
Service Pack 5
xlC.rte XL C/C++ Runtime 9.0.0.2
openssl.base OpenSSL Libraries; Secure
Network Communications
Protocol
0.9.8.4
IBM AIX 6.1
Required Package Description Minimum Version
OS version Version of operating system AIX 6.1, any Technology
To configure the Web console with the name of the new root management server
156
Required Package Description Minimum Version
Level and Service Pack
xlC.rte XL C/C++ Runtime 9.0.0.5
OpenSSL/openssl.base OpenSSL Libraries; Secure
Network Communications
Protocol
0.9.8.4
HP-UX 11i v2 IA 64
Required Package Description Minimum Version
HPUXBaseOS Base OS B.11.23
HPUXBaseAux HP-UX Base OS Auxiliary B.11.23.0706
HPUXBaseAux.openssl OpenSSL Libraries; Secure
Network Communications
Protocol
A.00.09.07l.003
PAM Pluggable Authentication
Modules
On HP-UX, PAM is part of
the core operating system
components. There are no
other dependencies.
HP-UX 11i v2 PA-RISC
Required Package Description Minimum Version
HPUX11i-OE HP-UX Foundation
Operating Environment
B.11.23.0706
OS-Core.MinimumRuntime.CORE-
SHLIBS
Compatible development
tools libraries
B.11.23
HPUXBaseAux HP-UX Base OS Auxiliary B.11.23.0706
HPUXBaseAux.openssl OpenSSL Libraries; Secure
Network Communications
Protocol
A.00.09.071.003
PAM Pluggable Authentication
Modules
On HP-UX, PAM is part of
the core operating system
components. There are no
157
Required Package Description Minimum Version
other dependencies.
HP-UX 11i v3 PA-RISC
Required Package Description Minimum Version
HPUX11i-OE HP-UX Foundation
Operating Environment
B.11.31
OS-Core.MinimumRuntime.CORE2-
SHLIBS
Specific IA emulator
libraries
B.11.31
openssl/Openssl.openssl OpenSSL Libraries; Secure
Network Communications
Protocol
A.00.09.08d.002
PAM Pluggable Authentication
Modules
On HP-UX, PAM is part of
the core operating system
components. There are no
other dependencies.
HP-UX 11i v3 IA64
Required Package Description Minimum Version
HPUX11i-OE HP-UX Foundation
Operating Environment
B.11.31.0709
OS-Core.MinimumRuntime.CORE-
SHLIBS
Specific IA development
libraries
B.11.31
SysMgmtMin Minimum Software
Deployment Tools
B.11.31.0709
SysMgmtMin.openssl OpenSSL Libraries; Secure
Network Communications
Protocol
A.00.09.08d.002
PAM Pluggable Authentication
Modules
On HP-UX, PAM is part of
the core operating system
components. There are no
other dependencies.
158
Red Hat Enterprise Linux ES Release 4
Required Package Description Minimum Version
glibc C Standard Libraries 2.3.4-2
Openssl OpenSSL Libraries; Secure
Network Communications
Protocol
0.9.7a-43.1
PAM Pluggable Authentication
Modules
0.77-65.1
Red Hat Enterprise Linux Server release 5.1 (Tikanga)
Required Package Description Minimum Version
glibc C Standard Libraries 2.5-12
Openssl OpenSSL Libraries; Secure
Network Communications
Protocol
0.9.8b-8.3.el5
PAM Pluggable Authentication
Modules
0.99.6.2-3.14.el5
Solaris 8 SPARC
Required Package Description Minimum Version
Required OS patch PAM memory leak 108434-22
SUNWlibC Sun Workshop Compilers
Bundled libC (sparc)
5.8,REV=99.06.09
SUNWlibms Sun Workshop Bundled
Shared libm (sparc)
5.8,REV=99.10.21
OpenSSL SMCossl (sparc)
Sun does not provide a
version of OpenSSL for
Solaris 9 SPARC. There is a
version available from
Sunfreeware.
0.9.8h
159
Required Package Description Minimum Version
PAM Pluggable Authentication
Modules
SUNWcsl, Core Solaris,
(Shared Libs) (sparc)
11.8.0,REV=2000.01.08.18.12
Solaris 9 SPARC
Required Package Description Minimum Version
Required OS patch PAM memory leak 112960-48
SUNWlibC Sun Workshop Compilers
Bundled libC (sparc)
5.9,REV=2002.03.18
SUNWlibms Forte Developer Bundled
Shared libm (sparc)
5.9,REV=2001.12.10
OpenSSL SMCosslg (sparc)
Sun does not provide a
version of OpenSSL for
Solaris 9 SPARC. There is a
version available from
Sunfreeware.
0.9.7g
PAM Pluggable Authentication
Modules
SUNWcsl, Core Solaris,
(Shared Libs) (sparc)
11.9.0,REV=2002.04.06.15.27
Solaris 10 SPARC
Required Package Description Minimum Version
Required OS patch PAM memory leak 117463-05
SUNWlibC Sun Workshop Compilers
Bundled libC (sparc)
5.10, REV=2004.12.22
SUNWlibms Math & Microtasking
Libraries (Usr) (sparc)
5.10, REV=2004.11.23
SUNWlibmsr Math & Microtasking 5.10, REV=2004.11.23
160
Required Package Description Minimum Version
Libraries (Root) (sparc)
SUNWcslr Core Solaris Libraries
(Root) (sparc)
11.10.0, REV=2005.01.21.15.53
SUNWcsl Core Solaris Libraries
(Root) (sparc)
11.10.0, REV=2005.01.21.15.53
OpenSSL SUNopenssl-librararies
(Usr)
Sun provides the OpenSSL
libraries for Solaris 10
SPARC. They are bundled
with the operating system.
11.10.0,REV=2005.01.21.15.53
PAM Pluggable Authentication
Modules
SUNWcsr, Core Solaris,
(Root) (sparc)
11.10.0, REV=2005.01.21.15.53
Solaris 10 x86
Required Package Description Minimum Version
Required OS patch PAM memory leak 117464-04
SUNWlibC Sun Workshop Compilers
Bundled libC (i386)
5.10,REV=2004.12.20
SUNWlibmsr Math & Microtasking
Libraries (Root) (i386)
5.10, REV=2004.12.18
SUNWcsl Core Solaris, (Shared Libs)
(i386)
11.10.0,REV=2005.01.21.16.34
SUNWcslr Core Solaris Libraries
(Root) (i386)
11.10.0, REV=2005.01.21.16.34
OpenSSL SUNWopenssl-libraries;
OpenSSL Libraries (Usr)
(i386)
11.10.0, REV=2005.01.21.16.34
PAM Pluggable Authentication
Modules
SUNWcsr Core Solaris,
11.10.0,REV=2005.01.21.16.34
161
Required Package Description Minimum Version
(Root)(i386)
SUSE Linux Enterprise Server 9 (i586)
Required Package Description Minimum Version
OS Patch lib gcc-41.rpm Standard shared library 41-4.1.2_20070115-0.6
OS Patch lib stdc++-41.rpm Standard shared library 41-4.1.2_20070115-0.6
Openssl OpenSSL Libraries; Secure
Network Communications
Protocol
0.9.7d-15.10
PAM Pluggable Authentication
Modules
0.77-221.1
SUSE Linux Enterprise Server 10 SP1 (i586)
Required Package Description Minimum Version
glibc-2.4-31.30 C Standard shared library 2.4-31.30
OpenSSL OpenSSL Libraries; Secure
Network Communications
Protocol
0.9.8a-18.15
PAM Pluggable Authentication
Modules
0.99.6.3-28.8
SUSE Linux Enterprise Server 11 (i586)
Required Package Description Minimum Version
glibc-2.9-13.2 C Standard shared library 2.9-13.2
PAM Pluggable Authentication
Modules
pam-1.0.2-20.1
Você também pode gostar
- The Subtle Art of Not Giving a F*ck: A Counterintuitive Approach to Living a Good LifeNo EverandThe Subtle Art of Not Giving a F*ck: A Counterintuitive Approach to Living a Good LifeNota: 4 de 5 estrelas4/5 (5794)
- The Gifts of Imperfection: Let Go of Who You Think You're Supposed to Be and Embrace Who You AreNo EverandThe Gifts of Imperfection: Let Go of Who You Think You're Supposed to Be and Embrace Who You AreNota: 4 de 5 estrelas4/5 (1090)
- Never Split the Difference: Negotiating As If Your Life Depended On ItNo EverandNever Split the Difference: Negotiating As If Your Life Depended On ItNota: 4.5 de 5 estrelas4.5/5 (838)
- Hidden Figures: The American Dream and the Untold Story of the Black Women Mathematicians Who Helped Win the Space RaceNo EverandHidden Figures: The American Dream and the Untold Story of the Black Women Mathematicians Who Helped Win the Space RaceNota: 4 de 5 estrelas4/5 (894)
- Elon Musk: Tesla, SpaceX, and the Quest for a Fantastic FutureNo EverandElon Musk: Tesla, SpaceX, and the Quest for a Fantastic FutureNota: 4.5 de 5 estrelas4.5/5 (474)
- The Hard Thing About Hard Things: Building a Business When There Are No Easy AnswersNo EverandThe Hard Thing About Hard Things: Building a Business When There Are No Easy AnswersNota: 4.5 de 5 estrelas4.5/5 (344)
- The Sympathizer: A Novel (Pulitzer Prize for Fiction)No EverandThe Sympathizer: A Novel (Pulitzer Prize for Fiction)Nota: 4.5 de 5 estrelas4.5/5 (119)
- The Emperor of All Maladies: A Biography of CancerNo EverandThe Emperor of All Maladies: A Biography of CancerNota: 4.5 de 5 estrelas4.5/5 (271)
- The Little Book of Hygge: Danish Secrets to Happy LivingNo EverandThe Little Book of Hygge: Danish Secrets to Happy LivingNota: 3.5 de 5 estrelas3.5/5 (399)
- The World Is Flat 3.0: A Brief History of the Twenty-first CenturyNo EverandThe World Is Flat 3.0: A Brief History of the Twenty-first CenturyNota: 3.5 de 5 estrelas3.5/5 (2219)
- The Yellow House: A Memoir (2019 National Book Award Winner)No EverandThe Yellow House: A Memoir (2019 National Book Award Winner)Nota: 4 de 5 estrelas4/5 (98)
- Devil in the Grove: Thurgood Marshall, the Groveland Boys, and the Dawn of a New AmericaNo EverandDevil in the Grove: Thurgood Marshall, the Groveland Boys, and the Dawn of a New AmericaNota: 4.5 de 5 estrelas4.5/5 (265)
- A Heartbreaking Work Of Staggering Genius: A Memoir Based on a True StoryNo EverandA Heartbreaking Work Of Staggering Genius: A Memoir Based on a True StoryNota: 3.5 de 5 estrelas3.5/5 (231)
- Team of Rivals: The Political Genius of Abraham LincolnNo EverandTeam of Rivals: The Political Genius of Abraham LincolnNota: 4.5 de 5 estrelas4.5/5 (234)
- The Unwinding: An Inner History of the New AmericaNo EverandThe Unwinding: An Inner History of the New AmericaNota: 4 de 5 estrelas4/5 (45)
- Microsoft Hyper-V Server 2008 R2 Getting Started GuideDocumento14 páginasMicrosoft Hyper-V Server 2008 R2 Getting Started GuidemolaykarmakarAinda não há avaliações
- OM2007R2 OperationsAdministratorsGuideDocumento161 páginasOM2007R2 OperationsAdministratorsGuideChanchal SharmaAinda não há avaliações
- Module 1 - Introducing SharePoint 2010Documento31 páginasModule 1 - Introducing SharePoint 2010Chanchal SharmaAinda não há avaliações
- LS Deploy Edge DirDocumento84 páginasLS Deploy Edge DirChanchal SharmaAinda não há avaliações
- LS Deploy Edge DirDocumento84 páginasLS Deploy Edge DirChanchal SharmaAinda não há avaliações