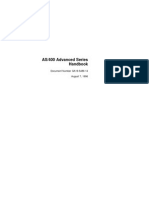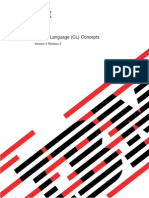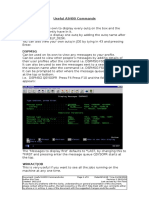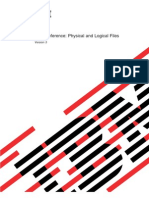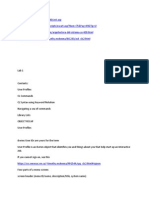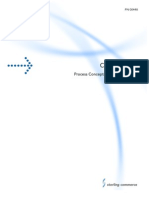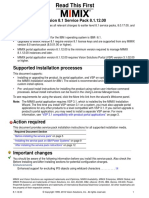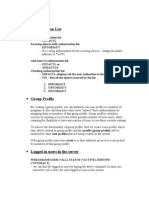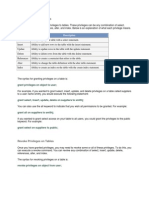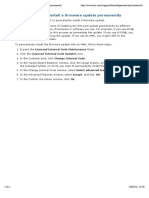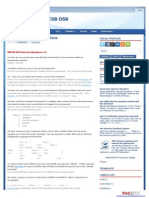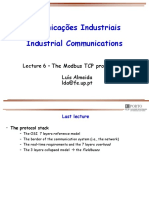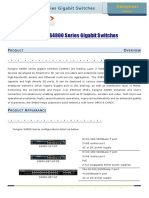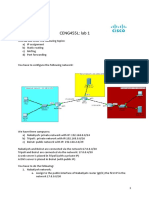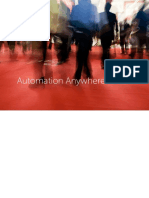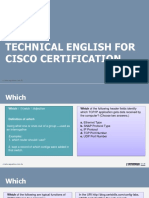Escolar Documentos
Profissional Documentos
Cultura Documentos
As400 Print Setup
Enviado por
robin795430 notas0% acharam este documento útil (0 voto)
490 visualizações46 páginasAs400 Print Setup
Direitos autorais
© © All Rights Reserved
Formatos disponíveis
PDF, TXT ou leia online no Scribd
Compartilhar este documento
Compartilhar ou incorporar documento
Você considera este documento útil?
Este conteúdo é inapropriado?
Denunciar este documentoAs400 Print Setup
Direitos autorais:
© All Rights Reserved
Formatos disponíveis
Baixe no formato PDF, TXT ou leia online no Scribd
0 notas0% acharam este documento útil (0 voto)
490 visualizações46 páginasAs400 Print Setup
Enviado por
robin79543As400 Print Setup
Direitos autorais:
© All Rights Reserved
Formatos disponíveis
Baixe no formato PDF, TXT ou leia online no Scribd
Você está na página 1de 46
AS/400 Printing
(February 15, 2002)
Richard D. Huelbig
Senior Advanced Technology Specialist
Network Solution Center
Ricoh Corporation
2
3
Contents
Section Page Number
Printing Basics 5
Overview 5
How An AS/400 Handles A Print Job 7
What Are SCS Printing, AFP Printing, And IPDS Printing 8
Printing Methodologies 10
The Host Transform Setting 11
Using An Output Queue Or A Printer Device 11
Configuring And Printing From An Output Queue 12
Configuring And Printing From A Printer Device 20
Testing The Printing Configuration 33
Messages And Responses 38
Output Queue And Printer Device Quick Setup Guide 40
Ricoh Port Numbers, The DIPRINT Command, 41
And Device Queues
Resource Material 43
Trademarks 44
4
5
1. Printing Basics
a. Overview
This paper is designed to provide an introduction to some of the concepts related
to printing in an AS/400 environment. Since many volumes have been written,
explaining in detail, all aspects of AS/400 printing, it is the intent of this paper
only to synopsize some of those key areas. For more in depth research it is
recommended that the reader refer to the list of supporting materials at the end of
this paper.
An understanding of AS/400 printing requires knowledge of many new terms,
definitions, and concepts. Some of these concepts and terms may be familiar to
personal computer users; for example, someone familiar with how PCs use print
spools and queues will find a bit of similarity with those terms when used in the
context of an AS/400. However, terms such as AFP, IPDS, SCS, and others, will
be unfamiliar to most people, and really should be understood to get a full feel for
the capabilities of an AS/400.
To start with, let's look at some definitions. The following definitions are those
used by IBM in the OS/400 Printer Device Programming V4R5 manual.
Spooled File A file that holds output data waiting to be printed. A
spooled file is usually the result of a system program or
application program being run, or the PRINT key being
pressed.
Output Queue An output queue is an OS/400 object that contains a list of
spooled files to be printed. Output queues can receive
spooled files from more than one application program and
more than one user.
6
Printer Writer A function of the operating system that writes (sends) the
spooled file from the output queue to a printer. In most
cases the application program sends the spooled file to an
output queue first. Then the printer writer sends it to a
printer.
Remote Writer A function of the operating system that writes (sends) the
spooled file from an output queue to another system. The
other system is usually connected through a
communications line.
Print Devices The physical printers that can be attached to the AS/400
system. Print devices (printers) should not be confused with
the printer writer program or printer files.
Printer Files Printer files are files that describe how the system is to
operate on data as it passes between a program and a
printer. A printer file has many parameters. The spooling
parameter (SPOOL) determines if the output goes to an
output queue or directly to a printer. The device (DEV)
parameter is the name of the printer the output is printed
on. The output queue (OUTQ) parameter is the name of the
output queue that spooled files are sent to.
J ob Description A system object that defines how a job is to be processed.
A job description has many parameters. Printer device
(PRTDEV) and output queue (OUTQ) are the two
parameters that help determine where output will go.
User Profile An object with a unique name that contains the user's
password, the list of special authorities assigned to a user,
and the objects the user owns. A user profile has many
parameters. Printer device (PRTDEV) and output queue
7
(OUTQ) help determine where output will go.
System Values Values that control information for operating certain parts
of the system. Administrators can change system values to
redefine a working environment. The system value most
important to printing is the default system printer.
Messages Responses from the system to a user of the system.
b. How An AS/400 Handles A Print Job
A representation of how the various OS/400 components function together to
print a job can be found in the following diagram.
DEVICE
DESCRIPTION
APPLICATION PROGRAM
PRINTER FILE
WRITER
PRINTER
SPOOLED FILE
SPOOLED FILE
OUTPUT QUEUE
PRINTED OUTPUT
8
Clearly, the way that a job gets printed is that is starts by being created by the
system, by an application program, or by the user pressing the PRINT key on the
console key board. After the job is initiated, it is "compared" to information
residing in the printer file where any special processing or routing requirements
will be applied. Next, the job is placed in the output queue as a spooled file; many
other spooled jobs may also reside in the output queue waiting for a specific
printer. Note that the use of spooled files is an important concept, also found in
many network and PC printing architectures. Spooling allows a file to be stored as
spooled data within an output queue so that it can be processed either immediately
or at a later time. In addition, spooling a file "frees up" a user's workstation, it
permits a user to send a print job even though a physical printer is not
immediately available, and it facilitates the use of special forms. Now comes the
part of the writer. As jobs are printed, the writer retrieves new jobs from the
output queue and sends them to the printer--in general, this process is a FIFO
(first- in- first-out) process. And finally, as the writer is pulling jobs from the
output queue and sending them to the printer, the device description plays a role
in defining the characteristics of the destination printer.
For those familiar with Novell's NetWare, think of this process as similar to the
way that Novell printer, print server, and print queue objects function. In
NetWare, the print server object may be thought of as analogous to the OS/400
writer, the print queue object functions like the OS/400's output queue, and the
Novell printer provides device and connection information comparable to the
OS/400's device description.
c. What Are SCS Printing, AFP Printing, and IPDS Printing
The AS/400 has evolved over the years to support many different types of printers
and the various accompanying printer data streams. Some of the common data
streams include SCS (SNA Character String), AFP (Advanced Function Printing),
and IPDS (Intelligent Printer Data Stream). The different types of data, and the
different types of equipment that support the data types, each have their own
characteristics. For example, the SCS data stream has a limited number of
9
commands and therefore a limited number of formatting capabilities, whereas
IPDS supports a complex set of commands. And so, it follows, that SCS printers
can only provide a small set of printing features, while IPDS printers can produce
richly formatted, and complicated output.
The relatively simple SCS data stream is primarily used by line printers and it
supports features such as underscores, overstrikes, partial line spacing, margins,
super- and sub-script text, and some symbols. On the other hand, the AFP print
data stream, which is a "companion" data stream to IPDS, includes both data and
text to support objects such as forms, overlays, page segments, and fonts. The
AFP data stream offers the advantage of being device independent and portable
across various computing environments. And, in general, printers that support the
IPDS data stream also support AFP data.
An example of a printed sheet using IPDS/AFP printing is shown in the following
illustration.
10
Like AFP, the IPDS data stream provides support for both data and text, and
allows the use of fonts, page overlays, and forms. Additionally, the IPDS data
stream supports bi-directional communication between the print writer (the
OS/400 object) and the printer hardware. Information that can be passed between
the AS/400 and the printer includes: page development, job status, printer
information, error reporting, error recovery data, and resource (i.e. font, image,
and overlay) management.
d. Printing Methodologies
While one can always purchase printers that support the IPDS/AFP data streams,
this may not always be the most cost-effective or feasible solution to obtaining
high-quality output. Frequently, corporations use many different computing
platforms and network operating systems, and it is not always possible to invest in
new equipment every time a new NOS or computer comes along. Often
companies must use existing equipment for multiple purposes, and across many
computing environments.
AFP printing features are ordered and licensed separately from the base OS/400
operating system; the product that provides these components is called Print
Services Facility/400. In other words, whenever AFP print layout features are
required, PSF/400 must be installed. And of course, the printer that will be used
with the AS/400 must be IPDS/AFP capable. (Note that if the printer is an AFP-
capable printer, the AFP parameter in the OS/400 printing objects must be set to
"*YES".) If the printer is not AFP-capable the IPDS data stream will be used
without full implementation of AFP features.
Since implementation of AFP and IPDS can be expensive, alternate methods of
printing are available, where output similar to that provided by IPDS/AFP, can be
obtained with existing, non-IPDS/AFP printers. One way to connect a non-IPDS
printer to an AS/400, and use the IPDS data stream, is to use an external IPDS
controller. Or, to provide the formatting capabilities found with AFP, third-party
OMS (Output Management Software) can be run on the AS/400. In either case,
11
standard ASCII printers can be used with the AS/400 to attain quality output
e. The Host Transform Setting
For users who do not need all of the advanced features of AFP and/or IPDS
printing, it is possible to print AS/400 data on a standard ASCII printer; this can
be done without any additional hardware or software. In the AS/400, ASCII
printing is accomplished by converting AFP or SCS data streams to their ASCII
equivalents. And, the ASCII printers may be connected to the AS/400 in any of
number of ways. For example, ASCII printers may be connected to an AS/400
through workstation Twinaxial connections, through LAN attachments, or
through attachments on displays or personal computers. One can easily see, that
since the two most common implementations of ASCII printing are through the
use of PostScript and PCL page description languages, most printers found in
today's office environments can be used as AS/400 output devices.
f. Using An Output Queue Or A Printer Device
Perhaps the most daunting features of the AS/400's operating system are the many
screens and data fields that an administrator must be familiar with; however,
configuring an AS/400 to print to an ASCII printer is a relatively easy task.
AS/400 printing can be accomplished through the use of the CRTOUTQ
command (creates an output queue) or the CRTDEVPRT command (creates a
printer device description). The end result of either command is that the AS/400
will be ready to send output to a printer. The difference between the two methods
is that the CRTOUTQ command creates and configures an output queue whereby
a device using TCP/IP can be printed to using the device's IP address and the
device's internal queue name; and the CRTDEVPRT creates and configures a
printer device description that permits printing to a TCP/IP address and a port
number.
Both procedures create print writer objects and output queues. The CRTDEVPRT
12
function also creates a printer device description, and it is within the device
description that the printer port and TCP/IP address are specified. When using the
CRTOUTQ method, the output queue is the object that contains the printer's IP
address and queue name (not to be confused with the OS/400's output queue).
The use of CRTDEVPRT is the preferred way of configuring an AS/400.
2. Configuring And Printing From An Output Queue
The OS/400 CRTOUTQ command creates an output queue with a user-defined
name. In addition, a print writer object will be created that has the same name as
the output queue. What will not be created in this process is a printer device
description; all of the print path information will instead be contained in the
description of the output queue.
To start the output queue creation, simply enter the command CRTOUTQ on the
command line and then press the ENTER key.
The screen that follows is the first of several that allow the entry of the output
queue characteristics. Note, as with other screens, the title of the screen includes
13
the command name in parentheses. In this case, the title of the screen "Create
Output Queue", is followed by the associated command name.
Several items are of interest on the "Create Output Queue" screen. First is the
statement at the bottom of the screen that states "Parameter OUTQ required".
This notice advises the operator that in order to complete the output queue
creation, the OUTQ parameter (the output queue name) must be entered into the
appropriate input field. This field, to the right of is highlighted
by the operating system.
Enter the name of the queue to be created in the data field. In addition, the library
in which the queue is to be created can also be specified. The default entry for the
library is "*CURLIB"--the queue will be created in the current library.
14
In addition to the queue name and library entries, the other field of importance on
this screen is the remote system name, which by default is set to "*NONE". This
field needs to be changed to indicate that the remote system is addressed through
a network. Enter "*INTNETADR" into this field and then press the ENTER key.
Additional lines, and one new input field, will appear at the bottom of the screen.
The new input area "Remote printer queue", must be supplied with the printer's
queue name. Do not confuse this queue name with an OS/400 queue object name
(i.e. an output queue name or a message queue name). Nor should this be
mistaken for a Windows printer queue name or a Novell print queue name. The
15
remote printer queue name requested here is the queue that is "internal" to the
printing device. Printing device queue names are specific to the device. For
example, Ricoh printer queue names are different than queue names of other
manufacturers' devices. Ricoh's printers and multifunction machines use queue
names of "lp" or "PORT1" depending on the model. Some printers use the queue
name "lpr"; and others use names such as "print", "hold", "direct", "pass", and so
on. To find out which queue name is used by a particular device, it is best to refer
to the operator's guide, or contact the manufacturer's technical support
department.
In this example, the Aficio 1045's queue name is "lp". Enter this on the
appropriate line, enclosing the "lp" in single quotations marks ('). Note that the
use of single quotation marks is found in several areas of the OS/400; one of these
areas is the designation of an IP address. For example, when the PING command
is entered at the command line, the IP address must be enclosed in single quotes
(i.e. PING '10.10.20.39').
Since the word "More" is displayed in the lower right- hand corner of the display,
press the PAGE DOWN key to view the lower portion of the display that is
"below" the viewing area. In other words, use the PAGE DOWN key to scroll to
16
the next page. Notice that "More" has changed to "Bottom"; this means that, with
the set of parameters now in the displayed input areas, there is nothing "below"
the area now displayed. If, however, some data is entered into one of the input
fields, and that data requires additional information be provided to the system,
new fields may be displayed, and the "Bottom" indicator may once again change
to "More".
To continue the configuration of the Aficio 1045 output queue, enter the
following information:
Writers To AutoStart Change to "1"
Connection Type Change to "*IP"
Destination Type Change to "*OTHER"
The other fields, "Queue for writer messages" and "Library" may remain as the
defaults, unless of course, the administrator would like messages related to the
writer to be placed in a different message queue within a different library. When
the data has been entered, press the ENTER key.
Note that something interesting happens. A new parameter, the "Host print
17
transform" parameter must be specified. Enter "*YES" for this field. Remember,
the host print transform function allows the OS/400 to convert AFP or SCS data
streams into ASCII data streams that can be printed by an ASCII printer. After
entering "*YES" into the field, press the ENTER key.
Now, with the parameters specified above, the system "knows" that it needs more
information in order to create the output queue. New fields are displayed, and the
word "Bottom" has changed to "More". The important fields on this screen are
"Manufacturer type and model", "Internet address", and "Print separator page".
Keep in mind that the F4 key will provide a list of suggestions for most data fields
in which the cursor is placed. For example, place the cursor in the first important
field, the field to the right of "Manufacturer type and model". Now press the F4
key. A list of possible printer types and models will be displayed. One of these
printers may be selected for this entry area. To create the Aficio 1045 queue,
select "*HP5SI". Since not every printer is listed by the OS, the system operator
will have to select the closest match, or the printer that most closely emulates the
actual model. While this suits most needs, items such as one-to-one tray mapping
and product-specific features and functions may not be fully supported.
Enter the appropriate IP address into the "Internet address" field, and enter "*NO"
18
for the "Print separator page" (if a separator page is needed between jobs, select
"*YES"). Now use the PAGE DOWN key to view the additional parameters
below those presently displayed.
The only item left to enter is the description of the output queue. Enter whatever
name is desired into the "Text 'description'" field. Press the ENTER key when
complete.
The next screen that will appear is the "AS/400 Main Menu". The item to note on
this screen is the message just above the status line. "Object AF1045 type *OUTQ
created in library QGPL" tells the user that the output queue has been successfully
created. It also advises of the location of the queue, the library named QGPL.
19
Now that the output queue has been created, to configure the system to send jobs
to that output queue, and in turn to the specified printer, enter the command
CHGOUTQ (stands for "Change Output Queue") on the command line. The
"AS/400 Main Menu", and its command line, are displayed here, but a command
line on any screen can be used. Press the ENTER key after the command is typed.
A new screen appears that lets the user select the output queue and the name of
the library in which the output queue resides. Since it is possible to have queues
with the same name in several different libraries, the system provides the library
entry area where the actual location of an output queue can be specified. Simply
type in the name of the output queue and, if appropriate, the name of the library.
Press the ENTER key when complete.
Some new lines will be displayed. The only input area among these new lines is
the "Order of files on queue" area. Here, one can specify the order in which files
are placed in the output queue. Generally, this parameter is left at the default,
"*FIFO", which is a common abbreviation for "First-In-First-Out". This means
that the first file placed in the output queue will be the first printed (i.e. files are
20
printed in the order they are placed in the queue).
If the FIFO processing order is acceptable, press the ENTER key. The AS/400 is
now ready to send jobs to the printer located at the designated IP address; and
specifically, the jobs will be sent to the specified queue located at that address.
3. Configuring And Printing From A Printer Device
Configuring an AS/400 to use a printer device is no more difficult than
configuring the computer to use an output queue. In fact, when creating the
printer device, both an output queue, and a print writer are created with the same
name as the printer device (unless specified otherwise). The difference between
an output queue print setup and a printer device print setup is that when creating
an output queue, the "direction", or "route" that a print job will take to the printer,
consists of a printer's IP address and a printer queue name, both of which are
programmed into the output queue. When using a printer device, the data route is
dictated by what is programmed into the printer device description, and this
consists of the printer's IP address and the printer's port number (as opposed to the
printer's queue name). Remember, one object prints to the printer device queue
name, the other object prints to the printer's port number. For those familiar with
21
configuring printing on Windows NT or Windows 2000 servers, an analogy might
be found by comparing the OS/400's output queue print method to the Windows
LPR print method (both print to a device queue name), and the OS/400's printer
device print method to the Windows "RAW" print method (both use the printer's
port number).
To create the printer device description and the associated writer and queue, start
by entering the command CRTDEVPRT on the command line. CRTDEVPRT is
the OS/400 command that stands for "Create Device Printer". Press the ENTER
key after the command is entered.
The next screen, like many others, will have a title, in this case "Create Device
Desc (Printer)", and next to the title, the command name. Observe the word
"Printer" in parentheses; this indicates that the device description that will be
configured, is for a printer. Many other types of device descriptions can be
configured on an AS/400. For example, a line device description is used to
describe the characteristics of a communications line. For now, however, the only
device description that the administrator need concern themselves with is the
printer device description.
The first three lines on the screen allow entry of the "Device description" (the
22
name), the "Device class", the "Device type", and the "Device model". To create a
device description for an Aficio 1045, the administrator would enter the values
shown.
The device class can be considered as the type of connection that will be used to
communicate with the device. In this example, "*LAN" is the specified type
because the connection to the ASCII printer will be through a local area network.
If the printer were connected via a local port, or a remote port, the device class
might be changed to "*LCL" or "*RMT". Again, placing the cursor in the input
field, and pressing the F4 key, will display a list of possible entries (a few of
which are usually listed to the right of the entry field).
Select "3812" as the device type. The IBM 3812 is a specific type of a printer.
When printing to an ASCII device, this is the most common entry for this field.
And, associated with the device type, is the device model. Here, the model is
entered as "1". An IBM 3812 printer supports both IPDS and non-IPDS printing.
If the device model were entered as "0", the OS would assume that the printer
were an IPDS-capable printer. By specifying "1", the system sends data as if it is
communicating with a non-IPDS-capable printer.
23
When these three entries have been completed, press the ENTER key and
additional input fields will be displayed. Among the new parameters, the key
items are "LAN attachment", "Port number", and "Font: Identifier".
Recommended entries for these fields are shown in the sample screen.
The "LAN attachment" field allows an administrator to specify the protocol used
for the LAN connection. Here, "*IP" is selected because the printer will
communicate with the AS/400 using TCP/IP. The "Port number" field contains
very important information; this field configures the OS/400 printer device to use
a specific port number, at the designated IP address, that will be used by the
printer for bi-directional printing. While most printers use port 9100, it is
suggested that the printer documentation be consulted to ensure that the correct
port is entered; a common problem is to configure everything else correctly, but
have an incorrect, or no, port entry supplied. Without the port number the AS/400
can not print to the printer.
The "Font: Identifier" entry allows an operator to specify which font will be used
by the printer. The number entered here applies to IPDS printers and it designates
a font through the use of a global font identifier number. A list of available fonts
is usually provided with the printer, or it may be obtained by using the printer's
24
configuration/setup menu. Note that the font identifier of "11" is entered in the
example, however, selection of a font will have no effect when using an ASCII
printer.
The last item of concern on this page is the "Form feed" parameter. As with most
other data fields, if the cursor is placed in the input field, and the F4 key is
pressed, a list of available entries will be displayed. For the "Form feed"
parameter, possible choices are "*TYPE", "*CONT", "*CONT2", "*CUT", and
"*AUTOCUT".
The selection made depends upon the type of paper in use and the paper feed
mechanism. For most printers that use standard letter and legal paper, already cut
to size, select "*AUTOCUT". Observe that upon returning from the F4's
"prompt", the entry will appear in its place on the screen.
Press the ENTER key to continue and a new set of screens will be presented. In
25
reality, these are not new screens, they are "continuations" of the "Create Device
Desc (Printer)" screen. The reason that they were not displayed previously is that
they were not necessary based upon the data that existed in the fields. As soon as
the fields were filled in, or modified, the operating system realized that it needed
more information, and in turn provided screens where the additional information
could be supplied. The major items on these screens include "Inactivity timer",
"Host print transform", "Manufacturer type and model", "Paper source 1", and
"Paper source 2". Refer to the following screen for the recommended entries.
Now notice that the word "More" appears in the lower right-hand corner. This
indicates that by using the PAGE DOWN key an operator can scroll to the "next"
screen, where two of the most important parameters are found.
26
The first input field allows the entry of the printer's IP address. Note that single
quotation marks (') are placed around the address. Here "'10.10.10.200'"has been
typed as the "Remote location: Name or address". The second important field is
the "System driver program". The F4 key will display available options; however,
for most ASCII printers, enter "*HPPJLDRV" into this field. And lastly, a text
description of the printer device can be added into the field at the bottom of the
screen. When all of the entries are complete, press the ENTER key. The printer
device description, output queue, and writer will be automatically created.
Before sending output to a printer it is important to ensure that all of the objects
associated with the printer device description are enabled. Enter the command
WRKCFGSTS at the command line and press the ENTER key. Remember that
previously this command was used to "activate" a TCP/IP interface? Now,
WRKCFGSTS will be used to "activate" a printer device.
The screen that appears next will ask for the "Type" of object that will have its
status changed. Enter "*DEV" (for "Device") in the "Type" input field. Enter the
name assigned to the printer device description in the field to the right of
"Configuration description". Press the ENTER key.
27
The next three fields for "Output", "Range", and "Status" can be left at their
default values. Press the ENTER key.
Now, another "Work with Configuration Status" screen is displayed. Observe the
name of the printer device description, and its status. The status of the device is
"Varied Off", or disabled. Before any printing can occur, the device must be
activated.
Do this by typing the number "1" in the input field below the word "Opt". Note
that at the top of the display, the list of options defines "1" as the option to vary an
object on.
28
Press the ENTER key after entering the number on the input field. Observe the
following: 1) the status has now changed to "Varied On", and 2) a message
appears in the lower portion of the screen stating "Vary on completed for device
AF1045". So far, so good. Now that this has been completed successfully it's
necessary to actually "start" the printer device object.
To start the printer device object, simply return to command line by pressing the
F3 key, and enter the command GO PRINTER.
The "Printer" screen will now appear. Note the menu name "PRINTER" in the
upper left-hand corner. The menu name is the "PRINTER" part of the GO
PRINTER command.
29
Enter the number "2" on the command line. This corresponds with the menu
choice of "Work with printers".
Press the ENTER key. Now the "Work with Printers" screen is displayed. Here,
the printer device created earlier, and varied on in the previous procedure, is
showing a status of "Stopped". Unless the printer is started, no printing can occur.
30
The screen also gives the operator a "hint" as to what to do in this case. Notice the
statement "use Opt 1" to the right of the word "Stopped"? The OS/400 is "telling"
the operator, that to start the printer, option number 1 must be selected. So, follow
the hint and type a "1" in the input field below the "Opt" heading. Press the
ENTER key.
The next screen to appear is displayed below.
At this screen, again press the ENTER key. The screen now displayed has three
items worth noticing. First, the status of the printer has changed from "Stopped"
to "Attempting to start". Second, the message at the bottom of the screen states
"Attempting to start printer AF1045", and third, another hint ("use F5") appears
31
to the right of the status message. If the F5 key is pressed, the screen will refresh,
and the display will show either "Ready for printing" or "Message waiting (use
Opt 7)".
If the status is "Ready for printing" that's all there is to it. The printer device will
now send jobs to a connected network printer. If, on the other hand, the status
"Message waiting (use Opt 7)" appears, either the printer or the AS/400
configuration requires attention before printing can start. To view the message,
enter "7" on the input field below "Opt",
and press the ENTER key. The next screen is the message screen. Information on
message screens provides valuable help. For one thing, the message screen will
provide a full text version of the error or condition that requires correcting. In the
32
example, the text states that the "Remote device rejected an attempt by the writer
to open a connection". A message ID is also provided. This ID becomes very
useful during troubleshooting, or if a call to IBM is required. Also, the system
will list potential causes. For message ID CPD337F, the possible causes include
an incorrect port number or IP address, a potentially "busy" printer, or a printer
that is not ready to print. In addition to a list of possible causes, the system
provides some suggestions as to how to recover from the problem. The
recommendations in this example include checking the port number and IP
address, starting a print writer, and making sure that the printer is available and
ready to print. The following two screens provide both "pages" of "Additional
Message Information" for message ID CPD337F.
33
After reviewing the information in the message, press the ENTER key to
continue. Make any changes necessary to "clear" the problem, and printing will
either continue automatically, or the process may have to be repeated. In either
case, after the problem is fixed, no more messages should appear and printing
should be successful.
4. Testing The Printing Configuration
While configuring either an output queue or a printer device description appears
simple, the real test is to send jobs to either object and create some output. An
easy way to confirm that the output queue or printer device is functioning is to tell
the OS/400 to print the system information reports, and manually re-direct one of
the reports from the default output queue to the newly created output queue or the
device description. The following steps show how this can be done.
First, enter the command PRTSYSINF on the command line and press the
ENTER key. The PRTSYSINF command prints a series of system information
reports to the OS/400's default output queue.
34
As the command is processing, an "X" will appear on the status line, indicting that
keyboard input is inhibited, and descriptions of the various information files will
be displayed just above the status line.
And, when the reports have all been dumped into the default output queue, the
command line will clear, and the message "System information printed
successfully" will appear above the status line.
Enter the command WRKOUTQ on the command line, to display the "Work with
All Output Queues" screen, and press the ENTER key. The display should now
look like this:
35
Notice the number of files in the QPRINT output queue. The QPRINT output
queue is the system's default output queue, and the 91 files are the reports that
were just created. One of those reports must now be manually moved to the new
output queue or printer device to test the new object. To do this, enter the number
"5" on the input field to the left of the QPRINT queue name. This will allow the
operator to work with the jobs in the queue.
Press the ENTER key after typing the "5". The next screen, "Work with Output
Queue" lists all of the jobs in the QPRINT output queue. Note the name of the
queue in the upper left-hand corner.
36
Each of the jobs in the "File" column represents a different system information
report. In addition, the number in the "Pages" column tells the user the number of
pages in the report. To select a job, and re-direct it from the QPRINT output
queue to the new object, enter the number "2", for "Change" in the input field to
the left of the file name. Here the number "2" was placed next to the QSYSPRT
report that contains 3 pages. Press the ENTER key after typing the number.
The screen displayed next is the "Change Spooled File Attributes (CHGSPLFA)"
screen. Note the command name, CHGSPLFA. This command could have been
entered at a command line to bring the operator immediately to this screen. Here,
the characteristics of the spooled file can be modified, and the two key areas of
concern are the "Printer" parameter and the "Output queue" parameter. Changing
one of these will re-direct the spooled file into either a new output queue or a new
printer device description.
37
If the object that is to be tested is a printer device description, enter the name of
the device description into the input field for "Printer". Here, the printer device
name is "AF1045", and it is entered on the line to replace "*OUTQ".
After entering the name of the printer device, press the ENTER key and the
output will be processed by the new printer device description.
38
If, however, the object to be tested is an output queue, simply enter the name of
the new queue on the "Output queue" line to replace the default value of
"QPRINT".
After typing the queue name, press the ENTER key and the job will be re-directed
to the new queue, and then sent to the printer.
5. Messages And Responses
In addition to the message CPD337F described in the previous section, one of the
most common messages is that which notifies an operator that a required form
type is needed on the printer. This message, ID CPA3394, is displayed below, and
in addition to the ID, and a list of possible causes, the OS/400 lists possible
"responses". Unlike the previous message, where an operator is prompted to
check the printer or the OS/400 configuration, this message not only prompts for
action, it allows the operator to tell the system what action it (the system) should
take next. For example, message CPA3394 asks the operator to load the correct
form type, and/or allows the operator to tell the computer to continue processing,
ignore the form request, cancel the print job, or retry the job without any changes.
The action that the operator chooses for the system is entered as a response on the
39
"Reply" line. For this message, the typical reply is "G" (begin processing the
current file after loading the form type).
After entering the letter "G" on the "Reply" line, the job should continue to print;
if not, check the printer to ensure that it is supplied with the correct paper.
Two other common messages include message IDs CPA403D and CPA3387.
CPA3387 identifies the printer as the source of the problem and recommends
checking that the device is powered on or varied on. The possible replies for this
message include "R" to retry printing, or "C' to cancel the job. Message ID
CPA403D is a bit more generic than CPA3387. CPA403D simply states that a
problem exists with the printer, and suggests that the printer configuration be
checked. Valid replies for CPA403D also include "R" to retry, and "C" to cancel.
While the OS/400 can generate hundreds of messages, those described here are
the most common that one might encounter during printing.
40
6. Output Queue And Printer Device Quick Setup Guide
The following lists provide a quick reference guide to configure the AS/400 for
printer device description and output queue printing.
Output Queue Printing
OS/400 Command CRTOUTQ
Output Queue Name of printer (e.g. AF1045, AP4510)
Remote System *INTNETADR
Remote Printer Queue Printer's internal queue name (e.g. PORT1)
Writers To AutoStart 1
Connection Type *IP
Destination Type *OTHER
Host Print Transform *YES
Manufacturer Type And Model *HP5SI (select best emulation for printer)
Internet Address Printer's IP address in single quotes (')
Print Selection Page *NO
Text Description Description of the output queue or printer
Printer Device Description Printing
OS/400 Command CRTDEVPRT
Device Description Name of printer (e.g. AF1045, AP4510)
Device Class *LAN
Device Type 3812
Device Model 1
LAN Attachment *IP
Port Number Printer's port number (usually 9100)
Font Identifier 11
Form Feed *AUTOCUT
Inactivity Timer *SEC15
Host Print Transform *YES
Manufacturer Type And Model *HP5SI (select best emulation for printer)
Paper Source 1 *LETTER
41
Paper Source 2 *LETTER
Remote Location Name Or Address Printer's IP address in single quotes (')
System Driver Program *HPPJLDRV
Text Description Description of the printer device
Note: The parameters specified provide a general configuration that will allow
printing to an ASCII printer. Most of the input fields have multiple possible
values. Remember that each network and installation is different; therefore, it is
important to consult with the site's network and AS/400 administrators to get the
best possible printing results.
7. Ricoh Port Numbers, The DIPRINT Command, And Device Queues
TCP/IP ports numbers are addresses that define a specific application associated
with the data transferred using the TCP/IP protocol. Typical TCP/IP port numbers
include port 21 for the FTP application, port 23 for TELNET, port 25 for SMTP
(Simple Mail Transfer Protocol), and port 80 for HTTP. Most printers, however,
use port 9100 as the address of the internal application that processes print data.
Printing through an OS/400 printer device description requires the definition of a
TCP/IP port, both in the device description and at the printer. Configuration of the
port number in the device description was described in section 8--the procedure
for doing so is consistent from one AS/400 to another. However, the process of
configuring and enabling port 9100 on a printer may vary from one device to
another.
Many printers are configured at the factory with port 9100 printing enabled. Other
printers use port 9100, but the port must be enabled before any printing can occur.
Still other printers require that the port number be specified and the port enabled.
If either the port number is not specified correctly, or the port is not enabled,
"RAW" TCP/IP printing to a port can not occur.
Ricoh's printers can be placed in two categories.
42
The first category uses NIBs (Network Interface Boards) that require that the port
be set, through a browser, to 9099 (this is what should be entered at the browser
interface; equals 9100 - 1). With this type of NIB, the printer must be rebooted for
the change to take affect. An example of NIB that is configured this way is the
Type 450E NIB.
The second type of NIB has the printer port "pre-set" to 9100; however, the port
must be enabled by TELNETing into the NIB and entering the command
DIPRINT BIDIRECT ON. After the DIPRINT command has been entered,
remember to logout of the TELNET session, and when the "Save Changes ?"
prompt appears, enter "Yes". An example of this second type of NIB is the Type
185 NIB.
While port numbers are required when printing through a device description,
device queue names are used when printing through an output queue. Many
printers use "lp" as their queue name, and this applies to a number of Ricoh
printers, including those that use the Type 185 and Type 270 controllers. Other
Ricoh printers, including those with Type 450, Type 450E, Type 650, Type 700,
and Type 850 controllers, use queues named "PORT1". Queue names vary from
manufacturer-to- manufacturer and product-to-product; the best method the ensure
that the correct name is used, is to check the operator's manual supplied with the
equipment.
43
8. Resource Material
Navigating The AS/400, A Hands -On Guide
John Enck, Michael Ryan
ISBN 0-13-862558-1
Personal Computer Dictionary
Philip E. Margolis
ISBN 0-679-76424-0
AS/400e Basic System Operation, Administration, and Problem Handling
IBM Corporation
Publication SC41-52066-04
IBM AS/400 Printing V
IBM Redbooks
Publication SG24-2160-01
TCP/IP Tutorial And Technical Overview
IBM Redbooks
Publication GG24-3376-05
OS/400 Printer Device Programming V4R5
IBM Redbooks
Publication SC41-5713-03
IBM Redbooks Website
http://www.redbooks.ibm.com
44
9. Trademarks
Aficio Ricoh Company Limited
Ricoh Ricoh Company Limited
FlashForm400 FORMation mg, Incorporated
PrintDriver400 FORMation mg, Incorporated
FlashMail400 FORMation mg, Incorporated
FlashCheck400 FORMation mg, Incorporated
HP Hewlett-Packard Corporation
PCL Hewlett-Packard Corporation
HP5SI Hewlett-Packard Corporation
PJL Hewlett-Packard Corporation
PostScript Adobe Incorporated
Macintosh Apple Computer Corporation
DEC Digital Equipment Corporation
VAX Digital Equipment Corporation
UNIX Unix Systems Laboratories Incorporation
Microsoft Microsoft Corporation
Windows Microsoft Corporation
Windows NT Microsoft Corporation
Windows 2000 Microsoft Corporation
Novell Novell Incorporated
NetWare Novell Incorporated
IPX Novell Incorporated
SPX Novell Incorporated
PSF/400 International Business Machines Corporation
Redbooks International Business Machines Corporation
PC International Business Machines Corporation
Client Access International Business Machines Corporation
Operations Navigator International Business Machines Corporation
AS/400 International Business Machines Corporation
OS/400 International Business Machines Corporation
AFP International Business Machines Corporation
45
IPDS International Business Machines Corporation
Intelligent Printer Data Stream International Business Machines Corporation
PowerPC International Business Machines Corporation
IBM International Business Machines Corporation
System/36 International Business Machines Corporation
System/38 International Business Machines Corporation
Officevision/400 International Business Machines Corporation
All other trademarks are the property of their respective owners.
46
Você também pode gostar
- Using MimixDocumento325 páginasUsing MimixRajesh Nagarajan100% (5)
- As 400 TutorialDocumento14 páginasAs 400 TutorialJagan Logaiya100% (3)
- Nokia 4A0-100Documento197 páginasNokia 4A0-100MAzfar Raza100% (4)
- Mimix PDFDocumento46 páginasMimix PDFNikith TulasiAinda não há avaliações
- AS400 HandbookDocumento516 páginasAS400 HandbookVivian AspdinAinda não há avaliações
- ResumeDocumento4 páginasResumeEshwar AsawaAinda não há avaliações
- Trusted Link Installation GuideDocumento19 páginasTrusted Link Installation GuidePINK & PURPLE galaxyAinda não há avaliações
- Dbmoto®: Setup Notes For Ibm® Db2® For I Transactional ReplicationsDocumento19 páginasDbmoto®: Setup Notes For Ibm® Db2® For I Transactional ReplicationsjoseacvAinda não há avaliações
- 7026 Enterprise Server Model M80 Model 6M1 Service GuideDocumento621 páginas7026 Enterprise Server Model M80 Model 6M1 Service GuideamritjsrAinda não há avaliações
- Database FilesDocumento10 páginasDatabase FilesUpendra KachhwahaAinda não há avaliações
- Installation SAP R3 46C AS400 DB2Documento88 páginasInstallation SAP R3 46C AS400 DB2Vyacheslav ShibolovAinda não há avaliações
- Three Essential AS400 TasksDocumento7 páginasThree Essential AS400 TasksPradu100% (3)
- CL 400 ConceptsDocumento138 páginasCL 400 ConceptsAbhinav SinghalAinda não há avaliações
- AS400 CommandsDocumento43 páginasAS400 CommandsWilson Rabello JuniorAinda não há avaliações
- AS400 TipsDocumento12 páginasAS400 TipsPrathap VeeraAinda não há avaliações
- AS400 Operations BasicDocumento449 páginasAS400 Operations Basicrajeshsmooth100% (4)
- AS400 Iseries Starter KitDocumento325 páginasAS400 Iseries Starter KitVISHNU400Ainda não há avaliações
- AS400 - 01 - Basic ConceptsDocumento42 páginasAS400 - 01 - Basic Conceptsadinesh262Ainda não há avaliações
- As400 - JournalingDocumento5 páginasAs400 - Journalingaminem_mpAinda não há avaliações
- Big Dummy's Guide To The As400 PDF : DOWNLOAD (Mirror #1)Documento3 páginasBig Dummy's Guide To The As400 PDF : DOWNLOAD (Mirror #1)User 1Ainda não há avaliações
- AS400 Useful CommandsDocumento6 páginasAS400 Useful CommandsAna Maria Alexandru100% (1)
- As400 NotesDocumento100 páginasAs400 Notessubuk003Ainda não há avaliações
- AS400Documento5 páginasAS400Regina CoeliAinda não há avaliações
- AS400 Job Scheduler PDFDocumento183 páginasAS400 Job Scheduler PDFAsim JavedAinda não há avaliações
- Work With File Handling: © Dukestar Technologies Pvt. Ltd. 1/12Documento12 páginasWork With File Handling: © Dukestar Technologies Pvt. Ltd. 1/12Vijay DasAinda não há avaliações
- Installation OS400 - Double Take - AS400 - IBM IDocumento58 páginasInstallation OS400 - Double Take - AS400 - IBM IAdrianaSerriAinda não há avaliações
- AS400 Basic Concept and FacilitiesDocumento3 páginasAS400 Basic Concept and FacilitiesArun ThanuMonyAinda não há avaliações
- As 400+Command+Line+Commands+ +supportDocumento6 páginasAs 400+Command+Line+Commands+ +supporthilgie2004Ainda não há avaliações
- Master BudgetDocumento8 páginasMaster BudgetNicole Baste100% (1)
- Work With CL: © Dukestar Technologies Pvt. Ltd. 1/7Documento7 páginasWork With CL: © Dukestar Technologies Pvt. Ltd. 1/7Vijay DasAinda não há avaliações
- HBL Interface Design 1.3Documento5 páginasHBL Interface Design 1.3Faisal KhanAinda não há avaliações
- CD Process Concepts GuideDocumento166 páginasCD Process Concepts GuideLuis140108Ainda não há avaliações
- Invoicing Standards Policy 1863799Documento7 páginasInvoicing Standards Policy 1863799amitvohraAinda não há avaliações
- HMC DesktopDocumento22 páginasHMC DesktopgmawoyoAinda não há avaliações
- Migration Utilities 4.0 (From SAVF)Documento48 páginasMigration Utilities 4.0 (From SAVF)To Bi Lam DongAinda não há avaliações
- IBM I and Related Software Installing, Upgrading, or Deleting IBM I and Related SoftwareDocumento228 páginasIBM I and Related Software Installing, Upgrading, or Deleting IBM I and Related SoftwareDavidVX25Ainda não há avaliações
- As 400Documento89 páginasAs 400Sandyraj_raj100% (2)
- AS400 Internet Security Securing Your AS400 From HARM in The InternetDocumento274 páginasAS400 Internet Security Securing Your AS400 From HARM in The Internetkal*elAinda não há avaliações
- JOB Schedule AS400Documento183 páginasJOB Schedule AS400Gautam SandeepAinda não há avaliações
- Supported Installation Processes: Version 8.1 Service Pack 8.1.12.00Documento64 páginasSupported Installation Processes: Version 8.1 Service Pack 8.1.12.00jmtamayoAinda não há avaliações
- Performance Tune Your Iseries For E1Documento88 páginasPerformance Tune Your Iseries For E1Krishna nambiarAinda não há avaliações
- IseriesDocumento30 páginasIseriestebyappuAinda não há avaliações
- Output Queues Are Queues of Jobs Waiting To Be Printed.: How To Reset Dates in SEU?Documento2 páginasOutput Queues Are Queues of Jobs Waiting To Be Printed.: How To Reset Dates in SEU?ENDLURI DEEPAK KUMARAinda não há avaliações
- Iseries Entire System BackupDocumento3 páginasIseries Entire System Backupdaibalme2515Ainda não há avaliações
- SSH Tips and Tricks: Ferry Boender May 2, 2011 (Last Updated Jan 29, 2019)Documento14 páginasSSH Tips and Tricks: Ferry Boender May 2, 2011 (Last Updated Jan 29, 2019)Μαρια ΡοδακοπουλουAinda não há avaliações
- How To Upload From IBMi Using FTPS-20150831Documento14 páginasHow To Upload From IBMi Using FTPS-20150831Sandria MiguelAinda não há avaliações
- Admin Task: 1) Integration With 3 Party Tools Barcode Labelling Software To Print Labels and Shipping PurposeDocumento11 páginasAdmin Task: 1) Integration With 3 Party Tools Barcode Labelling Software To Print Labels and Shipping PurposeCMAinda não há avaliações
- Full System FlashDocumento81 páginasFull System FlashNicolasNärgrath100% (1)
- Grant Privileges On TablesDocumento3 páginasGrant Privileges On TablesSudhanshu ShekharAinda não há avaliações
- Admin Related TasksDocumento17 páginasAdmin Related TasksCMAinda não há avaliações
- Managing Devices: Mohammad Sohel Parvez Senior Principal Officer IT Division, IFIC Bank LTDDocumento9 páginasManaging Devices: Mohammad Sohel Parvez Senior Principal Officer IT Division, IFIC Bank LTDsohel parvezAinda não há avaliações
- Using The HMC To Install A Firmware Update PermanentlyDocumento1 páginaUsing The HMC To Install A Firmware Update PermanentlyPanzo Vézua GarciaAinda não há avaliações
- RPG IV Socket TutorialDocumento171 páginasRPG IV Socket TutorialanupgiriAinda não há avaliações
- Work Management: Presented byDocumento36 páginasWork Management: Presented bysohel parvezAinda não há avaliações
- AS400 Questions and AnswersDocumento4 páginasAS400 Questions and Answersamitgupt82100% (1)
- Quick View SchemaDocumento8 páginasQuick View SchemaJoe MarshallAinda não há avaliações
- Integrated File SystemDocumento166 páginasIntegrated File SystemElan SAinda não há avaliações
- TCZ - Presentation UST Global PDFDocumento30 páginasTCZ - Presentation UST Global PDFNarenAinda não há avaliações
- The DSPRCDFMT Utility Version 2.0Documento9 páginasThe DSPRCDFMT Utility Version 2.0rachmat99Ainda não há avaliações
- 701P43785 FreeFlow Accxes System and WebPMT Setup GuideDocumento20 páginas701P43785 FreeFlow Accxes System and WebPMT Setup GuidereuberAinda não há avaliações
- As400 DocsDocumento20 páginasAs400 Docsdineshcom033Ainda não há avaliações
- UMG Quick Installation GuideDocumento2 páginasUMG Quick Installation GuidegenwiseAinda não há avaliações
- World Wide WebDocumento57 páginasWorld Wide WebmerinAinda não há avaliações
- Comunicações Industriais Industrial Communications: Lecture 6 - The Modbus TCP Protocol Stack Luís Almeida Lda@fe - Up.ptDocumento14 páginasComunicações Industriais Industrial Communications: Lecture 6 - The Modbus TCP Protocol Stack Luís Almeida Lda@fe - Up.ptjnoll01Ainda não há avaliações
- HADR Db2haicu PDFDocumento58 páginasHADR Db2haicu PDFAsif PanjwaniAinda não há avaliações
- Security Parameters For Unix and Linux SystemsDocumento33 páginasSecurity Parameters For Unix and Linux SystemsRadu BucosAinda não há avaliações
- AutoID Keyboard Wedge For Mac User's Manual - EDocumento2 páginasAutoID Keyboard Wedge For Mac User's Manual - ERLome RicardoAinda não há avaliações
- Readme v2862 BT PDFDocumento17 páginasReadme v2862 BT PDFJamesAinda não há avaliações
- 4.11 DHCP Cheat Sheet - Part1Documento1 página4.11 DHCP Cheat Sheet - Part1PrabhashKumarJhaAinda não há avaliações
- SOC SIEM Use CasesDocumento9 páginasSOC SIEM Use Casesjawwad joeAinda não há avaliações
- AGPM Planning GuideDocumento25 páginasAGPM Planning GuideEneko EtxebarriaAinda não há avaliações
- GRC Freeware How To For DNS BENCHMARKINGDocumento4 páginasGRC Freeware How To For DNS BENCHMARKINGBoris ShaulovAinda não há avaliações
- 2013 12 05 - Tcpflow and BE UpdateDocumento70 páginas2013 12 05 - Tcpflow and BE UpdateAgung RachmatAinda não há avaliações
- Fengine S4800 Switch Datasheet-V30R203 PDFDocumento7 páginasFengine S4800 Switch Datasheet-V30R203 PDFAriston SitanggangAinda não há avaliações
- Asus RT-AX3000 Internet Router User ManualDocumento136 páginasAsus RT-AX3000 Internet Router User ManualDaniel MercerAinda não há avaliações
- Guide To Cisco Router ConfigurationDocumento27 páginasGuide To Cisco Router ConfigurationBulbula KumedaAinda não há avaliações
- How To Build Your Own GSM AlarmDocumento33 páginasHow To Build Your Own GSM AlarmStefanvnv100% (1)
- Video Streaming AssignmentDocumento8 páginasVideo Streaming Assignmentankit rathwaAinda não há avaliações
- Network ProgramDocumento2 páginasNetwork Programnkumar_20573Ainda não há avaliações
- Lab 1Documento4 páginasLab 1zakariaAinda não há avaliações
- How To Restrict TCP-IP PortsDocumento3 páginasHow To Restrict TCP-IP PortsOwaisAinda não há avaliações
- Sante Worklist Server QSG 1Documento25 páginasSante Worklist Server QSG 1adamas77Ainda não há avaliações
- Embedded Uart Eth Wifi ModuleDocumento37 páginasEmbedded Uart Eth Wifi ModulebuildmetAinda não há avaliações
- Automation Anywhere - IQ BOTDocumento146 páginasAutomation Anywhere - IQ BOTRamanathan SAinda não há avaliações
- BW InteropTestingHandbookDocumento57 páginasBW InteropTestingHandbookdanilo1529Ainda não há avaliações
- Part 1 - Networking Interview Questions (Basic) : Q1) Explain The Seven Layers of The OSI Reference ModelDocumento92 páginasPart 1 - Networking Interview Questions (Basic) : Q1) Explain The Seven Layers of The OSI Reference ModelcAinda não há avaliações
- Delivery and Routing of IP Packets1 (Classless)Documento28 páginasDelivery and Routing of IP Packets1 (Classless)mustafa kerramAinda não há avaliações
- Technical English Class 2Documento16 páginasTechnical English Class 2Tallyson ChavesAinda não há avaliações
- VM Explorer User ManualDocumento97 páginasVM Explorer User ManualacustovicAinda não há avaliações
- Omniengine GettingstartedDocumento50 páginasOmniengine GettingstartedAnđelko NagrajsalovićAinda não há avaliações