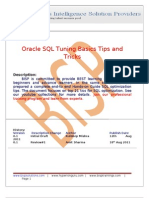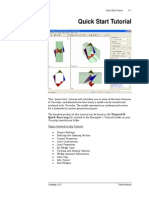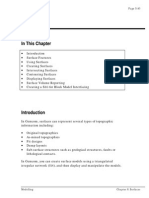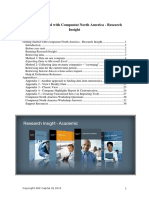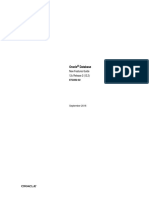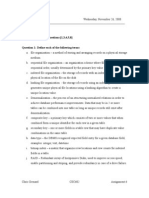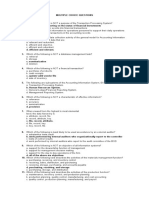Escolar Documentos
Profissional Documentos
Cultura Documentos
The Block Menu Chapter 11 Gemcom
Enviado por
Wilson Ivan0 notas0% acharam este documento útil (0 voto)
56 visualizações44 páginasUsing commands on the block menu, you can create block model projects, build block models of various types, and display and update block model and surface elevation grid (SEG) data. Gemcom for Windows is available in several editions. Licensees with advanced editions will have access to the full complement of block menu commands.
Descrição original:
Direitos autorais
© © All Rights Reserved
Formatos disponíveis
PDF, TXT ou leia online no Scribd
Compartilhar este documento
Compartilhar ou incorporar documento
Você considera este documento útil?
Este conteúdo é inapropriado?
Denunciar este documentoUsing commands on the block menu, you can create block model projects, build block models of various types, and display and update block model and surface elevation grid (SEG) data. Gemcom for Windows is available in several editions. Licensees with advanced editions will have access to the full complement of block menu commands.
Direitos autorais:
© All Rights Reserved
Formatos disponíveis
Baixe no formato PDF, TXT ou leia online no Scribd
0 notas0% acharam este documento útil (0 voto)
56 visualizações44 páginasThe Block Menu Chapter 11 Gemcom
Enviado por
Wilson IvanUsing commands on the block menu, you can create block model projects, build block models of various types, and display and update block model and surface elevation grid (SEG) data. Gemcom for Windows is available in several editions. Licensees with advanced editions will have access to the full complement of block menu commands.
Direitos autorais:
© All Rights Reserved
Formatos disponíveis
Baixe no formato PDF, TXT ou leia online no Scribd
Você está na página 1de 44
Page 3271
Modelling Chapter 11: The Block Menu
Chapter 11
The Block Menu
In This Chapter
Introduction
Data
Create
Interpolate
Edit
Selection
Display
Utils
Introduction
Using commands on the Block menu, you can create block model
projects, build block models of various types, and display and update
block model and surface elevation grid (SEG) data.
Seven submenus deal with these operations:
Data. Defines which block model project is to be loaded. Imports
and exports project data.
Create. Defines the location and geometry of a project. Creates
and initializes project folders and block models.
Interpolate. Assigns grade values to blocks from sample data
using any of several kriging or inverse distance processes.
Page 3272
Section IV: Modelling Menus Gemcom for Windows
Edit. Updates block models and SEGs with solid/surface, polygon or
point data attributes. Edits individual blocks. Mathematically
manipulates block models. Models economic parameters.
Selection. Defines sets of blocks to be activated for operations and
for viewing based on explicit selection, location relative to data
objects, or values contained.
Display. Defines how blocks and SEGs are displayed. Sets the
active view plane based on rows, columns or levels of a block
model. Assigns display types and colour profiles.
Utils. Interfaces with Whittle pit optimization software. Converts
a SEG into a surface TIN and vice versa.
In order to use many of the commands on the Block menu, you must
first create or import block model and/or SEG data Also, you must
define colour profiles in order to display your data. See Volume I: Core
for information on creating colour profiles.
Gemcom for Windows is available in several editions. Licensees with
advanced editions (such as Resource Evaluation) will have access to
the full complement of Block menu commands; other users will see a
subset of the commands described in this chapter.
Project View Area
Block modelling operations make use of the folder tree found on the
Objects tab of the Project View area. An introduction to the Project
View area can be found in Volume 1: Core, Chapter 3: Getting Started.
The folder tree provides a map of your project structure. You must
highlight a project, folder, or model name to access many Block menu
commands.
In the folder tree, icons indicating the various block model types
appear as seen in Figure 11-1:
Page 3273
Modelling Chapter 11: The Block Menu
Figure 11-1: Block model icons
Project View Context Menu
Right-clicking on an icon in the Objects tab folder tree will bring up
the Project View Context Menu. This menu provides a shortcut to
Block menu commands applicable to the highlighted project, folder, or
block model. The specific commands available will depend on the type
of icon selected and the current data loading and display status.
Project Commands
Project View Context Menu commands available when right-clicking
on a project icon appear in the table below:
Project command Corresponds to
Reassign Project Block } }Data } }Reassign Block Model Project
New Folder Block } }Create } }Folders } }Create Block Folder
Properties Block } }Create } }Create/Edit Block Model
Project
Folder Commands
Project View Context Menu commands available when right-clicking
on a folder icon appear in the table below:
Page 3274
Section IV: Modelling Menus Gemcom for Windows
Folder command Corresponds to
New Block Model Block } }Create } }Models } }Create Block Model
Delete Block } }Create } }Folders } }Delete Block Folder
Import Block } }Data } }Import Block Model
Export Block } }Data } }Export Block Model
Properties Block } }Create } }Folders } }Edit Block Folder
Block Model Commands
Project View Context Menu commands available when right-clicking
on any block model icon (except an elevation model icon) appear in
the table below:
Block model
command
Corresponds to
Initialize Block } }Create } }Models } }Initialize/Re-Initialize
Block Model
Delete Block } }Create } }Models } }Delete Block Model
Display (Available only when model is currently hidden.)
Hide (Available only when model is currently displayed.)
Export Block } }Data } }Export Block Model
Update from Points Block } }Edit } }Update Block Model from Points
(Available only when points are loaded.)
Update from Polygons Block } }Edit } }Update Block Model from
Polygon
(Available only when polygons are loaded.)
Update from Solids Block } }Edit } }Update Block Model from Solid
(Available only when solids are loaded.)
Properties Block } }Create } }Models } }Edit Block Model
Display
Choose this command to display a block model. This command does
not directly correspond to any Block menu command.
Page 3275
Modelling Chapter 11: The Block Menu
1. Highlight a block model in the Project View area.
2. Choose Display on the Project View Context Menu. A check mark
( )will appear next to the block model icon, indicating it has been
selected for display.
3. If no display profile is associated with the model, you will be asked
if you wish to select a profile. If so, choose Yes, then follow the
instructions under Edit Block Model in the Models subsection of
the Create section of this chapter.
4. If no selection is active, you will be asked if you wish to define a
selection. If so, choose Yes, then follow the instructions under
Define Selection in the Selection section of this chapter.
You may repeat this process for as many block models as desired.
However, if you choose to display block model data as cubes, only the
first block model chosen using the cube display option will be visible in
3D mode.
Hide
Choose this command to terminate display of an individual block
model. This command does not directly correspond to any Block menu
command.
Elevation Model Commands
Project View Context Menu commands available when right-clicking
on an elevation model icon appear in the table below:
Page 3276
Section IV: Modelling Menus Gemcom for Windows
Elevation model
command
Corresponds to
Delete Block } }Create } }Models } }Delete Block Model
Display Block } }Display } }Select SEG Data for
Display
(Available only when model is currently hidden.)
Hide (Available only when model is currently
displayed.)
Select Grids to Display Block } }Display } }Select SEG Data for
Display
(Available only when model is currently
displayed.)
Export Block } }Data } }Export Block Model
Edit Block } }Edit } }SEG Description Editor
Properties Block } }Create } }Models } }Edit Block Model
Block Express Menu
When the cursor rests on a block in the graphical work area, right-
clicking the mouse will bring up the Block Express Menu. As in the
standard Express Menu, the list of last commands chosen appears, but
the Properties command does not. However, additional commands
which refer to the individual block selected with the cursor appear.
These are described below.
Edit
This command is equivalent to Block } }Edit } }Block Editor, invoking
the Block Editor dialog box for editing the selected block.
Create Section
Choosing this command brings up a submenu containing commands
which instantly allow you to view a vertical section or planview
Page 3277
Modelling Chapter 11: The Block Menu
passing through the selected block. These commands essentially
correspond to selected commands as listed in the table below:
Command Corresponds to
Plan View Block } }Display } }Set View Corridor Along Level
Vertical North Block } }Display } }Set View Corridor Along
Column
Vertical South Block } }Display } }Set View Corridor Along
Column
Vertical East Block } }Display } }Set View Corridor Along Row
Vertical West. Block } }Display } }Set View Corridor Along Row
If the Block } }Display } }Select Row/Column/Level from View or
Select SEG Row/Column from View commands are toggled On,
choosing any Create Section command will define a new selection,
replacing your current selection set.
Block Properties
Choose this command to display the Block Properties dialog box,
which lists data values for the selected block. The dialog box contains
a Summary tab, plus a tab specific to each folder in the project.
The Geometry frame in the upper part of each tab contains
information describing the selected block's location and size.
The Totals frame below contains four columns: the data Item, the
Value in the selected block, the amount of Product in the selected
block, and the Units applicable to the product. Numbers and items
appearing in red are incompletely defined. Quantities accompanied
by an asterisk (*) are implied or mapped, rather than explicitly
defined. Quantities for which there is no information available are
reported as "undefined."
If you wish to edit the values in the selected block, choose the Edit
command button to bring up the Block Editor dialog box.
!
Page 3278
Section IV: Modelling Menus Gemcom for Windows
After viewing the data, choose Close.
Summary tab
Choose the Summary tab to see the total volume, tonnage and
amount of each grade element contained in the block. The percent
Block Properties dialog boxSummary tab
Page 3279
Modelling Chapter 11: The Block Menu
value should be 100%. If it is not, check the folder tabs for undefined
quantities. As shown in the following table, if you have N folders, N-1
must contain a percent model for the total to be defined. (Gemcom will
calculate the remaining percentage by subtracting the summed
percentages from 100%.)
Tab Percent model (example
1)
Percent model (example
2)
Standard 50% 50%
Folder 2 undefined 40%
Folder 3 undefined undefined
Summary undefined 100%
Folder tabs
The folder tabs bear the name of the folders in the block model project.
Choose a folder tab to see the rock type, density, percent, economic,
and grade values contained in the block models in that folder.
Block Properties dialog boxFolder tab (Totals frame only)
Page 3280
Section IV: Modelling Menus Gemcom for Windows
Common Block Modelling Dialog Box Types
Several types of dialog boxes are frequently encountered when using
Block menu commands. Many are described in Volume I: Core,
Chapter 4: Dialog Boxes, but a few which have unique applications to
block modelling are described below.
Browse Dialog Box
You will encounter this dialog box whenever you choose a Browse
command button, for example when importing or exporting a block
model. See the instructions for File Name dialog boxes in Volume I:
Core, Chapter 4: Dialog Boxes.
Browse dialog box
Choose Model Dialog Box
You will encounter this dialog box whenever you have the opportunity
to load a block model.
Page 3281
Modelling Chapter 11: The Block Menu
Choose Model dialog box
1. In the folder tree, click any box containing a plus sign [+] to reveal
the contents of the associated project or folder.
2. Highlight the name of one block model you wish to load. Block
models are indicated by the generic block icon .
3. Choose OK.
Model Grids and Command Buttons
In several dialog boxes, you will be asked to enter information into a
grid text box to create a model of your data. In generally, these grids
will contain an identifying variable in the leftmost column and one or
more data parameters in the remaining columns. Several command
buttons will be available to help you fill in the necessary rows in these
grids. These buttons will generally include Add, Insert, Delete, Edit, and
occasionally others, such as Sort.
Page 3282
Section IV: Modelling Menus Gemcom for Windows
Typical model grid entry box with command buttons
Add a Row
1. Choose Add.
2. In any dialog box which appears, enter the necessary data for the
new row, which will follow the last row in the list and choose OK.
3. Choose OK or Finish to insert the row into the model.
Insert a Row
1. Highlight an entry in the leftmost column.
2. Choose Insert.
3. In any dialog box which appears, enter the necessary data for the
new row (which will precede the highlighted row in the list) and
choose OK.
4. Choose OK or Finish to insert the row into the model.
Page 3283
Modelling Chapter 11: The Block Menu
You may highlight multiple rows, but only one new row will be
inserted, preceding the uppermost highlighted row in the list.
Delete Rows
1. Highlight one or more entries in the leftmost column.
2. Choose Delete. The selected rows will be deleted from the list.
3. Choose OK or Finish to delete the rows from the model.
Edit a Row
1. Highlight an entry in the leftmost column and choose Edit
or
Double-click on the desired leftmost column entry.
2. In any dialog box which appears, enter the necessary data for the
row, and choose OK.
3. Choose OK to apply the edits to the model.
You may highlight multiple rows, but only the uppermost highlighted
row in the list will be edited.
Sort Rows
1. Choose Sort. The leftmost column entries will remain in ascending
numerical order downward. The remaining row data will be
reordered such that the entries in the second leftmost column also
appear in ascending numerical order downward.
2. Choose OK or Finish to apply the sort to the model.
Page 3284
Section IV: Modelling Menus Gemcom for Windows
Data
Choosing Block } }Data brings up a submenu of commands that let you
select the current project, and copy block model data into and out of
the project.
Reassign Block Model Project
Choose this command to select the project containing the block model
or surface elevation grid data that you want to use.
1. Choose Block } }Data } }Reassign Block Model Project.
Or,
Highlight a project in the Project View area and choose Reassign
Project on the Project View Context Menu.
2. In the Select Project dialog box, highlight the drive on which the
desired block model project is stored.
3. A list of valid projects stored on the highlighted drive will appear.
Highlight the desired block model project and choose OK.
Import Block Model
Choose this command to import block model data from a text file or an
extraction file.
1. Highlight a folder in the Project View area.
2. Choose Block } }Data } }Import Block Model.
Or,
Choose Import on the Project View Context Menu.
Page 3285
Modelling Chapter 11: The Block Menu
Block Model Import: General dialog box
3. In the Block Model Import: General dialog box, enter the following
data:
Import type. Choose either Text file or .MEX file.
If you are importing a text file, enter the following data:
Block by. Choose Indices, if the import file includes indices,
Coordinates if you wish blocks to be assigned based on
coordinates included in the import file, or Record Numbers if
you wish blocks to be assigned sequentially to records, in
the sequence illustrated (for M rows and N columns) in the
table below:
Page 3286
Section IV: Modelling Menus Gemcom for Windows
Record Row Column Level
1 1 1 1
2 2 1 1
M M 1 1
M + 1 1 2 1
M x N M N 1
M x N + 1 1 1 2
Base index. If you are blocking by indices, choose the base
index used in the import file, 0 or 1. Gemcom applications
use 1 as the lowest index number, but other software
systems may use 0.
Import from. Enter the path and name of the data file to be
imported or use the browse button [] to invoke the Browse
dialog box for searching your projects. For your reference, text
file contents will appear in the File data text box.
4. Choose Next to proceed.
5. Text file data will appear in the lower text box of the Block Model
Import: Fields dialog box. By highlighting any Status column
entry in the lower window, the block model data to be imported for
the highlighted row will appear in the right-hand text box.
Right clicking on any Status column entry brings up a Data
Status Menu, containing commands which enable you to
manipulate the characteristics of the data file. See Edit Data
Status below for instructions.
Page 3287
Modelling Chapter 11: The Block Menu
Block Model Import: Fields dialog box
6. If you are blocking by indices, enter the following data:
Reverse index. Check the Level, Row, and/or Column boxes
if you wish to reverse the associated index. For example, if the
file you are importing refers to levels 1 to 9 from top to bottom,
checking the box will assign levels 1 to 9 from bottom to top.
7. If you are importing a freeformat text file, check the Delimited
format box. Then:
Activate the radio button to the left of the appropriate
delimiter: Comma, Space, Tab, Semicolon or Other.
If you chose Other, enter the delimiter character in the
entry box below.
Or,
Page 3288
Section IV: Modelling Menus Gemcom for Windows
7. If you are importing a fixedformat text file, uncheck the
Delimited format box. The Edit fixed columns command button
will be active. Choose it to edit the file if necessary, using the
procedures described below under Edit Fixed Columns.
8. If you are importing a text file, enter the following data:
Headers. Enter the following parameters to identify header
rows in the data file:
Delimiter. Enter the delimiter which separates field
header names in the data file, if any.
In column. If header information appears in multiple rows
in the data file, enter the column number containing the
header data.
In quotes. Check this box if column headers appear in
quotes in the data file. If this box is checked, quotes will be
removed for display in the text entry box column headers.
You may have to click in the lower text box to see these edits
take effect.
Display options. Check or uncheck the following boxes to
control display of the data file in the lower text entry box.
Display skipped lines.
Display header lines.
See Edit Data Status below for instructions on identifying header
and skip lines.
9. To assign a data field:
In the righthand text box, double click on an entry in the
Block Model column.
In the Select a Field dialog box, enter the field number, or pick
it from the list.
Choose OK.
Page 3289
Modelling Chapter 11: The Block Menu
Note that if you are blocking by coordinates, the first three rows in
the righthand text box will allow you to assign fields for X, Y and
Z coordinates. When blocking by indices, they will allow you to
assign fields containing Level, Row and Column indices.
If you change column names by specifying headers, you may have to
reassign data fields before importing.
10. Choose Next to proceed or Back to return to the previous dialog box.
Block Model Import: Import dialog box
11. In the Block Model Import: Import dialog box, enter the following
data:
Options.
On empty value. Choose the procedure to be followed in
the event an empty block is encountered in the import file
!
Page 3290
Section IV: Modelling Menus Gemcom for Windows
Ignore to not import any data for the empty block, Make zero
to import a data value of zero, or Abort to halt the import
process.
Overwrite. Choose the types of blocks to be overwritten
with the imported data: Any block, Zero and empty blocks or
Only empty blocks. Block types not selected will retain their
original values.
Ignore out of bounds blocks. Check this box to skip
import of blocks outside the project geometry. Uncheck the
box to issue a warning and halt import when an out of
bounds block is encountered.
Testing.
Number of lines. Enter a number of lines sufficient to
provide a meaningful import test.
12. Choose Test to test the import procedure without overwriting any
current block models. Results appear in the lower text entry box.
13. Choose Finish to complete the import procedure, or Back to return
to the previous dialog box.
14. Results will appear in the lower text entry box. Choose Close.
Edit Data Status
Right click on a Status column entry in the lower text box of the Block
Model Import: Fields dialog box to bring up the Data Status Menu.
This menu enables you to assign lines in the import file to be read as
headers, skipped, or read as data..
Make Field Headers
Choose this command to flag a line in the text file as a header. A file
can have multiple header lines, but all must precede the first data
line.
Page 3291
Modelling Chapter 11: The Block Menu
Skip Lines
Choose this command to flag a line in the text file to be skipped.
Make Data
Choose this command to flag a line in the text file as data.
Determine Columns
When editing fixedformat files, you can choose this command to
format the columns based on the entries in the current line. The
number of columns will be fixed by the longest line in the file, but the
start position and field length will be determined by the entries in the
current line. If the current line has fewer fields than other lines in the
file, columns to the right of the last entry will be of zero-length.
Edit Fixed Columns
Choose this command button in the Block Model Import Fields dialog
box to edit the field positions in a fixedformat data file.
Page 3292
Section IV: Modelling Menus Gemcom for Windows
Edit Fixed Columns dialog box
1. In the Edit Fixed Columns dialog box, highlight a desired entry in
the Column name column.
2. Perform any of the following operations:
You can increment the length of the field by 1 each time you
click on the Length header.
Count. Activate the appropriate radio button to make each
click Decrease or Increase the length.
Choose the Move up command to insert a new zerolength
column at the start position.
Choose the Split Column command to split the column in half.
Page 3293
Modelling Chapter 11: The Block Menu
The Column contents will show how the formatting of the first
data line in the text file changes in response to your edits.
Note that you cannot delete columns. However, you can reduce
unwanted columns to zerolength.
3. Repeat Steps 1 and 2 as desired.
4. Choose OK to complete fixed column editing.
Export Block Model
Choose this command to copy block model data to any project. You
may export one or multiple models.
1. Highlight a folder in the Project View area.
Or, to export a single model only,
Highlight a block model in the Project View area.
2. Choose Block } }Data } }Export Block Model.
Or,
Choose Export on the Project View Context Menu.
Page 3294
Section IV: Modelling Menus Gemcom for Windows
Export Block Model dialog box
3. In the Export Block Model dialog box, enter the following data:
File information.
Export type. For a free format text file, choose Comma
delimited. For an extraction file, choose .MEX file.
Export to. Enter the path and name of the destination file,
or use the browse button [] to invoke the Browse dialog
box for searching your projects.
Block data models. Check the boxes by the names of the
models you wish to export from the selected folder.
Options. Check the appropriate boxes to choose any data fields
to be exported in addition to the block model values. Fields
appear as seen in Figure 11-2.
Page 3295
Modelling Chapter 11: The Block Menu
Export block indices. If you are exporting data to a text
file, check this box to write the level, row, and column
indices of each cell.
Export coordinates. If you are exporting data to a text
file, check this box to write the XYZ coordinates of the
centre of each cell.
Write field headers. Check this box to write the names of
the data fields on the first line of the export file.
Level, Row, Col, X, Y, Z, Rock Type, Density
15, 1, 1, 1960.245, 2376.678, 382.500, 88, 2.1
15, 1, 2, 1973.236, 2384.178, 382.500, 10, 2.3
15, 1, 3, 1986.226, 2391.678, 382.500, 12, 2.5
Figure 11-2: Typical commaseparated fields in export text file
Selection range. Depending on which blocks you wish to
export, activate the radio button alongside All blocks in model,
Blocks in current selection, or Blocks not in current selection.
4. Choose OK.
5. If the destination file already exists, choose Yes to overwrite it.
6. The number of data records exported will be reported. Choose OK.
Create
Choosing Block } }Create brings up a submenu of choices that let you
create and edit block model project geometry, folders and models. You
can also create sections based on project rows, columns or levels.
Field headers
Block indices
Coordinates
Data
Page 3296
Section IV: Modelling Menus Gemcom for Windows
Create/Edit Block Model Project
Choosing Block } }Create } }Create/Edit Block Model Project
invokes the Edit Block Model Project dialog box or the Create Block
Model Project wizard.
If you are editing an existing project, you may access three Edit Block
Model Project tabs to edit general parameters, geometry, and levels for
your project.
If you are creating a new project, the Create Block Model Project
wizard will guide you through the steps of defining the project
geometry, then allow you to define project contents.
Define General Parameters
Choose the General tab to define general project parameters.
1. On the General tab, enter the following data:
Title. Enter a title of up to 64 characters for the project.
Seam model. Check this box to define a seam geometry. Leave
it unchecked to define an orthogonal geometry.
2. If you altered the seam model setting, a status box will appear,
warning you that geometry and level data will be reset. Choose Yes
to continue.
3. Choose OK or Next.
Define Geometry
Choose the Geometry tab to define project dimensions and location.
Page 3297
Modelling Chapter 11: The Block Menu
Geometry tab
1. On the Geometry tab, enter the following data:
Origin. Enter the X, Y and Z coordinates of the project origin
in the units of your project coordinate system.
Number of blocks. Enter the number of Columns, Rows and
Levels in your project geometry.
Block sizes. Enter the Column size and Row size in the
units of your project coordinate system.
If you are not creating a seam geometry, enter the following:
Z irregularly spaced. Check this box if levels are not
regularly spaced, or leave it unchecked if all levels are
spaced evenly.
Level. If levels are regularly spaced, enter the level height
in the units of your project coordinate system. If levels are
irregularly spaced, enter the default level height.
Altering these settings will invoke a status box, warning
you that level heights will be reset. Choose Yes to continue.
Page 3298
Section IV: Modelling Menus Gemcom for Windows
Orientation. Figure 11-3 shows the standard orientation of a
block model project geometry. Enter the following parameters
to specify the orientation of your geometry.
Figure 11-3: Project orientation
Rotation. Enter the rotation angle in degrees anti-
clockwise from the coordinate system easting to the row
wise direction.
2. Choose OK or Next.
Define Levels or Seams
Choose the Levels tab (for an orthogonal geometry) or the Seams tab
(for a seam geometry) to define thicknesses, elevations and
descriptions of project layers.
Page 3299
Modelling Chapter 11: The Block Menu
Levels tab (above) and Seam tab
1. If you are creating a seam geometry, enter the following data :
Page 3300
Section IV: Modelling Menus Gemcom for Windows
Top surface. Edit the SEG record number which conforms to
the top of the project geometry. If you have not yet created
SEGs, enter a default value which you can change later.
2. Use command buttons as desired to add, insert, and delete levels,
edit level information, set level heights, and generate level
descriptions automatically. See the following subsections for
instructions.
Add, Insert, Delete, or Edit Levels or Seams
Each row in the grid text box contains the data for a single level or
seam. Follow these steps to populate the grid.
1. Choose the desired command button on the Levels or Seams tab:
Add, Insert, Delete. or Edit. (You must highlight a level or seam
before using the latter three commands.) See instructions in the
introductory section of this chapter under Model Grids and
Command Buttons.
2. If you are using Edit, enter the following parameters in the Level
Properties dialog box.
For an orthogonal geometry:
Level height. Edit the desired level thickness in the units of
your project.
Level description. Edit the description of the level.
or, for a seam geometry:
Bottom surface. Edit the SEG record number which conforms
to the bottom of the seam. If you have not yet created SEGs,
enter a default value which you can change later.
Seam description. Edit the description of the seam.
3. Choose OK or Next to apply the changes to the geometry.
Page 3301
Modelling Chapter 11: The Block Menu
Set Level Heights
You can set the height of one or more levels in an orthogonal
geometry.
1. On the Levels tab, highlight one or more level column entries and
choose Set Height.
2. Enter the desired level thickness in the units of your project.
3. Choose OK to edit the levels in the list.
4. Choose OK or Next to apply the edits to the geometry.
Automatically Generate Descriptions
You can generate simple level or seam descriptions automatically
based on sequential level numbers, or, in the case of levels, on
elevation. This process will reset descriptions for all levels in the
project.
1. On the Levels tab, choose Auto-description.
Options for Generating Descriptions Automatically dialog box
2. In the Options for Generating Descriptions Automatically dialog
box, enter the following parameters:
Generate descriptions from. For seams, choose Level number.
For levels, choose Elevation of toe, Elevation of crest, Elevation of
mid-bench or Level number.
Page 3302
Section IV: Modelling Menus Gemcom for Windows
If you are generating descriptions from an elevation, enter the
following parameter:
Number of decimals. Choose 0, 1 or 2 for the number of
decimal places to appear in the elevation description.
3. Choose OK to update the descriptions in the list.
4. Choose OK or Next to apply the edits to the geometry.
Define Project Contents
If you are creating a new project, you will continue to Steps 4, 5 and 6
in the Create Block Model Project wizard. Here you will be able to
create folders to organize the block models in your project.
1. Step 4 of the wizard provides a quick method to create a default
folder. Enter the following parameters:
Are you creating a standard block model project? Check
this box to automatically create a default folder called
"Standard" containing the following models (where "A,B,C"
represent up to ten grade elements), or uncheck the box to
proceed without automatic folder creation:
Automatically created Standard folder contents
Is this a partial model?. If you checked the box above,
check this box if you also wish to include a percent model in
the Standard folder.
2. Choose Next.
Page 3303
Modelling Chapter 11: The Block Menu
3. If you returned to this dialog box and made changes after reaching
Step 5 of the wizard, you must confirm that you wish to overwrite
any existing folder and model information. Choose Yes.
Step 5 of the wizard is where you define folder names and contents. If
you checked the top box in Step 4 of the wizard, the grid text box will
be filled for you already. You may edit the data or create new folders.
Create Block Model Project wizardStep 5
4. Create folders according to the procedures in the subsections
below. You must define one and only one default folder per project.
5. Choose Next.
6. In Step 6 of the wizard, a summary of the new project parameters
will appear. Check the results and choose Finish.
Add a New Folder
In Step 5 of the wizard, follow these steps to add a new folder to the
project.
Page 3304
Section IV: Modelling Menus Gemcom for Windows
1. Enter the following parameters.
Folder name. Enter a name for the folder.
Folder contents. In the grid text box, enter the attributes of
each block model to be contained in the folder named above:
Name. Enter a name for the block model.
Storage. Choose the data storage type from among these
options: Byte, Scaled, Short, Integer, Single, Double
Scale. If you have a chosen the scaled data type, enter an
appropriate scaling factor.
Decimals. Enter the number of decimals to show when
displaying values.
Default value. Enter a default value to assign to cells
containing no data.
Map. Assign a block model type by choosing from Generic,
Rock type, Density, Percent, Economic, Elevation, or, for a grade
model, any defined grade element name.
Be sure to tab the cursor out of a cell to save the contents of the
cell. See Volume I: Core, Chapter 4: Dialog Boxes for further
instructions on grid text boxes.
Default folder. Check this box to make the current folder the
default folder, or uncheck it to make the current folder not be
the default folder.
You must define one and only one default folder per project. If
you define more than one, you will have to uncheck the box in
all but one of your folder definitions in order to proceed.
2. Choose Add to add the new folder to the list of defined folders.
Edit a Defined Folder
In Step 5 of the wizard, follow these steps to edit a folder in the
project.
Page 3305
Modelling Chapter 11: The Block Menu
1. Choose the name of an existing folder from the Defined folders
list. The folder name will appear in the Folder name box at left
and its contents in the grid text entry box below.
2. Enter the following parameters.
Folder name. If you wish to create a new folder (and retain
the existing one), change the folder name.
Or,
If you wish to edit the contents of the existing folder, do not edit
the folder name.
Folder contents. In the grid text box, edit the attributes of
each block model contained in the folder as described in the
previous subsection.
You can choose Clear to delete the contents of the folder without
deleting the folder itself.
3. Choose Add if you changed the folder name, or Save if you did not.
Delete a Defined Folder
In Step 5 of the wizard, follow these steps to delete a folder from the
project:
1. Choose the name of an existing folder from the Defined folders
list. The folder name will appear in the Folder name box at left
and its contents in the grid text entry box below.
2. Choose Delete to eliminate the existing folder and its contents.
Folders
Choosing Block } }Create } }Folders brings up a submenu of choices
that let you create, edit, and delete block folders.
Page 3306
Section IV: Modelling Menus Gemcom for Windows
Create Block Folder
Choose this command to create a new block folder in a project.
1. Highlight a project in the Project View area.
2. Choose Block } }Create } }Folders } }Create Block Folder.
or
Choose New Folder on the Project View Context Menu.
3. The Create Block Folder Wizard will guide you through the folder
creation process. Enter the following data:
Folder name. Enter a name for the folder.
Default folder. Check the box to make this folder the default
folder. There must be exactly one default folder in a project.
4. Choose Next.
5. A summary the contents of the new folder will appear. Choose
Finish.
Edit Block Folder
Choose this command to edit the properties of a block folder.
1. Highlight a folder in the Project View area.
2. Choose Block } }Create } }Folders } }Edit Block Folder.
or
Choose Properties on the Project View Context Menu.
Page 3307
Modelling Chapter 11: The Block Menu
Folder Properties dialog box
3. In the Folder Properties dialog box, edit the following data:
Folder name. Edit the folder name as desired.
Default folder. Check the box to make this folder the default
folder.
Note: Since there must be exactly one default folder in each
block model project, you cannot reassign the default by
unchecking the box. Instead, repeat Steps 1 and 2 for the folder
you wish to make the default, and check the box there.
Block model mapping. The available block model types are
listed at right. These include Rock Type, Density, Percent,
Economic, Elevation, and up to ten Grade models. For each
block model type you wish to map, enter the following:
Block model field. Choose the block model name from
among the existing models in the folder, or choose None to
map no model of a particular type. If you are outside the
Page 3308
Section IV: Modelling Menus Gemcom for Windows
default folder, you can choose Get from default folder for
model mappings (other than for percent models).
4. Choose OK.
Delete Block Folder
Choose this command to delete a block folder.
1. Highlight a folder in the Project View area.
2. Choose Block } }Create } }Folders } }Delete Block Folder.
or
Choose Delete on the Project View Context Menu.
3. Choose Yes.
4. If there are block models in the folder, choose Yes to delete them or
No to save them.
5. A status box will report that the folder is deleted. Choose OK.
Models
Choosing Block } }Create } }Models brings up a submenu of choices
that let you create, edit, initialize, and delete block models.
Create Block Model
Choose this command to create a new block model.
1. Highlight a folder in the Project View area.
2. Choose Block } }Create } }Models } }Create Block Model.
or
Choose New Block Model on the Project View Context Menu.
Page 3309
Modelling Chapter 11: The Block Menu
3. The Create Block Model Wizard will guide you through the model
creation process. Enter the following data:
Model name. Enter a name for the model.
Default value. Enter a default value to assign to model cells
with no data.
Units. Enter the units in which to express model data (such as
tons/m
3
for density.)
Product factor. Enter a multiplication factor which will be
used to convert the data value to the desired units.
Elevation model. Check this box to create an elevation block
model or uncheck it to create any other type of model.
4. Choose Next.
5. In the next Wizard step, enter the following data:
Type. Choose the data storage type from among these options:
Byte, Scaled, Short, Integer, Single, or Double.
Scaling. If you have a chosen the scaled data type, enter an
appropriate scaling factor.
6. Choose Next.
7. In the next Wizard step, enter the following data:
Decimals. Enter the number of decimals to show when
displaying values.
Cell display profile or (for elevation models) SEG display
profile. Choose a predefined display profile to use with this
block model.
Block model mapping. Assign a block model type by choosing
from Generic, Rock type, Density, Percent, Economic, Elevation, or,
for a grade model, any defined grade element name.
8. Choose Next.
Page 3310
Section IV: Modelling Menus Gemcom for Windows
9. A summary the properties of the new model will appear. Choose
Finish.
Edit Block Model
Choose this command to edit block model properties.
1. Highlight a block model in the Project View area.
2. Choose Block } }Create } }Models } }Edit Block Model.
or
Choose Properties on the Project View Context Menu.
3. In the Model Properties dialog box, edit the following data:
General.
Model name. Enter a name for the model.
Default value. Enter a default value to assign to model
cells with no data.
Units. Enter the units in which to express model data
(such as tons/m
3
for density.)
Product factor. Enter a multiplication factor which will
be used to convert the data value to the desired units.
Storage.
Type. Choose the data storage type from among these
options: Byte, Scaled, Short, Integer, Single, or Double.
Scaling. If you have a chosen the scaled data type, enter an
appropriate scaling factor.
Page 3311
Modelling Chapter 11: The Block Menu
Display.
Decimals. Enter the number of decimals to show when
displaying values.
Cell display profile. Choose a predefined cell display
profile to use with this block model. Or use the browse
button [] to bring up the Cell Display Profile Editor. See
Cell Display Profile Editor later in this chapter.
Or, for elevation models,
SEG display profile. Choose a predefined SEG display
profile to use with this block model. Or use the browse
button [] to bring up the Surface Elevation Grid Display
Model Properties dialog box
Page 3312
Section IV: Modelling Menus Gemcom for Windows
Profile Editor. See SEG Display Profile Editor later in this
chapter.
4. Choose OK.
Initialize/Re-Initialize Block Model
Choose this command to initialize or re-initialize a block model.
1. Highlight a block model in the Project View area.
2. Choose Block } }Create } }Models } }Init / Re-Init Block Model.
or
Choose Initialize on the Project View Context Menu.
3. In the Initialize Block Model dialog box, enter the following data:
Initial value. Enter the value to which all selected blocks will
be initialized.
Selection range. Depending on which blocks you wish to
initialize, activate the radio button alongside All blocks in model,
Blocks in current selection, or Blocks not in current selection.
If you are initializing a density model, enter the following data:
Update density model from rock type model. Check the
box to initialize the model to the density value found in the
rock code profile of the rock type specified in the local rock type
model. Uncheck the box to use the specified initial value.
4. Choose OK.
Delete Block Model
Choose this command to delete a block model from the project.
1. Highlight a block model in the Project View area.
2. Choose Block } }Create } }Models } }Delete Block Model.
Page 3313
Modelling Chapter 11: The Block Menu
or
Choose Delete on the Project View Context Menu.
3. Choose Yes.
4. A status box will report that the model is deleted. Choose OK.
Sections
Choose this command to create vertical sections and plan views based
on block model project rows, columns, and/or levels.
1. Choose Block } }Create } }Sections.
2. The Block Model Sections dialog box will appear. You can create
sections from Rows and Columns. For an orthogonal geometry,
you can also create planviews from Levels. Each row, column or
level entry you select will yield its own section, using the name
shown in the dialog box. To select row, column and level entries:
Check the boxes to select individual or multiple entries
Choose All to select all entries.
Choose None to deselect all entries.
Enter the following data to choose entries by Steps:
Every Nth. Enter the step size.
Starting from. Enter the first entry to select (0 is invalid).
Page 3314
Section IV: Modelling Menus Gemcom for Windows
3. If you chose entries by Steps, choose Apply.
4. To assign a series number to a set of sections, enter the following:
Row series, Column series or (for orthogonal geometry only)
Level series. Enter the desired series number to assign to this
set of sections.
Looking north. Check this box to create a Row series looking
north (sequence numbers increase as row numbers decrease)or
uncheck it to create the series looking south.
Looking east. Check this box to create a Column series
looking east (sequence numbers increase as column numbers
increase) or uncheck it to create the series looking west.
Sequence numbers in a level series increase downward.
5. Choose OK.
Block Model Sections dialog box
Você também pode gostar
- A Heartbreaking Work Of Staggering Genius: A Memoir Based on a True StoryNo EverandA Heartbreaking Work Of Staggering Genius: A Memoir Based on a True StoryNota: 3.5 de 5 estrelas3.5/5 (231)
- The Sympathizer: A Novel (Pulitzer Prize for Fiction)No EverandThe Sympathizer: A Novel (Pulitzer Prize for Fiction)Nota: 4.5 de 5 estrelas4.5/5 (121)
- Never Split the Difference: Negotiating As If Your Life Depended On ItNo EverandNever Split the Difference: Negotiating As If Your Life Depended On ItNota: 4.5 de 5 estrelas4.5/5 (838)
- The Little Book of Hygge: Danish Secrets to Happy LivingNo EverandThe Little Book of Hygge: Danish Secrets to Happy LivingNota: 3.5 de 5 estrelas3.5/5 (400)
- Devil in the Grove: Thurgood Marshall, the Groveland Boys, and the Dawn of a New AmericaNo EverandDevil in the Grove: Thurgood Marshall, the Groveland Boys, and the Dawn of a New AmericaNota: 4.5 de 5 estrelas4.5/5 (266)
- The Subtle Art of Not Giving a F*ck: A Counterintuitive Approach to Living a Good LifeNo EverandThe Subtle Art of Not Giving a F*ck: A Counterintuitive Approach to Living a Good LifeNota: 4 de 5 estrelas4/5 (5794)
- The Gifts of Imperfection: Let Go of Who You Think You're Supposed to Be and Embrace Who You AreNo EverandThe Gifts of Imperfection: Let Go of Who You Think You're Supposed to Be and Embrace Who You AreNota: 4 de 5 estrelas4/5 (1090)
- The World Is Flat 3.0: A Brief History of the Twenty-first CenturyNo EverandThe World Is Flat 3.0: A Brief History of the Twenty-first CenturyNota: 3.5 de 5 estrelas3.5/5 (2259)
- The Hard Thing About Hard Things: Building a Business When There Are No Easy AnswersNo EverandThe Hard Thing About Hard Things: Building a Business When There Are No Easy AnswersNota: 4.5 de 5 estrelas4.5/5 (345)
- The Emperor of All Maladies: A Biography of CancerNo EverandThe Emperor of All Maladies: A Biography of CancerNota: 4.5 de 5 estrelas4.5/5 (271)
- Team of Rivals: The Political Genius of Abraham LincolnNo EverandTeam of Rivals: The Political Genius of Abraham LincolnNota: 4.5 de 5 estrelas4.5/5 (234)
- Hidden Figures: The American Dream and the Untold Story of the Black Women Mathematicians Who Helped Win the Space RaceNo EverandHidden Figures: The American Dream and the Untold Story of the Black Women Mathematicians Who Helped Win the Space RaceNota: 4 de 5 estrelas4/5 (895)
- Elon Musk: Tesla, SpaceX, and the Quest for a Fantastic FutureNo EverandElon Musk: Tesla, SpaceX, and the Quest for a Fantastic FutureNota: 4.5 de 5 estrelas4.5/5 (474)
- The Yellow House: A Memoir (2019 National Book Award Winner)No EverandThe Yellow House: A Memoir (2019 National Book Award Winner)Nota: 4 de 5 estrelas4/5 (98)
- The Unwinding: An Inner History of the New AmericaNo EverandThe Unwinding: An Inner History of the New AmericaNota: 4 de 5 estrelas4/5 (45)
- Reorg, DMS, HWM, Log Space ConsumptionDocumento56 páginasReorg, DMS, HWM, Log Space ConsumptionSreejit MenonAinda não há avaliações
- SQL Tuning Basic Tips and TrciksDocumento23 páginasSQL Tuning Basic Tips and TrciksAmit Sharma100% (2)
- Db2 DBA Check ListDocumento20 páginasDb2 DBA Check ListSarath RamineniAinda não há avaliações
- Extracts From AS400 Concepts and ToolsDocumento49 páginasExtracts From AS400 Concepts and ToolsDivya DubeyAinda não há avaliações
- Configuration Practices For Agentry Based Mobile ApplicationDocumento44 páginasConfiguration Practices For Agentry Based Mobile ApplicationnandooAinda não há avaliações
- Unwedge Rocscience t1Documento23 páginasUnwedge Rocscience t1Wilson Ivan100% (1)
- Evans Analytics3e PPT 02 Accessible v2Documento64 páginasEvans Analytics3e PPT 02 Accessible v2Aarti HaswaniAinda não há avaliações
- GeoModeller Help Tutorial IntroDocumento6 páginasGeoModeller Help Tutorial IntroWilson IvanAinda não há avaliações
- MySQL Cluster Evaluation GuideDocumento31 páginasMySQL Cluster Evaluation GuidejoaoseravatAinda não há avaliações
- ABAP On HanaDocumento120 páginasABAP On Hanatemp bilAinda não há avaliações
- 2014 ScalerDocumento4 páginas2014 ScalerWilson IvanAinda não há avaliações
- Surfaces GemcomDocumento128 páginasSurfaces GemcomWilson IvanAinda não há avaliações
- 01 BigDataDesignDocumento38 páginas01 BigDataDesignRoberto MartinezAinda não há avaliações
- Cassandra: Advanced Topics On Nosql DatabasesDocumento7 páginasCassandra: Advanced Topics On Nosql DatabaseswhiteAinda não há avaliações
- Projects PDFDocumento45 páginasProjects PDFdavidcooper025Ainda não há avaliações
- Hyperion System 9 Financial Management Subcube Architecture 0406Documento12 páginasHyperion System 9 Financial Management Subcube Architecture 0406ligiamolguin9426Ainda não há avaliações
- TDDocumento66 páginasTDsophia khanAinda não há avaliações
- Oracle DBA Best PracticesDocumento9 páginasOracle DBA Best PracticesSumit KAinda não há avaliações
- IDOL Server 5 Rev4Documento476 páginasIDOL Server 5 Rev4Surendra Babu KattaAinda não há avaliações
- Compustat North AmericaDocumento36 páginasCompustat North AmericavinibarcelosAinda não há avaliações
- Oracle® Database New Features Guide 12c Release 2 (12.2)Documento154 páginasOracle® Database New Features Guide 12c Release 2 (12.2)NeO_WoLfAinda não há avaliações
- EV Admin GuideDocumento450 páginasEV Admin GuideManju ShimpiAinda não há avaliações
- IP Project SalehaDocumento34 páginasIP Project Salehaanu870906Ainda não há avaliações
- Important QuestionsDocumento11 páginasImportant Questionspujanthapa2003Ainda não há avaliações
- Determine Suitability of Database Functionality and ScalabilityDocumento73 páginasDetermine Suitability of Database Functionality and Scalabilitymasresha teferaAinda não há avaliações
- Exercise: Arrays and Clusters: DescriptionDocumento11 páginasExercise: Arrays and Clusters: DescriptionCormos RaulAinda não há avaliações
- Backup and Restore PDFDocumento36 páginasBackup and Restore PDFMohamed NaserAinda não há avaliações
- File Organization in DBMSDocumento13 páginasFile Organization in DBMSprasadAinda não há avaliações
- Interview Questions On Oracle DBADocumento3 páginasInterview Questions On Oracle DBAapi-3728238Ainda não há avaliações
- Unit 4 - File Systems in Operating SystemDocumento15 páginasUnit 4 - File Systems in Operating SystemSujal MishraAinda não há avaliações
- Norm Exercise3Documento2 páginasNorm Exercise3Laura Catalina PerezAinda não há avaliações
- Lists and TuplesDocumento28 páginasLists and TuplesRama RajeshAinda não há avaliações
- CSC 602 - Assignment 6Documento3 páginasCSC 602 - Assignment 6mstrofdisasterAinda não há avaliações
- AIS NotesDocumento7 páginasAIS NotesKrista Marie J. BayronAinda não há avaliações