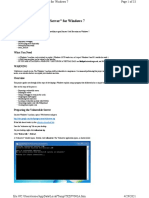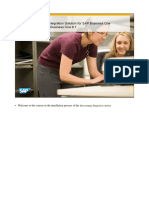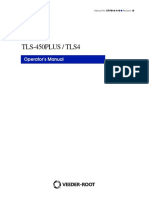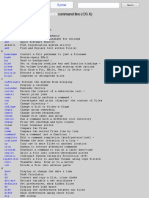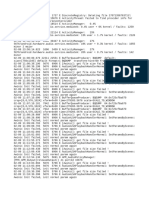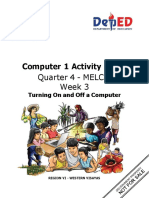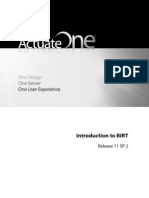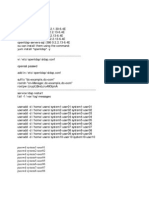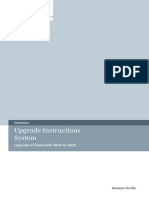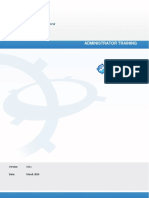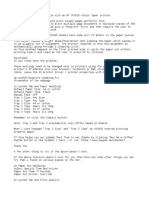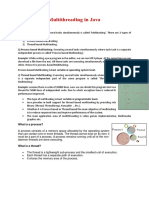Escolar Documentos
Profissional Documentos
Cultura Documentos
Excel Keyboard Shortcuts
Enviado por
leet0 notas0% acharam este documento útil (0 voto)
46 visualizações5 páginasExcel Keyboard Shortcuts
Direitos autorais
© © All Rights Reserved
Formatos disponíveis
PDF, TXT ou leia online no Scribd
Compartilhar este documento
Compartilhar ou incorporar documento
Você considera este documento útil?
Este conteúdo é inapropriado?
Denunciar este documentoExcel Keyboard Shortcuts
Direitos autorais:
© All Rights Reserved
Formatos disponíveis
Baixe no formato PDF, TXT ou leia online no Scribd
0 notas0% acharam este documento útil (0 voto)
46 visualizações5 páginasExcel Keyboard Shortcuts
Enviado por
leetExcel Keyboard Shortcuts
Direitos autorais:
© All Rights Reserved
Formatos disponíveis
Baixe no formato PDF, TXT ou leia online no Scribd
Você está na página 1de 5
(/macros)
Excel Shortcuts PDF
(/ExcelShortcuts.pdf)
(/)
Excel Keyboard Shortcuts
Before we get started, take out a small screwdriver or key and pop off the F1, Scroll Lock, and
Insert keys from your keyboard and store them in a safe place. You should never need them
again, and you won't be a modeling bad-ass until you perform this critical step.
There are many Excel keyboard shortcuts, but we focus here only on those you might actually
use and benefit from. In some cases there is more than one shortcut for a given action or
command. Note that these shortcuts apply to Excel 2003 (Windows) and earlier, since most
companies have not yet transitioned to a newer version. That said, many of these shortcuts work
in Excel 2007 as well.
While there are several shortcuts that can be used to apply number formats, these default
formats are rarely suitable for use in professional-looking financial models. Therefore, you won't
find a discussion of these shortcuts here. You may want to install a third-party macro (or build
your own) to create shortcuts for the custom number formats you require, if your employer has
not already installed such a macro on your work computer.
Each shortcut is assigned a "utility", which represents the shortcut's time-saving potential and
expected frequency of use on a scale of 1 to 5.
Basic Shortcuts
/
/
/
Utility: 5
Up / Down / Left / Right Move one cell in the specified direction.
Utility: 5
Escape Cancel entry in the cell or Formula Bar. Also, close any open menu, submenu, dialog
box, or message window.
Utility: 5
Tab Move one cell to the right in the worksheet. Move to the next option or option group in a
dialog box. Move between unlocked cells in a protected worksheet.
+
Utility: 5
Alt + Tab Toggle among all open applications and workbooks. Although not unique to Excel,
this shortcut is useful for quickly toggling between a data source (e.g. 10-K) and Excel (where
you enter the data), or switching to Excel from ESPN.com (http://espn.go.com) when your boss
suddenly appears to make it look like you've been hard at work, for example.
+
Utility: 5
Ctrl + C Copy selected cell(s).
+
Utility: 5
Ctrl + X Cut selected cell(s). When the cell(s) are pasted, they are moved from their current
location in the spreadsheet to the new location upon pasting.
+
Utility: 5
Ctrl + V Paste cell(s). This command is only available after copying or cutting cells, and will
insert the copied/cut cell(s) at the position of the active cell.
+
/
/
Utility: 5
Ctrl + B / U / I Apply or remove bold/underline/italic formatting to text in selected cell(s).
+
/
Utility: 5
Ctrl + Z / Y Undo/redo the last command, if possible.
+
HOME(/) MACROS(/macros)
RESOURCES(/resources)
TOPICS OPERATINGMODEL MERGERMODEL LBOMODEL TEMPLATES
Utility: 5
Ctrl + S Save file. Use this often.
+
Utility: 4
Shift + Tab Does the exact opposite of what pressing the Tab key alone does.
+
Utility: 3
Ctrl + N Create a new workbook.
+
Utility: 3
Ctrl + W Close the current workbook.
+
Utility: 3
Ctrl + O Open a saved workbook.
+
Utility: 2
Ctrl + P Display the Print dialog box.
+
Utility: 1
Ctrl + F Find terms in the spreadsheet.
+
Utility: 1
Ctrl + H Replace terms in the spreadsheet with other terms.
Navigation
>
+
Utility: 5
Alt > Ctrl + Tab Go to the first toolbar under the Control Menu. Pressing Ctrl + Tab again will
take you to the second toolbar, and so on. Use the right/left arrow keys to reach individual
buttons on the toolbars and use the down arrow keys to access their drop-down menus. Press
Enter to execute the selected action. Your toolbars should be arranged so that buttons you use
most often (e.g. font color) are on the left side of the toolbars to minimize the number of times
you must press the right arrow key to reach them.
+
/
/
/
Utility: 5
Ctrl + Up / Down / Left / Right Move to the top/bottom/left-most/right-most cell in a contiguous
data region.
/
Utility: 5
Page Up / Page Down Move one screen up/down in a worksheet.
>
>
>
Utility: 5
Alt > T > U > T Show arrow pointing from cells upon which the active cell's calculation is
dependent.
>
>
>
Utility: 5
Alt > T > U > D Show arrows pointing to cells dependent on the active cell.
>
>
>
Utility: 5
Alt > T > U > A Remove all auditing arrows created by either of the two shortcuts above.
+
/
Utility: 4
Ctrl + Page Up / Page Down Move to the previous/next sheet in a workbook.
+
/
Utility: 4
Ctrl + Home / End Move to the first (i.e. top/left) / last (i.e. bottom/right) cell in the worksheet.
+
Utility: 4
Ctrl + Tab Toggle among multiple workbooks. Similar to Alt + Tab, but toggles only among Excel
workbooks rather than all open applications.
Utility: 3
F5 Display the Go To dialog box. This is especially useful when trying to quickly locate a named
cell or a cell in a worksheet with hundreds of rows of data.
>
>
Utility: 3
Alt > V > Z Open Zoom dialog box for changing magnification.
+
/
Utility: 3
Alt + Page Up / Page Down Move one screen to the left/right in a worksheet.
Selection
+
/
/
/
Utility: 5
Shift + Up / Down / Left / Right Extend cell selection upward/downward/left/right by one cell.
+
+
/
Utility: 5
Ctrl + Shift + Up / Down Extend selection range to the top/last cell of a contiguous data region
in the same column as the active cell.
+
+
/
Utility: 4
Ctrl + Shift + Left / Right Extend selection range to the left/right-most cell of a contiguous data
region on the same row as the active cell.
/
+
Utility: 5
Shift / Ctrl + Spacebar Select the entire row/column.
+
Utility: 4
Ctrl + A If the worksheet contains data, this selects the current, contiguous data region.
Pressing Ctrl + A again selects the entire worksheet. This is most useful when you want to copy a
group of cells or an entire worksheet.
+
+
/
Utility: 2
Ctrl + Shift + End / Home Extend selection range to the last (i.e. bottom/right) / first (i.e. top/left)
cell in the worksheet.
+
Utility: 1
Ctrl + Backspace Deselect selection range to original (i.e. top/left) cell. This can be
accomplished just as easily without shortcuts using the arrow keys.
Manipulation
Utility: 5
F2 Places the active cell in edit mode and highlights precedent cells. Positions the insertion
point at the end of the cell contents.
Utility: 5
F4 Repeat the last command or action when NOT in edit mode, if possible. When in edit mode,
F4 anchors a cell reference at an absolute column/row, row, or column, depending on how many
times F4 is pressed.
+
Utility: 5
Ctrl + D Fill Down to copy contents and format of the top-most cell in the selected range to cells
below.
+
Utility: 5
Ctrl + R Fill Right to copy contents and format of the left-most cell in the selected range to cells
to the right.
>
>
Utility: 5
Alt > O > E Open the Format Cells dialog box (same as Ctrl + 1). Use the arrow keys to cycle
through the tabs and the Tab key to cycle through elements on the active tab.
>
>
Utility: 5
Alt > I > R Insert a single row above the active cell.
>
>
Utility: 5
Alt > I > C Insert a single column to the left of the active cell.
>
>
>
/
/
>
Utility: 5
Alt > E > S > T / F / V > Enter Paste cell format/formula/value only (only after copying or cutting).
>
>
Utility: 5
Alt > E > D Deleted selected cells. Used most often after you have selected the rows/columns
you wish to delete. If you have not selected entire rows/columns, the Delete Cells dialog box will
prompt you for clarification.
>
>
>
Utility: 5
Alt > O > C > W Set column width as specified.
>
>
>
Utility: 5
Alt > O > R > E Set row height as specified.
+
Utility: 4
Alt + = Automatically sum values in the contiguous data region above the active cell. Hit Enter
to enter the equation and calculate the cell.
>
>
Utility: 4
Alt > T > O Open the Options dialog box. Use arrow keys to navigate the tabs, and the Tab key
to cycle through the options on the active tab. On the View tab, you will most often want to turn
off gridlines (press Alt + G right away).
+
+
/
Utility: 4
F2 + F9 Inspect the value of the cell in edit mode, regardless of whether the cell contains a
value or a formula. Pressing Enter replaces any formula with the value calculated by the
formula, and pressing Esc exits edit mode for the active cell.
+
Utility: 4
Shift + F2 Insert or edit a cell comment.
>
>
>
Utility: 3
Alt > E > A > M Remove comment(s) from selected cell(s).
Utility: 4
F9 Calculate all worksheets in all open workbooks. Useful when using Tables that are not set to
recalculate automatically.
+
Utility: 1
Shift + F9 Calculate the active worksheet. Useful when using Tables that are not set to
recalculate automatically.
>
>
>
Utility: 3
Alt > D > G > G Group selected rows or columns. This sequence is often followed by hiding the
grouped rows/columns, using the shortcut below.
>
>
>
Utility: 3
Alt > D > G > H Hide grouped rows/columns.
>
>
>
Utility: 3
Alt > D > G > U Ungroup selected rows/columns.
+
Utility: 3
Ctrl + F3 Open Define Name dialog box to specify a name (e.g. "tax_rate") for the active cell
(same as Alt > I > N > D). Naming cells that are used in the calculation of many other cells is a
very good idea and makes checking your work easier.
Utility: 3
F3 Paste a defined name into a formula when in edit mode.
+
+
Utility: 3
Ctrl + Shift + Minus (Ctrl + Underscore) Remove all borders from active cell.
+
Utility: 2
Shift + F11 Insert a new worksheet (same as Alt > I > W).
>
>
Utility: 2
Alt > D > T Create a Table. Tables are a great way to show the sensitivity of an output to various
inputs (e.g. enterprise value sensitivity to discount and terminal growth rates in a DCF analysis).
>
>
Utility: 2
Alt > W > F Freeze panes. Press this sequence again to unfreeze panes. Use for data entry on
large spreadsheets.
>
>
Utility: 2
Alt > D > L Opens the Data Validation dialog box to set restrictions on the values a user may
enter into the active cell (e.g. numbers greater than 0, dates within specified years, etc.). Setting
validation rules for critical or unintuitive spreadsheet inputs prevents invalid inputs from
breaking your model.
+
Utility: 1
Ctrl + Semicolon Insert the current date into the active cell.
+
+
Utility: 1
Ctrl + Shift + Semicolon (Ctrl + Colon) Insert the current time into the active cell.
Copyright 2014 Macabacus, LLC.
All rights reserved.
Connect
Facebook (http://www.facebook.com/macabacus)
Twitter (http://twitter.com/macabacus)
Feedback (mailto:feedback@macabacus.com)
About
Privacy Policy (/macros/privacy)
Legal Notices (/legal)
Pronounce
(http://wearemadeinny.com)
Você também pode gostar
- The Subtle Art of Not Giving a F*ck: A Counterintuitive Approach to Living a Good LifeNo EverandThe Subtle Art of Not Giving a F*ck: A Counterintuitive Approach to Living a Good LifeNota: 4 de 5 estrelas4/5 (5783)
- The Yellow House: A Memoir (2019 National Book Award Winner)No EverandThe Yellow House: A Memoir (2019 National Book Award Winner)Nota: 4 de 5 estrelas4/5 (98)
- Never Split the Difference: Negotiating As If Your Life Depended On ItNo EverandNever Split the Difference: Negotiating As If Your Life Depended On ItNota: 4.5 de 5 estrelas4.5/5 (838)
- The Emperor of All Maladies: A Biography of CancerNo EverandThe Emperor of All Maladies: A Biography of CancerNota: 4.5 de 5 estrelas4.5/5 (271)
- Hidden Figures: The American Dream and the Untold Story of the Black Women Mathematicians Who Helped Win the Space RaceNo EverandHidden Figures: The American Dream and the Untold Story of the Black Women Mathematicians Who Helped Win the Space RaceNota: 4 de 5 estrelas4/5 (890)
- The Little Book of Hygge: Danish Secrets to Happy LivingNo EverandThe Little Book of Hygge: Danish Secrets to Happy LivingNota: 3.5 de 5 estrelas3.5/5 (399)
- Team of Rivals: The Political Genius of Abraham LincolnNo EverandTeam of Rivals: The Political Genius of Abraham LincolnNota: 4.5 de 5 estrelas4.5/5 (234)
- Devil in the Grove: Thurgood Marshall, the Groveland Boys, and the Dawn of a New AmericaNo EverandDevil in the Grove: Thurgood Marshall, the Groveland Boys, and the Dawn of a New AmericaNota: 4.5 de 5 estrelas4.5/5 (265)
- A Heartbreaking Work Of Staggering Genius: A Memoir Based on a True StoryNo EverandA Heartbreaking Work Of Staggering Genius: A Memoir Based on a True StoryNota: 3.5 de 5 estrelas3.5/5 (231)
- Elon Musk: Tesla, SpaceX, and the Quest for a Fantastic FutureNo EverandElon Musk: Tesla, SpaceX, and the Quest for a Fantastic FutureNota: 4.5 de 5 estrelas4.5/5 (474)
- The Hard Thing About Hard Things: Building a Business When There Are No Easy AnswersNo EverandThe Hard Thing About Hard Things: Building a Business When There Are No Easy AnswersNota: 4.5 de 5 estrelas4.5/5 (344)
- The Unwinding: An Inner History of the New AmericaNo EverandThe Unwinding: An Inner History of the New AmericaNota: 4 de 5 estrelas4/5 (45)
- The World Is Flat 3.0: A Brief History of the Twenty-first CenturyNo EverandThe World Is Flat 3.0: A Brief History of the Twenty-first CenturyNota: 3.5 de 5 estrelas3.5/5 (2219)
- The Gifts of Imperfection: Let Go of Who You Think You're Supposed to Be and Embrace Who You AreNo EverandThe Gifts of Imperfection: Let Go of Who You Think You're Supposed to Be and Embrace Who You AreNota: 4 de 5 estrelas4/5 (1090)
- The Sympathizer: A Novel (Pulitzer Prize for Fiction)No EverandThe Sympathizer: A Novel (Pulitzer Prize for Fiction)Nota: 4.5 de 5 estrelas4.5/5 (119)
- EES Matlab Code RefDocumento1 páginaEES Matlab Code RefaliAinda não há avaliações
- Exploiting - Vulnerable Server - For Windows 7Documento33 páginasExploiting - Vulnerable Server - For Windows 7David GuluaAinda não há avaliações
- How To Transport The Extensions - Enhancements Created Using Fiori App - Custom Fields and Logics - AditheosDocumento7 páginasHow To Transport The Extensions - Enhancements Created Using Fiori App - Custom Fields and Logics - AditheosHaydarVAinda não há avaliações
- Basic Operations On Sharepoint Using PNP Powershell Scripts PDFDocumento143 páginasBasic Operations On Sharepoint Using PNP Powershell Scripts PDFraviAinda não há avaliações
- Base & Limit Registers Explain Logical Address SpaceDocumento9 páginasBase & Limit Registers Explain Logical Address SpaceGaby Mbugua67% (3)
- SyllabusDocumento15 páginasSyllabusChialuAinda não há avaliações
- Ansoft HFSS Tutorial: Dipole Antenna SimulationDocumento8 páginasAnsoft HFSS Tutorial: Dipole Antenna SimulationRadNoiseAinda não há avaliações
- Oracle OBIEE Tuning GuideDocumento56 páginasOracle OBIEE Tuning Guideali01966Ainda não há avaliações
- SAP B1 IIS InstallDocumento21 páginasSAP B1 IIS InstallHilal RidoAinda não há avaliações
- TLS-450PLUS / TLS4: Operator's ManualDocumento81 páginasTLS-450PLUS / TLS4: Operator's ManualAndyAinda não há avaliações
- Rvtools 2do ParcialDocumento290 páginasRvtools 2do Parcialmililove11Ainda não há avaliações
- Powershell v5 Questions 2Documento1 páginaPowershell v5 Questions 2chicagorealtynowAinda não há avaliações
- Forms Manager GuideDocumento21 páginasForms Manager GuideRohit SharmaAinda não há avaliações
- An A-Z Index of The Apple MacOS (OSX) Command Line - SS64 Command Line ReferenceDocumento6 páginasAn A-Z Index of The Apple MacOS (OSX) Command Line - SS64 Command Line Reference2BooksAinda não há avaliações
- LogDocumento9 páginasLogKahar KaharudinAinda não há avaliações
- Computer 1 Activity Sheet: Quarter 4 - MELC 3 Week 3Documento8 páginasComputer 1 Activity Sheet: Quarter 4 - MELC 3 Week 3Marjun BartoloAinda não há avaliações
- Realtek Wi-Fi SDK For Android JB 4 1Documento14 páginasRealtek Wi-Fi SDK For Android JB 4 1NgatchebayAinda não há avaliações
- Asmtiu 23Documento356 páginasAsmtiu 23Gokul KrishnamoorthyAinda não há avaliações
- Arch Linux For DummiesDocumento28 páginasArch Linux For DummiestotosttsAinda não há avaliações
- User Manual of HP K4000 KeyboardDocumento2 páginasUser Manual of HP K4000 Keyboardআব্দুল্লাহ্ইব্নসালামAinda não há avaliações
- XCSF Remote Console GuideDocumento236 páginasXCSF Remote Console GuideanthonyAinda não há avaliações
- Introduction To BIRTDocumento88 páginasIntroduction To BIRTRaghavan MohanAinda não há avaliações
- Configure OpenLDAP Server and LDAP Client AuthenticationDocumento4 páginasConfigure OpenLDAP Server and LDAP Client AuthenticationzawhtetAinda não há avaliações
- Client Server Architecture (Class Presentation Assignment)Documento20 páginasClient Server Architecture (Class Presentation Assignment)kisakye diana michelleAinda não há avaliações
- Upgrade Instructions System: Upgrade of Somaris/5 VB30 To VB39Documento38 páginasUpgrade Instructions System: Upgrade of Somaris/5 VB30 To VB39Klaus BöhmdorferAinda não há avaliações
- Vio ServerDocumento10 páginasVio ServerdanilaixAinda não há avaliações
- Comparing Iis and ApacheDocumento15 páginasComparing Iis and ApacheGaivs Ivlivs Caesar NeriaAinda não há avaliações
- Corporater EPM Administrator v4.0.x Eng PDFDocumento205 páginasCorporater EPM Administrator v4.0.x Eng PDFBianca Mihaela ConstantinAinda não há avaliações
- HP CP 2025 EngDocumento2 páginasHP CP 2025 EngAnteAinda não há avaliações
- Java Multithreading Guide - Understand Threads, Processes & SchedulingDocumento29 páginasJava Multithreading Guide - Understand Threads, Processes & SchedulingGaneshAinda não há avaliações