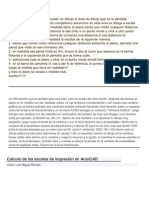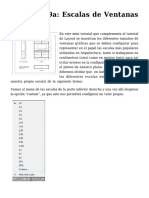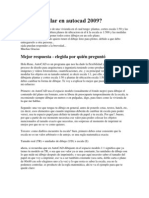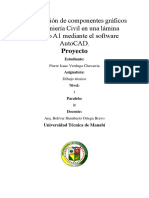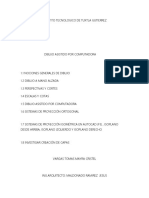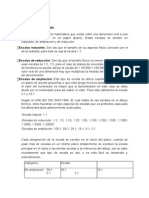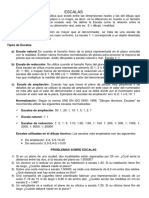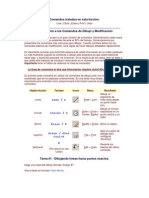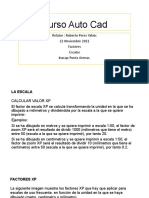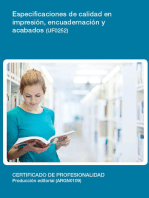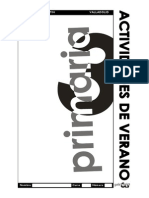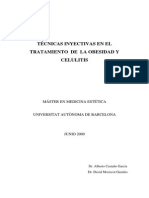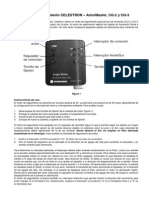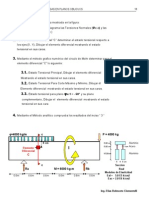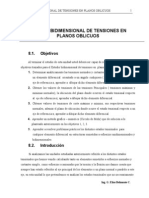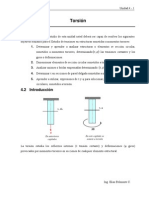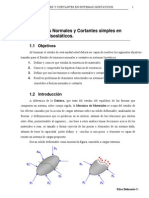Escolar Documentos
Profissional Documentos
Cultura Documentos
Calculo Escalas PDF
Enviado por
deportia89810 notas0% acharam este documento útil (0 voto)
35 visualizações7 páginasTítulo original
Calculo escalas.pdf
Direitos autorais
© © All Rights Reserved
Formatos disponíveis
PDF, TXT ou leia online no Scribd
Compartilhar este documento
Compartilhar ou incorporar documento
Você considera este documento útil?
Este conteúdo é inapropriado?
Denunciar este documentoDireitos autorais:
© All Rights Reserved
Formatos disponíveis
Baixe no formato PDF, TXT ou leia online no Scribd
0 notas0% acharam este documento útil (0 voto)
35 visualizações7 páginasCalculo Escalas PDF
Enviado por
deportia8981Direitos autorais:
© All Rights Reserved
Formatos disponíveis
Baixe no formato PDF, TXT ou leia online no Scribd
Você está na página 1de 7
1
Calculo de las escalas de impresin en
AutoCAD
En este articulo voy a intentar aclarar uno de los grandes quebraderos de
cabeza que asaltan a cualquier usuario de AutoCAD poco experto:
-Como se calculan las escalas de impresin?
-Qu he de hacer si quiero imprimir mi pieza mecnica a la escala de 5:1?
qu cambios debo realizar para que el plano de un comercio se obtenga a
1:250? hay algn sistema fcil para que mi plan urbanstico se represente a
1:250.000?
Las escalas de AutoCAD
S por supuesto que hay un sistema fcil, aunque no sea muy evidente.
Para poder entender el proceso es necesario conocer previamente dos
conceptos:
1 - Como se imprime con AutoCAD: esto lo puede hallar en el capitulo 6 del
manual, teniendo en cuenta que el apartado 5 escalas de impresin es el
que pretendo aclarar aqu.
2- Lo segundo que se debe tener claro es para que sirve cada uno de los
comando y variables que AutoCAD denomina como escala. Veamos:
ESCALA es el comando que sirve para cambiar las dimensiones (les remito a la
pg. 45 del citado manual).
Nunca jams se debe utilizar el comando ESCALA para cambiar el tamao de
impresin del dibujo. No debe cambiar el tamao del dibujo cuando pretenda
representarlo a un tamao distinto sobre el papel. Esto alterara la relacin
entre ud y um: las cotas saldran mal, no se podran crear varios tamaos de
impresin... un desastre.
ESCALATL: es un factor que afecta al tamao con el que se representan las
lneas discontinuas.
PSLTSCALE: Controla el ajuste de escala del tipo de lneas deiscontinuas en el
espacio papel.
DIMSCALE: escala general de las cotas. Controla el tamao conjunto de las
partes de las cotas que pertenecen al mismo estilo.
DIMLFAC: escala de medida de las cotas. Afectan a la proporcin que existe
entre las unidades de dibujo de las figuras y el valor que aparece al acotarlas.
ESCALA DE IMPRESIN: es la relacin que existe entre las unidades de dibujo
(en nuestro caso en la presentacin) y los milmetros sobre el papel impreso.
ESCALA DE VENTANA GRAFICA: controla la relacin que existe entre las
unidades de dibujo del modelo y los milmetros en la presentacin.
No es de extraar que ante tantas posibilidades de cambiar la escala el
usuario nobel no acierte a hacerlo correctamente.
- Dnde pongo que el plano lo quiero a escala 1:100?
Lamentablemente en ningn sitio. Para poder alcanzar la deseada proporcin
entre la realidad y la representacin impresa debemos utilizar una
combinacin de los diferentes valores de escala del AutoCAD y lo mas
importante conocer la unidad de medida de la realidad adoptada para la
creacin del dibujo.
No existe un mtodo nico, hay varios mtodos validos. El que voy a explicar
aqu permite imprimir con diferentes escalas, es fcil de configurar, es
2
modificable, y mientras que Autodesk no invente otra cosa mejor, es el ms
adecuado.
Unidad de Medida Adoptada
Para crear la geometra de la figura, se debe adoptar una unidad de medida
(um). Por ejemplo en un plano de arquitectura normalmente se toma como
unidad de medida el metro. En un plano de mecnica se adopta como unidad
de medida el milmetro. En el caso de dibujos topogrficos se adopta como
unidad de medida el kilmetro.
Esta unidad de medida adoptada (um) no se introduce en ningn sitio de
AutoCAD, sino que es una interpretacin que hace el dibujante. Cada unidad
de dibujo (ud) se corresponde con una unidad de medida en la realidad. De
este modo en el plano de una vivienda 1 unidad de dibujo (ud) se
corresponder con un metro de la realidad. En el plano de un grifo 1 ud se
corresponde con un milmetro. Y en el caso de un mapa de una provincia la ud
de AutoCAD se corresponde con un kilmetro de la realidad.
Insisto en que este valor no se introduce en AutoCAD pero hay que tenerlo
presente para crear la geometra del dibujo.
Se suele decir que una de las ventajas de la utilizacin del CAD es la creacin
de dibujos a escala 1=1. Esto debera matizarse indicando que se crea a 1ud =
1 um, es decir:
1 ud = 1m (para arquitectura)
1 ud = 1 mm (para mecnica)
1 ud = 1 km (para topografa)
Escala de la Ventana Grfica
Una vez creado el dibujo se debe generar la presentacin. Vuelvo a
recomendarle que lea el capitulo 6 del manual donde se explica como se
utiliza el asistente para crear presentaciones y como se modifican.
3
Llegamos a lo que nos ocupa. Hay que buscar la escala del dibujo en la
ventana grafica (VG). Esta escala mide la relacin entre unidades de dibujo y
los milmetros que ocupa en la presentacin y que posteriormente ocupara
sobre el papel en el que se imprima.
Un valor de 1:1 en la escala de la ventana grafica (VG) quiere decir que cada
ud se representa como un milmetro sobre el papel. Un valor de 2:1 significa
que cada ud ocupa dos milmetros sobre el papel.
Si en el dibujo 1mm = 1um = 1ud entonces la relacin de la escala de la
ventana grafica relaciona los milmetros de la realidad con milmetros sobre el
papel. Con lo cual un dibujo a 5:1 significada que un milmetro de la realidad
se representa como 5 sobre el papel. Esta claro que en este caso la escala de
4
la ventana grafica indica directamente la escala a la que quedara el tamao
final de impresin.
Sin embargo esto no es tan claro con otras um. Si la um ha sido el metro
entonces 1ud = 1m. La escala de la ventana grafica (VG) al relacionar las ud
con los milmetros de trazado entonces relaciona metros con milmetros de
trazado de este modo:
1mm trazado 1 mm trazado 1 mm trazado
1ud
=
1 metro real
= 1000 mm
reales
Es decir que por defecto cuando en escala de ventana grafica se pone el valor
1:1 entonces el dibujo queda impreso a la escala de 1=1000. Es decir que el
dibujo tiene por defecto una escala inicial al imprimirse de 1:1000. Haga la
prueba: dibuje una vivienda en un rectngulo de 15x7 m. Cree una
presentacin y ponga 1: 1 en la escala de la ventana grafica. Al imprimir el
dibujo obtendr que mide 15x7 mm sobre el papel... esta a un tamao inicial
(TI) de 1:1000.
Sabiendo esto, que VG debemos utilizar para que quede a un tamao final
(TF) de 1:100 por ejemplo? Debemos hacer que el dibujo salga sobre el papel
10 veces ms grande que 1:1000 por tanto pondremos el valor 10:1. Es decir
que aplicamos la siguiente regla:
1 10 1
1000
x
1
=
100
O dicho en forma de ecuacin:
TI x VG = TF
( Tamao Inicial x escala de Ventana Grafica = Tamao Final de
impresin )
Una vez que se sabe cual es el tamao inicial y cual es el tamao final
deseado solo queda averiguar el valor que he de indicarse en la escala de la
ventana grafica. VG es la incgnita a averiguar.
El tamao inicial es fcil de conocer. Si el la um es el kilmetro entonces 1ud
= 1km. El tamao inicial ser:
5
1mm trazado 1 mm trazado 1 mm trazado
1ud
=
1 kilmetro real
=
1.000.000 mm reales
Y por tanto si pretende representar en un tamao final de 1:25.000, entonces:
1 1
1.000.000
x VG =
25.000
De donde :
40
VG =
1
Es decir el valor que se debe indicar en el desplegable de escala de ventana
grafica.
Otro ejemplo: elplano de una mesita creado en centmetros que se desea
obtener a tamao 1:2.
El tamao inicial es:
1mm trazado 1 mm trazado 1 mm trazado
1ud
=
1 centmetro real
=
10 mm reales
Y si se pretende obtener un tamao final de 1:1 entonces:
1 1
10
x VG =
2
De donde se concluye que:
5
VG =
1
En la siguiente tabla se exponen cuales son los tamaos iniciales para las
unidades de medida adoptadas ms usuales y cuales son los valores de escala
de la ventana grafica necesarios para obtener los tamaos finales ms
utilizados.
Unidad de
medida adoptada
Tamao inicial Escala Ventana
Grfica
Tamao final
de impresin
mm 1:1 1:1 1:1
mm 1:1 2:1 2:1
mm 1:1 5:1 5:1
mm 1:1 1:2 1:2
m 1:1000 20:1 1:50
m 1:1000 10:1 1:100
m 1:1000 5:1 1:200
cm 1:10 10:1 1:1
(um) TI VG TF
Despus de esto solo quedara acotar el dibujo en el espacio papel de la
presentacin. Inutilizar las capas que no se quieran imprimir de esa ventana
grafica. Realizar los ltimos retoques sobre cajetn... y a imprimir!
En el letrero de impresin el valor de la escla de impresin debe dejarlo a 1:1
para que finalmente la presentacin se imprima tal cual se a ha creado en
pantalla. No se debe poner ningun otro valor.
6
Si sigue correctamente este sistema tendra la posibilidad de crear
presentaciones con diferentes escalas o incluso diferentes escalas en la misma
presentacion atraves de varias ventanas graficas.
7
Você também pode gostar
- Calculo de Escalas en Autocad.Documento8 páginasCalculo de Escalas en Autocad.lalita2604Ainda não há avaliações
- Calculo de Las Escalas de Impresión en AutoCADDocumento8 páginasCalculo de Las Escalas de Impresión en AutoCADanon-806593100% (1)
- Calculo de La Escala Imprimir AutoCADDocumento7 páginasCalculo de La Escala Imprimir AutoCADCristian GuayanayAinda não há avaliações
- Calculo de Las Escalas de Impresión en AutoCADDocumento6 páginasCalculo de Las Escalas de Impresión en AutoCADFernando Erazo NavarreteAinda não há avaliações
- Escalas de Autocad PDFDocumento5 páginasEscalas de Autocad PDFsilent1000Ainda não há avaliações
- Layouts AutoCADDocumento16 páginasLayouts AutoCADJaime Vásquez BellidoAinda não há avaliações
- Escalas AutocadDocumento8 páginasEscalas AutocadCrosson BcnAinda não há avaliações
- Escalas de ImpresiónDocumento5 páginasEscalas de ImpresiónSofi ArispeAinda não há avaliações
- Calculo de La Escala Imprimir AutoCAD - VectoraulaDocumento8 páginasCalculo de La Escala Imprimir AutoCAD - VectoraulaSoyied CasanovaAinda não há avaliações
- Escalas de Autocad PDFDocumento7 páginasEscalas de Autocad PDFRuben FloresyAinda não há avaliações
- Escalas Ventanas GraficasDocumento7 páginasEscalas Ventanas GraficasDario Vivas RojasAinda não há avaliações
- Escalas en AutocadDocumento6 páginasEscalas en AutocadNicolasCabezasAinda não há avaliações
- Guia para Escalar Dibujos en AutocadDocumento11 páginasGuia para Escalar Dibujos en AutocadelectrofuerteAinda não há avaliações
- Guia para Escalar Dibujos en AutocadDocumento11 páginasGuia para Escalar Dibujos en AutocadelectrofuerteAinda não há avaliações
- Teoria de Las Escalas en Autocad 3Documento11 páginasTeoria de Las Escalas en Autocad 3AlexyAinda não há avaliações
- Trabajo en LayoutDocumento22 páginasTrabajo en LayoutFernando Erazo NavarreteAinda não há avaliações
- Tutorial 09a - Escalas de Ventanas Gráficas - MVBlogDocumento10 páginasTutorial 09a - Escalas de Ventanas Gráficas - MVBlogpompelloAinda não há avaliações
- AutoCAD 3D - Cálculo de las escalas de impresiónDocumento0 páginaAutoCAD 3D - Cálculo de las escalas de impresiónjosennaAinda não há avaliações
- Escalar Ventanas Graficas en AutoCAD. Escalas en Espacio Papel - AndréS Del Toro - Consultor y Formador CADDocumento3 páginasEscalar Ventanas Graficas en AutoCAD. Escalas en Espacio Papel - AndréS Del Toro - Consultor y Formador CADJose Gerardo Alonso RodriguezAinda não há avaliações
- Dibujo Eléctrico UPBPS2021 - Tema 3 EscalasDocumento16 páginasDibujo Eléctrico UPBPS2021 - Tema 3 EscalasCarlos NewballAinda não há avaliações
- D DTIE AutoCAD Escalas AnotativasDocumento16 páginasD DTIE AutoCAD Escalas AnotativasDann RodríguezAinda não há avaliações
- Instructivo para Ploteo y Escalas en AutoCADDocumento9 páginasInstructivo para Ploteo y Escalas en AutoCADYerson MendozaAinda não há avaliações
- Republica Bolivariano de Venezuel1Documento12 páginasRepublica Bolivariano de Venezuel1keilin.vasquez.11Ainda não há avaliações
- EscalaDocumento20 páginasEscalaYEAR35Ainda não há avaliações
- Cómo configurar escalas en AutoCAD usando VPORTSDocumento2 páginasCómo configurar escalas en AutoCAD usando VPORTSCarlos Eduardo Cadena RiveraAinda não há avaliações
- DocumentoDocumento4 páginasDocumentoWildervanElvisAinda não há avaliações
- Solucionario IG - Muestra - UD1 PDFDocumento6 páginasSolucionario IG - Muestra - UD1 PDFandino1984Ainda não há avaliações
- TAB Lectura - La EscalaDocumento9 páginasTAB Lectura - La EscalaNicole AristeAinda não há avaliações
- Escalas GráficasDocumento10 páginasEscalas GráficasolivaAinda não há avaliações
- Lectura 02 - Dibujo TécnicoDocumento3 páginasLectura 02 - Dibujo TécnicoValentina GarcíaAinda não há avaliações
- Dibujar El FormatoDocumento17 páginasDibujar El FormatoDiego Alexander Tamariz Cede�oAinda não há avaliações
- Como Escalar en Autocad 2009Documento2 páginasComo Escalar en Autocad 2009Arnobis GuzmanAinda não há avaliações
- Verduga Chavarria Pierre Isaac-B-Proyecto 1Documento11 páginasVerduga Chavarria Pierre Isaac-B-Proyecto 1Pierre VerdugaAinda não há avaliações
- Normalización Archivos CadDocumento16 páginasNormalización Archivos Cadwaldo kuhnAinda não há avaliações
- Módulo 3 ESCALAS y COTASDocumento16 páginasMódulo 3 ESCALAS y COTASKatherine Robayo OlayaAinda não há avaliações
- Trabajo de GabineteDocumento38 páginasTrabajo de GabineteETDILSON ABILIO TELLO PALOMINOAinda não há avaliações
- Tarea TerminadaDocumento20 páginasTarea TerminadaCarlos AntonioAinda não há avaliações
- DibujooooooooooooDocumento26 páginasDibujooooooooooooSury Sadaii Zamorano FrancoAinda não há avaliações
- 2 - Escalas Aplicadas en Lectura de PlanosDocumento11 páginas2 - Escalas Aplicadas en Lectura de PlanosMaribelAinda não há avaliações
- 17 Espacio Modelo y Espacio PapelDocumento20 páginas17 Espacio Modelo y Espacio PapelYulibeth LopezAinda não há avaliações
- Escalas PDFDocumento20 páginasEscalas PDFRicardo MonzonAinda não há avaliações
- Configuración de presentaciones en AutoCAD para impresión de planosDocumento12 páginasConfiguración de presentaciones en AutoCAD para impresión de planosariel gutierrezAinda não há avaliações
- Acotar de Forma Rápida en AutocadDocumento6 páginasAcotar de Forma Rápida en AutocadCRTACURIAinda não há avaliações
- Normas Técnicas Colombianas para Dibujo TécnicoDocumento28 páginasNormas Técnicas Colombianas para Dibujo TécnicoGary Thompson67% (3)
- Lay Out AutocadDocumento5 páginasLay Out AutocadlinuxubvAinda não há avaliações
- Dibujo técnico a mano alzada: escalas y acotacionesDocumento5 páginasDibujo técnico a mano alzada: escalas y acotacionesDane GarciaAinda não há avaliações
- Cómo escalar un dibujo de AutoCAD para imprimirloDocumento0 páginaCómo escalar un dibujo de AutoCAD para imprimirloladreidAinda não há avaliações
- Tipos de Medidas y Formatos en Los Que Se Representa Un PlanoDocumento5 páginasTipos de Medidas y Formatos en Los Que Se Representa Un PlanoDaniela Rodriguez B.Ainda não há avaliações
- Normas Tecnicas para El Dibujo TecnicoDocumento17 páginasNormas Tecnicas para El Dibujo TecnicoSantiago GomezAinda não há avaliações
- Problemas Sobre EscalasDocumento3 páginasProblemas Sobre EscalasJoelVillanueva0% (1)
- Comandos Tratados en Esta LecciónDocumento172 páginasComandos Tratados en Esta LecciónWalter Jesus Rojas AlvaradoAinda não há avaliações
- Inicio de un dibujo en AutoCADDocumento15 páginasInicio de un dibujo en AutoCADAlex Atao EnriquezAinda não há avaliações
- Tema 3 EscalasDocumento19 páginasTema 3 EscalasCris EscuAinda não há avaliações
- Escalas y FactoresDocumento15 páginasEscalas y FactoresRoberto Pérez ContrerasAinda não há avaliações
- UF0306 - Análisis de datos y representación de planosNo EverandUF0306 - Análisis de datos y representación de planosAinda não há avaliações
- UF0252 - Especificaciones de calidad en impresión, encuadernación y acabadosNo EverandUF0252 - Especificaciones de calidad en impresión, encuadernación y acabadosAinda não há avaliações
- Fundamentos de Programación: Diagramas de flujoNo EverandFundamentos de Programación: Diagramas de flujoAinda não há avaliações
- Elaboración de soluciones para la instalación de elementos de carpintería. MAMS0108No EverandElaboración de soluciones para la instalación de elementos de carpintería. MAMS0108Ainda não há avaliações
- Aprender Illustrator CS6 con 100 ejercicios prácticosNo EverandAprender Illustrator CS6 con 100 ejercicios prácticosNota: 4 de 5 estrelas4/5 (1)
- Leangains Ayuno IntermitenteDocumento4 páginasLeangains Ayuno Intermitentedeportia8981100% (1)
- MBRMonografico ESTETICADocumento60 páginasMBRMonografico ESTETICAacupuntuAinda não há avaliações
- Calculo Escalas PDFDocumento7 páginasCalculo Escalas PDFdeportia8981Ainda não há avaliações
- Calculo Escalas PDFDocumento7 páginasCalculo Escalas PDFdeportia8981Ainda não há avaliações
- MesoterapiaDocumento15 páginasMesoterapiaYeksica Stark Escalona de Carrasco100% (1)
- Atajos de Teclado Photoshop CS5Documento3 páginasAtajos de Teclado Photoshop CS5Fede LovejoyAinda não há avaliações
- 3 Primaria Actividades de Verano PDFDocumento58 páginas3 Primaria Actividades de Verano PDFIrene Jiménez NavasAinda não há avaliações
- Tratamientos Inyectivos para Obesidad y Celulitis - Dres. Castaño y MoriscotDocumento50 páginasTratamientos Inyectivos para Obesidad y Celulitis - Dres. Castaño y MoriscotMarion Castrejon Ugalde100% (2)
- Ciberputeadores PDFDocumento294 páginasCiberputeadores PDFdeportia8981100% (1)
- Motor de Seguimiento PDFDocumento2 páginasMotor de Seguimiento PDFdeportia8981Ainda não há avaliações
- Motor de Seguimiento PDFDocumento2 páginasMotor de Seguimiento PDFdeportia8981Ainda não há avaliações
- 50 Trucos PtohoShopDocumento10 páginas50 Trucos PtohoShopdidita100% (4)
- Ejercicio 1 - Tension en Planos OblicuosDocumento7 páginasEjercicio 1 - Tension en Planos Oblicuosdeportia8981Ainda não há avaliações
- Solucion Ejerccicio 8.6.1 Tema 8Documento4 páginasSolucion Ejerccicio 8.6.1 Tema 8deportia8981Ainda não há avaliações
- Unidad 6Documento19 páginasUnidad 6deportia8981Ainda não há avaliações
- Unidad 7Documento18 páginasUnidad 7Franco de la CruzAinda não há avaliações
- Unidad 5Documento12 páginasUnidad 5deportia8981Ainda não há avaliações
- Unidad 8Documento14 páginasUnidad 8deportia8981Ainda não há avaliações
- Unidad 4Documento24 páginasUnidad 4Danny SegalesAinda não há avaliações
- Unidad 3Documento33 páginasUnidad 3deportia8981Ainda não há avaliações
- G-10 Guia de UsuarioDocumento0 páginaG-10 Guia de Usuariodeportia8981Ainda não há avaliações
- Unidad 2Documento28 páginasUnidad 2Franco de la CruzAinda não há avaliações
- L. Tarásov, A. Tarásova - Preguntas y Problemas de Física - MIR, 1976 - 248pDocumento248 páginasL. Tarásov, A. Tarásova - Preguntas y Problemas de Física - MIR, 1976 - 248pAndrés M. Iriarte100% (15)
- Unidad 1 Tensiones Normales y Cortantes en Sistemas IsostaticosDocumento14 páginasUnidad 1 Tensiones Normales y Cortantes en Sistemas IsostaticosRafael Soria GalvarroAinda não há avaliações
- Pavimentos - Diseño y Construccion de JuntasDocumento25 páginasPavimentos - Diseño y Construccion de JuntasMARIANO100% (39)
- Eduardo Alfonso Historia Comparada de Las ReligionesDocumento271 páginasEduardo Alfonso Historia Comparada de Las Religionesdeportia8981Ainda não há avaliações
- 12 SismicoDocumento65 páginas12 Sismicoaliescobar28Ainda não há avaliações
- Antenas CaserasDocumento346 páginasAntenas CaserasMartin Silisque100% (7)
- Manual Redes Switches y Ruteadores ByReparaciondepc - CLDocumento24 páginasManual Redes Switches y Ruteadores ByReparaciondepc - CLCésar Daniel VegaAinda não há avaliações