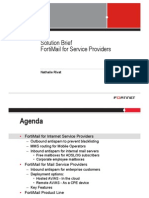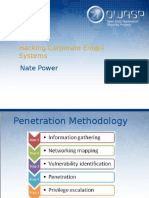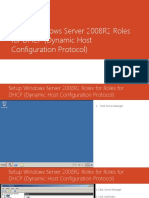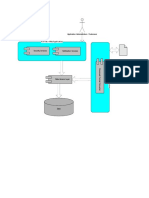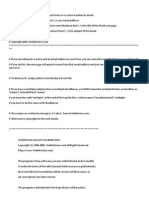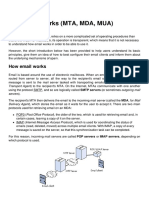Escolar Documentos
Profissional Documentos
Cultura Documentos
SDP 9.0 Training Manual
Enviado por
LuisEduardoManzanoCorreaDireitos autorais
Formatos disponíveis
Compartilhar este documento
Compartilhar ou incorporar documento
Você considera este documento útil?
Este conteúdo é inapropriado?
Denunciar este documentoDireitos autorais:
Formatos disponíveis
SDP 9.0 Training Manual
Enviado por
LuisEduardoManzanoCorreaDireitos autorais:
Formatos disponíveis
2
Table of Contents
INTRODUCTION................................................................................................................................ 4
GETTING STARTED ......................................................................................................................... 5
HELP DESK ......................................................................................................................................... 6
Configuring Organization Details ..................................................................................................................... 6
Organization Details ........................................................................................................................................... 6
Mail Server Settings ........................................................................................................................................... 6
Regions ............................................................................................................................................................. 10
Sites .................................................................................................................................................................. 10
Operational Hours ............................................................................................................................................ 11
Holidays ............................................................................................................................................................ 12
Department ...................................................................................................................................................... 12
User Management ......................................................................................................................................... 13
Active Directory ................................................................................................................................................ 13
LDAP Authentication ........................................................................................................................................ 15
Roles ................................................................................................................................................................. 16
User Additional Fields ...................................................................................................................................... 18
Requesters........................................................................................................................................................ 19
Technicians ....................................................................................................................................................... 21
Robo Technician ............................................................................................................................................... 21
Setting up (configuring) Help-Desk ................................................................................................................ 23
Helpdesk Customizer ........................................................................................................................................ 23
Incident Template ............................................................................................................................................ 30
Resolution Template ........................................................................................................................................ 32
Reply Template ................................................................................................................................................ 32
Task Template .................................................................................................................................................. 32
Service Catalog ................................................................................................................................................. 33
Help desk Work-Flow ..................................................................................................................................... 40
Modes of creating a Request ........................................................................................................................... 40
Create an Incident Request .............................................................................................................................. 40
Verify SLA ......................................................................................................................................................... 42
Business Rules .................................................................................................................................................. 43
Place in Support Groups ................................................................................................................................... 45
Raising a Service Request ................................................................................................................................. 46
ITIL SOLUTIONS ............................................................................................................................. 49
Incident Management ................................................................................................................................... 50
Problem Management ................................................................................................................................... 56
Problem Configurations ................................................................................................................................... 56
3
Problem Workflow ........................................................................................................................................... 57
Change Management ..................................................................................................................................... 61
Change Configurations ..................................................................................................................................... 62
Change Workflow ............................................................................................................................................. 71
Project Management ..................................................................................................................................... 81
Project Workflow ............................................................................................................................................. 82
Project Configurations ...................................................................................................................................... 90
Asset Discovery .............................................................................................................................................. 93
Agent Settings .................................................................................................................................................. 93
Methods of Agent Deployment ........................................................................................................................ 93
Windows Domain Scan ..................................................................................................................................... 97
Network Scan ................................................................................................................................................... 98
Audit Settings ................................................................................................................................................... 98
Distributed Asset Scan ................................................................................................................................... 100
Assets .......................................................................................................................................................... 101
Asset Configurations ...................................................................................................................................... 101
Asset Management ........................................................................................................................................ 105
Software ...................................................................................................................................................... 109
Software Configuration .................................................................................................................................. 109
Software Management .................................................................................................................................. 111
Configuration Management Database (CMDB) ............................................................................................ 116
CMDB Configurations ..................................................................................................................................... 116
Defining CI Relationships ................................................................................................................................ 119
Relationship Map ........................................................................................................................................... 121
Purchase Orders .......................................................................................................................................... 123
Purchase Order Configurations ...................................................................................................................... 123
Purchase Order Workflow .............................................................................................................................. 124
Contracts ..................................................................................................................................................... 131
Creating a New Contract ................................................................................................................................ 131
Renewing Contract ......................................................................................................................................... 132
Other ServiceDesk Administrator Functions ................................................................................................ 133
Preventive Maintenance ................................................................................................................................ 133
Notification Rules ........................................................................................................................................... 134
Leave Type ...................................................................................................................................................... 134
Survey Settings ............................................................................................................................................... 134
Define Survey ................................................................................................................................................. 136
Survey Results ................................................................................................................................................ 136
Self Service Portal Settings ............................................................................................................................. 137
Backup Scheduling ......................................................................................................................................... 137
4
Introduction
Help Desk
Integrates communication from users and departments as tickets.
Incident and service requests created instantly with customized request form for each
Incident Template.
Automated dispatch of tickets.
Resolving request The request form has everything a technician needs to solve the request.
Problem Management
Integrates request from requester and technician as problem.
Finding the root cause for the problem proactively.
Prevent further incidents related to the problem by providing a workaround.
Change Management
Proposal for change
Evaluation for change
Execution of change
Post Implementation Review
Close change request
Asset Management
Scanning Assets
Configure
Manage Assets
Configuration Management Database (CMDB)
Group CIs under specific CI Types
Understand the relationship between the CIs with the help of Relationship Map
View all the pending requests, problems and change requests raised for an Asset, Business
and IT Service through the Relationship Map
Purchase
Create a new Purchase Order
Submit for approval and approving the order
Receiving the Purchase Order
Closing the Purchase Order
Contracts
Create and Track Contracts with your vendors
Attach scanned-copies of actual contracts
Accurately track which assets are covered under contract
Search Contracts for easy access to information
Timely reminders for renewing important contracts
5
Getting Started
Logging into the ServiceDesk Plus
On successful installation, the ManageEngine ServiceDesk Plus login page appears in your default
browser.
1. Enter the Username as administrator and the Password as administrator.
2. Hit the Login button.
Accessing the Admin Configurations
After logging into the application, Configuration Wizard page opens with the start button. Click the
start>> button to start with the initial setup of the ServiceDesk Plus.
This opens the Help Desk - Category page. To go to Admin Configuration Wizard page directly, click
Finish on the top right hand side of the page. The Admin Configuration Wizard page has a collection
of all the Admin tasks for various configurations and customizations.
Changing your Password
You can change your login password by clicking the Personalize link beside the Log out link.
1. Click the Change Password tab.
2. Specify your Current Password.
3. Specify your New Password and re-enter your new password in Confirm New Password
field.
4. Click the Save button. Your password would be changed successfully.
6
Help Desk
Configuring Organization Details
Organization Details
Organization Details is where you need to specify the details about your
organization. The Organization Details specified here will appear in the Reports and
Purchase Orders created from ServiceDesk Plus.
Mail Server Settings
Setting the mail server details in necessary to fetch and send mails from ServiceDesk.
You need to set both the incoming and outgoing mail server settings to send and receive
mails without any problems.
7
Incoming Mail settings
Click the Incoming tab to specify the incoming mail settings.
Server Name/IP Address: Denotes the Incoming Mail Server from where the mails need to
be fetched.
User Name & Password: Login credentials to the server.
E-mail Address: The e-mail address to which the requests are sent and only these mails
need to be fetched.
E-mail Type: Indicates the type of e-mail fetching (For example: IMAP or POP and so on). If
you have chosen IMAPS then you have an option to enable Transport Layer
Security (TLS).
Port: Port from where the mails need to be fetched.
Fetch mails every: Enter the time span for the mails to be fetched periodically without
having to fetch them manually.
All the above fields are mandatory and cannot take null values, except E-mail Type.
Click the Save button. The configuration is saved and ServiceDesk Plus will try to establish
connection with the mail server. On successful connection, the mail fetching status is enabled. To
start the mail fetching, click Start Fetching button. Now, the Save button is disabled.
NOTE: If you want to make any changes to the incoming mail server settings, then you need to stop
mail fetching and only then make the changes and save them.
Outgoing Mail Settings
Click the Outgoing tab to specify the outgoing mail settings.
Server Name/IP Address: Denotes the outgoing mail server through which the mails will
be sent to the external world.
Alternate Server Name / IP Address: If you have a backup server that will take over if
the main server mentioned above crashes, then enter the same here.
8
Sender's Name: The name that will appear in the mail beside the sender's email ID.
Reply-to Address: The email address to which the replies need to be sent. Usually this will
have the value specified in the email address field of the incoming mail server settings.
E-mail Type: Indicates the type of mail e-mail dispatching (For example: SMTP, SMTPS).
TSL Enabled: Option to enable Transport Layer Security (TLS).
Port: The port from where the mails need to be sent.
If your outgoing mail server needs authentication, then select the check box Requires
Authentication. Enter the User Name and Password that are required for authenticating the
outgoing mails.
Spam Filter
Spam e-mails are e-mails that are not intended to be logged in to helpdesk and using Spam Filters
you can prevent unwanted e-mail converted in to request. E-mails from other domains (When
helpdesk is serving only the internal customer's) can be stopped from being created in to new
request.
Example: You can create a rule like; Sender does not contain '@manageengine.com' and add it to
Match the below criteria. So when an email arrives, the filter matches the defined criteria and if the
Sender is not does not contain @manageengine.com domain, the request is not raised in the
application.
To specify the spam filter details specify the Define Rule from the combo box and click the Choose
button and specify the criteria matching the rule.
9
Select either Match ALL of the following criteria (or) Match ANY of the following by selecting the radio
button. Once you select the match criteria and specify the define rule click Add to Rules button to
add the rules to match the criteria.
E-mail Command
E-mail Command allows the technician to delimit fields in the e-mail, according to which the e-mail
can be parsed and corresponding fields can be set.
To configure E-mail Command, select E-mail Command sub tab and select the check box beside
Enable E-Mail Command. This option should be enabled to activate the e-mail parsing feature. If
this option is not selected, then the incoming e-mail will be handled as a normal mail based on
established business rules even if the incoming e-mails contain the parsing string in the subject.
In the E-mail Subject contains text box, enter valid subject that determines the e-mails which
have to be parsed. E-mails containing this text will be parsed for various fields.
Example: Assume the E-mail Subject identifier is given as @@SDP@@, then all e-mails with subject
as @@SDP@@ alone will be considered for parsing.
Provide any special character (@@, ##, $$, %%, &&, so on) as the Command Delimiter. The field
values assigned between these special characters is assigned to the corresponding fields while the
requests are created.
Example: Assume if the Command Delimiter is @@and category field needs to be set to Printer,
then the email description should contain @@Category=Printer@@.
10
Regions
Regions denote the various geographic locations where your organization has its
branches. Specify the regions of your organization. This data is mostly essential for Site
configuration.
Sites
Sites denote the offices located in the various regions. Each office in a region is considered
as a site. So if you have various offices in a region, then each of these offices should be
configured as a site.
The main purpose of Site configuration is to maintain a single ServiceDesk Plus installation
irrespective of its location, working hours and IT operations executed in the sites.
NOTE: Before getting started with the Site configuration, make sure you have configured the
Operational Hours, Holidays, Departments, Business Rules, Technicians and Service Level
Agreements. The data configured for these settings are considered as the Default Settings.
Add New Site
Click Add New Site link, and specify a unique name for the Site. Select the Region and the Time
Zone. The Operational Hours for a site is calculated based on the selected Time Zone. Next specify
the Address and Contact information for the site.
Related Settings: Select the configurations for the site. You can either choose to copy the default
settings or customize separate configurations for the site.
Copy Default Settings: A separate copy of the default settings is maintained for the site. With a
separate site based configuration, you can alter the name of the default settings like the Department;
IT Services can be renamed as IT Operations in the site configuration. Or, you can also add additional
holidays, business rules, technicians, support groups and service level agreements for the site alone.
NOTE: Any change made in the default settings, like a new holiday is added in the default list, then
the same is reflected in copy default settings.
11
Refer Default Settings: The site follows the default settings configured in ServiceDesk Plus. Any
change made under the default settings is also applied to the site.
NOTE: You will not find separate site based configuration for sites following Refer Default Settings.
The sites will not be listed in the drop-down menu of the default settings.
Custom Settings: The sites with this setting will follow neither the refer default settings nor
maintain a separate copy of the default setting. You need to customize separate configurations for
the site.
If a Site is not configured then the default settings configured for holidays, business rules and service
level agreement will be applied to a request.
Site Admin assigned to a site can configure the holidays, business rules, service level agreement,
department and technicians for their associated sites.
Operational Hours
Helps you set the operational hours of your organization. This information is used in
calculation of the service request completion time.
Service request completion is based on the SLA and priority given to the request.
12
If your organization works round the clock, then select the radio button provided for the same and
choose the working days of your support crew in a week by selecting the check box beside the days
of the week listed. If you do not work round the clock, then select the radio button beside Select
Operation Hours. From the drop down boxes of time for Start Time and End Time, choose the
appropriate values. Select the Working days of your organization from the given list by enabling the
check box.
Holidays
You can add and view the list of holidays for your organization situated in various sites.
This information along with the operational hours will be used for calculating the expected
completion time of a request including the priority or SLA applicable for the request.
To add holidays for a specific site, select the site from the Holidays for combo box. The available list
of holidays for the selected site will be displayed. To add new holiday, click Add New Holiday link.
The Date can be selected on invoking the calendar icon. You can also set repeated holidays such as,
Christmas, to an organization in a site. By doing so, you need not manually configure the repeated
holidays every year.
Department
The organization situated in different sites can have various departments and, each
of these departments is governed by a Department Head with a group of employees
in them. The users are associated to department and departments are associated to
sites. Hence, the users need not be associated to the site directly. So, while importing users from
Active Directory, the department information of each user is also imported and, these departments
are associated to the site.
13
User Management
Active Directory
The Active Directory application in ServiceDesk Plus enables you to import user
information from the Active Directory server.
Once you have all your user details in ServiceDesk Plus, you can configure Active Directory
Authentication which allows users to login to ServiceDesk Plus using their Active Directory
credentials. In addition to this, the Pass-through" Authentication provides instant access into
ServiceDesk Plus when the user logs into their Windows system. Thus avoiding the ServiceDesk Plus
login screen.
Step 1: Import Requesters from Active Directory
Before you enable Active Directory Authentication, you should import requesters into ServiceDesk
Plus. ServiceDesk Plus will automatically fetch all the Windows Domains in your network. So all you
need to do is specify the Domain Controller for the Active Directory server and provide the login
credentials.
While importing users, you can also import their details such as Phone, Department, Job Title, Mobile,
Site Name and E-mail Address. If you have configured any requester additional fields, then the same
can also be imported from Active Directory.
14
Click Import Now. This opens the import wizard page, which displays the various Organizational
Units (OUs) available in the domain. Select the specific OU to import users.
Click Start Importing button to import the requesters. After importing the requesters you get a
report on successful and failed import.
Step 2: Enable Active Directory Authentication
When you import all your users into ServiceDesk Plus, you can allow users to access ServiceDesk Plus
using their AD credentials by selecting Enable Active Directory Authentication check box. In the
Login screen, the users can log into ServiceDesk Plus by specifying their Active Directory login
credentials and selecting the Domain from Log on to drop down.
NOTE: If the user does not want to specify the Active Directory credentials, then the user should
select Local Authentication option from Log on to drop down and specify the local credentials.
Enable "Pass-through" Authentication [Single Sign-On]
"Pass-through" Authentication or Single Sign-On provides instant access into ServiceDesk Plus, by
avoiding the login screen, when the user logs into their Windows system.
The "Pass-through" Authentication in ServiceDesk Plus uses NTMLV2 which provides better security
and validates the credentials using NETLOGON service via a computer account.
1. To enable Pass-through authentication for users from a particular domain, select the Domain
Name from the drop down list. The enabled domain should be two way trusted.
2. Specify the DNS Server IP of the domain in the provided field.
3. To use the NTLM security provider as an authentication service a computer account needs to
be created in the Active Directory with a specific password. Specify a unique name for the
Computer Account and Password for this account.
4. The Bind String parameter must be a fully qualified DNS domain name or the fully qualified
DNS hostname of a particular AD server.
5. Save the authentication. You will get a confirmation message on the authentication.
NOTE: An active user account cannot be specified as a computer account.
Upon saving the details, a new computer account will be created on the Active Directory (with the
help of VB Script). If the user specifies existing computer accountname, the password specified here
will be reset on the Active Directory for the computer account. User can choose to reset the password
of computer account by clicking on the Reset Password link as well.
Even if there is a problem creating Computer Account or Resetting Password of already created
Computer Account using VB script from SDP server(upon save, the script will be called automatically),
the details specified here will be saved and user can execute the script locally on the AD server
specifying the same details to create computer account / reset password.
If there is an issue with computer account creation, user can specify an already created computer
account name and reset password of that computer account with the help of reset password script.
By default you will only be able to login as a guest. The administrator should select the technicians
from the requesters list to provide you with the technician role.
15
Step 3: Schedule AD import
You have an option to schedule Active Directory import in specified number of days. Select the
Schedule AD import check box. Specify the number of days in the text box. Requester details will
get imported automatically once in specified number of days. Click the Save Schedule button to be
in sync with the active directory.
LDAP Authentication
You can also import users from the LDAP server using LDAP authentication. On enabling the
LDAP authentication, the user can login using their LDAP credentials. By default, the LDAP
authentication will be disabled.
NOTE: Ensure that the before you start configuring the LDAP authentication the users are already
imported. The LDAP authentication supports both Linux and Windows users. Hence for windows user,
on enabling LDAP authentication, the AD authentication gets disabled automatically.
To import users from a New Domain,
1. Click Add New Domain button under Domain Controllers block. This opens the Add New
Domain Controller form.
2. Specify the Domain Controller from where the users have to be imported in the Domain
Controller text field. For ex: ldap://<server name> :<port number>. The default port is
389.
3. Enter the User Name along with the Organizational unit (OU) in the given field. For ex,
CN: john, CN=Users, DC=domain name, DC=com.
4. Specify the Password in the respective field.
5. Specify the Base DN which represents the distinguished base name such as, CN = Users, DC
= domain name, DC = com.
6. Specify the criteria which you want to apply on that particular domain controller in the search
filter text field. For ex: mail=* will import users from the parameter mail in the specified
domain controller.
7. Select the LDAP Server Type from the combo box. For ex. OpenLDAP.
NOTE: If you have chosen the Server type as default LDAP such as, Microsoft Active
Directory, Novell eDirectory and OpenLDAP then the Login Attributes Label, Mail Attribute
Label and Distinguished Name Attributed Label will appear in a non-editable text.
8. If the LDAP Server Type is Others then, specify the Login Attribute Label and Mail
Attribute Label in the respective fields.
9. The Distinguished Name Attributed Label is similar to the Base DN.
10. Click Save to save the domain controller. If you want to save and import the users, click
Save and Import.
16
You can also import users from the existing domain by clicking Import Now of the corresponding
Domain Controllers. On importing the users from the same domain again, the existing data will be
over written. Once the users are imported, enable LDAP authentication by selecting the check box.
On clicking Save the user can login to the application using his LDAP credentials.
Roles
Once the users are imported into ServiceDesk Plus, the administrator should select the
technicians from the requesters list, and provide the technicians with specific roles.
The technicians accessing the help desk tool will have a set of permissions and tasks to execute in the
application. These access permissions are termed as Roles in ServiceDesk Plus. ServiceDesk Plus
allows you to configure multiple technician roles and assign it to the technicians.
NOTE: Please note that the roles for requesters are pre-defined and hence cannot be configured.
By default you have seven technician roles out of which, the SDSite Admin role is editable.
17
To add new role click the Add New Role link. Specify the Role Name, Description and set the
Access Permissions by selecting the check boxes beside each of privileges against the various
modules.
Access Permissions
Access Permissions Description
View
View permission enables the technician to only view the selected module.
They cannot perform any further operation.
Add
Add permission allows the technician to perform Add operation for the
selected module. On selecting the Add option for a module, the View
permission check box is automatically enabled.
Note: If you have selected Add check box for request module, then the Add
option under Advanced Permission - Request module is automatically
enabled. Similarly, if Add check box is selected for purchase module, then
the Add option under Advanced Permission - Purchase module is also
enabled.
Edit
Edit permission enables the technician to perform Edit operation for the
selected module. The technician cannot perform Add or Delete operation.
However, on selecting the Edit option for a module, the View permission
check box is automatically enabled.
Note: If you have selected Edit check box for request module, then the Edit
option under Advanced Permission - Request module is automatically
enabled. Similarly, if Edit check box is selected for asset module, then the
Edit option under Advanced Permission - Assets module is also enabled.
Delete
Delete permission allows the technician to perform Delete operation for the
selected module. The technician cannot perform Add nor Edit operation.
However, on selecting the Delete option for a module, the View permission
check box is automatically enabled.
Note: If you have selected Delete check box for request module, then the
Delete option under Advanced Permission - Request module is
automatically enabled.
Full Control
Selecting full control check box for a module automatically enables View,
Add, Edit and Delete check box for that module. Full control allows the
technician with full access over the selected module.
If the selected module has Advanced Permissions, then those options are
enabled automatically.
Note: If an action is disabled in Advanced Permission, say, Adding
Requesters under Request module, then Full Control permission for request
module gets automatically disabled.
The access permission for request and purchase modules are further categorized and defined under
Advance Permission.
18
By default, a technician can view all the requests, problems, changes and assets created in the
application. If you want to restrict access to them then select any of the radio buttons,
All: The technician is allowed to view the modules - requests, problems, changes and assets
for all the sites configured in the application.
All in associated Site: The technician is allowed to view the modules - requests, problem,
change and assets for his/her associated sites.
Note: Please note that the technician has the permission to view Requests, Problem, Change
and Assets module, only if the View permission is selected in Access Permissions.
All in Group & assigned to him: The technician is allowed to view requests assigned to
his/her associated group, and also the requests that are assigned to him/her.
Assigned to him: The technician is allowed to view the requests assigned to him/her alone.
User Additional Fields
User Additional Fields allows you to configure additional fields that would appear
in the requester form or technician form. And, common fields that would appear in
both requester and technician form.
Select the additional field from Filter by type drop-down menu. Click the Add Field button.
Select a Field Type. You can choose to enter Text, Numeric and Date/Time fields. The Text field can
be Single-line, Multi-line or Pick List.
Enter the Field Name and Description for the field. Save the details.
19
Requesters
You can add, edit, or remove the requesters in the ServiceDesk Plus application and also
provide them with login permissions as technicians and guest.
To add requesters, click Add New Requester link. Specify the Personal Details of the requester, the
Contact Information, Department Details and Self-Service Access Details. If you want to allow users
to approve the service request or purchase order then select the check box.
Change Requester to Technician
Usually when you import users into ServiceDesk Plus, the user list comprises of both, requesters and
technicians. You can change the requesters into technicians without having to recreate the same as a
technician. To change requester to technician,
Click the name of the requester to open the edit requester form. Click the Change as Technician
button this opens the edit technician form.
To associate multiple sites to a technician, select the sites you wish to associate the technician from
the list of Available Sites and move it to Associate Sites by clicking >> button. Similarly you can
also dissociate the sites.
20
To assign support groups, select the groups from the list of Available Groups and move it
Associated Group by clicking >> button.
To assign roles, select one or many roles from the Available Roles list and click the >> button to
move the roles to the Assigned Roles list. To remove roles select one or many roles from the
"Assigned Roles" list and click the "<<" button Assign Role. Save the details. The newly added
technicians get listed in the Technicians list page.
Generating the API Key
The authentication between ServiceDesk Plus and Desktop Central or any other external application is
through the API Key. This unique key is generated for a technician by clicking the Generate link. You
can select a time frame for the key to expire using the calendar icon or simply retain the same
key perpetually.
Associate Workstation to Requester
You can also associate a workstation with the requester. To associate a workstation with the
requester
Click the Associate Workstation link available at the top right corner of the edit requester form.
This opens the associate workstation window.
Select the workstations that you wish to associate with the requester from the Workstation List and
move them to the Associated Workstations list by clicking the >> button. To dissociate a
workstation, select the workstation from Associated Workstations list and click the << button.
If you wish to dissociate all the workstations, then click Dissociate All. After associating the required
workstations, click Save Changes.
Click the View Requests button in the edit requester page to view all the requests that are assigned
to the requesters.
21
Technicians
The IT help desk team will comprise of the help desk team manager, help desk agent,
and technicians who will be handling the requests posted / raised by various employees
in the organization. You can add, edit, or remove the technicians in the application and
also provide them with various access privileges that suit their role and need.
To add new technicians, click the Add New Technician link available. Specify the personal details
and contact information. You can associate multiple sites to a technician. Select the site you wish to
associate the technician from the list of Available Sites and move it to Associate Sites by clicking
>> button.
You can also assign Support Groups for the technician. Select the groups from the list of Available
Groups and move it Associated Group by clicking >> button.
If you are providing the technician with the administrator privileges then select the check box. Or if
you wish to provide the technician with other rules then select the roles from the available roles list.
Robo Technician
Using Robo Technician you can reset the user password quickly & easily. This
involves two steps process to reset the user password such as, 1) configure robo
task 2) creating an Incident Template.
Robo Task Configuration
On the top right corner of the page you will have enable robo task option; by default the status of
the robo task would be disabled. Enable the robo task by clicking the enable icon. Else you will not be
able to perform the robo task operations.
There are three blocks available in the configuring robo task page such as, Task Options, Action on
Success & Action on Failure.
In the Task Options block select Password Reset Type from the combo box. You have four
passwords reset types such as,
Random Password: In this case the robo technician assigns a random password to the user.
22
Typed Password: In this type the logged in technician will enter the password in the given text
field.
Same as the User Name: The robo technician will assign the user name as password.
Blank Password: In this type the password will be a blank password.
If you wish, you can select User must change password on next login check box. Generally it is
recommended to enable this option for security purpose.
On resetting the password successfully you can configure the corresponding actions to be performed
in the Action On Success block. Select the Request Status you wish from the combo box. Specify
the Resolution Details in the text field.
If the password-reset action is failed then you can configure the corresponding actions to be
performed in the Action On Failure block. To assign the event to the currently logged in user select
Assign to Invoker check box. Else you can assign it to the Group under which the problem is
associated. And you can also assign the problem to the corresponding Technician. Specify the notes
about the issue in the Notes text field. And save the details.
Creating an Incident Template
On installing Robo Technician it automatically creates a default Incident Template for a particular
Robo Task. You can edit this Incident Template based on your needs.
Ex: Say if a user requests technician for password reset, and if the technician has already configured
robo task, then he can create a request to reset password using this default template.
23
Setting up (configuring) Help-Desk
Helpdesk Customizer
Using help desk customizer you can configure all helpdesk settings such as, category,
status, level, mode, impact, urgency, priority, priority matrix, request type, request
additional fields, request closure code, request closing rules, incident template,
resolution template, reply template, task template and Service Catalog.
Click the Helpdesk Customizer icon and you have the helpdesk customizer tree view on the left
side of the page. Click the options to configure your helpdesk settings.
Helpdesk Category
You can classify different types of requests into different categories.
Example: All requests for installing software can be classified under the category "Software".
Also hierarchy of Category -> Sub-category -> Item is supported using which the type of the incident
can be granularly categorized. By using different categories you can configure ServiceDesk to
automatically route cases to the appropriate technician. As an example all Internet connectivity
related issues could be automatically assigned to John - your Network Engineer.
To create a New Category, click the New Category button. In the category form, specify the
Category Name, Description and Technician in the given fields. All the issues related to this
category will be assigned to the selected technician. Click Save and Add Sub-Category button to
save the details and add sub category.
24
Create Subcategory
If you have selected the Save and Add Sub Category button, while saving a category, then the
Subcategory form is displayed. You will find the Category field is pre-selected. Specify the
Subcategory name and Description.
You can also add a new subcategory by clicking the New Subcategory button in the Category List
view. Specify the Subcategory Name and Description. Select a Category from the drop-down menu
for which you are creating the subcategory.
Create New Item
If you have selected the Save and Add Item button, while saving a subcategory, then Item form is
displayed. You will find the Subcategory field is pre-selected. Specify the Item Name and
Description.
You can also add new item by clicking the New Item button in the Category List view. Specify a
name for the item and also provide a brief Description. Select the Subcategory from the drop down
menu. Click Save.
25
Helpdesk Status
Request status is an option used to indicate the level of progress of a request, based on which any
action can be taken to resolve and close the request. Grouping requests under various status helps in
organizing the requests.
By default, there are four helpdesk statuses namely, Open, Onhold, Closed and Resolved. Default
Onhold status helps in calculating the accurate due by time of the request.
Example: A request on Printer Problem is assigned to the technician, and the technician needs few
more details from the requester to resolve the problem. If the requester takes more time to respond
to the technician then in that case the actual completed time to resolve the request cannot be
calculated. The technician can move the request to the on-hold status until he gets the information
from the requester. On moving the request to on-hold state the timer stops and the due by time gets
increased in proportion to the on-hold time.
A request status is said to be Open when the request is In Progress and needs to be resolved
within the due by time. By default, while raising a request, the status of the request is Open. The
status of the request is said to be Closed when the request is completed and the
solution/workaround is approved by the requester.
Resolved status denotes the requests that are resolved with a resolution but waiting to be approved
by the requester.
Example: A request on software upgrade is assigned to the technician, and the technician resolves
the request within the specified due by time. While waiting for the requesters acknowledgement of
the solution, the status of the request is moved to Resolved to stop the timer.
Adding a Status
To add a new status, click the Add New Status link and specify the details. While specifying the
Type of the status, In-Progress status denotes the current status of the request. If you select the
Stop timer check box the Timer Status will show Stop. If you have not selected the stop timer check
box then the timer status would be running.
26
Helpdesk Level
Request level is a measure used to indicate the complexity of a request. This helps in the proper
assignment of requests to the corresponding technicians who are experienced enough to handle the
requests.
By default, there are four helpdesk levels namely, Tier1, Tier2, Tier3 and Tier4. If the received
request just has some information and does not require any action to be taken, then it can be
classified as Tier 1. If there is a minor level action, such as providing the requester some tips to
resolve the issue, then it can be classified as Tier 2. If the request involves troubleshooting, then it
can be classified as Tier 3 and Tier 4.
Adding a Level
To add a new level, click Add New Level link and specify the details such as the Name of the level
and a brief Description about it.
27
Helpdesk Mode
There is more than one way in which a service request can be submitted to your support team and it
will be tracked in ServiceDesk. The modes by which you can submit your service request are,
Submitting the query using a web-based new request form.
Placing your request through a phone call to a service desk agent who will in turn file your
request in the application.
Sending an e-mail to the support team which will automatically get logged as a service
request in ServiceDesk.
To add a new mode, click the Add New Mode link on the Mode list page and specify the details.
Helpdesk Impact
Impact is a measure of the business criticality of an Incident or a Problem. Impact is often measured
by the number of people or systems affected. By default you have four Impact details listed in the list
view.
To add Impact details click the Add New Impact details link on the impact details page.
Helpdesk Urgency
Urgency is about the necessary speed of solving an incident of a certain impact. By default you have
four Urgency details listed in this page.
To add a new impact click Add New Urgency link on the urgency details page.
28
Helpdesk Priority
Priority associated to the request defines the importance that is to be given to the request. The
priority can be indicated with a unique color by, either specifying the color code in the text field or
selecting the color from the palette.
To add a new priority, click the Add New Priority link on the right hand side corner of the Priority
List table.
Helpdesk Priority Matrix
The priority matrix helps you to determine the Priority automatically based on Impact and Urgency of
a request. Impact is listed in the y-axis, and Urgency list in the x-axis of the matrix. Priority Matrix
requires a one-time configuration by the Administrator for given business Impact and Urgency values.
Once you set the Priority for specific Impact and Urgency in the priority matrix, when a requester
selects a similar impact and urgency combination in the new request form, then the priority of the
request will be determined based on the matrix.
Example:
In priority matrix: If Impact is Affects Business and Urgency is High then Priority should be
High.
Result in request form: If requester/technician selects Affects Business for impact and high for
urgency in the request then, the priority field gets filled automatically and displays as high.
29
Helpdesk Request Type
Request Type helps you to configure the type of requests other than the default options such as
incident, service request and so on. This is essential while creating a new request under the request
module. To add a new request type, click the Add Request Type link on the right hand side corner
of the Request Type list page and specify the details.
Helpdesk Incident Additional Fields
You can define your own organization specific fields that need to appear in the new incident form
apart from the pre-set fields that have been provided by default. You can add text fields, numeric
fields, and date/time type fields in the form. Select each of the tabs and add the label name and
description for each of the fields that you wish to add in the new incident form.
Helpdesk Request Closure Code
Request Closure Code denotes the reason behind closing a request, whether the request was closed
successfully, unsuccessfully, cancelled and so on. Using the request closure code, you can
comprehend the purpose of closing the request by the technician. In addition, comments can be
provided to give a detailed explanation for closing the requests. The configured request closure code
list appears while closing the request, and the data entered is viewed in the request details page.
Helpdesk Request Closing Rules
Request closing rules can be used to select the mandatory fields to be filled in by the technicians
while closing the requests. You can also use it to confirm user acknowledgement to the technician
and close requests either manually or automatically.
Example: If you have selected Resolution as a mandatory field in this page, then the technician
fixing the problem should enter the reason and solution for the problem in the resolution text field,
else an error message pops up asking the technician to enter the details in the resolution field. If
Yes, prompt a message radio button is enabled then, a confirmation message is prompted to the
concerned technician if user has acknowledged the resolution.
Select the mandatory fields for closing the request from the list by enabling the check box and Save
the details.
30
Incident Template
Incident Template supports to configure different fields in the form layout for different
type of incident requests. Thus creating individual form for each Incident Template for
the most frequently raised requests such as, printer problem or mail fetching problem.
The fields can be pre filled with values so that a request can be created instantly.
On creating a new Incident Template, the template is listed in the New Request combo box on the
left side of the page. By default, the new request form displays the default the default request form
will be opened.
To create a new Incident Template, click Add New Template link on the right hand side of the
Incident Template list page.
The Incident Template form consists of three blocks namely, Header, Field list and the Canvas.
Header: The header consists of the Template Name, Comments, Show to requester
check box and the Undo and Redo buttons. If you want the requester to view the form,
enable 'Show to requester check box'. By default, this option is disabled.
Field List: The Field List consists of the list of fields and add new field option.
Canvas: The canvas decides the form look and has drag and drop area.
Form Customization
You can add/remove fields, set field properties and re-arrange the fields in the Canvas for an Incident
Template. Thereby, creating and customizing an individual form for each Incident Template.
Add New Field
You can add new fields by dragging the Add New Field option under the Drag and Drop field on to
the canvas. This opens the Add New Field pop up window. Enter the details in the respective fields.
Click OK, the field gets added in the dragged place in the canvas.
The newly added fields are common for all the templates. The field name will also be same for all the
templates. The newly added field can be edited in request-additional fields.
31
Drag and Drop
Drag the field from the Field List and drop it onto the canvas. The drop areas will be highlighted.
The dragged field can be dropped only in the highlighted area.
The fields in the form can also be re-arranged by dragging the field and placing it over an empty cell.
The field can be placed only in the highlighted area. The request details can be moved as a whole
block.
Setting Field Properties
You can customize the fields such as, status, priority, mode by either changing the field properties,
i.e. making the fields mandatory or closing the fields. Thus you can customize the entire form by
keeping the relevant fields in the canvas for the corresponding template. To customize the form,
hover over the field, an Edit Field property and Field Close icon appears. Click the edit field
property icon. A drop down appears containing the options,
Mandatory Field: The field can be made mandatory by enabling the check box adjacent to
this option.
NOTE: If the Item field is marked as mandatory then the category and the sub category will
automatically be marked as mandatory. Similarly if the Impact details is marked as
mandatory then the Impact field will automatically be marked as mandatory.
Requester can set: On enabling this option, the requester can edit the fields. The 'requester
can view' option automatically gets enabled.
Requester can view: The requesters can only view the field and cannot set nor edit values
on enabling this option.
NOTE: The fields such as request details, subject and description does not have field properties and
hence can be only re-arranged in the canvas.
Click Field Close icon to remove the field from the canvas and add it to the field list.
NOTE: The fields such as status, priority, description, subject and requester details do not have the
Field Close option.
32
Request Preview
You can have a preview of the Incident Templates for a technician and a requester.
Click the Incident Template from the Incident Template list view page. By default, the Incident
Template form for a technician is opened. The header section will be grayed and hence will be non-
editable.
You can view the Incident Template form for a requester if the Show to requester option is
enabled. To view the Incident Template form for a requester, click the Requester tab on the top left
hand side of the page.
You can also view and add tasks related to the request by clicking on the Task tab. This displays the
list of tasks for the template. You can also add tasks by clicking Add Task button.
Deleting Incident Template
1. From the incident template list view page, enable the check box adjacent to the template
which you want to delete.
2. Click Delete button, a pop up window appears confirming the delete operation.
3. Click OK to continue. The template gets deleted from the list. If the template is been used by
a request then the template will be marked in grey indicating no further usage of the template
in the incident template list view page.
To bring the form back to usage, disable 'Template not for further usage' check box under
the Header block of Edit Incident Template form.
Resolution Template
Resolution templates can be created to handle repeated requests with the same solution. The
solutions of frequently raised requests, such as printer configuration can be made into a Resolution
Template. Thus, technicians need not type the same resolution repeatedly for the request raised.
Reply Template
While replying to requests, technicians tend to type the same response repeatedly to many requests.
With Reply Template, technicians can create templates for the repetitive response to requests, thus
saving time and easing their work.
Task Template
Certain tasks need to be repeated by the technicians for different users and scenarios. With Task
Template, repeated tasks can be pre-defined thus saving time on creating and assigning tasks to the
technicians. Task Template can be applied while adding a task to a request, problem and change.
33
Service Catalog
Service Catalog is where you can portrait the wide range of services offered by your IT
department to the end-users. Some of the most common day-to-day IT services required by
the users are, installation, relocation, internet access, email access, provision of hardware,
software and so on. These services are grouped under Service Categories with an icon to depict its
uniqueness.
Service Categories holds classified group of service items and can be configured from the Manage
drop down. Apart from this, an instant means to get to the add service category form is by clicking
the Add Service Category button. From the Manage drop down, you can also configure the
Additional Fields and Service Level Agreement for the service requests.
Service Requests for a service category can be configured using the Add Service button beside
the category. The list of services under a service category can be viewed using the drop down icon
beside them, and on hovering over the services, the delete, edit and disable icons appear.
NOTE: Service Requests are different from Incident Requests. Service Request denotes requests that
are raised for support, delivery, information, advice or documentation. Some examples of service
requests are, requesting for external hard drive, resetting lost password, creating a CRM account and
so on. Most of the service requests require an approval process.
Service Categories
Service Category is a comprehensive list of IT Services and Business Services provided by your
organization to the end-users. Each service has a classified group of service items that can be made
available to specific user groups.
34
To add a service category,
1. Click Add New Service Category drop-down menu. You can add either an IT Service
Category or a Business Service Category. Select the appropriate option to view the add form.
2. Specify a Name for the service category. This field is mandatory.
3. Enter a brief Description about the IT service details in the field provided.
4. Set an Icon for the service category. You can choose the icon from the icon set or upload an
icon. The Icon set consists of the icons available in the application, by default. To upload an
icon, click Upload an icon link and browse to select the icon.
5. Click Save to save the details and return to the list view.
35
NOTE:
1. The default fields in the form such as, Service Support Hours, Business Criticality,
Department, Incident Restoration Target, Availability Target, Cost, Managed By
and Business Impact are configured while adding the Configuration Item Types. If you
want to add or remove any of these fields then you can do so under Admin tab ->
Configuration Item Types.
2. The newly added Service Category (either IT Service Category or Business Service Category)
are listed as CIs in CMDB module.
Service Catalog Additional Fields
The pre-set fields in the service request form may not contain certain key information that is relevant
to your company. But with Additional Fields, you can configure your organization specific additional
fields. These fields appear in the service request form under the service field block, and can be made
available in either all the service request forms irrespective of the service category or in specific
service request forms.
Select the Service Category for which the additional field should appear. If the additional field
should appear in the service request form for all categories, select "common fields".
You can add Text fields, Numeric fields, and Date/Time type fields in the form. Select the tabs
and enter the Label name and Description for the fields to appear in the service request form.
While adding Text fields, you have an option to choose the type of text field. The text field can be of
a Single line text field, Multi-line text box, and a Pick List or drop down menu list. Select the
corresponding radio button.
If you wish to add any default values for these fields, you can enter the same in the text box
provided for the same.
Click Save to save the settings. Click Go Back to return to the Service Catalog configuration wizard
page.
Service Catalog SLA
Service Level Agreement evaluates the efficiency, effectiveness and responsiveness of the help desk
team. The services created in the application can be exclusively assigned with specific SLAs thereby
setting a due by date for the service requests. Escalation rules can also be set if the request is not
attended and resolved within the specified time.
To add new SLA,
Click Add New SLA link from the SLA list view page. The SLA form has three blocks of information,
namely SLA Details, SLA Rules, and Escalations.
The SLA details consist of the SLA name and description. SLA Name uniquely identifies the SLA. It
is a mandatory field. You can provide a brief explanation of the SLA in the Description field.
SLA Rules is where you need to set the Agreed upon Time (due by time) for the service request.
Enter the agreed upon time in terms of days, hours and minutes. If the service request should be
fulfilled irrespective of the working hours and holidays then enable Should be fulfilled irrespective
of the operational hours check box.
Escalate the service requests to other technicians if the request is not fulfilled within the specified
resolution time. Select the check box beside Enable Level 1 Escalation. Click Choose button to
select the technicians to whom the SLA violation should be escalated.
You can choose to escalate before or after the SLA violation. If you wish to escalate the request
before the SLA violation, click Escalate Before option. This informs the technician about the
36
impending of the violation. Specify the number of days before the SLA violation in the text box. You
can also specify the time of escalation.
Click Escalate After option to escalate after the violation. Specify the number of days after the SLA
violation has occurred in the text box. You can also specify the time of escalation.
Similarly, there are four levels of escalation when the resolution time violates.
Click the Save button to save the SLA and return to the list view. Click the Save and add
new button to save the SLA and add another SLA.
Creating a Service Item
To add services under a service category, click Add Service button beside the service category. The
service form is customizable consisting of a template for easy configuration. The form consists of
three blocks, namely Header, Service Fields and Service Preview.
Header: The header consists of the Service Name and Description.
Service Field: The service field consists of the list of available parameters and an option to
add new field.
Service Preview: The service preview decides the form look and consists of drag and drop
area along with the Undo and Redo buttons. You can add/remove fields, set field properties
and re-arrange the fields in the Service Preview form. Thereby creating and customizing an
individual form for each service item.
Adding New Fields
You can add new fields in the form by dragging the Add New Field option to the Drag and Drop
area. Select the field type and enter the label name and description for the newly added field. For
Text field, select the field type from Single-line, Multi-line or Pick-list. Click Ok to add the field in the
dragged place of the form.
These newly added fields are common for all the services under the service category. Alternatively,
additional fields for specific service category can be created under Additional Fields, from where
the existing fields can also be edited and deleted.
Drag and Drop
Fields from Service Fields block can be dragged and dropped onto the service preview form. The
fields in the form can also be re-arranged by dragging the field and placing it over an empty cell. The
requester details block can only be moved as a whole. While rearranging the fields, to Undo/Redo any
changes, click the appropriate buttons.
While raising a service request, the IT team would be well assisted if all the required information is
provided in the form. But usually that may not be the case. The service request may be raised with
half-filled information and may require a user to edit and provide the remaining details. The Editor,
mostly a requester, can be configured for a service request by dragging the Editor Field onto the
service preview. When this service request is raised with the Editor Field filled, the status of the
request is automatically moved to On Hold. The On Hold status states that the service request is
waiting for further update from the editor.
Setting Field Properties
You can retain relevant fields by customizing and deleting the existing fields from the form. To
customize the form, hover over the field, an Edit Field Properties and a Remove Field icon
appears. Clicking on Edit Field Properties icon lists the following options,
37
Mandatory Field: Set the field as mandatory by enabling the check box beside the option.
NOTE: If the Item field is marked as mandatory, then the corresponding Category and Sub
category will also be marked as mandatory. Similarly, if the Impact detail is marked as
mandatory, then the Impact field will also be marked as mandatory.
Requester can set: Enabling this option allows the users to edit the field, i.e., they can enter
or select values for the field while raising a new service request. Enabling this option
automatically enables 'requester can view' check box.
Requester can view: On enabling this option alone, users will not be allowed to enter values
for the field while raising a service request.
NOTE: The fields such as Requester Details, Subject and Site do not have Edit Field Properties icon
and hence these fields can only be re-arranged.
To remove a field in the form, click Remove Field icon. The fields detached from the form are listed
in the Service Fields block.
NOTE: Fields such as Status, Description, Requester Details, Site and Subject do not have Remove
Field icon.
Resources Info
If the service involves any resources then you can mention them under the Resources block. The
process involves a series of questions and the resources can be displayed either in the following
formats - check box, drop down, plain text or with simple yes/no.
1. Click Add Resources button.
2. Specify the Resource Title and a brief Description on the purpose for adding this resource in
the corresponding fields.
3. Next, select a question from the existing question list. You can also create a new question by
selecting the New Question button.
4. Select the Question Type from the options provided. The question can be in a simple yes or
no format, drop down, check box or in plain text.
5. If you have selected the question type as check box or select box, then Add Options appears
from where you need to select the asset type. The assets under the selected asset type are
listed. Select the assets to be displayed in the question by clicking >> (move right) button.
6. You can also manually add the resources on selecting Add Manually from add options.
Enter the resource; click Add to make the resource available in the question. Click Ok to save
the question.
7. Click Save to save the resource information.
38
Show to Requester: To make this service request available to requesters, select Show to
Requesters check box. If there are User Groups configured in the application, then you can select
the service request to be made available to specific user groups. Click the Save and Configure
Work Flow button.
Work Flow
Approver Details:
Certain service request raised in the application requires approvals from the concerned users to go
ahead with the request. The approvers can be technicians or requesters with the permission to
Approve Service Requests, and should possess an email address in the application. You can
configure up to 5 stages of approvals for a service request. Each stage may possess one or more
approvers.
Select the Approvers from the icon . The approver(s) can also be the department head to which
the requester belongs provided the approver has the permission to approve service requests.
Send approval notification automatically when a service request is raised - Enable
this check box to send an approval notification to the concerned authority each time a service
request is raised. If you have configured multiple stages of approvals, then the notification is
sent to the next consecutive stage only on approval from the previous stage.
All configured approvers have to approve the Service Request - Enabling this check
box makes it mandatory for all the configured approvers to approve the service request. If
anyone of the approver (at any stage) rejects the service request, then the request does not
proceed to the next stage.
NOTE: If you have selected more than one approver in a stage, then all the approvers in that
stage should approve the request.
39
Do not assign technician before Service request is approved - This option is enabled
only on selecting "Send approval notification automatically when a service request is raised"
check box. On selecting this option, a technician is assigned to a service request only when
the service request is approved by the concern authority.
SLA: Select the SLA for the service request from the drop down. You can also add new SLA using
the Add New SLA link.
Tasks: Tasks related to the service request is configured in the Tasks block. Click Add Task button
and proceed on filling the task form. The configured tasks in the list view can also be organized to
suit your desired priority. The tasks for a service request are automatically created and assigned to
the configured technician each time the service request is raised.
Template Action: This functionality is available only when Desktop Central 7.0 and above is
integrated with ServiceDesk Plus. To avail this functionality, configure the Server Name and Port
number of the Desktop Central server in ServiceDesk Plus application.
Click Save and Configure Requester button, to configure service request form for requesters.
Service Request Preview for Requester
You can have a preview of the service request for technicians as well as for requesters. Requesters
can view the service request if "Show to Requester" check box is enabled.
Select a service request template from the Service Catalog page. By default, the request template
form for technicians is opened. Click the Requester tab. The header section is grayed indicating that
it is non-editable. You can drag and drop fields from the Service Fields block to the canvas and
rearrange the fields. Click Save.
40
Help desk Work-Flow
Modes of creating a Request
In the help desk workflow you can see that the request can be created in three ways by default,
1. Requester can call the help desk agent and tell him the requirement and he will in turn file a
request.
2. Submitting your query through web-based new request form
3. Sending an e-mail to the support team, this will automatically get logged as a service request
in the ServiceDesk Plus.
NOTE: The Modes 1 and 2 can be used to raise a service request in ServiceDesk Plus. If you have
raised a service request through e-mail, then the request will be under Incident Request list.
Create an Incident Request
The Incident Requests denotes the failure or interruption of an IT Service or a Configuration
Item/Asset. Some examples of incident requests are, display problem in your laptop, unable to login
into File Server, frequent crash of an application and so on.
We will see how to create an incident request through web-based new request form.
1. Click the New Request link available just below the tabs in the header pane or click the New
Request button in the Request index page. This opens the Default Request form.
2. Select the Request Type from the combo box. By default, there are three types of requests,
a. Incident: Failure of a business service or degradation of a service for one or more
users. Problem or issue in the existing service comes under this request type. E.g.
Unable to print
b. Request for Information: Request for information is basically in need of some
information or knowledge.
41
3. Select the Mode of request submission, and select request Level and Priority from the combo
box.
4. Select the Status of the request. The default entry of the Status of the request will be Open.
5. Select the Impact, Impact Details and Urgency of the request from the combo box.
6. To provide the owner for the request select the Group of the request. On selecting the
Group, technicians associated with the Group alone will be listed in the Technician drop down
list. Select the Technician for the request from the combo box
7. You can also add Additional Request Details in the request form; you can define your own
organization-specific fields that do not appear in the New Request form. Depending on the
fields, enter the required values for the fields.
8. You can select the requester from the list of users using the ServiceDesk Plus application.
Under the Requester Details block of the New Request form, beside the name field, click the
requester lookup button ( ). The Requester List window pops up as shown below, click the
hyper-linked requester name to select the requester.
If the requester list is huge, then you can choose to view only a select group of requesters by
clicking the alphabets at the top, or by entering a search string and clicking Go. Now choose
the requester name. The name of the requester is displayed in the Name field in the
Requester Details block. If there are any other details associated with the requester, such as
Contact Number, Department, Workstation, and Site then the relevant details will be
populated in the respective fields.
9. You can also add new requester directly by clicking the Add Requester button from the
requester list page. And also you can edit the requester details directly from this page by
clicking the edit icon beside each of the requester name in the list.
10. By default, the location of the requester will be populated in the Site text field. If the site is
not specified for the requester then the Site can be manually chosen from the combo box.
11. Under the Category Details Block, there is a Category drop-down box. This lists the various
categories under which a request can be classified. Select the relevant Sub-Category from
the combo box. Also select the relevant Item from the combo box.
12. Specify the subject line and provide a detailed description with any other associated details
relevant to the request in the Description text box.
13. Click the Attach a file link beside the Attachments field to attach attachments.
42
14. You also have an option to add Resolution to the request in the new request form. If you
have an answer or solution for the request you can quickly add in the resolution text field and
add it to the request.
The purpose of having resolution in the new request form is, when a technician is reported
about a problem which has been already cleared by him/her then, in this case he can create
a new request, specify the solution in the resolution field, set the status as Closed and can
close the request. Thus this option makes the job easier for the technician to specify the
resolution and close the request immediately.
15. Once you have done all the above, click the Add request button. The request gets added to
the list of requests and can be viewed from the request list view which can be invoked by
clicking the Request tab in the header pane.
Verify SLA
Once the request is created, ServiceDesk Plus automatically verifies for SLAs configured for that site
to resolve the issue.
You can define SLAs for the different sites by setting the rules to attend service
requests generated from requesters / departments. The requests are solved based
(preference) on the SLA rules. By default, you have four SLAs listed in the SLA list
page,
Example: If you set the SLA for the London site with matching criteria as, Priority is Normal and the
request matching the criteria should be resolved in 4hrs.
Then whenever a request comes in from the site London, with a normal priority the request will be
resolved in 4hrs with respect to the operational hours of your organization.
To add a new SLA,
1. Select the site for which you wish to configure the SLA from the Service Level Agreement
for combo box. Click the Add New SLA link on the right hand side corner of the SLA List
page.
2. Specify the SLA name and Description.
3. Select the (And), (OR) condition by selecting the radio button.
4. Set the criteria by selecting from the Select Criteria combo box, and then choose the
individual values that need to be matched with the criteria by clicking the choose button.
5. Specify the Days and Time for Response Time and Resolution time. Any request matching
the above rules should be responded and resolved within the specified date and time.
6. If you wish to resolve the request irrespective of the operational hours select the check box.
7. You can choose to escalate to your higher authority if the Response time and Resolution
time elapses. You can choose to escalate before the violation or after the violation.
If you wish to escalate about the SLA violation in advance to the technician then, select the
Escalate Before option. Specify the number of days before to be escalated in the text box.
This is to escalate to the technician about the onset of the violation. Also specify the time of
escalation.
Click Escalate After option to escalate after the violation. Specify the number of days after
the SLA violation to be escalated in the text box. Also specify the time of escalation.
8. Save the details.
43
Business Rules
On verifying the SLA and due by time, ServiceDesk Plus checks for the business rules to automatically
route all the requests to group, technicians or departments.
You can define Business rules for every site that will enable you to organize the
incoming requests (form and e-mail) and perform any action ranging from delivering
them to Support Groups, to assign status and other parameters of the requests.
To add a new Business Rule,
1. Select the site for which you wish to add the business rule from the Business Rule for combo
box. By default, the combo box shows default settings.
2. Click Add New Business Rule link on the right hand side corner of the Business Rule
page.
3. Specify the Business Rule Name and provide a corresponding description for the
business rule.
4. Business Rule can be executed on a request when it is created via web form (or received via
email), edited or both on choosing the options from Execute when a request is drop-down
list. By default, the 'Created' option is selected.
5. You can disable a Business Rule by selecting Disable Business Rule check box.
6. By default, the execution of the business rule will stop once a rule is applied on a request. To
continue execution of successive business rules even after a business rule is applied on a
request, select Turn on Cascade Execution check box.
7. By default, when a business rule is applied, the request values will be changed with the
values in the business rule only if the request value is empty. If the request value is not
empty, the business rule value will not be applied. To override the request values with the
values in the business rule enable Override request values with Business Rule values.
8. Under the Business Rules block, define the business rule. Specify the criteria and condition for
the business rule.
44
Set the criteria by selecting from the Select Criteria combo box, and then choose
conditions, and then the individual values that need to be matched by clicking the Choose
button.
Example: if you want to match the requester name John, then select Requester Name
from the criteria combo box and condition as, is or is not from the drop down list. This list
varies for the selected criteria.
Then, click Choose button, to open the list of requesters in a pop-up window. Select the
requester name from the list and click Select. For multiple selection, press Shift or Ctrl key
while selecting the names. The selected names will appear in the text box just before the
choose button.
9. Click Add to Rules to add the defined rule to the rules table.
10. By default, the radio button Match ALL of the following is selected. If you do not want
all of them to be checked but if it is enough if any one of the rules are matched, then select
the radio button Match ANY of the following. After defining the rules, you need to define
the actions that need to be performed on the request matching the criteria.
11. Choose the action that needs to be performed on the request from the Perform these
Actions drop down list.
12. Click Choose button to the select the values for the chosen action. For example, if the action
you had chosen was to Place in Group, then click the choose button, the list will display the
available support groups in which the request can be placed. You need to select the group in
which the request has to be placed and click OK. Click Add.
You can send Email and SMS notification to technicians once a business rule is applied.
45
Place in Support Groups
Support Groups denote the classification of help desk team under which the various
incoming requests can be categorized. Each Support Group can have a group of technicians
in charge of handling the requests pertaining to that Group.
You can configure these Groups in such a way that notifications can be sent to support group who
belong to the Group regarding a new request creation. In addition to this, you can configure Support
Group E-Mail ID, Sender E-Mail and Name for each Group. So, when a request is sent to this Support
Group E-Mail ID, it will automatically be assigned to this Support Group. When Sender Name and E-
Mail ID are configured for this group, the same will be taken into account when a reply is sent to the
Support Group mail.
To add a new Support Group, click Add New Group link on the right hand side corner of the Group
List page. Specify the details and save it.
46
Raising a Service Request
Service Requests are requests raised for support, delivery, information, advice or documentation.
Some of the examples service requests are installing software in workstations, resetting lost
password, requesting hardware device and so on.
We will see how to raise a service request from ServiceDesk Plus,
Similarly to the New Incident drop down menu, the Service Catalog drop-down menu lists all the
service items configured in the application. The service items are grouped under a service category
for easy reference and identification. From the list of service items available to you, you can browse
and raise a service request.
NOTE: If New Request drop-down is displayed instead of Service Catalog drop-down menu, then the
administrator has enabled the option Combine incident and service templates listing for the
service in Self Service Portal Settings. The New Request drop-down menu groups both, the
Incident Requests and Service Request Templates based on the category.
Click Service Catalog drop-down link to view the Template Categories and the Template List.
Raising a new service request is as simple as creating a new incident request from the available
templates. Browse through the Template List and select a service that is relevant to your needs.
1. Select the service item from the catalog. This takes you to the New Service Request form.
The delivery time frame of the service is displayed. The delivery time frame is displayed only
if an SLA is assigned to the service request.
2. Select the parameters such as Status, Level, Mode, Priority, Category, Sub category and so
on, that is available in the template.
3. To select a Requester from the list of users configured in the application, click requester
lookup icon beside the requester name field. The Requester List window pops up. Click
the hyper-linked requester Name. The requester name and details associated with the
requester are populated in the requester details block.
47
If the requester list is huge, then click on the Alphabets at the top of the page to view only
a selected group of requesters.
Conduct an instant search for the requester by entering the search string in Search
Requester List field and click Go.
If you are aware of any requesters details such as name, login name, department, email and
so on, then conduct a column-wise search using the search icon .
In addition, add new requester directly by clicking the Add Requester button from the
requester list page.
Also, you have an option to edit the requester details directly from this page. Click the edit
icon beside the requester name to perform the edit operation.
4. The assets associated to the requester are populated in the Asset drop down. Select the
Asset from the drop down. You can also select assets by clicking the icon .
In Select Assets pop-up window, you can filter the assets by selecting the Type of assets
such as, access point, routers, workstation and so on, from the drop-down. Selecting All
Assets lists all the assets available in the application, irrespective of the asset type. You can
further filter the assets according to sites associated to the logged in technician using the
Site drop-down. Selecting a site lists the assets from that particular site.
Say, for instance, if the site selected is "New York" and the asset type is "Access Point", then
all the access points associated to the site New York are listed.
Tip: If the Service Request is "Installing Software", then select the workstation in which the
software should be installed.
48
5. By default, if the site location of the requester is configured in the application, then the same
is populated in the Site field.
6. On selecting the site, the groups corresponding to the site gets populated under the Group
field. The request is routed to the particular group by selecting the Group name from the
drop down.
7. On selecting the Group, technicians associated with the Group alone are listed in the
Technician drop down list. Select a Technician to handle the request from the drop down.
8. If the editor field is enabled for the service request, then select the Editor from the icon .
Refer the topic Service Request Editor to know the purpose of the editor and how to enable
the editor field.
9. For a service request template, the subject line is already specified. You can change or
modify the subject. The subject line is displayed as the request title and is a mandatory field.
10. Provide a detailed description with any other associated details relevant to the request in the
Description text box.
11. To add any attachments relevant to the service request, click the Attach file button in the
Attachments block.
12. While entering the request details, if you have a solution for the service request, then the
same can be entered in the Resolution field.
13. Click Add New Request button. The request details page is displayed from where you can
perform further actions on the service request.
NOTE: Please note that the following operations cannot be performed on a service request -
Merging requests, Duplicating requests, Associating Problems to a request and
Associating Changes to a request.
49
ITIL Solutions
50
Incident Management
Incident Workflow
Yes
No
No
When
resolved
User Call
Record basic details
Request
Follow Specific
Procedures
Interrogate CMDB
Define Priority
Assess Incident details
Can Service
Desk Plus
resolve?
Assign to
specialist
support group
Provide User with resolution
advice
Code and close Incident
51
An incident is disruption of normal service that affects user and business. The goal of Incident
Management is to restore normal services as soon as possible with workarounds or solutions to make
sure that it does not affect business.
Incident Workflow in ServiceDesk Plus
Incident Identification and Incident Logging
Incident Classification
Incident Prioritization
Incident Diagnosis
Incident Escalation
Resolution & Recovery
Incident Closure
User Satisfaction Survey
Incident Identification and Incident Logging
Incidents can be any failure or interruption to an IT service or a Configuration Item/Asset. An incident
can be created,
From Network Management tool
From Web Interface
By User Phone Call
By E-mailing Technician Staff
Incident Classification
Incident Classification is significant to understand the source of the incident. The helpdesk technicians
can categorize an incident into three levels namely Category, Sub Category and Item. The incident
can be categorized depending on the failure reported and can be automatically routed to the
appropriate support technician.
52
For instance, when your helpdesk team handles over a 100 requests per day, it would be time-
consuming to manually assign the incident to Technician Groups or Technicians, or even with request
parameters (category, level, priority and so on).
Business Rules help automate the assigning of incidents. By defining rules and criteria based on the
pattern of failure, the incident would be automatically assigned to technicians or categories or levels.
But you dont have to entirely rely on Business Rules to automate the assigning of incidents to
technicians. The Technician Auto Assign option automatically assigns incidents to technicians using
either the Round Robin or Load Balancing method based on the availability of the technicians.
Incident Prioritization
Each incident may cause a different impact on your business, and setting the right priority is crucial to
minimize this impact. You can define Priority based on the Impact and Urgency of the incident from
the Priority Matrix. So when a similar impact and urgency combination is selected in the new
incident form, the priority set in the Priority Matrix would get applied.
53
Incident Diagnosis
When the incident is created, it is analyzed and the symptoms are discovered. The symptoms are
added as Notes which will help find the failure and the means to correct it. You can search for
existing workarounds or solutions from the Knowledge Base and reply to the user instantly with the
resolution. This reduces the turnaround time for the incident.
Incident Escalations
If the first-level support technician is unable to resolve the incident (i.e. when it is not a known error)
then the incident is referred to the second-level support technician. The incident would get escalated
to the third-level support technician if the second-level support technician is unable to resolve the
incident within the due date. Service Level Agreement helps in prioritizing the incidents and
enabling timely escalations.
54
Resolution & Recovery
For critical incidents which has affected any IT Service, it is vital to make sure that the incident is
identified and resolved quickly. After resolving the incident, you could add the resolution to the
Knowledge Base articles. This helps in giving a quicker response time if a similar incident is
reported again.
Incident Closure
Closing an incident may not be an instant task as it requires the users confirmation of the resolution.
But ServiceDesk Plus makes it simple by providing the user with the privilege to close his incident.
If the user has not responded back even if the issue is resolved or has not closed his incident, then
the Automatic-Closure option would help in closing the incidents for such instances. The incidents
would get closed after the specified number of days when there is no response from the user.
By enabling fields as mandatory, you can ensure that the incidents have the required parameters
filled before it is closed.
55
User Satisfaction Survey
User Satisfaction Survey helps in identifying the Satisfaction Level of the users and knowing
performance of the support engineers in resolving the issue. The performance of the support
engineer can be measure and improved based on the survey results.
56
Problem Management
Problem Configurations
The goal of Problem Management is to find the root cause of incidents and reduce the impact on
business. Problem Management is a proactive approach that prevents recurrence of incidents.
Problem Additional Fields
You can define your own organization specific fields that need to appear in the new
problem form apart from the pre-set fields that have been provided by default.
You can add text fields, numeric fields, and date type fields in the form. Select
each of the tabs and add the label name and description for each of the fields that you wish to add in
the new problem form.
Problem Closure Rules
Problem closing rules can be used to select the mandatory fields to be filled in by
the technicians while closing the problems.
It also includes optional rules that can be enabled by the technician on closing the
problem.
Example: If you have selected 'Associated Tasks should be closed' as a mandatory field in this
page, then the technician whoever resolving the problem, should close all the related tasks to a
problem and enter the details in the corresponding field before closing it. Else an error message pops
up, asking you to fill the details in the field. If you have selected the optional rules as E-mail all
requesters affected by this problem and Close all associated incidents then, on closing the
problem a pop up window listing the selected optional rules appears. Based on the incident the
technician can enable the check box corresponding to the optional rules.
Select the mandatory fields and optional rules for closing the problem from the list by enabling the
check box and save the details.
57
Problem Workflow
Problem Detection & Classification
Trend analysis is the key to spot the Problems. A Trend analysis helps in giving a proactive approach
to the Problem Management by which you can avoid the occurrence of the problem earlier rather
than resolving the problem at a later stage. The reports in ServiceDesk Plus give you a clear picture
of what should be identified as a problem.
Problem Detection and
Classification
Problem Priority
Problem Analysis
Solution, Workaround
and Error record
Problem Closure
58
Problem Logging
The Problem Logging is critical as all the necessary information and conclusion from the incident has
to be captured while creating the Problem.
NOTE: Avoid duplicate entries by searching for similar existing problems before creating a new
problem.
Categorization
Proper classification (Category > Sub Category > Item) will help the technician to qualify the
problem. When a problem is created from an incident, the Incident Categorization is automatically
applied to the Problem. This ensures that the Problem technicians are in the same level of
understanding as the Incident technicians.
59
Problem Priority
Depending on the Urgency and Impact level of the problem, the priority can be set for the problem.
This prioritization will help the technician to assess the various problems and take necessary action,
focusing on the critical problems first.
Problem Analysis
The technician can analyze the root cause and impact of the problem and attach the same in SDP as
part of the problem. This helps in giving a one stop understanding of what may be cause of the
problem and solution or work-around that can be given.
Solutions, Workarounds and Known Error Records
Solutions are permanent fixes to the problems raised. Workarounds are temporary solutions that can
be used by the technician till actual solution is ready. Optionally, you can also add Tasks that need to
be done to clear the Incident.
60
Problem Closure
You can set rules for problem closure in Admin > Problem/Change Management > Problem Closure
Rules. Only if the mandatory fields are completed can the problem be closed.
61
Change Management
Organizations go through innumerable changes every year. Coping with these changes and ensuring
the organizations workflow does not get affected is a meticulous task. The Change Management
system of ServiceDesk Plus supports seamless integration of such changes, both big and small, by
providing a change workflow cycle, that contains six different stages which breakdown as well as
simplify the change management process.
ServiceDesk Plus Change Management offers the following stages: Submission, Planning,
Approval, Implementation, Review and Closing, that ensure your organizations changes are
well-planned, backed up and implemented, by being proactive and taking into account various factors
which might be caused due to the change.
Six Stages of Change Management
62
Change Configurations
Change Type
To add new change type, click Add New Change Type link available at the right extreme, and
specify the details, as pointed out in the second image.
Change Risk
Click Add button available at the left hand corner and specify details as shown in the image
Change types denote severity of the change: that is, they represent whether impact associated
with the change is Major, Minor, Standard or Significant. Major and Minor indicate high
and low impact changes respectively, whereas Standard and Significant represent low-impact,
maintenance changes. You can also add new change types as specified below.
Risk denotes the risk involved in implementing a change. By default, a risk associated with a
change is represented by any one of the following values: High, Low or Medium. You can also
add new Change Risks as specified below.
Note: Change Type Standard represents pre-approved changes. Therefore changes of type standard (pre-
approved changes) will skip the approval phase. Pre-approved (or) Standard Changes represent
maintenance changes like printer replacement, asset replacement etc.
63
Reason for Change
Change Advisory Board
Change Roles
Reason for Change helps you specify the reason behind change initiation: whether it was done for
improving performance (or) to resolve an issue (or) to meet industry standards etc., A list of
options will be available by default. New reason for change(s) too can be added using the Add
button as shown below.
The Change Advisory Board (CAB) is a body that exists to recommend changes and
to assist Change Management in the assessment and prioritization of changes. The
members of the CAB are selected based on their expertise and capability to assess
change adequately from business and technical point of view.
Change Roles section lets you configure the change management team and provide them
with the right set of access permissions that is required depending on the roles scope
within change management.
64
Role Scope within Change Management Can and Cant(s)
Change Manager* Controls all the changes within the
change module
Can edit/reset the changes in progress at any given
point of time
Change Owner Owns a specific change and has partial
control over it
Can view (and edit, if required) the changes details
and status at any given point of time
Cannot approve any stage expect Implementation
Change Requester One who raises/submits the Request for
Change (RFC)
Can view/edit details of the change requested by him
during the submission stage
Can Approve/Cancel/Complete the Change in Closing
stage
Change Approver Has rights to approve each and every
stage of the change assigned to him
Cannot edit/reset change assigned to him/her at any
given point of time
Line Manager Initiates the change by assessing and
approving the request for change (RFC)
Can edit and approve the RFC (Request for Change)
in the Submission stage
Loses control over change once it moves past
submission stage; therefore cannot control changes
movement from planning stage
Implementer Implements the change assigned to him
in the implementation phase
Creates projects/tasks
Cannot move the change from one stage to another
Change Advisory
Board
Board made up of technicians, business
consultants, stakeholders etc.,
appointed to assess the pros and cons
of various changes before they go into
the implementation phase
Can offer suggestions about the change to be
implemented after analyzing the pros and cons of it
Cannot move the change from one stage to another
Reviewer Reviews the change and record its
effects on the organization
Can reject a change and send it back to
implementation phase if he/she feels the change is
having adverse effects on the organization
Can approve the change and move it to closing phase
* A technicians eligibility for the change manager role depends on the current role he/she is
playing in ServiceDesk Plus
Only technicians with SDChangeManager technician role can become a Change Manager
(SDChangeManager role provides technicians with full control over Changes module of ServiceDesk Plus)
65
To add new roles to suit your requirements, click Add button, available at hand corner, and specify
the role and permissions, as shown in the second image:
NOTE: Technicians as well as Users can be assigned with Change Roles. Based on the role
provided, those part of the change management team will receive notifications with login (or) non-
login URLs for accessing the change.
Change Stage
ServiceDesk Plus Change Management has six different stages. These stages cannot
be deleted (since they represent an ideal change management process) but can be
renamed as per your requirements. Stages available by default are: Planning,
Submission, Approval, Implementation, Review and Close.
66
Stage and Status
To add a new status to the workflow as per your requirements, click Add button under the respective
stage (under which the status is to be added) and specify details as shown in the image.
Note: Remember status without Action Names will not be listed in the workflow section, as
they are not responsible for forwarding the change to another stage or reverting it back to a previous
stage.
Stage and Status lists the various status that are a part of the 6 stages of ServiceDesk Plus
Change Management. Status consisting of Action Names either forward the change to another
stage (or) revert it back to a previous stage, depending on what has been configured for them
in the workflow. (see: configuring change workflow for more information)
67
Change Workflow
SDGeneral and SDEmergency are workflows available by default. SDGeneral represents change
management as defined by ServiceDesk Plus and includes six stages (Submission, Planning, Approval,
Implementation, Review and Closing); whereas SDEmergency is reserved only for those changes
which have to be implemented within a short period of time.
The changes which follow emergency workflow (emergency changes) will have separate CABs
(Emergency CAB) reserved for them. Submission and Planning are usually worked out for these
changes through other mediums like phone calls, mails etc., and only the vital details are recorded
using ServiceDesk Plus, as the objective of the emergency workflow is to implement the change as
soon as possible by reducing the formalities to a minimum.
New Workflows to suit your organizations needs, too can be worked out by using Add button
available at the left-hand corner (of the change workflow configuration page).
.
Change Workflow lets you decide : how a change will progress; the stages it will go through;
the status which will be part of a respective stage; list of technicians to be informed when
change moves to another stage; and so on. In short, the entire workflow for working out a
change can be setup using this section.
68
Configuring Change Workflow
Configuring workflow is a 3-step planning of each and every change stage in the following
manner:
1. Choosing technicians who will be notified when a status is reached
2. Deciding course of action move the change forward or revert it back - when the
status (like accepted, rejected) is reached
3. Choosing technicians responsible for the subsequent stage
You have to repeat this process for all six stages involved.
Note: Default change workflows (SDGeneral and SDEmergency) can be modified as per your needs
Change Additional Fields
You can also define additional fields that will serve as metrics in helping you evaluate the
changes importance. This field can be text or numeric or can contain Date/Time format based
on your requirements. To add a new field, provide label and description for it and save it.
69
Change Template
By default, you will be provided with two templates: General Template and Emergency Template
corresponding to workflows SDGeneral and SDEmergency. To add new change templates, click
Add Change Template button, available on the left hand side, and specify details as shown in the
second image.
Change Templates can also be: I) Marked as Emergency and II) Set as Default
Mark as Emergency: Change Templates can be further categorized into Emergency Templates and
other templates (for general changes, maintenance changes etc.,). Every Emergency Workflow you
configure will be segregated and will be available for selection whenever you are configuring a new
emergency template. To mark a change template as emergency template, select the
respective checkbox while setting up the change template and save it.
Set as Default: Depending on your changes and the usage of change templates, you can set your
most preferred change template (general, emergency, routine etc.,) as the default one, so that
it is readily available (with the workflow that suits your organization) whenever you are about to
create a change request.
Change templates bind various change workflows with the appropriate change data (details),
allowing you to create templates that help classify changes belonging to different groups. For
example, you can have separate templates for general changes, emergency changes,
maintenance changes etc., by predefining templates for the respective workflows
70
Closure Code
Click Add button, available on the left hand side, and specify details as per your requirements.
.
Closure Rules
To configure change closure rules, select fields that you want to be mandated, and save them as
shown below.
Change Closure Codes represent how a change is being closed: that is, whether it has been
completed, cancelled, approved etc., By default, you have 5 closure codes (Completed,
Cancelled, Rejected, Approved and Deferred). You can also add new closure codes as specified
below.
Change closure rules help you mandate filling of certain significant fields in the change request
form before a change can be formally closed. Example: Lets say Impact has been set as a
mandatory field then the technicians will not be able to close the change without filling out the
impact details.
71
Change Workflow
Lets say an e-commerce site is planning to imitate the "ad sense" technology found in popular e-
commerce sites, where merchandise checked by a user is displayed to him or her on subsequent
visits. To make this is possible, lets assume the developers have to modify the database, say extend
it with a few fields, which hold the images to be displayed or reference to those images.
Since this is a database change, it would be wise to incorporate it systematically; making sure the
application performance (or) the end-user is not affected in anyway.
You can implement this change using ServiceDesk Plus Change Management which follows the
following workflow:
72
Change Workflow Overview of the Stage Involved
Stage Purpose Stage Status Involved Expected Stage Status Workflow
Submission Deciding Changes
properties like Change
Workflow, Change Type,
Risk Involved, Priority,
Urgency etc.,
Requested
Requested for Info
Submitted for
Authorization
Accepted/Rejected
Requested Submitted for Authorization
[Requested for Info] Accepted/Rejected
Authority Directly Involved: Change
Requester and Line Manager
Planning Analyzing and Working Out:
Change Impact, Roll Out
Plan, Backout Plan,
Checklist and Downtime
concerned with the Change
Planning In Progress
Requested for Info
Approved/Rejected
Submit for Review
Planning In Progress Submit for Review
[Requested for Information]
Approved/Rejected
Authority Directly Involved: Change
Planning Team and Change Owner
Approval Convening CAB(s) (Change
Advisory Board) to assess
change plans and get their
approval for change
implementation.
Approval Pending
Approved/Rejected
Approval PendingApproved (or) Rejected
Authority Directly Involved: Change
Advisory Board and Change Manager
Implementation Materializing the Change
through Projects and Tasks,
In Progress
Requested for
Information
Onhold/Backout
Completed
In Progress [Requested for Info]
[Onhold] Completed [Back Out]
Authority Directly Involved: Change
Implementation Team and Change Owner
Review Reviewing Change and
deciding whether it can be
released or not
In Progress
Completed (or)
Failed
In Progress Completed/Failed
Authority Directly Involved:
Change Review Team
Closing Formal closing of Change
by associating it with a
suitable closure code that
represents how the change
was closed.
In Progress
Completed
Cancelled
In Progress Completed/Cancelled
(depending on how the Change is closed)
Authority Directly Involved:
Change Manager and Change Requester
73
Stage I: Submission
Change Requester initiates change by providing basic details like change type (major, minor,
significant and standard), time period within which the change should be implemented, and other
such change related properties. All these details are filled in the Change Request form by the Change
Requester, after which the request for change (RFC) will be formally considered by the change
management team.
Role of Line Manager:
Line Manager, the one responsible for moving change request from submission to planning stage,
sets to work, assessing the change and assigning appropriate roles to the respective technicians of
the change management team. One of the significant tasks of Line Manager is deciding the workflow
to be followed during change implementation (general or emergency etc.,), which will be decided
after discussions with the Change Manager.
74
Change Details (Change Metrics)
Some of the essential Change metrics of the request for change (RFC) form which help administrators
evaluate their changes are listed below along with their purpose:
Field Purpose
Emergency Useful for denoting/marking Emergency Changes
Retrospective Useful for denoting/recording Retrospective Changes
Template Useful for segregating changes into different groups based on the workflow being
followed
Workflow Useful for selecting workflow to be followed for the change
Change Requester Useful for denoting the person who has requested for the change
Change Owner Useful for denoting the person who holds ownership over the change
Change Manager Useful for denoting the person responsible for the entire change cycle
Impact Useful for defining the impact change is expected to have on the environment (high,
low and medium)
Urgency Useful for defining the urgency associated with the change (high, low, normal or
urgent)
Priority Useful for prioritizing the change (high, low, medium or normal)
Risk Useful for defining the risk associated with the change (high, low or medium)
Type Useful for defining the type of change (major, minor, significant or standard)
Category Useful for categorizing the change (hardware related, software related etc.)
Stage Useful for denoting the Stage from where the change cycle begins
Status Useful for denoting the Status change will be in when the change cycle commences
Scheduled Start Useful for setting a date at which the change cycle is expected to commence
Scheduled End Useful for setting a date at which the change cycle is expected to end
Services Affected Useful for listing services which will be affected (like internet access, user
management etc.,) during change cycle based on which the cycle can be planned
accordingly
Assets Involved Useful for listing assets which are a part of the change management
75
Stage II: Planning
Change Management team conducts an elaborate analysis of the change and works on the Rollout
Plan and Backout Plan, keeping in mind the impact the change would have on the organization.
Downtime that will be caused during the change implementation too will be worked out in this stage
along with the checklist for change implementation.
Associating Change with Problems/Incidents:
Incidents/Problems that were the root-cause for the initiation of the change can be associated
(linked) with the change in this stage.
Stage III: Approval
Change Advisory Board (CAB) will be convened and their opinion about the change-to-be-
implemented will be sought. CAB(s) decisions serve as expert opinion based on which change
manager decides whether the change should be implemented or not. CAB members can be
requesters or technicians who will be able to assess the change from business as well as technical
point of view.
Change Advisory Board (CAB) can be formed using members belonging to different CABs for a given
change.
76
Pre-Approved Changes:
Industry maintenance changes like printer management, asset management etc.,fall under the pre-
approved changes category. As these are standard (predictable) changes that organizations go
through inevitably over a period of time, the procedure to be followed can be well-analyzed and
approved in advance; so that whenever industry maintenance changes are to be initiated,
administrators can categorize them as a pre-approved change, indicating that there is no need for
the approval phase.
Stage IV: Implementation
Change will finally materialize through projects and tasks assigned to various technicians of the
change management team. Downtime configured in the change planning stage will assist technicians
to work as per the schedule and their work will be recorded for estimating technician efficiency and
calculating technician cost using Worklogs.
77
Stage V: Review
Worked out change will be handed over to the change review team and they will further analyze the
changes impact on the organization. In case the change is having adverse effects, then it will be
moved back to implementation phase, where it will be worked out again, based on the findings in the
review phase. Change Manager and Change Approver too will be a part of this Change Review team.
Stage VI: Closing
Upon receiving approval from change review team the change will be forwarded to closing stage,
where change requester will verify it, and based on his opinion a closure code will be assigned to the
change, representing whether the change was successful, cancelled or rejected.
PLEASE NOTE: The data associated with a specific change stage cannot be edited by the change
management team (with the exception of Change Manager and Change Owner) once the change
goes past a given stage.
Also Remember:
Change Manager can edit any change within the change module at any given point of
time
Change Owner can edit the change (owned by him) at any given point
78
Calendar View of Scheduled Changes
Use Calendar View tab (besides Changes Filter drop down) to get a calendar view of the scheduled
changes. Calendar View displays the changes scheduled for the entire month. The changes being
listed can be filtered using the Changes Filter drop down. That is, you can choose to view Open
Changes, Approved Open Changes, All Changes and Completed Changes separately. Different colors
denote the different types of changes.
Click the Change Strip and Click the respective Change Name (from Change Details Popup box) to
navigate to the concerned change.
Change History
Change History tab (besides Change Stages) display the record of events in two ways:
Normal View which is Day/Time based
Property View which displays only Change Property (impact, priority, urgency etc,.) related
modifications
79
Change Management Best Practices Dos and Donts
DOs:
1 Design a workflow which suits your organization.
Workflow designed by ServiceDesk Plus is a framework representing the ideal change management
system containing several stages and many status. You have to figure out on your own what
workflow will suite best for the changes of your organization and that workflow has to be worked out
accordingly by editing the framework provided and by adding/deleting status that ensure change
progress from one stage to another.
2 Have a dedicated role for analyzing the Submission Stage within the Change Cycle.
Submission is the initial process that sets forth a chain of events which span a number of days before
reaching conclusion, with negative or positive outcomes. So it is best to have a dedicated role
(represented by Line Manager in ServiceDesk Plus Change Management) for supervising/approving
every action taking place within such a significant stage, and ensuring the change is fit enough to
advance to subsequent changes. This will reduce your losses both in terms of time as well as cost.
3 Do post-implementation review to analyze Changes Impact on the environment.
Post implementation reviews must be done even if the implemented change has proved to be a
success. Because doing so will help you estimate the changes success rate and the way it has
impacted the organization. These recordings will help you improve the framework associated with
your change management system.
4 Categorize the disposition of all changes. In other words, document every changes
outcome (or) associate every change with appropriate closure code.
Closure codes represent the result (outcome) of a change. Changes without closure codes are
meaningless and might convey the wrong information, as all changes are closed in the end,
irrespective of whether they have been completed (or) aborted (or) rejected. So ensure you assign
closure codes to every change when it is in the closing stages.
5 Ensure Work Breakdown Structure (WBS) is simple and well-organized.
One of the significant phases of Change Management is where the Work Breakdown Structure
(Projects and Tasks) is developed in order to materialize a change which has so far been in
paperwork phase (Planning and Submission). It is extremely important for the implementation team
to come up with a simple and well-organized work breakdown structure (consisting of project and
tasks) that ensures this transition is smooth.
80
DONTs:
1 DO not treat RFC (Request for Change) assessment/approval as mere formality.
Make sure everythings perfect before initiating the change. Because revision of RFC is not possible
after change moves past the Submission stage and the only authority that can do so will be the one
with the Change Manager role. And remember Change Managers do not revising RFCs.
2 Do not designate Change Manager and Change Owner roles to the same individual.
Change Manager has control over the entire change and is directly involved with every aspect of it.
Whereas Change Owner owns a particular Change that is being worked out. She/he may be
technically ill-equipped but will be financing the process and therefore will sit through various
discussions concerned with working out the change. So remember both these roles are different and
therefore do not assign them to the same person.
3 Do not go against the planned downtime in Implementation phase.
It is not advisable for technicians to reschedule the downtime though this can be done if such a
situation becomes a must - configured in the planning stage. Two factors might induce this
undesirable situation: bad planning and poor work breakdown structure (WBS) in the implementation
phase. So try best to stick to the change cycle and ensure quality time is spent analyzing various
aspects in order to avoid such lapses.
4 Do not assign SDChangeManager Role to a technician whos not going to be a Change
Manager
Do not assign it to other technicians, because doing so will provide them with access to the entire
change module and all the changes which are available under it. SDChangeManager role is reserved
for only for technician who are going to be appointed as change managers.
5 Do not authorize changes without rollback plans.
Remember Changes do fail, so be proactive and think ahead about how to recover from a problem
than spending valuable time analyzing the same after it has affected you in some way.
6 Do not allow rubber stamping approval of changes.
To avoid this, ensure you have appointed a Change Advisory Board (CAB) that contains members with
the right expertise.
81
Project Management
Project Management streamlines creation and execution of projects, which normally are humungous
tasks requiring meticulous planning to achieve their purpose. It evaluates issues connected to a
project from its initiation to completion - like impact, cost incurred, resources needed and in turn
proactively addresses the weak links, ensuring minimal damage and successful completion of your
project. In short, project management effectively manages your projects.
Project Management Workflow An Overview
82
Project Workflow
83
I Structure your Goals
Work Breakdown Structure (WBS) involved in project management is relatively simple. A project can
be split into: Milestones and Tasks. Milestones help phase out your project giving it a concrete and
executable structure, whereas Tasks breakdown the complex workload involved into simple,
achievable targets.
1 Decide Milestones
Procedure for Creation of Milestones
1. Provide suitable Title and Description
2. Assign Owner to the Milestone
3. Specify Priority to be associated with the Milestone (Options available: High, Low, Medium
&
4. Normal)
5. Schedule the Milestone (that is, provide the anticipated Start and End dates)
6. Select Milestone Status (Options available: Open, Onhold, Closed & Canceled)
7. Additional Fields (appearing on clicking More Fields button)
Estimated Hours Specify anticipated hours for milestone completion
Actual Start Denotes real-time project start, to be filled upon project
completion
Actual Hours Denotes real-time spent on the project, to be filled upon project
completion
Projected On Intervals at which project gets projected, is evaluated against
Scheduled End, to find out whether Project is Ahead, On Schedule or Delayed
Note: Fields Actual Start and Actual Hours help evaluate project against planned schedule,
andthe knowledge base obtained this way might prove useful for future projects
Milestones not only phase out projects but also group Tasks, help establish dependency
and order among them, making projects easily manageable. Completion of a Milestone is a
major step towards completion of a project.
84
2 Configure Tasks, Task Dependency, and Task Order
Procedure for establishing Task Dependency:
Lets say Milestone 1 has three tasks: A, B and C. To begin with all these tasks would share the same
level. Now, lets assume task C is dependent on task A, then to establish this dependency practically,
do the following:
1. Select Dependencies button (available under Tasks) and click Select Parent option
2. Select Parent button appears on mouse over the task to be associated
3. Both Tasks (A & B) would be highlighted, select the one you require (A, in this case)
4. Desired Task Dependency will be established as shown below:
Note: Only tasks under milestones can be subjected to task dependency, as there is no logic in
configuring relationships for tasks that are not to be grouped.
Associate Tasks with Milestones or directly with the Project; define their framework by
configuring task relationship (task dependency & task order).
85
Dependency allows for grouping of Tasks, whereas Task Order lets you decide which Task is to be
executed first, that is, lets you decide the order in which tasks will get executed. To order Tasks, click
on Organize button and select the order (in which Tasks are to be executed).
Procedure for creating Tasks:
1. Provide suitable Title and Description
2. Assign Owner to the Task
3. Specify Priority to be associated with the Milestone (Options available: High, Low, Medium
& Normal)
4. Schedule the Task (that is, provide the anticipated Start and End dates)
5. Select Task Status (Options available: Open, Onhold, Closed & Canceled)
6. Additional Fields (appearing on clicking More Fields button)
Task Type choose task type from drop-down
Additional Cost specify if any
% of completion any value between 0 100
E-mail me before reminder mails informing owners of task commencement
Comments space to provide your comments
Note 1: You can also use Task Templates from Use Task Template dropdown (available at
topright corner of New Task form) while creating Tasks.
Note 2: It is possible, at any time, to reassign Tasks to other Milestones using Associated
Milestone option (you can also dissociate tasks from associated milestones, by selecting No
Milestone option)
86
II Import Project Members
Add Project Members
Two ways to adding Project Members:
Use Existing Technicians Members tab Add Members Available
Users choose project members
Configure New Technicians Admin tab Users Requesters/Technicians
choose project members (both
requesters/technicians can be project members)
Decide Project Member Hierarchy
Project roles constitute member hierarchy. Therefore roles should be configured with member
hierarchy in mind. That is, administrators should be able to project the planned member hierarchy
through the project roles and permissions allocated to them.
Default Project Member Hierarchy
Import existing technicians or create new ones to work on projects. It is possible to have a
set of technicians solely meant for projects alone. Members rights and his/her position in
project hierarchy depend on the role configured. Requesters too can be project members
87
Assign Project Roles:
You can either choose from default projects roles on offer (or) configure new project roles as per
need. Listed below are the Default Project Roles offered along with the permissions they entitle
the members with:
Role Works On Permissions Restrictions
Project Admin All Projects Right to Everything No Restrictions
Project Member Assigned Projects Access to Assigned Projects Cannot Add/Delete Project
Team Leader Milestones Access to Assigned Milestones Cannot Add/Delete Milestone
Team member Tasks Access to Assigned Tasks Cannot Add/Delete Tasks
Procedure for creating projects:
1. Select Admin Tab Project Roles (under Project Management block)
2. Click Add New Project Role
3. Provide Role Name and Description
Configuring Project Roles
Configuring Access Permissions
4. Specify Access Permissions, choose from the following options:
Add Permission to add Projects, Milestones or Tasks
View Permission to view Projects, Milestones or Tasks
Edit Permission to edit Projects, Milestones or Tasks
Delete Permission to delete Projects, Milestones or Tasks
Full Control Full control over Projects, Milestones or Tasks
5. Save Project Role
88
Managing Project Members:
Effective member monitoring/management is vital for a projects success, and this is provided by
Project Managements member monitoring system that provisions administrators with the permission
to:
Add/Remove Project Members to improve work efficiency
Change Member Roles to address grey areas speed up your project and achieve desired
goal
Render Member Inactive/Active to address unexpected project member related issues
Member Monitoring System:
To make a project member inactive, do the following:
1. Select Members tab Under User Status Column
2. Choose the Status (Inactive)
You can also reinstate an Inactive Member (by selecting the Member Choosing Active option)
Note: Default roles Project Admin & Team Member cannot be deleted/renamed/edited.
III Supervise Ongoing Project
Gantt Chart:
Different Views offered by Gantt Chart
1 Member Vs. Milestone View
Allows administrators estimate the project by evaluating: workload (Milestone) assigned, yet-to-be
assigned and timeframe involved, against the members associated with the project; as you can see,
the goal is to achieve effective time and resource management.
1 Log into your project, select Members tab, under project role
column
2 Modify the Project Role from Project Role Column
3 New Role chosen will be updated successfully
Supervise ongoing project, substitute technicians, and reschedule milestones/tasks, all from
Gantt Chart - the graphical representation of a project. Gantt Chart by offering a clear picture
of the project, allows administrators to effectively administer resource and time management.
Gantt View across all projects allows administrators to access all projects via Gantt Chart..
89
2 Milestone Vs. Task View
Allows administrators break down tasks Milestone-wise allowing them to perceive the project in terms
of workload involved; again the goal is efficient time and resource management.
Note: This view can further by tweaked using All, Pending and Completed Task filters
3 Gantt View Across All Projects
Allows administrators to manage different projects from a Gantt View that consolidates all information
pertaining to various projects within a single chart; the goal is efficient time and resource
management across various projects.
One of the views: Projects Vs Milestone
Maps Milestones of various projects with their respective project and allows administrators to access
all the projects available in the module.
Note: Like in previous charts, milestones and tasks can be filtered based on: All, Pending &
Completed options.
90
Project Configurations
This section discusses various configurations related to project management. Project Management
configuration block under Admin tab contains the following: project types, project roles and project
status.
Project Types
Default Project Types
Creating New Project Types
1. Select Admin Project Management Project Type
2. Click Add New Project Type (present at right extreme)
3. Provide suitable Name and Description
4. Choose color to denote Project Type
5. Click Save (to save project type) or Save and Add New (to save and Add New Project Type)
Note: To render a Project Type inactive, enable Inactive checkbox
Classify projects with project types. Options available by default: Business, Infrastructure,
Maintenance and Research. These default options can be edited based on requirements.
You can also assign colors to distinctly denote every project type
91
Project Roles
Default Project Roles
Creating New Project Role
1. Select Admin Project Management Project Role
2. Click Add New Project Role (present at right extreme)
3. Provide suitable Name and Description
4. Choose Access Permissions
Add Permission to add Projects, Milestones or Tasks
View Permission to view Projects, Milestones or Tasks
Edit Permission to edit Projects, Milestones or Tasks
Delete Permission to delete Projects, Milestones or Tasks
Full Control Full control over Projects, Milestones or Tasks
5. Choose Access Permissions
Note: To render a Project Type inactive, enable Inactive checkbox
Configure Project Roles, decide access permissions and assign them to members. Default
Project Roles: Project Admin, Project Manager, Team Leader & Team Member. Project
Admin and Team Member are non-editable roles, whereas Project Manager and Team
Leader are editable.
92
Project Status
Default Options - Project Status
Creating New Project Status
1. Select Admin Project Management Project Status
2. Click Add New Project Status (present at right extreme)
3. Provide suitable Name and Description
4. Choose color to denote Project Status
5. Click Save (to save project status) or Save and Add New (to save and Add New Project
Status)
Note: To render a Project Status inactive, enable Inactive checkbox
Configure Project Status, indicate projects progress level, with different stages such as open,
closed, onhold etc., using Project Status. Default Options: Open, Onhold, Closed and
Cancelled. You can also assign colors to distinctly denote different project roles.
93
Asset Discovery
Agent Settings
ServiceDesk Plus supports both, Agentless and Agent based scanning to scan the Windows
Workstation and Servers. While in Agentless mode the Windows workstation and servers are scanned
using WMI, in Agent Mode the application provides an agent, which is deployed in the network
workstations through various methods. Once the agent is deployed in the network workstations, it
scans all the workstations and provides easy access for remote assistance. If you have enabled the
agent mode, the agent based scanning is performed and if that fails, the agentless scanning is
performed.
For a successful scan, the agent should communicate with the ServiceDesk Plus server. The server
details are configured under Agent Configurations. By default, the server in which the application is
installed is populated as the server details. You can modify these configurations to create your own
Agent Configurations.
Server Name: The server name or IP address of the computer where ServiceDesk Plus is
installed. The agent residing in the client computers communicates with the ServiceDesk Plus
server using this Server Name/IP address.
Server Port: The port configured for the application.
Protocol: The protocol used to communicate with the server.
Agent Port: The port number of the agent.
Scan at System Startup: On enabling this option, the agent scans the workstation on
every startup.
Methods of Agent Deployment
If you have enabled Agent Mode, you can deploy the agent in the Windows machine through any of
the methods given below,
Active Directory
ServiceDesk Plus Application
Manual Installation
Import from Active Directory logon script
An instant method to push the agent in the entire Windows machine within a domain is through
Active Directory logon script. Instead of providing permission to all the scanned workstations for file
transfer, the agent is installed once the user logs into the machine. In addition, the agent can be
deployed to all the newly added workstations automatically on scheduling an AD Import.
To install the agent from Active Directory,
1. Create a network share like, \\MyServer\MyShare
2. Click Download Agent and run the agent.msi file.
3. Save the agent and the script in the network share.
4. In your Domain controller, click Start -> Administrative Tools -> Active Directory Users
and Computers.
5. In the console tree, right click on your domain, and select Properties.
94
6. Select Group Policy tab, and click Open (New) button. The Group Policy Management
window pops up.
7. Right click on the name of domain or the Organizational unit for which you would like to
configure the script. Click Create and Link a GPO Here... option.
8. Type a name for the new GPO say, AGENT DOWNLOAD and click Ok. The GPO is added to
the existing list.
95
9. Right click on the newly created GPO and click on Edit option.
10. In the new window go to the User Configuration -> Windows settings -> scripts ->
double click Logon.
11. In the new Logon Properties window click on Add. Now browse and select the script
"\\MyServer\MyShare\InstallAgent.vbs". The script should be accessible by the target
workstations.
12. Specify the Script parameters as msi file name with path (e.g.
\\MyServer\MyShare\ManageEngineAssetExplorerAgent.msi) and click Ok.
13. Close the Group Policy Window and click Ok.
14. Quit the Active Directory Users and Computer Window.
15. When the client computer starts the agent is automatically installed.
ServiceDesk Plus Application
Apart from Active Directory which involves deployment of agent in workstations of a particular
domain, you can deploy agents in workstations that are part of a network group or workgroup from
the application. You can choose to deploy the agent as a bulk or in individual machines.
a. Bulk Deployment of Agent
1. From the Workstation Configuration page, click on Agent Details link. The workstation
for which the agent is not installed is listed.
96
2. Select the check box beside the workstations for which the agent should be installed.
3. Click Install Now. The agent is installed in the selected workstations.
b. Installing Agent in individual machine
In credentials for Agent Installation page,
Name/IP: Enter the workstation name or the IP address of the workstation for
which the agent should be installed.
Login Credentials: Select the login credentials as either Global or Local. Global
credentials are common login permissions for all the assets. Local credentials are
private login permissions for an asset.
If you have enabled Local Credentials, specify the login credentials to your
machine.
If you have enabled Global Credentials
Scan Type: Specify the scan type as Domain mode/Network mode under which the
workstation is configured.
Domain Name: Select the Domain name/network under which the workstation is
configured.
Login Name & Password: Specify the domain credentials.
Manually Installing the Agent
Once the Agent configuration is set, you can download and Install the agent as a service.
1. Click on Download Agent button.
2. Run the ManageEngineAssetExplorerAgent.msi file. The ManageEngine Asset Explorer Agent
Setup Wizard appears.
3. Click Next >.
4. Choose the Installation folder name under which the Agent needs to be installed. By
default, the folder name is specified as C:\ManageEngine\AssetExplorer directory.
5. If you want to change the installation directory, then, click the Browse button beside the
directory path. From the file chooser window, choose the directory of your choice and click
Ok.
6. You can choose to install the agent for yourself or for everyone who uses the computer with
the application. Select the corresponding radio button. Click Next >.
7. The next step is Agent Configurations, if you have not yet configured the agent, you can
specify the server details and agent settings. Click Next >.
8. You also have an option to enable scan whenever the system starts up. Click Next to
install the agent.
97
Windows Domain Scan
Allows you add various windows domains that are a part of your network and scan for
the workstations that are grouped under these domains. Normally, during the first
time startup of ServiceDesk, all the domains in your network are automatically
discovered and you will just need to provide the login and password for these domains to scan for
workstations.
Before scanning the domain, you need to specify the username, password and domain controller
name to start the domain scan. Else, if you start the scan without providing the details you get a
failure message asking you to specify the user name and password. Choose the site for which you
wish to scan the workstations from the combo box.
To specify the user name and password, click the domain name in the domain list page. This opens
the Edit Domain page. Specify the Domain Controller, Login Name, Password and Description
about the domain in the given fields.
If you would like the domain to be listed as public then select the Public Domain check box and on
enabling the Active Directory authentication these public domains will be listed in the login screen.
98
Once you specify the user name and password, click Scan Domain icon from the windows
domain scan page to discover all workstations under Windows Domain. This brings up the Domain
Scan Wizard page.
Choose the Organizational Units for which you want to import by enabling the check box.
Click Start Scanning button to start the scanning process. You can get the complete reports of the
scan, with successful and failed workstation list.
Network Scan
This section allows you to configure networks that are part of your enterprise and
scan those networks for Linux workstations and windows workstations (which are not
in domain) and are grouped under these network.
NOTE: It is recommended to scan windows workstations which are grouped in domain through
Domain Scan.
To add a new network, click Add New Network link on the right side corner of the Network Scan
page. Specify the details. You can specify the entire network or specify the From and To of the
network range. By default you have SSH protocol selected for other than Linux workstations.
Audit Settings
You can schedule periodic scanning of your network, enable regular cleanup of the
scanned information, and set re-scanning interval for scanning workstation.
99
To configure regular scanning, select the Enable Scheduled Scan check box. Then set the time
frame in which you require the scheduled scan to be performed. Select any of the 5 radio buttons
below the Enable Scheduled Scan.
Scan Once: You can schedule scanning once on the specified date, on which you want to scan your
network.
Daily Scan: You can schedule scanning on a daily basis on the specified date and time.
Weekly Scan: In the weekly scan option, you can also choose to schedule a daily scan on the
specified time.
Monthly Scan: In the monthly scan option you can choose to scan every month throughout the year
on a specified date and time. Or you can also choose the months you want to scan on a specified
date and time.
In the monthly scan option you can also choose to schedule a weekly scan by specifying the scanning
day and date and time of the week.
Periodic Scan: You can enter a random period of time to repeat the scan. The scan will be
performed on every specified nth day. Where n is the number you enter in the field. The default value
is 7th day.
History Clean up
You can enable regular cleanup of scanned information, by selecting the Enable Scan History Clean-
up check box and enter the number of days in the field provided for deleting the scanned information.
Check for newly added workstations: You can also check for newly added workstations to the
network every specified day in the given field.
100
Distributed Asset Scan
ServiceDesk Plus will help you scan assets distributed across multiple sites. Install AssetExplorer in
your remote sites where you want to scan assets. When scanning is complete, you will be able to
export the data from the remote AssetExplorer server in the site and import it in your central
ServiceDesk Plus Server. As explained below in 2 easy steps,
1. Scan the data in the remote server and export it to central server.
2. Import the scanned date in to the central server.
101
Assets
Asset Configurations
Product Type
Each product can be categorized into a specific product type. This is the high level
categorization of the assets in the organization.
Example: Adobe Photoshop or Macromedia Flash can be categorized under the product type
Software, while HP Inkjet Printer can be categorized under the product type Printer.
To add a new product type, click the Add New Product Type link on the right hand side corner of
the Product Type page. Specify the details of the product type in the given text fields.
Product
A specific asset type which has a unique identification is termed as product. For example,
Dell Latitude D600 is a product representing Dell Laptops.
To add a new product, click the Add New Product link on the right hand side corner of the Product
page. Specify the product details and save it.
102
If the selected Product Type is an asset or a component, then the Depreciation Details block is
displayed. To configure Depreciation Details while adding the product.
1. Select the Depreciation Method from the drop down box. If the Depreciation Method is
Declining Balance, then the Useful Life radio button and Decline Percent radio button
appears. If the depreciation method is Straight Line, then the Useful Life radio button and
Depreciation Percent radio button appears.
2. Specify the Useful Life of the product. If you have enabled Decline Percent or Depreciation
Percent radio button, then specify the Decline Percent or Depreciation Percent of the
product.
3. Specify the Salvage Value of the product.
4. Click Save button.
On adding the product, simultaneously Vendors tab is also added to associate vendor to the
product. Click the Vendor tab -> Click the Associate Vendor button and specify the details to
associate the vendor with the product.
103
Vendor
Using this option you can specify all the business contacts you have with more than one
vendor in your organization and also you can maintain the records about each vendor and
the list of products that are supplied by them.
To add a new vendor, click the Add New Vendor link on the right hand side corner of the Vendor
page. Specify the product details and save it.
On adding the vendor, simultaneously Products tab is also added to associate product to the
vendor. Click the Product tab -> Click the Associate Product button and specify the details to
associate the product with the vendor.
Workstation Additional Fields
You can define your own organization specific fields that need to appear in the new
workstation form apart from the pre-set fields that have been provided by default.
You can add text fields, numeric fields, and date type fields in the form. Select
each of the tabs and add the label name and description for each of the fields that you wish to add in
the new workstation form.
104
Asset Additional Fields
You can define your own organization specific fields that need to appear in the new
asset form apart from the pre-set fields that have been provided by default.
You can add text fields, numeric fields, and date type fields in the form. Select
each of the tabs and add the label name and description for each of the fields that you wish to add in
the new asset form.
Click the Save button.
Asset State
Assets can be categorized based on its current status in the organization. Example:
Assets In Use, In Store, Expired and so on. By default, there are five asset state listed in
ServiceDesk Plus which can neither be edited nor deleted.
To add a new asset state, click the New Asset State link on the right hand side of the page. Specify
the Asset State and relevant information about the asset state in the Description field.
Click the Add Asset State button. The newly added asset state is saved and displayed in the List
view.
105
Asset Management
As an asset manager you would like to know,
How many Workstations do we have in our enterprise?
How many Workstations are in a site?
Dell is replacing D-400; do we have dell any d400s around?
How many Windows XP machines do we have?
Do we still have workstations with 256 MB RAM?
Are we compliant? Do we know how many software licenses we have purchased and how
many we have actually installed?
How can I track renewal dates for so many assets?
The Assets module in ServiceDesk Plus helps you to solve all the above mentioned problems. The
Assets module provides better visibility of your assets and helps to control and manage your IT and
Non-IT assets.
All your asset details are available in a single view under Assets tab in the home page.
Assets
Assets can be categorized as,
IT Assets: All IP based assets are discovered under IT assets such as Workstations, Laptops,
Printers, Switches, Servers, Routers and Access Points.
Non IT Assets: All non IP based assets are grouped under Non - IT assets such as, Projectors,
Scanners, Tables, Chairs and Telephones.
Components: A part of the asset (i.e. associated with the asset) which does not stand alone are
grouped under components such as Keyboards, Mouse, Softwares, Software Licenses and Printer ink.
IT Assets
To add a new IT asset,
1. Click on Assets tab -> Click Quick Actions tab on the top left hand side of the page ->
Click Asset option from the drop down menu.
[OR]
Click IT Assets under Assets on the left side of the page -> select any one of the listed
IT assets link. E.g. Access points, printers etc. Click the New button.
2. Specify the Product Name, Asset Name, Asset Tag, Asset Serial No, Bar Code,
Vendor Name, Asset Cost in $ in the corresponding text fields.
3. Specify the Acquisition Date & Expiry Date Region, and Location in the given text
field.
4. Select the Site for which you wish to add the asset from the combo box.
5. Specify the Asset State by selecting the current status of the asset from the combo box.
If the asset is in Use state you need to associate or assign asset to department or user
or asset.
6. Allocate the asset to an Asset or to a User or to the Department by selecting any of
the two radio button. Say Associate to Asset or Assign User/ or Department.
7. If you choose to associate asset to an asset then select the asset name from the Choose
Asset combo box. Or if you have chosen to assign to user or the department then select
User or Department from the combo box.
8. If the asset is leased select the check box Asset is Leased. If the asset is leased then
specify the From and To date from the calendar button.
9. Save the changes.
106
Scanning Workstations
1. Click the Assets tab and select Workstations under Assets block. Click the workstation
name to be scanned.
2. Click Scan Now tab to scan the selected workstation. Based on the success or failure of
the scan, corresponding message is displayed at the top of the page.
To add new workstation,
1. Click Quick Actions tab on the top left hand side of the page -> click Workstation
option.
2. Specify the Name of the computer, Model, Service Tag, and Manufacturer of the
workstation.
3. Specify the Processor Count, Processor Info, Clock Speed, and Manufacturer of
the processor in the given text fields.
4. Specify the RAM and Virtual Memory in (MB) in the given text fields.
5. Specify the Name and Service Pack of the operating systems.
6. Specify the Resource Tag, Resource Serial No, Bar Code, Acquisition Date and
Expiry Date in the given text fields.
7. Choose the Vendor Name and Site from the combo box. Specify the Location in the
given text field.
107
8. Select the current Asset state from the combo box.
9. Select the Network IP Address, MAC Address, NIC, Network, Domain, DNS Server
name & Default Gateway.
10. Select DHCP enabled.
11. Specify the Monitor, Keyboard, Mouse Type and Manufacturer in the given text
field. Save the details. You can see the asset getting listed.
Non IT-Assets
To add new Non-IT Asset,
1. Click Quick Actions tab -> Click Asset option from the drop down menu.
[OR]
Click Non - IT Assets under Assets on the left side of the page -> select any one of
the listed Non - IT assets link. E.g. Projectors & Scanners etc.
2. Click the New button. Specify the Product Name, Asset Name, Asset Tag, Asset
Serial No, Bar Code, Vendor Name, Asset Cost in $ in the corresponding text
fields.
3. Specify the Acquisition Date & Expiry Date from the calendar button.
4. Select the Site and Location in the given text field.
5. Specify the Asset State by selecting the current status of the asset from the combo
box.
If the asset is in Use state you need to associate or assign asset to department or
user or asset.
1. Allocate the asset to an Asset or to a User or to the Department by
selecting any of the two radio button. Say Associate to Asset or Assign User/
or Department.
2. If you choose to associate asset to an asset then select the asset name from
the Choose Asset combo box. Or if you have chosen to assign to user or
the department then select User or Department from the combo box.
3. If the asset is leased select the check box Asset is Leased. If the asset is
leased then specify the From and To date from the calendar button.
6. Save the changes.
108
Components
To add new components,
1. Click Quick Actions tab on the top left hand side of the page -> Click Asset option from
the drop down menu.
[OR]
Click Asset Components under Assets on the left side of the page -> select any one of
the listed IT assets components link. E.g. Keyboards etc.
2. Click the New button. Specify the Product Name, Asset Name, Asset Tag, Asset
Serial No, Bar Code, Vendor Name, Asset Cost in $ in the corresponding text fields.
3. Specify the Acquisition Date & Expiry Date from the calendar button.
4. Select the Region, Site, Location in the given text field.
5. Specify the Asset State by selecting the current status of the asset from the combo box.
If the asset is in Use state you need to associate or assign asset to department or user
or asset.
1. Allocate the asset to an Asset or to a User or to the Department by selecting any
of the two radio button. Say Associate to Asset or Assign User/ or Department.
2. If you choose to associate asset to an asset then select the asset name from the
Choose Asset combo box. Or if you have chosen to assign to user or the
department then select User or Department from the combo box.
3. If the asset is leased select the check box Asset is Leased. If the asset is leased then
specify the From and To date from the calendar button.
6. Click Save button to save the changes.
109
Software
Software Configuration
Software Type
All different forms of software such as, licensed, prohibited, freeware, shareware,
excluded and un-identified software comes under this category.
By default, there are six software types in ServiceDesk Plus which can neither be edited nor deleted.
Shareware: Software that is available free of charge, may be distributed for evaluation with
a fee requested for additional features or a manual etc.
Freeware: Software that is provided without charge.
Prohibited: Software that is prevented from use.
Excluded: Software that is omitted from use.
Managed: All licensed software comes under this software type.
Un-Identified: Unknown software can be categorized under this software type.
Click New Software Type link on the right hand side of the page. Specify the Software Type and
Description in the text field. Click Add Software Type button to save.
Software Category
Different groups of software such as, software used for Accounting, Internet, Graphics,
Multimedia, Operating System and so on are added to ServiceDesk Plus using this option.
By default, there are nine software categories displayed in ServiceDesk Plus which can
neither be edited nor deleted.
Click New Software Category link on the right hand side of the Software Category List page.
Specify the Software Category name and any relevant Description in the corresponding text fields.
Click Add Software Category to save.
License Additional Fields
If you require any further additional information while adding a software license apart from
the pre-defined fields, you can configure them under License-Additional Fields. You can add
Text fields, Numeric fields, Date/Time fields and Cost fields in the form.
While adding text fields, you have an option to choose the type of text field you want. The text field
can be of a Single-line text field, Multiple-line text box, and a drop down menu list.
While adding a cost field, you can either Add Costs or Subtract the cost fields. Select the
appropriate radio button.
You can also specify Default values for these fields in the text box provided for the same.
Click Save to save the settings.
110
Software License Type
Every software manufacturing company has their unique software license type apart from the
several common license types. Since it is not feasible to support all the license types, you can
customize the license types for all software manufacturers based on the workstations and
users.
1. Click Add New License Type link and specify the Manufacturer of the software and the
License Type say, Enterprise, Standard.
2. The License type is based on the workstations or users.
Workstation: The license is allocated to the workstation.
User: The license is allocated to the workstation as well as the user. Select the option
from Track By drop down.
3. Choose any one option from Installation allowed drop down.
Single: Similar to Individual license, only one installation is allowed for this license
type.
Volume: Multiple installation(s) is allowed for this license type.
Unlimited: Unlimited installation(s) is allowed for this license type.
OEM (Original Equipment Manufacturers): The software license is attached to
the hardware say, laptops for which the software is installed. The software cannot be
transferred to another workstation and the license expires once the workstation is
moved to Disposed state.
4. On selecting Workstation, the Is Node Locked option appears. Enable this option for
workstation with specific configurations. The Installation Allowed field automatically changes
to Single.
5. On selecting Users, the Users Allowed field appears. Select the number of users who can
access the software.
6. Enable Is Perpetual if the software is a onetime installation and does not require a renewal.
Enable Is Free License if the software is freeware with unlimited installations and no expiry
date.
7. Few software license types can be divided into sub license types say for instance, with Client
Access License (CAL) you can purchase license for every user who access the server (Per
User) or license for every device that accesses the server (Per Device). Enter the License
Option and click Add to add it in the pick list field.
8. Click Save.
Agreement Additional Fields
If you require any further additional information while adding a license agreement apart from
the pre-defined fields, you can configure them under Agreement-Additional Fields. You can add
Text fields, Numeric fields, Date/Time fields and Cost fields in the form.
While adding text fields, you have an option to choose the type of text field you want. The text field
can be of a Single-line text field, Multiple-line text box, and a drop down menu list.
While adding a cost field, you can either Add Costs or Subtract the cost fields. Select the
appropriate radio button.
You can also specify default values for these fields in the text box provided for the same. Click Save
to save the settings.
111
Software Management
ManageEngine ServiceDesk Plus discovers all installed software in the network. Asset managers have
tough time managing personal, official and recreational software that is common in the workplace.
1. ServiceDesk Plus groups scanned software based on Managed, Open Source types etc.
2. Help in license management
3. Help in Group based on application
4. Software metering which tracks the usage of the software in each workstation.
Click Assets Tab -> Scanned Software option under Software in the resource block. This brings up
the Software view list page. By default, the list of All Software will be displayed.
Select the corresponding filter option from the Filter combo box. You can view the software with
different status levels using filters. They are,
Excluded
Freeware
Managed
Prohibited
Shareware
Unidentified
Adding New Software
1. Click Software link under Assets on the left hand side of the page. Click on Scanned
Software link. Click the New button to add new software.
112
2. Specify the Software Name in the given text field. E.g. Adobe Photoshop. This is a
mandatory field.
3. Specify the Version of the software. Say 7.1, 7.2 etc.
4. Select the Software Type from the combo box. E.g. Managed.
5. Select the Software Category from the combo box. E.g. Others. This is mandatory field.
6. Select the Manufacturer from the combo box. E.g. Adobe Systems, Samsung. This field is also
mandatory.
7. Specify relevant information about software in the Description field.
8. Click Add button to add the software. You can see the newly added software getting listed in
software view list page.
License Agreements
Software License Agreement is a contract between the software vendor and the purchaser. In
ServiceDesk Plus, you can maintain the license agreement in the database by adding the license
agreement in the application. Also, you can associate the license agreement with the software
licenses.
To add a new license agreement,
1. Click Software -> License Agreement under Assets block. The available license
agreement is listed.
2. Click Add New button.
3. Select the Manufacturer of the software for which the license agreement is created from
the drop down.
If the manufacturer is unavailable in the list, select add new icon . Enter the
Manufacturer and Description in the pop up.
4. Specify the Agreement Number and Authorization Number. The Agreement Number is a
mandatory.
5. Select the Acquisition Date and Expiry Date of the software using the calendar icon.
6. Select the Vendor from whom the software was purchased from the drop down.
If the vendor detail is unavailable in the list, select add new icon and enter the Vendor
Name, Description and name of the Contact Person.
7. Specify the Description and Terms for the license agreement.
8. If required, you can also attach relevant documents to the agreement. Click Attach File
button. Browse through the file and click Attach file.
9. You can add additional license agreement fields directly from this form by clicking Add More
Fields.
113
You can choose the type from single-line, multi-line, pick list, numeric and date/time fields.
Enter the Label and Default Value (for single-line and multi-line) to be displayed in the form.
10. Specify the Purchase and Invoice Details such as, Purchase Order Number, Purchase
Order Name, and the date of purchase of the software in the respective fields.
11. Also, enter the Invoice Number, Invoice Date from the calendar icon and the Total Cost
of the software.
12. You can either associate the license with an existing software license (provided there
are unassociated license available for the selected manufacturer) or add a new software
license and associate the agreement.
Associating existing license to agreement
1. Click Associate to Existing License button.
2. From the Associate Existing License pop up window, choose the Site and Software
from the filter drop down.
3. Enable the check box beside the license to be associated with the license agreement.
4. Click Associate to agreement button. The selected licenses is associated and listed
below the Purchase Software License block.
Add New License and Associate
You can instantly add a software license and associate it to the license agreement.
1. Click Add New License and associate button.
2. From the pop up window, select the Software, License Type, License Options,
Installations Allowed, License Key and the Cost ($) from the drop down. The
License Type, License Options and Installations Allowed are mandatory fields.
3. You can add licenses for other softwares by clicking the Add icon and repeat the
steps as above.
4. Click Associate to agreement button. The license is associated and listed below
the Purchase Software License block.
13. You can notify users before the license agreement expires by selecting the users to be
notified from the Users List. Click >> button to move the selected user to Notified User
List block.
14. Select the Days before which the selected users should be notified of the license agreement
expiry. If you have selected the users to be notified of the license expiry then this field is
mandatory.
15. Click Save.
Software Licenses
To add software license,
1. From the software view list page, click on the software name to open asset details page.
2. Click Actions tab on the right side upper corner of the software details page. Click Add
Software License option.
3. Specify the License Type from the combo box.
Individual: license provided for each individual (license for limited users).
Volume: license provided for specified number of users.
Enterprise: license provided for the entire organization (license for unlimited users).
114
Client Access License: Client Access License (CAL) is required to access or use the
services of the server. CAL is primarily used for Microsoft products.
4. Specify the Number of licenses in the given text field. This is also mandatory field.
5. Specify the License Keys in the given text field. Say XBVJD, YCCYR, 7DF28, JH2PX,
MYT7M.
6. Select the Vendor Name, specify the Purchase Date from the calendar button.
7. Select the Site you wish to add the software license from the combo box.
8. Save the changes.
If you have selected the License Type as CAL, the following License Options appears,
Per Seat-Device/ Per Seat-User: License given to each unique user/device to avail the
server software product. The number of CALs is equal to the number of devices/users
accessing the server software.
Per Server: License given to each server. The number of devices accessing the server
simultaneously is limited and is primarily recommended for servers that require limited
access.
Pre Processor: Connect unlimited users/workstations to the server product.
Pre Mailbox: License for each mailbox using Exchange Server.
Software Usage Tracking
1. From the Software view list page, select Managed software type from the Filter Viewing
combo box, to view the license details of the software. All the licensed software comes under
Managed software type.
2. Click on the software name to view the software details. In the software details page, you
have the Product Name, Version, Manufacturer and Category. You can also change the
category by clicking change link adjacent to the category.
3. You can also view the purchased licenses details, Licensed users, Available Licenses and
Unlicensed Installations. On having unlicensed installations you get a warning message for
license violation as shown below,
Licensed Installations
Under Licensed Installations, you can view the workstation details, user details, software usage
details, number of licensed installations and allocated licenses details.
Unlicensed Installations
Under Unlicensed installations, you can view the list of unlicensed installations; users using the
unlicensed software, usage of the software say frequently or occasionally can be viewed.
Allocate Licenses to single machines
1. Click on the Select software license icon -> Select software license page opens.
2. Select the license name by enabling the radio button. Save the changes. You can see
the unlicensed installations changing to licensed installations and listed under the
Licensed Installations column.
Allocate Licenses to multiple machines
1. Select the workstations to allocate licenses by enabling the check box.
115
2. Click Allocate License button to allocate licenses to bulk of workstations. It takes all
un-allocated licenses and assigns it to the workstations automatically.
Purchased Licenses
Under Purchased licenses, you can view the number of purchased licenses, license type, Installation
details, license key details etc. You also have an option to delete the purchased license.
116
Configuration Management Database (CMDB)
Configuration Management Database (CMDB) is a centralized repository that stores relevant
information about all the significant entities in your IT environment. The entities are termed as
Configuration Items (CIs) which are grouped under specific Configuration Item Types (CI Types).
Some examples of CI Types are Hardware, Software Applications, IT Services, Business Services,
Documents and People that are part of your organization.
The CMDB is designed to support a vast IT structure where the relationships between the CIs are
detected and maintained successfully.
From the relationship map, you can identify the CIs relationship with other CIs, the impact
degradation causes on other CIs, and the pending requests, problems and changes raised for an IT
Service, Business Service and Assets.
CMDB Configurations
Configuration Item Types
The Configuration Item Types (CI Types) denotes the broad classification of entities under which
the CIs are categorized. Each CI Type is defined with Attributes and Relationships which are unique
for the CIs classified under them.
To add a new CI Type, click Add New CI Type link.
CI Type Name: The name of the CI Type under which the CIs are classified. Say, Workstations,
People, and Department. This field is mandatory.
Parent Type: For a granulated CI Type structure, you can further drill it down to Sub Types. For
instance, the CI Type - Workstation can possess sub type like IBM Workstation, Unix Workstation and
Windows Workstations. If the entered CI Type name is a sub type, then select the Parent Type from
the drop down.
Enter a brief Description about the CI Type and click Save. The page navigates to Edit
Configuration Item Type with the specified CI Type name, Parent Type and Description pre-
populated.
Icon: Choose an icon to depict this CI Type in the CMDB tab. Click change link to upload an icon.
Track as Asset: Enable this option to track CIs under a CI Type as assets in the asset database. The
CIs can be tracked as an IT or Non IT asset/component. For instance, the CIs under the CI Type
Workstation, Server, Access Point, Keyboard and so on, can be tracked as assets/components in the
asset module.
Note:
1. If 'Track as asset' option is enabled for the parent type, then this option will not appear for its
sub types.
2. You cannot create a sub type for the CI Type - People. Instead you can create sub types for
Requesters and Technicians.
117
3. Sub Types inherit the Attributes and Relationships from the parent CI Type. Apart from this,
attributes and relationships can also be configured for the sub type.
Attributes Tab
Attributes are data elements that describe the characteristics of a CI Type. Each CI Type has Default
Attributes and CI Type specific attributes. While Default Attributes are common to all CI Types
such as Name, Site, Department and so on, the CI Type Specific Attributes are attributes that
provide more information on a particular CI Type like the attributes for CI Type 'Server' are Model,
Service Tag and IP Address to name a few.
The Drag and Drop Field section lets you add additional attributes to a CI Type. Different types of
customizable fields can be configured such as, Single line, Multi line, Pick List, Numeric and
Date fields. Apart from these customized fields, System Attributes (entities configured in the
Admin tab or data fetched during scan) can also be set as attributes for the CI Type.
Adding Customizing field
1. Drag and drop the field (Single line, Multi line, Pick list, Numeric or Date field) in the CI Type
attribute form.
2. The Add Attribute form pops up where you need to enter the Attribute Name and
Description. In the case of Pick list fields, enter the options to add to the list.
3. Click Save. The customizable field is added in the form.
In case of system attributes, choose the system attributes from the form, specify a Label Name and
Save the details.
Relationships Tab
You can establish default relationships between the newly added CI Type and other CI Types from
the Relationships tab. For instance, the relationship set for the CI Type Workstation can be,
Workstation Runs Software
(Newly added CI Type) (Relationship Type) (CI Type)
The inverse of this relationship type will be automatically added for CI Type Software,
Software Runs on Workstation
(CI Type) (Relationship Type) (CI Type)
Setting default relationships provides feasibility while adding relationship between the CIs categorized
under the CI Type. A sub type inherits the relationships of the parent CI Type, apart from which, new
relationships can also be created.
To add a new relationship, click the Add button.
1. Select the Relationship Type and the CI Type from the drop down.
2. Click Save.
118
Relationship Attributes provides additional information of the relationship between the CI Types.
For instance, the relationship attributes for the relationship between CI Type Server and CI Type
Software are, installation path of the software, the installation date, the version installed in the server
and so on.
To add relationship attributes, click Add New Attribute button.
1. Enter the Attribute Name. Example, Installation Path.
2. Select the Field Type from the drop-down. The field type can be Single line, Multi line, Pick
List, Numeric or date field.
3. Enter a brief Description on the relationship attribute in the field provided.
4. Click Save. The attribute is added to the relationship attribute list.
The relationship configured with other CI Types can be viewed from the Relationship Map. Also
from the map, you can add and view CI(s) under a CI Type, view the relationship attributes for a CI
Type, print and export the relationship map.
Relationship Types
Relationship Types denotes the nature of relationship between a CI and another CI. The Relationship
Type is expressed twice, one as Relationship Type and the other as Inverse Relationship Type.
Some of the examples of relationship types are Runs::Runs On, Sends data to::Receives data from,
Located In::Houses, and so on.
For instance, the relationship between a server and software with the nature of relationship as
Runs::Runs On is expressed as Server1 Runs Application1, while the relationship between the
application and server is automatically expressed with the inverse relationship type, Application1
Runs On Server1.
By default, there are some Relationship Types available in the application. To customize a relationship
type, click Add New Relationship Type link.
Relationship Type: The nature of the relationship like Sends data to, Enables and Submits.
Inverse Relationship Type: The Inverse of the Relationship Type like Receives data from, Is
enabled by and Submitted by.
Description: A brief description of the relationship types and the context in which it can be used.
Click Save. The newly added Relationship Type is populated in the list view along with the default
types. Click Cancel to return back to the list view.
119
Defining CI Relationships
To define relationships in your CMDB, three piece of information is required.
1. The CI for which the relationship is created
2. The Type of Relationship denoting the inter-dependencies between the CIs, and
3. The dependent CI.
For example, consider a sentence like "ServiceDeskServer Depends on CentOS2Server". Here,
ServiceDeskServer is the CI for which the relationship is created, Depends on denotes the nature
of relationship, and CentOS2Server forms the dependent CI.
NOTE: To make your CMDB structure less complex, consider only the relationships that you require
in your CMDB, and ensure you use the right Relationship Type to define the nature of the
relationship.
To add relationships,
1. Click CMDB module in the header pane.
2. Select the CI Type from the Configuration Items block. Say, Workstation. Else, select All
CIs link to view all the CIs irrespective of the CI Type.
3. Select the CI Name link to view the CI details.
4. From the CI details page, click Relationships sub-tab.
5. Click Add Relationships button. The Add relationships window pops up.
6. The default relationships configured for the CI Type "Server" is listed in the Choose
Relationship drop-down. Select the relationship from the drop-down, say, "Runs -
Software". The CIs under the CI Type "Software" are listed along with the configured
relationship attributes.
7. If you would like to create relationships with other CIs, enable Search other CIs to Create
Relationships radio button.
8. By default, the CIs available in the CMDB are listed in the Available CI(s) column. If the CI list
is excessive in length, then you can conduct a search for the CI by entering the search string.
Click Search button. The search result is displayed in the Available CI(s) column.
120
9. You can also view CIs under a specific CI Type. Select the CI Type from the drop-down, say,
Department. The CIs available for the CI Type Department are listed under Available CI(s)
column. You can also conduct a search operation if the CI list under a CI Type is excessive in
length. Say, for the CI Type Department, the entered search string is "Finance". On clicking
Search button, "Finance" appears in the Available CI(s) column.
10. Select the CI(s) from the Available CI(s) column. Click Move Right >> button to move the
selected CI(s) to the Selected CI(s) column.
11. Select the nature of relationship between the CIs from Choose Relationship Type drop
down.
12. Click Add. The relationship is added in the relationship map.
121
Relationship Map
The Relationship Map is uniquely designed to provide the ability to understand the dependencies
between the CIs. With the help of the map, you can analyze the impact caused by a CI on other CIs
and identify the root cause of a problem. Thereby, eliminating the perpetual issues faced by your
organization by establishing appropriate measures.
The Relationship Map also shows the number of pending requests, problems and changes raised for
the Assets, Business and IT Services. To identify if a request, problem or change is raised for the CI,
the CI is denoted with a warning icon . Move your mouse pointer over the CI to view the number
of pending requests, problem and changes raised for the CI. You can also view the details of the
request, problem and change from the Relationship Map.
Quick Create - Relationship
The Quick Create - Relationship is an instant means to create relationships between the CIs. You can
create relationships for the existing CIs in the relationship map or create dependencies between other
CIs using this option.
In order to create a relationship using the Quick Create - Relationship option, three piece of
information is required.
1. The CI for which the relationship is created.
2. The Relationship Type, denoting the inter-dependencies between the CIs.
3. The dependent CI.
For example, enter a sentence like "ServiceDeskServer Depends on CentOS2Server". Here, the
ServiceDeskServer form the first piece of information, Depends on is the relationship type and
CentOS2Server forms the dependent CI.
If the CI name has a space in between, specify the name in double quotes like, "ManagegEngine
ServiceDeskServer" Depends on CentOS2Server.
122
NOTE: To denote installed software, use the relationship "Runs::Runs on".
To create relationships using the Quick Create - Relationship option,
1. Select the Quick Create - Relationship button in the Relationship Map. The Quick Create -
Relationship dialog pops-up.
2. Enter a sentence with the CIs and the relationship type. Example, ServiceDeskServer
Depends on CentOS2Server.
3. Click Add. The CI dependencies are added in the Relationship Map.
For dependencies added between two CIs that are not present in the Relationship Map, select Click
here to view map link to view the relationship map between those CIs.
In case of conflict between CIs with similar CI names, such as "Administration" and "Administrator",
the Quick Create - Relationship option provides the list of CIs, from where, you can choose the
appropriate CI. To ease your selection process, choose the CI Type from the drop-down.
You can also create relationships between CIs that are not available in your CMDB. Say, for instance,
if Admin is unavailable in your CMDB, then you can add Admin as a new CI by selecting the CI Type
from the drop-down. Click OK to view the CI in the relationship map.
123
Purchase Orders
Purchase Order Configurations
Purchase Additional Fields
You can define your own organization specific fields that need to appear in the
New Purchase Order. You can add Text fields, Numeric fields, Date/Time
fields and Cost fields in the form.
Cost Center
Individual department or a group of department makes a Cost center. These cost
centers are budgeted and tracked for the cost, income and allocation. These cost
centers will be associated with the purchase order while making a new purchase in
your organization.
GL Code
A general ledger account will have a specific code for all transactions in the organization.
On specifying the GL code you will be able to track the necessary information for a specific
transaction.
Example: If you like to know all your company's IT purchases for the November month 2007, then
you can specify the GL code for IT purchases in November 2007 and get the details.
Purchase Default Values
You can set the default purchase related values such as the default currency, tax
rate, signing authority, billing & shipping address, cost center, approver(s), terms
and remarks of purchase.
Click Purchase Default Values under the Purchase/Contracts Management block in the
configuration wizard page. Specify the details and save it.
124
Purchase Order Workflow
Create PO
In the New Purchase Order form,
1. Specify the Order No. E.g. 2268.
2. Specify the PO Name say, Dell Lateral 600 and the Required By date from the calendar
button. By default, the status of the Purchase Order while adding will be New PO, after
which the status changes to Open.
3. Select the Vendor Name from the combo box. If the specified vendor name is not available
in the list, click Add New link icon adjacent to the Vendor field and specify the vendor
details like Name, Address and Contact Person of the vendor.
4. Select the Shipping and Billing Address from the combo box. You can also add the
shipping and billing address by clicking the Add New link icon. Enter relevant details in the
pop up window.
5. On selecting the Vendor, the corresponding Product Type and Products gets populated in
the combo box. Select the Product type and the Products, the items gets listed one below the
other along with the price details.
You can also add new product to the specified vendor by invoking the icon beside the
product combo box.
6. Select the Cost Center and the GL Code from the combo box. By default, the Requested
By will be the name of the technician creating the PO. The Created Date and the Owner is
in non-editable text.
7. Specify any related comment regarding the purchase order in the Remarks field. Ex: if the
PO# name is PO L 600-500 then in this case you can explain about the L 600 in the PO#
name. Where L600 stands for lateral 600.
8. Specify the terms and conditions of the purchase in the Terms field.
9. If you would like to attach a file then click Attach file button.
10. Select the Approvers of the purchase order from the PO Approver(s) list pop window by
clicking the icon .
11. Specify the Signing Authority of the company.
12. Click Save the Purchase Order button to save the details.
125
Submit for Approval
By default, all purchase orders are grouped under All POs. The PO has to be approved initially by the
higher authority and then sent to the vendor to receive the items. The PO approval process is
initiated with a request for approval and sent to the concerned authority depending on the decision
taken by the personnel to approve or reject the PO.
To submit PO for approval,
1. Click Actions tab -> Click Submit for Approval option. This opens Submit for Approval
page.
126
2. Select Send mail notification check box. The To and Subject fields drops down.
3. Enter the To Email ID. If needed you can modify the subject content manually, else you can
change the same from the Notification Rules email template.
4. Type in the message text for mail notification in the Description field.
5. Click Save.
The mail notification is sent to the person who was addressed in the To field of the notification. The
mail contains the link to the specific PO, which needs approval. On clicking the link, it leads you to the
login screen, where on providing the proper credentials, the PO awaiting approval opens.
Approve / Reject PO
Once the PO is submitted for approval, a mail is sent to the user addressed in the To field. The email
contains the link to the PO requiring approval. Clicking the link displays the PO awaiting approval. The
user can also approve/reject the PO directly from the application.
NOTE: To approve or reject the PO the authority should have the Approve PO role permission.
127
Approve/Reject PO from the application
If you have the permission to approve/reject a Purchase Order,
1. Login to the ServiceDesk Plus application with your login credentials.
2. Click the Purchase tab in the header pane.
3. Select the POs Pending for Approval using the Filter drop down. Click the PO name link.
4. From the PO details page, click Actions tab -> Approve/Reject option. You can send an
email notification to the PO owner regarding your decision.
The approved Purchase Order is grouped under the status Approved POs while all the rejected
Purchase Orders is grouped under Rejected POs status. The Rejected POs can be deleted completely
from the system or can be edited and sent for approval again.
Ordering PO from the vendor
Once the Purchase Order is approved by the concern personnel, you need to order the items from the
vendor.
1. Select Approved POs from the Filter drop down. Click the PO name link.
2. From the PO details page, click Actions tab -> Order this PO option. The Order this PO
dialog pops up.
128
4. Enable Send Mail Notification check box, if you wish to send a mail to the vendor
regarding ordering of items.
5. Enter the Email address of the Vendor in the To field. You also have an option to CC this
mail.
6. If required, you can modify the Subject content manually and type in the message text for
mail notification in the Description field.
7. Click Attach file button to attach relevant files to the Order.
8. Click Send.
Receiving PO Items
The Approved PO is sent to the vendor to acquire the ordered items. The vendor can dispatch the
items either completely or partially, providing a receipt in both cases.
ServiceDesk Plus has the ability to change the status of the PO accordingly, i.e., when the items are
received partially, the PO Status is automatically changed to Partially Received and on receiving all
the items, the PO Status changes to Items Received.
To mark partially or completely receive items,
1. Select Ordered POs from the Filter drop down. Click the PO name link.
2. Click Actions tab -> Receive Items option. The Receive Items dialog pops up.
4. Enable the check box beside each of the received items. If only a part of the ordered items
are delivered, enter the Quantity that has been received.
5. Click Receive items button. The PO form is updated with the Received Quantity value and
the status is moved to Partially Received POs.
129
To associate assets,
1. From the Purchase Order details page, click on Actions tab -> Associated Assets option.
All the received assets for the PO are displayed.
2. Enable the check box beside the asset to associate the asset to a group. Click Actions drop
down -> Add to Group. The Add Resource (s) to dialog pops up.
3. Select the group from the existing list of groups or enable the radio button beside New
Group, to add a new group. The asset gets associated to the corresponding group.
Invoice details and Notification
Once the PO is approved by the concern personnel, the Invoice and Payment options get populated in
the Actions tab. On receiving the Invoice from the Vendor, you can add the Invoice details and also
sent a notification to the concern technicians.
To add invoice,
1. Click the PO Name link of the Purchase Order to add an Invoice.
2. From the PO details page, click Actions drop down -> Add Invoice option. The Add Invoice
dialog pops up.
3. Enter the Invoice ID. This field is mandatory.
4. Select the Receive Date and the Payment Due Date from the calendar icon.
5. If required, enter the relevant comments from regarding the Invoice in the Comments field.
6. You can also enable payment notification to the technicians by enabling the check box.
7. Select the technicians from the list for payment notification. Click >> button.
8. Enter the Days before which the notification should be sent to the selected technicians.
9. Click Save.
Once the Invoice is received from the Vendor, you can notify the same to the PO approvers.
1. Click Actions drop down -> Receive Invoice option. The Receive Invoice dialog pops up.
2. Enable Send Mail Notification check box.
3. Enter the email address in the To field.
4. If required, you can modify the Subject content manually and type in the message text for
mail notification in the Description field.
5. Click Send. The status of the PO changes to Invoice Received.
Payment details and Notification
Once you receive the Invoice from the Vendor, you can proceed with the payment process and notify
the approvers done the payment is done.
1. Click the PO Name link of the Purchase Order to add payment.
2. From the PO details page, click Actions drop down -> Add Payment option. The Add
Payment details dialog pops up.
3. Enter the Pay Amount ($). This field is mandatory.
4. Select the Date of Payment from the calendar icon .
5. If required, enter relevant comments in the Comments field.
130
6. You can also enable notification if there are any dues in the payment by enabling the check
box.
7. Select the Payment Due Date from the calendar icon.
8. Select the technicians from the list for payment notification. Click >> button.
9. Enter the Days before which the notification should be sent to the selected technicians.
10. Click Save.
Once the payment is done, you can notify the same to the PO approvers.
1. Click Actions drop down -> Payment Done option. The Payment Done dialog pops up.
2. Enable Send Mail Notification check box.
3. Enter the email address in the To field.
4. If required, you can modify the Subject content manually and type in the message text for
mail notification in the Description field.
5. Click Send. The status of the PO changes to Payment Done.
Closed PO
Once all the items have been received, the PO moves to the closed status.
All the items that have been received from the PO will be added as assets automatically and the
assets that are created from a particular PO will be associated to that PO. Clicking the Associated
Assets link under the tasks block will display all the assets that were created from the PO.
131
Contracts
Creating a New Contract
1. Click on the Contracts tab in the header pane. This brings up the Contracts view list page.
By default, the list of all Active contracts will be displayed. Click New Contract button.
[OR]
Click Quick Actions -> Contracts under Create New block. This opens New Contract page.
2. Specify the Contract Name and relevant information about the contract in the Description
field.
3. Select the Maintenance Vendor from the combo box. If the maintenance vendor is not
available in the list, click Add New link next to the Maintenance Vendor field. This opens
vendor details page.
4. In the vendor details page, specify the Name, Description & Contact Person of the
vendor. Save the changes.
5. Specify the support details of the contract in the Support field. If you have any attachment to
attach to the contract, click Attach a file button to attach a file.
6. Select the Assets that are covered under the contracts from the Maintained Assets list.
7. To add more resources to the list, click Select Resources link. This opens Select Resources
page. Specify the Resource Name or Product Type or Product in the search field. Click Search
button to get the result. Select the required resources by enabling the check box. Click Add
Items button to add the selected items. Click View Resources>> button to view the selected
resources. Click Add Resources to Contract button to add resources to the Maintained Assets
list.
8. Specify the Active Period of the contract. Specify the From and To date of the contract
from the calendar button. This is a mandatory field. Specify the Maintenance Cost in $.
9. Select Enable Notification option by enabling the check box. On enabling you get the User
list & Notified User list.
10. To notify users regarding contract expiry select the user from the User list and click forward
>> button to move the user to the Notified User List.
11. You can also specify the E-mail IDs of the users to be notified.
12. Specify the days before which the information has to be notified in the Notified before field.
13. Save the details.
132
Renewing Contract
1. Open the Contracts view list page. By default, the list of all Active contracts will be displayed.
2. To renew the expired contracts or a contract about to expire, select the corresponding filter
option from the Filter Showing combo box. Example: All Expired Contracts or Contracts
Expiring in next 7 days.
3. Click the Contract Name you wish to renew. This opens View Contract page.
4. Click Actions tab and click Renew Contract option. This opens Renew Contract form with
the Original contract rules. The contract name is appended with the word renewed. You can
edit the name but ensure that the contract name is unique and does not have the old name. \
5. Enter the description of the contract in the Description field and choose the maintenance
vendor from the combo box.
6. If you have any information on the type of support, enter the same in the Support text area.
To attach any document to the contract, click Attach a file link and attach files.
7. Select the Assets that are covered under the contracts from the Maintained Assets list.
8. Specify the Active Period of the contract. Specify the From & To date of the contract from
the calendar button. Specify the Maintenance Cost in $.
9. Select Enable Notification option by enabling the check box. On enabling you get the User
list & Notified User list. To notify users regarding contract expiry select the user from the User
list and click forward >> button to move the user to the Notified User List. Specify the days
before which the information has to be notified in the Notify before field. And save the
details.
10. To notify others about the renewal, select the check box, Notify others about this contract
renewal.
11. Select the check box, to disable notifications of the old contract.
12. Save the details.
133
Other ServiceDesk Administrator Functions
Preventive Maintenance
You can create a Preventive Maintenance Task for regular maintenance such as
changing printer toner every month or perform a regular service shutdown.
On scheduling the maintenance task a new request is created on a specified time and
sends it to the technician as a reminder to complete the task. A reminder can also be set to remind
you of the task but you will not be able to get the log details of all the preventive maintenance tasks
for future reference.
You can create a Preventive Maintenance Task in two steps, 1) Task Template and 2) Task Schedule.
Task Template
Select the Incident Template from the combo box. Specify the Request Type. Specify the Impact,
Impact Details, Mode, Level, Urgency, Priority, Group, Technician and Category and click the Next
button to go to the Task Schedule step.
134
Task Schedule
Select the type of schedule you wish to execute by enabling the radio button.
Notification Rules
Notification Rules are helpful when an event occurs and it has to be immediately
notified to the technicians.
Example: When Purchase order is overdue or Audit changes during discovery or Software under
Compliance during discovery or when prohibited software is identified during discovery.
These notification rules are self-explanatory. To set the notification rules select the relevant
notification rules by enabling the check box.
Except for Purchase order Overdue, You can assign technicians to notify of the fault for all the
other notification rules. To assign technician select Choose button, this brings up the Choose
Technician Name page. Select as many as technicians from the list using ctrl or shift keys.
Leave Type
Leave types is the type of leave taken by the technician such as sick leave, casual leave
and so on. This is essential while marking leave for the technicians in Scheduler.
Click the New Leave Type link on the right hand side of the leave type list view page. Specify the
Name of the leave type and enter relevant Description for the same. Click Save on adding the
details.
Survey Settings
Survey settings enable you to configure the default values for welcome message,
email content, survey success or failure message, and thank you message.
You can also choose to enable or disable a survey. If you enable a survey you can schedule the
periodicity of conducting the survey. Select the check box to Enable User Survey. Enter the values for
the following fields under the Survey Details block:
135
Welcome Message: The welcome message gets displayed in the survey page as soon as the user
opens the page.
Email Content: Specify the purpose of the email in the Email Content text field. This content will be
displayed in the mail sent to the requesters. $RequesterName & $SurveyLink are variables which
changes based on the requester & application URL.
Success Message: This will be displayed once the survey has been successfully answered.
Failure Message: This message will be displayed if the survey fails and the user has already taken
the survey.
Thanks Message: This message will be displayed just before the submit button in the survey form.
Schedule Survey
To schedule a survey, choose any one the radio buttons provided in the Schedule Survey block. On
selecting any one of the option a survey mail will be sent based on the options selected, the option
are,
A request is closed: For closing every one request a survey mail will be sent
Requests are closed: Specify the number of requests to be closed for all the available requests in
the text box. Once the specified number of requests is closed and a survey mail will be sent.
Requests from a requester are closed: Specify the number of requests to be closed for a
requester in the text box. Once the specified number is reached a survey mail is sent to the
requester. This text box can take only integer values as input.
136
Define Survey
Define Survey allows you to add various questions that would be a part of the user
survey. Along with adding questions, you can also add the satisfaction levels that will
be displayed as answers to each of the questions from which the user has to choose
the best answer that will describe their experience.
To add the survey questions, click the + Add Question button under the Questions tab. This opens
the questions pop up window. Enter the questions in the text area provided. Click Save. The question
is added to the survey and is displayed in the Define Survey page under the Questions tab.
Click the Satisfaction Levels tab to add the satisfaction levels for the survey. Click + Add Level
button. The Satisfaction Level window pops up. Enter the value of the satisfaction level in the text
area provided. Click Save. The level will get appended to the end of the list. You can move the same
up or down the list of satisfaction levels, by clicking Move up or Move Down links.
Survey Results
You can view the survey results filled in by the requester from this page. A survey is
defined and a survey mail is sent to the requester. By sending the survey mail you
can request the requester to answer the survey questions to improve the service
provided by service desk team. The survey replies by requesters will be listed under this section.
137
Self Service Portal Settings
Self-Service Portal settings has fifteen different settings to be configured in ServiceDesk Plus such as,
Default Currency, Display Language, Calendar Customization, My Reminder(s), Requester List,
Request Feature List, Dynamic User Addition, User Login Addition, Override users based on Email ID,
Enable Local Authentication Login, Email from New Users, Quick create Settings, Auto Assign Asset,
Requester Details, Solution Settings, Remote Control Access, Alias URL and Customize ServiceDesk.
Backup Scheduling
You can configure back up scheduling, to take back-up of all the files on a
regular interval.
1. Click Edit Scheduling link and Enable backup scheduling by clicking the enable button. To
disable the scheduling click disable button.
2. Select the number of days from the combo box to schedule the backup process.
For every n number of selected days the backup will be taken for the available data.
3. Select the date to start the backup on invoking the calendar icon from Start Backup on field.
Also, select the time in hours and minutes from the combo box. This is a mandatory field.
4. In case of backup failure specify the notify email address in the given text field. This is a
mandatory field.
5. You can take a backup of either the entire Database or only the File Attachments or both.
Select the check box accordingly.
6. Specify the location to store the backup data in Backup Location field.
7. Save the changes.
Você também pode gostar
- Hidden Figures: The American Dream and the Untold Story of the Black Women Mathematicians Who Helped Win the Space RaceNo EverandHidden Figures: The American Dream and the Untold Story of the Black Women Mathematicians Who Helped Win the Space RaceNota: 4 de 5 estrelas4/5 (895)
- The Subtle Art of Not Giving a F*ck: A Counterintuitive Approach to Living a Good LifeNo EverandThe Subtle Art of Not Giving a F*ck: A Counterintuitive Approach to Living a Good LifeNota: 4 de 5 estrelas4/5 (5794)
- The Yellow House: A Memoir (2019 National Book Award Winner)No EverandThe Yellow House: A Memoir (2019 National Book Award Winner)Nota: 4 de 5 estrelas4/5 (98)
- The Little Book of Hygge: Danish Secrets to Happy LivingNo EverandThe Little Book of Hygge: Danish Secrets to Happy LivingNota: 3.5 de 5 estrelas3.5/5 (400)
- Never Split the Difference: Negotiating As If Your Life Depended On ItNo EverandNever Split the Difference: Negotiating As If Your Life Depended On ItNota: 4.5 de 5 estrelas4.5/5 (838)
- Elon Musk: Tesla, SpaceX, and the Quest for a Fantastic FutureNo EverandElon Musk: Tesla, SpaceX, and the Quest for a Fantastic FutureNota: 4.5 de 5 estrelas4.5/5 (474)
- A Heartbreaking Work Of Staggering Genius: A Memoir Based on a True StoryNo EverandA Heartbreaking Work Of Staggering Genius: A Memoir Based on a True StoryNota: 3.5 de 5 estrelas3.5/5 (231)
- The Emperor of All Maladies: A Biography of CancerNo EverandThe Emperor of All Maladies: A Biography of CancerNota: 4.5 de 5 estrelas4.5/5 (271)
- Devil in the Grove: Thurgood Marshall, the Groveland Boys, and the Dawn of a New AmericaNo EverandDevil in the Grove: Thurgood Marshall, the Groveland Boys, and the Dawn of a New AmericaNota: 4.5 de 5 estrelas4.5/5 (266)
- The Hard Thing About Hard Things: Building a Business When There Are No Easy AnswersNo EverandThe Hard Thing About Hard Things: Building a Business When There Are No Easy AnswersNota: 4.5 de 5 estrelas4.5/5 (345)
- The World Is Flat 3.0: A Brief History of the Twenty-first CenturyNo EverandThe World Is Flat 3.0: A Brief History of the Twenty-first CenturyNota: 3.5 de 5 estrelas3.5/5 (2259)
- Team of Rivals: The Political Genius of Abraham LincolnNo EverandTeam of Rivals: The Political Genius of Abraham LincolnNota: 4.5 de 5 estrelas4.5/5 (234)
- The Unwinding: An Inner History of the New AmericaNo EverandThe Unwinding: An Inner History of the New AmericaNota: 4 de 5 estrelas4/5 (45)
- The Gifts of Imperfection: Let Go of Who You Think You're Supposed to Be and Embrace Who You AreNo EverandThe Gifts of Imperfection: Let Go of Who You Think You're Supposed to Be and Embrace Who You AreNota: 4 de 5 estrelas4/5 (1090)
- The Sympathizer: A Novel (Pulitzer Prize for Fiction)No EverandThe Sympathizer: A Novel (Pulitzer Prize for Fiction)Nota: 4.5 de 5 estrelas4.5/5 (121)
- Solution Brief - FortiMail For Service ProvidersDocumento31 páginasSolution Brief - FortiMail For Service ProvidersabaheabaheabaheAinda não há avaliações
- Ports and Protocols 2022Documento1 páginaPorts and Protocols 2022Raelene GarzaAinda não há avaliações
- Dork ListDocumento1.763 páginasDork ListExoMatrixAinda não há avaliações
- Presentation MetasploitDocumento61 páginasPresentation Metasploitthaihong_kg2388Ainda não há avaliações
- A POP3 Client in C# .NET - Code ProjectDocumento6 páginasA POP3 Client in C# .NET - Code ProjectRupak GuptaAinda não há avaliações
- Confirm - InTown Suites Extended Stay Albuquerque NMDocumento2 páginasConfirm - InTown Suites Extended Stay Albuquerque NMcadenaprecious712Ainda não há avaliações
- HWC YWCi 9Documento257 páginasHWC YWCi 9Stefan Mihai DodanAinda não há avaliações
- Noname 514Documento3 páginasNoname 514Daut KadriovskiAinda não há avaliações
- Client and Server RoleDocumento2 páginasClient and Server RoleMaureen KiamcoAinda não há avaliações
- Office 365 and IMAP or POP3 With OAuth 2 PDFDocumento11 páginasOffice 365 and IMAP or POP3 With OAuth 2 PDFAmardeep KumarAinda não há avaliações
- SMTP Auth Spam FinalDocumento25 páginasSMTP Auth Spam FinalgmawoyoAinda não há avaliações
- FortiMail 11 Transparent ModeDocumento9 páginasFortiMail 11 Transparent Modeyousef512100% (1)
- PEDOMAN PELAYANAN HAK PASIEN DAN KELUARGA - HPK - SNARS - Standart Nasional RS IndonesiaDocumento129 páginasPEDOMAN PELAYANAN HAK PASIEN DAN KELUARGA - HPK - SNARS - Standart Nasional RS IndonesiaranapAinda não há avaliações
- Setup Windows Server 2008R2 Roles For DHCP (Dynamic Host Configuration Protocol)Documento24 páginasSetup Windows Server 2008R2 Roles For DHCP (Dynamic Host Configuration Protocol)KimLorraineAinda não há avaliações
- Pastoral de La Mujer - SÍ, A LA VIDA NO, AL ABORTO - FacebookDocumento1.822 páginasPastoral de La Mujer - SÍ, A LA VIDA NO, AL ABORTO - FacebookDinand BrilliantAinda não há avaliações
- Contoh Format PK PKK - Google PenelusuranDocumento242 páginasContoh Format PK PKK - Google PenelusuranZakiya Kiya KiyaAinda não há avaliações
- Installation: Easendmail InstallerDocumento6 páginasInstallation: Easendmail InstallerRalph Laurence G VisayaAinda não há avaliações
- Active Directory and Group Policy: Blackhat Amsterdam Raymond ForbesDocumento27 páginasActive Directory and Group Policy: Blackhat Amsterdam Raymond ForbesAnurag100% (3)
- Architecture DiagramDocumento3 páginasArchitecture DiagramMuhammad Harunur RashidAinda não há avaliações
- Outlook Troubleshooting GuideDocumento96 páginasOutlook Troubleshooting Guideganesh100% (1)
- Messaging Security FAQDocumento15 páginasMessaging Security FAQVívēķ ĞűpțãAinda não há avaliações
- Form To Mail PHP ProjectDocumento4 páginasForm To Mail PHP Projectzeroxcool4968Ainda não há avaliações
- Emaillog 0Documento5.943 páginasEmaillog 0Juan VelaAinda não há avaliações
- Recommendation For NLC FINALDocumento4 páginasRecommendation For NLC FINALCYTZY SUZZANE ARONALESAinda não há avaliações
- Ispconfig How Install PDFDocumento2 páginasIspconfig How Install PDFrunatechAinda não há avaliações
- Create Account SSH SSL Server Singapore Active 7 Days - PureSSHDocumento643 páginasCreate Account SSH SSL Server Singapore Active 7 Days - PureSSHLopez TierraAinda não há avaliações
- Transvision CDN Immigration Architecture. (20220922)Documento1 páginaTransvision CDN Immigration Architecture. (20220922)ilham safariAinda não há avaliações
- How Email Works Mta Mda Mua 116 K8u3g5Documento2 páginasHow Email Works Mta Mda Mua 116 K8u3g5Xhesilda Vogli100% (1)
- Kincir Air Sederhana - PDFDocumento330 páginasKincir Air Sederhana - PDFMimit Tri Ratna AditamaAinda não há avaliações
- Microsoft Exchange Server PowerShell Essentials - Sample ChapterDocumento21 páginasMicrosoft Exchange Server PowerShell Essentials - Sample ChapterPackt PublishingAinda não há avaliações