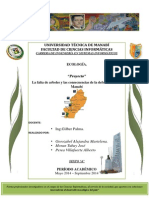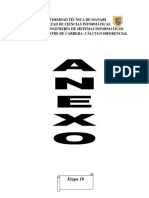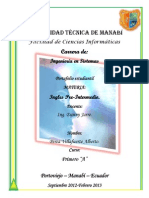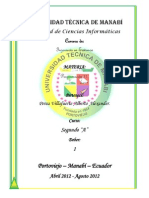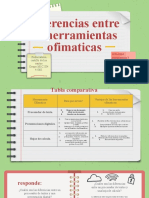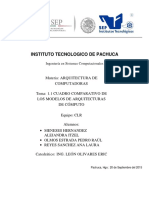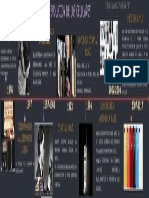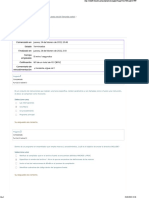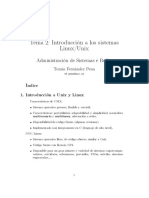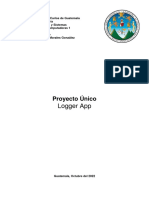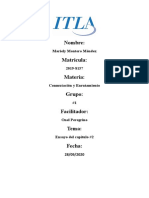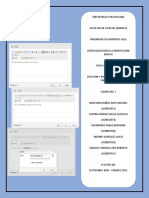Escolar Documentos
Profissional Documentos
Cultura Documentos
Proyecto Sistemas Operativos2014 Ultimo
Enviado por
Alexander PV Alberto0 notas0% acharam este documento útil (0 voto)
28 visualizações112 páginasDireitos autorais
© © All Rights Reserved
Formatos disponíveis
DOCX, PDF, TXT ou leia online no Scribd
Compartilhar este documento
Compartilhar ou incorporar documento
Você considera este documento útil?
Este conteúdo é inapropriado?
Denunciar este documentoDireitos autorais:
© All Rights Reserved
Formatos disponíveis
Baixe no formato DOCX, PDF, TXT ou leia online no Scribd
0 notas0% acharam este documento útil (0 voto)
28 visualizações112 páginasProyecto Sistemas Operativos2014 Ultimo
Enviado por
Alexander PV AlbertoDireitos autorais:
© All Rights Reserved
Formatos disponíveis
Baixe no formato DOCX, PDF, TXT ou leia online no Scribd
Você está na página 1de 112
UNIVERSIDAD TECNICA DE MANABI
FACULTAD DE CIENCIAS INFORMATICAS
CARRERA DE INGENIERIA EN SISTEMAS
INFORME DEL PROYECTO
INTEGRANTES:
Bravo Cedeo Jonathan.
Garofalo Vlez Carolina.
Gorozabel Alcvar Alejandra.
Moran Tubay Jos.
Perea Villafuerte Alberto.
Romero Muentes Lisbeth Stefania.
CURSO Y PARALELO:
SEXTO A
ASIGNATURA:
Administracin de sistemas operativos.
DOCENTE:
Ing. Pablo Flores.
PERIODO LECTIVO
Mayo Octubre 2014
MANABI-PORTOVIEJO-ECUADOR
MISIN
Formar acadmicos, cientficos y profesionales responsables, humanistas, ticos y
solidarios, comprometidos con los objetivos del desarrollo nacional, que contribuyan
a la solucin de los problemas del pas como universidad de docencia con
investigacin, capaces de generar y aplicar nuevos conocimientos, fomentando la
promocin y difusin de los saberes y las culturas, previstos en la Constitucin de la
Repblica del Ecuador.
VISIN
Ser institucin universitaria, lder y referente de la educacin superior en el
Ecuador, promoviendo la creacin, desarrollo, transmisin y difusin de la ciencia, la
tcnica y la cultura, con reconocimiento social y proyeccin regional y mundial.
VISIN
Ser una unidad con alto prestigio acadmico, con eficiencia, transparencia y calidad
en la educacin, organizada en sus actividades, protagonistas del progreso regional
y nacional.
MISIN
Formar profesionales eficientes e innovadores en el campo de las ciencias
informticas, que con honestidad, equidad y solidaridad, den respuestas a las
necesidades de la sociedad elevando su nivel de vida
INDICE
Contenido
INTRODUCCION ............................................................................................................................ 1
JUSTIFICACION .............................................................................................................................. 2
OBJETIVOS...................................................................................................................................... 3
OBJETIVO GENERAL: ................................................................................................................. 3
OBJETIVOS ESPECIFICOS: ......................................................................................................... 3
MARCO DE REFERENCIA .............................................................................................................. 3
INSTALACION DE WINDOWS SERVER 2008.4
FUNCIN DE SERVIDOR DE CORREO: CONFIGURAR UN SERVIDOR DE CORREO13
Antes de comenzar ................................................................................................................. 14
Configurar el servidor de correo16
Configurar el servicio POP3...........................................................17
Resumen de las selecciones ................................................................................................. 118
Completar el Asistente para configurar su servidor ...................................................... 118
Crear buzones ........................................................................................................................ 119
Quitar la funcin de servidor de correo ............................................................................ 20
Pasos siguientes: Completar tareas adicionales ................................................................ 21
INSTALACION DEL SERVIDOR DE CORREO EN WINDOWS SERVER 2008. .......................... 22
Instalacin de Centos 689
Instalar y configurar un servidor DHCP en centos 6 ......................................................... 100
Protocolo de configuracin dinmica de host (DHCP) se utiliza para asignar direcciones IP y
otras cosas como la puerta de enlace y DNS detalla de forma automtica a los clientes.
Necesitamos un servidor DHCP configurado para ofrecer direccinip a los clientes cuando
sea necesario. ............................................................................................................................. 100
Instalacin de un servidor DHCP en Centos 6: ................................................................... 100
1
INTRODUCCION
Dentro del presente trabajo se establecer la configuracin de dos sistemas
operativos, CentOS Y WINDOWS SERVER,
Abarca las configuraciones de correos y Servidor DHCP respectivamente, dentro de
estas configuraciones habr anlisis de dichas y un proceso de desarrollo productivo,
principalmente para la materia de Sistemas Operativos.
Windows Server provee un soporte administrativa unificada que facilita los trabajos de
la configuracin inicial y de la administracin requerida sobre la marcha de sj instalacin
por otra parte tambin tendremos conocimientos del sistema operativo centOS cdigo
fuente para crear un producto final que es muy similar al Red Hat Enterprise Linux y
est libremente disponible para ser bajado y usado por el pblico, pero no es mantenido
ni asistido por Red Hat. Existen algunos Clones de Red Hat Enterprise Linux .
2
JUSTIFICACION
Esta investigacin es de gran importancia ya que ayudara a reforsar conocimientos de
sistemas operativos y configuraciones de servidores tanto de CentOS y Windows,
adems como investigadores acentuaremos hechos de gran relevancia actualizados
dentro de la rama de Administracin de sistemas Operativos, adems tendr una
utilidad ya que se establecer toda la informacin en datos para un manual de
aprendizaje.
3
OBJETIVOS
OBJETIVO GENERAL:
Realizar un manual con los pasos correspondientes para la instalacin y
configuracin de servidores de correos y DHCP en los sistemas operativos
CentOS y Windows Server, para la materia de Administracin de Sistemas
Operativos de la carrera de Ingeniera en Sistemas de la facultad de Ciencias
Informticas.
OBJETIVOS ESPECIFICOS:
Recolectar toda la informacin necesaria respecto a los sistemas operativos
CentOS y Windows Server.
Configurar un servidor de Correos para Windows Server y un servidor DHCP para
CentOS.
Demostrar el trabajo por medio de una exposicin oral dentro del aula de clases
de la materia Administracin de Sistemas Operativos.
MARCO DE REFERENCIA
INSTALACIN DE WINDOWS SERVER 2008
Puedes dar clik en el siguiente link en caso de que tengas acceso a internet para ver la
instalacin de Windows server 2008 r2:
Video parte 1
4
https://www.youtube.com/watch?v=L23A3jBMPAs
Video parte 2
https://www.youtube.com/watch?v=BC75eKAIQb4
Ahora procedemos a instalar windows server 2008 r2 en un equipo
Nota: Antes de instalar el software el equipo tiene que contar con los siguientes
requisitos caso contrario saldr un error en el transcurso de la instalacin:
Componente Requisito
Procesador Mnimo: 1 GHz
Recomendado: 2 GHz
ptimo: 3 GHz o ms
Nota: Windows Server 2008 para sistemas basados en Itanium precisa un procesador
Intel Itanium 2.
Memoria Mnimo: 512 MB de RAM
Recomendado: 1 GB de RAM
ptimo: 2 GB de RAM (instalacin completa) o 1 GB de RAM (instalacin de Server Core) o ms
Mximo (sistemas de 32 bits): 4 GB (Standard) o 64 GB (Enterprise y Datacenter)
Mximo (sistemas de 64 bits): 32 GB (Standard) o 2 TB (Enterprise, Datacenter y sistemas basados
en Itanium)
Espacio en disco
disponible
Mnimo: 8 GB
Recomendado: 40 GB (instalacin completa) o 10 GB (instalacin de Server Core)
ptimo: 80 GB (instalacin completa) o 40 GB (instalacin de Server Core) o ms
Nota: los equipos con ms de 16 GB de RAM requerirn ms espacio en disco para la paginacin,
para la hibernacin y para los archivos de volcado
Unidad Unidad de DVD-ROM
Pantalla y perifricos Super VGA (800 x 600) o monitor con una resolucin mayor
Teclado
Mouse de Microsoft o dispositivo sealador compatible
5
Arrancaremos el equipo con el DVD de Windows Server Enterprise 2008. Se iniciar el
programa de instalacin (desde el principio en modo grfico, con una interfaz idntica a
Windows Vista). La primera ventana que aparecer permitir elegir el idioma, el formato
de hora y moneda y el teclado (mtodo de entrada):
En la siguiente ventana de Windows Server 2008 podremos ver informacin sobre
requisitos para instalar Windows Server ("Qu debe saber antes de instalar Windows"),
tambin podremos utilizar la opcin de "Reparar el equipo" (si ya tenemos instalado
Windows Server 2008 y hay algn problema). En nuestro caso, puesto que es una
instalacin desde cero pulsaremos en "Instalar ahora":
6
Introduciremos la clave de producto, si no la tenemos podremos testear Windows
Server 2008 pero se desactivar transcurrido el perodo de gracia:
Si no introducirmos la clave de producto nos avisar con el mensaje: "Desea escribir la
clave de producto ahora? Si decide no escribirla ahora, podra tener que reinstalar
Windows ms tarde y llegar a perder informacin, datos y programas, o podra tambin
tener que adquirir otra edicin de Windows.". Pulsaremos "No" para continuar sin clave
de producto (versin de prueba):
En la siguiente ventana podremos indicar el tipo de edicin de Windows Server:
Windows Server 2008 Standar
7
Windows Server 2008 Enterprise
Windows Server 2008 Datacenter
Cada una de las cuales se puede instalar en modo Server Core: se trata de una nueva
modalidad de instalacin que permite instalar Windows Server sin el modo grfico (sin la
interfaz grfica), todo habr de realizarse mediante comandos. Este modo de
instalacin responde, por fin, a muchas peticiones de Administradores de Sistemas, que
han de disponer sistemas con muchos recursos para (en ocasiones) utilizar un slo
servicio (como Servidor Web o Servidor de FTP, etc). Gracias a este tipo de instalacin
los recursos consumidos por Windows Server se reducirn considerablemente. En
nuestro caso seleccionaremos "Windows Server 2008 Enterprise (instalacin
completa)". Seleccionaremos la edicin y marcaremos "He seleccionado la edicin de
Windows
adquirida":
8
Si estamos de acuerdo con los trminos de licencia marcaremos "Acepto los trminos de
licencia":
A continuacin seleccionaremos el tipo de instalacin. Puesto que es una instalacin
desde cero, con el sistema limpio, seleccionaremos "Personalizada (avanzada)". La opcin
de "Actualizacin" no estar habilitada en este caso:
A continuacin podremos particionar el sistema mediante la nueva interfaz grfica y
asistente. Para ello seleccionaremos la unidad donde queramos instalar Windows Server
9
2008, a continuacin pulsaremos en "Nuevo" para crear la particin donde ser
instalado:
Seleccionaremos el tamao que queramos asignar a la unidad donde instalaremos el
sistema y pulsaremos en "Aplicar":
A continuacin formatearemos la unidad recin creada pulsando en "Dar formato":
10
Nos pedir confirmacin con el mensaje "Si formatea esta particin, se eliminarn
permanentemente todos los datos almacenados en ella". Pulsaremos "Aceptar" si
estamos seguros de que vamos a formatear la particin adecuada:
Tras realizar el particionamiento pulsaremos "Siguiente" para continuar con el proceso
de instalacin de Windows Server 2008:
11
El asistente de instalacin nos mostrar el progreso y la accin que actualmente est
realizando (copiando archivos, expandiendo archivos, instalando caractersticas,
instalando actualizaciones, completando instalacin):
Tras la copia de los ficheros necesarios para el arranque, el programa de instalacin de
Windows Server 2008 reiniciar el sistema. El equipo arrancar de nuevo:
12
El asistente de Windows Server 2008 continuar con el proceso de instalacin:
Windows Server 2008 nos indicar que la contrasea de usuario debe ser cambiada
antes de iniciar la sesin por primera vez, pulsaremos "Aceptar" para continuar:
Introduciremos la contrasea para el usuario administrador:
13
Pulsaremos "Aceptar" para iniciar la sesin en Windows Server 2008:
Mostrar el progremos de la preparacin de escritorio:
Mostrar la ventana de "Tareas de configuracin inicial", con opciones como "Establecer
zona horaria", "Configurar redes", "Proporcionar nombre del equipo y dominio". Si no
14
queremos que vuelva a aparecer en el siguiente inicio de sesin marcaremos "No mostrar
esta ventana al iniciar":
CONFIGURAR UN SERVIDOR DE CORREO
FUNCIN DE SERVIDOR DE CORREO: CONFIGURAR UN SERVIDOR DE CORREO
Configure este equipo como un servidor de correo para instalar Servicios de correo
electrnico, que proporciona servicios de recuperacin y transferencia de correo
electrnico. Servicios de correo electrnico incluye el servicio POP3, que proporciona la
recuperacin de correo electrnico, y el servicio SMTP, que ofrece la transferencia de
correo electrnico. Los administradores pueden utilizar el servicio POP3 para almacenar
y administrar cuentas de correo electrnico en el servidor de correo. Tras configurar
este equipo como servidor de correo, los usuarios pueden conectarse al servidor y
recuperar el correo electrnico en su equipo local utilizando un cliente de correo
electrnico que admita el protocolo POP3, como Microsoft Outlook.
En este tema se explica cmo utilizar el Asistente para configurar su servidor con el fin
de instalar y configurar Servicios de correo electrnico. Una vez completado el
Asistente para configurar su servidor, debe realizar unos pasos adicionales necesarios
para crear los buzones. Tras completar el Asistente para configurar su servidor y crear
los buzones correspondientes, tendr un servidor de correo totalmente funcional.
15
Puede configurar tanto servidores miembro como servidores independientes para que
acten como servidores de correo. Sin embargo, el mtodo de autenticacin
predeterminado y los mtodos de autenticacin disponibles sern diferentes. Para
obtener ms informacin acerca de los mtodos de autenticacin predeterminados y los
mtodos de autenticacin disponibles, vea Antes de comenzar y Configurar el servicio
POP3.
En este tema se trata:
Antes de comenzar
Configurar el servidor de correo
Pasos siguientes: Completar tareas adicionales
Antes de comenzar
Antes de configurar el equipo como servidor de correo, compruebe que:
El servidor en el que tiene intencin de instalar los servicios de correo
electrnico dispone de una conexin a Internet activa.
Hay una particin NTFS disponible. Con una particin NTFS puede aprovechar el
incremento de seguridad que proporcionan las cuotas de disco. Para obtener ms
informacin acerca de las cuotas de disco, vea Configurar cuotas de disco para el
servicio POP3.
Dispone de un nombre de dominio de correo electrnico registrado. Pngase en
contacto con su proveedor de servicios Internet para obtener asistencia acerca
del registro de un nombre de dominio de correo electrnico.
Existe un registro del Agente de intercambio de correo (MX) para el nombre de
dominio de correo electrnico y coincide con el nombre del servidor. Pngase en
contacto con su proveedor de servicios Internet (ISP) para crear un registro
MX.
Ha configurado el servidor para direccionamiento esttico. Pngase en contacto
con su proveedor de servicios Internet para obtener la informacin necesaria
para configurar el servidor para direccionamiento esttico. Para obtener ms
informacin acerca de cmo configurar el servidor de correo con una direccin
IP esttica, vea Configurar TCP/IP para direccionamiento esttico.
Firewall de Windows est habilitado. Para obtener ms informacin, vea Habilitar
Firewall de Windows sin excepciones.
16
El Asistente para configuracin de seguridad est instalado y habilitado. Para
obtener ms informacin acerca del Asistente para configuracin de seguridad,
vea Introduccin al Asistente para configuracin de seguridad.
En la siguiente tabla se enumera la informacin de la que debe disponer antes de
agregar una funcin de servidor de correo.
Antes de agregar
una funcin de
servidor de correo
Comentarios
Determine el nivel de
seguridad adecuado
para este servidor.
Un servidor con esta funcin puede convertirse en el objetivo
de intrusos, debido a su exposicin a Internet y a otras redes.
Para garantizar la seguridad de este servidor, se recomienda
implementar precauciones de seguridad, como servidores de
seguridad y seguridad del Protocolo Internet (IPSec), antes de
colocarlo en un entorno de produccin. Para obtener ms
informacin, vea Seguridad del protocolo Internet (IPSec) y
Servidor de seguridad bsico.
Determine el mtodo
de autenticacin
adecuado para la
configuracin.
Debe elegir un mtodo de autenticacin antes de crear un
dominio de correo electrnico en el servidor de correo. El
mtodo de autenticacin slo se puede cambiar si no existen
dominios de correo electrnico en el servidor de correo.
Si el equipo que est configurando como servidor de correo es
un servidor miembro o un controlador de dominio, el valor del
mtodo de autenticacin se establece de forma
predeterminada como autenticacin de Active Directory. En
cualquier otro caso, el valor se establece de forma
predeterminada como autenticacin de cuentas de Windows
locales.
Determine si dispone
de un nombre de
dominio de correo
electrnico
registrado.
El dominio de correo electrnico debe ser un nombre de
dominio registrado y debe coincidir con el registro del Agente
de intercambio de correo (MX) creado por su ISP. Si todava
no dispone de un nombre de dominio de correo electrnico,
pngase en contacto con su ISP para obtener asistencia acerca
del registro del mismo.
Nota
El servicio POP3 admite nombres de dominio de nivel
superior y de tercer nivel. Por ejemplo, se admite tanto
ejemplo.com como servidorcorreo.ejemplo.com.
17
Configurar el servidor de correo
Para configurar un servidor de correo, inicie el Asistente para configurar su servidor
mediante una de las acciones siguientes:
En Administre su servidor, haga clic en Agregar o quitar funcin. De forma
predeterminada, Administre su servidor se inicia automticamente al iniciar la
sesin. Para abrir Administre su servidor, haga clic en Inicio y en Panel de
control, haga doble clic en Herramientas administrativas y, a continuacin, haga
doble clic en Administre su servidor.
Para abrir el Asistente para configurar su servidor, haga clic en Inicio, haga clic
en Panel de control, haga doble clic en Herramientas administrativas y, a
continuacin, haga doble clic en Asistente para configurar su servidor.
En la pgina Funcin del servidor, haga clic en Servidor de correo (POP3, SMTP) y, a
continuacin, en Siguiente.
En esta seccin se trata lo siguiente:
Configurar el servicio POP3
Resumen de las selecciones
Completar el Asistente para configurar su servidor
Crear buzones
Quitar la funcin de servidor de correo
Configurar el servicio POP3
En la pgina Configurar servicio POP3, en Mtodo de autenticacin, haga clic en el
mtodo adecuado para su implementacin. La familia de Windows Server 2003 admite
los mtodos de autenticacin indicados en la tabla siguiente.
Utilice este mtodo
de autenticacin
Cuando
Cuentas de Windows
locales
El servidor de correo no sea un servidor miembro de Active
Directory y desee almacenar cuentas de usuario en el servidor en
el que est instalado el servicio POP3.
18
Integrado en Active
Directory
El servidor de correo sea un controlador de dominio o un servidor
miembro.
Archivo de
contrasea cifrado
El servidor de correo no est utilizando Active Directory o no
desee tener cuentas de usuario para el servicio POP3 en el equipo
local.
Los mtodos de autenticacin disponibles dependen de la configuracin del servidor:
Si el equipo donde se ejecuta el servicio POP3 es un servidor miembro de un
dominio de Active Directory, estn disponibles los tres mtodos de
autenticacin.
Si el equipo donde se ejecuta el servicio POP3 es un controlador de dominio, los
mtodos de autenticacin disponibles son la autenticacin integrada de Active
Directory y la autenticacin de archivo de contrasea cifrado.
En cualquier otro caso, los mtodos de autenticacin disponibles son la
autenticacin de cuentas de Windows locales y la de archivo de contrasea
cifrado.
En Nombre de dominio de correo electrnico, escriba su nombre de dominio de correo
electrnico registrado. Puede crear dominios de correo electrnico adicionales
posteriormente mediante el complemento del servicio POP3 o la herramienta de lnea de
comandos Winpop.
Cuando termine, haga clic en Siguiente.
Resumen de las selecciones
En la pgina Resumen de las selecciones, puede ver y confirmar las opciones que ha
seleccionado. Si ha seleccionado Servidor de correo (POP3, SMTP) en la pgina
Funcin del servidor, aparecer el mensaje siguiente:
Instalar POP3 y el protocolo de transferencia de correo (SMTP) para
permitir a los clientes correo electrnico POP3 enviar y recibir correo
electrnico
Para aplicar las selecciones que aparecen en la pgina Resumen de las selecciones, haga
clic en Siguiente. Tras hacer clic en Siguiente, aparecer la pgina Configurando
componentes del Asistente para componentes de Windows y, a continuacin, se cerrar
automticamente. En esta pgina no se puede hacer clic en Atrs ni en Siguiente.
Completar el Asistente para configurar su servidor
Una vez configurados los componentes, el Asistente para configurar su servidor
mostrar la pgina Este servidor es ahora un servidor de correo. Para revisar todos
19
los cambios que el Asistente para configurar su servidor haya realizado en el servidor o
comprobar que se ha instalado correctamente una nueva funcin, haga clic en el registro
de Configuracin de su servidor. El registro del Asistente para configurar su servidor
se encuentra en razDelSistema\Debug\Configure Your Server.log. Para cerrar este
asistente, haga clic en Finalizar.
En este punto ya dispone de un servidor de correo completamente funcional, aunque
ahora debe crear los buzones para todos los usuarios del dominio que van a enviar o
recibir correo electrnico. Sin los buzones, los usuarios no pueden enviar ni recibir
correo electrnico.
No obstante, antes de empezar a utilizar el servidor de correo, se recomienda realizar
lo siguiente:
Ejecute Windows Update. Para obtener ms informacin, vea Windows Update.
Ejecute el Asistente para configuracin de seguridad. Para obtener ms
informacin, vea Introduccin al Asistente para configuracin de seguridad.
Para que la funcin del servidor de correo funcione correctamente, puede que
deba configurar manualmente Firewall de Windows agregando los puertos que
necesitan los servicios POP3 y SMTP. Para obtener ms informacin acerca de
los puertos necesarios, vea la pgina sobre configuracin de Firewall de Windows.
Crear buzones
Para enviar y recibir correo electrnico, cada usuario debe tener un buzn exclusivo en
el dominio de correo electrnico. Puede crear buzones desde el complemento Microsoft
Management Console (MMC) del servicio POP3 o desde la lnea de comandos. Este
procedimiento utiliza el complemento MMC del servicio POP3. Para obtener ms
informacin acerca de la creacin de buzones o la administracin del servicio POP3
desde la lnea de comandos, vea Winpop. Para obtener ms informacin acerca de la
creacin de buzones, vea Crear un buzn.
Paso Comentarios
Abra el
complemento
MMC del servicio
POP3.
Para abrir el complemento Servicio POP3, haga clic en Inicio y en
Panel de control, haga doble clic en Herramientas administrativas
y, a continuacin, haga doble clic en Servicio POP3.
Notas
Para llevar a cabo este procedimiento, debe ser miembro del
grupo Administradores en el equipo local o tener delegada la
autoridad correspondiente. Si el equipo est unido a un
20
dominio, los miembros del grupo Administradores de dominio
podran llevar a cabo este procedimiento. Como prctica
recomendada de seguridad, considere la posibilidad de
utilizar la opcin Ejecutar como para llevar a cabo este
procedimiento.
Si usa la autenticacin integrada de Active Directory, debe
iniciar sesin en el dominio de Active Directory, no en el
equipo local, para llevar a cabo este procedimiento.
Cree uno o ms
buzones.
En el rbol de la consola, seleccione el dominio de correo
electrnico que ha especificado en el Asistente para configurar su
servidor (por ejemplo, ejemplo.com). Haga clic con el botn
secundario del <i>mouse</i> (ratn) en el dominio de correo
electrnico, seale a Nuevo y, a continuacin, haga clic en Buzn.
Proporcione la siguiente informacin:
Nombre del buzn: el nombre del buzn. La longitud mxima
para un nombre de buzn es de 20 caracteres para la
autenticacin de cuentas de Windows locales y de 64 para
las autenticaciones de archivo de contrasea cifrado o
integrada de Active Directory. La longitud mnima es de 1
carcter.
Contrasea: la contrasea para tener acceso al buzn.
Confirmar contrasea: vuelva a escribir la contrasea
especificada en Contrasea.
Si utiliza la autenticacin integrada de Active Directory o la de
cuentas de Windows locales, active la casilla de verificacin Crear
un usuario asociado para este buzn, salvo que ya exista una
cuenta de usuario con el mismo nombre que el buzn que desea
crear. Si la casilla de verificacin ya est activada, desactvela
solamente si ya existe una cuenta con el mismo nombre que el buzn
que desea crear.
Quitar la funcin de servidor de correo
Si necesita volver a configurar el servidor para una funcin diferente, podr quitar las
funciones de servidor existentes. Al quitar la funcin de servidor de correo, desear
desinstalar todos los componentes del servidor de correo, como los servicios POP3 y
SMTP. Una vez desinstalados los componentes del servidor de correo, los usuarios no
podrn enviar ni recibir correo electrnico mediante ese servidor. El correo electrnico
almacenado en ese equipo no se ver afectado por la eliminacin de la funcin de
servidor de correo y permanecer en el almacn de correo.
21
Para quitar la funcin de servidor de correo, reinicie el Asistente para configurar su
servidor mediante una de las acciones siguientes:
En Administre su servidor, haga clic en Agregar o quitar funcin. De forma
predeterminada, Administre su servidor se inicia automticamente al iniciar la
sesin. Para abrir Administre su servidor, haga clic en Inicio y en Panel de
control, haga doble clic en Herramientas administrativas y, a continuacin, haga
doble clic en Administre su servidor.
Para abrir el Asistente para configurar su servidor, haga clic en Inicio, haga clic
en Panel de control, haga doble clic en Herramientas administrativas y, a
continuacin, haga doble clic en Asistente para configurar su servidor.
En la pgina Funcin del servidor, haga clic en Servidor de correo (POP3, SMTP) y, a
continuacin, en Siguiente. En la pgina Confirmacin de supresin de funcin, revise
los elementos que aparecen en Resumen, active la casilla de verificacin Quitar la
funcin de servidor de correo y, a continuacin, haga clic en Siguiente. Tras hacer clic
en Siguiente, aparecer la pgina Configurando componentes del Asistente para
componentes de Windows y, a continuacin, se cerrar automticamente. En esta pgina
no se puede hacer clic en Atrs ni en Siguiente. En la pgina Se quit la funcin de
servidor de correo electrnico, haga clic en Finalizar.
Pasos siguientes: Completar tareas adicionales
Tras completar el Asistente para configurar su servidor y crear los buzones, el equipo
est listo para su uso como servidor de correo. Hasta este momento, ha completado las
siguientes tareas:
Ha instalado los servicios POP3 y SMTP.
Ha configurado el servicio POP3 para utilizar un mtodo de autenticacin.
Ha creado un dominio de correo electrnico.
Ha creado buzones.
El Asistente para configurar su servidor instala automticamente el complemento MMC
del servicio POP3, el cual se utiliza para administrar el servidor de correo. Para abrir el
complemento Servicio POP3, haga clic en Inicio y en Panel de control, haga doble clic en
Herramientas administrativas y, a continuacin, haga doble clic en Servicio POP3.
En la siguiente tabla se enumeran las tareas adicionales que puede desear llevar a cabo
en el servidor de correo.
Tarea Objetivo de la tarea Consulte
22
Proporcionar a los
usuarios un
procedimiento para
configurar sus
clientes de correo
electrnico para
utilizar el servidor de
correo.
Para conectarse con el servidor de
correo, el cliente de correo
electrnico del usuario debe estar
configurado especficamente para
dicho servidor.
Configurar clientes de
correo electrnico
Implementar cuotas
de disco.
Las cuotas de disco garantizan que
el almacn de correo no emplea una
cantidad de espacio en el disco
excesiva o no prevista que podra
afectar de manera negativa al
rendimiento del servidor donde se
ejecuta el servicio POP3. Debe
disponer de una particin NTFS para
implementar las cuotas de disco. Las
particiones NTFS permiten una
mayor seguridad de carpetas y
directorios, lo que mejora la
proteccin del correo electrnico
almacenado en el disco duro local.
Configurar cuotas de
disco para el servicio
POP3
Configurar el servidor
de correo para
solicitar una
autenticacin de
cliente de correo
electrnico segura.
El servicio POP3 admite
Autenticacin mediante contrasea
segura (SPA) para la autenticacin
integrada de Active Directory y la
de cuentas de Windows locales. La
Autenticacin mediante contrasea
segura requiere que todos los
clientes de correo electrnico
transmitan el nombre de usuario y la
contrasea mediante autenticacin
segura. La Autenticacin mediante
contrasea segura ofrece ms
seguridad que la de texto simple
predeterminada y, por tanto, se
recomienda antes que sta ltima. La
Autenticacin mediante contrasea
segura se debe configurar tanto en
el servidor en el que se ejecutan los
servicios de correo electrnico como
en cada cliente de correo
electrnico que se conecte al
servidor de correo.
Configurar el servidor
de correo para que
requiera autenticacin
de contrasea segura;
Configurar Outlook
Express para la
autenticacin de
contrasea segura
Configure los puertos Para administrar la funcin del Configuracin de
23
para permitir la
administracin
remota.
servidor de correo desde otros
equipos de la red.
Firewall de Windows
INSTALACION DEL SERVIDOR DE CORREO EN WINDOWS SERVER 2008.
Vamos a cambiarle el nombre al nuestro servidor.
Ingresamos a INICIO, EQUIPO hacemos clic derecho y vamos a PROPIEDADES.
24
Hacemos clic en CONFIGURACION AVANZADA.
Hacemos clic en CAMBIAR.
25
En este caso mi maquina se llamara ADMIN, hacemos clic en ACEPTAR.
Despues debes de reiniciar la maquina para que guarde los cambios.
26
Ahora ponemos una direccion ip a la maquina, hacemos clic en ACEPTAR.
-Instalamos el active directory.
Ahora vamos a ingresar en INICIO y despues en la barra de busqueda arriba de
TODOS LOS PROGRAMAS escribimos DCPROMO.
27
Aca empieza la instalacion del servicio active directory.
Hacemos clic en SIGUIENTE.
28
Hacemos clic en SIGUIENTE.
Seleccionamos donde dice (crear un dominio nuevo en un bosque nuevo), y damos clic en
siguiente.
29
Colocamos un nombre de dominio.
Seleccionamos (windows server 2008), y hacemos clic en siguiente.
30
Hacemos clic en siguiente.
Seleccionamos (si, el equipo usara una direccion ip asignada dinamicamente).
31
Hacemos clic en SI.
Hacemos clic en SIGUIENTE.
32
Ponemos una contrasea para el servicio active directory.
Hacemos clic en siguiente.
33
Esta creando el servidor dns y el active directory.
Hacemos clic en FINALIZAR.
34
Ahora reiniciamos el sistemas.
Ahora ingresamos a INICIO, HERRAMIENTAS ADMINISTRATIVAS y DNS.
35
Vamos a crear una zona nueva en la INVERSA.
Hacemos clic en SIGUIENTE.
36
Hacemos clic en SIGUIENTE.
Hacemos clic en SIGUIENTE.
37
Hacemos clic en SIGUIENTE.
Ponemos los tre primeros octetos de la direccion que vas a utilizar, hacemos clic en
SIGUIENTE.
38
Hacemos clic en SIGUIENTE.
Hacemos clic en FINALIZAR.
39
Hacemos clic derecho en la zona que acabamos de crear, y crearemos un PTR.
Ponemos la direccion ip del dominio y tambien colocamos el dominio, y hacemos clic en
ACEPTAR.
40
Ahora esta creado el PTR.
Colocamos la direccion de nuestro DNS en el adaptador de red.
41
Ingresamos a INICIO, HERRAMIENTAS ADMINISTRATIVAS y USUARIOS Y
EQUIPOS DE ACTIVE DIRECTORY.
Entramos al dominio del active directory.
42
Crearemos una unidad organizativa en el active directory, hacemos clic derecho en en
dominio, seleccionamos NUEVO y por ultimo en UNIDAD ORGANIZATIVA.
Le ponemos un nombre a la unidad organizativa y hacemos clic en ACEPTAR.
43
Ahora vamos a crear un usuario, hacemos clic derecho en la unidad organizativa que
acabamos de crear seleccionamos NUEVO y USUARIO.
Colocamos las directrices correspondientes del usuario, hacemos clic en SIGUIENTE.
44
Colocamos una contrasea al usuario (debe de ser segura), hacemos clic en SIGUIENTE.
Hacemos clic en FINALIZAR.
45
Se creo el usuario en la unidad organizativa correctamente Instalacion y configuracion
de exchange.
Lo primero que debemos de hacer es instalar el service pack 2, esta es la instalacion del
sistema operativo.
Hacemos clic en SIGUIENTE para comenzar la instalacion.
46
Aceptamos la licencia y hacemos clic en SIGUIENTE.
Hacemos clic en INSTALAR.
47
En este momento esta instalando el service pack 2.
sea instalado correctamente el service pack 2.
48
ahora ingresamos a panel de control, y hacemos clic en sistema, como podemos nuestro
sistemas esta basado en service pack 2.
Instalacion de exchange 2007.
Ya lo tienes que haber descargado o en tal caso de que no lo tengas lo puedes descargas
desde la pgina oficial:
http://www.microsoft.com/es-es/download/details.aspx?id=16194
49
lo primero que deben de hacer es instalar el powerShell, este software esta en
ADMINISTRADOR DE SERVIDOR, CARACTERISTICAS y AGREGAR FUNCIONES hay
mismo lo encuentran.
Hacemos clic en SIGUIENTE.
Aceptamos los terminos y hacemos clic en SIGUIENTE.
50
Escogemos la opcion NO y hacemos clic en SIGUIENTE.
Hacemos clic en SIGUIENTE.
51
Seleccionamos las 3 primeras opciones para la funcion del Exchange.
Le ponemos un nombre o lo dejamos por defecto.
52
Estan cargando las funciones del servidor Exchange.
Lo primero que nos sale es una serie de problemas, vamos a proceder a solucionarlos.
53
Ingresamos al administrador del servidor, en funciones y por ultimo en AGREGAR
FUNCIONES. Seleccionamos el servidor de aplicaciones y hacemos clic en SIGUIENTE.
Seleccionamos estas caracteristicas para proceguir con el servidor de aplicaciones.
54
Hacemos clic en INSTALAR.
En estos momentos esta instalando el servidor de aplicaciones. Despues de que haya
instalado en servidor debe de REINICIAR el sistemas para que tome las
configuraciones realizadas.
55
Ahora damos clic en REINTENTAR para que instale correctamente las funciones del
exchange.
Estan instalando las funciones del Exchange.
56
Despues de que haya instalado vamos a darle INSTALAR a las funciones del Exchange
que estan en amarillo para que terminen de instalar correctamente.
En estos momentos estan instalando las funciones del servidor de correo.
57
Al terminar debe de quedar todos instalados correctamente para poder utilizar bien en
Exchange, hacemos clic en FINALIZAR.
Esta es una advertencia, hay que reiniciar el sistema para que tome los cambios de
configuracion.
58
Ingresamos a EXCHANGE MANAGEMENT CONSOLE y crearemos un buzon nuevo como
lo muestra en la imagen.
Hacemos clic en SIGUIENTE.
59
Seleccionamos USARIOS EXISTENTES estos son los del active directory, hacemos clic
en agregar para poder seleccionar un usuario y damos clic en SIGUIENTE.
Seleccionar un usuario y hacemos clic en ACEPTAR.
60
Como lo pueden ver el usuario de agrego, hacemos clic en SIGUIENTE.
Escribimos un alias y despues en EXAMINAR escogemos la base de datos del buzon,
hacemos clic en SIGUIENTE.
61
Hacemos clic en NUEVO.
Sea creo correctamente el buzon del usuario.
62
Vamos a configuracion de destinatarios y vemos el usuario que agregamos.
Despues vamos a ingresar al navegador y vamos a entrar a el outlook del Exchange, se
entra asi: primero es poner (https://), segundo es el nombre del servidor en este caso
es (admin) y tercero ponemos el dominio y terminamos com OWA en este caso es
(redes.com/owa) entonces es https://admin.redes.com/owa.
63
Hemos ingresado al outlook del Exchange.
Ponemos la direccion de correo del usuario y la contrasea despues hacemos un ENTER.
64
Escogemos el idioma y la zona horaria.
Entramos al correo del usuario del dominio.
65
Ahora vamos a enviar un mensaje a un usuario del mismo dominio.
Este es el mensaje que vamos a envia al usario, hacemos clic en ENVIAR.
66
Ahora vamos a entrar al usuario al que le enviamos el correo.
Escogemos el idioma y la zona horaria.
67
El correo le ha llegado satisfactoriamente, osea, que nuestro servidor de correo esta
funcionando correctamente.
Grupo de distribucion de correos.
Ingresamos EXCHANGE MANAGEMENT CONSOLE, CONFIGURACION DE
DESTINATARIOS, GRUPO DE DISTRIBUCION. Hacemos clic derecho y seleccionamos
donde dice GRUPO DE DISTRIBUCION NUEVA.
68
Seleccionamos GRUPO NUEVO y hacemos clic en SIGUIENTE.
Ingresamos a EXAMINAR y escogemos la unidad organizativa del dominio, ponemos un
nombre al grupo y hacemos clic en SIGUIENTE.
69
Hacemos clic en NUEVO.
El grupo se a creado correctamente, hacemos clic en FINALIZAR.
70
ahora hacemos clic derecho en el grupo de ditribucion y seleccionamos PROPIEDADES.
Seleccionamos en MIEMBROS y hacemos clic en AGREGAR para escoger los usuarios
que van a pertenecer en el grupo de distribucion.
71
Escogemos los usuarios y hacemos clic en ACEPTAR.
Se agrego el usuario en el grupo de distribucion.
72
Ahora ingresamos como administrador y enviamos un mail al grupo de distribucion.
Este es el mail que vamos a enviar al grupo de distribucion.
73
Vamos a ingresar a uno de los usuarios del grupo de distribucion para ver si el mensaje
llego.
El mail a enviado correctamente, osea, que a los demas usuarios que pertenecen a este
grupo le ha llegado tambien.
Cuotas para los usuarios.
74
Vamos a ingresar a configuracion de destinatarios, BUZON, ahora seleccionamos a un
usuario y hacemos clic derecho e ingresamos a propiedades.
Seleccionamos CONFIGURACION DEL BUZON y en CUOTAS DE ALMACENAMIENTO.
75
Ingresamos los requerimientos para que el usuario no se pase de la cuota que le
implementamos y hacemos clic en ACEPTAR.
Mientras que el usuario envie mails la cuota se le va acabando para enviar y recibir.
Configuracion del servicio NAT en windows server 2008.
76
ingresamos a el ADMINISTRADOR DEL SERVIDOR, FUNCIONES, AGREGAR
FUNCIONES, selecciona el servicio de acceso y directivas de redes, hacemos clic en
SIGUIENTE.
Hacemos clic en SIGUIENTE.
77
Seleccionamos todas las caracteristicas y hacemos clic en SIGUIENTE.
Hacemos clic en SIGUIENTE.
78
Seleccionamos la de no permitir solicitudes.... hacemos clic en SIGUIENTE.
Hacemos clic en INSTALAR.
79
Se ha instalado el servicio correctamente.
Ingresamos a INICIO, HERRAMIENTAS ADMINISTRATIVAS e ingresamos a
ENRITAMIENTO Y ACCESO REMOTO. Despues en estado del servidor seleccionamos
el
80
ADMIN y hacemos clic derecho e ingresamos a CONFIGURAR Y HABILITAR
ENRUTAMIENTO Y ACCESO REMOTO.
Hacemos clic en SIGUIENTE.
Hacemos clic en SIGUIENTE.
81
Utilizamos la interface que muestra la imagen y hacemos clic en siguiente.
Hacemos clic en FINALIZAR.
82
Ingresamos a panel de control, conexiones de red, despues seleccionamos opciones
avanzadas e ingresamos configuracion avanzada.
Realizamos lo mismo que muestra la imagen.
83
Ahora ingresamos al administrador del DNS, en el servidor hacemos clic derecho y
propiedades.
Ingresamos a reenviadores y en editar.
84
Damos la direccion de google y hacemos clic en ACEPTAR.
Hacemos clic en aplicar y despues en aceptar.
85
Ingresamos a configuracion de la organizacin, despues seleccionamos transporte de
concentradores.
Hacemos clic derecho e ingresamos a NUEVO CONECTOR DE ENVIO.
Ponemos un nombre al conector al smtp de envio y hacemos clic en SIGUIENTE.
86
Escogemos el tipo de conetor de envio que es (smtp), direccion (*), y el costo va hacer 1
y hacemos clic en aceptar.
Hacemos clic en SIGUIENTE.
87
Hacemos clic en SIGUIENTE.
Hacemos clic en SIGUIENTE.
88
Hacemos clic en NUEVO.
INSTALACION DE CENTOS 6
89
Puedes dar clik en el siguiente link en caso de que tengas acceso a internet para ver la
instalacin de centos 6.2 y sus configuraciones para que de DHCP en una red:
Video parte 1
https://www.youtube.com/watch?v=5iQhWt5KlaY
Video parte 2
https://www.youtube.com/watch?v=Aq2BlhkEYYs
Ahora procedemos a la instalacin pero antes nuestro hardware donde los vamos a
instalar debe cumplir con las siguientes caractersticas.
Distro Procesador RAM
(Mnimo)
RAM
(Recom.)
Espacio
en disco
(mnimo)
Espacio
en disco
(Recom.)
CentOS 6.2
Redhat
Intel Pentium
I/II/III/IV/Celeron/Xeon,
AMD K6/II/III, AMD
>128 MB >512 MB >1.2 GB >2 GB
90
Duron, Athlon/XP/MP,
(Pendiente Itanium,
Athlon 64, PowerPC)
Una vez verificado esto procedemos a isntalar
1 Vamos a iniciar la instalacin del sistema operativo, damos clic en next
91
2 seleccionamos el idioma
92
3 seleccionamos la distribucin del teclado
4 damos en la opcin Basic que aparece por defecto
93
5 damos en la opcin no conservar datos, puesto que tenemos un espacio ya designado en
el disco para la instalacin
6 le asignamos el nombre a nuestro servidor (Dominio)
94
7 verificamos que el DHCP este marcada la casilla conectar automtico
8 seleccionamos el rea o regin para los usos horarios
95
9 asignamos una contrasea para nuestro administrador root
10 seleccionamos crear un diseo personalizado, para asignarle los porcentajes a las
carpetas del sistema manualmente
96
11 en esta imagen muestra que tenemos 50 GB de espacio disponible, lo distribuiremos
de la siguiente forma: el 50% lo dividimos para las carpetas (/) y (home). Y el 50%
restante lo dividimos en 6 para las dems carpetas, EJEMPLO
Seleccionamos crear particin estndar y le asignamos el porcentaje
97
Le damos en formatear
98
Siguiente
12 elegimos la opcin que necesitemos, en este caso servidor bsico y seleccionamos la
opcin personalizar ahora para seleccionar los paquetes a instalar
99
100
101
Esperamos que carguen los archivos dela instalacin
Reiniciamos
102
Instalar y configurar un servidor DHCP en centos 6
Protocolo de configuracin dinmica de host (DHCP) se utiliza para asignar direcciones
IP y otras cosas como la puerta de enlace y DNS detalla de forma automtica a los
clientes. Necesitamos un servidor DHCP configurado para ofrecer direccinip a los
clientes cuando sea necesario.
Instalacin de un servidor DHCP en Centos 6:
En este caso se realizar por comandos
Despus de instalar Centos 6 ( Centos 6 instalacin paso a paso las capturas ) y
la configuracin de red ( Cmo configurar la red en centos 6 )
Actualizacin de los repositorios y paquetes yum escribiendo el siguiente
comando
[root@localhost ~]# yum update
Paso 1 Instalar servidor DHCP y cliente mediante el siguiente comando
[root@localhost ~]# yum install dhcp
Paso 2 Despus de la instalacin de paquetes de servidor dhcp junto con dependencias
.Assign una IP esttica (por ejemplo:" 192.168.1.11 ") en el mismo rango de DHCP para la
interfaz de escucha (por ejemplo:" eth0 "). Abrir el archivo / etc / sysconfig /
network-scripts / ifcfg-eth0 y hacer los cambios como por su exigencia.
DEVICE = "eth0"
HWADDR = "00:0C:29:F1:01:4B"
NM_CONTROLLED = "yes"
ONBOOT = "yes"
BOOTPROTO = "none"
IPADDR = 192.168.1.11
NETMASK = 255.255.255.0
GATEWAY = 192.168.1.1
Paso 3 / sysconfig / dhcpd Ahora abra / etc y aadir el nombre de la interfaz
preferida a la variable DHCPDARGS como abajo
DHCPDARGS = eth0
Paso 4 archivo /etc/dhcp/dhcpd.conf abierta y pegue las lneas de abajo y guardarla.
#specify domain name
103
option domain - name "krizna.com" ;
#specify DNS server ip and additional DNS server ip
option domain - name - servers 192.168.1.10 , 208.67.222.222 ;
#specify default lease time
default - lease - time 600 ;
#specify Max lease time
max - lease - time 7200 ;
#specify log method
log - facility local7 ;
#Configuring subnet and iprange
subnet 192.168.1.0 netmask 255.255.255.0 {
range 192.168.1.50 192.168.1.254 ;
option broadcast - address 192.168.1.255 ;
#Default gateway ip
option routers 192.168.1.1 ;
}
#Fixed ip address based on MAC id
host Printer01 {
hardware ethernet 02 : 34 : 37 : 24 : c0 : a5 ;
fixed - address 192.168.1.55 ;
}
Paso 5 Ahora inicie el servicio
[root@localhost ~]# service dhcpd start
y escriba a continuacin este comando para iniciar el servicio DHCP de forma
automtica durante el arranque.
[root@localhost ~]# chkconfig --levels 235 dhcpd on
Eso es todo .Clientes puede obtener IP del servidor DHCP y Por favor asegurarse de que
no tiene ningn otro servidor dhcp en la misma red (enrutadores podran estar
habilitado DHCP).
Y listo ya esta listo el servidor para repartir ip a las maquinas que se conecten en
la red a travs del servicio configurado que es el dhcp.
104
CONCLUSIONES
Configurar un servidor DHCP es muy importante ya que en este se pudo vizualizar
su funcionamiento el cual permite a los equipos que se conectaban a la red
obtengan una direccin ip que le dada por el servidor centos y que sin este servidor
se tendran que modificar cada ver que conecta una nueva mquina a la red de
manera manual sea asignarle la direccin ip cada vez que se conecte, la otra
ventaja es que si ya existiese un gran nmero de computadoras conectadas a la red
por medio del servicio DCHP en el servidor se puede modificar o cambiar la
direccin de red y ya con esto no habra necesidad de configurar en cada una de
las maquinas conectadas la direccin ip nueva, as como tambin permite tener un
mejor control este servicio y garantizar la seguridad para que la red fluya con
normalidad.
La el servicio de dhcp en centros se la puede hacer de tres formas una que es por
medio de gui o por comando como se realiz en este trabajo o al momento de la
instalacin tambin se lo puede hacer, cualquiera de estas formas son vlidas.
En lo que es la instalacin de Windows server R2 es sencilla y para instalar el
servio de correo es necesario un componente adicional como es el Exchangue server
que no es mas que aplicacin el cual nos permite enviar mensajes (correos) de unos
usuarios a otros, con independencia de la red que dichos usuarios estn utilizando.
Para lograrlo se definen una serie de protocolos, cada uno con una finalidad
concreta:
SMTP, Simple Mail Transfer Protocol: Es el protocolo que se utiliza para que dos
servidores de correo intercambien mensajes. POP, Post Office Protocol: Se utiliza
para obtener los mensajes guardados en el servidor y pasrselos al usuario.
ANEXO
Preparando e instalando los software en la maquina
105
106
FOTO DE SUSTENTACION DE PROYECTO
107
108
109
Você também pode gostar
- 3.1-Como Invitar A REDES MLMLDocumento4 páginas3.1-Como Invitar A REDES MLMLAlexander PV AlbertoAinda não há avaliações
- De For EstacionDocumento42 páginasDe For EstacionAlexander PV AlbertoAinda não há avaliações
- Resumen Del CierreDocumento2 páginasResumen Del CierreAlexander PV AlbertoAinda não há avaliações
- Reglamento Del CursoDocumento4 páginasReglamento Del CursoAlexander PV AlbertoAinda não há avaliações
- SYLLABUSDocumento6 páginasSYLLABUSAlexander PV AlbertoAinda não há avaliações
- Au Torre Tara ToDocumento4 páginasAu Torre Tara ToAlexander PV AlbertoAinda não há avaliações
- Seccion AbiertaDocumento3 páginasSeccion AbiertatripleimpactoAinda não há avaliações
- ANEXPDocumento9 páginasANEXPAlexander PV AlbertoAinda não há avaliações
- Carta de PresentacionDocumento2 páginasCarta de PresentacionAlexander PV AlbertoAinda não há avaliações
- Portafolio Inges Alaberto 2013 WedDocumento68 páginasPortafolio Inges Alaberto 2013 WedAlexander PV AlbertoAinda não há avaliações
- Deber 2Documento7 páginasDeber 2Alexander PV AlbertoAinda não há avaliações
- Deber de ProgramaciónDocumento6 páginasDeber de ProgramaciónAlexander PV AlbertoAinda não há avaliações
- Deber 1Documento7 páginasDeber 1Alexander PV AlbertoAinda não há avaliações
- Ensayo Tipos de MemoriasDocumento10 páginasEnsayo Tipos de MemoriasErik Maisincho100% (1)
- Apuntes de ExcelDocumento2 páginasApuntes de ExcelNICOL FRANCISCA NAVARRO SEPULVEDAAinda não há avaliações
- EjerciciosDocumento3 páginasEjerciciosMayra SaraviaAinda não há avaliações
- Castillodelossantos Frida M1S3AI5Documento4 páginasCastillodelossantos Frida M1S3AI5frida castilloAinda não há avaliações
- Patrones arquitectónicos y de diseño para softwareDocumento2 páginasPatrones arquitectónicos y de diseño para softwareAntonio AlvarezAinda não há avaliações
- 15-Bs020la HP DescripcionDocumento2 páginas15-Bs020la HP DescripcionAuto PagableAinda não há avaliações
- Como Hacer Un Video Clip 1071 K5ns6yDocumento3 páginasComo Hacer Un Video Clip 1071 K5ns6yCamila ZuñigaAinda não há avaliações
- Modificaciones Regedit para controlar WindowsDocumento3 páginasModificaciones Regedit para controlar WindowsAlejandro Sierralta RamirezAinda não há avaliações
- Un Generador Lineal CongruencialDocumento3 páginasUn Generador Lineal CongruencialLUZ LIRAAinda não há avaliações
- ManualAmibaRevA PDFDocumento3 páginasManualAmibaRevA PDFanon_234708270Ainda não há avaliações
- ARQUI Cuadro Comparativo PDFDocumento6 páginasARQUI Cuadro Comparativo PDFDeNey LiZondo Garcia DlcgAinda não há avaliações
- Evolución de los celulares desde 1946Documento1 páginaEvolución de los celulares desde 1946CITLALI RAMIREZ FLORESAinda não há avaliações
- Revisión Del Intento Examen 6 Lenguaje Ensamblador 2do IntentoDocumento4 páginasRevisión Del Intento Examen 6 Lenguaje Ensamblador 2do IntentoFernando Ordoñez100% (3)
- Panel de control categorías exploraciónDocumento4 páginasPanel de control categorías exploraciónEdwin Hernández50% (2)
- Guia para El ExamenDocumento9 páginasGuia para El ExamenMJGAinda não há avaliações
- Clases internas Java: tipos y característicasDocumento8 páginasClases internas Java: tipos y característicasluisvar12Ainda não há avaliações
- CV ErwinDocumento3 páginasCV ErwinFernanda MontealegreAinda não há avaliações
- Hist de las ComputadorasDocumento17 páginasHist de las Computadorassara mejiaAinda não há avaliações
- Tema 2printDocumento149 páginasTema 2printelabuAinda não há avaliações
- Seguridad S.O.Documento11 páginasSeguridad S.O.YukiAsunaAinda não há avaliações
- Proyecto 090 Seccion NDocumento17 páginasProyecto 090 Seccion NDayanira LopezAinda não há avaliações
- Evaluación Al Hardware y SoftwareDocumento17 páginasEvaluación Al Hardware y SoftwaremanuelAinda não há avaliações
- Laboratorio 10 Administracion de Copias de Seguridad en OracleDocumento9 páginasLaboratorio 10 Administracion de Copias de Seguridad en OracleAntonioAinda não há avaliações
- Ensayo Cap 2Documento8 páginasEnsayo Cap 2Mariely MendezAinda não há avaliações
- Taller de Afinacion de Sentencias SQLDocumento136 páginasTaller de Afinacion de Sentencias SQLisabel100% (1)
- ChatSocketsJavaDocumento28 páginasChatSocketsJavaJunior BarbozaAinda não há avaliações
- Suites OfimaticasDocumento2 páginasSuites OfimaticasrogeliopatAinda não há avaliações
- Creación y Manipulación de Texto Enri DigitalDocumento11 páginasCreación y Manipulación de Texto Enri DigitalJuan Di ArcoAinda não há avaliações
- Taller II ScilabDocumento4 páginasTaller II Scilabcesar cabarcasAinda não há avaliações