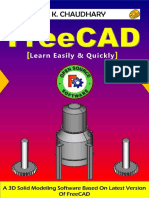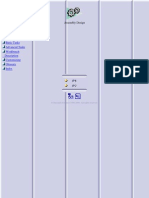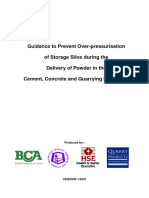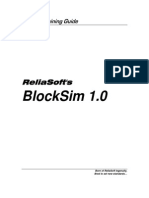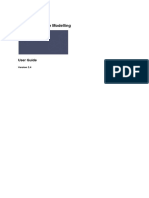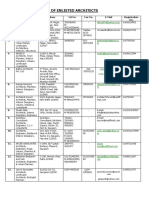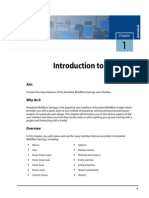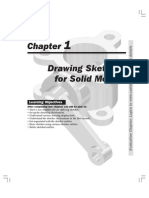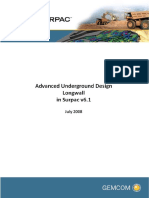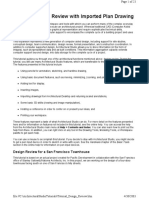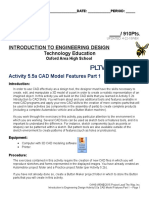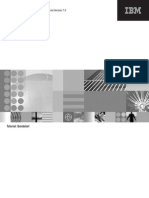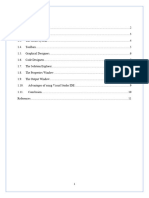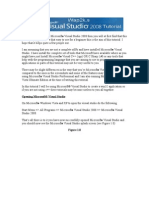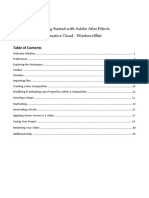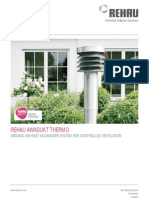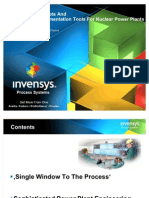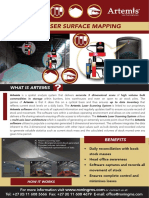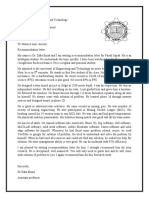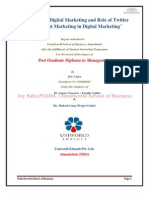Escolar Documentos
Profissional Documentos
Cultura Documentos
Ami Get Started Tutorial
Enviado por
Arun Prasad0 notas0% acharam este documento útil (0 voto)
42 visualizações19 páginasThis document contains Autodesk and third-party software license agreements / notices and / or additional terms and conditions. These notices and/or additional terms are made a part of and incorporated by reference into the Autodesk software license Agreement and/or the About included as part of the Help function within the software.
Descrição original:
Direitos autorais
© © All Rights Reserved
Formatos disponíveis
PDF, TXT ou leia online no Scribd
Compartilhar este documento
Compartilhar ou incorporar documento
Você considera este documento útil?
Este conteúdo é inapropriado?
Denunciar este documentoThis document contains Autodesk and third-party software license agreements / notices and / or additional terms and conditions. These notices and/or additional terms are made a part of and incorporated by reference into the Autodesk software license Agreement and/or the About included as part of the Help function within the software.
Direitos autorais:
© All Rights Reserved
Formatos disponíveis
Baixe no formato PDF, TXT ou leia online no Scribd
0 notas0% acharam este documento útil (0 voto)
42 visualizações19 páginasAmi Get Started Tutorial
Enviado por
Arun PrasadThis document contains Autodesk and third-party software license agreements / notices and / or additional terms and conditions. These notices and/or additional terms are made a part of and incorporated by reference into the Autodesk software license Agreement and/or the About included as part of the Help function within the software.
Direitos autorais:
© All Rights Reserved
Formatos disponíveis
Baixe no formato PDF, TXT ou leia online no Scribd
Você está na página 1de 19
Autodesk Moldflow Insight 2012
AMI Getting Started Tutorial
Revision 1, 30 March 2012.
This document contains Autodesk and third-party software license agreements/notices and/or additional terms and conditions for licensed
third-party software components included within the product. These notices and/or additional terms and conditions are made a part of and
incorporated by reference into the Autodesk Software License Agreement and/or the About included as part of the Help function within the
software.
Contents
Importing a model. . . . . . . . . . . . . . . . . . . . . . . . . . . . . . . . . . . . 1
Chapter 1
Model manipulation. . . . . . . . . . . . . . . . . . . . . . . . . . . . . . . . . . . 3
Chapter 2
User interfacemodel pane. . . . . . . . . . . . . . . . . . . . . . . . . . . . 5
Chapter 3
User interfacetoolbar. . . . . . . . . . . . . . . . . . . . . . . . . . . . . . . . 7
Chapter 4
User interfaceproject panel. . . . . . . . . . . . . . . . . . . . . . . . . . . 8
Chapter 5
User interfacelayers panel. . . . . . . . . . . . . . . . . . . . . . . . . . . 12
Chapter 6
User interfacelogs pane. . . . . . . . . . . . . . . . . . . . . . . . . . . . . 14
Chapter 7
Tutorial review. . . . . . . . . . . . . . . . . . . . . . . . . . . . . . . . . . . . . . . 15
Chapter 8
iii
iv
1
Importing a model
A model of the part needs to be imported into Autodesk Moldflow Insight for analysis. The model
is saved into a Project.
Autodesk Moldflow Insight needs a model to analyze.
A project is used to store studies. Each study is a version of the original imported model
and can be analyzed with different combinations of features, such as injection locations,
processing parameters, runner/cooling configurations, material, analysis sequences, etc.
Analysis results for a study are stored in separate files from the study and are linked to
the study in the project. You can generate a new study at any time by using File > Save
Study As.
For file management reasons, most users create a new project for each mold analyzed.
You will now create a new project and import a study into it.
Creating a new Project
1 Click (Get Started tab > Launch panel > New Project). The Create New Project
dialog appears.
The default file location for an Autodesk Moldflow Insight project is defined during
installation, but can be changed at any time from the Options dialog associated with
the green Moldflow M drop-down menu. Select the Directories tab of the dialog.
If you want to create the project in a different location than the one shown in the
Project directory textbox, click Browse and navigate to the required folder.
2 Enter Getting Started in the Project name text box.
Note that the Create in text box outlines the pathway to where the project will be
stored, and that the new Project name you have entered is included in this description.
Autodesk Moldflow Insight has created a subfolder called "Getting_Started" for the
new project.
3 Click OK.
A new project called Getting Started is created and opened in Autodesk Moldflow
Insight.
Ensure the Tasks tab is selected. This is located at the top of the white Project panel on
the left hand side of the window. The Getting Started project you have just created is
now listed in this section.
You will now import a study into the project you have just created.
Importing a study
1
1 Click (Home tab > Import panel > Import).
2 Select the Files of type drop-down list. The list of file types directly supported is
shown. Select Study files (*.sdy).
3 Navigate to the Tutorial folder where Autodesk Moldflow Insight is installed
(typically C:\Program Files\Autodesk\Moldflow Insight xxxx\tutorial).
4 Click on the file tutorial_model.sdy and click Open.
The model is read in, and a new study is automatically created in the "Getting
Started" project. This is illustrated in the Project View pane.
5 Click (View tab > Navigate panelZoom). Click anywhere in the model display
pane and drag the cursor vertically up or down the screen to resize the model.
The imported study should appear as below:
NOTE: You import a model from outside Autodesk Moldflow Insight and store
it within a project as a study. Once it is stored within a project, you open the study
from within the project.
Click the Next topic link below to move on to the next task of the tutorial.
2 | Importing a model
2
Model manipulation
In this task, we will look at the tools that are available to rotate and zoom in and out of sections
of the model you opened in the previous task.
Ensure the model from the previous task is open.
1 Click (View tab > Navigate panel > Orbit).
2 Click anywhere on the model and, with the left mouse button held down, move the
mouse. The model will pivot around a central point. This is useful when investigating
the geometry of the part.
3 Using the
ViewCube, click Front view to return the model to its original orientation.
Other views of the model can be quickly obtained by clicking on the five other sides
of the ViewCube.
4 This view can be adjusted by clicking (View tab > Navigate panel > Pan). Click
and drag on the model until it is in the desired position.
5 Click (View tab > Navigate panel > Zoom Window). Holding the left mouse button
down, select the area around the top left hole in the model. The area you selected is
now expanded to fill the Model pane.
3
6 Click (View tab > Navigate panel > Zoom). Click and drag down in the Model
Display panel, shrinking the image until the whole of the model is visible.
The model is now showing in the lower right hand section of the panel.
7 Rotate the model (see Step 1). The model moves around the center of the panel.
8 You can select the pivot point by clicking (View tab > Navigate panel >
Center). Click on the upper right of the model and rotate the part again.
This feature is used to help investigate local conditions.
9 To return the model to its original condition, select Front View using the
ViewCube and then (View tab > Navigate panel > Zoom All).
Click the Next topic link below to move on to the next task of the tutorial.
4 | Model manipulation
3
User interfacemodel pane
In this section, you will investigate the different sections of the Autodesk Moldflow Insight User
Interface.
The Autodesk Moldflow Insight user interface consists of five main sections:
1 Model pane
2 Toolbar panel
3 Project panel
4 Layers panel
5 Logs pane
Model pane
The Model pane is the largest section of the Autodesk Moldflow Insight window.
This pane displays a 3D representation of the active study. Animations of the molding
process and visual representations of the mold features (feed and cooling systems) can
also be presented in this pane.
There are tabs across the bottom of the Model pane. Each tab represents a different study
that is open in this session of the project. The active study has its tab to the front.
5
There is also a default tab that links to the Discussion Group (File > Options > Internet
> Automatically launch the Discussion Forum). The Discussion Group is a web page
designed for you to share your knowledge, learn tips and new features, and network
with other users. The Discussion Group can also be accessed from the Autodesk
website (www.autodesk.com) support pages. To be able to use the Discussion Group,
you need to register.
Click the Next topic link below to move on to the next task of the tutorial.
6 | User interfacemodel pane
4
User interfacetoolbar
Across the top of the screen is a panel where toolbars are displayed.
Toolbar Panel
Each toolbar can be 'displayed' or 'hidden'.
You will now examine the toolbar options available.
1 If not already open, open the tutorial_model.sdy file used previously.
2 Click View > Toolbars from the menu.
The toolbars that are currently displayed are ticked.
3 If not already selected, tick the Modeling menu item.
The long Modeling toolbar is now displayed in your Toolbar panel. To accommodate
this toolbar, the Toolbar panel may have been automatically extended down the
screen.
4 Tick View > Toolbars > Modeling again. The toolbar will disappear, and the Toolbar
panel will return to its previous size.
To facilitate ease of use, toolbar features are grouped by functionality. For later tutorials,
it is assumed that at least the Standard, Viewer, Animation, Results, and Viewpoint
toolbars are selected.
Ensure these toolbars are ticked, and then click the Next topic link below to move on
to the next task of the tutorial.
7
5
User interfaceproject panel
The Project panel displays information about the model that is being analyzed.
Ensure the study used in the previous task is open. Alternatively, open
tutorial_model from the Getting Started project you created in the Importing
a model tutorial.
The Project panel is located in the upper left of the Autodesk Moldflow Insight
screen.
If this panel is not displayed, it can be accessed by clicking (View tab > Windows
panel > User Interface) and checking Project and Study Tasks.
At the top of this panel are two tabs, the Tasks tab and the Tools tab.
The Tasks tab
8 | User interfaceproject panel
There are two sections to the Tasks tab
1 Project View pane
The Project View pane is the upper section of the Tasks tab. This is where the
studies in the current project are listed. The icons to the right of the study name
are analysis icons and these will be discussed in a later tutorial.
The pane you are displaying shows that the current project is Getting Started
and the only study currently available is tutorial_model (the study you
originally imported).
2 Study Tasks pane
User interfaceproject panel | 9
The Study Tasks pane is the lower section of the Tasks tab and this is where
details about your active study are displayed. The status of the tasks required
before analysis and the results generated are also shown.
1 From the Results section of the Study Tasks pane, tick Fill Time for a visual
representation of the time required to fill the mold.
2 Rotate the model to investigate this result.
3 Experiment with the other analysis results that are available.
The Tools tab
The Tools tab is the second tab of the Project panel.
10 | User interfaceproject panel
Models usually require some manipulation of geometry or definition of features
prior to analysis. The modeling dialogs open in the Tools tab.
1 Click (Home tab > Create panel > Mesh) to open the Mesh tab.
2 Click (Mesh tab > Mesh Diagnostics > Aspect Ratio). The Aspect Ratio
Diagnostic dialog opens in the Tools tab.
This feature is explained in the meshing tutorial.
3 Ensure the Minimum Input parameter is the default of 6.
4 Tick the Place results in diagnostics layer option.
5 Click Show.
6 The lines that appear in the Model pane indicate the location of elements with
an aspect ratio greater than 6. The color of the line indicates the magnitude of
the issue.
7 Rotate and zoom into sections of the model to investigate the elements with a
high aspect ratio. We will revisit these results in the Layer panel task.
8 Right-click on the model and select Mesh Diagnostics to remove the lines.
9 Return the model to its original orientation as outlined in the Model
manipulation task. Using the
ViewCube,
select Front and then click (View tab > Navigate panel > Zoom All).
Click the Next topic link below to move on to the next task of the tutorial.
User interfaceproject panel | 11
6
User interfacelayers panel
Layers are an organizational tool that allow you to isolate components of your model. They
assist in visualizing, manipulating, and editing your model more efficiently.
Layers Panel
The Layers Panel allows you to add, activate, delete, and modify the layers associated
with your active model. Each layer can be displayed either individually or with other
layers.
The Layers Panel is located in the bottom left of the Autodesk Moldflow Insight user
interface.
If this panel is not showing, click (View tab > Windows panel > User Interface)
and select Layers from the drop-down menu.
Ensure the working model from the previous task is open. If this model is not open,
click File > Import. Navigate to the Tutorial folder found typically at
C:\Program Files\Autodesk\Moldflow Insight xxxx\tutorial, click tutorial_model
and click Open.
Although they are not displayed, there are two cooling channels and an injection
point defined in the model. Each of these features, along with the visible triangles
and nodes (to be explained in the Meshing tutorial), are represented by an entry in
the Layers Panel.
1 Experiment by ticking different check boxes in the Layers Panel and observing
the effect in the Model pane.
You may want to rotate the model to view the two cooling channels.
2 Tick Triangles in the Layers pane to return the model to its original form.
12 | User interfacelayers panel
Click the Next topic link below to move on to the next task of the tutorial.
User interfacelayers panel | 13
7
User interfacelogs pane
After an analysis has been run, the Logs pane is displayed at the bottom of the Model pane.
Logs Pane
The results of an analysis can be represented in several ways. You have already viewed
the graphical representation of Fill time and high Aspect Ratios. The numerical
values of the available results are also of interest. An analysis overview is presented
in the Logs pane.
The Logs pane can be hidden or displayed at any time by ticking the Logs box in
the Study Tasks pane.
Ensure the model from the previous task is open. Alternatively, select
tutorial_model from the Getting Started project.
1 Select the Tasks tab from the top of the Project panel.
2 Select the Logs box in the Study Tasks pane.
3 Select the Analysis Log tab from the top of the Logspane.
4 Scroll up and down the screen to view the output results.
Finally, you can generate customized reports that outline specific combinations of
features required. This will be addressed in the Post-Processing tutorial.
Click the Next topic link below to move on to the next task of the tutorial.
14 | User interfacelogs pane
8
Tutorial review
This tutorial has given you an overview of the basic methods available to import, open, and
interact with a study.
You have:
Imported and manipulated a model
Used the different sections of the Autodesk Moldflow Insight interface
15
Você também pode gostar
- Free CADDocumento196 páginasFree CADEduardo Farías Reyes100% (5)
- Getting Started Free CadDocumento13 páginasGetting Started Free CadproftononAinda não há avaliações
- DIY Homemade Septic System PDFDocumento9 páginasDIY Homemade Septic System PDFCebu CribsAinda não há avaliações
- Compression MouldingDocumento15 páginasCompression MouldingVivek RainaAinda não há avaliações
- D&D 5e Conditions Player ReferenceDocumento1 páginaD&D 5e Conditions Player ReferenceFrank Wilcox, Jr (fewilcox)Ainda não há avaliações
- Report.... 555ic and Stepper MotorDocumento73 páginasReport.... 555ic and Stepper MotorJenielyn IparbaAinda não há avaliações
- Openroads Manual For DesignersDocumento108 páginasOpenroads Manual For DesignersREHAZAinda não há avaliações
- Catia Assembly DesignDocumento188 páginasCatia Assembly Designsalle123Ainda não há avaliações
- Mold Flow AnalysisDocumento30 páginasMold Flow AnalysisArun PrasadAinda não há avaliações
- Autodesk Inventor - Using The Content Center PT 1Documento11 páginasAutodesk Inventor - Using The Content Center PT 1Ndianabasi UdonkangAinda não há avaliações
- MoldDesign PDFDocumento320 páginasMoldDesign PDFManny GambinoAinda não há avaliações
- GUI DesignDocumento43 páginasGUI DesignpheonixxxAinda não há avaliações
- PSCAD Training 4Documento47 páginasPSCAD Training 4usefi100% (1)
- Introduction To Openbridge Designer: Practice WorkbookDocumento249 páginasIntroduction To Openbridge Designer: Practice WorkbookSteffy CatharinaAinda não há avaliações
- Training Report at TATA MotorsDocumento28 páginasTraining Report at TATA MotorsAkarsh60% (5)
- Silo Over-Pressurization Prevention GuideDocumento30 páginasSilo Over-Pressurization Prevention Guidemohamad izzuddin adnanAinda não há avaliações
- Blocksim Training Guide PDFDocumento76 páginasBlocksim Training Guide PDFivan_pardo9313Ainda não há avaliações
- Material Studio 5.0 Quick Start TutorialDocumento21 páginasMaterial Studio 5.0 Quick Start Tutorialstarscientist100% (1)
- Resetting of Computers - A320: Systems That Can Be Reset in The Air or On The GroundDocumento8 páginasResetting of Computers - A320: Systems That Can Be Reset in The Air or On The Groundanarko arsipelAinda não há avaliações
- Forms Maestro DetalleDocumento100 páginasForms Maestro DetallemickAinda não há avaliações
- MoldflowDocumento12 páginasMoldflowJanaka MangalaAinda não há avaliações
- Archi - ArchiMate ModellingDocumento121 páginasArchi - ArchiMate ModellingLuis Palmer100% (1)
- Archi User Guide PDFDocumento146 páginasArchi User Guide PDFfriendly_pplAinda não há avaliações
- Architects DONEDocumento10 páginasArchitects DONEAyu Amrish Gupta0% (1)
- AMI 2012 Ribbon PDFDocumento41 páginasAMI 2012 Ribbon PDFBarik SidikAinda não há avaliações
- Systems Architect Tutorial PDFDocumento93 páginasSystems Architect Tutorial PDFJessenia García CastilloAinda não há avaliações
- Drawing Sketches For Solid Models: Learning ObjectivesDocumento42 páginasDrawing Sketches For Solid Models: Learning ObjectivesAgus PrijantoAinda não há avaliações
- Practice Workbook - Using - General - ToolsDocumento32 páginasPractice Workbook - Using - General - ToolsBrayan SanchezAinda não há avaliações
- Creating A MasterDocumento100 páginasCreating A MasterFarhan AshrafAinda não há avaliações
- Detailed Intro To 3D Designing On SolidworksDocumento24 páginasDetailed Intro To 3D Designing On SolidworksAbdullah Basit24Ainda não há avaliações
- c01 Inv 10 EvalDocumento42 páginasc01 Inv 10 Evalclarobhell100% (1)
- Advanced Underground Design LongwallDocumento32 páginasAdvanced Underground Design Longwalljuan carlosAinda não há avaliações
- EPLAN - Get - Started21Documento35 páginasEPLAN - Get - Started21Angelito_HBKAinda não há avaliações
- Micro Station V 8 I Quick Start GuideDocumento54 páginasMicro Station V 8 I Quick Start GuideAbdullahMofarrahAinda não há avaliações
- 1-Starting Visual BasicDocumento27 páginas1-Starting Visual BasicRonnel Joseph Cooper RenedoAinda não há avaliações
- Visual Basic.Documento28 páginasVisual Basic.paroothiAinda não há avaliações
- Autodesk - My First Plug-In Training - Lesson 1 - The Basic Plug-In PDFDocumento9 páginasAutodesk - My First Plug-In Training - Lesson 1 - The Basic Plug-In PDFThan Naing OoAinda não há avaliações
- Tutorial: Design Review With Imported Plan DrawingDocumento23 páginasTutorial: Design Review With Imported Plan DrawingJury ZanniAinda não há avaliações
- Vbu 1Documento19 páginasVbu 1parmenasAinda não há avaliações
- Introduction To Navisworks: Learning ObjectivesDocumento21 páginasIntroduction To Navisworks: Learning ObjectiveslexloxAinda não há avaliações
- 5.5.a. A CADModelFeatures-WEK2Documento28 páginas5.5.a. A CADModelFeatures-WEK2TyreseAinda não há avaliações
- Tutorial AHDLDocumento17 páginasTutorial AHDLSushil KumarAinda não há avaliações
- 4D BIM Tutorials: 6109BEUG - Construction Site ManagementDocumento14 páginas4D BIM Tutorials: 6109BEUG - Construction Site ManagementSelvasathaAinda não há avaliações
- Tutorial - 1 - Introduction To Active HDL - Creating and Simulating Simple SchematicsDocumento30 páginasTutorial - 1 - Introduction To Active HDL - Creating and Simulating Simple SchematicsFranco AguilarAinda não há avaliações
- Archi User GuideDocumento121 páginasArchi User GuideJuan David Vertel Holguin100% (1)
- Websphere Business Modeler TutorialDocumento46 páginasWebsphere Business Modeler TutorialIda MariaAinda não há avaliações
- IPOLiS NW Design Tool UserGuideDocumento33 páginasIPOLiS NW Design Tool UserGuideQuyềnTrầnAinda não há avaliações
- Visual Studio IDEDocumento12 páginasVisual Studio IDEAryan SedqiAinda não há avaliações
- c01 Solidworks 2003Documento66 páginasc01 Solidworks 2003Briciu Sebastian100% (1)
- Opening Microsoft® Visual StudioDocumento19 páginasOpening Microsoft® Visual Studio'Jayanta SarkarAinda não há avaliações
- Adobe-After-effects-cc EMXDocumento26 páginasAdobe-After-effects-cc EMXEmerta Diriba DestaAinda não há avaliações
- 1 Week Lecture 2 Visual Studio IDE 2019 and First Applicaiton Development PDFDocumento48 páginas1 Week Lecture 2 Visual Studio IDE 2019 and First Applicaiton Development PDFHamzah AkhtarAinda não há avaliações
- ME 210 Mechanical Engineering Drawing & Graphics: College of Engineering SciencesDocumento13 páginasME 210 Mechanical Engineering Drawing & Graphics: College of Engineering SciencesEbrahim HanashAinda não há avaliações
- Mold Wizard, UnigraphicsDocumento55 páginasMold Wizard, Unigraphicsrankx00175% (4)
- Using Project Templates: March 2006 (Revision Number: V2-1)Documento6 páginasUsing Project Templates: March 2006 (Revision Number: V2-1)nyellutlaAinda não há avaliações
- Latrobe Prac Session 1Documento11 páginasLatrobe Prac Session 1Ivan CocaAinda não há avaliações
- Tutorial: Working With The Xilinx Tools 14.4: Part I: Setting Up A New ProjectDocumento18 páginasTutorial: Working With The Xilinx Tools 14.4: Part I: Setting Up A New ProjectSmart ClasseAinda não há avaliações
- Digital Integrated Circuits - Quartus New Project TutorialDocumento21 páginasDigital Integrated Circuits - Quartus New Project TutorialNexusPowerAinda não há avaliações
- Kolej Kemahiran Tinggi MARA Pasir Mas, Kelantan.: Job SheetDocumento9 páginasKolej Kemahiran Tinggi MARA Pasir Mas, Kelantan.: Job SheetSue AzizAinda não há avaliações
- OpenFlows FLOOD Quick Start - Watershed SimulationDocumento83 páginasOpenFlows FLOOD Quick Start - Watershed Simulationwdtalampas100% (1)
- Non Ferrous AlloysDocumento80 páginasNon Ferrous AlloysArun PrasadAinda não há avaliações
- Fundamentals of Plastic Product Design Question Paper 2015-16Documento4 páginasFundamentals of Plastic Product Design Question Paper 2015-16Arun Prasad100% (2)
- 03 Marking ToolsDocumento26 páginas03 Marking ToolsArun PrasadAinda não há avaliações
- Isometric DrawingsDocumento29 páginasIsometric DrawingsJyotirmoy DekaAinda não há avaliações
- Taylor's Principles 5.2 Smooth Limit Gauges 5.3 Gauge ToleranceDocumento16 páginasTaylor's Principles 5.2 Smooth Limit Gauges 5.3 Gauge ToleranceArun PrasadAinda não há avaliações
- Mold Flow Process ParametersDocumento28 páginasMold Flow Process ParametersArun PrasadAinda não há avaliações
- Envitec Company Profile PDFDocumento2 páginasEnvitec Company Profile PDFrcerberoAinda não há avaliações
- 21CS8133 Labassignment1Documento7 páginas21CS8133 Labassignment1Sai PraneethAinda não há avaliações
- Starting Pages of A ProjectDocumento8 páginasStarting Pages of A ProjectsalmakdaAinda não há avaliações
- Safety Analysis of Trailing CablesDocumento28 páginasSafety Analysis of Trailing CablesMaikPortnoyAinda não há avaliações
- Rehau Awadukt Thermo: Ground-Air Heat Exchanger System For Controlled VentilationDocumento36 páginasRehau Awadukt Thermo: Ground-Air Heat Exchanger System For Controlled VentilationLeon_68Ainda não há avaliações
- POCLP010101 Wood PelletsDocumento1 páginaPOCLP010101 Wood PelletsPratiwi CocoAinda não há avaliações
- LCD Interfacing With Microcontroller 8051Documento50 páginasLCD Interfacing With Microcontroller 8051Darshan Vala100% (2)
- Papa Jew SkiDocumento33 páginasPapa Jew Skiazimr157Ainda não há avaliações
- Andrea BrennanDocumento2 páginasAndrea BrennanAnonymous tGJ2lopsAinda não há avaliações
- C1506 16bDocumento4 páginasC1506 16bmasoud132Ainda não há avaliações
- DeltaBox Catalogue UK 2021Documento37 páginasDeltaBox Catalogue UK 2021Philip G. SantiagoAinda não há avaliações
- Artemis Data SheetDocumento2 páginasArtemis Data SheetmahmoudAinda não há avaliações
- Lesson 5 Digital Technology and Social ChangeDocumento14 páginasLesson 5 Digital Technology and Social ChangeIshang IsraelAinda não há avaliações
- Cessna 525 LimitationsDocumento16 páginasCessna 525 LimitationsCesar BanchoffAinda não há avaliações
- Cop - CannyDocumento3 páginasCop - CannyAlaa Layas0% (1)
- Boeing 757 Normal Checklist: Power Up & Preliminary PreflightDocumento4 páginasBoeing 757 Normal Checklist: Power Up & Preliminary PreflightАлексей ЯрлыковAinda não há avaliações
- Reference Letter of DR Zaka EmadDocumento2 páginasReference Letter of DR Zaka EmadRMRE UETAinda não há avaliações
- Lit MotorsDocumento11 páginasLit MotorsJohnson7893Ainda não há avaliações
- U441d - Brake - Rear (Air)Documento6 páginasU441d - Brake - Rear (Air)bennieAinda não há avaliações
- Justeq07 Product BulletinDocumento1 páginaJusteq07 Product BulletinjusteqAinda não há avaliações
- Priska (Full)Documento4 páginasPriska (Full)Eka MurdaniAinda não há avaliações
- Recycled Concrete Roadbase Swis 4003Documento45 páginasRecycled Concrete Roadbase Swis 4003Mircea BobarAinda não há avaliações
- Understand Digital Marketing and Role of Twitter and Content Marketing in Digital MarketingDocumento64 páginasUnderstand Digital Marketing and Role of Twitter and Content Marketing in Digital MarketingJoy SahaAinda não há avaliações