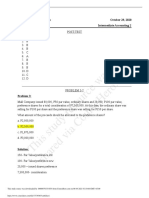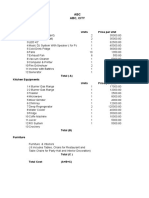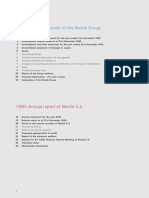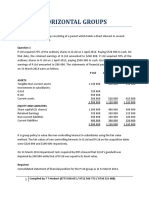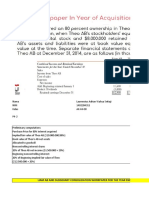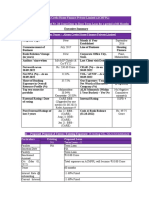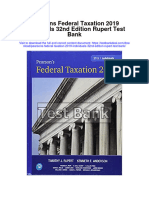Escolar Documentos
Profissional Documentos
Cultura Documentos
R12 Finance Practice Guide
Enviado por
lraman87Direitos autorais
Formatos disponíveis
Compartilhar este documento
Compartilhar ou incorporar documento
Você considera este documento útil?
Este conteúdo é inapropriado?
Denunciar este documentoDireitos autorais:
Formatos disponíveis
R12 Finance Practice Guide
Enviado por
lraman87Direitos autorais:
Formatos disponíveis
R12 Oracle EBS Essentials
Fundamentals
SECTION 1: e-Business Suite Essentials
1. Logging In to Oracle Applications, Creating Favorites, Navigating
Through Responsibilities and Menus, Closing a Form, Logging Out of
Oracle Applications
(A) Logging In to Oracle Applications
1. Open the URL given by the Instructor in Internet Explorer or Netscape.
2. Use the following information to log in:
Username: XXXXX
Password: XXXXX
(B) Login
Section I: Creating Favorites
3. Enter a function:
Responsibility: Inventory, Vision Operations (USA)
Function Prompt: Receipts
Favorite: XX_Receipts
Section I I : Logging I n to Forms-Based I nterface
4. Navigating through responsibilities and menus:
On the PHP, click the Assets, Vision Operations (USA) responsibility to find the different
menus available such as Financial Information, Transaction History, and Accounting
Events under this responsibility.
Click the Financial Information link under Inquiry to open up a form.
Go through the different fields such as Asset Number, Description, Tag, Asset Key, and
Book in this form.
On the PHP, click the Cash Management, Vision Operations (USA) to find the different
menus available under this responsibility.
Click the Bank Balances link to open a Web page.
Go through the different fields such as Balance Date, Name, Type, and Account Number
on this Web page.
Close the Web page.
5. Closing a form:
On the PHP, click Cash Management, Vision Operations (USA) responsibility.
Open the Reconcile Bank Statements form.
Use menu to close form.
6. Logging out of Oracle Applications:
Exit R12 Forms Interface.
Log out of the PHP.
2. Retrieving and Deleting a Record
(A) Logging In to Oracle Applications
1. Log in to Oracle Applications:
Username: XXXXX
Password: XXXXX
(B) Login
2. On the PHP, click the Order Management Super User, Vision Operations (USA)
responsibility.
3. Click Sales Orders link under Orders, Returns.
Retrieving a Record
4. Show how a record can be retrieved using the keyboard and menu functions.
Using Keyboard Keys
Press [F11].
Enter the customer name A. C. Networks in the Customer field.
Press [Ctrl], [F11] keys together.
The sales orders records created for this customer is retrieved.
Use the up-arrow and down-arrow buttons to show how the record changes.
Using Menu Functions
Keep cursor in the Order Number field and press [F6].
(M) View > Query By Example > Enter
Enter the Customer name A. C. Networks in the Customer field.
(M) View > Query By Example > Run
The sales order record is retrieved.
Note: Also show how a record can be retrieved using the Find Icon.
Deleting a Record
Click (T) Line Items.
Place cursor over line 2.1.
(M) Edit > Delete
(I) Save
Close the form.
Open the Sales Order and show that the Item AS54888 is not available any more.
Note: Inform that most of the records cannot be deleted in this way, but have to give an
end date for the same not to be used after that end date.
3. Running a Single Request Report
(A) Logging In to Oracle Applications
Username: XXXXX
Password: XXXXX
(B) Login
Run a Single Request Report
1. Use Order Management Super User, Vision Operations (USA) responsibility.
2. Navigate to the submit request form (N) Reports, Requests > Run Reports.
3. Choose the default Single Request and click OK.
4. Select Orders Summary Report from the LOV.
5. Choose the default Operating Unit: Vision Operations.
6. In the parameters window, choose the default and click OK.
7. Click Submit.
8. Note the Request ID and click No on the decision screen.
9. View the above request using (M) View > Requests.
10. Choose the default All my requests.
11. Click Find.
12. Click View Output to find the Orders Summary report.
4. Defining / Creating an Item
Tasks
Defining / Creating an I tem
1. Responsibility = Inventory, Vision Operations (USA)
2. Navigate to the Master Item Window.
(N) Items > Master Items
Organization = M1- Seattle Manufacturing
3. Create a new item by entering the following information.
Item = XX_Item
Description = XX_Item
Template = Finished Goods
4. Save the record.
5. Close the Form.
Using XX_Item in Order Management
6. Switch responsibility to Order Management Super User, Vision Operations (USA).
7. (N) Orders, Returns > Sales Order
8. Enter the following information:
Order Type = Mixed
Ordered Item = XX_Item
9. Close the Form without saving.
5. Creating a Supplier in Payables and Accessing from Purchasing
1. Responsibility = Payables, Vision Operations (USA)
2. (N) Suppliers > Entry
3. (B) Create Supplier
4. Enter the following information:
Supplier Type = Select the default Standard Supplier check box
Organization Name: XX_Supplier
Search for the Country of Origin: United States
Select Option Button: Country Name = United States, Country Code = US
(B) Select
(B) Apply
Note down the Supplier number: ______________
Note down the Registry Number: _____________
Enter Site Name = XX_Suppliers
Enter Operating Unit = Vision Operations, (B) Go
(B) Save
(T) Key Purchasing Setups
Click Address Book Link (Top left) drop-down values
(B) Create
5. Enter the following information (for Address):
Country: Accept Default (United States)
Address Line 1: #20 (Mandatory)
Address Line 2: 5th Cross
Address Line 3: 5th Street
Address Line 4: Fizzy Road
City: New York
County: New York
State: NY
Postal Code: 10020
Address Name: XX_Supplier_Site (Mandatory)
Language = American English
(B) Continue
Address Purpose: Select the Purchasing and Payment check boxes
(B) Continue
Select the check box besides XX_Supplier and Vision Operations
(B) Apply
6. Click Quick Update Link.
7. Accept the default Ship To Location and Bill To Location, FOB, Country of Origin
values.
8. (B) Save
9. Close the window.
10. Switch responsibility to Purchasing, Vision Operations (USA).
Enter a Purchase Order as follows:
11. (N) Purchase Orders > Purchase Orders
12. Enter the following information:
Operating Unit: Select Vision Operations from LOV
Type: Accept Default (Standard Purchase Order)
Supplier: Find the Supplier XX_Supplier
Close the form without saving.
Therefore, it is seen that the Suppliers entity is shared across applications. It is defined
in one application and accessed in another.
Note: Suppliers are now part of the Trading Community Architecture.
To show how an entity defined in the Forms-Based Interface can be seen in a Self Service
Application:
13. Use the Purchasing, Vision Operations (USA) responsibility.
Navigate to the Requisitions Window using (N) Requisitions > Requisitions
Operating Unit: Select Vision Operations from LOV
Type = Select Purchase Requisition from LOV
Description = Test for SSA
(T) Lines
Item = Select AS54999 from the LOV
Quantity = 10
Need-By = Take Current Date +1 Day
Below the Line level, select Supplier = XX_Supplier (created above)
Select Site = XX_Supplier_Address
Select the default values.
Save
Write down the Requisition Number = _______________
Close the Requisitions Form.
6. Creating a Customer in Receivables and Accessing from Order
Management and Inventory
Creating a Customer
Responsibility = Receivables, Vision Operations (USA)
(N) Customers > Customers
Create a new customer.
Enter the following information:
Customer Type = Organization
Organization Name = XX_Customer
Country = United States
Address Line 1 = #250
Address Line 2 = Street # 2
Address Line 3 = Go Meery Road
City = New York
County = New York
State = NY
Postal Code = 10250
Address Description = XX_Customer_Site
Operating Unit = Vision Operations
Bill To = Primary
Apply the changes.
Note down the Registry Number: _____________
Close the window.
Switch responsibility to Order Management Super User, Vision Operations (USA).
(N) Orders, Returns > Sales Orders
Customer = XX_Customer
Close Form without saving.
Switch responsibility to Inventory, Vision Operations (USA).
(N) Items > Customer Items > Customer Items
Organization = M1 Seattle Manufacturing
Customer Name = XX_Customer
Close Form without saving.
7. Creating a New Employee and Creating a Resource
Defining an Employee
1. Responsibility = Human Resources, Vision Enterprises
2. Navigate to the Define Person Window.
(N) People > Enter and Maintain
3. Enter the following information:
Last = Samuels
First = XX_J ames
Gender = Select M or F as appropriate
Action = Create Employment
Person Type = Employee
4. Save your record.
5. Record your employee number __________________.
Creating an Assignment
6. Navigate to the Assignment Window by clicking (B) Assignment.
7. Enter the following information:
a. Organization = Vision Operations
In the Group field, enter as follows:
b. Team = Financials
c. National Bargaining Unit = ALPA
d. Select following:
J ob = MGR500.Manager
Position = MM400.Materials Manager
8. Accept the default values.
9. (T) Supervisor
Name = Brown, Ms. Casey
10. Save your record.
11. Accept the default location value.
12. Close all the windows and return to the Navigator page.
Creating a Resource
13. Responsibility = CRM Resource Manager, Vision Enterprises
14. Navigate to the Select Resources to Import Window.
(N) Maintain Resources > Import Resources
15. Select / Enter the following:
Resource Category = Employee
Number = Employee number of Samuels, XX J ames created above
16. Search for the Employee.
17. Import the details of Employee to create a Resource.
- Select Role = Credit Manager (From LOV)
18. Save the created Resource.
19. Find the Resource details.
20. Record your resource number _______________.
21. Close all the windows and return to the Navigator page.
8. Creating a New User
Creating a New User
1. Responsibility = System Administrator
2. Navigate to the Define Users Window.
(N) Security > User > Define
3. Specify User details.
Username = XXEBSTUDENT (where XX is your terminal ID or initials)
Password = XXXXX (Click [Tab], re-enter password to verify)
Person = the employee you created in earlier practice.
4. (T) Direct Responsibilities
5. Add the following responsibilities to your new Username:
Responsibility
Purchasing, Vision Operations (USA)
Payables, Vision Operations (USA)
System Administrator
Inventory, Vision Operations (USA)
Human Resources, Vision Enterprises
CRM Resource Manager, Vision Enterprises
6. Save
7. (M) File > Exit Oracle Applications
8. Log out from the Personal Home page.
Logging in As a New User
9. Log in as a new User.
Login = XXEBSTUDENT
Password = XXXXXX
Current Password = XXXXX
New Password = XXXXXXX
Re-enter New Password = XXXXXX
9. Entering an Item, Discussing Key and Descriptive Flex fields
Entering a System I tem
1. Responsibility: Inventory, Vision Operations (USA)
2. Navigate to the Items window.
(N) Items > Master Items, select M1 - Seattle Manufacturing from the LOV.
3. Enter an item:
Item Description
XXComputer Server High Speed Server
4. Save.
Note: Point out that the Item field is a key flexfield that happens to be defined as one
segment and no validation!
5. (T) Purchasing
Purchased Purchasable
Checked Checked
Note: Point out that the Expense Account is a key flexfield owned by General Ledger.
6. Place the cursor over the Asset Category field.
Major Category
COMPUTER
7. Activate list of values in the Minor Category field:
Minor Category
Server
Note: Point out that Assets own the Asset Category Flexfield. This is a two-segment
flexfield, where the second segment is dependent on the first. For example, if you choose
Computer in the first segment, you would not want to see Land when you selected a value
in the second segment.
8. (B) OK
9. Save.
10. (M) Tools > Categories (You may have to press [Ctrl] + [F11] if default categories
are not displayed.)
Category Set
Purchasing
11. Place cursor in the Category field (MISC.MISC defaults, but you will override this).
12. Activate the list of values.
Note: Point out that this is the PO Item Category key flexfield.
13. (B) Combinations
Item Category
%
14. (B) OK
Item Category Commodity
204 53
15. (B) OK
Note: Point out that the Category field now reflects 204.53 based on the selection made.
16. Save.
17. Close the Category Assignment window.
18. Place cursor in the descriptive flexfield to the right of the description field.
Note: Point out that when the cursor enters a flexfield field, profile options determine
whether or not it automatically opens. Point out that there are several fields in this
descriptive flexfield, they are of different sizes and some have a list of values/validation.
19. Close windows till you are back at the Navigator.
10. Creating Value Sets
Creating a Value Set
1. Responsibility: XXXXXXXXX
2. Navigate to the Value Sets window:
(N) Application > Validation > Set
3. Create the independent value set:
Field Name Value
Value Set Name XXPO Class
Description Major class
List Type List of Values
Security Type Non-Hierarchical Security
Format Char
Max. Size 10
Uppercase Only (AZ) Check box to be selected
Right J ustify and Zero-
fill Numbers (001)
Check box to be
deselected
Validation Type Independent
4. Save your work.
5. Create the dependent value set:
Field Name Value
Value Set Name XXPO Subclass
Description Sub class
List Type List of Values
Security Type Non-Hierarchical Security
Format Char
Maximum Size 10
Uppercase Only (AZ) Selected
Right J ustify and Zero-
fill Numbers (001)
Deselected
Validation Type Dependent
6. (B) Edit information and enter the following information:
Independent Value Set Name: XXPO Class
Value: NONE
Description: None
7. Save
11. Creating a Structure for a Key Flexfield and Adding Value Sets
Querying the I tem Categories Structure
1. Responsibility: System Administrator
2. Navigate to the Key Flexfield Segments window:
(N) Application > Flexfield > Key > Segments
3. Query the structure and enter following information:
Application: Inventory
Flexfield Title: Item Categories
Creating a New Structure
4. Create a new structure:
Code: XXPO_ITEM_CAT
Title: XXPO_ITEM_CAT
Description: PO Item Category
Assigning Segments
5. Create the structure based on the segment information in the following table:
No Name Window Prompt Column (LOV) Value Set (LOV)
1 PO Class Class SEGMENT1 XXPO Class
2 PO Subclass Sub SEGMENT2 XXPO Subclass
6. Specify segment information for the PO Class segment:
Field Value
Description PO Class
Required Checked
Security Enabled Checked
7. Specify segment information for the PO Subclass segment:
Field Value
Description PO Subclass
Required Checked
Security Enabled Checked
8. Freeze and compile the flexfield.
Adding Values
9. Navigate to the Values window:
(N) Application > Validation > Values
10. Search for any existing values using your value sets.
11. Enter values according to the following table and Save:
Value Description
CCOMP Computer
Component
CSYS Computer System
Entering Values Dependent on the CCOMP Value
12. Query the PO Subclass segment of the XXPO_ITEM_CAT structure.
13. Enter values dependent on the CCOMP value according to the following table and
Save:
Value Description
KEYBOARD Keyboard, 101-Key
MOUSE Mouse, Optical
MONITOR Monitor, Flat Panel
Entering Values Dependent on the CSYS Value
14. Enter values dependent on the CSYS value according to the following table and
Save:
Value Description
DESKTOP Desktop
PC PC
SERVER Server
15. Close windows until you are back at the Navigator.
12. Testing the Flexfield
Defining Valid Category Combinations
1. Responsibility: Inventory, Vision Operations (USA)
2. Navigate to the Category Codes window:
(N) Setup > Item > Categories > Category Codes
3. Set up new category codes combinations according to the following table. Name
your structure XXPO_ITEM_CAT.
Structure Name Category Description
XXPO_ITEM_CAT CCOMP.KEYBOARD Component,
Keyboard
XXPO_ITEM_CAT CSYS.PC System, PC
Setting Up Category Codes
4. Navigate to the Category Sets window:
(N) Setup > Item > Categories > Category Sets (M1 - Seattle)
5. Set up category codes:
Name: XXPurchasing
Description: Purchasing Category Set
Flex Structure: XXPO_ITEM_CAT
Controlled At: Master Level
Default Category: CSYS.PC
Click Save.
6. Test the independent/dependent relationship by placing the cursor in the Default
Category field.
7. Close windows until you are back at the Navigator.
13. Understanding How Multi Org Secures Application Data
Creating a Supplier
1. Log in to Oracle Applications
2. On the Personal Home page click the Payables, Vision Operations (USA)
responsibility.
3. Click the Entry link under Suppliers.
4. Create a new supplier.
5. Specify supplier details:
Supplier Type = Standard (Choose default)
Organization Name = XXSupplier
Country of Origin = United States
Search and Select, Country Code = US
Apply and Note the Supplier Number.
6. Create a supplier site according to the following details in the Address Book link.
Country = United States (Default)
Address = You choose
City = New York
County = New York
State = NY
Postal Code = 10020
Address Name = XXSupplier_Site
Address Purpose = Select Purchasing and Payment
Operating Unit = Vision Operations
7. Return to the Personal Home page.
Entering an Invoice
8. Click the Invoices link under Invoices: Entry to open the Invoices Window.
9. Enter an invoice with the following details:
Trading Partner = XXSupplier
Site = Choose the default option, XXSupplier_Site
Invoice Date = System / Current Date
Tab to Invoice Num field
Invoice Num = 1000
Invoice Amount = 10000
Close Form without saving.
10. Close all the windows and return to the Navigator page.
Attempting to Enter an Invoice
11. Switch responsibility to Payables, Vision Services (USA).
Note: You might have to add this responsibility to your User.
12. Navigate to the Invoices Window.
(N) Invoices > Entry > Invoices
13. Trading Partner = XXSupplier
14. Tab out of the supplier field.
15. Note that this is an Invalid Supplier for this operating unit.
16. Close all the windows and return to the Navigator page.
R12 Oracle General Ledger
Fundamentals
Overview
In this practice, you will create value sets.
Assumptions
Replace XX with your terminal number or unique number.
You must have access to an Oracle Application Vision database or comparable training
or test instance at your site on which to complete this practice.
Tasks
Create Value Sets
1. Responsibility = General Ledger, Vision Operations (USA)
2. Navigate to the Define Value Sets window
(N) Setup > Financials > Validation > Sets
3. Create the following value sets.
Be sure to save after you complete each one.
Field Name Value
Value Set Name XXCompany
Description Company
List Type List of Values
Security Type Non-Hierarchical Security
Format Char
Max. Size 2
Uppercase Only Yes
Right Justify/Zero Fill Yes
Validation Type Independent
4. Save.
Field Name Value
Value Set Name XXDepartment
Description Department
Security Type Non-Hierarchical Security
Format Char
Max. Size 3
Uppercase Only Yes
Right Justify/Zero Fill Yes
Validation Type Independent
5. Save.
Field Name Description
Value Set Name XXAccount
Description Account
List Type List of Values
Security Type Non-Hierarchical Security
Format Char
Max. Size 4
Uppercase Only Yes
Right Justify/Zero Fill Yes
Validation Type Independent
6. Save.
Tasks
Create Value Sets
1. Responsibility = General Ledger, Vision Operations (USA)
2. Navigate to the Define Value Sets window
(N) Setup > Financials > Validation > Sets
3. Create the following value sets.
Be sure to save after you complete each one.
4. Save.
5. Save.
6. Save.
Overview
In this practice, you will create an Accounting Key flexfield structure.
Assumptions
Replace XX with your terminal number or unique number.
You must have access to an Oracle Application Vision database or comparable training
or test instance at your site on which to complete this practice.
Responsibility = General Ledger, Vision Operations (USA)
Tasks
1. Query the Accounting Key Flexfield
2. Create a new Accounting Key Flexfield structure by selecting any of the existing structures
and selecting (I) New.
Field Value
Code XX_Accounting Flexfield
Title XX_Accounting Flexfield
Description XXChart of Accounts
Enabled Checked
Segment Separator Period (.)
Cross Validate Segments Checked
Freeze Rollup Groups Unchecked
Allow Dynamic Inserts Checked
Note: If you do not select Cross Validate Segments, you will not be able to assign cross
validation rules to your flexfield structure.
3. Define the individual segments, the order in which they appear, which value sets they will
use, and how the values will map to the GL_CODE_COMBINATIONS table, which holds
all valid combinations of valid segment values.
4. (B) Segments
5. Create the structure based on the segment information in the following table:
No Name Window Prompt Column (LOV) Value Set (LOV)
1 Company Company SEGMENT1 XXCompany
2 Department Department SEGMENT2 XXDepartment
3 Account Account SEGMENT3 XXAccount
4 Interco Interco SEGMENT4 XXCompany
6. Save
7. (B) Open to add additional information to the segment definition.
Field Value
Description Company
Required Checked
Security Enabled Checked
List of Values Prompt CO
Concatenated Description Size 12
8. (B) Flexfield Qualifiers
Balancing Segment Enabled = Checked
9. (B) Open to add additional information to the segment definition.
Field Value
Description Department
Required Checked
Security Enabled Checked
List of Values Prompt DE
Concatenated Description Size 15
10. (B) Flexfield Qualifiers
Cost Center Segment Enabled = Checked
Secondary Tracking Segment = Checked
Field Value
Description Account
Required Checked
Security Enabled Checked
List of Values Prompt ACCT
Concatenated Description Size 25
12. (B) Flexfield Qualifiers
Natural Account Segment Enabled = Checked
13. (B) Open to add additional information to the segment definition.
Field Value
Description Interco
Default Type Constant
Default Value 00
Required Checked
Security Enabled Checked
List of Values Prompt IC
Concatenated Description Size 15
14. (B) Flexfield Qualifiers
Intercompany Segment Enabled = Checked
15. Freeze the Flexfield definition.
Freeze Flexfield Definition = Checked
Query the Accounting Key Flexfield Structure
Responsibility = General Ledger, Vision Operations (USA)
1. Open the Key Flexfield Segments window
(N) Setup > Financials > Flexfields > Key > Segments
2. In the Applications field, enter General Ledger.
Create a New Accounting Key Flexfield Structure
3. Create a new Accounting Key Flexfield structure by selecting any of the existing structures
and selecting (I) New.
Note: If you do not select Cross Validate Segments, you will not be able to assign cross
validation rules to your flexfield structure.
Define the Accounting Key Flexfield Structure
Define the individual segments, the order in which they appear, which value sets they will use,
and how the values will map to the GL_CODE_COMBINATIONS table, which holds all valid
combinations of valid segment values.
4. (B) Segments
6. (B) Save
7. Position your cursor on line 1 (Company)
8. (B) Open to add additional information from task 7 table.
9. (B) Flexfield Qualifiers
Balancing Segment Enabled = Checked
10. Close the Flexfield Qualifiers window
11. Save
12. Close the Segments window
13. In the Segments Summary window, position your cursor on line 2 (Department)
14. (B) Open to add additional information to the segment definition.
Field Value
Description Department
Required Checked
Security Enabled Checked
List of Values Prompt DE
Concatenated Description Size 15
15. (B) Flexfield Qualifiers
Cost Center Segment Enabled = Checked
Secondary Tracking Segment = Checked
16. Close the Flexfield Qualifiers window
17. Save
18. Close the Segments window
19. In the Segments Summary window, position your cursor on line 3 (Account)
20. (B) Open to add additional information to the segment definition.
Field Value
Description Account
Required Checked
Security Enabled Checked
List of Values Prompt ACCT
Concatenated Description Size 25
21. (B) Flexfield Qualifiers
Natural Account Segment Enabled = Checked
22. Close the Flexfield Qualifiers window
23. (B) Save
24. Close the Segments window
25. In the Segments Summary window, position your cursor on line 4 (Interco)
26. (B) Open to add additional information to the segment definition.
Field Value
Description Interco
Default Type Constant
Default Value 00
Required Checked
Security Enabled Checked
List of Values Prompt IC
Concatenated Description Size 15
27. (B) Flexfield Qualifiers
Intercompany Segment Enabled = Checked
28. Close the Flexfield Qualifiers window
29. Save
30. Close the Segments window
31. Verify all information is correct as shown above. Very Important.
32. Close the Segments Summary window
Freeze the flexfield definition
33. Freeze the Flexfield definition.
Freeze Flexfield Definition = Checked
34. (B) OK in the Caution window
35. (B) Compile
36. (B) OK in the Note windows
37. Close windows until you are back at the Navigator.
Overview
In this practice, you will enter the valid values into your value sets. Note: You are not creating
combinations, only the lists of individual values that will appear in the LOV of each segment.
Assumptions
Replace XX with your terminal number or unique number.
You must have access to an Oracle Application Vision database or comparable training
or test instance at your site on which to complete this practice.
Responsibility = General Ledger, Vision Operations
Tasks
Enter Values
1. Open the Values window
(N) Setup > Financials > Flexfield > Key >Values
2. Find your XXCompany value set, enter the values and information for the segment. Note
that for each value you must tab completely through the row to see both Effective Date
information and Qualifier information.
Value Description Enabled Parent Allow Budgeting/Posting
00 Corporate Yes No Yes, Yes
01 Domestic Ops Yes No Yes, Yes
02 Europe SA Yes No Yes, Yes
03 Foreign Ops Yes No Yes, Yes
T Total All
Companies
Yes Yes No, No
3. Save
4. Find your XXDepartment value set, enter the values and information for the segment. Note
that for each value you must tab completely through the row to see both Effective Date
Information and Qualifier information.
Value Description Enabled Parent Allow Budgeting/Posting
000 Balance Sheet Yes No Yes, Yes
100 Administration Yes No Yes, Yes
150 Finance Yes No Yes, Yes
175 Advertising Yes No Yes, Yes
210 Production Yes No Yes, Yes
310 Sales & Marketing Yes No Yes, Yes
350 European Sales Yes No Yes, Yes
375 American Sales Yes No Yes, Yes
400 Corporate Yes No Yes, Yes
3XX Mass Allocation
Rollup
Yes Yes No, No
5. Save
6. Enter the values for the XXAccount segment.
Note: For each value you must tab completely through the row to see both effective
information and qualifier information. Since an account type of Expense is the default,
make sure the account type is correct for each account as you tab through the fields. It
would be an unpleasant surprise if the cash account was misclassified as Expense and closed
to retained earnings at the end of the accounting year.
Note: We will not be using the Control Account feature or the Reconciliation Flag, leave
them both set to No for all values.
Value Description Enabled Parent Allow
Budgeting
/Posting
Account Type
1110 Cash Yes No Yes, Yes Asset
1210 Accounts Receivable Yes No Yes, Yes Asset
1260 Allowance for Bad Debt Yes No Yes, Yes Asset
1550 Vehicles Yes No Yes, Yes Asset
1560 Computer/Software Yes No Yes, Yes Asset
1570 Asset Clearing Yes No Yes, Yes Asset
2210 Accounts Payable Yes No Yes, Yes Liability
2225 Accrued Expenses Payable Yes No Yes, Yes Liability
2990 Suspense Yes No Yes, Yes Liability
3310 Retained Earnings Yes No Yes, Yes Ownership/Stock
Value Description Enabled Parent Allow
Budgeting
/Posting
Account Type
3500 Translation Adjust Yes No Yes, Yes Ownership/Stock
4100 Total Revenue Yes Yes No, No Revenue
4110 Hardware Sales Yes No Yes, Yes Revenue
4120 Support Contracts Yes No Yes, Yes Revenue
4130 Training Yes No Yes, Yes Revenue
5100 Total Expense Yes Yes No, No Expense
5105 Salaries Yes No Yes, Yes Expense
5150 Commission Yes No Yes, Yes Expense
5510 Telephone Yes No Yes, Yes Expense
5520 Postage Yes No Yes, Yes Expense
5650 Bad Debt Expense Yes No Yes, Yes Expense
5750 Health and Welfare Yes No Yes, Yes Expense
7640 Airfare Yes No Yes, Yes Expense
7690 Meals Yes No Yes, Yes Expense
7990 Rounding Difference Yes No Yes, Yes Expense
7999 Suspense - Manual Yes No Yes, Yes Expense
8100 Unrealized Gain/Loss Yes No Yes, Yes Expense
9110 Headcount -STAT Yes No Yes, Yes Expense
9930 Default Intercompany
Receivable
Yes No Yes, Yes Asset
9940 Default Intercompany
Payable
Yes No Yes, Yes Liability
7. Save.
Define Parent Accounts
8. Responsibility = General Ledger, Vision Operations
9. Navigate to the Values window.
(N) Setup > Financials > Flexfield > Key >Values
From To Include
310 375 Child Values Only
11. Find your Account value set and enter child range information for the Total Revenue parent
account.
From To Include
4101 4999 Child Values Only
12. Still on the Account value, enter the child range information for the Total Expense parent
account.
From To Include
5101 7899 Child Values Only
13. Save.
14. Close the Child Ranges Window.
15. (B)View Hierarchies. Note the account values included by the parent definition.
16. Close windows until you are back at the Navigator.
Enter Values
1. Open the Values window
(N) Setup > Financials > Flexfield > Key >Values
2. Find your XXCompany value set, enter the values and information for the segment. Note
that for each value you must tab completely through the row to see both Effective Date
information and Qualifier information.
Value Description Enabled Parent Allow Budgeting/Posting
00 Corporate Yes No Yes, Yes
01 Domestic Ops Yes No Yes, Yes
02 Europe SA Yes No Yes, Yes
03 Foreign Ops Yes No Yes, Yes
T Total All
Companies
Yes Yes No, No
3. (B) Save
4. Find your XXDepartment value set, enter the values and information for the segment. Note
that for each value you must tab completely through the row to see both Effective Date
Information and Qualifier information.
Value Description Enabled Parent Allow Budgeting/Posting
000 Balance Sheet Yes No Yes, Yes
100 Administration Yes No Yes, Yes
150 Finance Yes No Yes, Yes
175 Advertising Yes No Yes, Yes
210 Production Yes No Yes, Yes
310 Sales & Marketing Yes No Yes, Yes
350 European Sales Yes No Yes, Yes
375 American Sales Yes No Yes, Yes
400 Corporate Yes No Yes, Yes
3XX Mass Allocation
Rollup
Yes Yes No, No
5. (B) Save
6. Enter the values for the XXAccount segment.
Value Description Enabled Parent Allow
Budgeting
/Posting
Account Type
1110 Cash Yes No Yes, Yes Asset
1210 Accounts Receivable Yes No Yes, Yes Asset
1260 Allowance for Bad Debt Yes No Yes, Yes Asset
Value Description Enabled Parent Allow
Budgeting
/Posting
Account Type
1550 Vehicles Yes No Yes, Yes Asset
1560 Computer/Software Yes No Yes, Yes Asset
1570 Asset Clearing Yes No Yes, Yes Asset
2210 Accounts Payable Yes No Yes, Yes Liability
2225 Accrued Expenses Payable Yes No Yes, Yes Liability
2990 Suspense Yes No Yes, Yes Liability
3310 Retained Earnings Yes No Yes, Yes Ownership/Stock
3500 Translation Adjust Yes No Yes, Yes Ownership/Stock
4100 Total Revenue Yes Yes No, No Revenue
4110 Hardware Sales Yes No Yes, Yes Revenue
4120 Support Contracts Yes No Yes, Yes Revenue
4130 Training Yes No Yes, Yes Revenue
5100 Total Expense Yes Yes No, No Expense
5105 Salaries Yes No Yes, Yes Expense
5150 Commission Yes No Yes, Yes Expense
5510 Telephone Yes No Yes, Yes Expense
5520 Postage Yes No Yes, Yes Expense
5650 Bad Debt Expense Yes No Yes, Yes Expense
5750 Health and Welfare Yes No Yes, Yes Expense
7640 Airfare Yes No Yes, Yes Expense
7690 Meals Yes No Yes, Yes Expense
7990 Rounding Difference Yes No Yes, Yes Expense
7999 Suspense - Manual Yes No Yes, Yes Expense
8100 Unrealized Gain/Loss Yes No Yes, Yes Expense
9110 Headcount -STAT Yes No Yes, Yes Expense
9930 Default Intercompany
Receivable
Yes No Yes, Yes Asset
9940 Default Intercompany
Payable
Yes No Yes, Yes Liability
7. (B) Save.
Define Parent Accounts
8. Responsibility = General Ledger, Vision Operations
9. Navigate to the Values window.
(N) Setup > Financials > Flexfield > Key >Values
10. Find your Department value set and enter child range information for the MAR parent value.
From To Include
310 375 Child Values Only
Copyright Oracle Corporation, 2007. All rights reserved.
R12 Oracle General Ledger Management Fundamentals - Demos and Practices
Chapter 1 - Page 51
11. Find your Account value set and enter child range information for the Total Revenue parent
account.
From To Include
4101 4999 Child Values Only
12. Still on the Account value, enter the child range information for the Total Expense parent
account.
From To Include
5101 7899 Child Values Only
13. Save.
14. Close the Child Ranges Window.
15. (B)View Hierarchies. Note the account values included by the parent definition.
16. Close windows until you are back at the Navigator.
Practice - Define an Accounting Calendar
Overview
In this practice, you will create an accounting calendar.
Assumptions
Replace XX with your terminal number or unique number.
You must have access to an Oracle Application Vision database or comparable training
or test instance at your site on which to complete this practice.
Tasks
Define a Period Type
1. Responsibility = General Ledger, Vision Operations
2. Navigate to the Types window
(N) Setup > Financials > Calendars > Types
Period Type = XXMonth
Period per Year = 13
Year Type = Calendar
Description = 12 Periods and 1 Adjusting
3. (I) Save
4. Close the Period Types window
Define the Accounting Calendar
You will be converting balances into the last period of the prior year.
5. Navigate to the Calendar definition window
(N) Setup > Financials > Calendars > Accounting
Name = XXAccounting
Description = XXAccounting Calendar
6. Define periods according to the following table (Replace X with the last digit of the prior
calendar year and replace Y with the last digit of the current year. Also, make sure February
has the correct number of days):
Prefix Type Year Qtr Num From To Adj
Dec XXMonth 200X 4 12 01-Dec-200X 31-Dec-200X
Adj XXMonth 200X 4 13 31-Dec-200X 31-Dec-200X Yes
Jan XXMonth 200Y 1 1 01-Jan-200Y 31-Jan-200Y
Feb XXMonth 200Y 1 2 01-Feb-200Y 29-Feb-200Y
Mar XXMonth 200Y 1 3 01-Mar-200Y 31-Mar-200Y
Apr XXMonth 200Y 2 4 01-Apr-200Y 30-Apr-200Y
May XXMonth 200Y 2 5 01-May-200Y 31-May-200Y
Jun XXMonth 200Y 2 6 01-Jun-200Y 30-Jun-200Y
Jul XXMonth 200Y 3 7 01-Jul-200Y 31-Jul-200Y
Aug XXMonth 200Y 3 8 01-Aug-200Y 31-Aug-200Y
Sep XXMonth 200Y 3 9 01-Sep-200Y 30-Sep-200Y
Oct XXMonth 200Y 4 10 01-Oct-200Y 31-Oct-200Y
Nov XXMonth 200Y 4 11 01-Nov-200Y 30-Nov-200Y
Dec XXMonth 200Y 4 12 01-Dec-200Y 31-Dec-200Y
Adj XXMonth 200Y 4 13 31-Dec-200Y 31-Dec-200Y Yes
7. (I) Save
8. Close the Accounting Calendar window
9. Validate the current calendar, by selecting the (B) Current in the pop-up window.
10. Note your concurrent request ID.
View Calendar Audit Report
11. (M) View > Requests
12. (B) Find
13. (B) Refresh Data until the request completes
14. Select the Other Calendar Validation request
15. (B) View Output
16. Verify No Violations are found
Note: Once a calendar has been opened, you cannot amend the periods. If budgets are going
to be defined for multiple years, then the calendar must exist for that number of years. All
financial programs and sub-ledgers (except Fixed Assets) use the calendar created in
General Ledger, although the opening and closing of the periods is maintained within each
application.
Solution - Define an Accounting Calendar
Tasks
Define a Period Type
1. Responsibility = General Ledger, Vision Operations
2. Navigate to the Types window
(N) Setup > Financials > Calendars > Types
Period Type = XXMonth
Period per Year = 13
Year Type = Calendar
Description = 12 Periods and 1 Adjusting
3. (I) Save
4. Close the Period Types window
Define the Accounting Calendar
You will be converting balances into the last period of the prior year.
5. Navigate to the Calendar definition window
(N) Setup > Financials > Calendars > Accounting
Name = XXAccounting
Description = XXAccounting Calendar
6. Define periods according to the table above.
7. (I) Save
8. Close the Accounting Calendar window
9. Validate the current calendar, by selecting the (B) Current in the pop-up window.
10. Note your concurrent request ID.
View Calendar Audit Report
11. (M) View > Requests
12. (B) Find
13. (B) Refresh Data until the request completes
14. Select the Other Calendar Validation request
15. (B) View Output
16. Verify No Violations are found
Note: Once a calendar has been opened, you cannot amend the periods. If budgets are going
to be defined for multiple years, then the calendar must exist for that number of years. All
financial programs and sub-ledgers (except Fixed Assets) use the calendar created in
General Ledger, although the opening and closing of the periods is maintained within each
application.
Practice - Define a Ledger (Required)
Overview
In this practice, you will define a ledger.
Assumptions
Replace XX with your terminal number or unique number.
You must have access to an Oracle Application Vision database or comparable training
or test instance at your site on which to complete this practice.
Tasks
Define a Legal Entity
1. (N) Setup > Financials > Accounting Setup Manager > Accounting Setups.
2. (B) Create Accounting Setup
3. (B) Create Legal Entity
Territory = You choose
Legal Entity Name = XXVision Corporation
Organization Name = XXVision Corporation
Legal Entity Identifier = XXSYS1000
EIN/TIN = XX1234567
Registration Number = You choose
Transaction Entity = Yes
4. Create a New Address = Selected
You choose the address
5. (B) Apply
Assign a Legal Entity
6. (B) Add Another Row
Legal Entity = XXVision Corporation
7. (B) Next
Define a Ledger
Name Chart of Accounts Accounting
Calendar
Currency Subledger
Accounting Method
XXLedger XXAccounting
Flexfield
XXAccounting USD Standard Accrual
8. (B) Next
Set Up Ledger Options
9. (B) Define Accounting Options
10. Locate the Ledger Options setup step and select the Pencil Icon to update
First Ever Opened Period = Dec-XX (where XX is last year)
Future Periods = 2
11. (B) Next
Retained Earnings = 01.000.3310.00
Suspense Account = 01.000.2990.00
Rounding Difference Tracking Account = 01.400.7990.00
Cumulative Translation Adjustment Account = 01.000.3500.00
12. (B) Next
13. (B) Next
14. (B) Finish
15. Ensure the status has a green checkmark indicating the setup step is complete.
Set Up Reporting Currencies
Locate the Reporting Currencies setup step and select the Pencil Icon to update
16. (B) Complete
17. Ensure the status has a green checkmark indicating the setup step is complete.
18. (B) Complete
19. (B) Yes to acknowledge the warning message
20. Close windows until you are back at the Navigator
Practice - Define Security Rule
Overview
Value Security restricts access to specific values based on the users responsibility. Define a rule
that removes the use of Department 210, and attach the rule to your XXGeneral Ledger Super
User, XXBOOK responsibility. In this practice, you will create a security rule.
Assumptions
Replace XX with your terminal number or unique number.
You must have access to an Oracle Application Vision database or comparable training
or test instance at your site on which to complete this practice.
Responsibility = General Ledger, Vision Operations (USA)
Tasks
1. Find the Department Segment in your AKF Structure
2. Define Security Rules
Define a security rule
Name = XXFFS
Description = Department 210 restriction rule
Message = XXFFS - Dept. 210 is not valid for this responsibility
(I) Save
3. Define Rule Elements
Define rule elements
Include = 000 - ZZZ
Exclude = 210 - 210
(I) Save
4. Assign the Rule to the XX General Ledger Super User, XXBOOK Responsibility
(B) Assign
Application = General Ledger
Responsibility = XX General Ledger Super User, XX BOOK
Name = XXFFS
(I) Save
Solution Define Security Rule
Tasks
Find the Department Segment in your AKF Structure
1. Open the Security Rules definition window
(N) Setup > Financials > Flexfields > Key > Security > Define
Find Values By = Value Set
Value Set = XXDepartment
2. (B) Find
Define Security Rules
3. Define a security rule
Name = XXFFS
Description = Department 210 restriction rule
Message = XXFFS - Dept. 210 is not valid for this responsibility
4. (I) Save
Define Rule Elements
5. Define rule elements
Include = 000 - ZZZ
Exclude = 210 - 210
6. (I) Save
Assign the Rule to the XX General Ledger Super User, XXBOOK Responsibility
7. (B) Assign
Application = General Ledger
Responsibility = XX General Ledger Super User, XX BOOK
Name = XXFFS
8. Save
9. Close windows until you are back at the Navigator.
Practice - Define Cross Validation Rules (Required)
Overview
Cross Validation Rules determine which combinations of valid segment values are invalid,
regardless of the user's responsibility. It is a good idea to use combinations of several simple
rules rather than a few "all encompassing" rules. Keep in mind that Cross Validation rules are
linked to a flexfield structure; security rules are linked to a responsibility. In this practice, you
will define cross validation rules.
Example:
Goal: Prevent balance sheet accounts (0000-3999) from being used
with anything but the balance sheet department (000). Allow 000 to be
paired with 9930 to 9940.
Include
Exclude
Exclude
Exclude
00 - 000 - 4000 - 0000
ZZ - 000 - 9929 - ZZZZ
00 - 000 - 0000 - 0000
ZZ - ZZZ - ZZZZ - ZZZZ
00 - 000 - 9941 - 0000
ZZ - 000 - ZZZZ - ZZZZ
00 - 001 - 0000 - 0000
ZZ - ZZZ - 3999 - ZZZZ
You will implement three rules as a test to the system:
Rule Purpose
Commission Rule Prevent the Administration (100) and Finance (150) departments from
receiving commission payments (Account 5150)
Balance Sheet Rule Prevent balance sheet account codes from being used with anything but
balance sheet departments (and similarly with P&L account codes and
departments)
Revenue Rule Allow only sales departments (300 to 3ZZ) to be used with revenue account
codes (4000 range)
Assumptions
Replace XX with your terminal number or unique number.
You must have access to an Oracle Application Vision database or comparable training
or test instance at your site on which to complete this practice.
Tasks
Query Your Flexfield Structure
1. Responsibility = XXGeneral Ledger Super User, XXLEDGER
2. Navigate to the Key Rules window
(N) Setup > Financials > Flexfields > Key > Rules
3. Query your flexfield structure
Define the Commission Rule
4. Define the commission rule
Rule = XXCVR01
Description = Account 5150 is not valid with Administration (100) and Finance
(150)
Error Message = XXCVR01 - Account 5150 is not valid with the Administration
(100) and Finance (150) departments
Error Segment = Account
From = 31-JAN-2001
Include/Exclude From To
Include 00.000.0000.00 ZZ.ZZZ.ZZZZ.ZZ
Exclude 00.100.5150.00 ZZ.100.5150.ZZ
Exclude 00.150.5150.00 ZZ.150.5150.ZZ
Define the Balance Sheet Rule
5. Create Rule XXCVR02 for the Balance Sheet Rule. Remember to include a description,
error message, identify the segment name, start date, and use the following information.
Rule = XXCVR02
Description = Balance sheet accounts and income statement accounts must be used
with appropriate departments
Error Message = XXCVR02 - Balance sheet and income statement accounts must be
used with appropriate departments.
Error Segment Name = Department
From = 31-JAN-2001
Include/Exclude From To
Include 00.000.0000.00 ZZ.ZZZ.ZZZZ.ZZ
Exclude 00.000.4000.00 ZZ.000.9929.ZZ
Exclude 00.000.9941.00 ZZ.000.ZZZZ.ZZ
Exclude 00.001.0000.00 ZZ.ZZZ.3ZZZ.ZZ
Note: 9930 is not being excluded as it will be used with department 000 for the default
balancing account.
Define the Revenue Rule
6. Create Rule XXCVR03 for the Revenue Rule. Remember to include a description, error
message, identify the segment name, start date, and use the following information.
Rule = XXCVR03
Description = Allow only sales departments (300 to 3ZZ) to be used with revenue
account codes (4000 range)
Error Message = XXCVR03 - Only sales departments (300 to 3ZZ) may be used
with revenue account codes (4000 range)
Error Segment Name = Department
From = 31-JAN-2001
Include/Exclude From To
Include 00.000.0000.00 ZZ.ZZZ.ZZZZ.ZZ
Exclude 00.000.4000.00 ZZ.299.4ZZZ.ZZ
Exclude 00.400.4000.00 ZZ.ZZZ.4ZZZ.ZZ
7. Save and close windows until you are back at the Navigator
Note: In 11i10 and prior, it was necessary to re-choose the responsibility to activate the
cross validation rule. That is no longer necessary in R12.
Test the Cross Validation Rules
8. Navigate to the Account Combinations window
(N) Setup > Accounts > Combinations
9. To test your rule, attempt to add accounts according to the following table:
Account Description
01.100.1110.00 Co 01.Administration.Cash.Default
01.000.4110.00 Co 01.Balance Sheet.Hardware Revenue.Default
01.150.4120.00 Co 01.Finance.Support Revenue.Default
01.310.4130.00 Co 01.Sales & Marketing.Training Revenue.Default
10. Disable your rules.
Practice - Define and Test Shorthand Aliases (Required)
Overview
In this practice, you will define and test shorthand aliases.
Assumptions
Replace XX with your terminal number or unique number.
You must have access to an Oracle Application Vision database or comparable training
or test instance at your site on which to complete this practice.
Tasks
Verify the Shorthand Aliases Profile Option
1. Responsibility = XXGeneral Ledger Super User, XXBOOK
2. Navigate to the Profiles window
(N) Other > Profile
3. Query the Flexfields: Shorthand Entry profile option
User Value = Always
4. Save
Query the Flexfield Structure
5. Navigate to the Shorthand Aliases window
(N) Setup > Financials > Flexfields > Key > Aliases
6. Query your flexfield structure
Define Shorthand Aliases
7. Define shorthand aliases.
Enabled = Checked
Max Alias Size = 20
For the prompt, type Shorthand Aliases
8. (T) Aliases, Descriptions
9. Enter full templates for the Bank account, the Accounts Payable account, and Accrued
Expenses according to the following table:
Alias Template Alias Description
Cash 01.000.1110.00 Cash
Accounts Payable 01.000.2210.00 Trade Accounts Payable
Accrued Expenses 01.000.2225.00 Accrued Expenses Payable
10. Enter partial templates for Salaries, Training Revenue and Bonuses according to the
following table:
Alias Template Alias Description
Salaries 01..5105.00 Salaries
Training Revenue 01..4130.00 Training Revenue
Commissions 01..5150.00 Commissions
11. Save
12. Close windows until you are back at the Navigator
Recompile the Flexfield
13. Navigate to the Key Segments window
(N) Setup > Financials > Flexfields > Key > Segments
14. Query your XXAccounting Flexfield structure
15. Deselect the Freeze Flexfield definition checkbox
16. (B) OK in the Caution window
17. Save
Freeze Flexfield Definition = Checked
18. (B) OK in the Caution window
19. (B) Compile
20. (B) OK in the Note windows
21. Close windows until you are back at the Navigator
Test the Account Aliases
22. Navigate to the Account Combinations window
(N) Setup > Accounts > Combinations
23. Place your cursor in the Account field and activate the List of Values.
24. The prompt for the Shorthand Alias should appear.
25. Activate the List of Values in the Shorthand Alias window.
26. View the templates you created.
Disable Account Aliases for Your User
27. Responsibility = XXGeneral Ledger Super User, XXBOOK
28. Navigate to the Profiles window
(N) Other > Profile
29. Query the Flexfields: Shorthand Entry profile option
User Value = Not Enabled
30. Save
Practice - Open the First Accounting Period (Required)
Overview
In this practice, you will open the first accounting period for your ledger.
Assumptions
Replace XX with your terminal number or unique number.
You must have access to an Oracle Application Vision database or comparable training
or test instance at your site on which to complete this practice.
Tasks
Open the First Accounting Period
You will convert summary balances into December of the prior accounting year and detail
balances for each period until cutover. The cutover period will be the current calendar month.
Open the appropriate periods.
Note: Translation and revaluation cannot be completed in the first open period.
1. Responsibility = XXGeneral Ledger Super User, XXLEDGER
2. Navigate to the Open and Close Periods window
(N) Setup > Open/Close
Period = The first December in your calendar (There will be two. Be careful to
choose the correct one.)
3. (B) Find
4. (B) Open
5. (B) Yes in the Decision window
6. Close the Open/Close periods window and monitor the concurrent request until it completes
(Hint: Use (M) View/Requests).
7. Navigate back to the Open and Close Periods window
8. Click (B) Find to find all periods.
Target Period = Current month
Note: After specifying the Target Period and selecting (B) Open, all periods up to and
including the Target Period will be open. This is a change from prior versions of Oracle
Applications where each period had to be opened individually and consecutively.
9. (B) Open
Note: You should limit the number of periods you have open in order to improve posting
performance. This is particularly useful during implementations when you are uploading
balances from a legacy system. Instead of having a year's worth of periods open as you are
uploading and posting to each period, open a couple of periods and have a high number of
future-enterable periods defined for your ledger.
Note: The number of future-enterable periods can be changed at any time in the Ledger
window. After you have uploaded the balances for all the periods, open each period to post
the journal, then close older periods.
Practice - Run General Ledger Reports
In this practice, you will run General Ledger reports.
Assumptions
Replace XX with your terminal number or unique number.
You must have access to an Oracle Application Vision database or comparable training
or test instance at your site on which to complete this practice.
Tasks
1. Submit the Segment Values Listing Report.
2. View the output when your request completes.
Solution - Run General Ledger Reports
Tasks
Submit the Segment Values Listing Report
1. Navigate to the Standard Request Submission screen.
(N) Reports > Request > Standard
2. Submit a single request.
Name = Chart of Accounts - Segment Values Listing
Segment Name = Account
(B) Submit
Note your Request ID
3. View the output when your request completes.
Practice - Create a Journal Batch (Required)
Overview
You've purchased computers in the current open period. The computers are valued at 85,000, of
which the office is paying 5,000 cash and the remainder will be paid over the following year. An
additional memo informs you of 135,000 of one-time sales revenues earned by selling these
computers. Record the journals for the memos in one batch using a batch control total. In this
practice, you will create a batch journal.
Assumptions
Replace XX with your terminal number or unique number.
You must have access to an Oracle Application Vision database or comparable training
or test instance at your site on which to complete this practice.
Tasks
Record Computer Purchases
1. Responsibility = XXGeneral Ledger Super User, XXBOOK
2. Navigate to the Journals window
(N) Journals > Enter
Note: You may need to use the System Administrator responsibility to set the Sequential
Numbering profile option to Not Used for the XX General Ledger Super User, XXBOOK
responsibility to prevent messages regarding sequential numbering when entering new
journals.
3. (B) New Batch
Batch = XXComputer Purchases and Sales
Period = Current period
Control Total = 220000
4. (B) Journals
Journal = XXComputer Purchases
Category = Addition
Currency = Your functional currency
5. Enter the following:
Line Account Debit Credit Description
10 01.000.1560.00 85000 Computers and Software
20 01.000.1110.00 5000 Cash
30 01.000.2210.00 80000 Accounts Payable
6. (I) Save
7. (B) Yes in the Decision window
Record Sales on Account
8. Place the cursor in the Journal field
9. (I) New
Name = XXComputer Sales
Period = Current period
Category = Revenue
Currency = Your functional currency
10. Enter the following:
Line Account Debit Credit Description
10 01.000.1210.00 135000 Accounts Receivable
20 01.310.4110.00 135000 Hardware Revenue
11. (I) Save
12. Close windows until you are back at the Navigator.
Practice - Create a Journal Batch (Required)
Overview
In this practice, you will create a journal batch with multiple journals.
Assumptions
Replace XX with your terminal number or unique number.
You must have access to an Oracle Application Vision database or comparable training
or test instance at your site on which to complete this practice.
Tasks
Create a Journal Batch
1. Responsibility = XXGeneral Ledger Super User, XXBOOK
2. Navigate to the Journals window
(N) Journals > Enter
3. (B) New Batch
Batch = XXMeals Expense
Control Total = 1000
4. (B) Journals
Journal = XXMeals - Sales & Marketing
Period = Current period
Category = Expenditures
Currency = Use default currency
5. Enter the following:
Line Account Debit Credit Description
10 01.310.7690.00 500 Meals-Sales & Marketing
20 01.000.1110.00 500 Cash
6. (I) Save
7. (B) Yes in the Decision window
8. Place cursor in journal header
9. (M) File > New
Journal = XXMeals - European Sales
Line Account Debit Credit Description
10 01.350.7690.00 300 Meals-European Sales
20 01.000.1110.00 300 Cash
10. (I) Save
11. (B) Yes in the Decision window
12. Place cursor in journal header
13. (I) New
Journal = XXMeals - American Sales
Line Account Debit Credit Description
10 01.375.7690.00 200 Meals-American Sales
20 01.000.1110.00 200 Cash
14. (I) Save
15. Close windows until you are back at the Navigator
Practice - Create a Single Journal (Required)
Overview
In this practice, you will create a single journal that will reclass telephone charges from the
Finance department to the Administrative department.
Assumptions
Replace XX with your terminal number or unique number.
You must have access to an Oracle Application Vision database or comparable training
or test instance at your site on which to complete this practice.
Tasks
Create a Single Journal
1. Responsibility = XXGeneral Ledger Super User, XXBOOK
2. Navigate to the Enter Journals window
(N) Journals > Enter
3. (B) New Journal
Journal Name = XXReclass
Period = Current period
Category = Reclass
Currency = Use default currency
Note: We did not enter a batch name for this batch. The batch name will be created for us.
4. Enter the following journal:
Line Account Debit Credit Description
10 01.310.5510.00 500 Telephone Charges
20 01.100.5510.00 500 Transfer to Dept. 300
5. (I) Save
6. Close windows until you are back at the Navigator.
Practice - Post Journals (Required)
Overview
There are several methods to Post Journals. You can use the Post button, the Post Journals
window or Autopost. In this practice, you will use the Post button and the Post Journals window
to post journals.
Assumptions
Replace XX with your terminal number or unique number.
You must have access to an Oracle Application Vision database or comparable training
or test instance at your site on which to complete this practice.
Tasks
Post Journals Using the Post Button
1. Responsibility = XXGeneral Ledger Super User, XXBOOK
2. Navigate to the Enter Journals window
(N) Journals > Enter
Find your = XXComputer Purchases and Sales batch
3. (B) Post
4. (B) OK
(B) Requery until Batch Status = Posted
5. Close windows until you are back at the Navigator.
Post Journals using the Post Journals Window
6. Navigate to the Journals Post window
(N) Journals > Post
7. (B) Find
8. Select all of your batches and post them.
Practice - Review Journal Entries and Account Balances
(Required)
Overview
In this practice, you will use inquiry windows to review journal entries and account balances.
Assumptions
Replace XX with your terminal number or unique number.
You must have access to an Oracle Application Vision database or comparable training
or test instance at your site on which to complete this practice.
Tasks
Use Account Inquiry
1. Navigate to the Account Inquiry window
(N) Inquiry > Account
From = Current period
To = Current period
2. Place cursor in Accounts record
3. Enter the following:
Segment Low High
Company 01 01
Department 000 000
Account 1210 1210
Interco 00 00
4. (B) OK
5. (B) Show Balances
Verify PTD = 135000
6. (B) Journal Details
7. (B) Show Full Journal
8. Close windows until you are back at the Navigator
Use Journal Inquiry
9. Navigate to the Journal Entry Inquiry window
(N) Inquiry > Journal
10. Locate your 'Meals' journal
Tip: Use a wildcard (e.g.,%Meal%)
11. (B) Find
12. Verify batch status is Posted
13. (B) Review Journal
14 (B) T Accounts (B) Options
Account Description = Checked
Balances = Unchecked
Entered amounts = Unchecked
Activity = Checked
15 (B) T Accounts
16 (B) Activity Summary
17 (B) Options
Organize By = Segments
Choose Department and Account
18 (B) Activity Summary.
19 Close windows until you are back at the Navigator
Practice - Reverse a Journal Entry (Required)
Overview
Journals may be scheduled for reversal in another period. Users may enter the period in the
Journal window or it may be set to default from the category. In this practice, you will reverse a
journal entry.
There are four ways to create a reversing journal.
Manually
Use the Generate > Reversals window
Profile Option GL: Autolaunch Reversal after Period Open is set to Yes and a new
period is opened (category must support auto reverse)
Run the Program - Automatic Reversal concurrent process that creates a reversing
journal
Assumptions
Replace XX with your terminal number or unique number.
You must have access to an Oracle Application Vision database or comparable training
or test instance at your site on which to complete this practice.
Tasks
Reverse a Journal Manually
A memo from the MIS department states, "Please correct the charge for computers for the latest
open period. The proper charge is 87000, not 85000."
1. Navigate to the Enter Journals window
(N) Journals > Enter
Batch = XXComputer Purchases and Sales (Tip: use wildcard. Ex: XXCom%)
2. (B) Find
3. Select the line for 85000
4. (B) Review Journal
5. (B) Reverse
6. Select the Current period and click the OK button
7. (B) OK in the Note window
8. (M) View > Requests and monitor your request until it completes.
9. Close windows until you are back at the Navigator.
Post the Reversing Entry
10. Navigate to the Journals Post window
(N) Journals > Post
Batch = Rev%XX%
11. (B) Find
12. Click mouse in the check box to select the reversing journal entry for posting
13. (B) Post
14. (B) OK in the Note window
15. Close windows until you are back at the Navigator.
Enter the Correct Journal
16. Navigate to the Enter Journals window
(N) Journals > Enter
17. (B) New Batch
Batch = XXCorrected Computer Purchases
18. (B) Journals
Journal = XXCorrected Purchases
Period = Current period
Category = Addition
Currency = Defaults
19. Enter the following:
Line Account Debit Credit Description
10 01.000.1560.00 87000 Computers and Software
20 01.000.1110.00 5000 Cash
30 01.000.2210.00 82000 Accounts Payable
20. (I) Save
21. (B) Post
22. (B) OK in the Note window and close windows until you are back at the Navigator.
Practice - Schedule a Journal to Reverse then Generate the
Reversal (Required)
Overview
In this practice, you will schedule a journal to reverse and then generate the reversal.
Assumptions
Replace XX with your terminal number or unique number.
You must have access to an Oracle Application Vision database or comparable training
or test instance at your site on which to complete this practice.
Tasks
Set the Reversal Period
1. Navigate to the Enter Journals window and find your XXMeals Expense Journal Entry.
(N) Journals > Enter
Batch: XXMeals Expense (Tip: use wildcard. Ex: XXMeals%)
2. (B) Find
3. Select the line for 200
4. (B) Review Journal
5. Reverse Area
Period = Choose the next, non-adjusting period
Method = Switch Dr/Cr
6. Save
7. Close windows until you are back at the Navigator
Generate the Reversal
8. Navigate to the Reverse Journals window
(N) Journals > Generate > Reversal
9. (B) Find
10. Click the check box next to the batch name to be reversed
11. (B) Reverse
12. (B) OK in the Note window
Find your Reversal
13. Navigate to the Enter Journals window and find your reversal.
(N) Journals > Enter
Batch = Rev%XX%
Practice - Set up Automatic Journal Reversal (Required)
Overview
If you routinely generate and post a large number of reversing entries as part of your month-end
close or opening procedures, you can save time and reduce errors by setting up Automatic
Journal Reversal. The Journal Reversal Criteria window is used to define reversal criteria based
on journal categories. However, your reversal criteria will only apply to new journal entries that
use that category; it will not apply retroactively to existing journals using that category. In this
practice, you will set up an automatic journal reversal.
Assumptions
Replace XX with your terminal number or unique number.
You must have access to an Oracle Application Vision database or comparable training
or test instance at your site on which to complete this practice.
Tasks
Verify your Journal Category exists
1. Navigate to the Categories window and verify that you category exists
(N) Setup > Journal > Categories>
Enter a Query (F11)
Category = XXAccrual
2. Execute your Query (Ctl-F11)
3. Close windows until you are back at the Navigator
Specify Journal Reversal Criteria
4. Navigate to the Journal Reversal Criteria window
(N) Setup > Journal > Autoreverse
Category = XXAccrual
Reversal Period = Next Non-Adjusting
AutoReverse = Checked
AutoPost Reversal = Checked
5. Save
6. Close windows until you are back at the Navigator.
Note: The GL: Launch Autoreverse after Period Open profile option will determine if the
Posting process will be submitted automatically when the status of the period changes to
Open after the Open Period process is run.
Test Journal Reversal
7. Navigate to the Enter Journals window
(N) Journals > Enter
8. (B) New Journal
Journal = XXSalary Accrual
Period = Current period
Category = XXAccrual
Note the Reversal Period defaults into the reverse area
9. Enter the following:
Line Account Debit Credit Description
10 01.310.5105.00 30000 Salary Expense (300)
20 01.350.5105.00 20000 Salary Expense (350)
30 01.375.5105.00 10000 Salary Expense (375)
40 01.000.2225.00 60000 Accrued Salaries
10. Save
11. (B) Post
12. Ensure the concurrent request completes successfully.
13. Close windows until you are back at the Navigator.
Run the Automatic Reversal Process
14. Navigate to the Standard Request Submission window
(N) Reports > Request > Standard
15. (B) OK to submit a single request
Name = Program - Automatic Reversal
Period = ALL
16. Submit the request and review the output.
17. Verify your reversing journal was created.
Practice - Create a STAT Journal (Required)
Overview
In this practice, you will create a STAT journal.
Assumptions
Replace XX with your terminal number or unique number.
You must have access to an Oracle Application Vision database or comparable training
or test instance at your site on which to complete this practice.
Tasks
Create a Single Journal
1. Responsibility = XXGeneral Ledger Super User, XXBOOK
2. Navigate to the Enter Journals window
(N) Journals > Enter
3. (B) New Journal
Journal Name = XXHeadcount
Period = Current period
Category = Headcount
Currency = STAT
Note: We did not enter a batch name for this batch. The batch name will be created for us.
4. Enter the following journal:
Line Account Debit Credit Description
10 01.310.9110.00 100 Dept 310 Headcount
20 01.350.9110.00 150 Dept 350 Headcount
30 01.375.9110.00 100 Dept 375 Headcount
5. Save
6. Post
7. Close windows until you are back at the Navigator.
Practice - Define Statistical Units of Measure (Optional)
Overview
In this practice, you will define statistical units of measure.
Assumptions
Replace XX with your terminal number or unique number.
You must have access to an Oracle Application Vision database or comparable training
or test instance at your site on which to complete this practice.
Tasks
Define Statistical Units of Measure
1. Navigate to the Units window
(N) Setup > Accounts > Units
2. Enter the following:
Account Unit of Measure Description
7640 XXFlights Flights
3. Save
Verify Profile Option
4. Navigate to the Profiles window
(N) Other > Profile
5. Find the Journals: Mix Statistical and Monetary and set the User value to Yes
6. Save
7. Close windows until you are back at the Navigator
Enter a Mixed Statistical and Monetary Journal
8. Navigate to the Enter Journals window
(N) Journals > Enter
9. (B) New Journal
Journal = XXAirfare Expense
10. Enter the following:
Line Account Debit Credit Unit of Measure Quantity
10 01.310.7640.00 3000 XXFlights 2
20 01.350.7640.00 4000 XXFlights 5
30 01.375.7640.00 5000 XXFlights 1
40 01.000.1110.00 12000
11. Save your work and post the journal.
12. Close windows until you are back at the Navigator
Practice - Define Summary Accounts (Required)
Overview
In this practice, you will define Summary Accounts.
Assumptions
Replace XX with your terminal number or unique number.
You must have access to an Oracle Application Vision database or comparable training
or test instance at your site on which to complete this practice.
Tasks
Define Rollup Groups
1. Navigate to the Groups window
(N) Setup > Financials > Flexfields>Key>Groups
Structure = XXAccounting Flexfield
Segment = Account
(B) Find
2. Enter the following:
Code = EMPXX
Name = Employee Cost
Description = Rollup Group for Employee Cost accounts 51XX
3. (I) Save
4. Click back into the Independent Segment field and use the torch icon to find your
Department Segment
5. Enter the following:
Code = DEPTXX
Name = Department
Description = Rollup Group for Departments 1XX and 3XX
Attach to Parent Values
6. Navigate to the Key Values Window
(N) Setup > Financials>Flexfields>Key>Values
7. Find your Chart of Accounts Structure and the Department Segment value 1XX. In the
Group field enter the Department rollup created in step 5 above. Repeat for the 3XX.
8. (I) Save
9. Find your Account Segment and segment Value 51XX. In the group field enter the
Employee Costs rollup created in step 2 above and save your work.
Define the Summary Template
10. Navigate to the Summary Accounts window
(N) Setup > Accounts>Summary
11. Enter the following:
Name = XX Summary
Template = T-DEPARTMENTT-EMPLOYEE COSTS-T
Description = Summary Account for Employee Costs
Earliest Period = Current Period
12. (I) Save
Review the Summary Account
13. Navigate to the Account Inquiry window
(N) Inquiry > Account
From = Current period
To = Current period
14. Place cursor in the Summary Template field
15. Select your Summary Template from the List of Values and tab to the next field
16. You can choose to restrict the range of accounts for your Summary Template. If you do not
wish to restrict the range select OK
17. Review the accounts that have been produced - (B) Show Balances
18. Review the detail balances - (B) Detail Balances
19. Review the Journal Details - (B) Journal Details
Note: If budgets are being used, you can also view variances at a summary level through
this form.
Practice - Create Recurring Journals (Required)
Overview
In this practice, you will define and generate recurring journals.
Assumptions
Replace XX with your terminal number or unique number.
You must have access to an Oracle Application Vision database or comparable training
or test instance at your site on which to complete this practice.
Tasks
Create a Skeleton Recurring Journal Batch
1. Navigate to the Recurring Journals definition window
(N) Journals > Define > Recurring
Batch = XX Skeleton Recurring Journal
Journal = XXSalary Expense
Category = Payroll
Currency = Your functional currency
2. (B) Lines
3. Enter lines according to the following table:
Line Account Description
10 01.100.5105.00 Salaries expense
20 01.150.5105.00 Salaries expense
30 01.175.5105.00 Salaries expense
40 01.000.2225.00 Accrued payroll
4. Save
5. Close window to return to the Batch Header
Generate the journal for the current period
6. (B) Generate
7. (B) Submit
8. Choose the current period and submit your recurring journal (B) Submit
Verify the Process Completes
9. (M) View > Requests
(B) Find
10. Once the process has completed find your unposted skeleton journal
11. Navigate to the Journal Entry window
(N) Journals > Enter
Batch Name = XX Skeleton Recurring Journals
12. (B) Find
13. (B) Review Journal
14. Enter the following:
Line Account Description Debit Credit
10 01.100.5105.00 Salaries expense 200000
20 01.150.5105.00 Salaries expense 150000
30 01.175.5105.00 Salaries expense 50000
40 01.000.2225.00 Accrued payroll 400000
15. Save and post your Journal
Create a Standard Recurring Journal Batch
16. Navigate to the Recurring Journals definition window
(N) Journals > Define > Recurring
Batch = XX Standard Recurring Journal
Journal = XXAnnual Support Contracts
Category = Revenue
Currency = Your functional currency
17. (B) Lines
18. Enter a journal according to the following table:
Line Account Description Step Operator Amt
10 01.310.4120.00 Contracts - S&M 1 Enter -10000
20 01.350.4120.00 Contracts - European Sales 1 Enter -20000
30 01.375.4120.00 Contracts = American Sales 1 Enter -30000
40 01.000.1210.00 A/R 1 Enter 60000
19. Save
20. Close window to return to the Batch Header
21. Generate the journal for the current period (B) Generate
22. (B) Submit
23. Choose the current period and submit your recurring journal
(B) Submit
Verify the Process Completes
24. (M) View > Requests
25. (B) Find
Once the process has completed find your unposted standard journal
26. Navigate to the Journal Entry window
(N) Journals > Enter
Batch Name = XX Standard Recurring Journals
27. (B) Find
28. (B) Review Journal
29. (B) Post
Create a Formula Recurring Journal Batch
The Sales teams are paid a basic salary plus a monthly commission of 5% of sales for their
department.
30. Navigate to the Recurring Journals definition window to define the formula journal.
(N) Journals > Define > Recurring
Batch = XX Formula Recurring Journal
Journal = XX Salesperson Bonus Accrual
Category = Accrual
Currency = Your functional currency
31. (B) Lines
32. Enter a journal line according to the following table:
Line Account Description
10 01.310.5150.00 Bonus S&M Department
33. Enter the following formula for the journal line:
Step Operator Amount Account
1 Enter 01.310.4120.00
2 X -0.05
34. Save your work and enter the second and third lines for the other 2 departments adding an
extra 1000 to the Department 350 bonus and deducting 500 from the Department 375 bonus.
35. Enter a final line:
Line Account Description
9999 01.000.2225.00 Bonus Accrual Sales Teams
36. Save your work
37. Close the window
Generate the journal for the current period
38. Generate the journal for the current period (B) Generate
39. (B) Submit
40. Choose the current period and submit your recurring journal (B) Submit
Verify the Process Completes
41. (M) View > Requests
42. (B) Find
43. Monitor the process until it completes
Find your unposted journal
44. Navigate to the Journal Entry window
(N) Journals > Enter
Batch Name = XX Formula Recurring Journals
45. (B) Find
46. (B) Post
Practice - Create a Journal Entry for Your Mass Allocation
(Required)
Overview
A mass allocation cannot run against a zero balance cost pool. In this practice, you will create a
journal entry to ensure that there is a balance in the cost pool.
Assumptions
Replace XX with your terminal number or unique number.
You must have access to an Oracle Application Vision database or comparable training
or test instance at your site on which to complete this practice.
Tasks
Create a Single Journal
1. Responsibility = XX General Ledger Super User, XX BOOK
2. Navigate to the Enter Journals window
(N) Journals > Enter
3. (B) New Journal
Journal Name = XXCost Pool
Period = Current period
Category = Allocation
Currency = Your functional currency
Note: We did not enter a batch name for this batch. The batch name will be created for us.
4. Enter the following journal:
Line Account Debit Credit Description
10 01.100.5750.00 155,000 Cost Pool
20 01.000.2225.00 155,000
5. Save
6. Post
7. Close windows until you are back at the Navigator.
Practice - Create Budgets and Budget Organizations (Required)
Overview
In this practice, you will define and load budget information.
Assumptions
Replace XX with your terminal number or unique number.
You must have access to an Oracle Application Vision database or comparable training
or test instance at your site on which to complete this practice.
Tasks
Create a Budget
Create a budget using standard Oracle Applications not ADI
1. Navigate to the Define Budgets window.
(N) Budgets > Define > Budget
Name = XXBUDGET
Status = Open
First = Jan-XX (Use current year)
Last = Dec-XX (Use current year)
2. (B) Open Next Year
3. (B) Yes in the Decision window
4. (B) OK in the Note window
5. Use (M) View > Requests to ensure the concurrent process completes successfully
Create a Budget Organization
Use standard Oracle Applications not ADI
6. Navigate the Define Budget Organizations window
(N) Budgets > Define > Organization
Name = XXSALES DEPARTMENTS
7. Display Sequence:
Segment Seq
Company 1
Department 2
Account 3
Interco 4
8. (B) Ranges
9. Enter the following information:
Line Low High Type
10 01.310.4000.00 01.375.7999.00 Entered
10. Save
Enter Budget Amounts
11. Navigate to the Enter Budget Amounts window.
(N) Budgets > Enter > Amounts
12. Select your Organisation, Budget and Accounting Periods using the LOV
13. Enter amounts against the account combinations as detailed in the table below, using the
Budget Rules where appropriate.
14. Use the Options button to put any rounding differences into the last month of the year.
15. Post your Budget amounts
(B) Post
Account Amount Budget Rule
01.310.4120.00 15000 Repeat per Period
01.350.4120.00 250000 Divide Evenly
01.375.4120.00 30000 Repeat per Period
Load a Basic Budget
16. Logon and Use ADI
17. (I) Ledger > Enter Budgets
Organization = XXSALES DEPARTMENTS
18. Limit the accounts for you budget entry to the following:
(B) Limit Accounts
Segment Low High
Company 01 01
Department 310 375
Account 5105 5105
Interco 00 00
19. Select (B) OK (Green Tick)
20. (B) Set Characteristics
21. Set characteristics according to the following table:
Hint: Drag and drop segments to change the sort order
Display Order Show Desc Sort Order
Company Account
Department Checked Department
Account Checked Company
Interco Interco
22. Enter the following information.
Budget = XXBUDGET
Period Range = Jan - Dec
23. (B) OK
24. Enter amounts for the year according to the table below
Note: Be careful to ensure amounts are associated with the correct account combinations
Account Amount Budget Rule
01.310.5105.00 360000 Divide Evenly by Cells
01.350.5105.00 30000 Repeat per Cell
01.375.5105.00 120000 Use a rule of your choice
25. (I) Ledger
26. Upload to Interface
27. Accept all defaults
28. Select (B) OK
29. Go back into GL and review your budget using the Account Inquiry
(N) Inquiry>Account
From = Current Period
Currency = your functional currency
(T) Secondary Balance Type = Budget
Budget = XXBUDGET
Account (both low and high) = 01.310.4120.00
30. (B) Show Variance
Transferring Budget Data
Some employees will be transferring from department 310 to 350. To reflect this change you
must transfer their salary budget amounts.
31. Navigate to the Budget Transfer Form
(N) Budget > Enter > Transfer
32. Select your Budget from the LOV
Batch Name = XXBudget Transfer
33. Select your Organization and the Account your are transferring from and to.
01.310.5105.00 to 01.350.5105.00
34. (B) Transfer Amounts
35. Select the required period from the LOV
36. Enter a transfer amount of 15000
37. Save your work and close the window
38. Close the Budget Transfer screen and note your request id
39. Find and Post your journals
Practice - Define Currencies (Required)
Overview
In this practice, you will define currencies.
Assumptions
Replace XX with your terminal number or unique number.
You must have access to an Oracle Application Vision database or comparable training
or test instance at your site on which to complete this practice.
Tasks
Define Foreign Currencies
1. Navigate to the Currencies window
(N) Setup > Currencies > Define
2. Enter the following:
Note: If the field isnt list below leave it blank.
Code Name Description Issuing Territory
XXCUR XXCurr Foreign Currency France
3. Save
4. Close windows until you are back at the Navigator
Practice - Define Rate Types (Required)
Overview
In this practice, you will define rate types using the Currency Rates Manager.
Assumptions
Replace XX with your terminal number or unique number.
You must have access to an Oracle Application Vision database or comparable training
or test instance at your site on which to complete this practice.
Tasks
Define Rate Types
1. Navigate to the Conversion Rate Types window
(N) Setup > Currencies > Currency Rates Manager > Rate Types
(B) Create Rate Type
Rate Type = XXPrivate
Description = XXPrivate Rate Type
Pivot Currency = XXCUR
(B) Add Another Row
Contra Currency = USD
(B) Add Another Row
Contra Currency = GBP
2. (B) Apply
3. Remain in this screen for the next exercise
Practice - Define Daily Conversion Rates (Required)
Overview
In this practice, you will define daily conversion rates using the Currency Rates Manager.
Assumptions
Replace XX with your terminal number or unique number.
You must have access to an Oracle Application Vision database or comparable training
or test instance at your site on which to complete this practice.
Tasks
Define Conversion Rates
1. Select the Rates tab
2. (B) Create Daily Rates
3. Enter the following:
From To From Date To Date Type Conv. rate
XXCUR USD First day of
current period
Last day of
current period
XXPrivate 1.45
4. (B)Add Another Row
Enter the Following:
From To From Date To Date Type Conv. rate
XXCUR GBP First day of
current period
Last day of
current period
XXPrivate 2.0
5. (B) Apply
(B) Return to Daily Rates Search
6. Query the rates for your XXCUR with USD and your Rate Type
(B) Go
7. Note rates were created
8. Query again for USD to GBP. Review the Cross Rates created
Practice - Enter a Foreign Currency Journal (Required)
Overview
In this practice, you will enter and post a journal denominated in a foreign currency.
Assumptions
Replace XX with your terminal number or unique number.
You must have access to an Oracle Application Vision database or comparable training
or test instance at your site on which to complete this practice.
Tasks
Enter a Foreign Currency Journal
1. Navigate to the Enter Journals window
(N) Journals > Enter
2. (B) New Journal
Journal = XXFC Journal
Period = Current period
Currency = XXCUR
Category = XXAccrual
Description = XXAccrual
3. Enter the following:
Line Account Debit Credit Description
10 03.150.7640.00 20000 Airfare
20 03.175.7640.00 30000 Airfare
30 03.150.2210.00 20000 Payable
40 01.175.2210.00 30000 Payable
4. (I) Save
5. Note the converted currency figures
6. Post your journal (B) Post
7. Monitor the Post Journals request until it completes successfully.
8. Close windows until you are back at the Navigator
Perform an Account Inquiry
9. Navigate to the Account Inquiry window
(N) Inquiry > Account
Currency = XXCUR
10. Place cursor in Accounts record
11. Enter the following:
Low High
Company 03 03
Department 150 150
Account 7640 7640
Interco 00 00
12. (B) Show Balances
13. Review journal details
14. Close windows until you are back at the Navigator
Practice - Enter a Journal with Conversion Rounding Differences
(Required)
Overview
In this practice, you will enter a journal with conversion rounding differences.
Assumptions
Replace XX with your terminal number or unique number.
You must have access to an Oracle Application Vision database or comparable training
or test instance at your site on which to complete this practice.
Tasks
Enter a Journal with Conversion Rounding Differences
1. Navigate to the Enter Journals window
(N) Journals > Enter
2. (B) New Journal
Journal = XXRounding
Period = Current period
Category = Adjustment
Description = Journal with rounding differences
Currency = XXCUR
Conversion Type = User
Conversion Rate = 1.45
3. Enter the following:
Line Account Debit Credit Description
10 03.000.1560.00 17200.34
20 03.000.1110.00 9543.59
30 03.000.2210.00 7656.75
4. Save your work
5. Note the conversion created an unbalanced, converted journal
6. Post your journal (B) Post
7. Monitor the Post Journals request until it completes
8. Query your journal and note additional lines were added to balance the converted journal
9. Close windows until you are back at the Navigator
Copyright Oracle Corporation, 2007. All rights reserved.
R12 Oracle General Ledger Management Fundamentals - Demos and Practices
Chapter 1 - Page 122
Practice - Define a Row Set (Required)
Overview
In this practice, you will define a row set.
Scenario: A memo from your controller requests a five-month overhead summary report
showing actual balances rounded to thousands for departments 310, 350, and 375 combined. In
the first step, you will create a row set identifying the Account Assignments (ranges) for the
report and a Calculation (total).
Assumptions
Replace XX with your terminal number or unique number.
You must have access to an Oracle Application Vision database or comparable training
or test instance at your site on which to complete this practice.
Tasks
Create a Row Set
1. Responsibility = General Ledger, Vision Operations
2. Navigate to the row set definition window
(N) Reports > Define > Row Set
Name = XXRow Set
Description = Overhead Summary
3. (B) Define Rows
3. Assign the following accounts, save and proceed after entering each line:
Line Line Item Indent Skip
Line
After
Account Range Low Account Range High
10 OVERHEAD Yes
20 Salaries 3 --5800-- --5800--
30 Airfare 3 --7640-- --7640--
40 Car Rental 3 --7650-- --7650--
50 Miscellaneous 3 --7740-- --7740--
5. Assign the following for the TOTAL row.
Line Line Item
100 TOTAL
6. Specify the following formatting:
Indent = 0
7. Specify the following underline characters
Before = -
After: =
8. (B) Calculation
Seq Operator Low High
10 + 11 99
Run an Ad Hoc Report
9. Navigate to the request submission window
(N) Reports > Request > Financial
10. (B) Define Ad Hoc Report
Title = Overhead Summary
Row Set = XXRow Set
Column Set = PTD,QTD,YTD Actual
11. (B) OK
Period = May-05
12. (B) Submit
13. (M) View > Requests to view output online
Run the Row Set Detail Listing Report
14. Navigate to the Standard Request Submission window
(N) Reports > Request > Standard
Request Name = FSG - Row Set Detail Listing
Row Set Name = XXRow Set
15. (B) Ok
16. (B) Submit Request
17. (M) View > Requests to view output online
Run the Row Set Summary Listing Report
18. Navigate to the Standard Request Submission window
(N) Reports > Request > Standard
Request Name = FSG - Row Set Summary Listing
19. (B) Submit Request
20. (M) View > Requests to view output online
Practice - Define a Column Set (Required)
Overview
In this practice, you will define a column set.
Assumptions
Replace XX with your terminal number or unique number.
You must have access to an Oracle Application Vision database or comparable training
or test instance at your site on which to complete this practice.
Tasks
Create a Column set
1. Navigate to the Column Set definition window
(N) Reports > Define > Column Set
Name = XXColumn Set
Description = 5 Month Rolling Summary
2. (B) Build Column Set
3. Enter the following:
Sequence 10 20 30 40 50 60
Name POI-4 POI-3 POI-2 POI-1 POI TOTAL
Amount
Type
PTD-
Actual
PTD-
Actual
PTD-
Actual
PTD-
Actual
PTD-
Actual
Offset -4 -3 -2 -1 0
Format
Mask
9,999,999 9,999,999 9,999,999 9,999,999 9,999,999 9,999,999
4. Save
Create the heading
5. (B) Create Default Heading
Heading = * indicates > $1,000,000
Column 60: Replace &POI0 with TOTAL
6. (B) OK to close the window
7. (B) Define Columns
Note: Position is the number of characters from the left margin where the column will appear.
Sequence is used for calculations and has no impact on positioning of the column.
8. Scroll down to the TOTAL column (Sequence 60)
9. In the Total column select the Calculations button
10. Enter the following:
Seq Operator Low High
10 + 10 59
11. Close the Calculations window
12. (B) Exceptions
Flag = *
Description = Greater Than $1,000,000
Condition = Greater Than
Constant = 1000000
13. Save
Run an Ad Hoc Report
14. Navigate to the request submission window
(N) Reports > Request > Financial
15. (B) Define Ad Hoc Report
Title = 5 Month Rolling Overhead Summary
Row Set = XXRow Set
Column Set = XXColumn Set
16. (B) OK
Period = May-05
17. (B) Submit
18. View the output online
Run the Column Set Detail Listing Report
19. Navigate to the Standard Request Submission window
(N) Reports > Request > Standard
Request Name = FSG - Column Set Detail Listing
Column Set Name = XXColumn Set
20. (B) Ok
21. (B) Submit
22. View your request online
Run the Column Set Summary Listing Report
23. Navigate to the Standard Request Submission window
(N) Reports > Request > Standard
Request Name = FSG - Column Set Summary Listing
24. (B) Submit
25. View your request online
Practice - Define a Report (Required)
Overview
In this practice, you will combine a row set and a column set to define a report.
Assumptions
Replace XX with your terminal number or unique number.
You must have access to an Oracle Application Vision database or comparable training
or test instance at your site on which to complete this practice.
Tasks
Define the report
1. Navigate to the Report definition window
(N) Reports > Define > Report
Name = XX5 Month Rolling Overhead
Title = 5 Month Rolling Overhead
Row Set = XXRow Set
Column Set = XXColumn Set
2. Save
Submit the report
3. Navigate to the request submission window
(N) Reports > Request > Financial
Report = XX5 Month Rolling Overhead
Period = May-05
4. (B) Submit
R12 Oracle Accounts Payable
Fundamentals
Practice - Create a New Employee (Required)
Responsibility: Human Resources, Vision Enterprises
Define an Employee
1. (N) > People > Enter and Maintain
2. (B) New
3. Last = Your last name
4. First = Your first name
5. Gender = Choose a gender
6. Action = Create Employment
7. Person Type = Employee
8. Social Security = Enter a 9 digit number (xxx-xx-xxxx)
Note: If you get the error message *This social security number already exists. Continue?*
Click OK or enter another Social security number
9. (T) Personal
10. Birth Date = Enter a birthday (dd-mmm-yyyy)
11. Save
Note: If you get the error message *Potential Duplicate People* choose No Match and (B)
OK.
12. (B) Assignment
13. Organization = Vision Operations
14. (B) Correction
Note: Cancel out of the people group flexfield window.
15. Job = MGR500.Manager
16. Position = MM400.Materials Manager
17. (B) Yes to accept the default values
18. Location = M1 - Seattle
19. (T) Supervisor
20. Name = Brown, Ms. Casey
21. (T) Purchase Order Information
22. Set of Books = Vision Operations
23. Default Expense Account = 01-110-7740-0000-000
24. (B) OK to accept the Default Expense Account values.
25. Save.
26. A note appears asking if you want to use the location of the new position. Click (B) Cancel.
Otherwise, the location will change from M1, to HR.
27. Close windows until you are back at the Navigator.
Solution - Create a New Employee (Required)
Responsibility: Human Resources, Vision Enterprises
Define an Employee
1. (N) > People > Enter and Maintain
2. (B) New
3. Last = yourlastname
4. First = yourfirstname
5. Gender = Choose a gender
6. Action = Create Employment
7. Person Type = Employee
8. Social Security = Enter a 9 digit number (xxx-xx-xxxx)
Note: If you get the error message *This social security number already exists. Continue?*
Click OK or enter another Social security number
9. (T) Personal
10. Birth Date = Enter a birthday (dd-mmm-yyyy)
11. Save
Note: If you get the error message *Potential Duplicate People* choose No Match and (B)
OK.
12. (B) Assignment
13. Organization = Vision Operations
14. (B) Correction
Note: Cancel out of the people group flexfield window.
15. Job = MGR500.Manager
16. Position = MM400.Materials Manager
17. (B) Yes to accept the default values
18. Location = M1 - Seattle
19. (T) Supervisor
20. Name = Brown, Ms. Casey
21. (T) Purchase Order Information
22. Set of Books = Vision Operations
23. Default Expense Account = 01-110-7740-0000-000
24. (B) OK to accept the Default Expense Account values.
25. Save.
26. A note appears asking if you want to use the location of the new position. Click (B) Cancel.
Otherwise, the location will change from M1, to HR.
27. Close windows until you are back at the Navigator.
Practice - Set Yourself Up As a Buyer (Required)
Overview
In this exercise, you will set up a buyer.
Assumptions
Replace XX with your terminal number or initials.
You must have access to an Oracle Application Vision database or comparable training
or test instance at your site on which to complete this practice.
Tasks
1. Responsibility = Purchasing, Vision Operations (USA)
2. Navigate to the Buyer definition window
4. Add your employee as a Buyer with a Ship-To Location of M1 Seattle.
6. Close windows until you are back at the navigator.
Solution - Set Yourself Up As a Buyer
Tasks
1. Responsibility = Purchasing, Vision Operations (USA)
2. Navigate to the Buyer definition window
(N) Setup > Personnel > Buyers
(B) Add Buyer
3. (I) Search
4. Name = your employee name (last name first name)
(I) Quick Select your employee
Ship-To = M1 Seattle
5. (B) Save
6. Close windows until you are back at the navigator.
Practice - Create a Supplier With Two Sites
Overview
Your supervisor has notified you that the company will be purchasing materials and services
from new suppliers. In this practice, you will create a pay group and a supplier with two sites.
Assumptions
Replace XX with your terminal number or initials.
You must have access to an Oracle Application Vision database or comparable training
or test instance at your site on which to complete this practice.
Tasks
Responsibility = Purchasing, Vision Operations
1. Create a new pay group.
(N) Setup : Purchasing > Lookup Codes
Code Meaning Description
XXPAY GROUP XXPay Group XXPay Group
2. Switch to the Payables, Vision Operations (USA) responsibility
3. Create a supplier.
(N) Suppliers > Entry
(B) Create
Supplier Type = Standard supplier
Organization Name = XXIBM Corporation
Type = Manufacturing
Party Risk Profile = No Risk
Allow Tax Applicability = Checked
Create Debit Memo from RTS Transaction = Checked
Receipt Routing = Standard Receipt
Allow Substitute Receipts = Checked
Match Approval Level = 3-Way
Invoice Match Option = Purchase Order
Terms = Immediate
Pay Group = XXPay Group
Always Take Discount = Checked
Payment Method : Electronic = Checked
4. Create a pay site.
Address Line 1 = 1 Main St.
City = San Francisco
County = San Francisco
State = CA
Postal Code = 94105
Address Name = San Francisco
Addressee = San Francisco
Phone Area Code = 415
Phone Number = 555-1234
Email Address = sanfrancisco@xxibm.com
Address Purpose, Payment option = Checked
5. Assign the San Francisco address to the Vision Operations operating unit.
6. Create a purchasing site.
Address Line 1 = 520 Madison Ave.
City = New York
County = New York
State = NY
Postal Code = 10022
Address Name = New York
Addressee = New York
Phone Area Code = 212
Phone Number = 555-7703
Email Address = newyork@xxibm.com
Address Purpose, Purchasing option = Checked
7. Assign the New York address to the Vision Operations operating unit.
8. Create a contact for the pay site.
Navigate to (L) Contact Directory
(B) Create
First Name = John
Last Name = Doe
Email Address = johndoe@xxibm.com
Phone Area Code = 415
Phone Number = 555-1234
Phone Extension = 1234
Create User Account for this Contact = Checked
iSupplier Portal Full Access = Checked
9. Create a contact for the purchasing site.
(B) Create
First Name = Jane
Last Name = Doe
Email Address = janedoe@xxibm.com
Phone Area Code = 212
Phone Number = 555-7703
Create User Account for this Contact = Checked
iSupplier Portal Full Access = Checked
10. Set the Tolerance level for the San Francisco and New York supplier sites to Vision
Operations Tolerance.
Solution - Create a Supplier With Two Sites
Tasks
Responsibility = Purchasing, Vision Operations (USA)
Create a New Pay Group
We will create a new pay group and assign it to your suppliers. The Pay Group will default to
new supplier sites you enter and from your supplier sites to all invoices you enter. When we
select invoices for payment during this course, you will use your pay group so you select only
YOUR invoices for payment!
1. Navigate to the Oracle Purchasing lookups
(N) Setup : Purchasing > Lookup Codes
2. Query the PAY GROUP lookup code
(F11)
Enter search criteria P%G% in the Type field
(Ctrl)+(F11)
3. Create a new pay group by inserting your cursor in the bottom of the grid, then clicking (I)
Add New Row. Use the information below to create the new pay group:
Code Meaning Description
XXPAY GROUP XXPay Group XXPay Group
4. Save. Close the form to return to the Navigator.
Create a Supplier
5. Switch to the Payables, Vision Operations (USA) responsibility.
(I) Black Hat (on toolbar)
Responsibility = Payables, Vision Operations (USA)
6. Navigate to the Suppliers page.
(N) Suppliers > Entry
7. (B) Create Supplier.
Supplier Type = Standard supplier
Organization Name = XXIBM Corporation
8. (B) Apply.
9. Navigate to (L) Organization.
Type = Manufacturing
Party Risk Profile = No Risk
10. (B) Save.
11. Navigate to (L) Tax and Reporting.
Allow Tax Applicability = Checked
12. (B) Save.
13. Navigate to (L) Purchasing.
Create Debit Memo from RTS Transaction = Checked
Note: Enable the Create Debit Memo From RTS Transaction option if you want the system
to automatically create a Debit Memo in Payables when you enter a Return to Supplier
(RTS) in Purchasing. The value for supplier site defaults from the Purchasing Options
window.
14. (B) Save.
15. Navigate to (L) Receiving.
Receipt Routing = Standard Receipt
Note: To find Standard Receipt:
(I) Search
Change the search criteria to Routing Name, not Routing Description.
Receipt Routing = Standard Receipt
Match Approval Level = 3-Way
Allow Substitute Receipts = Checked
16. (B) Save.
17. Navigate to (L) Invoice Management.
Invoice Match Option = Purchase Order
Terms = Immediate
Pay Group = XXPay Group
Always Take Discount = Checked
18. (B) Save.
19. Navigate to (L) Payment Details.
Payment Method : Electronic = Checked
20. (B) Save.
Create a Pay Site
21. Navigate to (L) Address Book.
22. (B) Create.
23. Enter the supplier site address information as follows:
Country = United States
Address Line 1 = 1 Main St.
City = San Francisco
County = San Francisco
State = CA
Postal Code = 94105
Address Name = San Francisco
Addressee = San Francisco
Phone Area Code = 415
Phone Number = 555-1234
Email Address = sanfrancisco@xxibm.com
Address Purpose, Payment = Checked
Note: This address should be complete as this is the address that will appear on any checks
cut to this site!
24. (B) Continue.
Note: If you get a message about the postal code, click (B) Continue to accept the Zip code.
25. Assign the address to the Vision Operations operating unit, enable the Select check box.
26. (B) Apply. This creates the basic supplier site.
27. To update the supplier site attributes, click Manage Sites.
28. (T) Uses.
Pay = Checked
Primary Pay = Checked
29. (T) Communication.
Supplier Notification Method = Print
30. Apply.
Create a Purchasing Site
31. In the Address Book page, click (B) Create.
32. Enter the supplier site address information as follows:
Country = United States
Address Line 1 = 520 Madison Ave.
City = New York
County = New York
State = NY
Postal Code = 10022
Address Name = New York
Addressee = New York
Phone Area Code = 212
Phone Number = 555-7703
Email Address = newyork@xxibm.com
Address Purpose, Purchasing option = Checked
Note: This address should be complete as this is the address that will appear on any checks
cut to this site!
33. (B) Continue.
34. Assign the address to the Vision Operations operating unit, by enabling the Select check
box.
35. (B) Apply. This creates the basic supplier site.
36. To update the New York supplier site attributes, click Manage Sites.
d.
37. (T) Communication.
Supplier Notification Method = Print
Note: When you enter and approve purchase orders for this supplier, the Supplier
Notification Method will default. Weve chosen printed document here. However, if we
chose e-Mail and specified an e-mail address, that information would default during
purchase order approval so we could send the purchase order using the suppliers preferred
method. Valid options are e-Mail, Fax and Printed Document.
38. Apply.
Create a Contact for the Pay Site
39. Navigate to (L) Contact Directory.
40. (B) Create.
First Name = John
Last Name = Doe
Email Address = johndoe@xxibm.com
Phone Area Code = 415
Phone Number = 555-1234
Phone Extension = 1234
Create User Account for this Contact = Checked
iSupplier Portal Full Access = Checked
41. In the Addresses for the Contact Region, click (B) Add Another Row.
42. Type 'San Francisco' in the Address Name Field.
43. (B) Apply.
Create a Contact for the Purchasing Site
44. Navigate to (L) Contact Directory.
45. (B) Create.
First Name = Jane
Last Name = Doe
Email Address = janedoe@xxibm.com
Phone Area Code = 212
Phone Number = 555-7703
Create User Account for this Contact = Checked
iSupplier Portal Full Access = Checked
46. In the Addresses for the Contact Region, click (B) Add Another Row.
C
47. Type 'New York' in the Address Name Field.
48. (B) Apply.
Set the Supplier Site Tolerance
49. (L) Invoice Management
50. Scroll to the Supplier Sites region.
51. (ST) Invoicing
52. For the New York and San Francisco sites, select Vision Operations Tolerance from the
list of values.
(L) More . . .
Search = Vision Operations Tolerance
(B) Go
(B) Select
53. (B) Save.
54. Close the form back to the Navigation menu.
Practice - Create a 1099 Supplier (Optional)
Overview
Your company policy is to place a payment hold on all 1099 suppliers until their tax verification
letter is received. In this practice, you will create a 1099 supplier.
Assumptions
Replace XX with your terminal number or initials.
You must have access to an Oracle Application Vision database or comparable training
or test instance at your site on which to complete this practice.
Tasks
Sign On
Responsibility: Payables, Vision Operations (USA)
1. Navigate to Suppliers page.
(N) Suppliers > Entry
2. Create a 1099 supplier.
Organization Name = XXComputer Consulting Services
Taxpayer ID = XX1-22-1560
3. Place this supplier on payment hold.
4. Create a Supplier Site for Income Tax Reporting
Solution - Create a 1099 Supplier (Optional)
Tasks
Create a 1099 Supplier
1. Navigate to the Suppliers page.
(N) Suppliers > Entry
2. (B) Create Supplier.
Organization Name = XXComputer Consulting Services
Taxpayer ID = XX1-22-1560
3. (B) Apply.
4. Navigate to (L) Organization.
Type = Supplier
Party Risk Profile = No Risk
5. Save.
6. Navigate to (L) Tax Details
Federal = Checked
7. Save.
Place this Supplier on Payment Hold
8. Navigate to (L) Invoice Management.
Hold from Payment, All Invoices = Checked
Payment Hold Reason: Enter any reason
Payment Priority = XX
Terms = 30 Net
Terms Date Basis = Invoice
Pay Group = XXPay Group
9. Save.
Create a Supplier Site for Income Tax Reporting
10. Navigate to (L) Address Book.
11. (B) Create.
12. Enter the supplier site address information as follows:
Address Line 1 = 1 Main St.
City = Half Moon Bay
County = San Mateo
State = CA
Postal Code = 94019
Address Name = Half Moon Bay
Addressee = Half Moon Bay
Phone Area Code = 650
Phone Number = 555-1234
Email Address = halfmoonbay@xxconsulting.com
Address Purpose, Payment = Checked
Note: This address should be complete as this is the address that will appear on any checks
cut to this site!
13. (B) Continue.
14. Assign the address to the Vision Operations operating unit, by enabling the Select check
box.
15. (B) Apply. This creates the basic supplier site.
16. Navigate to (L) Tax and Reporting.
Allow Tax Applicability = Checked
For the Supplier Site, Half Moon Bay
Income Tax Reporting Site = Checked
17. Save.
18. Close the form back to the Navigation menu.
Solution - Enter an Invoice with Two Lines that are Distributed to
Different Departments
Tasks
Enter Invoice
1. Navigate to the Invoices window.
(N) Invoices > Entry > Invoices
2. Enter an invoice using the following information:
Trading
Partner
Invoice Num Invoice
Amount
Description Payment
terms
Payment
Method
XXIBM
Corporation
XX1000 10000 Promotional
Giveaway
Immediate Electronic
Enter Two Invoice Lines and Distribute Each Line to a Different Department
3. (T) Lines
4. Enter the invoice lines according to the following table:
Num Type Amount Distribution Account
1 Item 4000 01-402-7110-0000-000
2 Item 6000 01-404-7110-0000-000
5. Save.
6. (B) All Distributions. Note that because you entered the Distribution account for each Item
line, the distributions are automatically created for these lines.
7. Close the form back to the Navigation menu.
Practice - Create Distribution Sets
Overview
You frequently receive invoices for which the accounting is generally the same. Your controller
has asked you to establish a distribution set to enable the accounting entries for some invoices to
be automatically generated. In this practice, you will create a full and a skeleton distribution set.
Assumptions
Replace XX with your terminal number or initials.
You must have access to an Oracle Application Vision database or comparable training
or test instance at your site on which to complete this practice.
Tasks
Responsibility: Payables, Vision Operations (USA)
1. Navigate to the Distributions Sets window.
(N) Setup > Invoice > Distribution Sets
2. Create a Full Distribution Set using the following information:
Name = XXUtilities
Description = XXUtilities Distribution Set
3. Enter full distributions according to the following table:
Num % Account Description
1 25 01-402-7410-0000-000 Utilities-East Region
2 50 01-404-7410-0000-000 Utilities-West Region
3 25 01-410-7410-0000-000 Utilities-Mgmt
4. Save your work.
5. Enter a Skeleton Distribution Set, using the following information:
Name = XXSkeleton
Description = XXUtilities Skeleton Distribution Set
6. Enter skeleton distributions according to the following table:
Num % Account Description
1 0 01-402-7410-0000-000 Utilities-East Region
2 0 01-404-7410-0000-000 Utilities-West Region
3 0 01-410-7410-0000-000 Utilities-Mgmt
7. Save your work.
Solution - Create Distribution Sets
Tasks
Create a Full Distribution Set
1. Navigate to the Distribution Sets window.
(N) Setup > Invoice > Distribution Sets
2. Create a full distribution set using the following information:
Name = XXUtilities
Description = XXUtilities Distribution Set
3. Enter a Full Distribution set, according to the following table:
Num % Account Description
1 25 01-402-7410-0000-000 Utilities-East Region
2 50 01-404-7410-0000-000 Utilities-West Region
3 25 01-410-7410-0000-000 Utilities-Mgmt
Note that when the total = 100%, the Type = Full
4. Save
Create a Skeleton Distribution Set
5. In the Distribution Sets window, place the cursor in Name Field and press the down arrow to
create a new record.
6. Create a skeleton distribution set using the following information:
Name = XXSkeleton
Description = XXUtilities Skeleton Distribution Set
7. Enter skeleton distributions according to the following table.
Num % Account Description
1 0 01-402-7410-0000-000 Utilities-East Region
2 0 01-404-7410-0000-000 Utilities-West Region
3 0 01-410-7410-0000-000 Utilities-Mgmt
Note that when the percentage = 0%, the Type = Skeleton
8. Save.
9. Close the form back to the Navigation menu
Practice - Enter an Invoice Using a Distribution Set
Overview
You have received an invoice. Enter it into the system using your full distribution set. In this
practice, you will create enter an invoice using a distribution set.
Assumptions
Replace XX with your terminal number or initials.
You must have access to an Oracle Application Vision database or comparable training
or test instance at your site on which to complete this practice.
Tasks
Responsibility: Payables, Vision Operations (USA)
1. Navigate to the Invoices window.
(N) Invoices > Entry > Invoices
2. Enter the following invoice:
Type Trading Partner Invoice Num Invoice
Amount
Distribution
Set
Payment
Method
Standard XXIBM Corporation XX3000 2567.59 XXUtilities Electronic
3. (T) Lines. Enter the following invoice line:
Type Amount
Item 2567.59
4. Save your work.
5. Verify your invoice distributions.
Solution - Enter an Invoice Using a Distribution Set
Tasks
Enter an Invoice using a Distribution Set
1. Navigate to the Invoices window.
(N) Invoices > Entry > Invoices
2. Enter the following invoice.
Type Trading Partner Invoice Num Invoice
Amount
Distribution
Set
Payment
Method
Standard XXIBM Corporation XX3000 2567.59 XXUtilities Electronic
Note: If you have saved the invoice before you entered this field, you will not be able to
enter a distribution set in this field! You can delete the invoice and try again.
3. (T) Lines. Enter the following invoice line.
Type Amount
Item 2567.59
Note: The distribution set defaults into the line based on what you entered in the invoice
header.
4. (B) Save.
Verify Invoice Distributions
5. With your cursor in the invoice line, click (B) Distributions.
6. In the Distributions window, verify that the distribution total is equal to the invoice amount.
7. Close the form back to the Navigation menu
Practice - Create a Freight Distribution
Overview
You have received an invoice from your supplier. Enter the invoice and add a single freight
distribution using the Prorate Across All Item lines functionality. In this practice, you will create
a freight distribution.
Assumptions
Replace XX with your terminal number or initials.
You must have access to an Oracle Application Vision database or comparable training
or test instance at your site on which to complete this practice.
Tasks
Responsibility: Payables, Vision Operations (USA)
1. Navigate to the Invoices window.
(N) Invoices > Entry > Invoices
2. Enter the following invoice:
Type Trading Partner Invoice
Num
Invoice
Amount
Terms Payment
Method
Standard XXIBM
Corporation
XX16000 2535 2/10 Net 45 Electronic
3. (T) Lines. Enter the invoice lines.
Type Amount Distribution
Account
Description Prorate Across
All Item Lines
Item 2500 01-110-7530-
0000-000
1 PC 2500.00,
Freight 35.00
Freight 35 Checked
4. Save your work.
5. Verify your distributions.
Add another computer to the invoice
6. Increase the invoice amount to 5035.
7. (T) Lines. Add another invoice line:
Type Amount Distribution Account Description
Item 2500 01-110-7530-0000-000 Personal Computer
8. Save your work.
9. Check your distributions.
Solution - Create a Freight Distribution
Tasks
Enter an Invoice with Freight
1. Navigate to the Invoices window
(N) Invoices > Entry > Invoices
2. Enter the following invoice:
Type Trading Partner Invoice
Num
Invoice
Amount
Terms Payment
Method
Standard XXIBM
Corporation
XX16000 2535 2/10 Net 45 Electronic
3. (T) Lines. Enter the invoice lines.
Type Amount Distribution
Account
Description Prorate Across
All Item Lines
Item 2500 01-110-7530-
0000-000
1 PC 2500.00,
Freight 35.00
Freight 35 Checked
4. Save your work.
Verify Freight Distribution
5. (B) All Distributions. Note that the freight distribution has been created.
6. Close the Distributions window.
Add Another Computer to the Invoice
7. Increase the invoice amount to 5035.
8. (T) Lines. Add another invoice line:
Type Amount Distribution Account Description
Item 2500 01-110-7530-0000-000 Personal Computer
9. Save your work.
10. (B) All Distributions. Check your distributions.
Note that a freight distribution was automatically created and that the freight costs have been
prorated across both item lines.
11. Close the form back to the Navigation menu.
Practice - Create a Scheduled Payment
Overview
Use multiple scheduled payments to issue partial payment of an invoice or pay an invoice over
multiple dates. One invoice can have multiple scheduled payments. Note that scheduled
payments are related to the INVOICE, not the DISTRIBUTIONS.
In this practice, you will create a scheduled payment. Charge the invoice to the miscellaneous.
expense account for department 110. Pay 600 now and pay the balance in +30 days.
Assumptions
Replace XX with your terminal number or initials.
You must have access to an Oracle Application Vision database or comparable training
or test instance at your site on which to complete this practice.
Tasks
Enter Invoice Information
XXIBM Coporation Invoice No. XX8000
1 Main St.
San Francisco, CA 94105
INVOICE
Quantity Description Unit Price Total
20 Items 50.00 1000.00
Subtotal 1000.00
Shipping 0.00
Misc. 0.00
Total 1000.00
Responsibility: Payables, Vision Operations (USA)
1. Navigate to the Invoices window.
(N) Invoices > Entry > Invoices
2. Enter the following invoice:
Type Trading
Partner
Invoice Num Amount Description Payment
Method
Standard XXIBM
Corporation
XX8000 1000 20 items @ $50
each
Electronic
3. (T) Lines. Enter the following invoice lines.
Type Amount Quantity
Invoiced
Unit Price Distribution
Set
Item 1000 20 50.00 XXUtilities
Note: The Unit Price field is automatically populated and does not need to be entered.
4. Save.
Create Scheduled Payments
5. (T) Scheduled Payments.
6. Update the Gross Amount to 600.
7. (B) Split Schedule.
8. Update the Due Date on the new line item:
Due Date Gross Amount
Default date 600
Default + 30 days 400
9. Save your work.
10. Close the form back to the Navigation menu
Solution - Create a Scheduled Payment
Tasks
Enter Invoice Information
1. Navigate to the Invoices window
(N) Invoices > Entry > Invoices
2. Enter the following invoice:
Type Trading
Partner
Invoice Num Amount Description Payment
Method
Standard XXIBM
Corporation
XX8000 1000 20 items @ $50
each
Electronic
3. (T) Lines. Enter the following invoice lines.
Type Amount Quantity Unit Price Distribution
Set
Item 1000 20 50.00 XXUtilities
4. Save.
Create Scheduled Payments
5. (T) Scheduled Payments.
6. Update the Gross Amount to 600.
7. (B) Split Schedule.
8. Update the Due Date on the new line item.
Due Date Gross Amount
Defaults 600
Default + 30 days 400
9. Save
10. Close the form back to the Navigation menu
Practice - Cancel an Invoice
Overview
Invoices may be cancelled unless they are paid. Cancelling an invoice sends reversing invoice
distributions to the general ledger. To cancel a paid invoice, the payment must first be voided.
Assume your supplier just called you to let you know that invoice XX8000 was issued in error.
Cancel invoice XX8000. In this practice, you will cancel an invoice.
Assumptions
Replace XX with your terminal number or initials.
You must have access to an Oracle Application Vision database or comparable training
or test instance at your site on which to complete this practice.
Tasks
Responsibility: Payables, Vision Operations (USA)
1. Navigate to the Invoices window.
(N) Invoices > Entry > Invoices
2. Find invoice XX8000:
Trading Partner = XXIBM Corporation
Invoice Number = XX8000
3. Cancel the invoice.
4. Notice the status changes to Cancelled.
Solution - Cancel an Invoice
Find an Invoice to Cancel
1. Navigate to the Invoices window
(N) Invoices > Entry > Invoices
2. Find invoice 8000
(M) View > Find.
Trading Partner = XXIBM Corporation
Invoice Number = XX8000
3. (B) Find
4. Cancel the invoice
(B) Actions
Cancel invoices = Checked
5. (B) OK
6. (B) OK. To accept the cancel.
7. In the General tab, notice the status changes to Cancelled.
Note: Canceling an invoice is final. There is no Un-Cancel option!
8. Close the form back to the Navigation menu
Practice - Reverse Invoice Distributions
Overview
You have discovered that Invoice XX1000 was entered with incorrect accounting information.
The $4,000 should have been charged to Department 420 instead of 402. Adjust the accounting
distribution on this invoice. In this practice, you will reverse invoice distributions.
Hint: You can change lines before they have been transferred to the general ledger. After they
have been transferred, you will have to reverse them.
Assumptions
Replace XX with your terminal number or initials.
You must have access to an Oracle Application Vision database or comparable training
or test instance at your site on which to complete this practice.
Tasks
Responsibility: Payables, Vision Operations (USA)
1. Find Invoice XX1000.
2. Create Final Accounting for the invoice.
3. Select the invoice line.
4. Reverse the distribution for account 402.
5. Enter the correct distribution for account 420.
6. Save your work.
Solution - Reverse Invoice Distributions
Tasks
Query invoice 1000
1. Navigate to the Find Invoices window.
(N) Invoices > Entry > Invoices
2. Find invoice XX1000.
Trading Partner = XXIBM Corporation
Invoice Number = XX1000
3. (B) Find
Create Accounting
NOTE: You will learn more about validation and accounting later in this class.
4. (B) Actions
Validate = Checked
5. (B) OK.
6. (B) Actions
Create Accounting = Checked
Final = Checked
7. OK.
8. (B) OK. To accept the confirmation message.
Reverse the distribution.
9. (T) Lines
10. Select the invoice line with the distribution coded to department 402.
11. (B) Distributions
12. (B) Reverse1.
13. (B) OK to accept the message. Note that a reversal entry has been created.
14. Use the down arrow key to insert a new distribution line, and enter the correct distribution
line.
Type Amount Account
Item 4,000 01-420-7110-0000-000
15. Save your work.
16. Note that on the General tab of the Invoices window, Status = Needs Revalidation,
Accounted = Partial.
Practice - Create a Standard Purchase Order
Overview
Your supervisor has asked you to create a purchase order for XXIBM Corporation in New York.
Your company is planning to purchase 50 units of item f10000 for $100.00 each. The supplier
will be authorized to deliver on three separate dates. Two different departments have ordered the
units for the third shipment line. In this practice, you will create a standard purchase order.
Assumptions
Replace XX with your terminal number or initials.
You must have access to an Oracle Application Vision database or comparable training
or test instance at your site on which to complete this practice.
Tasks
Sign On = Operations/Welcome
Responsibility = Purchasing, Vision Operations (USA)
1. Navigate to the Enter Purchase Orders window.
(N) Purchase Orders > Purchase Orders
2. Create a standard purchase order:
Operating Unit = Vision Operations
Supplier = XXIBM Corporation
Buyer = Stock, Ms. Pat
3. Enter the following PO line:
Item = f10000
Quantity = 50
Price = 100
4. (B) Shipments.
5. Enter shipment lines according to the following table:
Num Organization Ship-To Quantity Promised Date
1 M1 M1-Seattle 18 Today + 5 days
2 M1 M1-Seattle 12 Today + 10 days
3 M1 M1-Seattle 20 Today + 15 days
6. (T) More. Enter Match Approval Level information for line 2 and 3 according to the
following table:
Num Receipt Close
Tolerance (%)
Invoice Close
Tolerance (%)
Match
Approval Level
Invoice
Match Option
2 5 5 2-way PO
3 5 5 2-way PO
7. With the cursor on shipment line 1, choose (B) Distributions.
8. Enter the distribution lines according to the following table:
Num Destination Type Quantity Charge Account
1 Expense 18 01-110-7050-0000-000
9. Save your work. Close the Distributions window and return to the Shipments window.
10. With the cursor on shipment line 2, choose (B) Distributions.
11. Enter the distribution lines according to the following table:
Num Destination Type Quantity Charge Account
1 Expense 12 01-110-7050-0000-000
12. Save your work. Close the Distributions window and return to the Shipments window.
13. With the cursor on shipment line 3, choose (B) Distributions.
14. Enter the distribution lines according to the following table:
Num Destination Type Quantity Charge Account
1 Expense 12 01-110-7050-0000-000
2 Expense 8 01-120-5341-0000-000
15. Save your work. Close the Distributions and Shipments windows to return to the Purchase
Order window.
16. Select (B) Approve and submit the purchase order for approval, deselect all other options.
17. Record your purchase order number _____________________
Solution - Create a Standard Purchase Order
Tasks
Create a Standard Purchase Order
Sign On = Operations/Welcome
Responsibility = Purchasing, Vision Operations
1. Navigate to the Enter Purchase Orders window.
(N) Purchase Orders > Purchase Orders
2. Create a standard purchase order:
Operating Unit = Vision Operations
Supplier = XXIBM Corporation
Buyer = Stock, Ms. Pat
3. Enter the following PO line:
Item = f10000
Quantity = 50
Enter Purchase Order Shipments
4. (B) Shipments
5. Enter shipment lines according to the following table:
Num Organization Ship-To Quantity Promised Date
1 M1 M1-Seattle 18 Today + 5 days
2 M1 M1-Seattle 12 Today + 10 days
3 M1 M1-Seattle 20 Today + 15 days
Enter More Information
6. (T) More
7. Enter Match Approval Level information for line 2 and 3 according to the following table:
Num Receipt Close
Tolerance (%)
Invoice Close
Tolerance (%)
Match
Approval Level
Invoice
Match Option
2 5 5 2-way PO
3 5 5 2-way PO
Enter Purchase Order Distributions
8. With the cursor on shipment line 1, choose (B) Distributions.
9. Enter the distribution lines according to the following table:
Num Destination Type Quantity Charge Account
1 Expense 18 01-110-7050-0000-000
10. Save your work. Close the Distributions window and return to the Shipments window.
11. With the cursor on shipment line 2, choose (B) Distributions.
12. Enter the distribution lines according to the following table:
Num Destination Type Quantity Charge Account
1 Expense 12 01-110-7050-0000-000
13. Save your work. Close the Distributions window and return to the Shipments window.
14. With the cursor on shipment line 3, choose (B) Distributions.
15. Enter the distribution lines according to the following table:
Num Destination Type Quantity Charge Account
1 Expense 12 01-110-7050-0000-000
2 Expense 8 01-120-5341-0000-000
17. Save your work and close the windows until the Purchase Order Header is displayed.
Approve the Purchase Order
18. (B) Approve
19. Select Submit for Approval, deselect all other options.
20. (B) OK
21. Record your purchase order number _____________________
.
Practice - Match to Purchase Order
Overview
In this practice you will enter invoices and match them to a standard purchase order in the
following ways:
Match to PO Shipment Lines Your supplier shipped 26 units of the item and billed
you for them. The shipments were for the first and second shipment lines. The rest of
the purchase order will be shipped and billed at a later date. Use Invoice XX5000 to
match to PO for this method.
Match to PO Distributions - Your supplier has shipped 5 more units of the item you
ordered and therefore has billed you for them. The shipments were for the second and
third shipment lines. The remainder of the purchase order is on back order and will be
shipped and billed at a later date. Use Invoice XX6000 to match to PO for this method.
Quick Match Your supplier has finally shipped the remaining units and therefore has
billed you for them. The shipment was for the balance of the second and third shipment
lines. Use Invoice XX7000 to match to PO for this method.
Assumptions
Replace XX with your terminal number or initials.
You must have access to an Oracle Application Vision database or comparable training
or test instance at your site on which to complete this practice.
Tasks
Sign On = XXUser/Welcome
Responsibility: Payables, Vision Operations (USA)
Match to PO Shipment Lines
1. Navigate to the Invoices window
(N) Invoices > Entry > Invoices
2. Enter the following invoice:
Type Trading Partner Invoice Num Amount Payment
Method
Standard XXIBM Corporation XX5000 2600 Electronic
3. (B) Match.
Supplier Name = XXIBM Corporation
Purchase Order Num = your standard PO number
4. (B) Find.
5. Enter match details according to the following table:
Match Qty Invoiced Unit Price Match Amount
Checked 18 100 1800
Checked 8 100 800
6. (B) Match.
7. In the Invoices window, click (B) All Distributions.
8. In the Invoices window, verify that the distribution total equals the invoice amount.
Match to PO Distributions
9. Navigate to the Invoices window
(N) Invoices > Entry > Invoices
10. Enter the following invoice:
Type Trading Partner Invoice Num Amount Payment
Method
Standard XXIBM Corporation XX6000 500 Electronic
11. (B) Match.
Supplier Name = XXIBM Corporation
Purchase Order Num = your standard invoice number
12. (B) Find.
13. Enter match details for line 2, according to the following table:
Match Qty Invoiced Unit Price Match Amount
100
Checked 2 100 200
Note: Leave line 1 blank.
14. Decide whether or not to accept the warning note.
15. With your cursor on line 2, select (B) Distribute.
16. Use the following information for your distribution:
Match Qty Invoiced Unit Price Match Amount
Checked 2 100 200
17. (B) Match.
18. Close the Distributions window and return to the Matching window.
19. Enter match details for line 3, according to the following table:
Match Qty Invoiced Unit Price Match Amount
100
100
Checked 3 100 300
Note: Leave lines 1 and 2 blank.
20. With your cursor on line 3, select (B) Distribute.
21. Use the following information for your distribution:
Match Qty Invoiced Unit Price Match Amount
Checked 2 100 200
Checked 1 100 100
22. (B) Match.
23. Close the matching windows.
24. In the Invoices window, verify that the distribution total equals the invoice amount.
Quick Match
25. Navigate to the Invoices window
(N) Invoices > Entry > Invoices
26. Enter the following invoice:
Type Trading Partner Invoice Num Amount Payment
Method
PO
Number
Standard XXIBM Corporation XX7000 2600 Electronic Your
purchase
order
number
27. (B) QuickMatch.
Note that the invoice lines are automatically populated based on the remaining purchase
order shipment lines.
28. (B) All Distributions.
29. In the Invoices window, verify that the distribution total equals the invoice amount.
Solution - Match to Purchase Order
Sign On = XXUser/Welcome
Responsibility: Payables, Vision Operations (USA)
Match to PO Shipment Lines
1. Navigate to the Invoices window
(N) Invoices > Entry > Invoices
2. Enter the following invoice:
Type Trading Partner Invoice Num Amount Payment
Method
Standard XXIBM Corporation XX5000 2600 Electronic
3. (B) Match.
Supplier Name = XXIBM Corporation
Purchase Order Num = your standard invoice number
4. (B) Find.
5. Enter match details according to the following table:
Match Qty Invoiced Unit Price Match Amount
Checked 18 100 1800
Checked 8 100 800
6. (B) Match.
7. In the Invoices window, click (B) All Distributions.
8. In the Invoices window, verify that the distribution total equals the invoice amount.
Match to PO Distributions
9. Navigate to the Invoices window
(N) Invoices > Entry > Invoices
10. Enter the following invoice:
Type Trading Partner Invoice Num Amount Payment
Method
Standard XXIBM Corporation XX6000 500 Electronic
11. (B) Match.
Supplier Name = XXIBM Corporation
Purchase Order Num = your standard invoice number
12. (B) Find.
13. Enter match details for line 2, according to the following table:
Match Qty Invoiced Unit Price Match Amount
100
Checked 2 100 200
Note: Leave line 1 blank.
14. Decide whether or not to accept the warning note.
15. With your cursor on line 2, select (B) Distribute.
16. Use the following information for your distribution:
Match Qty Invoiced Unit Price Match Amount
Checked 2 100 200
17. (B) Match.
18. Close the Distributions window and return to the Matching window.
19. Enter match details for line 3, according to the following table:
Match Qty Invoiced Unit Price Match Amount
100
100
Checked 3 100 300
Note: Leave lines 1 and 2 blank.
20. With your cursor on line 3, select (B) Distribute.
21. Use the following information for your distribution:
Match Qty Invoiced Unit Price Match Amount
Checked 2 100 200
Checked 1 100 100
22. (B) Match.
23. Close the windows to return to the Invoices window.
24. In the Invoices window, verify that the distribution total equals the invoice amount.
Practice - Create Recurring Invoices
Overview
You have signed a six-month lease for a total of $12,000 for the entire period with XXIBM
Corporation in San Francisco. You are required to pay the same amount each month but do not
receive an invoice for the rent. Define a recurring invoice to handle the creation of all the
invoices for $2,000 for this supplier starting with the first of the next month. In this practice, you
will create recurring invoices.
Assumptions
Replace XX with your terminal number or initials.
You must have access to an Oracle Application Vision database or comparable training
or test instance at your site on which to complete this practice.
Tasks
Responsibility: Payables, Vision Operations (USA)
1. Navigate to the Recurring Invoices window.
(N) Invoices > Entry > Recurring Invoices
Name = XXIBM Corporation
Site = SAN FRANCISCO
2. Enter the following calendar information:
Name = XXMonthly
Number of Periods = 6
First = This Month
3. Enter the Template Definition:
Number = XXRent
Description = Monthly Rent
4. (T) Line Definition. In the Distribution Origin section, select Distribution Set and select
your full Distribution set: XXUtilities.
5. (T) Amounts. Enter the following amounts:
First amount = 2000
Note: Number of Regular Invoices = 6.
6. (T) Payment. Ensure the Payment Method = Electronic.
7. Accept the default values for the remainder of the fields.
Copyright Oracle, 2008. All rights reserved.
R12 Oracle Payables Management Fundamentals - Practices
Chapter 1 - Page 126
8. In the Number of Invoices field, enter 6.
Note: The Number of Invoices field is at the bottom of the window.
9. (B) Create Recurring Invoices.
10. Complete the invoice generation process. (B) OK.
11. Query your invoice in the Invoices window.
(N) Invoices > Entry > Invoices
(M) View > Find
Trading Partner = XXIBM Corporation
12. Verify the invoices.
Note: The invoices will have the following name structure: XXRent-MONTH
Solution - Create Recurring Invoices
Tasks
Enter a Recurring Invoice Template
1. Navigate to the Recurring Invoices window
(N) Invoices > Entry > Recurring Invoices
Name = XXIBM Corporation
Site = SAN FRANCISCO
2. Enter the following calendar information:
Name = XXMonthly
Number of Periods = 6
First = This Month
3. (T) Invoice Definition.
Number = XXRent
Description = Monthly Rent
4. (T) Line Definition.
5. In the Origin section, select Distribution Set. In the Name field, enter the Distribution set
you created earlier: XXUtilities.
6. (T) Amounts
First amount = 2000
Accept the default values for the remainder of the fields.
7. (T) Payment.
Payment Method = Electronic
Accept the default values for the remaining fields.
Generate Invoices
8. In the Number of Invoices field, enter 6.
Note: It is not necessary to generate all 6 invoices at one time. The template could be used
to generate a few at a time so fewer periods in advance would need to be set to Open or
Future.
9. (B) Create Recurring Invoices
10. Complete the invoice generation process. (B) OK.
11. Query your invoice in the Invoices window.
(N) Invoices > Entry > Invoices
(M) View > Find
Trading Partner = XXIBM Corporation
12. Verify the invoices.
Note: The invoices will have the following name structure: XXRent-MONTH
Practice - Run Hold Reports
Overview
In this practice, you will run Hold reports.
Assumptions
Replace XX with your terminal number or initials.
You must have access to an Oracle Application Vision database or comparable training
or test instance at your site on which to complete this practice.
Tasks
Responsibility = Purchasing, Vision Operations (USA)
1. Submit the Matching Hold Detail Report
2. Submit the Invoice on Hold Report
3. Monitor the requests until they complete successfully and review the output.
Solution Run Hold Reports
Tasks
Responsibility = Purchasing, Vision Operations (USA)
Submit the Matching Hold Detail Report
The Matching Hold Detail report shows invoices that were held or released due to matching
issues.
1. Navigate to the Standard Request Submission window,
Other > Requests > Run
2. Submit the Matching Hold Detail report:
Supplier Name = XXIBM Corporation
3. (B) OK
4. (B) Submit
5. Monitor the request until it completes successfully and review the output.
Submit the Invoice on Hold Report
The Invoice on Hold report shows invoices on hold due to matching or non-matching issues.
1. Navigate to the Standard Request Submission window,
Other > Requests > Run
2. Submit the Invoice on Hold report:
Trading Partner = XXIBM Corporation
3. (B) OK
4. (B) Submit
5. Monitor the request until it completes successfully and review the output.
Practice - Release Holds
Overview
You have received formal approval from the management to release invoice number 2000.
When you have completed this practice, please find and approve all the invoices you have
entered. If any of your invoices are on hold, please release the hold(s). Remember you may
need to correct the reason the invoice is on hold prior to being able to approve it. In this practice,
you will release holds.
Assumptions
Replace XX with your terminal number or initials.
You must have access to an Oracle Application Vision database or comparable training
or test instance at your site on which to complete this practice.
Tasks
Responsibility: Payables, Vision Operations (USA)
1. Navigate to the Invoices window and query your invoice.
(N) Invoices > Entry > Invoices
3. Release the hold on your invoice.
4. Save your work.
Solution - Release Holds
Tasks
Responsibility: Payables, Vision Operations (USA)
Query an Invoice
1. Navigate to the Invoices window.
(N) Invoices > Entry > Invoices
(M) View > Find
Trading Partner = XXIBM Corporation.
Invoice Number = XX2000
2. (B) Find.
Release the Hold
3. Use any Release Name to release your invoice on hold.
4. (T) Holds
Release Name = your choice from LOV
5. Save
6. (T) General
Note that Holds = 0
7. Close the form back to the Navigation menu
Practice - Validate Invoices
Overview
Your system is set up to allow the validation of invoices at entry time. The Validation process
checks to see if holds should be placed on an invoice or released. Validate invoice number
XX1000. Then, generate accounting so it may be viewed online in T-Account format. In this
practice, you will validate invoices online.
Assumptions
Replace XX with your terminal number or initials.
You must have access to an Oracle Application Vision database or comparable training
or test instance at your site on which to complete this practice.
Tasks
Responsibility: Payables, Vision Operations (USA)
1. Navigate to the Invoices window and query invoice XX1000.
2. Validate the invoice.
3. Verify the invoice status.
4. Validate all the other invoices you created.
Solution - Validate Invoices
Tasks
Responsibility: Payables, Vision Operations (USA)
Validate an Invoice Online
1. Navigate to the Invoices window and query invoice XX1000.
(N) Invoices > Entry > Invoices
(M) View > Find
Trading Partner = XXIBM Corporation
Invoice Number = XX1000
2. (B) Find
3. (B) Actions
4. Validate the invoice.
Validate = Checked
5. Verify the invoice status is Validated
Validate All of Your Invoices
6. Ensure all of your invoices are validated, using one of the methods in the table below:
Method Navigation
Online Validation Query the invoice, (B) Actions > Validate
Invoice Validation (N) Other > Requests > Run, Invoice Validation
Option = All
Supplier Name = XXIBM Corporation
You should have entered the following invoices:
Practice Invoice Number
Enter an Invoice for a Fixed Asset XX2000
Enter an Invoice with Distribution
Set
XX3000
Enter an Invoice with Freight
Distribution
XX16000
Allocate Freight and Misc Charges XX17000
Create a Schedule Payment XX8000
Enter Quick Invoices XX1001, XX1002, XX1003
Match PO to Quick Invoice XX2007
Match to PO Distributions XX5000, XX6000, XX7000
Recurring Invoices XXRent-MONTH
Note: Invoice XX150 was entered during the Create Folder Forms practice, but it is not a
full invoice, so dont validate it. Invoice XX1000 is validated earlier in this practice.
Practice - Create an Internal Bank Account
Overview
In this practice, you will create a bank account.
Assumptions
Replace XX with your terminal number or initials.
You must have access to an Oracle Application Vision database or comparable training
or test instance at your site on which to complete this practice.
Tasks
Responsibility: Cash Management, Vision Operations (USA)
Create a Bank
1. Navigate to Manage Banks and Branches.
(N) Setup > Banks: Banks
2. (B) Create.
3. Select Create a New Bank and enter the following data:
Field Name Value
Country United States
Bank Name XXAP Bank
4. (B) Save and Next.
5. In the Create Bank: Bank Address page, (B) Create.
6. Enter the following data:
Field Name Value
Country United States
Address Line 1 1 Main Street
City San Francisco
County San Francisco
State CA
Postal Code 94105
Status Active
7. (B) Apply.
Note: Click Apply again if you get an error message for the Postal Code.
8. (B) Finish.
Create a Bank Branch
9. (T) Bank Branches.
10. (B) Create.
11. Enter the following Bank Branch Information:
Country = United States
Bank Name = XXAP Bank
12. (B) Continue.
13. Enable the Create New Branch option.
14. Enter the following bank branch data:
Field Name Value
Branch Name XXAP Branch
Branch Type ABA
15. (B) Finish.
Create Bank Account
16. Navigate to the Home page, and then navigate to the Manage Bank Accounts window.
(L) Home
(N) Setup > Banks: Bank Accounts
17. (B) Create.
18. Enter the following data.
Field Name Value
Country United States
Bank Name XXAP Bank
Bank Branch XXAP Branch
19. (B) Continue.
20. Define the Account Owner and Use information.
Bank Account Owner = Vision Operations
Account Use
Payables = Checked
Receivables = Checked
21. (B) Next.
22. Enter the following information in the Account Information page:
Field Name Value
Account Name XXAP Disbursement
Account Number XX-1234-5678
Currency USD
Use Multiple
Currencies
Checked
Account Type Checking
Description Cash Disbursement Account
23. (B) Save and Next.
24. Enter the following information in the General Controls section of the Account Controls
page:
Field Name Value
Cash 01-000-1110-0000-000
Bank Charges 01-720-7870-0000-000
Foreign Exchange Charges 01-000-2580-0000-000
Netting Account No
Cash Clearing 01-000-1110-0000-000
Bank Errors 01-720-7870-0000-000
Agency Location Code Blank
25. Enter the following information in the Payables Controls section of the Account Controls
page:
Field Name Value
Multiple Currency Payments Checked
Allow Zero Payments Not Checked
Pooled Account Not Checked
Maximum Outlay 1,000,000.00
Minimum Payment 5.00
Maximum Payment 200,000.00
26. (B) Save and Next.
27. (B) Add Organization Access.
Account Use
Payables = Checked
Receivables = Checked
Organization = Vision Operations
28. (B) Continue.
29. Review the GL Accounts for Payables
30. (B) Apply.
31. (B) Save and Next.
32. (B) Create Contact.
33. Enter the Contact information.
First Name = Your name
Last Name = Your name
Email = you@email.com
34. (B) Apply.
35. (B) Finish.
Create Payment Documents
36. In the Manage Bank Accounts window, query the bank account you created.
(N) Setup > Banks : Bank Accounts
Account Name = XXAP Disbursement
(B) Go.
37. Select the bank account and click (B) Manage Payment Documents.
38. (B) Create.
39. Create a Check stock using the following information.
Name = XXAP Check Stock
Paper Stock Type = Prenumbered Stock
Format = External Check Format
First Document Number = 1000
Last Document Number = 1100
40. (B) Apply.
41. (B) Create.
42. Create an Employee Check stock using the following information.
Name = XXAP Employee Check Stock
Paper Stock Type = Prenumbered Stock
Format = External Check Format
First Document Number = 1000
Last Document Number = 9900
43. (B) Apply.
Review Bank Accounts
44. Navigate to the Home page, and switch to Payables, Vision Operations (USA)
responsibility.
45. Navigate to the Standard Request Submission window.
(N) Other > Requests > Run
46. Run the Bank Account Listing Report
Name = Bank Account Listing
Sort Accounts By = Banks, Branch, Account Name
Include Active/Inactive Accounts = Both
Effective Date = Todays Date
47. Select OK and Submit.
48. View the report output.
(M) View > Requests
All my requests = Checked
(B) Find.
Solution Create a Internal Bank Account
Create a Bank
Responsibility = Cash Management, Vision Operations (USA)
1. Navigate to Manage Banks and Branches.
(N) Setup > Banks: Banks
3. (B) Create.
4. Select Create a New Bank and enter the following data:
Field Name Value
Country United States
Bank Name XXAP Bank
5. (B) Save and Next.
6. In the Create Bank: Bank Address page, (B) Create.
7. Enter the following data:
Field Name Value
Country United States
Address Line 1 1 Main Street
City San Francisco
County San Francisco
State CA
Postal Code 94105
Status Active
8. (B) Apply.
Note: Click Apply again if you get an error message for the Postal Code.
9. (B) Finish.
Create a Bank Branch
11. (T) Bank Branches.
12. (B) Create.
11. Enter the following Bank Branch Information:
Country = United States
Bank Name = XXAP Bank
14. (B) Continue.
15. Enable the Create New Branch option.
16. Enter the following bank branch data:
Field Name Value
Branch Name XXAP Branch
Branch Type ABA
17. (B) Finish.
Create Bank Account
18. Navigate to the Home page and then navigate to the Manage Bank Accounts window.
(L) Home
(N) Setup > Banks: Bank Accounts
20. (B) Create.
21. Enter the following data.
Field Name Value
Country United States
Bank Name XXAP Bank
Bank Branch XXAP Branch
22. (B) Continue.
23. Define the Account Owner and Use information.
Bank Account Owner = Vision Operations
Account Use
Payables = Checked
Receivables = Checked
24. (B) Next.
25. Enter the following information in the Account Information page:
Field Name Value
Account Name XXAP Disbursement
Account Number XX-1234-5678
Currency USD
Use Multiple
Currencies
Checked
Account Type Checking
Description Cash Disbursement Account
26. (B) Save and Next.
27. Enter the following information in the General Controls section of the Account Controls
page:
Field Name Value
Cash 01-000-1110-0000-000
Bank Charges 01-720-7870-0000-000
Foreign Exchange Charges 01-000-2580-0000-000
Netting Account No
Cash Clearing 01-000-1110-0000-000
Bank Errors 01-720-7870-0000-000
Agency Location Code Blank
28. Enter the following information in the Payables Controls section of the Account Controls
page:
Field Name Value
Multiple Currency Payments Checked
Allow Zero Payments Not Checked
Pooled Account Not Checked
Maximum Outlay 1,000,000.00
Minimum Payment 5.00
Maximum Payment 200,000.00
.
29. (B) Save and Next.
30. (B) Add Organization Access.
Account Use
Payables = Checked
Receivables = Checked
Organization = Vision Operations
31. (B) Continue.
32. Review the GL Accounts for Payables
33. (B) Apply.
34. (B) Save and Next.
35. (B) Create Contact.
36. Enter the Contact information.
First Name = Your name
Last Name = Your name
Email = you@email.com
37. (B) Apply.
38. (B) Finish.
Create Payment Documents
39. In the Manage Bank Accounts window, query the bank account you created.
(N) Setup > Banks : Bank Accounts
Account Name = XXAP Disbursement
(B) Go.
40. Select the XXAP Disbursement bank account and click (B) Manage Payment Documents.
41. (B) Create.
42. Create a Check stock using the following information.
Name = XXAP Check Stock
Paper Stock Type = Prenumbered Stock
Format = External Check Format
First Document Number = 1000
Last Document Number = 1100
43. (B) Apply.
44. (B) Create.
45. Create an Employee Check stock using the following information.
Name = XXAP Employee Check Stock
Paper Stock Type = Prenumbered Stock
Format = External Check Format
First Document Number = 1000
Last Document Number = 9900
46. (B) Apply.
Review Bank Accounts
47. Navigate to the Home page and switch to Payables, Vision Operations (USA) responsibility.
48. Navigate to the Standard Request Submission window.
(N) Other > Requests > Run
49. Run the Bank Account Listing Report
Name = Bank Account Listing
Sort Accounts By = Banks, Branch, Account Name
Include Active/Inactive Accounts = Both
Effective Date = Todays Date
50. Select OK and Submit.
51. View the report output.
(M) View > Requests
All my requests = Checked
(B) Find.
Practice - Create an External Bank Account
Overview
In this practice, you will create an external bank account for your supplier XXIBM Corporation.
Then you will assign the bank account to the supplier site: San Francisco.
Assumptions
Replace XX with your terminal number or initials.
You must have access to an Oracle Application Vision database or comparable training
or test instance at your site on which to complete this practice.
Tasks
Responsibility = Payables, Vision Operations (USA)
Create External Bank Account
1. Navigate to the Suppliers window.
(N) Suppliers > Entry
2. Query the XXIBM Corporation supplier.
Supplier = XXIBM Corporation
(B) Go
3. (I) Update
4. Create a New Bank Account for the supplier. This bank account is held at the same bank and
bank branch that you set up previously for your internal bank account.
5. (L) Banking Details
6. (B) Create
7. Enter the following account details.
Field Name Value
Country United States
Bank Name (B) Select Existing Bank
XXAP Bank
Branch Name (B) Select Existing Branch
XXAP Branch
Account Number XX-9876-54321
Account Name Supplier Remit To Account
Currency US dollar
8. (B) Apply.
Assign the bank account to the supplier site: SAN FRANCISCO
9. Select the account assignment level:
Select Account Assignment Level = Site.
Vision Operations- SAN FRANCISCO
10. Click (B) Go.
11. Click (B) Add.
12. Query the supplier account.
13. Enable the check box for the Supplier Remit To Account that you created earlier.
14. Click (B) Select.
15. Click (B) Save.
Solution Create an External Bank Account
Responsibility = Payables, Vision Operations (USA)
1. Navigate to the Suppliers window.
(N) Suppliers > Entry
2. Query the XXIBM Corporation supplier.
Supplier = XXIBM Corporation
(B) Go
3. (I) Update
4. Create a New Bank Account for the supplier. This bank account is held at the same bank and
bank branch that you set up previously for your internal bank account.
5. (L) Banking Details
6. (B) Create
7. Enter the following account details.
Field Name Value
Country United States
Bank Name (B) Select Existing Bank
XXAP Bank
Branch Name (B) Select Existing Branch
XXAP Branch
Account Number XX-9876-54321
Account Name Supplier Remit To Account
Currency US dollar
8. (B) Apply.
9. Assign the bank account to the supplier site: SAN FRANCISCO, by selecting the account
assignment level:
Site.
Vision Operations- SAN FRANCISCO
10. Click (B) Go.
11. Click (B) Add.
12. Query the supplier account.
13. Enable the check box for the Supplier Remit To Account that you created earlier.
14. Click (B) Select.
15. Click (B) Save.
Practice - Create a Manual Payment
Overview
It has been brought to your attention that your supplier requires immediate payment of invoice
number XX3000 for 2567.59. Since you have typed a check for the amount due, record this
manual payment in the system as payment of the suppliers invoice
In this practice, you will create a manual payment.
Assumptions
Replace XX with your terminal number or initials.
You must have access to an Oracle Application Vision database or comparable training
or test instance at your site on which to complete this practice.
Tasks
Responsibility: Payables, Vision Operations (USA)
Change Payment Method to Check
1. Navigate to the Invoices window:
(N) Invoices > Entry > Invoices
2. Find invoice XX3000.
(M) View > Find
Trading Partner = XXIBM Corporation
Invoice Number = XX3000
3. (B) Find.
4. Update the payment method to check
Payment Method = Check
5. Save.
Enter Payment Information
4. Navigate to the Payments window.
(N) Payments > Entry > Payments
5. Enter data in the following fields:
Type = Manual
Operating Unit = Vision Operations
Trading Partner = XXIBM Corporation
Supplier Site = SAN FRANCISCO
Payment Date = Todays date (For example, 24-APR_2007)
Bank Account = XXAP Disbursement
Payment Method = Check
Payment Process Profile = Long Check Format XXAP Check Stock
Select Invoice to Pay
6. (B) Enter/Adjust Invoices.
7. Select invoice XX3000.
8. Save your work.
9. Close the Select Invoices window.
10. Return to the Payments window.
Solution - Create a Manual Payment
Prerequisite
Before you can create a manual payment, you must validate the invoice created in the practice
entitled Enter an Invoice Using a Distribution Set.
Note: For these practices, invoice approval is not required. Approval is indicated in the Approval
field of the General tab within the Invoice Workbench window.
Change Payment Method to Check
1. Navigate to the Invoices window:
(N) Invoices > Entry > Invoices
2. Find invoice XX3000.
(M) View > Find
Trading Partner = XXIBM Corporation
Invoice Number = XX3000
3. (B) Find.
4. Update the payment method to check
Payment Method = Check
5. Save.
Enter Payment Information
6. Navigate to the Payments window.
(N) Payments > Entry > Payments
7. Enter data in the following fields:
Type = Manual
Operating Unit = Vision Operations
Trading Partner = XXIBM Corporation
Supplier Site = SAN FRANCISCO
Payment Date = Todays date (For example, 24-APR_2007)
Bank Account = XXAP Disbursement
Payment Method = Check
Payment Process Profile = Long Check Format - XXAP Check Stock
Select Invoice to Pay
8. (B) Enter/Adjust Invoices.
9. Select invoices XX3000 from the Invoice Number LOV.
The Select Invoices window displays all invoices that:
have been entered in Payables
have been approved, if necessary
have been validated
are ready to be paid
Note: If you do not see your invoice in the list of values for the Invoice Number field, return
to the Invoice Workbench to ensure the invoice has been validated.
10. Save by clicking the Save icon in the toolbar.
11. Close the Select Invoices window.
12. Return to the Payments window.
The invoice you selected in the Select Invoices window, Invoice Number XX3000, now
appears in the lower region of the Payments window. You have now successfully recorded
the payment that was manually prepared outside the system.
Note: Because this is a Manual type of payment, no payment format is used and therefore no
output, such as check or EFT is produced. We are simply recording the fact that a check was
written outside of the Payables system.
Practice - Place a Stop on a Payment
Overview
Your supplier has notified you that they have not received payment for invoice number XX5000
for 2600. In this practice, you will place a stop on a payment.
Assumptions
Replace XX with your terminal number or initials.
You must have access to an Oracle Application Vision database or comparable training
or test instance at your site on which to complete this practice.
Tasks
Responsibility: Payables, Vision Operations (USA)
1. Navigate to the Payment Workbench window:
(N) Payments > Entry > Payments
2. Find the payment for invoice XX5000.
(M) View > Find
Amounts = 2600.00
Payee Name = XXIBM Corporation
3. (B) Find.
4. Stop the payment using the Actions button.
5. View the Stopped Payment.
Solution - Place a Stop on a Payment
Tasks
Stop Payment
1. Navigate to the Payment Workbench window:
(N) Payments > Entry > Payments
2. Find the payment for invoice XX5000.
(M) View > Find
Amounts = 2600.00
Payee Name = XXIBM Corporation
3. (B) Find.
4. (B) Actions:
Initiate Stop = Checked
5. Select OK.
6. Select OK to accept the Caution message.
7. (B) Payment Overview.
Note that Status = Stop Initiated.
Practice - Void and Reissue a Payment
Overview
You issue a manual payment for invoice XX3000. However, your bank has confirmed that the
payment has not cleared. You have decided to Void and Reissue the payment. In this practice,
you will void and reissue a payment.
Assumptions
Replace XX with your terminal number or initials.
You must have access to an Oracle Application Vision database or comparable training
or test instance at your site on which to complete this practice.
Tasks
Responsibility: Payables, Vision Operations (USA)
Pay Invoice XX3000
1. Navigate to the Invoices window:
(N) Invoices > Entry > Invoices
2. Find invoice XX3000.
(M) View > Find
Trading Partner = XXIBM Corporation
Invoice Number = XX3000
3. (B) Find.
Void and Reissue Payment
4. Reissue payment.
(B) Actions
Reissue = Checked
Note the New Paper Document Num _____________.
When you reissue a payment, the original payment is automatically voided and the new
payment is created when you click OK.
5. View the Voided Payment in the Payment Overview window
(B) Payment Overview.
6. View the Reissued Payment
(M) View > Find
Numbers = your new check number
Payee Name = XXIBM Corporation
(B) Find
7. Close the windows and return to the Navigator.
Solution - Void and Reissue a Payment
Tasks
Pay Invoice XX3000
1. Navigate to the Invoices window:
(N) Invoices > Entry > Invoices
2. Find invoice XX3000.
(M) View > Find
Trading Partner = XXIBM Corporation
Invoice Number = XX3000
3. (B) Find.
Void and Reissue Payment
4. Reissue payment.
(B) Actions
Reissue = Checked
Note the New Paper Document Num _____________.
When you reissue a payment, the original payment is automatically voided and the new
payment is created when you click OK.
5. View the Voided Payment in the Payment Overview window
(B) Payment Overview.
6. View the Reissued Payment
(M) View > Find
Numbers = your new check number
Payee Name = XXIBM Corporation
(B) Find
7. Close the windows and return to the Navigator.
Practice - Enter a Debit Memo and Record a Refund
Overview
In this practice, you will enter a debit memo and record a refund.
Assumptions
Replace XX with your terminal number or initials.
You must have access to an Oracle Application Vision database or comparable training
or test instance at your site on which to complete this practice.
Tasks
Responsibility: Payables, Vision Operations (USA)
1. Navigate to the Invoices window
(N) Invoices > Entry > Invoices
2. Enter a Debit Memo with the following details:
Invoice Type = Debit Memo
Note: Click OK to accept the Note payment terms defaulting from the supplier site to the
invoice.
Trading Partner = XXIBM Corporation
Site = SAN FRANCISCO
Invoice Num = XXDM300
Amount = -1500
Terms = Immediate
Payment Method = Check
Note: Click OK to accept the Note payment terms defaulting from the supplier site to the
invoice.
3. Enter the Debit Memo lines with the following details:
Type = Item
Amount = -1500
Distribution Account = 01-110-7110-0000-000
4. Validate the Debit Memo.
Enter and Apply a Refund to a Debit Memo.
5. Go to Actions:
Pay in Full = Checked
6. Select OK.
7. In the Payments window, review and update where necessary:
Type = Refund
Payment Date = Todays Date
Bank Account = XXAP Disbursement
Document Number = 46269
8. Save your work.
9. Review the Refund.
.
Solution - Enter a Debit Memo and Record a Refund
Tasks
Enter a Debit Memo
1. Navigate to the Invoices window
(N) Invoices > Entry > Invoices
2. Enter a Debit Memo with the following details:
Invoice Type = Debit Memo
Note: Click OK to accept the Note payment terms defaulting from the supplier site to the
invoice.
Trading Partner = XXIBM Corporation
Site = SAN FRANCISCO
Invoice Num = XXDM300
Amount = -1500
Terms = Immediate
Payment Method = Check
3. Enter the Debit Memo lines with the following details:
Type = Item
Amount = -1500
Distribution Account = 01-110-7110-0000-000
4. Validate the Debit Memo
(B) Actions
Validate = Checked
(B) OK.
Enter and Apply a Refund to a Debit Memo
5. Apply the refund.
(B) Actions:
Pay in Full = Checked
(B) OK.
6. In the Payments window, review and update where necessary:
Type = Refund
Payment Date = Todays Date
Bank Account = XXAP Disbursement
Document Number = 46269
7. Save your work.
Note: We are simulating a negative balance here. All you need to use a refund is a NET
negative balance. That means that you can use a refund to pay multiple invoices at the same
time, including standard invoices. As long as the total is negative, all can be recorded as
Paid.
Review the Refund
8. In the Payments window, the refund details show that the refund has been applied to the
debit memo.
Practice - Create a Prepayment
Overview
You are required to pay $2,500, in advance, for a banquet your company is planning. Your
supplier has sent an invoice for the deposit. Enter a prepayment type invoice to pay the deposit
to your supplier.
Assumptions
Replace XX with your terminal number or initials.
You must have access to an Oracle Application Vision database or comparable training
or test instance at your site on which to complete this practice.
Tasks
Responsibility: Payables, Vision Operations (USA)
1. Navigate to the Invoices window
(N) Invoices > Entry > Invoices
2. Enter your Prepayment invoice:
Type = Prepayment
Trading Partner = XXIBM Corporation
Site = SAN FRANCISCO
Invoice Date = Todays Date
Invoice Num = PP11000
Invoice Amount = 2500
Description = Deposit for Sales/Customer Banquet
Prepayment Type = Temporary
Settlement Date = Todays Date
Payment Method = Electronic
3. Enter the Prepayment invoice line:
Type = Item
Amount = 2500
Note that the distribution line is automatically generated to the Prepayment account.
4. Validate the Prepayment.
5. Pay the Prepayment.
6. In the Payments window, enter the payment information.
Type = Quick
Bank Account = XXAP Disbursement
Payment Date = Todays Date
Document = Electronic
Payment Process Profile = US NACHA Generic
Remit To Account = your Supplier Remit To Account
7. Save your Work.
8. Navigate to the Invoices window
(N) Invoices > Entry > Invoices
9. Find the Prepayment Invoice.
Solution - Create a Prepayment
Enter a Prepayment
Responsibility: Payables, Vision Operations (USA)
1. Navigate to the Invoices window
(N) Invoices > Entry > Invoices
2. Enter your Prepayment invoice:
Type = Prepayment
Trading Partner = XXIBM Corporation
Site = SAN FRANCISCO
Invoice Date = Todays Date
Invoice Num = PP11000
Invoice Amount = 2500
Description = Deposit for Sales/Customer Banquet
Prepayment Type = Temporary
Settlement Date = Todays Date
Payment Method = Electronic
3. Enter the Prepayment invoice line:
Type = Item
Amount = 2500
Note that the distribution line is automatically generated to the Prepayment account.
4. Validate the Prepayment.
(B) Actions
Validate = Checked
(B) OK
Note that the status of your invoice is Unpaid.
5. Pay the Prepayment.
(B) Actions:
Pay in Full = Checked
(B)OK.
6. In the Payments window, enter the payment information.
Type = Quick
Bank Account = XXAP Disbursement
Payment Date = Todays Date
Document = Electronic
Payment Process Profile = US NACHA Generic
Remit To Account = your Supplier Remit To Account
7. Save your Work.
8. Navigate to the Invoices window
(N) Invoices > Entry > Invoices
9. Find the Prepayment Invoice.
(M) View > Find
Supplier Name = XXIBM Corporation
Invoice Type = Prepayment
(B) Find.
Note that Invoice Status = Available
Practice - Apply a Prepayment
Overview
You have received the final invoice for the banquet that you had planned. Enter the invoice and
apply a prepayment. In this practice, you will apply a prepayment.
Assumptions
Replace XX with your terminal number or initials.
You must have access to an Oracle Application Vision database or comparable training
or test instance at your site on which to complete this practice.
Tasks
Responsibility: Payables, Vision Operations (USA)
1. Navigate to the Invoices window
(N) Invoices > Entry > Invoices
2. Enter an invoice with the following details
Type = Standard
Trading Partner = XXIBM Corporation
Site = SAN FRANCISCO
Invoice Num = PP12000
Invoice Amount = 6001.59
Payment Method = Electronic
Note: Oracle Payables reminds you that there is a prepayment available for your supplier.
Click (B) OK to accept this note.
3. Enter the invoice lines:
Type = Item
Amount = 6001.59
Distribution Account = 01-402-7695-0000-000.
4. Validate the invoice.
(B) Actions
Validate = Checked
(B) OK.
Note: if you are using automatic withholding tax, youll want to apply the prepayment prior
to validating the invoice.
5. Apply the Prepayment.
(B) Actions:
Apply/Unapply Prepayment = Checked
(B) OK
6. In the the Apply/Unapply Prepayments window, apply the prepayment.
Apply = Checked
Amount to Apply = 2500
7. (B) Apply/Unapply.
8. Close the Apply/Unapply window.
9. Validate the invoice.
10. View the Distributions and note the prepayment distribution.
Copyright Oracle, 2008. All rights reserved.
R12 Oracle Payables Management Fundamentals - Practices
Chapter 1 - Page 252
Solution - Apply a Prepayment
Tasks
Responsibility: Payables, Vision Operations (USA)
1. Navigate to the Invoices window
(N) Invoices > Entry > Invoices
2. Enter an invoice with the following details
Type = Standard
Trading Partner = XXIBM Corporation
Site = SAN FRANCISCO
Invoice Num = PP12000
Invoice Amount = 6001.59
Payment Method = Electronic
Note: Oracle Payables reminds you that there is a prepayment available for your supplier.
Click (B) OK to accept this note.
3. Enter the invoice lines:
Type = Item
Amount = 6001.59
Distribution Account = 01-402-7695-0000-000.
4. Validate the invoice.
(B) Actions
Validate = Checked
(B) OK.
Note: if you are using automatic withholding tax, youll want to apply the prepayment prior
to validating the invoice.
5. Apply the Prepayment.
(B) Actions:
Apply/Unapply Prepayment = Checked
(B) OK
.
Oracle Payables displays the Apply/Unapply Prepayments window.
6. In the Apply/Unapply Prepayments window, apply the prepayment.
Apply = Checked
Amount to Apply = 2500
7. (B) Apply/Unapply.
8. Close the Apply/Unapply window.
Note that in the General Tab that Prepayments Applied = 2500 and Status = Never
Validated.
9. Validate the invoice.
(B) Actions
Validate = Checked
(B) OK.
10. View the Distributions.
(B) All Distributions
Note the prepayment distribution.
Practice - Create an Expense Report Template
Overview
In this practice, you will create an Expense Report template. For this template you will only enter
the natural account segment for each item. The remaining segments will default from the
employees GL account when you enter an expense report for that employee.
Assumptions
Replace XX with your terminal number or initials.
You must have access to an Oracle Application Vision database or comparable training
or test instance at your site on which to complete this practice.
Tasks
Responsibility: Payables, Vision Operations (USA)
1. Navigate to the Expense Report Templates window
(N) Setup>Invoices>Expense Report Templates
Name = XXTravel
Description = Travel Expense Template
Enable for Internet Expenses = Checked
2. Enter template lines according to the following table:
Expense Item Expense Category GL Account
Airfare Airfare 7640
Taxi Miscellaneous 7680
Hotel Accommodations 7670
Meals Meals 7690
Car Rental Car Rental 7650
Phone Miscellaneous 7450
Misc Miscellaneous 7699
3. Save your work.
Solution - Create an Expense Report Template
Tasks
Create an Expense Report Template
1. Navigate to the Expense Report Templates window
(N) Setup > Invoice > Expense Report Templates
Name = XXTravel
Description = Travel Expense Template
Enable for Internet Expenses = Checked
2. Enter template lines according to the following table:
Choose the appropriate expense category from the drop down list.
Click on List of Values and fill in the Account segment field only. Be sure all other
segment fields are blank.
Expense Item Expense Category GL Account
Airfare Airfare 7640
Taxi Miscellaneous 7680
Hotel Accommodations 7670
Meals Meals 7690
Car Rental Car Rental 7650
Phone Miscellaneous 7450
Misc Miscellaneous 7699
3. Save.
4. Close the form back to the Navigation menu
Practice - Enter an Expense Report
Overview
Enter the expense report in the accounts payable system using your expense report template. In
this practice, you will enter an expense report.
Assumptions
Replace XX with your terminal number or initials.
You must have access to an Oracle Application Vision database or comparable training
or test instance at your site on which to complete this practice.
Tasks
Responsibility: Payables, Vision Operations (USA)
1. Navigate to the Expense Report window.
2. Enter the following information:
Employee = Your name
Date = Todays date
Invoice Num = XX-Todays Date (for example, 99-01-JAN-2007).
Amount = 2185.00
Inv Description = Travel Expenses
Template = XXTravel
3. Enter expense report lines according to the following table:
Item Amount GL Account
Airfare 1805.78 Accept the default
Meals 194.22 Accept the default
Car Rental 185.00 Accept the default
4. Navigate to the Standard Request Submission form.
5. Enter the following information:
Name = Expense Report Export
Source = Payables Expense Reports
Organization Name = Vision Operations
6. Select OK and Submit.
7. Use the Invoices window to view the invoices that were created after the process completes.
Solution - Enter an Expense Report
Tasks
Enter an Expense Report
1. Navigate to the Expense Report window.
(N) Invoices > Entry > Expense Reports
Employee = Your name
Date = Todays date
Invoice Num = XX-Todays Date (i.e 13-01-JAN-2007).
Amount = 2185.00
Inv Description = Travel Expenses
Template = XXTravel
2. (T) Accounting
3. Enter expense report lines according to the following table:
Item Amount GL Account
Airfare 1805.78 Accept the default
Meals 194.22 Accept the default
Car Rental 185.00 Accept the default
4. Save.
Run the Expense Report Export program
5. Navigate to the Standard Request Submission form
(N) Other > Requests > Run
Choose Single Request
(B) OK
Name = Expense Report Export
Source = Payables Expense Reports
Organization Name = Vision Operations
6. (B) OK
7. (B) Submit
Note: When the request completes, expense reports can be viewed by querying your
expense report in the Invoices window. Once submitted, this program will process all
unprocessed expense reports. If you dont see your expense report, it was probably
processed by a request submitted by another student.
8. View the invoice that was created.
(N) Invoices>Entry>Invoices
Enter invoice Number.
(B) Find.
9. Close the form back to the Navigation menu
Practice - Create an Employee Advance
Overview
Jamie Frost, one of your employees, has requested a travel advance for his upcoming business
trip to the semiannual Oracle Applications User Group (OAUG) in Orlando, Florida. Jamie has
requested the advance to be $1500.00. In this practice, you will create an employee advance.
Assumptions
Replace XX with your terminal number or initials.
You must have access to an Oracle Application Vision database or comparable training
or test instance at your site on which to complete this practice.
Tasks
Responsibility: Payables, Vision Operations (USA)
1. Navigate to the Invoices window
(N) Invoices > Entry > Invoices
2. Enter the prepayment invoice details:
Type = Prepayment
Trading Partner = Jamie Frost
Site = Office
Invoice Date = Todays date
Invoice Num = XX1000
Invoice Amount = 1500
Description = Travel Advance for OAUG Meeting
Prepayment Type = Temporary
Settlement Date = Todays date
3. (T) Lines. Enter the invoice line:
Type = Item
Amount = 1500
4. Validate the prepayment.
5. Pay the Prepayment using the Pay in Full option.
6. Enter the payment details:
Type = Quick
Bank Account = XXAP Disbursement
Payment Method = Check
Payment Process Profile = Long Check Format
Payment Document = XXEmployee Check Stock
7. Save your work.
8. Requery your Prepayment invoice.
(M) View > Find
Trading Partner = Jamie Frost
Invoice Number = XX1000
(B) Find
Solution - Create an Employee Advance
Tasks
Responsibility: Payables, Vision Operations (USA)
Enter Invoice
1. Navigate to the Invoices window
(N) Invoices > Entry > Invoices
2. Enter the prepayment invoice details:
Type = Prepayment
Trading Partner = Jamie Frost
Site = Office
Invoice Date = Todays date
Invoice Num = XX1000
Invoice Amount = 1500
Description = Travel Advance for OAUG Meeting
Prepayment Type = Temporary
Settlement Date = Todays date
3. (T) Lines. Enter the invoice line:
Type = Item
Amount = 1500
.
Note how the distribution line is automatically generated to the Prepayment account: 01-
000-1340-0000-000.
4. Validate the prepayment.
(B) Actions
Validate = Checked
(B) OK.
Note that Status = Unpaid.
Pay Prepayment
5. Pay the Prepayment using the Pay in Full option.
(B) Actions:
Pay In Full = Checked
(B) OK
.
Oracle Payables displays the Payments window
6. Enter the payment details:
Type = Quick
Bank Account = XXAP Disbursement
Payment Method = Check
Payment Process Profile = Long Check Format
Payment Document = XXEmployee Check Stock
7. Save your work.
8. Requery your Prepayment invoice.
(M) View > Find
Trading Partner = Jamie Frost
Invoice Number = XX1000
(B) Find
Note that the Status = Available
Practice - Apply an Advance
Overview
Jamie Frost has returned from a business trip and has forwarded his expense report to you. Enter
the expense report and apply the prepayment from the earlier practice. In this practice, you will
apply an advance.
Assumptions
Replace XX with your terminal number or initials.
You must have access to an Oracle Application Vision database or comparable training
or test instance at your site on which to complete this practice.
Tasks
Responsibility: Payables, Vision Operations (USA)
Enter an Expense Report
1. Navigate to the Expense Report window.
(N) Invoices > Entry > Expense Report
Name = Frost, Mr. Jamie
Date = Todays date
Invoice Num = XX-Todays Date
Amount = 1650
Inv Description = Expenses from OAUG Meeting
Oracle Payables alerts you this employee has a Prepayment available. Click OK to accept
this message.
2. Note that the Apply Advances box is checked.
Number= your prepayment
3. Select the Expense Report Template you created earlier.
Template = XXTravel
4. Go to Accounting. Enter expense report lines according to the following table. Note that the
GL Accounts will default in from the selected template:
Item Amount GL Account
Airfare 1000 Accept the default
Meals 100 Accept the default
Hotel 300 Accept the default
Misc 200 Accept the default
Phone 50 Accept the default
5. Save your work.
6. Run the Payables Invoice Export Program.
(N) Other > Requests > Run
Name = Expense Report Export
Batch Name = XXExpense Reports
Source = Payables Expense Reports
7. Select (B) OK, then (B) Submit.
Once submitted, this program will process all unprocessed expense reports. If you dont see
your expense report, it was probably processed by a request submitted by another student.
When the request completes, the Expense Report Import Report can be displayed. (B) View
Output. This report will detail Total Invoices Created as well as any Exceptions.
8. Navigate to the Invoices window
(N) Invoices > Entry > Invoices
9. Find your Invoice and verify the prepayment has been applied.
(M) View > Find.
.
Solution - Apply an Advance
Tasks
Responsibility: Payables, Vision Operations (USA)
Enter an Expense Report
1. Navigate to the Expense Report window.
(N) Invoices > Entry > Expense Report
Name = Frost, Mr. Jamie
Date = Todays date
Invoice Num = XX-Todays Date
Amount = 1650
Inv Description = Expenses from OAUG Meeting
Oracle Payables alerts you this employee has a Prepayment available. Click OK to accept
this message.
2. Note that the Apply Advances box is checked.
Number= your prepayment
3. Select the Expense Report Template you created earlier.
Template = XXTravel
4. Go to Accounting. Enter expense report lines according to the following table. Note that the
GL Accounts will default in from the selected template:
Item Amount GL Account
Airfare 1000 Accept the default
Meals 100 Accept the default
Hotel 300 Accept the default
Misc 200 Accept the default
Phone 50 Accept the default
5. Save your work.
6. Run the Payables Invoice Export Program.
(N) Other > Requests > Run
Name = Expense Report Export
Batch Name = XXExpense Reports
Source = Payables Expense Reports
7. Select OK, then Submit.
Once submitted, this program will process all unprocessed expense reports. If you dont see
your expense report, it was probably processed by a request submitted by another student.
When the request completes, the Expense Report Import Report can be displayed. (B) View
Output. This report will detail Total Invoices Created as well as any Exceptions.
8. Navigate to the Invoices window
(N) Invoices > Entry > Invoices
9. Find your Invoice and verify the prepayment has been applied.
(M) View > Find.
Note that for the invoice
Trading Partner = Jamie Frost
Invoice Number = XX-Todays Date
Also note that after the prepayment is applied, the expense report Total = 150.
.
Practice - Create Accounting
Overview
In this practice, you will submit the create accounting process in two ways: online for a single
transaction, and using the Concurrent Requests window.
Assumptions
Replace XX with your terminal number or initials.
These practices build on the other practices in this curriculum. Please ensure you have
completed the previous practices before attempting this practice.
You must have access to an Oracle Application Vision database or comparable training
or test instance at your site on which to complete this practice.
Tasks
Query an Invoice
1. Navigate to the Invoices window
(N) Invoices > Entry > Invoices
2. Query invoice XX3000
(M) View > Find
Supplier = XXIBM Coporation
Invoice Number = XX3000
3. (B) Find
Submit the Create Accounting Process Online
4. Go to Actions:
Create Accounting = Checked
Final = Checked
5. Select OK.
6. Go to View Accounting.
7. Go to T-Accounts.
8. View the accounting in T-Account format.
9. Exit back to the Navigator window.
Submit the Create Accounting Process using Concurrent Request Window
10. Navigate to the Submit Requests window.
Select a single request and click (B) OK.
(N) Other > Request > Run
Name = Create Accounting
11. In the Parameters window:
Ledger = Vision Operations
End Date = Todays Date (DD-MMM-YYYY)
Mode = Final
Errors Only = No
Report = Detail
Transfer to General Ledger = Yes
Post in General Ledger = No
Include User Transaction Identifiers = No
12. Submit your request.
13. Monitor your request until it completes successfully and review the output.
Solution Submit the Create Accounting Process
Tasks
Query an Invoice
1. Navigate to the Invoices window
(N) Invoices > Entry > Invoices
2. Query your invoice
(M) View > Find
Supplier = XXIBM Coporation
Invoice Number = XX3000
3. (B) Find
Create Accounting for the Invoice
4. (B) Actions
Create Accounting = Checked
Final = Checked
5. (B) OK
View Accounting
6. (M) Reports > View Accounting
7. (B) View Journal Entries
8. (B) View T-Accounts
9. Exit back to the Navigator window.
Submit the Create Accounting Process using Concurrent Request Window
10. Navigate to the Submit Requests window.
Select a single request and click (B) OK.
(N) Other > Request > Run
Name = Create Accounting
11. In the Parameters window:
Ledger = Vision Operations
End Date = Todays Date (DD-MMM-YYYY)
Mode = Final
Errors Only = No
Report = Detail
Transfer to General Ledger = Yes
Post in General Ledger = No
Include User Transaction Identifiers = No
12. (B) Submit to Submit your request.
13. Monitor your request until it completes successfully and review the output.
Note that all validated invoices are accounted for.
Practice - Verify Automatic Withholding Tax Setup
Practice - Verify Automatic Withholding Tax Setup
Sign On
User name = XXUser
Password = welcome
Responsibility: Payables, Vision Operations (USA)
1. Navigate to the Withholding Tax Payables Option and verify the setup.
2. Navigate to the Special Calendar definition window, and review the Monthly Withholding
calendar. This step is optional.
3. Navigate to the Withholding Tax Details window, and create a new tax code: AWT
XXEDU. Ensure the new tax code has a Flat Rate of 10%.
Operating Unit = Vision Operations
Tax code = AWT-XXEDU
Description = AWT-XXEDU
GL Account = 01-000-2225-0000-000
Tax Authority = Internal Revenue Services
Site = Washington
Rate Structure = Flat Rate
Create Withholding Tax Group = Checked
Tax Rates Region
Type = Standard
Effective Dates From/To: <First Date of Current Year>/<Last Date of Current
Year>
Rate = 10
5. Navigate to the Withholding Tax Groups window, and search for the AWTXXEDU group.
6. Navigate to the Suppliers window and review the Type for the Internal Revenue Service
supplier organization.
.
Solution - Verify Automatic Withholding Tax Setup
Responsibility: Payables, Vision Operations (USA)
Sign On
User name = XXUser
Password = welcome
Review Withholding Tax Payables Options
1. Navigate to the Withholding Tax Payables Option window.
(N) Setup > Options > Payables Options
2. (T) Withholding Tax
3. Review the following withholding tax options:
Use Withholding Tax = Checked
Apply Withholding Tax = At Invoice Validation Time
If the option is set to At Invoice Validation Time, the Withholding Tax lines and
distributions are created when you validate the invoice.
Create Withholding Invoice = At Invoice Validation Time
If the option is set to At Invoice Validation Time, a Withholding Tax invoice is
automatically created when you validate the invoice.
4. Close the form and return to the Navigator window.
Verify the Special Calendar is Set Up (Optional)
5. Navigate to the Special Calendar definition window.
(N) Setup > Calendar > Special Calendar
6. Search for the Monthly Withholding calendar.
7. Verify that the calendar has periods set up.
Note that you can set up a special calendar if you want to define periods that Payables uses
for automatic withholding tax. The periods you define in the Special Calendar window are
completely separate from the periods you define in the Accounting Calendar window for
your AP Accounting Periods. See: Defining Calendars, Oracle General Ledger User's
Guide.
To use this calendar for withholding tax, ensure that there are three open periods: one for the
current time period, and two for future periods.
8. Close the form and return to the Navigator window.
Create a New Withholding Tax Code
9. Navigate to the Withhholding Tax Details form
(N) Setup > Tax > Withholding > Codes
10. Create a new withholding tax code. Enter the following information:
Operating Unit = Vision Operations
Tax code = AWT-XXEDU
Description = AWT-XXEDU
GL Account = 01-000-2225-0000-000
Tax Authority = Internal Revenue Services
Site = Washington
Rate Structure = Flat Rate
Create Withholding Tax Group = Checked
Tax Rates Region
Type = Standard
Effective Dates From/To: <First Date of Current Year>/<Last Date of Current
Year>
Rate = 10
Note that in the Tax Code and Description fields, that the XX should be replaced with their
student number.
11. Save.
12. Close the form and return to the Navigator window.
Verify the Withholding Tax Group Setup
13. Navigate to the Withholding Tax Groups window
(N) Setup > Tax > Withholding > Groups
14. Search for the AWT-XXEDU group.
Notice that one tax code is associated with this group. There can be multiple withholding
tax codes with multiple tax authorities assigned to a group.
Notice that the tax authority is Internal Revenue Service.
15. Close the form and return to the Navigator window.
Verify a Tax Reporting Authority exists
16. Navigate to the Suppliers window.
(N) Suppliers > Enter
17. Search for Supplier = Internal Revenue Service.
18. (L) Organization.
19. Note the Type = Tax Authority.
20. Close the page.
Practice - Create Withholding Tax Invoices
Responsibility: Payables, Vision Operations (USA)
1. Create a supplier.
Supplier Type = Standard supplier
Organization Name = XXAWT Supplier
2. Create a supplier site.
Enter address, city, county, state, zip
Address Name = You choose
Address Purpose: Purchasing and Payment = Checked
Operating Unit = Vision Operations
3. Enable Withholding Tax for the supplier.
Allow Withholding Tax = Checked
Tax Group = AWT-XXEDU
Note: Replace XX with your student number
4. Enable Withholding Tax for the supplier site.
Allow Withholding Tax = Checked
Tax Group = AWT-XXEDU
5. Enter an invoice for the Withholding Tax supplier and supplier site:
Type = Standard
Supplier = XXAWT Supplier
Invoice Num = XX-12000
Invoice Amount = 1000
6. Enter a line on the invoice:
Type: Item
Amount = 1000
Distribution Account = 01-110-7650-0000-000
7. Validate the Invoice.
(B) Actions
Validate = Checked
(B) OK
8. Query the invoice and review the Withholding Tax lines and distributions that were
generated for the invoice.
9. Review the Withholding Tax invoice that was generated for the invoice.
Supplier = Internal Revenue Service
Type = Withholding Tax
Solution - Create Withholding Tax Invoices
Responsibility: Payables Vision Operations (USA)
Create a Supplier
1. Navigate to the Supplier window.
(N) Suppliers > Entry
2. (B) Create Supplier.
3. In the Create Suppliers window, enter the following:
Supplier Type = Standard supplier
Organization Name = XXAWT Supplier
Note: Replace XX with your student number.
4. (B) Apply.
Create a Supplier Site
5. (L) Address Book.
6. (B) Create.
7. In the Address Book page, enter the following:
Enter address, city, county, state and zip
Address Name = You choose
Address Purpose: Purchasing and Payment = Checked
8. (B) Continue.
9. Assign an operating unit to the supplier location.
Operating Unit = Vision Operations
10. (B) Apply.
Enable Withholding Tax for the Supplier
11. (L) Tax Details.
Allow Withholding Tax = Checked
Tax Group = AWT-XXEDU
12. Save.
Enable Withholding Tax for the Supplier Site
13. Navigate to the Supplier Sites region.
Allow Withholding Tax = Checked
Withholding Tax Group = AWT-XXEDU
14. Save.
Enter an Invoice for a Withholding Tax Supplier and Supplier Site
15. Navigate to the Invoices window.
(N) Invoices > Entry > Invoices
16. Enter an invoice.
Type = Standard
Trading Partner = XXAWT Supplier
Invoice Num = XX-12000
Invoice Amount = 1000
Payment Method = Check
Enter a Line on the Invoice
17. (T) Lines.
(T) Lines
Type = Item
Amount = 1000
Distribution Account = 01-110-7650-0000-000
Note that the Withholding Tax Group defaults in from the supplier/supplier site.
18. Save.
Validate the Invoice
19. (B) Actions:
Validate = Checked
20. (B) OK.
View Withheld Amounts
21. (T) General.
22. Review the Withholding Tax field and the Total field. Note that the Withholding Tax
amount is removed from the invoice amount.
23. (T) Lines.
Note that a withholding tax line has been added to the invoice.
View the Withholding Tax Invoice
24. Query the Withholding Tax Invoice:
(N) Invoices > Inquiry > Invoices
Trading Partner = Internal Revenue Service
Type = Withholding Tax
Date = Today's date
25. (B) Find.
26. View the invoice.
27. Note that the Description field contains the information on the Withholding Tax invoice,
including the invoice that the withholding tax invoice is associated with.
28. Close windows until you are back at the Navigator.
Note: You can assign a special pay group to your tax authority so you can do a payment batch
specifically for your withholding tax invoices.
Thank You!
Você também pode gostar
- A Heartbreaking Work Of Staggering Genius: A Memoir Based on a True StoryNo EverandA Heartbreaking Work Of Staggering Genius: A Memoir Based on a True StoryNota: 3.5 de 5 estrelas3.5/5 (231)
- The Sympathizer: A Novel (Pulitzer Prize for Fiction)No EverandThe Sympathizer: A Novel (Pulitzer Prize for Fiction)Nota: 4.5 de 5 estrelas4.5/5 (121)
- Never Split the Difference: Negotiating As If Your Life Depended On ItNo EverandNever Split the Difference: Negotiating As If Your Life Depended On ItNota: 4.5 de 5 estrelas4.5/5 (838)
- The Little Book of Hygge: Danish Secrets to Happy LivingNo EverandThe Little Book of Hygge: Danish Secrets to Happy LivingNota: 3.5 de 5 estrelas3.5/5 (400)
- Devil in the Grove: Thurgood Marshall, the Groveland Boys, and the Dawn of a New AmericaNo EverandDevil in the Grove: Thurgood Marshall, the Groveland Boys, and the Dawn of a New AmericaNota: 4.5 de 5 estrelas4.5/5 (266)
- The Subtle Art of Not Giving a F*ck: A Counterintuitive Approach to Living a Good LifeNo EverandThe Subtle Art of Not Giving a F*ck: A Counterintuitive Approach to Living a Good LifeNota: 4 de 5 estrelas4/5 (5794)
- The Gifts of Imperfection: Let Go of Who You Think You're Supposed to Be and Embrace Who You AreNo EverandThe Gifts of Imperfection: Let Go of Who You Think You're Supposed to Be and Embrace Who You AreNota: 4 de 5 estrelas4/5 (1090)
- The World Is Flat 3.0: A Brief History of the Twenty-first CenturyNo EverandThe World Is Flat 3.0: A Brief History of the Twenty-first CenturyNota: 3.5 de 5 estrelas3.5/5 (2259)
- The Hard Thing About Hard Things: Building a Business When There Are No Easy AnswersNo EverandThe Hard Thing About Hard Things: Building a Business When There Are No Easy AnswersNota: 4.5 de 5 estrelas4.5/5 (345)
- The Emperor of All Maladies: A Biography of CancerNo EverandThe Emperor of All Maladies: A Biography of CancerNota: 4.5 de 5 estrelas4.5/5 (271)
- Team of Rivals: The Political Genius of Abraham LincolnNo EverandTeam of Rivals: The Political Genius of Abraham LincolnNota: 4.5 de 5 estrelas4.5/5 (234)
- Hidden Figures: The American Dream and the Untold Story of the Black Women Mathematicians Who Helped Win the Space RaceNo EverandHidden Figures: The American Dream and the Untold Story of the Black Women Mathematicians Who Helped Win the Space RaceNota: 4 de 5 estrelas4/5 (895)
- Elon Musk: Tesla, SpaceX, and the Quest for a Fantastic FutureNo EverandElon Musk: Tesla, SpaceX, and the Quest for a Fantastic FutureNota: 4.5 de 5 estrelas4.5/5 (474)
- POA Book NotesDocumento66 páginasPOA Book NotesAbdullah Ali94% (32)
- The Yellow House: A Memoir (2019 National Book Award Winner)No EverandThe Yellow House: A Memoir (2019 National Book Award Winner)Nota: 4 de 5 estrelas4/5 (98)
- The Unwinding: An Inner History of the New AmericaNo EverandThe Unwinding: An Inner History of the New AmericaNota: 4 de 5 estrelas4/5 (45)
- Chapter 7 - Test BankDocumento94 páginasChapter 7 - Test Bankbekbek12100% (2)
- Long-Term Liabilities AnswersDocumento15 páginasLong-Term Liabilities AnswersNicoleAinda não há avaliações
- This Study Resource Was: Andrea Jasmin D. Nazario October 29, 2020 BSA191A Intermediate Accounting 2Documento5 páginasThis Study Resource Was: Andrea Jasmin D. Nazario October 29, 2020 BSA191A Intermediate Accounting 2Nah Hamza67% (3)
- Restaurant Project ReportDocumento20 páginasRestaurant Project ReportMahedrz Gavali100% (2)
- Practical Accounting 1: I ExamcoverageDocumento12 páginasPractical Accounting 1: I ExamcoverageCharry Ramos0% (2)
- (SSC CGL Pre - 2015) (SSC CGL Pre - 2016)Documento10 páginas(SSC CGL Pre - 2015) (SSC CGL Pre - 2016)Ritik bhadoriaAinda não há avaliações
- Property, Plant Equipment Exercises - Wit Ans KeyDocumento27 páginasProperty, Plant Equipment Exercises - Wit Ans KeyHans Gabriel Guinto DinioAinda não há avaliações
- Question Paper For Online Examination - Inter/P12-CAA/S1Documento9 páginasQuestion Paper For Online Examination - Inter/P12-CAA/S1Hemmu sahuAinda não há avaliações
- Pre-Feasibility Study: (Layer Farm)Documento20 páginasPre-Feasibility Study: (Layer Farm)akbarAinda não há avaliações
- Financial Statements of A CompanyDocumento34 páginasFinancial Statements of A CompanykingAinda não há avaliações
- PWC Global Automotive Tax Guide 2015Documento571 páginasPWC Global Automotive Tax Guide 2015ChristianNicolasBetantos100% (1)
- IntAcc Reviewer - Module 5 (PPE)Documento12 páginasIntAcc Reviewer - Module 5 (PPE)Lizette Janiya SumantingAinda não há avaliações
- 2002 Financial Statements enDocumento96 páginas2002 Financial Statements enEarn8348Ainda não há avaliações
- Horizontal Groups (2021)Documento5 páginasHorizontal Groups (2021)Tawanda Tatenda HerbertAinda não há avaliações
- Laurensius Adrian Wahyu Setiaji - 1402204311 - Latihan Soal P4.2Documento6 páginasLaurensius Adrian Wahyu Setiaji - 1402204311 - Latihan Soal P4.2Laurensius Adrian Wahyu SetiajiAinda não há avaliações
- Liduation of PVT LTDDocumento47 páginasLiduation of PVT LTDDIGBIJAYA SWAINAinda não há avaliações
- TB16 Income Taxes - TAX 2Documento21 páginasTB16 Income Taxes - TAX 2scrapped princeAinda não há avaliações
- Financial Statements and ManagementReportsDocumento325 páginasFinancial Statements and ManagementReportsBOCMANAGERAinda não há avaliações
- Dissolution of Parnterhip FirmDocumento16 páginasDissolution of Parnterhip FirmRahul PareekAinda não há avaliações
- Altum Credo - New CAM Format For NBFC Clean VersionDocumento19 páginasAltum Credo - New CAM Format For NBFC Clean VersionSwarna SinghAinda não há avaliações
- ACF5950 - Assignment # 109 Semester 2 2014: The Business Has The Following Opening Balances: Additional InformationDocumento2 páginasACF5950 - Assignment # 109 Semester 2 2014: The Business Has The Following Opening Balances: Additional InformationkietAinda não há avaliações
- Partnership and Piecemeal DistributionDocumento46 páginasPartnership and Piecemeal DistributionPadmalochan NayakAinda não há avaliações
- Group AccountingDocumento144 páginasGroup AccountingziyuAinda não há avaliações
- Describe How The Following Business Transactions Affect The Three Elements of The AccountingDocumento3 páginasDescribe How The Following Business Transactions Affect The Three Elements of The AccountingUserAinda não há avaliações
- General Ledger Accounting FI - GL New ConceptsDocumento91 páginasGeneral Ledger Accounting FI - GL New ConceptsVijay PatelAinda não há avaliações
- Pearsons Federal Taxation 2019 Individuals 32nd Edition Rupert Test BankDocumento17 páginasPearsons Federal Taxation 2019 Individuals 32nd Edition Rupert Test Bankloanazura7k6bl100% (32)
- Restaurant Financial ProjectionsDocumento37 páginasRestaurant Financial ProjectionsPaul NdegAinda não há avaliações
- Profit Planning: Chapter NineDocumento89 páginasProfit Planning: Chapter NineAmy SIlverbergAinda não há avaliações
- Edited Bestari Business PlanDocumento26 páginasEdited Bestari Business PlanJohn SonAinda não há avaliações