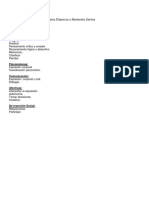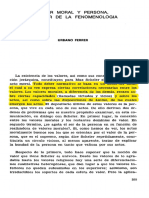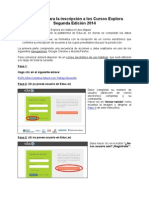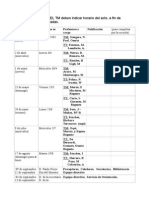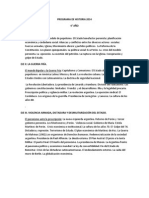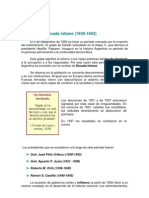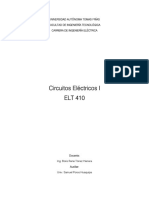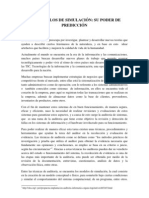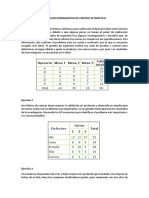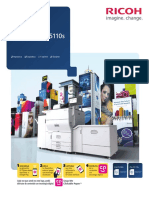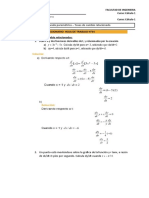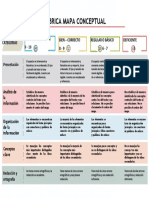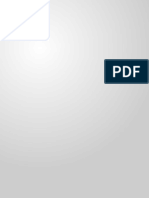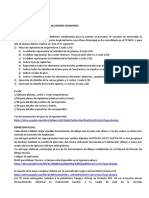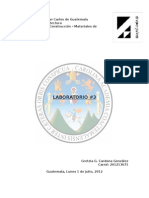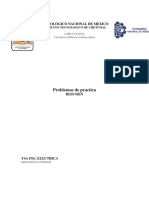Escolar Documentos
Profissional Documentos
Cultura Documentos
dcp140w Lts QSG Leg268031 PDF
Enviado por
Natalia LegrottaglieTítulo original
Direitos autorais
Formatos disponíveis
Compartilhar este documento
Compartilhar ou incorporar documento
Você considera este documento útil?
Este conteúdo é inapropriado?
Denunciar este documentoDireitos autorais:
Formatos disponíveis
dcp140w Lts QSG Leg268031 PDF
Enviado por
Natalia LegrottaglieDireitos autorais:
Formatos disponíveis
1
Inicio
DCP-J140W
Gua de configuracin rpida
CHL/ARG Versin 0
Gracias por elegir Brother; su apoyo es importante para nosotros y valoramos su patrocinio. Su producto Brother
ha sido diseado y fabricado segn los ms altos estndares para ofrecer un rendimiento confiable da tras da.
Lea la Gua de seguridad del producto antes de configurar el equipo. A continuacin, lea esta Gua de
configuracin rpida para realizar la configuracin e instalacin correctamente.
1
Desembalaje del equipo y comprobacin de los componentes
Los componentes incluidos en la caja pueden variar segn el pas.
ADVERTENCIA
En el embalaje del equipo se utilizan bolsas de plstico. Las bolsas de plstico no son juguetes. Para
evitar el riesgo de asfixia, mantenga las bolsas fuera del alcance de bebs y nios, y deschelas de la
forma correcta.
ADVERTENCIA
ADVERTENCIA indica una situacin potencialmente peligrosa que, si no se evita, puede
producir la muerte o lesiones graves.
AVISO
AVISO indica una situacin potencialmente peligrosa que, si no se evita, puede producir
lesiones leves o moderadas.
Cartuchos de
tinta iniciales
Negro
Amarillo
Cian
Magenta
Gua de configuracin
rpida
Gua bsica del
usuario
Gua de seguridad
del producto
Cable de alimentacin
Los cables varan segn los pases
CD-ROM
Nota
Guarde todos los materiales del embalaje y la caja, por si tiene que transportar el equipo por cualquier
motivo.
Es necesario que adquiera el cable USB correcto.
Cable USB
Se recomienda utilizar un cable USB 2.0 (tipo A/B) de una longitud que no supere los 6 pies (2 metros) (cable
no incluido).
2
a Quite la cinta de proteccin y la pelcula que
cubren el equipo y la pantalla LCD.
b Retire la bolsa de plstico a que contiene los
cartuchos de tinta de la parte superior de la
bandeja de papel.
c Asegrese de que estn todos los
componentes.
2
Carga de papel normal de
tamao carta/A4
a Extraiga la bandeja de papel a
completamente fuera del equipo.
b Abra la cubierta de la bandeja de salida del
papel a.
c Utilizando ambas manos, pulse y deslice
cuidadosamente las guas laterales del
papel a y, a continuacin, la gua de longitud
del papel b para que se adapten al tamao del
papel.
Asegrese de que las marcas triangulares c
de las guas laterales del papel a y la gua de
longitud del papel b queden alineadas con la
marca correspondiente al tamao de papel que
est utilizando.
d Ventile bien la pila de papel para evitar que se
produzcan atascos y problemas de
alimentacin de papel.
1
1
1
Nota
Asegrese siempre de que el papel no est
curvado ni arrugado.
1
2
3
3
3
e Introduzca suavemente el papel en la bandeja
de papel con la cara de impresin hacia abajo
y el extremo de la parte superior primero.
Compruebe que el papel en la bandeja no est
arrugado.
f Utilizando ambas manos, ajuste con cuidado
las guas laterales para que se adapten al
papel. Compruebe que estas guas toquen los
bordes del papel.
g Cierre la cubierta de la bandeja de salida del
papel.
h Lentamente, coloque con firmeza la bandeja
de papel en el equipo.
i Mientras mantiene la bandeja de papel en su
sitio, extraiga el soporte de papel a hasta que
quede ajustado (sonar un clic) y, a
continuacin, despliegue la lengeta de
soporte del papel b.
Importante
Tenga cuidado de no empujar el papel
demasiado, ya que puede levantarse en la parte
posterior de la bandeja y provocar problemas de
alimentacin del papel.
Nota
Cuando utilice papel de tamao Legal, mantenga
pulsado el botn de liberacin de la gua
universal a mientras desliza la parte delantera
de la bandeja de papel.
1
1
2
4
3
Conexin del cable de
alimentacin
a Conecte el cable de alimentacin.
4
Instalacin de los
cartuchos de tinta
AVISO
Si le entra tinta en los ojos, lveselos con agua
inmediatamente y consulte a un mdico si lo
considera oportuno.
a Asegrese de que el equipo est encendido.
En la pantalla LCD se muestra:
No Ink Cartridge
(Sin cart. tinta)
b Abra la cubierta del cartucho de tinta a.
c Extraiga la pieza de proteccin de color
verde a.
Importante
NO conecte el cable USB todava (si est
utilizando un cable USB).
Nota
El indicador LED de advertencia del panel de
control permanecer encendido hasta que
termine de instalar los cartuchos de tinta.
Nota
Asegrese de instalar primero los cartuchos de
tinta iniciales incluidos con el equipo.
Nota
No se deshaga de la pieza de proteccin de color
verde. La necesitar en caso de que transporte el
equipo.
1
1
5
d Desembale el cartucho de tinta.
Gire el botn verde de la cubierta protectora de
color amarillo en sentido de las agujas del reloj
hasta que haga clic para liberar el cierre
hermtico y, a continuacin, retire la
cubierta a.
e Compruebe que el color de la palanca a
coincida con el color del cartucho b, como se
indica en el diagrama siguiente.
Instale cada cartucho de tinta en la direccin
de la flecha que aparece en la etiqueta.
f Presione suavemente sobre el cartucho de
tinta hasta que quede encajado (se oir un
clic). Despus de instalar todos los cartuchos
de tinta, cierre la cubierta del cartucho de tinta.
Importante
NO agite los cartuchos de tinta. Si se mancha la
piel o la ropa con la tinta, lvese de inmediato con
jabn o detergente.
1
Nota
El equipo preparar el sistema de tubos de tinta
para la impresin. Este proceso tardar
aproximadamente cinco minutos. No apague el
equipo.
1
2
6
5
Comprobacin de la
calidad de impresin
a Una vez finalizado el proceso de preparacin,
en la pantalla LCD se mostrar este mensaje
Set Paper and
(Poner papel y)
q
Press Start
(Pulse Start (Pulse Inicio))
Pulse Color Start (Inicio Color).
b Compruebe la calidad de los cuatro bloques de
color en la hoja. (negro/amarillo/cian/magenta)
c Si todas las lneas estn claras y visibles,
pulse a (Yes (S)) para finalizar la
comprobacin de la calidad y vaya al paso 6.
Si observa que faltan lneas cortas, pulse b
(No) y siga los pasos que se indican en la
pantalla LCD.
Importante
NO extraiga los cartuchos de tinta si no es
necesario sustituirlos. Si lo hace, puede reducir
la cantidad de tinta disponible y el equipo no
sabr cunta tinta queda en el cartucho.
NO introduzca ni retire los cartuchos
repetidamente. De lo contrario, la tinta podra
derramarse fuera del cartucho.
Si mezcla los colores instalando un cartucho
de tinta en la posicin incorrecta, limpie el
cabezal de impresin varias veces despus de
corregir la instalacin del cartucho. (Consulte
Limpieza del cabezal de impresin en el
apndice A de la Gua bsica del usuario).
Una vez abierto el cartucho de tinta, instlelo
en el equipo y utilcelo como mximo durante
seis meses a partir de la fecha de instalacin.
Utilice exclusivamente cartuchos de tinta
cerrados antes de la fecha de caducidad
indicada en el embalaje.
NO desmonte o fuerce el cartucho de tinta; de
lo contrario, puede provocar que la tinta se
salga del cartucho.
Brother recomienda encarecidamente que no
se rellenen los cartuchos de tinta
suministrados con el equipo. Se recomienda
tambin que se sigan utilizando solamente
cartuchos de tinta de repuesto originales de la
marca Brother. Usar o intentar usar tinta o
cartuchos de tinta potencialmente
incompatibles en el equipo Brother puede
provocar daos en el equipo y generar una
baja calidad de impresin. Nuestra garanta no
cubre ningn problema provocado por el uso
de tinta y/o de cartuchos de tinta de terceros no
autorizados. Para proteger su inversin y
obtener un rendimiento excelente del equipo
Brother, se recomienda encarecidamente el
uso de consumibles originales de Brother.
Correcto
Baja calidad
7
6
Seleccin del idioma
(si es necesario)
(solo EE. UU.)
a Pulse Menu (Men).
b Pulse a o b para seleccionar Initial Setup
(Conf. inicial).
Pulse OK.
c Pulse a o b para seleccionar
0.Local Language (Sel. Lenguaje).
Pulse OK.
d Pulse a o b para seleccionar el idioma de su
preferencia.
Pulse OK.
e Pulse Stop/Exit (Detener/Salir).
7
Ajuste del contraste de la
pantalla LCD
(si es necesario)
Si tiene problemas para leer la pantalla LCD, pruebe
a cambiar el ajuste del contraste.
a Pulse Menu (Men).
b Pulse a o b para seleccionar
0.Conf. inicial.
Pulse OK.
c Pulse a o b para seleccionar
2.Contraste LCD.
Pulse OK.
d Pulse a o b para seleccionar Oscuro o Claro.
Contraste:Oscuro
Contraste:Claro
e Pulse OK.
f Pulse Stop/Exit (Detener/Salir).
8
8
Ajuste de la fecha y la
hora
Configurar la fecha y la hora permite al equipo limpiar
el cabezal de impresin de forma peridica y
mantener una calidad de impresin ptima.
a Pulse Menu (Men).
b Pulse a o b para seleccionar
0.Conf. inicial.
Pulse OK.
c Pulse a o b para seleccionar 1.Fecha y
hora.
Pulse OK.
d Pulse a o b para introducir los dos ltimos
dgitos del ao y, a continuacin, pulse OK.
Ao:2013
(por ejemplo, introduzca 1 3 para 2013).
e Pulse a o b para introducir los dos dgitos del
mes y, a continuacin, pulse OK.
Mes:03
(por ejemplo, introduzca 0 3 para marzo).
f Pulse a o b para introducir los dos dgitos del
da y, a continuacin, pulse OK.
Da:01
(por ejemplo, introduzca 0 1 para el primer da
del mes).
g Pulse a o b para introducir los dos dgitos de la
hora en formato de 24 horas y despus pulse
OK.
Hora:15:00
(por ejemplo, introduzca 1 5 para indicar las
3:00 p. m.)
h Pulse a o b para introducir los dos dgitos del
minuto y, a continuacin, pulse OK.
Hora:15:25
(por ejemplo, introduzca 2 5 para indicar las
3:25 p. m.)
i Pulse Stop/Exit (Detener/Salir).
Nota
Puede aumentar o disminuir el nmero
rpidamente manteniendo pulsado a o b.
9
W
i
n
d
o
w
s
M
a
c
i
n
t
o
s
h
U
S
B
R
e
d
i
n
a
l
m
b
r
i
c
a
9
Seleccin del tipo de conexin
Estas instrucciones de instalacin son para Windows
XP Home/XP Professional x64 Edition, Windows Vista
,
Windows
7 y Mac OS X (versiones 10.5.8, 10.6.x y 10.7.x).
Nota
Para Windows Server
2003/2008/2008 R2, los controladores pueden encontrarse en la pgina de
descargas correspondiente a su modelo en http://solutions.brother.com/.
Si el ordenador no tiene una unidad de CD-ROM, puede descargar los controladores, los manuales y las
utilidades ms recientes para su modelo desde Brother Solutions Center en http://solutions.brother.com/.
Algunas aplicaciones de software incluidas en el CD-ROM pueden no estar disponibles para su descarga.
Si dispone de un cable de interfaz USB
Windows
, vaya a la pgina 10
Macintosh, vaya a la pgina 13
Si dispone de una red inalmbrica
Windows
y Macintosh,
vaya a la pgina 15
10
Windows
USB
Para usuarios de interfaz USB
(Windows
XP Home/XP Professional x64 Edition/Windows Vista
/Windows
7)
10
Antes de realizar la
instalacin
Asegrese de que el ordenador est encendido y de
que ha iniciado sesin con derechos de
administrador.
11
Instalacin de MFL-Pro
Suite
a Introduzca el CD-ROM de instalacin
suministrado en la unidad de CD-ROM. Si
aparece la pantalla del idioma, haga clic en el
idioma de su preferencia.
b De este modo, aparecer el Men superior del
CD-ROM. Haga clic en Instalacin MFL-Pro
Suite y, a continuacin, en S si acepta los
acuerdos de licencia. Siga las instrucciones
que aparecen en pantalla.
c Seleccione Conexin Local (cable USB) y, a
continuacin, haga clic en Siguiente. La
instalacin contina.
d Cuando aparezca esta pantalla, vaya al
siguiente paso.
Importante
NO conecte el cable USB todava.
Si hay algn programa en ejecucin, cirrelo.
Nota
Las pantallas pueden variar de acuerdo al
sistema operativo que utilice.
El CD-ROM incluye Nuance PaperPort
12SE. Este software admite Windows
XP
Home (SP3 o superior), XP Professional (SP3
o superior), XP Professional x64 Edition (SP2
o superior), Windows Vista
(SP2 o superior) y
Windows
7. Actualice al Service Pack de
Windows
ms reciente antes de instalar
MFL-Pro Suite.
Nota
Si la pantalla de Brother no aparece
automticamente, vaya a Mi PC (Equipo), haga
doble clic en el icono del CD-ROM y, a
continuacin, haga doble clic en start.exe.
Nota
En Windows Vista
y Windows
7, cuando
aparezca la pantalla Control de cuentas de
usuario, haga clic en Permitir o en S.
11
Windows
USB
W
i
n
d
o
w
s
M
a
c
i
n
t
o
s
h
U
S
B
12
Conexin del cable USB
a Utilizando ambas manos, utilice las lengetas
de plstico situadas a ambos lados del equipo
para levantar la cubierta del escner hasta que
quede inmovilizada firmemente en la posicin
abierta.
b Conecte el cable USB al puerto USB marcado
con el smbolo . Encontrar el puerto USB
en el interior del equipo, como se muestra a
continuacin.
c Coloque con cuidado el cable USB en el canal
para cables hasta que salga por la parte
posterior del equipo. Conecte el cable al
ordenador.
d Levante la cubierta del escner para liberar el
bloqueo a. Presione suavemente sobre el
soporte de la cubierta del escner b y cierre la
cubierta c.
e La instalacin continuar automticamente.
Las pantallas de instalacin aparecen una tras
otra.
USB
Importante
Compruebe que el cable no obstaculice el cierre
de la cubierta, ya que se puede producir un error.
Importante
NO cancele ninguna pantalla durante la
instalacin. Todas las pantallas tardarn unos
segundos en aparecer.
1
3
2
12
Windows
USB
f Cuando aparezca la pantalla Registro en lnea,
seleccione las opciones que desee y siga las
instrucciones que irn apareciendo en pantalla.
g Si no desea configurar el equipo como la
impresora predeterminada, desactive
Establecer como impresora
predeterminada(Esta configuracin se
aplicar al usuario actual.) y, a continuacin,
haga clic en Siguiente.
13
Finalizacin y reinicio
a Haga clic en Finalizar para reiniciar el
ordenador.
Tras reiniciar el ordenador, deber iniciar
sesin con derechos de administrador.
b Aparecern las siguientes pantallas.
Cuando aparezca la pantalla Ajustes de
actualizacin de software, seleccione la
configuracin de actualizacin del software
que desee y haga clic en Aceptar.
Cuando se inicie Progr. Investigac. y
asistencia para productos Brother, siga las
instrucciones que aparecern en pantalla.
Cuando aparezca la pantalla Prueba de
impresin de fotografa, siga las
instrucciones de la pantalla para imprimir
una fotografa de prueba.
Vaya a
Pase a Instalacin de aplicaciones opcionales en
la pgina 30.
Nota
Es aconsejable que pruebe la opcin Prueba de
impresin de fotografa para ver la alta calidad
de impresin disponible en el equipo Brother.
La pantalla Prueba de impresin de fotografa
aparece solo una vez despus de reiniciar.
Nota
Si aparece algn mensaje de error durante la
instalacin del software, ejecute Diagnstico
de la Instalacin que se encuentra en Inicio/
Todos los programas/Brother/DCP-JXXX
(donde DCP-JXXX corresponde al nombre de
su modelo).
Dependiendo de la configuracin de
seguridad, puede que aparezca una ventana
de Seguridad de Windows
o de software
antivirus mientras se utiliza el equipo o su
software. Permita que la ventana contine.
Nota
Se requiere acceso a Internet para la
actualizacin del software y para Progr.
Investigac. y asistencia para productos Brother.
Finalizar
As concluye el proceso
de instalacin.
Nota
Controlador de impresora de XML Paper
Specification
El controlador de impresora de XML Paper
Specification es el controlador ms adecuado
para Windows Vista
y Windows
7 al imprimir
desde aplicaciones que utilizan XML Paper
Specification. Descargue el controlador ms
actualizado accediendo a Brother Solutions
Center en http://solutions.brother.com/.
13
Macintosh
USB
W
i
n
d
o
w
s
M
a
c
i
n
t
o
s
h
U
S
B
Para usuarios de interfaz USB (Mac OS X 10.5.8 - 10.7.x)
10
Antes de realizar la
instalacin
Asegrese de que el equipo est conectado a una
toma de corriente y de que el equipo Macintosh est
encendido. Debe iniciar sesin con derechos de
administrador.
11
Conexin del cable USB
a Utilizando ambas manos, utilice las lengetas
de plstico situadas a ambos lados del equipo
para levantar la cubierta del escner hasta que
quede inmovilizada firmemente en la posicin
abierta.
b Conecte el cable USB al puerto USB marcado
con el smbolo . Encontrar el puerto USB
en el interior del equipo, como se muestra a
continuacin.
c Coloque con cuidado el cable USB en el canal
para cables hasta que salga por la parte
posterior del equipo. Conecte el cable al
Macintosh.
Nota
Los usuarios de Mac OS X 10.5.0 a 10.5.7 deben
realizar la actualizacin a Mac OS X 10.5.8 -
10.7.x.
Importante
NO conecte el equipo a un puerto USB de un
teclado o un hub USB sin alimentacin
elctrica.
Conecte el equipo directamente al Macintosh.
Importante
Compruebe que el cable no obstaculice el cierre
de la cubierta, ya que se puede producir un error.
USB
14
Macintosh
USB
d Levante la cubierta del escner para liberar el
bloqueo a. Presione suavemente sobre el
soporte de la cubierta del escner b y cierre la
cubierta c.
12
Instalacin de MFL-Pro
Suite
a Introduzca el CD-ROM de instalacin
suministrado en la unidad de CD-ROM.
b Haga doble clic en el icono Start Here OSX
para iniciar la instalacin.
c Seleccione Conexin Local (cable USB) y, a
continuacin, haga clic en Siguiente. Siga las
instrucciones que aparecen en pantalla.
d Espere a que se instale el software. Una vez
instalado, el software de Brother buscar el
dispositivo de Brother. Este proceso tardar
unos instantes en completarse.
e Seleccione el equipo de la lista y, a
continuacin, haga clic en OK.
f Cuando aparezca esta pantalla, haga clic en
Siguiente.
As concluye la instalacin de MFL-Pro
Suite.
Vaya al paso 13.
13
Descarga e instalacin
de Presto! PageManager
Una vez instalado Presto! PageManager, Brother
ControlCenter2 dispondr de capacidad de OCR.
Con Presto! PageManager podr escanear,
compartir y organizar fcilmente fotografas y
documentos.
a En la pantalla Soporte tcnico de Brother,
haga clic en el icono Presto! PageManager
para ir al sitio de descarga de
Presto! PageManager y, a continuacin, siga
las instrucciones que irn apareciendo en
pantalla.
1
3
2
Finalizar
As concluye el proceso
de instalacin.
15
Para usuarios de red inalmbrica
R
e
d
i
n
a
l
m
b
r
i
c
a
Para usuarios de interfaz de red inalmbrica
10
Antes de empezar
En primer lugar, debe realizar la configuracin de red inalmbrica del equipo para establecer la comunicacin con
el punto de acceso de red/enrutador. Una vez configurado el equipo para establecer la comunicacin con el punto
de acceso de red/enrutador, los ordenadores de la red dispondrn de acceso al equipo. Para utilizar el equipo
desde estos ordenadores, tendr que instalar los controladores y el software. Los pasos siguientes le orientarn
a travs del proceso de configuracin e instalacin.
Para obtener resultados ptimos en la impresin normal diaria de documentos, coloque el equipo Brother lo ms
cerca posible de un punto de acceso de red/enrutador evitando todo tipo de obstculos. Los objetos de gran
tamao y las paredes entre los dos dispositivos, as como las interferencias producidas por otros dispositivos
electrnicos, pueden influir en la velocidad de transferencia de datos de los documentos.
Por ello, puede que la conexin inalmbrica no sea el mtodo de conexin ms apropiado para todos los tipos de
documentos y aplicaciones. Si imprime archivos de gran tamao, como documentos de varias pginas con texto
mixto y grficos de gran tamao, es recomendable utilizar USB para obtener la mxima velocidad.
Las siguientes instrucciones son para el modo de infraestructura (conectado a un equipo mediante un punto de acceso/enrutador).
Modo de infraestructura
a Punto de acceso/enrutador
b Equipo de red inalmbrica (el equipo)
c Ordenador compatible con red inalmbrica conectado al punto de acceso/enrutador
d Ordenador cableado conectado al punto de acceso/enrutador
Asegrese de que la configuracin de red inalmbrica del equipo coincide con el punto de acceso/enrutador.
Nota
Si ha configurado previamente los ajustes inalmbricos del equipo, deber restablecer los ajustes de red
(LAN) antes de poder configurar de nuevo los ajustes inalmbricos.
En el equipo, pulse Menu (Men). Pulse a o b para seleccionar 3.Red y pulse OK.
Pulse a o b para seleccionar 0.Restaurar red y, a continuacin, pulse OK.
Pulse a dos veces para seleccionar Reconf y S.
Nota
Para configurar el equipo en modo Ad-hoc (conectado a un ordenador compatible con red inalmbrica sin un
punto de acceso/enrutador), puede encontrar instrucciones en la Gua del usuario en red incluida en el CD-ROM.
Puede ver la Gua del usuario en red siguiendo las instrucciones que se indican a continuacin.
1 Encienda el ordenador. Introduzca el CD-ROM en la unidad de CD-ROM.
En Windows
:
2 Seleccione el idioma. De este modo, aparecer el Men superior del CD-ROM.
3 Haga clic en Documentacin y, a continuacin, haga clic en Documentos PDF. Aparecer la pgina principal.
4 Haga clic en Gua del usuario en red.
En Macintosh:
2 Haga doble clic en Documentacin y, a continuacin, haga doble clic en la carpeta de su idioma.
3 Haga doble clic en top.pdf y, a continuacin, haga clic en Gua del usuario en red.
1
2
3
4
16
Para usuarios de red inalmbrica
11
Seleccin del mtodo de instalacin inalmbrica
Las siguientes instrucciones ofrecern tres mtodos para instalar el equipo Brother en un entorno de red
inalmbrica. Seleccione el mtodo que prefiera para su entorno.
a Configuracin con el instalador del CD-ROM y un cable USB (solo para Windows
)
Necesita utilizar temporalmente un cable USB durante la configuracin (cable no incluido).
Se recomienda que utilice un ordenador conectado de forma inalmbrica a la red para este mtodo.
Si utiliza Windows
XP, o est utilizando actualmente un ordenador conectado a un punto de
acceso/enrutador mediante un cable de red, deber conocer la configuracin inalmbrica.
Anote los ajustes de red inalmbrica en el rea siguiente.
No se ponga en contacto con el Servicio de atencin al cliente de Brother sin disponer de la
informacin de seguridad inalmbrica. No podremos ayudarle a localizar la configuracin de
seguridad de la red.
Elemento Registre la configuracin de red inalmbrica actual
SSID (Nombre de la red)
Clave de red
* La clave de red tambin se conoce como contrasea, clave de seguridad o clave de encriptacin.
Nota
Si desconoce esta informacin (SSID y clave de red), no puede continuar con la configuracin
inalmbrica.
Cmo puedo encontrar esta informacin?
1) Debe consultar la documentacin proporcionada con el punto de acceso inalmbrico/enrutador.
2) El nombre de red inicial podra ser el nombre del fabricante o el nombre del modelo.
3) Si no conoce la informacin de seguridad, consulte al fabricante del enrutador, al administrador del
sistema o al proveedor de Internet.
Vaya a pgina 18
17
Para usuarios de red inalmbrica
R
e
d
i
n
a
l
m
b
r
i
c
a
b Configuracin manual desde el panel de control (Windows
y Macintosh)
Si el punto de acceso inalmbrico/enrutador no es compatible con WPS (Wi-Fi Protected Setup) o
AOSS, anote los ajustes de red inalmbrica del punto de acceso inalmbrico/enrutador en el
rea siguiente.
No se ponga en contacto con el Servicio de atencin al cliente de Brother sin disponer de la
informacin de seguridad inalmbrica. No podremos ayudarle a localizar la configuracin de
seguridad de la red.
Elemento Registre la configuracin de red inalmbrica actual
SSID (Nombre de la red)
Clave de red
* La clave de red tambin se conoce como contrasea, clave de seguridad o clave de encriptacin.
Nota
Si desconoce esta informacin (SSID y clave de red), no puede continuar con la configuracin
inalmbrica.
Cmo puedo encontrar esta informacin?
1) Debe consultar la documentacin proporcionada con el punto de acceso inalmbrico/enrutador.
2) El SSID inicial podra ser el nombre del fabricante o el nombre del modelo.
3) Si no conoce la informacin de seguridad, consulte al fabricante del enrutador, al administrador del
sistema o al proveedor de Internet.
Vaya a
pgina 21
c Configuracin directa utilizando WPS o AOSS (Windows
y Macintosh)
Si el punto de acceso inalmbrico/enrutador es compatible con la configuracin inalmbrica
automtica (directa) (WPS o AOSS)
Vaya a
pgina 22
18
Para usuarios de red inalmbrica
12
Configuracin con el
instalador del CD-ROM y
un cable USB (solo para
Windows
)
a Introduzca el CD-ROM de instalacin
suministrado en la unidad de CD-ROM. Si
aparece la pantalla del idioma, haga clic en el
idioma de su preferencia.
b De este modo, aparecer el Men superior del
CD-ROM. Haga clic en Instalacin MFL-Pro
Suite y, a continuacin, en S si acepta los
acuerdos de licencia. Siga las instrucciones
que aparecen en pantalla.
c Seleccione Conexin a la red inalmbrica y,
a continuacin, haga clic en Siguiente.
d Cuando aparezca esta pantalla, seleccione
Cambie la configuracin de puertos del
cortafuegos para permitir la conexin en
red y contine con la instalacin.
(Recomendado) y haga clic en Siguiente.
Si est utilizando un software de seguridad que
no sea Firewall de Windows
o si Firewall de
Windows
est desactivado, aparecer esta
pantalla.
Consulte las instrucciones proporcionadas con
el software de seguridad para obtener
informacin sobre cmo agregar los siguientes
puertos de red.
Para el escaneado en red, agregue el puerto
UDP 54925.
Si sigue teniendo problemas con la conexin
de red, agregue los puertos UDP 137 y 161.
Necesita utilizar temporalmente un cable USB
durante la configuracin (cable no incluido).
Nota
Si la pantalla de Brother no aparece
automticamente, vaya a Mi PC (Equipo), haga
doble clic en el icono del CD-ROM y, a
continuacin, haga doble clic en start.exe.
Nota
En Windows Vista
y Windows
7, cuando
aparezca la pantalla Control de cuentas de
usuario, haga clic en Permitir o en S.
19
Para usuarios de red inalmbrica
R
e
d
i
n
a
l
m
b
r
i
c
a
e Seleccione S, tengo un cable USB que
puedo usar en la instalacin. y haga clic en
Siguiente.
f Conecte temporalmente el cable USB (no
incluido) directamente al ordenador y al
equipo.
Si aparece la pantalla de confirmacin, active
la casilla y haga clic en Siguiente y vaya a g.
De lo contrario, vaya a h.
g Cuando aparezca la siguiente pantalla, active
S si desea conectar con el SSID indicado.
Haga clic en Siguiente y vaya a j.
h Cuando aparezca la siguiente pantalla, el
asistente buscar redes inalmbricas
disponibles para el equipo. Seleccione el SSID
anotado para la red en el paso 11-a de la
pgina 16 y, a continuacin, haga clic en
Siguiente.
Nota
Si aparece esta pantalla, lea la Nota Importante.
Active la casilla despus de confirmar el SSID y
la clave de red y, a continuacin, haga clic en
Siguiente.
Nota
Si la lista est vaca, compruebe que el punto
de acceso reciba alimentacin y est
realizando el multienvo del SSID y, a
continuacin, compruebe si el equipo y el
punto de acceso estn dentro del alcance para
la comunicacin inalmbrica. A continuacin,
haga clic en Actualizar.
Si el punto de acceso no est configurado para
realizar el multienvo del SSID, puede
agregarlo manualmente haciendo clic en el
botn Avanzada. Siga las instrucciones de la
pantalla para introducir el Nombre (SSID) y, a
continuacin, haga clic en Siguiente.
20
Para usuarios de red inalmbrica
i Introduzca la Clave de red que anot en el
paso 11-a de la pgina 16 y haga clic en
Siguiente.
j Haga clic en Siguiente. Los ajustes se
enviarn al equipo.
k Desconecte el cable USB entre el ordenador y
el equipo.
l Haga clic en Siguiente para continuar con la
instalacin de MFL-Pro Suite.
La configuracin inalmbrica ha
finalizado.
Para instalar MFL-Pro Suite, contine a
partir del paso 14-e de la pgina 26.
Vaya a
Pgina 26
Nota
Si la red no est configurada para autentificacin
y encriptacin, aparecer la siguiente pantalla.
Para continuar la configuracin, haga clic en
Aceptar y vaya a j.
Nota
Los ajustes no se modificarn si hace clic en
Cancelar.
Si desea introducir manualmente el ajuste de
la direccin IP del equipo, haga clic en
Cambiar direccin IP e introduzca los ajustes
de direccin IP necesarios para la red.
Si aparece la pantalla de error de configuracin
inalmbrica, haga clic en Reintentar y pruebe
a comenzar de nuevo desde el paso h.
21
Para usuarios de red inalmbrica
R
e
d
i
n
a
l
m
b
r
i
c
a
12
Configuracin manual
desde el panel de control
(Windows
y Macintosh)
a En el equipo, pulse Menu (Men).
Pulse a o b para seleccionar 3.Red y pulse
OK.
Pulse a o b para seleccionar
2.Conf.Asistente y pulse OK.
Cuando aparezca Activar WLAN?, pulse a
para aceptar.
Se iniciar el asistente de configuracin
inalmbrica.
Para cancelar, pulse Stop/Exit
(Detener/Salir).
b El equipo buscar los SSID disponibles.
Tardar unos segundos en visualizar una lista
de SSID disponibles.
Si se muestra una lista de SSID, pulse a o b
para seleccionar el SSID que anot en el
paso 11-b de la pgina 17 y, a continuacin,
pulse OK.
Si el punto de acceso inalmbrico/enrutador
del SSID seleccionado admite WPS y el equipo
pide utilizar WPS, pulse a (Siguiente) y
vaya a c.
Si el equipo pide la introduccin de una clave
de red, vaya a d.
De lo contrario, vaya a e.
c Pulse a (S) para conectar el equipo utilizando
WPS. (Si selecciona b (No) para continuar con
la configuracin manual, vaya a d para
introducir una clave de red).
Cuando en la pantalla LCD se muestre
Pulse WPS en rtr, pulse el botn WPS del
punto de acceso inalmbrico/enrutador y
despus pulse a (Sig.) para continuar.
Vaya a e.
d Introduzca la clave de red anotada en el
paso 11-b de la pgina 17 utilizando las
teclas a, b para seleccionar cada letra o nmero.
Utilice la tecla Enlarge/Reduce
(Ampliar/Reducir) o la tecla Number of
Copies (Nmero copias) para mover el cursor
hacia la izquierda o la derecha.
Por ejemplo, para introducir la letra a, pulse la
tecla a una vez. Para introducir el nmero 3,
mantenga pulsada la tecla a hasta que aparezca.
Las letras aparecen en este orden:
minsculas, maysculas, nmeros y despus
letras especiales.
(Para obtener ms informacin, consulte
Introduccin de texto para configuracin
inalmbrica en la pgina 31).
Pulse OK cuando haya introducido todos los
caracteres y, a continuacin, pulse a (S) para
aplicar los ajustes.
e El equipo intentar ahora conectarse a la red
inalmbrica. Puede tardar unos minutos.
f Durante 60 segundos aparecer un mensaje
de resultado de conexin en la pantalla LCD y
se imprimir automticamente un informe de
LAN inalmbrica.
Si se produce un fallo de conexin, compruebe
el cdigo de error en el informe impreso y
consulte Solucin de problemas
en la pgina 23.
La configuracin inalmbrica ha
finalizado.
Para instalar MFL-Pro Suite, contine a
partir del paso 13.
Para usuarios de Windows
:
Vaya a
Pgina 25
Para usuarios de Macintosh:
Vaya a
Pgina 28
Debe tener los ajustes inalmbricos anotados
para su red en el paso 11-b de la pgina 17
antes de proseguir.
Nota
Si no aparece una lista de SSID, asegrese de
que el punto de acceso est encendido.
Acerque el equipo al punto de acceso y
comience de nuevo desde a.
Si el punto de acceso est configurado para
que no se realice el multienvo de SSID, tendr
que agregar el nombre de SSID manualmente.
Para obtener informacin detallada, consulte la
Gua del usuario en red.
22
Para usuarios de red inalmbrica
12
Configuracin directa
utilizando WPS o AOSS
(Windows
y Macintosh)
a Confirme que el punto de acceso
inalmbrico/enrutador tiene el smbolo de WPS
o AOSS, como se muestra a continuacin.
b Coloque el equipo Brother dentro del alcance
del punto de acceso/enrutador de WPS o
AOSS. El alcance puede variar segn el
entorno. Consulte las instrucciones
suministradas con el enrutador/punto de
acceso.
c En el equipo, pulse Menu (Men).
Pulse a o b para seleccionar 3.Red y pulse
OK.
Pulse a o b para seleccionar 3.WPS/AOSS y
pulse OK.
Cuando aparezca Activar WLAN?, pulse a
para aceptar.
Se iniciar el asistente de configuracin
inalmbrica.
d Cuando en la pantalla LCD se muestre Puls
tecla routr, pulse el botn WPS o AOSS
del punto de acceso inalmbrico/enrutador.
Consulte en la gua del usuario instrucciones
para el punto de acceso inalmbrico/enrutador.
A continuacin, pulse a (Siguiente) y el
equipo detectar automticamente qu modo
(WPS o AOSS) utiliza el punto de acceso
inalmbrico/enrutador e intentar conectarse a
la red inalmbrica.
e Durante 60 segundos aparecer un mensaje
de resultado de conexin en la pantalla LCD y
se imprimir automticamente un informe de
LAN inalmbrica.
Si se produce un fallo de conexin, compruebe
el cdigo de error en el informe impreso y
consulte Solucin de problemas
en la pgina 23.
La configuracin inalmbrica ha
finalizado.
Para instalar MFL-Pro Suite, contine a
partir del paso 13.
Para usuarios de Windows
:
Vaya a
Pgina 25
Para usuarios de Macintosh:
Vaya a
Pgina 28
Nota
Si el punto de acceso inalmbrico/enrutador es
compatible con WPS (mtodo PIN) y desea
configurar el equipo con el mtodo PIN (nmero
de identificacin personal), consulte
Configuracin mediante el mtodo PIN de Wi-Fi
Protected Setup en la Gua del usuario en red.
23
Para usuarios de red inalmbrica
R
e
d
i
n
a
l
m
b
r
i
c
a
Solucin de problemas
Cmo puedo encontrar la informacin de seguridad inalmbrica (SSID y la
clave de red)?
* La clave de red tambin se conoce como contrasea, clave de seguridad o clave de encriptacin.
Informe de LAN inalmbrica
Si el informe de LAN inalmbrica impreso muestra un error de conexin, compruebe el cdigo de error en el
informe y consulte las instrucciones siguientes.
No se ponga en contacto con el Servicio de atencin al cliente de Brother sin disponer de la
informacin de seguridad inalmbrica. No podremos ayudarle a localizar la configuracin de
seguridad de la red.
1) Debe consultar la documentacin proporcionada con el punto de acceso inalmbrico/enrutador.
2) El SSID inicial podra ser el nombre del fabricante o el nombre del modelo.
3) Si no conoce la informacin de seguridad, consulte al fabricante del enrutador, al administrador del sistema
o al proveedor de Internet.
Cdigo de error Soluciones recomendadas
TS-01
La configuracin inalmbrica no est activada; active la configuracin inalmbrica.
En el equipo, pulse Menu (Men).
Pulse a o b para seleccionar 3.Red y pulse OK.
Pulse a o b para seleccionar 7.Activar WLAN y pulse OK.
Pulse a o b para seleccionar Activada y pulse OK.
Pulse Stop/Exit (Detener/Salir).
TS-02
No se puede detectar el punto de acceso inalmbrico/enrutador.
1. Compruebe los 4 puntos siguientes.
- Asegrese de que el punto de acceso inalmbrico/enrutador est encendido.
- Mueva el equipo a un rea libre de obstculos o ms prxima al punto de acceso
inalmbrico/enrutador.
- Coloque el equipo temporalmente a una distancia de aproximadamente 3,3 pies (un
metro) del punto de acceso inalmbrico mientras establece la configuracin inalmbrica.
- Si el punto de acceso inalmbrico/enrutador utiliza el filtro de direcciones MAC, confirme
que la direccin MAC del equipo Brother est permitida en el filtro.
2. Si ha introducido manualmente el SSID y la informacin de seguridad (SSID/mtodo de
autentificacin/mtodo de encriptacin/clave de red), es posible que la informacin sea
incorrecta.
Vuelva a confirmar el SSID y la informacin de seguridad e introduzca de nuevo los datos
correctos en caso necesario.
Consulte Cmo puedo encontrar la informacin de seguridad inalmbrica (SSID y la clave
de red)? en la pgina 23 para confirmar.
24
Para usuarios de red inalmbrica
TS-04
Los mtodos de autentificacin/encriptacin utilizados por el punto de acceso
inalmbrico/enrutador seleccionado no son compatibles con el equipo.
En el modo de infraestructura, cambie los mtodos de autentificacin y encriptacin del
punto de acceso inalmbrico/enrutador.
El equipo es compatible con los mtodos de autentificacin siguientes:
mtodo de autentificacin mtodo de encriptacin
WPA-Personal
TKIP
AES
WPA2-Personal AES
Sistema abierto
WEP
Ninguno (sin encriptacin)
Clave compartida WEP
Si el problema no se soluciona, puede que el SSID o la configuracin de red introducida sea
incorrecta.
Vuelva a confirmar la configuracin de red inalmbrica.
Consulte Cmo puedo encontrar la informacin de seguridad inalmbrica (SSID y la clave
de red)? en la pgina 23 para confirmar.
En el modo Ad-hoc, cambie los mtodos de autentificacin y encriptacin del ordenador para
la configuracin inalmbrica.
El equipo nicamente es compatible con el mtodo de autentificacin Sistema abierto, con
la encriptacin WEP opcional.
TS-05
La informacin de seguridad (SSID/clave de red) es incorrecta.
Vuelva a confirmar el SSID y la informacin de seguridad (clave de red).
Si el enrutador utiliza encriptacin WEP, introduzca la clave utilizada como primera clave
WEP. El equipo Brother solo es compatible con el uso de la primera clave WEP.
Consulte Cmo puedo encontrar la informacin de seguridad inalmbrica (SSID y la clave
de red)? en la pgina 23 para confirmar.
TS-06
La informacin de seguridad inalmbrica (mtodo de autentificacin/mtodo de
encriptacin/clave de red) es incorrecta.
Vuelva a confirmar la informacin de seguridad inalmbrica (mtodo de autentificacin/
mtodo de encriptacin/clave de red) en la tabla de TS-04.
Si el enrutador utiliza encriptacin WEP, introduzca la clave utilizada como primera clave
WEP. El equipo Brother solo es compatible con el uso de la primera clave WEP.
Consulte Cmo puedo encontrar la informacin de seguridad inalmbrica (SSID y la clave
de red)? en la pgina 23 para confirmar.
TS-07
El equipo no puede detectar ningn punto de acceso inalmbrico/enrutador que tenga
activado WPS o AOSS.
Si desea realizar la configuracin inalmbrica mediante WPS o AOSS, debe activar tanto
el equipo como el punto de acceso inalmbrico/enrutador.
Compruebe que el punto de acceso inalmbrico/enrutador es compatible con WPS o
AOSS y pruebe a comenzar de nuevo.
Si no sabe cmo activar el punto de acceso inalmbrico/enrutador
mediante WPS o AOSS, consulte la documentacin proporcionada
con el punto de acceso inalmbrico/enrutador, consulte al fabricante del
punto de acceso inalmbrico/enrutador o al administrador de la red.
TS-08
Se han detectado dos o ms puntos de acceso inalmbrico con WPS o AOSS activado.
- Compruebe que solo haya un punto de acceso inalmbrico/enrutador dentro del alcance
con un mtodo WPS o AOSS activado y vuelva a intentarlo.
- Pruebe a comenzar de nuevo pasados unos minutos para evitar interferencias de otros
puntos de acceso.
25
Windows
Red inalmbrica
W
i
n
d
o
w
s
M
a
c
i
n
t
o
s
h
R
e
d
i
n
a
l
m
b
r
i
c
a
Instalacin de los controladores y el software
(Windows
XP Home/XP Professional x64 Edition/Windows Vista
/Windows
7)
13
Antes de realizar la
instalacin
Asegrese de que el ordenador est encendido y de
que ha iniciado sesin con derechos de
administrador.
14
Instalacin de MFL-Pro
Suite
a Introduzca el CD-ROM de instalacin
suministrado en la unidad de CD-ROM. Si
aparece la pantalla del idioma, haga clic en el
idioma de su preferencia.
b De este modo, aparecer el Men superior del
CD-ROM. Haga clic en Instalacin MFL-Pro
Suite y, a continuacin, en S si acepta los
acuerdos de licencia. Siga las instrucciones
que aparecen en pantalla.
c Seleccione Conexin a la red inalmbrica y,
a continuacin, haga clic en Siguiente.
Importante
Si hay algn programa en ejecucin, cirrelo.
Nota
Las pantallas pueden variar de acuerdo al
sistema operativo que utilice.
El CD-ROM incluye Nuance PaperPort
12SE. Este software admite Windows
XP
Home (SP3 o superior), XP Professional (SP3
o superior), XP Professional x64 Edition (SP2
o superior), Windows Vista
(SP2 o superior) y
Windows
7. Actualice al Service Pack de
Windows
ms reciente antes de instalar
MFL-Pro Suite.
Nota
Si la pantalla de Brother no aparece
automticamente, vaya a Mi PC (Equipo), haga
doble clic en el icono del CD-ROM y, a
continuacin, haga doble clic en start.exe.
Nota
En Windows Vista
y Windows
7, cuando
aparezca la pantalla Control de cuentas de
usuario, haga clic en Permitir o en S.
26
Windows
Red inalmbrica
d Cuando aparezca esta pantalla, seleccione
Cambie la configuracin de puertos del
cortafuegos para permitir la conexin en
red y contine con la instalacin.
(Recomendado) y haga clic en Siguiente.
Si est utilizando un software de seguridad que
no sea Firewall de Windows
o si Firewall de
Windows
est desactivado, aparecer esta
pantalla.
Consulte las instrucciones proporcionadas con
el software de seguridad para obtener
informacin sobre cmo agregar los siguientes
puertos de red.
Para el escaneado en red, agregue el puerto
UDP 54925.
Si sigue teniendo problemas con la conexin
de red, agregue los puertos UDP 137 y 161.
e Seleccione el equipo de la lista y, a
continuacin, haga clic en Siguiente.
f La instalacin de los controladores de Brother
continuar automticamente. Las pantallas de
instalacin aparecen una tras otra.
g Cuando aparezca la pantalla Registro en
lnea, seleccione las opciones que desee y
siga las instrucciones que irn apareciendo en
pantalla.
h Si no desea configurar el equipo como la
impresora predeterminada, desactive
Establecer como impresora
predeterminada(Esta configuracin se
aplicar al usuario actual.) y, a continuacin,
haga clic en Siguiente.
Nota
Si se produce un fallo de configuracin
inalmbrica, aparecer el Asistente para la
configuracin del dispositivo inalmbrico
durante la instalacin de MFL-Pro Suite.
Confirme la configuracin siguiendo las
instrucciones que aparecen en pantalla. Si se
produce este fallo, vaya al paso 11-b de la
pgina 17 y vuelva a configurar la conexin
inalmbrica.
Si est utilizando WEP y en la pantalla LCD se
ha mostrado Conectada pero el equipo no se
encuentra, compruebe que ha especificado la
clave WEP correctamente. La clave WEP
distingue entre maysculas y minsculas.
Importante
NO cancele ninguna pantalla durante la
instalacin. Todas las pantallas tardarn unos
segundos en aparecer.
Nota
En Windows Vista
y Windows
7, cuando
aparezca la pantalla Seguridad de Windows
,
active la casilla de verificacin y haga clic en
Instalar para que se complete la instalacin
correctamente.
Nota
Es aconsejable que pruebe la opcin Prueba de
impresin de fotografa para ver la alta calidad
de impresin disponible en el equipo Brother.
La pantalla Prueba de impresin de fotografa
aparece solo una vez despus de reiniciar.
27
Windows
Red inalmbrica
W
i
n
d
o
w
s
M
a
c
i
n
t
o
s
h
R
e
d
i
n
a
l
m
b
r
i
c
a
15
Finalizacin y reinicio
a Haga clic en Finalizar para reiniciar el
ordenador. Tras reiniciar el ordenador, deber
iniciar sesin con derechos de administrador.
b Aparecern las siguientes pantallas.
Cuando aparezca la pantalla Ajustes de
actualizacin de software, seleccione la
configuracin de actualizacin del software
que desee y haga clic en Aceptar.
Cuando se inicie Progr. Investigac. y
asistencia para productos Brother, siga las
instrucciones que aparecern en pantalla.
Cuando aparezca la pantalla Prueba de
impresin de fotografa, siga las
instrucciones de la pantalla para imprimir
una fotografa de prueba.
16
Instalacin de MFL-Pro
Suite en ms
ordenadores
(si es necesario)
Si desea utilizar el equipo con varios ordenadores en
red, instale el software MFL-Pro Suite en cada uno de
ellos. Vaya al paso 13 de la pgina 25.
Vaya a
Pase a Instalacin de aplicaciones opcionales en
la pgina 30.
Nota
Si aparece algn mensaje de error durante la
instalacin del software, ejecute Diagnstico
de la Instalacin que se encuentra en Inicio/
Todos los programas/Brother/DCP-JXXX
(donde DCP-JXXX corresponde al nombre de
su modelo).
Dependiendo de la configuracin de
seguridad, puede que aparezca una ventana
de Seguridad de Windows
o de software
antivirus mientras se utiliza el equipo o su
software. Permita que la ventana contine.
Nota
Se requiere acceso a Internet para la
actualizacin del software y para Progr.
Investigac. y asistencia para productos Brother.
Nota
Licencia de red (Windows
)
Este producto incluye una licencia de PC para un
mximo de 2 usuarios. Esta licencia admite la
instalacin de MFL-Pro Suite que incluye
Nuance PaperPort 12SE en 2 ordenadores
como mximo en la red. Si desea utilizar ms de
2 ordenadores con Nuance PaperPort 12SE
instalado, compre el paquete NL-5 de Brother,
que es un paquete de licencia para varios
ordenadores y para hasta 5 usuarios adicionales.
Para adquirir el paquete NL-5, pngase en
contacto con su distribuidor de Brother autorizado
o con el servicio de atencin al cliente de Brother.
Finalizar
As concluye el proceso
de instalacin.
Nota
Controlador de impresora de XML Paper
Specification
El controlador de impresora de XML Paper
Specification es el controlador ms adecuado
para Windows Vista
y Windows
7 al imprimir
desde aplicaciones que utilizan XML Paper
Specification. Descargue el controlador ms
actualizado accediendo a Brother Solutions
Center en http://solutions.brother.com/.
28
Macintosh
Red inalmbrica
Instalacin de los controladores y el software (Mac OS X 10.5.8 - 10.7.x)
13
Antes de realizar la
instalacin
Asegrese de que el equipo est conectado a una
toma de corriente y de que el equipo Macintosh est
encendido. Debe iniciar sesin con derechos de
administrador.
14
Instalacin de MFL-Pro
Suite
a Introduzca el CD-ROM de instalacin
suministrado en la unidad de CD-ROM.
b Haga doble clic en el icono Start Here OSX
para iniciar la instalacin.
c Seleccione Conexin a la red inalmbrica y,
a continuacin, haga clic en Siguiente.
d El software de Brother buscar el dispositivo
de Brother en la red inalmbrica. Si el equipo
se ha configurado para su uso en red, elija el
dispositivo que desea instalar y, a
continuacin, haga clic en Siguiente.
e Espere a que se instale el software. Una vez
instalado, aparecer esta ventana.
Seleccione el equipo de la lista y, a
continuacin, haga clic en OK.
Nota
Los usuarios de Mac OS X 10.5.0 a 10.5.7 deben
realizar la actualizacin a Mac OS X 10.5.8 -
10.7.x.
Nota
Si se produce un fallo en la configuracin
inalmbrica, aparecer la pantalla Asistente
para la configuracin del dispositivo
inalmbrico. Siga las instrucciones de la pantalla
para completar la configuracin inalmbrica.
29
Macintosh
Red inalmbrica
W
i
n
d
o
w
s
M
a
c
i
n
t
o
s
h
R
e
d
i
n
a
l
m
b
r
i
c
a
f Cuando aparezca esta pantalla, haga clic en
Siguiente.
As concluye la instalacin de MFL-Pro
Suite.
Vaya al paso 15.
15
Descarga e instalacin
de Presto! PageManager
Una vez instalado Presto! PageManager, Brother
ControlCenter2 dispondr de capacidad de OCR.
Con Presto! PageManager podr escanear,
compartir y organizar fcilmente fotografas y
documentos.
a En la pantalla Soporte tcnico de Brother,
haga clic en el icono Presto! PageManager
para ir al sitio de descarga de
Presto! PageManager y, a continuacin, siga
las instrucciones que irn apareciendo en
pantalla.
16
Instalacin de MFL-Pro
Suite en ms
ordenadores
(si es necesario)
Si desea utilizar el equipo con varios ordenadores en
red, instale el software MFL-Pro Suite en cada uno de
ellos. Vaya al paso 13 de la pgina 28.
Nota
Puede encontrar la direccin MAC (direccin
Ethernet) y la direccin IP del equipo
imprimiendo el informe de configuracin de la
red. Consulte Impresin del informe de
configuracin de la red en la Gua del usuario
en red.
Si aparece esta pantalla, haga clic en OK.
Introduzca un nombre para el Macintosh en
Nombre de ordenador (de 15 caracteres
como mximo).
Si desea utilizar la funcin de escaneo
directamente desde el equipo para escanear a
travs de la red, debe activar la casilla
Registre el ordenador con la funcin
Escanear a en el equipo. Haga clic en OK.
Vaya a f.
El nombre especificado aparecer en la
pantalla LCD del equipo al pulsar la tecla
SCAN (ESCNER) y seleccionar una opcin
de escaneado. (Para obtener ms informacin,
consulte Escaneado en red en la Gua del
usuario de software).
Finalizar
As concluye el proceso
de instalacin.
30
Windows
Instalar aplicaciones opcionales
1
Instalacin de
aplicaciones opcionales
FaceFilter Studio y
BookScan&Whiteboard Suite de
Reallusion, Inc
FaceFilter Studio es una aplicacin de impresin de
fotografas sin bordes fcil de utilizar.
El software BookScan Enhancer corrige
automticamente las imgenes que haya escaneado
de un libro.
El software Whiteboard Enhancer limpia y
perfecciona el texto y las imgenes de fotografas
tomadas de la pizarra interactiva.
Homepage Print 2 de Corpus
1
Homepage Print 2 es una aplicacin que ayuda a
capturar y editar pginas web de forma que pueda
imprimir solo la informacin que necesite.
1
Consulte la Gua del usuario de software si desea ms
informacin.
a Vuelva a abrir el men superior expulsando y
volviendo a introducir el CD-ROM o haciendo
doble clic en el programa start.exe desde la
carpeta raz.
b De este modo, aparecer el Men superior del
CD-ROM. Seleccione el idioma y, a
continuacin, haga clic en Ms aplicaciones.
c Haga clic en el botn correspondiente a la
aplicacin que desea instalar.
d Vuelva a la pantalla Ms aplicaciones para
instalar otras aplicaciones.
2
Instalacin de la Ayuda
de FaceFilter Studio
Para obtener instrucciones acerca de cmo utilizar
FaceFilter Studio, descargue e instale la Ayuda de
FaceFilter Studio.
a Para ejecutar FaceFilter Studio, vaya a
Inicio/Todos los programas/Reallusion/
FaceFilter Studio en el ordenador.
b Haga clic en Comprobar actualizaciones en
la pantalla.
c Haga clic en el botn Download (Descargar) y
seleccione la carpeta en la que guardar el
archivo.
d Cierre FaceFilter Studio antes de iniciar el
instalador de la Ayuda de FaceFilter Studio.
Haga doble clic en el archivo descargado
desde la carpeta especificada y siga las
instrucciones de la pantalla para la instalacin.
Nota
El equipo debe estar encendido y conectado al
ordenador.
Algunas aplicaciones requieren acceso a
Internet.
Asegrese de que ha iniciado sesin con
derechos de administrador.
Esta aplicacin no est disponible para
Windows Server
serie 2003/2008.
Nota
Tambin puede ir a la pgina web de actualizacin
de Reallusion haciendo clic en el botn de la
esquina superior derecha de esta pantalla.
Nota
Para ver la ayuda de FaceFilter Studio completa,
seleccione Inicio/Todos los programas/
Reallusion/FaceFilter Studio/
Ayuda de FaceFilter Studio en el ordenador.
31
Para usuarios de red
Restauracin de la configuracin de red a los valores predeterminados
de fbrica
Para restaurar toda la configuracin de red del servidor interno de impresin y escaneado a los valores
predeterminados de fbrica, realice los pasos siguientes.
a Asegrese de que el equipo no est en funcionamiento.
b Pulse Menu (Men).
c Pulse a o b para seleccionar 3.Red.
Pulse OK.
d Pulse a o b para seleccionar 0.Restaurar red.
Pulse OK.
e Pulse a para seleccionar Reconf.
f Pulse a para seleccionar S.
g El equipo se reiniciar y la restauracin habr concluido.
Introduccin de texto para configuracin inalmbrica
Pulse a o b repetidamente para seleccionar un carcter de la lista siguiente:
abcdefghijklmnopqrstuvwxyzABCDEFGHIJKLMNOPQRSTUVWXYZ0123456789
(espacio)!"#$%&'() +,-./:;<=>?@[\]^_`{|}~
Pulse la tecla Enlarge/Reduce (Ampliar/Reducir) o la tecla Number of Copies (Nmero copias) para mover
el cursor hacia la izquierda o la derecha.
Nota
Realizacin de correcciones
Si ha introducido una letra incorrecta y desea cambiarla, pulse la tecla Enlarge/Reduce (Ampliar/Reducir) o
la tecla Number of Copies (Nmero copias) para situar el cursor debajo de la letra incorrecta. Utilice las
teclas a y b para cambiar a la letra correcta y, a continuacin, pulse la tecla Number of Copies (Nmero
copias) repetidamente para que el cursor regrese al final del texto. Si pulsa la tecla Stop/Exit (Detener/Salir),
se eliminarn todas las letras situadas encima y a la derecha del cursor.
Consumibles
Cambio de consumibles
Cuando sea necesario el reemplazo de cartuchos de tinta, se indicar un mensaje de error en la pantalla LCD.
Para obtener ms informacin acerca de los cartuchos de tinta del equipo, visite http://www.brother.com/original/
o pngase en contacto con el distribuidor local de Brother.
Cartucho de tinta
Marcas comerciales
El logotipo de Brother es una marca comercial registrada de Brother Industries, Ltd.
Brother es una marca comercial registrada de Brother Industries, Ltd.
Windows Vista es una marca comercial registrada o marca comercial de Microsoft Corporation en Estados Unidos y otros pases.
Windows y Windows Server son marcas comerciales registradas de Microsoft Corporation en Estados Unidos y/o en otros pases.
Macintosh y Mac OS son marcas comerciales de Apple Inc., registradas en Estados Unidos y en otros pases.
Nuance, el logotipo de Nuance y PaperPort son marcas comerciales o marcas comerciales registradas de Nuance Communications, Inc. o
sus afiliados en Estados Unidos y/o en otros pases.
FaceFilter Studio es una marca comercial de Reallusion, Inc.
AOSS es una marca comercial de Buffalo Inc.
WPA, WPA2 y Wi-Fi Protected Setup son marcas de Wi-Fi Alliance.
Todas las compaas cuyos programas de software se mencionan en el presente manual cuentan con un Acuerdo de licencia de software
especfico para sus programas de los que son propietarias.
Cualquier nombre comercial y nombre de producto de las compaas que aparecen en los productos de Brother,
documentos relacionados y otros materiales, son marcas comerciales o marcas comerciales registradas de las
respectivas compaas.
Compilacin y publicacin
Este manual se ha compilado y publicado bajo la supervisin de Brother Industries, Ltd. y cubre informacin referente a las descripciones de
los productos ms recientes y sus especificaciones.
El contenido de este manual y las especificaciones descritas sobre este producto estn sujetos a cambios sin previo aviso.
Brother se reserva el derecho de modificar sin previo aviso las especificaciones y materiales aqu contenidos, y no asumir responsabilidad
alguna por daos de cualquier ndole (incluyendo daos derivados) producidos al basarse en el material presentado, incluyendo entre otros
los errores tipogrficos y de otra naturaleza contenidos en la publicacin.
Copyright y licencia
2012 Brother Industries, Ltd. Todos los derechos reservados.
Este producto incluye software desarrollado por los siguientes proveedores:
1983-1998 PACIFIC SOFTWORKS, INC. TODOS LOS DERECHOS RESERVADOS.
2008 Devicescape Software, Inc. Todos los derechos reservados.
Este producto incluye el software KASAGO TCP/IP desarrollado por ZUKEN ELMIC,Inc.
Negro Amarillo Cian Magenta
LC60BK LC60Y LC60C LC60M
Qu es Innobella?
Innobella es una gama de consumibles originales ofrecidos por Brother.
El nombre Innobella procede de las palabras Innovacin y Bella y es una
representacin de la tecnologa innovadora que le proporciona resultados de
impresin duraderos y bellos.
Fuente de inspiracin. Si est utilizando Windows
, haga doble clic en el icono Brother CreativeCenter del
escritorio para acceder a nuestro sitio web GRATUITO donde puede consultar muchas ideas y recursos
muy tiles tanto para el uso personal como profesional.
Los usuarios de Macintosh pueden acceder a Brother CreativeCenter en esta direccin web:
http://www.brother.com/creativecenter/
Você também pode gostar
- Julio Tarea N°6 Sala 4 A SeñoDocumento3 páginasJulio Tarea N°6 Sala 4 A SeñoNatalia LegrottaglieAinda não há avaliações
- Sociales 2 Egb 3Documento140 páginasSociales 2 Egb 3garota23Ainda não há avaliações
- Septiembre Tarea N°10 Sala 4a Seño Marianela ToroDocumento3 páginasSeptiembre Tarea N°10 Sala 4a Seño Marianela ToroNatalia LegrottaglieAinda não há avaliações
- Germinación de semillas: observa su crecimientoDocumento4 páginasGerminación de semillas: observa su crecimientoNatalia LegrottaglieAinda não há avaliações
- Buenos Aires y La Confederación 1852Documento1 páginaBuenos Aires y La Confederación 1852Natalia LegrottaglieAinda não há avaliações
- TP5, Concepciones Éticas HelenisticasDocumento2 páginasTP5, Concepciones Éticas HelenisticasNatalia LegrottaglieAinda não há avaliações
- Septiembre Tarea #11 Sala 4a Marianela ToroDocumento4 páginasSeptiembre Tarea #11 Sala 4a Marianela ToroNatalia LegrottaglieAinda não há avaliações
- Ritmo de Carnavalito W21Documento1 páginaRitmo de Carnavalito W21Natalia LegrottaglieAinda não há avaliações
- Música RelajaciónDocumento1 páginaMúsica RelajaciónNatalia LegrottaglieAinda não há avaliações
- Urbano FerrerDocumento10 páginasUrbano FerrerNatalia LegrottaglieAinda não há avaliações
- Urbano FerrerDocumento10 páginasUrbano FerrerNatalia LegrottaglieAinda não há avaliações
- Material 5811 Ley Comentada DefDocumento9 páginasMaterial 5811 Ley Comentada DefDanila MaricuraAinda não há avaliações
- Septiembre Tarea #8 Sala 4a Seño Marianela ToroDocumento3 páginasSeptiembre Tarea #8 Sala 4a Seño Marianela ToroNatalia LegrottaglieAinda não há avaliações
- Ética helenística epicúrea y estoicaDocumento6 páginasÉtica helenística epicúrea y estoicaNatalia LegrottaglieAinda não há avaliações
- Actos Escolares Actividades ObligatoriasDocumento13 páginasActos Escolares Actividades Obligatoriaslaura_natyAinda não há avaliações
- Biblioteca SuteDocumento195 páginasBiblioteca SuteNatalia LegrottaglieAinda não há avaliações
- dcp140w Spa Net PDFDocumento45 páginasdcp140w Spa Net PDFNatalia LegrottaglieAinda não há avaliações
- EscDocumento1 páginaEscNatalia LegrottaglieAinda não há avaliações
- Trabajo DecenteDocumento4 páginasTrabajo DecenteMirian PerezAinda não há avaliações
- ActosDocumento2 páginasActosNatalia LegrottaglieAinda não há avaliações
- Recetario BlancaflorDocumento18 páginasRecetario BlancaflorEsperanza Irigoyen93% (29)
- HISTORIA 4º AÑO-La Cuestión Política Entre 1930 y 1943Documento8 páginasHISTORIA 4º AÑO-La Cuestión Política Entre 1930 y 1943Gus PerazzoAinda não há avaliações
- Programa de Historia 2014 4° AñoDocumento1 páginaPrograma de Historia 2014 4° AñoNatalia LegrottaglieAinda não há avaliações
- Decada InfameDocumento15 páginasDecada InfameMonica BuffoniAinda não há avaliações
- 9 HistoriaDocumento71 páginas9 HistoriaNatalia LegrottaglieAinda não há avaliações
- Evaluacion Trimestral Historia 4Documento2 páginasEvaluacion Trimestral Historia 4Natalia LegrottaglieAinda não há avaliações
- Materiales BastidorDocumento1 páginaMateriales BastidorNatalia LegrottaglieAinda não há avaliações
- La Cocina Con Microondas GrillDocumento48 páginasLa Cocina Con Microondas GrillNatalia LegrottaglieAinda não há avaliações
- Teoría ClásicaDocumento7 páginasTeoría ClásicaNatalia LegrottaglieAinda não há avaliações
- Elt 410 - Sem 11-2017Documento5 páginasElt 410 - Sem 11-2017RolandinhoAinda não há avaliações
- Ensayo Tecnicas de Auditoria JMDDocumento3 páginasEnsayo Tecnicas de Auditoria JMDjoaquinmorenoAinda não há avaliações
- Modelos HidraulicosDocumento18 páginasModelos HidraulicosJulio DíazAinda não há avaliações
- Ejercicio 1 de HerramientasDocumento2 páginasEjercicio 1 de HerramientasWilmer Castope RuizAinda não há avaliações
- Tarea 3Documento8 páginasTarea 3Jesus Fabian ArenasAinda não há avaliações
- La Tabla CuánticaDocumento8 páginasLa Tabla CuánticaBori G100% (1)
- Cementos Ecológico - Introducción Al TemaDocumento1 páginaCementos Ecológico - Introducción Al TemaDaveAinda não há avaliações
- Caminos Canales y PuertosDocumento14 páginasCaminos Canales y PuertosAlberto Rosellon BarrosAinda não há avaliações
- Simulación de Un SemaforoDocumento36 páginasSimulación de Un Semaforopaupe21Ainda não há avaliações
- Ficha Tecnica IHM 5x25Documento3 páginasFicha Tecnica IHM 5x25rebelde1986100% (1)
- Brochure Completo Cont - RaDocumento28 páginasBrochure Completo Cont - RaJohnny QuispeAinda não há avaliações
- RICOH Pro5100s PDFDocumento8 páginasRICOH Pro5100s PDFquiquescribdAinda não há avaliações
- Ruptura - CelularDocumento5 páginasRuptura - CelularLiliette Llinella AravenaAinda não há avaliações
- INFORME I - Columna Esbelta 2017 IIDocumento35 páginasINFORME I - Columna Esbelta 2017 IIGusTavoDGAinda não há avaliações
- Tarea 1 de Diseño MecánicoDocumento3 páginasTarea 1 de Diseño MecánicoDiegoAinda não há avaliações
- S4 SOL Derivadas ParametricasDocumento6 páginasS4 SOL Derivadas ParametricasDiego ZumaránAinda não há avaliações
- PTS-DRT-XXX PROCEDIMIENTO MONTAJE ADOQUINES (Septiembre 2019)Documento22 páginasPTS-DRT-XXX PROCEDIMIENTO MONTAJE ADOQUINES (Septiembre 2019)Roberto GarridoAinda não há avaliações
- Rubrica Mapa ConceptualDocumento1 páginaRubrica Mapa ConceptualRene Orellana RamisAinda não há avaliações
- C105 BizDocumento89 páginasC105 BizHaceAinda não há avaliações
- Cambio ClimáticoDocumento2 páginasCambio ClimáticoVanessa López EscobedoAinda não há avaliações
- Proyecto Final - Trabajo Practico Nro. 3Documento2 páginasProyecto Final - Trabajo Practico Nro. 3Maria GallardoAinda não há avaliações
- Informe n4 Movimiento Unidimensional Con Velocidad ConstanteDocumento4 páginasInforme n4 Movimiento Unidimensional Con Velocidad ConstantePaolo UrdayAinda não há avaliações
- Corral para CimentacionDocumento12 páginasCorral para CimentacionCarlos SubuyujAinda não há avaliações
- Inspeccion de Seguridad Area AdministrativaDocumento6 páginasInspeccion de Seguridad Area AdministrativaYURANIAinda não há avaliações
- Andrea Palladio, arquitecto clave del RenacimientoDocumento5 páginasAndrea Palladio, arquitecto clave del RenacimientoDarianna Jimenez100% (1)
- SQL-Transactions Handbook SP PDFDocumento72 páginasSQL-Transactions Handbook SP PDFoscar theaAinda não há avaliações
- Unidad Dental QL2028, Dental Unit, Fengdan, CATALOGO PDFDocumento7 páginasUnidad Dental QL2028, Dental Unit, Fengdan, CATALOGO PDFAnibal PeñaAinda não há avaliações
- ALMACEN ARQUITECTURA-ModelDocumento1 páginaALMACEN ARQUITECTURA-Modeljapq2005Ainda não há avaliações
- Eje Resueltos U4Documento9 páginasEje Resueltos U4devin quetzalAinda não há avaliações
- Generalidades de SoldaduraDocumento6 páginasGeneralidades de Soldaduraserolfitnas100% (1)