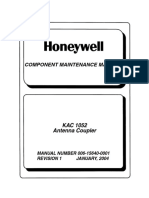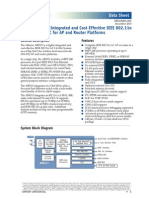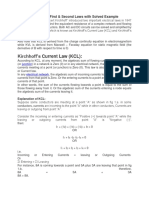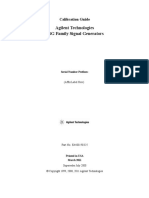Escolar Documentos
Profissional Documentos
Cultura Documentos
HP Slimline PC Manual Upgrade and Service
Enviado por
jlcrudeleDireitos autorais
Formatos disponíveis
Compartilhar este documento
Compartilhar ou incorporar documento
Você considera este documento útil?
Este conteúdo é inapropriado?
Denunciar este documentoDireitos autorais:
Formatos disponíveis
HP Slimline PC Manual Upgrade and Service
Enviado por
jlcrudeleDireitos autorais:
Formatos disponíveis
P
r
i
n
t
e
d
i
n
Upgrading and Servicing Guide
Removing and Replacing the
Front Panel
2 537498-001 Removing and Replacing the Front Panel
Removing and Replacing the Front Panel
15 minutes
Before You Begin
Observe the following requirements before removing and
replacing the front panel.
Removing the Front Panel
1 Turn off the computer.
2 If your system has one, remove the HP Pocket Media
Drive from the bay.
Tools Needed
Flathead screwdriver
You can use a flathead screwdriver or a
T15 TORX screwdriver with the following
screw (Torque screw).
CAUTION: Static electricity can damage
the electronic components inside the
computer. Discharge static electricity by
touching the metal cage of the computer
before touching any internal parts or
electronic components.
WARNING:
Never open the cover with the
power cord attached or power
applied. You may damage your
computer or be injured from the
spinning fan blades.
Avoid touching sharp edges
inside the computer.
NOTE: Computer features may vary by model.
537498-001 Removing and Replacing the Front Panel 3
3 Disconnect all peripherals and cables, including the
power cord.
4 With a screwdriver, loosen the side panel thumbscrew
on the back of the computer.
5 Slide the side cover toward the back of the computer,
lift it off, and set it aside.
6 Locate the three tabs that secure the front panel to the
computer. Pull each of the tabs out slightly, away from
the computer, to release the panel.
7 Swing the panel open and off the computer.
4 537498-001 Removing and Replacing the Front Panel
Replacing the Front Panel
1 Insert the three tabs on the front panel into the slots on
the computer.
2 Swing the front panel toward the computer, and press
it into place.
3 Lay the computer on its side.
4 Insert the bottom of the side panel into the slots in the
computer rail, and then swing the panel down onto
the computer.
5 Slide the panel toward the front of the computer until
there is no gap.
IMPORTANT: The new (replacement) part may not look
the same as the original part, due to different
manufacturers or models. Hewlett-Packard always
provides quality parts that meet or exceed your original
computer specifications.
537498-001 Removing and Replacing the Front Panel 5
6 Set the computer upright.
7 Tighten the side panel thumbscrew on the back of the
computer.
8 Reconnect all peripherals and cables, including the
power cord.
9 Turn on the computer.
6 537498-001 Removing and Replacing the Front Panel
Removing and Replacing the
CD/DVD Drive
2 537495-001 Removing and Replacing the CD/DVD Drive
Removing and Replacing the CD/DVD Drive
20 to 45 minutes
Before You Begin
Observe the following requirements before removing and
replacing the CD/DVD optical disc drive.
Removing the CD/DVD Drive
1 Turn off the computer.
2 If your system has one, remove the HP Pocket Media
Drive from the bay.
Tools Needed
Flathead screwdriver
You can use a flathead screwdriver or a
T15 TORX screwdriver with the following
screw (Torque screw).
CAUTION: Static electricity can damage
the electronic components inside the
computer. Discharge static electricity by
touching the metal cage of the computer
before touching any internal parts or
electronic components.
WARNING:
Never open the cover with the
power cord attached or power
applied. You may damage your
computer or be injured from the
spinning fan blades.
Avoid touching sharp edges
inside the computer.
NOTE: Computer features may vary by model.
IMPORTANT: Treat the CD/DVD drive with care. It is
easy to damage. It is sensitive to shock impact. Do not
bang or drop it.
537495-001 Removing and Replacing the CD/DVD Drive 3
3 Disconnect all peripherals and cables, including the
power cord.
4 With a screwdriver, loosen the side panel thumbscrew
on the back of the computer.
5 Slide the side cover toward the back of the computer,
lift it off, and set it aside.
6 Locate the three tabs that secure the front panel to the
computer. Pull each of the tabs out slightly, away from
the computer, to release the panel.
7 Swing the panel open and off the computer.
4 537495-001 Removing and Replacing the CD/DVD Drive
8 Locate the CD/DVD drive inside the computer.
9 Locate the cables connected to the back of the drive.
Your drive may have three or two cables.
10 Disconnect the cables from the drive:
The plugs on the cables are keyed and can be
inserted only when aligned properly with the
connector on the drive.
In addition, some plugs have a latch that must be
pressed or squeezed to release the plug while pulling
it from the connector.
Plugs without a latch:
For a plug without a latch, pull the plug straight
out from the connector.
Plugs with a latch:
For a plug with a latch, press the latch in the
center of the plug, and then pull the plug from the
connector.
11 Locate the metal latch that secures the drive in
the cage.
1
2
NOTE: The style of latch may vary by computer
model.
537495-001 Removing and Replacing the CD/DVD Drive 5
12 Press the metal latch down while pushing the drive
partway out the front of the computer.
13 Pull the drive completely out the front of the computer,
and then set it aside.
Replacing the CD/DVD Drive
1 Insert the replacement drive partway into the
computer.
IMPORTANT: The new (replacement) part may not look
the same as the original part, due to different
manufacturers or models. Hewlett-Packard always
provides quality parts that meet or exceed your original
computer specifications.
6 537495-001 Removing and Replacing the CD/DVD Drive
2 Connect the cables to the drive.
Your drive may have three or two cables.
3 Push the drive into the computer until it locks in place.
4 Insert the three tabs on the front panel into the slots on
the computer.
5 Swing the front panel toward the computer, and press
it into place.
1
2
537495-001 Removing and Replacing the CD/DVD Drive 7
6 Lay the computer on its side.
7 Insert the bottom of the side panel into the slots in the
computer rail, and then swing the panel down onto
the computer.
8 Slide the panel toward the front of the computer until
there is no gap.
9 Set the computer upright.
10 Tighten the side panel thumbscrew on the back of the
computer.
8 537495-001 Removing and Replacing the CD/DVD Drive
11 Reconnect all peripherals and cables, including the
power cord.
12 Turn on the computer.
Removing and Replacing the
Hard Disk Drive
2 537496-001 Removing and Replacing the Hard Disk Drive
Removing and Replacing the Hard Disk Drive
45 minutes
Before You Begin
Observe the following requirements before removing and
replacing the hard disk drive.
After you replace the operating system hard disk drive,
you may need to perform a system recovery. For detailed
system recovery steps, refer to the documentation that
came with your computer.
Read This First
This procedure requires you to remove five screws. Some
computer models use two sizes of screws that are not
interchangeable. Keep track of the screws as you remove
and replace them.
Below are the five screws in two sizes. Notice two screws
are shorter.
Tools Needed
Flathead screwdriver
You can use a flathead screwdriver or a
T15 TORX screwdriver with the following
screw (Torque screw).
CAUTION: Static electricity can damage
the electronic components inside the
computer. Discharge static electricity by
touching the metal cage of the computer
before touching any internal parts or
electronic components.
WARNING:
Never open the cover with the
power cord attached or power
applied. You may damage your
computer or be injured from the
spinning fan blades.
Avoid touching sharp edges
inside the computer.
IMPORTANT: A hard disk drive is extremely sensitive to
shock impact. Do not bang or drop it. Do not touch the
circuit board. Static electricity can damage the drive.
NOTE: Computer features may vary by model.
537496-001 Removing and Replacing the Hard Disk Drive 3
Below are the locations of the two short screws (select
models) for the drive cage inside the computer.
Below are the locations of the three long screws (select
models) for the drive cage on the front of the computer.
Removing the Hard Disk Drive
1 Turn off the computer.
2 If your system has one, remove the HP Pocket Media
Drive from the bay.
4 537496-001 Removing and Replacing the Hard Disk Drive
3 Disconnect all peripherals and cables, including the
power cord.
4 With a screwdriver, loosen the side panel thumbscrew
on the back of the computer.
5 Slide the side cover toward the back of the computer,
lift it off, and set it aside.
6 Locate the three tabs that secure the front panel to the
computer. Pull each of the tabs out slightly, away from
the computer, to release the panel.
7 Swing the panel open and off the computer.
537496-001 Removing and Replacing the Hard Disk Drive 5
8 Locate the CD/DVD drive inside the computer.
9 Locate the cables connected to the back of the drive.
Your drive may have three or two cables.
10 Disconnect the cables from the drive:
The plugs on the cables are keyed and can be
inserted only when aligned properly with the
connector on the drive.
In addition, some plugs have a latch that must be
pressed or squeezed to release the plug while pulling
it from the connector.
Plugs without a latch:
For a plug without a latch, pull the plug straight
out from the connector.
Plugs with a latch:
For a plug with a latch, press the latch in the
center of the plug, and then pull the plug from the
connector.
11 Locate the metal latch that secures the drive in
the cage.
1
2
NOTE: The style of latch may vary by computer
model.
6 537496-001 Removing and Replacing the Hard Disk Drive
12 Press the metal latch down while pushing the drive
partway out the front of the computer.
13 Pull the drive completely out the front of the computer,
and then set it aside.
14 Locate the system fan below the drive cage.
15 Remove the system fan screw. (This is one of the short
screws on select models.)
CAUTION: Note there are two fans in the
computer. For this procedure, you remove
the system fan directly below the drive cage
(shown in the rectangle), not the processor
fan to the left (shown with the circle and X).
537496-001 Removing and Replacing the Hard Disk Drive 7
16 Push in the metal tab (1) above the fan as you tip out
the top of the fan (2), and lift the fan (3) partway out
of the computer. Without disconnecting the fan, set
it aside.
17 Remove the screw at the top of the drive cage. (This is
one of the short screws on select models.)
18 Remove the three screws on the front of the computer
that secure the drive cage in the computer. (These are
long screws.)
19 Remove the drive cage by moving it downward to
release it, and then lifting it partway out of the
computer.
1
2
3
8 537496-001 Removing and Replacing the Hard Disk Drive
20 Lift the cage all the way out of the computer and set it
on its side.
21 Locate the cables connected to the hard disk drive.
22 Disconnect the cables from the drive:
The plugs on the cables are keyed and can be
inserted only when aligned properly with the
connector on the drive.
In addition, some plugs have a latch that must be
pressed or squeezed to release the plug while pulling
it from the connector.
Plugs without a latch:
For a plug without a latch, pull the plug straight
out from the connector.
Plugs with a latch:
For a plug with a latch, press the latch in the
center of the plug, and then pull the plug from the
connector.
537496-001 Removing and Replacing the Hard Disk Drive 9
23 Remove the four screws (two on each side) that secure
the hard disk drive in the cage.
24 Slide the drive out of the cage.
Replacing the Hard Disk Drive
1 Orient the replacement hard disk drive with the label
facing up and the connectors facing outward.
2 Slide the drive into the drive cage, and align the four
screw holes in the sides of the drive with the holes in
the cage.
IMPORTANT: The new (replacement) part may not look
the same as the original part, due to different
manufacturers or models. Hewlett-Packard always
provides quality parts that meet or exceed your original
computer specifications.
10 537496-001 Removing and Replacing the Hard Disk Drive
3 Replace the four screws (two on each side) that secure
the hard disk drive in the cage.
4 Connect the cables to the drive.
5 Tip the drive cage and insert it into the computer.
6 Align the drive cage with the opening in the front of
the computer, slide the drive cage up to engage the
two tabs, circled below, and...
...ensure the screw hole at the top of the drive cage
aligns under the screw hole in the computer rai1 (1).
NOTE: Do not position the cage screw hole over the
computer rail (2).
537496-001 Removing and Replacing the Hard Disk Drive 11
7 Replace the screw at the top of the drive cage.
8 Replace the three screws on the front of the computer
that secure the drive cage in the computer.
9 Replace the system fan by inserting the two lower
hooks on the fan (1) into the slots in the computer,
and then swinging the top of the fan (2) onto the
computer.
10 Press the fan until the metal tab locks it in place.
NOTE: This is one of the short screws on select
models.
NOTE: These are long screws.
1
2
12 537496-001 Removing and Replacing the Hard Disk Drive
11 Replace the system fan screw.
12 Insert the CD/DVD drive partway into the computer.
13 Connect the cables to the drive.
Your drive may have three or two cables.
14 Push the drive into the computer until it locks in place.
NOTE: This is one of the short screws on select
models.
1
2
537496-001 Removing and Replacing the Hard Disk Drive 13
15 Insert the three tabs on the front panel into the slots on
the computer.
16 Swing the front panel toward the computer, and press
it into place.
17 Lay the computer on its side.
18 Insert the bottom of the side panel into the slots in the
computer rail, and then swing the panel down onto
the computer.
19 Slide the panel toward the front of the computer until
there is no gap.
20 Set the computer upright.
14 537496-001 Removing and Replacing the Hard Disk Drive
21 Tighten the side panel thumbscrew on the back of the
computer.
22 Reconnect all peripherals and cables, including the
power cord.
23 Turn on the computer.
Removing and Replacing an
Add-in Card
2 537497-001 Removing and Replacing an Add-in Card
Removing and Replacing an Add-in Card
20 to 45 minutes
Before You Begin
Observe the following requirements before removing and
replacing an add-in card.
Removing an Add-in Card
1 Turn off the computer.
2 If your system has one, remove the HP Pocket Media
Drive from the bay.
Tools Needed
Flathead screwdriver
You can use a flathead screwdriver or a
T15 TORX screwdriver with the following
screw (Torque screw).
CAUTION: Static electricity can damage
the electronic components inside the
computer. Discharge static electricity by
touching the metal cage of the computer
before touching any internal parts or
electronic components.
WARNING:
Never open the cover with the
power cord attached or power
applied. You may damage your
computer or be injured from the
spinning fan blades.
Avoid touching sharp edges
inside the computer.
NOTE: Computer features may vary by model.
IMPORTANT: Treat any add-in card with care. It is easy
to damage. It is sensitive to shock impact. Do not bang or
drop it.
537497-001 Removing and Replacing an Add-in Card 3
3 Disconnect all peripherals and cables, including the
power cord.
4 With a screwdriver, loosen the side panel thumbscrew
on the back of the computer.
5 Slide the side cover toward the back of the computer,
lift it off, and set it aside.
6 Lay the computer on its side.
7 Locate the add-in card you want to replace, and the
bracket on the back of the computer that secures the
add-in cards.
4 537497-001 Removing and Replacing an Add-in Card
8 Remove the screw from the bracket cover for the
add-in cards.
9 Remove the bracket cover, and set it aside.
10 Look at the add-in card socket for a release latch,
which is present on some sockets.
11 Remove the card:
If there is no release latch, rock the card to free it,
and then lift the card from the socket.
If there is a release latch, place your finger on the
latch and push out on the lever (or down on the
pad) as you lift the card from the socket.
IMPORTANT: Some sockets have a release latch that
must be disengaged to remove the card from the
socket. The release latch style may vary. This example
shows a release lever that must be pushed out from the
socket as you lift the card. A release pad must be
pushed down as you lift the card.
537497-001 Removing and Replacing an Add-in Card 5
12 If there is a cable connected to the card, disconnect it
from the card, and set the card aside.
Replacing an Add-in Card
1 Connect the cable to the new add-in card (if there was
a cable on the one you removed).
2 Align the edge of the add-in card with the open
slot (1) in the computer, and then press the card
straight down until it is fully seated in the socket (2).
IMPORTANT: The new (replacement) part may not look
the same as the original part, due to different
manufacturers or models. Hewlett-Packard always
provides quality parts that meet or exceed your original
computer specifications.
1
2
6 537497-001 Removing and Replacing an Add-in Card
3 Align the tabs on the bracket cover with the slots on
the back of the computer and replace the bracket
cover.
4 Insert and tighten the bracket cover screw.
5 Insert the bottom of the side panel into the slots in the
computer rail, and then swing the panel down onto
the computer.
6 Slide the panel toward the front of the computer until
there is no gap.
7 Set the computer upright.
537497-001 Removing and Replacing an Add-in Card 7
8 Tighten the side panel thumbscrew on the back of the
computer.
9 Reconnect all peripherals and cables, including the
power cord.
10 Turn on the computer.
8 537497-001 Removing and Replacing an Add-in Card
Removing and Replacing the
System Fan
2 537499-001 Removing and Replacing the System Fan
Removing and Replacing the System Fan
20 to 25 minutes
Before You Begin
Observe the following requirements before removing and
replacing the system fan.
Removing the System Fan
1 Turn off the computer.
2 If your system has one, remove the HP Pocket Media
Drive from the bay.
Tools Needed
Flathead screwdriver
You can use a flathead screwdriver or a
T15 TORX screwdriver with the following
screw (Torque screw).
CAUTION: Static electricity can damage
the electronic components inside the
computer. Discharge static electricity by
touching the metal cage of the computer
before touching any internal parts or
electronic components.
WARNING:
Never open the cover with the
power cord attached or power
applied. You may damage your
computer or be injured from the
spinning fan blades.
Avoid touching sharp edges
inside the computer.
NOTE: Computer features may vary by model.
537499-001 Removing and Replacing the System Fan 3
3 Disconnect all peripherals and cables, including the
power cord.
4 With a screwdriver, loosen the side panel thumbscrew
on the back of the computer.
5 Slide the side cover toward the back of the computer,
lift it off, and set it aside.
6 Locate the three tabs that secure the front panel to the
computer. Pull each of the tabs out slightly, away from
the computer, to release the panel.
7 Swing the panel open and off the computer.
4 537499-001 Removing and Replacing the System Fan
8 Locate the CD/DVD drive in its cage, and the fan
below it.
9 Remove the system fan screw.
10 Push in the metal tab (1) above the fan as you tip out
the top of the fan (2), and lift the fan (3) partway out
of the computer.
11 Trace the system fan cable (1) to the motherboard,
disconnect it (2), and set the fan aside. Write down
where it was connected so you have that information
when you install the new fan.
CAUTION: Note there are two fans in the
computer. For this procedure, you remove
the system fan directly below the drive cage
(shown in the rectangle), not the processor
fan to the left (shown with the circle and X).
IMPORTANT: Recording the plug location and
orientation helps ensure you correctly install the
replacement fan.
1
2
3
1
2
537499-001 Removing and Replacing the System Fan 5
Replacing the System Fan
1 Connect the cable for the replacement system fan to
the motherboard.
2 Replace the system fan by inserting the two lower
hooks on the fan (1) into the slots in the computer,
and then swinging the top of the fan (2) onto the
computer.
3 Press the fan until the metal tab locks it in place.
4 Replace the system fan screw.
IMPORTANT: The new (replacement) part may not look
the same as the original part, due to different
manufacturers or models. Hewlett-Packard always
provides quality parts that meet or exceed your original
computer specifications.
1
2
6 537499-001 Removing and Replacing the System Fan
5 Insert the three tabs on the front panel into the slots on
the computer.
6 Swing the front panel toward the computer, and press
it into place.
7 Lay the computer on its side.
8 Insert the bottom of the side panel into the slots in the
computer rail, and then swing the panel down onto
the computer.
9 Slide the panel toward the front of the computer until
there is no gap.
10 Set the computer upright.
537499-001 Removing and Replacing the System Fan 7
11 Tighten the side panel thumbscrew on the back of the
computer.
12 Reconnect all peripherals and cables, including the
power cord.
13 Turn on the computer.
8 537499-001 Removing and Replacing the System Fan
Removing and Replacing Memory
2 537494-001 Removing and Replacing Memory
Removing and Replacing Memory
30 minutes
Before You Begin
Use the product specification for your model to find the
correct type of DIMM (dual in-line memory module) for
your computer and the maximum memory amount.
Memory upgrades may not be needed. Many computers
already have the maximum amount of memory installed.
Observe the following requirements before removing and
replacing memory.
Tools Needed
Flathead screwdriver
You can use a flathead screwdriver or a
T15 TORX screwdriver with the following
screw (Torque screw).
CAUTION: Static electricity can damage
the electronic components inside the
computer. Discharge static electricity by
touching the metal cage of the computer
before touching any internal parts or
electronic components.
WARNING:
Never open the cover with the
power cord attached or power
applied. You may damage your
computer or be injured from the
spinning fan blades.
Avoid touching sharp edges
inside the computer.
NOTE: Computer features may vary by model.
IMPORTANT: Treat any memory module with care. It is
easy to damage. It is sensitive to shock impact. Do not
bang or drop it.
537494-001 Removing and Replacing Memory 3
Removing the Memory Module
1 Turn off the computer.
2 If your system has one, remove the HP Pocket Media
Drive from the bay.
3 Disconnect all peripherals and cables, including the
power cord.
4 With a screwdriver, loosen the side panel thumbscrew
on the back of the computer.
4 537494-001 Removing and Replacing Memory
5 Slide the side cover toward the back of the computer,
lift it off, and set it aside.
6 Locate the three tabs that secure the front panel to the
computer. Pull each of the tabs out slightly, away from
the computer, to release the panel.
7 Swing the panel open and off the computer.
8 Locate the CD/DVD drive inside the computer.
9 Locate the cables connected to the back of the drive.
Your drive may have three or two cables.
1
2
537494-001 Removing and Replacing Memory 5
10 Disconnect the cables from the drive:
The plugs on the cables are keyed and can be
inserted only when aligned properly with the
connector on the drive.
In addition, some plugs have a latch that must be
pressed or squeezed to release the plug while pulling
it from the connector.
Plugs without a latch:
For a plug without a latch, pull the plug straight
out from the connector.
Plugs with a latch:
For a plug with a latch, press the latch in the
center of the plug, and then pull the plug from the
connector.
11 Locate the metal latch that secures the drive in
the cage.
12 Press the metal latch down while pushing the drive
partway out the front of the computer. Move the drive
far enough to have access to the memory modules.
13 Locate the memory sockets on your computer
motherboard. The memory sockets in the computer
may be paired sets, coded blue and black. The blue
sockets are filled first, starting with the largest
capacity module placed in the socket closest to the
processor (1) on the motherboard. This illustration
shows two memory modules installed in blue sockets.
NOTE: The style of latch may vary by computer
model.
NOTE: The location and number of memory sockets
may vary with the motherboard model in your
computer.
1
6 537494-001 Removing and Replacing Memory
14 Push down the retaining clip on each end of the
memory socket to release the memory module.
15 Touching only the top edge of the memory module, lift
it out of the socket.
Replacing a Memory Module
1 Touching only the top edge of the memory module,
locate the notch on the bottom edge.
2 Look at the memory module socket for the tab that
matches the notch on the memory module.
IMPORTANT: The new (replacement) part may not look
the same as the original part, due to different
manufacturers or models. Hewlett-Packard always
provides quality parts that meet or exceed your original
computer specifications.
NOTE: Install the memory modules into the blue sockets
first, starting with the largest capacity module placed in
the socket closest to the processor on the motherboard.
NOTE: Each type of memory has a different notch
position. Incompatible memory modules cannot be
installed in the memory socket.
537494-001 Removing and Replacing Memory 7
3 Position the memory module over the socket, aligning
the notch with the tab in the socket.
4 Firmly press the module down into the socket until the
retaining clips at the ends of the socket lock the
module into place.
5 Connect the cables to the CD/DVD drive.
Your drive may have three or two cables.
6 Push the drive into the computer until it locks in place.
1
2
8 537494-001 Removing and Replacing Memory
7 Insert the three tabs on the front panel into the slots on
the computer.
8 Swing the front panel toward the computer, and press
it into place.
9 Lay the computer on its side.
10 Insert the bottom of the side panel into the slots in the
computer rail, and then swing the panel down onto
the computer.
11 Slide the panel toward the front of the computer until
there is no gap.
12 Set the computer upright.
537494-001 Removing and Replacing Memory 9
13 Tighten the side panel thumbscrew on the back of the
computer.
14 Reconnect all peripherals and cables, including the
power cord.
15 Turn on the computer.
Copyright 2009 Hewlett-Packard Development Company, L.P.
The information contained herein is subject to change without notice.
Version: 1.0
Você também pode gostar
- A Heartbreaking Work Of Staggering Genius: A Memoir Based on a True StoryNo EverandA Heartbreaking Work Of Staggering Genius: A Memoir Based on a True StoryNota: 3.5 de 5 estrelas3.5/5 (231)
- The Sympathizer: A Novel (Pulitzer Prize for Fiction)No EverandThe Sympathizer: A Novel (Pulitzer Prize for Fiction)Nota: 4.5 de 5 estrelas4.5/5 (119)
- Never Split the Difference: Negotiating As If Your Life Depended On ItNo EverandNever Split the Difference: Negotiating As If Your Life Depended On ItNota: 4.5 de 5 estrelas4.5/5 (838)
- Devil in the Grove: Thurgood Marshall, the Groveland Boys, and the Dawn of a New AmericaNo EverandDevil in the Grove: Thurgood Marshall, the Groveland Boys, and the Dawn of a New AmericaNota: 4.5 de 5 estrelas4.5/5 (265)
- The Little Book of Hygge: Danish Secrets to Happy LivingNo EverandThe Little Book of Hygge: Danish Secrets to Happy LivingNota: 3.5 de 5 estrelas3.5/5 (399)
- The World Is Flat 3.0: A Brief History of the Twenty-first CenturyNo EverandThe World Is Flat 3.0: A Brief History of the Twenty-first CenturyNota: 3.5 de 5 estrelas3.5/5 (2219)
- The Subtle Art of Not Giving a F*ck: A Counterintuitive Approach to Living a Good LifeNo EverandThe Subtle Art of Not Giving a F*ck: A Counterintuitive Approach to Living a Good LifeNota: 4 de 5 estrelas4/5 (5794)
- Team of Rivals: The Political Genius of Abraham LincolnNo EverandTeam of Rivals: The Political Genius of Abraham LincolnNota: 4.5 de 5 estrelas4.5/5 (234)
- The Emperor of All Maladies: A Biography of CancerNo EverandThe Emperor of All Maladies: A Biography of CancerNota: 4.5 de 5 estrelas4.5/5 (271)
- The Gifts of Imperfection: Let Go of Who You Think You're Supposed to Be and Embrace Who You AreNo EverandThe Gifts of Imperfection: Let Go of Who You Think You're Supposed to Be and Embrace Who You AreNota: 4 de 5 estrelas4/5 (1090)
- The Hard Thing About Hard Things: Building a Business When There Are No Easy AnswersNo EverandThe Hard Thing About Hard Things: Building a Business When There Are No Easy AnswersNota: 4.5 de 5 estrelas4.5/5 (344)
- Hidden Figures: The American Dream and the Untold Story of the Black Women Mathematicians Who Helped Win the Space RaceNo EverandHidden Figures: The American Dream and the Untold Story of the Black Women Mathematicians Who Helped Win the Space RaceNota: 4 de 5 estrelas4/5 (890)
- Elon Musk: Tesla, SpaceX, and the Quest for a Fantastic FutureNo EverandElon Musk: Tesla, SpaceX, and the Quest for a Fantastic FutureNota: 4.5 de 5 estrelas4.5/5 (474)
- The Unwinding: An Inner History of the New AmericaNo EverandThe Unwinding: An Inner History of the New AmericaNota: 4 de 5 estrelas4/5 (45)
- The Yellow House: A Memoir (2019 National Book Award Winner)No EverandThe Yellow House: A Memoir (2019 National Book Award Winner)Nota: 4 de 5 estrelas4/5 (98)
- CAN FD White PaperDocumento10 páginasCAN FD White PapershaludheenanAinda não há avaliações
- Heathkit IT-28 Restoration - Thomas Bonomo K6ADDocumento25 páginasHeathkit IT-28 Restoration - Thomas Bonomo K6ADMichel CormierAinda não há avaliações
- Micromouse: BY:-Shubham Kumar MishraDocumento14 páginasMicromouse: BY:-Shubham Kumar Mishrashubham kumar mishraAinda não há avaliações
- Dp2vga V221Documento3 páginasDp2vga V221Allen JasonAinda não há avaliações
- T 1000S ManualDocumento8 páginasT 1000S ManualAdmir BašićAinda não há avaliações
- Sony HCD-EP313 Service Manual (P.N. - 987723704)Documento44 páginasSony HCD-EP313 Service Manual (P.N. - 987723704)tm5u2rAinda não há avaliações
- Why I/O memory must be 512-byte aligned for O_DIRECT transfersDocumento2 páginasWhy I/O memory must be 512-byte aligned for O_DIRECT transferspreetamnAinda não há avaliações
- EE3403 -MEASUREMENTS AND INSTRUMENTATION --Question Bank-1- refer CAT 1Documento8 páginasEE3403 -MEASUREMENTS AND INSTRUMENTATION --Question Bank-1- refer CAT 1Pandyselvi BalasubramanianAinda não há avaliações
- VLSI Testing & TestabilityDocumento1 páginaVLSI Testing & TestabilityDr. Lokesh Kumar BramhaneAinda não há avaliações
- Viewsonic n4060w-1nt SMDocumento173 páginasViewsonic n4060w-1nt SMworkshopdavAinda não há avaliações
- Two Port NetworkDocumento7 páginasTwo Port NetworkAzim KhanAinda não há avaliações
- TPC8016-H: High Speed and High Efficiency DC-DC Converters Notebook PC Applications Portable Equipment ApplicationsDocumento7 páginasTPC8016-H: High Speed and High Efficiency DC-DC Converters Notebook PC Applications Portable Equipment ApplicationsqwertyuiAinda não há avaliações
- Intel Haswell/Broadwell U-Processor with DDRIIIL + AMD Jet-LE/Topaz-XT GPU SchematicDocumento59 páginasIntel Haswell/Broadwell U-Processor with DDRIIIL + AMD Jet-LE/Topaz-XT GPU SchematicMiguel RodriguezAinda não há avaliações
- Radiation Patterns of Dipoles at 1 GHzDocumento11 páginasRadiation Patterns of Dipoles at 1 GHzAyesha SubhanAinda não há avaliações
- DatasheetDocumento35 páginasDatasheetVictorManuelBernalBlancoAinda não há avaliações
- Genuine JVC TP.S506.PA63A63 A14393-A0-24c2n TV-main (Europe) SMDocumento20 páginasGenuine JVC TP.S506.PA63A63 A14393-A0-24c2n TV-main (Europe) SMMircea GeorgescuAinda não há avaliações
- Kac 1052 Maintenance ManualDocumento120 páginasKac 1052 Maintenance ManualBoby1985Ainda não há avaliações
- Ar9331 Highly-Integrated and Cost Effective Ieee 802.11N 1X1 2.4 GHZ Soc For Ap and Router PlatformsDocumento1 páginaAr9331 Highly-Integrated and Cost Effective Ieee 802.11N 1X1 2.4 GHZ Soc For Ap and Router Platformsazawierucha_10775110Ainda não há avaliações
- Service Manual: Multimedia Av ReceiverDocumento10 páginasService Manual: Multimedia Av ReceiverEwerton LuisAinda não há avaliações
- Datasheet Pc74hc123Documento18 páginasDatasheet Pc74hc123Diego HenriqueAinda não há avaliações
- 16 NM Asic Datasheet 2018 04 002Documento20 páginas16 NM Asic Datasheet 2018 04 002cruz marcoAinda não há avaliações
- Altera Training Course Altera Training CourseDocumento222 páginasAltera Training Course Altera Training CoursetptuyenAinda não há avaliações
- HPLP2 80 RS PDFDocumento4 páginasHPLP2 80 RS PDFflizcaAinda não há avaliações
- PIC18 Interrupt ProgrammingDocumento27 páginasPIC18 Interrupt ProgrammingNor AzlanAinda não há avaliações
- PLC Tag Addressing and Data Types GuideDocumento3 páginasPLC Tag Addressing and Data Types GuideBahadır AkbalAinda não há avaliações
- IDEATIVE's Complete Line of Power ProductsDocumento9 páginasIDEATIVE's Complete Line of Power ProductsIDEATIVE Product Ventures, Inc.Ainda não há avaliações
- Kirchhoff's Current Law (KCL) :: Kirchhoff's First & Second Laws With Solved ExampleDocumento20 páginasKirchhoff's Current Law (KCL) :: Kirchhoff's First & Second Laws With Solved Examplenobody126Ainda não há avaliações
- E4433b CalibracionDocumento170 páginasE4433b CalibracionRaul InzunzaAinda não há avaliações
- La 4108Documento12 páginasLa 4108andrzej_w_k100% (3)
- Nforce3 A939Documento84 páginasNforce3 A939p77a100% (1)