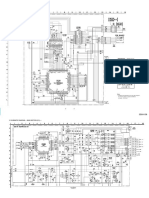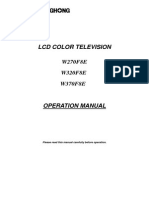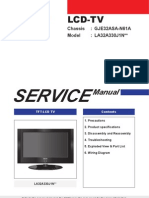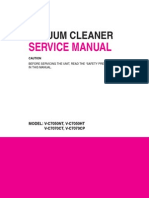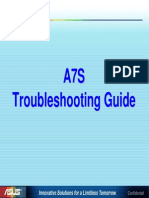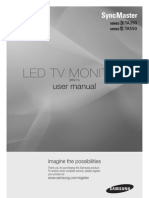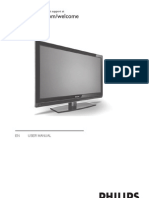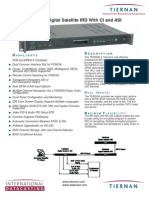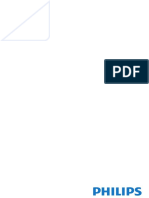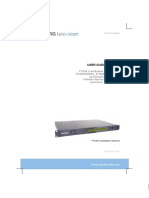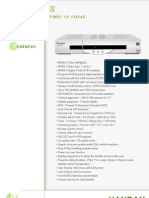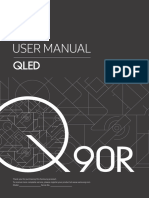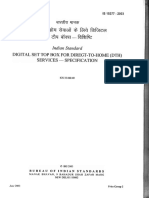Escolar Documentos
Profissional Documentos
Cultura Documentos
Panasonic TV LCD TX-26,32, LXD
Enviado por
aldoDescrição original:
Título original
Direitos autorais
Formatos disponíveis
Compartilhar este documento
Compartilhar ou incorporar documento
Você considera este documento útil?
Este conteúdo é inapropriado?
Denunciar este documentoDireitos autorais:
Formatos disponíveis
Panasonic TV LCD TX-26,32, LXD
Enviado por
aldoDireitos autorais:
Formatos disponíveis
TX-26LXD1
TX-32LXD1
Operating Instructions
Digital Progressive LCD TV
Model No.
Please read these instructions before operating your set and retain them for future reference.
English
TQBC0767
1
N
2 3
4 5 6
7 8 9
C 0
MODE
2
Welcome
Dear Panasonic Customer,
We hope that you have many years of enjoyment from your new TV. The Quick Start Guide section at the beginning
of this instruction book will allow you to use the TV as quickly as possible. We recommend that you then read the
complete instruction book, and keep it to refer to as you explore the range of advanced features that this LCD TV
offers.
Contents
Analogue and Digital television what are they?
Analogue transmission is the system that has been used for many years for broadcasting television programmes.
With continuous improvements in technology it is now possible to transmit programmes in a digital format, allowing
clearer pictures, more stations and other services to be displayed on screen. Digital television is provided in three
different ways; it can be sent along a cable connection direct to your house, broadcast from a satellite, or broadcast
using traditional land based (terrestrial) transmitters. The first two options require you to have an extra set top box
decoder and in the case of satellite, a receiving dish mounted outdoors. While allowing you to receive traditional
analogue transmissions in the usual way, this television can also receive terrestrial digital services using an integrated
(Digital Video Broadcasting) decoder. This allows you to enjoy the new era of digital terrestrial television, including
interactive services, without the need for a set top box or satellite dish an adequate roof or loft mounted antenna
is all you need.
Warnings and Precautions ........................................ 3
Accessories ............................................................... 4
Fitting remote control batteries ................................. 4
Cable cover removal and fitting ................................ 5
How to open the front cover ...................................... 5
How to use the LCD stand ........................................ 5
Quick Start Guide...................................................... 6
Basic controls: front panel and remote control .......... 9
Using the On Screen Displays ................................ 10
Picture menu ............................................................ 11
Sound menu ............................................................ 12
Setup menu............................................................. 13
Tuning menu overview ......................................... 14
Tuning menu Programme edit .............................. 15
Adding / deleting a programme channel .............. 15
Moving a programme channel ............................. 15
Renaming a programme channel ........................ 16
Locking a programme channel ............................ 16
Copying programme information to
a recording device.................................... 16
Tuning menu Auto setup ...................................... 17
Tuning menu Manual tuning................................. 18
Manual tuning (via front panel) .............................. 18
Shipping condition................................................... 19
Owner ID ................................................................. 20
DVB System Setup ................................................. 21
Common Interface Module menu ............................ 22
Favourites Setup menu ........................................... 23
Information banner .................................................. 24
System Update menu ............................................. 25
DVB Timer programming menu .............................. 26
TV Guide ................................................................. 28
Q-Link...................................................................... 29
Aspect Controls ....................................................... 30
Multi window............................................................ 32
Picture and text ....................................................... 33
Photo View mode .................................................... 34
VCR / DVD operation .............................................. 38
Teletext operation.................................................... 39
Audio / video connections ....................................... 42
How to connect the Headphones / AV3 terminals 42
How to connect the Audio Output terminals ........ 43
How to connect the AV1 / 2 / 4 Scart terminals.... 43
How to connect the Component Input terminals .. 43
Troubleshooting ...................................................... 44
DVB Troubleshooting .............................................. 45
Maintenance ........................................................... 46
Scart and S-video terminal information ................... 46
Specifications .......................................................... 47
3
Warnings and Precautions
This TV set is designed to operate on AC 220-240 V,
50 / 60 Hz.
To prevent damage which might result in electric shock
or fire, do not expose this TV set to rain or excessive
moisture. This TV must not be exposed to dripping or
splashing water and objects filled with liquid, such as
vases, must not be placed on top of or above the TV.
WARNING : HIGH VOLTAGE!!!
Do not remove the rear cover as live parts are
accessible when it is removed. There are no user
serviceable parts inside.
TV Games / Home Computers
Extended use of TV games or home computers with
any television set can cause a permanent shadow
on the screen. This type of irreversible LCD panel
damage, can be limited by observing the following
points:
Reduce the brightness and contrast levels to a minimum
viewing level.
Do not allow a still picture to be displayed for an extended
period, as this can cause a permanent after-image to
remain on the LCD TV screen.
Examples of still pictures include logos, video games,
computer images, teletext and images displayed in 4:3
mode.
This type of LCD panel damage, is not an operating
defect, and as such is not covered by the Panasonic
warranty.
The On / Off switch on this model does not fully
disconnect the TV from the mains supply. Remove the
mains plug from the wall socket before connecting or
disconnecting any leads, or if the TV set is not used
for a prolonged period of time.
Note:
If the set is not switched off when the TV station stops
transmitting, it will automatically go to Standby mode
after 30 minutes. This function will not operate when
the TV is in AV mode.
Cabinet and LCD panel care
Remove the mains plug from the wall socket. The
cabinet and LCD panel can be cleaned with a soft cloth
moistened with mild detergent and water. Do not use
solutions containing benzol or petroleum.
When ambient temperature is cool, the picture may
take a short time to reach normal brightness, but this
is not a malfunction. (After brief moment, the picture
will have normal brightness.)
Adequate ventilation is essential to prevent failure of
electrical components, we recommend that a gap of
at least 10 cm is left all around this television receiver
even when it is placed inside a cabinet or between
shelves.
Avoid exposing the TV set to direct sunlight and other
sources of heat. To prevent fire, never place any type
of candle or naked flame on top or near the TV set.
FOR YOUR SAFETY PLEASE READ THE FOLLOWING TEXT CAREFULLY
This appliance is supplied with a fitted three pin mains plug for your safety and convenience. A 5 amp fuse is fitted in
this plug. If the fuse is replaced then the replacement fuse must be 5 amp rated and should be approved by ASTA or
BSI to BS1362.
Check for the ASTA mark
ASA
or the BSI mark on the body of the fuse.
If the fitted plug has a removable fuse cover you must ensure that it is refitted when the fuse is replaced. If you lose the
fuse cover the plug must not be used until a replacement cover is obtained. Replacement fuse covers can be purchased
through your local Panasonic dealer.
The plug fitted to this appliance incorporates a mains filter circuit. If this is removed or replaced
with a non filtered plug this television will no longer meet the European standards for
Electromagnetic Compatibility (EMC). If the fitted plug is unsuitable for the socket outlet in
your home an appropriate adapter should be used.
Nonetheless, if the fitted plug is replaced, the fuse should be taken out and the cut- off plug
disposed of safely. There is danger of severe electrical shock if the cut off plug is inserted
into any 13 amp socket.
If a new plug is to be fitted please observe the wiring code as shown below.
If in any doubt please consult a qualified electrician.
How to replace the fuse (for plug type shown in example 1):
Lift out the removable fuse compartment with a screwdriver and replace the fuse, then refit securely
into the mains plug (see example 1).
How to replace the fuse (for plug type shown in example 2):
Lift open the fuse compartment, in the mains plug, with a screwdriver, and replace the fuse, then press the fuse cover
down securely (see example 2).
Example 1
Example 2
IMPORTANT : The wires in the mains lead of this appliance are coloured in accordance with the following code :
BLUE : NEUTRAL BROWN : LIVE
As the colours of the wires in the mains lead of this appliance may not correspond to the markings identifying the terminals
in your plug, proceed as follows :
1. The BLUE wire must be connected to the terminal marked N or coloured black.
2. The BROWN wire must be connected to the terminal marked L or coloured red.
IMPORTANT NOTE : Under no circumstances should either of these wires be connected to the Earth terminal of the three
pin plug, marked with the letter E or the earth symbol .
4
Check that you have the accessories and items shown
Accessories
Operating Instruction book
(TQBC0767)
Remote Control
Transmitter
(EUR7635010)
Batteries for the Remote
Control Transmitter
(2 R6 (UM3) size)
TV Guarantee
1
N
2 3
4 5 6
7 8 9
C 0
MODE
+
+
-
-
Fitting remote control batteries
Pull and hold the hook, then
open the battery cover.
Insert batteries - note correct
polarity ( + and -).
R6 (UM3) size
Replace the cover.
1 2 3
Make sure that the batteries are fitted the correct way round.
Do not mix old batteries with new batteries. Remove old, exhausted batteries immediately.
Do not mix different battery types, i.e. Alkaline and Manganese or use rechargeable (Ni - Cad) batteries.
Batteries, packaging and old equipment should not be disposed of as domestic waste,
but in accordance with the applicable regulations.
5
1
1
2
1
2
Cable cover removal and fitting
Removal
Fitting
1. Insert the claws (at 4 points) at the bottom end.
2. Push until it clicks.
Adjust the LCD panel to your desired angle. The LCD panel can be swiveled up to 40 in the right-and-left direction.
How to use the LCD stand
Note:
To avoid interference appearing on the screen, do not bundle the RF cable and mains lead together.
1. Push down hooks and pull the cover slightly towards
yourself to disengage the claws (at 4 points).
2. Slowly pull out in the downward direction.
Note:
The LCD panel cannot be tilted forward and backward.
Lift up the cover where the mark is shown.
Pull down to close the cover.
Front
(View from the top)
How to open the front cover
6
AV1 AV2 AV4
Y
L
R
Pb
Pr
Quick Start Guide
Scart cables
(Not supplied)
Satellite Receiver
VCR / DVD Recorder
RF cable
(Not supplied)
Connection and setting up options
Note: Please ensure that the unit is disconnected from the mains
before attaching or disconnecting any leads.
Scart Connections
The VCR / DVD Recorder can be connected to the TV using a Scart cable, if you are using a Scart equipped VCR
/ DVD Recorder.
Use the TVs any Scart terminal for any VCR. Always use a fully wired Scart cable.
Use the TVs AV1 or AV4 Scart terminal for any DVD Recorder. Always use a fully wired Scart cable.
Use the TVs AV1 or AV4 Scart terminal for Satellite Receiver. Always use a fully wired Scart cable.
RF Connection
Connect the RF cable to the Aerial In terminal of the VCR / DVD Recorder and an RF cable from the VCR / DVD
Recorder Aerial Out terminal to the TV Aerial terminal ( ).
Notes:
If using a Q-Link VCR / DVD Recorder, then the AV1 Scart of the VCR / DVD Recorder must be connected to the
AV2 or AV4 terminal of the TV. If your VCR or DVD Recorder is not a Q-Link device, please consult the operating
instruction book for that product. Further information on Q-Link can be found on page 29.
Further details of Audio / Video connections can be found on page 42, 43.
Additional equipment and cables are not supplied.
RF cable (Not supplied)
7
Quick Start Guide
Programmes will appear immediately if your dealer has programmed
the TV for you.
If the TV has not been programmed for you then Auto setup will begin.
The TV will search for Analogue stations and DVB stations:
TV stations will be located, sorted into order and stored ready for use.
Stations are sorted into the following order:
DVB Stations: Are sorted by their logical channel number sent
by the broadcasters, which cannot be moved or changed.
Analogue Stations: Are sorted into channel order, but can be
changed to your preference. See page 15.
The sorted programme order depends upon the TV signal, the
broadcasting system, and reception conditions.
2
1
Connect the mains plug to the wall socket.
Press the switch on the TV set to turn
the set on.
To switch the TV set to Standby mode, press
the button on the remote control.
The TV set can be switched on by pressing
the button again if it was in Standby mode.
Note:
This TV will still consume some power even
in the Off mode, as long as the mains plug is
still connected to a live mains socket.
IDTV
OK
1 2 3
4 5 6
7 8 9
C 0
N
MODE
Remote control
signal sensor
CH44
EXIT : To exit
AUTO SETUP IN PROGRESS
SEARCHING : PLEASE WAIT
21 68
DOWNLOAD IN PROGRESS
PLEASE WAIT
Programme : 63
Remote control unavailable
Please wait ! 21 68
This will take about 3 mins.
Prog.
46
47
48
49
50
Channel
40
40
40
40
40
Service Name
BBC 5L Sportex
BBC R5 Live
CBeebies
BBC Four
BBC PARLINT
Net ID
12302
12302
12302
12302
12302
TS ID
16384
16384
16384
16384
16384
Quality
8
8
8
8
8
DVB Auto Setup
TV to VCR or DVD Recorder Download
If a Q-Link, NEXTVIEWLINK or compatible recording device has
been connected to a Scart terminal (AV2 or AV4) before starting
Step 1, programme information will be downloaded to that device.
3
Only the analogue programme positions will be downloaded to the recording device, in the same order as
stored in the TV. See page 29.
Not all VCRs / DVD Recorders support this download of programme information, some may require to be
started manually.
Refer to the recording devices operating instruction book.
If a recording device other than those described above has been connected, then there will be no download operation.
Notes:
If the recording device has not accepted download data from the TV, you may need to select the Download
option from the devices menu system. Refer to the recording devices operating instruction book.
If Q-Link is not operating correctly, check the following :
The Scart cable is connected to the TVs Scart terminal, AV2 or AV4, and correctly setup in the menu.
The Scart cable is connected to the recording devices compatible (Q-Link, NEXTVIEWLINK or similar
technology) Scart terminal.
The Scart cable is a fully wired type.
For further information on Q-Link and connecting equipment, see page 29, 43, 46.
Power Indicator
Standby : Red
On : No Light
DVB Indicator
DVB system active for recording
or DVB tuner lock on : Orange
Otherwise : No Light
8
Owner ID
As an added feature, this TV has the option of adding a security
code (Owner ID) and personal details into its memory, so that in
the unfortunate event of theft it will help the Police to trace the
owner.
Using the numeric buttons to enter required 4 digit Owner ID PIN
NUMBER.
If a 4 digit PIN NUMBER was entered, you will be taken automatically
to the NAME line.
If not, using the left or right cursor buttons move to the NAME line.
Change character using the up or down cursor buttons.
Select the character position using the left or right cursor buttons.
Repeat above until NAME, HOUSE NUMBER and POSTCODE
are entered.
Press the OK button to store the details.
Press the OK button again, when you are asked Are you sure ? .
4
Quick Start Guide
For further information on Owner I.D., see page 20.
A space is provided on page 20 to write down the PIN NUMBER
for future reference.
To view a list of the stations that have been found, press the GUIDE
button. See page 28.
Use the cursor buttons to move the cursor bar up and down the list.
Use the programme change button to step through the guide page
by page.
To view the selected programme press the OK button.
Categories (DVB mode only)
To make stations easier to find, specific stations can be listed by
category; press the left or right cursor button to choose a category.
The chosen category name is shown on screen.
For example, if you select Free TV, only free-to-air stations will be
listed you can view any of these now.
If you select Pay TV, only subscription stations will be listed you
will need to contact the service provider to find out how to subscribe
to these stations.
A separate guide is available when viewing analogue mode. In this
guide, use the cursor buttons to move the cursor bar around the
list, use the programme change button to step through the guide
page by page. Press the OK button to view the selected programme.
Both guides can be cleared from the screen using the EXIT button.
5
Exit
Store Owner ID Select
character
Change
character
0123456789
You now have t he oppor t uni t y
t o ent er your det ai l s and
hel p t he pol i ce cr ack cr i me
see i nst r uct i on book
PIN NUMBER :
NAME :
POSTCODE :
Owner ID
HOUSE NO :
All Services
Prog. Category
DVB TV Guide
Fri Sat Sun Mon Tue Wed Thu
Free TV Pay TV Radio
Select EPG
PROG. EPG Date 14/08/03 Time 13 : 09
1
2
3
4
5
6
7
BBC ONE
BBC 2
I TV
S4C
fiye
I TV 2
BBC THREE
13 : 00 BBC News
13 : 23 Wales Today
1 2 7 6 5 4 3
Analogue Programme Guide
Prog. Name Chan.
VCR :
1 :
2 :
3 :
4 :
5 :
6 :
7 :
8 :
9 :
10 :
11 :
12 :
CH21
CH44
CH51
CH41
CH47
CH23
CH26
CH58
-
-
-
-
-
BBC1
BBC2
ITV
S4C
Prog. Name Chan.
13 :
14 :
15 :
16 :
17 :
18 :
19 :
20 :
21 :
22 :
23 :
24 :
-
-
-
-
-
-
-
-
-
-
-
-
OK
VCR
1 2 3
4 5 6
7 8 9
0
IDTV
OK
1 2 3
4 5 6
7 8 9
C 0
N
MODE
GUIDE
OK
OK
1 2 3
4 5 6
7 8 9
N
MODE
Your LCD TV is now ready for use.
9
Basic controls: front panel and remote control
On / Off switch
STR (Normalization store)
Used to store tuning and other function settings.
F (Function select)
Displays the On Screen Display functions, use repeatedly to select from the
available functions - Volume, Backlight, Contrast, Brightness, Colour,
Sharpness, Tint (in NTSC mode), Bass, Treble, Balance and Tuning mode.
TV/AV button
(see page 42)
Increases or decreases the programme
position by one. When a function is already
displayed, press to increase or decrease the
selected function. When in Standby mode,
switches TV On.
AV3 terminals
(see page 42)
Headphones jack
(see page 42)
PC Card slot (see page 35)
SD Card slot
(see page 35)
IDTV
REC VCR DVD
ASPECT
TV/TEXT
MENU EXIT
GUIDE TV/AV
MODE
DVB
Analogue
STTL INDEX HOLD
PROGRAMME
MULTI WINDOW DIRECT TV REC
OK
VCR
N
1 2 3
4 5 6
7 8 9
C 0
Sound mute On / Off
Ambience On / Off (see page 12)
ASPECT control button
(see page 30, 31)
Direct channel access
(Analogue mode only)
During normal TV viewing or when in the
Tuning, Programme edit or Manual
tuning menus, press and then enter
channel number using the numeric buttons.
Standby On / Off button
Switches TV On or Off (Standby mode).
Channel up / down button
Photo View mode button
(see page 37-40)
Press to confirm selections and choices.
Press after selecting programme positions
1-99 (0-9 in Analogue mode) to avoid delay.
GUIDE button
Displays the DVB and Analogue TV
Guide. (see page 28)
Menu button
Press to access the Picture, Sound
and Setup menus. (see page 10-13)
Teletext button (see page 39-41)
N (Normalize) button
Resets all settings to their default levels.
STTL button (see page 21)
Text F.P. button (Analogue mode)
(see page 40)
Coloured buttons used for the selection,
navi gati on and operati on of vari ous
functions.
VCR / DVD buttons
(see page 38)
DIRECT TV Record button
(see page 29)
Status button
Press to display status information for
the current Programme position.
(see page 24)
Programme / channel change buttons (0-
9) and Teletext page buttons.
(see page 39-41)
When in Standby mode, switches TV On.
Switch between viewing TV or AV input.
(see page 42)
Cursor buttons to make selections and
adjustments.
Exit the mode.
MULTI WINDOW button
(see page 32, 33)
Volume up / down button
MODE button (see page 12, 13)
Switch between viewing DVB and Analogue
modes.
Text Index button (see page 41)
Text Hold button (see page 39)
10
Return Exit
Adjust
Select
Bass
Treble
Balance
Headphone volume
NICAM
Mode
Ambience
Sound menu
Off
Music
Off
OK
MENU
IDTV
OK
1 2 3
4 5 6
7 8 9
C 0
N
MODE
EXIT
Using the On Screen Displays
Many features available on this TV can be accessed via the On Screen Display menu system. Use the remote
control as shown below to access and adjust features as desired.
The MENU button is used to open the main menus and
also to return to the previous menu.
The up and down cursor buttons are used to move the
cursor and select menus.
The left and right cursor buttons are used to access menus,
adjust levels or to select from a range of options.
The OK button is used with a number of features to store
settings after adjustments have been made or options have
been set.
The EXIT button is used to exit the menu system and return
to the normal viewing screen.
An On Screen Help box is displayed whenever a menu is
displayed on the TV. This Help box indicates which buttons on
the remote control are used to navigate the menu shown, see
above for descriptions of button functions.
ON SCREEN HELP
Instructions box
Note:
The Help box is not shown in the menu pictures in this
instruction book due to space limitations.
11
MENU
IDTV
OK
1 2 3
4 5 6
7 8 9
C 0
N
MODE
EXIT
Main menu
Pi cture menu
Setup menu
Sound menu
Viewing mode
Backlight
Contrast
Brightness
Colour
Sharpness
Tint
Colour balance
P-NR
3D-COMB
Normal
Off
On
Picture menu
Dynamic
Viewing mode
Backlight
Contrast
Brightness
Colour
Sharpness
Tint
Colour balance
P-NR
3D-COMB
Normal
Off
On
Picture menu
Dynamic
Viewing mode
Backlight
Contrast
Brightness
Colour
Sharpness
Tint
Colour balance
P-NR
3D-COMB
Normal
Off
On
Picture menu
Dynamic
Picture menu
Press the MENU button.
Move to choose Picture menu.
Access Picture menu.
Move to choose menu option.
Adjust chosen option or access chosen menu.
Press the EXIT button at any time to go back to watching TV.
Viewing mode The Viewing mode menu allows you to select three
different screen settings - Dynamic, Normal and
Cinema.
In each Viewing mode setting, Backlight, Contrast,
Brightness, Colour, Sharpness, Tint (in NTSC only),
Colour balance, P-NR and 3D-COMB can be adjusted
and stored to suit your particular viewing requirement.
(e.g., you may require different settings for viewing
sports, films, news etc.)
Changes to any settings in a viewing mode will affect
all signal sources: RF, AV1, AV2, AV3 and AV4.
Changes will be stored automatically.
By analysing and processing the incoming picture, all
three modes feature automatic enhancement.
Increase or decrease the levels of these options
according to your personal preference.
With an NTSC signal source connected to the TV, the
picture hue can be adjusted to suit your taste.
Allows you to set the overall colour tone of the picture.
Choose from Cool, Normal and Warm.
Automatically reduces unwanted picture noise.
Not available in DVB mode.
Occasionally, whilst viewing still or slow moving
pictures, colour patterning may be seen. Set 3D-COMB
to On to display sharper and more accurate colours.
Displayed only when receiving PAL or NTSC signals.
Not displayed during RGB Video, S-Video input and
AV4C input mode.
Backlight, Contrast, Brightness, Colour, Sharpness
Tint
Colour balance
P-NR
3D-COMB
12
MENU
EXIT
Main menu
Pi cture menu
Setup menu
Sound menu
Sound menu
Press the MODE button to select DVB or Analogue mode.
Press the MENU button.
Move to choose Sound menu.
Access Sound menu.
Move to choose menu option.
Adjust chosen option or access chosen menu.
Press the EXIT button at any time to go back to watching TV.
Bass
Treble
Balance
Headphone
volume
NICAM
Multi audio
Mode
Ambience
Increase or decrease level to enhance or minimise
lower, deeper sound output.
Increase or decrease level to enhance or minimise
sharper, higher sound output.
The levels of sound between the left and right speakers
can be adjusted to suit your listening position.
Can be adjusted independently of the TV speakers so
that everyone can enjoy listening at a level comfortable
for them.
Not available in DVB mode.
Select On to provide stereo sound reproduction. Select
Off for FM Mono sound output.
If Nicam Mono is being transmitted select either FM
Mono (Off), Nicam Mono I (M1) or Nicam Mono II (M2).
The options depend upon the signal being transmitted.
If reception deteriorates it is advisable to switch to FM
Mono (Off).
Multi audio, which will only appear when a DVB
programme is selected, allows you to select an
alternative sound track. The number of options
available depends on each broadcast.
Sound quality can be improved when watching music
scene or drama by selecting the appropriate Music
or Speech mode.
Ambience provides a dynamic enhancer to simulate
improved spatial effects.
IDTV
OK
1 2 3
4 5 6
7 8 9
C 0
N
MODE
MODE
DVB
Analogue
Bass
Treble
Balance
Headphone volume
NICAM
Mode
Ambience
Sound menu
Off
Music
Off
Bass
Treble
Balance
Headphone volume
Multi Audio
Mode
Ambience
Sound menu
No service
Music
Off
DVB mode
Analogue mode
13
Main menu
Pi cture menu
Setup menu
Sound menu
Setup menu
Press the MODE button to select DVB or Analogue mode.
Press the MENU button.
Move to choose Setup menu.
Access Setup menu.
Move to choose menu option.
Adjust chosen option or access chosen menu.
Press the EXIT button at any time to go back to watching TV.
MODE
DVB
Analogue
Q-Link
AV2 / AV4 out
Teletext
Off timer
Power on
preference
Analogue
Tuning Menu
DVB Timer
Programming
DVB Tuner lock
DVB Auto Setup
DVB System Setup
New Service
Message
Shipping condition
Child Lock
Volume correction
Allows you to select which AV terminal is to be used for
data communication between this TV and a compatible
recording device. Choose from AV2 and AV4. See page
29.
Offers a choice of signals to send to the Scart terminal
selected in the Q-Link option. You can choose from the
current TV (Analogue, DVB) programme position, the
signal entering AV1 / AV2 / AV3 / AV4 or Monitor - the
picture displayed on screen.
Allows you to choose between FASTEXT or List mode.
See page 39-41.
Switches the TV off within a preset time which you can
choose from between 0 to 90 minutes in 15 minute
intervals.
Set to TV to view picture from TV tuner.
Set to AV to view input from an external equipment
connected to a Scart socket, e.g. satellite receiver.
Note:
The external equipment must be switched on and sending
a control signal for automatic switching at power on to
occur.
Provides access to many other features including
Programme edit and Auto setup. See page 15-17.
Allows you to enter programme times at which the DVB
tuner must switch on, ready for recording. See page 26.
MENU
EXIT
Prevents you from accidentally changing programme position while recording a DVB broadcast. If
the TV is switched into standby mode while DVB tuner lock is on, the DVB tuner will remain active
to ensure recording can still take place.
Allows you to clear all current digital tuning data, and scan for new services. See page 17.
Provides access to various specialised DVB options. See page 21.
This TV continually scans for updated DVB services and notifies you of any changes. Set to On to
receive notification. Set to Off if you do not wish to be informed of any updates.
Allows you to clear all tuning information and reset all control levels back to factory settings. See
page 19.
You may wish to lock a DVB programme channel to prevent access to it. Set to On to lock the
current programme position. Set to Off to unlock. When a programme position is locked, Direct
Channel Access using the C and numeric keys on the remote control is not available.
During AV mode, Volume correction is displayed. You can adjust volume level of AV mode. Volume
level is memorised.
AV mode
Q-Link
AV2 out
Off timer
Power on preference
Setup menu
AV2
Monitor
Off
TV
Volume correction
Teletext FASTEXT
DVB Timer programming
DVB Tuner lock
DVB System Setup
AV2 out
Setup menu
Access
Off
AV2 Q-Link
Off
Shipping condition
Off
New Service Message
Monitor
TV
DVB Auto Setup
Child lock
Power on preference
Off timer
Off
DVB mode
Q-Link
AV2 out
Off timer
Analogue Tuning Menu
Setup menu
AV2
Monitor
Off
Power on preference TV
Teletext FASTEXT
Analogue TV mode
OK
1 2 3
4 5 6
7 8 9
C 0
N
MODE
14
Tuning menu overview
During Analogue mode
Press the MENU button.
Move to choose Setup menu.
Access Setup menu.
Move to choose Analogue Tuning Menu.
Access Analogue Tuning Menu.
Move to choose menu option.
Adjust chosen option or access chosen menu.
Press the EXIT button at any time to go back to watching TV.
Press the OK button after having adjusted some features to store
the new settings as the default (replacing the factory setting).
Programme edit
Auto setup
Manual tuning
Shipping Condition
Owner ID
Access in order to customize your programme settings
(e.g., adding or deleting a programme position). See
page 15, 16.
Allows you to automatically retune the TV. Useful if
you move house and wish to retune your TV to the
local stations. See page 17.
Allows individual programme positions to be tuned
manually. See page 18.
Allows you to clear all tuning information and reset all
control levels back to factory settings. See page 19.
Allows you to enter a security code and address
information. See page 20.
MENU
IDTV
OK
1 2 3
4 5 6
7 8 9
C 0
N
MODE
EXIT
OK
Main menu
Pi cture menu
Setup menu
Sound menu
Q-Link
AV2 out
Off timer
Analogue Tuning Menu
Setup menu
AV2
Monitor
Off
Power on preference TV
Access
Teletext FASTEXT
Programme edit
Auto setup
Manual tuning
Shipping condition
Owner ID
Analogue Tuning Menu
Access
Delete Add Move Download
Programme edit
Prog. Chan. Name Lock
1 :
2 :
3 :
4 :
5 :
CH44
CH51
CH41
CH47
CH37
ABC
XYZ
FTP
123
456
Off
Off
Off
Off
Off
15
Tuning menu Programme edit (Analogue mode only)
During Analogue mode
Press the MENU button.
Move to choose Setup menu.
Access Setup menu.
Move to choose Analogue Tuning Menu.
Access Analogue Tuning Menu.
Move to choose Programme edit.
Access Programme edit.
Move to choose programme position (e.g., Prog. 3).
Make required change, e.g., moving a programme channel
(see the relevant procedure below).
Press the EXIT button at any time to go back to watching TV.
Press the OK button after having adjusted some features to
store the new settings.
Move the cursor to the programme to be deleted or added.
Press the Green button to add a programme channel to
the programme position, or the Red button to delete one.
Press the same button again to confirm your decision.
Adding / deleting a programme channel
Moving a programme channel
Move the cursor to the programme to be moved.
Press the Yellow button.
Choose the new position for the programme channel.
Press the Yellow button again to confirm your decision.
IDTV
OK
1 2 3
4 5 6
7 8 9
C 0
N
MODE
MENU
EXIT
OK
Add Cancel
Programme edit
Prog. Chan. Name Lock
1 :
2 :
3 :
4 :
5 :
CH44
CH51
CH41
CH47
CH37
Off
Off
Off
Off
Off
ABC
XYZ
FTP
123
456
Confirm Cancel
Programme edit
Prog. Chan. Name Lock
1 :
2 :
3 :
4 :
5 :
CH44
CH51
CH41
CH47
CH37
ABC
XYZ
FTP
123
456
Off
Off
Off
Off
Off
Green Red
Yellow
16
Tuning menu Programme edit (Analogue mode only)
Renaming a programme channel
Move to the Name column.
Choose the new character. The box at the bottom of the
screen shows the character currently selected.
Move to the next character position.
Continue until renaming is done.
Press the OK button to store the new name. OK
Programme edit
Prog.
ABCDEFGHIJKLMNOPQRST
UVWXYZ+-. 0123456789
Chan. Name Lock
1 :
2 :
3 :
4 :
5 :
CH44
CH51
CH41
CH47
CH37
Off
Off
Off
Off
Off
XYZ
FTP
123
456
Locking a programme channel
You may wish to lock a programme channel to prevent
access to it.
Move to the Lock column.
Choose between Lock On or Lock Off.
Press the OK button to store the new setting.
Note:
When a programme position is locked, Direct Channel
Access using the C and numeric buttons on the remote
control is not available.
OK
Programme edit
Prog. Chan. Name Lock
1 :
2 :
3 :
4 :
5 :
CH44
CH51
CH41
CH47
CH37
ABC
XYZ
FTP
123
456
Off
Off
Off
Off
Off
Copying programme information to a recording device
You can copy programme information to a compatible
recording device connected to AV2 / AV4. See page 43 for
connection information.
Press the Blue button.
Programme data will now be sent to the recording device(s).
This might take a few seconds, depending on the number of
stations stored. If the message Feature not available
appears on the screen, the television is unable to send the
programme information to the recording device(s). See the
devices instruction book for further information.
DOWNLOAD IN PROGRESS
PLEASE WAIT
Programme : 63
Remote control unavailable
Blue
17
Tuning menu Auto setup
Auto setup automatically retunes your TV. This feature is useful if, e.g., you move house and wish to retune your TV
to receive the local stations.
Analogue Auto setup (During Analogue mode)
Press the MENU button.
Move to choose Setup menu.
Access Setup menu.
Move to choose Analogue Tuning Menu.
Access Analogue Tuning Menu.
Move to choose Auto setup.
Access Auto setup.
Press to start Auto setup.
The TV will search for, locate, store and then sort into order your local
stations.
If compatible recording device is connected via the AV2 / AV4 terminal,
programme data will be sent to the device via Q-Link. See page 29.
Once this operation is completed the TV will display the programme now
stored on programme position 1.
All analogue tuning
data will be erased
WARNING
Return Exit
Start Analogue Tune
MENU : Return
EXIT : To exit
AUTO SETUP IN PROGRESS
SEARCHING : PLEASE WAIT
21 68
CH44
Notes:
If you proceed with the next step all tuning data will be erased (all stations and their programme
positions stored in your TVs memory will be wiped out so the new settings can be stored).
If you exit the procedure after this point and before Auto setup is complete, no station information will be
stored. Restart and complete the Auto setup procedure so that the TV is retuned.
DVB Auto setup (During DVB mode)
Press the MENU button.
Move to choose Setup menu.
Access Setup menu.
Move to choose DVB Auto Setup.
Access DVB Auto Setup.
Please wait ! 21 68
This will take about 3 mins.
Prog.
46
47
48
49
50
Channel
40
40
40
40
40
Service Name
BBC 5L Sportex
BBC R5 Live
CBeebies
BBC Four
BBC PARLINT
Net ID
12302
12302
12302
12302
12302
TS ID
16384
16384
16384
16384
16384
Quality
8
8
8
8
8
DVB Auto Setup
IDTV
OK
1 2 3
4 5 6
7 8 9
C 0
N
MODE
MENU
All digital tuning
data will be erased
WARNING
Return Exit
Start Digital Scan
18
Tuning menu Manual tuning (Analogue mode only)
During Analogue mode
Press the MENU button.
Move to choose Setup menu.
Access Setup menu.
Move to choose Analogue Tuning Menu.
Access Analogue Tuning Menu.
Move to choose Manual tuning.
Access Manual tuning.
Select the programme position to be tuned.
Press repeatedly until required station is found.
When the desired station is found, press the OK button to store.
The programme position will flash.
Press the EXIT button at any time to go back to watching TV.
It is possible to retune individual programme positions:
It is also possible to use the control panel buttons on the front of your TV to tune individual programme positions:
Press the F button until Tuning mode is reached.
Press the / or +/ button to access Tuning mode.
Press the TV/AV button to move between Change
programme and Search.
Press the / or +/ button to change programme
position or start search.
When the desired station is found, press the STR
button to store.
The programme position will flash.
Repeat above procedure to tune addi ti onal
programme positions.
Press the F button at any time to go back to watching
TV.
Note:
If your VCR is connected to this TV by an RF cable only, choose programme position 0 to tune to the VCR
signals.
Manual tuning (via front panel) (Analogue mode only)
CH44
1
Manual tuning (Front panel)
21 68
-, + : Search
TV / AV : Move cursor
STR : To store
F : To exit
STR F - / + / TV / AV
Manual tuning
Return Exit
Store
Search
down/up
Programme
down/up
21 68
CH44
1
MENU
EXIT
OK
IDTV
OK
1 2 3
4 5 6
7 8 9
C 0
N
MODE
19
MENU
OK
During Analogue or DVB mode
Press the MENU button.
Move to choose Setup menu.
Access Setup menu.
Move to choose Analogue Tuning Menu.
(In DVB mode, choose Shipping condition, then press OK.)
Access Analogue Tuning Menu.
Move to choose Shipping condition.
Access Shipping condition.
Press OK to start.
Press again, to confirm, each time that you are asked, Are you sure?.
Switch the TV off at the mains power switch.
The next time you switch the TV on, Auto setup will begin. Analogue
and DVB stations will be located, sorted and stored ready for use.
See page 17.
Shipping condition allows you to reset the TV to its original condition, i.e. no channels tuned in.
This is useful, for example, if you move to a different area when you will probably want the TV to tune itself to your
new local stations.
This can be done either through the Shipping condition menu or through the Auto setup menu.
The Shipping condition menu will reset all data, clearing all analogue and DVB tuning information and resetting
all control levels back to factory settings.
You may need to adjust your VCR or programme position 0 VCR after operating the Shipping condition menu.
Programme edit
Auto setup
Manual tuning
Shipping condition
Owner ID
Analogue Tuning Menu
Access
Return Exit
Start
All tuning data will be erased
Are you sure ?
Are you sure ?
Shipping condition
Shipping condition
IDTV
OK
1 2 3
4 5 6
7 8 9
C 0
N
MODE
20
Owner ID allows you to enter a security code(Owner ID) and personal details into its memory, so that in the
unfortunate event of theft it will help the police to trace the owner.
MENU
OK
OK
VCR
1 2 3
4 5 6
7 8 9
0
VCR
1 2 3
4 5 6
7 8 9
0
IDTV
OK
1 2 3
4 5 6
7 8 9
C 0
N
MODE
Return Exit
Store Owner ID Select
character
Change
character
0123456789
You now have t he oppor t uni t y
t o ent er your det ai l s and
hel p t he pol i ce cr ack cr i me
see i nst r uct i on book
PIN NUMBER :
NAME :
POSTCODE :
Owner ID
HOUSE NO :
Programme edit
Auto setup
Manual tuning
Shipping condition
Owner ID
Analogue Tuning Menu
Access
For future reference,
write your PIN NUMBER here :
During Analogue mode
Press the MENU button.
Move to choose Setup menu.
Access Setup menu.
Move to choose Analogue Tuning Menu.
Access Analogue Tuning Menu.
Move to choose Owner ID.
Access Owner ID.
If the Owner ID has previously been set, enter the PIN
NUMBER (using 0 to 9 on the remote control) followed
by OK to proceed, this will take you to the NAME option.
If no Owner ID has previously been set, enter the required
4 digit Owner ID PIN NUMBER (using 0 to 9 on the
remote control).
If a 4 digit PIN NUMBER was entered above, you will be
taken automatically to the NAME line.
If not, move to the NAME line.
Change character.
Select character position.
Repeat above until NAME, HOUSE NUMBER and
POSTCODE are entered.
Press OK to store the details.
Press again when you are asked, Are you sure?.
Owner ID
If you wish to check the personal details already entered into the TV
(except your PIN number), press the F button(Front panel) and hold
for 6 seconds(initially the volume level function will appear, as you
continue to hold down the F button it will disappear again, and the
Owner ID information will appear). The details already entered are
displayed on screen and will disappear after a few seconds.
If Owner ID information was not entered when you switched on your TV
for the first time or it is necessary to alter some of the information, Owner
ID can be re-accessed via the Analogue Tuning Menu.
21
MENU
IDTV
OK
1 2 3
4 5 6
7 8 9
C 0
N
MODE
EXIT
OK
DVB Timer programming
DVB Tuner lock
DVB System Setup
AV2 out
Setup menu
Access
Off
AV2 Q-Link
Off
Shipping condition
Off
New Service Message
Monitor
TV
DVB Auto Setup
Child lock
Power on preference
Off timer
Off
Signal Quality
Common Interface Module
Preferred Subtitles
Settings
DVB System Setup
English
Screensaver Active
Default
Access
Display Timeout 3 seconds
After 2 minutes
System Update
Favourites Setup
Main menu
Pi cture menu
Setup menu
Sound menu
During DVB mode
Press the MENU button.
Move to choose Setup menu.
Access Setup menu.
Move to choose DVB System Setup.
Access DVB System Setup.
Move to choose menu option.
Adjust chosen option or access chosen menu.
Press the EXIT button at any time to go back to watching TV.
Pressing the OK button after having adjusted some features will store
the setting as the default (replacing the factory setting).
DVB System Setup
Signal Quality
Common Interface
Module
Favourites Setup
Preferred Subtitles
System Update
Display Timeout
Screensaver Active
Settings
The signal quality function displays an indication of signal
quality for each DVB programme position.
The DVB system requires a good quality signal to provide
the best picture. When viewing analogue pictures,
interference such as signal reflection from nearby
buildings or mountains causes ghosting, but still provides
a viewable picture. For the DVB system, interference such
as this can disrupt the flow of data causing the picture to
appear to be made up of large blocks, or to freeze
intermittently. If the picture disappears completely, this
could mean that signal quality is very poor. If this happens
often, you may need to improve your aerial system to
provide a better signal.
The Common Interface Module menu provides access
to functions contained on a Common Interface Module
inserted into the CI slot, located at the rear of the TV. See
page 22.
Allows you to select your favourite programme positions
and display them as a list in the TV Guide. See page 23.
This option allows you to select the language in which
subtitles should appear (if available) when the STTL
button is pressed.
The DVB System Setup menu provides access to DVB specific options.
Note: If DVB transmissions cannot be received clearly, the DVB System Setup menu may not be available.
This menu allows you to download new software to the television. See page 25.
This option allows you to set how long the information banner stays on screen. Select from 0 (no
display) to 10 seconds in 1 second increments.
This option allows you to set the time the screensaver starts. This is for preventing image retention.
Select from Off (no screensaver), After 1, 2, 5 minutes. This option is available for DVB mode.
There are 2 types of Screensaver:
Scrolling Panasonic display - When there is no signal connected and no TV operations.
Dimmed picture - When viewing digital text or listening to radio channels.
Changes made within the DVB-Setup menu will cause settings to change from Default to User
defined. To return to the default settings for this TV, select Default, then press OK to store your
setting.
22
MENU
Commom Interface
IDTV
OK
1 2 3
4 5 6
7 8 9
C 0
N
MODE
EXIT
OK
DVB Timer programming
DVB Tuner lock
DVB System Setup
AV2 out
Setup menu
Access
Off
AV2 Q-Link
Off
Shipping condition
Off
New Service Message
Monitor
TV
DVB Auto Setup
Child lock
Power on preference
Off timer
Off
Signal Quality
Common Interface Module
Preferred Subtitles
Settings
DVB System Setup
English
Screensaver Active
Default
Access
Display Timeout 3 seconds
After 2 minutes
System Update
Favourites Setup
Main menu
Pi cture menu
Setup menu
Sound menu
Slot 1: No module inserted
Common Interface
Access
Switch on the TV.
During DVB mode
Press the MENU button.
Move to choose Setup menu.
Access Setup menu.
Move to choose DVB System Setup.
Access DVB System Setup.
Move to choose Common Interface Module.
Access Common Interface Module.
Access the module.
Common Interface Module menu
The Common Interface Module menu provides access to software contained on Common Interface (CI) Modules.
These can be inserted in the CI slot located at the rear of the TV.
IMPORTANT NOTES:
Switch off the TV using the front panel switch before inserting or removing a module.
If you are installing a TV software update, please follow the dedicated instructions supplied with the module.
Insert / remove a module straightly to the CI slot.
Insert the CI module:
Some Common Interface Modules may be a two piece design consisting
of a card reader together with the viewing card. When using this design
of card, first insert the card reader firmly into the CI slot on the TV.
Secondly, insert the viewing card into the reader.
If no module is inserted the message No Module Inserted will be
displayed.
(If you have inserted a module, check that it is fully inserted.)
The features that now appear on screen are dependent on the contents
of the selected Common Interface Module.
Refer to the instructions supplied with the card or contact the vendor.
In all cases, it is possible to navigate the pages using buttons on the
remote control, but because the commands available must apply to all
manufacturers of DVB equipment, some on screen commands may not
correspond exactly to the remote control buttons.
For example:
For the on screen command select or go, use the OK button.
If you see the symbols, use the cursor keys.
If you see a line of key words displayed in red, green, yellow
and blue, use the coloured buttons to operate the functions.
The EXIT button should always allow you to exit the CI
software.
23
IDTV
OK
1 2 3
4 5 6
7 8 9
C 0
N
MODE
MENU
OK
EXIT
MENU
OK
GUIDE
Signal Quality
Common Interface Module
Preferred Subtitles
Settings
DVB System Setup
Default
Access
Display Timeout 3 seconds
System Update
Favourites Setup
English
Screensaver Active After 2 minutes
DVB Timer programming
DVB Tuner lock
DVB System Setup
AV2 out
Setup menu
Access
Off
AV2 Q-Link
Off
Shipping condition
Off
New Service Message
Monitor
TV
DVB Auto Setup
Child lock
Power on preference
Off timer
Off
Main menu
Pi cture menu
Setup menu
Sound menu
Favourites Setup menu (DVB mode only)
The Favourites Setup menu allows you to select your favourite programme positions and display them as a list in
the TV Guide, to allow quick and easy access to the programs you watch most often.
During DVB mode
Press the MENU button.
Move to choose Setup menu.
Access Setup menu.
Move to choose DVB System Setup.
Access DVB System Setup.
Move to choose Favourites Setup.
Access Favourites Setup.
Move to the programme position which you wish to set as a
favourite.
Press the OK button to set your favourite.
A tick appears next to the selected program position.
You may move to and select as many programme positions as
you wish.
To clear a previously selected favourite, select it with the cursor
bar and press the OK button.
Press the MENU button to return to the DVB-Setup menu.
Press the EXIT button at any time to exit Favourites Setup.
A list of favourites can be accessed by pressing the GUIDE button.
See page 28.
24
OK
Call My Bluff
17:00 - 17:30 <NOW>
Favourites:
For info press:
2 BBC 2 17:06
Multi Audio TXT Subtitle
Call My Bluff
17:00 - 17:30
Two teams try to convince each other that theyre
telling the truth in this word quiz.WS
<NOW>
Favourites:
Exit info:
2 BBC 2 17:06
Multi Audio TXT Subtitle
EXIT
Blue
IDTV
OK
1 2 3
4 5 6
7 8 9
C 0
N
MODE
Information banner
Press the (Information) button.
An information banner will appear with details of the current
programme being broadcast. These details may include the
channel number and programme position, the title and duration of
the current or next programme, details of transmitted support
services (for example text, multi audio, subtitles) and the current
time.
You can set how long the information banner stays on screen
when you change TV channel. See page 21.
Use the cursor up and down buttons to scroll through the
programme list.
If you have set favourite channels and want to scroll through only
those channels, press the Blue button.
To step through your favourite channels press the Blue button
repeatedly.
Further information on the individual programmes shown can be
displayed by pressing the (Information) button.
To return to the normal Information banner view press the
(Information) button once more, alternatively, press the EXIT button
to return to normal viewing mode.
For information on the upcoming (next) programme on any
individual channel, press the left or right cursor button.
To select any programme listed in the Information banner press
the OK button.
In Analogue mode
Pressing the (Information) button will display the analogue
channel information for a few seconds. This will then be timed out
to display just the programme position number near the top left
corner of the screen.
To remove this programme position number, press the
(Information) button again.
In DVB mode
The Information banner provides access to information on current and upcoming programmes and easy switching
between all channels or just those in your Favourites list.
25
Note:
The New service message option must be set to On, in the Setup menu, for this message to appear.
The message will only appear when you are watching any of the BBC channels.
Press the OK button to initiate download.
Press the EXIT button to ignore this message.
Important Note!
You must not switch off the TV while downloading is in progress, as errors could occur.
Downloading will take a few minutes to complete, so check first that there are no imminent programmes that you
wish to watch.
MENU
EXIT
OK
EXIT
OK
OK
1 2 3
4 5 6
7 8 9
C 0
N
MODE
Signal Quality
Common Interface Module
Preferred Subtitles
Settings
DVB System Setup
English
Screensaver Active
Default
Access
Display Timeout 3 seconds
After 2 minutes
System Update
Favourites Setup
DVB Timer programming
DVB Tuner lock
DVB System Setup
AV2 out
Setup menu
Access
Off
AV2 Q-Link
Off
Shipping condition
Off
New Service Message
Monitor
TV
DVB Auto Setup
Child lock
Power on preference
Off timer
Off
Do you really want to update the software
and reboot the system?
New version found!
Searching for new version: Ready!
Current version E10_0.11 is up to date.
System Update
Main menu
Pi cture menu
Setup menu
Sound menu
The System Update menu allows the DVB system to check that it has the latest software.
If newer software is available, it can be downloaded.
During DVB mode
Press the MENU button.
Move to choose Setup menu.
Access Setup menu.
Move to choose DVB System Setup.
Access DVB System Setup.
Move to choose System Update.
Access System Update.
The System Update menu will appear.
The DVB system will now begin to search for new software - this will take
a few seconds.
If a newer version is available:
Important Note!
You must not switch off the TV while downloading is in progress, as
errors could occur.
Downloading will take a few minutes to complete, so check first that there
are no imminent programmes that you wish to watch.
Press the OK button to initiate download.
If a newer version is not available:
A message will appear telling you that the current software is up-to-date.
Press the EXIT button at any time to go back to watching TV.
Occasionally, a newer version of software may become available. An automatic update message may be shown
when you switch on your TV.
System Update menu (DVB mode only)
System Update notification
26
OK
1 2 3
4 5 6
7 8 9
C 0
N
MODE
DVB Timer programming
DVB Tuner lock
DVB System Setup
AV2 out
Setup menu
Access
Off
AV2 Q-Link
Off
Shipping condition
Off
New Service Message
Monitor
TV
DVB Auto Setup
Child lock
Power on preference
Off timer
Off
Main menu
Pi cture menu
Setup menu
Sound menu
Delete
Delete
BBC ONE 20/02
--/--
--/--
--/--
--/--
--/--
--/--
--/--
12:00
--:--
--:--
--:--
--:--
--:--
--:--
--:--
12:30
--:--
--:--
--:--
--:--
--:--
--:--
--:--
30
----
----
----
----
----
----
----
Off
---
---
---
---
---
---
---
Pos. Name
1
--- ---
--- ---
--- ---
--- ---
--- ---
--- ---
--- ---
Date
Date 20/02/03
Time 12:01
Start End min.
DVB Timer Programming
--/--
--/--
--/--
--/--
--/--
--/--
--/--
--/--
--:--
--:--
--:--
--:--
--:--
--:--
--:--
--:--
--:--
--:--
--:--
--:--
--:--
--:--
--:--
--:--
----
----
----
----
----
----
----
----
---
---
---
---
---
---
---
---
Pos. Name
--- ---
--- ---
--- ---
--- ---
--- ---
--- ---
--- ---
--- ---
Date
Date 20/02/03
Time 12:01
Start End min.
DVB Timer Programming
Notes:
To delete a timer programme, select the recording with the cursor bar and
press the Red button.
To edit a previously entered timer programme, select it with the cursor bar
and press the OK button.
Timer programmes can also be entered from the TV Guide. See page 28.
During DVB mode
Press the MENU button.
Move to choose Setup menu.
Access Setup menu.
Move to choose DVB Timer programming.
Access DVB Timer programming.
Press the OK button to begin programming.
Select the Programme position to be recorded.
Move to the Date field.
Set the Date on which recording is to take place.
DVB Timer programming menu
For an external recording device to record DVB programmes, the integrated DVB system must be active to provide the
signal. The Timer programming menu allows you to choose programmes that you wish to record. At the correct time, the
DVB system will switch on and tune to the correct station (even if the TV is in standby mode). If the recording device is
compatible with Q-Link or similar technologies (see page 29) and connected to the TVs AV2 / AV4 terminal, you do not
need to program the device the DVB system will control the recording process.
The device must be connected to the TVs AV2 / AV4 terminal using a SCART cable to record DVB programmes.
The current Date and Time are shown at the top of the menu.
See page 27 for further Date options.
Move to the Start time field and set the Start time .
Move to the End time field and set the End time .
The duration of the recording is shown in the Min. column.
The channel position, start and end times can also be input
using the numeric keys on the remote control.
Move to the Subtitles field.
If you wish to record subtitles (if available) select Auto.
Press the OK button to store.
Press the EXIT button to leave the DVB Timer Programming screen.
Two minutes before the recording is due to start, a reminder will appear on screen:
Notes:
Thirty seconds before the recording is due to start the DVB system will tune to the correct station. If you were already watching another
DVB station you will see the station change on screen. If you were watching an analogue channel, you will not see the change.
You can continue to watch analogue stations while a timer recording is in progress.
If you attempt to switch to another DVB programme position while a timer recording is in progress the message DVB prog. is locked
for recording will be displayed. Press the OK button to continue recording, or EXIT to unlock the programme position. Beware that if
you press EXIT, timer programming for this DVB position will be immediately deleted.
To immediately cancel a recording that is already in progress, press GUIDE then EXIT.
MENU
OK
OK
OK
VCR
1 2 3
4 5 6
7 8 9
0
EXIT
Press the OK button to remove the reminder from the screen.
If you wish to cancel the recording, press the EXIT button.
EXIT
Note:
The above 2 operations will not be necessary if the TV set is in standby mode.
27
Delete
BBC ONE Weekly TH
--/--
--/--
--/--
--/--
--/--
--/--
--/--
12:00
--:--
--:--
--:--
--:--
--:--
--:--
--:--
12:30
--:--
--:--
--:--
--:--
--:--
--:--
--:--
30
----
----
----
----
----
----
----
Off
---
---
---
---
---
---
---
Pos. Name
1
--- ---
--- ---
--- ---
--- ---
--- ---
--- ---
--- ---
Date
Date 20/02/03
Time 12:01
Start End min.
DVB Timer Programming
While in the Date field of the DVB Timer programming menu, you
can select various options to determine how often a recording
should be made. Press the down cursor button repeatedly to
access the following options:
Daily SuSa
The recording device will record at the same time every day.
Daily MoSa
The recording device will record at the same time each day
from Monday to Saturday.
Daily MoFr
The recording device will record at the same time each day
from Monday to Friday.
Weekly Sa, Fr, Th, We, Tu, Mo or Su
The recording device will record at the same time on the same
day each week.
In the future, some DVB programmes may be encrypted. This means that the DVB programme cannot be viewed
or recorded unless you have the correct Common Interface module to decode the programme.
When you attempt to view or set Timer recording of an encrypted programme and you have no CI module inserted,
a message will appear on screen.
Notes:
If new timer programme data overlaps any part of an existing timer programme, the message Timer Incorrect
will be displayed and the new data will be cleared. If overlapping data is entered using the Timer function on the
TV Guide menu (see page 28), the message Timer overlap with other timer! will appear.
The TV set must be On or in Standby mode for the DVB programme signals to be output to the external
recording device.
DVB Timer programming menu
Daily and Weekly Timer Programmes
Encrypted Programmes
28
GUIDE
VCR
1 2 3
4 5 6
7 8 9
0
EXIT
OK
Yellow
Blue
Green
Red
IDTV
OK
1 2 3
4 5 6
7 8 9
C 0
N
MODE
All Services
Prog. Category
DVB TV Guide
Fri Sat Sun Mon Tue Wed Thu
Free TV Pay TV Radio
Select EPG
PROG. EPG Date 14/08/03 Time 13 : 09
1
2
3
4
5
6
7
BBC ONE
BBC 2
I TV
S4C
fiye
I TV 2
BBC THREE
13 : 00 BBC News
13 : 23 Wales Today
1 2 7 6 5 4 3
Favourites List
Prog. Category
DVB TV Guide
Fri Sat Sun Mon Tue Wed Thu
Select EPG
PROG. EPG Date 14/08/03 Time 13 : 09
1
2
3
4
5
6
7
BBC ONE
BBC 2
I TV
S4C
fiye
I TV 2
BBC THREE
13 : 00 BBC News
13 : 23 Wales Today
1 2 7 6 5 4 3
All Services
Prog. Category
DVB TV Guide
Fri Sat Sun Mon Tue Wed Thu
Free TV Pay TV Radio
Info Time Prog. Select PROG
PROG.
EPG
Date 14/08/03 Time 13 : 09
1
2
3
4
5
6
7
BBC ONE
BBC 2
I TV
S4C
fiye
I TV 2
BBC THREE
13 : 00 BBC News
13 : 23 Wales Today
1 2 7 6 5 4 3
All Services
Prog. Category
DVB TV Guide
Fri Sat Sun Mon Tue Wed Thu
Free TV Pay TV Radio
Select PROG Return
PROG.
EPG
Date 14/08/03 Time 13 : 09
1
2
3
4
5
6
7
BBC ONE
BBC 2
I TV
S4C
fiye
I TV 2
BBC THREE
13 : 00 BBC News
13 : 23 Wales Today
BBC NEWS
1 2 7 6 5 4 3
TV Guide
The DVB TV Guide displays the current programmes being transmitted, and forthcoming programmes on each
DVB channel, up to seven days ahead (If broadcasters transmit the programmes information).
Press the GUIDE button.
Three separate guides can be accessed by pressing the GUIDE
button repeatedly. Choose from Category, Favourites list and
Type.
The Favourites list can be customised using the DVB System
Setup menu (see page 23).
After a few moments the DVB TV Guide will be displayed. If
you wish to view one of the listed DVB stations, select it with
the up or down cursor buttons and press the OK button.
From the Category and Type guides, you can also view a list
of DVB channels by category, for example Free TV or Radio
services, News or entertainment by pressing the left or right
cursor buttons. The categories displayed will change, depending
on which of the guides you have selected.
You can view further information about the selected programme:
Select a DVB channel using the up or down cursor buttons.
Press the Green button to move the highlighted cursor bar to
the EPG (Electronic Programme Guide).
The EPG lists current and forthcoming programmes up to
seven days in advance (if being broadcast). The days of
the week are represented by numbers, displayed above them.
Use the numeric keys on your remote control to move the EPG
listing through the next seven days.
Press the Green button to move the highlighted cursor bar
back to the EPG (Electronic Programme Guide).
Select the programme for which you require further information
using the up or down cursor buttons.
Press the Yellow button to display the information.
Press the Yellow button again to return to the list of
programmes.
When you select a programme from the EPG list which has yet
to start, press the Blue button to send details of the selected
programme to the timer programme menu, ready for automatic
recording at the correct time.
Press the Red button to move the highlighted cursor bar back
to the list of DVB channels.
Press the EXIT button to exit the Guide.
Info and Time Prog.
29
Q-Link
Q-Link allows the television to communicate with a compatible VCR or DVD Recorder.
For Q-Link communication to work, the TV must be connected to a recording device with the Q-Link, NEXTVIEWLINK,
DATA LOGIC, Easy Link, Megalogic or SMARTLINK logo using a fully wired Scart cable between the AV2 / AV4
terminal of the television and the appropriate terminal on your VCR or DVD Recorder.
For connection to the appropriate Scart terminal on the recording device, refer to the devices instruction book.
When using a NEXTVIEWLINK device the main features possible are the following :
Preset Download
This allows the programme order from the TV to be downloaded to the recording device, helping to ensure that correct
recordings are made; there are several ways to perform this operation :
1. During installation as explained in the Quick Start Guide on page 6-8.
2. When Auto setup is started from within the Tuning menu. See page 14.
3. Preset download started from the recording device, refer to the devices instruction book.
Because a recording device cannot tune to DVB stations, only the analogue programme positions are downloaded to the
device.
Recording in progress No recording -Check tape or disc
The recording device is recording the programme signal
from its own tuner. If you wish you can switch off the TV
and leave the device recording in the normal way.
The tape or disc may have been write protected, missing
or may be damaged. The device may already be recording.
Refer to the devices instruction book.
Recording DVB stations
If you press the DIRECT TV REC button while watching a DVB station, the recording device will automatically switch to its
AV input to record the DVB signal from the TV (via the SCART cable), and the DVB programme position will be locked. If
you attempt to select another DVB programme position while recording, you will see the message DVB programme is
locked. Press the OK button to clear the message, or the EXIT button to unlock the programme. Beware that if you press
EXIT, the DVB programme will be unlocked switching to another DVB programme will spoil your intended recording.
Stop the recording manually.
Additionally, when using a Q-Link device the main features possible are the following :
The following features are only available from the device connected to the Scart terminal selected using Q-Link. See
page 13.
TV / Recording device Auto Power On
If you insert pre-recorded media into the recording device and press the Play button whilst the TV is in Standby mode, the
TV will automatically switch on and select the correct AV input so that you can view the content.
Recording device Auto Power Standby
When the TV is switched into Standby mode, the recording device will also switch into Standby mode if there is no media
inserted, or if there is media inserted and the device is in Rewind or Stop mode. If a VCR is rewinding a tape, it will not
switch into Standby mode until rewinding has finished.
Recording device Image View On
If the TV is in Standby mode and the recording device sends a menu to be displayed on the TV screen (e.g., Main menu),
the TV will automatically switch On and the menu will be displayed.
This TV will also communicate with other recording devices that bear the following logos :
DATA LOGIC (a trademark of Metz Corporation) Megalogic (a trademark of Grundig Corporation)
Easy Link (a trademark of Philips Corporation) SMARTLINK (a trademark of Sony Corporation)
Important Note:
Some recording devices may not support all or some of the above functions. Refer to the instruction book for the device.
If Q-Link functions do not work, check the connection and ensure that the scart lead is a fully-wired type.
What You See Is What You Record (DIRECT TV RECORDING)
This will allow the immediate recording of the programme currently shown on the TV, by the recording
device attached to the Scart terminal, which can be chosen using Q-Link. See page 13.
Press the DIRECT TV REC button.
DIRECT TV REC
If the recording device is in Standby mode with usable recording media inserted, it will automatically switch
on when you press the DIRECT TV REC button.
If a Q-Link device is connected, a message will appear on the TV screen showing what is being recorded,
or if it is not possible to record. Some Q-Link compatible devices will only display the message when on
the VCR programme position(0) or in AV mode. Refer to the devices instruction book.
1 2 3
4 5 6
7 8 9
C 0
IDTV
30
Green Red
WIDE
Panasonic Auto
Panasonic Auto
ASPECT
1 2 3
4 5 6
7 8 9
C 0
N
OK
Aspect Controls
Panasonic Auto determines the best aspect ratio to use to fill your screen.
It does this using a four step process to determine if the picture being
viewed is a widescreen picture.
If Panasonic Auto detects a widescreen signal it switches into the
appropriate widescreen mode. If Panasonic Auto does not detect a
widescreen signal then this advanced TV set enhances the picture for
optimum viewing pleasure.
The text shown on the screen indicates how Panasonic Auto determined
which ratio to use:
Panasonic Auto switches to the appropriate widescreen ratio.
Panasonic Auto appears in the top left of the screen if black stripes
above and below the picture are detected.
Panasonic Auto chooses the best ratio and expands the picture to fill
the screen. This process can take several minutes, depending on the
darkness of the picture.
You may prefer to manually select one of the other aspect options available
to view the picture.
Notes:
If, in Panasonic Auto mode, you experience problems with the screen
display size when playing back widescreen format recordings from your
VCR then it is possible that the tracking control of your VCR requires
adjustment (your VCR instruction book will contain adjustment details).
The widescreen aspect ratios of different films and programmes can
vary.
If these are wider than a standard 16:9 aspect picture then a black
band may be visible at the top and bottom of the screen.
WIDE will appear in the top left corner of the screen and picture aspect
changes accordingly in any aspect modes, if a widescreen identification
signal (WSS) is detected or a control signal is found through a Scart
terminal.
The Widescreen TV will allow you to enjoy viewing the picture at its optimum size and aspect, including widescreen
cinema format pictures.
Press the ASPECT button repeatedly to move through the seven
aspect options:
Panasonic Auto, 16:9, 14:9, 4:3, Zoom1, Zoom2 and Zoom3
Photo View mode: Panasonic Auto, 16:9, 14:9, 4:3 and Just
OR
Press the ASPECT button. Whilst the on screen selector keys
are displayed, use the Red or Green buttons to move in either
direction through the seven aspect options (except Photo View
mode).
WIDE appears in the top left of
the screen, Panasonic Auto
switches to the appropriate 16:9 or
14:9 widescreen ratio.
Panasonic Auto appears in the top
left of the screen. The best ratio is
chosen and the picture expanded
to fill the screen.
Press the ASPECT button, then
use the Red or Green buttons to
move in either direction through the
seven aspect options.
Panasonic Auto
31
Aspect Controls
16:9 will display a true 16:9 (anamorphic) picture with no aspect
distortions.
16 : 9
16 : 9
16 : 9
14:9 will display a 14:9 picture at its standard 14:9 size without any
stretching.
14 : 9
14 : 9
14 : 9
4:3 will display a 4:3 picture at its standard 4:3 size with no aspect
distortions.
4 : 3
4 : 3
4 : 3
Zoom1 will display 16:9 letterbox or 4:3 pictures with no aspect
distortions.
Zoom1
Zoom1
Zoom1
Zoom2
Zoom2
Zoom2
Zoom2 will display 16:9 anamorphic letterbox pictures as a full screen
display with no aspect distortions.
Zoom3
Zoom3
Zoom3 will display 21:9 letterbox pictures as a full screen display with
no aspect distortions.
16:9 will display the picture at its maximum size but with sligth stretching.
Zoom3
Use Just when you wish to expand a 4:3 picture to fill the whole screen.
The 4:3 picture will be stretched horizontally so that the image fills the
screen, this is done in such a way that the stretching is only obvious at
the left and right edges of the screen.
Just (Photo View mode only)
Just
Just
32
MULTI WINDOW
1 2 3
4 5 6
7 8 9
C 0
N
OK
MODE
Swap Source
2 AV1
sub
window
main
window
A
B
Swap Source
Swap Source
2
2
AV1
AV1
Swap Source
2 AV1
Multi window
Press the MULTI WINDOW button. Whilst the on screen selector keys
are displayed, use the Red or Green buttons to move between the picture
in picture feature, picture out of picture and picture and picture feature.
The on screen selector keys that appear for the features clear after a few
seconds. If you want to select an operation when the keys are not shown,
press the MULTI WINDOW button again and the keys will reappear.
Press the MULTI WINDOW button (whilst the selector keys are displayed)
to return to normal viewing.
Note:
This TV has one tuner, when the main and sub windows are both TV
mode, the 2 pictures will be the same.
Picture and picture
Picture in picture
Allows two pictures to be viewed at the same time.
Press the Yellow button to select the contents of the smaller window,
switching between displaying a TV channel and all AV sources in turn.
To change the TV channel: press the Yellow button until the currently
selected TV channel is shown, then use the remote control to change
channel (whilst the on screen selector keys are still displayed).
Press the Blue button to swap the contents of the two windows.
Use the remote control to select a TV channel or an AV source to appear
in the main window.
Picture out of picture
Allows two pictures to be viewed at the same time. The difference is how
the two pictures are displayed: in picture in picture the smaller window
appears within the main picture; in picture out of picture the smaller window
appears to the right of the main picture.
Press the Yellow button to select the contents of the smaller window,
switching between displaying a TV channel and all AV sources in turn.
To change the TV channel: press the Yellow button until the currently
selected TV channel is shown, then use the remote control to change
channel (whilst the on screen selector keys are still displayed).
Press the Blue button to swap the contents of the two windows.
Use the remote control to select a TV channel or an AV source to appear
in the main window.
Picture out of picture mode
Allows two pictures to be viewed at the same time.
Press the Yellow button to select the contents of the right window,
switching between displaying a TV channel and all AV sources in turn.
To change the TV channel: press the Yellow button until the currently
selected TV channel is shown, then use the remote control to change
channel (whilst the on screen selector keys are still displayed).
Press the Blue button to swap the contents of the two windows.
Use the remote control to select a TV channel or an AV source to appear
in the left window.
The t wo pi ct ures have been
swapped, the picture in the smaller
window has become the main
window picture.
Picture in picture mode
Picture and picture mode
You can watch two different pictures at the same time, e.g. one from a TV channel and the other from an AV input.
33
Picture and text (Analogue mode only)
Press the TV/TEXT button, followed by the MULTI
WINDOW button to move between viewing teletext and
the picture and text feature. Picture and text lets you
see the current programme and a page of teletext side
by side.
Whilst using this feature, the remote control affects the
teletext page; if you wish to make changes to the
programme viewed press the TV/TEXT button to return
to watching the programme on its own then make the
desired changes.
Picture and text mode Teletext mode
Teletext Teletext
TV
IDTV
OK
1 2 3
4 5 6
7 8 9
C 0
N
MODE
MULTI WINDOW
TV/TEXT
34
Photo View mode
Still image data (JPEG) made with a digital camera or digital video camera can be played back using an
SD Card / PC Card.
Displayable Image Formats: Baseline JPEG 64 64 8192 8192 pixels (sub-sampling 4:2:2 or 4:2:0)
Displayable number of folders: Max 100
Notes:
Some parts of an image may not be displayed or the image may be displayed on a smaller scale depending on the
size of the image.
Only EXIF standard JPEG images can be displayed on this TV.
Photo view cannot support over 3000 JPEG files.
Cards must be formatted with FAT12 or FAT16 in order to be viewed on this TV.
Photo view is not compatible with card type hard disk (Micro Drive, Mobile type hard disk).
Some PC Cards may not be usable.
Without operations for 5 minutes, Screensaver will start automatically to prevent image retention (except Slide
show). To exit, press any button.
Cautions:
Always insert card in the correct direction. Failure to do so may result in damage to the card and this set.
The SD Card and PC Card are precision devices. Do not subject them to excessive pressure or strong impacts.
Warning:
As with any small object, SD Cards can be swallowed by young children. Do not allow children to handle the SD Card.
Please remove the SD Card immediately after use.
Digital cameras that are compliant with DCF specifications use folders with a specific structure. The following
diagram shows an example of the folder structure.
Folders and Files
Example:
If the Card file hierarchy is displayed on the
PC as shown below.
DCIM Folder
The digital camera creates this folder automatically.
100_PANA Folder
Folder names consist of a 3-digit folder number which is
followed by five arbitrary characters. Digital camera images
are stored within these folders.
JPEG files in the 100_PANA folder are displayed when a Card,
which is structured as shown left, is inserted.
Notes:
The folder name may vary according to the digital camera
being used.
When a directory or file is created, only the characters A-Z,
a-z, 0-9 and _ are used. Two-byte characters or other
special codes shall not be used.
P1000001.JPG: DCF File
File names consist of four arbitrary characters followed by a
4-digit file number. DCF files are image files
(normally JPEG files) that have been taken by a digital camera.
ROOT
DCIM
P1000001.jpg
P1000002.jpg
P1000003.jpg
P1000004.jpg
P1010001.jpg
P1010002.jpg
P1010003.jpg
P1010004.jpg
100_PANA
101_PANA
Card Data Protection
Do not remove the card whilst it is being accessed.
Do not touch the terminals on the back of the SD Card / PC Card.
Electrical interference, electrostatic discharges and malfunctions of the TV set or card may all result in damage
to the card or data loss. It is recommended that any important data also be backed up on a PC.
Stored data should be periodically backed up as a protection against data corruption, data loss or device
malfunction. Please note that our company shall not accept any liability for damage or loss of stored data.
Before inserting or removing the PC Card, make sure that the TV is turned off. Otherwise, it may damage the
unit. Do not insert anything other than the PC Card.
35
Menu
Si ngl e
Sel ect
Exi
PHOTO
VIEW MODE
Access
0001 / 0013
Filename : 102-0001
Date : 30 / 03 / 2002
Pixel : 1600X1200
MODE
OK
N
PC CARD
EJECT
PUSH-EJECT
SD CARD
PC CARD
EJECT
PUSH-EJECT
SD CARD
PUSH-EJECT
SD CARD
PC CARD
EJECT
PUSH-EJECT
SD CARD
PC CARD
EJECT
PC CARD
EJECT
Insertion
SD Card
PC Card
Removal
Insertion Removal
Terminal
face to
the depth.
Direct the
label side upward.
Direct the
label side upward.
Push the center
of the card.
Align the
direction
of mark.
Press the removal button.
Before inserting or removing the PC Card, make sure that the TV is
turned off. Otherwise, it may damage the unit. Do not insert anything
other than the PC Card.
Caution
If PC Card adapter is used, remove it together with the adapter.
If PC Card cannot be removed
Push in PC Card again, and press
the removal button.
Insert it to the
depth.
Holding both edges,
securely insert it to
the depth.
Photo View mode
Index Area
12 files are
displayed here.
File Data
The information of the
selected file (framed in
yellow) is displayed.
Access Indication
Access is displayed whilst
data is read.
PC Card Indication
This indication is
displayed whilst PC
Card is inserted.
SD Card Indication
This indication is
displayed whilst SD
Card is inserted.
Selected File number /
Total number of Files
Selected File
Press the SD button.
The screen below is displayed automatically
when a card is inserted. If Card is not
inserted correctly appears, confirm that a
card is correctly inserted.
Press the SD button again to exit Photo View
mode.
miniSD Card requires miniSD
TM
adapter.
The media* listed in the right column above can be read
via the PC Card in the PC Card adapter.
Hard disk PC Cards and other recorded media cannot be
used.
Place the selected media onto the PC Card and then insert
into the PC Card Slot.
When both SD Card and PC Card are inserted, the SD
Card contents have priority and will be displayed.
If the Card is incompatible, This type of card is not
supported is displayed on screen. Remove the Card only
when Access indication is not displayed.
If the file is not formatted with FAT12 or FAT16, This type
of format is not supported is displayed.
If the JPEG file is corrupted and cannot be decoded, This
type of image is not supported is displayed.
Notes:
Insert / remove the SD Card while Card Menu Screen or
Card is not inserted correctly is displayed.
Be sure Access indication is not displayed before Card
insertion / removal.
Before reinserting the SD Card after removing it, wait until
Card is not inserted correctly is displayed. If there are
Cards in both Card Slots, wait until the Card Menu Screen
of the other Slot is displayed and Access indication is no
longer displayed before reinserting the Card.
If the JPEG is modified using a PC, it will not be displayed
on the TV.
It may take long time to display the thumbnail if there are
lots of files or if the file size is big.
File Allocation Table (FAT)
A table that contains the status of various segments of disk
space used for file storage. Also, the file system that
maintains the table.
Card Menu Screen
Compatible Card
SD Card slot PC Card slot
SD Card Compact Flash*
Multi Media Card Smart Media*
miniSD Card Memory Stick*
xD Picture Card*
Flash ATA Card*
36
During Photo View mode
Press the MENU button.
Move to choose Viewing setup.
Access Viewing setup.
Move to choose menu option.
Adjust chosen option or access chosen menu.
Press the EXIT button at any time to exit Viewing setup.
OK
1 2 3
4 5 6
7 8 9
C 0
N
MODE
Slide show
Interval
Sequence
Repeat
Card
Viewing setup
Access
5Sec
Order
On
PC
Backlight
Contrast
Brightness
Colour
Sharpness
Tint
Colour balance Normal
Picture menu
EXIT
Backlight
Contrast
Brightness
Colour
Sharpness
Tint
Colour balance Normal
Picture menu
MENU
Slide show
Interval
Sequence
Repeat
Card
Viewing setup
5Sec
Order
On
PC
Main menu
Picture menu
Viewing setup
Main menu
Picture menu
Viewing setup
Photo View mode
During Photo View mode
Press the MENU button.
Move to choose Picture menu.
Access Picture menu.
Move to choose menu option.
Adjust chosen option or access chosen menu.
Press the EXIT button at any time to exit Picture menu.
Backlight, Contrast, Brightness, Colour, Sharpness
Increase or decrease the levels of these options according
to your personal preference.
The picture hue can be adjusted to suit your taste.
Allows you to set the overall colour tone of the picture.
Choose from Cool, Normal and Warm.
Picture menu
Viewing setup
Tint
Colour balance
Slide show
Interval
Sequence
Repeat
Card
Provides access to Slide Show mode.
See page 37.
Allows you to select the display intervals between 5 to 90
seconds.
Allows you to select the Order or Random.
When Repeat is On, the Slide Show repeats automatically.
Select either SD or PC when both cards are inserted in
the slots.
MENU
EXIT
37
Images are displayed one after another as a slide show.
To start Slide Show access Viewing setup.
After setting Interval, Sequence and Repeat, access Slide show.
When both SD Card and PC Card are inserted, move to choose
Card and select SD or PC before accessing Slide show.
See page 36.
Press the OK button at any time to return to the Single mode.
Note:
When you are in the Slide Show mode, you can change the
Aspect of the image on screen by pressing the ASPECT button
on the remote control.
Photo View mode
Multi mode
When you press the SD button, thumbnail screen is displayed automatically.
After that you can choose your desirable view mode between the following three modes.
12 images are displayed.
Press to select desired image.
Press the OK button to display Single mode.
Single mode
A single image selected from the index area fills the screen.
You can also rotate or magnify the image.
Press to select the next or previous image.
Press the OK button to display Multi mode.
Press the Red or Green button to rotate the image.
Each press rotates images 90 .
Press the Yellow button to magnify the image.
To restore press the Blue button.
Slide Show
OK
OK
Menu
Si ngl e
Sel ect
Exi t
PHOTO
VIEW MODE
0001 / 0013
Filename : 102-0001
Date : 30 / 03 / 2002
Pixel : 1600X1200
Menu
Mul t i
Zoom
Rot at e
Sel ect
Exi t
PHOTO
VIEW MODE
0001 / 0013 102-0001
OK
Slide show
Interval
Sequence
Repeat
Card
Viewing setup
Access
5Sec
Order
On
PC
Slide show
Interval
Sequence
Repeat
Card
Viewing setup
5Sec
Order
On
PC
Red Green
Yellow Blue
38
IDTV
REC VCR DVD
ASPECT
TV/TEXT
MENU EXIT
GUIDE TV/AV
MODE
DVB
Analogue
STTL INDEX HOLD
PROGRAMME
MULTI WINDOW DIRECT TV REC
OK
VCR
N
1 2 3
4 5 6
7 8 9
C 0
VCR DVD
PROGRAMME
REC
VCR / DVD operation
The Remote Control is capable of operating some functions of selected Panasonic VCRs and DVD (Digital Versatile
Disc) equipment. Some VCR and DVD equipment have different functions, so to ensure compatibility please refer
to the equipments instruction book or consult your dealer for details.
Standby
Press to switch the VCR, DVD or DVD recorder to Standby
mode.
Press again to switch back on.
VCR / DVD switch
Use this switch to select whether controls operate the DVD
equipment or VCR.
Play
Press to playback the tape or DVD.
Stop
Press to stop the tape or DVD.
Skip / Fast Forward / Cue
VCR: Press to fast forward the tape. In Play mode, press
to view the picture rapidly forward (Cue).
DVD: Press once to skip to the next track or title.
Skip / Rewind / Review
VCR: Press to rewind the tape. In Play mode, press to
view the picture rapidly in reverse (Review).
DVD: Press once to skip to the previous track or title.
Pause / Still
Press in Play mode, the picture will pause.
Press again to restart play.
Programme Up / Down
Press to increase or decrease the programme position by
one.
Record
Press this button to start recording.
39
Teletext operation
In Analogue mode
Teletext features may vary depending on the Broadcasting Companies and is only available if the channel selected
is transmitting Teletext.
Pressing the MENU button whilst in Teletext operation will display the backlight function with a white bar and the
contrast function with a cyan bar, press to alter the setting as required.
Pressing the MENU button whilst in Teletext operation will display special function options at the bottom of the
screen.
Pressing the Volume up / down button whilst in Teletext operation will display the volume function with a green
bar, press to alter the setting as required.
What is List mode ?
In List mode, four differently coloured page numbers are situated at the bottom of the screen. Each of these
numbers can be altered and stored in the TVs memory.
What is FASTEXT mode?
In FASTEXT mode, four differently coloured subjects are situated at the bottom of the display. To access more
information about one of these subjects, press the appropriately coloured button. This facility enables fast access
to information on the subjects shown.
Note:
If Teletext is in use, the aspect ratio is set to 16:9.
TV / Teletext mode
Press the TV/TEXT button to switch between the current programme.
Page Selection
Pages can be selected in two ways :
a. Press the Up / Down buttons to increase or decrease the page number by one.
b. By entering the page number, using 0 - 9 on the remote control.
Full / Top / Bottom
Press the MENU button to display special functions, followed by the Green button.
Press the Green button again to expand the BOTTOM half.
Press again to return to normal (FULL) size.
Reveal
Press the MENU button to display special functions, followed by the Red button to
reveal hidden words e.g. quiz page answers. Press again to hide.
Red / Green / Yellow / Blue buttons
In FASTEXT mode they correspond to the differently coloured subjects.
In List mode they correspond to the differently coloured page numbers.
List Store
In List mode the four page numbers can be altered (programme positions 1 - 25 only).
To do this, press one of the four coloured buttons and enter the new page number.
Press and hold the OK button, the page numbers will change to white indicating that
the page is stored.
HOLD
To hold the Teletext page when viewing multi-page information.
Press again to return to automatic page update.
TV/TEXT
HOLD
VCR
1 2 3
4 5 6
7 8 9
0
Green
Red
VCR
1 2 3
4 5 6
7 8 9
0
OK
MENU
MENU
40
Favourite Page (F.P.)
Stores a favourite page in memory for instant recall. To store such a page, the TV must
be in List mode, and the programme position must be from 1 - 25.
Press the Blue button, select the page number, then press and hold the OK button. The
page number is now stored.
Press STTL to recall this page.
Update Display
Press the MENU button to display special functions, followed by the Yellow button to view
the TV picture whilst searching for a Teletext page (this is not necessary in picture and
text mode, as the picture is displayed on the left of the screen). When found, the screen
will display the page number at the top left. Press the Yellow button to view the page.
Press the TV/TEXT button again to return to normal TV operation.
News Flash
When a news flash page has been selected, press the MENU, Yellow buttons, to view
the TV picture. When an update is received, the page number will be displayed on
screen.
Press the Yellow button to display the News Flash.
Press the TV/TEXT button to return to normal TV operation.
Update
Press the MENU, Yellow buttons to see the update of information on certain pages.
When an update is received, the page number will be displayed at the top left of the
screen.
Press the Yellow button to view the page.
Press the TV/TEXT button to return to normal TV operation.
Accessing sub pages
When Teletext information exceeds one page, it may take some time for the automatic
changing of the sub pages to reach the sub page you require. As each sub page is
found its number is displayed at the top of the page so that you may select it; as more
sub pages are picked up, the display at the top of the page changes, so that you are
always offered the most recently transmitted selection of sub pages.
In Teletext operation, use the following procedure to access sub pages:
If the sub page you want to look at is not yet available, press the MENU button (to
display special functions) followed by the Yellow button to view the TV picture whilst
waiting for more sub pages to be found. The sub pages found will be displayed across
the top of the screen.
When the sub page you are waiting for is available press the Yellow button to return to
viewing the Teletext pages, then use the left and right cursor buttons to select the sub
page of your choice.
The maximum number for sub page that can be entered is restricted to 79 by broadcasters.
Notes:
If you do not want to display the on screen selector keys on the TV picture whilst
waiting for a sub page to be found, press the MENU button to clear the keys from the
screen. Press again to redisplay the keys.
If you have cleared the special function keys from the screen and then used the left
and right cursor buttons to select a sub page, whilst still viewing the TV picture, you
must press the MENU button then the Yellow button to display the Teletext page again.
If the top of the page indicates that sub pages are being transmitted but the page
displayed never changes, then the sub page number is there to show the page contents
have been updated, there are no sub pages.
Teletext operation
It is not possible to change the programme position when in News flash, Update or Sub Coded Page Access operation.
VCR
1 2 3
4 5 6
7 8 9
0
Yellow
Yellow
MENU
MENU
VCR
1 2 3
4 5 6
7 8 9
0
OK
Blue
STTL
41
Alternatively, if you know which sub page you require, press the MENU button (to display
special functions) followed by the Blue button; T**** will be displayed where the page
number is normally found.
Enter desired sub page number before the T**** disappears.
e.g., to select page 6 enter 0, 0, 0 and 6.
Press the Yellow button to view the TV picture whilst waiting for more sub pages to be
found. The sub pages found will be displayed across the top of the screen.
When the page is available, press the Yellow button to view the page. Regardless of
how many pages are found, pressing the Yellow button will take you to the sub page
which you requested.
Press the TV/TEXT button to return to normal TV operation.
INDEX
When in FASTEXT operation
Press the INDEX button to return to the main index page.
Depending on the way information is transmitted, this may have to be pressed more
than once to return to the main index page.
DVB teletext services
DVB teletext services differ greatly from analogue teletext. When you switch to a DVB
teletext service, the images you see can contain graphics and text, laid out and controlled
in a manner decided by the broadcaster. In all cases, it is possible to navigate the
pages using buttons on the remote control, but because the commands available must
apply to all manufacturers of DVB equipment, some on screen commands may not
correspond exactly to the remote control buttons.
For example:
For the on screen command select or go, use the OK button.
If you see the symbols, use the appropriate CURSOR keys.
If you see a line of key words displayed in red, green, yellow and blue, use the coloured
multifunction buttons to operate the functions.
For numbered options, use the numeric keypad.
The TV/TEXT button should allow you to exit the teletext system. Alternatively, press
the Channel up / down buttons to select another channel.
As soon as you switch to a DVB channel with links to a teletext service, software is
downloaded in the background to enable the teletext function. This means that when
switching to a DVB channel, you should wait for approximately 5 seconds before pressing
the TV/TEXT button this will allow the software to download. If you press the TV/
TEXT button before download is complete, there will be a short delay before the text
screen is displayed.
While navigating DVB teletext, you will find there is a short delay when moving between
pages while the page downloads.
There is often a prompt shown somewhere on the page (for example Loading) to let
you know what is happening.
Teletext operation
INDEX
Blue
MENU
VCR
1 2 3
4 5 6
7 8 9
0
OK
TV/TEXT
In DVB mode
42
Audio / video connections
It is possible to connect a variety of additional equipment to this TV. The following pages detail how to connect
external equipment to the front and rear of the TV.
Once your equipment is connected, use the following procedure to view the input:
Press the TV/AV button.
Whilst the on screen selector keys are displayed, press coloured
buttons to select the AV source you wish to view.
Red button : AV1 Scart terminal
Green button : AV2 Scart terminal
Yellow button : AV3 Audio, Video, S-Video terminals
Blue button : AV4 Scart, Component terminals
The on screen selector keys that appear clear after a few seconds.
If you want to select an input when the keys are not shown, press
the TV/AV button again and the keys will reappear.
Notes:
The volume level of the headphones can be adjusted by selecting Headphone volume from the Sound menu.
Additional equipment and cables shown are not supplied with this TV set.
Notes:
You can also select an AV source using the TV/AV button
on the front panel of the TV.
Press the TV/AV button repeatedly until you reach the AV
source you wish to view.
When in AV mode a reduced number of options are available
in the Sound and Setup menus (e.g., in the Setup menu
there is no Analogue Tuning Menu option).
How to connect the Headphones / AV3 terminals
VCR / S-VIDEO VCR
SET TOP BOX
DVD PLAYER
CAMCORDER
S-VIDEO CAMCORDER
Connect the S-VIDEO or
VIDEO terminal.
(Optional)
(M3 plug)
AUDIO
VIDEO
S-VIDEO cable
TV/AV
TV/AV
IDTV
OK
1 2 3
4 5 6
7 8 9
C 0
N
MODE
R
Audio
OUT
Video
OUT
S-Video
OUT
L
43
AUDIO
IN
AUDIO
OUT
AV1/2/4
AV4
L
R
Y, Pb, Pr,
OUT
Y
Pb
Pr
AV1 AV2 AV4
Y
L
R
Pb
Pr
AV1 AV2 AV4
Y
L
R
Pb
Pr
AV1 AV2 AV4
Y
L
R
Pb
Pr
L
R
For sound signal input
Y
Pb
Pr
Audio / video connections
Notes:
Additional equipment and cables shown are not supplied with this TV set.
Do not connect a computer with TTL output (5V) to this set.
For Scart terminal wiring information see page 46.
When a Monaural VCR is used, connect the Monaural Audio cable to the Audio L(Left) terminal.
Amplifier to Speaker
System
AV1:
VCR
SET TOP BOX
DVD PLAYER
DVD RECORDER
CAMCORDER
GAME CONSOLE /
COMPUTER(RGB)
AV2:
VCR / S-VIDEO VCR
Q-Link COMPATIBLE VCR
DVD PLAYER
S-VIDEO CAMCORDER
DVD PLAYER
How to connect the Audio Output terminals
How to connect the AV1 / 2 / 4 Scart terminals
How to connect the Component Input terminals
AV4:
Q-Link COMPATIBLE
DVD RECORDER
DVD PLAYER
SET TOP BOX
VCR / S-VIDEO VCR
S-VIDEO CAMCORDER
This terminal accepts progressive or
non-progressive signals format.
44
Troubleshooting
If there is a problem with your TV please refer to the table below to determine the symptoms, then carry out the
suggested check. If this does not solve the problem, please contact your local Panasonic dealer, quoting the model
number and serial number (both found on the rear of the TV).
Symptoms
Checks
There may be red
spots, blue spots and
green spots on the
screen.
Aerial location, direction or connection
Picture Sound
Aerial location, direction or connection
Electrical appliances
Cars / Motorcycles
Fluorescent lights
Switch on P-NR in Picture menu to reduce picture noise.
Volume level
Sound mute switched on.
TV set to AV mode.
Not plugged into AC outlet.
Not switched on.
Picture / Sound controls set at minimum levels.
Check if in Standby mode.
Colour controls set at minimum levels.
Retune Channel (s).
Sound reception may have deteriorated.
Switch NICAM setting (Sound menu in Analogue only) to
Off until reception improves.
This is a characteristic of liquid crystal panels and is not a
problem. The liquid crystal panel is built with very high
precision technology giving you fine picture details.
Occasionally, a few non-active pixels may appear on the
screen as a fixed point of blue, green, or red.
Please note this does not affect the performance of your LCD.
Noisy Sound
Normal Sound
No Sound
No Sound
Normal Sound
Noisy Sound
Weak or No Sound
Weak or Distorted Sound
Normal Sound
Interference
Multiple Images
Normal Picture
No Picture
No Colour
Snowy Picture
Normal Picture
Poor or Distorted Picture
45
DVB Troubleshooting
Some problems will only occur when viewing DVB channels. Due to the different techniques involved in digital
reception, DVB signal quality can be poor even if you appear to have a strong signal when viewing analogue
programmes.
The DVB system requires a good quality signal to provide the best picture. When viewing analogue pictures, interference
such as signal reflection from nearby buildings or mountains causes ghosting, but still provides a viewable picture.
For the DVB system, interference such as this can disrupt the flow of data causing the picture to appear to be made
up of large blocks, or to freeze intermittently. If the picture disappears completely, this could mean that signal quality
is very poor. If this happens often, you may need to improve your aerial system to provide a better signal. This TV
contains a complex microprocessor which enables you to view enhanced digital services. Occasionally this device
may need to be reset. This can be done by pressing the standby button on your remote control.
Symptoms
No DVB channels listed in the TV Guide after Auto
Setup.
Blocky interference.
Picture freezes intermittently.
I have a good aerial system, but still cannot receive
DVB stations.
Checks
Check that DVB transmissions are available from the
transmitter you are currently using. If not, try directing
the aerial at another local transmitter.
Check analogue transmissions. If picture quality is
poor, you will need to improve or change your aerial
system to receive DVB channels. Consult a local
installer.
Blocky interference indicates that the signal quality is
poor.
You should consider improving your aerial system.
To check the quality of your signal use the Signal
Quality feature (see page 21).
Good quality signal indication is green.
Poor quality signal indication is red.
If you have tried the previous solutions and are still
unable to receive DVB channels, you may need to
provide dedicated aerial feeds to the TV and other
equipment.
This can be implemented using an
aerial splitter or separate aerials.
All Services
Prog. Category
DVB TV Guide
Fri Sat Sun Mon Tue Wed Thu
Free TV Pay TV Radio
Select EPG
PROG. EPG Date 14/08/03 Time 13 : 09
1 2 7 6 5 4 3
TV
VCR
Aerial
Input
terminal
Aerial
Input
terminal
Aerial
Output
Aerial
Output
AERIAL
SPLITTER
Aerial
Input
terminal
Separate
Aerial
Separate
Aerial
46
21
19
17
15
13
11
9
7
5
3
1
20
18
16
14
12
10
8
6
4
2
Socket Earth
CVBS out (video)
CVBS earth
Red in
Red earth
Green in
Green earth
Blue in
Blue earth
Audio out (L)
Audio out (R)
CVBS in (video)
RGB status earth
Status RGB
Earth
- -
- -
Status CVBS
Audio in (L)
Audio earth
Audio in (R)
AV1 Scart terminal (RGB, VIDEO)
Suitable inputs for AV1 include
RGB (Red / Green / Blue).
21
19
17
15
13
11
9
7
5
3
1
20
18
16
14
12
10
8
6
4
2
Socket Earth
CVBS out (video)
CVBS earth
S.C. - in
Earth
- -
Earth
- -
Earth
Audio out (L)
Audio out (R)
CVBS in (video)
Earth
- -
Earth
- -
Q-Link data
Status CVBS
Audio in (L)
Audio earth
Audio in (R)
AV2 Scart terminal (VIDEO, S-VIDEO, Q-Link)
AV2 - Pins 15 and 20 are dependent
on AV2 S-VHS / VIDEO switching.
AV3 S-VIDEO 4 pin terminal
Luminance earth
Luminance in Chrominance in
Chrominance earth
21
19
17
15
13
11
9
7
5
3
1
20
18
16
14
12
10
8
6
4
2
Socket Earth
CVBS out (video)
CVBS earth
Audio out (L)
Audio out (R)
CVBS in (video)
Earth
Status RGB
Earth
- -
Q-Link data
Status CVBS
Audio in (L)
Audio earth
Audio in (R)
AV4 Scart terminal (RGB, VIDEO, S-VIDEO, Q-Link)
AV4 - Pins 15 and 20 are dependent
on AV4 S-VHS / VIDEO switching.
Red in
Red earth
Green in
Green earth
Blue in
Blue earth
Maintenance
To clean this set, wipe with a soft, dry cloth.
If the surfaces are extremely dirty, use a soft cloth dipped in soap-and-water solution
or a weak detergent solution.
Use eyeglass cleaner to remove stubborn dirt from the LCD.
Never use alcohol, paint thinner or benzine to clean this set.
Before using chemically treated cloth, read the instructions that came with the cloth
carefully.
Do not wipe the LCD with water.
Wipe the cabinet with a soft cloth.
If the cabinet is heavily soiled, wipe with a well-wrung soft cloth dipped in kitchen cleanser (neutral) diluted with
water.
CAUTION:
If water or similar substances get inside the monitor via the liquid crystal panel surface, a malfunction may result.
Scart and S-video terminal information
Neutral
detergent
47
Specifications
Power Source
Power Consumption
LCD
Screen Size
Sound
Speaker
Audio Output
Headphones
Receiving Systems /
Band name
Aerial - Rear
Operating Conditions
Connection Terminals
AV1 (Scart connecter)
AV2 (Scart connecter)
AV3 VIDEO
S-VIDEO
AUDIO L - R
AV4 Scart connecter
Component
Output AUDIO L - R
Others
Dimensions ( W H D )
Including TV Stand
TV Set Only
Mass (Weight)
TX-26LXD1 TX-32LXD1
AC 220 - 240 V, 50 / 60 Hz
Average use : 148 W Average use : 184 W
Standby condition : Standby condition :
1.8 W (Without DVB Timer programmes) 1.8 W (Without DVB Timer programmes)
11W (With DVB Timer programmes) 11W (With DVB Timer programmes)
Off mode : 1.5 W Off mode : 1.5 W
Wide XGA (1,280 768 pixels)
15 : 9 aspect ratio LCD panel
566.4 mm (W) 339.8 mm (H) 687.4 mm (W) 412.4 mm (H)
8 cm 2 pcs, 4 cm 2 pcs, 8
20 W (10 W + 10 W )
M3 (3.5 mm) Jack 1
PAL I UHF E21-68.
PAL 525/60 Playback of NTSC tape from some PAL Video
recorders (VCR).
DVB Digital terrestrial services via UHF aerial input.
M.NTSC Playback from M.NTSC Videorecorders (VCR).
NTSC (AV input only) Playback from NTSC Videorecorders (VCR).
UHF
Temperature : 5 C - 35 C
Humidity : 5 % - 90 % RH (non-condensing)
21 Pin terminal (Audio/Video in, Audio/Video out, RGB in)
21 Pin terminal (Audio/Video in, Audio/Video out, S-Video in, Q-Link)
RCA PIN Type 1
Mini DIN 4-pin
RCA PIN Type 2
21 Pin terminal (Audio/Video in, Audio/Video out, RGB in, S-Video in, Q-Link)
Y, Pb, Pr
RCA PIN Type 2
SD Card slot 1, PC Card slot 1
844 mm 571.8 mm 321 mm 1,000 mm 651.7 mm 321 mm
844 mm 478 mm 137 mm 1,000 mm 558 mm 137 mm
23 kg Net 27.5 kg Net
Note:
Design and Specifications are subject to change without notice. Weight and Dimensions shown are approximate.
SD Logo is a trademark.
Panasonic (U. K.) Ltd.
Willoughby Road, Bracknell, Berks RG12 8FP
Web Site http://www.panasonic.co.uk
2004 Matsushita Electric Industrial Co., Ltd. All Rights Reserved.
Customer Record
The model number and serial number of this product can be found on its rear panel. You should note this
serial number in the space provided below and retain this book, plus your purchase receipt, as a permanent
record of your purchase to aid in identification in the event of theft or loss, and for Warranty Service
purposes.
Model Number Serial Number
MBS0304S0
Sales and Support Information
Customer Care Centre
For UK customers: 08705 357357
For Republic of Ireland customers: 01 289 8333
Visit our website for product information
www.panasonic.co.uk
E-mail: customer.care@panasonic.co.uk
Direct Sales at Panasonic UK
Order accessory and consumable items for your product with
ease and confidence by phoning our Customer Care Centre
Monday Friday 9:00am 5:30pm (Excluding public holidays).
Or go on line through our Internet Accessory ordering
application at www.panasonic.co.uk.
Most major credit and debit cards accepted.
All enquiries transactions and distribution facilities are provided
directly by Panasonic UK Ltd.
It couldnt be simpler!
Also available through our Internet is direct shopping for a wide
range of finished products, take a browse on our website for
further details.
Exclusive to Plasma / DVD Ram / LCD Television / LCD Projector product:
Interested in purchasing an extended guarantee? Please contact your dealer
or our Customer Support Department on 01344 476540 or
customer.care@panasonic.co.uk for more details.
Trade Mark of the DVB Digital Video Broadcasting Project (1991 to 1996)
TX-26LXD1 Declaration of Conformity No 3033, 10th February 2004
TX-32LXD1 Declaration of Conformity No 3032, 10th February 2004
Você também pode gostar
- Schematic Diagram - Main Section (1/3) - : (Mode:Play)Documento4 páginasSchematic Diagram - Main Section (1/3) - : (Mode:Play)aldoAinda não há avaliações
- LCD TV Operation ManualDocumento27 páginasLCD TV Operation ManualaldoAinda não há avaliações
- Power circuit board layoutDocumento11 páginasPower circuit board layoutaldoAinda não há avaliações
- BGH3299A Manual Servicio PDFDocumento36 páginasBGH3299A Manual Servicio PDFaldoAinda não há avaliações
- SAMSUNG LCD Service Manual Internal) - ES15UDocumento81 páginasSAMSUNG LCD Service Manual Internal) - ES15Uqwerzwill905560Ainda não há avaliações
- LCD Color Television LT2618 LT3218 LT3718 LT4018 Operation ManualDocumento27 páginasLCD Color Television LT2618 LT3218 LT3718 LT4018 Operation ManualaldoAinda não há avaliações
- 1 SamsungDocumento106 páginas1 SamsungBeni GiurgiuAinda não há avaliações
- Led LCD TV: Service ManualDocumento99 páginasLed LCD TV: Service ManualAnonymous n583jTACAinda não há avaliações
- Akira 21pas1bn PDFDocumento35 páginasAkira 21pas1bn PDFaldoAinda não há avaliações
- LS21W Service ManualDocumento41 páginasLS21W Service ManualaldoAinda não há avaliações
- Aoc Le32k1d7 Le40k1d7 Led TV PDFDocumento155 páginasAoc Le32k1d7 Le40k1d7 Led TV PDFaldoAinda não há avaliações
- Om75s PDFDocumento2 páginasOm75s PDFaldoAinda não há avaliações
- LG 32LD650 - 32LD651 - 32LD680 - 32LD690 LCD TV SM PDFDocumento40 páginasLG 32LD650 - 32LD651 - 32LD680 - 32LD690 LCD TV SM PDFQDownload4575Ainda não há avaliações
- AVDD_DDR_2.5V Power and Signal DistributionDocumento4 páginasAVDD_DDR_2.5V Power and Signal Distributionaldo0% (1)
- LG V-C7050NT - V-C7050HT - V-C7070CT - V-C7070CP PDFDocumento23 páginasLG V-C7050NT - V-C7050HT - V-C7070CT - V-C7070CP PDFaldoAinda não há avaliações
- DTQ 29u1 PDFDocumento65 páginasDTQ 29u1 PDFaldoAinda não há avaliações
- Vam 1202Documento40 páginasVam 1202maldomattAinda não há avaliações
- AV IF audio and video input/output schematicsDocumento37 páginasAV IF audio and video input/output schematicsnacontrerasAinda não há avaliações
- Akira 21pas1bn PDFDocumento35 páginasAkira 21pas1bn PDFaldoAinda não há avaliações
- Daewoo Dp42sm Chassis SP115Documento99 páginasDaewoo Dp42sm Chassis SP115pasantitoAinda não há avaliações
- Noblex 32LC837HT Chasis 8M29B Manual de Servicio PDFDocumento45 páginasNoblex 32LC837HT Chasis 8M29B Manual de Servicio PDFaldoAinda não há avaliações
- DBTV1301: Service ManualDocumento69 páginasDBTV1301: Service Manualgeps2010Ainda não há avaliações
- Cxa1019s PDFDocumento13 páginasCxa1019s PDFaldoAinda não há avaliações
- Durabrand - DCF2003 - 2703 - Service Manual PDFDocumento71 páginasDurabrand - DCF2003 - 2703 - Service Manual PDFaldoAinda não há avaliações
- Durabrand T6605VF - T6705VF Manual de Servicio PDFDocumento106 páginasDurabrand T6605VF - T6705VF Manual de Servicio PDFaldoAinda não há avaliações
- Akira 21fes1be PDFDocumento37 páginasAkira 21fes1be PDFaldoAinda não há avaliações
- AOC 42 LCD TVDocumento89 páginasAOC 42 LCD TVVenkatesh SubramanyaAinda não há avaliações
- 102003BGA Reballing Instruction ManualDocumento31 páginas102003BGA Reballing Instruction ManualMassimo LizzaAinda não há avaliações
- ASUS A7S Laptop PDFDocumento7 páginasASUS A7S Laptop PDFaldo100% (1)
- The Subtle Art of Not Giving a F*ck: A Counterintuitive Approach to Living a Good LifeNo EverandThe Subtle Art of Not Giving a F*ck: A Counterintuitive Approach to Living a Good LifeNota: 4 de 5 estrelas4/5 (5794)
- Hidden Figures: The American Dream and the Untold Story of the Black Women Mathematicians Who Helped Win the Space RaceNo EverandHidden Figures: The American Dream and the Untold Story of the Black Women Mathematicians Who Helped Win the Space RaceNota: 4 de 5 estrelas4/5 (890)
- The Yellow House: A Memoir (2019 National Book Award Winner)No EverandThe Yellow House: A Memoir (2019 National Book Award Winner)Nota: 4 de 5 estrelas4/5 (98)
- The Little Book of Hygge: Danish Secrets to Happy LivingNo EverandThe Little Book of Hygge: Danish Secrets to Happy LivingNota: 3.5 de 5 estrelas3.5/5 (399)
- A Heartbreaking Work Of Staggering Genius: A Memoir Based on a True StoryNo EverandA Heartbreaking Work Of Staggering Genius: A Memoir Based on a True StoryNota: 3.5 de 5 estrelas3.5/5 (231)
- Never Split the Difference: Negotiating As If Your Life Depended On ItNo EverandNever Split the Difference: Negotiating As If Your Life Depended On ItNota: 4.5 de 5 estrelas4.5/5 (838)
- Elon Musk: Tesla, SpaceX, and the Quest for a Fantastic FutureNo EverandElon Musk: Tesla, SpaceX, and the Quest for a Fantastic FutureNota: 4.5 de 5 estrelas4.5/5 (474)
- The Hard Thing About Hard Things: Building a Business When There Are No Easy AnswersNo EverandThe Hard Thing About Hard Things: Building a Business When There Are No Easy AnswersNota: 4.5 de 5 estrelas4.5/5 (344)
- The Emperor of All Maladies: A Biography of CancerNo EverandThe Emperor of All Maladies: A Biography of CancerNota: 4.5 de 5 estrelas4.5/5 (271)
- Devil in the Grove: Thurgood Marshall, the Groveland Boys, and the Dawn of a New AmericaNo EverandDevil in the Grove: Thurgood Marshall, the Groveland Boys, and the Dawn of a New AmericaNota: 4.5 de 5 estrelas4.5/5 (265)
- The Gifts of Imperfection: Let Go of Who You Think You're Supposed to Be and Embrace Who You AreNo EverandThe Gifts of Imperfection: Let Go of Who You Think You're Supposed to Be and Embrace Who You AreNota: 4 de 5 estrelas4/5 (1090)
- Team of Rivals: The Political Genius of Abraham LincolnNo EverandTeam of Rivals: The Political Genius of Abraham LincolnNota: 4.5 de 5 estrelas4.5/5 (234)
- The World Is Flat 3.0: A Brief History of the Twenty-first CenturyNo EverandThe World Is Flat 3.0: A Brief History of the Twenty-first CenturyNota: 3.5 de 5 estrelas3.5/5 (2219)
- The Unwinding: An Inner History of the New AmericaNo EverandThe Unwinding: An Inner History of the New AmericaNota: 4 de 5 estrelas4/5 (45)
- The Sympathizer: A Novel (Pulitzer Prize for Fiction)No EverandThe Sympathizer: A Novel (Pulitzer Prize for Fiction)Nota: 4.5 de 5 estrelas4.5/5 (119)
- LCD Led Beko Grundig TF Chassis Service Manual PDFDocumento76 páginasLCD Led Beko Grundig TF Chassis Service Manual PDFtreweAinda não há avaliações
- Panasonic TH 42px70eaDocumento48 páginasPanasonic TH 42px70eapunky_999Ainda não há avaliações
- MRD 4400 Receiver Decoder v19Documento3 páginasMRD 4400 Receiver Decoder v19Hama AieaAinda não há avaliações
- Manual Samsung 32N4002Documento110 páginasManual Samsung 32N4002PerfectreviewAinda não há avaliações
- English User Manual K3110Documento14 páginasEnglish User Manual K3110rohitrizAinda não há avaliações
- TT1221 and TT1222: Single Channel SD 4:2:0 ReceiverDocumento4 páginasTT1221 and TT1222: Single Channel SD 4:2:0 ReceiverJose LuisAinda não há avaliações
- BN46 00077G EngDocumento55 páginasBN46 00077G Engjmatos0315Ainda não há avaliações
- Catalogue Ikusi FlowDocumento18 páginasCatalogue Ikusi Flowbhakti novellaAinda não há avaliações
- RX8200 Configuration PacksDocumento7 páginasRX8200 Configuration PacksevvnAinda não há avaliações
- 32pfl7962d 12 Dfu Eng - Manual PhilipsDocumento48 páginas32pfl7962d 12 Dfu Eng - Manual Philipsmonciq100% (2)
- IRD-2900 Series: Professional Integrated Receiver DecodersDocumento235 páginasIRD-2900 Series: Professional Integrated Receiver DecodersalbertoJunior2011Ainda não há avaliações
- IDC Tiernan TDR 3000 Receiver BrochureDocumento2 páginasIDC Tiernan TDR 3000 Receiver BrochureGromit32Ainda não há avaliações
- MX 5308 ReceiverDocumento2 páginasMX 5308 ReceiverSameh Eddine HachaichiAinda não há avaliações
- Philips Ultra Slim 4k Ultra HD Smart Led TVDocumento96 páginasPhilips Ultra Slim 4k Ultra HD Smart Led TVAlexander PopovAinda não há avaliações
- Compactmax-2: Dvb-S/S2 To Dvb-T2Documento2 páginasCompactmax-2: Dvb-S/S2 To Dvb-T2Carroza BikersAinda não há avaliações
- High Density Video Platform Solutions with TANGRAM and OPTOPUSDocumento16 páginasHigh Density Video Platform Solutions with TANGRAM and OPTOPUSPabloAinda não há avaliações
- TT1260 User GuideDocumento30 páginasTT1260 User Guideak1828Ainda não há avaliações
- TV-Grunding-22 Vle 2102 CDocumento53 páginasTV-Grunding-22 Vle 2102 CnerioramosAinda não há avaliações
- Service Manual Part 2Documento42 páginasService Manual Part 2fil24Ainda não há avaliações
- User Guide LCD TECHNIKA LCD 24-621 - L2M16+DVD PDFDocumento60 páginasUser Guide LCD TECHNIKA LCD 24-621 - L2M16+DVD PDFRimantas ZukauskasAinda não há avaliações
- LG 42lm615sDocumento107 páginasLG 42lm615sdivxnsAinda não há avaliações
- SelenoidDocumento2 páginasSelenoidSISWARNO D.Ainda não há avaliações
- Media Power IPTV-Design DocumentDocumento58 páginasMedia Power IPTV-Design Documentgk234Ainda não há avaliações
- Spec Sheet - CD-1004S - 051215Documento2 páginasSpec Sheet - CD-1004S - 051215Manuel Antonio Núñez Valenzuela0% (1)
- B d9800 GuideDocumento208 páginasB d9800 GuideJulio GarciaAinda não há avaliações
- Smit Cam User GuideDocumento4 páginasSmit Cam User GuideScoz R. FAinda não há avaliações
- DR5000 DatasheetDocumento2 páginasDR5000 DatasheetRobertAinda não há avaliações
- Samsung UE48JS8500 EU Modell Schnellstartanleitung 5fd81fDocumento36 páginasSamsung UE48JS8500 EU Modell Schnellstartanleitung 5fd81flovrata4550Ainda não há avaliações
- BN68-09487G-02 Um QRQ90B XH L16 190704.1Documento388 páginasBN68-09487G-02 Um QRQ90B XH L16 190704.1Tsamis IoannisAinda não há avaliações
- Digital Settopbox PDFDocumento6 páginasDigital Settopbox PDFpanduranganraghuramaAinda não há avaliações