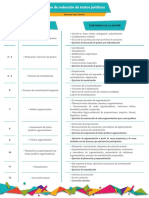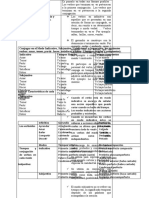Escolar Documentos
Profissional Documentos
Cultura Documentos
Curso Word 2007
Enviado por
reyes_esroDireitos autorais
Formatos disponíveis
Compartilhar este documento
Compartilhar ou incorporar documento
Você considera este documento útil?
Este conteúdo é inapropriado?
Denunciar este documentoDireitos autorais:
Formatos disponíveis
Curso Word 2007
Enviado por
reyes_esroDireitos autorais:
Formatos disponíveis
MODULO 5.
INDICES DE CONTENIDOS
ndices de contenido
01 | Introduccin
Es fcil que confundamos un ndice con una Tabla de contenido.
Ambos nos sirven para que creemos una lista de Ttulos en un documento, pero existen
diferencias:
Una tabla de contenido refleja la estructura que plantea un documento y
solemos encontrarla al inicio del mismo.
En un ndice aparecen aquellos trminos ms destacados en el documento y, a
menudo, se sita al final del mismo.
Cuando creamos un ndice lo hacemos incluyendo todos los trminos importantes del
documento ordenados alfabticamente y con la referencia de la pgina donde se
encuentran.
Si queremos crear un ndice debemos marcar las entradas que vamos a incluir,
especificamos el nombre de la entrada principal reflejada en el documento y
posteriormente generamos el ndice.
Es necesario que distingamos entre Entrada y Subentrada de ndice:
Entrada de ndice: cdigo que marca el texto para su inclusin en un ndice.
Subentrada de ndice: entrada que se encuentra bajo un ttulo ms general.
ndices de contenido
02 | Marcar Entradas y Subentradas de ndice
Si queremos crear un ndice, lo primero que haremos es Crear las Entradas de ndice,
que pueden ser palabras, frases o smbolos, o bien, un tema que se extiende en un
intervalo de pginas.
Comenzamos viendo el modo de Marcar las Entradas de ndice como palabras o
frases. Tenemos la opcin de hacerlo manualmente o de forma automtica. A
continuacin vemos ambos procedimientos.
Para marcar palabras o frases de forma manual:
1. Seleccionamos en nuestro documento aquella palabra o frase que va a ser una de
las Entradas del ndice.
2. En la ficha Referencias, dentro del grupo ndice, pulsamos el botn de
comando Marcar entrada.
3. Nos aparece el cuadro de dilogo Marcar entrada de ndice y, en la opcin
Entrada o Subentrada la palabra o frase que seleccionamos antes. El texto que
aparece en este cuadro es el que vemos en el ndice, as que tenemos la
posibilidad de modificarlo si lo deseamos.
4. Por defecto, el Marcador se refiere a la pgina actual, pero tambin tenemos la
opcin de Referencia cruzada o Intervalo de pgina, si queremos que aluda a
una de estas posibilidades.
5. Una vez seleccionamos todas las opciones, hacemos clic en Marcar y
marcamos, esa Entrada de ndice. O bien Marcar todas, y marcamos todas las
apariciones de esa entrada a lo largo del documento.
6. Ahora podemos seguir y seleccionamos ms Marcas sin cerrar el cuadro de
dilogo.
Para marcar palabras o frases automticamente:
1. Lo primero que haremos es crear un nuevo documento, en l debe haber:
a. Una tabla de dos columnas y tantas filas como entradas queramos que
tenga el ndice.
b. En la primera columna tenemos las entradas del documento original que
van a aparecer en el ndice. Es necesario que escribamos estas entradas
de la manera exacta en que las vemos en el documento, respetando
maysculas, minsculas, cursivas, espaciado, etc.
c. En la segunda columna introducimos el texto o palabra que va a aparecer
en el ndice y que coincide o no con la entrada de la primera columna.
d. Si queremos subndices, los escribimos a continuacin de la Entrada
principal seguida de dos puntos.
e. Una vez rellena la tabla con todas las Entradas de ndice, la guardamos
del modo habitual.
Abrimos el documento a marcar.
Trabajamos con los dos documentos a la vez, el nuevo y del que vamos a
elaborar el ndice. Para ello utilizamos la opcin Organizar todo, del grupo
Ventana, en la ficha Vista.
En la ficha Referencias, en el grupo ndice, hacemos clic en Insertar ndice.
En el cuadro de dilogo ndice hacemos clic en Automarcar
Se abre el cuadro de dilogo Abrir archivo de Automarcar ndice, donde
seleccionamos el documento anterior y hacemos clic en Abrir.
Al cerrarse el cuadro de dilogo, Word inserta automticamente las marcas en
las entradas de nuestro documento que aparecen en el ndice, segn hemos indicado en
la tabla realizada antes
Como marcamos un texto que ocupa varias pginas?
1. Seleccionamos el texto al que se referir la entrada de ndice.
2. En la ficha Insertar, en el grupo Vnculos, hacemos clic en Marcador.
3. En el cuadro de dilogo Marcador, escribimos el nombre de la entrada en
Nombre del marcador y hacemos clic en Agregar.
4. Ahora, en la ficha Referencias, dentro del grupo ndice, pulsamos el botn de
comando Marcar entrada.
5. Se abre el cuadro de dilogo Marcar entrada de ndice y en Entrada,
escribimos el nombre que queremos que aparezca en el ndice para la entrada del
texto seleccionado.
6. Aplicamos el formato que deseemos para los nmeros de pgina del ndice.
Damos formato al texto del ndice, para ello seleccionamos el texto del cuadro
Entrada o Subentrada y hacemos clic sobre l con el botn derecho del ratn.
Seleccionamos Fuente y, a continuacin, elegimos el formato.
7. En opciones, seleccionamos el Intervalo de pgina y en el cuadro Marcador,
escribimos el nombre de marcador escrito en el paso 3, exactamente igual, para
que Word lo identifique.
8. Tan slo nos queda hacer clic en Marcar y la Entrada de ndice ser agregada.
Si lo que queremos es marcar subentradas de ndice, realizamos el mismo proceso que
para marcar entradas, pero en lugar de poner el nombre del marcador en Entradas lo
ndices de contenido
03 | Disear y generar un ndice
Lo primero que tenemos que hacer es situarnos en el lugar donde vayamos a insertar el
ndice.
1. Accedemos a la ficha Referencias, dentro del grupo ndice, ejecutamos la
opcin Insertar ndice.
2. Ahora tenemos dos opciones, elegimos uno de los diseos predefinidos por
Word en el cuadro Formatos o creamos un diseo de ndice personalizado, para
lo cual:
a. En el cuadro Formatos, seleccionamos Estilo personal y, a
continuacin, hacemos clic en Modificar, en la parte inferior derecha
del cuadro de dilogo.
b. Nos aparece un nuevo cuadro de dilogo sobre Estilo. Seleccionamos el
estilo de ndice que vamos a cambiar y hacemos clic en Modificar.
c. En el cuadro de dilogo Modificar el estilo, en la parte de Formato,
seleccionamos las opciones que queremos en cuanto a fuente, sangrado y
alineacin.
d. Tenemos la opcin de agregar los cambios realizados slo al documento
actual o a todos los documentos con esa plantilla. Seleccionamos, pues,
la opcin deseada.
e. Hacemos clic en Aceptar en el cuadro de dilogo Modificar el estilo y
tambin en el de Estilo.
De nuevo en el cuadro de dilogo ndice, seleccionamos otras opciones como
elegir Tipo de subentradas o si los nmeros de pgina los queremos alinear a la derecha.
Cuando decidimos todas las opciones sobre el ndice, hacemos clic en Aceptar y
nuestro ndice aparece creado en el lugar del documento seleccionado.
ndices de contenido
03 | Disear y generar un ndice
Lo primero que tenemos que hacer es situarnos en el lugar donde vayamos a insertar el
ndice.
1. Accedemos a la ficha Referencias, dentro del grupo ndice, ejecutamos la
opcin Insertar ndice.
2. Ahora tenemos dos opciones, elegimos uno de los diseos predefinidos por
Word en el cuadro Formatos o creamos un diseo de ndice personalizado, para
lo cual:
a. En el cuadro Formatos, seleccionamos Estilo personal y, a
continuacin, hacemos clic en Modificar, en la parte inferior derecha
del cuadro de dilogo.
b. Nos aparece un nuevo cuadro de dilogo sobre Estilo. Seleccionamos el
estilo de ndice que vamos a cambiar y hacemos clic en Modificar.
c. En el cuadro de dilogo Modificar el estilo, en la parte de Formato,
seleccionamos las opciones que queremos en cuanto a fuente, sangrado y
alineacin.
d. Tenemos la opcin de agregar los cambios realizados slo al documento
actual o a todos los documentos con esa plantilla. Seleccionamos, pues,
la opcin deseada.
e. Hacemos clic en Aceptar en el cuadro de dilogo Modificar el estilo y
tambin en el de Estilo.
De nuevo en el cuadro de dilogo ndice, seleccionamos otras opciones como
elegir Tipo de subentradas o si los nmeros de pgina los queremos alinear a la derecha.
Cuando decidimos todas las opciones sobre el ndice, hacemos clic en Aceptar y
nuestro ndice aparece creado en el lugar del documento seleccionado.
Você também pode gostar
- SabuesoDocumento8 páginasSabuesoElCid LuqueAinda não há avaliações
- Formas estróficas de la poesía españolaDocumento7 páginasFormas estróficas de la poesía españolaAzalea Romero RubioAinda não há avaliações
- Muere Jean LaplaceDocumento3 páginasMuere Jean LaplacemataguimaAinda não há avaliações
- Tarea 2 - Redactar Un TextounadDocumento15 páginasTarea 2 - Redactar Un TextounadElikinAinda não há avaliações
- 65 LibroDocumento2 páginas65 LibroheidyAinda não há avaliações
- Trabajo III UNIDADDocumento7 páginasTrabajo III UNIDADYohana LondoñoAinda não há avaliações
- Taller de Redaccion de Textos Juridicos Nivel 1 PDFDocumento1 páginaTaller de Redaccion de Textos Juridicos Nivel 1 PDFJairo TorresAinda não há avaliações
- Proyecto Interdisciplinario Cuarto Grado #1Documento25 páginasProyecto Interdisciplinario Cuarto Grado #1Sergio MedinaAinda não há avaliações
- Didactica de La Lengua y La LiteraturaDocumento12 páginasDidactica de La Lengua y La LiteraturaALDANA LUITTAAinda não há avaliações
- NIÑOSDocumento93 páginasNIÑOSSilvana Flores33% (3)
- Aprendizajes Esperados de Tercer GradoDocumento6 páginasAprendizajes Esperados de Tercer GradoFelipe Neri Alarcon Serapio100% (2)
- Morfosintaxis 2 Segunda ActividadDocumento8 páginasMorfosintaxis 2 Segunda ActividadJaicenAinda não há avaliações
- Preguntas CON DECIMALES PDFDocumento5 páginasPreguntas CON DECIMALES PDFAunqueTeDuelaFelizAinda não há avaliações
- COMUNICACION ORAL Yessica Tamayo VillalobosDocumento30 páginasCOMUNICACION ORAL Yessica Tamayo Villalobosyessi tamayoAinda não há avaliações
- Enfoque Didacticos de La Lengua Oral y EscritaDocumento4 páginasEnfoque Didacticos de La Lengua Oral y Escritayorkin santana meranAinda não há avaliações
- Unidad2 La 1º Declinación - Presente IndicativoDocumento16 páginasUnidad2 La 1º Declinación - Presente IndicativoelmolinillodecafeAinda não há avaliações
- 00 Zohar Shavit La Posicion Ambivalente PDFDocumento20 páginas00 Zohar Shavit La Posicion Ambivalente PDFObdulio AraAinda não há avaliações
- Teoria DivisibilidadDocumento0 páginaTeoria Divisibilidadcandelanibal100% (1)
- Guia 2do ParcialDocumento5 páginasGuia 2do ParcialAlanBeatBrainAinda não há avaliações
- PHP Nivel II – DAO - POODocumento3 páginasPHP Nivel II – DAO - POOAlfredo LimaAinda não há avaliações
- Las 10 asignaciones de las letras hebreas según la cábalaDocumento12 páginasLas 10 asignaciones de las letras hebreas según la cábalaEver JutzuyAinda não há avaliações
- Trabajo Aplicativo CursoDocumento12 páginasTrabajo Aplicativo Cursojose Javier Manosalva SalvadorAinda não há avaliações
- Didactica de Comunicacion en El Nivel Inicial 2019Documento44 páginasDidactica de Comunicacion en El Nivel Inicial 2019JuanMiguelBalarezoRojas100% (3)
- TAP-U1P2-Editor de Texto Basico Con Java SwingDocumento1 páginaTAP-U1P2-Editor de Texto Basico Con Java SwingLinda Martínez RodríguezAinda não há avaliações
- 3ciclo Sabatino INTERMEDIO @athenas 2023Documento6 páginas3ciclo Sabatino INTERMEDIO @athenas 2023omar telloAinda não há avaliações
- La coherencia y cohesión en textosDocumento3 páginasLa coherencia y cohesión en textosLuis GuerreroAinda não há avaliações
- 4to Grado - Bloque 1 - Desafíos MatemáticosDocumento7 páginas4to Grado - Bloque 1 - Desafíos MatemáticosJaqueline Gonzalez TrujilloAinda não há avaliações
- Corrientes Poéticas Del XVIDocumento17 páginasCorrientes Poéticas Del XVINoeliaGarcíaBermejoAinda não há avaliações
- La estructura de la oraciónDocumento7 páginasLa estructura de la oraciónAnaAinda não há avaliações
- IICA CATIE - NORMA TÉCNICA DE REDACCION 4 EdDocumento22 páginasIICA CATIE - NORMA TÉCNICA DE REDACCION 4 EdPablo AlvarezAinda não há avaliações