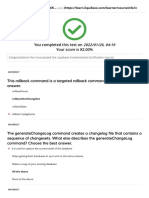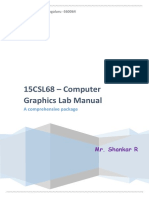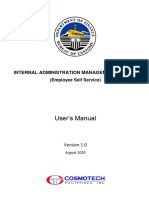Escolar Documentos
Profissional Documentos
Cultura Documentos
Ge
Enviado por
Edison Maclein Tejeda NúñezDescrição original:
Título original
Direitos autorais
Formatos disponíveis
Compartilhar este documento
Compartilhar ou incorporar documento
Você considera este documento útil?
Este conteúdo é inapropriado?
Denunciar este documentoDireitos autorais:
Formatos disponíveis
Ge
Enviado por
Edison Maclein Tejeda NúñezDireitos autorais:
Formatos disponíveis
DirecDoor
Installation Manual
0_Barracuda.book Page i Friday, December 17, 2010 11:18 AM
Copyright Copyright 2010, UTC Fire & Security. All rights reserved.
This document may not be copied or otherwise reproduced, in whole or in
part, except as specifically permitted under US and international copyright
law, without the prior written consent from UTC Fire & Security, 9 Farm
Springs Road, Farmington, CT 06034-4065.
Document number/revision: 460960001E (December 2010).
Disclaimer The information in this document is subject to change without notice. UTC
Fire & Security assumes no responsibility for inaccuracies or omissions and
specifically disclaims any liabilities, losses, or risks, personal or otherwise,
incurred as a consequence, directly or indirectly, of the use or application of
any of the contents of this document. For the latest documentation, contact
your local supplier or visit us online at www.utcfireandsecurity.com.
This publication may contain examples of screen captures and reports used
in daily operations. Examples may include fictitious names of individuals
and companies. Any similarity to names and addresses of actual busi-
nesses or persons is entirely coincidental.
Trademarks
and patents
Trade names used in this document may be trademarks or registered trade-
marks of the manufacturers or vendors of the respective products.
Intended
use
Use this product only for the purpose it was designed for; refer to the data
sheet and user documentation. For the latest product information, contact
your local supplier or visit us online at www.utcfireandsecuritycom.
FCC
compliance
This equipment has been tested and found to comply with the limits for a
Class A digital device, pursuant to part 15 of the FCC Rules. These limits
are designed to provide reasonable protection against harmful interference
when the equipment is operated in a commercial environment. This equip-
ment generates, uses, and can radiate radio frequency energy and, if not
installed and used in accordance with the instruction manual, may cause
harmful interference to radio communications.
You are cautioned that any changes or modifications not expressly
approved by the party responsible for compliance could void the users
authority to operate the equipment.
2002/96/EC (WEEE directive): Products marked with this symbol cannot be
disposed of as unsorted municipal waste in the European Union. For proper
recycling, return this product to your local supplier upon the purchase of
equivalent new equipment, or dispose of it at designated collection points.
For more information see: www.recyclethis.info.
2004/108/EC (EMC directive): Non-European manufacturers must desig-
nate an authorized representative in the Community. Our authorized manu-
facturing representative is:
UTC Fire & Security B.V., Kelvinstraat 7,6003 DH Weert, The Netherlands.
Regulatory
0_Barracuda.book Page ii Friday, December 17, 2010 11:18 AM
iii
Contents
Preface. . . . . . . . . . . . . . . . . . . . . . . . . . . . . . . . . . . . . . . . . . . . . vii
Conventions used in this document . . . . . . . . . . . . . . . . . . . . vii
Safety terms and symbols . . . . . . . . . . . . . . . . . . . . . . . . . . . viii
Chapter 1.Introduction . . . . . . . . . . . . . . . . . . . . . . . . . . 1
Product overview . . . . . . . . . . . . . . . . . . . . . . . . . . . . . . . . . . . . . 2
Specifications . . . . . . . . . . . . . . . . . . . . . . . . . . . . . . . . . . . . . . . . 4
Chapter 2.Installation planning and mounting . . . . . . 11
Getting started roadmap . . . . . . . . . . . . . . . . . . . . . . . . . . . . . . 12
Safety. . . . . . . . . . . . . . . . . . . . . . . . . . . . . . . . . . . . . . . . . . . . . . 14
Radio interference. . . . . . . . . . . . . . . . . . . . . . . . . . . . . . . . . 14
Electrostatic Discharge (ESD) precaution. . . . . . . . . . . . . . . 14
General installation rules. . . . . . . . . . . . . . . . . . . . . . . . . . . . . . 15
Observing noise prevention procedures . . . . . . . . . . . . . . . . . 16
Signal transmission . . . . . . . . . . . . . . . . . . . . . . . . . . . . . . . . 16
Cable length . . . . . . . . . . . . . . . . . . . . . . . . . . . . . . . . . . . . . 16
Cable routing. . . . . . . . . . . . . . . . . . . . . . . . . . . . . . . . . . . . . 17
Mounting . . . . . . . . . . . . . . . . . . . . . . . . . . . . . . . . . . . . . . . . . . . 18
Mounting and handling guidelines. . . . . . . . . . . . . . . . . . . . . 18
Mounting instructions . . . . . . . . . . . . . . . . . . . . . . . . . . . . . . 19
Determining power requirements . . . . . . . . . . . . . . . . . . . . . . . 21
Chapter 3.Power . . . . . . . . . . . . . . . . . . . . . . . . . . . . . . 23
Introduction. . . . . . . . . . . . . . . . . . . . . . . . . . . . . . . . . . . . . . . . . 24
Device addressing . . . . . . . . . . . . . . . . . . . . . . . . . . . . . . . . . . . 24
Picture Perfect . . . . . . . . . . . . . . . . . . . . . . . . . . . . . . . . . . . . 24
Secure Perfect and Facility Commander Wnx. . . . . . . . . . . . 24
Connector and LEDs . . . . . . . . . . . . . . . . . . . . . . . . . . . . . . . . . 25
Connector pinouts . . . . . . . . . . . . . . . . . . . . . . . . . . . . . . . . . 25
0_Barracuda.book Page iii Friday, December 17, 2010 11:18 AM
DirecDoor
Installation Manual
iv
Power LED indicator . . . . . . . . . . . . . . . . . . . . . . . . . . . . . . . 25
Power setup . . . . . . . . . . . . . . . . . . . . . . . . . . . . . . . . . . . . . . . . 26
Installing the PoE (Power over Ethernet) . . . . . . . . . . . . . . . 26
Installing the auxiliary power supply . . . . . . . . . . . . . . . . . . . 28
Installing the battery backup, AC fail and low battery . . . . . . 30
Wiring tamper switch . . . . . . . . . . . . . . . . . . . . . . . . . . . . . . . 31
Chapter 4.The DirecDoor board . . . . . . . . . . . . . . . . . . 33
Introduction. . . . . . . . . . . . . . . . . . . . . . . . . . . . . . . . . . . . . . . . . 34
Board layout . . . . . . . . . . . . . . . . . . . . . . . . . . . . . . . . . . . . . . . . 35
Switches and jumpers . . . . . . . . . . . . . . . . . . . . . . . . . . . . . . . . 36
Switches . . . . . . . . . . . . . . . . . . . . . . . . . . . . . . . . . . . . . . . . 36
Jumpers. . . . . . . . . . . . . . . . . . . . . . . . . . . . . . . . . . . . . . . . . 38
LED indicators . . . . . . . . . . . . . . . . . . . . . . . . . . . . . . . . . . . . . . 43
LED indicators on the DirecDoor board. . . . . . . . . . . . . . . . . 43
Input LED indicators on the DirecDoor board . . . . . . . . . . . . 48
Modem LED indicators on the DirecDoor board . . . . . . . . . . 49
UCSIMMPlus board LED indicators on the DirecDoor board 50
Important information for firewall users. . . . . . . . . . . . . . . . . . 51
Configuring upstream communications with the host . . . . . . 52
By network. . . . . . . . . . . . . . . . . . . . . . . . . . . . . . . . . . . . . . . 52
By network with dial fallback . . . . . . . . . . . . . . . . . . . . . . . . . 52
Chapter 5.Reader interface. . . . . . . . . . . . . . . . . . . . . . 55
Introduction. . . . . . . . . . . . . . . . . . . . . . . . . . . . . . . . . . . . . . . . . 56
Device addressing . . . . . . . . . . . . . . . . . . . . . . . . . . . . . . . . . . . 57
Picture Perfect . . . . . . . . . . . . . . . . . . . . . . . . . . . . . . . . . . . . 57
Secure Perfect and Facility Commander Wnx. . . . . . . . . . . . 57
Setting the DIP switches . . . . . . . . . . . . . . . . . . . . . . . . . . . . . . 58
Setting the jumpers . . . . . . . . . . . . . . . . . . . . . . . . . . . . . . . . . . 60
Wiring the readers . . . . . . . . . . . . . . . . . . . . . . . . . . . . . . . . . . . 61
Wiring the Digital Inputs (DIs) . . . . . . . . . . . . . . . . . . . . . . . . . . 67
Wiring the door strikes. . . . . . . . . . . . . . . . . . . . . . . . . . . . . . . . 69
0_Barracuda.book Page iv Friday, December 17, 2010 11:18 AM
v
Wiring the Fire Alarm Control Panel . . . . . . . . . . . . . . . . . . . . 72
Chapter 6.DO interface . . . . . . . . . . . . . . . . . . . . . . . . . 75
Introduction. . . . . . . . . . . . . . . . . . . . . . . . . . . . . . . . . . . . . . . . . 76
Device addressing . . . . . . . . . . . . . . . . . . . . . . . . . . . . . . . . . . . 76
Picture Perfect . . . . . . . . . . . . . . . . . . . . . . . . . . . . . . . . . . . . 76
Secure Perfect and FC Wnx . . . . . . . . . . . . . . . . . . . . . . . . . 76
Wiring Digital Outputs (DOs) . . . . . . . . . . . . . . . . . . . . . . . . . . 77
Chapter 7.Testing . . . . . . . . . . . . . . . . . . . . . . . . . . . . . 79
Testing. . . . . . . . . . . . . . . . . . . . . . . . . . . . . . . . . . . . . . . . . . . . . 80
Chapter 8.Controller firmware tools . . . . . . . . . . . . . . 83
Integrated Configuration Tool . . . . . . . . . . . . . . . . . . . . . . . . . . 84
Requirements . . . . . . . . . . . . . . . . . . . . . . . . . . . . . . . . . . . . 84
Connecting and starting the tool . . . . . . . . . . . . . . . . . . . . . . 87
Controller setup overview . . . . . . . . . . . . . . . . . . . . . . . . . . . 92
Controller Configuration menu ->
Host/Connection type . . . . . . . . . . . . . . . . . . . . . . . . . . . . . . 94
Controller Information menu ->
Controller Information . . . . . . . . . . . . . . . . . . . . . . . . . . . . . . 95
Controller Parameters menu . . . . . . . . . . . . . . . . . . . . . . . . . 98
Administration menu . . . . . . . . . . . . . . . . . . . . . . . . . . . . . . 115
Flash controller menu/Flash controller . . . . . . . . . . . . . . . . 117
Logging menu . . . . . . . . . . . . . . . . . . . . . . . . . . . . . . . . . . . 118
Configuration checklist for Integrated Configuration Tool . . 119
Setting up the DirecDoor controller in the host application. 121
Facility Commander Wnx . . . . . . . . . . . . . . . . . . . . . . . . . . 121
Secure Perfect. . . . . . . . . . . . . . . . . . . . . . . . . . . . . . . . . . . 121
Chapter 9.Regulatory information . . . . . . . . . . . . . . . 123
CE (European) and FCC compliance . . . . . . . . . . . . . . . . . . . 124
CE regulatory notice. . . . . . . . . . . . . . . . . . . . . . . . . . . . . . . . . 126
UL compliance . . . . . . . . . . . . . . . . . . . . . . . . . . . . . . . . . . . . . 127
0_Barracuda.book Page v Friday, December 17, 2010 11:18 AM
DirecDoor
Installation Manual
vi
Chapter 10.Troubleshooting, maintenance, support 131
Troubleshooting . . . . . . . . . . . . . . . . . . . . . . . . . . . . . . . . . . . . 132
Power problems . . . . . . . . . . . . . . . . . . . . . . . . . . . . . . . . . 132
Reader problems. . . . . . . . . . . . . . . . . . . . . . . . . . . . . . . . . 133
Door strike problems . . . . . . . . . . . . . . . . . . . . . . . . . . . . . . 134
DirecDoor problems. . . . . . . . . . . . . . . . . . . . . . . . . . . . . . . 134
Diagnostic LED display . . . . . . . . . . . . . . . . . . . . . . . . . . . . 137
Maintenance . . . . . . . . . . . . . . . . . . . . . . . . . . . . . . . . . . . . . . . 139
Inserting and removing the UCSIMMPlus board on the Direc-
Door board . . . . . . . . . . . . . . . . . . . . . . . . . . . . . . . . . . . . . 139
Contacting technical support . . . . . . . . . . . . . . . . . . . . . . . . . 141
Index . . . . . . . . . . . . . . . . . . . . . . . . . . . . . . . . . . . . . . . . . . . . . . 143
0_Barracuda.book Page vi Friday, December 17, 2010 11:18 AM
vii
Preface
This is the DirecDoor Installation Manual. This document
includes an overview of the product and detailed instructions
explaining how to:
Mount the cabinet;
Install and wire the controller; and
Configure the controller.
There is also information describing how to contact technical
support if you have questions or concerns.
Read these instructions and all supporting documentation entirely
before installing or operating this product.
A qualified service person, complying with all applicable
codes, should perform all required hardware installation.
Conventions used in this document
The following conventions are used in this document:
Bold Menu items and buttons.
Italic Emphasis of an instruction or point; special terms.
File names, path names, windows, panes, tabs, fields,
variables, and other GUI elements.
Titles of books and various documents.
Blue italic (Electronic version) Hyperlinks to cross-references,
related topics, and URL addresses.
Monospace Text that displays on the computer screen.
Programming or coding sequences.
0_Barracuda.book Page vii Friday, December 17, 2010 11:18 AM
DirecDoor
Installation Manual
viii
Safety terms and symbols
These terms may appear in this manual:
CAUTION: Cautions identify conditions or practices that may
result in damage to the equipment or other property.
WARNING: Warnings identify conditions or practices that
could result in equipment damage or serious
personal injury.
0_Barracuda.book Page viii Friday, December 17, 2010 11:18 AM
Chapter 1 Introduction
This chapter provides an overview of your
DirecDoor controller along with its technical
specifications.
In this chapter:
Product overview . . . . . . . . . . . . . . . . . . . . 2
Specifications . . . . . . . . . . . . . . . . . . . . . . . 4
0_Barracuda.book Page 1 Friday, December 17, 2010 11:18 AM
DirecDoor
Installation Manual
2
Product overview
The DirecDoor provides distributed processing for the interface
of access control readers, keypads, alarm inputs and outputs back
to a host system computer. This distributed processing allows
each DirecDoor controller to operate independent of the host
system computer with the majority of access control and alarm
monitoring decisions made locally at the controller. The
DirecDoor provides instant response for door control and alarm
sensing in the field, while leaving the host system computer with
more processing power for quickly executing daily operations
such as alarm response, database updates and reporting.
The DirecDoor incorporates FLASH memory technology that
provides the ability to receive its operating system and
application remotely from the host system over the already
established communications path. This allows future firmware
upgrades centrally from the host system without requiring costly
service trips to each location for firmware replacement. Both the
modular design and the FLASH memory technology of the
DirecDoor provide a simple migration path when considering
future host system upgrades.
The DirecDoor consists of the following:
Enclosure with DirecDoor PCA mounted
Hardware kit
Ground terminal lug
SEMS screws
Protection diodes
Metal Oxide Varistors (MOVs) surge absorbers
Network cable ferrite
1K end-of-line resistors
Mounting hole template
Installation screwdriver
DirecDoor Quick Installation
0_Barracuda.book Page 2 Friday, December 17, 2010 11:18 AM
Chapter 1
Introduction
3
DirecDoor Integrated Configuration Tool Quick Guide
Documentation CD which includes the following
manuals in PDF format:
DirecDoor Installation Manual
DirecDoor Quick Installation
DirecDoor Integrated Configuration Tool Quick
Guide
The Documentation CD also includes the DirecDoor
Wattage Calculator, in Excel (XLS) format, that can
be used to determine power requirements.
The items received in your shipment depend on the items
ordered. Inspect the package and contents for visible damage. If
any components are damaged or missing, do not use the unit;
contact the supplier immediately. If you need to return the unit,
you must ship it in the original box.
0_Barracuda.book Page 3 Friday, December 17, 2010 11:18 AM
DirecDoor
Installation Manual
4
Specifications
For UL-compliant installations, refer to UL compliance on
page 127.
Table 1. Enclosure specifications
Enclosure specifications
Physical dimensions 10.15 inches high x 9.15 inches wide x
3.04 inches deep
258 mm high x 232 mm wide x 77 mm deep
Operating environment +35 F to +122 F (+2 C to +50 C)
Humidity range 5% to 95% non-condensing
Thermal air cooling At least 6 inches (15.2 cm) of clearance is
required on all four sides of the controller
Power
Controller power input
requirements
IEEE802.3af 16 watt Class 0 Mode A
and B Power over Ethernet Power
Sourcing Equipment (PoE/PSE) on
Standard Category 5 Ethernet Cable
Note: By Ethernet standards, the
maximum cable length is limited to 328 ft.
(100 m) between the PoE source and the
DirecDoor controller.
-Or-
Auxiliary 24 VDC 1 A local supply
(24 watts)
Cabling
Host to controller Network: Cat 5 Type A or B
Dial fallback: modems
0_Barracuda.book Page 4 Friday, December 17, 2010 11:18 AM
Chapter 1
Introduction
5
Controller to readers Reader voltage: 12 VDC
If the cable distance is:
Greater than 500 feet, but not greater/
longer than 2000 ft, and/or current per
reader greater than 150 mA: use 20-
AWG shielded cable, see Chapter 5,
Reader interface on page 55.
Less than 500 feet: use 22-AWG
shielded cable.
It is recommended that 20-AWG shielded
cable be used for wiring reader, DOs, and
DIs. Use plenum-rated cable for applications
where cable is to be run above the false
(suspended) ceiling in the air circulation
space.
Recommended:
Alpha Xtra Guard1 foil shield cable,
non-plenum rated
Belden series security and alarm cable
(commercial applications shielded),
plenum-rated
Controller to DIs or DOs Use any cable with the desired number of
individually shielded pairs
Devices
Readers Number supported: maximum of two readers
Reader technology supported: Wiegand, F/
2F and Supervised F/2F
Supports keypad only and keypad/reader
technology
Output devices maximum ratings:
Door DO (Reader LED) = 20.mA @
12 VDC maximum
Door strike (DO) relay = 2 A @ 28 VDC
or 30 VAC maximum
Table 1. Enclosure specifications (continued)
0_Barracuda.book Page 5 Friday, December 17, 2010 11:18 AM
DirecDoor
Installation Manual
6
Note: For output load capacity (watts) available for readers and
strikes, refer to Determining power requirements on page 21.
Strikes Maximum current: 390mA per strike output.
See Table 3, Device Current on page 7 for
recommended strike models and associated
power requirements.
DOs Number supported: maximum 6 DOs
Output devices maximum ratings:
6 DO outputs: 20.mA @ 7.5 to 12 VDC
Regulatory information
Listings FCC Class A
UL 1076
UL 294
CE
See Chapter 9, Regulatory information on
page 123 for more information.
Table 2. Maximum peripheral loads
Reader/strike PoE Auxiliary power supply
Voltage DC 12 24 12 24
Total watts
available
8 10 12 20
Table 1. Enclosure specifications (continued)
0_Barracuda.book Page 6 Friday, December 17, 2010 11:18 AM
Chapter 1
Introduction
7
For readers not listed in the table below, refer to the applicable
reader installation manual.
* When using magnetic strikes with auto-voltage select, additional power
allowances must be considered due to auto-voltage circuitry operation.
Table 3. Device Current
Device
Operating
Voltage
Measured
Current
(Avg.) Watts
Model T100 reader 12 55 mA 0.66
Model T200 reader 12 55 mA 0.66
Model T500 reader 12 95 mA 1.14
Model T520 reader 12 105 mA 1.26
Model T525 reader 12 140 mA 1.68
Model T700 reader 12 75 mA 0.90
Model T720 reader 12 75 mA 0.90
Model T725 reader 12 110 mA 1.32
Securitron M62 Magnalock strike* 12 240 mA 2.88
Securitron M62 Magnalock strike* 24 140 mA 3.36
HES, Inc 5000-12/24D strike 12 230 mA 2.76
HES, Inc 5000-12/24D strike 24 115 mA 2.76
Rutherford 4114x05x32D strike 12 190 mA 2.28
Von Duprin 5100 3FP695 24 VDC 12 390 mA 4.68
Von Duprin 5100 3FP695 24 VDC 24 195 mA 4.68
UTC/GE RCR-REX 12 28 mA 0.336
UTC/GE RCR-REX 24 17 mA 0.408
0_Barracuda.book Page 7 Friday, December 17, 2010 11:18 AM
DirecDoor
Installation Manual
8
Table 4. CPU specifications
Communications interfaces
Network 10/100 MB Ethernet, on-board
Ethernet RJ-45 connection, TCP/IP;
Supports Static IP, DNS, and DHCP
Dial fallback Plug-in modem card (optional)
CPU specifications
Operating system uClinux
Processor Xilinx MicroBlaze
RAM 32 MB
FLASH memory 32 MB
0_Barracuda.book Page 8 Friday, December 17, 2010 11:18 AM
Chapter 1
Introduction
9
*. This is a default allocation. The capacity can be re-allocated using the
Integrated Configuration Tool.
Applications supported and capacities
Facility Commander 7.0 or later AND Secure Perfect 6.1.1 or later
Badge capacity 100,000
Offline badge history capacity 8,192*
Offline alarm history capacity 8,192*
Picture Perfect 3.x, 4.x
Badge capacity 145,000
Offline badge history capacity 5,000*
Offline alarm history capacity 2,000*
Picture Perfect 2.x
Badge capacity 200,000
Offline badge history capacity 5,000*
Offline alarm history capacity 2,000*
Table 4. CPU specifications (continued)
0_Barracuda.book Page 9 Friday, December 17, 2010 11:18 AM
DirecDoor
Installation Manual
10
0_Barracuda.book Page 10 Friday, December 17, 2010 11:18 AM
Chapter 2 Installation
planning and
mounting
This chapter provides instructions for planning your
installation and mounting your DirecDoor.
Note: We recommend that installers configure
DirecDoor controllers PRIOR to field deployment.
This means you should define your network
addressing scheme prior to installation, bench
configure your DirecDoor controllers following the
networking scheme, and identify the DirecDoor
controller externally, then proceed with onsite
installation.
In this chapter:
Getting started roadmap . . . . . . . . . . . . . . 12
Safety. . . . . . . . . . . . . . . . . . . . . . . . . . . . . 14
General installation rules . . . . . . . . . . . . . 15
Observing noise prevention procedures . . 16
Mounting. . . . . . . . . . . . . . . . . . . . . . . . . . 18
Determining power requirements . . . . . . . 21
0_Barracuda.book Page 11 Friday, December 17, 2010 11:18 AM
DirecDoor
Installation Manual
12
Getting started roadmap
The following is a basic outline for installing and setting up your
DirecDoor system. Some steps may have been done for you
depending on what you ordered. Some steps are optional,
depending on the additional equipment you plan to use. These
steps are noted.
1. Determine the cable clamps needed and obtain them prior
to starting the installation.
During the installation, remember to:
Label all connections/cables for ease of maintenance.
Leave enough slack in the wiring so the cables can be
dressed. This minimizes interference during board
removal or replacement.
2. Unpack your system. See Product overview on page 2.
3. Mount the enclosure. See Mounting on page 18.
4. If required, mount and install one of the following:
PoE power supply. See Installing the PoE (Power
over Ethernet) on page 26.
Auxiliary power supply with battery backup. See
Installing the auxiliary power supply on page 28.
5. Verify that your network is up and running.
6. Install and wire up the DirecDoor board. Be sure to
configure and verify the jumpers. Plug in the network
cable. Refer to Chapter 4, The DirecDoor board on
page 33.
CAUTION: Do not apply power to any component until the
installation is complete. Damage to components may
occur if power is incorrectly applied.
0_Barracuda.book Page 12 Friday, December 17, 2010 11:18 AM
Chapter 2
Installation planning and mounting
13
7. Wire the readers to the controller. Be sure to configure
and verify the switch settings and jumpers. Refer to
Chapter 5, Reader interface on page 55.
8. If using digital outputs, wire the digital outputs to the
board. See Chapter 6, DO interface on page 75.
9. Test the wiring before you apply power. Refer to
Chapter 7, Testing on page 79.
10. Configure your controller. Configure the controller using
the Integrated Configuration Tool. Refer to Chapter 8,
Controller firmware tools on page 83.
0_Barracuda.book Page 13 Friday, December 17, 2010 11:18 AM
DirecDoor
Installation Manual
14
Safety
Radio interference
Electrostatic Discharge (ESD) precaution
WARNING: This is an FCC Class A product. In a domestic
environment, this product may cause radio
interference, in which case, the user may be
required to take adequate measures.
WARNUNG: Dies ist ein Klasse A Produkt. In Haushalten
kann es zu Interferenzen kommen. Der Benutzer
ist in diesem Fall angehalten angemessene
Manahmen auszufhren.
WARNING: Circuit board components are vulnerable to
damage by electrostatic discharge (ESD). ESD
can cause immediate or subtle damage to
sensitive electronic parts. An electrostatic
charge can build up on the human body and
then discharge when you touch a board. A
discharge can be produced when walking
across a carpet and touching a board, for
example. Before handling any board, make sure
you dissipate your bodys charge by touching
ground. This discharges any static electricity
build-up.
0_Barracuda.book Page 14 Friday, December 17, 2010 11:18 AM
Chapter 2
Installation planning and mounting
15
General installation rules
The authorized installation contractor should comply with the
following rules:
Neatly label cables at both ends.
(For example, label should include: Controller Address
Number/Device or Reader Number)
Use individually shielded pairs of cables only. All wiring
must comply with local, state, and federal electrical
codes and fire codes.
Obey all national, state, and local electrical and safety
codes.
Obtain any required permits and/or inspections. Contact
the local fire marshal for assistance if necessary.
Safety of customer personnel is the primary
consideration of the installation.
Neatly dress and tie or lace all wiring in a professional
manner.
Gather together and tape all unused conductors in
multiple conductor cables.
Shield all cabling and terminate properly.
CAUTION: This equipment is to be installed, maintained and
serviced by authorized service persons only.
ACHTUNG: Dieses Gert darf ausschlielich von einem
autorisierten Kundendienst installiert, gewartet
und repariert werden.
0_Barracuda.book Page 15 Friday, December 17, 2010 11:18 AM
DirecDoor
Installation Manual
16
Observing noise prevention
procedures
Signal transmission
Where practical, keep cables well separated from each
other. Separate power cables from signal cables.
Keep the break-out at the ends of signal cables as short as
possible.
Ground all shield drain wire(s) at the DirecDoor
controller using the grounding nuts provided outside the
cabinet enclosure.
Cable length
Minimize long parallel cable runs since they increase the
likelihood of interference between signal cables and
electrical interference sources.
Avoid excess cable length between the DirecDoor and
the optional equipment, such as readers and digital
outputs, to reduce signal degradation due to external
effects.
CAUTION: Do not ground both cable ends.
0_Barracuda.book Page 16 Friday, December 17, 2010 11:18 AM
Chapter 2
Installation planning and mounting
17
Cable routing
Keep cabling at least one foot (30.5 cm) away from any power
line or other AC voltage source.
Exercise caution when locating cables and DirecDoor
components near any other equipment that may cause electrical
interference (noise). Examples of electrical and electro-magnetic
noise sources are:
Fluorescent lighting and neon fixtures.
Power distribution panels, including wiring,
transformers, generators, and alternators.
Motors that drive machinery such as air conditioners,
elevators, escalators, large blowers, and machine tools.
Electromagnetic equipment such as degaussers, magnetic
chucks, etc. Control equipment (relays) for machinery
and other switching devices that carry or switch large
currents.
Radio and television receivers and transmitters. Signal
generators and intercom systems. Radar transmitting
equipment.
Arc welders, electrodischarge machinery and related
equipment.
RF induction heaters.
0_Barracuda.book Page 17 Friday, December 17, 2010 11:18 AM
DirecDoor
Installation Manual
18
Mounting
Be sure to read the mounting and handling guidelines below
before beginning to mount the controller.
Mounting and handling guidelines
Comply with the following guidelines:
Locate the host computer and the DirecDoor controller in
areas secure from any disruption to data communications
or tampering.
All mounting areas must be clean and clear of corrosive
gases and airborne metallic particles. Avoid installing
near photocopiers due to contamination from toner
particles.
The DirecDoor must be protected from hazardous (high)
voltages.
Mount the DirecDoor on a vertical surface with at least
six inches (15.2 cm) clearance on all four sides to support
thermal air cooling.
Locate the DirecDoor in a place that provides dedicated
AC earth ground. The DirecDoor must be earth
grounded.
Keep interior and exterior housing of all DirecDoor
cabinets and other components free of wire remnants.
Avoid temperatures outside range specified for
DirecDoor operating environment. Do not leave boards
or other components in direct sunlight.
Do not subject printed circuit boards to electrostatic
discharge.
0_Barracuda.book Page 18 Friday, December 17, 2010 11:18 AM
Chapter 2
Installation planning and mounting
19
Mounting instructions
Mount the controller cabinet using the following steps, the
Mounting Template (P/N 531002001, and Figure 1, DirecDoor
controller and components in standard enclosure on page 20.
1. Remove enclosure from shipping container and remove
any packing material.
2. Using the template provided (part number 531002001),
mark and then drill the four mounting holes.
3. Bolt the enclosure securely to the wall using four #8
thread lag bolts or equivalent.
4. The DirecDoor has standard cable knockouts on the
sides, bottom and back of enclosure. These knockouts are
to be used to install cabling. Use proper size and type of
cable strain reliefs to secure cables to enclosure.
CAUTION: Do not apply power to any component during
installation. Damage to components may occur if
power is incorrectly applied.
CAUTION: The DirecDoor must be earth grounded.
0_Barracuda.book Page 19 Friday, December 17, 2010 11:18 AM
DirecDoor
Installation Manual
20
Figure 1. DirecDoor controller and components in standard enclosure
0_Barracuda.book Page 20 Friday, December 17, 2010 11:18 AM
Chapter 2
Installation planning and mounting
21
Determining power
requirements
Use the worksheet below to help plan your installation. An
electronic version of the DirecDoor Wattage Calculator is
available on the Documentation CD in Excel (XLS) format.
If this is a UL-listed installation, refer to Chapter 9, Regulatory
information on page 123
.
0_Barracuda.book Page 21 Friday, December 17, 2010 11:18 AM
DirecDoor
Installation Manual
22
0_Barracuda.book Page 22 Friday, December 17, 2010 11:18 AM
Chapter 3 Power
This chapter provides information about setting the
power on the controller.
In this chapter:
Introduction. . . . . . . . . . . . . . . . . . . . . . . . 24
Device addressing . . . . . . . . . . . . . . . . . . . 24
Connector and LEDs. . . . . . . . . . . . . . . . . 25
Power setup. . . . . . . . . . . . . . . . . . . . . . . . 26
0_Barracuda.book Page 23 Friday, December 17, 2010 11:18 AM
DirecDoor
Installation Manual
24
Introduction
The DirecDoor provides two methods of connecting power:
1. Network Connector J10 as Power over Ethernet (PoE)
2. Auxiliary Power Connector J8 with 24 VDC supply and
battery backup
Device addressing
Picture Perfect
Secure Perfect and Facility Commander
Wnx
The following Secure Perfect and Facility Commander Wnx (also
known as FCWnx) device addresses are created for you by the
Secure Perfect or Facility Commander Wnx software. This table
is provided for your reference only. The device address is in the
format mmmm-b-pp where mmmm represents the controller
number, b represents the board number, and pp represents the
point or device number.
Table 5. Device addressing - Picture Perfect
Board 0
A/C Power Fail 0
Tamper 1
0_Barracuda.book Page 24 Friday, December 17, 2010 11:18 AM
Chapter 3
Power
25
*. Only available on Facility Commander Wnx.
Connector and LEDs
Connector pinouts
Power LED indicator
Table 6. Device addressing - Secure Perfect and Facility Commander Wnx
Board 0
Tamper mmmm-0-01
A/C Power Fail mmmm-0-02
Low Battery mmmm-0-03*
FACP mmmm-0-04*
Table 7. J8 - Power input port
Connector J8
Pin Signal name
1 +24 VDC Auxiliary Power In
2 Ground
3 AC power fail input
4 Chassis Ground (Factory Installed), Do Not Remove
5 Low battery input (Not used)
Table 8. Power LED
LED number State Description
D85 On Indicates +24 VDC is present.
0_Barracuda.book Page 25 Friday, December 17, 2010 11:18 AM
DirecDoor
Installation Manual
26
Power setup
Installing the PoE (Power over Ethernet)
Note: PoE is not verified for UL installations.
This section describes wiring and using a PoE.
1. Install the PoE in accordance with manufacturers
instructions.
Note: The PoE source must meet IEEE802.3af 16 watt
Class 0 Mode A and B Power over Ethernet Power
Sourcing Equipment (PoE/PSE) specifications.
2. Attach the supplied ferrite to the network cable as shown
in Figure 24, Installing ferrite on page 125.
3. Connect the network cable to J10 on the DirecDoor
board.
Note: By Ethernet standards, the maximum cable length is
limited to 328 ft. (100 m) between the PoE source and
the DirecDoor controller.
4. Connect the other end of the network cable to the PoE per
the manufacturers instructions.
0_Barracuda.book Page 26 Friday, December 17, 2010 11:18 AM
Chapter 3
Power
27
Figure 2. Installing the PoE (Power over Ethernet)
0_Barracuda.book Page 27 Friday, December 17, 2010 11:18 AM
DirecDoor
Installation Manual
28
Installing the auxiliary power supply
This section describes wiring and using an auxiliary power
supply.
Note: 1. A readily accessible disconnect device shall be incorporated
in the building installation wiring.
2. This equipment has been designed for connection to an IT
power distribution system.
1. Ein leicht zugngliches
Ausschaltgert muss in die
Installations-verkabelung des
Gebudes integriert werden.
2. Dieses Gert wurde fr den
Anschluss an ein IT-
Stromverteilungssystem
entworfen.
The DirecDoor requires a 24 VDC nominal, 1 amp power supply
with battery backup. (Refer to Specifications on page 4.) All
controllers, readers and other devices should be referenced to the
same ground.
For UL-listed installations, the auxiliary power supply used must
be an approved UL294 power-limited supply, such as the
Altronix Corp. Model AL300ULM power supply.
1. Mount the power supply near the DirecDoor cabinet.
2. Run the wire through the knockout hole to J8 connector;
pinouts are:
Pin 1 = + 24 VDC
Pin 2 = - Ground (24 VDC return)
Pin 3 = AC fail
Note: If the polarity is reversed, the fuse blows to prevent damage. If
the fuse blows, it automatically resets within approximately 5
seconds.
CAUTION: Do not ground both cable ends.
0_Barracuda.book Page 28 Friday, December 17, 2010 11:18 AM
Chapter 3
Power
29
3. Install the cabinet ground, complying with the following
guidelines:
A convenient earth ground, such as an electrical box
or a ground bus, must be provided to the DirecDoor
enclosure.
The earth ground connection shall be made to the
terminal lug provided. Mount terminal lug to PEM
nut on bottom of enclosure using #8-32 SEMS screw
provided. (See Figure 3, Wiring earth ground on
page 30.) Use #14-18 AWG wire.
CAUTION: Controller earth grounding (AC grounding) is a
critical element for proper operation. Test AC power
ground to ensure proper earth grounding. Using
ohmmeter, measure resistance between DirecDoor
ground stud and known good earth ground (metal
water pipe or building structural steel frame). If
resistance is greater than 50 ohms, it indicates poor
AC ground. Good earth ground must be made
before completing installation.
0_Barracuda.book Page 29 Friday, December 17, 2010 11:18 AM
DirecDoor
Installation Manual
30
Figure 3. Wiring earth ground
Installing the battery backup, AC fail and
low battery
The battery backup acts as a temporary power supply to
DirecDoor when AC power is lost. Figure 4 on page 31 shows a
typical wiring between a battery backup power supply and a
DirecDoor controller. Refer to the manual or insert that came
with your battery backup unit for specific wiring information.
Note: The Low Battery option has not been evaluated by UL at this
time.
1. Connect AC power fail input from a battery backup unit
to connector J8 between pin 2 (Gnd) or pin 4 (Gnd) and
pin 3 (AC fail). The battery backup unit must supply
0_Barracuda.book Page 30 Friday, December 17, 2010 11:18 AM
Chapter 3
Power
31
either normally closed dry contact or a sense line that is
low (Gnd), meaning no AC power failure.
Figure 4. Wiring auxiliary power supply with built-in relay for fault output (AC
power fail)
Wiring tamper switch
1. Tamper switch is factory wired to W5 on the DirecDoor
board. If a tamper switch is not used, disconnect wiring
from W5 and install mini-jumper across both terminals.
Mini-jumper is installer supplied.
CAUTION: Make sure AC input and battery backup power is
disconnected prior to installing controller, reader,
DIs and DOs.
0_Barracuda.book Page 31 Friday, December 17, 2010 11:18 AM
DirecDoor
Installation Manual
32
0_Barracuda.book Page 32 Friday, December 17, 2010 11:18 AM
Chapter 4 The DirecDoor
board
This chapter provides information about and
instructions for using the DirecDoor board.
In this chapter:
Introduction. . . . . . . . . . . . . . . . . . . . . . . . 34
Board layout . . . . . . . . . . . . . . . . . . . . . . . 35
Switches and jumpers . . . . . . . . . . . . . . . . 36
LED indicators . . . . . . . . . . . . . . . . . . . . . 43
Important information for firewall users . 51
Configuring upstream communications with the
host . . . . . . . . . . . . . . . . . . . . . . . . . . . . . . 52
0_Barracuda.book Page 33 Friday, December 17, 2010 11:18 AM
DirecDoor
Installation Manual
34
Introduction
The DirecDoor board provides network and dial fallback
capabilities in one board.
The following are some product highlights:
Supports Ethernet networks.
Supports the following network protocols: DHCP,
TCP/IP, UDP, and DNS.
Supports an optional, integrated modem board for dial
fallback.
Provides nonvolatile storage referred to as persistent
mode of operation. This means a faster reset recovery and
allows for host-less operation.
Utilizes a 32-bit platform which provides better response
times and higher capacity.
Allows for remote diagnostics.
Provides a browser-based configuration tool. Refer to
Chapter 8, Controller firmware tools on page 83.
Works with:
Picture Perfect 2.0 or later
Secure Perfect 6.1.1, Rev E. Service Pack 2
or later
Facility Commander Wnx 7.0 or later
Refer to the appropriate User Manual for
configuration of this board within the software.
Provides a tunable offline history buffer.
A layout of the DirecDoor board is shown on the following page.
0_Barracuda.book Page 34 Friday, December 17, 2010 11:18 AM
Chapter 4
The DirecDoor board
35
Board layout
Figure 1. DirecDoor board layout
0_Barracuda.book Page 35 Friday, December 17, 2010 11:18 AM
DirecDoor
Installation Manual
36
Switches and jumpers
Switches
Table 9. Switches
Switch Purpose
SW1
Reader Technology
and Supervised
DI/REX
Refer to Table 26 on page 58 and Table 27 on
page 60.
SW2
4-position
Set all to OFF.
SW3
RS485 configuration
Refer to Table 10 on page 38.
Switches SW4 through SW7 are right-angle momentary contact
push buttons.
SW4
Boot Mode
This function manually enables the
Integrated Configuration Tool.
To enable the Integrated Configuration Tool:
Press and hold SW4 until D19 (Watch
dog LED) turns ON. Allow up to five
seconds for D19 to turn ON.
Once D19 is ON, release SW4. D19
turns OFF once the Integrated
Configuration Tool has been manually
enabled.
0_Barracuda.book Page 36 Friday, December 17, 2010 11:18 AM
Chapter 4
The DirecDoor board
37
SW6
Shutdown Request
Stops the application and puts the board into
maintenance mode which allows the board to
be removed. Since the DirecDoor board runs
an operating system just like a computer, it
must be shut down correctly. Pressing SW6
shuts down the operating system/application
of the board. SW6 is like using the Shut
down feature on your computer.
To properly restart the board use both
SW6 and SW5. First, press and release SW6
to stop the application, then press and
release SW5 to restart (reset) the board.
SW7
Restore Defaults
Returns the configuration to the factory
defaults:
Primary Connection Type: Ethernet
IP Address: 192.168.6.6
Mask: 255.255.255.0
Gateway: 192.168.6.1
Press SW7 for a minimum of five seconds,
then release.
SW5
Hardware Reset
Reboots the DirecDoor board.
The switch should only be used when
performing a controlled manual shutdown of
the application as indicated below or if
instructed to do so by Technical Support.
To properly restart the board use both
SW6 and SW5. First, press and release SW6
to stop the application, then press and
release SW5 to restart (reset) the board.
Table 9. Switches (continued)
Switch Purpose
0_Barracuda.book Page 37 Friday, December 17, 2010 11:18 AM
DirecDoor
Installation Manual
38
Jumpers
J1 through J4
Connectors J1 through J4 are pluggable screw terminal blocks.
For connectors J1 through J4 pinouts, refer to: Table 30, J1/J3:
Connecting T-5xx series reader on page 62 and Table 32, J2/J4:
Door and exit DI wiring on page 63.
Table 10. SW3
SW3-
120 ohms transmit pair termination 1 ON
No transmit pair termination (default) 1 OFF
120 ohms receive pair termination 2 ON
No receive pair termination (default) 2 OFF
RS485 - 4 wire (default) 3, 4 OFF
RS485 - 2 wire 3, 4 ON
0_Barracuda.book Page 38 Friday, December 17, 2010 11:18 AM
Chapter 4
The DirecDoor board
39
J5
Not implemented: Connector J5 is a pluggable screw terminal
block. Not evaluated by UL at this time.
J6
Connector J6 is a pluggable screw terminal block. For connector
J6 pinouts, refer to: Table 34, J6 - FACP Input, Normally Closed
on page 72.
J7
Not implemented: Connector J7 is a pluggable screw terminal
block. Not evaluated by UL at this time.
Table 11. J5 - RS485 Expansion Port
PIN Signal Name
1 24 VDC Power Out
2 Ground
3 485T+
4 485T-
5 485R+
6 485R-
Table 12. J7 - NX Bus
PIN Signal Name
1 12 VDC Power Out
2 NX Bus Data
3 Ground
0_Barracuda.book Page 39 Friday, December 17, 2010 11:18 AM
DirecDoor
Installation Manual
40
J8
Connector J8 is a pluggable screw terminal block. Refer to
Table 7, J8 - Power input port on page 25. Not evaluated by UL
at this time.
J9
Connector J9 is a 9 pin female D-sub receptacle which controls
the console port. Not evaluated by UL at this time.
Table 13. J9 - Console Port
PIN Signal Name
1 No connection
2 Transmit
3 Receive
4 No connection
5 Ground
6 No connection
7 No connection
8 No connection
9 No connection
0_Barracuda.book Page 40 Friday, December 17, 2010 11:18 AM
Chapter 4
The DirecDoor board
41
J10
Connector J10 is an RJ45 Standard Cat 5 jack which controls the
RJ45 network connection.
Table 14. J10 - Network Connection, RJ45
PIN Signal Name
1 T+
2 T-
3 R+
4 RC
5 RC
6 R-
7 TC
8 TC
0_Barracuda.book Page 41 Friday, December 17, 2010 11:18 AM
DirecDoor
Installation Manual
42
J11
Connector J11 is an RJ11 standard telephone jack
Note: Telephone connection must be dedicated to the DirecDoor
controller.
W5
Table 15. J11 - Telephone Line, RJ11
PIN Signal Name
1 No connection
2 No connection
3 RING
4 TIP
5 No connection
6 No connection
Table 16. W5 - Tamper
Function
W5
Pins
Tamper Input 1 and 2
0_Barracuda.book Page 42 Friday, December 17, 2010 11:18 AM
Chapter 4
The DirecDoor board
43
LED indicators
LED indicators on the DirecDoor board
The LED state depends on which state the controller is in. There
are two main modes with several substates:
Maintenance mode: the state of the controller before
any application is running. There are two maintenance
mode states:
Boot mode (D16 On)- indicates the bootloader is
running and loading, verifying and invoking the
run-time images. This is a status LED only.
OS (operating system) maintenance mode (D15
and D16 alternate On and D20 On) - the controller
enters this mode after boot mode when it first comes
up and when it is never configured before. Holding
SW6 (Shutdown request switch) will force the
controller into this mode.
Normal operation mode: the state of the controller after
the application is downloaded. Use the Integrated
Configuration Tool to select the application. During this
mode, the following additional states can occur:
Controller offline (D14 On): the controller has lost
communication with the host.
Address received (D15 On): the controller receives
a message from the host.
Badge read OK (D16 On): the controller decoded a
badge read and determined that it was a valid badge.
Waiting for database (D17 Flashes): the controller
is waiting to receive database from host.
Restore defaults requested (D17 and D20 On):
indicates SW7 (Restore defaults switch) was pressed
which requests that the defaults be restored. The
0_Barracuda.book Page 43 Friday, December 17, 2010 11:18 AM
DirecDoor
Installation Manual
44
defaults are listed on Restore Factory Defaults on
page 116.
Shutdown requested (D17 and D21 On): indicates
SW6 (Shutdown Request switch) was pressed. This
requests that the application shut down so that a hard
reset can be done.
eFlash image save (D20 and D21 alternates On):
indicates that the newly loaded image from the
eFlash transfer is being saved into the FLASH. This
is an activity indicator only.
Persistence (D21 On): indicates that the controller is
operating without a host. In this mode, the controller
is operating standalone until communication is
re-established with the host. Items to note:
Upon restoration of communications with the
host, the host automatically sets badge status for
Anti-passback to neutral for all badges on the
controller.
Unknown badges cannot be learned because the
controller is not online with the host. The
Unknown badge transactions are mislabeled in
the history upload as transaction type Learn
Timeout instead of Unknown Badge.
Table 17. Persistence mode times
Controller
Time (in minutes)
for controller to go into persistence mode
Picture Perfect
Facility Commander
Wnx/ Secure Perfect
Network/direct 3 1
Modem only 10 4
Network + modem 13 4
0_Barracuda.book Page 44 Friday, December 17, 2010 11:18 AM
Chapter 4
The DirecDoor board
45
Flash write (D19 Flashes): indicates that the
controller is storing database records into the Flash
file system. This is an activity indicator only.
Manual ICT Enable (D19 On): indicates SW4
(Boot mode switch) was pressed which manually
enables the Integrated Configuration Tool.
Table 18 on page 46 and Table 19 on page 47 show the LED state
transitions. See Table 37, DirecDoor board LED fault conditions
on page 138 for error conditions.
See Figure 1, DirecDoor board layout on page 35for the location
of the LEDs.
0_Barracuda.book Page 45 Friday, December 17, 2010 11:18 AM
DirecDoor
Installation Manual
46
*. For Picture Perfect systems: D17 blinks once per second.
For Facility Commander Wnx and Secure Perfect systems: D17 blinks
twice followed by a one-second delay before repeating.
= OFF
Table 18. DirecDoor board LED normal state transitions (D14 through D18)
D14 D15 D16 D17 D18
Red Red Red Red Red
Offline
Address
Rx
Badge
Activity
DB
Pending
File Sys.
Activity
During power up
Boot maintenance
mode
ON
OS (Operating
system) maintenance
mode
Alternates
ON with
D16
Alternates
ON with
D15
Normal operation
mode
Controller offline ON
Address received ON
Badge read ON
Waiting for database Flashes*
Restore defaults
requested
ON
Shutdown requested ON
eFlash image save
Persistence
Flash write
Manual ICT Enable
Watch dog failure
mode
ON
0_Barracuda.book Page 46 Friday, December 17, 2010 11:18 AM
Chapter 4
The DirecDoor board
47
= OFF
Table 19. DirecDoor board LED normal state transitions (D19 through D21, D51
and D52)
D19 D20 D21 D51 D52
Red Red Red Yellow Green
Watch
Dog
Flash
Upload
Shut
down
Request
RS485
RX
RS485
TX
During power up
Boot maintenance
mode
OS (Operating system)
maintenance mode
ON
Normal operation mode Flashes Flashes
Controller offline
Address received
Badge read OK
Waiting for database
Restore defaults
requested
ON
Shutdown requested ON
eFlash image save Alternates
ON with
D21
Alternates
ON with
D20
Persistence ON
Flash write Flashes
Manual ICT Enable ON
Watch dog failure mode ON
0_Barracuda.book Page 47 Friday, December 17, 2010 11:18 AM
DirecDoor
Installation Manual
48
Input LED indicators on the DirecDoor
board
See Figure 1, DirecDoor board layout on page 35 for the location
of the LEDs.
Table 20. Input LEDs on the DirecDoor board
LED
number Name Description
D24 FACP Fire Alarm Connection Point
ON - Open
OFF - Closed
D25 Door Contact 1 Indicates physical input state.
ON - Closed
OFF - Open
Flashing - Fault
D26 Door REX 1 Indicates physical input state.
ON - Closed
OFF - Open
Flashing - Fault
D27 Door Contact 2 Indicates physical input state.
ON - Closed
OFF - Open
Flashing - Fault
D28 Door REX 2 Indicates physical input state.
ON - Closed
OFF - Open
Flashing - Fault
0_Barracuda.book Page 48 Friday, December 17, 2010 11:18 AM
Chapter 4
The DirecDoor board
49
Modem LED indicators on the DirecDoor
board
See Figure 1, DirecDoor board layout on page 35 for the location
of the LEDs.
Table 21. Modem LEDs on the DirecDoor board
LED
number Name Description
D53 DCD - Data Carrier Detect Modems are connected.
D54 CTS - Clear To Send Modem is ready to send
data.
D55 DSR - Data Set Ready If a modem is present, this
LED is always On.
D56 TX - Transmit Modem is sending data.
D57 RX - Receive Modem is receiving data.
D58 RTS - Request To Send Controller is ready to send
data.
0_Barracuda.book Page 49 Friday, December 17, 2010 11:18 AM
DirecDoor
Installation Manual
50
UCSIMMPlus board LED indicators on the
DirecDoor board
Table 22. UCSIMMPlus board LED indicators
Color Purpose
DS2 Yellow ON - 100 Mbps
OFF - 10 Mbps
DS3 Red ON - Full duplex
OFF - Half duplex
DS4 Red ON Collision
DS1 Green ON - Link activity present.
OFF - No link activity present.
Flashing - Network activity detected.
0_Barracuda.book Page 50 Friday, December 17, 2010 11:18 AM
Chapter 4
The DirecDoor board
51
Important information for
firewall users
If your installation requires ANY controller and its corresponding
host to communicate through a firewall, then the firewall must be
configured to allow for connections through the following range
of ports: 6767 to 7800. Currently, the following ports have been
designated for use:
The following is a list of products that use these ports: controller
firmware installation tools, Picture Perfect, Secure Perfect,
Facility Commander Wnx, DirecDoor, Micro/5-PXN,
M5PXNplus, Micro/PXN-2000, M2000PXNplus, and
M3000PXNplus.
Table 23. For firewall users
Port Name Description
6767 Application (Picture Perfect) Normal operation data
port between controller
and host.
6700-6709 Application (Secure Perfect) Normal operation data
port between controller
and host.
6700-6709 Application (Facility
Commander Wnx)
Normal operation data
port between controller
and host.
6768 Key Port for exchanging
DES key information.
6868 Reserved Future use port.
7777 Reserved Future use port.
0_Barracuda.book Page 51 Friday, December 17, 2010 11:18 AM
DirecDoor
Installation Manual
52
Configuring upstream
communications with the host
By network
1. Verify that you have a working network. If you need to
configure before your network is running, skip to step 4.
2. Loop network cable through the ferrite provided. See
Figure 24, Installing ferrite on page 125.
Note: Ferrite must be installed inside of the enclosure.
3. Connect the network cable into J10, the Ethernet
connector.
4. Use the Integrated Configuration Tool to set the board to
network use. The default for this board is network so you
may only need minimal set up. See Chapter 8, Controller
firmware tools on page 83.
By network with dial fallback
Note: Dial fallback is available only using the on-board modem.
1. Install the modem board on the DirecDoor board. Refer
to the document DirecDoor Modem Board Installation
Instructions.
2. Verify that you have a working network. If you need to
configure before your network is running, skip to step 5.
3. Loop network cable through the ferrite provided. See
Figure 24, Installing ferrite on page 125.
Note: Ferrite must be installed inside of the enclosure.
0_Barracuda.book Page 52 Friday, December 17, 2010 11:18 AM
Chapter 4
The DirecDoor board
53
4. Connect the network cable into J10, the Ethernet
connector.
5. Use the Integrated Configuration Tool to set the board to
network use with dial fallback. See Chapter 8, Controller
firmware tools on page 83.
0_Barracuda.book Page 53 Friday, December 17, 2010 11:18 AM
DirecDoor
Installation Manual
54
0_Barracuda.book Page 54 Friday, December 17, 2010 11:18 AM
Chapter 5 Reader
interface
This chapter provides information about and
instructions for using the readers on DirecDoor.
In this chapter:
Introduction. . . . . . . . . . . . . . . . . . . . . . . . 56
Device addressing . . . . . . . . . . . . . . . . . . . 57
Setting the DIP switches . . . . . . . . . . . . . . 58
Setting the jumpers . . . . . . . . . . . . . . . . . . 60
Wiring the readers. . . . . . . . . . . . . . . . . . . 61
Wiring the Digital Inputs (DIs) . . . . . . . . . 67
Wiring the door strikes . . . . . . . . . . . . . . . 69
Wiring the Fire Alarm Control Panel . . . 72
0_Barracuda.book Page 55 Friday, December 17, 2010 11:18 AM
DirecDoor
Installation Manual
56
Introduction
The reader interface provides four supervised Device Inputs (DI)
two alarm DIs and two exit DIs), two reader LED outputs, and
two door strike DO relays. Please note the following:
The reader voltage is 12 VDC only.
The reader interface is limited to only one type of
reader technology: Wiegand, F/2F, and Supervised F/2F.
The reader interface has built-in pull-up resistors to
accommodate cable lengths over 500 feet
(152.40 meters). External pull-up resistors are not
required for the reader interface.
In Supervised F/2F mode, the DI (alarm point) is
available at the reader or at the controller on UTC/GE
Supervised F/2F readers that support DIs and Exit DIs.
Each reader, DI point, and Exit DI on the reader interface
is addressed differently depending on the host system
you are using.
0_Barracuda.book Page 56 Friday, December 17, 2010 11:18 AM
Chapter 5
Reader interface
57
Device addressing
Picture Perfect
Secure Perfect and Facility Commander
Wnx
The following device addresses are created for you by the Secure
Perfect or Facility Commander Wnx software. This table is
provided for your reference only. The device address is in the
format mmmm-b-pp where mmmm represents the controller
number, b represents the board number, and pp represents the
point or device number.
Table 24. Reader device addressing - Picture Perfect
Board 1
Readers 0 and 1
Door DIs 0 and 1
Exit DIs 8 and 9
Door DOs 0 and 1
Table 25. Reader device addressing
Board 1
Readers/Door DOs mmmm-1-01
mmmm-1-02
Door DIs mmmm-1-01
mmmm-1-02
Exit DIs mmmm-1-01
mmmm-1-02
0_Barracuda.book Page 57 Friday, December 17, 2010 11:18 AM
DirecDoor
Installation Manual
58
Setting the DIP switches
Set DIP switches as described in the tables below before
installing and wiring readers.
Table 26. Reader technology and format (SW1-1 through SW1-4)
Reader technology and format SW1-1 SW1-2 SW1-3 SW1-4
Not Valid
Reserved ON
Reserved ON
Magstripe - Reversed Strobed ON ON
Magstripe - Water-Mark ON
Magstripe - UTC/GE Supervised
F/2F (default)
ON ON
Magstripe - Strobed ON ON
Magstripe - F/2F ON ON ON
Wiegand -
3701
ON
3702
1
3201
ON ON
34 bit KSC
38 bit ADT
3601
3202
ON ON
4001
4401
64 bit BCD
1. Secure Perfect uses this switch setting as Custom Wiegand.
0_Barracuda.book Page 58 Friday, December 17, 2010 11:18 AM
Chapter 5
Reader interface
59
= OFF
Note: On DirecDoor controllers, the reader board address is internally
set to Address 1.
Wiegand -
2802
ON ON ON 2804
3600
2700
ON ON
2801
32 bit Motorola
Indala
75 bit PIV
2800
ON ON ON
35/37 bit
Hughes
26 bit
ON ON ON
34 bit CardKey
35 bit Hughes
4002
2500
ON ON ON ON
2804
3400
3703
Table 26. Reader technology and format (SW1-1 through SW1-4) (continued)
Reader technology and format SW1-1 SW1-2 SW1-3 SW1-4
0_Barracuda.book Page 59 Friday, December 17, 2010 11:18 AM
DirecDoor
Installation Manual
60
= OFF
Setting the jumpers
Table 27. Supervised DI/REX
SW1-7
Supervised DI/REX 1, 4-state ON
Supervised DI/REX 1, 2- state (default)
SW1-8
Supervised DI/REX 2, 4-state ON
Supervised DI/REX 2, 2-state (default)
Table 28. W2 - Reader 1, Relay Power
Function
W2
Pins
+12 VDC 1 and 2
+24 VDC 2 and 3
Dry contact (default) 2
Table 29. W3 - Reader 2, Relay Power
Function
W3
Pins
+12 VDC 1 and 2
+24 VDC 2 and 3
Dry contact (default) 2
0_Barracuda.book Page 60 Friday, December 17, 2010 11:18 AM
Chapter 5
Reader interface
61
Wiring the readers
1. Mount the reader. Refer to the manual that came with
your reader for specific mounting instructions.
2. Run cable from the reader to the controller. Bring each
reader cable through the appropriate knockout hole in the
controller enclosure. Allow some slack (service loop)
wire for servicing the cables and for plugging cable into
an adjacent connector for troubleshooting. See Figure 2,
Dressing the Reader/DO/DI wiring inside of the
DirecDoor enclosure on page 64.
3. Remove eight inches of insulating material from the
cable. Unwrap shielding and tie all shields together.
Connect the shield wire to the grounding nuts provided
outside the controller enclosure. See Figure 3, Wiring to
Wiegand readers, door contacts and exit request on
page 65.
4. Place the appropriate wires to the appropriate screw
terminal on the reader interface connectors. Refer to the
reader wiring diagrams in this section.
Note: The reader interface has built-in pull-up resistors. Do
not install any external pull-up resistors.
5. Label each cable end with the Controller Address
Number/ Device or Reader Number.
It is recommended that 20-AWG shielded cable be
used for wiring reader, DOs, and DIs. Use plenum-
rated cable for applications where cable is to be run
above the false (suspended) ceiling in the air
circulation space.
0_Barracuda.book Page 61 Friday, December 17, 2010 11:18 AM
DirecDoor
Installation Manual
62
Recommended:
Alpha Xtra Guard1 foil shield cable, non-plenum
rated
Belden series security and alarm cable (commercial
applications shielded), plenum-rated
For readers not listed in the table below, refer to the applicable
reader installation manual.
See Figure 3, Wiring to Wiegand readers, door contacts and exit
request on page 65 and Figure 4, Wiring to F/2F readers, door
contacts and exit request on page 66.
See Figure 8, Wiring output device to DO interface on page 78.
Table 30. J1/J3: Connecting T-5xx series reader
J1/J3
PIN Signal name Reader pigtail colors
1 +12 VDC Red
2 Ground Black
3 Reader Data 0 Green
4 Reader Data 1 White
5 Door DO (Reader LED) Orange
Table 31. J1/J3: Connecting the DO outputs
J1/J3
PIN Signal name Cable color
6 16DO - DO (Open Collector) Blue
7 16DO - DO (Open Collector) Brown
8 16DO - DO (Open Collector) Yellow
0_Barracuda.book Page 62 Friday, December 17, 2010 11:18 AM
Chapter 5
Reader interface
63
See Figure 3, Wiring to Wiegand readers, door contacts and exit
request on page 65.
See Figure 5, Wiring door strikes - internal relay/power on
page 70 and Figure 6, Wiring door strikes - external relay/power
on page 71.
Table 32. J2/J4: Door and exit DI wiring
PIN Signal name Cable color
1 Supervised Door DI (Alarm Point) (1K/1K) Red
2 Supervised Door DI Return Green
3 Supervised Exit DI (Exit Request) (1K/1K) Orange
4 Supervised Exit DI Return White
Table 33. J2/J4: Door strike relay wiring
PIN Signal name Cable color
5 Ground Black
6 Door Strike Relay Normally Closed (NC) Blue
7 Door Strike Relay Common (Com) Brown
8 Door Strike Relay Normally Open (NO) Yellow
0_Barracuda.book Page 63 Friday, December 17, 2010 11:18 AM
DirecDoor
Installation Manual
64
Figure 2. Dressing the Reader/DO/DI wiring inside of the DirecDoor enclosure
0_Barracuda.book Page 64 Friday, December 17, 2010 11:18 AM
Chapter 5
Reader interface
65
Figure 3. Wiring to Wiegand readers, door contacts and exit request
0_Barracuda.book Page 65 Friday, December 17, 2010 11:18 AM
DirecDoor
Installation Manual
66
Figure 4. Wiring to F/2F readers, door contacts and exit request
0_Barracuda.book Page 66 Friday, December 17, 2010 11:18 AM
Chapter 5
Reader interface
67
Wiring the Digital Inputs (DIs)
Each reader DI port (J2/J4) has two digital inputs which are used
for door status devices (door contacts and exit request input). The
inputs can be configured as supervised or non-supervised digital
inputs. When the inputs are configured as supervised digital
inputs, they require end-of-line resistors. See Table 27,
Supervised DI/REX on page 60.
1. Follow the installation specifications for the device.
Mount the device according to the manufacturers
specifications. The alarm device (door contact) should
have a dry contact which can have a normally open or
normally closed type switch. A normally closed contact
is in its normal or resting position when it is closed. For
example, the contact is closed when the door is closed.
The opposite is true for a normally open contact. In this
case, the contact is open when the door is closed.
2. Select the appropriate digital input for each alarm input
device.
3. Configure the appropriate digital input for required
operation. See Table 27, Supervised DI/REX on page 60.
4. Ground the shields of the cable at the DirecDoor
enclosure grounding studs. Insulate the shield (with tape
or shrink tubing) at the DI device end to avoid electrical
noise.
5. For 4-state operation, install two end-of-line resistors.
Install each resistor as close to the door status contact as
possible.
6. For 4-state operation, we recommend the standard 1,000
(1K) ohm, 1/4 watt, 1% tolerance, high-quality end-of-
line resistors. See Figure 3 on page 65 and Figure 4 on
0_Barracuda.book Page 67 Friday, December 17, 2010 11:18 AM
DirecDoor
Installation Manual
68
page 66 for the location of the resistors. See Table 27,
Supervised DI/REX on page 60 for the appropriate switch
settings.
7. Wire the supervised door DI between pin 1 (Door DI) and
pin 2 (Door DI Return). Wire the supervised exit DI
between pin 3 (Exit DI) and pin 4 (Exit DI Return). The
contact can be normally open or normally closed.
8. Insulate resistors with tape or heat shrink tubing
9. Document how you wired the alarm input devices. Future
expansion of the system and its maintenance depend
upon accurate documentation.
CAUTION: The supervision capability will be impaired if the
resistors are NOT wired immediately adjacent to the
door status contact.
0_Barracuda.book Page 68 Friday, December 17, 2010 11:18 AM
Chapter 5
Reader interface
69
Wiring the door strikes
One door DO relay is dedicated to each reader port (J2/J4). The door
DO is used for strike control, and may implement an external relay if
necessary.
1. Install the door strike (12/24 VDC) as required.
2. Wire the door strike to the door DO (internal) relay. Normally
open or normally closed dry contacts are available (pin 6 =
normally closed, pin 7 = common, pin 8 = normally open).
3. Position jumper headers on W2 and W3 to select 12 VDC or
24 VDC as needed. If an external power supply is intended to
be used for powering the strike, leave the jumper off
completely. See Table 28 and Table 29 on page 60.
4. Install a protection diode. Use 1N4002, 1N4003, or 1N4004
diodes for DC door strikes and Metal Oxide Varistors (MOV)
for AC door strikes.
Note: Protection diode or MOV required at all electronic door locks.
0_Barracuda.book Page 69 Friday, December 17, 2010 11:18 AM
DirecDoor
Installation Manual
70
Figure 5. Wiring door strikes - internal relay/power
0_Barracuda.book Page 70 Friday, December 17, 2010 11:18 AM
Chapter 5
Reader interface
71
Figure 6. Wiring door strikes - external relay/power
0_Barracuda.book Page 71 Friday, December 17, 2010 11:18 AM
DirecDoor
Installation Manual
72
Wiring the Fire Alarm Control
Panel
Note: If a Fire Alarm Control Panel (FACP) is NOT used, the Jumper
on J6 FACP Input MUST remain in place for correct operation.
Table 34. J6 - FACP Input, Normally Closed
PIN Signal Name
1 FACP Input
2 Ground
0_Barracuda.book Page 72 Friday, December 17, 2010 11:18 AM
Chapter 5
Reader interface
73
Figure 7. Wiring the Fire Alarm Control Panel (FACP)
0_Barracuda.book Page 73 Friday, December 17, 2010 11:18 AM
DirecDoor
Installation Manual
74
0_Barracuda.book Page 74 Friday, December 17, 2010 11:18 AM
Chapter 6 DO interface
This chapter provides information about and
instructions for using the digital outputs on
DirecDoor.
In this chapter:
Introduction. . . . . . . . . . . . . . . . . . . . . . . . 74
Device addressing . . . . . . . . . . . . . . . . . . . 74
Wiring Digital Outputs (DOs) . . . . . . . . . 75
0_Barracuda.book Page 75 Friday, December 17, 2010 11:18 AM
DirecDoor
Installation Manual
76
Introduction
The DO interface provides 6 digital outputs rated at 20 mA @
12 VDC maximum per output point.
Note the following:
The maximum allowable distance from the DirecDoor
DO interface and the output device is 1,000 feet
(304.80 meters).
Two-conductor, 20-AWG shielded, stranded wire is
recommended for the DO interface.
Each DO point is addressed differently depending on the
host software you are using.
Device addressing
Picture Perfect
One board can be configured with DO points from 16 to 21.
Picture Perfect addresses DOs by board number; therefore, the
DO numbers are the same as the DO interface.
Secure Perfect and FC Wnx
One board can be configured with DO points from 1 to 6.
Addressing of DO boards follows the format: mmmm-b-pp
where mmmm represents the controller number to which this DO
is associated, b represents the board number, and pp
represents the point or device number. For example:
0001-1-01 = DO on controller 1, DO board 1, DO 1
0001-1-02 = DO on controller 1, DO board 1, DO 2
0_Barracuda.book Page 76 Friday, December 17, 2010 11:18 AM
Chapter 6
DO interface
77
Wiring Digital Outputs (DOs)
Digital DOs are obtained by using unassigned reader outputs.
When used as DOs, these outputs require pull up resistors.
1. Mount the digital output device according to the
manufacturers specifications.
2. Complete the wiring. If the DO is used to energize a
relay, install a diode in parallel with the relay coil to
absorb transients when the relay is de-energized. A
transient protection diode (user supplied) is necessary on
the DO interface.
0_Barracuda.book Page 77 Friday, December 17, 2010 11:18 AM
DirecDoor
Installation Manual
78
Figure 8. Wiring output device to DO interface
0_Barracuda.book Page 78 Friday, December 17, 2010 11:18 AM
Chapter 7 Testing
This chapter provides instructions for testing your
DirecDoor installation.
In this chapter:
Testing . . . . . . . . . . . . . . . . . . . . . . . . . . . . 78
0_Barracuda.book Page 79 Friday, December 17, 2010 11:18 AM
DirecDoor
Installation Manual
80
Testing
For UL-Listed installations, refer to Chapter 9, Regulatory
information on page 123.
Follow the steps below before powering up the controller.
1. If using:
PoE supply:
a. Verify that the PoE power input plug at J10 is
disconnected.
Auxiliary power supply:
1b. Verify that the auxiliary power input plug at J8 is
disconnected.
c. Measure the AC power being supplied to the power
supply (110 VAC or 220 VAC, depending on the
power supply installed). The power supply must have
a dedicated circuit breaker. Do NOT plug into an
outlet that is controlled by an on/off switch.
d. Measure the auxiliary power supply output. The
output voltage should be 24 VDC nominal.
e. Use a voltmeter to measure the input voltage across
J8 at pin 1 and pin 2. Verify proper polarity and
voltage. (Pin 1 Power, pin 2 or pin 4 Ground).
Reverse the wiring, if necessary.
2. Test the reader/DO wiring to determine if a short circuit
exists. Disconnect the Reader/DO plug at position J1.
Verify the wiring going to the Reader/DO by using an
ohmmeter to check the resistance between pin 2 and all
other pins. Repeat for the Reader/DO plug at position J3.
0_Barracuda.book Page 80 Friday, December 17, 2010 11:18 AM
Chapter 7
Testing
81
Result: A measurement of less than 100 ohms
indicates a short circuit. Correct this condition before
powering up.
3. Test the DI/strike wiring to determine if a short circuit
exists. Disconnect the DI/strike plug at position J2.
Verify the wiring going to the DI/strike by using an
ohmmeter to check the resistance between pin 5 and all
other pins. Repeat for the DI/strike plug at position J4.
Result: A measurement of 100 ohms indicates a short
circuit. Correct this condition before powering up.
4. Reconnect all disconnected plugs. DirecDoor powers up
and begins its initialization sequence.
0_Barracuda.book Page 81 Friday, December 17, 2010 11:18 AM
DirecDoor
Installation Manual
82
0_Barracuda.book Page 82 Friday, December 17, 2010 11:18 AM
Chapter 8 Controller
firmware tools
This chapter provides information about and
instructions for using controller firmware tools.
In this chapter:
Integrated Configuration Tool . . . . . . . . . 84
Setting up the DirecDoor controller in the host
application . . . . . . . . . . . . . . . . . . . . . . . 121
0_Barracuda.book Page 83 Friday, December 17, 2010 11:18 AM
DirecDoor
Installation Manual
84
Integrated Configuration Tool
The Integrated Configuration Tool (ICT) is a browser-based
utility used to configure the DirecDoor board, update the
firmware, and view the application log file.
Requirements
Software requirements
One of the following Internet browsers:
Microsoft Internet Explorer 6.0 or later
Netscape 7.0 or later
Mozilla 5.0 or later
Hardware requirements
One of the following cables:
Cat 5 crossover cable for direct connection to a controller
(see Figure 9 on page 85)
Cat 5 crossover cable for direct connection to a controller
using Power over Ethernet (PoE) (See Figure 10 on
page 85)
Cat 5 standard cable with network hub (See Figure 11 on
page 86)
0_Barracuda.book Page 84 Friday, December 17, 2010 11:18 AM
Chapter 8
Controller firmware tools
85
Figure 9. Connecting directly using crossover cable
Figure 10.Connecting directly using crossover cable through a PoE
0_Barracuda.book Page 85 Friday, December 17, 2010 11:18 AM
DirecDoor
Installation Manual
86
Figure 11.Connecting through network hub using PoE or auxiliary supply
Figure 12.Connecting through PoE hub
0_Barracuda.book Page 86 Friday, December 17, 2010 11:18 AM
Chapter 8
Controller firmware tools
87
Before you continue
Answer these questions before continuing:
Is there a firewall on the computer you are using to access
the Integrated Configuration Tool? If yes, you will need to
disable it in order to use the Integrated Configuration Tool.
Is your network using a proxy? If yes, you will need to
disable the proxy or bypass it.
Complete the Configuration checklist for Integrated
Configuration Tool on page 119 for each controller that you will
be setting up.
Connecting and starting the tool
If this is a new controller, there are special first-time
configuration instructions. Refer to First-time configuration on
page 88.
Starting the tool
1. Connect the PC to the RJ45 connector on the DirecDoor
board using a network hub or crossover cable.
2. In the browser Address field, enter the IP address of the
controller.
3. At the password screen, enter your username and
password. The default is install, install. We
recommend that you change this default. See Change
Username/Password on page 112.
If you need to flash the controller, see Flash controller menu/
Flash controller on page 117.
0_Barracuda.book Page 87 Friday, December 17, 2010 11:18 AM
DirecDoor
Installation Manual
88
First-time configuration
1. By default, the controllers IP address is 192.168.6.6.
To have your laptop/computer communicate with the
controller, you must set your laptop/computer IP address
to 192.168.6.5, or similar valid IP address
(192.168.6.x where x is any number between 1 and 254
except 6). The setup is different according to which
version of Windows you are using. Refer to the
appropriate section.
For Windows 2000:
a. Click Start, Settings, then Network and Dial-up
Connections.
b. Right-click on Local Area Connection. If the first
option in the drop-down list box is:
Disable, then the connection is enabled. Go to
step c.
Enable, then select it to enable the connection.
Return to step a.
c. Select Properties from the drop-down list box.
d. In the section Components checked are used in this
connection, select Internet Protocol TCP/IP.
e. Click Properties.
f. If this laptop/computer is set for:
DHCP, then the field Obtain an IP address
automatically is already selected. Select Use the
following IP address.
Static, write down the IP address and Subnet
number. You need to reset your computer back to
0_Barracuda.book Page 88 Friday, December 17, 2010 11:18 AM
Chapter 8
Controller firmware tools
89
these numbers once the controller configuration
is complete.
g. Enter the IP address 192.168.6.5, or a similar valid
IP address (192.168.6.x where x is any number
between 1 and 254 except 6).
h. Change the subnet mask to 255.255.255.0.
Note: You do not need to change the gateway.
i. Click OK until all open windows are closed.
j. Go to step 2.
For Windows XP:
a. Click Start, then Control Panel.
b. From the Control Panel window, select Network
Connections.
c. Right-click on Local Area Connection. If the first
option in the drop-down list box is:
Disable, then the connection is enabled. Go to
step d.
Enable, then select it to enable the connection.
Return to step a.
d. Select Properties from the drop-down list.
e. In the section This connection uses the following
items:, select Internet Protocol TCP/IP.
f. Select Properties.
g. If this laptop/computer is set for:
DHCP, then the field Obtain an IP address
automatically is already selected. Select Use the
following IP address.
0_Barracuda.book Page 89 Friday, December 17, 2010 11:18 AM
DirecDoor
Installation Manual
90
Static, write down the IP address and Subnet
number. You need to reset your computer back to
these numbers once the controller configuration
is complete.
h. Enter the IP address 192.168.6.5, or a similar valid
IP address (192.168.6.x where x is any number
between 1 and 254 except 6).
i. Change the subnet to 255.255.255.0.
Note: You do not need to change the gateway.
j. Click OK until all open windows are closed.
k. Go to step 2.
For Windows XP:
a. Click the Start button, Control Panel, Network and
Internet, and then Network and Sharing Center.
b. In the View your active networks section of the
form, click the Local Area Connection link.
Note: If you are not currently connected to a network, restore
the connection before continuing. Use the Windows
Network Diagnostics tools, or contact your Network
Administrator for assistance.
c. In the Local Area Connection dialog box, click
Properties.
d. In the Local Area Connection Properties dialog box,
select either Internet Protocol Version 4 (TCP/
IPv4) or Internet Protocol Version 6 (TCP/IPv6).
e. Click Properties.
If Obtain an IPvx /Address Automatically is
already checked, select Use the Following IPvx
0_Barracuda.book Page 90 Friday, December 17, 2010 11:18 AM
Chapter 8
Controller firmware tools
91
Address, where x is the Internet Protocol Version
you are using (4 or 6).
If the connection is static, write down the IP
address and Subnet mask number. You will need
to reset your computer back to these numbers
once the controller configuration is complete.
f. Enter the IP address, 192.168.6.5, or a similar
valid IP address (192.168.6.x where x is any
number between 1 and 254 except 6).
g. Change the Subnet Prefix Length value to
255.255.255.0.
Note: You do not need to change the default gateway.
h. Click OK and Close until all open windows are
closed.
i. Go to step 2.
2. Connect the Cat 5 crossover cable from the Ethernet port
on your laptop or computer directly to the controller
Ethernet port (no hub or switch).
3. If your controller is not yet powered up, do so now.
4. Open an Internet browser window on your computer.
5. In the browsers Address field, enter the default static IP
address of the controller: 192.168.6.6
6. The Integrated Configuration Tool starts. At the
password screen, enter your username and password. The
default is install, install. We recommend that you
change this default. Refer to Change Username/
Password on page 112.
0_Barracuda.book Page 91 Friday, December 17, 2010 11:18 AM
DirecDoor
Installation Manual
92
Controller setup overview
In order to set up the controller, you must complete these screens:
Controller Configuration menu->Host/Connection
type: Select the software package and network. See
Controller Configuration menu -> Host/Connection type
on page 94.
Controller Information menu->Controller
Information: Set the controller address. (Required for
Picture Perfect network controllers using dial fallback
and all Secure Perfect and Facility Commander Wnx
controllers.) See Controller Information menu ->
Controller Information on page 95.
Controller Parameters menu->Network
Configuration: The setup depends on whether the IP
address is static or dynamic. See Network configuration
on page 98.
Controller Parameters menu->Dial Configuration: If
using the optional dial fallback feature, you must
complete the Dial configuration page also. See Dial
configuration on page 101.
Saving configuration changes
Before using the Integrated Configuration Tool, note the
following details about saving your changes:
If you change any options on a form, you must click the
Save button at the bottom of the form to save your
changes before switching to another form. This action
saves your latest changes to a temporary file.
Select Apply Changes from the Administration menu
after you have made all necessary changes in the
Integrated Configuration Tool. You will be prompted to
0_Barracuda.book Page 92 Friday, December 17, 2010 11:18 AM
Chapter 8
Controller firmware tools
93
restart either the application or the controller and changes
will be saved to the controllers config file.
If you click Save on each form, you do not need to apply
changes or restart the application until you are finished
making all necessary changes.
After completing all the screens, click Apply Changes under the
Administration menu and then click Restart Application for the
changes to take effect. See Table 35 on page 93 for a list of
buttons available and when to use them.
Table 35. Buttons available and when to use them
Button Usage Result
Save After making
changes on any
form
Saves the changes to the shadow
config.txt file located in the /var/tmp
directory.
Apply
Changes
After all the
changes are
complete
Saves the changes from the shadow
config.txt file to the real config.txt file
located in the /opt/config directory.
Restart
Application
After selecting
Apply Changes
from the
Administration
menu
The application picks up the latest
changes from the config.txt file and
starts again.
Restart
Controller
After selecting
Apply Changes
from the
Administration
menu
The operating system picks up the
latest changes and starts again.
0_Barracuda.book Page 93 Friday, December 17, 2010 11:18 AM
DirecDoor
Installation Manual
94
Controller Configuration menu ->
Host/Connection type
Use the Host/Connection type form to select the software
package and connection type used by the computer for which you
are configuring the controller.
Figure 13.Host/Connection type form
1. If you have not already done so, log on to the Integrated
Configuration Tool. See Starting the tool on page 87.
2. From the Controller Configuration menu, select Host/
Connection type.
3. In the Host/Server Type field, select the software package
you are using.
4. In the Primary Connection Type field, select Ethernet.
0_Barracuda.book Page 94 Friday, December 17, 2010 11:18 AM
Chapter 8
Controller firmware tools
95
5. Click Save.
6. If this completes your controller configuration, click
Apply Changes then Restart Application now.
Controller Information menu ->
Controller Information
Use the Controller Information form to set the controllers
address. This form also provides the controller online/offline
status, build and application versions, and modem baud rate.
Note: If this is a Picture Perfect network controller only (dial fallback is
NOT used), then you do not need to set the controller address.
Figure 14.Controller Information form
0_Barracuda.book Page 95 Friday, December 17, 2010 11:18 AM
DirecDoor
Installation Manual
96
1. From the Controller Information menu, select Controller
Information.
2. To set the controller address, enter the number in the
Controller Address field.
3. To use the status reports in the Other Info field, see Using
the Other Info field below.
4. Click Save.
5. If this completes your controller configuration, click
Apply Changes then Restart Application now.
Using the Other Info field
The Controller Information form provides access to several status
reports based on uClinux commands which are available for
checking and monitoring the DirecDoor board. Call Technical
Support for assistance with these reports.
1. In the Other Info field, click the down arrow for a list of
available reports.
2. Select the report you want. See Table 36 below for a brief
explanation of each report.
Table 36. Controller Info reports
Report Description
Memory Usage Displays amount of memory available, both used
and free.
Process Status Lists which processes are running.
Board Info Displays hardware related information, such as boot
and board version.
OS Info Displays information related to the Linux operating
system on the controller.
0_Barracuda.book Page 96 Friday, December 17, 2010 11:18 AM
Chapter 8
Controller firmware tools
97
Update History Lists all updates to the firmware for the selected
controller.
Runtime Logs Provides daily critical runtime information.
Uptime Shows the time since the last reboot.
DB File Info Lists persistence-related database files.
Message Info Lists data on the controllers message queues.
Ping Host Pings the host from the controller (based on the
current host IP or name).
Successful ping result:
2 packets transmitted, 2 packets
received, 0% packet loss
Unsuccessful ping result:
2 packets transmitted, 0 packets
received, 100% packet loss
Check Route Checks route information from the controller.
Thread Status Lists the application firmware components and
whether they are currently running.
DMA Info Shows the status of the DMA IO interface.
Table 36. Controller Info reports (continued)
Report Description
0_Barracuda.book Page 97 Friday, December 17, 2010 11:18 AM
DirecDoor
Installation Manual
98
Controller Parameters menu
The menu contains the following options:
Network configuration: configure the network settings.
Dial configuration: configure dial-up settings. See
page 101.
Encryption Keys: set data encryption. See page 102.
Badge Formats: set Wiegand and Magnetic Stripe
formats. See page 104.
Other Parameters: set parameters such as setting badge
history and alarm history memory allocation and
changing username and password. See page 112.
Network configuration
Use this form to configure the network settings for the controller.
A static or dynamic IP address can be used.
Figure 15.Controller Parameters/Network configuration screen
0_Barracuda.book Page 98 Friday, December 17, 2010 11:18 AM
Chapter 8
Controller firmware tools
99
1. From the Controller Parameters menu, select Network
configuration.
2. In the Controller Information area of the form, set the
controller name (DHCP) or address (Static). Refer to the
appropriate section that follows.
DHCP:
For a dynamic controller IP address, select Use
DHCP.
To name the controller, perform one of the following:
Enter a fully qualified, unique domain name in the
Controller name field. For example:
micro.utctest.utc.com
Select the checkbox Use MAC address and the
controller name is generated from the Controller
MAC address. (A Media Access Control (MAC)
address is a unique identifier attached to most forms
of networking equipment.) The MAC address for
your DirecDoor board can be found in the Controller
MAC field. This option disables the Controller name
field.
Note: Give this name or MAC address to your Network
Administrator so that it can be added to the DNS
database.
Static:
For a static controller IP address, enter the IP address
of the controller given to you by your Network
Administrator in the Controller IP field.
If using a gateway, you may accept the gateway IP
generated based on the controller IP or you may enter
a gateway IP address in the Gateway IP field.
0_Barracuda.book Page 99 Friday, December 17, 2010 11:18 AM
DirecDoor
Installation Manual
100
If using a subnet mask, you may accept the subnet
mask generated based on the controller IP or you
may enter a subnet mask in the Subnet field.
3. If using Secure Perfect or FCWnx, skip to step 4. If using
Picture Perfect, you must set the host name (DNS) or
address (Static). Refer to the appropriate section that
follows.
DNS:
For a dynamic host IP address, select the Use DNS
checkbox and enter the host name in the Host Name
field.
Note: Due to the limitation on the Picture Perfect host, the
DNS/DDNS server needs to be manually updated with
the Picture Perfect host name and IP address.
If you set up a static IP address in the Controller
Information section, you also need to enter the
domain for the host in the Domain field and the
DNS IP address in the DNS IP field. If DHCP
was selected, this is not necessary.
Enter the backup host name in the Backup Host
Name field.
Static:
For a static host IP address, enter the IP address in
the Host IP field.
Enter the IP address in the Backup Host IP field.
4. Click Save.
5. If this completes your controller configuration, click
Apply Changes then Restart Application now.
0_Barracuda.book Page 100 Friday, December 17, 2010 11:18 AM
Chapter 8
Controller firmware tools
101
Dial configuration
Use this form to set up the dial fallback feature.
Note: The on-board modem MUST be installed on the DirecDoor
board in order to use the dial fallback feature.
Figure 16.Controller Parameters/Dial Configuration form
1. From the Controller Parameters menu, then Dial
configuration.
2. In the Host Phone # 1 field, enter the phone number for
the host computer. Use the format: nnn-nnn-nnnn (For
example, 561-555-5555).
3. If there is an additional phone number to reach the host,
enter it into the field Host Phone # 2, otherwise, leave the
field blank.
0_Barracuda.book Page 101 Friday, December 17, 2010 11:18 AM
DirecDoor
Installation Manual
102
Note: The Modem Init String and Modem Deinit String fields
require values only if you are experiencing difficulties
with the optional modem board.
4. Click Save.
5. If this completes your controller configuration, click
Apply Changes then Restart Application now.
Encryption keys
In order to secure transmissions between the controller and the
host, the data is encrypted using triple DES (Data Encryption
Standard) encryption. Use this form to enter keys which will
create an encryption pattern for transmission.
Figure 17.Controller Parameters/Encryption Keys form
CAUTION: The host DES keys and the controller DES keys
MUST match!
0_Barracuda.book Page 102 Friday, December 17, 2010 11:18 AM
Chapter 8
Controller firmware tools
103
1. If you have not already done so, log on to the Integrated
Configuration Tool. See Starting the tool on page 87.
2. Click Controller Parameters, then Encryption keys.
3. In the Encryption Type Selection field, select the type of
encryption you want to use.
4. Enter a value in each DES Key field that appears, after
noting the following details:
DES keys must be exactly 16 characters.
DES keys must be valid hexadecimal characters
(digits 09; upper or lowercase letters A F).
For security reasons, each characters entered in a
DES Key field will appear as an asterisk (*).
No two or more DES keys can have the same value.
5. Click Save.
6. If this completes your controller configuration, click
Apply Changes then Restart Application now.
CAUTION: You cannot modify only one key! All keys must be
changed or you will not be able to save.
0_Barracuda.book Page 103 Friday, December 17, 2010 11:18 AM
DirecDoor
Installation Manual
104
Badge Formats
Note: This section is intended for Picture Perfect users with a working
knowledge of universal badge formats. Secure Perfect and
FCWnx users should use the Other Parameters form to
configure badge formats.
If you are running Picture Perfect, you can use the Badge Formats
form (Figure 18) to:
Create a badge format, as described below.
Edit a badge format (page 110)
Delete a badge format (page 110)
Load a badge format (page 111)
Note: Due to the complexity involved in creating a Wiegand badge
format, we recommend that you contact Technical Support for
assistance before beginning those steps.
Figure 18.Controller Parameters/Badge Formats Create badge format
0_Barracuda.book Page 104 Friday, December 17, 2010 11:18 AM
Chapter 8
Controller firmware tools
105
Create a badge format
This section describes how to create a new badge format using
either Wiegand or MAG (i.e., magnetic) format.
1. If you have not already done so, log on to the Integrated
Configuration Tool.
2. From the Controller Parameters menu, select Badge
Formats.
3. Select Create.
4. In the Choose Format Type field, select the format type:
If you select Wiegand as the format type, you will
need to specify how many total bits are in the format,
how many characters are in the actual badge data
used to represent facility bits, and how many
characters will be used to encode the badge number.
Continue to step 5.
Note: Before creating a Wiegand badge format, contact
Technical Support for assistance.
If you select MAG as the format type, skip ahead to
MAG badge format options on page 108.
Wiegand badge format options
5. In the Format Name field, enter a unique ID for the type
of badge format you are creating.
6. In the Total Bit Length field, select the number of bits
required to encode and decode badge data.
7. In the Facility Characters field, enter the number of
characters required for the facility data.
8. In the Badge Characters field, enter the number of
characters required for the badge data.
0_Barracuda.book Page 105 Friday, December 17, 2010 11:18 AM
DirecDoor
Installation Manual
106
9. Click each button to select the role of that bit in the badge
data, using any of the following Wiegand-format options:
B - badge
F - facility
1 or 0 - fixed data
P - parity
- undefined (blank)
Figure 19.Controller Parameters/Badge Formats Create Wiegand badge
format (Example)
10. If you wish to select a parity mask:
a. Use the Select One of Four Parity Masks drop-down
box to select a parity mask.
b. Select either the Even or the Odd radio button.
c. Click on the bits that you wish to check the parity.
11. You have two Save options for saving a Wiegand badge
format:
0_Barracuda.book Page 106 Friday, December 17, 2010 11:18 AM
Chapter 8
Controller firmware tools
107
Click Save Format to Controller. If any errors are
encountered, an alert dialog box pops up.
Click Save Format to File. This saves the badge
format file to your local computer.
a. A confirmation message appears. Click OK to
continue.
b. A screen displays with the name of your format
and the option to save it on your computer. This
is actually an HTML page with your format
embedded in it.
c. Click Save format to my computer. A Save
dialog box displays.
d. Click Save.
Note: If you are using a Netscape or Mozilla browser, you
will not be able to access the Save dialog box due to
security constraints imposed by those browsers.
Instead, use the following steps as a workaround:
Hover the mouse cursor over the Format frame,
and then click the right mouse button.
From the popup menu, select This Frame.
From the submenu, select Save Frame As.
A Save As dialog box displays the default file
name, wiegand.html. Replace the file name
with one appropriate for your site and navigate to
the directory where you to save the file.
12. If you are finished configuring the controller, select
Apply Changes from the Administration menu, and then
select Restart Application.
0_Barracuda.book Page 107 Friday, December 17, 2010 11:18 AM
DirecDoor
Installation Manual
108
MAG badge format options
If you selected MAG as the custom badge format in step 4,
continue to step 5 (below) to specify the start character, badge
and/or facility characters, constant characters, and blank
characters to be used for the format.
5. In the Mag Format field, enter the mag badge file format
you want using the following characters:
B = start character
N = badge or facility/site character
0 - 9, A, C, D, E = valid values for constant
characters
= blank character
For example: BNNNNN99ACDE
This represents a badge number with one start
character, five badge or facility/site characters, and
six constant characters of 99ACDE.
Figure 20.Other Parameters/Badge Formats Create MAG badge format
0_Barracuda.book Page 108 Friday, December 17, 2010 11:18 AM
Chapter 8
Controller firmware tools
109
6. You have two options for saving a MAG badge format.
Click Save Format to Controller. If any errors are
encountered, an alert dialog box pops up.
Click Save Format to File. This saves the badge
format file to your local computer.
a. A confirmation message appears. Click OK to
continue.
b. A screen displays with the name of your format
and the option to save it on your computer. This
is actually an HTML page with your format
embedded in it.
c. Click Save format to my computer. A Save
window displays.
d. Click Save.
Note: If you are using a Netscape or Mozilla browser, you
will not be able to access the Save dialog box due to
security constraints imposed by those browsers.
Instead, use the following steps as a workaround:
Hover the mouse cursor over the Format frame,
and then click the right mouse button.
From the popup menu, select This Frame.
From the submenu, select Save Frame As.
A Save As dialog box displays the default file
name, mag.html. Replace the file name with
one appropriate for your site and navigate to the
directory where you want to save the file.
7. If you are finished configuring the controller, select
Apply Changes from the Administration menu, and then
select Restart Application.
0_Barracuda.book Page 109 Friday, December 17, 2010 11:18 AM
DirecDoor
Installation Manual
110
Edit a badge format
1. Select Badge Formats from the Controller Parameters
menu of the Integrated Configuration Tool.
2. Select Edit.
3. In the Choose Format Type field, select a format type.
4. Edit the existing format type.
If you selected Wiegand in step 4, select the file you
want to edit then click OK. See page 106 for details
about the Wiegand format options.
If you selected MAG in step 4, the existing MAG
format options appear. See MAG badge format
options on page 108 for details about the MAG
format options.
Note: You can create multiple Wiegand format files, but only
one type of MAG format file. Any changes you make to
a MAG file will overwrite the existing MAG format file.
5. Click Save Format to Controller.
6. If you are finished configuring the controller, select
Apply Changes from the Administration menu, and then
select Restart Application.
Delete a badge format
1. Select Badge Formats from the Controller Parameters
menu of the Integrated Configuration Tool.
2. Select Delete.
3. In the Choose Format Type field, select the format type.
If you select Wiegand, select the file you want to
delete and then click OK to confirm the deletion.
0_Barracuda.book Page 110 Friday, December 17, 2010 11:18 AM
Chapter 8
Controller firmware tools
111
If you select MAG, the single MAG format file is
deleted. (Only one MAG file can exist.)
Load a badge format
You can also use the Badge Formats form to search your file
system for a badge format file to send to the controller.
1. Select Badge Formats from the Controller Parameters
menu of the Integrated Configuration Tool.
2. Select Load (from file to Controller).
3. In the Choose Format Type field, select either Wiegand or
MAG.
4. Click Browse.
5. Navigate to and select the badge format file you want.
6. Click Save.
7. If you are finished configuring the controller, select
Apply Changes from the Administration menu, and then
select Restart Application.
0_Barracuda.book Page 111 Friday, December 17, 2010 11:18 AM
DirecDoor
Installation Manual
112
Other Parameters
Depending on the Host/Connection type being used, some or all
of the following fields appear on the Other Parameters form,
which is shown in Figure 21.
Figure 21.Parameters/Other Parameters form (Example)
Note: Be sure to click Save at the bottom of the Parameters/Other
Parameters form before switching to another form. If you are
finished configuring the controller, select Apply Changes and
then Restart Application from the Administration menu.
The various fields that appear on the Other Parameters form are
described in the following sections.
Change Username/Password
Set the username and/or the password used to log on to the
Integrated Configuration Tool. By default, these values are set to
install, install. For increased security, we recommend that you
change the default values.
0_Barracuda.book Page 112 Friday, December 17, 2010 11:18 AM
Chapter 8
Controller firmware tools
113
Enable/Disable Integrated Configuration Tool
Control access to the Integrated Configuration Tool by selecting
one of two options:
Temporary allows access to the Tool until the controller
resets.
Permanent allows access until you manually disable the
Tool again.
Note: Before you begin, you MUST have physical access to the
controller.
To enable the Integrated Configuration Tool temporarily:
1. Verify that the controller has completed the power-up
boot cycle by checking that DS7 is no longer in the
constant ON state.
2. Verify that DS6 turns ON. Allow up to five seconds for
DS6 to turn ON. Once DS6 is ON, remove the jumper
and DS6 turns OFF.
3. The Integrated Configuration Tool is now enabled until
the controller reboots.
To enable the Integrated Configuration Tool permanently:
1. Complete the steps to enable the tool temporarily, as
listed above.
2. Log on to the Integrated Configuration Tool.
3. From the Controller Parameters menu, select Other
Parameters.
4. Select Enable Integrated Configuration Tool, then click
OK.
5. To make this selection permanent, click Save, Apply
Changes, then Restart Controller. The controller
performs a system reboot automatically and the
Integrated Configuration Tool is permanently enabled.
0_Barracuda.book Page 113 Friday, December 17, 2010 11:18 AM
DirecDoor
Installation Manual
114
To disable the Integrated Configuration Tool:
1. Log on to the Integrated Configuration Tool.
2. From the Controller Parameters menu, select Other
Parameters.
3. Select Disable Integrated Configuration Tool, then click
OK.
4. To make this selection permanent, click Save, Apply
Changes, then Restart Controller. The controller
performs a system reboot automatically and the
Integrated Configuration Tool is permanently disabled.
WIU default badge format, 4001/4002
Set the default bit format used for a Weigand Interface Unit
(WIU).
F/2F Reader DOOR CONTACT/REX input source
Determine the edge of the door contact that will be read.
End-of-Line resistor values
Set the values used to terminate protective loops or zones.
Set Badge History vs Alarm History Memory Allocation
Determine the percentage of memory allocated for badge and alarm
history, from 10 to 90 percent.
Note: This option is available for Picture Perfect only. For Secure
Perfect/FCWnx, this value is fixed at 50% and is not user
configurable.
Set Resistor Tolerances
Set the range in which voltage can change before a 4-state DI state is
detected. After you check the Set Resistor Tolerances check box, enter a
Res Tol # 1 value.
Note: Res Tol # 2 and Res Tol # 3 are both reserved, read-only fields.
0_Barracuda.book Page 114 Friday, December 17, 2010 11:18 AM
Chapter 8
Controller firmware tools
115
Enable/Disable Idle Poll Timer
Control network activity between the controller and the host. The
poll timer guarantees that the network connection between the
controller and the host is not shut down by the network
administrator, firewall, or other device due to network inactivity.
Note: This option is available for Picture Perfect only.
Enable/Disable Lock on Duress
Control if a door will lock and signal a threatening situation when
a duress PIN code is entered at a reader.
Note: This option is available for Picture Perfect only.
Enable/Disable Passive Time & Attendance
Determine if a door will unlock regardless of a credential's IN/
OUT status.
Note: This option is available for Picture Perfect only.
Enable/Disable taped badge suspend
Control how credentials are handled when an invalid PIN is entered in
multiple access attempts.
Note: This option is available for Picture Perfect only.
Administration menu
The menu contains the following options:
Apply Changes: applies new changes. See below.
Restart Application: makes changes permanent. See
below.
Restart Controller: reboots the controller. See below.
Restore Factory Defaults: restores factory defaults. See
page 116.
0_Barracuda.book Page 115 Friday, December 17, 2010 11:18 AM
DirecDoor
Installation Manual
116
Apply Changes
Click this menu item to apply any new changes made to the
controllers configuration.
Restart Application
Click this menu item to make the changes to the controller
permanent.
Restart Controller
Click this menu item to shut down and restart the controller.
Restore Factory Defaults
The DirecDoor board is shipped with the following default
settings:
Primary Connection Type: Ethernet
IP Address: 192.168.6.6
Mask: 255.255.255.0
Gateway: 192.168.6.1
There are two methods to restore the factory default settings:
through the Integrated Configuration Tool and by the contact
push button on the board. The table below explains when to use
each method.
If you restore factory defaults by... Then...
Selecting Restore Factory Defaults
from the Administration menu.
Settings are restored to factory
defaults except for the network
configuration.
Pressing SW7 (Restore Defaults
switch) on the DirecDoor board until
D17 and D20 turn on. (See
DirecDoor problems on page 134.)
All settings are restored to the
factory defaults.
0_Barracuda.book Page 116 Friday, December 17, 2010 11:18 AM
Chapter 8
Controller firmware tools
117
Flash controller menu/Flash controller
The DirecDoor board uses a single flash file capable of
supporting both Picture Perfect, Secure Perfect, and FCWnx
hosts. The file is in the format: DDvvvv.efl, where vvvv is
the four digit version number of the firmware.
Note: Do not use the the Integrated Configuration Tool to flash a
controller if the controller version is less than DD_DIST_R115,
RC2. Instead, use the eFlash utility, as described in the
DirecDoor Release Notes.
Figure 22.Flash Controller form
1. If you have not already done so, log on to the Integrated
Configuration Tool. See Starting the tool on page 87.
2. From the Flash Controller menu, select Flash Controller.
3. Click Browse and locate the new flash file.
4. Click Save. The controller reboots automatically.
If the controller flash is successful, you will be prompted
to restart the controller by selecting Restart Controller
from the Administration menu. A single reboot will
occur. Wait 8 to 10 minutes for the controller to complete
its boot sequence and install updates, then verify that the
build version is correct. (The build version appears on the
Controller Information form.)
0_Barracuda.book Page 117 Friday, December 17, 2010 11:18 AM
DirecDoor
Installation Manual
118
Note: If you wish to continue configuration changes, you will
need to restart the Integrated Configuration tool again.
Logging menu
The menu contains the following options:
Log Control Parameters: select the items to track and
send to the log file.
View Log File: displays the log file.
Save Log File: saves the log to a file.
Print Log File: prints the log file.
Clear Log File: clears the contents of the log file.
Log Control Parameters
Use this option to turn diagnostics on/off on different parts of the
controller. The system logger provides verification of controller
operation independently from the host. Other filtering can be
applied to troubleshoot problems; contact Technical Support
for assistance.
View Log File
Click this menu item to view the log file.
Save Log File
Click this menu item to save the log file.
Print Log File
Click this menu item to print the log file.
Clear Log File
Click this menu item to clear the contents of the log file.
0_Barracuda.book Page 118 Friday, December 17, 2010 11:18 AM
Chapter 8
Controller firmware tools
119
Configuration checklist for Integrated
Configuration Tool
In order to complete controller configuration using the Integrated
Configuration Tool, you will need the following information:
Secure Perfect and Facility Commander Wnx
Communication type Information needed Write your answer here
Dial fallback Controller address:
Phone number to reach
host:
Secondary phone number
to reach host:
Ethernet Use DHCP: NO
Use DNS: NO
Controller IP:
Gateway:
Subnet:
Host IP: (Optional)
Use DHCP:
YES
Use DNS: YES
Controller Name or
Controller MAC which is
provided for you:
Host Name: (Optional)
Use DHCP: NO
Use DNS: YES
Controller IP:
Gateway:
Subnet:
Host Name: (Optional)
Domain: (Optional)
DNS IP: (Optional)
Use DHCP:
YES
Use DNS: NO
Controller Name or
Controller MAC which is
provided for you:
Host IP: (Optional)
0_Barracuda.book Page 119 Friday, December 17, 2010 11:18 AM
DirecDoor
Installation Manual
120
Picture Perfect
Communication type Information needed
Write your answer
here
Dial fallback Controller address:
Phone number to reach
host:
Secondary phone number
to reach host:
Ethernet Use DHCP: NO
Use DNS: NO
Controller IP:
Gateway:
Subnet:
Host IP:
Backup Host IP
(Redundant system):
Use DHCP:
YES
Use DNS: YES
Controller Name or
Controller MAC which is
provided for you:
Host Name:
Backup Host Name
(Redundant system):
Use DHCP: NO
Use DNS: YES
Controller IP:
Gateway:
Subnet:
Host Name:
Backup Host Name
(Redundant system):
Domain
DNS IP
Use DHCP:
YES
Use DNS: NO
Controller Name or
Controller MAC which is
provided for you:
Host IP:
Backup Host IP
(Redundant system):
0_Barracuda.book Page 120 Friday, December 17, 2010 11:18 AM
Chapter 8
Controller firmware tools
121
Setting up the DirecDoor
controller in the host
application
This section describes how to configure the DirecDoor controller
in your Facility Commander Wnx or Secure Perfect application.
Facility Commander Wnx
You must have FCWnx 7.0 with Service Pack 2 or later to use
with the DirecDoor controllers. Set up this controller as you
would any other controller by using the Controller Form and
selecting DirecDoor from the drop-down list in the Controller
type field. Complete this tab and the remaining tabs as applicable
for your site.
Secure Perfect
To set up the DirecDoor as a controller in Secure Perfect, follow
these steps:
1. From the main menu, select Device, then Micro.
2. Click the Add button to add a new controller record.
3. On the Micro Definition tab, select MicroPXNplus in
the Micro type field.
4. Complete the necessary fields on that tab and all other
tabs except for the Micro Configuration tab.
5. On the Micro Configuration tab, click and drag a 2SRP
board and a 16DO board to the Configuration column.
6. Save the record.
0_Barracuda.book Page 121 Friday, December 17, 2010 11:18 AM
DirecDoor
Installation Manual
122
0_Barracuda.book Page 122 Friday, December 17, 2010 11:18 AM
Chapter 9 Regulatory
information
This chapter lists the regulatory information for CE,
FCC, and UL compliance.
In this chapter:
CE (European) and FCC compliance. . . 124
CE regulatory notice. . . . . . . . . . . . . . . . 126
UL compliance . . . . . . . . . . . . . . . . . . . . 127
0_Barracuda.book Page 123 Friday, December 17, 2010 11:18 AM
DirecDoor
Installation Manual
124
CE (European) and FCC
compliance
As of January 1, 1996, all new European Union member
installations MUST be CE compliant.
To make the DirecDoor installation CE and FCC compliant, the
following conditions must be met:
All cables connected to the DirecDoor must be shielded
with shield terminated as shown in Figure 23 on
page 125. Use #8-32 SEMS screws provided.
The DirecDoor enclosure must be connected to the
nearest earth ground. See Figure 3, Wiring earth ground
on page 30.
Prior to connecting the network cable to connector J10,
loop the cable through Ferrite provided as shown in
Figure 24 on page 125.
Note: Ferrite must be installed inside of the enclosure.
0_Barracuda.book Page 124 Friday, December 17, 2010 11:18 AM
Chapter 9
Regulatory information
125
Figure 23.Typical installation using shielded cable/drain wire
Figure 24.Installing ferrite
0_Barracuda.book Page 125 Friday, December 17, 2010 11:18 AM
DirecDoor
Installation Manual
126
CE regulatory notice
Manufacturers
Declaration of Conformity
For
Product Identification:
Model/type: DirecDoor BOM revision level:A
:
Category (description): Microcontroller
Brand: UTC Fire & Security/CASI
Manufacturer: UTC Fire & Security, Americas Corp., Inc.
3211 Progress Dr.
Lincolnton, NC 28092
USA
EU Representative: UTC Fire & Security B.V.
Kelvinstraat 7
6003 DH Weert
The Netherlands
Equipment class identifier (RF products falling under the scope of R&TTE)
Means of Conformity:
We declare under our sole responsibility that this product is in conformity with Directive 93/68/
EEC (Marking) and/or complies with the essential requirements and all other relevant
provisions of the 1999/5/EC (R&TTE) based on test results using harmonized standards in
accordance with the Directives mentioned.
Concerning R&TTE
EMC Immunity Safety
A sample of the
product has been
tested by:
PSE
12955 Bellamy
Brothers Blvd.
Dade City, FL 33525
PSE
12955 Bellamy
Brothers Blvd.
Dade City, FL 33525
PSE
12955 Bellamy
Brothers Blvd.
Dade City, FL 33525
Test report reference 06F338C 06F338I 06P338
Applied standards EN55022: 1998
A2:2003
EN50130-4(1995)
+A1(1998)+
A2(2003)
EN60950-1:2001
Not Applicable None (class 1 product) (class 2 product)
x
0_Barracuda.book Page 126 Friday, December 17, 2010 11:18 AM
Chapter 9
Regulatory information
127
UL compliance
Failure to install and program the DirecDoor, Secure Perfect
system, Picture Perfect (UnixWare or Linux) and Facility
Commander Wnx system in accordance with these instructions
voids the listing mark of Underwriters Laboratories, Inc.
A clearly marked redundant system with the same configuration
as the primary machine must be available as a backup.
The monitoring equipment must be protected by a Listed
Transient Voltage Surge Suppressor with a maximum rating of
330V Listed under UL1449. The communication circuit must be
protected with a Secondary Protector for Communication Circuits
Listed under UL497A.
The monitoring equipment must be installed in a temperature
controlled environment with 24 hours of standby power for the
HVAC and computer system. In addition to the 24 hours of
standby power, a minimum of 15 minutes of standby power must
be available to the computer system via a UPS system. The UPS
system must be Listed to UL1778 or UL1481 and must be
provided with a maintenance bypass switch.
For UL listed installations:
Operating environment: 32-120 F (0- 49C)
Humidity range: 85%
PoE is not verified for UL installations.
Auxiliary power supplied must be an approved UL294
power-limited supply, such as the Altronix Corp. Model
AL300ULM.
Connections to J5 (RS485), J7 (NX BUS), J9 (Console
Port), and J8 (LOW BATT circuit) have not been verified
for UL installations.
RDR 1 SDI/REX/RELAY (terminal block J2), RDR 2
SDI/REX/RELAY (terminal block J4), and FACP INPUT
0_Barracuda.book Page 127 Friday, December 17, 2010 11:18 AM
DirecDoor
Installation Manual
128
(terminal block J6) terminals all need to be stated as
being connected within the protected area. These
terminals include DC+, DC-, REX+, REX-, GND,
RLYNC, COM, and RLYNO since faults can cause
unauthorized access.
The DirecDoor is not intended to be installed as a stand-
alone unit as neither it nor the compatible UL Listed
Altronix Corp. Model AL300ULM power supply does
not incorporate a designated AC power-on indicator
visible after installation.
PSDN (Ethernet) communication between the premise
unit and monitoring station equipment must be primary
and DACT (telco) communication secondary in UL
installations.
Figure 25.UL-Approved System Configuration
The DirecDoor is UL Listed as an access control unit and
a proprietary burglar alarm control unit (UL1076 and
UL294). It should be used with the listed Secure Perfect
6.1.1 or later, Picture Perfect-Linux 2.0 or later, or
Facility Commander Wnx 7.0 or later system.
0_Barracuda.book Page 128 Friday, December 17, 2010 11:18 AM
Chapter 9
Regulatory information
129
The power supplys AC power fail contacts must be
wired to the DirecDoor as shown in Figure 4, Wiring
auxiliary power supply with built-in relay for fault output
(AC power fail) on page 31.
Grounding must be in accordance with Article 250 of the
National Electrical Code.
The DirecDoor must be used with listed card readers.
The exit request input circuit and initiating device must
be contained within the secured area. The exit device
circuit must be connected to listed switches or exit
devices.
The DirecDoor must be mounted inside the secured area.
The door strike power must be provided from a listed
burglar alarm system power supply. If the door strike
circuit is arranged as fail secure (door remains locked
upon loss of power), listed emergency panic hardware
must be provided to allow exit from the secured area. A
fail-safe configuration results in the door strike circuit
unlocking in case of a power loss.
The number of separate signals on a single channel shall
be limited to 1000.
The DirecDoor tamper switch must be wired to the
Power/Communications board as shown in Figure 4,
Wiring auxiliary power supply with built-in relay for fault
output (AC power fail) on page 31.
Alarms on Picture Perfect, Secure Perfect, and Facility
Commander Wnx should be set using the following
priority list with 1 being the highest priority and 7 being
the lowest:
1. Fire alarm and industrial supervision
2. Hold-up or panic alarm
3. Burglar alarm
0_Barracuda.book Page 129 Friday, December 17, 2010 11:18 AM
DirecDoor
Installation Manual
130
4. Watchman or guard tour
5. Fire-alarm supervision
6. Burglar-alarm supervision
7. Industrial supervision
A clearly marked redundant system with the same
configuration as the primary machine should be available
as a backup.
In order for this product to be UL compliant, the
firmware level must be R1.05 or later.
Note: Removing all alarms from the Alarm Monitor should not be
available to operators on UL-isted systems.
0_Barracuda.book Page 130 Friday, December 17, 2010 11:18 AM
Chapter 10 Troubleshooting,
maintenance,
support
This chapter provides information to help you
troubleshoot problems and contact technical support
in case you need assistance with your equipment.
In this chapter:
Troubleshooting. . . . . . . . . . . . . . . . . . . . 132
Maintenance . . . . . . . . . . . . . . . . . . . . . . 139
Contacting technical support . . . . . . . . . 141
0_Barracuda.book Page 131 Friday, December 17, 2010 11:18 AM
DirecDoor
Installation Manual
132
Troubleshooting
This section provides information to help you diagnose and solve
various problems that may arise while configuring or using your
UTC Fire & Security product and offers technical support
contacts in case you need assistance. (See Contacting technical
support on page 141.)
Refer to the appropriate section:
Power: See Power problems on page 132.
Readers: See Reader problems on page 133.
Door strikes: See Door strike problems on page 134.
DirecDoor: See DirecDoor problems on page 134.
Power problems
Problem: The DirecDoor does not power up correctly.
Resolution: Verify that D85 (Power LED) is on. See Figure 4,
Wiring auxiliary power supply with built-in relay for fault output
(AC power fail) on page 31. If the LED is NOT on, do the
following:
1. Use a voltmeter to check the power supply output. It
should read 24 VDC nominal. If there is no output, make
sure the power supply is not on a switched outlet. Be sure
the circuit breaker where the power supply is connected,
is not tripped.
2. Be sure connector J8 is properly seated in the board.
3. Make sure that the wiring connections from the power
supply to the board are not reversed.
4. Disconnect connector J8 from the board. Use an
ohmmeter to check the resistance between pins 1 and 2.
0_Barracuda.book Page 132 Friday, December 17, 2010 11:18 AM
Chapter 10
Troubleshooting, maintenance, support
133
If the resistance is less than 10K ohms, there is a short
from power to ground. Isolate the fault by removing the
connectors one-by-one until the fault condition
disappears. Trace out the wiring on these connectors to
find and correct the problem.
Reader problems
Consult your reader installation manual for potential problems
that are not related to the DirecDoor.
Using the reader interface
Problem: The reader does not power up.
Resolution:
1. Check the wiring between the reader interface and the
reader. See Chapter 5, Reader interface on page 55 and
the reader installation manual.
2. Be sure the connector is firmly seated in the board.
Problem: The reader has power, but D16 (Badge Activity LED)
on the board does not light up when a badge is presented.
Resolution:
1. Be sure that the switch settings on the board for address
and reader technology/format are correct. See Setting the
DIP switches on page 58.
2. Check the wiring between the reader and the reader
interface. See Chapter 5, Reader interface on page 55
and the reader installation manual.
0_Barracuda.book Page 133 Friday, December 17, 2010 11:18 AM
DirecDoor
Installation Manual
134
Door strike problems
Problem: D16 (Badge Activity LED) lights on the board and the
door reader LED lights on the reader, but the door strike does not
operate.
Resolution:
1. Check the wiring from the door strike to the reader
interface. In the chapter of the appropriate reader
interface, see the section that covers wiring the door
strike. Also refer to the door strike manufacturers
installation instructions.
2. Be sure the door strike power supply is operating
properly.
DirecDoor problems
If the problem is not caused by incorrect hardware wirings or
settings, check the software settings of DirecDoor using the
Integrated Configuration Tool.
Problem: I need to restore the factory default settings.
Resolution:
1. Press SW7 (Restore Defaults switch) until D16 (Badge
Activity LED) turns on.
2. The controller is now offline from the host and the
factory defaults have been restored. The factory defaults
are as follows:
Host/Server Type: Picture Perfect
Primary Connection Type: Ethernet
IP Address: 192.168.6.6
0_Barracuda.book Page 134 Friday, December 17, 2010 11:18 AM
Chapter 10
Troubleshooting, maintenance, support
135
Mask: 255.255.255.0
Gateway: 192.168.6.1
3. If necessary, reconfigure the controller. See Controller
setup overview on page 92.
Problem: The network controller does not connect.
Resolution:
1. Verify your network settings:
host IP address (Picture Perfect systems)
controller IP address and controller address (Secure
Perfect and Facility Commander Wnx systems)
network mask
gateway IP
DHCP/DNS server
2. Check the connectivity by using the ping command. Use
the Ping Host option in the Integrated Configuration
Tool. See Using the Other Info field on page 96 for more
details.
a. In the Integrated Configuration Tool, select
Controller Info.
b. From the Other Info drop-down list, select Ping
Host.
0_Barracuda.book Page 135 Friday, December 17, 2010 11:18 AM
DirecDoor
Installation Manual
136
Successful ping example:
Unsuccessful ping example:
0_Barracuda.book Page 136 Friday, December 17, 2010 11:18 AM
Chapter 10
Troubleshooting, maintenance, support
137
Problem: The dial fallback controller does not connect.
Resolution:
1. Verify your settings:
controller address
modem strings
baud rate settings
cabling
2. Verify modem LED activity. See Table 21, Modem LEDs
on the DirecDoor board on page 49.
Diagnostic LED display
Built-in diagnostics enable you to quickly determine why a
controller may not be working correctly. The board LEDs D18
(File Sys. Activity LED), D19 (Watch dog LED), D20 (Flash
Upload LED), and D21 (Shut down Request LED) are used for
displaying error codes.
0_Barracuda.book Page 137 Friday, December 17, 2010 11:18 AM
DirecDoor
Installation Manual
138
Table 37. DirecDoor board LED fault conditions
D14 D15 D16 D17 D18 D19 D20 D21
R
e
s
o
l
u
t
i
o
n
/
D
e
f
i
n
i
t
i
o
n
Boot maintenance mode
Corrupted
boot
Flashes Contact
Tech
Support.
Boot
mode
Flashes
Boot
failure
Flashes Flashes Flashes
Boot
failure
code
Flashes Flashes
OS (Operating System) maintenance mode
OS
mainten-
ance
Alternates
ON
with D16
Alternates
ON
with D15
ON
Operation state
Restore
defaults
requested
ON ON Factory
default
settings
were
restored to
the board.
Shutdown
requested
ON ON The board
properly
shut-down
and may
be
removed.
0_Barracuda.book Page 138 Friday, December 17, 2010 11:18 AM
Chapter 10
Troubleshooting, maintenance, support
139
Maintenance
Inserting and removing the UCSIMMPlus board
on the DirecDoor board
1. To safely shut down the controller operating system, press SW6
(Shutdown Request switch) on the DirecDoor board for
approximately 5 seconds until D20 (Flash Upload LED) turns on.
D15 (Address Rx LED) and D16 (Badge Activity LED) then
alternate On.
2. Disconnect power and battery backup power.
Watchdog
failure
mode
ON ON An internal
thread
failed.
1
1.The failure was logged accord-ing to the log settings. The controller performs a complete reboot after this failure
CAUTION: Do NOT remove the UCSIMMPlus board unless
instructed to do so by Technical Support.
CAUTION: Follow standard static prevention procedures. See
Electrostatic Discharge (ESD) precaution on
page 14.
Table 37. DirecDoor board LED fault conditions (continued)
D14 D15 D16 D17 D18 D19 D20 D21
R
e
s
o
l
u
t
i
o
n
/
D
e
f
i
n
i
t
i
o
n
0_Barracuda.book Page 139 Friday, December 17, 2010 11:18 AM
DirecDoor
Installation Manual
140
3. Locate the clips on the right and left sides of the
UCSIMMPlus board. Press both clips out.
4. Pull out the UCSIMMPlus board.
5. The board fits in with the small cutout in the right corner.
Insert the board at a 45 degree angle.
6. Press down on the board until the clips engage.
0_Barracuda.book Page 140 Friday, December 17, 2010 11:18 AM
Chapter 10
Troubleshooting, maintenance, support
141
Contacting technical support
For assistance installing, operating, maintaining, and
troubleshooting this product, refer to this document and any other
documentation provided. If you still have questions, you may
contact technical support during normal business hours (Monday
through Friday, excluding holidays, between 8 a.m. and 7 p.m.
Eastern Time).
Note: Be ready at the equipment before calling for technical support.
Table 38. Sales and support contact information
Pre-sales Technical support
Phone:
1 800 428 2733 1 888 437 3287
Fax:
561 998 6160 561 998 6224
E-mail:
None rs-bctsupport@fs.utc.com
Website
www.utcfireandsecurity.com
0_Barracuda.book Page 141 Friday, December 17, 2010 11:18 AM
DirecDoor
Installation Manual
142
0_Barracuda.book Page 142 Friday, December 17, 2010 11:18 AM
143
Index
A
AC power fail, wiring ........................... 31
B
battery backup....................................... 30
boot mode switch (SW4) ...................... 36
C
cabling
controller to DIs or DOs .................... 5
controller to readers........................... 5
host to controller ................................ 4
Connector pinouts
J8 ...................................................... 25
conventions ........................................... vii
D
default factory settings
restore defaults switch (SW7)........... 37
restoring ......................................... 116
DES encryption configuration using the
Integrated
Configuration
Tool ............ 102
device current table................................. 7
digital inputs
supervised DI/REX switch (SW1-7 and
SW1-8) .......... 60
wiring................................................ 67
digital outputs
maximum supported............................6
output devices maximum ratings.........6
wiring................................................77
DirecDoor
board layout ......................................35
configuring upstream communications.
52
DO output pinouts and reader connector
pinouts (J1 and
J3)..................62
door strike
troubleshooting ...............................134
wiring................................................69
F
factory default settings
restore defaults switch (SW7) ...........37
restoring..........................................116
Fire Alarm Control Panel (FACP) ........72
flashing controllers..............................117
G
grounding
controller cabinet......................29, 124
H
hardware reset switch (SW5) ................37
humidity range.........................................4
0_Barracuda.book Page 143 Friday, December 17, 2010 11:18 AM
DirecDoor
Installation Manual
144
I
input pinouts and relay connector pinouts
(J2 and J4) .... 63
Integrated Configuration Tool
DES encryption configuration........ 102
factory default settings, restoring... 116
first time configuration..................... 88
flashing controllers......................... 117
hardware requirements .................... 84
MAG badge format options ............ 108
operating system status of the
DirecDoor,
checking........ 96
software requirements ...................... 84
troubleshooting............................... 134
Integration Configuration Tool
saving changes ................................. 92
J
Jumpers
W2..................................................... 60
W3..................................................... 60
J1 and J3 - reader connector pinouts and
DO output
pinouts .......... 62
J2 and J4 - relay connector pinouts and
input pinouts. 63
J8 pinouts .............................................. 25
L
LED indicators................................ 4350
input LEDs........................................ 48
modem .............................................. 49
power ................................................ 25
UCSIMM.......................................... 50
M
MAG badge format options.................108
mounting the controller
instructions........................................19
O
operating environment.............................4
operating system status of the DirecDoor,
checking........96
P
persistence mode times..........................44
physical dimensions of controller cabinet .
4
Power input port J8 ...............................25
power LED indicator .............................25
Power over Ethernet (PoE)
installing ...........................................26
power requirements ............................4
power supply, auxiliary
installing ...........................................28
power requirements ............................4
power troubleshooting.........................132
preface .................................................. vii
product
overview..............................................2
R
reader connector pinouts and DO output
pinouts (J1 and
J3)..................62
reader technology switch (SW1-1 through
SW1-4)..........58
0_Barracuda.book Page 144 Friday, December 17, 2010 11:18 AM
145
readers
maximum supported ........................... 5
output devices maximum ratings ........ 5
reader technology supported.............. 5
reader technology switch (SW1-1
through SW1-4)
58
wiring................................................ 61
relay connector pinouts and input pinouts
(J2 and J4) .... 63
Relay power jumper
Reader 1 (W2) .................................. 60
Reader 2 (W3) .................................. 60
restore defaults switch (SW7)............... 37
S
safety terms and symbols.....................viii
shutdown request switch (SW6) ........... 37
supervised DI/REX switch (SW1-7 and
SW1-8) ......... 60
switches
SW1-1 through SW1-4 - reader
technology
switch ............58
SW1-7 and SW1-8 - supervised DI/REX
60
SW2 ...................................................36
SW4 - boot mode switch....................36
SW5 - hardware reset .......................37
SW6 - shutdown request switch ........37
SW7 - restore defaults switch............37
T
tamper, wiring .......................................31
technical support..................................141
thermal air cooling...................................4
troubleshooting....................................132
U
UCSIMM board
inserting and removing...................139
LED indicators..................................50
location .............................................35
W
W2, relay power jumper reader 1..........60
W3, relay power jumper reader 2..........60
0_Barracuda.book Page 145 Friday, December 17, 2010 11:18 AM
DirecDoor
Installation Manual
146
0_Barracuda.book Page 146 Friday, December 17, 2010 11:18 AM
Você também pode gostar
- The Sympathizer: A Novel (Pulitzer Prize for Fiction)No EverandThe Sympathizer: A Novel (Pulitzer Prize for Fiction)Nota: 4.5 de 5 estrelas4.5/5 (119)
- Devil in the Grove: Thurgood Marshall, the Groveland Boys, and the Dawn of a New AmericaNo EverandDevil in the Grove: Thurgood Marshall, the Groveland Boys, and the Dawn of a New AmericaNota: 4.5 de 5 estrelas4.5/5 (265)
- The Little Book of Hygge: Danish Secrets to Happy LivingNo EverandThe Little Book of Hygge: Danish Secrets to Happy LivingNota: 3.5 de 5 estrelas3.5/5 (399)
- A Heartbreaking Work Of Staggering Genius: A Memoir Based on a True StoryNo EverandA Heartbreaking Work Of Staggering Genius: A Memoir Based on a True StoryNota: 3.5 de 5 estrelas3.5/5 (231)
- Never Split the Difference: Negotiating As If Your Life Depended On ItNo EverandNever Split the Difference: Negotiating As If Your Life Depended On ItNota: 4.5 de 5 estrelas4.5/5 (838)
- The Subtle Art of Not Giving a F*ck: A Counterintuitive Approach to Living a Good LifeNo EverandThe Subtle Art of Not Giving a F*ck: A Counterintuitive Approach to Living a Good LifeNota: 4 de 5 estrelas4/5 (5794)
- Team of Rivals: The Political Genius of Abraham LincolnNo EverandTeam of Rivals: The Political Genius of Abraham LincolnNota: 4.5 de 5 estrelas4.5/5 (234)
- The World Is Flat 3.0: A Brief History of the Twenty-first CenturyNo EverandThe World Is Flat 3.0: A Brief History of the Twenty-first CenturyNota: 3.5 de 5 estrelas3.5/5 (2219)
- The Emperor of All Maladies: A Biography of CancerNo EverandThe Emperor of All Maladies: A Biography of CancerNota: 4.5 de 5 estrelas4.5/5 (271)
- The Gifts of Imperfection: Let Go of Who You Think You're Supposed to Be and Embrace Who You AreNo EverandThe Gifts of Imperfection: Let Go of Who You Think You're Supposed to Be and Embrace Who You AreNota: 4 de 5 estrelas4/5 (1090)
- The Hard Thing About Hard Things: Building a Business When There Are No Easy AnswersNo EverandThe Hard Thing About Hard Things: Building a Business When There Are No Easy AnswersNota: 4.5 de 5 estrelas4.5/5 (344)
- Hidden Figures: The American Dream and the Untold Story of the Black Women Mathematicians Who Helped Win the Space RaceNo EverandHidden Figures: The American Dream and the Untold Story of the Black Women Mathematicians Who Helped Win the Space RaceNota: 4 de 5 estrelas4/5 (894)
- Elon Musk: Tesla, SpaceX, and the Quest for a Fantastic FutureNo EverandElon Musk: Tesla, SpaceX, and the Quest for a Fantastic FutureNota: 4.5 de 5 estrelas4.5/5 (474)
- The Unwinding: An Inner History of the New AmericaNo EverandThe Unwinding: An Inner History of the New AmericaNota: 4 de 5 estrelas4/5 (45)
- The Yellow House: A Memoir (2019 National Book Award Winner)No EverandThe Yellow House: A Memoir (2019 National Book Award Winner)Nota: 4 de 5 estrelas4/5 (98)
- كتاب مدينة الطلاسم للشيخ انور المشايخي PDFDocumento428 páginasكتاب مدينة الطلاسم للشيخ انور المشايخي PDFالشيخ ابو علي الهاشميAinda não há avaliações
- Liquibase University - Liquibase Fundamentals Certifi... (LB101) - Certification TestDocumento4 páginasLiquibase University - Liquibase Fundamentals Certifi... (LB101) - Certification Testshanawazahamed0% (1)
- Incident Response Plan TemplateDocumento16 páginasIncident Response Plan Templatekkkk_2100% (1)
- Loading IOS From BootloaderDocumento2 páginasLoading IOS From BootloaderVishal PatilAinda não há avaliações
- Written Test 1 VirtualizationDocumento4 páginasWritten Test 1 VirtualizationMarco AricayosAinda não há avaliações
- 15CSL68 - Computer Graphics Lab Manual: Mr. Shankar RDocumento54 páginas15CSL68 - Computer Graphics Lab Manual: Mr. Shankar RCharizard FreakAinda não há avaliações
- Oops Exception HandlingDocumento8 páginasOops Exception HandlingBrindha ManickavasakanAinda não há avaliações
- Hackintosh Mojave Asus Maximus XI BIOS Settings Under 40Documento4 páginasHackintosh Mojave Asus Maximus XI BIOS Settings Under 40Luis Otavio TrindadeAinda não há avaliações
- 2 CS XII - PracticalList 20 - 21PVVDocumento2 páginas2 CS XII - PracticalList 20 - 21PVVJeevan KumarAinda não há avaliações
- Creating A Console Project With Borland C++ CompilersDocumento4 páginasCreating A Console Project With Borland C++ CompilersMike ThomsonAinda não há avaliações
- CISA-mock Test - Domain 3 (100 Questions)Documento46 páginasCISA-mock Test - Domain 3 (100 Questions)Sweeto SaniAinda não há avaliações
- Users Manual - Boc Iams - Employee Self-Service (Ess)Documento68 páginasUsers Manual - Boc Iams - Employee Self-Service (Ess)mitch galaxAinda não há avaliações
- OatrbleshootDocumento158 páginasOatrbleshootvenuAinda não há avaliações
- Operating System Installation: Windows Windows XP Windows 7Documento49 páginasOperating System Installation: Windows Windows XP Windows 7markAinda não há avaliações
- Information Sciences: Decui Liang, Bochun YiDocumento18 páginasInformation Sciences: Decui Liang, Bochun YiRico Bayu WiranataAinda não há avaliações
- Android - Broadcast Receivers - TutorialspointDocumento9 páginasAndroid - Broadcast Receivers - TutorialspointPeace ChanAinda não há avaliações
- PPT ch07Documento70 páginasPPT ch07Mary Grace Sambayan LlanesAinda não há avaliações
- Module 8-MRP and ErpDocumento25 páginasModule 8-MRP and ErpDeryl GalveAinda não há avaliações
- Virtualization With KVM and LibvirtDocumento7 páginasVirtualization With KVM and LibvirtsofiawalgodecarranchoAinda não há avaliações
- Calculating Selectivity: Whoami?Documento15 páginasCalculating Selectivity: Whoami?kruemeL1969Ainda não há avaliações
- SQL Using RDocumento30 páginasSQL Using RAkram SharieffAinda não há avaliações
- ArchiMate Part 2 - 2Documento8 páginasArchiMate Part 2 - 2saiaymanbensadiAinda não há avaliações
- Apc200 EcmDocumento54 páginasApc200 EcmFalcon ManAinda não há avaliações
- An Augmented Reality Piano Learning ToolDocumento9 páginasAn Augmented Reality Piano Learning ToolPramodha CharuniAinda não há avaliações
- Oum Cloud Application Services Implementation Approach SDGDocumento202 páginasOum Cloud Application Services Implementation Approach SDGYFAinda não há avaliações
- Getting Started with OPCAT 3.0 ModelingDocumento43 páginasGetting Started with OPCAT 3.0 ModelingBrendon CloeteAinda não há avaliações
- PIN ControlEdgePLC R172Documento8 páginasPIN ControlEdgePLC R172MOKHTAR AmineAinda não há avaliações
- Installing and Registering FSUIPCDocumento7 páginasInstalling and Registering FSUIPCMario AlvesAinda não há avaliações
- Maintenance Manual Hardware Lenovo Noteb PDFDocumento83 páginasMaintenance Manual Hardware Lenovo Noteb PDFcorreo falseAinda não há avaliações