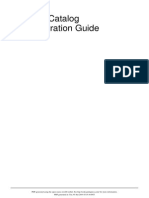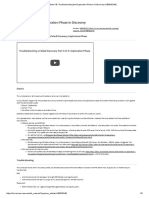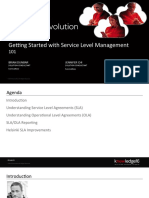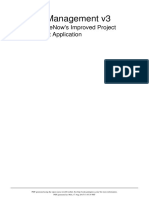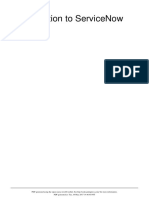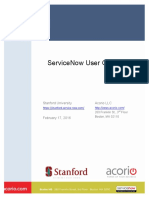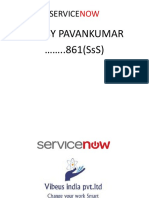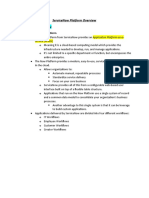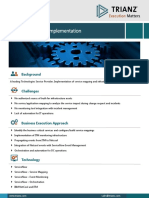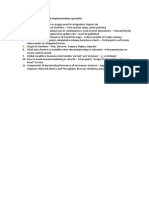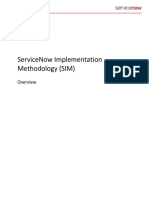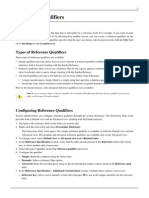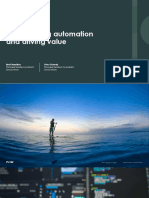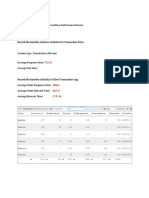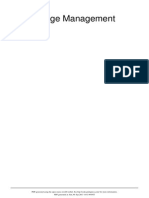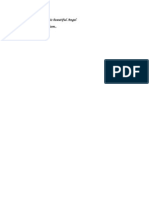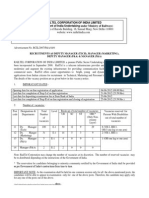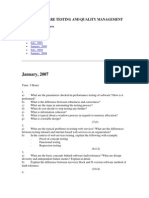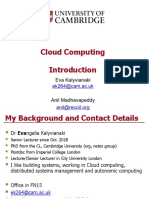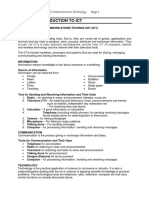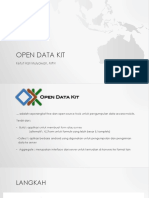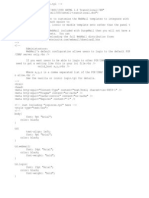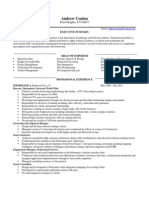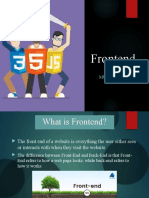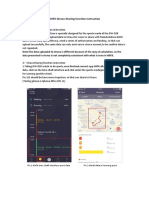Escolar Documentos
Profissional Documentos
Cultura Documentos
Service Catalog Administration Guide
Enviado por
Raju Yadav0 notas0% acharam este documento útil (0 voto)
218 visualizações82 páginasThe document discusses how to place requests, view request status, modify requests, add or delete items from requests, and manage the service catalog homepage in the ServiceNow system. Key steps include navigating to the service catalog to select items and enter request information, viewing the status of requests, and customizing categories and other settings on the homepage as an administrator.
Descrição original:
Service Catalog Administration Guide
Direitos autorais
© © All Rights Reserved
Formatos disponíveis
PDF, TXT ou leia online no Scribd
Compartilhar este documento
Compartilhar ou incorporar documento
Você considera este documento útil?
Este conteúdo é inapropriado?
Denunciar este documentoThe document discusses how to place requests, view request status, modify requests, add or delete items from requests, and manage the service catalog homepage in the ServiceNow system. Key steps include navigating to the service catalog to select items and enter request information, viewing the status of requests, and customizing categories and other settings on the homepage as an administrator.
Direitos autorais:
© All Rights Reserved
Formatos disponíveis
Baixe no formato PDF, TXT ou leia online no Scribd
0 notas0% acharam este documento útil (0 voto)
218 visualizações82 páginasService Catalog Administration Guide
Enviado por
Raju YadavThe document discusses how to place requests, view request status, modify requests, add or delete items from requests, and manage the service catalog homepage in the ServiceNow system. Key steps include navigating to the service catalog to select items and enter request information, viewing the status of requests, and customizing categories and other settings on the homepage as an administrator.
Direitos autorais:
© All Rights Reserved
Formatos disponíveis
Baixe no formato PDF, TXT ou leia online no Scribd
Você está na página 1de 82
PDF generated using the open source mwlib toolkit. See http://code.pediapress.com/ for more information.
PDF generated at: Sun, 01 Sep 2013 14:43:27 PST
Service Catalog
Administration Guide
1
Placing a Request
Overview
The ServiceNow service catalog offers an intuitive, web-based interface for ordering predefined goods and services.
Placing a Request
1. Navigate to Self-Service > Service Catalog.
The default catalog view organizes items in categories and subcategories.
2. Select an item to order.
The order screen requests any additional information that's needed, such as the requester's name or location
and the date the item is needed. It also displays the item's delivery time after approval.
Placing a Request
2
Some items are order guides, which combine related items for easier ordering. For example, an order guide
called New Employee Hire presents a list of items that new employees typically receive (desk, phone,
computer, email account). After you select the items you want to order, the order guide requests the
information required and shows a separate time to delivery for each item ordered.
3. Enter complete and accurate information to expedite your order.
4. Order any other items required.
5. Click Order Now when the order is complete.
ServiceNow displays a confirmation screen for your order:
You can view the order's progress in the Stage column.
It may be useful to note the order number for future reference.
ServiceNow automatically notifies the approvers if approval is required and creates work orders to fulfill the order
according to your organization's process. For example, if you order a new notebook computer, the purchasing group
might receive a work order to order the computer, and the desktop services group might receive a work order to
configure the new computer and deliver it to your office after it arrives.
Placing a Request
3
Viewing Request Status
1. Navigate to Self-Service > Requested Items.
2. Click your order number to view details.
3. View the order's progress in the Stage field.
Modifying a Request
After creating a service catalog request, you can delete items from it. Only an administrator or a user with the
catalog_admin role can add items to a request.
Modifying a request does not resubmit it to the approval process.
Adding New Items
Only an administrator or a user with the catalog_admin role can add a new item to a submitted request.
1. Navigate to Service Catalog > Open Records > Requests and open an existing request.
2. Click Add New Item.
3. In the dialog box that appears, choose an item and a quantity to add.
4. Click OK.
Deleting Items
All users can delete items from their own requests any time prior to delivery.
1. Navigate to Service Catalog > Open Records > Requests and open an existing request.
2. In the Requested Items related list, select the check box beside the item to delete.
3. In the Actions choice list, select Delete.
ServiceNow recalculates the price and delivery date for the order.
4
5
Managing the Service Catalog Homepage
Functionality described here requires the Admin role.
Overview
The service catalog homepage provides the primary front end for ordering catalog items.
Administrators and users with the catalog_admin role can design the service catalog homepage by:
Customizing the service catalog homepage.
Adding, removing, and arranging categories.
Enabling content types.
Using service catalog properties to provide additional control over behavior and appearance.
Using service catalog renderers to define the appearance of service catalog categories.
Note: End users can also access the service catalog via the customizable user homepage, or with content management pages that use
content blocks for categories.
Enabling Content Types for the Service Catalog
To select content types (widgets) to use for the service catalog:
1. Navigate to Service Catalog > Catalog Policy > Properties.
2. Locate the property List of content types (comma-separated) to allow on the catalog homepage. Blank allows
all content types. (glide.sc.home.filter)
3. Enter the content types to use in the service catalog. To see a list of content types available, navigate to System
UI > Widgets.
The default value is Service Catalog, which includes only service catalog categories. For example, to include
service catalog categories and gauges, set the property to: Service Catalog, Gauges.
Managing the Service Catalog Homepage
6
Customizing the Service Catalog Homepage
Catalog administrators and administrators can customize the service catalog homepage in a similar way to
customizing any homepage.
1. Navigate to Service Catalog > Catalog.
2. Click Add Categories at the top of the page.
3. Select a category in the middle panel.
4. At the bottom of the window, click Add here in the location where the category should appear on the homepage.
5. [Optional] Repeat steps 2-4 to add more categories.
6. Close the pop-up window.
7. [Optional] To change a category's location, drag it to the appropriate place.
8. [Optional] To remove a category, click the X on the top right of the category header.
9. [Optional] Add a shopping cart on the page. For information, see Creating a Custom Shopping Cart.
Limiting Search access
The service catalog homepage provides a search bar that to help locate items not displayed on the homepage.
Customers can only search for items to which they have access.
To limit access to the search function by role
1. Navigate to Service Catalog > Catalog Policy > Properties
2. Edit the property List of roles (comma-separated) that can search the service catalog. Blank means all users.
(glide.sc.can_search)
3. Select the role as appropriate.
To remove the search function for all users, select None.
Service Catalog Categories
7
Service Catalog Categories
Overview
Categories organize service catalog items. Two categories can have a parent-child relationship (for example, IT and
Laptops); in this case, the child category is a subcategory of the parent category. Each catalog item, order guide,
record producer, content item, and subcategory appears as a single item within a category or subcategory.
Administrators and catalog administrators can create and configure categories, defining their characteristics and
adding content (including catalog items) to them.
Displaying Category Items
By default, with the Calgary Release, a maximum of the first 10 items is shown by default within each category, with
a View All Items link to view all of the items within that category.
To configure this default, set the glide.sc.max_items service catalog property to the appropriate value.
Note: If there are no active items in a category's hierarchy, that category does not appear in (and cannot be added to) the catalog.
Users with the admin or catalog_admin roles can see all categories, regardless of the number of active items. Configure the
glide.sc.category.canview.override property to change this behavior.
Service Catalog Categories
8
Creating and Configuring Categories
To create and configure a category:
1. Navigate to Service Catalog > Catalog Definition > Maintain Categories.
A list of existing categories appears. If the Parent field is blank, the category does not have a parent category.
2. Click New or select the category to edit.
3. Fill in the fields on the Category form, as appropriate.
Field Description
Title The descriptive name for the category.
Location Any location information relevant for that category.
Icon The small icon displayed beside the category name, when the category is listed as a subcategory.
Roles Roles permitted to order items in this category. Leave the field blank, or use the role public, to allow access for all users.
Parent Any parent category for which this category is a subcategory.
Active A check box for indicating whether the category is available to add to the service catalog homepage.
Header icon The icon displayed beside the category header, when the category is a top-level category.
Description Information about the category. The description appears when the category is collapsed on the service catalog homepage. The
description also appears in the Related Categories list when a user clicks the parent category title.
Homepage
renderer
A Renderer to use for displaying this category on the service catalog homepage.
Homepage
image
A larger image to display with the category on the service catalog homepage. This is only visible if the relevant renderer defines it
to be used (the default renderer does not display this).
Service Catalog Categories
9
Configuring Dynamic Categories
Dynamic categories display commonly requested items on the right side of the service catalog homepage. Use
dynamic categories to provide users with an access option that automatically adjusts to changing request trends.
To configure dynamic catalog categories:
1. Navigate to Service Catalog > Catalog Definition > Maintain Dynamic Categories.
2. Select New or open an existing dynamic category.
3. Fill in the fields on the Dynamic category form, as appropriate.
The Dynamic category form contains many of the same fields as the Category form. Additional fields are:
Field Description
Type Kind of items to display (catalog items or knowledge base articles).
Search how
long?
For catalog items only, the period during which to search for the most common requests. For example, enter 7 00:00:00 to display
the most commonly requested items in the previous seven days.
Defining Catalog Items
Overview
Catalog items are goods or services available to order from the service catalog. Administrators and users with the
catalog_admin role can define catalog items, including formatted descriptions, photos, and prices.
Defining Catalog Items
To define a catalog item:
1. Navigate to Service Catalog > Catalog Definition > Maintain Items.
2. Click New.
3. Enter the catalog item details (see table).
4. Click Submit.
Defining Catalog Items
10
5. Define variables for the item, if applicable.
Field Description
Name Enter the item name to appear in the catalog.
Category Select a category for the item. Catalog searches only find items that are assigned to a category.
Workflow or
Execution Plan
Select either a workflow or an execution plan (formerly named delivery plan) to define how the item request is fulfilled. If
you select a workflow, the Execution Plan field is hidden. Clear the Workflow field to select an execution plan.
Price Set a price for the item and select the currency from the choice list.
Recurring Price Set a price that occurs repeatedly at a regular interval. For example, a printer maintenance service could have a $100.00
monthly recurring price. For details, see Setting Recurring Price.
Recurring Price
Frequency
Select the time frame for recurrence only if the Recurring Price field has an entry. For example, Monthly or Annually.
Omit Price on Cart Select this check box to hide the item price in the cart and the catalog listing. See Hiding Prices in the Service Catalog.
Active Select this check box to make this item active (available to be ordered).
Icon Upload a 16x16 pixel image to appear as an icon beside the item name in the catalog. If no image is uploaded, the default icon
appears beside this item.
Preview Link Click Preview Item to preview (in a new window) how the current item definition would look in the catalog.
Short Description Enter text that appears on the service catalog homepage, search results, and the title bar of the order form.
Ordered Item Link Specify the record defining a link to more information, as shown on the ordered item screen. See Adding Ordered Item Links
for more details.
Description Enter a full description of the item. This description appears on the item page and when a user points to the item's icon in the
catalog.
Picture [Optional] Upload an image of the item.
Fields that can be added by personalizing the form:
Template [Available for Record Producer items only] Select a template to populate the generated record with predefined values.
Defining Catalog Items
11
No quantity Select this check box to hide the quantity selector for the item. See Hiding the Shopping Cart and Catalog Item Quantity.
No cart Select this check box to hide the shopping cart for the item. See Hiding the Shopping Cart and Catalog Item Quantity.
Order Control the ordering of items in category lists.
Related Lists
Variables Define variables for the item to provide options for ordering the item. See Using Service Catalog Variables.
Variable Sets Link an existing variable set to the item to provide multiple options for ordering the item. See Service Catalog Variable Sets.
Approved By
Group
Add the groups that have to approve requests for this item. See Approval Rules.
Approved By Add the users who have to approve requests for this item. See Approval Rules.
Additional
Categories
Add any aditional categories associated with this item, besides the category selected on the form. See Assigning Multiple
Categories.
Assigning Additional Categories
A catalog item may be available from more than one category. For example, a laptop carrying case may be available
from both Laptops and Cases and Accessories.
To assign an item to more than one category, enter one category in the Category field on the Catalog Item form and
the other categories in the Additional Categories related list.
Additional Categories
Setting Recurring Price
A catalog item can have a recurring
price, as well as an initial price. For
example, a subscription to a mobile
phone contract may cost $500.00, with
an $30.00 monthly recurring price. The
recurring price feature is available in the Calgary release.
The price and the recurring frequency are set on the catalog item record. After the price and frequency are set, the
recurring price appears in the catalog, catalog search results, the catalog page for the item, the shopping cart, and the
order summary screen.
Defining Catalog Items
12
If multiple items with the same recurring price frequency are placed in the same shopping cart, they are grouped
together. The grouping makes it easier to see how much items cost for each frequency (for example, weekly,
monthly, and annually). If the shopping cart contains items with and without recurring costs, they are grouped
separately.
On a Request record, recurring prices are grouped by frequency and shown in the Recurring Prices related list. In
the example below, two items each have a monthly recurring cost of $100.00 and their prices are grouped as a single
record of $200.00 monthly. Another item with an annual recurring cost of $500.00 is listed as a separate record.
Defining Catalog Items
13
If a Request record contains multiple items with the same recurring frequency, click the arrow next to the
corresponding Recurring Prices record to view details. In the example below, two items (the mobile phone and the
sales laptop) each have a monthly recurring cost and are grouped together under the Monthly Recurring Prices
record, but listed separately when the Recurring Prices record is expanded. Only one item has an annual recurring
cost.
Defining Catalog Items
14
Hiding the Shopping Cart and Catalog Item Quantity
To hide the shopping cart or quantity for a service catalog item:
1. Navigate to Service Catalog > Catalog Definition > Maintain Items.
2. Select the catalog item.
3. Personalize the form to add the No quantity and No cart fields.
4. Select the No quantity check box to hide the quantity selector for anyone ordering that item.
Alternatively, you can make the quantity selector visible to certain roles with the List of roles
(comma-separated) that can use the quantity selector in the shopping cart property
(glide.sc.allow.quantity ) on the Service Catalog Properties page.
5. Select the No cart check box to hide the shopping cart for the item.
Catalog item definition
Visible quantity and
shopping cart
Hidden quantity and shopping cart
Defining Item Quantities
By default, the service catalog offers quantity choices from 1 to 5, allowing customers to select item quantities
within that range. This quantity selection applies automatically to all items, assuming these items do not have the
quantity selector hidden).
To increase or reduce the quantities that a customer can select for catalog items:
1. Navigate to System Definition > Choice Lists.
2. Filter the list for records with Table set to sc_cart_item and the Element set to quantity. The existing quantity
choices appear.
3. Add quantity choices, modeling them after the existing ones.
Defining Catalog Items
15
Choice lists
For example, to increase the
quantity range from 1-6, add a
new "6" record.
To reduce the quantities available for
catalog items, delete the relevant
quantity records. For example, to
reduce the quantity range to 1-3, delete
the records for "4" and "5".
Adding Ordered Item Links
Catalog administrators can provide a link on the ordered item screen, linking to more information about an item.
After users order the item, they can click the link to receive details about the item. The URL text and link can be
defined once and reused across multiple items - for example, for standard ordering terms and conditions. Ordered
item links are available in the Calgary release.
Links are rendered with an added parameter providing the sys_id of the requested item. For example, if the link is
mylink.com, it is rendered as mylink.com?req_item=abcde12345. This can be useful for virtual provisioning
situations.
To create an ordered item link:
1. Navigate to Service Catalog > Catalog Definition > Ordered Item Links.
2. Click New.
3. Enter a Name for the ordered item link.
4. Enter Link text to display as the link. For example, Click here to see more information about the iPhone.
5. Enter the exact Link URL. For example, http://www.mylink.com.
6. Click Submit.
To add an ordered item link to an item:
1. Navigate to Service Catalog > Catalog Definition > Maintain Items.
2. Click an item Name.
3. In the Ordered Item Link field, click the reference lookup icon.
4. Click an ordered item link Name.
5. Click Update.
Editing Catalog Items from the Service Catalog
To edit a catalog item from the service catalog listing, right-click the header and select one of the following options:
Personalize Variables: add or remove variables from an item.
New Variable: create a new variable for the item.
Personalize Item: edit the item definition.
Personalize Client Scripts: edit the catalog client scripts for the item.
Personalize UI Policies: edit the catalog UI policies for the item.
Defining Catalog Items
16
Catalog item listing
Service Catalog Variables
Overview
Administrators and users with the catalog_admin role can define service catalog variables.
A service catalog variable provides the ability to capture and pass on information about choices a customer makes
when ordering a catalog item. Some variables can be defined to affect the order price, depending on the selected
value.
For example, a New PC catalog item can use a variable called "Memory", which provides choices to allow customers
to select extra memory, for associated extra prices.
Variables can be stored, accessed from multiple places, and passed between tasks in a process when fulfilling a
request.
Variables can be displayed on the Requested Item and Catalog Task forms after an item has been ordered.
ServiceNow provides a full set of variable types.
Defining and Associating Variables
Variables can be associated with individual catalog items, so that they are available in any request for the item
(regardless of the workflow or execution plan used). Variables can also be associated with variable sets and re-used
across multiple catalog items.
See Using Service Catalog Variables for instructions on adding service catalog variables to catalog items.
Passing Variables Between Tasks
Variables are passed from one step of the fulfillment process to another. They can be processed by any workflow or
execution plan that is associated with the requested items.
For example, consider the following tasks within the fulfillment process for a New PC catalog item.
1. Procure PC.
2. Install corporate standard software.
3. Set up email account.
Service Catalog Variables
17
4. Deliver and set up PC for requester.
Step 4 may require a piece of information from step 3 (the email account credentials for setting up email on the PC).
If steps 3 and 4 are executed by different fulfillment groups, you can use variables to make this information visible in
the tasks for steps 3 and 4, and to pass it between groups so that the second group can access the email account
credentials.
18
Service Catalog Workflows
Overview
Administrators can use the graphical workflow editor to create workflows to drive request fulfillment. Workflows
can generate and assign approvals, generate and assign tasks, or run scripts and subflows.
Service catalog workflows can be attached to particular requests in one of the following ways:
Manually, on the Catalog Item form
Automatically based on conditions
Automatically if there are no other workflows attached
See Defining a Service Catalog Workflow for more details.
Default Service Catalog Workflows
The following service catalog workflows are provided with the base system:
Service Catalog Request: a simple workflow that fulfills a simple order
Service Catalog Item Request: a more complex workflow that fulfills a more complex order.
Use these examples to see how the workflow engine can work for the service catalog.
Service Catalog Request
Service Catalog Workflows
19
Service Catalog Item Request
Using Execution Plans
Overview
An execution plan describes how a catalog item is procured, configured, and installed. Each execution plan contains
one or more tasks.
For example, an organization might create an execution plan for delivering a corporate standard PC that contains
these tasks:
1. Procure the PC from a supplier.
2. Configure the PC according to the requester's specifications.
3. Deliver the PC to the requester.
An execution plan is not specific to any one catalog item. There could be many different models of PC that a user
can order, all using the same execution plan. It is usually not necessary to create a new execution plan for each
individual catalog item in a mature service catalog.
Note: Execution plans are not as powerful or flexible as workflows, and cannot be designed using a graphical editor. Execution plans
are useful in some circumstances (for example, if you need to build your processes programmatically or through imports), but
ServiceNow typically recommends using workflows for request fulfillment processes.
Using Execution Plans
20
Execution Plan Tasks
An execution plan contains one or more execution plan tasks. Each task represents work that needs to be completed
by a specific group as part of the overall request fulfillment process.
Administrators create templates for tasks as part of defining an execution plan. The catalog tasks themselves are then
created when the relevant item is requested, based on these task templates.
See Creating Execution Plan Tasks for more information.
Using Execution Plans
Once you have created the execution plan record, you can then associate it with catalog items, create task templates,
and associate any catalog item variables to tasks if required.
You can also:
Apply conditions to tasks.
Create approval tasks, allowing you to "roll back" to a previous step if the approver rejects the request.
21
Extended Catalog Item Functions
Using Order Guides
Overview
An order guide gives customers an easy way to order multiple related items as a single request, It uses :
A single initial screen, where the customer fills in some initial information.
A set of selected catalog items based on conditions derived from the initial information.
For example, a New Employee Hire order guide contains items that new employees typically receive, from which the
customer selects appropriate items and options. If the new employee selects the optional business cards, that item is
then included as part of the request.
Creating Order Guides
To create an order guide:
1. Navigate to Service Catalog > Catalog Definition > Order Guides.
2. Click New.
3. Enter these order guide details and save the record.
Name: enter the guide name to appear in the catalog.
Order to cart: select the check box to allow users to continue shopping after completing the order guide.
When this check box is selected, users see the Add to Cart button instead of the Check Out button on the
order guide (you may need to personalize the form to add this field).
Two step: select the check box to enable two step ordering (rather than the default three step ordering).
Category: select the category heading under which the guide appears.
Short description: enter a summary of the order guide purpose.
Description: enter a description that appears on the first page of the order guide. Apply formatting by using
the HTML editor.
4. Define any cascading variables.
5. Define any rules for including items in the order guide.
Using Order Guides
22
Order guide definition
Enabling Two Step Order
Guides
By default, order guides present the
user with a three step process:
1. Describe Needs: the initial screen
2. Choose Options: filling in details
for the items ordered
3. Check Out: review and, if
necessary, edit item information
before submitting the request
Order guides allow for an optional two
step mode that omits the Check Out
step. Upon completion of the Choose
Options step, the selected items are automatically ordered.
To set an order guide to use the two step checkout model, select the Two step check box in the Order guide form.
Adding Cascading Variables
You can add cascading variables to an order guide, to be used by catalog items requested.
1. Open the order guide definition.
2. In the Variables related list, click New.
3. [Required] Enter a Name so this variable can be used in the rule base.
4. Enter the remaining variable details and save the record.
Order guide cascading variable
Note: These variables must have corresponding variables defined in the relevant catalog items. See Cascading Order Guide
Variables for more information.
Using Order Guides
23
Creating Rules
The rule base lists all the rules that apply to the order guide. These rules determine the conditions under which items
are included in the order guide.
Rule base
To create rules for an order guide:
1. Open the order guide definition.
2. In the Rule base related list, click
New.
3. Set these values:
One or more conditions that
must be true for this rule to
apply.
The item to include in the order guide if this rule is true.
The position within the order guide to place this item.
4. Click Submit.
Setting rule conditions
Any question asked of the user in the order guide can be used as part of a condition.
For example, this rule states that if the new employee's job title is CEO or CFO or CTO or Director, and the
department is IT, then an executive desktop is included in their New Hire order.
Example 1
This rule states that if the new
employee selects the business_cards
check box, then business cards appear
in the order.
Example 2
Example of use
This example shows an order guide in
operation.
1. The system prompts the user for
information:
Using Order Guides
24
Order guide
2. The system uses the rule base to
generate options:
Order guide
3. The user configures each item:
Using Order Guides
25
Order guide
4. The system takes the user to
checkout:
Order guide
Creating Record Producers
26
Creating Record Producers
Overview
A record producer is a specific type of catalog item that allows end users to create task-based records (such as
incident records) from the service catalog. Record producers provide a simplified alternative to the regular
ServiceNow form interface for creating records.
Note: ServiceNow does not recommend creating Requested Item records from record producers. Requested Item records should only
be created using catalog items.
Defining a Record Producer
To define a record producer:
1. Navigate to Service Catalog > Catalog Definition > Record Producers.
2. Click New or select the record producer to edit.
3. Fill in the fields on the Record Producer form (see table).
4. Click Submit.
After you submit the form, ServiceNow adds the Variables and Variable Sets related lists.
5. Open the record again to define variables for the record producer.
Creating Record Producers
27
Field Description
Name, Category, Order, Icon, Roles,
Active, Short description, Description, Picture
As for standard catalog items.
Table name Table in which the record producer creates records.
Template Static assignments for fields on the created record.
View CMS views in which the item is visible.
Preview Link Link that opens a preview of the item.
Script Scripts that should be run to dynamically assign values to specific fields on the created record.
Populating Record Data
To populate data with a record producer, use any combination of the following methods:
Create a variable on the record producer with the same name as the field in the target record. For example, a
variable named caller_id on a Create a New Incident record producer populates the caller_id field on the
new incident record.
Define a template to assign a static field value for all records created by the record producer.
Define a script that uses any variable or server-side objects and functions to assign values.
Use current.*FIELD_NAME* to reference fields on the record being created.
Use producer.*VARIABLE_NAME* to reference values entered by the end user.
Redirect After Submitting a Record Producer
To redirect an end user to a particular page after submitting a record producer, define the redirect link in the Script
field using producer.redirect. For example, the following code redirects a user to their homepage after the record
producer is submitted:
producer.redirect="home.do";
Adding Content Items
28
Adding Content Items
Overview
A content item is a service catalog item that provides information instead of goods or services. Content items may
reference knowledge articles, static blocks of text, or external web-based content.
Content Items
To define content items:
1. Navigate to Service Catalog > Catalog Definition > Content Items.
2. Click New.
3. Fill in the form to define the item (see table).
4. Click Submit.
Field Description
Name, Category, Icon,
Roles, Active,
As for standard catalog items.
Content type The type of information to display when a user selects the item.
KB Article: a ServiceNow knowledge article available to users with the specified roles.
Catalog Content: a static block of text, formatted with HTML.
External Content: documents or web pages stored outside the ServiceNow instance.
Target Location where the content appears.
Within Catalog: displays the content within the catalog iframe window (which may not render some external
websites properly).
New Window/Tab: displays the content in a new browser window or tab. Choose this option if the content does
not display properly within the catalog.
URL The full URL (including the prefix http:/ / ''' or https:/ / ''') for external content to display when a user selects the item.
This field is available only if the Content type is External Content.
Note: Since ServiceNow instances are accessed via HTTPS, links to HTTP sites may result in a mixed mode content
error or warning, depending on browser security settings.
Adding Content Items
29
KB article The knowledge article to display when a user selects the item. This field is available only if the Content type is KB
Article.
Short description,
Description, Picture
As for standard catalog items. These fields are only available if the Content type is Catalog Content.
30
Extended Variable Usage
Service Catalog Variable Sets
Overview
The process of creating variables can be repetitive if there is a large number of similar catalog items with the same
set of questions. For example, a catalog administrator can define ten types of servers, all of which ask the same five
questions (using the same variables).
A variable set is a modular unit of variables that is defined once, but can be shared between catalog items. Changes
made to a variable set affect all items that use the variable set.
Note: Variables in a set use the same rules as other variables to determine when the variables in a set appear on a task. For
example, variables must either be global or be attached directly to an item.
Creating a Variable Set
Following are the basic steps for creating a variable set.
1. Navigate to Service Catalog > Catalog Variables > Variable Sets.
2. Click New.
3. Enter a Name.
4. Enter an Order number. (For more information, see Variable Set Order.)
5. Select Display title to give the variable set a title. (For more information, see Adding a Title and Header Bar to
Variable Sets.)
6. Enter text in the Title field.
Titles are translated using the set name as the language key.
7. Select a Layout from the choice list.
8. Enter a Description.
9. Click Submit.
Adding Variables to a Variable Set
After you create a variable set, a related list appears for adding variables.
1. Navigate to Service Catalog > Catalog Variables > Variable Sets.
2. Click a variable set Name.
3. In the Variables related list, click New.
4. Follow the standard steps for creating variables.
Service Catalog Variable Sets
31
Linking a Set to a Catalog Item
A variable set can be linked to one or more catalog items. To link a variable set to a catalog item:
1. Navigate to Service Catalog > Catalog Definition > Maintain Items.
2. Click the Name of a catalog item.
3. In the Variable Sets related list, click Edit. (If the Variable Sets related list is not visible, personalize the form.)
4. In the Collection list, select a variable set.
5. Click the Add button to move the variable set to the Variable Sets List.
6. Click Save.
Adding a Title and Header Bar to Variable Sets
Variable sets can display an optional title, along with a section header bar to collapse and expand the section, when
the relevant catalog item is requested.
1. Navigate to Service Catalog > Catalog Variables > Variable Sets.
2. Select a variable set.
3. Select Display Title to give that variable set its own sub-heading with collapse and expand buttons on the right.
If an item uses multiple variable sets, only those sets with Display Title selected show the title and header bar.
Note: When a user requests the item, all check box variables are grouped together under a default heading of Options. To override
this default heading, insert a variable of type label, with an order that puts it directly above the check box variables.
Service Catalog Variable Sets
32
Variable Set Order
A variable set is a discrete unit with an order number. All variables within the set are included wherever the set is
included.
For example, when specifying the following order for some example variables and a variable set:
Variable A (100)
Variable B (200)
Variable C (300)
Variable Set 1 (250) - containing three variables (VS1, VS2, VS3) with incremental order values (150, 250, 350)
The order in which the variables are displayed is:
Variable A (100)
Variable B (200)
Variable Set 1 (250): Variable VS1 (150)
Variable Set 1 (250): Variable VS2 (250)
Variable Set 1 (250): Variable VS3 (350)
Variable C (300)
Note: To force variable sets to merge with each variable placed according to its individual order regardless of inclusion in a variable
set, set the property glide.catalog.set.compatibility.merge to true.
Reference Qualifiers for Service Catalog
Variables
Overview
Service catalog reference variables can use advanced reference qualifiers to restrict the available values for
choice-based variable types based on the result of a script or other variables on the catalog item.
For example, you could create a Location reference variable with a reference qualifier that restricts the available
location choices to those associated with groups in which the Requested For user is a member.
Note: This functionality requires knowledge of scripting.
The information on this page is for Calgary and later releases. For Berlin and earlier releases, see Advanced
Reference Qualifiers for Service Catalog Variables.
Reference Qualifiers for Service Catalog Variables
33
Using Reference Qualifiers
The ref_qual_elements attribute can be used to specify dependent fields in the following cases:
Catalog Item ordering screen
Requested Item form
Catalog Task form
In the JavaScript function called by the advanced reference qualifier, the current record (current) is in scope,
allowing access to additional information. For example:
Variable information for the ordered item is available with current.variables.variablename.
The Request for individual is current.cart.requested_for.
Example of Filter Names
Following is an example script of a function. The function defines an advanced reference qualifier for a user
(sys_user) reference variable that filters the available user records to those where Name contains the value of a
variable named textmatch on the same item:
function getBlackberryUsers() {
var answer = '';
var includes = current.variables.textmatch;
var usr = new GlideRecord('sys_user');
usr.addQuery('name','CONTAINS',includes);
usr.query();
while (usr.next()) {
if (answer.length > 0) {
answer += (',' + usr.sys_id);
}
else {
answer = '' + usr.sys_id;
}
}
return 'sys_idIN' + answer;
}
Service Catalog Variable Pricing
34
Service Catalog Variable Pricing
Overview
The price or recurring price of a catalog item can be modified with variables, increasing the base price for that item.
This is useful if you want the price or recurring price dynamically calculated based on how a user completes the
ordering form. For example, the cost of an item can be increased based on options the user selects, such as extra
memory in a PC.
The recurring price feature is available in the Calgary release.
Variable Types That Can Affect Pricing
The following variable types can be configured to modify the total cost of an item:
Check box
Multiple choice
Reference
List collector
Select box
Lookup select box
Check Box
A check box variable can modify the price or recurring price of the item being ordered. Use the Price if checked or
Recurring price if checked field to specify the price or recurring price difference for that variable when the option
is selected.
Multiple Choice
For a multiple choice variable, there are two options:
Specify the price difference in the Price field on the question choices.
Specify the recurring price difference in the Recurring Price field on the question choices.
When a selection is made, the total ordering price or recurring price is dynamically updated to reflect the choice that
was selected.
Select Box
Operates the same as a multiple choice variable, but is displayed as a select box.
Reference
A reference variable includes a Pricing implications field. If this field is selected and there is a price, u_price,
recurring_price or u_recurring_price field on the referenced table, the value of that field is used to modify the cost
of the item being ordered when a reference value is selected.
For example, suppose that computers in Phoenix cost $100 more than the ordering price and computers in Boise cost
$100 less than ordering price.
1. Set up a reference variable to the Location [cmn_location] table.
2. Put a u_price field on the Location table.
Service Catalog Variable Pricing
35
3. Set that field to 100 for the Phoenix location.
4. Set that field to -100 for the Boise location.
When ordering a computer, if Phoenix is selected as the location for this variable, the ordering price is increased by
$100. If Boise is selected, the ordering price is decreased by 100.
List Collector
Operates the same as a reference variable, but uses the List table field to specify the table being referenced. Since it
is a list collector variable; multiple selections can be made that all modify the ordering price or recurring price.
Lookup Select Box
A lookup select box variable is more powerful than a reference variable. Specify the following when creating a
lookup select box variable:
Lookup from table: the table from which values are queried.
Lookup value field: the field on the lookup table whose value is used as the variable's value (typically sys_id).
Lookup label field(s): a comma-separated list of fields on the lookup table whose values are used to display the
selections in the select box. For example, manufacturer,name for the Software [cmdb_ci_spkg] table would
display selections as:
Microsoft | Excel
Adobe | Photoshop Elements
Lookup price field: the field whose value is used to modify the price of the item being ordered.
Lookup recurring price field: the field whose value is used to modify the recurring price of the item being
ordered.
Extending the Pricing Model
The service catalog pricing model can be extended. The calculations to determine catalog item price or recurring
price are done in the CatalogPriceCalculator or CatalogRecurringPriceCalculator script include. From the left
navigation pane, select System Definition > Script Includes.
Auditable Service Catalog Variables
36
Auditable Service Catalog Variables
Overview
All changes to named service catalog variables are recorded in the audit history. Auditing is enabled by default for
service catalog variables.
These changes are displayed in:
The requested item history for all variables associated with the item.
The catalog task history for all variables that would normally be used by the task.
This auditing allows service catalog administrators to view a full history of changes to variables that may have
affected the parent record record, including their creation.
Note: Unnamed variables are not audited
Enabling Auditing
To enable auditing:
1. Navigate to System Properties > Service Catalog.
2. Locate the line Audit changes to Service Catalog Variables.
3. Select the Yes check box to enable auditing.
Viewing Audit History
To view the audit history of a variable:
1. Navigate to Self-Service > Requested Items.
2. Open a requested item to display the Requested Item form.
3. For the purpose of demonstration, change the value of a service catalog variable inside the item.
4. Right-click the header bar and select History > List.
5. The Record History form contains a related list detailing all changes to the requested item, including all variables.
Note: Audits of variables are prefixed with "VARIABLE:".
Scriptable Service Catalog Variables
37
Scriptable Service Catalog Variables
Overview
You can use scripting to reference any variables used by a request item from any table, referencing them as:
current.variables.<variable_name>
Where current refers to the current record, and <variable_name> is the name of your variable.
Note: In order to reference a variable from JavaScript, it must have a name.
Usage Examples
Print a Variable
var original = current.variables.original_number;
gs.print(original);
Set a Variable
current.variables.name = "Auto-Generated:" + current.variables.asset_tag;
Create an Inventory Item with fields set from variables
doCreation();
function doCreation() {
var create = current.variables.create_item;
if (create == 'true') {
// we want to create an asset
var computer = new GlideRecord('cmdb_ci_computer');
computer.initialize();
computer.asset_tag = current.variables.asset_tag;
computer.serial_number = current.variables.serial_number;
computer.name = current.variables.name;
computer.manufacturer = current.variables.company;
computer.insert();
}
}
Scriptable Service Catalog Variables
38
Notes and Limitations
1. You can only set a variable in a before business rule. Variables set in an after rule are not written to the database.
2. There is nothing in place to prevent namespace collision with variables. Creating two variables named
computer_speed would result in only one of them showing up; the second one would overwrite the first one.
3. Date/time variables use the same time zone formatting and storage rules as all other dates in the system. They are
stored internally in GMT, but translated into the user's local time zone and format for display.
Reporting on Service Catalog Variables
Overview
Administrators can create list reports that use service catalog variables and request items, or service catalog variables
and tasks.
Creating a Report with Request Items
You can create a report with service catalog variables and request items using the Variable Ownership
[sc_item_option_mtom] table.
List reports on this table use two main fields:
Parent Item: references the request item
Dependent Item: references the variables
To use variables in the report, dot-walk into the dependent item fields.
Variable Ownership list report
Creating a Report
With Tasks
You can create a report with service
catalog variables and the associated
task records by creating a database
view between the Catalog Task
[sc_task] and Variable Ownership
[sc_item_option_mtom] tables. (The
Database Views plugin must be active
to create these reports.) The elements available for reports on the database view are:
Parent Item: references the request item
Task fields: appear in the available columns
Dependent Item: references the variables
To use variables in the report, dot-walk into the dependent item fields.
Reporting on Service Catalog Variables
39
Create the database view Database view list report
Controlling Page Layout Using Variables
Overview
Variables can control some aspects of layout for service catalog item pages. There are different options including
one-column and two-column layouts.
Variable Set Layout Management
By default, all variables are laid out in a single vertical column, stacked from top to bottom. This is a simple way to
display information, but can result in empty space to the right of questions.
Variables with several possible choices defined, such as multiple choice variables, are considered a single entity in
layouts. All choices are displayed as a single, contiguous unit.
Variable sets can have one of three layouts.
1 column wide: variables stack from top to bottom in a single column. This is the default layout.
2 columns wide, alternating sides: variables are laid out in two columns with variables placed alternately in the
left and right columns.
2 columns wide, one side, then the other: the first half of the variable set is laid out sequentially in the left
column and the second half is laid out sequentially in the right column.
When using a multiple column layout, consider editing question text so the questions are shorter and text does not
need to wrap to a second line.
For example, create the following variables in order:
Alfa 100
Bravo 200
Charlie 300
Delta 400
Echo 500
Foxtrot 600
The possible layouts are:
1 Column Wide 2 Columns
Wide,
alternating sides
2 Columns Wide,
one side, then the other
Controlling Page Layout Using Variables
40
Alfa
Bravo
Charlie
Delta
Echo
Foxtrot
Alfa Bravo
Charlie Delta
Echo Foxtrot
Alfa Delta
BravoEcho
Charlie Foxtrot
To define a variable set layout:
1. Navigate to Service Catalog > Catalog Variables > Variable Sets.
2. Click a variable set Name.
3. In Layout, select an option.
Using Container Variables
For additional layout options, add container variables. For Container Start, select a layout, such as 1 Column
Wide. Container End simply closes a container. For more information, see Container Start and Container End.
You can also add container variables to variable sets.
41
Service Catalog Configuration
Service Catalog Access Controls
Overview
The service catalog supports several ways to control access to a catalog item or category (catalog entitlements):
Role
Company
Department
Group
User
Location
Custom Script
Service Subscriptions (if using the Service Portfolio Management plugin)
A service catalog item with no specific access rules is available to all users. If access conditions are specified, only
users who meet all conditions have access.
Access rules are checked in the following order: roles, scripts, access grants, and denials. If any conditions deny the
user access, then the user does not have access.
Controlling Access by Role
By default, individual catalog items do not have access restrictions.
To set such restrictions, granting or denying access to a service catalog item based on role:
1. Navigate to Service Catalog > Maintain Items.
2. Open the relevant catalog item.
3. Add the required roles to the Roles field:
Service Catalog Access Controls
42
Note: To see the Roles field, you may need to either personalize the form layout or change to Default View.
Controlling Access by Company, Department, Group, User, or
Location
To grant or deny access to a service catalog item:
1. Navigate to Service Catalog > Maintain Items or Service Catalog > Maintain Categories.
2. Open an item or category, and then personalize the related lists in the form to add any of the following options:
Available for Company
Available for Department
Available for Group
Available for User
Available for Location
Not Available for Company
Not Available for Department
Not Available for Group
Not Available for User
Not Available for Location
3. Click Update to save the form layout.
4. Open the item or category to be secured and add the companies, departments, groups, or users to the appropriate
related lists.
Service Catalog Access Controls
43
Personalize the related lists
Controlling Access
with a Script
To control access to a service catalog
item with a custom script:
1. Personalize the catalog item or
category form to add the
Entitlement Script field.
2. In the Entitlement Script field,
enter the access control script.
Personalize the service catalog item
Sample Script
The following example script grants
access to a catalog item named French
Blackberry to users with a language of
Fr (French):
gs.log('Running Entitlement script for French Blackberry');
if(gs.getUser().getLanguage() == 'fr')
true;
else
false;
The following example script could be used to distinguish between two categories of users (one with full access and
one with restricted access) on the catalog of services:
var userid = gs.getUserID();
var gr = new GlideRecord('sys_user');
gr.get('sys_id', userid);
if(gr.source)
true;
else
false;
Service Catalog Access Controls
44
Overriding Access Scripts by Role
To override an entitlement script by role:
1. Navigate to Service Catalog > Properties.
2. Enter the roles for which to override the entitlement script (grant access) in the property List of roles
(comma-separated) that can override normal entitlement checking inside the catalog. A role of "itil" means
that the itil role can order any catalog item, even one protected by entitlement restrictions.
Controlling Access to Audit History
To control access to audit history by role:
1. Navigate to System Properties > System.
2. Enter the roles to be granted audit history access in the property List of roles (comma-separated) that can
access the history of a record.
Granting Roles Access to Attachments
To grant roles access to creating attachments, navigate to sys_properties.list using the navigation filter. Select the
property glide.attachment.role and list the roles in the description, separated by commas.
Hiding Prices
Overview
Administrators can configure options to hide item prices in the service catalog. Item prices may appear in:
A catalog item listing in the Order This Item panel
A subcategory listing
The shopping cart panel
The edit cart page
The order confirmation page
The order status or summary screen
As illustrated below:
Order this item
panel
Subcategory Shopping
cart panel
Edit cart Order
confirmation
Order
status
Administrators can hide prices for specific items or for all items.
Hiding Prices
45
Hiding Prices for Specific Items
To hide prices for a specific item:
1. Navigate to Service Catalog > Catalog Definition > Maintain Items
2. Open the relevant item definition.
3. Select the Omit Price on Cart check box.
The price does not appear in the catalog listing or when the item is added to the cart. The price is listed as "-" on the
edit cart, order confirmation, and order status screens.
Hiding Prices for All Items
To hide prices for all items:
1. Navigate to Service Catalog > Catalog Policy > Properties.
2. Select an option for When to show prices and sub-totals on the Service Catalog Cart.
Show only non-zero prices: (default) if an item price is zero, the price does not appear in the catalog listing or
when the item is added to the cart. The price is listed as zero on the edit cart, order confirmation, and order
status screens.
Always show prices: prices are displayed for all items on all service catalog screens.
Never show prices: prices are omitted for all items on all service catalog screens.
Localizing Prices
Overview
The ServiceNow service catalog fully supports localized currencies for item prices and options.
Price and Currency
ServiceNow supports two similar but different money field types, both of which are used in the service catalog.
Price
A price represents the cost of the catalog item. A computer might cost $1000, or the provisioning of an email
account may require an $80 chargeback.
ServiceNow supports these pricing models:
Calculated: [Default] the price of an item is always quoted in the user's session language. For example, a
UK user sees the price of her computer in pounds, while a Japanese user sees his price in yen. The numeric
value of the price is adjusted using the most current exchange rates on file.
Fixed: the price of an item is always quoted in a particular currency. An item priced at $1,000 is always
priced at $1,000, even if viewed by a UK or Japanese user.
Multiple: a fixed price is specified for each currency. For example, you can specify that all US users pay
USD 1000 for a computer, while the Japanese price is JPY 120,000, regardless of exchange rate.
Note: If no fixed price is set, ServiceNow uses the calculated price (default).
Localizing Prices
46
Currency
A currency field represents an actual spend, that is, a discrete quantity of money spent at a particular point in time.
ServiceNow keeps track of the currency that was actually spent, and the time it was spent.
Currency fields on related lists use one of these modes. Toggle between them by clicking the globe icon next to the
currency field.
As spent: displays the amount in the currency that was spent. This may mean that some items in your list show
yen, while others show pounds or dollars, for example, 100.00.
Calculated: displays all amounts in the session display currency, for example, $137.86.
Reference: displays all amounts in the currency entered and includes the system basis currency in square
brackets, for example, 100.00 [$137.86].
A currency field on a form always displays the amount in the currency entered.
What Currency Do Users See?
Ordering Screen
You can specify that an item (and its options) use any of the pricing models described above. For example, set a
fixed price for the default iPhone item in pounds (), and it always appears in pounds (), even for a US-based user.
The same is true for variables with pricing implications. If you specify a fixed price on the options, then ServiceNow
displays the option in that currency on the item form while ordering.
However, prices of items in the end user's shopping cart are always displayed in the session currency. For example,
if a US-based end user adds a 100.00 item to his cart, the cart summary is shown with the equivalent value in US
dollars.
Cart Summary and Checkout
The cart summary and checkout will show prices in the currently logged-in user's session currency.
Using the Feature
Setting Prices
The Price field on catalog items uses the price data type, meaning that catalog items and list of catalog items show
localized prices. End users can specify a currency as well as a value for the item.
By default, price fields use the calculated price model, meaning that regardless of the currency used to enter the
price, ServiceNow converts that value to the user's session currency and displays that converted value to the user. To
specify a different pricing model, click the "Edit" link next to the item.
Localizing Prices
47
Locales
ServiceNow uses the language and country specified in the user record to determine the currency and price format
for a particular user. If these records are incomplete or incorrect, price and currency format are based on the default
locale. For more information, see Defining Locales.
Setting Conversion Rates
ServiceNow downloads a currency conversion table from the European Central Bank nightly by default. You can
adjust the frequency of this behavior or disable it entirely.
1. Navigate to System Scheduler > Scheduled Jobs.
2. Open the job named "ECB Exchange Rate Load".
3. Modify the schedule, as needed.
After the job runs, rates are stored in and loaded from the "Exchange Rate" table. Navigate to System Localization
> Exchange Rates to see them.
Using Your Own Conversion Table
ServiceNow bases all currency conversions on the rates stored in the Exchange Rate table. To load your own
conversion rates rather than the automatically download rates:
1. Navigate to System Scheduler > Scheduled Jobs.
2. Open the job named "ECB Exchange Rate Load".
3. In the Trigger type field, select -- None --.
4. Enter new exchange rates either manually or with an import set.
Reporting
Currency and price fields can be queried and reported. Reports and aggregations are always display values in the
session currency.
Default Reports
ServiceNow provides two reports in the Requested Item category that address service catalog spending:
This Year's Spending by Department: spending for the previous 12 months, broken down by month and then
by department
This Year's Spending by Location: as above, but broken down by month and requestor's location
Custom Reports
When creating custom reports, please consider the following:
Reports display currency values converted to the currency of the user running the report. A shared report displays
in Euros if run by a German, but in US dollars if run by an American. Currency conversions do apply.
Scheduled reports generally run as the user who scheduled them. So a report scheduled by an American and
emailed to three Europeans shows values in US dollars.
Localizing Prices
48
Notes/Limitations
ServiceNow has the concept of a basis currency. All currency values are automatically converted to the basis
currency before aggregation or conversion. This basis currency is the system default currency, based on the global
locale property (above). Changing this setting after you have data in the system can cause aggregations to
calculate and display incorrectly under some circumstances. It is highly recommended that you not change the
system default locale after a system has gone into production.
If you reference a currency field in script, its reported value is whatever the current user's session would show.
There are also a number of utility functions you can call against a currency field to get data back in a variety of
forms. For more information, see Scripting Currency and Price Fields.
UI Policy
Overview
UI policies can be used to define custom process flows for tasks. UI policies are also useful when applied to service
catalog items.
Keep the following points in mind when creating service catalog UI policies:
A catalog UI policy applies to either a specific catalog item or any item that uses a specific variable set.
A catalog UI policy can only contain and reference variables that are defined for the catalog item or variable set.
Exactly like UI policy conditions, the variables in a service catalog UI policy condition must be visible (even if
hidden by UI policy or read-only) on the form for the condition to be tested.
Service catalog UI policies are applied to variables and variable sets of catalog items ordered in the service
catalog. Policies can also be applied when the variables are present in a Requested Item or Catalog Task form
(Calgary release).
Catalog UI policies are supported for catalog items viewed in a service catalog wizard (Calgary release).
Creating a UI Policy for Service Catalog Items
1. Navigate to Service Catalog > Catalog Policy > Catalog UI Policies.
2. Click New.
3. In the Applies to field, select A Catalog Item.
4. Fill in the remaining fields (see table).
5. Click Submit.
The following fields are available on the Catalog UI Policy form.
UI Policy
49
Field Description
Applies to Select the type of item this UI policy applies to:
A Catalog Item: enables the Catalog item field.
A Variable Set: enables the Variable set field.
Catalog Item or
Variable Set
Select the catalog item or a variable set this UI policy applies to. The field name and options available depend on the Applies to
selection.
Reverse if false Select the check box to reverse the UI policy if the Catalog Conditions statement evaluates to false.
Order Enter the sequence in which this UI policy is evaluated if more than one matching UI policy exists. The order is evaluated from
the lowest value to the highest value.
Global This field is not used for the service catalog.
On load Select the check box to apply the UI policy when the form is loaded. Clear the check box to apply the policy only when the
form is changed.
Run scripts Select the check box to use the Execute if true and Execute if false scripting fields. Scripts are necessary to apply a UI policy
other than Read Only, Mandatory, or Visible. For example, you must create a script to apply a UI policy to a specific role.
Active Select the check box to enable the UI policy. Clear the check box to disable it.
Inherit This field is not used for the service catalog.
Applies on a
Catalog Item
view
Select the check box to apply the UI policy to catalog items within the order screen. (This option is available in the Calgary
release.)
Applies on
Requested Items
Select the check box to apply the UI policy on a Requested Item form. (This option is available in the Calgary release.)
Note: This is not supported if the Requested Item record is created via a record producer. ServiceNow does not recommend
creating Requested Item records from record producers.
Applies on
Catalog Tasks
Select the check box to apply the UI policy on a Catalog Task form. (This option is available in the Calgary release.)
Short description Enter a brief description (example, Out-of-state move).
Catalog
Conditions
Create conditions for the UI policy using catalog item variables. The policy is applied if the conditions evaluate to true. For
example, a catalog item of Schedule a Move may have a condition of move_from > is > San Diego. The UI policy is applied
when an employee schedules a move from San Diego to any other company location.
UI Policy
50
Example Service Catalog UI Policies
Example 1
The following UI policy displays a mandatory field of all items to be moved when a user schedules a move from San
Diego to any other office location.
When a user schedules their move and selects San Diego in the From field, a mandatory field appears and asks the
question, Which equipment do you want to move?
UI Policy
51
Example 2
The following UI policy makes it mandatory for anyone with the title IT Technician to add a mobile phone number
when ordering business cards.
Using Renderers
52
Using Renderers
Overview
Administrators and catalog administrators can use and modify renderers to control how categories are displayed on
the service catalog homepage.
Two default renderers are provided with the base system:
Category Only: shows only the category homepage image and description.
Default: shows a list of catalog items for that category.
Renderers use UI Macros to provide the rendering instructions. Administrators can create UI Macros to implement
new renderers: for example, a UI macro for use with a renderer which shows the category homepage image, the
description and the first two catalog items in a category.
This feature is available with the Calgary release.
Selecting a Renderer for a Category
To select a renderer for a category:
1. Navigate to Service Catalog > Catalog Definition > Maintain Categories.
2. Open the desired category.
3. In the Homepage renderer field, select the renderer to use with this category.
4. Select a renderer to use with that category:
This renderer is then applied to that category on the service catalog homepage.
Creating or Modifying a Renderer
To create custom renderers to define a specific look and feel for associated categories:
1. [Optional] Create a UI macro to define specific rendering instructions if required.
Note: only administrators can create or modify UI macros.
2. Navigate to Service Catalog > Catalog Definition > Renderers.
3. Click New and select the Homepage Category Renderer type.
Using Renderers
53
4. Enter a Name for the renderer.
5. In the Macro field, select the UI macro to use.
6. Select the Render category title check box to display the category title bar on the homepage.
7. Click Submit.
This new renderer is added to the list of available choices when defining a category.
To modify one of the default renderers, follow a similar process, selecting one of the default renderers listed.
Data Lookup
Overview
The Data Lookup and Record Matching Support for Service Catalog plugin offers similar features to the general
Data Lookup and Record Matching Support plugin. Use the plugin for service catalog to perform data lookups for
variables on service catalog item screens, on requested items, and on catalog tasks as a user fills out the values
contained in variables. The plugin for service catalog is available in the Calgary release.
Administrators and users with the catalog_lookup_admin and catalog_lookup_manager roles can create and use
service catalog data lookups.
Activating the Plugin
This plugin is automatically active on new instances running Calgary or later.
Customers who upgrade from a previous version can manually activate the Data Lookup and Record Matching
Support for Service Catalog plugin. Activating the plugin also activates the Data Lookup and Record Matching
Support plugin. For information about the Data Lookup and Record Matching Support plugin and implications for
existing priority lookup rules when activating, see Data Lookup and Record Matching Support
Instructions for activating a plugin.
1. Navigate to System Definition > System Plugins.
2. Right-click the plugin name on the list and select Activate/Upgrade.
If the plugin depends on other plugins, these plugins and their activation status are listed.
3. [Optional] Select the Load demo data check box.
Some plugins include demo datasample records that are designed to illustrate plugin features for common use cases. Loading demo data is
a good policy when first activating the plugin on a development or test instance. You can load demo data after the plugin is activated by
repeating this process and selecting the check box.
4. Click Activate.
Data Lookup
54
Roles
The following roles participate in the process of creating and using service catalog data lookups:
Role Description
catalog_lookup_admin Similar to data_lookup_admin. Can create, update, and delete catalog data lookup definitions, matcher variable
definitions, and setter variable definitions.
catalog_lookup_manager Can read catalog data lookup definitions, matcher variable definitions, and setter variable definitions. The role can be
granted to anyone using catalog data lookups so they can see the definitions for which they are creating rules. As
required, grant create, read, write, or delete access to the individual data lookup rules tables created to delegate
maintenance.
Creating Custom Catalog Data Lookups
Creating a new catalog data lookup is similar to creating a normal, custom data lookup except when creating the
catalog data lookup definition record.
1. Create a custom data lookup table. It must extend the Data Lookup Matcher Rules [dl_matcher] table.
2. Add data lookup values to the data lookup table.
3. Create a catalog data lookup definition record.
4. (Optional) Create a data lookup module.
Step 1. Create a Custom Data Lookup Table
Create a custom table to store lookup data. The custom table must extend the Data Lookup Matcher Rules
[dl_matcher] table.
For example, you can create a Server Offering Lookups table to store information about matcher offerings (bronze,
silver, and gold) and associated setter values (memory and disk space) for each matcher offering.
Step 2. Add Data Lookup Values to the Data Lookup Table
The columns of a data lookup table contain both matcher and setter field data. Each data lookup is a query that
searches for a row containing values that match the matcher fields. The data lookup then returns the value listed in
the setter fields.
For example, you can define the matching settings for bronze, silver, and gold offerings as described previously.
To add values to the lookup table:
1. In the navigation filter, enter the name of the new custom lookup table.
2. Personalize the list and create appropriate fields for the lookup table.
3. From the table list, click New and enter appropriate matcher and setter field values. For example:
Data Lookup
55
Note: Each row in a data lookup table must be unique.
Step 3. Create a Catalog Data Lookup Definition Record
Note: *The Run on Insert and Run on Update options are not supported for catalog data lookups. Other options operate the same
as for normal data lookup.
To create a catalog data lookup definition record:
1. Navigate to System Policy > Rules > Data Lookup Definitions.
2. Click New.
3. Select Catalog Data Lookup Rule.
4. Enter a Name.
5. In Applies to, select catalog item or variable set.
6. In Catalog item/Variable set, select a specific item or set.
7. Select a Matcher Table.
8. Select other options, as required.
9. Right-click the form header and click Save.
10. From the Catalog Matcher Variable Definitions related list, click New.
11. In Source Variable name, select the variable name of the item or variable set that contains the values to be
matched.
12. In Matcher table field, select the field from the matcher table that contains the value to be matched.
13. Fill in the other fields, as appropriate.
For example:
14. Click Submit.
15. From the Catalog Setter Variable Definitions related list, click New.
16. In Source Variable name, select the variable name for the item or variable set to be updated.
17. In Matcher table field, select the field from the matcher table that contains the value to be set.
18. Fill in the other fields, as appropriate.
19. Click Submit.
20. Click Update.
For example:
Data Lookup
56
Catalog Data Lookup Definitions Fields
Field Description
Name Enter a unique name to identify the definition record.
Applies to Select what the data lookup rule should apply to: a catalog item or a variable set.
Catalog
item/Variable Set
Select the catalog item or variable set to which the data lookup rule should apply.
Matcher Table Select the table containing the lookup values. This table normally begins with a u_ prefix.
Active Select this check box to run this catalog data lookup rule. Clear the check box to ignore this catalog data lookup rule.
Run on form change Select this check box to automatically look up values whenever a user changes a variable value on a catalog item or form.
This is the only supported method for catalog data lookup rules.
Note: This does not include changes automatically made by other data lookup rules, such as the priority lookup rules.
Matcher Variable Definition Fields
The matcher variable definitions determine when a data lookup occurs. A data lookup only occurs on a variable with
matcher variable definitions. The data lookup uses the values of the source variable to look up one or more values
from the matcher table.
Field Description
Data
Lookup
Displays the name of the parent data lookup definitions record.
Source
variable
name
Select the variable from the source item or variable set that contains the data to match.
Matcher
table field
Select the field from the matcher table that contains the data to match.
Exact
lookup
match
Select this check box to require the matcher table to contain a matching row for every possible combination of values (including blank
values). Clearing this check box means that any blank values in the matcher table match any value. For example, suppose the Offering
field is blank in the matcher table. When this check box is selected, there is a match only when the value in the source table row is
blank. When this check box is cleared, the blank matcher field value matches any value in the source table field.
Note: If the lookup does not require an exact match, matcher table rows containing blank values are treated as wild cards, matching all
values.
Data Lookup
57
Setter Variable Definition Fields
The setter fields determine what variable the data lookup changes when the matching conditions are true.
Field Description
Data Lookup Displays the name of the parent data lookup definitions record.
Source variable
field
Select the variable from the source item or variable set that the data lookup updates.
Matcher table
field
Select the field from the matcher table that provides the new value for the update.
Always replace Select this check box to replace any existing value with a value from the data lookup. Clear this check box to ignore the update
if the field has an existing value.
Step 4. Create a Data Lookup Module
Optionally, you can create a new module for the data lookup table you created in Step 1. Creating a new module
enables you to customize the application navigator and organize information by user role. The module should have
these properties:
Property Required Value
Table Select the data lookup table you created in Step 1. For example u_server_offerings_lookup.
Link type List of Records
Troubleshooting
If the custom data lookup definition rules are not behaving as expected, check for the following conditions.
Ensure that the matcher variable is not read-only. Since users cannot change read-only variables, there cannot be
an on form change event for read-only variables.
Ensure that the data in the matcher table is correct.
If the lookup requires an exact match, verify that there is a matcher table row for each possible combination
(including blank values). The lookup fails if cannot find a matching value.
If the variable is an option or check box, it always has a value, so you must select Always replace.
Verify that you have not created a recursive rule, such as:
If Variable A = 1, then Variable B =2. If Variable B = 2, then Variable A = 2.
Service Catalog Properties
58
Service Catalog Properties
Service Catalog Properties
To configure service catalog system properties, navigate to Service Catalog > Catalog Policy > Properties.
Name Description Details
glide.approval_engine.sc_request Service Catalog Requests approval engine. See Approval Engines.
glide.approval_engine.sc_task Service Catalog Tasks approval engine. See Approval Engines.
glide.sc.allow.checkout.clone Enable cloning requests during checkout. See Enabling Bulk Requests.
glide.sc.allow.clone.roles List of roles (comma-separated) that can use bulk ordering
functionality. Blank means all users.
See Enabling Bulk Requests.
glide.sc.allow.quantity List of roles (comma-separated) that can use the quantity
selector in the shopping cart. Blank means all users.
See Defining Catalog Item Quantities.
glide.sc.approval.hover Show the current pending approver's name in the stage widget
mouseover.
glide.sc.audit variables Audit changes to Service Catalog variables. See Auditable Service Catalog
Variables.
glide.sc.can_search List of roles (comma-separated) that can search the Service
Catalog. Blank means all users.
See Base System Roles.
glide.sc.category.canview.override List of roles (comma-separated) that override entitlements so
that they can view any category within the Service Catalog.
Set to admin and catalog_admin by default.
See Service Catalog Access Controls.
glide.sc.checkout.cancel Allow ess users the option to cancel their requests from the
checkout screen.
See Enabling a Two-Step Checkout.
glide.sc.checkout.cancel.condition Condition under which users may cancel a request (previous
property must also be true).
Requires Allow ess users the option to
cancel their requests from the
checkout screen to be True.
glide.sc.checkout.request.number Show the request item number for each line item on the
checkout screen (default false).
See Enabling a Two-Step Checkout.
glide.sc.checkout.twostep Use the two step catalog checkout model (default is false). See Enabling a Two-Step Checkout.
glide.sc.checkout.twostep.back Show the 'Back to Catalog' button on the two step checkout
screen.
See Enabling a Two-Step Checkout.
glide.expert.checkout.twostep Use the two step checkout model when placing a Catalog
Order from a Wizard (default true).
See Enabling a Two-Step Checkout.
glide.sc.checkout.task.display Show Tasks related to Requests on the Order Status page (the
screen you see in the Service Catalog after a successful order
is placed).
See Enabling a Two-Step Checkout.
glide.sc.continue.shopping.target URL to redirect to upon clicking of the "Continue Shopping"
button inside of a cart. Blank means default behavior (go back
one screen). Specifying a fixed URL such as
"catalog_home.do?sysparm_view=catalog_default" will
always return to the fixed URL.
See Service Catalog Order Guides.
glide.sc.delivery_summary.name Use delivery task name instead of short_description for the
delivery plan summarizer field. Default is false (uses the
short_description).
See Using Execution Plans.
glide.sc.enhance.labels Append pricing information to option labels. See Service Catalog Variable Pricing
Service Catalog Properties
59
glide.sc.entitlement.override List of roles (comma-separated) that can override normal
entitlement checking inside the catalog. A role of "itil" means
that the itil role can order any catalog item, even one protected
by entitlement restrictions.
See Service Catalog Access Controls.
glide.sc.ess.description Field name to use for the description column of the checkout
form. If blank, the default (short_description) is used.
glide.sc.home.filter List of content types (comma-separated) to allow on the
catalog homepage. Blank allows all content types.
See Content Types.
glide.sc.item.cannot_add_to_request List of class names for catalog items that cannot be added to
an existing request
The glide.sc.item variables prevent the
listed catalog item types (class names,
extensions of sc_cat_item) from using
the specific functions described. By
default, order guides
(sc_cat_item_guide), record producers
(sc_cat_item_producer) and wizards
(sc_cat_item_wizard) are excluded.
glide.sc.item.cannot_try_it List of class names for catalog items that do not use the default
"Try It" UI Action
The glide.sc.item variables prevent the
listed catalog item types (class names,
extensions of sc_cat_item) from using
the specific functions described. By
default, order guides
(sc_cat_item_guide), record producers
(sc_cat_item_producer) and wizards
(sc_cat_item_wizard) are excluded.
glide.sc.item.not_normal_cart_item List of class names for catalog items that do not generate a
normal cart item
The glide.sc.item variables prevent the
listed catalog item types (class names,
extensions of sc_cat_item) from using
the specific functions described. By
default, order guides
(sc_cat_item_guide), record producers
(sc_cat_item_producer) and wizards
(sc_cat_item_wizard) are excluded.
glide.sc.item.cannot_show_price List of class names for catalog items that do not show the price
in listings
The glide.sc.item variables prevent the
listed catalog item types (class names,
extensions of sc_cat_item) from using
the specific functions described. By
default, order guides
(sc_cat_item_guide), record producers
(sc_cat_item_producer) and wizards
(sc_cat_item_wizard) are excluded.
glide.sc.item.cannot_show_search List of class names for catalog items that do not have the
search field displayed
The glide.sc.item variables prevent the
listed catalog item types (class names,
extensions of sc_cat_item) from using
the specific functions described. By
default, order guides
(sc_cat_item_guide), record producers
(sc_cat_item_producer) and wizards
(sc_cat_item_wizard) are excluded.
glide.sc.price.display When to show prices and sub-totals on the Service Catalog
Cart.
See Hiding Prices in the Service
Catalog.
Service Catalog Properties
60
glide.sc.req_for.roles List of roles (comma-separated) that can view the "Requested
for" widget in the Service Catalog. Blank means all users.
Controls access to the Requested For
widget on the catalog homepage. Users
with access to this widget can request
items for another person. Users without
access can place orders in their own
name, only.
glide.sc.reset_cascade On an order guide, reset cascading variable values on an item
when a user goes back using the "describe needs" button.
See Service Catalog Order Guides.
glide.sc.round.delivery.times Round all delivery plans > 1 day to the nearest day (true) or
display the precise time (false).
glide.sc.search.rowcount Number of Service Catalog matches returned for global
searches.
Limits the number of results returned
by a catalog search to improve search
performance.
glide.sc.variable.snapshot Render variables on a request item as they appear on the order
panel, followed by the delivery plan variables (true), or merge
the two based on their order values (false).
glide.sc.request_for.columns Additional columns for the "request for" Service Catalog
widget. Choose fields in the sys_user table. Must be semicolon
separated.
glide.sc.request_for.order_by Ordering of matches for the "request for" Service Catalog
widget. Choose fields in the sys_user table.
glide.sc.guide.tab.validate Validate mandatory fields when switching tabs in 'Choose
Options' section of Order Guides.
glide.sc.max_items Number of Catalog Items/Categories to preview in a section. See Defining Catalog items and Service
Catalog Categories.
glide.sc.show_additional.cats Show the additional categories section when viewing a catalog
item.
See Defining Catalog items and Service
Catalog Categories.
glide.sc.cat_view_use_popup_for_details When browsing a category use the popup icon to show item
details.
See Service Catalog Categories.
glide.sc.auto_expand Number of Catalog Items to expand in browsing and search
when not using popup icons to view details.
See Defining Catalog items.
glide.sc.use_breadcrumb_links.cms Use links for breadcrumbs rendered in Service Catalog pages
accessed via a CMS site.
Enables users with the CMS
administrator (content_admin) role to
choose if service catalog breadcrumbs
are displayed with or without links for
greater navigation control.
glide.sc.use_sub_cat_section In category view display subcategories in a panel. See Service Catalog Categories.
glide.sc.search.disabled_cats Service catalog searches return items in inactive categories. Search results are displayed for catalog
items that are in non-accessible
categories as specified by the active
flag or by security constraints.
glide.sc.search.cms_page Service catalog search page for CMS. This is the name of the CMS page or UI
page for searching in CMS/ESS. The
default is catalog_find_cms, a UI page
that calls the "catalog_find_macro" UI
macro. The page is loaded in the current
frame.
Service Catalog Properties
61
glide.sc.home.cms_page Service catalog home page for CMS. This is the name of the CMS page or UI
page that renders the service catalog
homepage in CMS/ESS. The default is
order_things, a CMS page that displays
a splash menu of service catalog
categories. The page is loaded in the top
level.
62
Configuring the Checkout Process
Enabling a Two-Step Checkout
Overview
Administrators and users with the catalog_admin role can enable and configure the two-step checkout model.
The service catalog defaults to a one-step checkout model. When a user clicks Proceed to checkout or Order now,
items in the shopping cart are ordered and the order summary or status screen appears. The one-step checkout model
runs in the following order:
Press Checkout > Order Summary
The service catalog also supports a two-step checkout model. Under this model, when a user clicks Proceed to
checkout or Order now, an order confirmation screen appears, allowing the user to edit the order, choose a delivery
location, or upload an attachment before submitting the order. The two-step checkout model runs in the following
order:
Press Checkout > Order Confirmation Screen > Submit Order > Order Summary
Enabling the Two-Step Checkout Process
To enable the two-step checkout process:
1. Navigate to Service Catalog > Catalog Policy > Properties.
2. Locate the property Use the two step catalog checkout model (default false).
3. Select the Yes check box to enable the two-step process.
4. Locate the property Show the 'Back to Catalog' button on the two step checkout screen.
5. Select the Yes check box to provide a button that navigates back to the catalog from the order confirmation
screen (default). Clear the check box to hide the button.
Enabling a Two-Step Checkout
63
Controlling how the Requester's Location is Defined
In the two-step checkout model, end users may specify a recipient, delivery address, and special instructions for an
order.
Administrators can control how the delivery address is populated. By default this is defined by the client script called
set location.
When the two-step checkout process is enabled, the set location script retrieves the address of the user and enters
formatted details in the "Deliver to" field.
Requester Search Results
After you enable the two-step checkout process, the Requested for field appears on the Request form. The
Requested for field references the User [sys_user] table and has an auto-complete feature. Two service catalog
properties (Service Catalog > Catalog Policy > Properties) enable an administrator to add columns to the search
results for this field and to order the list by one of the columns.
Enabling a Two-Step Checkout
64
Property Description
Additional columns for the "request for" Service Catalog widget.
(glide.sc.request_for.columns)
Choose fields from the User [sys_user] table. Must be
semicolon separated.
Ordering of matches for the "request for" Service Catalog widget.
(glide.sc.request_for.order_by)
Choose fields from the User [sys_user] table.
Using Properties to Refine Search Results
The auto-completion feature returns values that contain an exact match to the letter combination entered.
Administrators can use the Additional columns for the "request for" Service Catalog widget
(glide.sc_request_for.columns) property to add columns to this list, to further refine the search results,
and help determine which user to select when two users have the same name.
In this example, the property is set to display two additional columns, Department and Title:
Enabling a Two-Step Checkout
65
Administrators can use the Ordering of matches for the "request for" Service Catalog widget.
(glide.sc.request_for.order_by) property to configure the columns to sort by one of the values.
In this example, the is set to sort the results list by department.
Auto-completion also applies to the Request for field, which can be added to the service catalog homepage.
Enabling a Two-Step Checkout
66
1. Navigate to Service Catalog > Catalog.
2. Click Add Categories
3. Select Request for.
4. Place the category on the page.
Enabling Bulk Requests
67
Enabling Bulk Requests
Overview
Bulk requests allow a customer to create up to 10 copies (clones) of the same service catalog request, for different
users, without having to enter the same information multiple times.
For example, you can request a new piece of equipment for several specified people, generating multiple individual
requests quickly from a single initial request.
Enabling Bulk Requests
To enable bulk requests:
1. Navigate to Service Catalog > Properties.
2. Locate the property Enable cloning requests during checkout.
3. Select the Yes check box.
4. Locate the property List of roles (comma-separated) that can use bulk ordering functionality.
5. Enter the roles for which to enable bulk service catalog requests, or leave the field blank to enable the function
for all users.
6. Click Save.
Using Bulk Requests
To use bulk requests:
1. Create a service catalog request.
2. On the checkout page, enter the users for whom to copy the request (up to 10) in the Copy this Request for:
reference fields.
3. Click Order Now.
Enabling Bulk Requests
68
Example: A duplicate request is created for the Asset Manager, an ITIL User,
and the System Administrator.
Flexible Checkout and Delivery Forms
69
Flexible Checkout and Delivery Forms
Overview
Some service catalog forms (such as the checkout form) are generated from templates, instead of being data-driven
like other forms in the system (such as the incident form).
Template-driven forms provide enhanced look-and-feel over standard data-driven forms, but they provide more
limited control over the form content.
ServiceNow includes several options that provide administrators some control over content in service catalog's
template-driven forms.
Modifying the Checkout Form
By default, the checkout forms list the Description, Delivery Date, Stage, Price, Quantity and Total columns. For
example:
Administrators can use specific control options, to modify the checkout form to:
Use an alternate description field
Add the request item number for each line
Using an Alternate Description Field
By default, the short_description column of the catalog item appears as the item description.
To specify an alternate description field:
1. Navigate to Service Catalog > Catalog Policy > Properties.
2. Locate the property Field name to use for the description column of the checkout form. If blank, the default
(short_description) is used.
3. Enter the name of the alternative field (a column in the Catalog Item [sc_cat_item] table) and save it. For
example, if you selected name:
Flexible Checkout and Delivery Forms
70
Adding the Request Item Number
By default, the request item number is not displayed in the list.
To display this number as an additional column:
1. Navigate to Service Catalog > Catalog Policy > Properties.
2. Locate the property: Show the request item number for each line item on the checkout screen (default false).
3. Select the Yes check box to add the number column to the checkout form.
Modifying Catalog Button Properties
ServiceNow provides CSS properties that allow administrators to configure the look and feel of the buttons used in
the service catalog (such as the Proceed to Checkout button), including the image used for the button background.
Administrators can also modify catalog button properties. The ability to modify button properties is available starting
with the Calgary release.
1. Navigate to System Properties > CSS
2. Locate and modify the following properties controlling button behavior:
Service Catalog button image: the image to use for the button.
Append an x to the filename, for example white_gray_bevel.pngx for the image white_gray_bevel.png.
To modify the image itself, navigate to System UI > Images, locate the image from there, and make any
changes required. See Storing Images in the Database for more information.
Service Catalog button image with mouse over: the image to use when the mouse cursor hovers over the
button.
Service Catalog button border: the CSS value defining the border attributes for the button.
Flexible Checkout and Delivery Forms
71
Service Catalog button text color: the CSS value defining the text color for the button.
3. Save these values to apply them to your service catalog.
Note: You may need to flush the server cache to see these changes, by entering the following in the browser's address bar:
your_instance_name.service-now.com/cache.do
Modifying the Delivery Screen
In the final checkout step, a summary screen provides a list of all items and services ordered.
Warning: Modifying the Order Status or Summary screen requires advanced scripting and a knowledge of Jelly. Also, the upgrade
process skips updates to the summary screen after a customization. With these constraints in mind, you can modify the summary
screen by editing the com.glideapp.servicecatalog_checkout_view UI page.
72
Using Service Catalog Scripting
Creating a Catalog Client Script
Overview
Client-side scripts can add dynamic effects and validation to forms. Scripts can apply to service catalog items or
variable sets, allowing catalog designers and administrators to use the same functionality that is available on other
forms.
Client side scripts can be used to:
Get or set variable values.
Hide or display variables.
Make variables mandatory or not.
Validate form submission.
Add something to the cart programatically.
Order something immediately.
Considerations and Differences
Catalog client scripts are very similar to standard client scripts, with these important differences:
Instead of selecting a table, like Incident, for the rule, select a catalog item or variable set. Because there may be a
large number of catalog items in the system, a reference widget is used here instead of the select widget that the
standard Client Script form uses.
If an onChange() catalog client script is selected, it is linked to a particular variable instead of a field. The
system automatically populates the variable name selection list with any named variables from the catalog item or
variable set selected.
Keep the following points in mind when creating catalog client scripts:
For a variable to be accessible via catalog client script, it must have a variable name. Variables without names do
not appear in the list of available variables.
Catalog client scripts are run for catalog items ordered from the service catalog. Catalog client scripts can also be
run when some or all variables, or variable sets, for a catalog item are displayed when a catalog item is requested.
When using standard client scripts on a Requested Item or Catalog Task form, make a note of fields with the same
name as variables. If a table field and a variable of the same name are both present on a form, the table field will
be matched when accessed via a script. In this scenario, it is best to specifically address the variable by prefixing
its name with "variables.", for example: g_form.setValue('variables.replacement',
'false');
If you are using record producers to pass variables from the service catalog to other types of records, these
variables are made visible in those records with a variable editor. For example, the Change Variable Editor UI
formatter on Change request forms. You can manipulate these variables using standard client script methods, such
as setDisplay, setMandatory, setValue, and getValue.
Note: Remember to avoid collisions between field names and variable names.
Catalog client scripts can be used for catalog items included in a wizard. (Available in the Calgary release.)
Creating a Catalog Client Script
73
Creating a Catalog Client Script
To create a catalog client script:
1. Navigate to Service Catalog > Catalog Policy > Catalog Client Scripts.
A list of existing, custom catalog client scripts appears.
2. Click New.
3. Fill in the fields.
4. Click Submit.
The following fields are available:
Field Description
Name Enter a unique name for the catalog client script.
Applies to Select the item this client script applies to:
A Catalog Item: enables the Catalog item field.
A Variable Set: enables the Variable set field.
Active Select the check box to enable the client script. Clear the check box to disable the script.
Script Enter the client script that should run on the service catalog item.
Type Select when the script should run. For example, onLoad or onSubmit.
Catalog item or Variable set Select a catalog item or variable set from the list. The field name and options available depend on the selection in the
Applies to field.
Applies on a Catalog Item
view
Select the check box to apply the catalog client script to catalog items within the order screen. (Available in the
Calgary release.)
Applies on Requested Items Select the check box to apply the catalog client script on a Requested Item form. (Available in the Calgary release.)
Applies on Catalog Tasks Select the check box to apply the catalog client script on a Catalog Task form. (Available in the Calgary release.)
Creating a Catalog Client Script
74
Get the Value of a Variable
Use the following syntax to obtain the value of a catalog variable. Note that the variable must have a name. Replace
variable_name with the name of the variable.
g_form.getValue('variable_name');
Restrict the Number of Characters a User Can Type in a Variable
function onLoad() {
var sd = g_form.getControl('short_description');
sd.maxLength = 80;
}
Scripting Currency and Price Fields
Overview
Administrators can use currency and price fields in scripts.
You can obtain currency values using:
getReference methods: apply to the system's base currency, when the item was created for the service catalog.
getCurrency methods: apply to the currency used by the customer who ordered the item.
getSession methods: apply to the currency of the currently logged-in user viewing the item (for example, a
member of a fulfillment group processing the order)
Obtaining Currency Values
The following methods allow you to obtain currency values.
The Example value returned column shows details for an item :
Created with an item price of $600 in a system base currency of USD (US dollars)
Ordered by a British user in the GBP (British pounds) currency.
Viewed and fulfilled by a Spanish user in the EUR (Euro) currency.
Method Name Description
Example value
returned
current.price.getReferenceCurrencyCode() The currency ISO code, in the base system currency. USD
current.price.getReferenceDisplayValue() The price, including the currency symbol, in the base system currency. $600.00
current.price.getReferenceValue() A string representation of the field's value, in the system's basis currency. 600
current.price.getSessionCurrencyCode() The currency ISO code, in the current user's currency. EUR
current.price.getSessionDisplayValue()
(or current.price.getDisplayValue()
or current.price)
A string representation of the field's value, including the currency symbol, in
the current user's currency.
449.75
current.price.getSessionValue() A string representation of the field's value, in the current user's currency. 449.75
current.price.getCurrencyCode() The currency ISO code, in the currency used when the item was ordered. GBP
Scripting Currency and Price Fields
75
current.price.getCurrencyDisplayValue() A string representation of the field's value, including the currency symbol, in
the currency used when the item was ordered.
373.83
current.price.getCurrencyString() A string including the ISO code as well as the price, in the currency used
when the item was ordered.
GBP;373.83
current.price.getCurrencyValue() The price, in the currency used when the item was ordered. 373.83
Note: Currency symbols are displayed on the left or the right of the currency as appropriate.
Examples
current.price=1000
This sets the current price = 1,000 of whatever the current session currency is. For example, for a Japanese user, the
price is JPY (Japanese Yen) 1,000.
current.price='USD;1000'
Sets the current price = 1,000 USD.
Working with Values
Altering Values
You cannot simply add an integer to the return values, as they are returned as string values.
For example, with a current.price of 708.32, current.price + 100 returns a value of 708.32100.
You can use a parseFloat function in your script to provide the correct result. For example,
parseFloat(current.price) + 100 will return 808.32.
Returning Predictable Values
Adding values to prices with scripts can be unpredictable. For example, consider a script which adds 100 to the price
of our item.
var newPrice = parseFloat(current.price) + 100;
Running that script in the UK returns a value of var newPrice = parseFloat(708.32) + 100 = 808.32.
However, if you run it in the US, this returns a value of var newPrice = parseFloat(1000) + 100 = 1100.
To get the predictable values back into our item, regardless of the session under which the script runs, you can write
your scripts to run in the system's base currency.
For example:
var newPrice = parseFloat(current.price.getReferenceValue()) + 100 ;
current.price
= current.price.getReferenceCurrencyCode()
+ ';' + newPrice ;
Scripting Currency and Price Fields
76
Note: This example still relies upon knowing what the base currency is, for the 100 to be meaningful.
Service Catalog Script API
Overview
A scriptable API for the service catalog makes it easier to order from the catalog when using business rules.
The cart API allows you to order any quantity of catalog items, using the sys_id of the Catalog Item [sc_cat_item]
you want. You can then set catalog variables to values as required, assuming the variables have names.
Note: If the script runs as a result of a scheduled import, the script runs as system, or as the user specified by that import in the Run
as field. The script uses the specified users cart. Each call to new Cart() will empty the cart of the calling user, but does not use
or empty any other carts.
Examples of use
Ordering a single BlackBerry:
var cart = new Cart();
var item = cart.addItem('e2132865c0a8016500108d9cee411699'); var rc = cart.placeOrder(); gs.addInfoMessage(rc.number);
Ordering twelve BlackBerries:
var cart = new Cart();
var item = cart.addItem('e2132865c0a8016500108d9cee411699', 12); var rc = cart.placeOrder(); gs.addInfoMessage(rc.number);
Ordering an executive desktop and setting its OS:
var cart = new Cart();
var item = cart.addItem('e46305bdc0a8010a00645e608031eb0f');
cart.setVariable(item, 'os', 'Linux Red Hat');
var rc = cart.placeOrder();
gs.addInfoMessage(rc.number);
Creating a Custom Shopping Cart
77
Creating a Custom Shopping Cart
Overview
Administrators with a knowledge of Jelly can customize the look and feel of service catalog carts, either globally or
for specific catalog items, using our UI macro capability. Once created, a custom cart can be re-used and linked to
catalog items.
Creating a Cart
1. Navigate to System UI > UI Macros
2. Click New to create a new macro.
3. Fill in the details and write the script to define your custom cart.
Note: Designing a custom cart requires knowledge of the Jelly
[1]
expression language.
For reference purposes, the system's default cart script appears in the list as catalog_cart_default.
4. Click Submit to submit the new cart.
Linking a Cart to a Catalog Item
1. Navigate to Service Catalog > Catalog Items.
2. Open an item to test your new cart.
3. In the Cart field, select the cart to use.
You may need to personalize the form layout to add this field to the form.
4. Save the changed form.
Example
In the example below, the HP bl35p uses the irm_technical_cart.
This cart appears as follows:
Creating a Custom Shopping Cart
78
References
[1] http:/ / commons. apache.org/ jelly/
Scriptable Assignment of Execution Plans
Overview
Each catalog item has an associated execution plan, used whenever an item of that type is ordered; if no plan is
specified, ServiceNow uses the default plan. This default is effective for most organizations, but your execution plan
may need to vary based on additional criteria.
For example, in the base system service catalog, a request for a new PC always uses the PC Delivery Plan. However,
this plan may need to vary for unusual circumstances - such as when a requester is working from home, at a remote
location.
To provide this flexibility, you can use a script to override the default execution plan on a specific catalog item.
Using the Scripts
To make use of scriptable execution plans:
1. Navigate to Service Catalog > Maintain Items.
2. Select the relevant catalog item you wish to add the script to.
3. Personalize the catalog item form layout, adding the execution plan script field, often named Delivery Plan
Script, to the form.
4. Fill in the script details:
5. Update the item form with your changes.
Scriptable Assignment of Execution Plans
79
The script runs each time that item is requested, selecting the execution plan to run with that item.
Writing the Scripts
Execution plan scripts can access the same global variables and other functions as in any other server side execution
plan.
current is the currently-requested catalog item, sc_req_item.
current.delivery_plan is the assigned execution plan for this catalog item
The evaluated value from the script is used as the sys_id of the execution plan.
Simple example:
current.delivery_plan.setDisplayValue('PC Delivery Plan')
If an invalid value is returned, for example, undefined, or not found, then the existing assigned value is used.
More complex example:
getexecutionplan();
function getexecutionplan() {
var location = current.request.requested_for.location.getDisplayValue();
// if we're in Atlanta
if (location == 'Atlanta') {
// use the remote pc delivery plan instead of the normal one
var remote_plan = new GlideRecord('sc_cat_item_delivery_plan');
remote_plan.addQuery('name', 'Remote PC Delivery Plan');
remote_plan.query();
remote_plan.next();
current.delivery_plan = remote_plan.sys_id;
return remote_plan_sys_id;
{
return current_delivery_plan;
}
In this example, any time a request is for a user in Atlanta, ServiceNow uses the Remote PC Delivery Plan.
Otherwise, the execution plan is not overridden and ServiceNow uses the catalog item's normal execution plan, the
PC Delivery Plan.
Limitations during script running
While the execution plan script runs:
1. You cannot interact with any catalog tasks as catalog tasks are only created after the execution plan is selected.
2. Some fields such as total delivery time and due date are not yet calculated, although the request itself is
available within the script via current.request.
3. Approvals will not yet have been generated.
Article Sources and Contributors
80
Article Sources and Contributors
Placing a Request Source: http://wiki.servicenow.com/index.php?oldid=150398 Contributors: David.Bailey
Managing the Service Catalog Homepage Source: http://wiki.servicenow.com/index.php?oldid=150400 Contributors: David.Bailey
Service Catalog Categories Source: http://wiki.servicenow.com/index.php?oldid=179007 Contributors: CapaJC, David.Bailey, Guy.yedwab, Joseph.messerschmidt, Pat.Casey, Rachel.sienko,
Swood, Vhearne
Defining Catalog Items Source: http://wiki.servicenow.com/index.php?oldid=150401 Contributors: CapaJC, David.Bailey, G.yedwab, Guy.yedwab, Joseph.messerschmidt, Pat.Casey,
Rachel.sienko, Rob.woodbyrne, Steve.wood, Swood, Vhearne, Wallymarx
Service Catalog Variables Source: http://wiki.servicenow.com/index.php?oldid=157782 Contributors: CapaJC, Cheryl.dolan, David.Bailey, Emily.partridge, Guy.yedwab,
Joseph.messerschmidt, Pat.Casey, Rachel.sienko, Rob.woodbyrne, Suzannes, Vhearne, Wallymarx
Service Catalog Workflows Source: http://wiki.servicenow.com/index.php?oldid=150405 Contributors: David.Bailey, G.yedwab, Guy.yedwab, Joseph.messerschmidt, Rachel.sienko,
Steve.wood, Swood
Using Execution Plans Source: http://wiki.servicenow.com/index.php?oldid=157398 Contributors: David.Bailey
Using Order Guides Source: http://wiki.servicenow.com/index.php?oldid=152551 Contributors: CapaJC, Cheryl.dolan, David.Bailey, Gadi.yedwab, Guy.yedwab, John.andersen,
Joseph.messerschmidt, Pat.Casey, Rachel.sienko, Swood, Vhearne
Creating Record Producers Source: http://wiki.servicenow.com/index.php?oldid=164240 Contributors: CapaJC, Cheryl.dolan, David.Bailey, Eric.jacobson, Guy.yedwab, Jared.laethem,
Jessi.graves, John.roberts, Joseph.messerschmidt, Rachel.sienko, Suzannes, Vhearne
Adding Content Items Source: http://wiki.servicenow.com/index.php?oldid=152567 Contributors: CapaJC, Cheryl.dolan, David.Bailey, Gadi.yedwab, Guy.yedwab, Joseph.messerschmidt,
Mark.stanger, Pat.Casey, Rachel.sienko, Swood, Vhearne
Service Catalog Variable Sets Source: http://wiki.servicenow.com/index.php?oldid=157269 Contributors: CapaJC, Cheryl.dolan, David.Bailey, Guy.yedwab, Joseph.messerschmidt, Pat.Casey,
Rachel.sienko, Rob.woodbyrne, Steve.wood, Suzannes, Swood, Vhearne
Reference Qualifiers for Service Catalog Variables Source: http://wiki.servicenow.com/index.php?oldid=152643 Contributors: Cheryl.dolan, David.Bailey, Suzannes
Service Catalog Variable Pricing Source: http://wiki.servicenow.com/index.php?oldid=152739 Contributors: CapaJC, Cheryl.dolan, David.Bailey, Guy.yedwab, Joseph.messerschmidt,
Rachel.sienko, Vhearne
Auditable Service Catalog Variables Source: http://wiki.servicenow.com/index.php?oldid=152539 Contributors: CapaJC, Cheryl.dolan, David.Bailey, Guy.yedwab, Joseph.messerschmidt,
Pat.Casey, Rachel.sienko, Vhearne
Scriptable Service Catalog Variables Source: http://wiki.servicenow.com/index.php?oldid=152540 Contributors: CapaJC, Cheryl.dolan, David.Bailey, G.yedwab, Guy.yedwab,
Joseph.messerschmidt, Neola, Pat.Casey, Rachel.sienko, Steve.wood, Swood, Vhearne
Reporting on Service Catalog Variables Source: http://wiki.servicenow.com/index.php?oldid=152541 Contributors: Cheryl.dolan, David.Bailey, Davida.hughes, Joseph.messerschmidt,
Rachel.sienko
Controlling Page Layout Using Variables Source: http://wiki.servicenow.com/index.php?oldid=152542 Contributors: Cheryl.dolan, David.Bailey
Service Catalog Access Controls Source: http://wiki.servicenow.com/index.php?oldid=166059 Contributors: CapaJC, Cheryl.dolan, Christen.mitchell, David.Bailey, Guy.yedwab,
Joseph.messerschmidt, Pat.Casey, Rachel.sienko, Suzannes, Tyler.jones, Vhearne
Hiding Prices Source: http://wiki.servicenow.com/index.php?oldid=150423 Contributors: Christen.mitchell, David.Bailey, Guy.yedwab, Rachel.sienko, Swood
Localizing Prices Source: http://wiki.servicenow.com/index.php?oldid=152743 Contributors: CapaJC, Cheryl.dolan, David.Bailey, G.yedwab, Guy.yedwab, Joseph.messerschmidt, Pat.Casey,
Swood, Vhearne
UI Policy Source: http://wiki.servicenow.com/index.php?oldid=164236 Contributors: Cheryl.dolan, David.Bailey, Joseph.messerschmidt, Rachel.sienko, Steve.wood, Swood
Using Renderers Source: http://wiki.servicenow.com/index.php?oldid=150397 Contributors: David.Bailey
Data Lookup Source: http://wiki.servicenow.com/index.php?oldid=152719 Contributors: Cheryl.dolan, David.Bailey
Service Catalog Properties Source: http://wiki.servicenow.com/index.php?oldid=151647 Contributors: David.Bailey
Enabling a Two-Step Checkout Source: http://wiki.servicenow.com/index.php?oldid=152638 Contributors: CapaJC, Cheryl.dolan, David.Bailey, Emily.partridge, Guy.yedwab,
Joseph.messerschmidt, Pat.Casey, Rachel.sienko, Steve.wood, Suzannes, Swood, Vhearne
Enabling Bulk Requests Source: http://wiki.servicenow.com/index.php?oldid=150432 Contributors: David.Bailey, Guy.yedwab, Pat.Casey, Rachel.sienko, Vhearne
Flexible Checkout and Delivery Forms Source: http://wiki.servicenow.com/index.php?oldid=150433 Contributors: CapaJC, David.Bailey, Joseph.messerschmidt, Pat.Casey, Swood, Vhearne
Creating a Catalog Client Script Source: http://wiki.servicenow.com/index.php?oldid=154001 Contributors: CapaJC, Cheryl.dolan, David.Bailey, Guy.yedwab, Joseph.messerschmidt,
Mark.stanger, Neola, Rachel.sienko, Steve.wood, Swood, Vhearne
Scripting Currency and Price Fields Source: http://wiki.servicenow.com/index.php?oldid=153998 Contributors: CapaJC, Cheryl.dolan, David.Bailey, Guy.yedwab, Joseph.messerschmidt,
Neola, Pat.Casey, Rachel.sienko, Vhearne
Service Catalog Script API Source: http://wiki.servicenow.com/index.php?oldid=153498 Contributors: CapaJC, Cheryl.dolan, David.Bailey, Guy.yedwab, Joseph.messerschmidt, Neola,
Pat.Casey, Rachel.sienko, Ray.lee, Suzannes, Swood, Vhearne
Creating a Custom Shopping Cart Source: http://wiki.servicenow.com/index.php?oldid=153997 Contributors: CapaJC, Cheryl.dolan, David.Bailey, Eric.jacobson, Guy.yedwab,
Jared.laethem, Joseph.messerschmidt, Pat.Casey, Rachel.sienko, Vhearne
Scriptable Assignment of Execution Plans Source: http://wiki.servicenow.com/index.php?oldid=154000 Contributors: CapaJC, David.Bailey, Emily.partridge, Guy.yedwab, John.roberts,
Joseph.messerschmidt, Neola, Pat.Casey, Rob.woodbyrne, Steve.wood, Swood, Vhearne
Image Sources, Licenses and Contributors
81
Image Sources, Licenses and Contributors
Image:CatalogUse1.png Source: http://wiki.servicenow.com/index.php?title=File:CatalogUse1.png License: unknown Contributors: CapaJC
Image:CatalogUse2.png Source: http://wiki.servicenow.com/index.php?title=File:CatalogUse2.png License: unknown Contributors: CapaJC
Image:Order-submitted.png Source: http://wiki.servicenow.com/index.php?title=File:Order-submitted.png License: unknown Contributors: David.Bailey
Image:Role.gif Source: http://wiki.servicenow.com/index.php?title=File:Role.gif License: unknown Contributors: CapaJC
Image:Warning.gif Source: http://wiki.servicenow.com/index.php?title=File:Warning.gif License: unknown Contributors: CapaJC
Image:ServiceCatalogCategories.png Source: http://wiki.servicenow.com/index.php?title=File:ServiceCatalogCategories.png License: unknown Contributors: David.Bailey
Image:MaintainCategories.png Source: http://wiki.servicenow.com/index.php?title=File:MaintainCategories.png License: unknown Contributors: David.Bailey
Image:Cspc-new.png Source: http://wiki.servicenow.com/index.php?title=File:Cspc-new.png License: unknown Contributors: David.Bailey
Image:Additional.png Source: http://wiki.servicenow.com/index.php?title=File:Additional.png License: unknown Contributors: Guy.yedwab, Rachel.sienko
Image:recurring_price.png Source: http://wiki.servicenow.com/index.php?title=File:Recurring_price.png License: unknown Contributors: Suzannes
Image:recurring_shop_cart.png Source: http://wiki.servicenow.com/index.php?title=File:Recurring_shop_cart.png License: unknown Contributors: Suzannes
Image:recurring_price_rollup.png Source: http://wiki.servicenow.com/index.php?title=File:Recurring_price_rollup.png License: unknown Contributors: Suzannes
Image:recurring_price_request_rollup.png Source: http://wiki.servicenow.com/index.php?title=File:Recurring_price_request_rollup.png License: unknown Contributors: Suzannes
Image:Catalog_No_Quantity.png Source: http://wiki.servicenow.com/index.php?title=File:Catalog_No_Quantity.png License: unknown Contributors: Rachel.sienko, Swood
Image:Catalog_Item_View_Quantity.png Source: http://wiki.servicenow.com/index.php?title=File:Catalog_Item_View_Quantity.png License: unknown Contributors: Swood
Image:Catalog_Item_Hide_Quantity.png Source: http://wiki.servicenow.com/index.php?title=File:Catalog_Item_Hide_Quantity.png License: unknown Contributors: Swood
Image:CatalogQuantity1.png Source: http://wiki.servicenow.com/index.php?title=File:CatalogQuantity1.png License: unknown Contributors: CapaJC, Guy.yedwab, Swood
Image:Variable personalize.png Source: http://wiki.servicenow.com/index.php?title=File:Variable_personalize.png License: unknown Contributors: CapaJC, Pat.Casey, Rachel.sienko, Swood
Image:SCWorkflow1.png Source: http://wiki.servicenow.com/index.php?title=File:SCWorkflow1.png License: unknown Contributors: Guy.yedwab
Image:SCWorkflow2.png Source: http://wiki.servicenow.com/index.php?title=File:SCWorkflow2.png License: unknown Contributors: Guy.yedwab
Image:Og text.png Source: http://wiki.servicenow.com/index.php?title=File:Og_text.png License: unknown Contributors: Guy.yedwab, Pat.Casey, Rachel.sienko
Image:Og variable.png Source: http://wiki.servicenow.com/index.php?title=File:Og_variable.png License: unknown Contributors: Pat.Casey
Image:Og rule.png Source: http://wiki.servicenow.com/index.php?title=File:Og_rule.png License: unknown Contributors: Pat.Casey
Image:Og rule detail.png Source: http://wiki.servicenow.com/index.php?title=File:Og_rule_detail.png License: unknown Contributors: Pat.Casey
Image:Og rule detail3.png Source: http://wiki.servicenow.com/index.php?title=File:Og_rule_detail3.png License: unknown Contributors: Pat.Casey
Image:Og sample 1.png Source: http://wiki.servicenow.com/index.php?title=File:Og_sample_1.png License: unknown Contributors: Guy.yedwab, Pat.Casey
Image:Og sample 2.png Source: http://wiki.servicenow.com/index.php?title=File:Og_sample_2.png License: unknown Contributors: Guy.yedwab, Pat.Casey
Image:Og sample 4.png Source: http://wiki.servicenow.com/index.php?title=File:Og_sample_4.png License: unknown Contributors: Guy.yedwab, Pat.Casey
Image:Og sample 5.png Source: http://wiki.servicenow.com/index.php?title=File:Og_sample_5.png License: unknown Contributors: Guy.yedwab, Pat.Casey
Image:Record Producer.png Source: http://wiki.servicenow.com/index.php?title=File:Record_Producer.png License: unknown Contributors: Cheryl.dolan
image:Content Item Form.png Source: http://wiki.servicenow.com/index.php?title=File:Content_Item_Form.png License: unknown Contributors: Cheryl.dolan
Image:variable_sections.png Source: http://wiki.servicenow.com/index.php?title=File:Variable_sections.png License: unknown Contributors: Suzannes
Image:SC_requestreport.png Source: http://wiki.servicenow.com/index.php?title=File:SC_requestreport.png License: unknown Contributors: Rachel.sienko
Image:SC_databaseview.png Source: http://wiki.servicenow.com/index.php?title=File:SC_databaseview.png License: unknown Contributors: Rachel.sienko
Image:SC_taskreport.png Source: http://wiki.servicenow.com/index.php?title=File:SC_taskreport.png License: unknown Contributors: Rachel.sienko
Image:Roles_granted.png Source: http://wiki.servicenow.com/index.php?title=File:Roles_granted.png License: unknown Contributors: David.Bailey
Image:Access control.png Source: http://wiki.servicenow.com/index.php?title=File:Access_control.png License: unknown Contributors: David.Bailey, Pat.Casey
Image:Entitlement script.png Source: http://wiki.servicenow.com/index.php?title=File:Entitlement_script.png License: unknown Contributors: Pat.Casey
Image:Catalog Order.png Source: http://wiki.servicenow.com/index.php?title=File:Catalog_Order.png License: unknown Contributors: Christen.mitchell
Image:Catalog subcategory.png Source: http://wiki.servicenow.com/index.php?title=File:Catalog_subcategory.png License: unknown Contributors: Guy.yedwab
Image:Shoppingcart.png Source: http://wiki.servicenow.com/index.php?title=File:Shoppingcart.png License: unknown Contributors: Rachel.sienko
Image:Edit cart.png Source: http://wiki.servicenow.com/index.php?title=File:Edit_cart.png License: unknown Contributors: Christen.mitchell
Image:Order Conformation.png Source: http://wiki.servicenow.com/index.php?title=File:Order_Conformation.png License: unknown Contributors: Christen.mitchell
Image:Order Summary.png Source: http://wiki.servicenow.com/index.php?title=File:Order_Summary.png License: unknown Contributors: Christen.mitchell
Image:catalog_ui_policy_calgary1.png Source: http://wiki.servicenow.com/index.php?title=File:Catalog_ui_policy_calgary1.png License: unknown Contributors: Suzannes
Image:catalog_ui_policy_calgary2.png Source: http://wiki.servicenow.com/index.php?title=File:Catalog_ui_policy_calgary2.png License: unknown Contributors: Suzannes
Image:catalog_ui_policy_calgary3.png Source: http://wiki.servicenow.com/index.php?title=File:Catalog_ui_policy_calgary3.png License: unknown Contributors: Suzannes
Image:Category-Renderer-Select.png Source: http://wiki.servicenow.com/index.php?title=File:Category-Renderer-Select.png License: unknown Contributors: David.Bailey
Image:Renderers-select.png Source: http://wiki.servicenow.com/index.php?title=File:Renderers-select.png License: unknown Contributors: David.Bailey
Image:Renderers.png Source: http://wiki.servicenow.com/index.php?title=File:Renderers.png License: unknown Contributors: David.Bailey
Image:Service_Catalog_Lookup1.png Source: http://wiki.servicenow.com/index.php?title=File:Service_Catalog_Lookup1.png License: unknown Contributors: David.Bailey
Image:Service_Catalog_Lookup0.png Source: http://wiki.servicenow.com/index.php?title=File:Service_Catalog_Lookup0.png License: unknown Contributors: David.Bailey
Image:Service_Catalog_Lookup01.png Source: http://wiki.servicenow.com/index.php?title=File:Service_Catalog_Lookup01.png License: unknown Contributors: David.Bailey
Image:Requested_for.png Source: http://wiki.servicenow.com/index.php?title=File:Requested_for.png License: unknown Contributors: David.Bailey
Image:Catalog_Auto_Complete1.png Source: http://wiki.servicenow.com/index.php?title=File:Catalog_Auto_Complete1.png License: unknown Contributors: Steve.wood, Suzannes
Image:Catalog_Auto_Complete2.png Source: http://wiki.servicenow.com/index.php?title=File:Catalog_Auto_Complete2.png License: unknown Contributors: Steve.wood, Suzannes
Image:Catalog_Auto_Complete7.png Source: http://wiki.servicenow.com/index.php?title=File:Catalog_Auto_Complete7.png License: unknown Contributors: Steve.wood, Suzannes
Image:Catalog_Auto_Complete4.png Source: http://wiki.servicenow.com/index.php?title=File:Catalog_Auto_Complete4.png License: unknown Contributors: Steve.wood, Suzannes
Image:Request clone2.png Source: http://wiki.servicenow.com/index.php?title=File:Request_clone2.png License: unknown Contributors: Guy.yedwab, Pat.Casey
Image:Checkout default.png Source: http://wiki.servicenow.com/index.php?title=File:Checkout_default.png License: unknown Contributors: Pat.Casey
Image:Checkout name.png Source: http://wiki.servicenow.com/index.php?title=File:Checkout_name.png License: unknown Contributors: Pat.Casey
Image:Checkout number.png Source: http://wiki.servicenow.com/index.php?title=File:Checkout_number.png License: unknown Contributors: Pat.Casey
Image:Caution-diamond.png Source: http://wiki.servicenow.com/index.php?title=File:Caution-diamond.png License: unknown Contributors: John.roberts
Image:catalog_order_summary_status.png Source: http://wiki.servicenow.com/index.php?title=File:Catalog_order_summary_status.png License: unknown Contributors: Suzannes
Image:catalog_client_script.png Source: http://wiki.servicenow.com/index.php?title=File:Catalog_client_script.png License: unknown Contributors: Suzannes
Image:Custom cart.png Source: http://wiki.servicenow.com/index.php?title=File:Custom_cart.png License: unknown Contributors: Pat.Casey
Image:Custom cart2.png Source: http://wiki.servicenow.com/index.php?title=File:Custom_cart2.png License: unknown Contributors: Pat.Casey
Image:Dp script.png Source: http://wiki.servicenow.com/index.php?title=File:Dp_script.png License: unknown Contributors: Pat.Casey
Você também pode gostar
- ServiceNow Service Catalog Administration GuideDocumento107 páginasServiceNow Service Catalog Administration Guidepomanpp83% (6)
- Service Now Application Related QuestionsDocumento36 páginasService Now Application Related QuestionsChiranjeevi Ch50% (2)
- 01 (C) ServiceNow Cloud ArchitectureDocumento3 páginas01 (C) ServiceNow Cloud ArchitectureTanAinda não há avaliações
- Troubleshooting Failed Exploration Phase in DiscoveryDocumento3 páginasTroubleshooting Failed Exploration Phase in DiscoverykkuppachiAinda não há avaliações
- ServiceNow Performance Debugging with Transaction LogsDocumento9 páginasServiceNow Performance Debugging with Transaction LogsChiranjeevi ChAinda não há avaliações
- PPM Resource Lab GuideDocumento54 páginasPPM Resource Lab GuidepatibandlachowdaryAinda não há avaliações
- WP CMDB Design GuidanceDocumento30 páginasWP CMDB Design GuidanceRocco BurocoAinda não há avaliações
- 17LC04 ServiceLevelManagement Dunbar ServiceNowDocumento19 páginas17LC04 ServiceLevelManagement Dunbar ServiceNowGiriprasad GunalanAinda não há avaliações
- Project Management in Service NowDocumento147 páginasProject Management in Service Nowsurha01100% (2)
- Introduction To ServiceNowDocumento115 páginasIntroduction To ServiceNowLaryann Marie Linares CrealesAinda não há avaliações
- WP CMDB Design GuidanceDocumento20 páginasWP CMDB Design GuidanceAlessio Onofri YunesAinda não há avaliações
- Database Views OverviewDocumento9 páginasDatabase Views OverviewAmaal GhaziAinda não há avaliações
- ServiceNow User Guide for Stanford UniversityDocumento31 páginasServiceNow User Guide for Stanford UniversityKittu Kittu0% (1)
- by Pavankumar ..861 (SSS) : ServiceDocumento25 páginasby Pavankumar ..861 (SSS) : ServicesreekanthAinda não há avaliações
- SN Kickoff v2 PDFDocumento78 páginasSN Kickoff v2 PDFkimandusaAinda não há avaliações
- ServiceNow ITSM Platform Training CoursesDocumento9 páginasServiceNow ITSM Platform Training CoursessrimkbAinda não há avaliações
- ServiceNow Training Slides August 2012Documento43 páginasServiceNow Training Slides August 2012Kalyan Sev100% (3)
- Improving Configuration Item Data QualityDocumento14 páginasImproving Configuration Item Data QualityRocco BurocoAinda não há avaliações
- ServiceNow Platform Overview: Role-Based Access & AuthenticationDocumento8 páginasServiceNow Platform Overview: Role-Based Access & AuthenticationRomel MelendezAinda não há avaliações
- Process Owner Manager Difference PDFDocumento2 páginasProcess Owner Manager Difference PDFNikolay DilanovAinda não há avaliações
- Change Management: Servicenow User GuideDocumento35 páginasChange Management: Servicenow User GuideChokri Ladjimi100% (1)
- ServiceNow Change Management v0.3Documento70 páginasServiceNow Change Management v0.3anuraj2k100% (1)
- IT Project and Manual (ServiceNow)Documento21 páginasIT Project and Manual (ServiceNow)Pedro CorreiaAinda não há avaliações
- CMDB Schema MapDocumento1 páginaCMDB Schema MapnssAinda não há avaliações
- ServiceNow ITOM Case Study Automates IT OperationsDocumento2 páginasServiceNow ITOM Case Study Automates IT Operationsnaveen_apAinda não há avaliações
- ServiceNow Change Requests Quick GuideDocumento6 páginasServiceNow Change Requests Quick GuideUrvashiGuptaAinda não há avaliações
- ServiceNow Instance Hardening Customer Security DocumentDocumento19 páginasServiceNow Instance Hardening Customer Security DocumentAlex Boan0% (1)
- More Dumps For Service Now Implementation SpecialistDocumento1 páginaMore Dumps For Service Now Implementation SpecialistGiriprasad Gunalan67% (3)
- Useful ServiceNow Resources To BookmarkDocumento3 páginasUseful ServiceNow Resources To Bookmarkranjithgottimukkala100% (1)
- Service Now Training Agenda PDFDocumento3 páginasService Now Training Agenda PDFsreedhuAinda não há avaliações
- SIM Overview ServicenowDocumento9 páginasSIM Overview ServicenowAlex AeronAinda não há avaliações
- Reference QualifiersDocumento7 páginasReference QualifiersaladpereiraAinda não há avaliações
- ServiceNow Multi Single SignDocumento3 páginasServiceNow Multi Single SignV Lokeswar ReddyAinda não há avaliações
- Business RulesDocumento5 páginasBusiness RulescatchdiniAinda não há avaliações
- How to Pass the ServiceNow Fundamentals Exam in 3 WeeksDocumento2 páginasHow to Pass the ServiceNow Fundamentals Exam in 3 WeeksEvaAinda não há avaliações
- 19LB08 VisualizingHierarchicalData Ninness ServiceNow Lab GuideDocumento35 páginas19LB08 VisualizingHierarchicalData Ninness ServiceNow Lab GuideNaveen AAinda não há avaliações
- ServiceNow BasicsDocumento36 páginasServiceNow Basicssreedhar721Ainda não há avaliações
- Servicenow Istanbul It Operations Management PDFDocumento1.304 páginasServicenow Istanbul It Operations Management PDFsubbu1228Ainda não há avaliações
- Using Perl With ServiceNowDocumento39 páginasUsing Perl With ServiceNowgunalprasadg100% (3)
- Resource Allocation in ServicenowDocumento14 páginasResource Allocation in ServicenowVivek SinglaAinda não há avaliações
- Big Wins For IT Through Consolidation and Automation: Case StudyDocumento3 páginasBig Wins For IT Through Consolidation and Automation: Case StudyAlex AeronAinda não há avaliações
- Generate PDFs and Manage Users with LDAPDocumento57 páginasGenerate PDFs and Manage Users with LDAPDilip Musunuru100% (1)
- Servicenow Sys Admin Exam SpecsDocumento6 páginasServicenow Sys Admin Exam Specsashok reddyAinda não há avaliações
- Service Design TemplateDocumento10 páginasService Design TemplateRobert HeritageAinda não há avaliações
- Servicenow Integration Manual: Document Type (I.E. Integration Datasheet)Documento11 páginasServicenow Integration Manual: Document Type (I.E. Integration Datasheet)Shilpa PareekAinda não há avaliações
- Deep Dive: Incident & Problem ManagementDocumento6 páginasDeep Dive: Incident & Problem Managementbala2610Ainda não há avaliações
- Introduction To ServiceNowDocumento113 páginasIntroduction To ServiceNowborntruceAinda não há avaliações
- 1E Shopping Integration With ServiceNowDocumento36 páginas1E Shopping Integration With ServiceNowAdvika Bhavsar100% (1)
- ServiceNow Sys Admin Course Outline PDFDocumento4 páginasServiceNow Sys Admin Course Outline PDFmenka12Ainda não há avaliações
- ImplementationSpecialist-Cards For The CertificationDocumento14 páginasImplementationSpecialist-Cards For The Certificationarganoide100% (1)
- Servicenow Getting Started With Automation Webinar 18aug2020Documento29 páginasServicenow Getting Started With Automation Webinar 18aug2020ServiceNow UsersAinda não há avaliações
- ServiceNow Performance ReviewDocumento26 páginasServiceNow Performance ReviewRizwanAinda não há avaliações
- ServiceNow Process Guide - CFG - Jakarta - v1.0Documento22 páginasServiceNow Process Guide - CFG - Jakarta - v1.0cookandAinda não há avaliações
- Linux/Unix Credentials for Discovery & OrchestrationDocumento5 páginasLinux/Unix Credentials for Discovery & OrchestrationppparmarAinda não há avaliações
- Cis Discovery BlueprintDocumento6 páginasCis Discovery Blueprintkranthi nadigotttuAinda não há avaliações
- SEO-Optimized Title for ServiceNow Discovery DocumentDocumento12 páginasSEO-Optimized Title for ServiceNow Discovery DocumentSharjeel MaLikAinda não há avaliações
- ServiceNow Sys Admin Course OutlineDocumento4 páginasServiceNow Sys Admin Course OutlineEl MehdiAinda não há avaliações
- Service Level AgreementsDocumento7 páginasService Level AgreementsRaju YadavAinda não há avaliações
- Glide Scripting Guide PDFDocumento141 páginasGlide Scripting Guide PDFRaju Yadav100% (3)
- Defining An SLADocumento6 páginasDefining An SLARaju YadavAinda não há avaliações
- Knowledge Management - ServicenowDocumento64 páginasKnowledge Management - ServicenowRaju Yadav100% (2)
- Glide ReferenceDocumento165 páginasGlide ReferenceRaju YadavAinda não há avaliações
- Don't Get Jealous of Angels - You Are One TooDocumento1 páginaDon't Get Jealous of Angels - You Are One TooRaju YadavAinda não há avaliações
- ProblemSolving Templatev1.0Documento2 páginasProblemSolving Templatev1.0Raju YadavAinda não há avaliações
- EC-IHC OS ShellScript SupportingMaterial V1.0Documento2 páginasEC-IHC OS ShellScript SupportingMaterial V1.0Raju YadavAinda não há avaliações
- FutureDocumento1 páginaFutureRaju YadavAinda não há avaliações
- JDBCDocumento2 páginasJDBCRaju YadavAinda não há avaliações
- Railtel PDFDocumento17 páginasRailtel PDFkartiknirwanAinda não há avaliações
- E - Commerce (Elective - Iii) Unit - IDocumento6 páginasE - Commerce (Elective - Iii) Unit - IRaju YadavAinda não há avaliações
- Higher Algebra - Hall & KnightDocumento593 páginasHigher Algebra - Hall & KnightRam Gollamudi100% (2)
- Provided byDocumento4 páginasProvided byapi-3764166Ainda não há avaliações
- 6 Microsoft PowerpointDocumento12 páginas6 Microsoft PowerpointRaju YadavAinda não há avaliações
- B4 3-R3Documento28 páginasB4 3-R3api-3782519Ainda não há avaliações
- Billing Invoice For Legal ServicesDocumento6 páginasBilling Invoice For Legal ServicesArahiwang Cipta manunggalAinda não há avaliações
- EPINOY Chatbot Brochure 20230403Documento7 páginasEPINOY Chatbot Brochure 20230403Baby Ruby AbordoAinda não há avaliações
- Concept of Cloud Computing-Cloud Public-Private-Introduction To Parallel Spacing.Documento33 páginasConcept of Cloud Computing-Cloud Public-Private-Introduction To Parallel Spacing.Husain NalwalaAinda não há avaliações
- SynopsisDocumento6 páginasSynopsisprakhar20feb100% (1)
- ODI Soft DeleteDocumento14 páginasODI Soft DeleteTirumalesha DadigeAinda não há avaliações
- What Is A Kanban Board, and How Do You Use It?Documento5 páginasWhat Is A Kanban Board, and How Do You Use It?KarolAinda não há avaliações
- Getting Started With NetAct UpdatedDocumento29 páginasGetting Started With NetAct UpdatedUser22331111Ainda não há avaliações
- Become A Better Software ArchitectDocumento16 páginasBecome A Better Software ArchitectIron ForceAinda não há avaliações
- Using WekaDocumento6 páginasUsing WekaArunimaAinda não há avaliações
- FpsecrashlogDocumento4 páginasFpsecrashlogVicente FuentesAinda não há avaliações
- Dell Storage Center With AIX Best Practices (CML1032)Documento44 páginasDell Storage Center With AIX Best Practices (CML1032)Javier AlejandroAinda não há avaliações
- Preventive Computer Maintenance ChecklistDocumento4 páginasPreventive Computer Maintenance Checklistryantaylor1694% (17)
- Ict Jhs 1-3 NotesDocumento114 páginasIct Jhs 1-3 NotesAmoah SamuelAinda não há avaliações
- ODK TOOLKITDocumento17 páginasODK TOOLKITAbi El CakepAinda não há avaliações
- CtreeppDocumento897 páginasCtreeppMaría Carolina RangelAinda não há avaliações
- Digital Design and Computer Architecture, 2: EditionDocumento7 páginasDigital Design and Computer Architecture, 2: Editionmoacyranicio6360Ainda não há avaliações
- Kirk Whalum-I Must Tell JesusDocumento5 páginasKirk Whalum-I Must Tell JesusJose Fabio Rojas0% (1)
- Stronghold Crusader Multiplayer Demo ReadmeDocumento6 páginasStronghold Crusader Multiplayer Demo ReadmeNara ZweiAinda não há avaliações
- Director Global Customer Training in Charlotte NC Resume Andrew ConlanDocumento3 páginasDirector Global Customer Training in Charlotte NC Resume Andrew ConlanAndrewConlanAinda não há avaliações
- Modelsim UserDocumento687 páginasModelsim UserKader KhanAinda não há avaliações
- HackDocumento1 páginaHackAliceaka Ayuwidhiastuti100% (2)
- MISRA C-Some Key Rules To Make Embedded Systems Safer PDFDocumento3 páginasMISRA C-Some Key Rules To Make Embedded Systems Safer PDFLeiser HartbeckAinda não há avaliações
- Presentation 4Documento20 páginasPresentation 4Elvin IsazadeAinda não há avaliações
- 4 Jamb Remix Physics PDF PDF FreeDocumento121 páginas4 Jamb Remix Physics PDF PDF Freeoluwaseun olayeniAinda não há avaliações
- RTI CriticalissuesDocumento3 páginasRTI Criticalissuesbejogob209Ainda não há avaliações
- Microsoft Publisher 2003 TutorialDocumento89 páginasMicrosoft Publisher 2003 Tutorialhugoboss89Ainda não há avaliações
- QueriesDocumento31 páginasQueriesrajababhiAinda não há avaliações
- Smartwatch InstructionDocumento6 páginasSmartwatch Instructiongeorge jetsonAinda não há avaliações
- Unit-I-Introduction To LINUX (p1)Documento16 páginasUnit-I-Introduction To LINUX (p1)mister beanAinda não há avaliações