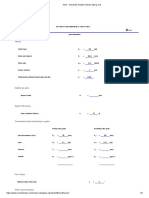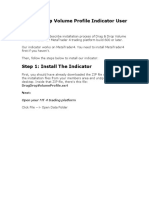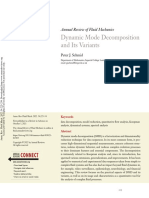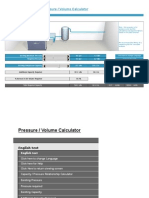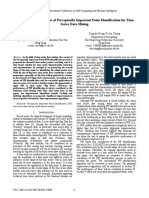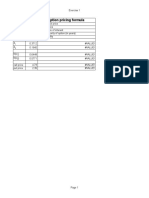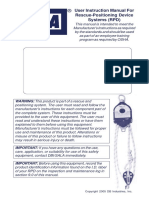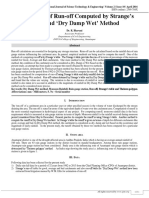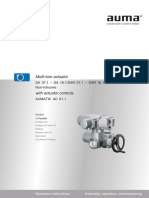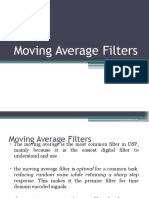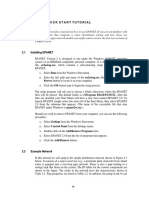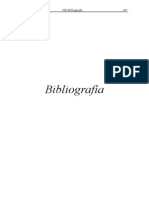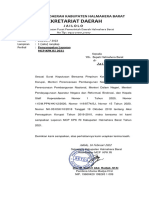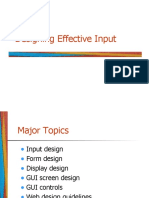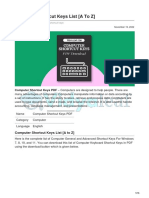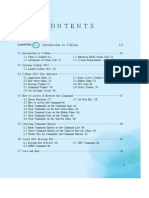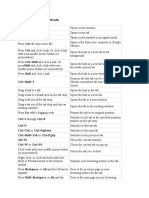Escolar Documentos
Profissional Documentos
Cultura Documentos
Rosoft 3d Pipe Usermanualenu 6.64
Enviado por
Oscar Iván Duque DíazDescrição original:
Direitos autorais
Formatos disponíveis
Compartilhar este documento
Compartilhar ou incorporar documento
Você considera este documento útil?
Este conteúdo é inapropriado?
Denunciar este documentoDireitos autorais:
Formatos disponíveis
Rosoft 3d Pipe Usermanualenu 6.64
Enviado por
Oscar Iván Duque DíazDireitos autorais:
Formatos disponíveis
Empowered by Technology
www.roseninspection.net
User Manual
May 2011
ROSOFT 3D Pipe
Empowered by Technology
www.roseninspection.net
Table of Contents
1 ROSOFT 3D Pipe 3
1.1 Application Tips 4
1.2 Quick Information Boxes 4
2 Menus 5
2.1.1 Toolbar 6
2.2 View menu 7
2.2.1 Camera Control 7
2.2.2 Map Overview 8
2.2.3 Artificial Horizon 8
2.2.4 Compass 9
2.2.5 Coverage 9
2.2.6 Band Legend 9
2.3 Options menu 10
2.3.1 Scenery Environment 10
2.4 Pipe Objects 11
ROSOFT 3D Pipe_User Manual_201105 page 2 of 11
Empowered by Technology
www.roseninspection.net
1 ROSOFT 3D Pipe
The software ROSOFT 3D Pipe provides 3D Pipeline Animations.
ROSOFT 3D Pipe features:
Distant connection with ROSOFT for Pipelines and information exchange
Overview map for navigation and depiction of above- and below-ground pipeline
sections
Free 3D navigation around the pipeline
Visual inclusion of installations and defects
Visual inclusion of various animations
Virtual journey through the pipeline
Efficient grid view
Configuration with length and oclock positioning of pipeline components
Feature presentation in correct length/width scale
Multi-background options to choose from (e.g. Black-room)
Enhanced mouse navigation
Addition controls
ROSOFT 3D Pipe_User Manual_201105 page 3 of 11
Empowered by Technology
www.roseninspection.net
1.1 Application Tips
Close button
Every window has a Close button in the upper-right corner that you can click to close
the window. On the main application window, this action also quits the program.
Maximize button
If the button is visible on the main application window, clicking it will make the
application fill the whole screen. If the button is visible on a view window within an
application, clicking it will make the window fill the application workspace.
Minimize button
This button will collapse the application window so it is only visible on the task bar at
the bottom of the workspace.
1.2 Quick Information Boxes
Some information is supplemented by an interactive interface that enables you to
obtain more information.
Holding down the left mouse button and pointing to an object symbol activates Quick
Information Boxes.
ROSOFT 3D Pipe_User Manual_201105 page 4 of 11
Empowered by Technology
www.roseninspection.net
2 Menus
The main ROSOFT 3D window shows a blue-colored title bar at the top. Underneath
the title bar, the menu bar is visible. The status bar is located at the bottom of the
window.
Title bar
The Title bar is located at the top of the application window. It shows the application
name.
Menu bar
The Menu bar provides access to various commands. When a menu is selected it
shows a list of commands that control a specific function of the software. When a
Menu is selected a list of commands pertaining to that function is displayed. Scrolling
the cursor to another Menu will display a similar list for that function. The command list
is displayed until a command is selected or another action performed. It provides the
menus described in the following subsections.
Toolbar
Toolbars provide one-click access to menu options such as Navigation, Feature
Information, etc.
Workspace
Each application has a workspace between the menu bar and status bar on which the
pipeline scenery is opened.
Status bar
The status bar at the bottom of the application window contains messages designed
either to show you current program status or to provide a phrase describing the
function of a button or a menu item.
ROSOFT 3D Pipe_User Manual_201105 page 5 of 11
Empowered by Technology
www.roseninspection.net
2.1.1 Toolbar
The toolbar provides one-click access to menu options such as:
Navigation icons
Left
Right
Move On
Backwards
Upwards
Downwards
Closer to Curser
Off from Cursor
Stop Motion
Scenery Environment
Map Overview
Artificial Horizon
Compass
Coverage
Band Legend
Pipe Objects
Camera Control
Feature icons
Show/Hide Single Feature
Hide/Show Cluster
Hide/Show Groups
ROSOFT 3D Pipe_User Manual_201105 page 6 of 11
Empowered by Technology
www.roseninspection.net
2.2 View menu
The View menu offers the following commands:
2.2.1 Camera Control
The <Camera Control>can be accessed from the View menu.
The Camera Control dialog gives the opportunity to adjust camera position for the
Circumferential camera control & Horizontal camera control. Click on the radius
marked with the red dots and drag into the desired position.
Further you can select the navigation mode by click on the respective radio button:
Navigation
FreeMotion
InternalPipe
The following list describes the respective keyboard functions:
ROSOFT 3D Pipe_User Manual_201105 page 7 of 11
Empowered by Technology
www.roseninspection.net
2.2.2 Map Overview
The Map Overview displays the pipeline trajectory schematically in a plane (birds eye
view).
Additional attribute information about pipeline like log distance can be displayed
interactively by mouse click of red dot on symbolic trajectory. The distance settings
can be inserted to switch to the desired position.
2.2.3 Artificial Horizon
The Horizon Control shows the tool inclination in [] at a certain log distance.
ROSOFT 3D Pipe_User Manual_201105 page 8 of 11
Empowered by Technology
www.roseninspection.net
2.2.4 Compass
The Compass control shows the directory of the pipeline versus Geographic North
(azimuth) in [] at a certain log distance.
2.2.5 Coverage
The Coverage control shows both the pipeline and ground height in [m] at a certain
log distance.
2.2.6 Band Legend
The Color Band describes the color code for the above sea level quarters.
ROSOFT 3D Pipe_User Manual_201105 page 9 of 11
Empowered by Technology
www.roseninspection.net
2.3 Options menu
The Options menu provides the following commands:
You can adjust settings for the following topics:
Scenery Environment
Pipe Objects
2.3.1 Scenery Environment
Select <Scenery Environment>from the Options menu to adjust the settings:
Visibility Options
Animations: switch trees & flags on/off
Scenery: switch landscape scenery on/off
Light: switch from daylight to black room view
Wire Mode: switch from pipe wall to grid view
Color Band: switch color band on/off
Motion Speed (min/max)
Tube semi-transparency (transparent/opaque)
ROSOFT 3D Pipe_User Manual_201105 page 10 of 11
ROSOFT 3D Pipe_User Manual_201105 page 11 of 11
Empowered by Technology
www.roseninspection.net
2.4 Pipe Objects
Select <Pipe Objects>from the Options menu to enable/disable pipe objects.
The selected pipe object will be displayed on the right hand side of the dialog. It is
possible to set objects, such as flange, area start launcher, etc., visible or invisible via
check boxes.
Você também pode gostar
- Appendix ADocumento25 páginasAppendix ALUIGI ARENAAinda não há avaliações
- 1992 - Meyer - Wavelets Algorithms and ApplicationsDocumento133 páginas1992 - Meyer - Wavelets Algorithms and ApplicationsAnonymous BZ0l8Qylp100% (1)
- Steam Gen: Detection and Classification of Discontinuities Using Discrete Wavelet Transform and MFL TestingDocumento10 páginasSteam Gen: Detection and Classification of Discontinuities Using Discrete Wavelet Transform and MFL TestingMangalraj MadasamyAinda não há avaliações
- Pipeline VbaDocumento2 páginasPipeline VbayogacruiseAinda não há avaliações
- Thesis Alex Lotgering Final PublicDocumento197 páginasThesis Alex Lotgering Final PublicNaval2014DNAinda não há avaliações
- Time Series Forecasting With Feed-Forward Neural NetworksDocumento40 páginasTime Series Forecasting With Feed-Forward Neural Networksadnanmukred100% (1)
- HSEQ-HQ-06-08-00 Transportation StandardDocumento15 páginasHSEQ-HQ-06-08-00 Transportation StandardAHMED AMIRAAinda não há avaliações
- AGV - Automatic Guided Vehicle Sizing ToolDocumento4 páginasAGV - Automatic Guided Vehicle Sizing TooldavidAinda não há avaliações
- Chap 2 StabilityDocumento5 páginasChap 2 StabilityLecico LosaAinda não há avaliações
- Drag & Drop Volume Profile Indicator User Guide: Dragdropvolumeprofile - Ex4 NextDocumento7 páginasDrag & Drop Volume Profile Indicator User Guide: Dragdropvolumeprofile - Ex4 NextcaicocnhoAinda não há avaliações
- Atlantic Marine Profile1109Documento41 páginasAtlantic Marine Profile1109RicardoAinda não há avaliações
- Time Series Analysis With R - Part IDocumento23 páginasTime Series Analysis With R - Part Ithcm2011Ainda não há avaliações
- 2022-Dynamic Mode Decomposition and Its VariantsDocumento32 páginas2022-Dynamic Mode Decomposition and Its VariantsTianze LiAinda não há avaliações
- Pressure Volume Calculator 02Documento7 páginasPressure Volume Calculator 02Gregory Nick Toledo VelizAinda não há avaliações
- SHELL SMEP Lifting and Hoisting Manual Rev 1 0Documento349 páginasSHELL SMEP Lifting and Hoisting Manual Rev 1 0Sagar SharmaAinda não há avaliações
- 1improvement Algorithms of Perceptually Important P PDFDocumento5 páginas1improvement Algorithms of Perceptually Important P PDFredameAinda não há avaliações
- Survey Map ProjectionsDocumento32 páginasSurvey Map Projectionsrelu59Ainda não há avaliações
- Carasteristicas de La Red Vial Vecinal Mo-534, Tramo San Geronimo - El AlgarrobalDocumento8 páginasCarasteristicas de La Red Vial Vecinal Mo-534, Tramo San Geronimo - El AlgarrobalSteven Aguilar CoaguilaAinda não há avaliações
- Roger Caffin's Catenary Curve CalculatorDocumento6 páginasRoger Caffin's Catenary Curve Calculatorviggen_one2002Ainda não há avaliações
- Java UNIT-1 Object-Oreinted Progrmming and Java Introduction of Java (History of Java)Documento13 páginasJava UNIT-1 Object-Oreinted Progrmming and Java Introduction of Java (History of Java)hari ananthagiriAinda não há avaliações
- Experiment No. 1 - To Study PLC Trainer Kit PDFDocumento8 páginasExperiment No. 1 - To Study PLC Trainer Kit PDFShashikant PrasadAinda não há avaliações
- INDIANBANK - Bullish Bat - 4H TF: NSE Indian Bank 240Documento2 páginasINDIANBANK - Bullish Bat - 4H TF: NSE Indian Bank 240Abhi0% (1)
- Assignment DocumentationDocumento9 páginasAssignment DocumentationMiras Muratbekov0% (1)
- Deep Tow SpecsDocumento2 páginasDeep Tow SpecsHaqqu RamdhaniAinda não há avaliações
- India - Surat - City Presentation - Cities and Resilience DialogDocumento25 páginasIndia - Surat - City Presentation - Cities and Resilience DialogheavensangelsAinda não há avaliações
- Greek Letters of FinanceDocumento40 páginasGreek Letters of FinanceshahkrunaAinda não há avaliações
- CFD For Offshore ApplicationsDocumento34 páginasCFD For Offshore ApplicationsDaniel GómezAinda não há avaliações
- AMP WeeboxDocumento236 páginasAMP Weeboxdipak naikAinda não há avaliações
- FM4, Exercises 17, Black-ScholesDocumento54 páginasFM4, Exercises 17, Black-Scholeswenhao zhouAinda não há avaliações
- HiPAP Family Brochure v3 LowresDocumento13 páginasHiPAP Family Brochure v3 LowresLi Ann ChungAinda não há avaliações
- User Instruction Manual For Rescue-Positioning Device Systems (RPD)Documento24 páginasUser Instruction Manual For Rescue-Positioning Device Systems (RPD)ValentinAinda não há avaliações
- Programming Exercise 3: 3D Controller and Trajectory GenerationDocumento10 páginasProgramming Exercise 3: 3D Controller and Trajectory GenerationhemanthkandulaAinda não há avaliações
- Volve Seismic ST10010 Report - 1545785889Documento108 páginasVolve Seismic ST10010 Report - 1545785889kamAinda não há avaliações
- Analysis of Stock Market Data by Using Dynamic Fourier and Wavelets TeknikDocumento13 páginasAnalysis of Stock Market Data by Using Dynamic Fourier and Wavelets TeknikJauharin InsiyahAinda não há avaliações
- Moses ManualDocumento432 páginasMoses ManualJessie TeeAinda não há avaliações
- Exemple Dinamic Factor As DNV GL For Offshore CranesDocumento3 páginasExemple Dinamic Factor As DNV GL For Offshore CranesandreiwlAinda não há avaliações
- Metastock Formula Old PCDocumento4 páginasMetastock Formula Old PClenovojiAinda não há avaliações
- SimMan Tut 01 BackstepDocumento20 páginasSimMan Tut 01 BackstepVenkata VasanthaAinda não há avaliações
- Options Open Interest AnalysisDocumento17 páginasOptions Open Interest Analysisgoti.somani1382Ainda não há avaliações
- Comparison of Run-Off Computed by Strange's Table and Dry Damp Wet' MethodDocumento5 páginasComparison of Run-Off Computed by Strange's Table and Dry Damp Wet' MethodIJSTEAinda não há avaliações
- Interpolation KrigingDocumento38 páginasInterpolation Krigingsam13scribd100% (3)
- Predicting Viscosity of Limestone-Water SlurryDocumento19 páginasPredicting Viscosity of Limestone-Water SlurryahaniouiAinda não há avaliações
- Geometric ModelingDocumento35 páginasGeometric ModelingThirumalaimuthukumaranMohanAinda não há avaliações
- Civil Engineering Material TestingDocumento8 páginasCivil Engineering Material TestingprashmceAinda não há avaliações
- Checked Baggage InspectionDocumento11 páginasChecked Baggage InspectionBenito MosesAinda não há avaliações
- SPPU All Course MCQ: All MCQ PDF Format Mba / Be /ba /engieenaring / BSC /MSC /bca/ BcomDocumento123 páginasSPPU All Course MCQ: All MCQ PDF Format Mba / Be /ba /engieenaring / BSC /MSC /bca/ BcomspAinda não há avaliações
- Attuatori Multigiro-AumaDocumento72 páginasAttuatori Multigiro-AumaAnonymous fbeCwgBFY50% (2)
- Schedule - AP061402 - PittupalemDocumento22 páginasSchedule - AP061402 - PittupalemShane RodriguezAinda não há avaliações
- The Yield CurveDocumento14 páginasThe Yield CurveAmirAinda não há avaliações
- Moving Average FiltersDocumento17 páginasMoving Average FiltersMalkiel Callisthenes DarjaAinda não há avaliações
- Effect of Current Direction On Riser VIVDocumento10 páginasEffect of Current Direction On Riser VIVsatkmrAinda não há avaliações
- Option Trading Work BookDocumento32 páginasOption Trading Work BookSalime ManarAinda não há avaliações
- 7732 Method Statement I v01Documento75 páginas7732 Method Statement I v01Nadeeka HerathAinda não há avaliações
- Surveying and Geomatics Engineering TechnologyDocumento18 páginasSurveying and Geomatics Engineering TechnologyAdam Imran100% (1)
- Robust Statistics For Outlier Detection (Peter J. Rousseeuw and Mia Hubert)Documento8 páginasRobust Statistics For Outlier Detection (Peter J. Rousseeuw and Mia Hubert)Robert PetersonAinda não há avaliações
- Dude Manual: From Mikrotik WikiDocumento12 páginasDude Manual: From Mikrotik WikiNyonri PalaganAinda não há avaliações
- Chapter 2 - Quick Start Tutorial: 2.1 Installing EPANETDocumento9 páginasChapter 2 - Quick Start Tutorial: 2.1 Installing EPANETObaidUrRehmanAinda não há avaliações
- Quick Tutorial ASPEN Oneliner Ver11 PDFDocumento33 páginasQuick Tutorial ASPEN Oneliner Ver11 PDFsajidkharadi7609Ainda não há avaliações
- WinProladder Manual en (007-050)Documento44 páginasWinProladder Manual en (007-050)Marcial QuinteroAinda não há avaliações
- Android Design Patterns: Interaction Design Solutions for DevelopersNo EverandAndroid Design Patterns: Interaction Design Solutions for DevelopersNota: 4.5 de 5 estrelas4.5/5 (3)
- Hora Lunes Martes Miercoles Jueves Viernes SabadoDocumento1 páginaHora Lunes Martes Miercoles Jueves Viernes SabadoOscar Iván Duque DíazAinda não há avaliações
- Wps - 09 Mt-Imecol Asme304 Gtaw Sheet-Tubesheet Rev 0Documento5 páginasWps - 09 Mt-Imecol Asme304 Gtaw Sheet-Tubesheet Rev 0Oscar Iván Duque DíazAinda não há avaliações
- VIII - Bibliografía 197Documento10 páginasVIII - Bibliografía 197Oscar Iván Duque DíazAinda não há avaliações
- Index of /ebooks/books/openDocumento5 páginasIndex of /ebooks/books/openOscar Iván Duque Díaz0% (1)
- Symbols Meaning:: We P Wo WW WF Nu SP Cap S/PLDocumento2 páginasSymbols Meaning:: We P Wo WW WF Nu SP Cap S/PLOscar Iván Duque DíazAinda não há avaliações
- Links LibrosDocumento29 páginasLinks LibrosOscar Iván Duque Díaz100% (1)
- Welding Procedure Specification (WPS)Documento0 páginaWelding Procedure Specification (WPS)Oscar Iván Duque DíazAinda não há avaliações
- Smart Point Apollo GalileoDocumento624 páginasSmart Point Apollo GalileoBillaAinda não há avaliações
- (AJP) Chapter 1Documento66 páginas(AJP) Chapter 1abdi geremewAinda não há avaliações
- Laporan MCP KPK RI Pemkab Halbar 2021Documento66 páginasLaporan MCP KPK RI Pemkab Halbar 2021Tamrin NaileAinda não há avaliações
- Input DesignDocumento41 páginasInput Designedward arthurAinda não há avaliações
- Keyboard Guide For PDF Converter Professional 7: Function KeysDocumento2 páginasKeyboard Guide For PDF Converter Professional 7: Function KeysTimothy TanAinda não há avaliações
- C209 Java Eclipse GuideDocumento16 páginasC209 Java Eclipse GuidefewewAinda não há avaliações
- 100 Keyboard ShortcutsDocumento3 páginas100 Keyboard ShortcutsSanie Gaspar Bautista67% (3)
- Manual de Instruções ION ALESIS DM6 (12 Páginas) 2Documento1 páginaManual de Instruções ION ALESIS DM6 (12 Páginas) 2julio FernandesAinda não há avaliações
- Excel 2 (Handouts)Documento7 páginasExcel 2 (Handouts)RISHI SABOOAinda não há avaliações
- MicroStation V8i Course ManualDocumento150 páginasMicroStation V8i Course ManualshahidAinda não há avaliações
- MegaPointer4 HelpDocumento71 páginasMegaPointer4 HelpAureoSoft EditoraAinda não há avaliações
- Lecture 06Documento12 páginasLecture 06Farwa SheikhAinda não há avaliações
- Allegro Book1Documento484 páginasAllegro Book1dtnbk100% (2)
- Diff UI UXDocumento2 páginasDiff UI UXMuhammad AbrarAinda não há avaliações
- Computer Shortcut Keys List - VidyaleafDocumento16 páginasComputer Shortcut Keys List - VidyaleafMEDICINE DMCHAinda não há avaliações
- Manual CADian2012 ENGDocumento581 páginasManual CADian2012 ENGnailsonjonatasAinda não há avaliações
- Action Keystroke: FinderDocumento14 páginasAction Keystroke: FinderGeorgiana Liliana CaloianAinda não há avaliações
- Chapter 2 - AWT and Swing-Event PDFDocumento86 páginasChapter 2 - AWT and Swing-Event PDFnoahmullerAinda não há avaliações
- CHROME - Keyboard and Mouse ShortcutsDocumento5 páginasCHROME - Keyboard and Mouse ShortcutsVritant DuaAinda não há avaliações
- Exhibit2016 UpdatedDocumento18 páginasExhibit2016 UpdatedSer GutieAinda não há avaliações
- Taller Practico de LabVIEW Manual de EjerciciosDocumento23 páginasTaller Practico de LabVIEW Manual de EjerciciosJulio Emil HuamánAinda não há avaliações
- Semester-1 /2: Chitkara School of Engineering and TechnologyDocumento4 páginasSemester-1 /2: Chitkara School of Engineering and TechnologytsetanAinda não há avaliações
- UNIT 2 Swing NotesDocumento104 páginasUNIT 2 Swing NotesShaikh Ahsan AliAinda não há avaliações
- Windows ExplorerDocumento3 páginasWindows ExplorerFruitAinda não há avaliações
- G120P-BOP-2 1 Operating Instructions enDocumento16 páginasG120P-BOP-2 1 Operating Instructions enAbdulrahmanAinda não há avaliações
- Unit 1 AjpDocumento65 páginasUnit 1 Ajpmanojschavan6Ainda não há avaliações
- Access Ribbon ControlsDocumento76 páginasAccess Ribbon ControlsismaimudadinAinda não há avaliações
- Web Form Test CasesDocumento873 páginasWeb Form Test Casesalakh40088% (8)
- True Launch Bar ChangelogDocumento6 páginasTrue Launch Bar ChangelogletmeindudeAinda não há avaliações
- Microsoft Word 2000 Basic User Manual: University of The South Pacific - IT ServicesDocumento38 páginasMicrosoft Word 2000 Basic User Manual: University of The South Pacific - IT ServicesRakesh KumarAinda não há avaliações