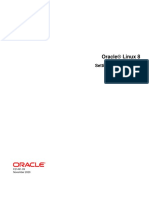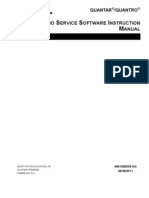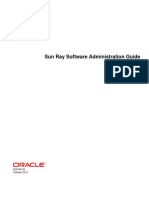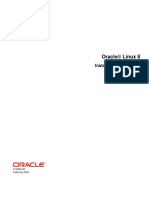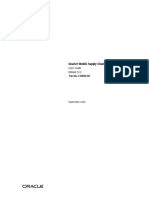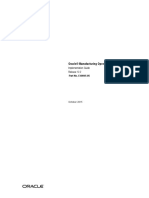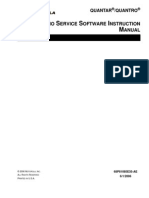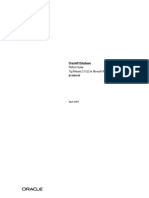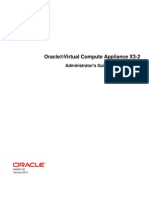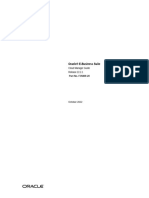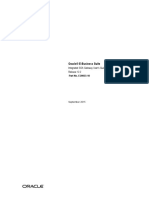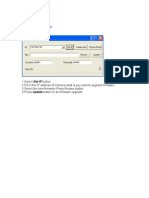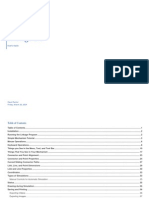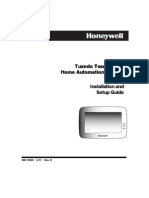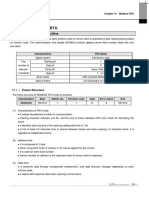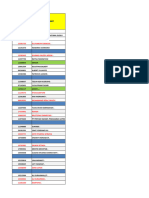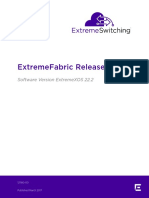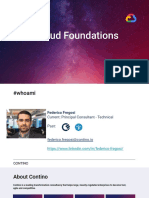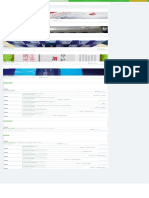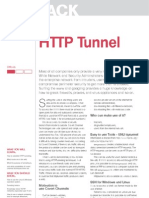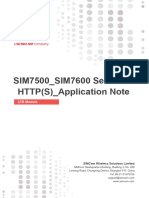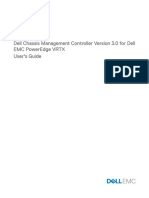Escolar Documentos
Profissional Documentos
Cultura Documentos
Network Update Ron Line Help
Enviado por
palosotDireitos autorais
Formatos disponíveis
Compartilhar este documento
Compartilhar ou incorporar documento
Você considera este documento útil?
Este conteúdo é inapropriado?
Denunciar este documentoDireitos autorais:
Formatos disponíveis
Network Update Ron Line Help
Enviado por
palosotDireitos autorais:
Formatos disponíveis
Network Updater (CNUT)
On-Line Help
July 2011
Software Copyrights
The Motorola products described in this document may include copyrighted Motorola computer programs. Laws in the United
States and other countries reserve for Motorola certain exclusive rights for copyrighted computer programs. Accordingly, any
copyrighted Motorola computer programs contained in the Motorola products described in this document may not be copied or
reproduced in any manner without the express written permission of Motorola. Furthermore, the purchase of Motorola products
shall not be deemed to grant either directly or by implication, estoppels or otherwise, any license under the copyrights, patents or
patent applications of Motorola, except for the normal nonexclusive, royalty-free license to use that arises by operation of law in
the sale of a product.
Disclaimer
Please note that certain features, facilities and capabilities described in this document may not be applicable to or licensed for use
on a particular system, or may be dependent upon the characteristics of a particular mobile subscriber unit or configuration of
certain parameters. Please refer to your Motorola contact for further information.
Trademarks
Motorola, the Motorola logo, and all other trademarks identified as such herein are trademarks of Motorola, Inc. All other
product or service names are the property of their respective owners.
Document Copyright
2011 Motorola, Inc. All rights reserved. No part of this document may be reproduced, transmitted, stored in a retrieval system,
or translated into any language or computer language, in any form or by any means, without the prior written permission of
Motorola, Inc.
Table of Contents
1 Introduction ............................................................................................................ 9
1.1 Network Updater Tool ................................................................................................................................9
1.2 About this Help Document..........................................................................................................................9
1.2.1 Intended Use..........................................................................................................................................9
1.2.2 Terminology..........................................................................................................................................9
Highlighted Element.............................................................................................................................................. 9
Selected Element.................................................................................................................................................... 9
Modules vs. Radios.............................................................................................................................................. 10
1.2.3 Related Documentation.......................................................................................................................10
1.2.4 Feedback.............................................................................................................................................10
Feedback on Network Updater Tool .................................................................................................................... 10
Feedback on Help Files........................................................................................................................................ 10
1.3 Recommended Minimum Computer Configuration..................................................................................11
2 Key Network Updater Concepts.......................................................................... 13
2.1 Auto Discovery.........................................................................................................................................13
2.2 Back Office...............................................................................................................................................13
2.3 SM Autoupdate Feature............................................................................................................................13
2.4 Network....................................................................................................................................................14
2.5 Network Element Addressing IP Addresses and Hostnames.................................................................16
2.6 Upgrade Files............................................................................................................................................16
2.7 Element Groups (Folders).........................................................................................................................16
2.8 Installation Package..................................................................................................................................16
2.9 Network Layers and Orders of Updating Equipment................................................................................17
2.10 Upgrading High-speed Backhauls.............................................................................................................17
2.11 Time Duration Estimates to Complete a Network Upgrade......................................................................18
2.12 Script Engine.............................................................................................................................................20
2.13 Subscriber Modules Accessibility: Routable IPs versus AP LUIDs.........................................................20
3 Installation ............................................................................................................ 21
3.1 Uninstalling Network Updater..................................................................................................................21
3.2 Installing Network Updater on Red Hat Linux.........................................................................................21
3.2.1 Assumptions........................................................................................................................................21
3.2.2 Instructions..........................................................................................................................................21
3.2.3 Program Usage....................................................................................................................................22
3.2.4 Caveats................................................................................................................................................22
3.3 Installing Network Updater on Windows..................................................................................................23
3.3.1 Assumptions........................................................................................................................................23
3.3.2 Instructions..........................................................................................................................................23
3.3.3 Program Usage....................................................................................................................................28
4 Configuration and Settings ................................................................................. 29
4.1 Security of Tool and Data.........................................................................................................................29
4.2 Configuration Files and Directories..........................................................................................................29
4.2.1 Archived Log Files..............................................................................................................................29
4.2.2 Network Archive Files........................................................................................................................29
4.2.3 Preference File.....................................................................................................................................29
4.3 Network Communications........................................................................................................................30
4.4 Tool Dependencies....................................................................................................................................30
4.4.1 Operating Systems Supported.............................................................................................................30
4.4.2 J ava......................................................................................................................................................30
4.4.3 Perl ......................................................................................................................................................31
4.4.4 Release Supported...............................................................................................................................31
4.5 External Tools Included............................................................................................................................31
4.5.1 Custom Local Tools............................................................................................................................32
4.5.2 Configure Advantage Platform Scheduler...........................................................................................33
Features................................................................................................................................................................ 33
Specific Operations.............................................................................................................................................. 34
GUI ...................................................................................................................................................................... 35
Running Parallel Instances of Tool ...................................................................................................................... 37
4.5.3 Gather Customer Support Information................................................................................................38
Features................................................................................................................................................................ 38
Specific Operations.............................................................................................................................................. 38
4.5.4 Reboot Unit.........................................................................................................................................40
4.5.5 Set Access Point Authentication Mode...............................................................................................42
4.5.6 Set Autoupdate Address on APs..........................................................................................................43
4.5.7 Set SNMP Accessibility......................................................................................................................44
4.5.8 Set SM/CPE Security..........................................................................................................................44
5 Network Updater Operations............................................................................... 49
5.1 Quick Start Examples................................................................................................................................49
5.1.1 Upgrading a Single Radio Before Deployment...................................................................................49
Assumptions........................................................................................................................................................ 49
Steps to perform Single Radio Local Upgrade..................................................................................................... 49
5.1.2 Upgrading a Single AP and its Associated SMs..................................................................................50
Assumptions........................................................................................................................................................ 50
Steps to perform Single AP Sector Upgrade........................................................................................................ 50
5.1.3 Minimum Actions to Perform Future Network Upgrades...................................................................51
5.2 Detailed Procedural Operations................................................................................................................51
5.2.1 Creating a New Network Archive File................................................................................................51
5.2.2 Adding Network Elements..................................................................................................................52
5.2.3 Detecting SMs in Network..................................................................................................................55
5.2.4 Viewing Current Versions...................................................................................................................56
5.2.5 Current State Information on Network Elements................................................................................57
5.2.6 Identifying Installation Package for Performing Upgrades.................................................................58
5.2.7 Ensuring the Network is Configured for Using SM Autoupdate.........................................................58
5.2.8 Determining Where SMs Will Obtain Upgrade Files..........................................................................59
5.2.9 Initiating or Discontinuing a Network Upgrade..................................................................................59
5.2.10 Scheduling an Upgrade for a Future Time..........................................................................................62
5.2.11 Examining the Network for Straggler Elements to be Upgraded........................................................62
5.2.12 Disabling Autoupdate after all SMs have been Upgraded...................................................................63
5.2.13 Saving Current Status Information in the Network Archive File........................................................63
5.2.14 Refreshing the Status Information Upon Start-Up..............................................................................63
5.2.15 Using Network Updater to Run Auxiliary Scripts Against your Network..........................................63
5.3 GUI Menu Operations...............................................................................................................................64
5.3.1 File Menu............................................................................................................................................64
FileNew Network Archive............................................................................................................................... 64
FileLoad Network Archive............................................................................................................................... 64
FileSave Network Archive............................................................................................................................... 65
FileSave Network Archive As.......................................................................................................................... 65
File any of five most recent files ....................................................................................................................... 65
FileExit............................................................................................................................................................. 65
5.3.2 Edit Menu............................................................................................................................................66
EditPreferences................................................................................................................................................. 66
EditShow/Hide Extended Element Information............................................................................................... 68
EditManage Subscriber Module Password List................................................................................................ 70
EditAdd Elements to Highlighted Element ...................................................................................................... 70
EditAdd Elements to Network Root................................................................................................................. 71
EditRemove Selected Elements........................................................................................................................ 72
EditModify Highlighted Network Element Access.......................................................................................... 72
EditChange Network Element Type................................................................................................................. 73
EditMove Selected Network Elements............................................................................................................. 74
EditOpen Highlighted Network Element Web Page......................................................................................... 74
EditUndo Network Changes............................................................................................................................. 74
EditFind............................................................................................................................................................ 74
5.3.3 View Menu..........................................................................................................................................75
ViewRefresh/Discover Entire Network............................................................................................................ 75
ViewRefresh/Discover Selected Network Elements......................................................................................... 75
ViewRefresh/Discover Selected Network Branches......................................................................................... 75
ViewContinuous Refresh.................................................................................................................................. 75
ViewClear History Log Window...................................................................................................................... 76
ViewShow Full History Log............................................................................................................................. 76
ViewHorizontal Scroll Deep Tree.................................................................................................................... 77
5.3.4 Update Menu.......................................................................................................................................77
UpdateConfigure.............................................................................................................................................. 77
UpdateManage Packages.................................................................................................................................. 84
UpdateUpdate Entire Network Root................................................................................................................. 85
UpdateUpdate Selected Network Elements...................................................................................................... 85
UpdateUpdate Selected Network Branches...................................................................................................... 86
UpdateEnable/Disable APs for SM Autoupdate............................................................................................... 86
UpdateSchedule Network Update..................................................................................................................... 86
UpdateUpload Certificate to Selected Elements............................................................................................... 88
UpdateUpload Certificate to Selected Branches............................................................................................... 89
5.3.5 Tools Menu.........................................................................................................................................89
ToolsAdd External Tool to Menu..................................................................................................................... 89
ToolsEdit External Tool Menu......................................................................................................................... 91
ToolsLaunch External Tool .............................................................................................................................. 91
Included Network Updater External Tools.......................................................................................................... 92
5.3.6 Help Menu...........................................................................................................................................93
HelpContents.................................................................................................................................................... 93
HelpToolsToolName..................................................................................................................................... 93
HelpAbout........................................................................................................................................................ 93
5.4 User Convenience Actions........................................................................................................................93
5.4.1 Right click to manipulate selected element.........................................................................................93
5.4.2 Double click to modify element..........................................................................................................94
5.4.3 Select all Elements of a branch...........................................................................................................94
5.4.4 Sorting Network Elements by Column Values....................................................................................94
5.4.5 Change Order of Columns Displayed..................................................................................................94
5.4.6 Change Display Size of Column Displayed........................................................................................95
5.4.7 Last Settings on External Tools Remembered....................................................................................95
5.4.8 Mouse-Over Display of Tree Contents................................................................................................95
6 Command Line Operations ................................................................................. 97
6.1 Introduction...............................................................................................................................................97
6.2 Usage........................................................................................................................................................97
7 Building Custom External Tools......................................................................... 99
7.1 Parameters Passed to External Tools........................................................................................................99
7.2 Network Updater Configuration Settings................................................................................................102
7.3 External Tool Help..................................................................................................................................102
7.4 External Tool Extended Attributes..........................................................................................................102
8 Acronyms and Abbreviations ........................................................................... 105
9 Troubleshooting................................................................................................. 107
Autoupdate source address is not set on APs..................................................................................................... 107
An error is thrown when I try to enable SM Autoupdate on an AP ................................................................... 107
Update of network elements works, but SM Autoupdate never activates on APs.............................................. 107
Network Updater server IP address changed, and SM Autoupdate no longer works......................................... 107
SM Autoupdate with external TFTP server is not working................................................................................ 108
AP telnet Interface shows Autoupdate disabled after Network Updater enables it............................................ 108
Network Updater tries to update an already updated SM when using SM Autoupdate...................................... 108
Update of radio devices works fine, but updates of CMM micro platforms fail ................................................ 109
I am applying an update to an unsupported release............................................................................................ 109
Network Updater does not discover or update SMs........................................................................................... 109
An AP goes down during an update................................................................................................................... 109
If my radio web interface is locking up, will Network Updater still work?....................................................... 109
I cannot downgrade my R8.x radios to R7.x...................................................................................................... 110
An HSBH link dropped during an upgrade, and the far-end HSBH does not respond....................................... 110
Network Updater hangs loading packages or performing an update.................................................................. 110
10 Support Resources................................................................................. 111
10.1 Network Updater Help............................................................................................................................111
10.2 Web Site..................................................................................................................................................111
10.3 Technical Support Forum........................................................................................................................111
10.4 Technical Support...................................................................................................................................111
11 Motorola End User License Agreement ................................................ 115
Network Updater On-Line Help J uly 2011
9
1 Introduction
1.1 Network Updater Tool
The Motorola Network Updater Tool (CNUT) is a free-of-charge tool that applies packages to upgrade
the device types that the release notes for the release that you are using list as supported.
Network Updater is used in only the firmware upgrade process for PMP 320 Series APs and SMs. This
is because PMP 320 Series APs do not support software update pushes to their SMs. Moreover, they
do not support acting as proxies for the SMs registered in them. Thus, they do not support the
SM Autoupdate and TFTP features of Network Updater.
Network Updater eliminates the need for an administrator to manually visit each module in the
network (or even each AP if they are already using the SM Autoupdate capability of the radios).
1.2 About this Help Document
1.2.1 Intended Use
This Help documentation should be used with the Network Updater tool. The audience for this tool and
document includes system operators and network administrators.
These help files cover the entire graphical user interfaces of the tool, as well as the supporting concepts
and configurations required ensuring proper operation of the tool. In addition to detailed functional
descriptions of each feature found under GUI Menu Operations on Page 64, this help file provides
Detailed Procedural Operations on Page 51 for performing network upgrades and provide a set of
Quick Start Examples on Page 49 on how to use the tool. Troubleshooting and support information is
included at the end of the help file.
1.2.2 Terminology
Highlighted Element
When this document mentions the highlighted element, it refers to moving your mouse over any
portion of its row and clicking on it such that the row becomes highlighted. This action is typically
used when you are manipulating a single network element.
Selected Element
When this document or a GUI option mentions the selected element, it refers to clicking in the check
box at the front of a network element line such that a check mark appears in that box. This method is
used to specify one or more network elements upon which to perform a complex operation, such as
initiating an update to, launching an external tool on, or performing mass changes to elements.
J uly 2011 Network Updater On-Line Help
10
Modules vs. Radios
These help files make use of the term modules when referring to all network components, such as
APs, SMs, BHs, and CMMs. When a comment only applies to the RF portions of the network, the term
radios is used. In this context the term radios can be considered a subset of modules.
1.2.3 Related Documentation
The user may find other documentation useful in understanding concepts or manipulating the network
in conjunction with the Network Updater tool; in particular
system release notes (on the radios)
cluster management module (CMM) user guides (on manually updating a CMM).
Release-specific system user guides and their successor, Motorola Fixed Wireless Broadband
IP Networks User Guide: PMP 100 PMP 400/430 PTP 100 PTP 200, (on manually updating
an AP, configuring an AP for network communications and management control, and the SM
Autoupdate feature).
Prizm Release 3.3 User Guide (on network discovery).
1.2.4 Feedback
Motorola welcomes and encourages feedback on our products and our documentation. Please feel free
to make use of these mechanisms for letting us know your thoughts and inputs on the Network Updater
Tool.
Feedback on Network Updater Tool
If you have input on how Network Updater tool is working or need to report a problem with the tool,
we encourage you to send those to technical support at the email address listed under Technical
Support on Page 111 for your region.
Feedback on Help Files
We welcome your feedback on documentation, including feedback on structure, content, accuracy,
completeness, or other comments you have. Please send your feedback to
technical-documentation@canopywireless.com
Network Updater On-Line Help J uly 2011
11
1.3 Recommended Minimum Computer
Configuration
The following should be considered when selecting a computer to run the Network Updater tool.
The Network Updater tool supports either Windows or Red Hat Enterprise Linux platforms.
Specifically, this Network Updater release supports
Windows Platforms (32-bit OS)
Windows 2000
Windows Server 2003
Windows XP or XP Professional
Red Hat Enterprise Linux (32-Bit OS)
Version 4
Version 5
The computer will need network access to connect to the devices being upgraded.
The computer should also have sufficient memory to run the application as well as load the various
software packages that will be used to upgrade the devices. A minimum of 512 MB of RAM is
recommended, though depending on your network size and number of unique types of devices, you
may be able to get away with less RAM. See the topic Network Updater hangs loading packages or
performing an update on Page 110 in the troubleshooting section for more information on memory
restriction issues.
Network Updater On-Line Help J uly 2011
13
2 Key Network Updater Concepts
2.1 Auto Discovery
Auto Discovery is the capability for the Network Updater tool to automatically populate its network
component list with the SMs that are in your network. This information is automatically pulled from
the APs, thus saving the network administrator the trouble of entering all of that information, and
helping to ensure consistence and accuracy of the network components being manipulated. It should be
noted that auto-discovered SMs are referenced through the AP LUID capability instead of through a
direct IP address to the SM. Because of this fact, auto discovered SMs must be updated using the SM
Autoupdate capability of the system. See SM Autoupdate Feature on Page 13 for more details.
2.2 Back Office
The Back Office is the location(s) the network operator runs support infrastructure for their network
that doesnt need to be located at either the CPE or the base station locations. Such support
infrastructure may include Billing and Provisioning, Network Monitoring, Network firewall, Mail
servers, Internet interconnection equipment, etc.
2.3 SM Autoupdate Feature
The radios in series other than PMP 320 have a feature called Autoupdate, which allows an AP to
instruct an SM to perform a software upgrade. We will use the term SM Autoupdate in this document
to clarify that this Autoupdate operation only affects SMs in the network. The AP examines the current
software version and FPGA versions on the SM to determine if an update is required, and if required it
gives the command to the SM to perform the appropriate update. As a part of the command, the AP
tells the SM where it can obtain the latest software and firmware. Options include either off the AP
itself, or off a TFTP server somewhere else on the network.
note............. Network Updater only uses TFTP in conjunction with SM Autoupdate if it is located on the
same network computer that the Network Updater program is running on.
This feature reduces the amount of individual radio manipulation that is required to upgrade an entire
network, but on its own doesnt prevent the network administrator from individually accessing AP and
BH radios and manually performing upgrades of these radios. The Network Updater Tool extends the
capabilities provided by the SM Autoupdate features in order to make a true One Touch Network
Upgrade possible.
SM Autoupdate can make upgrading of a network both fast and efficient, but it should also be noted
that for auto discovered SMs this is the only mechanism to automatically upgrade the software and
FPGA on the SMs. This is due to the fact that without a direct IP address the Network Updater cannot
directly talk to a SM, and therefore must rely on the virtual proxy capability through the AP provided
by the SM Autoupdate feature to initiate upgrades of these SMs.
Network Updater initiates and terminates the SM Autoupdate mode within APs by use of a UDP
command. It should be noted that the SM Autoupdate mode within an AP will only stay active until
either it is turned off by the user (manually or through another UDP command) or the AP reboots,
which ever comes first. For security purposes, the APs will only accept this command from a single IP
address. This address is specified in the AP configuration pages. For convenience purposes, Network
J uly 2011 Network Updater On-Line Help
14
Updater will automatically set this configuration value in the APs to the IP address of the Network
Updater server when it performs any of the update commands (UpdateUpdate Entire Network Root
on Page 85, UpdateUpdate Selected Network Elements on Page 85, or UpdateUpdate Selected
Network Branches on Page 86). These operations can use either a specified IP address supplied by the
user, or an auto detected IP address based on communication with the AP (i.e. what IP address the AP
sees the Network Updater computer as). As long as the user performs an update operation before
enabling the SM Autoupdate capabilities on the APs (by using the operation UpdateEnable/Disable
APs for SM Autoupdate on Page 86), there will be no communication issue between Network Updater
and the APs. If the user desires or needs to set the IP address within the APs that is allowed to initiate
SM Autoupdate separately from the automatic setting described here, Network Updater provides an
auxiliary script that allows the user to do this. For details on that script, see Set Autoupdate Address on
APs on Page 43. See Script Engine on Page 20 for more information on Network Updater script
capabilities.
The user should be aware that since Network Updater uses the UDP command method for enabling
and disabling of SM Autoupdate on APs, the user may not get an accurate status response from the AP
if they are using the Telnet interface on an AP to inquire on the status of Autoupdate on the AP. This is
because the Telnet interface will only report on the status of Autoupdate based on previous Telnet
commands without taking into account if the AP received a separate UDP command for Autoupdate.
Starting with System Release R8.1, Motorola delivers software images in two platform formats (big
Endian and little Endian formats) to support two different CPUs running on the radios. The capacity of
the file system on an AP will only handle the software images for one platform at a time, which means
SM Autoupdate, when done with the AP as the image distribution site, can only handle one type of SM
at a time. To address the issue where a single AP is communicating with SMs of both CPU formats,
Network Updater will automatically monitor the progress of SM Autoupdate within each sector of the
network, and switch the images and instructions given to the AP from one set of images to the other
once all SMs of the initial format have been updated. Network Updater will start the Autoupdate
process on a given sector using the image format associated with the majority of the SMs within the
sector. Once Autoupdate activity within the sector ceases for a period of time, Network Updater will
determine if SMs of the other platform type exist within the sector, and if so change the AP over to
administer SM Autoupdate images for the other platform type. This image swapping on the AP can
continue until either all active SMs are updated or SM Autoupdate is turned off in Network Updater,
whichever comes first.
Later packages support Network Updater's capability to
1. scan the SMs that are registered to the selected AP, retrieving their hardware platform
versions.
2. run autoupdate to those SMs that have the most common hardware platform version in the
sector, then to those that have the next-most common, and so forth.
2.4 Network
The Network referred to by the Network Updater is the set of AP, SM, BH radios as well as CMM
platforms that have upgradeable software (such as CMM Micro). It is assumed that the network
operator has deployed these components within a single network layout, such that a computer in the
Back Office or POP of the network operator can communicate with these modules for management
purposes. Network Updater refers to Network Elements in a generic sense, but the user can assume
that each network element represents a device in their network.
Network Updater On-Line Help J uly 2011
15
The following set of network element types are supported:
The following set of icons is used by the Network Updater to represent various elements within your
network:
Icon Device Type
PTP 300/400 HSBH
PTP 110 BH2/BH4
PTP 120 BH
PTP130/200 BH20
PTP 230 BHUL
PTP 230 BH10
PMP 320 Series AP
PMP 100/400/430/500 AP
PMP 100 APAS
PMP 100 APL
PMP 100/400/430/500 SM
PMP 320 Series SM
CMMmicro
CMM4
CMM4-ES14 (14-port switch)
CMM4-ES8 (8-port switch)
Group (non-element)
J uly 2011 Network Updater On-Line Help
16
2.5 Network Element Addressing IP Addresses
and Hostnames
Network elements are directly referenced by the Network Updater through the use of IP Addresses
supplied by the user. The Network Updater also supports the use of standard Hostnames, which are
basically alias names for IP addresses. Hostnames are automatically translated by the Network OS
layer into IP addresses through either the use of DNS servers or local / et c/ host s file on Linux or
the C:\WINDOWS\system32\drivers\etc\hosts file on Windows platforms.
2.6 Upgrade Files
Motorola makes use of a variety of upgrade files for controlling modules. In particular for a module,
there may be a Software file (referred to by its Software Release name), a Software Boot file (referred
to by its Boot File name), and a Hardware file (referred to by its hardware file name). The hardware
file is also referred to at times as an FPGA release. For CMMs with upgradeable software, there is one
CMM Software file (referred to by its CMM Software file name). Network Updater hides most of this
complexity from the users by packaging all variations of the upgrade files into a single installation
package file (see Installation Package on Page 16).
2.7 Element Groups (Folders)
For the users convenience, network elements can be combined into user defined element groups
(folders). These groups or folders can help organize the display of the various network elements (such
as by AP cluster or regional distribution). Additionally, by selecting a group level item the user can
perform operations on all elements within the group simultaneously. Group level defaults can be set for
the telnet/ftp password access as well as the SNMP community string values to be used for all
elements within the group.
note............. Any element within the group can override the group level default with a specific value for
only that element if required. The user need not create any groups if they dont wish to,
but there is always one group created at the top level by the Network Updater tool, which
is referred to as Network Root.
2.8 Installation Package
An installation package for Network Updater is a pre-packaged set of software, boot, and hardware
files for all versions of radios and CMM platforms. The administrator does not need to open or
individually manipulate these files when using Network Updater. Network Updater can intelligently
extract the correct files from the package for the specific modules in question, including distinguishing
the need for AES or DES encryption loads. A manifest file that is embedded in each package, which
can be viewed through the Manage Packages operation, provides details of the contents of each
package (see UpdateManage Packages on Page 84).
Network Updater On-Line Help J uly 2011
17
There are three versions of the Network Updater Installation Package format:
Network
Updater
Version
Radio System
Release
Package
v1.00 R4.1 through R7.3 Uses original package format (.pkg)
v1.10 R4.1 through R7.3 Uses original package format (.pkg)
v2.00 R7.x
*
and up Uses new package format (.pkg2)
v2.20 R7.3.6
**
and up Uses new package format (.pkg2)
v3.10
v3.20
R8.4 and up Uses new package format (.pkg3)
NOTES:
*
Not all historical release may be available in the new package format.
Consult the Motorola website for package availability.
**
Earlier packages if needed may be available through Customer Support.
2.9 Network Layers and Orders of Updating
Equipment
A network can contain multiple layers of equipment; with a layer meaning that one piece of equipment
is behind (i.e. receiving its network connectivity through) another piece of equipment. For example
an AP may be behind a BH, or SMs are behind an AP. It is important to properly portray these
layers of the network within Network Updater, so that Network Updater can perform module and AP
cluster upgrades in an appropriate order. Proper layer information ensures that Network Updater
doesnt command an AP that is behind another AP/SM pair (such as a remote AP installation) to do an
upgrade at the same time as the SM that is feeding the AP. If this was done then the remote AP would
lose its network connection in the middle of an upgrade when the SM it was attached to completed its
upgrade and rebooted. The section Adding Network Elements on Page 52 contains additional details
about laying out your network hierarchy within Network Updater, specifically for APs, SMs, PTP 100
Series Ethernet bridges, and CMM type devices. When upgrading HSBHs some additional care is
needed in defining the element hierarchy, this is documented under Upgrading High-speed Backhauls
on Page 17.
2.10 Upgrading High-speed Backhauls
HSBHs have the unique requirement that the far side of a link must be upgraded prior to the near side.
By far side it is meant the side of the link for which communications from the Network Updater
computer are required to traverse the wireless link between the two ends of the backhaul pair. During
the upgrade process of the HSBHs the two ends of the link will lose communications after one unit has
been updated, and wont regain communication until the second side is updated to the same software
release as the first unit. Therefore, if the far side isnt upgraded first, the loss of communication will
prevent access to the far side and prevent a successful upgrade of the backhaul link.
J uly 2011 Network Updater On-Line Help
18
To support this requirement, Network Updater will automatically place PTP links in a hierarchal mode
when refreshing the network elements. During a Firmware upgrade, Network Updater will update both
ends of the links simultaneously. This will prevent any issues with units losing connectivity.
While the above process is automatic, it may be necessary to manually perform updates on units.
The following is the manual way that HSBHs should be updated using the Network Updater tool:
1. When defining the hierarchy of the HSBH link, the parent device should be the far side of the
link and the child should be the near side of the link.
2. Upgrades should always operate on both sides of the link in the same operation.
3. The Continue Updating Child Elements if Parent Element Fails to Update option must be
set before initiating the upgrade of the HSBH pair (see UpdateConfigure on Page 77).
4. After the parent unit (far side) is updated, the Network Updater will attempt to verify the
upgrade. This verification will fail due to the loss of the link during the upgrade process.
Ignore this failure error.
5. After the child unit (near side) is updated, Network Updater will perform a verification of the
childs upgrade, which complete with a successful state message.
6. After the upgrade operation has completed, perform a Refresh/Discover Selected Network
Elements operation on the parent units (see ViewRefresh/Discover Selected Network
Elements on Page 75). This will gather current information on the far side of the link which
should now be communicating with the near side again and clear out the failure message seen
in Step 4 above.
Because of this slightly different process and paradigm involved in upgrading HSBHs in the network,
the Network Updater user may find it easier to create a separate Network Archive file just for
performing upgrades on their HSBH elements of their network.
2.11 Time Duration Estimates to Complete a Network
Upgrade
The amount of time it will take to upgrade any particular network will vary based on multiple factors,
such as (generally in order of biggest impact to smallest):
The total upgrade time will also be affected by the speed/performance of the users computer
that is running the Network Updater tool, and the number of simultaneous update sessions
they specify in the Update Configuration window (see UpdateConfigure on Page 77).
Whether or not SM Autoupdate is being used to upgrade the SMs in the network.
The total number of network elements being updated,
The configuration (hierarchy) of the network elements,
The type of elements being updated
As a general rule of thumb, it takes approximately 4.5 minutes to perform an update of a network
element. This time includes file transfer time to push the new software and FPGA to the element,
programming time to burn in the new files to the module, and reboot time to reboot the element using
the newly upgraded software and FPGA. This time will be reduced if only the software or FGPA of the
module needs to be upgraded.
Key timing and capacity values needed to understand how long a network upgrade will take include:
30 seconds on average to transfer the software and FPGA files to module
80 seconds to program (burn in) the FPGA load into a module
Network Updater On-Line Help J uly 2011
19
130 seconds to program (burn in) the software load into a module
30 seconds to reboot a network element
AP Supports up to 4 simultaneous FTPs of software/FPGA files to SMs when SM Autoupdate
is enabled and the AP is used as the FTP server.
AP Supports up to 20 simultaneous FTPs of software/FPGA files to SMs when SM
Autoupdate is enabled and an external TFTP server is used.
The following tables shows some possible network upgrade times that could be seen. These are
assuming a release with new software and FPGA for each element. It also assumes SM distribution is
even across all APs and all SMs are on the network and available for update. The layer number refers
to how many module hops away from the Network Updater tool is an element.
Estimated Example Network Upgrade Times
Layer 1 Layer 2 Layer 3 Layer 4 Layer 5 Layer 6 Elems Notes Est. Time
1 (BH) 1 (BH) 6 (APs) 200 (SMs) N/A N/A 208 1,3,5 59 mins
1 (BH) 1 (BH) 6 (APs) 200 (SMs) N/A N/A 208 2,4,5 23 mins
3 (BH)
6 (APs)
3 (BHs)
100 (SMs)
36 (APs) 2000 (SMs) N/A N/A 2148 1,3,5 122 mins
3 (BH)
6 (APs)
3 (BHs)
100 (SMs)
36 (APs) 2000 (SMs) N/A N/A 2148 2,4,5 41 mins
3 (BH)
12 (APs)
3 (BHs)
1000 (SMs)
2 (BHs)
36 (APs)
2 (BHs)
3000 (SMs)
24 (APs)
2000
(SMs)
6082 1,3,5 189 mins
3 (BH)
12 (APs)
3 (BHs)
1000 (SMs)
2 (BHs)
36 (APs)
2 (BHs)
3000 (SMs)
24 (APs)
2000
(SMs)
6082 2,4,5 68 mins
NOTES:
1. Uses the AP as the file transfer server for SM Autoupdate.
2. Uses an external TFTP server for SM Autoupdate assumes TFTP server can handle all connection requests and
network bandwidth isnt a limiting factor between TFTP server and SMs.
3. Uses default value of 4 simultaneous updates from Network Updater.
4. Increases simultaneous updates from Network Updater to 20.
5. Time estimates do not take into account time for switching SM Autoupdate image types on an AP. Estimates assume
only one image type of SMs is on the same AP.
Overall these examples are meant to emphasize that the processing power of the Network Updater
computer (to support higher simultaneous updates) and the depth of the network tree are the most
significant factors to determine how long a network upgrade will take. The breadth of the tree, though
it represents the majority of the elements in the network, doesnt greatly affect the upgrade time when
the SM Autoupdate capabilities are fully utilized.
Since the SM Autoupdate feature is not available in PMP 320 sectors, the breadth of the tree can be a
significant factor in the time required to complete a complete sector upgrade.
J uly 2011 Network Updater On-Line Help
20
2.12 Script Engine
The Script Engine is the capability within the Network Updater to run any user defined script against
any network component or group of components. This can be very useful for management scripts or
any other script that is run repetitively across your Network. By having this capability within the
Network Updater it ensures you are running your script across all of your components (because of the
Network Updaters Auto Discovery capability), and allows you to maintain one master list of all
equipment you need to run scripts against. The Network Updater refers to these user-defined scripts as
External Tools. See Building Custom External Tools on Page 99 for additional information on this
topic.
2.13 Subscriber Modules Accessibility: Routable IPs
versus AP LUIDs
There are two ways SMs in a network can be accessed. The more direct way is if a routable IP address
is assigned to the SM such that a user on a management server on the network can directly access the
SM (such as through the Network Updater tool). By default an SM has a non-routable IP addressed
assigned, so unless the network operator changes this for the SM, direct access to the SM is not
possible. In that instance, the SM can be accessed by first communicating with the AP that the SM is
attached to, and then referencing the SM by the LUID assigned by the AP to the SM. The LUID is a
value assigned by the AP when the SM registers with it. The Network Updater will only be able to
directly update SMs that have routable IP addresses assigned to them.
All other SMs must be updated through the use of the SM Autoupdate feature (see SM Autoupdate
Feature on Page 13), which can be controlled and managed through the Network Updater. In general,
most SMs should be updated by the SM Autoupdate capability as it allows greater concurrent updates
to occur throughout the network thus minimizing the overall time a network upgrade requires.
However, SM Autoupdate is not available in PMP 320 series sectors. In these sectors, SMs are updated
in parallel directly by Network Updater, and the AP plays no role in the update.
Individual upgrades to address one-off issues can be done directly to an SM in instances where most of
the network doesnt need to be upgraded, or a special software load is being put on one or more SMs
for testing or other purposes.
Network Updater On-Line Help J uly 2011
21
3 Installation
3.1 Uninstalling Network Updater
The Network Updater Tool comes with an uninstall program that can be run by the user. Generally,
when upgrading from one version of Network Updater to another, there is no need to uninstall the
previous version. If you wish to downgrade from a higher version to a lower, you may not be able to
do this without uninstalling the higher release version first. If this isnt done, then installation errors,
such as not being able to properly select the installation directory for the downgrade may occur.
important ........ When downgrading Network Updater from a new version to an older version,
it may be necessary to uninstall the newer version before installing
the older version.
3.2 Installing Network Updater on Red Hat Linux
3.2.1 Assumptions
1. You have a Linux machine with a supported version already installed and are able to open a
command line terminal.
2. You have root access to the Linux machine in which you will be installing this software.
3. There is a functioning web browser available on the machine for use by the Network Updater
help system, under one of the following commands:
mozilla
firefox
htmlview
If this is not true, then the user may need to edit the CNUTLauncher.sh script within the Network
Updater installation directory to indicate the name and/or location of their web browser before they
will be able to access online help for the tool.
3.2.2 Instructions
1. Download the Network Updater setup package at the following web address using the Mozilla
web browser that comes included with Red Hat Linux:
http://motorola.wirelessbroadbandsupport.com/software/
2. Save the file in /tmp.
3. Skip to Step 4 if you're already logged in as root. Otherwise, enter the following shell
command:
su -
4. Enter the root password when prompted and press the Enter key.
J uly 2011 Network Updater On-Line Help
22
5. Enter one of the following sets of commands:
To perform a GUI based installation, enter
cd /tmp
chmod 755 setupCNUT.bin
./setupCNUT.bin
where setupCNUT is the name of the Linux installer downloaded from the software
delivery web site]
To perform a console-based installation, enter
cd /tmp
chmod 755 setupCNUT.bin
./ setupCNUT.bin -console
where setupCNUT is the name of the Linux installer downloaded from the software
delivery web site
6. Follow the on-screen instructions for reviewing and accepting the software license agreement
and completing the installation.
3.2.3 Program Usage
1. Type the following command at a Linux terminal:
CNUTLauncher.sh
2. If you receive an error about the networkupdater command not being found, it probably
means that your PATH environment variable is not set up. You can either update your PATH
environment variable with the following command:
export PATH=$PATH: /usr/local/Canopy/networkupdater
Alternatively, you can simply run the program by specifying the full location to the
networkupdater program:
/usr/local/Canopy/networkupdater/CNUTLauncher.sh
You will see the Network Updater menu bar appear on screen.
3.2.4 Caveats
If you choose to perform a custom installation and did not install J ava then, when you start the
Network Updater, you may be prompted to locate java on your system. This information will be stored
on the system for future use, and you will not be prompted again. Because of this, please make sure
that all users of this program have access to the same J ava installation (for example, avoid installing
J ava in a home directory when running as a regular user, as this may prevent other users from using
your J ava installation).
The installer writes out a log file of installation in the event that you should encounter any installation
difficulty. This file is located at /usr/local/Canopy/networkupdater/log.txt.
Network Updater On-Line Help J uly 2011
23
3.3 Installing Network Updater on Windows
3.3.1 Assumptions
You have a Windows machine with a supported Windows operating system.
You have administrator access to the Windows machine in which you will be installing this
software.
note............. Network Updater installs its own instance of Java.
3.3.2 Instructions
1. Download the release notes at
http://motorola.wirelessbroadbandsupport.com/software/.
2. Read the release notes.
3. Download the Network Updater Tool v3.20.x (Windows) at
http://motorola.wirelessbroadbandsupport.com/software/.
4. Log in as Administrator for the system on which you will install or upgrade Network Updater.
5. Unzip the downloaded software package.
6. Double-click the setupCNUT_3_20_x.exe icon to begin installation downloaded from
the software delivery web site. The installation program prompts for information.
The CNUT Installer InstallAnywhere wizard opens to its Introduction panel.
7. Click the Next button.
The License Agreement panel opens.
J uly 2011 Network Updater On-Line Help
24
8. Scroll to read the full text of the License Agreement.
9. If you agree, select the I accept the terms of the License Agreement radio button.
10. Click the Next button.
11. If a previous release of CNUT is present on your local device, and the wizard open the CNUT
Upgrade panel, click the Next button.
Network Updater On-Line Help J uly 2011
25
12. When the Choose Install Folder panel opens, either
click the Choose button to browse to a path where you want to install or upgrade CNUT
and then click the Next button.
click the Next button to accept the displayed default path
C:\Canopy\NetworkUpdater.
J uly 2011 Network Updater On-Line Help
26
The Pre-Installation Summary panel opens.
13. Ensure that the required amount of disk space is reported in this panel as available.
14. Click the Install button.
The Installing Network Updater panel opens to indicate progress.
Network Updater On-Line Help J uly 2011
27
When the process has concluded, the Install Complete panel opens and indicates success.
15. Click the Done button.
The installation tool places the Network Updater shortcut onto the desktop.
J uly 2011 Network Updater On-Line Help
28
3.3.3 Program Usage
Click the icon or, from the Start menu, select
ProgramsCanopyNetwork Updater 3.20Network Updater.
This launches the application.
Network Updater On-Line Help J uly 2011
29
4 Configuration and Settings
4.1 Security of Tool and Data
The Network Updater Tool does not provide any security to restrict access to the tool itself or the data
stored within its Preference settings or Network Archive Files. It is assumed that the Network Updater
Tool is installed on an inherently secure workstation or server and only authorized personnel have
access to the tool and its related files. It is not recommended that the tool be installed on a computer
open to the outside world without proper external security measures being implemented.
4.2 Configuration Files and Directories
Network Updater makes use of several directories within its installation area, and several configuration
files.
4.2.1 Archived Log Files
Archived Log files are created when the current log file reaches its maximum size. Archived log files
have a name of nwupdater with the ending date and time of the file appended to the end of the
filename. Archived log files are stored within the logs subdirectory. Users may use these Archived
Log files as needed, including parsing them for relevant information using scripts or other
mechanisms.
4.2.2 Network Archive Files
Network archive files are used to store all information entered by the user or automatically discovered
about a network. This includes element data, element groupings, and package files to be used for
upgrading the network. Network Archive files are stored in XML format and should end with .net
extensions. The last used Network Archived File is remembered by Network Updater to allow the user
to automatically open that file upon startup.
4.2.3 Preference File
Session preference information and information on the screen layout settings, last opened Network
Archive File, and other session related information are stored in canopy_nwupdat er _pr ef . t xt
file within the pr ef subdirectory. Session information is saved on Exit from the Network Updater.
The user should not edit or modify this file.
J uly 2011 Network Updater On-Line Help
30
4.3 Network Communications
Network Updater runs on a computer in the operators back office environment, but needs to talk to the
various network elements within the operator's network, including APs, SMs, BHs, and CMMs. To
ensure proper function, the user must make sure that required ports for communications are open
between the computer running Network Updater and their Network Elements.
The following are the communications protocols and ports used by Network updater to communicate
with the Network elements. Depending on your network configuration, enabling these may affect your
router, firewall, and any hardware or software protocol filters you have running.
Service Port Used Protocol
FTP (Active)
20
21
tcp
FTP (Passive) 21 tcp
Telnet 23 tcp
HTTP 80 tcp
TFTP 69 udp
SNMP 161 udp
SM Autoupdate
Enable/Disable
2501 udp
The user should be aware that TFTP is an UDP based service and is therefore connectionless. Since
communications is required both ways for this service, the user should make certain that two-way
communication on this port is enabled, both from the Network Updater server to the network and from
the network to the Network Updater server.
4.4 Tool Dependencies
Network Updater is dependant on some 3
rd
party software components to be properly installed prior to
running Network Updater. The Network Updater installation scripts should help identify these
dependencies for the user and perform some basic checks to ensure they are configured appropriately
for Network Updaters use.
4.4.1 Operating Systems Supported
Network Updater has been tested on Windows 2000, Windows Server 2003, Windows XP, and Red
Hat Enterprise Linux v4. Other operating systems may also work, but have not been tested by
Motorola at this time and cannot be officially supported by the support organization.
4.4.2 Java
Since the external tools in this release require that J RE is running on the host machine, the installation
tool for this release loads a proper version of J RE for the exclusive use of the Network Updater Tool.
Network Updater On-Line Help J uly 2011
31
4.4.3 Perl
Starting with Network Updater v2.0, Perl is no longer required by the tool. Some external tools (either
earlier versions or customer written) may still independently make use of Perl.
4.4.4 Release Supported
Network Updater supports upgrading or downgrading network from or to all releases starting with
system release 4.1. If an operator has a network that is not yet running release 4.1, they should first
upgrade their network manually to release 4.1 prior to running Network Updater.
Starting with R8.0 of the system software, installation packages for the Network Updater tool will only
work with Network Updater v2.0 or greater releases. The operator should also be aware that radios that
are shipped from the factory with R8.0 or higher system releases cannot be downgraded below R8.0.
See Troubleshooting on Page 107 for more details on this topic.
4.5 External Tools Included
The following External Tools are automatically supplied with the Network Updater. Each of these is
actually either a J ava jar file or a Perl script. These specific external tools come preloaded within
Network Updater, and each one includes online help for the tool itself (see HelpToolsToolName
on Page 93 for more information on external tool help).
The external tools are intended for optional use and customized execution. For this reason, the
Network Updater GUI provides the capability to edit an included tool or even to remove it from, and
optionally replace it in, the selection list (edit the tool list).
If you highlight one of the tools in the External Tool Editor window (accessed via the ToolsEdit
External Tool Menu command option), click to highlight a specific tool, and then click the Edit
button, you can modify the properties of that tool.
J uly 2011 Network Updater On-Line Help
32
For example, you can rewrite the script for Network Updater to call or even the script that provides
help text for the tool when you select the HelpToolsToolName command option.
If you uncheck the option Supports Help (Add to Help Menu) and save your changes, that tool can
later be added back into the set of tools for you to access.
4.5.1 Custom Local Tools
You can also add a tool of your own creation to the list, using the ToolsAdd External Tool to
Menu command option.
Similarly, you can launch a local script that you have kept out of the menu of external tools. To do so,
select the ToolsLaunch External Tool command option.
Network Updater On-Line Help J uly 2011
33
4.5.2 Configure Advantage Platform Scheduler
The purpose of this external tool is to provide operators with a convenient and controlled/safe manner
for enabling/disabling the Hardware Scheduling feature on the Canopy Advantage product line. This
tool only works on pre-R8.0 release of System software, since all R8.0 and higher releases use only
Hardware Scheduling.
Release 6.1 of the Canopy System Software implements a Hardware Scheduler that improves the
communications pipe between Canopy Radios. A new option has been added to the Canopy Software
configuration that allows toggling between Hardware Scheduling (New 6.1) and Software
Scheduling (Current Software Pre 6.x).
In order for this new feature to function, it is necessary for both sides of the communications pipe to
utilize the same scheduler:
Subscriber Modules (SMs) with hardware scheduling enabled will only be able to
communicate/register with Access Points (APs) with hardware scheduling enabled.
Subscriber Modules (SMs) with software scheduling enabled will only be able to
communicate/register with Access Points (APs) with software scheduling enabled.
For Newer Subscriber Modules, Hardware Scheduling can be enabled by selecting a Configuration
Option on the Subscriber Module Web Page. For Older Subscriber Modules, Hardware Scheduling can
only be enabled by utilizing a separate Hardware Scheduler FPGA.
Features
The Network Updater External Tool for performing batch configuring of the Scheduler Option will
support the following options:
Ensure that only Advantage Access Points (APs) with Canopy Release of 6.1 up to but not
including 8.0 can be configured.
Allow Configuring of Subscriber Modules (SMs) with Canopy Release of 6.1 up to but not
including 8.0 or above.
Allow Toggling between Hardware and Software Scheduling.
Allow the configuration option to be automatically propagated to Subscriber Modules
currently registered with the AP.
Provide a GUI to the user to allow selection of the above options.
J uly 2011 Network Updater On-Line Help
34
Specific Operations
1. User has installed Canopy Release 6.1 to AP and SM, and wishes to enable Hardware
Scheduling:
a. Identify the APs to configure by selecting them on the tree view display.
b. Launch the Network Updater External Tool.
c. Select the Hardware Scheduler Option.
i. By default, the Option to propagate to SMs is checked.
d. Initiate the Configuration changes
e. For each AP in the list, the Tool will:
i. Check to ensure that the AP is capable of supporting Hardware Scheduling.
1. If any AP is not capable of HW scheduling, skip it, and notify the user.
ii. Check to ensure that the SMs attached to the AP are at a minimum Software
Level of Canopy Release 6.1.
iii. If any SM is not capable of Hardware Scheduling, skip the AP, and notify the
user. (This is to ensure there are no stranded SMs)
iv. Set the Scheduler Option for all SMs and reboot them.
1. If the SM is a newer SM, then just set the HW Scheduling Flag
2. Else, Flash the SM with the HW Scheduling FPGA
v. Set the Scheduler Option for the AP and reboot it.
2. User has turned on HW Scheduling, but needs to recover any stranded SMs that are still in
SW Scheduling mode.
a. Identify the APs to configure by selecting them on the tree view display.
b. Launch the Network Updater External Tool.
c. Select the Recover Misconfigured Modules Option.
i. By default, the Option to propagate to SMs is disabled.
d. Initiate the Configuration changes
e. For each AP in the list, the Tool will:
i. Set the AP to the opposite of the Targeted Configuration.
ii. Reboot the AP
iii. Allow sufficient time for any mis-configured SMs to register to the AP
iv. Apply the Target Configuration to any SMs and reboot it.
1. If Hardware Scheduler is selected and the SM is not capable of
HW Scheduling, flag an error and skip the AP.
a. The AP will be left at the current configuration so that the
user can reapply Network Update to update the SMs to
R6.1.
b. On completion of Network Update, the User can re-
launch this external tool to reconfigure to Hardware
Scheduler
2. Reset the AP to the target Configuration and reboot it.
3. Wait for All SMs to register to the AP
4. Verify that the Total SMs is as expected (Original Count +
Recovered Count)
3. User has installed Canopy Release 6.1 to AP and SM, and wishes to enable Software
Scheduling:
a. Identify the APs to configure by selecting them on the tree view display.
b. Launch the Network Updater External Tool.
c. Select the Software Scheduler Option.
i. By default, the Option to propagate to SMs is checked.
d. Initiate the Configuration changes
Network Updater On-Line Help J uly 2011
35
e. For each AP in the list, the Tool will:
i. Set the Scheduler Option for all SMs and reboot them.
1. If the SM is a newer SM, just select the SW Scheduling Option
2. Else for older SMs Flash the SM with the SW Scheduling FPGA
ii. Set the Scheduler Option for the AP and reboot it.
4. User wishes to directly convert an older SM to Hardware Scheduling:
a. Add the SM to Network Updater, and ensure that Network Updater can communicate
to it (Direct connect the SM to the PC running Network Updater)
b. Identify the SMs to configure by checking them on the tree view display.
c. Launch the Network Updater External Tool.
d. Select the Hardware Scheduler Option.
e. Initiate the Configuration changes
f. The Tool will:
i. Check to ensure that the SM is as a minimum Software Level of Canopy
Release 6.1 and below Release 8.0.
ii. Set the Scheduler Option for the SM and reboot it.
1. If the SM is a newer SM, then just set the HW Scheduling Flag
2. Else for older SMs Flash the SM with the HW Scheduling FPGA
GUI
If the tool is unable to identify a package that contains FPGAs for Hardware Scheduler and Software
Scheduler, the tool pops up a dialog box to select a particular package that contains the FPGAs for
both kinds of scheduler.
note............. The tool does not get an up-to-date list of currently selected packages from the Network
Updater tool, so you may see this message and be required to specify an appropriate
package even if you have such a package active within the Network Updater Manage
Packages dialogue.
Otherwise, the main window of the tool will directly appear.
J uly 2011 Network Updater On-Line Help
36
Options:
Refresh Element: Connect to the Element, Query its state and that of its Subscriber Modules
(If Applicable)
Verify Configuration: Check All Elements against the desired Target Configuration
(Hardware or Software Scheduler)
Run Now: Execute the Current Configuration against the Selected Elements
Run Later: Execute the Current Configuration at a Later Time (See Screen Shots Below).
note............. The scheduled time will be based on your Network Updater computer clock, not any time
set on the elements being manipulated.
Exit: Exit the Program
Network Updater On-Line Help J uly 2011
37
Run Later:
Running Parallel Instances of Tool
To optimize the amount of time it takes to change a large number of APs and SMs over to Advantage
Scheduler, it is possible to run multiple instances of the Configure Advantage Scheduler Platform tool
in parallel, each operating on a different set of APs.
To initiate such parallel instances, the following process can be followed:
1. Select the AP(s) the first instance of the Configure Advantage Scheduler Platform tool should
operate on.
2. Launch the tool from the Tools menu.
3. Configure and initiate the Configure Advantage Scheduler Platform tool.
4. While the tool is running, return to the Network Updater main window.
5. Select the AP(s) for the 2
nd
instance of the Configure Advantage Scheduler Platform tool.
note............. Remember to unselect the previous set of APs
6. Launch the tool from the Tools menu.
7. Configure and initiate the Configure Advantage Scheduler Platform tool.
8. Repeat as needed, up to the performance capabilities of the computer that is being used.
The user can also make use of the scheduling capability of the Configure Advantage Scheduler
Platform tool for each instance of the tool started. In this way they may be able to initiate some
instances of the Configure Advantage Scheduler Platform immediately, and schedule others to start in
the future at a point where they estimate the initial set of instances of the Configure Advantage
Scheduler Platform tool have already completed their operation.
J uly 2011 Network Updater On-Line Help
38
note............. It is highly recommended that all of the APs on a single cluster of APs be upgraded
together by the same instance of the Configure Advantage Scheduler Platform. This is
due to the fact that as SMs on the cluster are upgraded it is possible (depending on color
code and frequency settings on the cluster) for an SM to move from one AP to another
during the upgrade process (especially if the SM falls on the barrier line between two AP
sectors). The Configure Advantage Scheduler Platform tool has accounted for this
possibility, and during the verification step will ensure all SMs have been upgraded across
the entire pool of APs it was working on. Therefore if an SM was properly upgrade, but
moved to another AP, this will not be flagged as an issue and will allow the Configure
Advantage Scheduler Platform tool to still complete normally.
4.5.3 Gather Customer Support Information
The purpose of this external tool is to provide operators with a convenient yet effective method to
collect pertinent information from the Network Updater Tool and Network Elements for the purposes
of submitting to the Customer Support Team. When executed, the Tool will generate a Zip file that
contains
current Network Updater Settings and Logs.
Status, Event Log and Configuration Web Pages for any network elements that are selected.
The zip file can then be emailed to the Customer Support team, who can use the information contained
in the zip file to aid in resolving field issues.
Features
The External Tool for collecting customer support information supports the following options:
Attach the current CNUT Preferences File.
Attach the current CNUT Network Archive File.
The archive file provides contextual information on the Hierarchy of the Network Elements.
The Tool maintains the security of the customer network by removing all Password information from
the Network Archive file.
Attach the current CNUT Event Log File.
Attach the Status/Event Log and Configuration Web Pages of Selected Network Elements
The Tool extracts web pages for all elements, either directly (through IP Address), or via the AP LUID
proxy (for Subscriber Modules that are not directly addressable).
Specific Operations
Generating a Report File involving several Elements in a
Network Updater Archive
1. Select the network elements from within Network Updater.
note............. The larger the number of Network Elements that are selected, the longer the Tool will
have to execute. This will also result in a larger zip file.
2. Launch the Customer Support Information Tool.
Network Updater On-Line Help J uly 2011
39
3. If desired, change the default file attachment options.
4. Click the Run Now button.
The Customer Support Information Tool generates a zip file by the following process:
1. It attaches the current CNUT Preference File to the Zip File.
2. It loads the current CNUT Network Archive File.
3. It removes all password information from the Network Archive File, then attaches this file.
4. It attaches the current CNUT Event Log File to the Zip File.
5. It iterates through all the selected Network Element's and process their Web Pages.
6. If the Element is directly accessible via IP Address, it collects the web pages via the Web
interface (e.g., http://ipaddress/status.html), and attaches them to the Zip File.
If the Element is a Subscriber Module without a directly accessible IP Address (e.g.,
AP:[169.254.253.10].LUID:[002]), it sets the current LUID in the Access Point, access the
Subscriber Modules web pages via the Proxy address (e.g. http://ipaddress:1080/status.html),
and attaches them to the Zip File.
7. When finished, it displays a Message Box indicating that it has completed generating the
Report File.
Extracting and Viewing the Contents of a Report File
The report file is just a simple zip file.
1. Extract it to a folder in your filesystem.
2. For a formatted view of the report, open the file (index.html) in a Web Browser. A frames
page with three frames will be displayed.
J uly 2011 Network Updater On-Line Help
40
The Top Left Frame indicates the items that are contained in the report. This includes the
Attached Configuration/Log files as well as the list of Elements that were selected.
When an Element is selected, the Bottom Left Frame will contain a list of web pages that can
be viewed for the Element.
The Right Frame (the main one) will provide a view of the file that is selected by the left
Frames).
The attached Network Archive File (*.net) can be opened using the Network Updater Tool).
4.5.4 Reboot Unit
This tool is used to cause selected radios to reboot as soon as you select ToolsReboot Unit, so you
should ensure that the devices selected are only those intended for a reboot before you make this
option selection.
Network Updater On-Line Help J uly 2011
41
Help for this tool is available at HelpToolsReboot Unit.
However, if this Help Reboot Unit window continues to state that the telnet interface is used, be aware
that, for any element that has a valid IP address in Network Updater, this application uses SNMP, not
telnet, to force the reboot.
J uly 2011 Network Updater On-Line Help
42
4.5.5 Set Access Point Authentication Mode
This tool allows you to quickly and easily change the authentication parameters of access points
managed by BAM server or RADIUS server, using the Network Updater tool rather than having to
access each APs web interface. This tool eases migration by providing the capability to temporarily
disable authentication during the upgrade so that your customers are not affected. This tool also allows
you to easily resume authentication required when the upgrade is complete. In addition, it allows you
to configure the authentication server IP addresses into each of your access points.
To use the tool, identify the APs to manage by checking them on the tree view display and then launch
ToolsSet Access Point Authentication Mode.
The HelpToolsSet Access Point Authentication Mode option displays the following overview of
this Network Updater utility:
Network Updater On-Line Help J uly 2011
43
The IP address section of the dialog box will allow you to leave an entry blank. When this is done, you
are indicating that for each AP, you wish to leave the currently configured value as is for that IP entry.
A reboot operation to make the configured values effective is automatic.
4.5.6 Set Autoupdate Address on APs
This external tool is used to set the valid address from which APs will accept Autoupdate commands.
This tool is not supported for use on PMP 320 APs.
note............. If you use the Update commands on the network, this address will automatically be set
without the need for this external tool. See SM Autoupdate Feature on Page 13 for more
information on this subject.
J uly 2011 Network Updater On-Line Help
44
4.5.7 Set SNMP Accessibility
This external tool is used to set the valid network mask for indicating from which machines the
modules will accept SNMP requests.
This tool may be required if the current SNMP mask value on the modules is too restrictive in that it
will not allow the Network Updater server to communicate with the modules through SNMP.
4.5.8 Set SM/CPE Security
The installation tool for Network Updater deposits all of the Motorola-scripted tools into the folder
C:\Canopy\NetworkUpdater\tools or its Linux counterpart path. This set of tools includes not
only those that the application user can invoke from the main menu by selecting ToolsToolName,
but also the Set SM/CPE Security tool for configuring RADIUS authentication options in PMP SMs
and PMP 320 CPE devices.
To put access to this tool into the application menu, select ToolsAdd external Tool to Menu. In the
resulting Add External Tool dialog, click the browse button (labeled with an ellipsis).
Network Updater On-Line Help J uly 2011
45
Browse to the path stated above and select the file SetSMCPESecurity.jar. In the Name field above
Command Line where the new tool is shown as the argument to a java command, type in a name by
which you will distinguish this tool when you wish to execute it; Set SM/CPE Security, for
example.
J uly 2011 Network Updater On-Line Help
46
Adjust the other settings in this dialog, then click OK. From this point forward, whenever you select
ToolsSet SM/CPE Security, the Motorola-designed interface specific to this utility will open. The
interface for this utility consists of two tabs:
one for target PMP SMs
Network Updater On-Line Help J uly 2011
47
one for target PMP 320 CPE devices
For information about AAA authentication, the two certificate positions, and the effect of applying
certificates, see the user guide and release notes that support the target device(s). See also
UpdateUpload Certificate to Selected Elements on Page 88
UpdateUpload Certificate to Selected Branches on Page 89.
Network Updater On-Line Help J uly 2011
49
5 Network Updater Operations
5.1 Quick Start Examples
This section provides examples of how the Network Updater Tool may be used to solve specific
problems or use cases for a user. In addressing these scenarios not all of the Network Updater Tool
capabilities and components may be used or needed. Refer to Detailed Procedural Operations on
Page 51 for more coverage on all the aspects of using the Network Updater Tool presented in a more
robust example/walk-thru.
5.1.1 Upgrading a Single Radio Before Deployment
In some instances it may be necessary to upgrade the software or FPGA on a new radio prior to
deploying it in your network. The Network Updater tool can be used to perform this operation quickly
and efficiently. The following steps could be used to perform an upgrade of a new radio that is in its
default factory configuration:
Assumptions
Network Updater is installed and operational on your computer.
The radio is connected to the same LAN as the Network Updater Computer. The simplest way to do
this is to directly plug the Ethernet output of the radio power adaptor into the Network Updater
computer Ethernet port.
important ........ If a switch or hub is used to connect the radio and Network Updater
computer, then only one radio should be on the LAN at a time, since in
default mode they all have the same IP address.
The Network Updater computer has an IP address that can directly access the default IP on the radio,
which is 169.254.1.1 This can be done in the case of a Windows computer by adding simply an
additional IP address to the computer network interface with an IP address of 169.254.1.2 and a subnet
mask of 255.255.255.0.
The Installation Package needed to upgrade the radio has been downloaded from the website and
added to the Network Updater through the Manage Packages operation (see UpdateManage
Packages on Page 84).
Steps to Perform a Single Radio Local Upgrade
1. Start Network Updater.
2. If you dont start up with a blank new network file, then open a new network file with the
New Network Archive operation (see FileNew Network Archive on Page 64).
3. Enter a new network element to the empty network tree using the Add Elements to Network
Root operation (see EditAdd Elements to Network Root on Page 71).
4. On the Add Elements dialogue, select a type of Subscriber Module and enter the IP address
of 169.254.1.1 within the Element Host Names area of the dialogue.
J uly 2011 Network Updater On-Line Help
50
5. Make sure the proper Installation Package is active with the Package Manager dialogue
(see UpdateManage Packages on Page 84).
6. To verify connectivity with the radio, perform a Refresh/Discover Entire Network operation
(see ViewRefresh/Discover Entire Network on Page 75). You should see the details
columns for the new element filled in with ESN and software version information.
7. Initiate the upgrade of radio using the Update Entire Network Root operation
(see UpdateUpdate Entire Network Root on Page 85). When this operation finishes, the
radio is done being upgraded.
5.1.2 Upgrading a Single AP and its Associated SMs
The following steps can be used to update a single AP and all of its SMs in a rapid fashion, except in
PMP 320 sectors. This can be useful if a single sector is being updated for testing purposes. Also, these
operations are a logical building block for performing larger updates across your entire network.
Assumptions
Network Updater is installed and operational on your computer.
The AP has a routable IP address that the Network Updater computer can communicate.
All of the SMs associated with the AP are powered up and currently registered to the AP.
The Installation Package needed to upgrade the radio has been downloaded from the website and
added to the Network Updater through the Manage Packages operation (see UpdateManage
Packages on Page 84).
Steps to Perform a Single AP Sector Upgrade
1. Start Network Updater.
2. If you dont start up with a blank new network file, then open a new network file with the
New Network Archive operation (see FileNew Network Archive on Page 64).
3. Enter a new network element to the empty network tree using the Add Elements to Network
Root operation (see EditAdd Elements to Network Root on Page 71).
4. On the Add Elements dialogue, select a type of Access Point and enter the IP address of the
AP within the Element Host Names area of the dialogue.
5. Make sure the proper Installation Package is active with the Package Manager dialogue
(see UpdateManage Packages on Page 84).
6. To verify connectivity with the radio and to automatically gather the list of SMs attached to
the AP, perform a Discover Entire Network operation (see ViewRefresh/Discover Entire
Network on Page 75). You should see the details columns for the AP be filled in with ESN
and software version information and you should see a list of SMs appear within the
Subscriber Modules (Auto-Detected) branch of the tree.
7. Configure the system to use Autoupdate to upgrade the SMs associated with the AP
automatically after the AP has been upgraded. This is done by opening the Update
Configuration (UpdateConfigure) dialogue and checking the Enable SM Autoupdate
when an Access Point is Updated option (see UpdateConfigure on Page 77).
Network Updater On-Line Help J uly 2011
51
8. Initiate the upgrade of the AP and its SMs using the Update Entire Network Root operation
(see UpdateUpdate Entire Network Root on Page 85). When the direct update of the AP is
completed a dialogue will open indicating SM Autoupdate has been started.
9. Leave the SM Autoupdate started dialogue open and monitor the progress of the SMs being
updated.
10. When all SMs show updated software and FPGA version, the AP sector upgrade is complete.
You should now disable the SM Autoupdate mode on the AP by selecting the AP element and
using the Enable/Disable APs for SM Autoupdate operation (see UpdateEnable/Disable
APs for SM Autoupdate on Page 86).
5.1.3 Minimum Actions to Perform Future Network
Upgrades
Once the user has defined a network layout and performed an upgrade at least once on
their network, subsequent network upgrades become practically One Touch operations.
The following minimum steps could be used to initiate future network upgrades:
1. Download the new Installation Package from the website at
http://motorola.wirelessbroadbandsupport.com/software/
2. Open your current network archive within Network Updater.
3. Link the new Installation Package to Network Updater, using the Manage Packages
operation (see UpdateManage Packages on Page 84).
4. Ensure SM Autoupdate is enabled on the network, if you are using that option, by either
having it automatically set within the Update Configuration window (see UpdateConfigure
on Page 77), or by using the Enable/Disable APs for SM Autoupdate operation (see
UpdateEnable/Disable APs for SM Autoupdate on Page 86) after the next Update operation
(next step) is complete.
5. Initiate the network upgrade by using the Update Entire Network Root operation
(see UpdateUpdate Entire Network Root on Page 85).
6. Allow the update operation to complete, and check the status of the network with a
Discover Entire Network operation (see ViewRefresh/Discover Entire Network on
Page 75) as appropriate.
5.2 Detailed Procedural Operations
This section is meant to walk the user through the major operations involved in performing network
upgrades using the Network Updater tool. The material here is presented in the logical order a user
would need to perform each operation the first time they use Network Updater.
5.2.1 Creating a New Network Archive File
The Network Updater uses a local data file for keeping track of information entered by the user or
automatically discovered about the network in question. This file is referred to as a Network Archive
File. The user can create a new archive file at anytime by using theNew Network Archive operation
(see FileNew Network Archive on Page 64). This operation will clear the current network (if any)
from Network Updater and provide a clean slate to the user for entering new network information. The
creation of a Network Archive file isnt actually completed until the user does a Save Network
J uly 2011 Network Updater On-Line Help
52
Archive operation (see FileSave Network Archive on Page 65), at which time they will be prompted
for a path and filename to identify the actual archive file.
If a network archive file already exists, then the user can just load it with the Load Network Archive
operation (see FileLoad Network Archive on Page 64). Network updater will also remember the last
loaded network archive file and automatically re-load it upon startup.
5.2.2 Adding Network Elements
important ........ Because of how Network Updater processes passwords, HTML entity
symbols (special characters such as, but not limited to ~, !, and @, , , , ,
, , and ) as characters in configured passwords typically prevent the
associated user from logging into Network Updater. Although a particular
symbol may not prevent log in, all operators are advised to ensure that none
of passwords associated with users, even the root user, contain any of the
entity symbols.
Similarly, the inclusion of these special characters in the values of the Site
Name, Site Location, and Site Contact fields typically causes processing
problems for Network Updater storage as XML data and should be avoided.
The first operation that a user must do for a new network is to enter information about APs, BHs, and
CMMs for their network. All the various types of devices are referred to as Network Elements in this
document and within the GUI of the Network Updater. The basic information that is required for each
of these types of network elements added is an IP address. It is also important for the user to enter an
appropriate hierarchy of devices (see Network Layers and Orders of Updating Equipment on Page 17).
This is needed to ensure that modules are updated in an appropriate order on the network to avoid
causing modules to be stranded during an upgrade process do to their parent being upgraded
concurrently.
To start with the user will see two top level branches within the Network Updater network tree
window; one being Network Root and the other being Subscriber Modules (Auto-Detected).
All elements added by the user should be added below the Network Root branch. The user will not be
allowed to enter elements directly to the Subscriber Modules (Auto-Detected) branch, as that is
reserved for information that the Network Updater finds on the network itself.
Network Updater On-Line Help J uly 2011
53
The user can initiate an add element in three ways:
EditAdd Elements to Highlighted Element on Page 70, which requires an element to be
selected on the network tree window, such as the Network Root
EditAdd Elements to Network Root on Page 71
Select an element (such as Network Root) and right click to access the Add Network Element
operation.
All three of these operations will perform the same operation, allowing the user to add a new network
element. For grouping and management purposes, it may help to create element groups (folders) to
contain different sets of elements within your network tree, such as creating an element group to
contain all the APs and BHs related to single cluster. You can enter multiple elements at the same time
by entering multiple host names, IP addresses, or IP address ranges in the Add Network Element
window.
The following example is a network of three main clusters, each with 4 sectors, with backhaul
connections to a single POP location. One of the clusters in the example (DowntownTower) is daisy
chained to the POP through the backhaul of another cluster (South Tower). Each cluster location and
the main POP have a CMM for synchronization purposes. For readability, the example is using host
names that would be resolved by the / et c/ host s file on the local machine. It is also possible to
enter the direct IP addresses in the Add Element window if host names werent defined or the user
didnt want to use them. The Network Updater tool will make use of a combination of SNMP and
HTTP access to the elements to obtain additional information about the element related to its current
configuration.
The following diagram is a representation of this Example Network:
J uly 2011 Network Updater On-Line Help
54
Network Updater On-Line Help J uly 2011
55
The following Network Updater network tree represents this network in an appropriate hierarchical
manner that ensures radios and CMMs will be updated in a non-conflicting manner:
note............. The use of the Element Groupings South Tower, Downtown Tower, and North Tower
were purely a matter of choice. They could have been left out if the user desired, though
they do provide an easy way to select all the radios associated with a particular CMM.
A toggle-type command option in the main menu enables horizontal scroll bar. The option
ViewHorizontal Scroll Deep Tree on Page 77 allows the user to see subfolders beyond the 55
th
record to any desired depth of elements.
5.2.3 Detecting SMs in Network
It is not necessary for a user to enter the SMs that exist within their network as long as they have
entered all of the APs to which their SMs communicate. The user may optionally add SMs to their
Network Root. This may be useful for situations where the network operator has remote AP
configurations (an AP hard linked to a SM, where the SM is providing the backhaul to the AP). The
user should be aware that if the same SM is auto-detected by Network Updater, it might also appear in
the Subscriber Modules (Auto-Detected) section as well. There are no negative side effects of having
the SM appear in both places.
J uly 2011 Network Updater On-Line Help
56
Network Updater has the ability to communicate with the APs and detect all of the SMs that are
connected to the APs. This information is used to auto populate the Subscriber Module (Auto-
Detected) network branch.
Once your APs have been entered you can do an automatic discovery of all the SMs on your network,
as well as current information on the other elements of the network that you just entered, by using the
option ViewRefresh/Discover Entire Network on Page 75. This operation will talk with each element
in the network, detecting SMs and discovering current software, boot, and FPGA version information
for each device. The user may watch the progress of the network discovery both through the Event
Window at the bottom of the Network Updater window, as well as by a progress bar that appears in the
center of the screen.
If the user cancels this operation before it finishes then some SMs may not be auto-detected and some
AP, BH, and CMM information may not be gathered.
note............. Only information on currently registered SMs can be auto-detected. Therefore it may be
necessary to periodically re-run the refresh network operation to gather information on
new SMs.
Once an SM has been auto-detected it will remain within the Network Updater tree until the user
manually removes it, even if the SM isnt registered to an AP the next time a refresh operation is done.
5.2.4 Viewing Current Versions
At this point a full picture of your network including entered and auto-detected elements is available in
the Network Updater window. The user can view the version information for all software, boot, and
FPGA versions to determine where, if anywhere, there are inconsistencies. They can also see MAC
address information for each element in the network. The last accessed column provides information
on the last time the displayed Network Updater information was refreshed for any particular network
element.
Network Updater On-Line Help J uly 2011
57
Network Updater will validate the element type value when it communicates with the element on the
network. If the user entered the wrong type of element originally when they added the network element
to the network tree, Network Updater will update the element type value to reflect the real element
type as discovered in the network.
5.2.5 Current State Information on Network Elements
Network Updater captures current state information on each element as it interacts with the element.
This information is showed in the State column. Many Network Updater operations can update this
state field indicating successful operation or error conditions. This state can also be used to monitor the
progress of a Refresh or Update operation on the network. State information will correlate to action
information logged to the event window.
J uly 2011 Network Updater On-Line Help
58
5.2.6 Identifying Installation Package for Performing
Upgrades
The next logical operation the user needs to do is to identify the Installation Packages for Network
Updater to use when updating the network. This is done through the Manage Packages operation
(see UpdateManage Packages on Page 84). Installation packages can be downloaded off the website,
from the Network Updater download page.
important ........ Normal upgrade files for modules can also be downloaded from the website,
but do not work with Network Updater, so be sure to download official
Network Updater Installation Packages for the software you need.
The user may have one or more packages active in the system at the same time. In the case of multiple
packages, then the packages at the top of the Manage Package window will take precedence. Network
Updater will search the packages from the top down until it finds upgrade files for any particular
element type it is required to update. Because of this fact, if a single packages contains all the upgrades
required for this network upgrade activity, then the user may want to be sure that only that single
package is selected (by checking the box next to the package name).
To allow the SM Autoupdate process to finish as quickly as it can, load only those packages onto the
AP that are appropriate for the SMs in the sector. For example, do not load any P7 through P9
packages onto an OFDM AP or a 5.4-GHz AP, since these packages are not supported by the SMs in
the sector of these types of AP. Using separate package load and update operations for mixed
networks, while it takes a little bit more operator time, takes considerably less update time overall.
5.2.7 Ensuring the Network is Configured for Using
SM Autoupdate
Network Updater will directly update all specified APs, BHs, and CMMs in your network. For sectors
other than PMP 320 series, there are two ways to upgrade the SMs, either directly by selecting them
and instructing Network Updater to perform an upgrade on them, or by using the SM Autoupdate
feature. See SM Autoupdate Feature on Page 13 for more information on that mechanism for
performing SM upgrades.
note............. This feature is not available in PMP 320 sectors.
Configuring the SM Autoupdate Feature settings are done through the Configure operation (see
UpdateConfigure on Page 77). See that section for additional information on why you may want to
use the SM Autoupdate feature in favor of direct SM updates through Network Updater. In general,
your overall network upgrade will proceed much quicker by fully leveraging the power of the SM
Autoupdate capabilities of the network.
The SM Autoupdate capability is controlled on an AP by AP basis by setting the SM Autoupdate
option on the AP. The Network Updater has the ability to enable or disable SM Autoupdate on all or
any portion of the APs in your network. This is done using the Enable/Disable APs for SM
Autoupdate operation (see UpdateEnable/Disable APs for SM Autoupdate on Page 86). When this
operation is chosen, a progress window will appear while the Network Updater is communicating with
the appropriate APs.
Network Updater On-Line Help J uly 2011
59
note............. Canceling this operation before its completion may result in the desired SM Autoupdate
configuration change not being set on all the specified APs.
5.2.8 Determining Where SMs Will Obtain Upgrade Files
When using the SM Autoupdate capability, it is necessary to indicate from where SMs should
physically obtain upgrade files. SM Autoupdate supports the capability to put the SM upgrade files on
the APs or on a network TFTP server. If you have a network TFTP server there are some performance
optimization reasons you may want to choose that option. In either case, Network Updater will take
care of actually placing the SM upgrade files in the appropriate location for the SMs to find them, all
the user needs to do is indicate which method is to be used, and in the case of a network TFTP server,
the user must specific the pertinent information related to accessing the TFTP server. The user should
use the Configure operation (see UpdateConfigure on Page 77) operation to specify which method
Network Updater should use.
5.2.9 Initiating or Discontinuing a Network Upgrade
Once the core network element information is entered, the Installation Packages with the upgrade files
are identified, the decision to use SM Autoupdate or not, and configuration information is specified for
using SM Autoupdate if that option is used, the user may initiate a upgrade on all or any part of their
network. The upgrade process is initiated through one of the following operations:
UpdateUpdate Entire Network Root on Page 85
UpdateUpdate Selected Network Elements on Page 85
UpdateUpdate Selected Network Branches on Page 86
The upgrade operation will walk the network according to the hierarchy specified by the user and the
version of the update operation selected and perform direct upgrades of all APs, BHs, CMMs, and any
specifically selected SMs. At the end of each module upgrade, the module will be remotely rebooted.
Network Updater will not proceed to lower tiers of elements in the hierarchy until upper elements have
completed their upgrade cycle. Network Updater will proceed to other branches of the network while
modules in one branch are being rebooted. While the upgrade process is progressing, a status window
will appear for the user to monitor.
J uly 2011 Network Updater On-Line Help
60
Once the upgrade operation on the specified modules is completed, the progress status window will
automatically close. If the current configuration includes automatically enabling SM Autoupdate when
the direct element upgrades are completed (see UpdateConfigure on Page 77), and at least one
network element that was updated was an AP, then the following window will appear instructing the
user that the Network Updater portion of the upgrade is completed, and how they can monitor progress
on the Autoupdate of the SMs.
If the SM Autoupdate option wasnt automatically set within the current configuration, the user can
initiate the SM Autoupdate activities directly by using the Enable/Disable APs for SM Autoupdate
operation (see UpdateEnable/Disable APs for SM Autoupdate on Page 86). This dialogue window
can be closed and other Network Updater activities can be done while SM Autoupdate is enabled for
the APs. The user can see progress of the overall system by examining the list of auto-discovered SMs
specifically their current version information and the status fields to show progress on the SM
Autoupdate activity. The symbol appears next to the device type icon to indicate the access point is
actively in the SM Autoupdate mode. The following screenshot shows how this symbol is used, as well
as how the State column of the APs indicates Autoupdate has been enabled, and the Auto Update
column indicating Autoupdate is Enabled.
Network Updater On-Line Help J uly 2011
61
The Network Updater will continue to update the status of the auto-discovered SMs in regard to the
SM Autoupdate activities. The above screenshot demonstrates SMs status in various phases of the
Autoupdate process.
important ........ Closing the Network Updater application will not turn off SM Autoupdate on
the APs in your network, but if your network contains a mixture of old and
new CPU formats, which as of R8.1 will require different software images,
then closing the Network Updater application will cease the Network
Updaters ability to automatically switch the APs on your network between
different image types. This can have the effect of preventing some SMs on
the network from being upgraded even though SM Autoupdate is still running
on the APs.
SM Autoupdate will continue to run on the AP until one of the following scenarios exists
1. until SM Autoupdate is disabled on the AP within Network Updater.
2. if only one type of images is being used on the AP sector, then rebooting the AP will cause
Autoupdate to cease.
3. if two types of images are being used on the AP sector, then shutting off Network Updater
and rebooting the AP will cause Autoupdate to.
J uly 2011 Network Updater On-Line Help
62
The Network Updater will transition the AP between the different software images in the following
conditions:
1. No Autoupdate activity has been detected for 20 minutes on the network.
caution............ Ensure that the Network Updater computer can receive all the
associated SM Autoupdate UDP packets communicated on your
network so that image transitions do not occur prematurely.
2. Network Updater information regarding the AP in question indicates that there are still SMs
of the alternate image type that require upgrading to the specified package.
5.2.10 Scheduling an Upgrade for a Future Time
It may be desired to schedule an upgrade for a specific future time, such as off-peak usage time in the
middle of the night. Network Updater provides this capability through the Schedule Network Update
operation (see UpdateSchedule Network Update on Page 86).
5.2.11 Examining the Network for Straggler Elements to be
Upgraded
Once the network upgrade process is completed, and the user has performed a Refresh/Discover
Entire Network operation (see ViewRefresh/Discover Entire Network on Page 75), they should be
able to see if any previously identified or discovered network elements were not successfully
upgraded. This can be done by scanning the list of elements to see if any of them do not show the new
software, boot, and FPGA version information indicating the upgrade was performed on that element.
If any such elements are seen, the user will want to determine why the element wasnt upgraded.
Possible reasons might be:
The element was a part of a branch that was specifically left out of the update activity (by the
user not selecting the element/branch and choosing the operation UpdateUpdate Selected
Network Elements on Page 85 or UpdateUpdate Selected Network Branches on Page 86,
instead of the UpdateUpdate Entire Network Root operation.
The network element is not currently on the network (such as an SM is powered down).
There was no upgrade file(s) found within the currently active packages to support that
element type.
There was a problem upgrading the element, the user may want to manually validate the
health and operations of the element.
If SM Autoupdate was being used, and all SMs in the network have been upgraded successfully, the
user may not want to leave the SM Autoupdate feature enabled on the APs in their network. This will
save the check by every SM when they re-register to see if they should be upgraded. The user can
disable SM Autoupdate across the entire network or any portion of it by using the operation
UpdateEnable/Disable APs for SM Autoupdate on Page 86.
Network Updater On-Line Help J uly 2011
63
5.2.12 Disabling Autoupdate after all SMs have been
Upgraded
After all SMs on an AP or group of APs have been updated to the desired software and FPGA
versions, it is recommended that SM Autoupdate be turned off for those APs. Disabling of SM
Autoupdate is done through the operation UpdateEnable/Disable APs for SM Autoupdate on
Page 86. Performing this operation will help ensure that the AP doesnt inadvertently downgrade new
SMs that may be added to the cluster in the future. Also, leaving SM Autoupdate running may cause
unnecessary traffic on your system while the Network Updater is constantly switching images on the
AP in anticipation of new SMs upgrading. Additionally, since at this time there isnt a reliable way to
detect an APs Autoupdate mode (enabled or disabled), it may be desirable for the user to specifically
force a disable of SM Autoupdate on the APs.
5.2.13 Saving Current Status Information in the Network
Archive File
The user needs to initiate saves of the current network to the network archive file to ensure that
information entered, detected and discovered on the network is maintained for the next session of
Network Updater. The user can use the operation FileSave Network Archive on Page 65 (or
FileSave Network Archive As on Page 65 if this is a new file). They will also be prompted upon
Exit (see FileExit on Page 65), or upon a request to load an alternate network archive file (using
FileLoad Network Archive on Page 64), to save the current file first if any changes have been made.
5.2.14 Refreshing the Status Information Upon Start-Up
When the user starts up Network Updater the previously loaded network archive will automatically be
loaded as the current network. Since it is possible that the network could have changed since the user
last entered Network Updater (new SMs joined network, further progress on an ongoing SM
Autoupdate operation, etc), the user may want to the network archive data refreshed based on the
actual network. For this reason, Network Updater will automatically ask the user if they would like to
perform a Refresh/Discover Entire Network operation upon startup (see ViewRefresh/Discover
Entire Network on Page 75).
This is done purely for user convenience, and can be cancelled if the user doesnt want to update the
information at this time, knows nothing has change, or is not currently linked to their network. Hence,
the operation would fail.
5.2.15 Using Network Updater to Run Auxiliary Scripts
Against your Network
It is recognized that in upgrading and managing your network that performing element upgrades may
not be the only activity the network operator may wish or need to perform. Network Updater has a
built in script running engine that allows user defined scripts to be run against all or any part of their
defined network. Scripts can be run once for the entire network, or once for any selected elements in
the network. Network Updater will pass a standard list of parameters to the script, giving the script all
J uly 2011 Network Updater On-Line Help
64
the information it may need to communicate with and manipulate network elements and their
information.
It is anticipated that network operators will find many uses for scripts run within their Network
Updater environment, including configuration manipulation, manipulation of generic elements that
may be associated with or attached to Motorola elements, reporting on element information, etc.
Network Updater comes standard with a set of scripts to help the user perform operations that are
anticipated to be common among operators. Due to the standard interface for initiating these scripts,
and parameters passed in, it may be possible for operators to share scripts amongst each other.
See ToolsAdd External Tool to Menu on Page 89 for more information on creating and running your
own scripts.
5.3 GUI Menu Operations
5.3.1 File Menu
FileNew Network Archive
Clears the current network information from the active interface in preparation for the entering and
discovery of a new set of network information. The user should save their work prior to starting a new
network, as unsaved work will be lost.
Changes to the active network are not saved until the operation FileSave Network Archive on Page
65 or FileSave Network Archive As on Page 65 is performed. Until the active network has been
assigned a name, the Save Network Archive operation will not work, but will instead launch the Save
Network Archive As operation.
FileLoad Network Archive
User will be prompted for the network archive file to be loaded as the active network. Network archive
files will end with .net extensions. The user should save their work prior to starting a new network,
as unsaved work will be lost. When a network archive is opened, then user has the choice of
automatically initiating a Refresh/Discover Entire Network operation of the network to bring their
information on the network up to date (see ViewRefresh/Discover Entire Network on Page 75). This
Network Updater On-Line Help J uly 2011
65
is most useful if an active upgrade of the network was ongoing (through the SM Autoupdate feature)
while Network Updater was not actively running (see SM Autoupdate Feature on Page 13).
FileSave Network Archive
Will cause the currently active network information to be saved to the network archive file previously
identified through either a Load Network Archive or Save Network Archive As operation (see
FileLoad Network Archive on Page 64 and FileSave Network Archive As on Page 65). Until the
active network has been assigned a name, the Save Network Archive operations will not work, but
will instead trigger the Save Network Archive As operation. Network archive files should end with
.net extensions.
FileSave Network Archive As
Will prompt the user for a filename and location to create a new network archive file with the network
information from the currently active network. Network archive files should end with .net
extensions. If the user doesnt supply an extension on their network archive filename, then .net will
automatically be appended. Once the Save Network Archive As operation as been performed, the user
may use the Save Network Archive operation to update the network archive file in the future without
re-specifying the network archive file name (see FileSave Network Archive on Page 65).
File any of five most recent files
Presents a list of the five most recently used network archive files for quick loading without browsing.
FileExit
Causes the Network Updater tool to terminate. If the active network has had changes performed to it
since last being saved, the user will be prompted to save their changes prior to the Exit operation being
performed. If the user chooses not to save their changes and exits anyway, all changes to the active
network will be lost. The user may also Cancel the Exit operation, in which case they will be returned
back to normal Network Updater operations.
J uly 2011 Network Updater On-Line Help
66
5.3.2 Edit Menu
EditPreferences
The following screen is used to capture user preferences for use by Network Updater. These
preferences are maintained between multiple sessions of Network Updater.
Network Updater On-Line Help J uly 2011
67
The Max History Log File Size setting for the history log is used to control how large Network
Updater will allow the Event Log file to grow. When the current Event Log file, which is called
nwupdater.log and is located in the logs directory below the Network Updater directory, reaches the
specified maximum size, then it is archived into the same directory and a fresh Network Updater log
file is created. Archived log files have their filenames appended with the date and time of the last entry
in the file.
The Autoupdate Server Address field is used to specify the default IP address that should be given to
APs for their Autoupdate authorization value, which is the IP address that is allowed to initiate
Autoupdate commands with the AP. This should be the IP address of the computer running the
Network Updater Tool, as seen by the AP. For a description of how the value of this field was set, see
SM Autoupdate Feature on Page 13.
If this value is left blank, then the IP address to be used will be auto-detected based on actual
communications between the Network Updater Tool and the AP in other words the network updater
tool will ask the AP by what IP address do you see my communications? and use that IP address to
load into the AP. In most situations, this value should be left blank. If you have an unusual network
configuration, such as the Network Updater Tool behind a NAT box, then you may need to specify this
value directly in order for the APs to accept the Autoupdate commands from Network Updater.
The Default Network Settings are used to specify password and SNMP community string values that
apply to all or a large part of the network. These values can be viewed as the default values that
Network Updater will attempt to use to obtain information and interact with elements. If these values
are not correct for a specific element, then Network Updater may prompt the user for element specific
values (in the case of the password being incorrect), or may not show complete information on an
element, such as site location and site contact (in the case of SNMP community string being incorrect).
Having the correct SNMP community string specified here may also improve the performance of
Network Updater during the initial discovery activity for infrastructure elements (elements added to
Network Updater by specifying an IP address). The password for accessing the modules' telnet and ftp
interfaces can be specified here. This password will be used for all network elements that dont have a
specific password indicated for them.
note............. This password should be the Full Access password for releases prior to R8.0, and should
be the password for the specified login id for releases 8.0 and later.
The fields of the Default Network Settings block are context sensitive as follows:
Field
Settable in
SNMP Version
Not Settable in
SNMP Version
Security Level v3 v1, v2c
Auth Protocol v3
1
v1, v2c
Auth Password v3
1
v1, v2c
Privacy Protocol v3
2
v1, v2c
Privacy Password v3
2
v1, v2c
NOTES:
Only if Security Level is set to either AUTH_NOPRIV
or AUTH_PRIV.
Only if Security Level is set to AUTH_PRIV.
J uly 2011 Network Updater On-Line Help
68
For SNMP Version, select the version number from the drop-down list. If you select v3, select a
Security Level from the drop-down list. This list provides the alternatives for checksum algorithm
(authentication) and encryption (privacy):
NOAUTH_NOPRIV for no authentication and no privacy
AUTH_NOPRIV for authentication without privacy
AUTH_PRIV for authentication and privacy
If Security Level is set to either AUTH_NOPRIV or AUTH_PRIV, then
for Auth Protocol, select either MD5 or SHA.
for Auth Password, type a string that operators who use this SNMP account will need to
remember.
If Security Level is set to AUTH_PRIV, then
for Privacy Protocol, select either DES or AES.
for Privacy Password, type a string that operators who use this SNMP account will need to
remember.
The Gather SM Passwords and Extract IP Address and SNMP Settings option is used to specify
whether the Network Updater should automatically attempt to discover SM IP addresses and SNMP
community string information for SNMP v1 and v2c SMs. If this is enabled, then whenever a new SM
is auto-discovered, Network Updater will attempt to extract its IP address and community string from
its web configuration pages. In order to complete this activity, and to support direct software updates to
the SMs once the IP address is determined, Network Updater needs to have the write-access password
for each SM.
note............. This write-access password should be the Full Access password for releases prior to
R8.0, and should be the password/login id for the account with admin privileges for
releases 8.0 and later.
Network Updater will attempt to use a known list of SM passwords first, and if none of these gain
access to the radio it will then prompt the user for the write level password for the specific SM. See
EditManage Subscriber Module Password List on Page 70 for more details on SM Password usage.
EditShow/Hide Extended Element Information
Additional attributes about network elements may be available through the extended element
information list. These attributes include Site Name, Site Location, Site Contact, Up Time, and
Detected Parent.
Network Updater On-Line Help J uly 2011
69
These attributes will only be filled in if information is available for them on the network elements
themselves. The following is an example of a network archive file that is displaying the extended
attribute columns.
Detected Parent is only available for SMs that appear within the Auto-Detected SM list. The
information shown will be of the format
AP:[Host_Name_or_IP].LUID:[#]
where Host_Name_or_IP is the host name or IP address as specified by the user when they entered
the AP information into Network Updater, and # is the LUID number assigned to the SM by the AP.
For SMs that do not have a direct IP associated with them and shown within the Element column for
the SM, the Detected Parent value may be a duplicate of the information show in the Element column
for the SM.
Up Time represents the amount of time since the last reboot of the network element.
note............. This value has a maximum limit of ~497days, at which time the counter that is reported
automatically wraps back around to zero. Therefore, this value may not be entirely
accurate if the element has been continuously running for more than 497 days.
J uly 2011 Network Updater On-Line Help
70
Channel Bandwidth applies to only PMP 430 Series High-performance AP (HPAP) in Release 10.2 or
later and the registered SMs in its sector.
GPS Timing Pulse applies to only the CMM and indicates its synch mode. Possible values are Master
and Slave.
EditManage Subscriber Module Password List
The Network Updater automatically gathers a list of passwords used for SM write access. This list is
gathered by prompting the user when a new SM is discovered and the existing password list does not
already contain the write-access password for that SM.
note............. This write-access password should be the Full Access password for releases prior to
R8.0, and should be the password for the root account for releases 8.0 and later.
The existing password list consists of the password for the AP that the SM is registered to, the default
system password, and any previously entered SM passwords by the user. The purpose of gathering this
list of passwords is to let the Network Updater automatically determine IP addresses and SNMP
community string information of SMs. With this information the Network Updater can automatically
set up Auto Discovered SMs for direct software updates, as well as display the full list of extended
attributes for the SMs (Site Location, Site Contact, and Up Time). See EditShow/Hide Extended
Element Information on Page 68 for more details on these attributes.
This edit capability allows users to manage the list of SM passwords automatically gathered by the
Network Updater, including removing passwords that are no longer in use by any elements in the
system. This menu option is only available if the Gather SM Passwords and Extract IP Address
and SNMP Settings in the Preferences/Default Settings window is checked (see EditPreferences
on Page 66).
EditAdd Elements to Highlighted Element
The element added by this operation will appear under the element currently selected in the network
tree. The meaning of the tiers or levels for the items involves the order of updating by the Network
Updater tool. Higher-level elements will be updated first. All elements at the same level may be
updated simultaneously. Refer to Network Layers and Orders of Updating Equipment on Page 17 and
the maximum number of concurrent updates set within the Update Configuration screen for more
information on how Network Updater performs concurrent updates (see UpdateConfigure on
Page 77).
Network Updater On-Line Help J uly 2011
71
When adding an element, the user must select either Network Element or Network Element Group
(Folder) from the pull down menu. By default it is assumed the element will use the default network
password to access it, and it uses the default SNMP community string. If this is not the case then the
default box should be unchecked, and the specific password and community string should be entered.
For security, the entered password appears as all asterisks in the interface.
note............. This password should be the Full Access password for releases prior to R8.0, and
should be the password for the specified login id for releases 8.0 and later.
The host names, IP addresses, or ranges of IP addresses for all elements to be added should be put in
the Element Host Name(s)/IP Address(s) box. This window allows cutting and pasting. Note that
each entry should be put on a separate line. Non-IP address text strings are assumed to be host names
and are compared against the host file on the workstation that is running Network Updater at the time
when communication with the element is required.
After adding elements, you must use one of the following Refresh/Discover options:
ViewRefresh/Discover Entire Network on Page 75
ViewRefresh/Discover Selected Network Elements on Page 75
ViewRefresh/Discover Selected Network Branches on Page 75
ViewContinuous Refresh on Page 75
EditAdd Elements to Network Root
This operation behaves similar to EditAdd Elements to Highlighted Element on Page 70, except that
the elements added will always be added to the root level no matter what branch is currently selected.
All other actions are the same.
J uly 2011 Network Updater On-Line Help
72
After adding elements, you must use one of the Refresh/Discover options:
ViewRefresh/Discover Entire Network on Page 75
ViewRefresh/Discover Selected Network Elements on Page 75
ViewRefresh/Discover Selected Network Branches on Page 75
ViewContinuous Refresh on Page 75
EditRemove Selected Elements
The user can remove one or more network elements using this operation. All currently selected
elements will be removed from the active network. Elements are selected by checking the box to the
left of the element in the tree window. If a higher-level element group is selected then all items below
it area automatically selected. The user will be prompted to confirm the delete command.
EditModify Highlighted Network Element Access
The user can change the Host/IP address for any element, or the group name for any element group by
selecting the element on the screen and choosing this operation.
Network Updater On-Line Help J uly 2011
73
Additionally, the use of the default password and default SNMP community string for any specific
element or element group can be controlled on this screen.
note............. This password should be the Full Access password for releases prior to R8.0, and should
be the password for the specified login id for releases 8.0 and later.
For PMP 320 APs, the operator must enter the user name and password, separated by underscore, of
the admin account (not the read-only access string associated with the guest or the installer account) in
the SNMP Community string field. Where the username and password are unchanged from the
factory, the operator must enter the default admin_admin. Where either has been changed, the
operator must specify the string composed from and formatted as username_password. Network
Updater will not discover the SNMP Community or send a default string where the operator omits
populating this field.
The SNMP Version field should be set to the version of the agent in the selected element or of the
agents that are hierarchically associated with the selected folder. Possible values for the agent(s) are
v1, v2c, and v3.
The Auto Update Server Address field is used to specify the default IP address that should be given
to APs for their Autoupdate authorization value, which is the IP address that is allowed to initiate
Autoupdate commands with the AP. This should be the IP address of the computer running the
Network Updater Tool, as seen by the AP. If this value is left blank, then the IP address to be used will
be auto-detected based on actual communications between the Network Updater Tool and the AP in
other words the network updater tool will ask the AP by what IP address do you see my
communications, and use that IP address to load into the AP. In most situations, this value should be
left blank. If you have an unusual network configuration, such as the Network Updater Tool behind a
NAT box, then you may need to specify this value directly in order for the APs to accept the
Autoupdate commands from the Network updater. This field does not apply to the PMP 320 AP, which
does not support the SM Autoupdate feature.
EditChange Network Element Type
note............. Some network elements may lose information when they are changed to a different
element type. The user will be notified which elements are about to lose information, and
will be prompted to confirm the operation before continuing.
J uly 2011 Network Updater On-Line Help
74
This operation allows the user to change the type of network element for all currently selected items in
the tree.
Element Group may be changed as well as normal network elements, but they may only be changed
through the right click convenience function access to the Modify Element Type operation due to how
the normal modify operation affects sub items in the tree structure.
EditMove Selected Network Elements
This operation allows the user to move the location of a specific element within the Network Updater
tree structure. This is very useful if you decide after entering your base network to create element
groups, or to fix hierarchical ordering issues with your network tree. This operation will affect the
currently selected network elements. A second network tree window will appear allowing the user to
select where they would like the selected element moved to. It is possible to move an auto-detected SM
from the Subscriber Module (Auto-Detected) tree to the user managed Network Root tree, but it is not
possible to move network elements the other way, into the Subscriber Module (Auto-Detected) tree.
EditOpen Highlighted Network Element Web Page
This operation opens the web browser to the management interface of the element that is currently
highlighted. This operation is similarly available through a right-click on the element followed by
selection of the Open Network Element Web Page from the resulting drop-down list of options.
EditUndo Network Changes
This operation rolls back all changes that have been made since the last execution of the Save
Network Archive command option occurred (see FileSave Network Archive on Page 65). This may
be useful, for example, in the case where elements that have been deleted should be restored.
EditFind
The find operation is used to search either the network elements tree or the history log for a phrase or
word. The user can control the direction of the sort (up or down) and walk through all the matching
Network Updater On-Line Help J uly 2011
75
instances with the Find Next button. When searching within the network element tree all fields related
to the elements will be searched for the specified phrase.
5.3.3 View Menu
ViewRefresh/Discover Entire Network
This operation will instruct Network Updater to communicate (through a combination of SNMP and
telnet capabilities) with each network element to gather their relevant information (software versions,
hardware versions, etc) as well as inquire as to the latest updated list of SMs that are seen below the
indicated APs. Network Updater will validate the element type value for each network element, and if
incorrect (based on actual element type information detected from the network), this field will also be
updated as a part of the refresh/discover operation. For each element that information is gathered on,
Network Updater will update the Last Access column indicated as of when the information is valid.
The State column will indicate if the element was successfully refreshed, or if an SM was newly
discovered, or if there was any errors in communicating with the element.
ViewRefresh/Discover Selected Network Elements
This operation will act similar to ViewRefresh/Discover Entire Network on Page 75, except it will
only operate on the network elements currently selected by checking the box to the left of each
network element in the tree. Elements below the selected elements will not be operated upon unless
they are also individually selected.
ViewRefresh/Discover Selected Network Branches
This operation is similar to ViewRefresh/Discover Entire Network on Page 75, except it will only
operate on the network elements and branches that are currently selected by checking the box to the
left of each network element in the tree. The elements physically selected, as well as all elements
below those selected elements within the tree structure (even if they are not selected) will be refreshed.
ViewContinuous Refresh
This operation can be used to have the Network Updater continuously poll the network elements for
their software version information. The user can do a continuous refresh on the entire network, the
selected branches, or the selected elements. This can be useful when the user wishes to monitor the
J uly 2011 Network Updater On-Line Help
76
progress of automated updates occurring on the network. The continuous refreshes will repeat based on
the interval specified on the dialogue presented to the user.
To initiate continuous refreshes the user must press the Enable Continuous Refresh button on the
dialogue. When Continuous Refreshes are enabled, the user will see the following dialogue on the
screen. This dialogue also tells the user when the next scheduled refresh will occur.
Continuous refreshes will continue until the user selects either the Close button or the Disable
Continuous Refresh button. If the user wishes to change the interval at which refreshes are occurring,
they can press Disable Continuous Refresh, change the interval value, and press Enable Continuous
Refresh again.
ViewClear History Log Window
This operation clears the History Log Window of all event history. This operation has no effect on the
History Log History File, as all events are automatically saved to the History File. This operation is
meant to aid the user in tracking current events without the clutter of historical events being on the
display window.
ViewShow Full History Log
If the Show Full History Log option is selected, then Network Updater will load the entire history log
into the event viewer window upon startup or upon the selection of this option. Otherwise, only the
new events generated since Network Updater was started will be shown in the window.
tip................ It is more efficient if only the latest events are shown in the window, so the user may want
this option off until a time where they need to view historical events. The user should be
aware that if this option is turned on, and they select the Clear History Log Window option,
the full history log will no longer be displayed in the Event Window (see ViewClear
History Log Window on Page 76). To redisplay the full history log the user would either
need to restart the Network Updater, or unselect and reselect the Show Full History Log
option.
Network Updater On-Line Help J uly 2011
77
ViewHorizontal Scroll Deep Tree
A toggle-type command option in the main menu enables horizontal scroll bar. The ViewHorizontal
Scroll Deep Tree selection allows the user to see subfolders beyond the 55
th
record to any desired
depth of elements.
5.3.4 Update Menu
UpdateConfigure
This operation allows the user to configure settings related to the Update operations. The user can
control:
how many concurrent updates will be run.
whether the AP
1
should be used as a file manager, or a separate TFTP server should be used
by the SMs to access software, boot, and FPGA upgrade files.
whether Network Updater and associated External Tools should use Active or Passive FTP
when communicating to the network elements.
details for the TFTP server access, if one is to be used.
1
Only where the AP supports SM Autoupdate.
J uly 2011 Network Updater On-Line Help
78
the order in which to load software images onto the AP, depending on selected firmware
type(s).
in the case of the high-performance PMP 430 AP
a specific channel bandwidth to instruct the HPAP to switch its operation to, based on its
current channel bandwidth.
whether to proceed with or abandon the channel bandwidth switching operation in the case
where the HPAP has at least one currently registered SM.
The Maximum Concurrent Updates should be an attribute of the processing power and available
RAM on the computer running Network Updater. This number of updates applies to the number of
APs, BHs, and CMMs, that will be updated directly by Network Updater. SMs are not directly updated
by the Network Updater unless they have a routable IP address defined for them and are directly
selected for updating, but instead SMs are commanded to update themselves by their parent AP,
generally after the AP has itself been updated (see SM Autoupdate Feature on Page 13). A general rule
is that one update per 20 MB of available RAM can be supported. So, if the computer has 256 MB of
RAM, then a value of ~13 concurrent updates could be supported. Actual performance will vary so the
user may need to determine the appropriate value for their network according to their situation and
configuration. The user must also consider how concurrent updates both by Network Updater and
through the SM Autoupdate feature, will affect network bandwidth (due to usage of available
bandwidth in order to deliver the upgrade files to the various network elements). The user may wish to
not maximize the parallelism of the upgrade process, or choose to run the network upgrade during off
hours when the bandwidth utilization will not impact active customer usage.
If the Enable SM Autoupdate When an Access Point is Updated option is checked, then the
Network Updater will automatically enable SM Autoupdate on all selected APs after the direct element
updates are completed. Using this option saves the user from having to separately turn on SM
Autoupdate using UpdateEnable/Disable APs for SM Autoupdate on Page 86. By waiting until all
selected network elements (including SMs if they are selected by the user) are directly updated before
enabling SM Autoupdate, Network Updater helps to avoid problems that could occur when
concurrently using SM Autoupdate at multiple levels in the network tree hierarchy.
Network Updater On-Line Help J uly 2011
79
SM Autoupdate Configuration Tab
To help optimize the upgrade performance on a sector, the Use Access Point as File Server selection
includes the option to Move Up or Move Down an SM Type and thereby reorder the updates by SM
type. Different software images are needed, depending on whether the platform revision is P7/P8/P9,
P10, or P11, and an AP can hold only one set of the images at a time. Because of this, it is necessary to
switch the image on the AP from one to the other to ensure all SMs on the sector can be upgraded. The
upgrade package itself will attempt to determine which image is best to load on the AP first during the
Autoupdate sequence, but if it cant determine a good first choice it will make use of the value set here
to control which image type to load first. Therefore, if you are running a network of only one image
type, and you see a delay in Autoupdate commencing on your network, you can switch this option
setting to try to expedite it.
If the Continue Updating Child Element if Parent Element Fail to Update option is set then
Network Updater will continue to perform update operations on network elements that appear in the
network tree below an element that failed to update. If this option is not checked, then no network
elements under a failed element will be updated if a higher-level element failed to update. This option
allows the user to ensure consistent releases between parents and children in the network, if that is a
concern. On the other hand, if this is not a concern to the user, then by having this option checked they
could ensure that Network Updater will update the largest possible portion of the network
automatically.
Some non-fatal causes for the tree failing to update an element are as follows:
The address for the element is non-routable or incorrectly specified, or there is no host value
in the host file.
The current Installation Packages do not contain any upgrade files for the type of network
element encountered.
The network element is not on the network at the time the update is performed.
In several of these instances, it may be possible and safe to continue upgrading elements in the network
tree below the element in question.
The SM Autoupdate Configuration section allows the user to indicate if the APs should be used as a
local file server for their attached SMs to access upgrade files from, or if a network TFTP server
should be used. In general, if a network TFTP server is available and the SMs are configured for Public
Accessibility (reference Caveat about TFTP connectivity below), this is a better choice as it offloads
processing from the APs and increases the number of simultaneous SMs that can be updated in the
network. When an AP is used as a file server, only 4 SMs associated with a particular AP can perform
upgrades concurrently. When a network TFTP server is used, then 20 SMs per AP can perform
upgrades concurrently.
Details that need to be provided for using a TFTP server include the IP address for the TFTP server
and the root directory where the Network Updater will place the files for the SMs, and the SMs will
pull the files for their upgrades. The user can choose to limit the number of simultaneously SMs per
AP that are pulling files from the TFTP server in order to ensure the TFTP server doesnt become
overloaded. By default, the full number of 20 SMs per AP will be allowed.
note............. Currently, Network Updater only supports TFTP servers that are installed on the same
machine as the Network Updater software. The IP Address drop down list will only list IP
addresses of the current Machine. On a multi-homed computer (A machine with multiple
Network Adapters/IP addresses), the address to be selected is the one on which the
Network is located on.
J uly 2011 Network Updater On-Line Help
80
TFTP requires that the root folder be configured ahead of time, which is one way to ensure that
computers accessing the server only access the TFTP approved directories on the server. The user is
responsible for configuring their TFTP server appropriately, ensuring it is on the network for all SMs
to access, and setting up the root directory. If the TFTP server is configured correctly, theTest TFTP
Server operation should come back successfully.
note............. An external TFTP server can only be utilized, if the SMs on the network can communicate
with the IP address that is specified. In most networks, where the SMs have been
configured with an IP address with local Network Accessibility, this will not be the case.
The Test TFTP Server button will only verify that the TFTP server is active, and that the
TFTP root folder has been correctly configured. It does not guarantee that SM Autoupdate
will function correctly for an SM. In order to determine if an SM can communicate with the
TFTP server, telnet into the SM, and ping the TFTP server. If the ping test fails, SM
Autoupdate will not be able to function. In this case, it is suggested that the user default to
using the Access Point as the File Server. SM Autoupdate will always work in this
configuration.
The Use Passive FTP for Transferring Files to Network Elements option should be used to activate
the use of passive FTP for the specific element as well as for default setting for the branch of elements
starting with this element.
HPAP Channel Bandwidth Tab
Improper use of this tab can result in SMs dropping their connections to the HPAP and not being able
to reconnect:
The PMP 430 Series SM that operates on Release 10.0 or 10.1.1 cannot communicate with an
AP that operates on Release 10.2 or later. So, under no circumstances should you upgrade any
PMP 430 Series AP to Release 10.2 or later until all of its SMs have first been upgraded to
that release.
Similarly, a Release 10.2 or later HPAP that is set to a channel bandwidth that differs from
that of its SMs cannot communicate with its SMs. So, the desired channel bandwidth should
never be set in the HPAP until it is set in all of the SMs in the sector.
In the case where you want to downgrade a sector from Release 10.2 or later to Release 10.1
or 10.0, you must first change the sector to the 10-MHz channel bandwidth (SMs first) and
then downgrade all of the SMs before you downgrade the HPAP.
However, inherent in a sector of any considerable size is the fact that, at any given time (when you
would like to cut over to the new release or later to the new channel bandwidth), some of the SMs are
likely to be out of service (powered down by the end user or encountering transient RF problems, for
example). To avoid or minimize trouble, you can
1. use Prizm to identify the out-of-service SMs by their red icon color.
2. use Prizm to display the correlated customer contact information.
3. ask the end customer to attempt to re-establish the link before you proceed with the operation
that has the hazard of stranding SMs.
Network Updater On-Line Help J uly 2011
81
Proper use of this tab is as sequenced in the following example. The goal in the example case is to
have an entire PMP 430 HPAP tower linked at 20-MHz channel bandwidth, and no SMs that are
unable to reconnect to the HPAP in case they go out of service for some reason after successful
connection at that size of channel. Perform the following steps:
1. Plan your upgrade session to occur at a date and time when historical data suggests that the
fewest SMs are not in service.
2. When the date and time arrive, send a blast to all customers, urging them to keep their
sessions up.
3. Use alternative means to ask customers whose SMs are out of session to attempt to reconnect
the RF link.
4. In the network browser of the main console window, highlight all APs of the tower.
5. From the main menu, select UpdateManage Packages (see Page 84).
6. Check only the upgrade package for Release 10.2 or later (in AES or DES) and uncheck any
others that are checked in the Package List.
7. Click Close.
8. From the main menu, select UpdateEnable/Disable APs for SM Autoupdate (see
Page 86).
9. In the Elements block of the resulting Enable/Disable APs for SM Autoupdate dialog
window, select either
Selected Network Elements for updating only the SMs immediately beneath the APs
that you highlighted.
Selected Network Branches for updating all of the SMs that are under the folders or
APs that you highlighted.
10. In the Mode block of this dialog window, select Enable.
11. At the bottom of this dialog window, click OK.
12. From the main menu, select UpdateUpdate Selected Network Elements (see Page 85).
13. Click Yes to confirm that Network Updater should execute the update operation.
RESULT: All of the registered SMs in the sector are upgraded to Release 10.2 and then drop
their registrations to the AP.
14. When all in-session SMs have been upgraded, make another attempt to get any that are still
running the old release upgraded.
IMPORTANT: Any that you still cannot upgrade will require a truck roll before they will be
able to reconnect to the HPAP.
15. From the main menu, select UpdateEnable/Disable APs for SM Autoupdate (see
Page 86).
16. In the Mode block of the resulting Enable/Disable APs for SM Autoupdate dialog window,
select Disable.
17. At the bottom of this dialog window, click OK.
18. From the main menu, select UpdateUpdate Selected Network Elements (see Page 85).
19. Click Yes to confirm that Network Updater should execute the update operation.
RESULT: The APs are upgraded to Release 10.2 as HPAPs, and then all of the upgraded
SMs re-register into their HPAPs.
20. Wait until all of the upgraded SMs have re-registered.
21. From the main menu, select UpdateConfigure (see Page 77).
22. Use the HPAP Channel Bandwidth tab to set the Target Bandwidth to 20 MHz for the
Current Bandwidth. Click in the Target Bandwidth column at the proper row to expose the
drop-down selection list.
J uly 2011 Network Updater On-Line Help
82
23. In the Channel Bandwidth Switch Mode block of this tab, select Switch Channel Bandwidth
Even if SMs are Present.
24. At the bottom of this tab, click OK.
25. From the main menu, select UpdateEnable/Disable APs for SM Autoupdate (see
Page 86).
26. In the Mode block of the resulting Enable/Disable APs for SM Autoupdate dialog window,
select Autoupdate SM Channel Bandwidth.
27. At the bottom of this tab, click OK.
28. From the main menu, select UpdateUpdate Selected Network Elements (see Page 85).
29. Click Yes to confirm that Network Updater should execute the update operation.
RESULT: The channel bandwidth of all connected SMs is changed to 20 MHz, and they drop
their connections to their HPAPs.
30. From the main menu, select UpdateEnable/Disable APs for SM Autoupdate (see
Page 86).
31. In the Mode block of the resulting Enable/Disable APs for SM Autoupdate dialog window,
select Disable.
32. At the bottom of this tab, click OK.
33. From the main menu, select UpdateUpdate Selected Network Elements (see Page 85).
34. Click Yes to confirm that Network Updater should execute the update operation.
RESULT: The channel bandwidth of the HPAPs is changed to 20 MHz, and all sectors of the
tower are operational when all of the SMs have re-registered following the reboot, except for
those SMs that were not in session during both the upgrade and the channel bandwidth
change, and consequently will require a truck roll.
In a second example that follows here, the goal is to downgrade an entire PMP 430 HPAP tower from
Release 10.2 or later to Release 10.1.1, and have no SMs that are unable to reconnect to the HPAP.
Perform the following steps:
1. Plan your downgrade session to occur at a date and time when historical data suggests that the
fewest SMs are not in service.
2. When the date and time arrive, send a blast to all customers, urging them to keep their
sessions up.
3. Use alternative means to ask customers whose SMs are out of session to attempt to reconnect
the RF link.
4. In the network browser of the main console window, highlight all HPAPs of the tower.
5. In the HPAP Channel Bandwidth tab, click in the Target Bandwidth column at the 5.0 (MHz)
Current Bandwidth row to expose the drop-down selection list and select 10.0 (MHz) for
Target Bandwidth.
6. Click in the Target Bandwidth column at the 10.0 (MHz) Current Bandwidth row to expose
the drop-down selection list and select 10.0 (MHz) for Target Bandwidth.
7. Click in the Target Bandwidth column at the 20.0 (MHz) Current Bandwidth row to expose
the drop-down selection list and select 10.0 (MHz) for Target Bandwidth.
8. At the bottom of the HPAP Channel Bandwidth tab, click OK.
9. From the main menu, select UpdateEnable/Disable APs for SM Autoupdate (see
Page 86).
Network Updater On-Line Help J uly 2011
83
10. In the Elements block of the resulting Enable/Disable APs for SM Autoupdate dialog
window, select either
Selected Network Elements for updating only the SMs immediately beneath the APs
that you highlighted.
Selected Network Branches for updating all of the SMs that are under the folders or
APs that you highlighted.
11. In the Mode block of this dialog, select Autoupdate SM Channel Bandwidth.
12. At the bottom of the this dialog, click OK.
13. From the main menu, select UpdateUpdate Selected Network Elements (see Page 85).
14. Click Yes to confirm that Network Updater should execute the update operation.
RESULT: The channel bandwidth is changed to 10.0 MHz in the SMs.
note............. When this occurs, connection between the HPAPs and these SMs is dropped, except
where the HPAPs are already operating in 10-MHz channel bandwidth.
15. When all in-session SMs have been reconfigured to 10-MHz operation, make another attempt
to get any that are still operating in either the 5- or the 20-MHz channel bandwidth
reconfigured to 10 MHz and click OK again in the Enable/Disable APs for SM Autoupdate
dialog window to reconfigure them.
important ........ Any that you still cannot reconfigure to 10 MHz will require a truck roll before
they will be able to reconnect to the HPAP.
16. Allow sufficient time for the SMs whose connections were dropped to re-register in their APs
after the reboot.
17. From the main menu, select UpdateManage Packages (see Page 84).
18. Check only the CANOPY101_1_Downgrade_OFDM_AESorDES.pkg3 package and uncheck
any others that are checked in the Package List.
19. Click Close.
20. From the main menu, select UpdateEnable/Disable APs for SM Autoupdate (see
Page 86).
21. In the Mode block of this dialog, select Enable.
22. Click OK.
23. In the main menu, select UpdateUpdate Selected Network Elements (see Page 85).
RESULT: Only the registered SMs (not the HPAPs also) are downgraded to Release 10.1.1.
They will drop their connections to the HPAPs and be unable to re-register.
24. Click Yes to confirm that Network Updater should execute the update operation.
25. From the main menu, select UpdateEnable/Disable APs for SM Autoupdate (see
Page 86).
26. In the Mode block of this dialog, select Disable.
27. Click OK.
28. From the main menu, select UpdateUpdate Selected Network Elements (see Page 85).
29. Click Yes to confirm that Network Updater should execute the update operation.
RESULT: This time, the HPAPs are downgraded to Release 10.1.1. The SM connections will
drop and then be re-established after the reboot, at which point all sectors of the tower will be
operating on Release 10.1.1, except for those SMs that were not in session during both the
channel bandwidth change and the downgrade, and consequently will require a truck roll.
J uly 2011 Network Updater On-Line Help
84
UpdateManage Packages
This operation lets the user tell Network Updater about available upgrade packages that can be used for
upgrading the network. Network Updater can be told about unlimited packages, and be told to use one
or more of them at a time.
New Packages can be added through the Add function. The user will be prompted to select the
package through a file browser. Starting with Network Updater v2.0, valid packages should end in a
.pkg2 file extension.
Packages that are no longer used or out of date can be removed from the Manage Package window by
using the Remove operation. This can help the user reduce clutter and possible upgrade confusion.
note............. The currently highlighted (versus currently checked) packages are what will be removed.
You can only remove one package at a time.
The current packages that Network Updater will use when performing upgrades are indicated by
checking the desired packages in the package list. All checked packages will be examined by Network
Updater for required software and firmware to perform upgrades from.
The order that the packages appear in the list is the order which Network Updater will examine them in
order to find a software or firmware load to upgrade any particular network element. Network Updater
will continue to look at the packages until it comes upon a component within a package that can be
used for a particular network element. Only the first acceptable component for the network element
will be used. In general most software packages contain software for all types of radios and platforms,
so selecting just the latest software package will be sufficient to perform most upgrades.
The user can change the order that Network Updater will examine the packages by highlighting any
particular package and using the Move Up or Move Down operations.
The Package Info window displays the relevant information about the package contents. This window
shows the name of the package, file location, and the version names of the following sub-components
of a upgrade package, if they are included in the package:
Software Version String
Boot Version String
Network Updater On-Line Help J uly 2011
85
Hardware Version String (FPGA)
CMM-Software Version String
UpdateUpdate Entire Network Root
This operation will cause the Network Updater to access each network element below the Network
Root to checks its current software, boot, and FPGA versions as applicable. Since this operation will
cause changes on the network elements, the user is asked to confirm the operation prior to continuing.
This operation will not operate on any SMs that have been auto-detected. If the versions are not the
same as the first set of software, boot, or FPGA files found in the currently active Packages (see
UpdateManage Packages on Page 84), then an update of the network element will be initiated.
For non-PMP 320 sectors, it is possible to update SMs in the network in two ways, either enabling the
SM Autoupdate capability on the APs (see UpdateEnable/Disable APs for SM Autoupdate on
Page 86 and SM Autoupdate Feature on Page 13), or directly updating the SM from Network Updater.
If a SM is selected when this operation is performed, Network Updater will look to see if a routable IP
address has been specified for the SM. If an IP address has been specified, then Network Updater will
access the SM and perform the upgrade directly. If an IP is not specified, and only LUID through an
AP is known, then Network Update will not be able to perform a direct upgrade. In this instance either
a routable IP address must be provided for the SM, or the AP that the SM is attached to should have
SM Autoupdate enabled to force the SM to upgrade itself.
The user can monitor the progress of the Network Updater updates in the History Log Window.
Additionally, the State column will show the current status of elements being updated. Network
Updater will perform the updates to multiple network elements simultaneously based on the tree
structure defined by the user (see Network Layers and Orders of Updating Equipment on Page 17) and
the maximum number of concurrent updates set within the Update Configuration screen (see
UpdateConfigure on Page 77).
Network Updater validates an element's type before performing an update operation, thus ensuring that
incorrect or out of date information in the tool doesnt cause issues on the actual network elements.
When all of the selected network elements have been visited and updated, the main Network Updater
screen will be refreshed showing the new versions of software, boot, and hardware (FPGA) for each
network element, as applicable.
UpdateUpdate Selected Network Elements
This operation will act similar to UpdateUpdate Entire Network Root on Page 85, except it will run
against only network elements that are currently selected using the check boxes on each row. This
operation does allow the user to select auto-detected SMs to be directly updated by the Network
Updater tool.
J uly 2011 Network Updater On-Line Help
86
UpdateUpdate Selected Network Branches
This operation will act similar to UpdateUpdate Selected Network Elements on Page 85, except it
will run against all network elements below any selected Network Branches, even if the network
elements themselves are not currently selected. This operation does allow the user to select auto-
detected SMs to be directly updated by the Network Updater tool.
UpdateEnable/Disable APs for SM Autoupdate
This operation allows the user to enable or disable SM Autoupdate on the APs (see SM Autoupdate
Feature on Page 13) within the Network, other than PMP 320 APs.
The user can operate upon Selected Network Elements, or Selected Network Branches. If the user
chooses Selected Network Branches, then all elements below the selected network branches will be
operated upon even if the network elements themselves are not currently selected. The SM Autoupdate
mode will remain in effect on the selected APs until either the user disables it, or the APs are rebooted,
which ever comes first.
The Auto Update SM Channel Bandwidth option instructs the PMP 430 Series High-performance AP
to reconfigure the channel bandwidth in its SMs that operate on Release 10.2 or later. This option must
be used before the option to switch the channel bandwidth of the HPAP is used. See HPAP Channel
Bandwidth Tab on Page 80.
Network Updater is able to change the state of an AP to Disable regardless of whether it is accessible
at the time that this selection is enforced by clicking OK.
UpdateSchedule Network Update
Network Updater allows the user to setup their network for a full or partial upgrade, and then schedule
the actual update operations to start at some time in the future. This is useful when you want to have
the actual updates performed at off hours, since there will be slight service interruptions to subscribers
as the various network elements are updated.
Network Updater On-Line Help J uly 2011
87
The user can either manually type in the date and time they wish the update operation to commence, or
they can press the Change button and use the GUI clock and calendar window to specific the start date
and time. All reference to start time is in association with the system clock and settings (such as time
zone) of the local computer that is running Network Updater.
The user then selects from among the following options the type of update operation to perform:
ViewRefresh/Discover Entire Network on Page 75
ViewRefresh/Discover Selected Network Elements on Page 75
Finally the user indicates if they would like SM Autoupdate enabled at the completion of the update
operation. These operations will perform identically whether the user does them off the Update menu
directly, or does them through a scheduled update operation. While the user is still selecting the start
time for the scheduled update operation, and the type of operation to be performed, they may still
interact with the Network Updater main menu to select and deselect elements and branches that may be
affected by the scheduled update operation.
The user puts Network Updater into a Scheduled Update mode by selecting the OK button on the
Schedule Network Update window. This operation locks Network Updater until the scheduled time is
reached, at which time Network Updater will commence with the specified update command. The
following window is displayed while there is a pending scheduled update operation.
J uly 2011 Network Updater On-Line Help
88
This window will provide a continuous count down to the start of the update operation. The user
cannot perform any operations on Network Updater, and should not shut down the Network Updater
process, while Network Updater is in the Scheduled Update mode. If the Cancel button is pressed prior
to the start of the scheduled update operation, Network Updater will not proceed forward with the
update at the scheduled time. Once the scheduled time for the update operation arrives, the Scheduled
Network Update window will automatically close, and the normal update screens and log activities
will commence.
UpdateUpload Certificate to Selected Elements
This feature allows the user to apply a AAA (RADIUS) authentication certificate to any one or more
selected PMP SMs and/or PMP 320 CPE devices. The target devices do not require IP addresses, since
the AP relationship that underlies this function with its registered devices is the LUID assignments for
the them within the APs. However, this feature requires that the LUIDs of the target devices is current.
important ........ To ensure current LUIDs, refresh the APs before executing this Network
Updater command option.
If the user selects this option when no PMP slave devices are selected, then Network Updater returns
the following error:
When at least one PMP SM or PMP 320 CPE device is selected before this utility is invoked, Network
Updater launches the Upload AAA Certificate dialog:
Network Updater On-Line Help J uly 2011
89
This utility supports the deletion of either existing certificate before the new certificate upload begins
from the same launch. However, when both certificates already exist and neither of these is selected for
deletion, the device type determines whether a new upload attempt can succeed:
In a PMP 320 CPE device, the new certificate overwrites the existing one.
In a PMP SM, Network Updater aborts the upload process and throws an error that signals the
operator that it was aborted due to the lack of an available certificate slot.
Similarly, the device type determines whether a certificate becomes effective upon upload:
In a PMP 320 CPE device, it does.
In a PMP SM, it does not until the next reboot of the SM. Given this condition, the user can
select the Reboot Device (SM)to Take Effect Immediately option to put the new
certificate into effect as soon as the reboot is finished
leave this option unselected and be aware that it will become effective only after some
other reboot event.
For information about AAA authentication, the two certificate positions, and the effect of applying
certificates, see the user guide and release notes that support the target device(s). See also Set SM/CPE
Security on Page 44.
UpdateUpload Certificate to Selected Branches
This operation will act similar to UpdateUpload Certificate to Selected Elements on Page 88, except
that it will run against all PMP SMs and/or PMP 320 CPE devices beneath all selected network
branches, even if the devices at those levels are not currently selected.
5.3.5 Tools Menu
ToolsAdd External Tool to Menu
This operation allows the user to associate any script or program with the Network Updater.
J uly 2011 Network Updater On-Line Help
90
The first thing a user should do when adding a new External Tool to the Network Updater is identify
the core tool executable file. This is done by pressing the file chooser button next to the Command
Line input box. Based on the External Tool file chosen, the External tool may automatically fill in all
other required information on the Add External Tool dialogue. If the External Tool doesnt
automatically fill this information in, then the user will need to supply the rest of the required
information before adding the External Tool to the Network Updater.
Each script is given a Name, and the user must input either the path and file name for the script that is
to be executed, or the actual executable script text. The script will be run one or more times depending
on whether the Send Network Element Information box is checked.
The Command Line attribute can include any application that can be executed (including shell scripts,
Perl scripts, and batch files). Command line parameters can be passed as well by including them within
the command line.
If the Selected Network Branches option is checked, then the script will be called once for every
element under the selected network branches (even if the sub elements are not currently selected),
including the root of the branch if it is an element, versus a Element Group.
If Selected Network Elements option is checked, then the script will be called once for every network
element selected.
Once a script is associated with the Network Updater through the Add External Tools to Menu
operation, it will appear in the Tools menu for the user to select and run. If the user selects the tool
from the Tools menu to run, they will have the option of changing the parameter settings (sending
parameters, operating on selected branches, or operating on selected elements). Any changes done at
that time will only apply to that instance of the script operation.
External Tools can either come from Motorola or be custom built by the operator to meet their specific
needs. See Building Custom External Tools on Page 99 for details on building and linking in External
Tools with the Network Updater.
Network Updater On-Line Help J uly 2011
91
ToolsEdit External Tool Menu
This operation can be used to edit the configuration settings for an External Tool, or to disassociate a
tool from the Network Updater and removes it from the Tools menu. Editing of the External Tool
configuration works in a similar manner to adding new External Tools.
ToolsLaunch External Tool
This operation allows the user to run a script one time without associating it with the Network Updater
for future use. Since this is a one time only operation, the user doesnt need to assign a name to the
script. The user must input either the path and file name for the script that is to be executed, or the
actual executable script text.
The user indicates if they want parameters passed to the script and if they want to operate on Selected
Network Branches or Selected Network Elements in the same fashion as ToolsAdd External Tool to
Menu on Page 89.
The External Tool launcher will open a dialogue window to capture all output from the external tool.
J uly 2011 Network Updater On-Line Help
92
The user may choose to save the External Tools standard output messages into a file by selecting the
Save Text to File button.
Included Network Updater External Tools
See External Tools Included on Page 31 for details on pre-packaged External Tools that are
automatically installed when Network Updater is installed.
Network Updater On-Line Help J uly 2011
93
5.3.6 Help Menu
HelpContents
Brings up the Network Updater help files
HelpToolsToolName
This operation shows the user a list of external scripts that support help. This option appears in the
Help menu only if there are tools identified that support help.
By selecting any of the script tools from the menu displayed, an external window will appear and the
script will be initiated using the help options specified for the script when it was added to the tools
menu. When the user is done viewing the script help, they may close the window within which the
script was run.
HelpAbout
Brings up version and Copyright information for the current installation of the Network Updater tool.
5.4 User Convenience Actions
5.4.1 Right click to manipulate selected element
The user may perform a right mouse click on the selected network element to access standard actions
that can be performed on that single element. These actions include the following:
Modify Network Element Access (see EditModify Highlighted Network Element Access on
Page 72)
Add Network Element (see EditAdd Elements to Highlighted Element on Page 70)
Remove Network Element (see EditRemove Selected Elements on Page 72)
J uly 2011 Network Updater On-Line Help
94
Change Network Element Type (see EditChange Network Element Type on Page 73)
Move Network Element (see EditMove Selected Network Elements on Page 74)
Open Network Element Web Page (see EditOpen Highlighted Network Element Web Page
on Page 74)
5.4.2 Double click to modify element
If the user double clicks on a network element, the Modify Network Element Access window opens for
the selected network element (see EditModify Highlighted Network Element Access on Page 72).
5.4.3 Select all Elements of a branch
The user may cause all the elements below an element group to be selected (or deselected) by checking
(or un-checking) the box to the left of the Element Group on the tree display. When any element is
currently selected, an asterisk ( ) appears in the title bar above the check box column. This can be
helpful to aid users in knowing that some elements may be currently selected even if they are off the
current visible portion of the window or in a different tree branch, such as the Discovered SMs.
5.4.4 Sorting Network Elements by Column Values
The user can change the sort order that network elements are displayed by clicking on any of the
column headers in the tool, such as Element, ESN, Last Access, etc. Clicking once on a column will
cause the elements to be assorted in ascending order based on the values in that column. Clicking a
second time on the same column will cause the elements to be resorted in descending order based on
the values in that column.
Network elements will be sorted within their current groups. Sorting does not cause elements to change
levels within the tree or to have their parent relationships changed.
5.4.5 Change Order of Columns Displayed
The user can change the order of the columns of information displayed for the elements in the tree by
dragging any column desired to the right or left of any other desired column.
Network Updater On-Line Help J uly 2011
95
5.4.6 Change Display Size of Column Displayed
The user may change the screen size allocated to any specific column by dragging the right edge of the
column title to make the column either larger or smaller as desired.
5.4.7 Last Settings on External Tools Remembered
Network updater will automatically remember any changes to the command line execution or
parameter inputs associated with an external tool when the user clicks on the tool on the Tools menu
and choose to run it. In this way, users can essentially modify how scripts are run in their environment
for both the current session and future sessions.
5.4.8 Mouse-Over Display of Tree Contents
The user will see a small popup tips display of a cells contents when the users mouse rolls over a
columns title or any table data in the network element tree. This can be useful when the contents being
displayed are too big to be completely seen within the current column width settings.
Network Updater On-Line Help J uly 2011
97
6 Command Line Operations
6.1 Introduction
The Command Line Interface (CLI) of Network Updater enables executing firmware update tasks from
the command line, using the same packages as the GUI interface. The CLI supports directly updating a
device by ip address.
6.2 Usage
The CLI is installed at InstallationFolder/cli. There are 2 script files for invoking the cli:
Linux: updatedevice.sh
Windows: updatedevice.bat
The syntax of the CLI command line is as follows:
updatedevice -ipaddress:IPAddress -user:user> -password:password
-snmpcommunity:snmpcommunity -package:packagepath
[-autoupdateip:autoupdateip] [-channelbandwidth:current:target]
[-forceswitchbandwidth:true/false]
where the following rules apply:
Parameter Description Default
-ipaddress Target IP Address or Host name of device to update Required
-user
Telnet/FTP Login ID of the device to update (root
etc.)
Required
-password Telnet/FTP Password of the device to update Required
-snmpcommunity SNMP community string of the device to update Required
-package Path to the package file for updating Required
-autoupdateip
Autoupdate IP Address to set for Access Points. If
Blank, this is automatically detected.
Auto
-channelbandwidth
1
Valid current and target bandwidth values for the
HPAP are 5.0, 10.0, and 20.0.
10.0
-forceswitchbandwidth
Quits the switch bandwidth operation by default if at
least one SM is registered in the HPAP.
false
Important:
For information on the proper use of this argument, see HPAP Channel Bandwidth Tab on
Page 80. Improper use of this argument can result in the SMs being dropped and unable to
reconnect to their HPAP.
J uly 2011 Network Updater On-Line Help
98
The exit codes are
0: Success
1: Error with Arguments
2: Error during update
Example:
updatedevice.bat -ipaddress:10.40.11.10 -user:root -password:root
-snmpcommunity:Canopy -package:D:/Temp/CANOPY822BUILD_AES.pkg3
-autoupdateip 10.40.0.254
Output:
java -cp
../jars/CanopyNetworkUpdater.jar;../jars/CanopyUtility.jar;../jars/NetUtility.jar;..
/jars/authparm
sgui.jar;../3rdParty/Java/mibble-2.3/mibble-2.3.jar;../3rdParty/Java/mibble-
2.3/grammatica-1.4.jar;../3rdParty/Java/apache/commons-httpclient-2.0.2/commons-
httpclient-2.0.2.jar;../3rdParty/Java/apache/commons-net-1.2.2/commons-net-
1.2.2.jar;../3rdParty/Java/westhawk/snmp4_13.jar;../3rdParty/Java/snmp4j/SNMP4J.jar;
../3rdParty/Java/snmp4j/log4j-1.2.9.jar;../3rdParty/Java/apache/commons-logging-
1.0.4/commons-logging.jar com.mot.canopy.CanopySWUpdater.cli.DirectUpdateDevice -
ipaddress:10.40.11.10 -user:root -password:root -snmpcommunity:Canopy -
package:D:/Temp/CANOPY822BUILD_AES.pkg3 -autoupdateip 10.40.0.254
12/18/07 09:44:03 INFO SYSTEM Log Level Changed to : INFO
12/18/07 09:44:03 INFO SYSTEM Loading Package-
d:/temp/canopy822build_aes.pkg3
12/18/07 09:44:06 INFO SYSTEM Accessing Device- 10.40.11.10
12/18/07 09:44:14 INFO SYSTEM Device Info- MAC: 0A003E23F9BB; TYPE: AP-
AES; CURRENT: CANOPY 8.2.2 (Build 4)
12/18/07 09:44:30 INFO SYSTEM Host: 10.40.11.10;ESN: 0A003E23F9BB;Message:
Transferring Files boot.image to AP
12/18/07 09:44:34 INFO SYSTEM Host: 10.40.11.10;ESN: 0A003E23F9BB;Message:
Programming ...
12/18/07 09:46:05 INFO SYSTEM Host: 10.40.11.10;ESN: 0A003E23F9BB;Message:
Configuring Autoupdate Server (Update Application) Address to 10.40.0.15
12/18/07 09:46:07 INFO SYSTEM Host: 10.40.11.10;ESN: 0A003E23F9BB;Message:
Autoupdate Server (Update Application) Address Configured
12/18/07 09:46:12 INFO SYSTEM Host: 10.40.11.10;ESN: 0A003E23F9BB;Message:
Waiting for Reboot ...
12/18/07 09:46:41 INFO SYSTEM Host: 10.40.11.10;ESN: 0A003E23F9BB;Message:
Verifying ...
12/18/07 09:46:48 INFO SYSTEM Host: 10.40.11.10;ESN: 0A003E23F9BB;Message:
Completed Success
Network Updater On-Line Help J uly 2011
99
7 Building Custom External Tools
Operators can create their own External Tools to be used with the Network Updater tool. The
following information provides details about parameters passed to External Tools, Network Updater
configuration information available to External Tools, and how external tools can provide information
back to the Network Updater for automated linking into the External Tools interface.
7.1 Parameters Passed to External Tools
Assuming the Send Network Element box is checked when an External Tools is called, the following
information is passed to the script for each network element encountered (depending on if Selected
Network Branches or Selected Network Element option is specified). These parameters are passed as a
semi-colon delimited list in the order shown here.
Host Address
This is the element IP address or hostname in the case of a local hosts file or DNS lookup.
ESN (Element Serial Number)
This is the value entered by the user for undiscovered elements, so therefore either host name or IP
address.
For auto-discovered SMs, this is a string identifying the AP that the SM is attached to, and the LUID
the SM is currently accessed through on the AP. This string will have the format of:
AP:[Host_Name_or_IP].LUID:[#]
Where Host Name or IP is the host name or IP address as specified by the user when they entered
the AP information into Network Updater, and # is the LUID number assigned to the SM by the AP.
This parameter cannot be blank.
MAC Address
This is the 12 digit hexadecimal string representing the MAC address of the network element. This is
passed without any hyphens. This parameter can be blank.
J uly 2011 Network Updater On-Line Help
100
Element Type
This is a character string representing the type of network element being identified. Valid values
include:
Element Type String
10 Mbps Backhaul BH
20 Mbps Backhaul BH20
30 Mbps or 60 Mbps High Speed Backhaul HSBH 30/60
150 Mbps or 300 Mbps High Speed Backhaul HSBH 150/300
Access Point AP
Access Point with Authentication Security enabled APAS
Subscriber Module SM
Cluster Management Module micro CMM
Cluster Management Module-4 CMM4
This parameter cannot be blank.
Encryption Type
This is a character string representing the type of encryption being used by the network element. Valid
values include:
Encryption Type String
DES encryption is currently enabled DES
AES encryption is currently enabled AES
Indicates encryption is possible, but currently disabled None
Used for CMMs null
SNMP Community String
The SNMP community string for the specific element. This value can be blank, indicating the
community string is not known/specified.
Telnet/FTP Password
Read/Write password for the specified element. This parameter can be blank, meaning there is either
no password or the password is not known. This password should be the Full Access password for
releases prior to R8.0, and should be the password for the root account for releases 8.0 and later.
Software Version String
String with the software version currently loaded on the element. This parameter can be blank,
indicating the software version is not known.
Network Updater On-Line Help J uly 2011
101
Software Boot String
String with the Software Boot version currently loaded on the element. This parameter can be blank,
indicating the software boot version is not known, or doesnt apply (as in the case of CMMs).
FPGA Version String
String with the FPGA version currently loaded on the element. This parameter can be blank, indicating
the FPGA version is not known, or doesnt apply (as in the case of CMMs).
Site Name
This is the text string from the network elements Site Name field. This is passed as a quoted string.
Site Contact
This is the text string from the network elements Site Contact field. This is passed as a quoted string
Site Location
This is the text string from the network elements Site Location field. This is passed as a quoted string
Detected Parent
This is the content of the Detected Parent column for the element. This will be blank for all elements
except auto-discovered SMs.
Detected Parent Password
This is the password for the Detected Parent. This is passed in case the External Tool needs to access
the element through its parent (proxy), and therefore needs parent access.
The parameters are passed in the above order, separated by a semi-colon. The following are example
full strings of input parameters to a script:
169.254.1.4;0A003E000CEA;BH;DES;Canopy;secure;CANOPY4.1.3 Jan 22 2004
10:38:11;CANOPYBOOT 2.3;06240307;Main BH;John Smith,Schaumburg,;
169.254.1.10;0A003EE00026;CMM;;Canopy;secure;CANOPY CMM 2.0.10 Mar 18 2004
15:36:49;;5;Main Cluster;Administrator;Main POP;;
AP:[169.254.1.1].LUID:[2];0A003E000B31;SM;DES;Canopy;secure;CANOPY4.1.3 Jan 22
2004 10:38:11;CANOPYBOOT 2.3;06240307;123 Main Street;Jane
Customer;Schaumburg;AP:[169.254.1.1].LUID:[2];secure
J uly 2011 Network Updater On-Line Help
102
7.2 Network Updater Configuration Settings
The Network Updater Tool also provides additional information about its current configuration to
External Tools through the use of environment variables. It is also possible to embed Environment
Variables in the Command Line by specifying them within a pair of % characters. (E.g. java
DMyVariable=%ENVVARNAME% ) This is especially useful for J ava applications, since J ava
Virtual Machines v1.4 and earlier cannot access environment variables. The following is a list of the
supported environment variables that External Tools can reference:
CANOPYNETWORKUPDATER.FTP_PASSIVE_MODE
Use Passive FTP Mode for transferring files to elements (true or false)
CANOPYNETWORKUPDATER.SYSTEM_LAST_ARCHIVE_FILE
Current .net File loaded by Network Updater.
CANOPYNETWORKUPDATER.EVENT_LOG_PATH
Path to the current Network Updater history log File.
CANOPYNETWORKUPDATER.NUM_PKGS
Number of Current Upgrade Packages identified from Manage Packages
CANOPYNETWORKUPDATER.PKG_NAME_X
Name of the Package where X is a 0 based index
CANOPYNETWORKUPDATER.PKG_LOC_X
File location of the .pkg2 file where X is a 0 based index
CANOPYNETWORKUPDATER.PKG_SEL_X
Enabled State of the Package (true or false) where X is a 0 based index
7.3 External Tool Help
Optionally, the script may also support a help capability. If the script supports this option, the user
should indicate this by checking the Supports Help checkbox on the Add External Tool to Menu
window, and the calling sequence to initiate the help for the script must be supplied (including the
script name and any parameters required). The help script should perform no actual operations other
than displaying the help information. Using this technique, it is possible for the script help to be
accessed either by a parameter option into the core script, or by accessing a separate script or help tool
that can provide information for the script. See HelpToolsToolName on Page 93 for information
on the user accessing the help capabilities of a specific external tool.
7.4 External Tool Extended Attributes
It is also possible to have the External Tool itself provide the information about its appropriate name,
commands for launching the tool, commands for accessing its help, and identifying if it works with
branches of elements or elements directly. This is supported for both J ava-based (files ending with
.jar) and Perl-based (files ending with .pl) External Tools. For java based external tools this is done
through the Extended Manifest Attributes in the J AR file. For Perl tools lines within the Perl script
itself beginning with #@ are used to identify these extended attributes values. If these extended
attributes are provided by the external tool, the Network Updater will automatically extract these from
the External Tool and load them into the Add External Tool dialogue box when the External Tool
main file is selected.
Network Updater On-Line Help J uly 2011
103
The following are the details on these extended attributes:
Java Extended Manifest Attributes:
Tool-Name
This value will automatically be loaded into the name of the tool field
Main-Class
Is the class file name to start the tool and parameter to be passed to the tool
Help-Class
Is the class file name and parameters to be passed to the tool to launch help
Send-Elements-Info
Should be Branches to send element info on selected branches, or Elements to send
element info only on selected elements.
note............. do not include quotes for branches and element values.
Example from the Configure Advantage Platform Scheduler external tool included with Network
Updater (see Configure Advantage Platform Scheduler on Page 33):
Manifest-Version: 1.0
Tool-Name: Advantage Platform Scheduler Configuration
Main-Class: src.MainFrame
Send-Element-Info: Elements
Help-Class: src.MainFrame -help
The Resulting Command Line from the above Main-Class attribute will be
java -cp jarfile.jar src.MainFrame
The Resulting Help Command from the above Help-Class line will be
java -cp jarfile.jar src.MainFrame -help
The External Tool will by default send network element Information for selected elements
Perl Script Extended Parameters:
Tool-Name
This value will automatically be loaded into the name of the tool field
Main-Parameters
The parameters to be passed to the perl script
Help-Parameters
The parameters to be passed to the tool to launch help
Send-Elements-Info
Should be Branches to send element info on selected branches, or Elements to send
element info only on selected elements.
note............. do not include quotes for branches and elements values.
J uly 2011 Network Updater On-Line Help
104
Example from the Reboot Unit external tool included with Network Updater (see Reboot Unit on
Page 40):
These following lines appear within the Perl Script:
#@Tool-Name=Canopy Reboot Elements Script
#@Main-Parameters=AP;APAS;BH10;BH20;CMM;SM
#@Help-Parameters= -help
#@Send-Element-Info=Branches
The Resulting Command Line from the @Main-Parameters line will be
perl scriptfile.pl AP;APAS;BH10;BH20;CMM;SM
The Resulting Help Command from the @Help-Parameters line will be
perl scriptfile.pl -help
The External Tool will by default send network element Information for selected branches.
Network Updater On-Line Help J uly 2011
105
8 Acronyms and Abbreviations
AES Advanced Encryption Standard: Encryption used by some radios; uses a 128-bit
encryption key.
AP Access Point: Infrastructure radio for a point-to-multi-point system.
APAS Access Point with Authentication Services: An AP that is licensed and enabled to
communicate with a BAM server.
BAM Bandwidth and Authentication Manager: Server software used to manage network
element access and bandwidth allocations in a network.
BH Backhaul: Point-to-Point radios.
CMM Cluster Management Module: Centralized power, synch, switching for infrastructure
deployment. CMM acronym alone may mean all classes of CMMs, or it may refer
to the CMMmicro specifically. CMM-4 is used to refer to only the CMM-4 unit.
CNUT Network Updater Tool.
CPE Customer Premise Equipment: Equipment deployed at customer location.
DES Data Encryption Standard: Encryption used by standard radios; uses a 56-bit
encryption key.
ESN Element Serial Number: Unique identifier to access a network element. Can take the
form of an IP address, MAC address, or LUID and AP combination.
FPGA Field Programmable Gate Array: Programmable hardware portion of Module.
GUI Graphical User Interface.
HSBH High-speed Backhaul: OFDM based Point-to-Point radios.
IP Internet Protocol: Addressing and routing scheme used on the Internet.
LUID Logical Unit ID: Used by AP to reference registered SMs.
MAC Media Access Control: Unique 12 digit hexadecimal value assigned to a
networkable device by the manufacturer.
MDU Multi Dwelling Unit (apartments, condos, etc).
OS Operating System.
OSU Outdoor Subscriber Unit SM portion of the 3.5GHz based OFDM point to
multipoint product.
POP Point of Presence.
SM Subscriber Module: CPE module for a point to multi-point system.
SNMP Simple Network Management Protocol.
J uly 2011 Network Updater On-Line Help
106
TFTP Trivial File Transfer Protocol: Protocol used by SMs pulling upgrade files for a
network file server.
UDP User Datagram Protocol: A messaging protocol used for some command traffic
within a network.
ULAP Ultra Light Access Point AP portion of the 3.5GHz based OFDM point to
multipoint product.
Network Updater On-Line Help J uly 2011
107
9 Troubleshooting
Autoupdate source address is not set on APs
All Access Points have a parameter on their web pages for setting the Autoupdate Application
Address. If this parameter is not set, Network Updater will be unable to configure the Access Point for
performing SM Autoupdate.
By default, Network Updater will set this value when it updates an Access Point.
An External Tool is also provided for performing this operation. Once this operation is
completed, it is necessary to reboot the AP. An External Tool for rebooting radios remotely is
also provided. See Included Network Updater External Tools on Page 92 for more details on
these tools.
An error is thrown when I try to enable SM Autoupdate on an
AP
There are four reasons an SM Autoupdate enable command might fail, resulting in an error message on
a specific AP:
The AP being enabled is not currently on the network (turned off)
The AP being enabled cannot be accessed by the Network Updater computer. In this situation
you may have a network configuration issue. See Network Communications on Page 30 for
more information on required communication protocols and ports.
The AP being enabled does not have its Autoupdate IP address set to the IP address of the
Network Updater server. See Autoupdate source address is not set on APs on Page 107 for
information on addressing this problem.
The AP being enabled does not support SM Autoupdate. This is the case in PMP 320 sectors.
Update of network elements works, but SM Autoupdate never
activates on APs
Network Updater makes use of an UDP command to enable SM Autoupdate on the APs in the
network. It is necessary to ensure that the appropriate port is open between the Network Updater
computer and the Network Elements to allow the udp command to be passed to the network elements.
See Network Communications on Page 30 for more information on required communication protocols
and ports.
Network Updater server IP address changed, and SM
Autoupdate no longer works
The Network Updater tool will automatically configure the AP with the correct Autoupdate Source
Address to ensure that it can enable and disable SM Autoupdate on the AP as needed. This
configuration of the AP is generally done at the time when the AP is itself upgraded. By setting this
value in conjunction with upgrading the AP, the Network Updater prevents having to reboot the AP an
extra time just to set the Autoupdate Source Address.
J uly 2011 Network Updater On-Line Help
108
If the IP address of the Network Updater computer changes after the APs have been upgraded, and the
user attempts to directly enable SM Autoupdate on some of the APs on their network, it is likely that
the operation will fail. This is because the APs still have the old IP address for the Network Updater
computer in their Autoupdate Source Address. To fix this issue the user can use the ToolsSet
Autoupdate Address on AP the external tool included with the Network Updater (see Set Autoupdate
Address on APs on Page 43). Also see Autoupdate source address is not set on APs on Page 107 for
additional information on this issue.
SM Autoupdate with external TFTP server is not working
Ensure SM can ping the TFTP server (Routing issue)
Check the TFTP Root Folder (Ensure Packages are there)
Use the Test TFTP Server button.
Check for a Firewall software (TFTP Port may be protected on the server. Be sure two way
communication is enabled). See Network Communications on Page 30 for more information
on required communication protocols and ports.
AP telnet Interface shows Autoupdate disabled after Network
Updater enables it
The user should be aware that since Network Updater uses the UDP command method for enabling
and disabling of SM Autoupdate on APs, the user may not get an accurate status response from the AP
if they are using the Telnet interface on an AP to inquire on the status of Autoupdate on the AP. This is
because the Telnet interface will only report on the status of Autoupdate based on previous Telnet
commands without taking into account if the AP received a separate UDP command for Autoupdate.
See SM Autoupdate Feature on Page 13 for more details on how Network Updater makes use of the
SM Autoupdate capabilities on the AP.
Network Updater tries to update an already updated SM when
using SM Autoupdate
It is a known issue that some radios may attempt to perform an upgrade even if they are already up to
date on their software and FPGA releases. This issue affects newer SMs only. Newer SMs are those
that show the HW/SW scheduler option directly on the configuration page (versus requiring a separate
FPGA to be loaded to initiate HW scheduler operation. This issue is a result of the need for separate
FPGA releases being distributed by the SM Autoupdate command to support the older radios on a
network. Newer radios no longer use a separate FGPA file, but the reference to the Older FGPA file
causes the newer radio to incorrectly believe it needs to perform an update. This may cause a reboot of
the newer SM once or more during the period when SM Autoupdate is enabled on the AP. For this
reason it is not recommended that operators repeatedly enable and disable SM Autoupdate on the same
AP. SM Autoupdate should be used initially to perform the majority of a network upgrade, and then
turned off (disabled). The user can then use direct update capabilities to radios that require special
attention to complete their upgrade actions.
Network Updater On-Line Help J uly 2011
109
Update of radio devices works fine, but updates of CMM
micro platforms fail
CMM3 based platforms, such as the CMMmicro, use the TFTP service to perform upgrades. If basic
communication to the CMM is available (verify through a ping) then the issue may be on the TFTP
communications port settings on any routers or firewalls between the Network Updater and the CMM3
in the network. Be sure that two way communications on the TFTP port is enabled. See Network
Communications on Page 30 for more information on required communication protocols and ports.
I am applying an update to an unsupported release
Network Updater does not explicitly check whether an unsupported Release is being updated.
Symptoms of this include: SM Autoupdate does not function correctly (SMs may not have a
recent enough software version that supports SM Autoupdate).
In most cases, Network Updater will function with all elements above Release 4.1.
For versions prior to that, it may be necessary to manually update the elements.
Network Updater does not discover or update SMs
Make sure all APs are loaded.
Make sure that SNMP is accessibly by the Machine executing Network Updater.
The AP SNMP configuration needs to be set to support SNMP from the Machine executing
Network Updater.
A script is also provided for performing this. (However, it will be necessary to reboot the
Access Point after this parameter is set).
An AP goes down during an update
If the order of Updates is not specified, an update process may be interrupted due to a loss of
network connectivity to the specified element.
Typically, reinitiating the update will resolve this problem. (Since the element that caused the
loss of connectivity has already been updated, it will not be re-updated).
It is advisable to re-configure the network archive at this time to avoid the problem in future.
If my radio web interface is locking up, will Network Updater
still work?
On some version of software, an HTTP lock-up error can occur which prevents an AP module web
interface from responding. When this error happens, the radio still continues to function and manage
user traffic. The web interface will not return until the AP is rebooted. If you are experiencing this
problem on your network, it will NOT affect Network Updater performance. Network Updater will
reboot the AP module as a part of the upgrade process, actually clearing the HTTP lock up problem on
any radios that currently are experiencing it. In addition, Network Updater installation packages
contain some specific checks to ensure that the HTTP interface on the radio is working correctly, and if
not it will restore the radio to working order as a part of the upgrade process, while ensuring the
upgrade completes correctly.
J uly 2011 Network Updater On-Line Help
110
I cannot downgrade my R8.x radios to R7.x
Two different issues could be applicable here:
When downgrading from R8.x, which are hardware scheduler only releases, you can only
downgrade to hardware scheduler versions of 7.x. If you do not have Advantage APs, then the
only release you can downgrade to is 7.3.6. Once you have downgraded to a 7.x release
successfully, it is possible to switch over to software scheduler mode if desired.
Due to 3
rd
party licensing restrictions radios that are shipped from the factory with R8.x or
higher on them cannot ever be downgraded below R8.0. If the user attempts to install a pre-
8.0 release on such a radio through the Network Updater tool, the error message Can not
downgrade below 8.0 will appear in the History Log file as well as in the State column for
the element.
An HSBH link dropped during an upgrade, and the far-end
HSBH does not respond
If the near side of a HSBH link is upgraded first the network link between the radios will be lost. This
will prevent communications with the far side of the link. If this occurs, the near side of the link will
need to be downgraded back (using the same update procedure through Network Updater) to the
original software load to restore communications with the far side of the link. See Upgrading High-
speed Backhauls on Page 17 for proper procedures on upgrading these units without losing
communications.
Network Updater hangs loading packages or performing an
update
In order to initiate a Network Update, the Network Updater tool will look at the list of current selected
packages you have in the Manage Packages window. For each package that is selected, the tool will
need to load this package into memory to inspect it. It is possible that if you have a large number of
packages selected, and a very limited amount of memory on the computer running the network updater
tool, that the tool may run out of available memory and stop functioning. In this instance you will
continue to have the progress bar displayed, but no additional History entries show up in the History
window. If you run into this situation, the way to address it is to be sure you only select the packages
needed for the current update activity. You can have other packages in the manage Packages list, as
long as they arent selected. If you still have the issue, then you may need to segment you upgrade
activity so that you can limit the number of active packages needed to complete the upgrade.
note............. This situation would likely only occur if the user is using a computer with very limited
memory (such as 128MB and restricted or no file paging), and if they were loading a large
number of system release packages (10 or more).
Network Updater On-Line Help J uly 2011
111
10 Support Resources
10.1 Network Updater Help
This help document is the main support media for the Network Updater tool. The user should search
this document for information prior to consulting other sources of information.
10.2 Web Site
The website contains information on all products and tools, as well as access to customer support
materials and interactive support forums. Some of these resources are restricted to registered users and
channel partners. The web site can be accessed at
http://motorola.wirelessbroadbandsupport.com/support/.
10.3 Technical Support Forum
The Technical Support Forum is parts of the support web site and can be used for asking questions
directly to the support team. Questions and answers are accessible to all customers so that multiple
people can benefit from the same dialogue. The support forms are available off the support section of
the website, or directly at the following web page:
http://motorola.wirelessbroadbandsupport.com/support/community/.
10.4 Technical Support
Support for Network Updater can be obtained from the following sources:
Network Updater release notes
Motorola wireless broadband web site:
http://motorola.wirelessbroadbandsupport.com/support/
Motorola wireless broadband Community Forum:
http://motorola.wirelessbroadbandsupport.com/support/community/
Motorola Technical Support. All of these contacts are available 7 days a week,
24 hours a day.
note............. Since Network Updater is a tool that we provide free of charge to our customers,
we ask your patience through any delay of our response to your inquiry.
J uly 2011 Network Updater On-Line Help
112
Country or Region Phone Email
N
A
United States
Canada
+1 866-961-9288 technical-support@canopywireless.com
Denmark 043682114
France 0157323434
Germany 06950070204
Italy 0291483230
Lithuania 880 030 828
Netherlands 0202061404
Norway 24159815
Portugal 0217616160
Spain 0912754787
Russia 810 800 228 41044
Saudi Arabia 800 844 5345
South Africa 0800981900
United Kingdom 0203 0277499
E
M
E
A
All other EMEA +420 533 336 946
essc@motorolasolutions.com
Argentina 0800-666-2789
Brazil 0800-891-4360
Colombia 01-800-912-0557
Mexico 001-800-942-7721
Peru 0800-70-086
L
A
C
A
All other LACA +420 533 336 946
technical-support@canopywireless.com
Network Updater On-Line Help J uly 2011
113
Country or Region Phone Email
Australia 1 800 457 439
northern China 10 800 713 0885
southern China 10 800 130 0867
China, local DID +86 21 6108 6109
Hong Kong 30 027 861
India 000 800 100 3098
J apan 221626765
J apan, PSTN (81) 335 708 643
South Korea 080 681 0880
Malaysia 1 800 812 384
New Zealand 0 800 448 472
Philippines 63 29 003 057
Singapore 64 155 110
Taiwan 00 801 14 8690
Thailand 001 800 441 0950
Indonesia 001 803 015 20 20530
A
P
A
C
All other APAC +420 533 336 946
EMS-EICC-RM@motorolasolutions.com
Network Updater On-Line Help J uly 2011
115
11 Motorola End User License Agreement
Motorola is willing to license its Wireless Manager Software (defined as Products below) and the
accompanying documentation to you only on the condition that you accept all the terms in this End User License
Agreement (Agreement).
IMPORTANT: READ THE FOLLOWING TERMS AND CONDITIONS BEFORE USING THE
ACCOMPANYING PRODUCT.
BY CLICKING ON THE ACCEPT BUTTON BELOW, YOU ACKNOWLEDGE THAT YOU HAVE READ THIS
AGREEMENT, UNDERSTAND IT AND AGREE TO BE BOUND BY THE TERMS OF THIS AGREEMENT. IF
YOU DO NOT AGREE TO THE TERMS OF THIS AGREEMENT, MOTOROLA IS NOT WILLING TO LICENSE
THE SOFTWARE TO YOU. YOU SHOULD CLICK ON THE DO NOT ACCEPT BUTTON TO DISCONTINUE
THE SOFTWARE INSTALLATION PROCESS. IF YOU DO NOT AGREE TO THESE TERMS, YOU MAY, FOR
A FULL REFUND, RETURN THIS PRODUCT TO THE LOCATION WHERE YOU ACQUIRED IT OR PROVIDE
WRITTEN VERIFICATION OF DELETION OF ALL COPIES OF THE SOFTWARE.
1. Definitions. In this Agreement, the word Software refers to the set of instructions for computers, in executable
form and in any media, (which may include diskette, CD-ROM, downloadable internet, hardware, or firmware)
licensed to you. The word Documentation refers to electronic or printed manuals and accompanying instructional
aids licensed to you. The word Product refers to the specific combination of Software and Documentation that you
have licensed and which has been provided to you under this Agreement.
2. Grant of License. Motorola, Inc. (Motorola) grants you (Licensee or you) a personal, nonexclusive, non-
assignable, non-transferable license to use the Products subject to the Conditions of Use set forth in Section 3 and the
terms and conditions of this Agreement. Any terms or conditions appearing on the face or reverse side of any purchase
order, purchase order acknowledgment or other order document that are different from, or in addition to, the terms of
this Agreement will not be binding on the parties, even if payment is accepted.
3. Conditions of Use. Any use of the Products outside of the conditions set forth in this Agreement is strictly
prohibited and will be deemed a breach of this Agreement.
3.1 Only you, your employees or agents may use the Products. You will take all necessary steps to insure that your
employees and agents abide by the terms of this Agreement.
3.2 You will use the Products: (i) only for your internal business purposes; (ii) only as described in the Products; and
(iii) in strict accordance with this Agreement.
3.3 You may install and use the Products on a single piece of equipment, provided that the use is in conformance with
the terms set fort in this Agreement.
3.4 Motorola reserves the right to disable the usage of features involving maps if your annual usage of map page
views exceeds 20,000 map page views.
3.5 Portions of the Products are protected by United States copyright laws, international treaty provisions, and other
applicable laws. Therefore, you must treat the Products like any other copyrighted material (e.g., a book or musical
recording) except that you may either: (i) make 1 copy of the transportable part of the Products (which typically is
supplied on diskette, CD-ROM, or downloadable internet), solely for back-up purposes; or (ii) copy the transportable
part of the Products to a PC hard disk, provided you keep the original solely for back-up purposes. If the
Documentation is in printed form, it may not be copied. If the Documentation is in electronic form, you may print out
1 copy, which then may not be copied. With regard to the copy made for backup or archival purposes, you agree to
reproduce any Motorola copyright notice, and other proprietary legends appearing thereon. Such copyright notice(s)
may appear in any of several forms, including machine-readable form, and you agree to reproduce such notice in each
form in which it appears, to the extent it is physically possible to do so. Unauthorized duplication of the Software or
Documentation constitutes copyright infringement, and in the United States is punishable in federal court by fine and
imprisonment.
3.6 You will not transfer, directly or indirectly, any product, technical data or software to any country for which the
United States Government requires an export license or other governmental approval without first obtaining such
license or approval.
J uly 2011 Network Updater On-Line Help
116
4. Title; Restrictions. If you transfer possession of any copy of the Products to another party outside of the terms of
this agreement, your license is automatically terminated. Title and copyrights to the Products and any copies made by
you remain with Motorola and its licensors. You will not, and will not permit others to: (i) modify, translate,
decompile, bootleg, reverse engineer, disassemble, or extract the inner workings of the Software or Documentation, (ii)
copy the look-and-feel or functionality of the Software or Documentation; (iii) remove any proprietary notices, marks,
labels, or logos from the Software or Documentation; (iv) rent or transfer all or some of the Software or Documentation
to any other party without Motorolas prior written consent; or (v) utilize any computer software or hardware which is
designed to defeat any copy protection device, should the Products be equipped with such a protection device. If the
Products is provided on multiple types of media (such as diskette, CD-ROM, downloadable internet), then you will
only use the medium which best meets your specific needs, and will not loan, rent, lease, or transfer the other media
contained in the package without Motorolas written consent. Unauthorized copying of the Software or
Documentation, or failure to comply with any of the provisions of this Agreement, will result in automatic termination
of this license.
5. Confidentiality. You acknowledge that all Products contain valuable proprietary information and trade secrets and
that unauthorized or improper use of the Products will result in irreparable harm to Motorola for which monetary
damages would be inadequate and for which Motorola will be entitled to immediate injunctive relief. Accordingly, you
will limit access to the Products to those of your employees and agents who need to use the Products for your internal
business purposes, and you will take appropriate action with those employees and agents to preserve the confidentiality
of the Products, using the same degree of care to avoid unauthorized or improper disclosure as you use for the
protection of your own proprietary software, but in no event less than reasonable care.
5.1 You have no obligation to preserve the confidentiality of any proprietary information that: (i) was in the public
domain at the time of disclosure; (ii) entered the public domain through no fault of yours; (iii) was given to you free of
any obligation to keep it confidential; (iv) is independently developed by you; or (v) is disclosed as required by law
provided that you notify Motorola prior to such disclosure and provide Motorola with a reasonable opportunity to
respond.
6. Right to Use Motorolas Name. Except as required in Section 3.4 above, you will not, during the term of this
Agreement or thereafter, use any trademark of Motorola, or any word or symbol likely to be confused with any
Motorola trademark, either alone or in any combination with another word or words.
7. Payment. The rights granted hereunder are contingent upon payment for the Products. All payments are due net
30 days from the date of the invoice.
8. Transfer. In the case of Software designed to operate on Motorola equipment, you may not transfer the Software
to another party except: (i) if you are an end-user, when you are transferring the Software together with the Motorola
equipment on which it operates; or (ii) if you are a Motorola licensed distributor, when you are transferring the
Software either together with such Motorola equipment or are transferring the Software as a licensed duly paid for
upgrade, update, patch, new release, enhancement or replacement of a prior version of the Software. If you are a
Motorola licensed distributor, when you are transferring the Software permitted in this Agreement, you agree to
transfer the Software with a license agreement having terms and conditions no less restrictive than those contained in
this Agreement. All such transfers of Software are strictly subject to the conditions precedent that the other party
agrees to accept the terms and conditions of this License, and you destroy and copy of the Software you do not transfer
to that party. You may not sublicense or otherwise transfer, rent or lease the Software without Motorolas written
consent. You may not transfer the Software in violation of any laws, regulations, export controls or economic
sanctions imposed by the U.S. Government.
9. Upgrades and Updates. If the Products are licensed to you as an upgrade or update to a product previously
licensed to you, you must destroy the Products previously licensed to you, including any copies, within 30 days of your
receipt of the update or upgrade.
10. Maintenance and Support. Motorola is not responsible for maintenance or support of the Software under this
Agreement. By accepting the license granted under this Agreement, you agree that Motorola will be under no
obligation to provide any support, maintenance or service in connection with the Software. Any maintenance and
support of the Software and equipment on which it resides will be provided under the terms of a separate agreement.
11. Limited Warranty. All diskettes or CD-ROMS on which the Products are furnished (Media") are warranted to be
free from manufacturing and material defects for 90 days after the shipment date of the Products to you. Media that
becomes defective during such period will be repaired or, at Motorolas option, replaced. This limited warranty is
contingent upon proper use of the Media and does not cover Products which have been tampered with, modified, or
Network Updater On-Line Help J uly 2011
117
subjected to unusual physical or electrical stress. Tampering with or removal of any factory seal or label on any Media
voids this warranty and releases Motorola from any and all liability.
12. Disclaimer. EXCEPT FOR THE ABOVE EXPRESS LIMITED WARRANTY, MOTOROLA DISCLAIMS
ALL WARRANTIES OF ANY KIND, WHETHER EXPRESS, IMPLIED, STATUTORY, OR IN ANY
COMMUNICATION WITH YOU. MOTOROLA SPECIFICALLY DISCLAIMS ANY WARRANTY INCLUDING
THE IMPLIED WARRANTIES OF MERCHANTABILTY, NONINFRINGEMENT, OR FITNESS FOR A
PARTICULAR PURPOSE. THE PRODUCTS ARE PROVIDED AS IS. MOTOROLA DOES NOT WARRANT
THAT THE SOFTWARE WILL MEET YOUR REQUIREMENTS, OR THAT THE OPERATION OF THE
SOFTWARE WILL BE UNINTERRUPTED OR ERROR FREE, OR THAT DEFECTS IN THE SOFTWARE WILL
BE CORRECTED. MOTOROLA MAKES NO WARRANTY WITH RESPECT TO THE CORRECTNESS,
ACCURACY, OR RELIABILITY OF THE SOFTWARE AND DOCUMENTATION. Some jurisdictions do not
allow the exclusion of implied warranties, so the above exclusion may not apply to you.
13. Remedies. The entire liability of Motorola, and your exclusive remedy under the warranty provided in this
Agreement will be, at Motorolas option, to repair or replace any Media found to be defective within the warranty
period, or to refund the purchase price and terminate this Agreement. To seek such a remedy, you must return the
entire Product to Motorola, with a copy of the original purchase receipt, within the warranty period.
14. Limitation of Liability. THE TOTAL LIABILITY OF MOTOROLA UNDER THIS AGREEMENT FOR
DAMAGES WILL NOT EXCEED THE TOTAL AMOUNT PAID BY YOU FOR THE PRODUCT LICENSED
UNDER THIS AGREEMENT. IN NO EVENT WILL MOTOROLA OR ANY OF THE LICENSORS BE LIABLE
IN ANY WAY FOR INCIDENTAL, CONSEQUENTIAL, INDIRECT, SPECIAL OR PUNITIVE DAMAGES OF
ANY NATURE, INCLUDING WITHOUT LIMITATION, LOST BUSINESS PROFITS, OR LIABILITY OR
INJ URY TO THIRD PERSONS, WHETHER FORESEEABLE OR NOT, REGARDLESS OF WHETHER
MOTOROLA HAS BEEN ADVISED OF THE POSSIBLITY OF SUCH DAMAGES. Some jurisdictions do not
permit limitations of liability for incidental or consequential damages, so the above exclusions may not apply to you.
15. U.S. Government. If you are acquiring the Products on behalf of any unit or agency of the U.S. Government, the
following applies. Use, duplication, or disclosure of the Products is subject to the restrictions set forth in
subparagraphs (c) (1) and (2) of the Commercial Computer Software Restricted Rights clause at FAR 52.227-19
(J UNE 1987), if applicable, unless being provided to the Department of Defense. If being provided to the Department
of Defense, use, duplication, or disclosure of the Products is subject to the restricted rights set forth in subparagraph (c)
(1) (ii) of the Rights in Technical Data and Computer Software clause at DFARS 252.227-7013 (OCT 1988), if
applicable. Software and Documentation may or may not include a Restricted Rights notice, or other notice referring
specifically to the terms and conditions of this Agreement. The terms and conditions of this Agreement will each
continue to apply, but only to the extent that such terms and conditions are not inconsistent with the rights provided to
you under the aforementioned provisions of the FAR and DFARS, as applicable to the particular procuring agency and
procurement transaction.
16. Term of License. Your right to use the Products will begin when you click the ACCEPT button below, which
constitutes acceptance of the terms and conditions in this Agreement, and will continue in perpetuity unless terminated
as follows. Your right to use the Products will terminate immediately without notice upon a breach of this Agreement
by you. Within 30 days after termination of this Agreement, you will certify to Motorola in writing that through your
best efforts, and to the best of your knowledge, the original and all copies, in whole or in part, in any form, of the
Software and all related material and Documentation, have been destroyed, except that, with prior written consent from
Motorola, you may retain one copy for archival or backup purposes. You may not sublicense, assign or transfer the
license or the Product, except as expressly provided in this Agreement. Any attempt to otherwise sublicense, assign or
transfer any of the rights, duties or obligations hereunder is null and void.
17. Governing Law. This Agreement is governed by the laws of the United States of America to the extent that they
apply and otherwise by the laws of the State of Illinois.
18. Assignment. This Agreement may not be assigned by you without Motorolas prior written consent.
19. Survival of Provisions. The parties agree that where the context of any provision indicates an intent that it
survives the term of this Agreement, then it will survive.
20. Entire Agreement. This Agreement contains the parties entire agreement regarding your use of the Products and
may be amended only in writing signed by both parties, except that Motorola may modify this Agreement as necessary
to comply with applicable laws.
J uly 2011 Network Updater On-Line Help
118
21. Third Party Software. The Software may contain one or more items of Third-Party Software supplied by other
third-party suppliers. The terms of this Agreement govern your use of any Third-Party Software UNLESS A
SEPARATE THIRD-PARTY SOFTWARE LICENSE IS INCLUDED, IN WHICH CASE YOUR USE OF THE
THIRD-PARTY SOFTWARE WILL THEN BE GOVERNED BY THE SEPARATE THIRD-PARTY LICENSE.
Your right to use Google Maps is governed by the Maps Terms of Use set forth in the following URL as may be
updated by Google, Inc. from time to time: http://maps.google.com/help/terms_maps.html, as well as by the Google
Legal Notices, as set forth in the following URL: http://www.maps.google.com/help/legalnotices_maps.html.
IF THE FOREGOING TERMS AND CONDITIONS ARE ACCEPTABLE TO YOU, PLEASE INDICATE YOUR
AGREEMENT AND ACCEPTANCE BY CLICKING BELOW ON THE BUTTON LABELED ACCEPT.
IF THE FOREGOING TERMS AND CONDITIONS ARE NOT ACCEPTABLE TO YOU, PLEASE CLICK ON
THE DO NOT ACCEPT BUTTON BELOW.
MOTOROLA and the Stylized M logo are registered in the US Patent & Trademark Office.
Você também pode gostar
- Internet Technologies Handbook: Optimizing the IP NetworkNo EverandInternet Technologies Handbook: Optimizing the IP NetworkAinda não há avaliações
- PowerPC Microprocessor Common Hardware Reference Platform: A System ArchitectureNo EverandPowerPC Microprocessor Common Hardware Reference Platform: A System ArchitectureNota: 4 de 5 estrelas4/5 (1)
- Fx9500 UserDocumento82 páginasFx9500 UserMireia OmellaAinda não há avaliações
- 6881005y52 o PDFDocumento157 páginas6881005y52 o PDFMike MeronAinda não há avaliações
- SGD - Platform Support and Release Notes For Release 5 - 6 - F28102Documento38 páginasSGD - Platform Support and Release Notes For Release 5 - 6 - F28102Flavio SouzaAinda não há avaliações
- Oracle® Forms Developer: Webutil User'S Guide 10G (9.0.4) For Windows and UnixDocumento64 páginasOracle® Forms Developer: Webutil User'S Guide 10G (9.0.4) For Windows and UnixbahacencuAinda não há avaliações
- Nos 7.2.0a3 Upgrade GuideDocumento37 páginasNos 7.2.0a3 Upgrade GuidetiagourreaAinda não há avaliações
- FlipFactory UserGuideDocumento301 páginasFlipFactory UserGuidevijaychoulaAinda não há avaliações
- fx7400 IntegratorDocumento122 páginasfx7400 IntegratorgilvaniperazzaAinda não há avaliações
- Oracle Linux 8 Setting Up NetworkingDocumento56 páginasOracle Linux 8 Setting Up NetworkingChristopher KilaAinda não há avaliações
- DataWedge 3.0 AdvancedConfigurationGuideDocumento94 páginasDataWedge 3.0 AdvancedConfigurationGuideMadeinTheBrasilAinda não há avaliações
- F23452Documento250 páginasF23452tomAinda não há avaliações
- 6881085E35-An QUANTAR QUANTRO Radio Service Software Instruction ManualDocumento344 páginas6881085E35-An QUANTAR QUANTRO Radio Service Software Instruction ManualOscar Escobar67% (3)
- Guia de Instalacion SimphonyDocumento56 páginasGuia de Instalacion SimphonyCesar GuerreroAinda não há avaliações
- Sun Ray Software Administration Guide 5-3 Oct 2012Documento350 páginasSun Ray Software Administration Guide 5-3 Oct 2012Igloo MirAinda não há avaliações
- Oracle Linux 7: Security GuideDocumento74 páginasOracle Linux 7: Security Guidejoel enciso eneke100% (1)
- Quantar RSS Manual PDFDocumento362 páginasQuantar RSS Manual PDFFrancisco NarvaezAinda não há avaliações
- Idgp-Gsm Empower User Manual: Home & Network Mobility - Software Operation (China)Documento327 páginasIdgp-Gsm Empower User Manual: Home & Network Mobility - Software Operation (China)mokgoamoAinda não há avaliações
- MC9090 Wireless ConfigurationDocumento84 páginasMC9090 Wireless ConfigurationMoisés de OliveiraAinda não há avaliações
- Oracle Linux: Unbreakable Linux Network User's GuideDocumento38 páginasOracle Linux: Unbreakable Linux Network User's GuideBryan BowmanAinda não há avaliações
- Oracle Linux 8: Managing Core System ConfigurationDocumento48 páginasOracle Linux 8: Managing Core System Configurationcoky doankAinda não há avaliações
- Oracle® Internet Expenses Implementation GuideDocumento448 páginasOracle® Internet Expenses Implementation GuideeongesoAinda não há avaliações
- Software Release Notes Cell Optimization Product (COP) GSR10v1.0.10Documento136 páginasSoftware Release Notes Cell Optimization Product (COP) GSR10v1.0.10Hamza SaadAinda não há avaliações
- Oracle Linux 8: Installing Oracle LinuxDocumento58 páginasOracle Linux 8: Installing Oracle Linuxcoky doank100% (1)
- Oracle Mobile Supply Chain Applications User's GuideDocumento228 páginasOracle Mobile Supply Chain Applications User's GuideVan Tam PhamAinda não há avaliações
- Oracle® Manufacturing Operations Center: Implementation Guide Release 12.2Documento212 páginasOracle® Manufacturing Operations Center: Implementation Guide Release 12.2yadavdevenderAinda não há avaliações
- Motorola Scanner WMI Developer GuideDocumento60 páginasMotorola Scanner WMI Developer GuidemarusvAinda não há avaliações
- Oracle® Mobile Supply Chain Applications: User's Guide Release 12.2Documento226 páginasOracle® Mobile Supply Chain Applications: User's Guide Release 12.2Larry JonesAinda não há avaliações
- LACR - Capacity Max Installation and Configuration ManualDocumento248 páginasLACR - Capacity Max Installation and Configuration ManualAlmir AndradeAinda não há avaliações
- 122ipiag UpdatedDocumento292 páginas122ipiag UpdatedyadavdevenderAinda não há avaliações
- IB Imeplementation Guide PDFDocumento124 páginasIB Imeplementation Guide PDFmrebreAinda não há avaliações
- Intel (R) EMA Web Deployment Guide For GCPDocumento45 páginasIntel (R) EMA Web Deployment Guide For GCPJosé UreñaAinda não há avaliações
- 122 AsligDocumento56 páginas122 AsligJulio FerrazAinda não há avaliações
- Oracle® Telecommunications Billing Integrator: Implementation Guide Release 12.2Documento112 páginasOracle® Telecommunications Billing Integrator: Implementation Guide Release 12.2yadavdevenderAinda não há avaliações
- Quantar RSS ManualDocumento318 páginasQuantar RSS ManualGeovane BarbosaAinda não há avaliações
- OBM Manual Version 6 08 00Documento100 páginasOBM Manual Version 6 08 00ashwinivinod29Ainda não há avaliações
- Oracle VM: Paravirtual Drivers For Microsoft Windows Release 3.4.5Documento42 páginasOracle VM: Paravirtual Drivers For Microsoft Windows Release 3.4.5jmsalgadosAinda não há avaliações
- Database Schema PDFDocumento1.297 páginasDatabase Schema PDFSamuel WebbAinda não há avaliações
- 68P02901W34-S Technical Description-OMC-R Database SchemaDocumento1.297 páginas68P02901W34-S Technical Description-OMC-R Database SchemaXanthos AngelidesAinda não há avaliações
- E55796 PDFDocumento344 páginasE55796 PDFrohit_nstopAinda não há avaliações
- Oracle Mobile Applications Users GuideDocumento222 páginasOracle Mobile Applications Users GuideASINGAMAinda não há avaliações
- Oracle Linux: Installation Guide For Release 6Documento44 páginasOracle Linux: Installation Guide For Release 6Mudiare UjeAinda não há avaliações
- Motorola Mototrbo System Planner ManualDocumento459 páginasMotorola Mototrbo System Planner ManualAyon BaxterAinda não há avaliações
- UC Software Admin Guide v4 0 1Documento616 páginasUC Software Admin Guide v4 0 1simul99Ainda não há avaliações
- Datawedge Basic Configuration GuideDocumento56 páginasDatawedge Basic Configuration Guideofaofa1Ainda não há avaliações
- CCB Installation Guide v2 4 0 3Documento239 páginasCCB Installation Guide v2 4 0 3Job LeftAinda não há avaliações
- Oracle® Database: Platform Guide 10g Release 2 (10.2) For Microsoft Windows (32-Bit)Documento248 páginasOracle® Database: Platform Guide 10g Release 2 (10.2) For Microsoft Windows (32-Bit)Sreejith T ShajiAinda não há avaliações
- Events Notifications Framework-PeopleSoftDocumento80 páginasEvents Notifications Framework-PeopleSoftscribd_renjithAinda não há avaliações
- Oracle VM: Administrator's Guide For Release 3.4Documento168 páginasOracle VM: Administrator's Guide For Release 3.4b LiewAinda não há avaliações
- Virtual Box ManualDocumento204 páginasVirtual Box ManualCris RiederAinda não há avaliações
- Oracle Virtual Compute Appliance X3-2: Administrator's Guide For Release 1.0Documento102 páginasOracle Virtual Compute Appliance X3-2: Administrator's Guide For Release 1.0Angel Freire RamirezAinda não há avaliações
- Concepts Guide For Oracle Infrastructure Web Services - E15184Documento64 páginasConcepts Guide For Oracle Infrastructure Web Services - E15184lkjhgfdsa2037Ainda não há avaliações
- E 14496Documento676 páginasE 14496zafernaseerAinda não há avaliações
- 12 EbscmgDocumento372 páginas12 EbscmgJulio FerrazAinda não há avaliações
- R12 - Oracle Installed Base Implementation GuideDocumento156 páginasR12 - Oracle Installed Base Implementation Guidewalid shomanAinda não há avaliações
- Mk12500n0dakbntwr Symbol Micro Kiosk MK 1250 PDFDocumento232 páginasMk12500n0dakbntwr Symbol Micro Kiosk MK 1250 PDFJorge Hernan Calle TorresAinda não há avaliações
- Oracle® Demantra: Installation Guide Release 12.2Documento148 páginasOracle® Demantra: Installation Guide Release 12.2yadavdevenderAinda não há avaliações
- CCB Installation Guide v2 5 0 2Documento129 páginasCCB Installation Guide v2 5 0 2Ara Gren-LiAinda não há avaliações
- SOA Gateway User's GuideDocumento142 páginasSOA Gateway User's GuideHassan MohammadAinda não há avaliações
- Microsoft Windows Server 2008 R2 Administrator's Reference: The Administrator's Essential ReferenceNo EverandMicrosoft Windows Server 2008 R2 Administrator's Reference: The Administrator's Essential ReferenceNota: 4.5 de 5 estrelas4.5/5 (3)
- Configuring YAMon 2Documento3 páginasConfiguring YAMon 2palosotAinda não há avaliações
- Retail: Idealpos ForDocumento20 páginasRetail: Idealpos ForpalosotAinda não há avaliações
- Manual Charge 2 en USDocumento43 páginasManual Charge 2 en UStomAinda não há avaliações
- Lumia Nokia User ManualDocumento128 páginasLumia Nokia User ManualpalosotAinda não há avaliações
- Read MeDocumento1 páginaRead MepalosotAinda não há avaliações
- Installation Guide V3.20Documento2 páginasInstallation Guide V3.20palosotAinda não há avaliações
- Ucamupdate Firmware Upgrade Step: Run Ucamupdate - ExeDocumento1 páginaUcamupdate Firmware Upgrade Step: Run Ucamupdate - ExepalosotAinda não há avaliações
- PLC Quick Installation GuideDocumento6 páginasPLC Quick Installation GuidepalosotAinda não há avaliações
- Newsletter AUGUST 2016 2nd QDocumento3 páginasNewsletter AUGUST 2016 2nd QpalosotAinda não há avaliações
- School WebpageDocumento16 páginasSchool WebpagepalosotAinda não há avaliações
- Forceware Graphics Driver: User'S GuideDocumento222 páginasForceware Graphics Driver: User'S GuideOscar MirandaAinda não há avaliações
- Yamaha Crypton Parts ManualDocumento59 páginasYamaha Crypton Parts Manualsouheil_sou80% (5)
- Configuring YAMon 2Documento3 páginasConfiguring YAMon 2palosotAinda não há avaliações
- Open School Installation GuideDocumento16 páginasOpen School Installation GuidepalosotAinda não há avaliações
- Game InfoDocumento2 páginasGame InfoBranislav SimsicAinda não há avaliações
- 01-09-15 Mac ListDocumento4 páginas01-09-15 Mac ListpalosotAinda não há avaliações
- LinkageDocumento44 páginasLinkagepalosotAinda não há avaliações
- PMP 320 Hardware Installation E2 0Documento139 páginasPMP 320 Hardware Installation E2 0palosotAinda não há avaliações
- PMP 320 Hardware Installation E2 0Documento139 páginasPMP 320 Hardware Installation E2 0palosotAinda não há avaliações
- Nokia 3G Requirements For Installation and OperationDocumento54 páginasNokia 3G Requirements For Installation and OperationpalosotAinda não há avaliações
- ReadmeDocumento1 páginaReadmeMilos MaTa MaticAinda não há avaliações
- Change Log 1255Documento1 páginaChange Log 1255Harsha VardhanAinda não há avaliações
- Trace Mac AddressDocumento8 páginasTrace Mac AddresspalosotAinda não há avaliações
- Unlocking E1552 & Other Huawei 3g Modems ManualDocumento8 páginasUnlocking E1552 & Other Huawei 3g Modems ManualpalosotAinda não há avaliações
- Nokia 3G Requirements For Installation and OperationDocumento54 páginasNokia 3G Requirements For Installation and OperationpalosotAinda não há avaliações
- Nokia 3G Requirements For Installation and OperationDocumento54 páginasNokia 3G Requirements For Installation and OperationpalosotAinda não há avaliações
- Nokia 3G Requirements For Installation and OperationDocumento54 páginasNokia 3G Requirements For Installation and OperationpalosotAinda não há avaliações
- User Information 201408291332Documento1 páginaUser Information 201408291332palosotAinda não há avaliações
- Schedule (20140904 1529)Documento19 páginasSchedule (20140904 1529)palosotAinda não há avaliações
- Server Roles and FeaturesDocumento2 páginasServer Roles and FeaturesHemant NagpureAinda não há avaliações
- GEM EncapsulationDocumento4 páginasGEM Encapsulationhuzvn82_622938820Ainda não há avaliações
- Presentation AllotDocumento10 páginasPresentation AllotPandu PriambodoAinda não há avaliações
- Gravityzone Advanced Business Security: Key FeaturesDocumento4 páginasGravityzone Advanced Business Security: Key FeaturesSachinAinda não há avaliações
- XMS Release NoteDocumento33 páginasXMS Release Notefoehn2002Ainda não há avaliações
- 1NH16CS054Documento95 páginas1NH16CS054Kumara SAinda não há avaliações
- Spek Teknis Pemindahan Lokasi Server PABX AlcatelLucent Dan Lokasi Operator TeleponDocumento2 páginasSpek Teknis Pemindahan Lokasi Server PABX AlcatelLucent Dan Lokasi Operator TeleponFadjri KhairunAinda não há avaliações
- TVL Computer System Servicing Ethernet Wiring Standard BasisDocumento25 páginasTVL Computer System Servicing Ethernet Wiring Standard BasisstenhamaeeAinda não há avaliações
- Product Ci853 ComliDocumento3 páginasProduct Ci853 Comlihoangtien1991Ainda não há avaliações
- Honeywell Tuxedo Touch Wifi Install GuideDocumento48 páginasHoneywell Tuxedo Touch Wifi Install GuideAlarm Grid Home Security and Alarm MonitoringAinda não há avaliações
- Tetra Security ClassDocumento21 páginasTetra Security ClassShoaib Arif BukhariAinda não há avaliações
- Nord Stage English Sysex GuideDocumento1 páginaNord Stage English Sysex GuideJohnny PaivaAinda não há avaliações
- Chapter 15 Modbus RTUDocumento13 páginasChapter 15 Modbus RTUJesús Manuel De León HernándezAinda não há avaliações
- 4G MOBILE CommunicationsDocumento10 páginas4G MOBILE CommunicationsAnkit SrivastavaAinda não há avaliações
- ATP Daily Report 11 September 2023Documento90 páginasATP Daily Report 11 September 2023Hendra W.FAinda não há avaliações
- Extremefabric Release Notes: Software Version Extremexos 22.2Documento16 páginasExtremefabric Release Notes: Software Version Extremexos 22.2Roberto CardosoAinda não há avaliações
- Unicast Routing Protocols Guide 21.5.R1Documento342 páginasUnicast Routing Protocols Guide 21.5.R1Dibyam baralAinda não há avaliações
- 10 5923 J Ajsp 20110102 07Documento6 páginas10 5923 J Ajsp 20110102 07markuleAinda não há avaliações
- Smart Home Iot Dengan SmartphoneDocumento8 páginasSmart Home Iot Dengan SmartphoneKioumi RavenAinda não há avaliações
- Federico Fregosi Landing Zones On GCP How To Boostrap Your Google Cloud Platform Environment at Scale 2020 11-30-17!00!45Documento69 páginasFederico Fregosi Landing Zones On GCP How To Boostrap Your Google Cloud Platform Environment at Scale 2020 11-30-17!00!45Shaik Abdul KhaleelAinda não há avaliações
- Huawei Train4sure H12-261 v2021-04-28 by Liuwei 164qDocumento83 páginasHuawei Train4sure H12-261 v2021-04-28 by Liuwei 164qhoussemAinda não há avaliações
- Modems ManualDocumento271 páginasModems ManualJoseph StoneAinda não há avaliações
- CuteFTP v9 User GuideDocumento272 páginasCuteFTP v9 User GuideIhliani APAinda não há avaliações
- Cisco Ace Migration Projects PDFDocumento2 páginasCisco Ace Migration Projects PDFdamsky92Ainda não há avaliações
- HTTP Tunnel 1Documento6 páginasHTTP Tunnel 1Adailton CruzAinda não há avaliações
- Synopsis SeminarDocumento3 páginasSynopsis SeminarPALAK PAREEKAinda não há avaliações
- Deployment Guide For Microsoft Sharepoint 2010Documento47 páginasDeployment Guide For Microsoft Sharepoint 2010Wilson MosqueraAinda não há avaliações
- Ste Ict 8 Module 1 Q1 LCDocumento7 páginasSte Ict 8 Module 1 Q1 LCmajinboogaming18Ainda não há avaliações
- SIM7500 SIM7600 Series HTTPS Application-Note V3.00Documento18 páginasSIM7500 SIM7600 Series HTTPS Application-Note V3.00Quang Khải LêAinda não há avaliações
- CMC VRTX - Start HereDocumento208 páginasCMC VRTX - Start HereilirisaiAinda não há avaliações