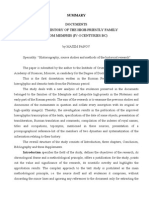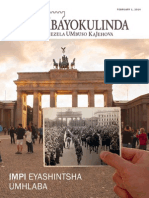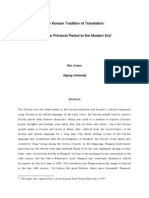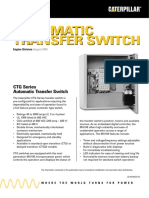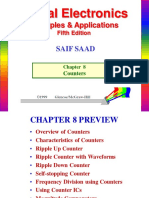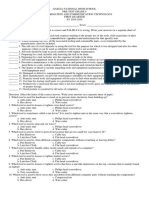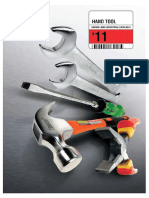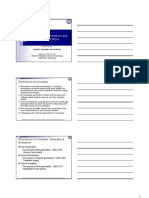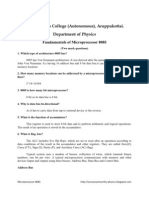Escolar Documentos
Profissional Documentos
Cultura Documentos
Documentation
Enviado por
2009jo2009Direitos autorais
Formatos disponíveis
Compartilhar este documento
Compartilhar ou incorporar documento
Você considera este documento útil?
Este conteúdo é inapropriado?
Denunciar este documentoDireitos autorais:
Formatos disponíveis
Documentation
Enviado por
2009jo2009Direitos autorais:
Formatos disponíveis
THE HIEROGLYPHICA PROJECT
version 1.0.4.7
E. Baluk, M. Panov, 2007-2013
Content
About.......................................................................................................................................... 3
Local Install ................................................................................................................................ 3
Network Install ........................................................................................................................... 3
Requirements/Technologies....................................................................................................... 4
Notes....................................................................................................................................... 4
Operation.................................................................................................................................... 4
Sign-list....................................................................................................................................... 5
Manuel de Codage...................................................................................................................... 6
How to Draw a Line................................................................................................................... 7
How to Change Properties of the Cartouche.............................................................................. 7
How to Indicate (by hatching) a Damaged Area........................................................................ 8
How to Change the Zoom level.................................................................................................. 8
Sign Object................................................................................................................................. 8
Text Object................................................................................................................................. 9
Image Object............................................................................................................................. 10
The Importing / Exporting Formats.......................................................................................... 10
Options..................................................................................................................................... 11
Microsoft Word Users.............................................................................................................. 11
About
The Hieroglyphica Project is intended as a toolset for searching hieroglyphs in the
integrated catalog of the signs and performing short hieroglyphic inscription or vast
hieroglyphic texts in vector mode, i.e. to copy and paste images and texts to another
application.
The present manual provides you with general information on the current version of
the program.
The principles of the operation are similar to Photoshop, i.e. hieroglyphs are not font
characters, but standalone objects, so any user can place them as they are originally presented
in inscription regardless of the height of lines, number of signs in a group, representation of
crossword graphics or circular line running along the edge of the bowl etc. Manipulations with
hieroglyphic signs available in the program are: move around a worksheet, group, change
orientiration and color (black, grey, red), hatch (to indicate a damaged area of the source),
scale and rotate. Moreover, the program has the text editor to insert texts or any other symbols
into hieroglyphic inscription. Manuel de Codage option allows to import texts from the files in
the MdC-format.
Local Install
1. Download the latest version on http://www.hieroglyphica.com/;
2. Unpack and run.
Network Install
1. Download the latest version on http://www.hieroglyphica.com/;
2. Unpack and run.
3. Download the Firebird Server from http://sourceforge.net/project/showfiles.php?group_id=9028;
4. Install and configure the Firebird Server;
5. Copy C:\Program Files\Hieroglyphica\hc.gdb to the folder on your database server;
6. Open C:\Program Files\Hieroglyphica\config.xml by your favourite editor, edit the
connection tag:
<connection
server="remote"
server_name="192.168.2.10"
protocol="TCP/IP"
database_file="c:\Hieroglyphica\hc.gdb"
user_name="SYSDBA"
password="masterkey"
/>
Usually, you need only to change server_name and database_file.
Requirements/Technologies
Program interface: English
Target Audience: Science/Research
Programming Language: C++, WINAPI
Operating System: Microsoft Windows 2000 / XP / Vista
1
/ 7 /
Linux (via Wine)
Database: Firebird SQL 1.5 Server
License Of Use: Free Software
Network Usage: Available
Notes
Print - for the best quality use PostScript printer driver instead of PCL;
The program has been tested with Microsoft Office 2003/2007.
Operation
Start the program.
The work area of the program presents separate text files with .hcdf file extension.
To open a file choose File >Open in Hieroglyphica or open it from your file system. You can
open several files simultaneously to copy images and texts from different sheets via
Clipboard.
1
In a case of any problem run the Application as Administrator under the Compatibility Tab. Under the
Shortcut Tab click on Open File Location which takes you to the C:\Program Files\Hieroglyphica folder. Right
Click on the Top Folder Name and select Properties, Security Tab select Advanced Button, select the "Users,
Groups or whichever" and select Edit ( ensure that the "Include inheritable permissions from this object's parent"
Check Box is checked ), select Permissions: Full Control, click OK, Apply, OK.
Open the sign-list (F9).
Choose a sign from the catalogue (by scrolling or by search), emphasize by the cursor.
To insert a sign in a document left-click the sign, then left-click the place you want to paste to
inside a document.
To move a sign around the worksheet use mouse or arrow keys.
To move a sign group drag a box around (ctrl+left mouse), or drag the signs separately
(shift+left mouse).
To change the size of the sign set the cursor position on the select box and zoom in (zoom out)
the sign by the mouse in any direction. Use also the key combination shift+arror (Left Arrow
key and Up Arrow key reduction, Right Arrow key and Down Arrow key - enlargement).
Your can put one sign on another, rotate the sign right-left, change its color (black, grey, red),
hatch the sign (to indicate the damaged signs in the inscription).
The size of the sign is set by default in the sign properties in the sign-list.
Sign-list
The Sign-list includes 6685 signs, 4700 of them have graphical representation.
757 signs are supplied with the description (name, transcription) based on A.H. Gardiners
Egyptian Grammar. In some cases the phonetic value of the sign (the data for field T
(Transliteration.ttf) and U (Umschrift.ttf) given by A.H. Gardiner has been enlarged or
corrected. Please note: since Sign Properties contain two Transcription fields filled in by
different fonts: Transliteration and Umschrift, for searching within it select in Option a font
type.
The current version contains groups Gardiner, Late, Custom (signs could be classified
according to the users preference). The Late signs mainly correspond to the signs, given by
D. Kurth. The classification serves as a filter for browsing the sign-list. The users could
customize each catalog on their own principle.
Sign search is performed by mask, with Match Case / Match Whole Word options, with a
filter of the cataloges and applied to the following fields:
ID code of the sign (A1, M174A etc.)
Name definition of the sign (man with)
Transcription phonetic value of the sign (jt, pr)
The searching field stores the most recent values.
Classification Groups/Filter Flags in the Sign Props: Gardiner, Custom, Late:
You can include signs to any of these groups and use appropriate filter when browsing the
sign-list.
Please note: Transcription of all proper names is given with lower-case letter (i.e. to
search jmn do not type J mn in search line).
Manuel de Codage
Manuel de Codage field is included in the Sign Properties, you can fill it in and use later for
the text oriented signs input. To add signs click the MdC button in the tool bar.
Type the sign codes: i-r-q:n-A24-n:k-T12-A24-ib:Z1-k and click the Save button, you will
get the following result:
It allows you to copy texts from the other programs which save documents in the Manuel de
Codage format.
How to Draw a Line
1. Click the Line button in the Toolbar. Move the insertion pointer (Cursor) to the desired
positionand activate by left-click.
2. Double-click on the position of the insertion pointer (Cursor) in the work area. The
Options dialog box appears to customize the line properties (type, size, line width).
How to Change Properties of the Cartouche
1. Click the Cartouche button in the Toolbar. Move the insertion pointer (Cursor) to the
desired position and left-click.
2. Double-click on the position of the insertion pointer (Cursor) in the work area. The
Options dialog box appears to customize the cartouche properties (direction, line width
etc.).
How to Indicate (by hatching) a Damaged Area
1. Click the Hatch button in the Toolbar. Move the insertion pointer (Cursor) to the
desired position and left-click.
2. Double-click on the position of the insertion pointer (Cursor). The dialog box appears
to customize the hatching properties (type, line width).
How to Change the Zoom level
1. To change the zoom level of the work area use the shortcut buttons in the Tool bar:
Zoom in command will enlarge the work area. This action can also be performed
with the hot keys Ctrl +.
Zoom out command will reduce the work area.
2. To change the zoom level of the sign (image) or several signs grouped in one image
click the sign and then use the shortcut buttons in the Tool bar:
Scale selected up command will scale selected signs/images up.
Scale selected down command will scale selected signs/images down.
Sign Object
Open the sign-list (F9).
Choose a sign from the catalogue (by scrolling or by search), emphasize by cursor.
To insert a sign in a document left-click the sign, then left-click the place you want to paste to
inside the document.
To edit dbl-click a sign and in the appeared Sign Properties form change the size or position of
the sign or rotate it as requested.
Text Object
1. To type the text click the button T in the Tool bar. Move the insertion pointer (Cursor)
to the desired position and left-click.
The Font format is customized by default in menu Tools/Options. For one text object
only one Font type and Font size is used.
2. To set the text with another Font type or Font size choose another text object.
It is displayed as sizable/movable graphical object. To change the text double-click the
object.
The text editor permits to apply symbols of Egyptian fonts used in other programs. The
signs and fragments could be copied to Ms Office programs by Clipboard as a painting
insertion.
Image Object
3. To add an image click the button in the Tool bar. Move the insertion pointer
(Cursor) to the desired positionand left-click.
4. Then click the Load Image button and select the image.
The image is displayed as sizable/movable graphical object. To change the image
double-click the object.
The Importing / Exporting Formats
You can import/export the signs and the documents in the following formats: BMP, GIF,
J PEG, TIFF, PNG.
Import/export is available for:
Sign list
Image Object
Sign Object
Document
Options
Fonts allows to customize default font for the Text object;
Default folder specifies path to the File Folder to store files created in the program;
Search Transcription Field defines Font type to be used in searching by Sign-list;
Sign-list allows to customize sign sizes to be displayed in the Sign-list directory;
Sign allows to customize sign sizes to be displayed in the work area;
Page allows to customize default page size and page scale.
Microsoft Word Users
If you need to convert Microsoft Word document with the images imported from
Hieroglyphica program to Adobe PDF format we recommend to use free software PDFCreator
(http://www.pdfforge.org/) instead of Adobe Acrobat Distiller which doesnt convert some
signs metadata (numbers, letters, etc.) properly.
Você também pode gostar
- Hidden Figures: The American Dream and the Untold Story of the Black Women Mathematicians Who Helped Win the Space RaceNo EverandHidden Figures: The American Dream and the Untold Story of the Black Women Mathematicians Who Helped Win the Space RaceNota: 4 de 5 estrelas4/5 (895)
- Never Split the Difference: Negotiating As If Your Life Depended On ItNo EverandNever Split the Difference: Negotiating As If Your Life Depended On ItNota: 4.5 de 5 estrelas4.5/5 (838)
- Panov Russian Translations EngDocumento2 páginasPanov Russian Translations Eng2009jo2009Ainda não há avaliações
- Documents On The History of The High-Priestly Family From Memphis (Iv-I Centuries BC)Documento4 páginasDocuments On The History of The High-Priestly Family From Memphis (Iv-I Centuries BC)2009jo2009Ainda não há avaliações
- Impi Eyashintsha Umhlaba: FEBRUARY 1, 2014Documento16 páginasImpi Eyashintsha Umhlaba: FEBRUARY 1, 20142009jo2009Ainda não há avaliações
- Korean Tradition 2Documento16 páginasKorean Tradition 22009jo2009Ainda não há avaliações
- The Yellow House: A Memoir (2019 National Book Award Winner)No EverandThe Yellow House: A Memoir (2019 National Book Award Winner)Nota: 4 de 5 estrelas4/5 (98)
- The Subtle Art of Not Giving a F*ck: A Counterintuitive Approach to Living a Good LifeNo EverandThe Subtle Art of Not Giving a F*ck: A Counterintuitive Approach to Living a Good LifeNota: 4 de 5 estrelas4/5 (5794)
- Devil in the Grove: Thurgood Marshall, the Groveland Boys, and the Dawn of a New AmericaNo EverandDevil in the Grove: Thurgood Marshall, the Groveland Boys, and the Dawn of a New AmericaNota: 4.5 de 5 estrelas4.5/5 (266)
- The Little Book of Hygge: Danish Secrets to Happy LivingNo EverandThe Little Book of Hygge: Danish Secrets to Happy LivingNota: 3.5 de 5 estrelas3.5/5 (400)
- Elon Musk: Tesla, SpaceX, and the Quest for a Fantastic FutureNo EverandElon Musk: Tesla, SpaceX, and the Quest for a Fantastic FutureNota: 4.5 de 5 estrelas4.5/5 (474)
- A Heartbreaking Work Of Staggering Genius: A Memoir Based on a True StoryNo EverandA Heartbreaking Work Of Staggering Genius: A Memoir Based on a True StoryNota: 3.5 de 5 estrelas3.5/5 (231)
- The Emperor of All Maladies: A Biography of CancerNo EverandThe Emperor of All Maladies: A Biography of CancerNota: 4.5 de 5 estrelas4.5/5 (271)
- The Unwinding: An Inner History of the New AmericaNo EverandThe Unwinding: An Inner History of the New AmericaNota: 4 de 5 estrelas4/5 (45)
- The Hard Thing About Hard Things: Building a Business When There Are No Easy AnswersNo EverandThe Hard Thing About Hard Things: Building a Business When There Are No Easy AnswersNota: 4.5 de 5 estrelas4.5/5 (345)
- Team of Rivals: The Political Genius of Abraham LincolnNo EverandTeam of Rivals: The Political Genius of Abraham LincolnNota: 4.5 de 5 estrelas4.5/5 (234)
- The Gifts of Imperfection: Let Go of Who You Think You're Supposed to Be and Embrace Who You AreNo EverandThe Gifts of Imperfection: Let Go of Who You Think You're Supposed to Be and Embrace Who You AreNota: 4 de 5 estrelas4/5 (1090)
- The World Is Flat 3.0: A Brief History of the Twenty-first CenturyNo EverandThe World Is Flat 3.0: A Brief History of the Twenty-first CenturyNota: 3.5 de 5 estrelas3.5/5 (2259)
- The Sympathizer: A Novel (Pulitzer Prize for Fiction)No EverandThe Sympathizer: A Novel (Pulitzer Prize for Fiction)Nota: 4.5 de 5 estrelas4.5/5 (121)
- DriveWire ManualDocumento37 páginasDriveWire Manualriverad59Ainda não há avaliações
- NOS110 Study GuideDocumento122 páginasNOS110 Study GuideMax Potent100% (1)
- Netlink RS485 DetailsDocumento8 páginasNetlink RS485 DetailsMohammed QizarAinda não há avaliações
- 3400 Series SeniorSonic JuniorSonic Data Sheet PDFDocumento16 páginas3400 Series SeniorSonic JuniorSonic Data Sheet PDFprihartono_dias100% (1)
- CTG Lexx0523Documento6 páginasCTG Lexx0523Freddy F. Meneses SilvaAinda não há avaliações
- MultipleRegression AssumptionsAndOUtliersDocumento104 páginasMultipleRegression AssumptionsAndOUtliersSyed Asim SajjadAinda não há avaliações
- Bangladesh University of Engineering & Technology (BUET) M.Sc. in CSE Admission Test (April 2017 Session)Documento2 páginasBangladesh University of Engineering & Technology (BUET) M.Sc. in CSE Admission Test (April 2017 Session)David Meril TuduAinda não há avaliações
- Online Book PurchaseDocumento115 páginasOnline Book PurchaserameshAinda não há avaliações
- Principles & Applications: Digital ElectronicsDocumento14 páginasPrinciples & Applications: Digital ElectronicsAnmar AhmedAinda não há avaliações
- O'Reilly, Posix 4, Programming For The Real WorldDocumento552 páginasO'Reilly, Posix 4, Programming For The Real WorldviethoangAinda não há avaliações
- Computer History With Its Generation and Many FeaturesDocumento10 páginasComputer History With Its Generation and Many FeaturessanjuAinda não há avaliações
- Dbms 5Documento14 páginasDbms 5Amby RojaAinda não há avaliações
- LR 60 CHK PDFDocumento233 páginasLR 60 CHK PDFFidel Arellano100% (3)
- Pds Flir Systems Star Safire 380-HdDocumento2 páginasPds Flir Systems Star Safire 380-Hdtomay777Ainda não há avaliações
- ICT8 PreTestDocumento2 páginasICT8 PreTestTheoSebastianAinda não há avaliações
- Tps400 Qs v2 1 0 EnglishDocumento4 páginasTps400 Qs v2 1 0 Englishcristianmicha2Ainda não há avaliações
- Db2 Interview QuestionDocumento124 páginasDb2 Interview QuestionpvnkrajuAinda não há avaliações
- 11 - Hand - Tool - Ebook PDFDocumento103 páginas11 - Hand - Tool - Ebook PDFtjiangAinda não há avaliações
- User Manual User ManualDocumento12 páginasUser Manual User ManualmasterguardianAinda não há avaliações
- RICOH FW750/760: Full-Size AO Copies From A Compact DesignDocumento6 páginasRICOH FW750/760: Full-Size AO Copies From A Compact DesignSelagea IoanAinda não há avaliações
- ABB Offline Order Number Tool Ver. 15.42a 758059 ENhDocumento77 páginasABB Offline Order Number Tool Ver. 15.42a 758059 ENhSumith VkAinda não há avaliações
- Design For Testability Design For Testability - Organization OrganizationDocumento28 páginasDesign For Testability Design For Testability - Organization OrganizationNeusilica school of VLSIAinda não há avaliações
- MA5800 Product DocumentationDocumento1 páginaMA5800 Product DocumentationJamesAinda não há avaliações
- Lecture 2 - Computer Generations and ClassificationsDocumento12 páginasLecture 2 - Computer Generations and ClassificationsbinsalweAinda não há avaliações
- Homogeneous System Copy Using Online/Offline Database BackupDocumento9 páginasHomogeneous System Copy Using Online/Offline Database BackupJatinWadhwaAinda não há avaliações
- Microprocessor 8085 - Two Mark QuestionsDocumento23 páginasMicroprocessor 8085 - Two Mark Questionssaravanamoorthy81% (16)
- CISCO Router Software - Configuration PDFDocumento408 páginasCISCO Router Software - Configuration PDFasalihovicAinda não há avaliações
- Lec 8 - Network CardsDocumento16 páginasLec 8 - Network CardsAbhikalpThakurAinda não há avaliações
- RS520-E6/ERS8: 2U Rackmount Server User GuideDocumento146 páginasRS520-E6/ERS8: 2U Rackmount Server User GuideMarian CatanoiuAinda não há avaliações
- TADM56 testyourKWDocumento11 páginasTADM56 testyourKWi036762Ainda não há avaliações