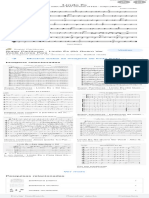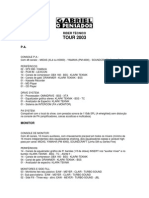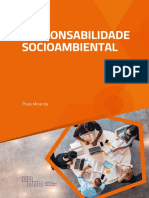Escolar Documentos
Profissional Documentos
Cultura Documentos
Manual NFeI
Enviado por
CDCDJDireitos autorais
Formatos disponíveis
Compartilhar este documento
Compartilhar ou incorporar documento
Você considera este documento útil?
Este conteúdo é inapropriado?
Denunciar este documentoDireitos autorais:
Formatos disponíveis
Manual NFeI
Enviado por
CDCDJDireitos autorais:
Formatos disponíveis
M a n u a l
E m i s s o d e
N F e I
Sistema
Nota Fiscal eletrnica
Verso 1.1
29/02/2008
2
Para emitir uma Nota Fiscal eletrnica o usurio dever acessar a tela inicial do sistema
WebISS
, digitar o usurio e a senha nos campos determinados, conforme indicao da tela
abaixo:
Depois de digitados usurio e senha, o sistema apresentar a tela a seguir.
3
Clicar no item NFeI.
4
Clicar em Assistente NFeI.
5
Dentre os servios disponveis na tela abaixo, para emisso de uma nova NFeI, dever
marcar a opo Criar uma nova NFeI e clicar em
Depois de clicar em , o sistema apresentar a tela a seguir.
6
Caso o Tomador seja estabelecido no municpio, o usurio dever marcar sim no campo
referente a Cliente do Municpio e, no campo acima destacado, digitar o n do CNPJ do
Tomador do servio. Nos casos em que o Tomador for estabelecido fora do municpio, dever
marcar a opo no e preencher manualmente todos os dados do Tomador.
Aps digitar o n do CNPJ do tomador do servio o sistema apresentar a tela a seguir:
7
Selecionar os dados do tomador clicando no n de identificao do tomador, conforme
demostrado acima.
Aps o usurio ter clicado no nmero de identificao do tomador para qual ele deseja emitir a
NFeI, todos os dados sero preenchidos automaticamente, conforme tela a seguir.
8
Prosseguir com a emisso da Nota Fiscal clicando em . A seguir, o sistema
apresentar a tela a abaixo, onde dever ser preenchido os dados do servio: quantidade,
descrio, valor unitrio, alquota e valor do servio.
9
Aps preenchidos todos estes dados clicar em .
Se o usurio fizer algum registro incorreto poder excu-lo. Para isto, basta selecionar o
registro e clicar em .
10
O usurio dever clicar em .
Na prxima tela, o Prestador e ou Tomador poder optar pela realizao das retenes
Federais, basta selecionar o tributo devido e clicar na opo . O sistema
automaticamente calcula o valor do tributo, com base no valor total do servio.
O sistema lhe proporciona as seguintes opes:
Reter em conjunto o PIS, Confins e CSLL ou separadamente, pois poder haver
algum contribuinte que esteja discutindo um dos referidos impostos e neste caso
dever optar em realizar a reteno de forma individual para o PIS, Confins e CSLL
conforme a opo disponibilizado pelo sistema.
Reter o INSS
Reter o IR - neste caso o sistema apresenta as alternativas de 1% ou 1,5%.
Observao
1) O valor do Movimento Econmico para aplicao dos percentuais de retenes poder ser
preenchido com um outro valor pelo contribuinte.
11
2) O sistema no emite guia para as retenes federais, o que deve ser providenciado pelo
tomador de servios. Para o ISSQN o sistema emitir a guia para o prestador ou mesmo para o
tomador caso este seja substituto tributrio ou esteja tomando servios de empresas de fora do
Municpio e que tenha aprovao do Municpio para emitir a Nota Fiscal eletrnica.
Depois de includos todos os tributos devidos o sistema apresentar a tela abaixo, onde o
usurio poder conferi-lo, de acordo com a necessidade de reteno pelo Tomador. Caso haja
necessidade de alguma correo o usurio dever selecionar o tributo irregular e clicar em
.
12
O usurio dever clicar na opo .
O Sistema apresentar o Rascunho da Nota Eletrnica, para que o usurio possa conferir se
todos os dados esto corretos. Se houver incorreces, dever clicar em at
chegar a tela onde est a informao incorreta.
Aps a correo ele deve clicar em , at chegar novamente a pagin a seguir e
clicar em .
13
Aps clicar em , o sistema emitir um aviso Registro Gravado com sucesso.
14
escrever sobre rascunho
Aps a mensagem de registro gravado com sucesso clicar em .
15
Clicar na opo .
O sistema apresentar a tela a seguir, emitindo um aviso de que aps finalizar a Nota Fiscal
o usurio s poder cancelar a mesma atravs de processo administrativo junto a
Central de ISSQN e perguntar se o usurio realmente deseja finaliza-l.
16
Para finalizar a Nota Fiscal clicar em , e o sistema apresentar a tela a seguir
com a seguinte mensagem: Nota Fiscal eletrnica Finalizada com Sucesso.
17
Clicar em e logo aps o sistema disponibilizar a tela a seguir.
18
Na tela acima a Nota Eletrnica foi finalizada, gerando uma numerao, que neste caso foi de
nmero 3 e tambm foi gerado um cdigo de segurana HASH que neste caso 5576-E254-
882-93D4-3042-6126-72DD-DD6C e como este o formato que a mesma ser armazenada
no banco de dados do Municpio e que sempre o mesmo poder ter acesso a referida Nota.
Clicar em , e logo aps o sistema disponibilizar a Nota Fiscal eletrnica
finalizada.
19
Esta tela refere a um arquivo em extenso pdf., que poder ser impressa (Clicar na figura da
impressora) ou salv-lo para que seja encaminhado por e-mail.
O usurio poder imprimir quantas vias da Nota Fiscal necessitar.
O tomador de servios tem por obrigao entrar no site do Municpio cujo endereo consta no
rodap do selo eletrnico da Nota Fiscal eletrnica sem login e senha acessando o campo
ACESSO ANNIMO, selecionar NFeI, selecionar e verificar NFeI, e digitar algumas
informaes da Nota Fiscal eletrnica e o sistema ir confirmar se a referida nota
VERDADEIRA ou FALSA.
20
Para consultar uma Nota Fiscal eletrnica o usurio dever acessar a tela inicial do sistema
WebISS
, digitar o usurio e a senha nos campos determinados, conforme indicao da tela
abaixo:
Depois de digitados usurio e senha, o sistema apresentar a tela a seguir.
21
Clicar no item NFeI.
22
Clicar em Assistente NFeI.
23
Dentre os servios disponveis na tela abaixo, para consulta de uma NFeI j emitida, o
usurio dever marcar a opo Consultar uma NFeI emitida e clicar em
Depois de clicar em , o sistema apresentar a tela a seguir.
24
Selecionar a nota fiscal que desejar consultar clicando em Selecionar.
Logo aps o sistema apresentar a tela abaixo, que contem o resumo da nota fiscal.
25
Para imprimir ou visualizar a nota fiscal, clicar em e o sistema apresentar a tela
a seguir, onde se visualiza a nota fiscal, com opo para imprimi-la.
26
Esta tela refere a um arquivo em extenso pdf., que poder ser impresso (Clicar na figura da
impressora) ou salv-lo para que seja encaminhado por e-mail.
O usurio poder imprimir quantas vias da Nota Fiscal necessitar.
27
Para consultar modificar um rascunho de uma Nota Fiscal eletrnica o usurio dever
acessar a tela inicial do sistema WebISS
, digitar o usurio e a senha nos campos
determinados, conforme indicao da tela abaixo:
Depois de digitados usurio e senha, o sistema apresentar a tela a seguir.
28
Clicar no item NFeI.
29
Clicar em Assistente NFeI.
30
Dentre os servios disponveis na tela abaixo, para modificar um rascunho de uma NFeI,
salvo anteriormente o usurio dever marcar a opo Modificar um rascunho de NFeI e
clicar em
Depois de clicar em , o sistema apresentar a tela a seguir.
31
Localizar o rascunho desejado e clicar em Selecionar.
Logo aps o sistema apresentar a tela a seguir.
32
Clicar em at chegar na pgina onde se deseja corrigir, acrescentar ou retirar
algum dado.
Aps alterao clicar em at que o sistema apresente a tela a seguir:
33
Clicar em e o sistema apresentar a tela a seguir:
34
Clicar em .
Logo aps o sistema apresentar a tela abaixo, onde o usurio tem opo de Remover a
reviso, Emitir a NFeI ou a Emisso de uma nova NFeI.
35
36
Para consultar uma Nota Fiscal eletrnica retida, ou todas as Notas Fiscais eletrnicas
retidas o usurio dever acessar a tela inicial do sistema WebISS
, digitar o usurio e a
senha nos campos determinados, conforme indicao da tela abaixo:
Depois de digitados usurio e senha, o sistema apresentar a tela a seguir.
37
Clicar no item NFeI.
38
Clicar em Assistente NFeI.
39
Dentre os servios disponveis na tela abaixo, para consultar uma NFeI retida para o
contribuinte o usurio dever marcar a opo Consultar uma NFeI retida para o
contribuinte e clicar em
O sistema apresentar a tela a seguir:
40
O sistema disponibilizar a listagem de todas as notas fiscais emitidas pelo contribuinte que
tiveram o ISSQN retido pelo tomador.
41
Para remover um rascunho salvo de NFeI o usurio dever acessar a tela inicial do
sistema WebISS
, digitar o usurio e a senha nos campos determinados, conforme indicao
da tela abaixo:
Depois de digitados usurio e senha, o sistema apresentar a tela a seguir.
42
Clicar no item NFeI.
43
Clicar em Assistente NFeI.
44
Dentre os servios disponveis na tela abaixo, para removar um rascunho de NFeI o usurio
dever marcar a opo Removar um rascunho de NFeI e clicar em
O sistema apresentar a tela a seguir:
45
Localizar o rascunho desejado e clicar em Selecionar.
Logo aps o sistema apresentar a tela a seguir.
46
O usurio dever clicar em , logo aps o sistema apresentar a tela abaixo:
47
Clicar em . O rascunho da nota fiscal foi excludo.
48
Para imprimir uma NFeI j concluda, o usurio dever acessar a tela inicial do sistema
WebISS
, digitar o usurio e a senha nos campos determinados, conforme indicao da tela
abaixo:
Depois de digitados usurio e senha, o sistema apresentar a tela a seguir.
49
Clicar no item NFeI.
50
Clicar em Assistente NFeI.
51
Dentre os servios disponveis na tela abaixo, para imprimir uma NFeI, o usurio dever
marcar a opo Removar um rascunho de NFeI e clicar em
O sistema apresentar a tela a seguir:
52
Identificar a NFeI, que deseja imprimir e clicar em Selecionar.
Logo aps o sistema apresentar a tela a seguir.
53
Esta tela refere a um arquivo em extenso pdf, que poder ser impresso (Clicar na figura da
impressora) ou salv-lo para que seja encaminhado por e-mail.
O usurio poder imprimir quantas vias da Nota Fiscal necessitar.
54
Para importar os dados das NFeIs emitidas diretamente para o sistema do contribuinte ou
contador, o usurio dever acessar a tela inicial do sistema WebISS
, digitar o usurio e a
senha nos campos determinados, conforme indicao da tela abaixo:
Depois de digitados usurio e senha, o sistema apresentar a tela a seguir.
55
Clicar no item NFeI.
56
Clicar em Gerar Arquivo NFeI.
57
Fazer a opo para qual contribuinte ser gerado o arquivo e preencher a data de intervalo dos
dados que deseja importar.
Clicar em e o sistema apresentar a tela a seguir:
58
Clicar em Salvar.
O sistema apresentar a tela a seguir:
Selecionar o local onde deseja salvar o arquivo e clicar em
Logo aps o sistema apresentar a tela a seguir:
Clicar em .
59
Veja logo abaixo o arquivo disponibilizado pelo Sistema WebISS.
Agora basta o contador ou contribuinte ajustar as informaes disponibilizadas acima para o
seu sistema.
Você também pode gostar
- Modelo FLEKS Guia CompletoDocumento115 páginasModelo FLEKS Guia CompletompdouradoAinda não há avaliações
- Lindo Lindo És Partitura - Pesquisa GoogleDocumento1 páginaLindo Lindo És Partitura - Pesquisa GoogleRicardo ReisAinda não há avaliações
- Rider Gabriel o PensadorDocumento5 páginasRider Gabriel o PensadorlesoundAinda não há avaliações
- Comissionamento planta alimentíciaDocumento3 páginasComissionamento planta alimentíciawebdudisAinda não há avaliações
- HP Nz2 REV F 0915Documento41 páginasHP Nz2 REV F 0915rmartins_239474100% (2)
- Guia para se tornar um franqueado StoneDocumento14 páginasGuia para se tornar um franqueado StoneRomulo100% (1)
- Manual de Instruções - AD100Documento146 páginasManual de Instruções - AD100conrado_oliveiraAinda não há avaliações
- Oniro - Sonhos GregosDocumento27 páginasOniro - Sonhos GregosThales AfonsoAinda não há avaliações
- Portaria 109 altera RISGDocumento2 páginasPortaria 109 altera RISGDiegoAinda não há avaliações
- Water Footprint and Virtual Water Trade of BrazilDocumento12 páginasWater Footprint and Virtual Water Trade of BrazilTaináKersulAinda não há avaliações
- Condicoes Consignado INSS RefinanciamentoDocumento6 páginasCondicoes Consignado INSS RefinanciamentoPamella GubitoseAinda não há avaliações
- Manual de Normas e Rotinas Técnicas Mateus DrumondDocumento3 páginasManual de Normas e Rotinas Técnicas Mateus DrumondmndrumondAinda não há avaliações
- Testes de Software com Ferramentas de AutomaçãoDocumento42 páginasTestes de Software com Ferramentas de AutomaçãoBruno Zolotareff Dos SantosAinda não há avaliações
- Reconhecimento de Padroes Usando Deep LearningDocumento2 páginasReconhecimento de Padroes Usando Deep LearningLuiz RamosAinda não há avaliações
- Guia Da Estética Gabriel BreierDocumento1 páginaGuia Da Estética Gabriel BreierJoão Vitor Rodrigues AlvesAinda não há avaliações
- O Serviço Social e o objeto de intervenção profissional okDocumento8 páginasO Serviço Social e o objeto de intervenção profissional okGessyca SantosAinda não há avaliações
- Comprar Eudora Baunilha: Kit Com 3 Itens Obsessão Por Baunilha EudoraDocumento1 páginaComprar Eudora Baunilha: Kit Com 3 Itens Obsessão Por Baunilha EudoraSofia BisofAinda não há avaliações
- Lei-Complementar-01-90 - Apostila Opção DPE - AMDocumento52 páginasLei-Complementar-01-90 - Apostila Opção DPE - AMVanessa de Paula CostaAinda não há avaliações
- ANEXO I - Ficha de Solicitação de Compartilhamento de Infraestrutura de Postes V4 PreenchívelDocumento1 páginaANEXO I - Ficha de Solicitação de Compartilhamento de Infraestrutura de Postes V4 PreenchívelGlauberAinda não há avaliações
- Eletronica Basica Capitulo 11 Cad Cda 2014Documento41 páginasEletronica Basica Capitulo 11 Cad Cda 2014marcondesmague1Ainda não há avaliações
- Prodabel: Diagnóstico Da Implantação Da MPS - BR Nível G Na Administração PúblicaDocumento10 páginasProdabel: Diagnóstico Da Implantação Da MPS - BR Nível G Na Administração PúblicaMarcão - Marcus Vinicius PintoAinda não há avaliações
- O árbitro como protagonista de um sistema diferenteDocumento14 páginasO árbitro como protagonista de um sistema diferenteSarah OliveiraAinda não há avaliações
- Analise de TempoDocumento2 páginasAnalise de TempoJosynando XavierAinda não há avaliações
- Tema 4Documento21 páginasTema 4JÚLIO CÉSARAinda não há avaliações
- Diuron BulaDocumento2 páginasDiuron BulaFabrício Ivan GuseAinda não há avaliações
- Fundamentos de Desenvolvimento de Softwares: Aula 2Documento26 páginasFundamentos de Desenvolvimento de Softwares: Aula 2Sonia HentzAinda não há avaliações
- GG BNB Pos Edital Conhecimentos Bacnarios Atualidades Edgar AbreuDocumento170 páginasGG BNB Pos Edital Conhecimentos Bacnarios Atualidades Edgar AbreuLeu ContenteTv100% (1)
- Manual do ScadaBRDocumento72 páginasManual do ScadaBRJose Helio PalmaAinda não há avaliações
- CCB 5353818 Pool Bossa Nova Investimentos Ltda.Documento10 páginasCCB 5353818 Pool Bossa Nova Investimentos Ltda.wagnerAinda não há avaliações
- Identidade e fandom global na era da convergênciaDocumento14 páginasIdentidade e fandom global na era da convergênciaMarco Aurélio Marão100% (1)