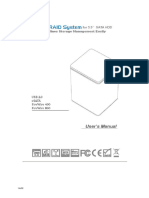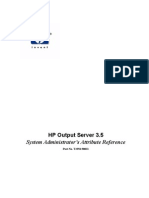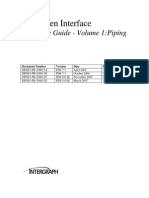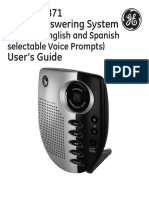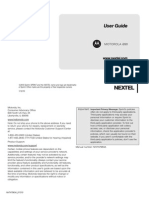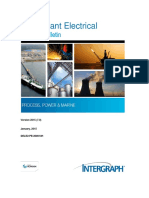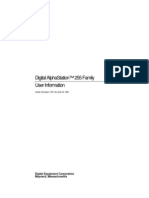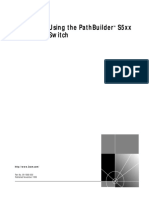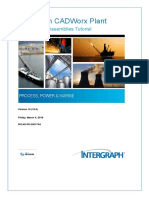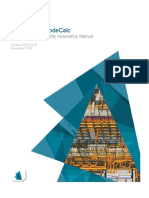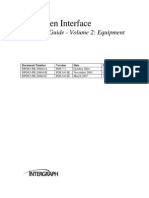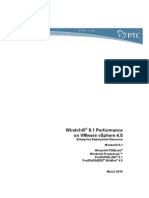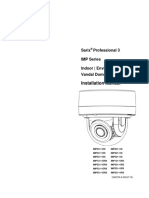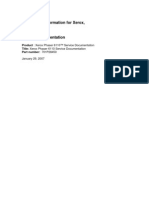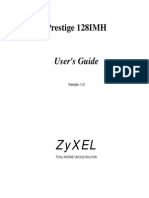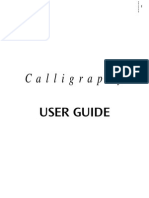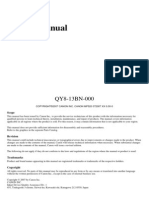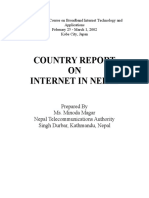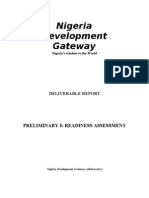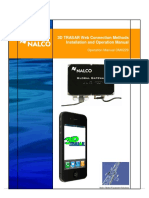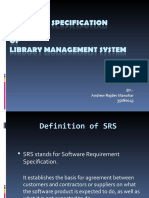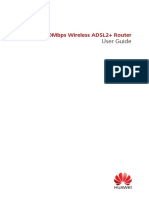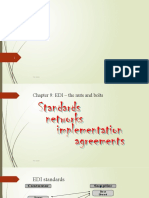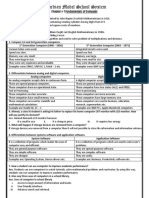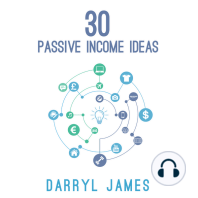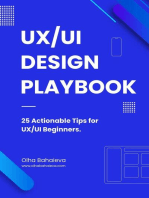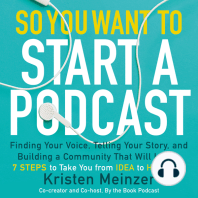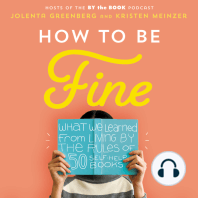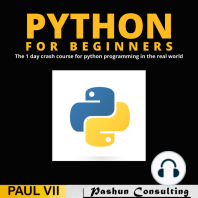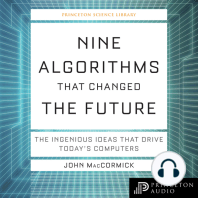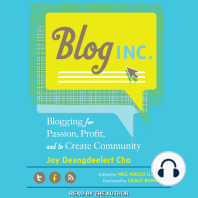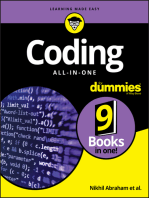Escolar Documentos
Profissional Documentos
Cultura Documentos
Sonic Bandit Manual
Enviado por
AndreasThyholdt0 notas0% acharam este documento útil (0 voto)
130 visualizações74 páginasSonic Bandit Manual
Direitos autorais
© © All Rights Reserved
Formatos disponíveis
PDF, TXT ou leia online no Scribd
Compartilhar este documento
Compartilhar ou incorporar documento
Você considera este documento útil?
Este conteúdo é inapropriado?
Denunciar este documentoSonic Bandit Manual
Direitos autorais:
© All Rights Reserved
Formatos disponíveis
Baixe no formato PDF, TXT ou leia online no Scribd
0 notas0% acharam este documento útil (0 voto)
130 visualizações74 páginasSonic Bandit Manual
Enviado por
AndreasThyholdtSonic Bandit Manual
Direitos autorais:
© All Rights Reserved
Formatos disponíveis
Baixe no formato PDF, TXT ou leia online no Scribd
Você está na página 1de 74
Bandit
Communications Server User's Guide
Page 1
TABLE OF CONTENTS
Copyright Notice..............................................................................3
FCC Information.............................................................................. 4
Limited Warranty..............................................................................5
ABOUT THIS GUIDE .........................................................................6
Audience.........................................................................................6
Organization of This Guide .............................................................. 6
Sonic Customer Service.....................................................................7
1 INTRODUCTION ...........................................................................8
What is the Bandit Communications Server? ........................................8
Bandit Features................................................................................ 8
Management Station.........................................................................9
ISP Requirements ..............................................................................9
Feature Upgrades............................................................................ 9
2 BANDIT QUICKSTART..................................................................10
Installing the Hardware ...................................................................10
Send In The Registration Card ......................................................... 10
Setting Up the Server ..................................................................... 10
Phone Line Connections...................................................................10
Powering on the Bandit Server .........................................................11
Connecting Bandit to Computers and Networks..................................12
Bandit Software Configuration QuickStart......................................... 14
Required Information.......................................................................14
Set up a Management Station......................................................... 14
Launch the Web browser application................................................14
Set the Date and Time.....................................................................16
Configuring the Ports.......................................................................16
Entering the ISP Account Information................................................ 17
Testing Bandit ................................................................................20
Feature Upgrades...........................................................................21
3 NETWORK CONFIGURATION .....................................................22
Accessing the Internet from a LAN ....................................................22
General Configuration Parameters....................................................22
Configuring Windows 95................................................................23
Configure the Windows 95 Network Settings.................................... 23
Configuring MacOS .......................................................................25
Configuring Open Transport TCP/ IP..................................................25
Page 2 Bandit User's Guide
4 ADVANCED CONFIGURATION .................................................. 26
Selecting Bandit Using the Web Browser ...........................................26
Launch the Web browser application................................................27
The Network Settings Window.........................................................29
The Administrator's Password Window............................................. 30
Set Server Time and Date ................................................................32
Server Log .....................................................................................33
Configuring the Modems ................................................................ 34
Serial Properties ............................................................................ 35
Edit Custom Init Strings....................................................................36
Dialin Window.............................................................................. 38
Dialout Window............................................................................ 39
Public LAN Servers .........................................................................40
Predefined Services.........................................................................41
Other Services................................................................................42
Advanced Dialout Options.............................................................. 43
NAT IP ..........................................................................................43
Miscellaneous Dialout Options .........................................................45
DHCP Window ..............................................................................46
DHCP Status ..................................................................................49
Additional Commands and Functions ................................................50
Restart Server .................................................................................50
Export Settings .............................................................................. 51
Import Settings .............................................................................. 52
Factory Default.............................................................................. 53
Upload Firmware............................................................................54
Diagnostic Tools............................................................................ 55
Ping ..............................................................................................55
Test Modems..................................................................................56
5 HARDWARE DESCRIPTION ......................................................... 57
Front Panel Description....................................................................57
Rear Panel Description ....................................................................59
6 TROUBLESHOOTING GUIDE....................................................... 60
7 INTRODUCTION TO NETWORKING ........................................... 62
A - CABLE SPECIFICATIONS AND PINOUT DIAGRAMS .................... 65
B - TECHNICAL SPECIFICATIONS.....................................................67
GLOSSARY................................................................................... 68
INDEX.......................................................................................... 70
Page 3
Copyright Notice
This manual is copyrighted with all rights reserved. Under the copyright laws,
this manual or the software described within, may not be copied, in whole or
part, without the written consent of the manufacturer, except in the normal use
of the software to make a backup copy. The same proprietary and copyright
notices must be affixed to any permitted copies as were affixed to the original.
This exception does not allow copies to be made for others, whether or not
sold, but all of the material purchased (with all backup copies) may be sold,
given, or loaned to another person. Under the law, copying includes
translating into another language or format.
Bandit is a trademark of Sonic Systems, Inc.
All other trademarks and trade names belong to their respective holders.
Specifications in this manual are subject to change without notice.
Page 4 Bandit User's Guide
FCC Information
This equipment generates, uses and can radiate radio frequency information,
and if not installed in accordance with the users guide, could interfere with
radio communications. The product has been tested and found to comply with
the limits for a Class A computing device pursuant to Subpart J of Part 15 of
the FCC Rules, which are designed to provide reasonable protection against
such interference, in which case the user, at his own expense, is required to
take whatever measures that may be necessary to correct the interference. The
cables supplied with this equipment are shielded and created specifically for
use on this equipment. The use of shielded I/ O cables are mandatory when
connecting this equipment to any and all optional peripheral host devices.
Failure to do so may violate FCC rules.
You may find the following booklet, How to Identify and Resolve Radio-TV
Interference Problems (stock number 004-000-00345-4), helpful. It is avail-
able from the U.S. Government Printing Office, Washington DC, 20402.
Page 5
Limited Warranty
Sonic Systems, Inc. warrants the hardware for one (1) year from the date of
purchase against defects in materials and workmanship (see the warranty
registration card for specific information). If you discover a defect in the
hardware or media, Sonic Systems will replace the product at no charge to
you, provided you return it to Sonic Systems with transportation charges
prepaid. Please attach your name, address, telephone number, a description
of the problem, and a copy of the bill of sale as proof of the original purchase,
to each product returned for warranty service. A Return Materials Authoriza-
tion (RMA) number must be displayed on the outside of the package for
product(s) being returned for replacement or the product will be refused. This
may be obtained by calling Sonic Systems Technical Support between the
hours of 9:00 AM and 5:00 PM Pacific Standard Time, Monday through
Friday.
Phone: (408) 844-9900
Fax: (408) 844-9100
E-mail: tech@sonicsys.com
This warranty does not apply if the product has been damaged by accident,
abuse, misuse, or misapplication or has been modified without the written
permission of Sonic Systems.
In no event shall Sonic Systems, Inc. or its suppliers be liable for any damages
whatsoever (including, without limitation, damages for loss of profits, business
interruption, loss of information, or other pecuniary loss) arising out of the use
of or inability to use the Product.
Some states do not allow the exclusion or limitation of implied warranties or
liability for incidental or consequential damages, so the above limitation or
exclusion may not apply to you. Where liability may not be limited under
applicable law, Sonics liability shall be limited to the amount you paid for the
Product. This warranty gives you specific legal rights, and you may have other
rights which vary from state to state.
By using this product, you agree to these limitations of liability.
THIS WARRANTY AND THE REMEDIES SET FORTH ABOVE ARE EXCLUSIVE
AND IN LIEU OF ALL OTHER WARRANTIES, ORAL OR WRITTEN, EXPRESS
OR IMPLIED.
No dealer, agent, or employee of Sonic Systems is authorized to make any
extension or addition to this warranty.
Page 6 Bandit User's Guide
ABOUT THIS GUIDE
Thank you for purchasing the Bandit Communications Server. This easy to
install communications server offers schools and small businesses an economi-
cal way to quickly connect an entire network to the Internet using standard
telephone lines and inexpensive modems.
Audience
This guide is for the network manager or network installer, and assumes that
this person has the following background:
Familiarity with Ethernet networks.
Knowledge of how to install and handle electronically-sensitive equip-
ment.
Basic familiarity with Internet tools and technologies.
Organization of This Guide
This guide is organized as follows:
Chapter 1, Introduction, describes Bandit's features, example applications,
minimum requirements for the management station, and discusses the require-
ments of the ISP accounts.
Chapter 2, Bandit QuickStart, discusses whats included in the package,
briefly describes how to install the Bandit server and how to connect it to the
network.
Chapter 3, Network Configuration, describes how to configure Windows and
Macintosh computers on the network so they can access the Internet through
Bandit.
Chapter 4, Advanced Management, describes all configuration options for
the Bandit, including configuring the modems and ISP accounts. This chapter
also contains a command reference section for procedures such as transmit-
ting setups, rebooting and resetting the server, setting back to defaults,
uploading new firmware, and changing the server password.
Chapter 5, Hardware Description, describes in detail the Bandit communica-
tions server's front and back panel displays and connectors.
Chapter 6, Troubleshooting Guide, lists solutions to problems one might
encounter using the server and software.
Page 7
Chapter 7, Introduction to Networking, provides a non-technical overview of
LANs, the Internet, routers, and the TCP/ IP network protocol. This chapter also
includes a discussion of IP addressing.
Appendix A, Cable Specifications and Pinouts, provides information about
cables and pinout diagrams for all the Bandit connectors.
Appendix B, Technical Specifications, lists Bandit technical specifications as
a quick reference.
The glossary is a list of commonly used words and their definitions.
The index provides a cross-reference to terms, features, and commands used
throughout the manual.
Sonic Customer Service
At Sonic Systems, the customer is our most important asset. So, if at any time
you have questions or suggestions, please call our Customer Service/
Technical Support Hotline at (408) 844-9900. Or, if you prefer, you can fax
questions to (408) 844-9100 or send electronic mail to tech@sonicsys.com.
Page 8 Bandit User's Guide
1 INTRODUCTION
This chapter provides an overview of Bandit's features and example applica-
tions. In addition, it lists the requirements for the management station, and
discusses the requirements of the ISP accounts. Please read and understand
the concepts in this chapter before proceeding to Bandit QuickStart in
Chapter 2.
What is the Bandit Communications Server?
Bandit is a Plug-and-Play hardware Internet Router which combines the
bandwidth of up to three dial-up Internet accounts to provide a high speed
connection to the Internet for an entire LAN at a very low cost.
Bandit Features
High Speed: Combines bandwidth of three analog or digital modems
to provide up to 345Kbps of Internet bandwidth.
Low ISP Charges: By using single IP dial-up accounts, monthly Internet
access charges paid to ISP are as low as $20/ month per
account.
NAT: Network Address Translation allows an unlimited num-
ber of users on the LAN to share the Internet connection.
Also, since all LAN TCP/ IP addresses are hidden
behind one valid TCP/ IP address to Internet, provides
added security and allows LAN nodes to use invalid
TCP/ IP addresses.
Built-in Hub: a four port 10Base-T hub is built-in to allow quick and
easy connectivity for small offices.
DHCP Server: allows TCP/ IP settings to be automatically distributed to
LAN nodes from Bandit.
Easy to Use: Web management allows easy configuration and man-
agement from any platform.
Plug-and-Play: Simply connect three modems to one side of Bandit and
the LAN Ethernet connection to the other side...thats it!
Page 9
Management Station
All management functions on Bandit are performed from a Web browser
application using Bandit's Web Management Interface. This management
can be performed from any computer connected to the same network as
Bandit, including over the Internet. Any computer used for management will
be referred to as a Management Station.
Note: The Web browser software used must be Java-enabled. The browser
must also support HTTP uploads in order to fully manage Bandit. If a browser
that does not support HTTP uploads is used, certain features, such as updating
the firmware and uploading pre-configured settings, will not work. As of the
writing of this manual, only Netscape Navigator 3.0 and above has both
features. Netscape Navigator is included with the CD which shipped with the
Bandit, and is available from most computer retailers or for download from
Netscape Communications Web Site at <http:/ / www.netscape.com>
ISP Requirements
Bandit uses standard single user dial-up accounts available from most ISPs for
$20 to $50 per month. The ISP may require a seperate user account for each
dial-in port; check with the ISP if uncertain about their multiple login policy.
The ISP must allow users to connect via PPP to be supported by Bandit. As of
the writing of this manual, America Online (AOL) does not support PPP.
Note: The same ISP does not need to be used for each port on Bandit.
Different ISPs may be used.
Feature Upgrades
Bandit can be upgraded to allow users to dial-in and access LAN resources,
such as file servers, databases, E-mail, groupware, and the Internet. This
upgrade is called the Bandit Dialin Upgrade.
The Bandit Dialin Upgrade supports IPX, TCP/ IP and AppleTalk over PPP. This
allows remote access clients, including Apple Macintosh, Windows 95,
Windows NT, Windows 3.1, Windows for Workgroups, IBM OS/ 2, and
UNIX, to access all Ethernet based IPX and AppleTalk resources, such as
NetWare, NT and AppleShare file servers, databases and printers, as well
as TCP/ IP services such as Internet E-mail, Web, FTP and Telnet.
Contact Sonic Systems for Bandit Dialin Upgrade pricing and availability.
Phone: (408) 844-9900
Fax: (408) 844-9100
E-mail: sales@sonicsys.com
Page 10 Bandit User's Guide
2 BANDIT QUICKSTART
This chapter provides information on how to set up the Bandit.
Those who are new to the Bandit should read this chapter and do the
installation and configuration procedures before going on to later chapters in
this manual.
Installing the Hardware
The following are instructions for setting up the Bandit.
Please read through each procedure before attempting to do it.
Inspecting the Package
Open the package and remove the contents. The following items should be
included:
One Bandit server unit
One 5 VDC, 1.5 A power supply for the server
One PC/ Mac CD containing Netscape Navigator, as well as other
software and information
This manual
Sonic User Registration Card
If any item is missing from the package, contact Sonic immediately.
Send In The Registration Card
Stop now and take the time to fill out and mail in the Registration Card.
Sending in the Registration Card registers the Bandit Server with Sonic
Systems, Inc., and provides access to technical support, software updates and
information about new Sonic products.
Setting Up the Server
Now its time to install the server. Please read and understand each procedure
before doing it.
Set up the server on a flat surface in an area where there is enough room to
connect the power and modem cables to the back of the unit.
Phone Line Connections
The Bandit can be configured with up to three modems. This procedure
assumes that there is at least one functioning phone line and modem available
for connection to the Bandit.
Page 11
Read through the following procedure before doing it. The illustration below
shows how the Bandit is connected to modems.
Connect modems to Serial Ports
1-3 using standard serial cables.
1. Connect one end of an RS-232 serial cable to the modem and the other
end to the DB-9 serial port labeled "Line 1" on the back of the Bandit
server.
Note: Throughout this manual, unless noted otherwise, the term "modem" is
used to describe any analog modem or ISDN terminal adapter which connects
to a computer or server through an RS-232 serial cable.
2. Connect the phone line and power cable to the modem.
If the modem has a power on/ off switch, turn it on.
3. Only one modem is required to use Bandit, but up to three are supported.
Repeat this procedure to connect additional modems to the ports labeled
"Line 2" and "Line 3".
Powering on the Bandit Server
The Bandit server is designed to start up as soon as power is supplied to it.
The server then runs a series of diagnostics to check for proper operation. The
following procedure describes how to connect power to the server and
interpret the LED display on the front panel during the diagnostic test.
1. Plug the Bandit power supply into an AC power outlet, then plug the
power supply output cable into the power connector on the rear of the
Bandit unit.
Bandit should turn on immediately and start its Power-On-Self-Test (POST).
2. Watch the front panel of the Bandit. The following sequence of lights
should appear:
The Power LED and the Line 1 Carrier Detect LED should turn on
immediately.
Page 12 Bandit User's Guide
The Line 1 Carrier Detect LED turns off and the Line 2 Carrier Detect LED
turns on.
The Line 2 Carrier Detect LED turns off and the Line 3 Carrier Detect LED
turns on.
All three Line Carrier Detect LEDs turn on.
After several seconds, all Carrier Detect LEDs should be off; the Power LED
should be on.
If this sequence of events does not occur, the POST has failed, indicating
something may be wrong with the Bandit server.
First, check to see that the server power supply is plugged into a working
power outlet. Then check that the power supply output cable is plugged
securely into the power connector on the rear of the server. If the outlet and
power supply cable are okay, something may be wrong with the Bandit unit.
See Chapter 7, Troubleshooting Guide, for help. If the correct LED display
does not appear after checking all connections and following the troubleshoot-
ing suggestions, contact Sonic Technical Support for help.
Connecting Bandit to Computers and Networks
Bandit has an integrated four-port Ethernet hub which is used for connecting
to workstations and existing networks.
1. Using standard Twisted Pair Ethernet cables, connect computers or any
other Ethernet devices to Ethernet ports 1, 2 and 3. One end plugs into
the RJ-45 jack on the Ethernet card in the computer. The other end plugs
into Ethernet ports 1, 2 or 3 on Bandit.
Ethernet ports 1, 2 and 3 on Bandit are standard 10Base-T ports.
Connections between computers and these ports on Bandit are made
using standard, "straight" Twisted Pair cables.
2. Ethernet port 4 is a "Crossover" port which is used to connect Bandit to
the existing 10Base-T network. Using a standard 10Base-T cable, plug
one end into Ethernet port 4 on Bandit and the other into any available
Ethernet port on a hub.
Connecting Bandit to another hub is a process called "cascading". When
cascading Bandit to another hub, use a standard twisted pair cable from the
Ethernet port 4 on the Bandit to the RJ-45 port on the other hub. Do not connect
workstations to Ethernet port 4 using a standard twisted pair cable; instead,
use a crossover cable.
The following diagram illustrates all modem and network connections.
Page 13
After all connections have been made and the devices powered up, the Link
LED on Bandit's front panel should be on.
If the Link LED does not come on:
1. Check the other end of the cable and make sure it is connected to a
functional and powered-on Ethernet device, such as a computer.
2. If a Link LED for Ethernet ports 1, 2 or 3 does not light, make sure standard,
"straight" cables are used. Also verify that this port is not connected to
a hub.
3. If a Link LED for Ethernet port 4 does not light, make sure standard,
"straight" cables are used to connect this port to a hub.
4. If the other end of the cable is connected properly, try switching the cable
with a known good replacement.
5. If the Link LED still does not turn on, there may be a problem with the Bandit
server. Contact Sonic Technical Support for help.
This completes the Bandit hardware installation procedures.
The following section is a Software Configuration QuickStart on how to
configure the Bandit.
Connect existing
network hub to
Ethernet Port 4
using standard
10Base-Tcable.
Connect modems to
Serial Ports 1-3 using
standard serial cable.
Connect computers to
Ethernet Ports 1-3 using
standard 10Base-Tcable.
Page 14 Bandit User's Guide
Bandit Software Configuration QuickStart
This section of the manual describes how to select a Bandit using the Web
browser and then complete the Bandit Setup Wizard procedures. Once
completed, Bandit will be ready to use.
Required Information
Bandit needs information about the Internet Service Provider (ISP) connection
in order to be configured. This is the ISP account login name, password, and
phone number used to connect to the ISP. A different ISP user account will
likely be required for each port.
Please read through all procedures before doing them.
Set up a Management Station
All management functions on Bandit are performed from a Web browser
application using Bandits Web Management Interface. This management
can be performed from any computer connected to the same network as
Bandit. Any computer used for management will be referred to as a
Management Station.
Note: The Web browser software used must be Java-enabled. The browser
must also support HTTP uploads in order to fully manage Bandit. If a browser
that does not support HTTP uploads is used, certain features, such as updating
the firmware and uploading pre-configured settings, will not work. As of the
writing of this manual, only Netscape Navigator 3.0 and above has both
features. Netscape Navigator is included with the CD which shipped with the
Bandit, and is available from most computer retailers or for download from
Netscape Communications Web Site at <http:/ / www.netscape.com>
Bandit is pre-configured from the factory with the default IP address
192.168.168.168, which is used to access it during initial configuration.
During this initial configuration, it is necessary to temporarily change the IP
address of the Management Station to one in the same subnet as Bandit. This
can be done by configuring the Management Station to automatically get its
IP address from Bandits DHCP Server, or by manually setting the Manage-
ment Stations IP address. Refer to Chapter 3 of this guide and the
documentation of the operating system or software being used on the
Management Station for instructions on changing the IP address. It may be
necessary to restart the Management Station for the change to take effect.
Launch the Web browser application
Type Bandits address or host name into the Location field at the top of the
browser window and hit the Return key. During initial configuration, this
address is <http:/ / 192.168.168.168>. The Password dialog box, similar
to the one shown below, will appear.
Page 15
Click Next to continue. A window similar to the following will be displayed.
Enter admin in the User Name field, password in the Password field
and click the OK button.
Note: All new Bandits are factory configured with admin as the user name
and password as the default password.
Note: Passwords are case-sensitive. Enter the password exactly as defined.
Make sure the "caps lock" key is not on.
This opens the Bandit Setup Wizard window, shown below:
Page 16 Bandit User's Guide
Set the Date and Time
Enter the time in 24-Hour format and click the Next button to send the
configuration data to Bandit. The transmit operation will take a few seconds
to complete. Once completed, a message confirming the update will be
displayed at the bottom of the window as shown below.
Configuring the Ports
This section describes the procedure to configure the modem ports on the
Bandit server. Please read through the procedure before doing it.
1. Set the Modem as follows:
Find the name of the modem connected to Port 1 on the Bandit server and
select it from the Modem popup menu.
If the modem is not in the popup menu list, select the Hayes Compatible
item listed at the top of the list.
Page 17
2 Enable NAT Dialout
By default, the NAT Dialout option is enabled to allow the modem to be
used for connecting to the Internet.
3. Configure the other ports in the same manner.
4. Click the Next button to send the configuration data to Bandit. The
transmit operation will take a few seconds to complete. Once completed,
a message confirming the update will be displayed at the bottom of the
window as shown below.
Entering the ISP Account Information
This section describes the procedure to configure Bandit to connect to the
Internet using standard ISP dial-up accounts. Please read through the
procedure before doing it.
1. Enter the ISP's name and dial in phone number in the appropriate fields.
If there are special dialing requirements, such as dialing through a PBX,
see the section titled Dial Prefix on page 45 of this guide.
2. Enter the ISP accounts login name in the Username field.
Page 18 Bandit User's Guide
3. Enter the login password for the account in the Password and
Password Confirmation fields
Remember that for most ISPs, password entry is case-sensitive. For
example, if SECRET is the password assigned by the ISP, and secret
is entered in Bandit's Password and Password Confirm fields, the
password will be rejected and users will be unable to connect to the
Internet.
4. Repeat this process for each of the modem ports which have NAT
Dialout enabled.
5. Click the Next button to send the configuration data to Bandit. The
transmit operation will take a few seconds to complete.
If the entries in the Password and Password Confirm fields don't match
for each account, an error stating, The following parameter had problems:
'NAT Confirm Password' will be generated. Reenter the password in both
fields and click the Submit button.
Once completed, a window confirming the update will be shown. Click
Next. A window similar to the following will be displayed.
Page 19
Entering the Domain Name System (DNS) Information
This section describes the procedure to configure the Domain Name and DNS
Server information required for use with Bandit's Dynamic Host Configuration
Protocol (DHCP) Server. Please read through the procedure before doing it.
DHCP, which stands for Dynamic Host Configuration Protocol, is a means
for computers on a network to get their TCP/ IP settings from a centralized
server.
DHCP offers completely centralized management of TCP/ IP client configura-
tions, including IP addresses, gateway address, DNS address and more.
Note: If DHCP will not be used, this step may be skipped by clicking the Next
button.
1. Enter the network's assigned domain name in the Domain Name field.
Information on registering a domain name may be obtained from the ISP.
2. Enter the IP address of the ISP's primary DNS server in the DNS Server
1 field.
3. Enter the IP addresses of other ISP's primary or secondary DNS Servers
in the DNS Server 2 and DNS Server 3 fields.
4. Click the Next button to send the configuration data to Bandit. The
transmit operation will take a few seconds to complete. Once completed,
a window confirming the update will be shown.
Page 20 Bandit User's Guide
This window signals the completion of the Bandit Configuration Wizard.
Click Next. A window similar to the following will be displayed.
Click Yes. This command sends a boot command to the server. The restarting process
takes about one minute, during which time the server will be unreachable.
Testing Bandit
The last thing to do is to verify that Bandit is operating correctly.
To do this, use a computer on the LAN with DHCP enabled to access the
Internet through Bandit. If Bandit does not connect to the ISP, click the Dialout
button and verify that the ISP account information is correct. If this does not
solve the problem, refer to Chapter 7 for troubleshooting tips.
This concludes the QuickStart procedures for configuring the Bandit Commu-
nications Server. Please continue with Chapter 3, Network Configuration, to
learn how to configure computers on the LAN to access the Internet through
Bandit. Chapter 4, Advanced Management Features, and Chapter 5,
Hardware Description, provide detailed information about Bandit's manage-
ment and hardware features.
Page 21
Feature Upgrades
Bandit can be upgraded to allow users to dial-in and access LAN resources,
such as file servers, databases, E-mail, groupware, and the Internet. This
upgrade is called the Bandit Dialin Upgrade.
The Bandit Dialin Upgrade supports IPX, TCP/ IP and AppleTalk over PPP. This
allows remote access clients, including Apple Macintosh, Windows 95,
Windows NT, Windows 3.1, Windows for Workgroups, IBM OS/ 2, and
UNIX, to access all Ethernet based IPX and AppleTalk resources, such as
NetWare, NT and AppleShare file servers, databases and printers, as well
as TCP/ IP services such as Internet E-mail, Web, FTP and Telnet.
Contact Sonic Systems for Bandit Dialin Upgrade pricing and availability.
Phone: (408) 844-9900
Fax: (408) 844-9100
E-mail: sales@sonicsys.com
Page 22 Bandit User's Guide
3 NETWORK CONFIGURATION
This chapter provides information on how to set up client networking on
Windows 95 and MacOS computers to allow Internet access through Bandit.
Those who are new to the Internet and TCP/ IP, or who have been accessing
the Internet through dial-up connections to the ISP, should read this chapter
and follow the configuration procedures before going on to later chapters in
this manual.
Accessing the Internet from a LAN
Internet access does not require a modem connection from each computer.
With the proper connection and settings, the Internet can become another
resource simultaneously available to everyone on the LAN, just like another
database or file server.
To do this, the LAN must be directly connected to the Internet with a router and
all computers on the LAN must have the TCP/ IP protocol installed and
configured to connect to the Internet through the router.
Traditional routers have been expensive and complex products that required
considerable networking expertise and extensive configuration. Bandit
breaks that mold by making a direct Internet connection easy and affordable.
General Configuration Parameters
If Bandit's DHCP Server is enabled, it will automatically configure the TCP/
IP settings of all computers on the LAN with the following TCP/ IP settings:
IP Address: Each computer on the LAN will be given a unique address
between 192.168.168.1 and 192.168.1.254, not including
192.168.168.168
Subnet Mask: 255.255.255.0
Router or Gateway Address: 192.168.168.168. (This is the IP address
assigned to Bandit)
Domain Name Server (DNS) Address: The DNS addresses entered during
the Setup Wizard will be used.
Note: some DHCP Clients, such as MacOS Open Transport, will only
configure the primary DNS server.
The next sections in this chapter will describe how to configure Windows 95
and MacOS computers to use DHCP.
Page 23
Configuring Windows 95
This section describes how to install and configure the TCP/ IP software used
by Windows95.
Getting Started
The setup procedure that follows assumes there is no existing network
configuration in Windows 95, and that the Ethernet card has already been
installed.
Configure the Windows 95 Network Settings
1. From Control Panel, double click the Network icon.
The Network dialog box appears.
2. To add support for the Ethernet card follow these steps:
a) In the Network dialog box, click Add.
b) Double-click Adapter.
c) Select the manufacturer and model of the Ethernet card from the list.
d) Click OK.
3. Add the Client for Microsoft Networking
a) In the Network dialog box, click Add.
b) Double-click Client.
c) Select Microsoft, then double-click Client for Microsoft
Networking from the list.
Page 24 Bandit User's Guide
d) Click OK.
4. Add the TCP/ IP Protocol:
a) In the Network dialog box, click Add.
b) Double-click Protocol.
c) Select Microsoft, then double-click TCP/ IP Protocol from the list.
The following components should now be in the list of installed items in
the Network dialog box:
Client for Microsoft Networks
TCP/ IP
The Network dialog box is shown below.
5. From the Network dialog box, double-click TCP/ IP Protocol.
a) On the IP Address tab, select Obtain an IP address
automatically.
b) On the WINS Configuration tab, select Disable WINS
Resolution.
c) On the Advanced tab, leave Property at None.
Page 25
d) On the DNS Configuration tab, select Enable.
e) Click OK to close the Network dialog box and save the settings.
It will be necessary to restart the computer for the settings to take effect.
6. From the Network dialog box, click OK.
The setup is complete; reboot the PC to have the changes take effect.
Configuring MacOS
This section describes how to configure the TCP/ IP software used by
Macintosh. Open Transport is part of Apple's new, modern networking
operating system, and is used in most Macintoshes.
Getting Started
The setup procedures for Open Transport assumes the Ethernet card and
drivers have already been installed.
Configuring Open Transport TCP/ IP
1. Open the TCP/ IP Control Panel. The TCP/ IP window appears. An
example is shown below.
2. Select Ethernet from the Connect via pop-up menu.
3. Select DHCP Server from the Configure pop-up menu.
4. Close the TCP/ IP Control Panel and save changes.
Page 26 Bandit User's Guide
4 ADVANCED CONFIGURATION
This chapter contains detailed information about Bandit's management
commands and functions. These commands and functions are accessed via
a Web browser through Bandit's Web Management Interface. Use this
chapter as a reference when changing the configuration of Bandit.
This chapter is divided into sections dedicated to the major windows and
functions within Bandits Web Management Interface.
Selecting a Bandit Using the Web Browser
Server Setup
Configuring Modems
Configuring Dialout to the ISP
Configuring the DHCP Server
Additional Tools and Functions
Selecting a Bandit Using the Web Browser
All management functions on Bandit are performed from a Web browser
application using Bandits Web Management Interface. This management
can be performed from any computer connected to the same network as
Bandit. Any computer used for management will be referred to as a
Management Station.
Note: The Web browser software used must be Java-enabled. The browser
must also support HTTP uploads in order to fully manage Bandit. If a browser
that does not support HTTP uploads is used, certain features, such as updating
the firmware and uploading pre-configured settings, will not work. As of the
writing of this manual, only Netscape Navigator 3.0 and above has both
features. Netscape Navigator is included with the CD which shipped with the
Bandit, and is available from most computer retailers or for download from
Netscape Communications Web Site at <http:/ / www.netscape.com>
Bandit is pre-configured from the factory with the default IP address
192.168.168.168, which is used to access it during initial configuration.
During this initial configuration, it is necessary to temporarily change the IP
address of the Management Station to one in the same subnet as Bandit. This
can be done by configuring the Management Station to automatically get its
IP address from Bandits DHCP Server, or by manually setting the Manage-
ment Stations IP address. Refer to Chapter 3 of this guide and the
documentation of the operating system or software being used on the
Management Station for instructions on changing the IP address. It may be
necessary to restart the Management Station for the change to take effect.
Page 27
Note: Write down the existing IP address of the Management Station before
changing it. The Management Station must be reset back to this address once
Bandit's initial configuration is complete.
Launch the Web browser application
Type Bandits address or host name into the Location field at the top of the
browser window and hit the Return key. During initial configuration, this
address is <http:/ / 192.168.168.168>. The Password dialog box, similar to
the one shown below, will appear.
Enter admin in the User Name field, password in the Password field
and click the Login button.
Note: All new Bandits are factory configured with admin as the user name
and password as the default password.
Note: Passwords are case-sensitive. Enter the password exactly as defined.
Make sure the "caps lock" key is not on.
This opens the Bandit Status window, shown below:
Note: The Status window is shown only if the Bandit has been initially
configured using the Setup Wizard. See the Software Configuration
QuickStart on page 14 of this guide if the Status window is not shown.
Page 28 Bandit User's Guide
The Status Window
In addition to showing the current status of Bandit, the active tab, labeled
Status, functions as a workspace where operating parameters for the Bandit
server are displayed in a summary format.
Window Fields and Controls
At the top of the window is a table which shows the following parameters for
each of the three ports:
Modem State
Indicates whether the modem connected to the port is off, on, or connected
to an ISP.
User Name
Displays the ISP login name used to connect to the ISP. If no connection
is active on the port, the field displays N/ A.
Connect Speed
Indicates the modem speed of the connection to the ISP on that port.
Connect Time
Indicates the time that the current session has been active.
Page 29
Idle Time
Indicates the amount of time since there was any activity on the port during
the current session.
IP Address
Displays the Internet Protocol (IP) address assigned to the port.
Manual Disconnect
Button allows the active connection on the port to immediately be
terminated. If no connection is active on the port, the field displays Not
Connected.
The Firmware and ROM versions, IP and Ethernet Address of Bandit, and how
long the server has been running are also displayed at the bottom of the
Status window.
Also available from this, and all other windows, is a column of seven buttons.
These buttons and their associated functions will be discussed in the following
sections of this chapter. Below these buttons is a Wizard icon which is linked
to the Setup Wizard.
The Network Settings Window
At the top of the browser window, click the tab labeled Network. A window
similar to the following will be displayed.
Page 30 Bandit User's Guide
From this window Bandit's IP Address, Subnet Mask and Default Gateway
can be set.
Bandit ships with these settings configured to support its DHCP server. It is only
necessary to change these settings if the LAN has an existing IP address range
configured.
IP Address
This is the IP address which is given to Bandit and used to access it for
configuration and monitoring. Choose a unique IP address from the LAN
address range. This is the IP address that computers on the LAN will use
as their Gateway or Router Address.
LAN Subnet Mask
This value describes which IP Addresses belong to the LAN versus which
belong to the Internet.
Default Gateway
This is the IP address of the Bandit, used by LAN clients to access the
Internet. The default value is 192.168.168.168.
Note: It is necessary to restart Bandit after changes are made to any IP
addressing items.
Click the Submit button to send the configuration data to Bandit. The transmit
operation will take a few seconds to complete. Once completed, a window
confirming the update will be displayed at the bottom of the Web browser
window.
Click the Restart link and following confirmation. This process is described
in detail on page 50 of this manual, Restarting Bandit.
The Administrator's Password Window
At the top of the browser window, click the tab labeled Password. A
window similar to the following will be displayed.
Page 31
The password used by the Administrator can be changed in this window.
The default password for a new Bandit is "password". Use this password
when accessing a new server, or a server that has just had new firmware
loaded into it.
Note: Always change the password from the default.
Passwords are case-sensitive. Enter the password exactly as defined.
To change the password, enter the new password in the field called
Administrator Password. Enter the new password again in the Pass-
word Confirmation field.
Click the Submit button to send the configuration data to Bandit. The transmit
operation will take a few seconds to complete. Once completed, a window
confirming the update will be displayed at the bottom of the Web browser
window.
Page 32 Bandit User's Guide
Set Server Time and Date
At the top of the browser window, click the tab labeled Time. A window
similar to the following will be displayed.
Bandits internal clock is set by entering the current date and time in the
appropriate fields. These settings are used for the time stamp in the server log.
Click the Submit button to send the configuration data to Bandit. The transmit
operation will take a few seconds to complete. Once completed, a window
confirming the update will be displayed at the bottom of the Web browser
window.
Page 33
Server Log
At the top of the browser window, click the tab labeled Log. A window similar
to the following will be displayed.
The server log shows significant events, with a time and date stamp, that occur
during server operation. All ISP logins, logouts, and disconnects are shown,
as are certain modem problems.
Click the Clear Log button to erase the current log.
The log file can be copied and pasted into a text editing or word processing
file for analysis or archival.
Note: If the server is powered off or experiences a power interruption, all
server log entries are erased.
Page 34 Bandit User's Guide
Configuring the Modems
Click the button labeled Modems at the left side of the browser window.
Then, click the tab labeled Selection. A window similar to the following will
be displayed.
From this window, modems connected to each port and NAT dialout are
enabled.
Note: It is necessary to restart the server after changes are made to any item
in the Selection, Serial Speed, or Custom Strings windows.
Window Fields and Controls
Modem:
This field defines the initialization string and recommended serial port
speed for the modem connected to the port.
Select the modem connected to the port from the Modem popup menu.
If the modem is not in the popup menu list, try the Hayes Compatible
item listed at the top of the list or create a custom modem initialization
string as described below in the section Edit Custom Init Strings.
Page 35
NAT Dialout
By default, the NAT Dialout option is enabled to allow the modem to be
used for connecting to the Internet. To turn off Internet access through the
modem, disable it by unchecking the NAT Dialout check box.
Click the Submit button to send the configuration data to Bandit. The transmit
operation will take a few seconds to complete. Once completed, a window
confirming the update will be displayed at the bottom of the Web browser
window. Click the Restart link and following confirmation.
Serial Properties
At the top of the browser window, click the tab labeled Serial Speed. A
window similar to the following will be displayed.
The Serial Speed window is used to set the maximum data rate between
Bandit and the modem.
Page 36 Bandit User's Guide
This value is automatically set when a modem is selected from the list in the
Selection window. Unless custom modem init strings are being used to fine
tune an existing modem or add support for new modems, the port speeds
should remain set to their default value. Refer to the manual that came with
the modem for more information about what this setting should be.
Click the Submit button to send the configuration data to Bandit. The transmit
operation will take a few seconds to complete. Once completed, a window
confirming the update will be displayed at the bottom of the Web browser
window. Click the Restart link and following confirmation.
Edit Custom Init Strings
At the top of the browser window, click the tab labeled Custom Strings. A
window similar to the following will be displayed.
The Custom Strings window is used to add support for specific modem
brands and models not included in the Selection window's list.
Page 37
Also listed at the bottom of this window is a listing of all init strings for the
predefined modems in the Modem popup menu. Notice that each port can
be assigned a different custom init string to match different modems that may
be attached.
Enter the name of the modem in the Modem Name field. This will appear
as Custom (Modem Name) at the top of the Modem popup menu for that
port.
Enter the modems initialization string in the Init String field. Refer to the
modem documentation for information about initialization strings. For best
results, use modems recommended by the ISP.
Click the Submit button to send the configuration data to Bandit. The transmit
operation will take a few seconds to complete. Once completed, a window
confirming the update will be displayed at the bottom of the Web browser
window.
When using a custom modem init string, remember to set the serial port speed
in the Serial Speed window and select the Custom (Modem Name) item
from the list in the Modems window.
Page 38 Bandit User's Guide
Dialin Window
Click the button labeled Dialin at the left side of the browser window. A
window similar to the following will be displayed.
This window displays a summary of the currently enabled features, as well as
a field to enter a serial number to enable additional features, such as remote
access dial-in.
Bandit can be upgraded to allow users to dialin and access LAN resources,
such as file servers, databases, E-mail, groupware, and the Internet. This
upgrade is called the Bandit Dialin Upgrade.
Contact Sonic Systems for Bandit Dialin Upgrade pricing and availability.
Page 39
Dialout Window
Click the button labeled Dialout at the left side of the browser window. Then
click the tab labeled ISP. A window similar to the following will be displayed.
From this window, ISP dial-in account information is entered.
Window Fields and Controls
ISP Name
Enter the name of the ISP in this field.
Phone Number
Enter the phone number of the ISP in this field. It is not necessary to enter
special dialing prefixes, such as those used to access an outside line from
a PBX, as that is handled in another area.
Username
Enter the ISP accounts login name in the Username field. Often this login
name is part of the E-mail address. For example, if the E-mail address is
"susan@my-isp.com", the login name is likely "susan".
Page 40 Bandit User's Guide
Note: Most ISPs will require a separate user account for each port used
for NAT Dialout. Check the ISP's policies regarding multiple simultaneous
logins if unsure of their policy.
Password
Enter the login password for the account in the User Password and
Password Confirmation fields. For most ISPs, password entry is case-
sensitive. For example, if SECRET is the password assigned by the ISP,
and secret is entered in Bandit's Password and Password Con-
firm fields, the password will be rejected and users will be unable to
connect to the Internet.
Repeat this process for each of the modem ports which have NAT Dialout
enabled in the Modems window.
Note: It is not necessary to use the same ISP for all NAT Dialout ports.
Once all entries are complete, click the Submit button at the bottom of the
screen to send the configuration data to Bandit. The transmit operation will
take a few seconds to complete. Once completed, a window confirming the
update will be displayed at the bottom of the Web browser window.
Note: Entries in the Password and Password Confirm fields must
match. If the entries don't match, an error message will be generated. Re-enter
the password in both fields and click the Submit button.
Public LAN Servers
Users on the Internet are able to access machines on the LAN through Bandit.
For example, an organization can run an internal SMTP/ POP3 mail server
which can receive E-mail from outside sources or a Web server which shows
product info.
Since most ISPs assign IP addresses dynamically, it may be difficult for users
on the Internet to connect to these public servers because the IP address
changes each time Bandit connects to the ISP. Ask the ISP if they are able to
support manually assigned IP addresses, which can be configured in the
Advanced tab.
Note: Only one server for each IP service may be run.
Page 41
Click on the tab labeled Public Access at the top of the window. A window
similar to the following will be displayed.
Predefined Services
Enter the IP address of the servers which will be accessible from the Internet
for each protocol. If a server is not designated for a certain protocol, enter
0.0.0.0 in the field, or leave it blank.
Click the Update button to send the configuration data to Bandit. The transmit
operation will take a few seconds to complete. Once completed, a message
confirming the update will be displayed at the bottom of the Web browser
window.
Page 42 Bandit User's Guide
Other Services
Support for other services, such as Lotus Notes and NNTP, which are not listed
in the Predefined Services fields may be configured.
Window Fields and Controls
Port Name
Enter the name of the service, such as "Lotus Notes" or "News". This can
be anything since the contents of this field are only used for identification
by the Administrator.
Port Number
Enter the IP port number. For example, "1352" for Lotus Notes. See the
documentation that came with the server or visit <http:/ / ds.internic.net/
rfc/ rfc1700.txt> for a list of well known IP port numbers.
Port Type
TCP and UDP are transport protocols. TCP establishes a connection and
ensures that the data is passed. HTTP, FTP, SMTP, POP3 and Lotus Notes
are examples of applications that use TCP. UDP is connectionless, and
has no means for retransmitting lost packets. DHCP and DNS are
examples of services that use UDP. Different applications use different
transport protocols.
LAN IP Address
Enter the IP address of the server on the LAN which is hosting the service
being added.
Click the Update button to send the configuration data to Bandit. The transmit
operation will take a few seconds to complete. Once completed, a message
confirming the update will be displayed at the bottom of the Web browser
window.
A single server can be specified for more than one protocol. For example, if
an FTP and a Web server are running on the same machine, its IP address
would be entered in both the HTTP and FTP fields
Note: The IP address of the LAN server will be translated. For example, if the
Web server on the LAN with the address 192.168.168.10 is entered in the
Predefined Service's "HTTP" field, and the IP address assigned to the port by
the ISP is 200.200.200.200, then users on the Internet will need to access
http:/ / 200.200.200.200. If the IP address is dynamically assigned, it will
be necessary to check the Status screen to find the assigned IP address and
convey that address to the users.
Page 43
Advanced Dialout Options
Click on the tab labeled Advanced at the top of the window. A window
similar to the following will be displayed.
NAT IP
Advanced NAT IP settings allow the administrator to fine tune the
connection to the ISP.
When a user on the LAN requests information from the Internet, Bandit
establishes a connection to the ISP using the modem on Port 1. As demand
increases, Bandit invisibly establishes connections to the ISP using Port 2 and
then Port 3 (when so configured) to support the additional demands.
Once multiple connections are established, Bandit monitors the connection
speed and usage to intelligently share the available bandwidth and offer the
best performance.
Page 44 Bandit User's Guide
Window Fields and Controls
Add Threshold (% bandwidth used)
Establishes the percentage of bandwidth, or modem capacity, that must
be used for a given period of time before connections are established on
the second and third port. The lower the number, the quicker subsequent
connections are established. The default value is 70%. This function is
only active if Dynamic Dial On Demand is enabled.
Add Duration (seconds)
Establishes the period of time that bandwidth must exceed the threshold
value before connections are established on the second and third port.
The lower the number, the quicker subsequent connections are estab-
lished. The default value is 5 seconds. This function is only active if
Dynamic Dial On Demand is enabled.
By default, if the connection on Port 1 exceeds 70% of available
bandwidth for more than five seconds, a connection on Port 2 is
established. As demands increase to exceed 70% of the available
bandwidth for the two modems for more than five seconds, a connection
on Port 3 is established.
Master Server
A master server is a computer on the LAN that intercepts all requests from
the Internet from that port. For example, if a master server is configured
on Port 1, any connections from the Internet to that port's IP address,
regardless of protocol, will be sent to that master server.
NAT IP Address
When establishing a connection with an ISP, IP addresses are assigned
either static or dynamically. If the ISP has assigned a static IP address to
the user account, enter it in the NAT IP Address field for that specific port.
Note: Most ISPs dynamically assign IP addresses. To let the ISP
dynamically assign an IP address, keep the NAT IP Address field set
to its default value of 0.0.0.0. If the IP address is dynamically assigned,
it will be necessary to check the Status screen to find the assigned IP
address and convey that address to outside users who require LAN
access.
Dial on demand
By default, Bandit establishes connections with the ISP dynamically,
adding connections based on demand. Bandit can also be configured
to instead connect to the ISP using all ports at once. If the all lines at
once radio button is selected, the Add Threshold and Add Duration
settings are disabled.
Page 45
Miscellaneous Dialout Options
Window Fields and Controls
Idle disconnect
Bandit can be configured to automatically disconnect from the ISP after
a period of inactivity. The default idle disconnect time is 5 minutes. To
disable the idle disconnect feature, set value to zero.
Dial Prefix
The Dial Prefix is used to configure the modem's dialing characteristics.
For example, if it is necessary to first dial 9 to get an outside line, or if the
phone system uses pulse dial instead of touch tone, this can be easily
configured by entering the correct dial prefix in the field.
The default setting, ATDT, will work for most situations.
A modem dials a phone number when given the dial command (ATD) and
a phone number, either alone or with dial prefix modifiers, which are
listed below.
Command Command Definition
ATD Sends attention command to modem and instructs it to dial
using the dial command modifiers (listed below) in the order
encountered from left to right. This command is required in
all dial prefixes
P Pulse dial.
T Tone dial the following digits.
W Wait for dial tone before processing the next character in the
dial string (useful for PBX phone systems).
& or $ Wait for bong (Credit Card billing tone).
@ Wait for five seconds of silence before continuing.
, Pause for one second before processing the next character
in dial string.
Common examples:
ATDT Dial using Touch Tone. This is the default setting.
ATDP Dial using pulse, or rotary dialing.
ATDT9, Touch Tone, dial 9 to get an outside line, then wait one
second before continuing to dial the number.
Page 46 Bandit User's Guide
DHCP Window
Click the button labeled DHCP at the left side of the browser window. A
window similar to the following will be displayed.
DHCP, which stands for Dynamic Host Configuration Protocol, is a means
for computers on a network to get their TCP/ IP settings from a centralized
server.
DHCP offers completely centralized management of TCP/ IP client configura-
tions, including IP addresses, gateway address, DNS address and more.
Page 47
Window Fields and Controls
Enable DHCP Server
Checkbox to enable or disable the DHCP server. Enabled by default. The
DHCP server should be disabled if there already is a DHCP server on the
LAN or if manual addressing is used on the LAN computers.
Lease Time
The Lease Time is the amount of time that the TCP/ IP address is leased,
or given to the client machine before the DHCP server will attempt to
reallocate that address. If the client still requires the use of the TCP/ IP
address, the DHCP Server grants the client the use of that TCP/ IP address
for the same amount of time. If the client no longer requires the TCP/ IP
address, the address is freed and returned to the pool of available
addresses to be used again. Default value is 60 minutes.
Server IP Address
Server IP Address is the IP address of Bandit. This value is set in the
General section's Network tab.
Subnet Mask
This value describes which IP Addresses belong to the LAN versus which
belong to the Internet. This value is set in the General section's
Network tab.
Default Gateway
This is the IP address of the Bandit, used by LAN clients to access the
Internet. The default value is 192.168.168.168.
Domain Name
Enter the registered domain name for the network in the Domain Name
field, for example your-domain.com.
DNS Server
The DNS Server, translates human readable host names into the numeric
IP addresses used by computers to route information to the correct
machine. Multiple DNS servers may be used to improve performance and
reliability. Enter the TCP/ IP address of the DNS Servers in these fields.
Dynamic Ranges
When a client makes a request for a TCP/ IP address, and the requester
is a DHCP client, Bandit's DHCP server leases an address from the
Dynamic Ranges.
Page 48 Bandit User's Guide
To create a range of dynamic IP addresses to be assigned to requesting
clients, enter the starting number in the Range Start field, and the
ending address in the Range End field and then click the Submit
button. The transmit operation will take a few seconds to complete. Once
completed, a message confirming the update will be displayed at the
bottom of the Web browser window.
By default, Bandit's DHCP server is configured with two ranges:
192.168.168.1 to 192.168.168.167, and 192.168.168.169 to
192.168.168.254.
Allow BootP clients to use range
If the Allow BootP clients to use range check box is selected,
Dynamic BootP clients will be configured when they boot. Dynamic BootP
clients are BootP clients that do not have an IP address assigned to their
MAC address. They are similar to DHCP clients with the exception that
leases are not supported.
Delete Range
To remove a range of addresses from the dynamic pool, select it from the
scrolling list of Dynamic Ranges, and click the Delete Range button.
The transmit operation will take a few seconds to complete. Once
completed, a message confirming the update will be displayed at the
bottom of the Web browser window.
Static Entries
Static addresses are used by machines which support BootP or those
which require a fixed IP address. For example, machines running Web
or FTP servers would require static addresses. If a static address is
assigned, then that machine will always get the same IP address. This is
not always true for dynamic addresses, whether it's a DHCP or Dynamic
BootP client.
To create a static IP address to be assigned to a requesting client, enter
an IP address and the hardware (MAC) address of the client machine in
the appropriate fields and then click the Submit button. The transmit
operation will take a few seconds to complete. Once completed, a
message confirming the update will be displayed at the bottom of the
Web browser window.
Page 49
Delete Static
To remove a static address, select it from the scrolling list of Static
Addresses and click the Delete Static button. The transmit operation
will take a few seconds to complete. Once completed, a message
confirming the update will be displayed at the bottom of the Web browser
window.
DHCP Status
Click the tab labeled Status at the top of the browser window. A window
similar to the following will be displayed.
The scrolling window shows the details on the current bindings: IP and MAC
address of the bindings, along with the type of binding, Dynamic, Dynamic
BootP and Static BootP.
To delete a binding, which frees the IP address in the DHCP server, select the
binding from the list and then click the Delete Binding button. The transmit
operation will take a few seconds to complete. Once completed, a message
confirming the update will be displayed at the bottom of the Web browser
window.
Click the Refresh button to reload the list of bindings. This may be necessary
because Web pages are not automatically refreshed and new bindings may
have been issued since the page was first loaded.
Page 50 Bandit User's Guide
Additional Commands and Functions
Click the button labeled Tools at the left side of the browser window. A
window similar to the following will be displayed.
Restart Server
Click the tab labeled Restart at the top of the browser window. A window
similar to the following will be displayed.
This command sends a boot command to the server. Rebooting the server
disconnects any remote users currently logged in. The restarting process takes
about 30 seconds, during which time the server will be unreachable.
Note: It is necessary to restart the server if changes were made to any IP
addressing or modem settings items.
Page 51
Export Settings
Click the tab labeled Export at the top of the browser window. A window
similar to the following will be displayed.
This command saves a setup file to disk. This allows the administrator to keep
multiple setup profiles for a given Bandit on disk. Click the Export button
and then select the destination for the Bandit settings file being exported.
Page 52 Bandit User's Guide
Import Settings
Click the tab labeled Import at the top of the browser window. A window
similar to the following will be displayed.
This command uploads a previously saved server setup file from disk.
The Web browser software used must be Java-enabled. The browser must also
support HTTP uploads in order to fully manage Bandit. If a browser that does
not support HTTP uploads is used, the Import Settings function will not
work. As of the writing of this manual, only Netscape Navigator 3.0 and
above has both features. Netscape Navigator is available from most
computer retailers or for download from Netscape Communications Web
Site at <http:/ / www.netscape.com> and on the CD supplied with Bandit.
Click the Browse... button to select the Bandit settings file to be imported.
Page 53
Factory Default
Click the tab labeled Defaults at the top of the browser window. A window
similar to the following will be displayed.
This command resets all Bandit configuration parameters, except the server
IP address and subnet mask to the factory defaults. Remember to use the
default password once the settings are erased. It may be a good idea to export
the setup to a file before erasing everything. This way the saved setup file may
be easily imported if a setting is accidentally erased.
Page 54 Bandit User's Guide
Upload Firmware
Click the tab labeled Firmware at the top of the browser window. A window
similar to the following will be displayed.
The Bandit can be upgraded by loading new firmware with the Web browser.
Click the Browse... button to select the Bandit firmware file to be uploaded.
The Web browser software used must be Java-enabled. The browser must also
support HTTP uploads in order to fully manage Bandit. If a browser that does
not support HTTP uploads is used, the Upload Firmware function will not
work. As of the writing of this manual, only Netscape Navigator 3.0 and
above has both features. Netscape Navigator is available from most
computer retailers or for download from Netscape Communications Web
Site at <http:/ / www.netscape.com> and on the CD supplied with Bandit.
Page 55
Diagnostic Tools
Click the button labeled Diagnostics at the left side of the browser window.
A window similar to the following will be displayed.
Ping
Click the tab labeled Ping at the top of the browser window. A window
similar to the following will be displayed.
The Ping test bounces a packet off a machine on the Internet back to the sender.
This test shows if IP traffic is able to pass through the Bandit. If users on the
LAN are having problems accessing services on the Internet, try pinging the
DNS server, or other machine at the ISP's location. If this test is successful, try
pinging devices outside the ISP. This will show if the problem lies with the ISP's
connection.
Enter the IP address of the device being pinged and click the Ping button. The
test will take a few seconds to complete. Once completed, a message showing
the results will be displayed at the bottom of the Web browser window.
Page 56 Bandit User's Guide
Test Modems
Click the tab labeled Modems at the top of the browser window. A window
similar to the following will be displayed.
Testing a modem will verify that the serial cable is connected properly, and
Bandit is able to communicate with the modem at the given serial speed.
Click the button for the modem on the port being tested, Modem 1,
Modem2, or Modem 3. The test will take a few seconds to complete. Once
completed, a message showing the results will be displayed at the bottom of
the Web browser window.
Page 57
5 HARDWARE DESCRIPTION
This chapter provides detailed illustrations and descriptions of the Bandit front
and back panels. Refer to this chapter to learn about where each LED, switch,
and connector is located, and what it does.
The chapter is divided into two sections covering the front panel and back
panel of the server. More information is provided in Appendix A, Cable
Specifications and Pinouts, and Appendix B, Technical Specifications.
Front Panel Display and Connectors
The Bandit front panel is shown below and followed by a table defining each
item.
Serial Port Status LEDs show
statusof each modemconnection.
Ethernet Port Status LEDs
show network connection
status and activity.
Power Status LED.
Reset Switch.
Front Panel Description
Power Status LED
Power
Lights up when power is applied to the server.
Ethernet Port Status LEDs
Link (Ethernet Ports 1-4)
Lights up when a Twisted Pair connection is made to another Ethernet
device on that port. The LED should be on solid when there is a connection
to a powered-on Ethernet device. Note that the device connected to the
port must support the standard Link Integrity test.
Activity (Ethernet Ports 1-4)
Lights up when the server transmits or receives a packet through the
Ethernet port.
Page 58 Bandit User's Guide
Serial Port Status LEDs
Receive
Lights up when the serial port receives data through the serial port.
Transmit
Lights up when the Bandit transmits data through the serial port.
Carrier Detect
Lights up when a carrier signal transmitted by a remote modem is detected
on a serial port. The LED should be on solid during while connected to the
ISP.
Reset Switch
Resets all server functions. Pushing the button causes all remote connections
to be dropped immediately and reboots the server. The log file is erased when
the Reset Switch is pushed.
Note: There is no delay in disconnecting any existing remote connections. All
lines are dropped as soon as reset is pushed.
Page 59
Rear Panel Connectors
The Bandit back panel is shown below and followed by a table defining each
item.
5 VDC, 1.5A
Power Input.
Three 115.2 Kbps serial
ports for high speed
connections to the ISP.
Four 10Base-TEthernet ports
for creating small workgroups.
Ports1-3 wired for connecting
to computers.
Port 4 wired for uplink to
another hub.
Modem Ports
Standard DB9 connectors; use to connect RS-232 straight-through modem
cable to an external modem. See Appendix A, Cable Specifications and
Pinouts, for cable and connector pinout information.
Applies to the ports labeled Line 1, Line 2 and Line 3.
Ethernet Ports
Ethernet ports 1, 2, and 3, labeled To Computer, connect computers
to the Bandit using Twisted Pair cable with RJ45 connectors.
Ethernet port 4, labeled To Hub, connects Bandit to the existing network
hub using Twisted Pair cable with RJ45 connectors.
Power Input
Use to connect external power supply to server. Power supply provides
5 VDC at 1.5 A (supplied with Bandit).
Page 60 Bandit User's Guide
6 TROUBLESHOOTING GUIDE
This chapter identifies and provides solutions for problems that might be
encountered using the Bandit PPP Remote Access Server. If you are unable to
solve the problem, call our Customer Service/ Technical Support Hotline at
(408) 844-9900. Or if you prefer, you can fax questions to (408) 844-9100
or send E-mail to tech@sonicsys.com.
The Link LED is off (Twisted Pair network connection only).
Make sure the server is powered on.
Make sure the RJ45 connections are secure. Gently moving the cable
back and forth should not make the Link LED turn on and off.
Make sure the wiring follows the 10Base-T specification. Refer to the
pinout diagram in Appendix A.
Try replacing the cable with a known-good cable.
The Collision LED is frequently lit.
Make sure that the 10Base-T 100-meter maximum cable distance is not
violated.
Check physical connections to make sure theyre secure.
Use Category 3 cables at a minimum. Do not use flat cable. Each wire
should have a solid connector.
For Thin Coax Ethernet, make sure the Ethernet cable is properly
terminated at both ends.
The Bandit cannot see a modem connected to it.
Make sure the modem is powered up.
Make sure the cable between the modem and the Bandit is good.
Check the initialization string set up. Be sure to power off and power on
the modem after changing the string.
Test the modem in the Diagnostic window.
The modem attached to the server wont dial-out.
Make sure the server modem is powered on.
Make sure the server modem is securely connected to the Bandit.
Make sure the phone line is securely connected to the server modem.
Make sure the phone line is connected between the server modem and
the remote modem.
Make sure the Bandit is configured with the correct modem initialization
string for the modem. Change this string in the Serial Ports window.
Be sure to power down and power on the modem after changing the
string.
Page 61
The server modem dials-out, but wont connect to the ISP.
Make sure the modem is configured with the correct initialization string.
Edit this string in the Serial Ports window.
Be sure to power down and power up the modem after changing the
string.
Make sure hardware handshaking is enabled in the modem initialization
string.
Try lowering the serial port speed.
All three Carrier Detect LEDs are on at Power-On-Self-Test (POST)
The servers firmware is corrupted; upload new firmware. Do this by
clicking the Upload button in the Status window.
Page 62 Bandit User's Guide
7 INTRODUCTION TO NETWORKING
Overview
This chapter provides a non-technical overview of LANs, remote access
servers, and the network protocols supported by the Bandit PPP Remote Access
Server and accompanying software. The chapter also includes a discussion
of Internet Protocol (IP) addressing.
What is a Network?
A network is a group of computers, printers, and other network devices that
are connected to one another with hardware and software so they can share
data and resources. Examples of networking hardware include cables,
connectors, modems, network interface cards, hubs, and remote access
servers. Software can be used to configure or monitor the hardware, or both.
What is a LAN?
LAN stands for Local Area Network. Local area refers to a network in one
location, such as one floor, one building, or a campus.
What is a Router?
A router is a device which is used to connect two networks together. The most
common form of router is used to connect an office to the Internet. Bandit is
a router.
Network Protocols
Protocols are rules that networking hardware and software follow to commu-
nicate with one another. The Bandit server supports PPP, IPX, AppleTalk, and
TCP/ IP protocols.
PPP
PPP stands for Point-to-Point Protocol. This protocol provides host to network
connections using asynchronous and synchronous communication. A host is
any network device that lets users log in to a computer. In asynchronous
communication, data is transferred one character at a time, usually over
analog lines. Synchronous communication transfers data one bit at a time at
much higher speeds, usually over digital lines. After each bit is sent, the sender
and receiver resynchronize their internal clocks.
IP, TCP
IP stands for Internet Protocol. This protocol provides connectionless data
transfer over a TCP/ IP network. Since IP alone does not provide end-to-end
data reliability as well as some other services, other protocols such as TCP can
be added to provide these services. TCP stands for Transmission Control
Protocol. In TCP/ IP, TCP works with IP to ensure the integrity of the data
traveling over the network.
Page 63
IP Addressing
To become part of an IP network, a network device must have an IP address.
An IP address is a unique number that differentiates one device from another
on the network to avoid confusion during communication. To help illustrate IP
addresses, the following sections compare an IP address to the telephone
numbering system, a system that is used every day.
Like a phone number with its long distance 1 and area code, an IP address
contains a set of four numbers. While we separate phone number components
with dashes, for example 1-408-555-1212, IP address number components
are separated by decimal points or dots (called dotted decimal notation), for
example 123.45.67.89. Because computers use a binary number system,
each number in the set must be less than 255.
There are three components that contribute to an IP address:
IP address
Subnet mask
Default gateway
IP Address
Just as each household or business requires a unique phone number, a
networked device (such as a computer, printer, file server, or router) must have
a unique IP address. Unlike phone numbers, in IP addressing it is necessary
to always use the entire number when communicating with other devices.
There are three classes of IP addresses: A, B, and C. Like a main business
phone number that one can call and then be transferred through interchange
numbers to an individuals extension number, the different classes of IP
addresses provide for varying levels of interchanges or subnetworks and
extensions or device numbers. The classes are based on estimated network
size:
Class A used for very large networks with hundreds of subnetworks and
thousands of devices
Class B used for medium to large networks with 10100 subnetworks
and hundreds of devices
Class C used for small to medium networks, usually with only a few
subnetworks and less than 200 devices
Just as one would go to the phone company for their phone number, there are
controlling bodies for IP addresses. The overall controlling body for IP
addresses worldwide is InterNIC. Businesses or individuals can request one
or many IP addresses from InterNIC; its a good idea to estimate the networks
future growth in the class and number of IP addresses requested.
Page 64 Bandit User's Guide
Most large centralized companies have a network manager in charge of all
IP address numbers. Other companies have a distributed administration
scheme that allows the local network manager to set local IP addresses. In this
case, the local manager gets a sub network or interchange number from the
companys central network manager and then assigns local IP address
numbers.
Subnet Mask
As mentioned previously, the IP addressing system allows creation of
subnetworks or interchanges and device numbers or extensions within
those subnetworks. These numbers are created using a mathematical device
called a subnet mask. A subnet mask, like the IP address, is a set of four
numbers in dotted decimal notation. Subnet masks take three forms:
255.0.0.0
255.255.0.0
255.255.255.0
The number 255 masks out the corresponding number of the IP address,
resulting in IP address numbers that are valid for the network. For example,
an IP address of 123.45.67.89 and a subnet mask of 255.255.255.0 results
in a sub network number of 123.45.67.0 and a device number of 89. The IP
address numbers that are actually valid to use are those assigned by InterNIC;
otherwise, anyone could set up IP addresses that are duplicates of those at
another company.
The subnet mask used for the network typically corresponds to the class of IP
address assigned. If the IP address is Class A, use a subnet mask of 255.0.0.0.
Class B addresses use a subnet mask of 255.255.0.0, and Class C IP
addresses use a subnet mask of 255.255.255.0.
Default Gateway
A default gateway is like a long distance operator users can dial the
operator to get assistance connecting to the end party. In complex networks
with many subnetworks, gateways keep traffic from traveling between
different subnetworks unless it is addressed to travel there. While this helps to
keep overall network traffic more manageable, it also introduces another level
of complexity.
To communicate with a device on another network, one must go through a
gateway that connects the two networks. Therefore, users need to know the
default gateways IP address. If there is no gateway in the network, use an IP
address of 0.0.0.0 in fields that apply to a default gateway.
Page 65
12345678
RJ45 jack pinouts
A - CABLE SPECIFICATIONS AND PINOUT
DIAGRAMS
This appendix lists cable requirements and provides pinout diagrams for the
Bandit server.
Cable Specifications
The Bandit server supports the following cable types and maximum lengths.
Hub to server can use 10Base-T Twisted Pair cable of up to 100 meters.
Modem cable requires a DB9 connector to connect to the server line port.
Pinout Diagrams
RJ -45
Pin Function
1 RD+
2 RD
3 TD +
4
5
6 TD
7
8
Page 66 Bandit User's Guide
DB9 to DB25 Serial Cable Pinouts.
DB9 Pin DB25 Pin Function
1 8 CD
2 3 RD
3 2 TD
4 20 DTR
5 7 SG
6 6 DSR
7 4 RTS
8 5 CTS
9 22 RI
Page 67
B - TECHNICAL SPECIFICATIONS
The Bandit server has the following features:
Ports 3 RS-232 serial
4 RJ45 Ethernet
Ethernet Interface 10Base-T Twisted Pair: RJ45
Dimensions 8 X 4.25 X 1.5 inches
20.4 X 10.9 X 3.8 cm
Weight 2.5 lbs
1.1 kg
Power 5 VDC, 1.5 A
LEDs Power, Link, Activity, Collision,
Modem Transmit, Modem Receive,
Carrier Detect
Serial Port Speed 115.2 Kbps maximum
Protocol Compatibility IPX, AppleTalk, TCP/ IP
Page 68 Bandit User's Guide
GLOSSARY
10Base-T A 10 Mbps baseband, Twisted Pair, point-to-point cable and
repeater scheme providing local area network (LAN) services.
client A program or computer that requests information from a server.
collision A collision occurs when more than one station transmits onto the
network, after determining that no signals were being transmitted onto the
Ethernet cable.
Data Communications Equipment (DCE) A unit that connects to a DTE
to enable communication with another DTE/ DCE pair. In the RS-232 Framework,
the most common DCE is a modem.
data packet A single network message. This message includes a header,
addressing information, the data itself, and sometimes a trailer. A data packet
is also called a frame or datagram.
Data Terminal Equipment (DTE) A communication station capable of
reception of data, transmission of data, or both. In general, DTEs include nodes
such as computers and non-intelligent terminals.
Ethernet A local area network technology invented at Xerox Corporations
Palo Alto Research Center. Ethernet is a best-effort delivery system that uses
CSMA/ CD technology. Ethernet can run over a variety of cable schemes,
including thick coaxial, thin coaxial, twisted pair, and fiber optic cable.
Ethernet address See MAC address.
firmware Software that resides in read-only memory (ROM) or flash memory.
host Any network device that lets users log in to a computer.
hub A hardware device that repeats signals at the physical Ethernet layer. A
hub retains the behavior of a standard bus type network (such as Thinnet), but
produces a star topology with the hub at the center of the star. This configuration
enables centralized management.
International Standards Organization (ISO) An international body that
specifies standards for network protocols. ISO specifies a suite of protocols
similar to TCP/ IP and is based on the seven-layer reference model.
Internet Protocol (IP) An Internet standard protocol that defines a basic unit
of data called a datagram. A datagram is used in a connectionless, best-effort
delivery system.
InterNIC International Network Information Center. The overall controlling
body for IP addresses. To get IP addresses, contact Government Systems, Inc.,
Attn: Network Information Center, 14200 Meadow Park Drive, Suite 200,
Chantilly, VA 22021.
Page 69
IP gateway A special-purpose device that transfers IP datagrams from one
network to another until the final destination is reached. Also called a router.
Kbps Kilobits per second.
link A pulse, exchanged over 10Base-T connections, between two end points
to electrically indicate a valid connection.
local area network (LAN) Any network technology that interconnects
resources within an office environment, usually at high speeds, such as Ethernet.
MAC address Medium Access Control address. An address that uniquely
identifies the network interface card, such as the Ethernet adapter. For Ethernet,
the MAC address is a 6-octet address assigned by the IEEE.
Mbps Megabits per second.
node A single, addressable device on a network. A network printer or a users
Macintosh are examples of nodes.
packet An organized chunk of information sent over a network.
Point-to-Point Protocol (PPP) A protocol that enables computers to access
a network remotely using a modem and standard telephone lines.
protocol A set of rules that define how network devices communicate with one
another.
RJ11 Four- or six-wire Twisted Pair cable commonly used for phone systems.
RJ45 Eight-wire Twisted Pair cable commonly used for data communications.
RS-232 A data communications standard for interfacing a DTE, such as a
computer, to a DCE, such as a modem, over a serial line.
server A computer or machine that makes services available on a network to
client programs. For example, files are stored on file servers, mail servers store
and forward electronic mail, and remote access servers allow network connec-
tion by off-site (remote) computers with the appropriate client software.
synchronous A method of network transmission in which data is sent one bit
at a time; then, after each bit is sent, the sender and receiver resynchronize their
internal clocks.
TCP/ IP Transmission Control Protocol and Internet Protocol. TCP ensures the
integrity of the data traveling over the network, while IP provides connectionless
data transfer services.
Twisted Pair Ethernet See 10Base-T.
Unshielded Twisted Pair (UTP) The type of cable used by 10Base-T
Ethernet.
Page 70 Bandit User's Guide
INDEX
A
Add Duration 44
Add Duration (seconds) 44
Add Threshold 44
Add Threshold (%bandwidth used) 44
Administrator Password 31
Advanced 43
all lines at once 44
Allow BootP clients to use range 48
ATD 45
B
Bandit Status 27
Bandit's IP Address 30
C
change the password 31
clock 32
Configuring the Ports 16
Connect Speed 28
Connect Time 28
Credit Card billing 45
Custom (Modem Name) 37
D
data rate 35
date 32
Default Gateway 30, 47
default password 31
Delete Range 48
Delete Static 49
DHCP server 30
Dial on demand 44
Dial Prefix 45
Dialin 38
disconnects 33
Domain Name 47
Dynamic Ranges 47, 48
E
Enable DHCP Server 47
Enable NAT Dial Out 17
Entering the ISP Account Information 17
H
HTTP uploads 9, 14, 26
I
Idle disconnect 45
Idle Time 29
Import 52
Init String 37
internal clock 32
Internet Protocol 29
IP Address 29, 30
IP traffic 55
ISP logins 33
ISP Name 39
J
Java 9, 14, 26
L
LAN IP Address 42
LAN Subnet Mask 30
Lease Time 47
Log 33
log 32
logins 33
logouts 33
M
Manual Disconnect 29
Master Server 44
Modem 34
Modem 3 56
Modem Name 37
modem problems 33
Modem State 28
modem support 34
Page 71
Modem2 56
Modems 34, 37, 56
N
NAT Dialout 35
NAT dialout 34
NAT IP Address 44
P
Password 31, 40
Password Confirmation 31
PBX 45
percentage of bandwidth 44
Phone Number 39
Ping 55
Port Name 42
Port Number 42
Port Type 42
Pulse dial 45
R
Range End 48
Range Start 48
Restart 50
S
Selection 34
serial cable 56
Serial Speed 35, 37
serial speed 56
Server IP Address 47
server log 33
Set the Date and Time 16
Setup Wizard 29
Static Entries 48
Status 28
Subnet Mask 30, 47
T
TCP 42
test 55
The Administrator's Password Window 30
The Network Settings Window 29
Time 32
time 32
time stamp 32
Tone dial 45
Tools 50
transport protocols 42
U
UDP 42
User Name 28
Username 39
Page 72 Bandit User's Guide
Part #M-072
Rev B. 12/ 98
Sonic Systems, Inc.
5400 Betsy Ross Dr., Suite 206
Santa Clara, CA 95054-1101
Tel: 408-844-9900
Fax: 408-844-9100
E-mail: sales@sonicsys.com
Web: http:/ / www.sonicsys.com
Você também pode gostar
- Programming for the Newton®: Software Development with Newtonscript™No EverandProgramming for the Newton®: Software Development with Newtonscript™Nota: 3 de 5 estrelas3/5 (1)
- Ngeniusone V6.3: Release NotesDocumento36 páginasNgeniusone V6.3: Release NotesJames WangAinda não há avaliações
- Modern Intelligent Instruments - Theory and ApplicationNo EverandModern Intelligent Instruments - Theory and ApplicationAinda não há avaliações
- Vanguard Managed Solutions: Vanguard 340 and 340 Enhanced Installation ManualDocumento121 páginasVanguard Managed Solutions: Vanguard 340 and 340 Enhanced Installation Manualshubhendu_palAinda não há avaliações
- UltraLite-Mk3 Hybrid WinDocumento112 páginasUltraLite-Mk3 Hybrid WinJaime Jimo Gálvez100% (1)
- VoIP and Unified Communications: Internet Telephony and the Future Voice NetworkNo EverandVoIP and Unified Communications: Internet Telephony and the Future Voice NetworkAinda não há avaliações
- CR Family Hardware Installation GuideDocumento30 páginasCR Family Hardware Installation GuideDaniCastorAinda não há avaliações
- DataTale2Bay UMDocumento35 páginasDataTale2Bay UMGunturPrimagotamaAinda não há avaliações
- Infinistream Certified/Hardware Appliance V6.3: Release NotesDocumento24 páginasInfinistream Certified/Hardware Appliance V6.3: Release NotesJames WangAinda não há avaliações
- Kanguru Duplicator User GuideDocumento89 páginasKanguru Duplicator User Guidejohn.dalponteAinda não há avaliações
- Getting Started With Your PCI-GPIB and The NI-488.2M Software For Digital UNIXDocumento35 páginasGetting Started With Your PCI-GPIB and The NI-488.2M Software For Digital UNIXahsen siddiqueAinda não há avaliações
- TPI VibTrend User Guide Version 1 0215Documento32 páginasTPI VibTrend User Guide Version 1 0215santiago pomasoncoAinda não há avaliações
- CA Servicedesk Webservices User GuideDocumento206 páginasCA Servicedesk Webservices User GuideJuan Pablo Arriagada CancinoAinda não há avaliações
- Samsung - Galaxy Tab S Tablet - Android Tablet - Warranty (WIF - SM-T800 - TAB - S - EN - HS - MM - 6!0!091516 - FINAL) (2016)Documento38 páginasSamsung - Galaxy Tab S Tablet - Android Tablet - Warranty (WIF - SM-T800 - TAB - S - EN - HS - MM - 6!0!091516 - FINAL) (2016)Mr XixiyAinda não há avaliações
- dm3 4cmb PDFDocumento186 páginasdm3 4cmb PDFSerge MaciaAinda não há avaliações
- Manual - Dazel Attribute ListDocumento330 páginasManual - Dazel Attribute ListUngku Saiful Ungku YusofAinda não há avaliações
- Quick Reference Guide: SL5000 and T5000 RFID Smart Label and Thermal PrintersDocumento28 páginasQuick Reference Guide: SL5000 and T5000 RFID Smart Label and Thermal PrintersEduardo GonzalezAinda não há avaliações
- BMDM Users Guide 4200 - 004Documento205 páginasBMDM Users Guide 4200 - 004Jairo Alirio Cultid InsuastyAinda não há avaliações
- Opcode Studio 64xDocumento16 páginasOpcode Studio 64xStephen_Pratt_868Ainda não há avaliações
- PDS Eden Interface: Reference Guide - Volume 1:pipingDocumento146 páginasPDS Eden Interface: Reference Guide - Volume 1:pipingKannaphat WattanaphanAinda não há avaliações
- HF850 Bluetooth CarKit User ManualDocumento116 páginasHF850 Bluetooth CarKit User ManualREPlooAinda não há avaliações
- UltraLite Manual MacDocumento70 páginasUltraLite Manual MacJuan JimenezAinda não há avaliações
- GE 00003287 Instruction Manuals and User GuidesDocumento52 páginasGE 00003287 Instruction Manuals and User GuidesJUAN RAMON ADAMEAinda não há avaliações
- Nextel Motorola I890 User ManualDocumento196 páginasNextel Motorola I890 User ManualWireflyAinda não há avaliações
- User'S Manual: Wireless Multifunction USB Print ServerDocumento32 páginasUser'S Manual: Wireless Multifunction USB Print ServerBobby SchmaltzAinda não há avaliações
- Panasonic Toughbook CF-52Documento36 páginasPanasonic Toughbook CF-52memorphAinda não há avaliações
- HP 8501APg ManualDocumento49 páginasHP 8501APg ManualSolo PerfumesAinda não há avaliações
- Schem SPI Detailed Engineering Users Guide PDFDocumento474 páginasSchem SPI Detailed Engineering Users Guide PDFGiovanni MenezesAinda não há avaliações
- OBM Manual Version 6 08 00Documento100 páginasOBM Manual Version 6 08 00ashwinivinod29Ainda não há avaliações
- Motorola Vanguard 320Documento106 páginasMotorola Vanguard 320krlanglicAinda não há avaliações
- R5905948 - 11 - UserGuide Copy2Documento568 páginasR5905948 - 11 - UserGuide Copy2Eric DezAinda não há avaliações
- Smartplant Electrical: Installation and Upgrade GuideDocumento107 páginasSmartplant Electrical: Installation and Upgrade Guidegulatimanish1985Ainda não há avaliações
- Installation and Configuration Guide 3.5Documento210 páginasInstallation and Configuration Guide 3.5Balachandra KuppaswamyAinda não há avaliações
- Smartplant Electrical: Release BulletinDocumento25 páginasSmartplant Electrical: Release Bulletingulatimanish1985Ainda não há avaliações
- Getting Started Guide: HP Laserjet 3052/3055Documento28 páginasGetting Started Guide: HP Laserjet 3052/3055Kuttalingam AmmaiyppanAinda não há avaliações
- Dom Es CL IbDocumento96 páginasDom Es CL IbReiniero cabreraAinda não há avaliações
- Nextel Motorola I680 Brute ManualDocumento193 páginasNextel Motorola I680 Brute ManualWireflyAinda não há avaliações
- Afinia 3D Printer Users Manual v1 4Documento37 páginasAfinia 3D Printer Users Manual v1 4billyboyclydeAinda não há avaliações
- Alpha Server 255Documento146 páginasAlpha Server 255Zahid JamilAinda não há avaliações
- Models Im Get StartDocumento146 páginasModels Im Get StartBaranidharan VadiveluAinda não há avaliações
- Schem SPI Server Installation GuideDocumento15 páginasSchem SPI Server Installation GuideSharan100% (1)
- PathBuilder 58xx UserGuide PDFDocumento190 páginasPathBuilder 58xx UserGuide PDFlslowAinda não há avaliações
- Creating A New Instrument in SmartPlant Enterprise - V4-0Documento60 páginasCreating A New Instrument in SmartPlant Enterprise - V4-0Ahmad AqilAinda não há avaliações
- Pipe Support Assemblies TutorialDocumento140 páginasPipe Support Assemblies TutorialLeon Peter50% (2)
- PV Elite and CodeCalc Verification ManualDocumento10 páginasPV Elite and CodeCalc Verification ManualMukesh ChopraAinda não há avaliações
- PDS Eden Interface: Reference Guide - Volume 2: EquipmentDocumento312 páginasPDS Eden Interface: Reference Guide - Volume 2: EquipmentPepe Garcia EstebezAinda não há avaliações
- Horizon 2 MiniDocumento323 páginasHorizon 2 MiniSipho M KgamaAinda não há avaliações
- Apx 7500Documento164 páginasApx 7500Juan Camilo GonzalezAinda não há avaliações
- Windchill Performance VmwareDocumento30 páginasWindchill Performance Vmwareskinut63Ainda não há avaliações
- GgprsDocumento46 páginasGgprsMohammed AnwarAinda não há avaliações
- Vector Getting Started R06Documento70 páginasVector Getting Started R06rathanAinda não há avaliações
- Pro/e Wildfire 4.0 StyleDocumento216 páginasPro/e Wildfire 4.0 StylejatinjdmAinda não há avaliações
- Sllu 090 FDocumento90 páginasSllu 090 FAlexandre FerreiraAinda não há avaliações
- Virtual Private Networks: Concepts & Examples Screenos Reference GuideDocumento350 páginasVirtual Private Networks: Concepts & Examples Screenos Reference GuideDony Suryo HandoyoAinda não há avaliações
- SPR InstallDocumento42 páginasSPR InstallSankarnarayanan HariharanAinda não há avaliações
- Volumen 1: Vista General: Conceptos Y Ejemplos Manual de Referencia de ScreenosDocumento86 páginasVolumen 1: Vista General: Conceptos Y Ejemplos Manual de Referencia de ScreenossylvanrhpAinda não há avaliações
- Volumen 1: Vista General: Conceptos Y Ejemplos Manual de Referencia de ScreenosDocumento2.342 páginasVolumen 1: Vista General: Conceptos Y Ejemplos Manual de Referencia de Screenosluis alexisAinda não há avaliações
- Telex Mce325Documento85 páginasTelex Mce325CarlosAinda não há avaliações
- Sarix IMP III Series Dome Installation Manual EnglishDocumento24 páginasSarix IMP III Series Dome Installation Manual Englishahmed saadAinda não há avaliações
- SpeedTouch 500 CLI Reference GuideDocumento422 páginasSpeedTouch 500 CLI Reference GuideAndreasThyholdtAinda não há avaliações
- Siemens s25 User GuideDocumento68 páginasSiemens s25 User GuideAndreasThyholdtAinda não há avaliações
- Zyxel Prestige P100ih Users GuideDocumento160 páginasZyxel Prestige P100ih Users GuideAndreasThyholdtAinda não há avaliações
- Oregon Scientific EW96 Radio Controlled Projection Alarm Ew96Documento75 páginasOregon Scientific EW96 Radio Controlled Projection Alarm Ew96AndreasThyholdtAinda não há avaliações
- Phaser 6110 Service ManualDocumento178 páginasPhaser 6110 Service Manualwcualumni100% (3)
- NEC uPD5101 / D5101 Static Ram Data SheetDocumento10 páginasNEC uPD5101 / D5101 Static Ram Data SheetAndreasThyholdtAinda não há avaliações
- Repair Manual Canon Pixma IP5000Documento37 páginasRepair Manual Canon Pixma IP5000jcoblesAinda não há avaliações
- Zyxel Prestige P650 Series Users GuideDocumento492 páginasZyxel Prestige P650 Series Users GuideAndreasThyholdtAinda não há avaliações
- Zyxel Prestige P128imh Users GuideDocumento191 páginasZyxel Prestige P128imh Users GuideAndreasThyholdtAinda não há avaliações
- Asus k7m-104 Motherboard User ManualDocumento96 páginasAsus k7m-104 Motherboard User ManualAndreasThyholdtAinda não há avaliações
- BT77R User ManualDocumento83 páginasBT77R User ManualAndreasThyholdtAinda não há avaliações
- Dreambox DM7000S Manual EngDocumento73 páginasDreambox DM7000S Manual EngAndreasThyholdtAinda não há avaliações
- Boris Calligraphy 1.1. User ManualDocumento44 páginasBoris Calligraphy 1.1. User ManualAndreasThyholdtAinda não há avaliações
- Apple Script Language Guide v.1.3.7Documento415 páginasApple Script Language Guide v.1.3.7AndreasThyholdtAinda não há avaliações
- Abit Ka7 Motherboard Instruction ManualDocumento120 páginasAbit Ka7 Motherboard Instruction ManualAndreasThyholdtAinda não há avaliações
- APC Back Ups ES-700 User ManualDocumento4 páginasAPC Back Ups ES-700 User ManualAndreasThyholdt100% (1)
- Chrysler Voyager Service ManualDocumento1.938 páginasChrysler Voyager Service ManualAleksandar Ranković93% (55)
- Wireless Keyboard FK 760 ManualDocumento7 páginasWireless Keyboard FK 760 ManualAndreasThyholdtAinda não há avaliações
- Canon MP520 Service ManualDocumento35 páginasCanon MP520 Service ManualJacek Piasecki0% (1)
- 56K Message Modem: AnalogDocumento2 páginas56K Message Modem: AnalogStefan Adrian CristeaAinda não há avaliações
- IT MCQ CombinedDocumento49 páginasIT MCQ CombinedARAVIND KAinda não há avaliações
- PATTON Catalog - Connectivity LR PDFDocumento136 páginasPATTON Catalog - Connectivity LR PDFJorge_Andril_5370Ainda não há avaliações
- Semaphore-Twinsoft-Manual OjoDocumento101 páginasSemaphore-Twinsoft-Manual OjoLuis Isidro Jaimes AmayaAinda não há avaliações
- Nexus Service Marketing System DatabaseDocumento7 páginasNexus Service Marketing System DatabaseNikkaAinda não há avaliações
- Nepal Internet Report Details Growth of ISPsDocumento10 páginasNepal Internet Report Details Growth of ISPsMayankj5Ainda não há avaliações
- e-READINESS ASSESSMENT/ANALYSIS REPORT ON NIGERIA (2004)Documento28 páginase-READINESS ASSESSMENT/ANALYSIS REPORT ON NIGERIA (2004)Chinedu Cordelia OkpalekeAinda não há avaliações
- CSC 465 Lecture1 - Dr. A. SahaDocumento27 páginasCSC 465 Lecture1 - Dr. A. SahaMahamudul Hasan MridulAinda não há avaliações
- Manual Microlink 56k Fun II enDocumento19 páginasManual Microlink 56k Fun II enRicardo HerreraAinda não há avaliações
- Final Copy of AirtelDocumento56 páginasFinal Copy of AirtelSachin0% (1)
- Computer Test Chapter 09 Internet)Documento17 páginasComputer Test Chapter 09 Internet)Hamad RazaAinda não há avaliações
- Unit I - Web ProgrammingDocumento40 páginasUnit I - Web ProgrammingMuzaFarAinda não há avaliações
- Using Office Equipment As A SecretaryDocumento2 páginasUsing Office Equipment As A SecretaryafiramajidahAinda não há avaliações
- OM229 Connection Methods 2011Documento56 páginasOM229 Connection Methods 2011Dobrin PaulAinda não há avaliações
- BY:-Andrew Rajdev Manohar 35080043Documento16 páginasBY:-Andrew Rajdev Manohar 35080043andrewrajdev9346Ainda não há avaliações
- The Internet & The World Wide Web:: Exploring CyberspaceDocumento55 páginasThe Internet & The World Wide Web:: Exploring CyberspaceSamuel FerdinandAinda não há avaliações
- Netwk Technician CourseDocumento239 páginasNetwk Technician CoursefahadAinda não há avaliações
- Basic Concepts of Information Technology NotesDocumento15 páginasBasic Concepts of Information Technology NotesNurul Syttadilla EdamiAinda não há avaliações
- Module Gened10Documento75 páginasModule Gened10Jerickson MauricioAinda não há avaliações
- V 75 Firebox XEdge User GuideDocumento266 páginasV 75 Firebox XEdge User GuideJuan Manuel Cubillos CardozoAinda não há avaliações
- P M F CyberDocumento93 páginasP M F CyberMayck Jhoenell LomboyAinda não há avaliações
- IWT TheoryDocumento29 páginasIWT Theorypooja1717Ainda não há avaliações
- HG531 ManualDocumento23 páginasHG531 ManualFederico Augusto Muñoz ZapataAinda não há avaliações
- CPH Micro Project (Documento10 páginasCPH Micro Project (girish desai100% (1)
- AIT Unit1 InternetDocumento44 páginasAIT Unit1 InternetNaina_Dwivedi_6514Ainda não há avaliações
- EDIFACTDocumento71 páginasEDIFACTAnshuman021Ainda não há avaliações
- Business Startup in EthiopiaDocumento2 páginasBusiness Startup in EthiopiadagimAinda não há avaliações
- Saint Vincent Ferrer School: Maddela, QuirinoDocumento3 páginasSaint Vincent Ferrer School: Maddela, QuirinoZhandrex John Pili JuanAinda não há avaliações
- Virtual Private NetworkDocumento7 páginasVirtual Private NetworkChinita De FresaAinda não há avaliações
- Computer Notes For Class 9th 10thDocumento33 páginasComputer Notes For Class 9th 10thPrince HaiderAinda não há avaliações
- Defensive Cyber Mastery: Expert Strategies for Unbeatable Personal and Business SecurityNo EverandDefensive Cyber Mastery: Expert Strategies for Unbeatable Personal and Business SecurityNota: 5 de 5 estrelas5/5 (1)
- The Digital Marketing Handbook: A Step-By-Step Guide to Creating Websites That SellNo EverandThe Digital Marketing Handbook: A Step-By-Step Guide to Creating Websites That SellNota: 5 de 5 estrelas5/5 (6)
- IAPP CIPM Certified Information Privacy Manager Study GuideNo EverandIAPP CIPM Certified Information Privacy Manager Study GuideAinda não há avaliações
- CISM Certified Information Security Manager Study GuideNo EverandCISM Certified Information Security Manager Study GuideAinda não há avaliações
- So You Want to Start a Podcast: Finding Your Voice, Telling Your Story, and Building a Community that Will ListenNo EverandSo You Want to Start a Podcast: Finding Your Voice, Telling Your Story, and Building a Community that Will ListenNota: 4.5 de 5 estrelas4.5/5 (35)
- How to Do Nothing: Resisting the Attention EconomyNo EverandHow to Do Nothing: Resisting the Attention EconomyNota: 4 de 5 estrelas4/5 (421)
- SEO: The Ultimate Guide to Optimize Your Website. Learn Effective Techniques to Reach the First Page and Finally Improve Your Organic Traffic.No EverandSEO: The Ultimate Guide to Optimize Your Website. Learn Effective Techniques to Reach the First Page and Finally Improve Your Organic Traffic.Nota: 5 de 5 estrelas5/5 (5)
- How to Be Fine: What We Learned by Living by the Rules of 50 Self-Help BooksNo EverandHow to Be Fine: What We Learned by Living by the Rules of 50 Self-Help BooksNota: 4.5 de 5 estrelas4.5/5 (48)
- Python for Beginners: The 1 Day Crash Course For Python Programming In The Real WorldNo EverandPython for Beginners: The 1 Day Crash Course For Python Programming In The Real WorldAinda não há avaliações
- SEO 2021: Learn search engine optimization with smart internet marketing strategiesNo EverandSEO 2021: Learn search engine optimization with smart internet marketing strategiesNota: 5 de 5 estrelas5/5 (6)
- Ultimate Guide to LinkedIn for Business: Access more than 500 million people in 10 minutesNo EverandUltimate Guide to LinkedIn for Business: Access more than 500 million people in 10 minutesNota: 5 de 5 estrelas5/5 (5)
- Web Copy That Sells: The Revolutionary Formula for Creating Killer Copy That Grabs Their Attention and Compels Them to BuyNo EverandWeb Copy That Sells: The Revolutionary Formula for Creating Killer Copy That Grabs Their Attention and Compels Them to BuyNota: 4 de 5 estrelas4/5 (13)
- Nine Algorithms That Changed the Future: The Ingenious Ideas That Drive Today's ComputersNo EverandNine Algorithms That Changed the Future: The Ingenious Ideas That Drive Today's ComputersNota: 5 de 5 estrelas5/5 (7)
- Ultimate Guide to YouTube for BusinessNo EverandUltimate Guide to YouTube for BusinessNota: 5 de 5 estrelas5/5 (1)
- The $1,000,000 Web Designer Guide: A Practical Guide for Wealth and Freedom as an Online FreelancerNo EverandThe $1,000,000 Web Designer Guide: A Practical Guide for Wealth and Freedom as an Online FreelancerNota: 4.5 de 5 estrelas4.5/5 (22)
- More Porn - Faster!: 50 Tips & Tools for Faster and More Efficient Porn BrowsingNo EverandMore Porn - Faster!: 50 Tips & Tools for Faster and More Efficient Porn BrowsingNota: 3.5 de 5 estrelas3.5/5 (23)
- Content Rules: How to Create Killer Blogs, Podcasts, Videos, Ebooks, Webinars (and More) That Engage Customers and Ignite Your BusinessNo EverandContent Rules: How to Create Killer Blogs, Podcasts, Videos, Ebooks, Webinars (and More) That Engage Customers and Ignite Your BusinessNota: 4.5 de 5 estrelas4.5/5 (42)
- A Great Online Dating Profile: 30 Tips to Get Noticed and Get More ResponsesNo EverandA Great Online Dating Profile: 30 Tips to Get Noticed and Get More ResponsesNota: 3.5 de 5 estrelas3.5/5 (2)
- Facing Cyber Threats Head On: Protecting Yourself and Your BusinessNo EverandFacing Cyber Threats Head On: Protecting Yourself and Your BusinessNota: 4.5 de 5 estrelas4.5/5 (27)
- The Internet Con: How to Seize the Means of ComputationNo EverandThe Internet Con: How to Seize the Means of ComputationNota: 5 de 5 estrelas5/5 (6)
- The Wires of War: Technology and the Global Struggle for PowerNo EverandThe Wires of War: Technology and the Global Struggle for PowerNota: 4 de 5 estrelas4/5 (34)
- Monitored: Business and Surveillance in a Time of Big DataNo EverandMonitored: Business and Surveillance in a Time of Big DataNota: 4 de 5 estrelas4/5 (1)
- Agile Metrics in Action: How to measure and improve team performanceNo EverandAgile Metrics in Action: How to measure and improve team performanceAinda não há avaliações
- Blog, Inc.: Blogging for Passion, Profit, and to Create CommunityNo EverandBlog, Inc.: Blogging for Passion, Profit, and to Create CommunityNota: 3.5 de 5 estrelas3.5/5 (22)
- The Ultimate LinkedIn Sales Guide: How to Use Digital and Social Selling to Turn LinkedIn into a Lead, Sales and Revenue Generating MachineNo EverandThe Ultimate LinkedIn Sales Guide: How to Use Digital and Social Selling to Turn LinkedIn into a Lead, Sales and Revenue Generating MachineAinda não há avaliações