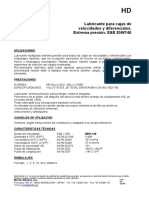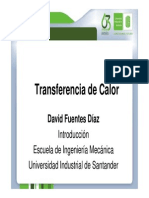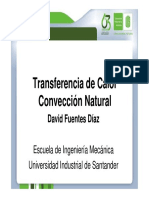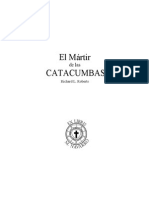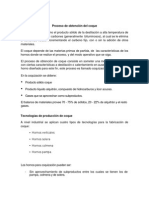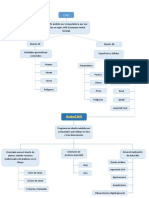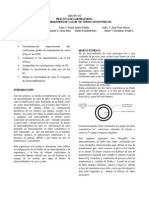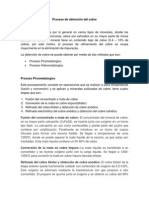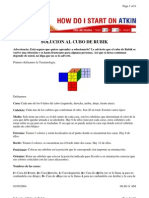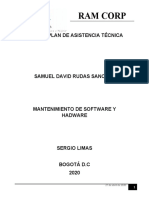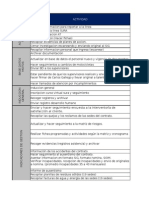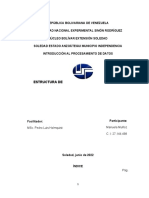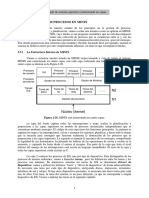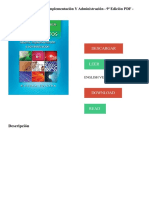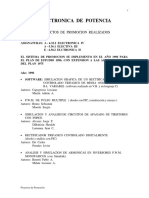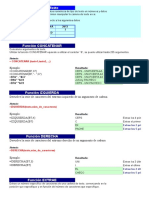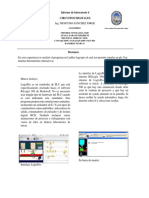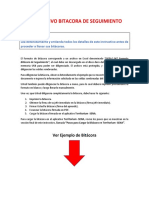Escolar Documentos
Profissional Documentos
Cultura Documentos
Manual de Excel 2010
Enviado por
Carlos Andres Padilla CardenasDireitos autorais
Formatos disponíveis
Compartilhar este documento
Compartilhar ou incorporar documento
Você considera este documento útil?
Este conteúdo é inapropriado?
Denunciar este documentoDireitos autorais:
Formatos disponíveis
Manual de Excel 2010
Enviado por
Carlos Andres Padilla CardenasDireitos autorais:
Formatos disponíveis
-- 0 --
Manual de
Excel 2010
-- 1 --
Inicio del programa
Para iniciar el uso del programa Excel 2007 y poder realizar las tareas que deseamos hacer.
1. Primero nos ubicamos en el botn Inicio, de la parte inferior izquierda de la pantalla
2. Pulsamos la opcin Todos los Programas
3. Y luego buscamos el directorio Microsoft Office, donde seleccionamos Microsoft Office
damos clic y buscamos Excel 2010 y haz clic sobre l para que inicie Excel.
4. Ya aparecer nuestra pantalla de Excel lista para trabajar.
Como podemos ver, la pantalla consta de una barra de herramientas principal y de una amplia
cuadrcula compuesta por muchas filas y columnas; donde realizaremos nuestro trabajo.
La pestaa Archivo
Excel presenta la Pestaa Archivo que contiene las funciones principales de abrir, guardar,
imprimir y otros.
Cmo accedemos?
-- 2 --
1. Nos posicionamos en la parte superior izquierda de la pantalla, donde dice Archivo
2. Para visualizar las opciones que tiene esta pestaa, damos clic en Archivo e inmediatamente
se abrir un men
Como puede verse se tienen diferentes funciones, entre las que se utilizan ms son:
- Nuevo, para la creacin de un nuevo documento
- Abrir, para el acceso a un archivo existente de excel
- Guardar y Guardar como, que realizan las funciones que su nombre indica
- Imprimir, que permite tener una vista preliminar del documento y los controles encargados de
la impresin del documento.
A la derecha de este submen que se despliega donde se encuentran todas estas funciones
principales de Excel, se puede ver tambin que se muestra un listado de los documentos
recientes que se han trabajado.
BARRA DE HERRAMIENTAS Y BARRA DE ACCESO RPIDO
Barra de Herramientas
-- 3 --
Excel presenta una Barra de Herramientas que contiene las diferentes opciones de formato,
vista, diseo, frmulas y otras funciones que ayudan a realizar nuestro trabajo.
Conozcamos la Barra de Herramientas:
Como podemos ver en ella se encuentran ocho secciones claves para el funcionamiento de las
aplicaciones: Archivo, Inicio, Insertar, Diseo de pgina, Frmulas, Datos, Revisar, Vista y
Complementos.
Y si pulsamos cada una de estas pestaitas, podremos visualiza en pantalla las opciones que
cada una de ellas comprenden. Por ejemplo, si pulsamos Inicio, veremos todas sus funciones.
Siendo estas las asociadas con pegar, cortar y copiar; formato de fuente; alineacin e
interlineado; formato de nmeros; insertar, eliminar o dar formato de celdas; y otros estilos y
aplicaciones rpidas que ayudan a realizar nuestro trabajo.
Barra de Acceso Rpido
Esta barra la encontramos en la parte izquierda de la pantalla, arriba de la barra de herramientas
o abajo; y permite accesar a funciones seleccionadas de una forma rpida. En el ejemplo se
encuentra sobre la barra de herramientas.
Como se puede ver, la barra se ha configurado con cuatro botones de acceso rpido (sin
necesidad de ingresar a funciones o ms vietas), los cuales son: guardar, deshacer, rehacer y
abrir.
Si queremos aadir ms botones de acceso rpido, podemos hacerlo. Para ello, posicionados
en esta barrita, pulsamos el botn derecho del ratn y se abrir un pequeo men.
Seleccionamos Personalizar barra de herramientas de acceso rpido y se abrir un cuadro de
opciones donde podemos elegir que botones deseamos accesar de forma rpida.
-- 4 --
Por ejemplo, si deseamos agregar el botn Vista preliminar, lo seleccionamos
y luego pulsamos la palabra Agregar ubicada a la derecha de toda esta lista de opciones
ya aparecer en nuestra configuracin de la barra de acceso rpido esta funcin
La hoja de trabajo consta de una cuadrcula compuesta por filas y columnas, de ah que para
nombrar a una celda determinada se haga una combinacin de ambos parmetros.
En el que el primer elemento es la Columna y luego la Fila. Las columnas estn ordenadas de
acuerdo al alfabeto y las filas por nmeros.
Columnas
Filas
Por ejemplo, A4 ser una celda ubicada en la columna A y en la cuarta fila
Si nos fijamos la columna A y la fila 4 tienen un color diferente que muestra la ubicacin de la
celda.
-- 5 --
Claro que para trabajar en una determinada celda debemos de ubicarnos en ella con el cursor y
ya podremos proceder a escribir en ella.
Podemos tambin identificar en la pantalla principal, una barrita que muestra el cuadro de
nombre de la celda y la barra de frmulas que se encuentra sobre la cuadrcula de trabajo
Como se puede observar, tiene las dos secciones: muestra el nombre de la celda A4; y la
funcin o frmula que se encuentra en ella, en este caso no se ha escrito nada, as que se
encuentra vaco.
ESCRIBIR EN LA HOJA DE TRABAJO
Como hemos mencionado anteriormente para escribir en la hoja de trabajo, nos
posicionamos en la celda que lo deseamos hacer.
Para ello movemos el curso en direccin a donde queremos escribir, a travs de las flechas de
movimiento del tablero o bien con el ratn.
Por ejemplo si queremos escribir en la celda C4, nos posicionamos en ella y escribimos:
Nombre del Empleado
En la celda D4 escribimos Departamento,
Si observamos el Nombre del Empleado no aparece completo, porque el tamao de la columna
no es suficiente para mostra esta informacin.
Sin embargo podermos ampliar el tamao, para ello nos posicionamos en el lmite entre las dos
columnas C y D.
y nos aparecer una especie de crucita con la cual podemos incrementar el tamao
Cuando nos aparece esta especie de cruz, manteniendo el botn izquierdo del ratn presionado
comenzamos a mover el ratn hacia la derecha hasta alcanzar el tamao deseado de la
columna. Si vemos a medida que vamos ampliando la columna aparecer un recuadro que
mostrar la medida del ancho de la columna
-- 6 --
Al tener el ancho deseado soltamos el botn del ratn y dejamos de movernos hacia la
derecha. Ya se tendr la columna con un tamao suficiente para mostrar la informacin
Igual es el caso de la palabra Departamento que pasa el tamao de la columna. Repetimos el
mismo procedimiento para ampliar; nos ubicamos en el lmite entre la columna D y E,
pulsamos el botn izquierdo del ratn y mantenindolo apretado nos movemos hacia la derecha
hasta alcanzar el ancho deseado.
CAMBIOS DE TAMAO DE FILA Y HOJA DE TRABAJO
Ya en la leccin anterior al digitar Nombre del Empleado en una columna, tuvo que
aumentarse su tamao para presentar esta informacin. De igual manera, puede ser realizado
con una fila, ya que su ancho tambin puede variarse y drsele el que se desee.
Para ello nos posicionamos en el lmite entre la fila que se quiere ampliar y la siguiente. Por
ejemplo, si se quiere ampliar el ancho de la fila 3, nos posicionamos entre la 3 y la 4
Luego pulsamos el botn izquierdo del ratn y mantenindolo apretado nos movemos hacia
abajo, hasta darle el ancho requerido a la fila. Si nos fijamos, hay un recuadro que muestra el
tamao (Alto) que se le va dando a la fila.
Finalmente se tendr la fila del tamao que se quiere.
-- 7 --
Tambin podemos cambiar el tamao de la visualizacin de la pantalla de trabajo. Hay
personas que les gusta tener una vista amplia de la pgina, es decir ver ms columnas y filas
pero en la que la letra se ve ms pequea; y otros usuarios que prefieren tener una panormica
ms limitada pero que la letra y nmeros se ven ms grande.
Cmo cambiamos la vista de la hoja de trabajo? sencillo...
1. Nos posicionamos en el botn Vista de la barra de herramientas
2. Buscamos la opcin Zoom, que se utiliza para ajustar el tamao de visualizacin de la hoja
de trabajo
3. Se abrir un recuadro en el que se selecciona este tamao, por ejemplo podemos seleccionar
el 75%
ya podremos visualizar muchas ms filas y columnas en la hoja de trabajo, pero la letra y los
nmeros que escribamos se vern ms pequeos.
LA HOJA DE TRABAJO
La hoja de trabajo en Excel tiene una amplia cuadrcula compuesta por muchas filas y
columnas. Es decir mucho espacio en el que podemos trabajar.
Ya hemos aprendido a movilizarnos en toda esta cuadrcula, a travs del movimiento que le
damos a las flechitas del tablero (hacia arriba, abajo, derecha o izquierda). O tambin podemos
avanzar con mayor rapidez a posicionarnos en una celda especfica, moviendo las barras de
desplazamiento.
Nos podremos mover hacia abajo al pulsar la de este sentido, o bien hacia la derecha
-- 8 --
Tambin hay otras dos flechitas en los contornos de la hoja de trabajo que nos permite
movilizarnos.
Nos movemos hacia arriba al pulsar esta flechita
Nos movemos hacia la izquierda al pulsar esta flechita
Dependiendo de la configuracin que se le da a Excel, al presionar enter en una celda
determinada podremos movilizarnos hacia otra. Generalmente se tiene configurado que al dar
enter salta a la celda de abajo.
Por ejemplo si estamos en la celda A4 y escribimos en ella, al presionar enter, el cursor se
ubicar en la celda A5 donde podremos seguir escribiendo.
Excel presenta tres diferentes Hojas de Trabajo en un mismo libro o documento, las cuales
pueden irse incrementando de acuerdo a las necesidades
Si se quiere incrementar una hoja ms de trabajo, nos posicionamos en el ltimo botn que
aparece en el men de hojas y se crear una nueva
Ya tendremos cuatro hojas de trabajo y siempre la opcin de crear una nueva
UNA NOMINA SENCILLA CON EXCEL
En esta leccin vamos a hacer una nmina sencilla y poner en prctica lo que llevamos
aprendido hasta el momento.
En este ejemplo utilizaremos una nmina compuesta por 10 empleados para quienes
identificaremos el departamento en el que trabajan y el cargo.
En las columnas pondremos los atributos: Nombre del Empleado; Departamento; y Cargo.
En las filas listaremos los empleados por orden alfabtico en sus apellidos. Tomemos como
ejemplo la siguiente informacin.
-- 9 --
1. Nos ubicamos en la celda a partir de la cual comenzaremos a hacer nuestra planilla. Para el
ejemplo iniciaremos en la celda C2; en esta podremos Nombre del Empleado. En la D2,
Departamento y en la E2, Cargo.
Como podemos observar, los atributos no caben en el ancho de la columna. Por tanto,
podemos practicar aumentar el tamao de la columna, como lo hemos aprendido.
Recordemos... nos posicionamos en el lmite entre las columnas C y D, manteniendo el botn
izquierdo del ratn apretado nos movemos hacia la derecha hasta darle a la columna C el ancho
deseado.
Hagamos lo mismo con la columna D, para que nos quede suficiente espacio para escribir la
informacin.
2. Ya una vez ampliadas las columnas podremos comenzar a escribir la informacin de los
empleados
En la imagen anterior podemos ver que se estn escribiendo los datos de una de las empleadas,
especficamente muestra la escritura de su Cargo, Secretaria.
En una leccin anterior vimos que en la parte superior de la hoja de trabajo se encuentra una
barra de frmulas, que muestra la informacin o funcin que se est escribiendo. Veamos lo
que muestra esta barra:
, si estamos ubicados en la celda E5 y estamos escribiendo Secretaria
-- 10 --
3. Terminamos de listar los empleados, su departamento y el cargo.
Veamos como estara quedando nuestra tabla
CONTINUACIN DE LA ELABORACIN DE NMINA
Tenemos nuestra nmina de empleados de la siguiente manera:
Arreglemos un poco nuestra nmina, para presentarla como una tabla.
1. Centremos los atributos principales. Para ello nos posicionamos en la celda que queremos
centrar, en este caso la primera celda a centrar sera Nombre del Empleado
2. Buscamos en el botn Incio de la barra de herramientas la opcin Centrar de Alineacin
3. Repetimos los pasos 1 y 2 para centrar las celdas D2 y E2.
-- 11 --
4. Ya tenemos nuestros atributos centrados
5. Para poner la fuente de los atributos marcados en negrita, nos ubicamos en primer lugar en
Nombre del Empleado y buscamos la opcin Negrita (N) de la seccin Fuente del botn Inicio
de la barra de herramientas.
6. Repetimos el paso 5 para las celdas D2 y E2.
5. Ya tendremos nuestras celdas marcadas en negrita y centradas
DIBUJAR TABLA
Ya tenemos nuestra informacin de la nmina, con los atributos centrados y marcados en
negrita.
Ahora aprenderemos como dibujar la tabla alrededor de los datos que tenemos.
Sombreamos el rea en la que marcaremos la tabla, es decir, toda la informacin que hemos
escrito. Cmo sombreamos?
Nos ubicamos en la celda a partir de la cual queremos sombrear. En este caso la celda C2 y
manteniendo el botn izquierdo del ratn apretado, comenzamos a mover el ratn para captar
toda la informacin
En la imagen anterior vemos como poco a poco se va sombreando toda el rea deseada
Una vez sombreada la informacin hasta la celda E12, buscamos un botn ubicado para dibujar
bordes en la opcin Fuente del botn Inicio de la barra de herramientas.
-- 12 --
Botn Inicio:
Opcin Dibujar Bordes:
Desplegamos la ventana de opciones al pulsar la flechita, y veremos cuales son todas las
alternativas que se tienen para los bordes. En este caso escogeremos dibujar Todos los bordes.
Ya quedar nuestra nmina en forma de tabla con todos sus bordes debidamente dibujados
INSERTAR FILAS
En Excel resulta til la funcin de insertar filas y columnas, as por ejemplo si estamos
haciendo un presupuesto, una planilla o un informe de ventas; y se nos ha olvidado
informacin importante que necesitamos visualizar a travs de una fila o columna, podemos
recurrir a la funcin insertar.
Insertar Fila
Por ejemplo, si tomamos la pequea nmina de personal que se ha trabajado en lecciones
anteriores, podra darse el caso que se nos haya olvidado ingresar los datos de una empleada
ms. Como se encuentran listados por orden alfabtico, ser necesario insertar una fila para
poder introducir los datos faltantes.
El nombre de la persona es: Carmen Chicas Daz
Veamos nuestra tabla para visualizar donde tendra que insertarse una fila.
-- 13 --
Debera de insertarse la fila entre las dos personas indicadas en la imagen. Sigamos los pasos
siguientes para insertar la fila:
1. Nos ubicamos en la fila 5, que es en la que quisiramos tener un nuevo espacio para escribir
los datos restantes.
2. Buscamos la opcin Insertar en la barra de herramientas del botn Inicio
3. Seleccionamos Insertar filas de hoja
4. Ya tendremos una nueva fila insertada, en la cual podremos ingresar la informacin que
falta.
5. Escribamos la informacin:
INSERTAR COLUMNAS
As como insertamos filas, tambin en Excel puedan insertarse columnas.
Si en la planilla que hemos venido trabajando se nos ha olvidado incluir un nuevo parmetro de
informacin sobre los empleados. Siento este la edad, por ejemplo, habr que incluir una
columna para poder ingresar estos datos.
Los pasos a seguir para insertar una columna son sencillos:
-- 14 --
1. Nos posicionamos en el lugar donde queremos una nueva columna. En este caso, la edad la
pondremos al lado derecho del nombre del empleado, es decir la columna D.
2. Buscamos la opcin Insertar de la barra de herramientas del botn Inicio
3. Desplegamos el men y seleccionamos Insertar columnas de hoja
4. En nuestra hoja de trabajo se habr insertado una nueva columna
5. Escribimos el parmetro Edad y los datos correspondientes a cada empleado
Nuestra nmina quedara de la siguiente forma:
DAR FORMATO A LOS DATOS
-- 15 --
En esta leccin aprenderemos a darle formato a los datos con los que estamos trabajando en
Excel.
Para cambiar el tipo de fuente
1. Sombreamos el rea a la que queremos cambiar formato. Para sombrear recordemos que
manteniendo apretado el botn izquierdo del ratn nos movemos de tal forma de ir sombreando
los datos que queremos cambiar.
2. En este caso cambiaremos el tipo de fuente, as que buscamos esta opcin en la barra de
herramientas del botn Inicio
3. Desplegamos el men y seleccionamos el tipo de fuente que deseemos. En este caso Arial
Narrow
4. Tambin podemos cambiar el tamao de la fuente en el nmero que aparece contiguo.
Desplegamos el men de opciones para seleccionar el nuevo tamao deseado, por ejemplo en
este caso cambiaremos de un tamao 11 a un 14
-- 16 --
5. Ya nuestros datos tendrn el nuevo formato. Veamos un par de ellos en la siguiente imagen
Si tambin queremos cambiar el color de la fuente:
a) Sombreamos los datos a los que se les quiere cambiar el color de fuente. Nos ubicamos en la
celda Nombre del Empleado y manteniendo el botn izquierdo del ratn apretado nos
movemos para sombrear Edad, Departamento y Cargo
b) Buscamos en la barra de herramientas del botn de Inicio, Color de fuente
c) Desplegamos el men de opciones y seleccionamos el color deseado. En este caso
optaremos por un color Rojo
d) Ya nuestros parmetros estarn marcados con este color. Veamos
ELABORACION DE UN PRESUPUESTO
-- 17 --
En esta leccin vamos a preparar un presupuesto sencillo, con el que trabajaremos en las
siguientes lecciones.
Bueno, practiquemos lo aprendido hasta el momento.
Vamos a tomar un presupuesto pequeo, en el que solo se establecern los datos para 5 rubros.
Y se mostrar la informacin para los primeros cuatro meses del ao
1. Comenzamos por escribir el nombre de Presupuesto y los 5 rubros o partidas que
trabajaremos
2. Escribimos las cantidades presupuestadas en cada uno de los rubros por estos cuatro meses
3. Ahora pongamos en negrita la palabra Rubro y los meses. Para ello sombreamos estas cinco
celdas, que queremos cambiar formato
4. Buscamos la opcin negrita de la barra de herramientas y la pulsamos
5. Ya tendremos estas celdas marcadas en color negrito
6. Vamos a cambiar el color del fondo. Ahora dmosle un toque especial, si nos fijamos el
fondo de estas celdas es de color blanco, el cual podemos cambiar.
Para ello sombreamos estas celdas, y buscamos en nuestra barra de herramientas el botn Color
de relleno, (que es el botn en forma de cubeta)
7. Desplegamos el men y seleccionamos el color deseado de relleno, en este caso ser el
verde
8. Ya tendremos nuestras celdas seleccionadas con relleno de color verde
FORMATO DE CELDAS DEL PRESUPUESTO
Si observamos nuestro presupuesto, hay cuatro rubros que no pueden leerse completamente en
la columna que se encuentran porque el espacio no es suficiente. Veamos cuales son:
, si obsevamos estn cortados cuando introducimos informacin en la
columna a su derecha
Tendramos dos opciones para que la informacin se vea: ampliar el ancho de la columna hasta
visualizar todo el detalle, que ya hemos visto en una leccin anterior; y la otra forma, es
ampliar el alto de la fila de tal manera que se muestre la informacin en forma de prrafo.
Cmo hacemos esto? , sencillo..
1. Nos posicionamos en la celda que queremos aumentar el alto de su fila. Por ejemplo,
tomemos primero Papelera y suministros de oficina.
-- 18 --
2. Posicionados en esta celda, pulsamos el botn derecho del ratn y se nos desplegar un
men
3. Seleccionamos la opcin Formatos de celdas
4. Se abrir otro men de opciones
y seleccionamos Ajustar texto
-- 19 --
5. Adems seleccionamos en la misma pantalla de men la Alineacin del texto Vertical, en
este ejemplo escogeremos Superior
6. Nuestra celda quedar ajustada al tamao de la columna, con el alto de la fila requerido para
que toda la informacin sea visualizada
7. Repetimos los pasos anteriores para ajustar las dems celdas cortadas al tamao de la
columna.
FORMATO DE TABLA Y CANTIDADES DEL PRESUPUESTO
Ya hemos realizado ms cambios a nuestro presupuesto, ahora ya podemos ver toda la
informacin escrita en cada una de las celdas.
Formato de Tabla
Daremos formato de tabla a nuestro presupuesto, para mejorar su presentacin. Practiquemos
nuevamente este proceso.
1. Sombreamos las celdas que conformarn la tabla.
2. Ahora seleccionamos el botn de la barra de herramientas que se utiliza para dibujar los
Bordes de las celdas.
-- 20 --
3. En las opciones que se despliegan seleccionamos Todos los bordes, esto cuadricular todas
las celdas.
Formato de Cantidades
Si nos fijamos en nuestra tabla, las cantidades se encuentran sin separador de miles ni
decimales. Pero podemos dar este formato a las celdas.
a) Seleccionamos el rea a la que queremos dar formato. En este caso las cantidades
b) Seleccionamos y pulsamos de la barra de herramientas del botn Inicio, la opcin para dar
el estilo de miles.
c) Ya nuestra tabla quedar con las cantidades en miles con punto decimal y la informacin
visualizada.
Veamos nuestro presupuesto:
Combinar Celdas
Si observamos el Ttulo es Presupuesto, el cual podemos centrarlo en la presentacin del
mismo.
-- 21 --
1. Sombreamos la celda donde se encuentra la palabra Presupuesto y las dems celdas a
continuacin, en este caso desde la celda B2 hasta la celda F2. Que son las celdas que
queremos combinar para centrar la informacin.
2. Buscamos y seleccionamos el botn Combinar y centrar la alineacin de la barra de
herramientas.
3. Ahora veamos como quedo finalmente nuestro presupuesto
GUARDAR UN ARCHIVO DE EXCEL
Una hoja trabajada en Excel puede guardarse como un archivo, al cual podemos darle el
nombre que ms convenga.
Pasos para guardar un archivo:
1. Una vez hemos terminado nuestro Presupuesto y lo queremos guardar, nos posicionamos en
la pestaa Archivo
2. Pulsamos la pestaa Archivo y se desplegarn las opciones principales
-- 22 --
3. Seleccionamos Guardar como
4. Se nos abrir la pantalla de controles de Guardar
5. Le damos nombre al archivo en el espacio correspondiente
-- 23 --
6. Pulsamos el botn Guardar
ABRIR UN ARCHIVO EXISTENTE
En Excel podemos tener acceso a un archivo que previamente ha sido guardado. Una hoja de
clculo que hemos realizado anteriormente o alguien realiz. Para ello seguimos los siguientes
pasos:
1. Nos posicionamos en la pestaa Archivo
2. Desplegamos La pestaa Archivo y seleccionamos la opcin Abrir
3. Aparecer un nuevo cuadro de controles para acceso a directorios y archivos.
Buscamos el directorio o carpeta donde se encuentra el archivo que se quiere abrir,
desplegando la flechita de acceso
4. Una vez encontrada la carpeta o directorio, seleccionamos el archivo que se desea abrir.
5. Pulsamos el botn Abrir
-- 24 --
SUMA EN EXCEL
Excel primordialmente en una gran hoja de clculo, que es utilizada para realizar diferentes
operaciones matemticas y financieras.
Por tanto, como hoja de clculo comprenden diferentes funciones que poco a poco iremos
aprendiendo.
OPERACION SUMA EN EXCEL
Son dos formas en las que puede realizarse la operacin suma en Excel, una utilizada
principalmente cuando son rangos numricos continuos, y la otra en cualquier situacin que se
desee calcular una suma.
Suma Cualquiera:
Tomemos el presupuesto preparado en lecciones anteriores. Si por ejemplo quisiramos sumar
lo presupuestado en los cuatro meses para el Rubro Salarios, haramos lo siguiente:
1. Nos posicionamos en la celda donde queremos visualizar el total de la suma de estas
cantidades.
2. Para que Excel reconozca una operacin cualquiera, es utilizado el signo igual. Este indica
que un clculo numrico se realizar en dicha celda.
3. Veamos tambin como nuestra barra de frmulas identifica en esta celda el signo igual.
4. Como queremos sumar lo presupuestado en enero, febrero, marzo y abril, marcaremos estas
cuatro celdas. Cmo lo hacemos? veamos.
Luego de haber escrito el signo igual con el ratn nos ubicamos en la primera cantidad
(correspondiente a enero) la marcamos y escribimos luego el signo ms, marcamos la segunda
cantidad (posicionndonos nuevamente con el ratn) y escribimos otro signo ms, marcamos la
tercera cantidad
-- 25 --
hasta el momento esta sera la suma
5. Luego de marcar la tercera cantidad colocamos otro signo ms, seguido de la cuarta
cantidad.
Veamos tambin la barra de frmulas, como va mostrando todo lo que se est realizando en la
celda seleccionada:
6. Cuando se haya marcado la ltima celda a sumar, pulsamos enter en el teclado. Ya
tendremos el resultado de la suma.
Importante: recordemos que para marcar cada una de estas cantidades, debemos posicionarnos
con el ratn en cada una de las celdas a sumar. Podremos ver como cada una de estas celdas se
marca, formndose un borde de color alrededor de ella.
, en este caso el borde de la celda de la cantidad 10,000 es
punteado. Seal que est siendo seleccionado.
SUMA DE VARIAS CELDAS
Suma de rangos numricos o suma de varias celdas. Ya vimos una de las formas en las que se
suma en excel, marcando las celdas que se quieren sumar.
En esta leccin veremos cmo se suman rangos numricos, principalmente rangos continuos.
1. Nos pensionamos en la celda donde queremos presentar la suma de varias cantidades.
2. Buscamos y seleccionamos la funcin Autosuma de la barra de herramientas del botn
Inicio.
-- 26 --
3. Una vez pulsada la funcin Autosuma, sombreamos el rango que se desea sumar.
Para sombrear recordemos que nos colocamos en la primera celda y manteniendo el botn
izquierdo del ratn apretado nos vamos moviendo hacia la izquierda hasta marcar todas las
celdas a sumar
Si vemos la imagen, podremos ver cual es el rango de datos que est sumando, desde la celda
C5 hasta la celda F5
Tambin podemos ver nuestra barra de frmulas, y mostrar la operacin de la celda
4. Una vez sombreado el rango, pulsamos Enter en el teclado. Ya tendremos el resultado de la
suma.
As podemos ir totalizando para cada rubro, aplicando los pasos anteriores.
Tambin si queremos saber cuanto es lo que tenemos que presupuestar para estos cuatro meses,
considerando los cinco rubros lo podemos hacer.
a) Nos posicionamos en la celda que queremos el resultado
b) Buscamos y seleccionamos la opcin Autosuma de la barra de herramientas.
-- 27 --
c) Sombreamos el rea que queremos totalizar o sumar
Veamos la barra de frmulas:
d) Pulsamos Enter al teclado luego de haber sombreado el rea. Ya tendremos la cantidad
totalizada
OPERACIONES MATEMATICAS
Ya vimos como se suma un rango de datos en Excel, o cantidades especficas ubicadas en
celdas determinadas.
Tambin en Excel podemos hacer las operaciones matemticas bsicas: sumar, restar,
multiplicar y dividir. Y as como lo es en clculo, deben de cuidarse las reglas o leyes de cada
una de estas operaciones.
Sumar
1) Nos ubicamos en la celda en la que queremos hacer la suma
2) Escribimos el signo igual (=), que hemos visto es para realizar operaciones
-- 28 --
3) Y comenzamos a escribir las cifras que queremos sumar.
Veamos la barra de frmulas, que rastrea la informacin en la celda
4) Pulsamos Enter en el teclado, y ya estar totalizada nuestra suma
Vemos como la celda contiene la suma total, y la barra de frmulas muestra en detalle cada
uno de los pasos
Multiplicacin
a) Nos posicionamos en la celda donde queremos hacer la operacin
b) Escribimos el signo igual (=) seguido de las cifras que queremos multiplicar
Recordemos que el smbolo de multiplicar es el astersco (*)
Veamos la barra de frmulas
c) Pulsamos Enter en el teclado y la operacin estar realizada
-- 29 --
Dividir
1) En la celda donde realizaremos la operacin escribimos igual (=), y las cifras a dividir
La barra de frmulas rastrea las operaciones en la celda
2) Pulsamos Enter en el teclado y ya tendremos nuestro resultado
Recordemos que si queremos hacer operaciones combinadas, las leyes de clculo debern
cumplirse siempre en Excel.
Por ejemplo si se desea realizar la siguiente operacin: 4*5*(20/4)
Tenemos primero que realizar la operacin entre parntesis para luego terminar con el resto de
las operaciones. Al final tendramos: 4*5*5
Elevar a una Potencia
Para elevar a una potencia seguimos los pasos de igual manera que en el resto de las
operaciones presentadas ahora, recordando que el smbolo para elevar a una potencia es
"^". Por ejemplo si queremos elevar 3 a una potencia de 4, se har lo siguiente:
= 3^4, lo que dar un resultado es 81.
LISTAR DATOS
Excel presenta una funcin importante que facilita manejar y trabajar cuando tenemos muchos
datos, que podemos repetir en otra celda. Esta es la funcin de generacin de lista.
A medida que escribimos datos, Excel va generando una lista a la cual se puede acceder y
seleccionar en cualquier momento. Veamos un ejemplo.
1) Hagamos una lista de nombres cualquiera hacia abajo
-- 30 --
2) Nos ubicamos en la celda donde queremos colocar otro nombre
3) Pulsamos el botn derecho del ratn y se desplegar un men de opciones
4) Seleccionamos la opcin Elegir de la lista desplegable
5) Y se despliega la lista de nombres que ya se han introducido
-- 31 --
6) Seleccionamos el nombre Mara
Al crear esta lista de datos Excel, cuando escribimos en una celda una palabra que tiene las
primeras letras iguales a una palabra de la lista. Automticamente aparecer la palabra ya
listada sombreada, para seleccionarla o bien escribir otra nueva
Por ejemplo, si estamos en una celda y queremos escribir el nombre Marta. Como ya hemos
escrito el nombre Mara, que tiene las tres primeras letras iguales, automticamente aparecer
este nombre sombreado.
Pero como no es este nombre el que queremos escribir, terminamos de digitar Marta.
Si fuera Mara el nombre a digitar, y ya es un datos listado. Cuando aparezca el nombre
sombreado, damos Enter en el teclado y no necesitaremos terminar de digitar todas las letras.
FUNCIONES EN EXCEL
Excel presenta muchas funciones pre-establecidas que son de utilidad no solo para el
clculo sencillo de operaciones matemticas, sino tambin para operaciones estadsticas y
financieras, entre otras.
Ya hemos visto una de las funciones, que es la Suma. En sus diferentes opciones:
- listando los datos: = 4+5+6+7
- marcando las celdas: = A2+B2+C2+D2
-- 32 --
- utilizando la funcin Autosuma:
Excel presenta otras funciones, veamos donde accesamos :
1) Pulsamos el botn Frmulas de la barra de herramientas
2) Visualicemos donde se encuentran todas estas funciones
3) Si por ejemplo necesitamos utilizar una funcin de matemticas y trigonomtricas,
desplegamos las opciones
Tomemos el presupuesto que hemos trabajado en lecciones anteriores:
-- 33 --
Si queremos saber cul es la cantidad presupuestada promedio mensual por rubro, hacemos lo
siguiente:
1) Nos ubicamos en la celda que queremos el resultado
2) Escribimos la funcin Promedio y sombreamos el rea de clculo
3) Veamos la barra de frmulas, que rastrea lo que se estamos realizando
4) Pulsamos Enter y el resultado es el siguiente:
UTILIZAR O INSERTAR FUNCIONES
Aprendamos en esta leccin como insertar una funcin de las pre-establecidas en Excel.
El primer caso que tomaremos como ejemplo ser la funcin Contar, til cuando son muchas
las celdas y necesitamos saber el nmero de elementos que tenemos en un listado o en una
tabla.
Tenemos dos formas de hacerlo: la primera es buscando esta opcin entre algunas selectas que
tiene el cono Insertar Funciones de la barra de herramientas, y la otra es desplegando el tipo de
funciones que contiene esta en especfico. Veamos con detenimiento cuales son estas dos
formas.
Primera forma
Trabajaremos con el siguiente ejemplo de serie de nmeros
1) Nos posicionamos en la celda donde queremos el resultado, y pulsamos el cono Insertar
funcin de la barra de herramientas.
-- 34 --
2) Se desplegarn algunas opciones que se encuentran cargadas y son de fcil acceso (no
significa que solo sean estas las que posee Excel)
Si vemos la imagen anterior, se presentan las Funciones Usadas recientemente. Sin embargo,
podramos seleccionar otra categora.
Sino tambin podemos escribir lo que queremos hacer en el espacio Buscar una funcin:, de
esta forma Excel automticamente busca la funcin que se adapte a la necesidad.
3) Seleccionamos la funcin Contar.
4) Se abrir el cuadro de controles de esta funcin Contar
-- 35 --
5) Sombreamos las celdas que deseamos contar, es decir el rango A2 a E2
6) Pulsamos Enter en el teclado, y ya tendremos nuestro resultado.
Ciertamente son cinco elementos los que se tienen listados. En esta lista es muy fcil contar
los elementos, sin embargo la funcin Contar es muy til cuando son muchas las celdas en un
cuadro y necesitamos saber con exactitud el nmero de elementos.
Segunda Forma
1) Buscamos el cono que contiene esta funcin Contar, de las opciones que se tienen en el
inventario de funciones de la barra de herramientas
2) Seleccionamos la funcin Contar del paquete de funciones Estadsticas.
3) Y nuevamente aparecer el cuadro de controles de la funcin Contar. De ah para adelante
realizamos el mismo procedimiento: Sombreamos el rea que queremos contar y pulsamos
Enter.
El segundo caso de ejemplo, es la funcin Mnimo. Utilizada cuando necesitamos saber de un
conjunto de elementos numricos, cual es el valor mnimo.
a) Nos posicionamos en la celda donde queremos el resultado, y buscamos en el inventario la
funcin Mnimo dentro del paquete de funciones Estadsticas
-- 36 --
b) Seleccionamos la funcin MIN, de mnimo
c) Se abrir nuestro cuadro de controles de esta funcin y sombreamos el rea de la que
queremos saber el valor mnimo
d) Pulsamos Enter en el teclado para conocer el resultado
Ciertamente el nmero cuatro es el valor mnimo de la serie de cinco nmeros que tenemos.
GRFICOS EN EXCEL
Excel 2010 presenta una herramienta til a la hora de realizar grficos para mejorar la
presentacin de la informacin.
Demos un vistazo a la barra de herramientas, para conocer como accesamos a la funcin de
elaboracin de grficos.
La opcin de Grficos se encuentra en la pestaa correspondiente a Insertar, de la barra de
herramientas
-- 37 --
Y presenta una amplia ganma de grficos por realizar, de acuerdo a la siguiente imgen:
Pero cmo creamos un grfico?
1) Sombreamos los datos que deseamos graficar
2) Seleccionamos el tipo de grfico que deseamos, en el ejemplo escogeremos Columna
3) Pulsamos y se abrirn las opciones correspondiente al tipo de grfico Columna.
Seleccionamos el grfico especfico que deseamos
4) Ya estar creado en nuestra hoja de trabajo, el grfico de la informacin que hemos
seleccionado
-- 38 --
Como vemos es un grfico en el que se presentan los meses en el eje de las abscisas y en el eje
de las ordenadas se presentan las ventas en valores monetarios. Las columnas representan los
dos productos de inters.
Hasta ac hemos creado un grfico sencillo, sin embargo podemos mejorar la presentacin,
colocndole un ttulo y nombre a los ejes coordenados.
Excel una vez habiendo creado un grfico, abre en la barra de herramientas tres pestaas que
comprenden las funciones especficas para edicin y formato de un grfico. Veamos cuales son
estas tres nuevas pestaas, se denomina Herramientas de grficos
Escrbanos el ttulo del grfico, cmo hacemos esto?
a) Buscamos en la barra de herramientas de grficos, la seccin correspondiente a Etiquetas.
b) Seleccionamos y pulsamos Ttulo de grfico
-- 39 --
c) En el grfico de la hoja de trabajo aparecer un rectngulo denominado Ttulo del grfico,
donde escribiremos el nombre
d) Escribimos el Ttulo del grfico, siendo para el ejemplo Ventas
CREAR ORGANIGRAMAS
Desde Excel podemos crear organigramas sin salir de esta aplicacin.
Para ello llevamos a cabo el siguiente proceso:
1) Nos ubicamos en la pestaa Insertar de la barra de herramientas
2) Buscamos el cono SmartArt
3) Una vez pulsado el botn SmartArt, se despliega un men de opciones de todas las formas
que ac se encuentran
4) Seleccionamos Jerarqua que corresponde a la elaboracin de organigramas
-- 40 --
5) Luego seleccionamos el tipo de grfico de jerarqua que queremos
6) Ya una vez seleccionado, se habr creado en la hoja de trabajo el tipo de organigrama que
hemos escogido
7) Para cambiar el formato de la letra, y seleccionar una mucho ms pequea que la que
presenta la plantilla. Seleccionamos cambiar tamao de fuente de la barra de herramientas
8) Escribimos el organigrama que deseamos presentar, en el caso del ejemplo es uno sencillo
que muestra los niveles ms importantes
-- 41 --
IMPRIMIR
Tenemos la pantalla de imprimir donde aparece la vista previa y podemos escoger las propiedades
para la impresin: como el nmero de copias, las pginas que queremos imprimir y la configuracin de
la hoja.
Você também pode gostar
- HD 85W140 PDFDocumento1 páginaHD 85W140 PDFCarlos Andres Padilla CardenasAinda não há avaliações
- Calculo de RelacionesDocumento11 páginasCalculo de RelacionesCarlos Andres Padilla CardenasAinda não há avaliações
- Caja Cambios 1 EntregaDocumento15 páginasCaja Cambios 1 EntregaRoberto Luis Hernandez FarfanAinda não há avaliações
- Introducción A La Transferencia de CalorDocumento48 páginasIntroducción A La Transferencia de Calorhs421Ainda não há avaliações
- PlanoDocumento1 páginaPlanoCarlos Andres Padilla CardenasAinda não há avaliações
- 56 0916 PDFDocumento8 páginas56 0916 PDFCarlos Andres Padilla CardenasAinda não há avaliações
- Tabernaculo Tamaño Carta-ModeloDocumento1 páginaTabernaculo Tamaño Carta-ModeloCarlos Andres Padilla CardenasAinda não há avaliações
- 4ta Entrega PDFDocumento48 páginas4ta Entrega PDFCarlos Andres Padilla CardenasAinda não há avaliações
- Ejerciocio 1Documento5 páginasEjerciocio 1Carlos Andres Padilla CardenasAinda não há avaliações
- Jitorres Conveccion NaturalDocumento18 páginasJitorres Conveccion NaturalJhonatan VargasAinda não há avaliações
- El Martir de Las Catacumbas PDFDocumento81 páginasEl Martir de Las Catacumbas PDFmikepedia100% (1)
- Proceso coquización coqueDocumento5 páginasProceso coquización coqueCarlos Andres Padilla CardenasAinda não há avaliações
- Conduccion en Estado Estable Bidimensional Sin GeneracionDocumento30 páginasConduccion en Estado Estable Bidimensional Sin GeneracionBarbara MalaveAinda não há avaliações
- CAD: Diseño asistido por computadoraDocumento1 páginaCAD: Diseño asistido por computadoraCarlos Andres Padilla CardenasAinda não há avaliações
- Acotación Básica en AutoCADDocumento1 páginaAcotación Básica en AutoCADCarlos Andres Padilla CardenasAinda não há avaliações
- Proceso de Obtecion de AluminioDocumento3 páginasProceso de Obtecion de AluminioCarlos Andres Padilla CardenasAinda não há avaliações
- Practica ICTCDocumento8 páginasPractica ICTCCarlos Andres Padilla CardenasAinda não há avaliações
- Proceso de Obtención Del CobreDocumento3 páginasProceso de Obtención Del CobreCarlos Andres Padilla CardenasAinda não há avaliações
- Manual de Excel 2010Documento42 páginasManual de Excel 2010Carlos Andres Padilla CardenasAinda não há avaliações
- Flexibilidad para Artes MarcialesDocumento304 páginasFlexibilidad para Artes MarcialesWilliam Moreno Reyes100% (32)
- Tesis Cristia Metaheurísticas HíbridasDocumento167 páginasTesis Cristia Metaheurísticas HíbridasCarlos Andres Padilla CardenasAinda não há avaliações
- SPN63 0707mDocumento58 páginasSPN63 0707mCarlos Andres Padilla CardenasAinda não há avaliações
- Norma Valvulas CetopDocumento80 páginasNorma Valvulas CetopCarlos Andres Padilla Cardenas75% (4)
- EXPOSICIÓN DE MOTIVOS - MANE COLOMBIA - Propuesta Definitoria para La Educación Superior en Colombia-Sept.2012.Documento55 páginasEXPOSICIÓN DE MOTIVOS - MANE COLOMBIA - Propuesta Definitoria para La Educación Superior en Colombia-Sept.2012.Jorge Andrés Cortés MolinaAinda não há avaliações
- Cubo Rubik2Documento8 páginasCubo Rubik2elespinilloAinda não há avaliações
- Simulacion Colonia HormigasDocumento13 páginasSimulacion Colonia HormigasJoaquin CasanovaAinda não há avaliações
- Algoritmos de Optimización Multi-Objetivos Basados en Colonia de HormigasDocumento10 páginasAlgoritmos de Optimización Multi-Objetivos Basados en Colonia de Hormigasr3n471nAinda não há avaliações
- Maquina de Moler Cereales y Otros GranosDocumento18 páginasMaquina de Moler Cereales y Otros GranosCarlos Andres Padilla Cardenas100% (1)
- Comandos de Visual Fox Pro en Wrod 1Documento7 páginasComandos de Visual Fox Pro en Wrod 1Charito ArangoAinda não há avaliações
- P1.mi Procedimiento Elaboracion y Control de Documentos v10Documento26 páginasP1.mi Procedimiento Elaboracion y Control de Documentos v10iveth imitola quirozAinda não há avaliações
- Detencion de Fallas de Software y Haftware Docx2Documento48 páginasDetencion de Fallas de Software y Haftware Docx2EzequielAinda não há avaliações
- Cartografía Digital BaseDocumento26 páginasCartografía Digital BaseAlannys RamosAinda não há avaliações
- Recuperar Alcatel One Touch T'Pop 4010x con CWM en menos deDocumento3 páginasRecuperar Alcatel One Touch T'Pop 4010x con CWM en menos deDavid Alejandro Perez ColliAinda não há avaliações
- Ensayo Plan de Asistencia TécnicaDocumento12 páginasEnsayo Plan de Asistencia TécnicaBivian Enrique RudasAinda não há avaliações
- Como Se Calcula El Avance Real de Un ProyectoDocumento3 páginasComo Se Calcula El Avance Real de Un ProyectoJORGE LUISAinda não há avaliações
- Actividades SisoDocumento36 páginasActividades SisoChaux Oscar FhernandoAinda não há avaliações
- Unidad Iii - Manuela MuñozDocumento10 páginasUnidad Iii - Manuela MuñozAlicia MedinaAinda não há avaliações
- Ejemplo de Sistema Operativo Estructurado en CapasDocumento2 páginasEjemplo de Sistema Operativo Estructurado en CapasAlvaro Romero MartinezAinda não há avaliações
- Autoevaluación N°1 Intento 1Documento8 páginasAutoevaluación N°1 Intento 1AnthonyCruzYordanAinda não há avaliações
- 02introduccion Analisis ForenseDocumento12 páginas02introduccion Analisis ForenseJuan José Bonilla RAinda não há avaliações
- Comunicación Serial Entre MATLAB y ArduinoDocumento5 páginasComunicación Serial Entre MATLAB y ArduinoAnonymous e3XZzQAinda não há avaliações
- Bases de Datos, Diseño, Implementación Y Administración - 9 Edición PDF - Descargar, Leer DESCARGAR LEER ENGLISH VERSION DOWNLOAD READ.Documento11 páginasBases de Datos, Diseño, Implementación Y Administración - 9 Edición PDF - Descargar, Leer DESCARGAR LEER ENGLISH VERSION DOWNLOAD READ.IT China Jenner Noel100% (1)
- CELULARESDocumento37 páginasCELULARESJosue RuizAinda não há avaliações
- Tarea1RolandoArboledaBases de DatosDocumento3 páginasTarea1RolandoArboledaBases de DatosRolando ArboledaAinda não há avaliações
- Proyectos Electrónica PotenciaDocumento5 páginasProyectos Electrónica PotenciaramjoceAinda não há avaliações
- 03 Excel IIDocumento16 páginas03 Excel IISandra A Spaskjj100% (1)
- Quitar Contraseña de BIOS en Canaima ModeloDocumento2 páginasQuitar Contraseña de BIOS en Canaima ModeloZulay RebosoAinda não há avaliações
- Sustentacion Paso 3Documento16 páginasSustentacion Paso 3rafaelAinda não há avaliações
- Algoritmos de ProgramaciónDocumento2 páginasAlgoritmos de ProgramaciónChávez AngélicaAinda não há avaliações
- Tecnologias de Redes de DatosDocumento1 páginaTecnologias de Redes de DatosMaganda951212Ainda não há avaliações
- Manual Del Sistema ONIDEXDocumento9 páginasManual Del Sistema ONIDEXsharon23100% (3)
- Lab OratorioDocumento132 páginasLab OratorioalexeiAinda não há avaliações
- Cracking Con Ollydbg 1Documento5 páginasCracking Con Ollydbg 1Ldebian Stretch100% (1)
- Trabajo 1 Carta Gantt PDFDocumento2 páginasTrabajo 1 Carta Gantt PDFjscrib100% (1)
- Henry Camino - Chacao y Fospuca Activan Plan Limpieza Al CuadradoDocumento7 páginasHenry Camino - Chacao y Fospuca Activan Plan Limpieza Al CuadradoHenry CaminoAinda não há avaliações
- Marco TeóricoDocumento3 páginasMarco Teóricojair eduardo mendez gonzalesAinda não há avaliações
- Instructivo Bitácora de SeguimientoDocumento5 páginasInstructivo Bitácora de SeguimientoZuker Ingal IIAinda não há avaliações
- Tipos de Datos Primitivos en JavaDocumento7 páginasTipos de Datos Primitivos en JavaTorres Mendoza JuanAinda não há avaliações