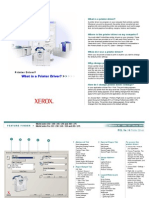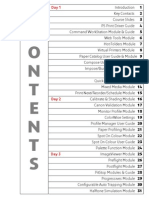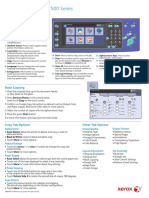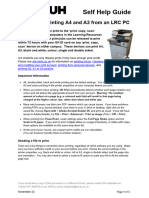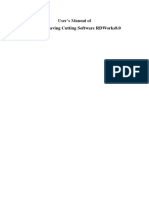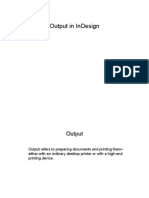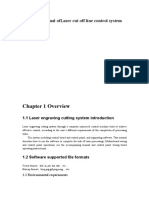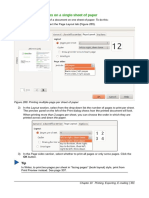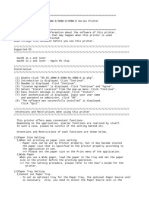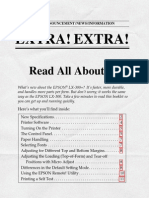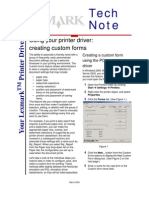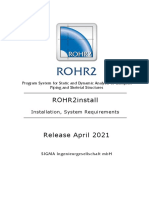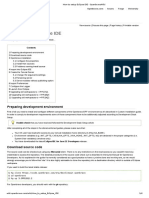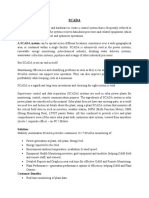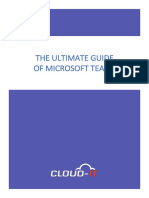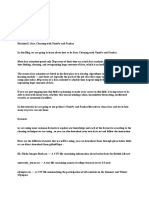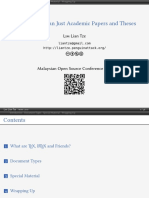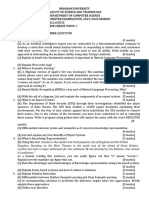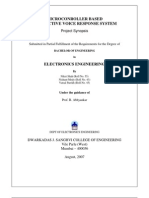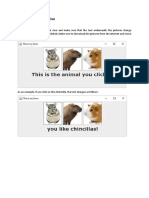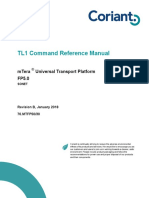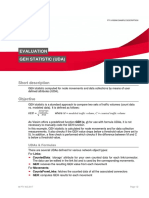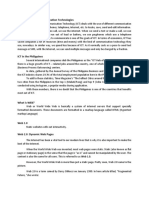Escolar Documentos
Profissional Documentos
Cultura Documentos
Ffact P
Enviado por
Sulejman Suki SkrijeljTítulo original
Direitos autorais
Formatos disponíveis
Compartilhar este documento
Compartilhar ou incorporar documento
Você considera este documento útil?
Este conteúdo é inapropriado?
Denunciar este documentoDireitos autorais:
Formatos disponíveis
Ffact P
Enviado por
Sulejman Suki SkrijeljDireitos autorais:
Formatos disponíveis
Feature Facts > WorkCentre Pro C2128 / C2636 / C3545 Feature Facts > WorkCentre Pro C2128 / C2636
36 / C3545
Output Color
> Paper/Output Tab
You have the option to
adjust your color output.
Your options include:
Colorprovides optimal color
rendering.
Black & Whitetransforms color data
to gray levels to produce the best
monochrome version of a color docu-
ment.
Secure Print
> Paper/Output Tab
You can hold your docu-
ment for printing until you
are ready to retrieve it at
your Xerox system. First,
select Secure Print from
the Job Type list. Then click the
Setup... button. Enter a secure print
passcode in the dialog. After that, make
any other selections from the printer
driver and then send your document to
the printer. Your document will be held
at your Xerox system until you go to the
printer and enter your passcode.
Saved Settings
> Paper/Output Tab
With some Xerox printer
drivers, you can save all
your chosen settings for a
print job by clicking
Save... from the Saved
Settings group box.
When you need these settings again,
click Load... from the Saved Settings
group box and choose from the Job
Settings drop-down list the name you
gave your saved settings. The printer
driver is updated with all your saved
settings and you are ready to print.
Booklet Layout
> Layout/Watermark Tab
With the Booklet Layout
option, you can print
documents as small
booklets. Two images are
printed on both sides of
each sheet of paper. The pages are reor-
dered sequentially and are oriented so
that when folded, the paging is correct.
You have the option, depending on the
type of finisher you have installed, to
have your booklet folded and stapled.
Output Color Correction
> Image Options Tab
Output Color Correction
gives you the ability to fine
tune the color rendering of
printed documents. You
can select an automatic
option, match an RGB display, choose
press match for commercial quality, or
black and white.
Printer driver
features that work for you.
NT / 2000 / XP
Feature Facts > WorkCentre 7665 / 7655
Please note that the driver graphic is representative. Driver options
and graphics will vary slightly depending on the operating system and
Stapling
> Paper/Output Tab
You can staple your
documents with one or
more staples, depend-
ing on the media size/
type and type of finisher
you have installed.
Collated, 1 Staple
places a staple in the
upper left corner for
both Portrait or Land-
scape documents.
Collated, 2 Staples
places a second staple
on the same side of the
document.
Collated, 4 Staples
places four staples on
the same side of the
document.
Booklet Fold and Sta-
pleapplies two staples
along the fold to bind
the booklet.
(Booklet Creation Dialog)
Transparency Separators
> Paper/Output Tab
With this option, you can
print separator pages
between your transparen-
cies. Choose Select
Paper, then Covers and
Advanced... to make your transparency
separator selections.
Mirror Image
> Image Options Tab
The Mirror Image option
flips the page image from
left to right, thereby
reversing the image and
all associated text. This is
like turning over a printed transparency
and viewing the back (PostScript only).
Accounting
> Configuration Tab
With CentreWare Account-
ing, you can track your
Xerox systems use by indi-
vidual users and by
account numbers. The
accounting system collects and stores
account information as jobs are submit-
ted, making cost tracking and reporting
an integral part of the print submission
process.
2 Sided Print
> Paper/Output Tab
With 2 Sided Print, you can print on both
sides of a page. The available selections
are:
1 Sided Printprints on
one side of a sheet of
paper.
2 Sided Printprints on
both sides of a sheet of
paper. To view the other
side of the paper, turn the
page over along the long-
est edge of the paper.
2 Sided Print, Flip on
Short Edgeprints on
both sides of a sheet of
paper. To view the other
side of the paper, you
turn the page over along the shortest
edge of the paper.
Fit to New Paper Size
> Layout/Watermark Tab
The Fit to New Paper Size
feature enables you to
resize a document page to
fit onto a different size
media while retaining the
look and formatting of the
original document.
f
Banner Sheet
> Advanced Tab
A Banner Sheet is an addi-
tional page that is printed
with your jobs. The banner
sheet includes the Xerox
system device name and
your network user name. Banner sheets
separate each completed print job in the
output bins, making it easier to identify
and retrieve your documents when they
are among documents that have been
submitted by other network users.
Special Pages
> Special Pages Tab
With Xerox printer drivers,
you can choose a different
media type and color for
the first page or first and
last (cover) pages of your
document. You can place inserts at any
point in the document, or define excep-
tions for pages that require special lay-
outs or paper.
Watermark
> Layout/Watermark Tab
With the Watermark option,
you can create and print
foreground / background
text on the first page or
every page of a document.
The watermark definitions
you create can be used on any docu-
ment.
Some Xerox printer drivers support bit-
map watermarks. You can select, scale,
and position a graphic bitmap for use as
a watermark.
N-Up Printing
> Layout/Watermark Tab
Multiple-Up (N-Up) printing
is used to print more than
one page of a document on
a single page. You can
print 2, 4, 6, 9, or 16
images (pages) on one side of a sheet of
paper.
Você também pode gostar
- What Is A Printer Driver?Documento2 páginasWhat Is A Printer Driver?Margelatu SemintarAinda não há avaliações
- MANU - ENMita Ai3010 PDFDocumento36 páginasMANU - ENMita Ai3010 PDFMiki Perez WarAinda não há avaliações
- Xerox 7345Documento128 páginasXerox 7345flipoencolores12Ainda não há avaliações
- Fiery Training 1Documento346 páginasFiery Training 1shamilbasayevAinda não há avaliações
- Creality Ender 3 and Creality Slicer Tutorial for 3D printers and tips and tricks.No EverandCreality Ender 3 and Creality Slicer Tutorial for 3D printers and tips and tricks.Nota: 3 de 5 estrelas3/5 (1)
- ApeosPort - DocuCentre-IIIC4400Documento44 páginasApeosPort - DocuCentre-IIIC4400Robbi RadhianAinda não há avaliações
- Xerox Workcentre 7525 7530 7535 7545 7556 With Built in Controller Quick GuideDocumento1 páginaXerox Workcentre 7525 7530 7535 7545 7556 With Built in Controller Quick GuideWatcharapon Wiwut0% (1)
- Printing GuideDocumento3 páginasPrinting GuideAimen ShanzeyAinda não há avaliações
- ApeosPort - DocuCentre-IIIC3300 - 2200 - 2201Documento44 páginasApeosPort - DocuCentre-IIIC3300 - 2200 - 2201Nima TamangAinda não há avaliações
- Sindoh d201Documento2 páginasSindoh d201Ahmed OsmanAinda não há avaliações
- RDWorks V8.0 User ManualDocumento64 páginasRDWorks V8.0 User ManualLeibniz GriegAinda não há avaliações
- Com ColorDocumento12 páginasCom ColorNana Kwabena Ampem DarkoAinda não há avaliações
- Introduction To Computer Technology With Keyboarding: BSHM Ib KB IDocumento9 páginasIntroduction To Computer Technology With Keyboarding: BSHM Ib KB IGeraldin Buyagao KinlijanAinda não há avaliações
- Quick Use Guide: Workcentre 7132Documento32 páginasQuick Use Guide: Workcentre 7132Sunny SinghAinda não há avaliações
- QUG3Documento128 páginasQUG3Ευθυμία ΦράγκουAinda não há avaliações
- PrintingDocumento24 páginasPrintingChal RistAinda não há avaliações
- RDCAM Software User ManualDocumento63 páginasRDCAM Software User ManualGere AttilaAinda não há avaliações
- Output in DesignDocumento25 páginasOutput in DesignAlissaSpiehs-ApelAinda não há avaliações
- Operation Guide: KM-NET For Direct PrintingDocumento20 páginasOperation Guide: KM-NET For Direct Printingjinced2302Ainda não há avaliações
- GEIT6PSMacOS1010 223MUDocumento9 páginasGEIT6PSMacOS1010 223MUHan-Hemenka Jaso FundazioaAinda não há avaliações
- Midshire Business Systems - Riso ComColor BrochureDocumento12 páginasMidshire Business Systems - Riso ComColor BrochureadietoppingAinda não há avaliações
- MDP Cnvecad enDocumento76 páginasMDP Cnvecad enbetodias30Ainda não há avaliações
- Brother RemotePrinterConsole User's GuideDocumento12 páginasBrother RemotePrinterConsole User's GuideJujo AnguAinda não há avaliações
- RDC6332MUser's Manual OfLaser Cut Off Line Control SystemDocumento63 páginasRDC6332MUser's Manual OfLaser Cut Off Line Control SystemCristian LopezAinda não há avaliações
- How To Scribus - CardsDocumento19 páginasHow To Scribus - CardsKerry MooreAinda não há avaliações
- SCX 4521f, SCX 4321 FirmwareDocumento59 páginasSCX 4521f, SCX 4321 Firmwarecaronnte0% (2)
- Document Centre C250 360 450Documento36 páginasDocument Centre C250 360 450shah7592Ainda não há avaliações
- RICOH MP 2851 3351 Training Guide PDFDocumento10 páginasRICOH MP 2851 3351 Training Guide PDFDaniele MocciAinda não há avaliações
- Remote Printer Console: User's GuideDocumento0 páginaRemote Printer Console: User's GuideJose Ernesto BorjasAinda não há avaliações
- Optimik - Manual - enDocumento18 páginasOptimik - Manual - ensimi1682Ainda não há avaliações
- Postscript 3: SupplementDocumento26 páginasPostscript 3: SupplementAivars LīpenītsAinda não há avaliações
- Hpgl2-Encad NovaJet 750Documento10 páginasHpgl2-Encad NovaJet 750andreioniAinda não há avaliações
- GE55C6EPSMacOS109 521MUDocumento5 páginasGE55C6EPSMacOS109 521MURicardo MachadoAinda não há avaliações
- VersaWorks ProfilingDocumento16 páginasVersaWorks ProfilingjemsovicAinda não há avaliações
- LibreOffice Guide 16Documento20 páginasLibreOffice Guide 16Neuer FamilyAinda não há avaliações
- Printing Multiple Pages On A Single Sheet of PaperDocumento10 páginasPrinting Multiple Pages On A Single Sheet of PaperXevinAdrianAinda não há avaliações
- Printing Multiple Pages On A Single Sheet of PaperDocumento15 páginasPrinting Multiple Pages On A Single Sheet of PaperNeuer FamilyAinda não há avaliações
- Denon Avr 1513Documento130 páginasDenon Avr 1513boroda2410100% (1)
- Cura15.4 ManualDocumento25 páginasCura15.4 ManualLuizAinda não há avaliações
- Printing and PreviewDocumento7 páginasPrinting and PreviewRafaelAinda não há avaliações
- BCP User GuideDocumento24 páginasBCP User GuideytdgdxgAinda não há avaliações
- RDWorks V8.0 Manufacturer ManualDocumento67 páginasRDWorks V8.0 Manufacturer ManualNMHAinda não há avaliações
- Geit5bwpsmacos 1180amuDocumento9 páginasGeit5bwpsmacos 1180amulopez graciaAinda não há avaliações
- Manual Epson Lx-300Documento12 páginasManual Epson Lx-300Emiliano LópezAinda não há avaliações
- MCE Pagemaker7.0Documento5 páginasMCE Pagemaker7.0Nyutan WankarAinda não há avaliações
- Wbiconda Wbrerdusite Wdarlbayuitopek 49z14513a0 - 13Documento15 páginasWbiconda Wbrerdusite Wdarlbayuitopek 49z14513a0 - 13rpal2003Ainda não há avaliações
- DP6020 Users GuideDocumento96 páginasDP6020 Users GuideMarshelliese LewisAinda não há avaliações
- Quick Use Guide: Docucolor 242/252/260Documento96 páginasQuick Use Guide: Docucolor 242/252/260George LunguAinda não há avaliações
- Ricoh MP 5001 Reference GuideDocumento10 páginasRicoh MP 5001 Reference Guidetahir112Ainda não há avaliações
- AF2022 2027 Operating InstructionsDocumento44 páginasAF2022 2027 Operating InstructionsalsfileAinda não há avaliações
- Fineprint ManualDocumento34 páginasFineprint ManualRiven3Ainda não há avaliações
- BHC360PSMacOS109 390MUDocumento5 páginasBHC360PSMacOS109 390MUDomenico AmorosoAinda não há avaliações
- Thunder Laser Software RDWorksV8.0 USER MANUAL PDFDocumento64 páginasThunder Laser Software RDWorksV8.0 USER MANUAL PDFAfzalul Karim NirvickAinda não há avaliações
- Forms TechnoteDocumento3 páginasForms TechnoteTitielAinda não há avaliações
- Printer: Impact Printers. Early Impact Printers Worked Something Like An AutomaticDocumento4 páginasPrinter: Impact Printers. Early Impact Printers Worked Something Like An AutomaticAbdul RashidAinda não há avaliações
- 3010 Copy and Network Scan User GuideDocumento80 páginas3010 Copy and Network Scan User Guidealan solomonAinda não há avaliações
- ROHR2Install e PDFDocumento19 páginasROHR2Install e PDFxxAinda não há avaliações
- 3xmp-Manual 04092014Documento36 páginas3xmp-Manual 04092014ambeshAinda não há avaliações
- How To Setup Eclipse IDE: Preparing Development EnvironmentDocumento6 páginasHow To Setup Eclipse IDE: Preparing Development Environmentanon_755298708Ainda não há avaliações
- Euro Million LotteryDocumento1 páginaEuro Million LotteryLuminita Georgeta100% (1)
- SCADADocumento6 páginasSCADAdseshireddyAinda não há avaliações
- LabVIEW Workbook v1.2Documento39 páginasLabVIEW Workbook v1.2prjktxAinda não há avaliações
- ICT - Essay Type Writing ActivityDocumento1 páginaICT - Essay Type Writing ActivityMarkyyy 1121Ainda não há avaliações
- TalendOpenStudio DI IG Mac 6.5.1 ENDocumento19 páginasTalendOpenStudio DI IG Mac 6.5.1 ENstevanus.fulbertusAinda não há avaliações
- La Mejor Guía de Microsoft TeamsDocumento320 páginasLa Mejor Guía de Microsoft TeamsJohn NoseAinda não há avaliações
- Get started-WPS OfficeDocumento14 páginasGet started-WPS OfficeAli ShaikhAinda não há avaliações
- LaTex MCQDocumento89 páginasLaTex MCQobakkandoAinda não há avaliações
- CC Gigamon Product ComparisonDocumento2 páginasCC Gigamon Product ComparisonVignesh KumarAinda não há avaliações
- SevOne Installation Guide - Virtual Appliance PDFDocumento46 páginasSevOne Installation Guide - Virtual Appliance PDFRaphael GalvaoAinda não há avaliações
- CloudEdge V100R018C10 Layered Cloud Solution (FusionSphere OpenStack+E9000&2288&HP C7000) - B-V1.0 - OKDocumento99 páginasCloudEdge V100R018C10 Layered Cloud Solution (FusionSphere OpenStack+E9000&2288&HP C7000) - B-V1.0 - OKAhmed KenzyAinda não há avaliações
- Capitulo 3.2Documento13 páginasCapitulo 3.2DASAinda não há avaliações
- Intro ClementineDocumento232 páginasIntro ClementineNirghum RatriAinda não há avaliações
- LAB 3 ReportDocumento10 páginasLAB 3 ReportSuyash MishraAinda não há avaliações
- CMP 409 2019 - 2020Documento2 páginasCMP 409 2019 - 2020michael donaldAinda não há avaliações
- Introduction To LS-DYNA MPP&RestartDocumento38 páginasIntroduction To LS-DYNA MPP&Restart임종윤Ainda não há avaliações
- IVRS SynopsisDocumento8 páginasIVRS SynopsisJatin JainAinda não há avaliações
- Animal Forms ExerciseDocumento3 páginasAnimal Forms ExerciseAbdallahAinda não há avaliações
- CS403 Quiz-1 File by Vu Topper RMDocumento69 páginasCS403 Quiz-1 File by Vu Topper RMabbas abbas khanAinda não há avaliações
- DanBuss DNIPDocumento26 páginasDanBuss DNIPAnwar CordovaAinda não há avaliações
- An KitDocumento5 páginasAn KitKirti KumarAinda não há avaliações
- TL1 Command Reference ManualDocumento1.462 páginasTL1 Command Reference Manualas100% (1)
- GEH Statistic ENGDocumento2 páginasGEH Statistic ENGSyahla RTRAinda não há avaliações
- Empowerment Technologies - Lesson 1Documento4 páginasEmpowerment Technologies - Lesson 1Bridget Anne BenitezAinda não há avaliações
- Create Sell Digital ProductsDocumento2 páginasCreate Sell Digital ProductsAli RachidAinda não há avaliações
- 8Documento94 páginas8jindalyash1234Ainda não há avaliações
- Absenteeism Management System: ModulesDocumento7 páginasAbsenteeism Management System: Modulestamil630561Ainda não há avaliações