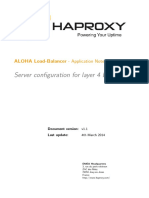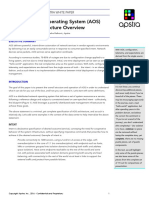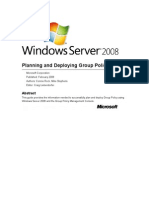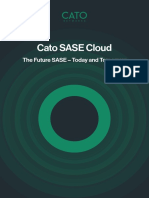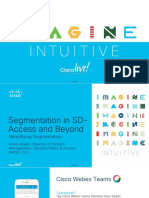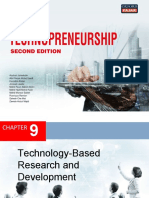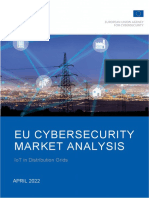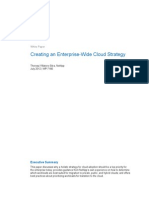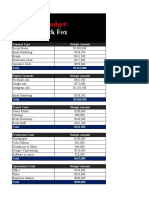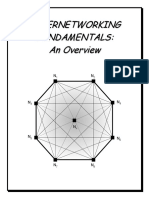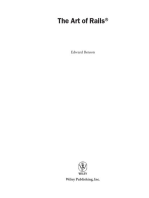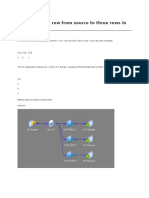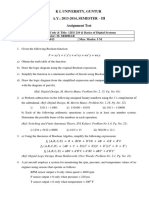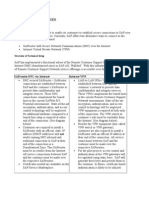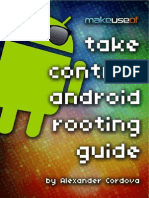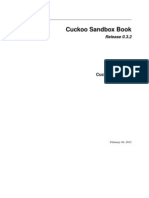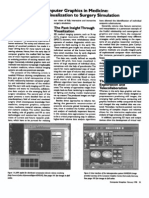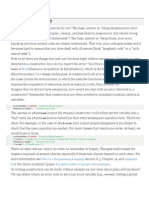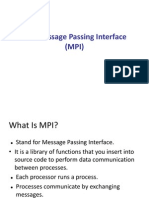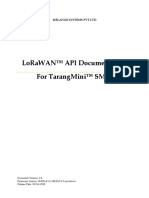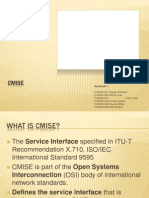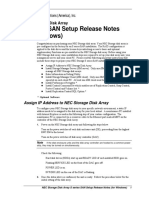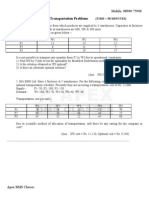Escolar Documentos
Profissional Documentos
Cultura Documentos
Hybrid Cloud With NVGRE v5
Enviado por
Wilfred ZengDescrição original:
Direitos autorais
Formatos disponíveis
Compartilhar este documento
Compartilhar ou incorporar documento
Você considera este documento útil?
Este conteúdo é inapropriado?
Denunciar este documentoDireitos autorais:
Formatos disponíveis
Hybrid Cloud With NVGRE v5
Enviado por
Wilfred ZengDireitos autorais:
Formatos disponíveis
Hybrid Cloud with NVGRE (Cloud OS)
Authors:
Kristian Nese, Cloud & Datacenter Management MVP @KristianNese
Flemming Riis, Cloud & Datacenter Management MVP @FlemmingRiis
Contributors:
Stanislav Zhelyazkov, Cloud & Datacenter MVP
Marc van Eijk, Azure MVP
Reviewers:
Daniel Neumann, Cloud & Datacenter Management MVP
Stanislav Zhelyazkov, Cloud & Datacenter Management MVP
Acknowledgements:
Many people have been involved in this project, everyone playing an important role.
A big THANK YOU goes to Flemming for letting us, and especially me, play around in his real-world
fabric. Thanks for all the trips you have made to your datacenter, just to clean up after my mess and
bring things online again. You are a true Jedi, with knowledge beyond what I thought was possible.
Stanislav deserves a big thank you, for digging into all the networking details. He started early with a
disclaimer that he was not a networking guy, but has turned out to be the subject matter expert
within network virtualization.
Marc van Eijk is one induvidual that cant be ignored, so a big thank you goes to him as well. Always
available and eager to help, and is a major resource for the Azure community.
Thanks to Travis Wright, Christian Booth, Vijay Tewari and especially Greg Cusanza for their ongoing
support. This white paper could never been written without you
Also thanks to Damian Flynn for our ongoing discussions on the subject and for evangelizing the
technology to the community on a day-to-day basis. Thanks to Daniel Neumann for publishing this in
German, and Richard Rundle and the Azure Pack team for details around Remote Console.
And last but not least, thanks to my girlfriend, Kristine, for letting me sneak into the office to participate
on this whitepaper, instead of running after our kids. You are the best.
Kristian Nese
Contents
Authors: .................................................................................................................................................... 1
Contributors: ............................................................................................................................................. 1
Reviewers: ................................................................................................................................................. 1
Acknowledgements:...................................................................................................................................... 2
Hybrid Cloud with NVGRE (WS SC 2012 R2) ................................................................................................. 4
Introduction .................................................................................................................................................. 5
Business objectives ....................................................................................................................................... 5
Technical description .................................................................................................................................... 6
Implementing Hybrid Cloud with Windows Server 2012 R2 and System Center 2012 R2 Virtual Machine
Manager ........................................................................................................................................................ 7
Configuring and modeling the logical networks in the Fabric .................................................................... 10
Step 1 ...................................................................................................................................................... 11
Configuring Management, Front-end, Cluster and Live Migration networks in Fabric. ......................... 11
Step 2 ...................................................................................................................................................... 12
Creating IP pools for your Management, Front-end, Custer and Live Migration network ..................... 12
Step 3 ...................................................................................................................................................... 17
Creating the Provider Address logical network used for network virtualization ................................... 17
Step 4 ...................................................................................................................................................... 18
Creating and assigning an IP pool to the Provider Address network ..................................................... 18
Step 5 ...................................................................................................................................................... 20
Creating Logical Switches with Port Profiles ........................................................................................... 20
Step 7 ...................................................................................................................................................... 37
Creating VM Networks ............................................................................................................................ 37
Step 8 ...................................................................................................................................................... 38
Configuring networking on the hosts ..................................................................................................... 38
Step 9 ...................................................................................................................................................... 42
Configure the gateway hosts .................................................................................................................. 42
Step 10 .................................................................................................................................................... 43
Creating the Network Virtualization Gateway Service Template for non-HA Virtualization Gateways
................................................................................................................................................................ 43
Step 11 .................................................................................................................................................... 47
Post configuration of virtualization gateway service .............................................................................. 47
Step 10b .................................................................................................................................................. 49
Creating the Network Virtualization Gateway Service Template for HA Virtualization Gateways...... 49
Step 12 .................................................................................................................................................... 51
Adding the virtualization gateway Network Service in VMM ................................................................. 51
Step 13 .................................................................................................................................................... 57
Creating VM Networks with NAT ............................................................................................................ 57
Step 14 .................................................................................................................................................... 64
Deploying Virtual Machines connected to VM Networks....................................................................... 64
Step 15 .................................................................................................................................................... 68
Verifying connectivity and troubleshooting ........................................................................................... 68
Troubleshooting and FAQ ........................................................................................................................... 78
Windows Azure Pack ................................................................................................................................... 84
Introduction ................................................................................................................................................ 84
Configuring Windows Azure Pack for Infrastructure as a Service .............................................................. 87
Add the VM Cloud Resource Provider to Windows Azure Pack ................................................................. 89
Creating a Plan in Windows Azure Pack based on a VM Cloud .............................................................. 92
Configuring Remote Console for Windows Azure Pack ........................................................................ 101
Getting started with Gallery Items Using the Domain Controller VM Role ....................................... 112
Creating your own Gallery Items using the VM Authoring tool from CodePlex ................................... 118
The Tenant Experience ............................................................................................................................. 123
How to sign-up to a Plan as a tenant .................................................................................................... 123
How to create virtual networks ............................................................................................................ 125
How to deploy a Virtual Machine Role into a virtualized network ....................................................... 127
How to connect to a Virtual Machine Role using Remote Console ...................................................... 130
How to create a NAT rule in the tenant portal ..................................................................................... 133
Troubleshooting and FAQ ..................................................................................................................... 136
Feedback and interactions: ....................................................................................................................... 142
Hybrid Cloud with NVGRE (WS SC 2012 R2)
Network virtualization was first introduced with Windows Server 2012 and System Center 2012 SP1
Virtual Machine Manager.
In the upcoming release, R2 of both Windows Server 2012 and System Center 2012, Network
virtualization with NVGRE has made some huge enhancements, and is including a native virtualization
gateway in Windows Server 2012 R2 Routing and Remote Access Server role that supports multi-tenant
site-2-site VPN, NAT and BGP.
This white paper is meant to show you a real world deployment of a fabric infrastructure that is
supporting network virtualization with NVGRE for hybrid cloud computing, together with Windows
Azure Pack.
Introduction
We are all familiar with the concept of server virtualization, which enables multiple server instances to
run concurrently on a single physical host, and is completely isolated from each other although they are
sharing the same physical resources.
Network virtualization is based on the exact same concept.
The industry is moving towards cloud computing, and one important factor to succeed with this is to
adopt software-defined datacenters. Especially software-defined networking is essential in order to
have a hybrid cloud environment, where tenants not only can bring their own IPs, but their entire
network topology since the virtualized networks are abstracted from the underlying fabric network. This
abstraction gives the virtual machines the illusion that they are running on a physical network, although
its completely isolated from it.
Business objectives
Network virtualization is a key enabler for multi-tenancy, but it is also serving other purposes as outlined
below:
Enterprises
In a Private Cloud, datacenter consolidation can easier be achieved by using network
virtualization
Increment integration of acquired company network infrastructure
Extension of datacenter into hybrid cloud
Service Providers
Tenants can bring their own network topology, and eventually manage their own networks (VM
networks).
Share a single physical network securely across multi tenants
Workload owners and tenants
Seamless migration to the cloud
Move n-tier topology to the cloud
Preserve policies, VM settings, IP addresses
Cloud and Datacenter Administrators
Decoupling of server and network admin roles increases agility
Flexible VM placement without network reconfiguration
Reduce costs for management and support
If we are getting back to basics and look at the definition of cloud computing again, we can see that the
essential characteristics are involving broad network access, elasticity, resource pooling and self-service.
Software defined datacenters is key to meet this, and to have an infrastructure that supports the high
density of flexibility that is required.
Technical description
The concept of network virtualization consists of what we call Customer Addresses, Provider Addresses,
Virtual Subnet IDs and Routing Domains
Introducing and explaining Customer Addresses, Provider Addresses, Virtual Subnets and Routing
Domains.
A Customer Address (CA) is assigned by the customer/tenant based on their subnet, IP range and
network topology. This address is only visible to the virtual machine and eventually other virtual
machines within the same subnet VM Network if you allow routing. Its important to remember that the
CA is only visible to the VM and not the underlying network fabric.
A Provider Address (PA) is either assigned by the administrator or by System Center Virtual Machine
Manager based on the physical network infrastructure. The PA is only visible on the physical network
and used when Hyper-V hosts (either stand-alone or clustered) and other devices are exchanging
packets when participating in network virtualization.
Virtual Subnets is identified with a unique virtual subnet ID (VSID) that is identical to the concept of
physical VLAN technology that defines an IP subnet at Layer 3 and a broadcast domain boundary at
Layer 2. The virtual subnet ID (VSID) must be unique within the datacenter and is in the range 4096 to
2^24-2.
Routing Domains defines a relationship between the virtual subnets created by the tenants and
identifies the VM network. The Routing Domain ID (RDID has a globally unique ID (GUID) within the
datacenter. The network virtualization stack enables Layer 3 routing between these subnets with a
default gateway (always x.x.x.1), which cant be disabled nor configured.
These concepts will be addressed when we are configuring network virtualization with SCVMM 2012 R2
later in this guide.
Explaining Network Virtualization with GRE (NVGRE)
Network virtualization in Windows Server 2012 R2 (NVGRE) is using the GRE protocol
(http://tools.ietf.org/html/draft-sridharan-virtualization-nvgre-03 ).
NVGRE is intended for the majority of datacenters deploying network virtualization. The packets are
encapsulated inside another packet (think envelope), and the header of this new packet has the
appropriate source and destination PA IP address in addition to the Virtual Subnet ID, which is stored in
the Key field of the GRE header.
The virtual subnet ID (VSID) included with the GRE header allows hosts to identify customers virtual
machines for any given packet. Since this is a policy driven solution, the Provider Addresses and the
Customer Addresses on the packets may overlap without any problems. This means that all virtual
machines on the same host can share a single Provider address, which leads to great scalability and
simplicity for both management and deployment.
Implementing Hybrid Cloud with Windows Server 2012 R2 and System
Center 2012 R2 Virtual Machine Manager
One of the purposes with this white paper is to demonstrate how you can implement this in a real world
scenario, using the following technologies:
NIC teaming (WS 2012 R2)
QoS (WS 2012 R2)
Virtual Switch Extensions (WS 2012 R2)
Virtualization Gateway in RRAS (WS 2012 R2)
Hyper-V Network Virtualization (WS 2012 R2)
Logical Networks (VMM 2012 R2)
Port Profiles (VMM 2012 R2)
Logical Switches (VMM 2012 R2)
Network Services (VMM 2012 R2)
Service Templates (VMM 2012 R2)
Pre-requisites:
One or more dedicated physical servers running Windows Server 2012 R2 with the Hyper-V
role enabled. This dedicated host(s) is used for running the virtual machine(s) used for
virtualization gateway
One or more physical servers running Windows Server 2012 R2 with Hyper-V role enabled.
This or these servers are used for running virtual machines using virtualized networks
A physical switch that supports VLAN technology for using converged networks with WS SC
2012 R2
One or more public IP addresses
A virtual machine running Windows Server 2012 R2 with System Center 2012 R2 Virtual
Machine Manager installed
An Active Directory Domain with DNS for VMM and fabric resources
Topology
This environment consists of several computer nodes (Hyper-V servers, both stand-alone and clusters),
in addition to DR sites and dedicated hosts for network virtualization.
Everything is configured and deployed using Virtual Machine Manager to ensure that virtualization
policies are correctly implemented and managed across the entire environment.
Figure 1 - Physical Stamp
From a hardware point of view we have 4 blades HV01-HV04 running in a failover cluster with shared
storage located on the HP EVA SAN connected though fibre channel , HVDR01/HVDR02 are the last
blades in the environment dedicated to Hyper-V Replica but not covered in this paper
All uplink ports from the bladecenter goes into a HP layer 3 managed switch , for production redundant
switches and dedicated network interfaces for NVGRE traffic is recommended
The two gateway hosts are clustered using shared storage and the gateway hosts have a dedicated
network card for internet facing traffic.
The hosts are already deployed and managed by VMM in the following host group structure:
Figure 2 - Logical view of host groups in VMM 2012 R2
Gateway is the host group with the dedicated host(s) for network virtualization.
Since we are using the native virtualization gateway in Windows Server 2012 R2, we must have
dedicated hosts for this, in order to maintain the network virtualization policies
We are calling this host group for Gateway in our environment, to show that the hosts in this host group
are placed outside of the domain. As best practice, the dedicated host for network virtualization gateway
should not be joined to the same domain as VMM since it could be connected directly to the internet.
However, the virtual machine(s) running on these hosts used for virtualization gateway must be joined to
the domain where VMM is.
As a best practice, ensure you have a Hyper-V Cluster that is running the gateway VMs for high
availability at the VM level, and that you are deploying a HA Service Template for you gateway VM to
ensure HA at the application level.
Production is the host group that contains the Hyper-V Cluster, where options like Dynamic
Optimization and Power Optimization is enabled
Research & Development is a host group that contains Hyper-V servers for testing and development
Configuring and modeling the logical networks in the Fabric
This guide will show and demonstrate how you can model your logical network in VMM to support
converged network fabric (NIC teaming, QoS and virtual adapters) and leverage network virtualization.
The Hyper-V servers in this environment are using 2 x 10GBe, and we want to team those NICs to
leverage QoS and converged networking. Every host is connected to the same physical switch,
configured with static IP configuration on one of the NICs, so that they are joined to the domain and
managed by VMM.
Figure 3 - NICs on a physical host without teaming
First, we must create Logical Networks in VMM.
A logical network can contain one or more associated network sites that is a user-defined named
grouping of IP subnets, VLANs, or IP subnet/VLAN pairs that is used to organize and simplify network
assignments. This is very useful in large environments in order to map and streamline network
connectivity and dependencies in the configuration.
We will create several logical networks in this guide for different purposes.
Logical Networks:
Management
o Contains the IP subnet used for management. Normally, both VMM and the Hyper-V
servers are connected to this physical network. If you have more than one site and/or
several VLANs, you can add all of this to the same logical network
o This network does also have an associated IP Pool so that VMM can manage IP
assignment to hosts, clusters and other resources connected to this network
Cluster
o Contains the IP subnet and VLAN for cluster communication. This network is non-
routable as it only remains within this physical stamp/rack
o This network does also have an associated IP Pool so that VMM can manage IP
assignment to hosts, clusters and other resources connected to this network
Live Migration
o Contains the IP subnet and VLAN for Live Migration communication. This network is
non-routable as it only remains within the physical stamp/rack
o This network does also have an associated IP Pool so that VMM can manage IP
assignment to hosts, clusters and other resources connected to this network
Front-end
o Contains the IP subnet used for Public IPs
o This network does also have an associated IP Pool so that VMM can manage IP
assignment to virtualization gateways
PA network
o Contains the IP subnet used for provider addresses. This network is dedicated for
network virtualization, and has the option enabled at the logical network level. Its
important to isolate this network and not use any of the other networks for this purpose
o This network does also have an associated IP pool so that VMM can manage IP
assignment to the hosts dedicated for network virtualization, the virtualization gateway
VMs and the virtualization hosts running virtual machines connected to VM networks
Step 1
Configuring Management, Front-end, Cluster and Live Migration networks in Fabric.
1) Navigate to Fabric in the VMM console.
2) Expand the Networking tab and right click on Logical Networks to create a new logical network
3) Assign a name and a description. Make sure you have only selected the One connected
network option and that you have marked for Create a VM network with the same name to
allow virtual machines to access this logical network directly. Click next to proceed.
4) Create a network site, IP subnet and VLAN and associate with the correct host groups. In this
example, we are using default VLAN (VLAN ID 0), IP subnet 10.0.0.0/24 and have associated the
configuration to each and every host group, since they are all accessible on this management
network. Click next and finish.
Repeat this process for your Front-end, Cluster and Live migration logical networks.
We will create the logical network for PA Addresses later in this guide to ensure you are paying
attention.
Note: When associating the Cluster and Live migration logical networks with your host
groups, you can leave out all the host groups that doesnt require this configuration.
As a best practice, it is generally a good idea to scope the networks to the needed
scoped hosts groups only.
Step 2
Creating IP pools for your Management, Front-end, Custer and Live Migration network
We will create IP pools for each logical network site so that VMM can assign the right IP configuration to
its resources within this network. This is a great feature in VMM so that you dont have to perform this
manually or rely on other services like DHCP. You can also exclude IP addresses from the pool that has
already been assigned to other resources, so that VMM will leave these alone.
1) Right click on the Management logical network in fabric and click create IP pool.
2) Assign the IP Pool a name and eventually a description. Make sure the right logical network is
listed and mapped.
3) Specify a network site and the IP subnet. Choose to use an existing network site (the site you
created when you created the logical network) and click next.
4) Define the IP address range. Select staring IP address and ending IP address. You can also
reserve IP addresses to VIP templates and other use in this step. Click next.
5) Specify the gateway addresses and proceed by clicking next.
6) Specify the DNS servers and the DNS suffixes for this network.
7) If you require WINS configuration, configure this in the next step. Otherwise, click next and
finish.
Repeat this process for your Front-end, Cluster and Live migration IP pools.
If Cluster and Live Migration networks are non-routable, you dont have to specify gateway, DNS or
WINS.
Step 3
Creating the Provider Address logical network used for network virtualization
1) Navigate to Fabric in the VMM console.
2) Expand the Networking tab and right click on Logical Networks to create a new logical network
3) Assign a name and a description. Make sure you have enabled the ckeckbox for Allow new VM
networks created on this logical network to use network virtualization and that the default
technology shows Hyper-V Network Virtualization.
4) On the next screen, create a site that contains the VLAN and IP subnet for the PA network.
Associate it with the hosts groups that should contain either virtualization gateways or virtual
machines that are using network virtualization. Click ok once you are done.
Important note: As we continue in this guide, you will notice that theres no direct mapping of
the PA network to the hosts. We are only making it available to the hosts through this
configuration together with Uplink port profiles and logical switches, as explained later.
Also make sure that you are not configuring network virtualization on any other logical
networks that you present to the same hosts. This can cause misconfiguration and lead to
hours of troubleshooting.
Step 4
Creating and assigning an IP pool to the Provider Address network
1) Right click on the Provider address logical network in fabric and click create IP pool.
2) Ensure you are mapped to the right logical network and click next.
3) Ensure you are using the right network site that is associated with the right host groups.
4) Specify the IP address range with starting IP address and ending IP address.
5) You can leave gateway, DNS and WINS alone if this network is non-routable and click finish.
You should now have configured the required logical networks, IP subnets, VLANs and IP pools that
reflects your actual network configuration, in the fabric workspace in VMM.
Figure 2 - Overview of Logical Network configuration with corresponding IP pools
Step 5
Creating Logical Switches with Port Profiles
After creating the logical networks, we must proceed to create identical capabilities for network
adapters across multiple hosts by using port profiles and logical switches. Port profiles and logical
switches act as containers for the properties or capabilities that you want your network adapters to
have. Instead of configuring individual properties or capabilities for each network adapter, you can
specify the capabilities in port profiles and logical switches, which you can then apply to the appropriate
adapters. This can simplify the configuration process and ensure that your hosts are using correct load
balancing algorithm and that the virtual adapters have the right settings related to capabilities and QoS.
In our real world environment, we want to take advantage of the native NIC teaming support in
Windows Server.
The basic algorithms that is used for NIC teaming is switch-independent mode where the switch does not
know or care that the NIC adapter is participating in a team. The NICs in the team can be connected to
different switches.
Switch-dependent mode require that all NIC adapters of the team are connected to the same switch. The
common choices for switch-dependent mode is Generic or static teaming (IEEE 802.3ad draft v1) that
requires configuration on the switch and computer to identify which links form the team. This is a static
configuration so there is no additional assistance to detect incorrectly plugged cables or odd behavior.
Dynamic teaming (IEE 802.1ax, LACP) uses the Link Aggregation Control Protocol to dynamically identify
links between the switch and the computer, which gives you the opportunity to automatically create the
team, as well as reduce and expand the team.
Windows Server 2012 R2 supports three different distributions methods.
Hashing, Hyper-V switch port and Dynamic
Hyper-V switch port
When virtual machines have independent MAC addresses, the MAC address provides the basis for
dividing traffic. Since the switch can determine the specific source MAC address is on only one
connected network adapter, the switch will be able to balance the load (traffic from the switch to the
computer) on multiple links, based on the destination MAC address for the VM.
Hashing
Hashing algorithm creates a hash based on components of the packet, and assign packets with the hash
value to one of the available network adapters. This ensures that packets from the same TCP stream are
kept on the network adapter.
Components that can be used as inputs to the hashing functions include the following:
Source and destination IP addresses, with or without considering the MAC addresses (2-tuple
hash)
Source and destination TCP ports, usually together with the IP addresses (4-tuple hash)
Source and destination MAC addresses.
Dynamic (new in Windows Server 2012 R2)
Balances based on flowlets
Optimized utilization of a team on existing hardware
Dynamic load balancing continuously and automatically moves traffic streams from NIC to NIC within
the NIC team to share the traffic load as equitably as possible.
To use NIC teaming in a Hyper-V environment, there are some nice new features available in Powershell
to separate the traffic with QoS.
More information about this can be found at http://technet.microsoft.com/en-us/library/jj735302.aspx
The scenario we will demonstrate in VMM is using NIC teaming with two 2 x 10GBe modules on the
physical servers.
Overview
We will use the default settings in VMM for our virtual network adapters for different traffic,
like Cluster, Live Migration and Management (Virtual Port Profiles with port classifications)
We will create a virtual port profile for our tenants that is using NVGRE
We will create a single team on the host (Uplink Profile)
We will bundle the configurations of both Uplink Profiles and Port Profiles (Logical Switch)
Please note that you must create the team with Virtual Machine Manager. If the team is created
outside of VMM, VMM will not be able to import the configuration properly, and reflect the changes
you make.
Virtual Port Profiles
1) Navigate to Port Profiles under the networking tab in fabric. You will see several port profiles
already in this view, shipped with VMM. We can take advantage of these and use the existing
profiles for Host management, Cluster and Live Migration.
2) Double click on the Host management profile to explore its details
3) Click on Offload settings to see the settings for the virtual network adapter profile.
Note that features like VMQ often requires additional configuration on the hosts besides just
enabling it. This additional configuration is provided by vendors of the adapters
4) Click on Bandwidth settings to see and eventually adjust the QoS
Verify the settings of the other port profiles to see the different configuration. Each of the default port
profiles in VMM has also a corresponding port classification to link with.
If the settings provided with the default profiles does not suit your environment, feel free to create your
own virtual port profiles and classifications.
Creating the Virtual Port Profile for tenants using NVGRE
1) Navigate to Port Profiles under the networking tab in fabric. Right click and create new Hyper-V
port profile
2) Assing a name and make sure that Virtual network adapter port profile is selected. Click next
3) On the page for offload settings, only check for VMQ if you have physical NICs that supports
NVGRE offloading. Click next
4) On the security settings page, enable guest specified IP addresses so that VMM can detect
changes made to tenants within the guests, and update the NVGRE policy in the environment
5) On the page for Bandwidth settings, set the minimum bandwidth weight to 1 to distribute traffic
equal among tenant VMs
Creating a port classification for tenants using NVGRE
We must also create a port classification that we can associate with our port profiles. When you are
configuring virtual network adapters, on a team on a host, for instance, you can map the network
adapter to a classification that will ensure that the configuration within the virtual port profiles are
mapped. Example: When we deploy a virtual machine and connect the virtual network adapter to a VM
network, we can also associate the adapter with a port profile. By associating the virtual network
adapter with the port classification for tenants, we ensure that the tenant VM will get a minimum
bandwidth weight of 1, and that they are not using VMQ (in our case).
1) Navigate to fabric, expand networking and right click on Port Classification to create a
new port classification
2) Assign a name and a description and click OK
Note: You should create another virtual port profile for tenants where VMQ is not enabled, since it will
not work in Network Virtualization scenarios except when you have physical NICs with NVGRE
offloading. Also, you would set the port profile to minimum bandwidth weight to 1 to distribute traffic
equal among tenant VMs and make that port profile default for the logical switch later.
Uplink Port Profile
VMM does not ship a default Uplink port profile, so we must configure this on our own.
We will create two Uplink port profiles. One profile for our production cluster, and one for our gateway
cluster.
Note: Since we have dedicated physical NICs on the gateway hosts that are internet-facing, with no
VLAN, we have to create a separate Uplink profile that we bundle in a dedicated logical switch. If we
could have everything on the same team, we would only need one Uplink profile. Please verify your
environment prior to this step and see how it fits you and your requirements.
Production Uplink for Hyper-V Clusters
1) Right click on Port Profiles in fabric and create a new Hyper-V port profile
2) Assign a name, a description, make sure Uplink port profile is selected and specify the load
balancing algorithm together with teaming mode. In this envornment, we will choose Dynamic
port together with switch independent. Click next
3) Select the network sites supported by this uplink port profile. This will define the connectivity
for the physical adapters on the hosts. VMM will tell our hosts that they are connected and
mapped to the following logical networks and sites in our fabric: Cluster (for cluster
communication), Live Migration (for live migration traffic), Management (for management
communication, the network where VMM is managing the hosts), Front-end (for public IP
access) and PA Network (the dedicated network we created that will be used for provider
addresses, running virtualized networks). If you have Windows Server 2012 hosts in your fabric
that you want to use for network virtualization, you must enable the option Enable Hyper-V
Network Virtualization. This will enable the Windows Network Virtualization Filter Driver on the
host. In Windows Server 2012 R2, this driver is enabled by default and you can ignore this
option.
4) Click next, review the summary and click finish.
We will repeat the process to create a new Uplink profile for our gateway hosts
Reminder: The Hyper-V hosts dedicated for NVGRE are connected to both the management network, and
the WAN using dedicated NICs. We are therefore able to use the same Uplink profile for this cluster as
for our production cluster on the management, cluster and live migration side, but need an additional
Uplink profile for our WAN connected NIC. The profile we will create here is for the WAN connected
interface on the GW hosts. To summarize, the GW hosts will have two uplink profiles. One for
management, cluster and live migration (the profile we just created), and one for front-end. The reason
why we will use Uplink profiles and logical switches, is to benefit from NIC teaming in general.
1) Right click on Port Profiles in fabric and create a new Hyper-V port profile
2) Assign a name, a description, make sure Uplink port profile is selected and specify the load-
balancing algorithm together with teaming mode. In this environment, we will choose Dynamic
together with switch independent. Click next to proceed.
3) Select the network sites supported by this uplink port profile. Since this uplink only will apply for
our Front-end connection, we do not require the networks used for cluster and live migration.
We will only select Front-end.
Remember to mark Enable Hyper-V Network Virtualization on this step if you have Windows
Server 2012 hosts
4) Click next, review the settings and click finish.
We have now created the required profiles we need, to bundle the configuration in our logical switches.
Figure 3 - Port Profiles in VMM
Logical Switch
A logical switch is a container of Uplink profiles and Virtual port profiles. In order to have two different
teams on the same host (as we will have on the NVGRE hosts) we will create two logical switches since
we will have two different configurations (traditional Hyper-V Cluster and NVGRE Hyper-V Cluster), with
dedicated front-end NICs on the gateway hosts.
Production Switch
1) Right click on Logical Switches in the Fabric and create a new logical switch
2) Assign the logical switch a name and eventually a description. Leave out the option for enable
single root I/O virtualization (SR-IOV), since this is beyond the scope for this guide and click next
3) Choose the extensions you want to use with this logical switch. We are using the default
Microsoft Windows Filtering Platform. Click next
4) Specify the uplink port profiles that are part of this logical switch. We will enable uplink mode to
be Team, and add our Production Uplink and Gateway Uplink. Click next
5) Specify the port classifications for virtual ports part of this logical switch. Click add to configure
the virtual ports. Browse to the right classification and include a virtual network adapter port
profile to associate the classification. Repeat this process so you have added classifications and
profiles for management, cluster live migration and tenants, which will be the virtual adapters
created on our cluster hosts (except tenants). Click next
6) Review the settings and click finish
We will repeat this process to create a new logical switch for our internet-facing GW hosts.
Gateway Switch
1) Right click on Logical Switches in the Fabric and create a new logical switch
2) Assign the logical switch a name and eventually a description. Leave out the option for enable
single root I/O virtualization (SR-IOV), since this is beyond the scope for this guide and click next
3) Choose the extensions you want to use with this logical switch. We are using the default
Microsoft Windows Filtering Platform. Click next
4) Specify the uplink port profiles that are part of this logical switch. We will enable uplink mode to
be Team, and add our Stand-alone host Uplink. Click next
5) Specify the port classifications for virtual ports part of this logical switch. Click add to configure
the virtual ports. Browse to the right classification and include a virtual network adapter port
profile to associate the classification.
6) Review the settings and click finish.
We have now created logical networks, port profiles and logical switches in fabric.
The next thing we will do in order to present the configurations to the hosts, is to create VM
Networks for our virtual network adapters we are going to use.
Step 7
Creating VM Networks
Note: this step is not necessary if you marked for Create a VM network with the same name to
allow virtual machines to access this logical network directly while creating the logical networks.
If you did not, please continue to create VM networks with 1:1 mapping with your logical
networks in the Fabric.
A VM network in VMM is an additional layer of abstraction. A VM network can either be used as
virtualized networks (running CA addresses for the virtual machines), or have a 1:1 relationship with
a logical network. In order to present virtual adapters to the hosts and have them connected to the
right logical networks, we must create a VM network for each logical network we are going to use.
1) Navigate to VMs and Services in VMM
2) Right click on VM Networks and create a new VM network
3) Assign the VM network a meaningful name, and map it to the management logical network.
(You will repeat this process for both cluster network, front-end network and live migration
network)
4) Review the settings and click finish.
Repeat this process for Front-end, Cluster and Live Migration.
Step 8
Configuring networking on the hosts
In order to apply the logical switches to our hosts, we must associate the physical NICs with the logical
networks we intend to use in our configuration. Previously, before Microsoft added NIC teaming in
Windows Server and VMM, we had to manually associate the logical networks with the physical NICs on
the hosts. Since we now can benefit from the Logical switch, containing the uplink profiles that has all
these settings, we dont have to do it anymore. We will simply go ahead and deploy the logical switch
onto our hosts with the configuration we just created
Production cluster
Navigate to the host group in fabric that contains your production cluster/hosts
Right click on the host and click Properties
Navigate to virtual switches
Click New Virtual Switch and New Logical Switch. Make sure that Production Switch is
selected and add the physical adapters that should participate in this configuration.
Make sure that Production Uplink is associated with the adapters
Click on New Virtual Network Adapter to add virtual adapters to the configuration.
We will in total add three virtual network adapters. One adapter for management, one for
cluster and one for live migration. Please note that the virtual adapter used for management,
will have the setting This virtual network adapter inherits settings from the physical
management adapter enabled. This means that the physical NIC on the hosts configured for
management, will transfer its configuration into a virtual adapter created on the team. Also note
that we have connected the virtual adapter to the VM networks we created earlier, that has a
1:1 mapping with the logical network we are actually using here.
Repeat the process for Live Migration and Cluster virtual adapters, and ensure they are
connected to the right VM networks, is associated with the right VLAN, IP Pool and port
profile classification
Once you are done, click OK. VMM will now communicate with its agent on the host,
and configure NIC teaming with the right configurations and corresponding virtual
network adapters. Repeat this process on every cluster node to ensure identical
configuration
Reminder: You may have noticed that we did not add a virtual adapter for the PA network. This is
important that you do not do under any circumstances. The hosts will automatically get a PA address
from the PA pool when a VM with a CA address is deployed. Because we have enabled network
virtualization on the PA network, and associated the network with the physical adapters, things will
happen automatically for us.
Gateway Hosts/Clusters (dedicated host for virtualization gateway)
We have also a configuration for our Gateway Cluster. In this example, we are going to deploy two
logical switches intended for our virtualization gateway host. This host will be connected directly to the
internet on dedicated physical NICs. This is why we will have a dedicated logical switch containing the
NIC connected to the front-end, and have another logical switch for the other NICs connected to
management, live migration and cluster.
1) Navigate to the host group in fabric where your hosts for network virtualization gateway is
located
2) Right-click on the server and go to properties.
3) Go to the hardware tab, and note the same of your NICs for both management and front-end. In
our example, we have named our NICs with LAN01 and WAN01.
4) Go to properties on the server again and click on Virtual Switches. Click New Virtual Switch
and select New Logical Switch
5) Make sure the correct logical switch is listed, together with the right Uplink Port Profile for the
Production Switch. Add all the physical adapters to this configuration that will serve as a team
for management, cluster and live migration.
6) Click on New Virtual Network Adapter to add virtual adapters to the configuration.
We will repeat the process as we did with our production cluster and add adapters for
management, cluster and live migration. We will also here enable the option This virtual
network adapter inherits settings from the physical management adapter enabled. This means
that the physical NIC on the hosts configured for management, will transfer its configuration
into a virtual adapter created on the team. Also, note that we have connected the virtual
adapter to the VM network we created earlier.
7) Click on New Virtual Switch and select New Logical switch. Select the Gateway Switch and use
the NICs connected directly to the internet. We wont create a virtual network adapter on this
team, as this logical switch will only serve one purpose to be a switch for the gateway VMs.
8) Once you are done, click OK. VMM will now communicate with its agent on the host, and
configure NIC teaming with the right configurations and corresponding virtual network adapters.
We have now finalized the network settings in our fabric and is ready to proceed with the gateway
configuration.
Step 9
Configure the gateway hosts
One important step to remember when using native Windows Server 2012 R2 as a gateway, is that we
must dedicate a host for network virtualization. These hosts will only run VMs that are configured as
virtualization gateways.
Dedicate a host for network virtualization
1) In the VMM console, navigate to fabric and find your Gateway hosts.
2) Right click on the host and select properties.
3) Go to Host Access and mark for This host is a dedicated network virtualization gateway, as a
result it is not available for placement of virtual machines requiring network virtualization and
clic OK.
Repeat these steps on every Gateway host
Note: you can also use Powershell to verify this is set on every GW host
(get-scvmhostcluster -name "HVGWC01").nodes | ft -property
Name,IsDedicatedToNetworkVirtualizationGateway
Step 10
Creating the Network Virtualization Gateway Service Template for non-HA
Virtualization Gateways
To let VMM deploy the virtualization gateway onto the dedicated hosts, we can leverage Service
Templates in VMM in order to configure this automatically. We can either create Service Templates that
will work as stand-alone, meaning that the virtualization gateways are not highly available at the
application level, or we can create a HA Service Template that will leverage the dedicated Hyper-V
cluster for our virtualization gateways, and also be highly available as a result of using guest clustering.
The first part of this guide will focus on the Service Template for non-HA virtualization gateways.
What we need prior to this, is a syspreped VHDx with Windows Server 2012 R2 installed, and a VM
template.
1) Navigate to the Library pane in the VMM console
2) Click on Service Templates and create service template from the ribbon menu. This will launch
the service template designer
3) Assign a name to your service template, version and the pattern you would like to use. As you
can see, you can have some directions from Microsoft regarding how to create a multi-tier
service or simply start with a blank service template. In our case, we would like to start with a
blank service and add the needed VM template (single tier) directly in the designer (drag and
drop in the canvas)
4) It is important to note that this template should have three virtual network adapters. One
adapter should be connected to the Management network, so that it can be added to the
domain, and managed by VMM. One adapter should be connected to the Front-end network
and have Public IP configuration assigned. Both these networks must have static IP and MAC.
The last (third) adapter must not be connected to any networks at this stage. We will connect
this adapter post deployment to a switch rather than a VM network, which is not available
during service deployment
5) Next, we must leverage the powerful settings within the guest OS profile. Double click on the
service tier instance and navigate to the OS configuration. Assign a name to the tier (use double
hash for being able to increment if you plan to deploy more gateways in the future)
6) Configure the other settings like product key, domain settings and admin password. Service
templates can also install and configure server roles and features within a tier. We will enable
the following roles: Remote Access -> DirectAccess and VPN (RAS), Routing
7) Second, we must enable the following features: Remote Access Management Tools -> Remote
Access GUI and Command-Line Tools, Remote Access module for Windows Powershell
8) Click ok, and save and validate before you continue, as this will check the service for any errors
and misconfiguration
9) Click Configure Deployment from the ribbon. Choose destination for this service and assign a
service name. Remember that you must deploy this service on a dedicated physical Hyper-V
host, so choose your host group where this host is located. In our example, this is the Gateway
host group
10) Intelligent Placement will check to see if theres anything wrong in the configuration of this
service, in order to have a successfully deployment on the host. Please click on the tier and then
ratings to get the details. Eventually go back to the canvas and fix these errors before you
proceed with your deployment. When everything is in order, you can click Deploy service
Step 11
Post configuration of virtualization gateway service
After service deployment, you can log on to your service tier and verify the following:
The VM is joined to the domain
Has static IP address configuration on both management network and front-end
network
Routing and Remote Access role is installed but not configured
Next, we will configure the third virtual network adapter to be connected to a logical switch.
1) Go to properties on the VM in VMs and Services in VMM
2) Navigate to hardware settings and locate the virtual adapter that is not connected to any
network
3) Click on Connected to a VM network, click Browse, Clear selection and OK. By doing this,
you are rather connecting this adapter to a switch instead of a VM network. Click ok on the
settings to apply the changes to the virtual machine. Now, this adapter will get connected to the
PA network automatically since the PA network is available and present in the Uplink profile for
our Production switch that we created earlier.
4) Log on to the virtual machine again and run an IPConfig cmdlet to verify connection, and notify
which adapters are connected to the different networks. We need the adapters for front-end
connectivity and PA connectivity when configuring the Network Service in VMM.
As a rule of thumb, always rename your adapters within the virtual machine so that it reflects
the actual connections. This will help you to configure the service correctly and when
troubleshooting eventual connectivity issues.
In the picture above, which is showing an already deployed virtualization gateway with active
tenants, note that the adapter Front-end is connected to front-end, Ethernet to management,
and Back-end to the PA Network (with no IP assigned). This is because we have renamed the
adapters.
Step 10b
Creating the Network Virtualization Gateway Service Template for HA Virtualization
Gateways
Creating a HA Service Template for Virtualization Gateways requires a lot more configuration. As a
result, Microsoft are providing us with an already configured and ready-to-use Service Template that we
can download and import into our VMM Library.
Overview of configuration steps
a. You must leverage shared VHDx in this configuration. Therefore, start by navigating to
the library in Windows Explorer and make a copy of the Blank Disk Small.vhdx and
Blank Disk Large.vhdx. Rename the copies to Quorum (small) and CSV1 (large). Refresh
the VMM library to detect the updates.
b. Copy the custom resource folder, VMClusterSetup.CR, which is included in the
download for the service template, to the Virtual Machine Manager (VMM) library in
System Center 2012 R2.Navigate to the directory where you downloaded the service
template for the Windows Server Gateway, and ensure that you have extracted the files
in the download. Select the VMClusterSetup.CR folder, and then copy it to the VMM
library environment in System Center 2012 R2.
c. Import the Service Template to your VMM library. Navigate to Library, select Service
Templates and click Import Template. Browse to where you extracted the source files
for this service template, select the Windows Server 2012 R2 HA Gateway 3NIC.XML and
follow the prompts to import it and map the resources to match your own resources in
the library
d. Once you have imported the Service Template, you can open the designer. This will
show a HA Service Template, using shared VHDx for the quorum disk and the CSV disk,
using SCSI channels in the hardware profile. The Service Template does also contain an
availability set for this active-passive virtualization gateway. Click configure deployment to
deploy the HA Gateway to your dedicated Hyper-V Cluster for NVGRE. Follow the guidelines to
map the Gateway to the proper networks, assign cluster name, IP, local amdministrator, license
key, local administrator and username.
e. Adding the HA Gateway to your VMM Fabric may require additional input to the
connection string in order to reflect your configuration. See the following table to get a
better understanding of the different options available.
The available parameters are:
Setting Requirement Description
VMHost Required The FQDN of the Hyper-V host cluster.
Ex. VMHost=VMHostCluster1.contoso.com
Setting Requirement Description
GatewayVM Required The FQDN of the VM cluster that was created as
part of the service deployment.
Ex. GatewayVM=GatewayCluster1.contoso.com
BackendSwitch Optional The name of the virtual switch to automatically
connect the back-end adapter for network
virtualization. When following the steps in this
document this parameter must be specified.
Ex. BackendSwitch=Virtual Switch 1
DirectRoutingMode Optional Specify True to enable direct routing mode, or
False to use VPN and NAT. False is the default.
Ex. DirectRoutingMode=True
FrontEndServerAddress Required if
DirectRoutingMode
is provided and set
to True
The IP address of this routing gateway. Network
routing devices on the external network should
point to this endpoint to get access to the VM
network behind the gateway.
VPNServerAddress Optional The IP address of this VPN endpoint to report to
tenants. This is only required if this gateway is
behind an external load balancer.
Ex. VPNServerAddress=198.51.100.5
MaxVMNetworksSupported Optional A number indicating how many VM networks can
be used with this gateway. If DirectRoutingMode
is not specified or False, 50 is the default value.
You can increase it up to 100 for
DirectRoutingMode=False. If
DirectRoutingMode=True then this value defaults
to 1 and cant be set any higher.
Step 12
Adding the virtualization gateway Network Service in VMM
We will now add the Service we deployed as the virtualization gateway, as a network service within
VMM. While performing this action, VMM will configure the RRAS role within the service to serve as a
multi-tenant gateway that supports S2S VPN, NAT and BPG.
1) Navigate to the fabric, expand networking and right click on Network Service to add a new
Network Service
2) Specify the name of this service of your own choice and a description. Click next
3) Specify manufacturer and model of network service. Since this is a virtualization gateway, we
will choose Microsoft as the manufacturer, and Microsoft Windows Server Gateway as the
model. Click next
4) Select a Run as Account that is local administrator on the virtualization gateway VM. If you
havent created an account for this, you can do this by clicking browse, and create Run as
Account. Click next once you are ready
5) Specify the network service connection string. We must connect to the dedicated virtualization
gateway host and the virtualization gateway VM in this step.
The string should be VMHost=FQDNofyourdedicatedhost;GatewayVM=FQDNofyourNVGREVM
Click next once you are done.
Note: This will indeed expect that the gateway VM always will be running on this particular
host. As we stated earlier at this stage, we are now working with a non-HA Service Template,
that will only target a dedicated host. For a HA deployment, please check with the table
provided earlier in this guide.
6) Validate the network service configuration provider by running some tests. This will initiate
some tests on the gateway VM and implement network virtualization policies. Click next
7) Specify the host groups for which the network service will be available. In our example, we
associate the service with the Gateway host group, Research & Development and Production,
since these host groups will leverage network virtualization. Click next and finish
The last thing we need to do, is to specify the configuration of each network connection on the
service.
a. Right click on the newly created network service and click properties
b. Navigate to the new tab called Connectivity and enable both front end and
back end connections. The front-end connection is the interface that is
connected to the front-end network within the gateway VM. This should be
connected to the front-end network site. The back-end connection is the
interface that is only connected to the switch and we will connect it to the back-
end site called PA Network_0, which is the only site in our logical network
called PA Network. Click ok once you have connected the adapters. Also note
that you can limit the bandwidth usage on this gateway.
We have now finally configured our virtualization gateway and is ready to use network virtualization
with routing capabilities.
Step 13
Creating VM Networks with NAT
To use network virtualization, we must create VM network(s) that is bound to the logical network where
we have enabled network virtualization. In our example, we will leverage the PA Network for this which
will give us several options during the creation.
1) Navigate to VMs and Services pane in the VMM console
2) Right click on VM Networks and create new VM network
3) Assign a name and a description, and make sure the logical network enabled for network
virtualization is enabled. You can also note that once you have created a VM network with a
direct link to a logical network, like the one we created for management earlier, are not visible
in the drop down list, but the logical network used for network virtualization will always be
available. Click next
4) Select the isolation for this VM network. We will isolate using Hyper-V Network virtualization
and use IPv4. Click next
5) Specify VM subnets. Click add to create the exact network you would like, since we are
leveraging the beauty of network virtualization with GRE. For each VM subnets you create, you
will get a VSID (Virtual Subnet ID) for each, that will automatically be routable within the VM
network (RDID Routing Domain ID). Click next
6) Configure the connectivity. You can select to use VPN (also with BGP) and connect directly to an
additional logical network by either use Direct Routing if you specified this with the connection
string when adding the Network Service to VMM, or Network address translation (NAT). We will
use NAT since we want to give the VMs on this VM network internet access. Select your gateway
device and click next
7) Specify NAT and eventually NAT rules. By assigning NAT, the VMs will automatically be granted
internet connectivity using the virtualization gateway. However, if you plan to deploy a VM
within this VM network that should serve a service to the public, let us say a web service, then
you can create NAT rules that will point to the virtual machines IP address, which is completely
virtualized using NVGRE. The IP pool is the pool we associated with the logical network called
Front-end earlier. VMM can pick an address from the pool for you, or you can manually type it
in. Click next once you are done
8) Review the settings and click finish
After creating a VM network, we can also create an IP pool for this VM network so that VMM can fully
maintain the life cycle management if IP addresses for the tenants running on this network.
1) Right click on your VM network you just created, and create a new IP pool
2) Assign a name and a description and make sure you are connected to the right VM network and
the VM subnet you created
3) Select starting IP address and ending IP address and click next
4) Specify default gateway address. This option could be blank or you could specify x.x.x.1 since
this will be default by design. VMM is automatically using the x.x.x.1 address for its default
gateway in a VM network, and this can not be modified. Click next
5) Specify one or more DNS servers. Since we want our tenant VMs to have internet access, they
do also require DNS in order to lookup things on the web. We are using a public DNS in this
example. Click next and finish.
We have now successfully created a VM network in VMM that is using NVGRE with NAT.
Figure 4 - VM Network configured with NAT
Step 14
Deploying Virtual Machines connected to VM Networks
We will now deploy a virtual machine that will be connected to the newly created VM network. The VM
must be placed on a host group that has access to the configuration we have made through this guide.
In our case, this will be the Production host group where the Hyper-V cluster is located.
1) Navigate to VMs and Service in the VMM console, right click on Production and create virtual
machine
2) We will select a template from our VMM library and click next
3) Specify the virtual machine name and also a description. Click next
4) On the configure hardware page, well navigate to our network adapter and connect the VM to
the newly created VM network and our subnet. Since we created an IP pool on this VM network,
VMM should be able to initiate a static IP configuration and apply the NAT rule for this virtual
machine. Note that we have an option for Enable guest specified IP addresses. This means that
VMM that is responsible for all the NVGRE policies, is able to detect IP settings within the guest
and update the policies. In our case, this is enabled on the port profile associated with the
Tenants classification. Click next
5) Configure operating system. To ensure consistency, computer name should be identical to VM
name. Click next
6) Select Destination. Ensure the production group is selected. Click next
7) Intelligent placement will list the best potential host for receiving the workload. Click next
8) Configure settings. When we look at the networking settings, we can see the VM network and
the available pool. Also note that the logical network we created for PA addresses is shown.
VMM will automatically use a provider address on the targeted Hyper-V host for this virtual
machine. Click next and finish
The VM deployment has started and we will repeat this process to create another virtual machine
(TenantBlue2), connected to the same VM network to verify that NVGRE is working in our environment.
Step 15
Verifying connectivity and troubleshooting
This section will provide you with some useful tips in order to verify and troubleshoot NVGRE in your
environment.
Verifying VM connectivity
We have deployed two virtual machines, CA1VM and CA2VM. Both of these are connected to the same
VM network (RDID) and the same subnet (VSID).
Since we are using IP pools in our VM network, we should start to check that IP configuration is
assigned.
1) Log on to the virtual machines and verify IP configuration. We can see that TenantBlue got the
192.168.0.7 address (where we also assigned a NAT rule on port 80 on our VM network), and
TenantBlue2 has 192.168.0.8
2) Since these virtual machines are within the same VM Network (RDID) and in this case also in
the same subnet (VDID), they should be able to communicate. Remember that Windows
Firewall is blocking ICMP by default, and this will block the pinging attempts. We have turned
the firewall off for testing purposes and can verify that there is communication. When the VMs
are running on different hosts, the host will communicate using the PA network where the CA
address is encapsulated
3) If we type route print, we can see that our default gateway is 192.168.0.1
4) We did also use a public DNS with our VM network, and we can verify that we have internet
connectivity by typing nslookup and lookup Microsoft.com
5) We can launch Internet Explorer to confirm that we have access
Verifying Network Virtualization Gateway host functionality
To ensure that our virtualization gateway host and VM is working, we must first start to logon to our
host.
1) The first thing we would like to verify, is that the host is using a provider address. Open
powershell and type the following cmdlet: get-NetVirtualizationProviderAddress
This address is assigned by VMM since VMM is managing the virtualization policies across our
entire environment. We can see that the address is 10.10.50.53, which shows its from the
logical network called PA network, used for network virtualization
2) When we type Get-NetVirtualizationLookupRecord, we will get lookup record policy entries for
IP addresses that belong to a VM network. This cmdlet will get records that map a Customer
Address to a Provider Address. In our case, we are logged on to the virtualization gateway host
and can see the lookup records for our virtual machines (BlueTenant 192.168.0.7, BlueTenant2
192.168.0.8). Also note that these two virtual machines are having different IP addresses but
shares the same provider address on the host where they run. This is how NVGRE works and is
ideal for scaling. We do also see that the records are SCVMM managed
Verifying network virtualization on Hyper-V hosts
If a Hyper-V host is running virtual machines that are using NVGRE, the host should have allocated
addresses from the PA Network.
1) We will log on to our host that is hosting TenantBlue and TenantBlue2
2) We can start by typing Get-NetVirtualizationProviderAddress and verify that PA addresses is in
use. Notice that this is the same PA we saw on our gateway host when exploring lookup records,
which shows us that virtualization policies are implemented correctly across the environment
3) We can also run Get-NetVirtualizationLookupRecord on this host to verify that the policies
matches the policies we saw for these tenants, on our gateway host.
Note also the following: for each Customer Address (CA) we can also see the associated Virtual
Subnet ID (VSID) and CustomerID (RDID). For TenantBlue and TenantBlue2, these are identical.
We have also the default gateway in our output that shows it belongs to this particular VM
network
Verifying Network Virtualization Gateway functionality
We can verify that our virtualization gateway VM is working correctly by login into the VM and issue
some cmdlets in our powershell module
1) When typing IPConfig on the gateway VM, you should have several IPs from the front-end
network assigned to the front-end adapter. Every time you create a VM network and configure
connectivity with NAT, an IP will be assigned to that network, and implemented on the gateway
VM on the front-end network
2) To see which IP addresses is being used with NAT, we can type the following cmdlet: get-
NetNatExternalAddress
3) We can also check NAT sessions on our gateway VM by typing the cmdlet get-NetNatSession
We have now verified:
Our virtual machines are connected to each other on the same VM network, in the same
subnet
Our Virtualization Gateway Host has the correct NVGRE policies
Our Virtualization Gateway Host is using IP addresses from the PA Network
Our Hyper-V host that is running VMs using NVGRE has the correct NVGRE policies
Our Hyper-V host is using IP addresses from the PA Network
Our Gateway VM is working and has IP addresses assigned from the front-end pool
Our Gateway VM shows NAT sessions
Troubleshooting and FAQ
Since the initial release of this whitepaper which has reached over 5000 downloads, we have been
gathered feedback from customers, partners blogs and forums in order to find the most commonly
errors, mistakes and misunderstanding of this topic. In order to increase the value of this whitepaper,
we have decided to add a new section (yes this section) so you can get a better understanding of the
technology and the configuration.
Q: Is it possible to use Ping or other tools to troubleshoot a NVGRE environment?
A: Yes, After you have configured your VMM environment for NVGRE, you can test and verify the
configuration. There are several new tools available in the R2 release of Windows Server that can help
you to pinpoint the issue.
The first one we will explain is the PA Ping or Provider Address Ping.
PA Ping
As an administrator, you need to troubleshoot VM connectivity in your fabric using your physical
infrastructure (dedicated network for network virtualization). The PA Ping injects ICMP packets above
physical NIC of the source VM and waits for an echo response from the destination VMs physical NIC. As
a result, you can send ICMP packet from one PA (provider address) to another PA. to use PA ping, simply
type ping p PAddress1.
First, its a good idea to get an overview of the currently used PA addresses in your network and what
VMs (CAs) they are serving.
Get-NetVirtualizationLookupRecord | ft ProviderAddress, CustomerAddress, VMName
Once you have detected the PA you want to test, you can go ahead and ping.
This will inject an ICMP packet above the physical NIC of the source VM and eventually give an echo
response if successful.
Virtualization Gateway cmdlets
Once you have deployed your virtualization gateway(s), you will find the following cmdlets helpful
during your verification and when troubleshooting.
Get-NetNat
This cmdlet gets Network Address Translation (NAT) objects configured on a computer. NAT modifies IP
address and port information in packet headers.
Get-NetNatStaticMapping
This cmdlet adds a static mapping to a NAT instance. The static mapping enables an incoming
connection from an external network to access a host on an internal network (NVGRE) through the NAT.
Get-NetCompartment
This cmdlet gets network compartments in the protocol stack and you can specify the ID of a
compartment to get.
Get-NetRoute IncludeAllCompartments
This cmdlet gets IP route information from the IP routing table, that also includes destination network
prefixes, next hop IP and route metrics.
Q: What VPN devices are supported and works with the virtualization gateway in WSSC 2012 R2?
A: The following devices are supported with WSSC 2012 R2:
Q: Should offloading like VMQ be enabled or disabled on physical NICs that are used for network
virtualization (the physical NICs that the virtual switch on the Hyper-V hosts is using for VM
connectivity)?
A: Offloading like VMQ are better to be disabled on the physical NICs that are used for network
virtualization, if it is not exclusively supporting NVGRE offloading. Many threads in the SCVMM
forums (TechNet) has explained a vide diversity of odd behavior when using VMQ, and disabling VMQ
has solve the issues. Please note that Windows Server 2012 R2 do support NVGRE offloading with
Large Send Offload (LSO), Receive Side Scaling (RSS) and Virtual Machine Queue (VMQ) in NDIS 6.30
and later, and both Mellanox and Emulex has announced support for this.
To disable VMQ on a physical NIC in the parent partition, use the following Powershell cmdlet:
Disable-NetAdapterVMQ name NIC1
Q: Is dual stack (both IPv4 and IPv6) supported at the same time in a VM network, or/and whats the
limitations when using NAT, forwarding and S2S?
A: No. You can use either IPv4 or IPv6 in the CA space of the VM network, but not at the same time.
For NAT or forwarding the front-end logical network of the gateway must match whatever the virtual
subnet is, so if the CA space is IPv4, then the front-end must have an IPv4 subnet.
For S2S the other end of the tunnel must match. For example, you can have an IPv6 CA space with an
IPv4 logical network front-end as long as the tunnel thats created has an IPv6 on the other side since
the packets that go in and out of the virtual network will never get routed on the front-end without
IPSec encapsulation.
Q: When running the command netsh interface IPv4 show subinterfaces I note that the MTU size is
set to 1458 on my virtual machines, using NVGRE. Why?
A: For NAT to work inside a virtual machine, the MTU size must be 1458 for the IPv4 provider address.
This setting is populated by the virtual switch (Hyper-V) through NDIS.
Q: I have deployed the Virtualization Gateway using the service template provided by Microsoft. The
deployment succeeded and I have successfully added the gateway to Network Service in VMM.
However, I am not able to get internet connectivity through NAT for my tenants.
A: Most likely, this is because you have several NICs present on the VM running the virtualization
gateway, with default gateways configured. In this case, you must carefully configure both routes and
metrics. It is important that the gateway can be managed by VMM, so if the management network is
routable, you should have a static route with a corresponding metric. For the tenants to access
internet, a static route to the front-end network (internet) is also required, as well as a metric.
For more information and guidance, please see the following blog post:
http://kristiannese.blogspot.no/2014/02/configuring-metrics-and-static-routes.html
Q: I have noticed that after some time (hours, days) my gateways cannot establish outgoing UDP or
TCP connections intermittently.
A: This issue occurs because Windows Filtering Platform (WFP) blocks bind requests. Microsoft has
published a hotfix for this issue. For more information, please visit
http://support.microsoft.com/kb/2918813
Q: I want to monitor my NVGRE gateway clusters with the Multi-tenant RRAS Management Pack. Are
there any recommendations for doing so?
A: Yes, please follow the steps in this blog post to get the management pack up and running in your
System Center Operations Manager environment:
https://cloudadministrator.wordpress.com/2014/01/22/nvgre-gateway-cluster-not-discovered-
completely-by-the-multi-tenant-rras-mp/
Q: I have noticed that as best practice, it is recommended to have a dedicated Hyper-V Cluster for my
vritualization gateways, but the service template from Microsoft is not configured to be highly
available. Why?
A: The service template of the virtualization gateway will deploy two virtual machines in a Windows
Failover Cluster, but when looking at the hardware profile, you will notice that High availability is
not selected, and that the service deployment will require shared storage on the Hyper-V Cluster.
This is because the service template will leverage new features in both VMM 2012 R2 and Hyper-V in
Windows Server 2012 R2, like support for scripts that create guest cluster, so that the script that runs
on the first deployed virtual machine (creates the cluster) can be different from the script that runs on
the other virtual machines in the tier (join a cluster), and shared-vhdx, so that a guest cluster can have
shared storage without breaking the abstraction layer to the fabric.
The service template will also create a availability set, so that the shared-vhxs will be located on the
Hyper-V Cluster shared storage (either CSV or SMB), but the VMs will not be highly available. This is
because the virtualization gateway cluster is an active/passive cluster, and should therefore have a
1:1 relationship with the two node Hyper-V Cluster which is dedicated for network virtualization.
This means that the gateway VMs should not be live migrated between hosts, and failover happens at
host and guest cluster leve.
Q: How can I ensure Dynamic IP learning for my tenant VMs?
A: Dynamic IP learning was introduced with Windows Server 2012 R2, and to enable this in your
environment with VMM, you should create a virtual port profile in your fabric, and add it to the
logical switch that is deployed to your compute hosts. This profile should have the option for Allow
guest specified IP addresses (only available for virtual machines on Windows Server 2012 R2)
enabled, and the VM templates should be associated with the corresponding port classification that
maps to this virtual port profile.
Q: Can I modify provider addresses, customer routes and lookups records manually in my
environment?
A: No, when using VMM (and you really should use VMM), VMM is responsible for the entire
environment and setup. If you modify some of the policies manually, you will most likely break
functionality and lookup records are not updated across the hosts/tenants.
Q: Are there any Performance Counters I can use when troubleshooting performance problems in
NVGRE networks?
A: Yes, look for Network Virtualization\Inbound packets dropped\Customer Routing Domain-(RDID)
and Network Virtualization\Outbound packets dropped\Customer Routing Domain-(RDID)
Windows Azure Pack
The Windows Azure Pack is a collection of Windows Azure technologies available to Microsoft customers
at no additional cost. Once installed and configured in your datacenter, the Windows Azure Pack
integrates with System Center and Windows Server to help provide a self-service portal for managing
services such as websites, Virtual Machines, SQL, MySQL, Virtualized Networks and Service Bus through
a Service Management API which is common to Windows Azure itself. Windows Azure Pack gives
enterprises and service providers the opportunity to provide Azure technologies based on their own
datacenters to users and customers.
Introduction
We have seen several attempts from Microsoft when it comes to self-service portals in the private
cloud. To mention some few, we have had the self-service portal that was shipped with VMM up until
the release of Service Pack 1 of System Center 2012, where App Controller took over this role. We have
also seen more complex solutions like version 2 of the self-service portal and also the Cloud Service
Process Pack that was a combination of several System Center components, playing together to deliver
Infrastructure as a Service. Because of the complexity and also the lack of multi-tenant support for these
solutions, they were not designed or ready to be used in a true service provider cloud.
in the meanwhile, Microsoft has evolved in the public cloud market with Windows Azure, and opened
for Infrastructure as a Service back in 2011 using their own self-service portal which truly leveraged a
multi-tenant infrastructure under the hood.
In order to make this available on-premise, both for service providers and enterprise customers,
something had to be done to the existing management stack in System Center.
In Service Pack 1 for System Center 2012, we saw a new component of Orchestrator that should help
organizations to leverage and expose the multi-tenant capabilities of a Windows Server/System Center
cloud running on-premise, through the Service Provider Foundation.
Service Provider Foundation (SPF) exposes an extensible OData web service that interacts with Virtual
Machine Manager. This enables service providers and hosters to design and implement multi-tenant
self-service portals that integrate IaaS capabilities available on System Center.
SPF is also multi-tenant and introduces us for a new term called stamps. VMM is often referred to as a
management stamp and SPF can manage several management stamps, which can be used for different
purposes in a service provider scenario.
This means that SPF is the foundation for a self-service portal that should offer tenants an infrastructure
as a service cloud, through self-servicing.
The options with SPF is that a service provider can use their own existing portal, together with the
framework that SPF exposes based on the capabilities of System Center.
Microsofts options to this is to use Windows Azure Pack.
Windows Azure Pack is truly relying on System Center with SPF to expose VMM as a resource provider
to deliver VM Clouds in a multi-tenant infrastructure.
Windows Azure Pack does also play an important role in the Cloud OS vision at Microsoft, where the
message around the one consistent platform should reflect how Microsoft is delivering consistent
services across clouds, using their own Windows Azure public cloud, private cloud with Windows Server
and System Center, as well as a service provider cloud with Windows Server and System Center.
Windows Azure Pack is meant for the on-premise solution so that the Azure technologies can be
brought down to earth.
One important thing to note is that Windows Azure Pack consist of a Service Management API which is
common to Windows Azure. This means that the capabilities that are possible in Windows Azure is
also possible with Windows Azure Pack.
Windows Azure Pack will contain several sites and APIs so that you can configure your service offerings.
The tenant portal (accessed and used by tenants) together with the tenant public API is identical to the
tenant portal available in Windows Azure.
In addition, Windows Azure Pack includes a service administration portal too, so that the fabric
administrator can configure its resource providers and create offerings through Plans to their tenants.
Although this whitepaper will focus on VMM as a Resource Provider to deliver infrastructure as a service,
it is worth to mention the following service offerings that are possible through Windows Azure Pack.
Management portal for tenants a customizable self-service portal for provisioning, monitoring
and managing services such as Web Site clouds, Virtual Vachine clouds, SQL clouds, MySQL
clouds and Service Bus clouds.
Management portal for administrators a portal for administrators to configure and manage
resource clouds, user accounts, and tenant offers, quotas and pricing.
Service Management API a REST API that helps enable a range of integration scenarios
including custom portal and billing systems.
Web Site Clouds a service that helps provide a high-density, scalable shared web hosting
platform for ASP.NET, PHP, and Node.js web applications. The Web Site Clouds service includes
a customizable web application gallery of open source web applications and integration with
source control system for custom-developed web sites and applications.
Virtual Machine Clouds a service that provides infrastructure-as a service (IaaS) capabilities for
Windows and Linux virtual machines. The Virtual Machine Clouds service includes a VM
template gallery (VM Roles), scaling options and virtual networking capabilities.
Service Bus Clouds a service that provides reliable messaging services between distributed
applications. The Service Bus Clouds service includes queued and topic-based publish/subscribe
capabilities.
SQL and MySQL services that provide database instances. These databases can be used in
conjunction with the Web Sites service
Automation the capability to automate and integrate additional custom services into the
services framework, including a runbook editor and execution environment.
In this whitepaper, we will take a closer look at the following features to leverage the current fabric that
supports network virtualization, to deliver a true multi-tenant Infrastructure- as a Service cloud.
Adding the VM Cloud Resource Provider we will see how we can add the VMM cloud we
creating in part 1 into Windows Azure Pack and use this foundation for our IaaS services.
Adding gallery Items to the VM Cloud create and add Gallery Items to the VM cloud, so that
tenants who subscribe to the plan we will create, can deploy sophisticated services by simply
clicking on a few buttons.
Configuring Remote Console with RD Gateway We want to provide our tenants with the
option of remote into their virtual machines, without requiring the VMs to be on a connected
network.
Creating Plans we will include our VM Cloud in a Plan so that tenants can subscribe and deploy
workloads in our mutli-tenant fabric, that also will cover explanation of our management stamp,
architecture and modeling of clouds in VMM for use with Plans.
Tenant experience the look and feel, as well as the experience for our tenants when
subscribing to Plans.
Creating VM networks how to create VM networks using NVGRE in the fabric, using NAT for
hybrid environments.
Deploying workloads deploy Active Directory Domain Controllers, SQL Servers and other
customized VM roles to simplify the tenant experience.
Configuring Windows Azure Pack for Infrastructure as a Service
Windows Azure Pack can be deployed in many ways. Out of the box, you can install everything within
the same virtual machine (Express Install) but that is solely meant for lab and demo.
It is recommended to distribute the installation on Windows Azure Pack so that you have the internet
facing sites and APIs in DMZ, while the high privileged sites and APIs remains behind the corporate
firewall, where they also connects to the required Resource Providers.
This whitepaper will not cover the deployment of Windows Azure Pack, or best practice around security.
However, we would like to highlight that each and every site and API should be designed for high
availability, and also have the possibility to scale out (this goes also for the SPF server).
Once Windows Azure Pack has been installed, and all sites and APIs are configured to reflect your
desired configuration, its time to add the resource provider for your VM Cloud.
This will require that VMM which is a management stamp in this context, contains the necessary
infrastructure and also has a cloud created.
This cloud provides you with a level of abstraction for the underlying resources, so that workload can be
deployed without letting the tenants having any insight into your core infrastructure.
Pay attention to the Capacity option. We will leave this with the default settings which is Use
Maximum. Instead of defining a quota here, we will adjust this as needed when we create a Plan in
Windows Azure Pack later. If a VMM cloud is dedicated to Windows Azure Pack, and the idea is also to
create several Plans based on this cloud, you are better off by defining the quota at the Plan level
instead of the VMM level.
Add the VM Cloud Resource Provider to Windows Azure Pack
It is important to understand the architecture of Windows Azure Pack, SPF and VMM in order to
configure this to meet the business requirements. To get a better understanding of how everything fits
together, pay attention to the following illustration that show how the pieces are connected and also
how you can scale the different components and layers.
Once VMM is configured with a Cloud and SPF is installed and configured according to best practice, you
can navigate to the server administration portal of Windows Azure Pack, and add your Resource
Provider.
1) Click on VM Clouds and the Dashboard should give you an overview of your current
configuration.
2) Click on Register System Center Service Provider and add the service URL. In our case, this is
https://spfwap.internal.systemcenter365.com:8090/ which points to the SPF server on the
default port 8090. Type the credentials you have used with permission to the SPF endpoint.
3) Once the job has succeeded, you can click on Cloud from the menu and add your VMM
management stamps through SPF.
4) After the management stamp(s) has been added, all the clouds created in VMM should be
exposed in this service administrator portal.
We have now successfully added our VM Cloud Resource Provider. This is the basic for creating a Plan
that can provide tenants with IaaS.
Next, we will create a Plan in Windows Azure Pack, based on our Service Provider Cloud in VMM.
Creating a Plan in Windows Azure Pack based on a VM Cloud
1) In the service administrator portal, navigate to Plans and click on the + sign down to the left in
order to create a new Plan
2) Assign a name for the Plan and click next.
3) Select services for Hosting Plan. Based on your current resource providers added to Windows
Azure Pack, you will be able to add one or more services to a plan. In our case, we have already
resource providers for VM Clouds, SQL Clouds and integration with Cloud Cruiser for
chargeback/billing. We will only select VM Cloud for now, and proceed.
4) On the last step, you can add your add-ons to this Plan. We have not integrated any add-ons
with Windows Azure Pack at this time, so we click finish.
5) After the job has finished, we have a new Plan available in our service administrator portal.
Default, any new Plan is private, which means that tenants cant subscribe without being
added manually by a service administrator. Before we make this Plan public, we will configure
the options such as quouta, permissions & actions, VM templates, HW profiles and other
relevant VM Cloud settings.
6) Click on the IaaS Cloud Plan and then click on the Virtual Machine Clouds to configure the
settings.
7) First, we must connect the Plan to our preferred management stamp (VMM server) and VMM
Cloud. We have our Service Provider Cloud in VMM that we created earlier, that we would like
to use for this plan.
8) By scrolling down, you will need to configure several options. First, we will adjust the default
quota settings so that this Plan will maximum have 50 virtual machines.
9) Further, we will add some hardware profiles and VM templates. Remember that we added a
read-only library share to our Service Provider Cloud in VMM. Windows Azure Pack will look
into the library and the available resources will be listed here for you to select them for this
Plan. Also note that we are leaving networks empty, as we dont want to expose the VLAN
infrastructure to our tenants, but only added the logical network enabled for network
virtualization (PA Network) in our Service Provider Cloud in VMM.
10) Last, we will select the additional settings that tenants can perform in this Plan. We are only
enabling Connect to the console of virtual machines here, and will cover how to configure this
in VMM, Hyper-V and Remote Desktop Gateway later, so that you can leverage Enhanced
Session Mode through VMBus which was introduced in Windows Server 2012 R2 Hyper-V.
We will also leave the gallery untouched, since this will be covered in detail later.
11) Once you are done, you can click Save and navigate back to the IaaS Cloud Plan and make the
plan public.
12) You have now successfully created a Plan based on VM Clouds and made it public. Now, tenants
can subscribe to this Plan through the tenant self-service portal and create virtual networks and
deploy virtual machines based on VM templates.
Before we continue with the tenant experience, exploring all the technical capabilities in this platform, it
is time to add some value into this Plan.
This will include functionality like Remote Console for virtual machines, and Gallery Items such as
Domain Controllers, SQL Servers and Web servers.
Configuring Remote Console for Windows Azure Pack
Windows Server 2012 R2 Hyper-V introduced us for many innovations, and a thing called Enhanced
VM session mode, or RDP via VMBus was a feature that no one really cared about at first.
To put it simple: The traditional VMConnect session you initiate when connecting to a virtual machine
(on port 2179 to the host, that then exposes the virtual machine) now supports redirecting local
resources to a virtual machine session. This has not been possible before, unless you are going through a
TCP/IP RDP connection directly to the guest that indeed required network access to the guest.
Hyper-Vs architecture has something called VMBus which is a communication mechanism (high-
speed memory) used for interpatition communication and device enumeration on systems with multiple
active virtualized partitions. If you do not install the Hyper-V role, the VMBus is not used for anything.
But when Hyper-V is installed, the VMBus are responsible for communication between parent/child with
the Integration Services installed.
The virtual machines (guests/child partitions) do not have direct access to the physical hardware on the
host. They are only presented with virtual views (synthetic devices). The synthetic devices take
advantages when Integration Services is installed for storage, networking, graphics, and input system.
The Integration Services is a very special virtualization aware implementation, which utilizes the VMBus
directly, and bypasses any device emulation layer.
In other words:
The enhanced session mode connection uses a Remote Desktop Connection session via the VMBus, so
no network connection to the virtual machine is required.
What problems does this really solve?
Hyper-V Manager let you connect to the VM without any network connectivity, and copy files
between the host and VM.
Using USB with the virtual machine
Printing from a virtual machine to a local printer
Take advantage of all of the above, without any network connectivity
Deliver 100% IaaS to tenants
The last point is important.
If you look at the service models in the cloud computing definition, Infrastructure as a Service will give
the tenants the opportunity to deploy virtual machines, virtual storage and virtual networks.
In other words, all of the fabric content is managed by the service provider (Networking, Storage,
Hypervisor) and the tenants simply get an operating system within a virtual machine.
Now, to truly deliver that, through the power of self-service, without any interaction from the service
provider, we must also support that the tenants can do whatever they want with this particular virtual
machine.
A part of the operating system is also the networking stack. (Remember that abstraction is key here, so
the tenant should also manage and be responsible for networking within their virtual machines, not
only their applications). Therefore, to let tenants have full access to their virtual machines, without any
network dependencies, Remote Desktop via VMBus is the solution.
Ok, so now you know where were heading, and will use RDP via VMBus together with System Center
2012 R2 and Windows Azure Pack. This feature is referred to as Remote Console in this context, and
provides the tenants with the ability to access the console of their virtual machines in scenarios where
other remote tools (or RDP) are unavailable. Tenants can use Remote Console to access virtual machines
when the virtual machine is on an isolated network, an untrusted network, or across the internet.
Requirements for using Remote Console
Windows Server 2012 R2 Hyper-V
System Center 2012 R2 Virtual Machine Manager
System Center 2012 R2 Service Provider Foundation
Windows Azure Pack
Remote Desktop Gateway
The Remote Desktop Gateway in this context will act (almost similar) as it does for the VDI solution,
signing connections from MSTSC to the gateway, but rather redirect to VMBus and not a VDI guest.
After you have installed, configured and deployed the fabric, you can add the Remote Desktop Gateway
to your VM Cloud resource provider. You can either add this in the same operation as when you add
your VMM server(s) (we did not cover this during the configuration of our VM Cloud we did earlier in
this guide, because of this detailed explanation here), or do it afterwards. (This requires that you have
installed a VM with the RDGateway role, configured SSL certificates, both for VMMHostRDGW
communication, and CA cert for external access).
Before we start to explain about the required configuration steps, I would like to mention some vital
things.
1) The certificate you need for your VMM server(s), Hyper-V hosts (that is a part of a host group
that is in a VMM cloud, that is further exposed through SPF to a Plan in WAP) and the RD
Gateway can be self-signed. Many will probably try to configure this with self-signed certificates
in their lab, and feel free to do so. Nevertheless, you must configure it properly.
2) The certificate you need to access this remotely should be from a CA. If you want to
demonstrate or use this in a real world deployment, this is an absolute requirement. This
certificate is only needed on the RD Gateway, and should represent the public FQDN on the RD
Gateway that is accessible on port 443 from the outside.
3) We also recommend you to get your hands on a trusted certificate so that you dont have to
stress with the Hyper-V host configuration, as described later in this guide
Configuring certificates on VMM
If you are using self-signed certificates, you should start by creating a self-signed certificate that meets
the requirement for this scenario.
1) The certificate must not be expired
2) The Key Usage field must contain a digital signature
3) The Enhanced Key Usage field must contain the following Client Authentication object identifier:
(1.3.6.1.5.5.7.3.2)
4) The root certificate for the certification authority (CA) that issued the certificate must be
installed in the Trusted Root Certification Authorities certificate store
5) The cryptographic service provider for the certificate must support SHA256
You can download makecert, and run the following cmdlet to create a working certificate:
Once this is done, open MMC and add the certificate snap-in and connect to local user.
Under personal, you will find these certificates.
1) Export the certificate (.cer) to a folder.
2) Export the private key (.pfx) to a folder and create a password
For the VMM server, we load the pfx into the VMM database so that VMM doesnt need to rely on the
certs being in the cert store of each node. You shouldnt need to do anything on the VMM server except
makecert -n "CN=Remote Console Connect" -r -pe -a sha256 -e <mm/dd/yyyy> -len
2048 -sky signature -eku 1.3.6.1.5.5.7.3.2 -ss My -sy 24 "remoteconsole.cer"
import the pfx into the VMM database using Set-SCVMMServer cmdlet. The VMM server is responsible
for creating tokens.
Now, open VMM and launch the VMM Powershell module, and execute these cmdlets, since we also
must import the PFX to the VMM database:
This will import the pfx, and configure VMM to setup the VMConnectGateway password, certificate, the
host identification mode (which is FQDN) and the time to live (TTL) in minutes.
Once this is done, you can either wait for VMM to refresh the Hyper-V hosts in each host group to
deploy the certificates, or trigger this manually through powershell with this cmdlet:
Once each host is refreshed in VMM, it installs the certificate in the Personal certificate store of the
Hyper-V hosts and configure the Hyper-V host to validate tokens by using the certificate.
The downside of using a self-signed certificate in this setup, is that we have to do some manual actions
on the hosts afterwards:
Configuring certificates on the Hyper-V hosts
Hyper-V will accept tokens that are signed by using specific certificates and hash algorithms. VMM
performs the required configuration for the Hyper-V hosts.
Since using a self-signed certificate, we must import the public key (not the private key) of the
certificate to the Trusted Root Certificateion Authorities certificate store for the Hyper-V hosts. The
following script will perform this for you:
$mypwd = ConvertTo-SecureString "password" -AsPlainText -Force
$cert = Get-ChildItem .\RemoteConsoleConnect.pfx
$VMMServer = VMMServer01.Contoso.com
Set-SCVMMServer -VMConnectGatewayCertificatePassword $mypwd -
VMConnectGatewayCertificatePath $cert -VMConnectHostIdentificationMode FQDN -
VMConnectHyperVCertificatePassword $mypwd -VMConnectHyperVCertificatePath $cert -
VMConnectTimeToLiveInMinutes 2 -VMMServer $VMMServer
Get-SCVMHost -VMMServer "VMMServer01.Contoso.com" | Read-SCVMHost
You must restart the Hyper-V Virtual Machine Management service if you install a certificate after you
configure Virtual Machine Manager. (If you have running virtual machines on the hosts, put one host at
a time in maintenance mode with VMM, wait until it is empty, reboot, and perform the same action on
every other hosts before you proceed. Yes, we are being punished for using self-signed certificates
here).
Please note:
This part, where the Hyper-V Virtual Machine Management Service requires a restart, is very critical. If
remote console is not working at all, then it could have been due to the timing of when the self-signed
certificate was added to the trusted root on the Hyper-V hosts. If the certificate is added to the trusted
root after VMM has pushed the certificate, Hyper-V wont recognize the self-signed cert as trusted since
it queries the cert store on process startup, and not for each token it issues.
Now we need to verify that the certificate is installed in the Personal certificate store of the Hyper-V
hosts, using the following cmdlet:
Import-Certificate -CertStoreLocation cert:\LocalMachine\Root -Filepath
"<certificate path>.cer"
dir cert:\localmachine\My\ | Where-Object { $_.subject -eq "CN=Remote Console
Connect" }
In addition, we must check the hash configuration for the trusted issuer certificate by running this
cmdlet:
Great, we are now done with both VMM and our Hyper-V hosts.
Configuring certificates on the Remote Desktop Gateway
This Remote Desktop Gateway can only be used for Remote Console once it is configured for this. A
configuration change will occur, which makes the gateway unusable for other purposes, as we will install
an authentication plug-in from VMM media to this server.
In order to support federated authentication, VMM has a VMM Console Connect Gateway which is
located at CDLayout.EVAL\amd64\Setup\msi\RDGatewayFedAuth.
For a HA scenario, you can install multiple quantities of RD Gateways with the Console Connect Gateway
behind a load balancer.
Once you have installed and configured the RD Gateway with a trusted certificate from a CA for the
front-end part (the public FQDN that is added to the VM Cloud resource provider in WAP), you can move
$Server = nameofyourFQDNHost
$TSData = Get-WmiObject -computername $Server -NameSpace "root\virtualization\v2"
-Class "Msvm_TerminalServiceSettingData"
$TSData
forward and import the public key of the certificate into the Personal certificate store on each RD
Gateway server, using the following cmdlet:
Since we are using a self-signed certificate in this setup, we must do the same for the trusted root
certification authorities certificate store for the machine account with the following cmdlet:
When the RD Gateway is authenticating tokens, it accepts only tokens that are signed by using specific
certificates and hash algorithms. This configuration is performed by setting the
TrustedIssuerCertificateHashes and the AllowedHashAlgorithms properties in the WMI FedAuthSettings
class
Use the following cmdlet to set the TrustedIssuerCertificateHashes property:
C:\> Import-Certificate -CertStoreLocation cert:\LocalMachine\My -Filepath
"<certificate path>.cer"
C:\> Import-Certificate -CertStoreLocation cert:\LocalMachine\Root -Filepath
"<certificate path>.cer"
$Server = rdconnect.internal.systemcenter365.com
$Thumbprint = thumbrpint of your certificate
$Tsdata = Get-WmiObject computername $Server NameSpace root\TSGatewayFedAuth2
Class FedauthSettings
$TSData.TrustedIssuerCertificates = $Thumbprint
$TSData.Put()
Now, make sure that the RD Gateway is configured to use the Console Connect Gateway (VMM plug-in)
for authentication and authorization, by running the following cmdlet:
C:\> Get-WmiObject -Namespace root\CIMV2\TerminalServices -Class
Win32_TSGatewayServerSettings
Next, we must make sure that the certificate has been installed in the personal certificate store for the
machine account, by running the following command:
Last, check the configuration of the Console Connect Gateway, by running this cmdlet:
We will now add the RD Gateway to our management stamp in Windows Azure Pack.
Dir cert:\localmachine\My\ | where-Object $_.subject eq CN=Remote Console
Connect }
Get-WmiObject computername $Server NameSpace root\TSGatewayFedAuth2 Class
FedAuthSettings
1) Navigate back to the WAP service administrator portal, and click on VM CLOUDS and Clouds.
2) Click Edit and add the public FQDN of your RD Gateway that can be accessed from outside byt
the tenants.
You have now successfully added your Remote Desktop Gateway to Windows Azure Pack, and tenants
can connect to their VMs via remote console.
Getting started with Gallery Items Using the Domain Controller VM Role
Gallery Items in Windows Azure Pack is a set of predefined services that you can offer to your tenants.
Interesting is the relation to service templates in VMM with the design, but at the same time they are
very different. A service template in VMM can be authored with Powershell and the console. However,
service templates arent exposed to the tenants through the API in Windows Azure Pack.
Hence, we get gallery items.
Instead of just offering standard virtual machines (sypreped VHDXs with nothing but the OS installed)
we can climb up towards the application stack and focus on the application the service instead.
The difference between a service template and a gallery item can be seen as followed:
Service Templates is by design, meant for the enterprise/private cloud where you need to know
(at some level) specific things about the infrastructure. At least you must have access to other
networks that tenants usually dont have, and in some cases, some shared storage either
presented through iSCSI or virtual FC, or eventually use shared VHDX.
Gallery Items on the other side, is designed and optimized for the Windows Azure Pack, where
tenants as well as internal users may deploy virtual machine roles (virtual machines with
additional services and applications). The architecture of a gallery item contains resource
definitions that also includes resource views, so that tenants are provided with a GUI where
they can provide input to the configuration that is required. In addition, a gallery item contains a
resource extension file that must be imported into the VMM database and mapped to the
needed physical building blocks, like disks, scripts and other objects.
In order to get started with Gallery Items, you can add the following feed to the Web Platform Installer
4.6
http://www.microsoft.com/web/webpi/partners/servicemodels.xml
This release includes more than 40 deployable templates including:
SharePoint 2013
SharePoint Foundation 2010
Microsoft SQL Server 2013
IIS
Domain Controller
Windows Server 2012 R2 HA Network Gateway
Windows Server 2012 R2
Windows Server 2012
BlogEngine.NET
Database Servers
o MySQL Server (Windows and Linux)
o Oracle Self Service Kit
Linux applications including
o CentOS6 LAMP
o Drupla
o Joomla
o WordPress CentOS6
Samples to enhance authoring
o Custom Script
o Custom Script with Environment Variables
o Linux Generic
o Service Template Example Kit
and more
Once downloaded to a folder, you can see that each Gallery Item consists of one .resdef file and one
.resextpkg file.
Before we import the .resdef file to Windows Azure Pack, we must first with the .restextpkg and import
this one to our VMM library server.
The following sample will describe the process for how to import this in our environment, to show you
the workflow. Please modify any commands so that it matches your environment and settings.
1) On SCVMM, open the Powershell module and type the following:
2) Next, we must associate a VHDX with this cloud resource
3) The Familyname and Release properties of the virtual hard disk must be set in order for the
Windows Azure Pack portal to display the virtual hard disk as an available disk for this Gallery
Resource. These values are shown in the portal drop-down list.
Familyname property values should indicate the contents of the virtual hard disk, including the Windows
Server release and edition. The Readme file of the Gallery Resource should include appropriate
Familyname values.
Release property values must conform to the Windows Azure versioning scheme of n.n.n.n. Examples
include 1.0.0.0 and 1.0.0.1.
You can set this property using either the Virtual Machine Manager Administrator console or using
Windows PowerShell.
4) The last step in Powershell, is to perform the last tag
$libraryShare = Get-SCLibraryShare | Where-Object {$_.Name -eq 'MSSCVMMLibrary'}
$resextpkg = $Env:SystemDrive + "\Gallery
Resources\DomainController_WS2012_VMRole_Pkg\DomainControllerWindows2012.resextpkg"
Import-CloudResourceExtension ResourceExtensionPath $resextpkg -SharePath $libsharepath -
AllowUnencryptedTransfer
$myVHD = Get-SCVirtualHardDisk | where {$_.Name eq 'gallerydisk.vhdx'}
$WS2012Datacenter = Get-SCOperatingSystem | where { $_.name eq '64-bit edition of Windows
Server 2012 R2 Datacenter' }
Set-scvirtualharddisk virtualharddisk $myVHD OperatingSystem $WS2012Datacenter
$myVHD = Get-SCVirtualHardDisk | where {$_.Name eq 'gallerydisk.vhdx'}
$tags = $myVHD.Tag
if ( $tags -cnotcontains "WindowsServer2012R2" ) { $tags += @("WindowsServer2012R2") }
Set-scvirtualharddisk virtualharddisk $myVHD Tag $tags
For you reference, here is is a Powershell script that shows the entire process and also how to verify the
settings afterwards.
### Sample script that imports the Web VM Role into VMM Library
### Get Library share
### Get resource extensions from folder
### Import resource extension to VMM library
$libraryShare = Get-SCLibraryShare | Where-Object {$_.Name -eq 'MSSCVMMLibrary'}
$resextpkg = $Env:SystemDrive +
"\Users\administrator.INTERNAL\Desktop\GalleryTemp\DemoServer.resextpkg"
Import-CloudResourceExtension ResourceExtensionPath $resextpkg -SharePath
$libraryshare -AllowUnencryptedTransfer
### Get virtual hard disk that should be associated with the resource extension
### Ask VMM for operating systems equal to 64-bit edition of Windows Server 2012
Datacenter
### Set virtual hard disk to be tagged as Windows Server 2012 Datacenter
$myVHD = Get-SCVirtualHardDisk | where {$_.Name eq 'webg1.vhdx'}
$WS2012Datacenter = Get-SCOperatingSystem | where { $_.name eq '64-bit edition of
Windows Server 2012 Datacenter' }
Set-scvirtualharddisk virtualharddisk $myVHD OperatingSystem $WS2012Datacenter
### Define tags
### Tag vhd with familiy name (Windows Server 2012) and extension requirements
(.NET3.5)
### Set properties on vhd
$Tags = $myvhd.tag
if ( $tags -cnotcontains "WindowsServer2012" ) { $tags += @("WindowsServer2012") }
if ( $tags -cnotcontains ".NET3.5" ) { $tags += @(".NET3.5") }
Set-SCVirtualHardDisk -VirtualHardDisk $myvhd -Tag $tags
Set-SCVirtualHardDisk -VirtualHardDisk $myvhd -FamilyName "Windows Server 2012
Datacenter" -Release "1.0.0.0"
### Verify cloud resource extensions
Get-CloudResourceExtension | Format-List -Property State, Description, Name
### Verify cloud resources deployed
Get-CloudResource | Format-List -Property name
### Verify tags on vhds
Get-SCVirtualHardDisk | Format-List -Property familyname, OperatingSystem,
VHDFormatType, release
Now, logon back to your Windows Azure Pack service administrator portal, and perform the following
tasks
1. Navigate to the VM Clouds and click on Gallery.
2. Click import and browse to the directory where you have your resource definition package file
for the gallery item. (resdefpkg).
3. The gallery item will now be listed in WAP, and in order to make this gallery item available for
one or more plans, we must change the state from private to public.
4. Mark the gallery item and click Make public.
5. Once the gallery item has been made public, you can click on the gallery item, click on Plans
and add the item to an existing plan. We will add it to the IaaS Cloud Plan we created earlier.
The tenants can now logon to their tenant side, navigate to VMs, and create new.
They will have the option of using Virtual Machine Roles, and the Domain Controller Gallery Item will
now be available to the IaaS Cloud Plan.
Creating your own Gallery Items using the VM Authoring tool from CodePlex
As we have already seen, Microsoft is creating ready-to-use gallery items that you can download with
Web Platform Installer.
One of the good things with these packages is that you can edit them directly using the VM Authoring
tool. (Download VMAuthoring Tool from Codeplex: https://vmroleauthor.codeplex.com/ )
The VM Role in WAP and System Center 2012 R2 introduces an application model to deploy virtual
machine workloads. The tool is used to author VM Role artifacts Resource Definitions and Resource
Extension Packages.
We will walk you through on how to create a basic VM Role that can be joined to an existing Active
Directory Domain.
We need to create both a Resource Definition and a Resource Extension for the VM Role.
Resource Definition is the package that speaks a language that Windows Azure Pack is able to
understand. (RESDEF) is a versioned template that describes how a resource should be provisioned, and
includes information such as VM size, OS settings, OS image, Allowable Extensions and Resource
Extension References. In addition, the Resource Definition also contains the view definition (VIEWDEF)
which presents the tenants for a user interface in the portal, providing them with descriptions to the
input fields and prompt them for required information.
Resource Extension is the package that speaks a language that VMM is able to understand. The
extensions contains information about the requirements for the resource definitions towards the
building blocks in the VMM library, and describes how a resource should be installed and configured
described by a Resource Definition File. The resource extension can only be imported with Powershell,
and may have requirements to its VHDs in order be used in Windows Azure Pack.
For instance, a VM Role that should work as a SQL server would have certain criterias that must be met
in the resource extension, like a VHD/VHDX tagged with SQL, so that the resource definition and its
view definition will list the valid disks within the portal during the creation wizard.
For more information and a good guidance on how to create VM Roles with VMAuthoring Tool, please
check these great tutorials by Charles:
VM Role Resource Extension: http://www.youtube.com/watch?v=iCilD2P8vhE
VM Role Resource Definition: http://www.youtube.com/watch?v=66zznivfh_s
We will create a new VM Role that will join an existing Active Directory Domain and also enable the File
Service within the guest post deployment.
1. Start VM Authoring tool and create a new Resource Definition Package and a new Windows
Resource Extension Package.
2. As you can see, we have both artifacts presented in this tool, and we will mainly be focusing on
the resource definition since we are not putting so many applications within the VM Role.
3. On the resource requirements for the resource extension, I have added a tag for the VHD, which
is WindowsServer2012. That means that the VHD used with the extension must be tagged
with this tag.
4. On the Roles & Features section, I have simply enabled File Server so that VMM will configure
the guests as part of the process with this server role
5. On the Resource Definition, we also have Extension References that will link to the resource
extension we will import into VMM library. The references here are important, so that the
definition file know where to look, and VMM know what to present to the portal when the VM
Role is selected. As you can see, I have referenced to my resource extension file in the upper left
corner.
6. At the operating System Profile in the resource definition, I want to configure the VM role to
join an Active Directory Domain. Default, the profile is configured with Workgroup, so select
JoinDomain and from the drop-down list side-by-side with DomainToJoin and
DomainJoinCredentials, click generate a new parameter on both. Navigate to the parameter in
the Resource Definition afterwards.
7. We have now two new parameters and the tools is auto creating the data type recommended
for these fields. In this case, string and credentials are mapped with the new parameters.
8. Moving over to the section for the View Definition, we can see the OSVirtualHardDisk and the
requirement for tags. In this case, a tag of WindowsServer2012 is required on the vhd used for
this VM role, and we must tag this vhd with powershell in VMM.
This was some very small modifications, but we now have the basics in place in order to have a new VM
Role that will join the domain during deployment, and also install and configure the file server.
Next, import the resource extension to your VMM library, as we described earlier when we imported
the Domain Controller Gallery Item.
Second, you must import the resource definition in the service administrator portal for Windows Azure
Pack, make the item public and add to an existing Plan.
The Tenant Experience
Since the foundation is in place to deliver a true multi-tenant IaaS cloud with Windows Server, System
Center and Windows Azure Pack, it is now time to walkthrough the tenant experience.
How to sign-up to a Plan as a tenant
The tenant should be able to access the tenant portal from anywhere. In our case, we have exposed the
tenant site, tenant authentication site and the tenant public API on a single virtual machine.
The portal is available on https://cloud.systemcenter365.com
1. In the portal, click on sign up and create your account.
2. Once the account has been created, you are logged in to the tenant portal. Read the instructions
to learn about functionality and how you should navigate.
3. Now, we will subscribe to the Plan we created earlier, so that this tenant can create networks
and virtual machines. Click on New, My Account and Add Subscription.
4. We will subscribe to the IaaS Cloud plan we created earlier. This will create a tenant in SPF and
SCVMM through the service management API in WAP.
5. When the job has completed, we can quickly start to create services based on the Plan we are
subscribing on. Our plan, which is delivering VM Clouds, can be used to create virtual networks,
virtual machines and virtual machine roles.
How to create virtual networks
1. The first thing we will do is to create our network. Click on Network and create a new network.
This will launch a wizard in the portal, and first we must assign a name and choose the IP
address protocol. In our case, we will name it CorpNetwork and use IPv4.
2. On the page for DNS Servers and Connectivity, we will enable NAT and use a public DNS for our
virtual machines to ensure internet connectivity.
3. For the address space, we will use 192.168.0.0/24 (we are free to use whatever network wed
like, since this is driven by NVGRE).
4. Once you are done, WAP will initiate the job through the service management API and SPF down
to the SCVMM management server and create a VM network with NAT, using our virtualization
gateway.
How to deploy a Virtual Machine Role into a virtualized network
1. To deploy sophisticated workloads, we will use one of our gallery items created earlier, to
deploy the first domain controller into this infrastructure. Click on Virtual Machines, and create
a virtual machine role from the gallery.
2. Select the domain controller and click next.
3. Give the virtual machine role a unique name and click next.
4. The tenant must provide the virtual machine role with the required information, such as
machine name pattern (this means that the VM role can scale), local admin password, time zone
and which network it should connect to. We will deploy this VM role to our newly created
network, CorpNetwork.
5. On the last step, we will configure the Active Directory settings and assign the name of our
domain, using FQDN and NetBios, together with the safe mode admin password.
6. Once completed, the job will create a cloud service in SCVMM based on a sysprepd disk, and
literally install and configure our first domain controller in the corp.local domain, connected to
a virtualized network.
How to connect to a Virtual Machine Role using Remote Console
1. We have added our Remote Desktop Gateway to our management stamp in Windows Azure
Pack. This gateway will be contacted each time a tenant initiate a remote console session from
the tenant portal. Once the virtual machine role has been deployed, we can simply connect to
the virtual machine instance using remote console, to get access. Click on the virtual machine
role in the portal, and navigate to instances.
2. At the bottom of the page, you can see the options you have for managing this virtual machine
role. Click connect and console to start a remote console session.
3. You will be notified that the RDP file grants access to the console session of the virtual machine
together with some security recommendations.
4. The RDP file has now been downloaded, and you can open it directly from your browser by
clicking open.
5. In the Remote Desktop Connection, by default, youll see the remote computer which is the
current Hyper-V host that runs this virtual machine, together with the gateway server. Click on
connect to proceed.
6. We have now connected to our newly deployed domain controller, and Is able to logon through
a remote console session. Type the credentials to logon.
How to create a NAT rule in the tenant portal
1. To show a fully functional NVGRE implementation with Windows Server, System Center and
Windows Azure Pack, we will now create a NAT rule in the tenant network so that we can access
our domain controller through port 3389 (RDP). Click on Virtual Networks in the tenant portal,
and the click on configure.
2. Next, we have to enable NAT on this network, so we click on Enable direct internet access using
NAT in the portal, and click on save. This will associate the virtualization gateway with this VM
network in SCVMM and grab an IP address from the Front-end IP pool.
3. Click on rules to get an overview of all the NAT rules configured for this network. Currently its
empty, so we must create the first rule.
4. Click on Add Rule from the bottom to create the first NAT rule. We will create a rule with the
name of RDP, with source and destination port of 3389, that goes directly to our virtual
machine (you can either type IP address or select VMs from a list).
5. Once the job has completed, we will see our newly created NAT rule in the portal.
6. By going back to the Dashboard view of the network, we should be able to locate our public IP
address, so that we can test the NAT rule from our preferred device with a RDP client.
7. The portal shows that the IP address 77.233.248.24 is associated with this network, and we
can initiate a RDP session, remotely to verify the connection. The RDP connection is working and
we have connected to our domain controller we created earlier, on the IP address
77.233.248.24 on port 3389.
Troubleshooting and FAQ
Q: When a tenant changes a hardware configuration of a single instance VM in Windows Azure Pack
the process fails.
A: A Single Instance VM in Windows Azure Pack leverages a VM Template in Virtual Machine
Manager. A VM Template allows for configuring Dynamic Memory in the hardware profile. The
deployment of a single instance VM from Windows Azure Pack that maps to a VM Template with
dynamic memory will deploy successfully. However when a tenant changes the hardware profile of
the single instance VM the action fails. In VMM error 10724 is logged.
The current version of Windows Azure Pack does not support dynamic memory. The VM Role also does
not allow for settings profiles with dynamic memory.
Q: It is not possible to remove a registration of a resource provider endpoint from the Admin Site.
A: Windows Azure Pack connects to backend services through resource provider endpoints. Each
resource provider has its own endpoint. Resource providers like VM Clouds or Service Management
Automation will allow only one endpoint. Issues related to an endpoint can result in the requirement
to remove the existing registration. It is not possible delete an existing registration from the Admin
Site. Fortunately Windows PowerShell allow you to perform the action. The following blog describes
how to remove an existing SPF registration.
http://kristiannese.blogspot.no/2014/01/troubleshooting-windows-azure-pack-re.html
And this blog describes the steps to remove the existing Service Management Automation endpoint and
manually register SMA in SPF
http://www.hyper-v.nu/archives/mvaneijk/2014/03/windows-azure-pack-you-must-first-register-
service-management-automation-on-resource-provider-vm-clouds/
Q: The VM Clouds resource provider in Windows Azure Pack is not functioning properly. What steps
can I use to troubleshoot my issue?
A: There are many components that can impact the functionality in Windows Azure Pack. If an issue
occurs in Windows Azure Pack, the portal will display an error. If this error does not give a clear
explanation, the Windows Azure Pack event logs on the Windows Azure Pack server are a good source
to look at next. The Admin Site and Tenant Site communicate to respectively the Admin API and Tenant
API and can be found in the Applications and Services Logs > Microsoft > Windows Azure Pack entry in
the event viewer.
Service Provider Foundation is an ODATA web service. The Management OData Service has an event log
that is a bit harder to find but will give you good information on issues related to SPF. This log can be
found on the SPF server in the Applications and Services Logs > Microsoft > Windows >
ManagementOdataService.
Of course the VMM Logs provide valuable information and we also found that the GET- cmdlets in the
PowerShell modules for Windows Azure Pack and Service Provider Foundation provides great
information for troubleshooting.
Q: A tenant that logged on to the Tenant Site is deleted from the Admin Site. The tenant logs out of
the portal. The Admin recreates the user. When the user logs on to the tenant portal again the error
Your session has ended. Click OK to log in again is displayed and the tenant is logged out again after
clicking OK.
A: When a new tenant with a new subscription is created, the Tenant will get a new ID. Windows
Azure Pack tracks Invalidated tokens. These tokens can be found in the in the
mp.InvalidatedUserTokens table in the Microsoft.MgmtSvc.Store database.
Deleting the corresponding entry from the table and performing an IISReset on Windows Azure Pack
Tenant Site server after that allows the recreated user to log in again. *Please note that editing the SQL
database directly is not a supported scenario.
Q: Most issues with SPF are related to the permissions on the users and groups that are used for SPF
and the registration is Windows Azure Pack.
A: The recommended configuration is to create the following users and groups before installation.
Groups
<SAME DOMAIN AS SPF>\GRP_SPF_Admins
<SAME DOMAIN AS SPF >\GRP_SPF_Provider
<SAME DOMAIN AS SPF >\GRP_SPF_Usage
<SAME DOMAIN AS SPF >\GRP_SPF_VMM
Users
<SAME DOMAIN AS SPF >\SVC_SPF
<SPF Server>\SVC_SPF_REG
Use the domain groups and user in the installation of SPF. The application pool IDs should be set to the
domain user (SVC_SPF) and specify the corresponding groups for each service.
The following permissions must be configured for the domain user (SVC_SPF).
Add the domain user to the SPF local groups on the SPF Server (SPF_Admin, SPF_Provider, SPF_Usage,
SPF_VMM)
Add the domain user to the VMM Admin Role
Give the domain user sysadmin permissions on the SQL server
The following permissions must be configured for the local SPF user (SVC_SPF_REG).
Add the local user to the SPF local groups on the SPF Server (SPF_Admin, SPF_Provider, SPF_Usage,
SPF_VMM).
Before registering SPF in WAP test the connection from the WAP Admin Site by opening the URL
https://<SPF.FQDN>:8090/SC2012R2/VMM/Microsoft.Management.Odata.svc
In the Authentication popup enter the credentials for the local SPF service account in the format
.\SVC_SPF_REG
If you are able to successfully access the data in the browser, register the SPF endpoint in Windows
Azure Pack. Specify the SPF service account the format SVC_SPF_REG
Q: After an unsuccessful removal of the SPF registration an entry in the SPF database pointing to a
stale VMM server is still present.
A: When SPF is registered, you can remove a VMM server from the Admin Site. If SPF is not registered
it is possible to remove the entry from the SPF database with PowerShell. Open a PowerShell session
on the SPF server and run the following commands.
Import-module SPFAdmin
Get-ScSpfServer -ServerType vmm | Remove-ScSpfServer
Q: You need to change the VLAN ID or subnet range of a Network Site within a logical network, but
you are unable to change these settings to an existing network site.
A: The GUI will prevent updates to a Network Site VLAN ID or subnet in a Logical Network if it is in
use. The following PowerShell cmdlet on a VMM server allows you to update the VLAN ID or the
Subnet range.
Import-module VirtualMachineManager
$LogicalNetDef = Get-SCLogicalNetworkDefinition -name "Cloud Network"
$SubnetVlan = New-SCSubnetVLan -Subnet "172.20.15.0/24" -VLanID 0
Set-SCLogicalNetworkDefinition -LogicalNetworkDefinition $LogicalNetDef -SubnetVLan $SubnetVlan
Q: I cannot deploy a Single Instance VM from Windows Azure Pack and I like to have some more
information about the underlying issue.
A: Virtual Machine manager uses intelligent placement base on Host Rating. Host rating calculates the
best possible hosts that you can use to deploy a particular VM to. If you deploy the VM Template
directly from VMM, the deployment wizard will display the host rating screen and possible errors or
warnings that can prevent a successful deployment. These errors or warnings can be very helpful in
troubleshooting deployment issues from Windows Azure Pack.
Feedback and interactions:
We are constantly looking for improvements in our work, and would like to invite you to give us some
feedback. Please use the Q&A on TechNet gallery in order to get in touch.
Você também pode gostar
- Frost Sullivan Equinix Network Edge Bridging The NFV Gap in Enterprise WAN Middle Mile PDFDocumento9 páginasFrost Sullivan Equinix Network Edge Bridging The NFV Gap in Enterprise WAN Middle Mile PDFJordan DukesAinda não há avaliações
- End-to-End Network Services: What Is Really Missing?: Mark Williams Liaison, R&E Networks, APACDocumento28 páginasEnd-to-End Network Services: What Is Really Missing?: Mark Williams Liaison, R&E Networks, APACKishore KumarAinda não há avaliações
- The Future of Cloud Is The Network: Published: March 2022Documento16 páginasThe Future of Cloud Is The Network: Published: March 2022Ndaru PrakosoAinda não há avaliações
- Tei of Fortinet Secure SD WanDocumento23 páginasTei of Fortinet Secure SD WanJo SmitsAinda não há avaliações
- Haproxy Load Balancer Appnotes 0053 Server Configuration For Layer4 DSR Mode enDocumento7 páginasHaproxy Load Balancer Appnotes 0053 Server Configuration For Layer4 DSR Mode enSon Tran Hong Nam100% (1)
- Ar Architecting Hybrid It and Edge in A Distributed Digital World enDocumento10 páginasAr Architecting Hybrid It and Edge in A Distributed Digital World endewayne.uthmanAinda não há avaliações
- The Apstra Operating System (AOS) Architecture OverviewDocumento10 páginasThe Apstra Operating System (AOS) Architecture OverviewAnonymous NIkO5EI6Ainda não há avaliações
- MIM01 Basics - MIM - BEADocumento21 páginasMIM01 Basics - MIM - BEAkuloskiAinda não há avaliações
- Oracle TRAI-Responses - AUG - 2016 PDFDocumento10 páginasOracle TRAI-Responses - AUG - 2016 PDFArun MohanAinda não há avaliações
- Whietpapers Accelerating Privilege Management TransformationDocumento12 páginasWhietpapers Accelerating Privilege Management TransformationMulualemAinda não há avaliações
- From Outsourcing To Cloud Computing: Evolution of IT ServicesDocumento12 páginasFrom Outsourcing To Cloud Computing: Evolution of IT ServicesShahasane MadhuraAinda não há avaliações
- Preliminaries-Intro To Cyber CrimeDocumento7 páginasPreliminaries-Intro To Cyber CrimeVanessa EdaniolAinda não há avaliações
- Fs Adaptive Bank ViewpointDocumento21 páginasFs Adaptive Bank Viewpointpradadaniel123Ainda não há avaliações
- Provider Pricing SLA Datacenters Certifications Scale Up Scale Out Average Price / Month (US$)Documento5 páginasProvider Pricing SLA Datacenters Certifications Scale Up Scale Out Average Price / Month (US$)ajaybm1Ainda não há avaliações
- Gartner Reprint Align NetOps and SecOps Tool Objectives With Shared Use CasesDocumento11 páginasGartner Reprint Align NetOps and SecOps Tool Objectives With Shared Use CasesOscar Gopro SEISAinda não há avaliações
- Unit-2: Principle 1: Reasonable DeploymentDocumento10 páginasUnit-2: Principle 1: Reasonable DeploymentMANTHAN GHOSHAinda não há avaliações
- Title-Page-Information SecurityDocumento11 páginasTitle-Page-Information SecurityVanessa EdaniolAinda não há avaliações
- Migrating From DB2 To PostgreSQL - What You Should Know - SeveralninesDocumento13 páginasMigrating From DB2 To PostgreSQL - What You Should Know - Severalninesgeojava123Ainda não há avaliações
- Protect Your Organization From RansomwareDocumento1 páginaProtect Your Organization From RansomwareEsk ImouAinda não há avaliações
- Implementing A EdevopsDocumento6 páginasImplementing A EdevopsjohnyAinda não há avaliações
- Group Policy PreparationDocumento92 páginasGroup Policy PreparationvaibhavnbdAinda não há avaliações
- Securosis Secrets Management JAN2018 FINALDocumento20 páginasSecurosis Secrets Management JAN2018 FINALSalah AyoubiAinda não há avaliações
- Real-Time Communication AwsDocumento28 páginasReal-Time Communication AwsNisse HultAinda não há avaliações
- Baker McKenzie - 2020 Cloud Survey - Key Takeways For FIsDocumento9 páginasBaker McKenzie - 2020 Cloud Survey - Key Takeways For FIsMaksym HlotovAinda não há avaliações
- GP Plan DeployDocumento92 páginasGP Plan DeployAbba DickoAinda não há avaliações
- Cato SASE Cloud The Future SASE - Today and TomorrowDocumento6 páginasCato SASE Cloud The Future SASE - Today and Tomorrowmarion stinestonAinda não há avaliações
- Skyhigh Value Realization Plan - WORKING EDIT (DP)Documento19 páginasSkyhigh Value Realization Plan - WORKING EDIT (DP)Donnie PalmerAinda não há avaliações
- Everest - Group - The Communications Media and Technology Transformation HandbookDocumento13 páginasEverest - Group - The Communications Media and Technology Transformation HandbookAndybhaiAinda não há avaliações
- AD Delegation Best PracticesDocumento6 páginasAD Delegation Best Practicessubbu4789Ainda não há avaliações
- Asm and Zfs Comparison PresentationDocumento19 páginasAsm and Zfs Comparison PresentationNerone2013Ainda não há avaliações
- AI Machine Learning 1 PDFDocumento10 páginasAI Machine Learning 1 PDFADHD goingonAinda não há avaliações
- v13.0 Asigra Software OverviewDocumento301 páginasv13.0 Asigra Software OverviewpedirstuffAinda não há avaliações
- Information Assets Protection Item 1744E IAP GDL unlocked - 部分3 PDFDocumento7 páginasInformation Assets Protection Item 1744E IAP GDL unlocked - 部分3 PDF安靖Ainda não há avaliações
- LInux LVMDocumento10 páginasLInux LVMjinish.K.GAinda não há avaliações
- BRKSEC-2203-Segmentation in SDAccess and BeyondDocumento122 páginasBRKSEC-2203-Segmentation in SDAccess and Beyondpaulo_an7381Ainda não há avaliações
- Revenue ProjectionsDocumento1 páginaRevenue ProjectionsVIRIMAI SIGNIAinda não há avaliações
- HR Analytics ApplicationsDocumento26 páginasHR Analytics ApplicationsAnaLuManoleAinda não há avaliações
- Managing and Implementing Disaster RecoveryDocumento4 páginasManaging and Implementing Disaster RecoveryFaizan RaoAinda não há avaliações
- Exadata EvoDocumento40 páginasExadata EvoAngel Freire RamirezAinda não há avaliações
- Dynamics 365: Empowering Digital Transformation ThroughDocumento17 páginasDynamics 365: Empowering Digital Transformation ThroughquyenAinda não há avaliações
- UniKL Technopreneurship CHP 9 - Technology-Based Research and DevelopmentDocumento17 páginasUniKL Technopreneurship CHP 9 - Technology-Based Research and DevelopmentHADEZAH AMITAinda não há avaliações
- 12 Tips To Prevent Your Sensitive Data Becoming A Wikileaks HeadlineDocumento5 páginas12 Tips To Prevent Your Sensitive Data Becoming A Wikileaks HeadlineDavidrickettsAinda não há avaliações
- WP 2021 O.7.1 - Market Analysis - IoT Smart GridDocumento70 páginasWP 2021 O.7.1 - Market Analysis - IoT Smart Gridjesus_yustasAinda não há avaliações
- Cloud Computing: 9 Questions All Businesses Should Ask About Cloud Architecture and DeploymentDocumento49 páginasCloud Computing: 9 Questions All Businesses Should Ask About Cloud Architecture and DeploymentVuongX.TrinhAinda não há avaliações
- Fundamentals of Finance: Ignacio Lezaun English Edition 2021Documento22 páginasFundamentals of Finance: Ignacio Lezaun English Edition 2021Elias Macher CarpenaAinda não há avaliações
- Fintech For The UnderservedDocumento36 páginasFintech For The UnderservedDaboAinda não há avaliações
- Global MPLS Design Using Carrier Supporting CarrierDocumento86 páginasGlobal MPLS Design Using Carrier Supporting CarrieralexAinda não há avaliações
- CH 3Documento24 páginasCH 3Connie KoidAinda não há avaliações
- The State of Data Engineering 2022 - LakeFSDocumento15 páginasThe State of Data Engineering 2022 - LakeFSJorge WillemsenAinda não há avaliações
- Day5 - Introduction To Segment RoutingDocumento30 páginasDay5 - Introduction To Segment RoutingXeltar AégisAinda não há avaliações
- NepApp: Creating An Enterprise Wide Cloud StrategyDocumento7 páginasNepApp: Creating An Enterprise Wide Cloud StrategyHarry CrowleyAinda não há avaliações
- Gartner - Magic Quadrant For Digital Experience Platforms-2021Q2Documento26 páginasGartner - Magic Quadrant For Digital Experience Platforms-2021Q2Guille LopezAinda não há avaliações
- IT Database Consolidation Storyboard SampleDocumento12 páginasIT Database Consolidation Storyboard SampleRam AtAinda não há avaliações
- DIA Wealthbank 5mbps BACOLOD Jan2018Documento9 páginasDIA Wealthbank 5mbps BACOLOD Jan2018Pacana RossAinda não há avaliações
- Cisco's Cloud Ready Infrastructure: VMDC - Virtualized Multi-Service Data CenterDocumento81 páginasCisco's Cloud Ready Infrastructure: VMDC - Virtualized Multi-Service Data CenterDhileep KumarAinda não há avaliações
- Pregunta 6 Fernando JimenezDocumento8 páginasPregunta 6 Fernando JimenezJimenez FernandoAinda não há avaliações
- Internetworking Fundamentals - An OverviewDocumento190 páginasInternetworking Fundamentals - An OverviewAly El-MedanyAinda não há avaliações
- Informatica ScinariosDocumento72 páginasInformatica ScinariosMahipal ReddyAinda não há avaliações
- Assignment Test BdsDocumento2 páginasAssignment Test BdsMrmouzinhoAinda não há avaliações
- By Alan Light: User's GuideDocumento26 páginasBy Alan Light: User's Guiderewtrw2425432Ainda não há avaliações
- v22 FlexExtension DevelopmentGuide Rev1Documento88 páginasv22 FlexExtension DevelopmentGuide Rev1rajavelu veerappanAinda não há avaliações
- SAP BW 7.0-Archiving Data Guide by DAPDocumento24 páginasSAP BW 7.0-Archiving Data Guide by DAPdayahnAinda não há avaliações
- DBA Cockpit For SAP HANADocumento8 páginasDBA Cockpit For SAP HANADinakar Babu JangaAinda não há avaliações
- OSS Configuring VPNDocumento5 páginasOSS Configuring VPNjallarapuAinda não há avaliações
- VLF NotesDocumento5 páginasVLF NotesChuck_YoungAinda não há avaliações
- Intro To Ns2Documento239 páginasIntro To Ns2Umair Ali Soomro100% (1)
- Crash 2020 02 10 - 20.00.33 ClientDocumento3 páginasCrash 2020 02 10 - 20.00.33 ClientjoshuaAinda não há avaliações
- Cloudera ODBC Driver For Apache Hive Install GuideDocumento72 páginasCloudera ODBC Driver For Apache Hive Install GuideSagarAinda não há avaliações
- Assignment 7 Voting System Java ProgramDocumento9 páginasAssignment 7 Voting System Java Programchitranshpandey100% (1)
- GATE 2012 Exam Syllabus, GATE 2012 Syllabus, Syllabus For GATE 2012, Syllabus Mtech GATE 2012, GATE Syllabus 2012, GATE 2011 SyllabusDocumento2 páginasGATE 2012 Exam Syllabus, GATE 2012 Syllabus, Syllabus For GATE 2012, Syllabus Mtech GATE 2012, GATE Syllabus 2012, GATE 2011 SyllabusKhadar ValiAinda não há avaliações
- Android Rooting GuideDocumento30 páginasAndroid Rooting GuidePaul Kostrzewa100% (2)
- Lab 6.2.6 Add, Move, and Change MAC Addresses: ObjectiveDocumento8 páginasLab 6.2.6 Add, Move, and Change MAC Addresses: ObjectiveHamzaSpahijaAinda não há avaliações
- Cuckoo SandboxDocumento45 páginasCuckoo Sandboxjoejoe21120100% (1)
- A Survey of Audio-Based Music Classification and AnnotationDocumento17 páginasA Survey of Audio-Based Music Classification and AnnotationWilly CornelissenAinda não há avaliações
- Computer Graphics in Medicine: From Visualization To Surgery SimulationDocumento5 páginasComputer Graphics in Medicine: From Visualization To Surgery SimulationRocking RidzAinda não há avaliações
- Lab 8 - ExceptionsDocumento29 páginasLab 8 - ExceptionsEmilian NeculaAinda não há avaliações
- RecoverPoint - Virtual InstallationDocumento16 páginasRecoverPoint - Virtual InstallationvikmobAinda não há avaliações
- The Message Passing Interface (MPI)Documento18 páginasThe Message Passing Interface (MPI)Prasanna NayakAinda não há avaliações
- Autosar Sws PortdriverDocumento42 páginasAutosar Sws PortdriverIonuț Gabriel PițigoiAinda não há avaliações
- Entity Relationship DiagramDocumento19 páginasEntity Relationship DiagramWahib WaqasAinda não há avaliações
- Lorawan™ Api Documentation For Tarangmini™ SMXX: Melange Systems PVT LTDDocumento25 páginasLorawan™ Api Documentation For Tarangmini™ SMXX: Melange Systems PVT LTDYogesh KumarAinda não há avaliações
- Da 1Documento10 páginasDa 1MelvinAinda não há avaliações
- CMISEDocumento21 páginasCMISEPranay Rao100% (1)
- Business AnalysisDocumento37 páginasBusiness AnalysisPraveen Kanwar100% (2)
- NEC Sx500 Quick Setup GuideDocumento8 páginasNEC Sx500 Quick Setup GuidetitipcAinda não há avaliações
- Google Wakeword Detection 1 PDFDocumento5 páginasGoogle Wakeword Detection 1 PDFÖzgür Bora GevrekAinda não há avaliações
- Apex BMS Notes - QMB NOTES Transportation - ProblemsDocumento1 páginaApex BMS Notes - QMB NOTES Transportation - ProblemsAbhijeet KulshreshthaAinda não há avaliações