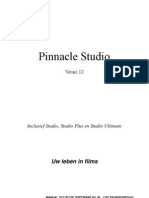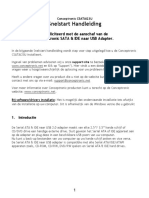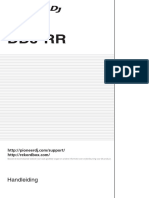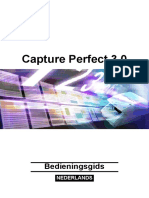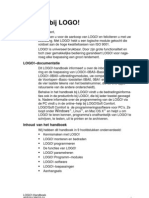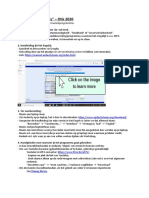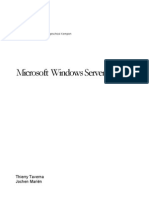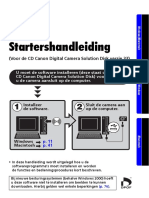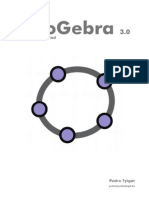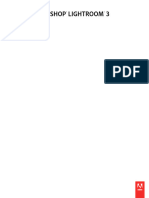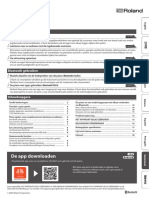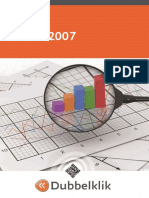Escolar Documentos
Profissional Documentos
Cultura Documentos
Audacity
Enviado por
stijn.vanlokerenDireitos autorais
Formatos disponíveis
Compartilhar este documento
Compartilhar ou incorporar documento
Você considera este documento útil?
Este conteúdo é inapropriado?
Denunciar este documentoDireitos autorais:
Formatos disponíveis
Audacity
Enviado por
stijn.vanlokerenDireitos autorais:
Formatos disponíveis
E-learning: Audiobewerking met Audacity
1 Geluidbewerkingssoftware ................................................................ 2
1.1 Professionele software ......................................................................... 2
1.2 Freeware .............................................................................................. 2
2 Audacity downloaden en installeren ................................................. 2
2.1 Downloaden ......................................................................................... 2
2.2 Installeren ............................................................................................. 3
2.3 Van Start ............................................................................................... 3
3 De werkomgeving van Audacity ........................................................ 4
3.1 menubalk .............................................................................................. 4
3.2 Tools-werkbalk ...................................................................................... 4
3.3 Afspeelwerkbalk ................................................................................... 4
3.4 Bewerkingsknoppen ............................................................................. 4
3.5 Mixer .................................................................................................... 4
3.6 Vu-meters ............................................................................................. 4
3.7 Tijdslijn ................................................................................................. 4
3.8 Geluidsspoor ........................................................................................ 4
4 Geluid importeren in een Audacity project ....................................... 5
4.1 Auteursvrije muziek .............................................................................. 5
4.2 Importeren ............................................................................................ 5
4.3 Sporen .................................................................................................. 5
5 Audio afspelen .................................................................................... 6
5.1 Bedieningsbalk ..................................................................................... 6
5.2 Solo ...................................................................................................... 6
5.3 Stil ........................................................................................................ 6
5.4 Verwijderen........................................................................................... 7
5.5 Volume aanpassen ............................................................................... 7
6 Spraak opnemen ................................................................................. 7
6.1 Importeren en opnemen ....................................................................... 7
6.2 Hardware .............................................................................................. 7
6.3 Software ............................................................................................... 8
6.4 Gebruik maken van een headsetmicrofoon .......................................... 8
6.5 Geluid opnemen met Audacity .............................................................. 9
7 Geluid bewerken en monteren ........................................................... 9
7.1 Selectie ................................................................................................ 9
7.2 Zoomen ................................................................................................ 9
7.3 Inhoud verplaatsen ............................................................................. 10
7.4 Verwijderen......................................................................................... 10
7.5 Knippen, Kopiren en verplaatsen ...................................................... 10
7.6 Volumeniveau aanpassen ................................................................... 11
7.7 Genereren .......................................................................................... 11
7.8 Effecten .............................................................................................. 11
7.8.1 Omkeren ............................................................................................ 12
7.8.2 Herhalen ............................................................................................. 12
7.8.3 Snelheid wijzigen ................................................................................ 12
7.8.4 Tempo wijzigen ................................................................................... 12
7.8.5 Toonhoogte wijzigen ........................................................................... 13
7.8.6 Delay .................................................................................................. 13
8 Een project exporteren..................................................................... 13
2
1 GELUIDBEWERKINGSSOFTWARE
1.1 PROFESSIONELE SOFTWARE
Software om geluidsopnames te maken en geluid te bewerken bestaat in allerlei
maten en soorten met uiteenlopende prijskaartjes. Voorbeelden van professionele
programmas zijn Garageband (Mac) en Adobe Audition (PC). Professioneel, ik hoor
het je al denken, en ja, er hangt inderdaad een stevig prijskaartje aan vast.
1.2 FREEWARE
Gelukkig is er ook een heel verdienstelijk, gratis alternatief, namelijk Audacity.
Audacity is een programma waarmee je geluid kan opnemen, afspelen, importeren,
bewerken en exporteren naar bijvoorbeeld een mp3 file die je vervolgens vlot kan
verspreiden.
De homepage van dit gratis audiobewerkingsprogramma vind je op
http://audacity.sourceforge.net.
2 AUDACITY DOWNLOADEN EN INSTALLEREN
2.1 DOWNLOADEN
Audacity kan je downloaden via http://audacity.sourceforge.net/download/.
Soms heb je de keuze
tussen de laatste stabiele
(stable) versie en een beta
versie. Een beta-versie is
een nieuwere versie die
potentieel nog niet volledig
op punt staat. Je
downloadt dus bij voorkeur
de laatste stabiele versie.
stable & beta
3
Om je project uiteindelijk te kunnen exporteren naar een mp3-
bestand heb je eveneens nog de lame-codec nodig. Deze kan
je downloaden via http://lame.sourceforge.net/download.php.
Vervolgens kan je een gecomprimeerde map downloaden
waarin de codec zit.
Ter info: Een codec is een stuk soft- of hardware dat toelaat data te
coderen/decoderen of te comprimeren/decomprimeren. Er bestaan codecs om
bijvoorbeeld geluid of beeld te coderen in een handelbaar formaat met behoud van
een zeker kwaliteitsniveau.
Tijdens de installatieprocedure leer je waar je dit bestand bij voorkeur plaatst en hoe
je het moet gebruiken
2.2 INSTALLEREN
Eens Audacity gedownload is, installeer je het met de standaard installatie-opties.
2.3 VAN START
De eerste keer dat je Audacity opent (via het startmenu of een
snelkoppeling) krijg je de mogelijkheid om de taal te kiezen
waarin je wenst te werken.
Maak jezelf de goede gewoonte om van bij de start je project op te slaan. Let goed
op. Een muziekproject is een bestand dat je kan bewerken in Audacity, het is nog
geen muziekbestand dat je kan afspelen op je mp3-speler.
In de map waarin je een project (.aup) opslaat
wordt ook een werkmap aangemaakt. Zolang je
project niet gexporteerd is naar een
muziekbestand (vb. reclamespot.mp3) mag
deze map niet verwijdert worden. Wanneer je
je project wil openen in Audacity op een andere
computer moet je zowel het .aup-bestand als
de _data-map kopiren naar het toestel.
lame-codec
codec
standaard
taal
project opslaan
projectmap
4
3 DE WERKOMGEVING VAN AUDACITY
Hieronder vind je de verschillende werkbalken en onderdelen die je kan terugvinden
in de werkomgeving van Audacity. De functionaliteit van de belangrijkste balken
wordt besproken in het verdere verloop van de cursus.
3.1 MENUBALK
3.2 TOOLS-WERKBALK
3.3 AFSPEELWERKBALK
3.4 BEWERKINGSKNOPPEN
3.5 MIXER
3.6 VU-METERS
3.7 TIJDSLIJN
3.8 GELUIDSSPOOR
werkbalken
5
4 GELUID IMPORTEREN IN EEN AUDACITY PROJECT
4.1 AUTEURSVRIJE MUZIEK
Wanneer je bestaande audiofragmenten wenst te
gebruiken, met als doel om het resultaat te
verkopen of te verspreiden (via het internet, via cd)
is het belangrijk om weten dat je niet zomaar
auteursrechterlijk beschermde muziek en tunes
mag gebruiken.
Gelukkig is er ook heel wat muziek te vinden die
gratis of tegen betaling van een beperkt bedrag vrij
kan gebruikt worden.
Op Toledo vind je websites waar je gratis
geluidsfragmenten, tunes, samples en loops kan downloaden om te gebruiken in je
projecten.
4.2 IMPORTEREN
Om een bestaand audiofragment te importeren klik je in het menu op Bestand
Importeren Audio. Vervolgens blader je naar de gewenste audiofile en klik je op
Openen.
4.3 SPOREN
Een nieuw audiofragment komt automatisch op een nieuw spoor terecht. Alle sporen
worden onder elkaar weergegeven.
Je verandert een spoor van naam door de naam aan te klikken en vervolgens
Nieuwe naam aan te klikken.
Via hetzelfde menu verplaats je een spoor naar boven of beneden.
Via de pijl onderaan vouw je een spoor op (wanneer je er even
niet mee aan de slag bent) of vouw je het opnieuw uit.
Via het menu beeld kan je alle sporen op- of uitvouwen.
zie Toledo
audio importeren
nieuwe sporen
hernoemen
verplaatsen
op/uitvouwen
beeld
6
5 AUDIO AFSPELEN
5.1 BEDIENINGSBALK
Om een opname af te spelen maak je gebruik van het rechter deel van de
bedieningsbalk.
* Met de blauwe rechthoekjes pauzeer je het project. Om het project verder af te
spelen klik je opnieuw op de pauzeknop.
* Met de groene driehoek speel je het project af.
* Met het oranje vierkantje stop je het afspelen van het project en spring je tevens
terug naar de plaats in het project waar je het afspelen gestart bent.
* Met de paarse dubbele driehoeken spring je naar het begin of naar het einde
van het project.
5.2 SOLO
Wanneer meerdere geluidsfragmenten boven elkaar staan in het project worden ze
samen afgespeeld. Tijdens het afspelen worden alle sporen als het ware
samengedrukt en naar de speakers gestuurd.
Je kan n spoor afzonderlijk laten afspelen door naast het spoor op de knop Solo
te klikken.
De andere sporen worden dan gedempt (dit wordt ook visueel weergegeven, de
andere sporen krijgen een lichtgrijze kleur).
Je maakt deze status ongedaan door opnieuw op dezelfde knop te klikken.
5.3 STIL
Het is ook mogelijk om n of meerdere sporen te dempen. Dit doe je door op Stil
te klikken naast de sporen die je wenst te dempen.
De demping van een spoor maak je ongedaan door opnieuw op Stil te klikken.
7
5.4 VERWIJDEREN
Als je de inhoud van een spoor niet meer nodig hebt kan je het spoor definitief
verwijderen. Dit doe je door links bovenaan het spoor op het kruisje te klikken.
5.5 VOLUME AANPASSEN
Het volume van het gehele project kan je aanpassen
via de mixerbalk. Beweeg de glijder naar links om het
project te verstillen, beweeg de glijder naar rechts om het project te verluiden. In de
praktijk zal je dit meestal op het luidst laten staan.
Het is eveneens mogelijk om het volume van een welbepaald spoor
te laten variren. Dit is heel bruikbaar wanneer n spoor luider is
opgenomen dan een ander spoor. In dat geval is het aangewezen om
het volume van het luidste spoor te doen afnemen. Het volume van een spoor
digitaal opdrijven is minder optimaal, deze actie heeft immers een negatieve invloed
op de geluidskwaliteit.
6 SPRAAK OPNEMEN
6.1 IMPORTEREN EN OPNEMEN
Zoals je daarnet gemerkt hebt is het mogelijk om bestaande muziekfragmenten te
importeren in een project. Het wordt natuurlijk pas helemaal te gek als je ook zelf
dingen kan inspreken en dus zelf geluid kan opnemen. Leuk aan Audacity is dat je
dit gratis programma eveneens kan gebruiken om zelf geluid op te nemen.
6.2 HARDWARE
Om zelf geluid op te nemen heb je een microfoon en een
speakerset of hoofdtelefoon nodig. Het is erg praktisch
om gebruik te maken van een headset, dan heb je
meteen een microfoon en een hoofdtelefoon.
Het is essentieel dat je de hardware op een correcte
manier aansluit op de geluidskaart van de computer.
Meestal (maar jammer genoeg niet altijd) wordt er gebruik
gemaakt van onderstaande kleurencodes (zowel voor de
aansluitstekkers van de headset als voor de aansluitpoorten op de computer). De
groene stekker/poort wordt gebruikt voor de koptelefoon of speakerset, de roze
stekker/poort wordt gebruikt voor de microfoon. Er wordt in de meeste gevallen ook
gebruik gemaakt van duidelijke pictogrammen (microfoon & speaker). De audio- en
micropoort kan zich vooraan en/of achteraan de computer bevinden.
project
spoor
headset
kleurencodes
8
Tegenwoordig is het ook mogelijk dat een headset aangesloten wordt via een USB-
poort.
Laptops zijn in de meeste gevallen uitgerust met een microfoon en speakers.
Aangezien de microfoon een omgevingsmicrofoon is neemt deze naast je
stemgeluid ook al het geluid in de omtrek op. Gebruik dus, voor een betere
geluidsopname, bij voorkeur een aangesloten microfoon of headset.
OPDRACHT
Sluit een headset aan op je computer.
6.3 SOFTWARE
Eens de hardware goed is aangesloten moet je in sommige gevallen de microfoon
nog selecteren via het configuratiescherm van het besturingssysteem.
* Klik op de Windowsknop Configuratiescherm Geluid.
* Klik de gewenste microfoon aan en klik vervolgens op de knop Als standaard
instellen.
6.4 GEBRUIK MAKEN VAN EEN HEADSETMICROFOON
Je plaatst de microfoon bij voorkeur zo, dat deze net boven of onder je mond komt
te staan. Je spreekt op deze manier niet recht in de microfoon wat er voor zorgt dat
de geluidskwaliteit beter is. De opname zal immers minder gestoord zijn door o.a.
plofgeluiden die geproduceerd worden bij het uitspreken van de letters p en t.
laptop
configuratiescherm
plofgeluiden
9
6.5 GELUID OPNEMEN MET AUDACITY
Eens alle voorbereidingen getroffen zijn kan je nu met succes een geluidsopname
maken met Audacity.
Om spraak op te nemen, klik je op
de recordknop (rode bol) in de
bedieningsbalk. Vervolgens begin
je te spreken, je zal merken dat er
automatisch een nieuw audiospoor gecreerd wordt.
Wanneer er reeds audiosporen in het project staan is het aangewezen om deze te
dempen of om de cursor na het laatste audiofragment te plaatsen, zo wordt je bij het
opnemen niet gestoord door afspelende muziek.
Om de opname af te breken klik je op de stopknop in de bedieningsbalk.
Als je een geluidsgolf ziet verschijnen dan weet je dat de
opname succesvol aan het verlopen is. Als je een platte lijn
te zien krijgt is er nog iets fout met de hardware of met de
software-instellingen.
Waar de audiofragmenten juist staan is niet zo belangrijk. Tijdens de montage kan
je alles nog verplaatsen.
7 GELUID BEWERKEN EN MONTEREN
Het is niet mogelijk om geluid te bewerken als de play- of pause-knop ingedrukt is.
7.1 SELECTIE
Om een stukje audio te selecteren klik je op de selectietool
in de bedieningsbalk en vervolgens selecteer je het
gewenste stukje audio door met ingedrukte linker muisknop
te slepen over de een deel van het audiospoor.
7.2 ZOOMEN
Eens je wat audiomateriaal toegevoegd hebt aan een project kan het aangewezen
zijn om in te zoomen op een deeltje om bijvoorbeeld een euh te verwijderen. Het
kan eveneens wenselijk zijn om een globaal beeld te krijgen op je project en dus uit
te zoomen.
De bewerkingsbalk is het meest aangewezen om in en uit te zoomen.
Met een klik op het eerste symbool zoom je in op het project. Met het
tweede symbool kan je opnieuw uitzoomen. Door meerdere keren te
klikken zoom je verder in of uit.
Om in te zoomen op een selectie, maak je eerst de gewenste selectie en klik
je vervolgens op onderstaand pictogram.
Het laatste pictogram gebruik je om het hele project opnieuw weer te geven.
recordknop
dempen
stopknop
verplaatsen
let op
slepen
bewerkingsbalk
In/uitzoomen
selectie
hele project
10
7.3 INHOUD VERPLAATSEN
Om de inhoud op een spoor te verplaatsen, om bijvoorbeeld meerdere stukjes
audio na elkaar te plaatsen, gebruik je de verschuiftool. Vervolgens sleep je
met deze tool over de inhoud van een spoor om deze op het spoor te verplaatsen.
Vergeet niet om daarna opnieuw over te schakelen naar de selectietool.
Als je de inhoud van je volledige project wenst te verplaatsen klik je in de
bewerkingsbalk op Sporen sync-vastzetten vooraleer je het project verplaatst.
7.4 VERWIJDEREN
Om een deeltje van een audiofragment te verwijderen, selecteer je het gewenste
deel en klik je op de delete-toets op je toetsenbord.
7.5 KNIPPEN, KOPIREN EN VERPLAATSEN
Als je een audiofragment wenst te verplaatsen of te kopiren selecteer je
het fragment en klik je op de knip- of kopieertoets.
Vervolgens klik je op de plaats in een spoor waar je het fragment wil plakken
en klik je op de plaktoets.
Wanneer je een fragment op een nieuw spoor wenst te plakken voeg je een spoor
toe via het menu. Klik op Sporen Toevoegen Audiospoor (mono) of
Stereospoor (stereo).
Uiteraard kan je ook gebruik maken van de bekende sneltoetsen: Ctrl+x: knippen,
Ctrl+c: kopiren, Ctrl+v: plakken.
Nieuw spoor
sneltoetsen
11
7.6 VOLUMENIVEAU AANPASSEN
Een aanpassing van het volumeniveau van een deel van een audiofragment
(vb. fade out, voice over) kan je instellen door de verlooptool te selecteren
en vervolgens controlepunten te plaatsen op ieder gewenst volumeniveau op
bepaalde tijdstippen. Je klikt met de verlooptool op die plaats om het controlepunt te
plaatsen. De buitenste blauwe lijnen staan standaard op 100%. Een controlepunt
kan je steeds verplaatsen door het naar boven, naar beneden, naar links of naar
rechts te verslepen met de verlooptool.
7.7 GENEREREN
Je genereert een bieptoon door het gewenste deel van een spoor (vb. een
scheldwoord) te selecteren en vervolgens in het menu op Genereren
Geluidstoon te klikken. Vervolgens kan je nog een optie selecteren en op ok
klikken. Op een vergelijkbare manier kan je o.a. stilte genereren.
7.8 EFFECTEN
Je kan op een audiofragment nog een effect toepassen (bijvoorbeeld een delay
(grot-effect), een tempowijziging, omkeren)
Hiervoor selecteer je met de selectietool
het (deel)fragment dat je wenst op te
smukken. Vervolgens klik je in het menu
op Effect en tenslotte selecteer je het
gewenste effect.
Naargelang het effect dat je selecteerde kan je nog enkele instellingen maken.
Effecten zijn vaak interessant om de kwaliteit van een fragment te verbeteren of om
een bepaalde sfeer te creren. Het gebruik van effecten kan echter ook heel
ongewenst zijn. Wees dus zuinig in het gebruik van effecten.
In wat volgt worden enkele voorbeelden uitgewerkt. Meer info over het gebruik van
andere effecten vind je in het helpmenu.
verlooptool
biebtoon, stilte
instellingen
12
7.8.1 Omkeren
Effecten Omkeren. Het geselecteerde geluidsfragment wordt omgedraaid.
7.8.2 Herhalen
Effecten Herhalen. Het geselecteerde
geluidsfragment wordt het gewenste aantal keren
herhaald.
7.8.3 Snelheid wijzigen
Effecten Snelheid wijzigen. Als je de schuiver naar links beweegt wordt het
tempo n de toonhoogte verlaagd. Stemmen zullen als het ware als big brother
klinken. Het muziekfragment zal langer duren. Bij een waarde van -50% zal het
fragment dubbel zo lang duren.
Als je de schuiver naar rechts beweegt wordt het tempo n de toonhoogte
verhoogd. Stemmen zullen als het ware als de smurfen klinken. Het
muziekfragment zal minder lang duren. Bij een waarde van 100% zal het fragment
half zo lang duren.
Het tempo en de toonhoogte kan je ook afzonderlijk verhogen of verlagen op een
vergelijkbare manier.
7.8.4 Tempo wijzigen
Effecten Tempo wijzigen. Wanneer je tempo wijzigen selecteert zal enkel het
tempo en niet de toonhoogte verhoogd/verlaagd worden.
13
7.8.5 Toonhoogte wijzigen
Effecten Toonhoogte wijzigen. Wanneer je toonhoogte wijzigen selecteert zal
enkel de toonhoogte en niet het tempo verhoogd/verlaagd worden.
7.8.6 Delay
Effecten Delay. Je creert het effect dat je kent van wanneer je roept in een
grot. De tekst wordt na een beperkte tijd (Delay time), enkele keren (Number of
echoes), telkens wat stiller (Decay amount) herhaald.
8 EEN PROJECT EXPORTEREN
Eens je volledig tevreden bent met het resultaat van je project moet het
eindresultaat nog gexporteerd worden opdat anderen het resultaat ook zouden
kunnen beluisteren.
Tegenwoordig is het meest aangewezen om het resultaat te exporteren naar een
mp3-bestand.
Klik in het menu op Bestand Exporteren. Vervolgens kies je een locatie en
een bestandsnaam en selecteer je het gewenste bestandsformaat naast Opslaan
als en klik je op Opslaan.
Vervolgens krijg je de kans om metadata toe te voegen. Het gaat om informatie over
het muziekfragment die o.a. weergegeven wordt op de display van de mp3-speler
waarop het audiofragment afgespeeld wordt.
Geef de gewenste informatie in en klik op Toevoegen en vervolgens op OK.
mp3
metadata
14
De eerste keer dat je een mp3-bestand wenst te creren krijg je onderstaande
melding te zien.
* Klik op Downloaden.
* Klik op download page.
* Klik op Jump straight to LAME for Windows download en klik op Lame v3.99
for Windows.exe.
* Installeer de toepassing met de standard opties.
Keer terug naar Audacity. Sluit het exporteervenster en herhaal de exporteeractie.
Vanaf nu zal een mp3-bestand zonder problemen gegenereerd worden.
lame
Exporteer
Você também pode gostar
- Corel VideoStudio X5Documento17 páginasCorel VideoStudio X5Frans van BeersAinda não há avaliações
- MuseScore HandboekDocumento49 páginasMuseScore HandboekMuseScoreAinda não há avaliações
- Kein Adobe Handleiding PDFDocumento563 páginasKein Adobe Handleiding PDFAnonymous N3OChwV9aHAinda não há avaliações
- News EPLAN NL NLDocumento196 páginasNews EPLAN NL NLviki mikiAinda não há avaliações
- Studio12 - 0 - NLDocumento345 páginasStudio12 - 0 - NLTjeerd OostAinda não há avaliações
- Scarlett Solo Studio 3rd Gen User Guide v2 - NLDocumento23 páginasScarlett Solo Studio 3rd Gen User Guide v2 - NLquenaAinda não há avaliações
- Programmeer Handleiding Vox Novo Office Rel 2Documento94 páginasProgrammeer Handleiding Vox Novo Office Rel 2svsoest6523Ainda não há avaliações
- Csatai23u Man MLDocumento52 páginasCsatai23u Man MLjesol20102074Ainda não há avaliações
- Pioneer DDJ RRDocumento35 páginasPioneer DDJ RRjoskeAinda não há avaliações
- Cappe 3 DDocumento74 páginasCappe 3 DSIVOCK JENKINSAinda não há avaliações
- Foxit PDF Reader - Quick GuideDocumento34 páginasFoxit PDF Reader - Quick GuidemetalpowerAinda não há avaliações
- Werken Met Google Drive - HandleidingDocumento45 páginasWerken Met Google Drive - Handleidingberkenboom100% (2)
- Gebruikershandleiding Beamer PDFDocumento151 páginasGebruikershandleiding Beamer PDFWillem MuetstegeAinda não há avaliações
- Siemens Logo ManualDocumento278 páginasSiemens Logo ManualGuy DhooreAinda não há avaliações
- Handleiding MuseScoreDocumento53 páginasHandleiding MuseScoreBoris HoremansAinda não há avaliações
- WebCreator4 HandleidingDocumento66 páginasWebCreator4 Handleidingapi-3704026Ainda não há avaliações
- WD Livehub Handleiding PDFDocumento210 páginasWD Livehub Handleiding PDFDavid RegtienAinda não há avaliações
- CV Mfc6710dw Dut Busr Lx7357009 BDocumento153 páginasCV Mfc6710dw Dut Busr Lx7357009 BA. GelukAinda não há avaliações
- Korte Handleiding Voor AudacityDocumento2 páginasKorte Handleiding Voor AudacityMarc MontagneAinda não há avaliações
- User Manual - Acer - 2.0 - A - ADocumento33 páginasUser Manual - Acer - 2.0 - A - AJoyo NickolisAinda não há avaliações
- Oefeningen Windows XPDocumento4 páginasOefeningen Windows XPelsdeclercq100% (2)
- Basisvaardigheden ICT en Mediawijsheid CursusDocumento11 páginasBasisvaardigheden ICT en Mediawijsheid CursusSeliena SmeetsAinda não há avaliações
- Windows Server 2008Documento134 páginasWindows Server 2008Noresh BeukeleirsAinda não há avaliações
- PowerPoint - BasiskennisDocumento30 páginasPowerPoint - BasiskennisDaan Van HoosteAinda não há avaliações
- Handleiding Excel 2010Documento42 páginasHandleiding Excel 2010rdhsolutionsAinda não há avaliações
- SurvCE Getting Started GPS (Dutch)Documento26 páginasSurvCE Getting Started GPS (Dutch)sheldon bazingaAinda não há avaliações
- SSG NLDocumento82 páginasSSG NLquincyAinda não há avaliações
- Handleiding Tablet 7inch Xi-ElectronicsDocumento34 páginasHandleiding Tablet 7inch Xi-Electronicsjoerp100% (1)
- Ultimate Boot CDDocumento3 páginasUltimate Boot CDapi-3739977Ainda não há avaliações
- PowerPoint2013 BasisDocumento30 páginasPowerPoint2013 BasisMarinaHoffelinckAinda não há avaliações
- CURSUS LOGO ETb WordDocumento45 páginasCURSUS LOGO ETb Wordlololup1 lololup1Ainda não há avaliações
- Tas500 Aom-001691-0 NL PDFDocumento50 páginasTas500 Aom-001691-0 NL PDFJoeri KerkhofAinda não há avaliações
- GeoGebra 3.0 Cursus (NDL)Documento65 páginasGeoGebra 3.0 Cursus (NDL)PedroTytgatAinda não há avaliações
- IVR - Korte Cursus DOS - v1.2Documento21 páginasIVR - Korte Cursus DOS - v1.2cezz blommendaalAinda não há avaliações
- Gebruikershandleiding Com 24017Documento204 páginasGebruikershandleiding Com 24017Sandra VissersAinda não há avaliações
- Cardo Scala Rider Packtalk SingleDocumento31 páginasCardo Scala Rider Packtalk SingletonvalkenburgAinda não há avaliações
- AAAAdebian Faq - NLDocumento75 páginasAAAAdebian Faq - NLGranitoAinda não há avaliações
- Tekstverwerking - MS2016 TMDocumento126 páginasTekstverwerking - MS2016 TMcandyAinda não há avaliações
- Handleiding OpenOffice WriterDocumento33 páginasHandleiding OpenOffice WriterMathieu SmeetsAinda não há avaliações
- Attachments (1/2) To Solving A 3x3 Rubik's Cube With A Flexpicker / Delta RobotDocumento78 páginasAttachments (1/2) To Solving A 3x3 Rubik's Cube With A Flexpicker / Delta RobotPieter DepamelaereAinda não há avaliações
- De App Downloaden: Wat U Allemaal Kunt DoenDocumento20 páginasDe App Downloaden: Wat U Allemaal Kunt DoenI TbiytcAinda não há avaliações
- Gimp Handleiding NLDocumento92 páginasGimp Handleiding NLanbo_wijnandAinda não há avaliações
- Epson 377367 EuDocumento142 páginasEpson 377367 EuAnikó SzögiAinda não há avaliações
- Panasonic DMR EH53Documento88 páginasPanasonic DMR EH53Koen De RidderAinda não há avaliações
- Alg Handleiding Excel2007Documento38 páginasAlg Handleiding Excel2007Wouter GrootAinda não há avaliações
- Panasonic DMR-EH59 HandleidingDocumento88 páginasPanasonic DMR-EH59 HandleidingHenk VliegerAinda não há avaliações
- Nikon D3400Documento356 páginasNikon D3400candyAinda não há avaliações
- Aspire A317-32, WINDOWS 11 Handleiding.Documento77 páginasAspire A317-32, WINDOWS 11 Handleiding.Robby Van WassenhoveAinda não há avaliações
- RoboPro NLDocumento150 páginasRoboPro NLTamara Rojas JadueAinda não há avaliações
- Leseprobe LOGO8.de - NLDocumento18 páginasLeseprobe LOGO8.de - NLPat CarpaAinda não há avaliações
- Chvideocr v3 Man ML v3.0Documento72 páginasChvideocr v3 Man ML v3.0laurawhiteAinda não há avaliações
- BabaDocumento6 páginasBabasegah36357Ainda não há avaliações
- 3D HuisdesignDocumento263 páginas3D HuisdesignIntruderJacAinda não há avaliações
- Rekordbox6.5.1 Manual NLDocumento234 páginasRekordbox6.5.1 Manual NLsander.duryAinda não há avaliações
- Linux For BeginnersDocumento152 páginasLinux For BeginnersAndy VermeulenAinda não há avaliações
- Xps 8940 Setup and Specifications NLDocumento21 páginasXps 8940 Setup and Specifications NLclcvh69Ainda não há avaliações
- Hand Lei Ding LOGODocumento346 páginasHand Lei Ding LOGOcordebeusAinda não há avaliações
- Man 20.0022.01.00 NLDocumento2 páginasMan 20.0022.01.00 NLDaniel Garcia VilladangosAinda não há avaliações
- Python Programmeren - Een Complete Gids: De IT collectieNo EverandPython Programmeren - Een Complete Gids: De IT collectieAinda não há avaliações
- Mastering Apple HomePod: The Ultimate HomePod Gebruikershandleiding IOS 12No EverandMastering Apple HomePod: The Ultimate HomePod Gebruikershandleiding IOS 12Ainda não há avaliações