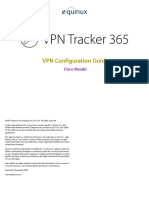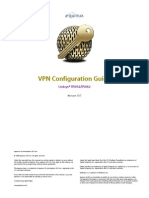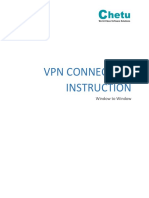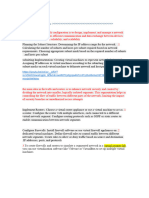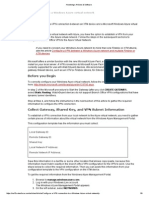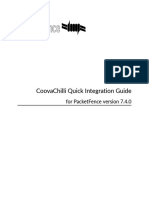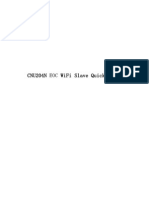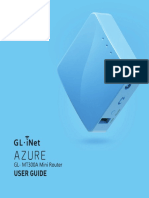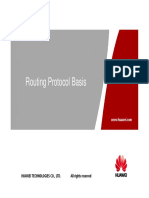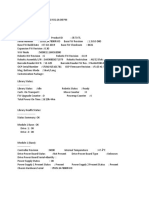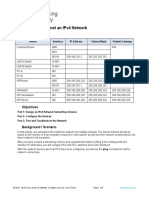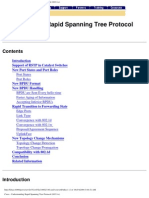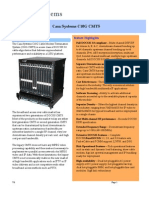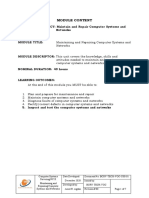Escolar Documentos
Profissional Documentos
Cultura Documentos
VPN Configuration Guide: Zywall (4.X Firmware)
Enviado por
Santiago Plaza0 notas0% acharam este documento útil (0 voto)
38 visualizações19 páginasThis Configuration Guide may not be copied, in whole or in part, without the written consent of equinux AG. The equinux logo is a trademark. Other product and company names mentioned herein may be trademarks and / or registered trademarks of their respective companies.
Descrição original:
Título original
ZyWALL
Direitos autorais
© © All Rights Reserved
Formatos disponíveis
PDF, TXT ou leia online no Scribd
Compartilhar este documento
Compartilhar ou incorporar documento
Você considera este documento útil?
Este conteúdo é inapropriado?
Denunciar este documentoThis Configuration Guide may not be copied, in whole or in part, without the written consent of equinux AG. The equinux logo is a trademark. Other product and company names mentioned herein may be trademarks and / or registered trademarks of their respective companies.
Direitos autorais:
© All Rights Reserved
Formatos disponíveis
Baixe no formato PDF, TXT ou leia online no Scribd
0 notas0% acharam este documento útil (0 voto)
38 visualizações19 páginasVPN Configuration Guide: Zywall (4.X Firmware)
Enviado por
Santiago PlazaThis Configuration Guide may not be copied, in whole or in part, without the written consent of equinux AG. The equinux logo is a trademark. Other product and company names mentioned herein may be trademarks and / or registered trademarks of their respective companies.
Direitos autorais:
© All Rights Reserved
Formatos disponíveis
Baixe no formato PDF, TXT ou leia online no Scribd
Você está na página 1de 19
VPN Configuration Guide
ZyWALL (4.x Firmware)
2010 equinux AG and equinux USA, Inc. All rights reserved.
Under copyright law, this configuration guide may not be copied, in whole
or in part, without the written consent of equinux AG or equinux USA, Inc.
Your rights to the software are governed by the accompanying software
license agreement.
The equinux logo is a trademark of equinux AG and equinux USA, Inc., regis-
tered in the U.S. and other countries. Other product and company names
mentioned herein may be trademarks and/or registered trademarks of their
respective companies.
equinux shall have absolutely no liability for any direct or indirect, special or
other consequential damages in connection with the use of this document
or any change to the router in general, including without limitation, any lost
profits, business, or data, even if equinux has been advised of the possibility
of such damages.
Every effort has been made to ensure that the information in this configura-
tion guide is accurate. equinux is not responsible for printing or clerical er-
rors.
Configuration guide revision 1
Created using Apple Pages.
www.equinux.com
2
Contents
.................................................................................... Introduction 5
Using the Configuration Guide 5
Prerequisites 6
Scenario 6
Terminology 7
.............................. My VPN Gateway Configuration Checklist 8
....................................... Task 1 VPN Gateway Configuration 9
Step 1 Retrieve Network Settings 9
Step 2 Create a VPN User 9
Step 3 Set up Phase 1 10
Step 4 Set up Phase 2 11
........................................ Task 2 VPN Tracker Configuration 13
Step 1 Add a Connection 13
Step 2 Configure the VPN Connection 13
Step 3 Test the VPN Connection 14
.......................................................................... Troubleshooting 16
VPN Connection Fails to Establish 16
No Access to the Remote Network 16
Further Questions? 17
....................................................... Supporting Multiple Users 18
Preventing IP Address Conflicts 18
Deploying VPN Connections to Your Users 19
3
4
Introduction
This configuration guide helps you configure VPN Tracker
and your ZyWALL VPN gateway to establish a VPN connec-
tion between them.
Using the Configuration Guide
Part 1 VPN Gateway Configuration
The first part of this guide will show you how to configure a VPN tunnel on
your ZyWALL VPN gateway device using the web configuration interface.
This guide is a supplement to the documentation included with
your ZyWALL VPN gateway device, it cant replace it. Please read
this documentation before starting.
Part 2 VPN Tracker Configuration
In the second part, this guide will show you how to configure VPN Tracker to
easily connect to your newly created VPN tunnel.
Part 3 Troubleshooting and Supporting Multiple Users
Troubleshooting advice and information on supporting multiple users can be
found in the final part of this guide.
If you are setting up VPN on your device for the first time, we
strongly recommend you keep to the tutorial-style setup in the
first and second part of this document and make modifications
only after you have tested the basic setup.
Conventions Used in This Document
Links to External Websites
Sometimes you will be able to find more information on external websites.
Clicking links to websites will open the website in your web browser:
http://equinux.com
Links to Other Parts of this Guide
A ! Link will take you to another place in the configuration guide. Simply
click it if you are reading this guide on your computer.
Tips and Tricks
This configuration guide contains lots of great tips. You can eas-
ily spot them by looking for the light bulb icon.
Warnings
This exclamation mark warns you when there is a setting or ac-
tion where you need to take particular care.
Getting Help
VPN Tracker makes VPN simple. However, computer networking and VPNs can
be complex and tricky at times, so we have also built in tools and helpful fea-
tures that will assist you if you ever run into problems. Check out ! Trouble-
shooting for more information.
5
Prerequisites
Your VPN Gateway
# This guide applies to the following ZyWALL VPN gateways
# ZyWALL 2/2WG
# ZyWALL 5/35/70
# ZyWALL 5/35/70 UTM
# Make sure you have the latest firmware version installed that is available
for your device. This configuration guide was created using a ZyWALL 5
running firmware V4.04(XD.8)
Your Mac
VPN Tracker runs on Mac OS X 10.4, 10.5 and 10.6
The configuration described in this guide requires VPN Tracker 6. Make sure
you have all available updates installed. The latest VPN Tracker updates can
always be obtained from http://www.vpntracker.com
Scenario
In our example, we need to connect an employee's Mac to an office network.
The diagram on the bottom of this page illustrates this scenario.
This guide assumes that the Mac running VPN Tracker already has internet
connectivity. The office's ZyWALL VPN gateway device (the VPN gateway) is
also already connected to the Internet and can be accessed through a static IP
address or DNS host name. In our example setup, we will be using a static IP
address: 203.0.113.1.
The VPN gateway has a second network interface which is connected to the
internal office network (LAN). In our example, the office network is using the
network 192.168.13.0/24 (which is the same as 192.168.13.0/255.255.255.0). This
is the network that will be accessed from the employees Mac through the
VPN. It is called the Remote Network in VPN Tracker.
6
VPN Connection
Mac running
VPN Tracker
ZyXEL ZyWALL 5/35/70
VPN Gateway
203.0.113.1
Office Network
192.168.13.0 / 255.255.255.0
Terminology
A VPN connection is often called a tunnel (or VPN tunnel). Every VPN tunnel
is established between two endpoints. In our example one endpoint is VPN
Tracker and the other endpoint is the VPN gateway. Each endpoint is called
the other endpoints peer.
Please note that for each endpoint, the settings on the other endpoint are
considered to be remote, while its own settings are considered to be local.
That means a local setting from VPN Trackers perspective, is a remote set-
ting from the VPN gateways perspective, and vice versa.
The sample configuration described in this guide is called a Host to Network
configuration: a single computer, called a Host establishes a VPN tunnel to an
entire Network behind the VPN gateway.
7
My VPN Gateway Configuration Checklist
Throughout this guide, there are certain pieces of information that are needed later on for configuring VPN Tracker. This informa-
tion is marked with red numbers to make it easier to reference it later. You can print this checklist to help keep track of the vari-
ous settings of your ZyWALL VPN gateway device.
IP Addresses
! WAN IP Address: . . . (or hostname )
" LAN IP Address / Subnet Mask: . . . / . . .
User Authentication (XAUTH)
# Username:
$ Password:
Pre-Shared Key
% Pre-Shared Key:
8
Task 1 VPN Gateway Configuration
We will first set up VPN on the VPN gateway. If you already
have VPN in place, its helpful to follow along this tutorial to
see how settings on the device fit together with VPN Tracker.
Step 1 Retrieve Network Settings
# Connect to your VPN gateway through its web configuration interface
# Go to NETWORK > LAN > LAN
"
# Write down the IP address of the LAN network interface, including its sub-
net mask as " on your ! Configuration Checklist
# Continue to NETWORK > WAN and switch to the tab representing the de-
vices primary WAN interface (usually WAN 1)
!
# Write down the IP address of the primary WAN network interface as ! on
your ! Configuration Checklist. If your device has a DNS hostname (fixed or
DynDNS), write it down instead
Step 2 Create a VPN User
# Go to SECURITY > AUTH SERVER > Local User Database
# $
# Active: Click the checkbox to make the user account active
# User Name: Enter a username for the new user (here: alice). Write down the
user name as # on your ! Configuration Checklist
# Password: Enter a password for this new user. Make sure to remember the
password, or write it down as $ on your ! Configuration Checklist
To add more users, simply repeat this step. You might want to
connect the device to an existing (RADIUS) authentication
server later. We recommend using a local user for initial setup
and testing.
# Click Apply button to save your configured user(s)
9
Step 3 Set up Phase 1
# Go to SECURITY > VPN > VPN Rules (IKE)
# Click the Add Gateway Policy button to add a new gateway policy. The
gateway policy corresponds to the phase 1 settings in VPN Tracker
%
Property
# Name: Enter a name for the gateway policy (here: vpn_tracker)
# Click the NAT Traversal checkbox to select it
Gateway Policy Information
# Select My ZyWALL > My Address. A value of 0.0.0.0 means that the VPN
gateway will automatically use its current WAN IP address
# Set the Primary Remote Gateway to 0.0.0.0 to let VPN Tracker connect
from any IP address
Authentication Key
# Enter a Pre-Shared Key. Make sure to choose a good pre-shared key and
remember it, or write it down as %
# Local ID Type: Make sure IP is chosen from the pop-up menu
# Content: Leave the default of 0.0.0.0. This means that the IP address en-
tered for My Address will automatically be used as the devices identifier
# Peer ID Type: Make sure IP is chosen from the pop-up menu
# Content: Enter 0.0.0.0 to allow VPN clients to identify using any IP address
It is possible to select a specific identifier that VPN clients need
to use. However, please note that if you choose to do this, you
will probably have to use Aggressive Mode instead of Main
Mode as the Exchange Mode (Negotiation Mode), both on the
ZyWALL and in VPN Tracker.
This is because Main Mode identifies VPN clients based on their
IP address. For a VPN client connecting from dynamic IP ad-
dresses and/or from behind NAT routers, its IP address can obvi-
ously not be used to uniquely and consistently identify it.
10
Extended Authentication
# Select Enable Extended Authentication and select Server Mode
IKE Proposal
# Negotiation Mode: Leave the default of Main Mode
# Encryption/Authentication Algorithms: For security reasons, we recom-
mend changing the default settings to use at least 3DES and SHA1 as shown
" SA Life Time: Leave the default of 28800 seconds
# Key Group: Choose DH2 from the pop-up menu
It is possible to use different phase 1 settings. Please note that
any changes you make here must be matched in VPN Tracker
(Advanced > Phase 1). We recommend using the settings shown
here for initial setup and testing.
# Click the Apply button to complete the phase 1 setup
Step 4 Set up Phase 2
# Click the Add Network Policy button to add a network policy. The net-
work policy corresponds to the phase 2 settings in VPN Tracker.
Property
# Select Active to enable the network policy that you are about to configure
# Name: Enter a name for the phase 2 setup (here: vpn_tracker)
Gateway Policy Information
# Gateway Policy: Select the gateway policy that you configured during
! Step 3 (here: vpn_tracker)
11
"
Local Network
# Address Type: Choose Subnet Address from the pull-down menu
# Starting IP Address / Subnet Mask: Enter the LAN network address and its
subnet mask.
You can easily obtain the LAN network address from the LAN IP address you
have written down as ": Simply apply the subnet mask to the LAN IP. In
most cases, this will mean setting those parts of the IP address to zero
where the subnet mask is zero. In our example:
192.168.13.1/255.255.255.0 ! 192.168.13.0/255.255.255.0
Remote Network
# Address Type: Choose Subnet Network from the pop-up menu
# Subnet IP Address: Leave the default of 0.0.0.0 to allow VPN Tracker clients
with any local address
IPSec Proposal
# Encapsulation Mode: Leave the default of Tunnel
# Active Protocol: Leave the default of ESP
# Encryption/Authentication Algorithms: For security reasons, we recom-
mend changing the default settings to use at least 3DES and SHA1 as shown
# SA Life Time: Leave the default of 28800 seconds
# Perfect Forward Secrecy (PFS): Choose DH2 from the pop-up menu
It is possible to use different phase 2 settings. Please note that
any changes you make here must be matched in VPN Tracker
(Advanced > Phase 2). We recommend using the settings shown
here for initial setup and testing.
# Click the Apply button to complete the phase 2 setup.You should now have
a setup similar to the one shown in the following screenshot:
12
Task 2 VPN Tracker Configuration
After finishing task 1, you should now have a completed
! configuration checklist containing your ZyWALLs settings.
We will now create a matching configuration in VPN Tracker.
Step 1 Add a Connection
Open VPN Tracker, and click the plus button in the bottom left corner of the
window to add a new connection:
# Enter a name for the connection that will
let you recognize it later, e.g. Office
# Select ZyXEL from the list of vendors, then
select your ZyWALL
# Click Create to add the new connection
Step 2 Configure the VPN Connection
Once you have added the new connection, there are a few settings that need
to be customized to match what is configured on your VPN gateway.
!
"
# VPN Gateway: Enter the WAN IP address (or hostname) of your VPN gate-
way that you wrote down as !
# Local Address: Leave empty for now. Depending on your setup, you may
have to set a specific local address later. Refer to ! Supporting Multiple Users
on when and how to set a specific local address
# Remote Networks: Enter the network address of the network that is being
accessed through the VPN tunnel ". Separate the subnet mask with a for-
ward slash (/)
VPN Tracker will automatically turn the IP address into a network
address. Double-check that the result is the same as the Local
Network configured in the network policy in ! Step 4
13
Step 3 Test the VPN Connection
It s time to go out!
You will not be able to test and use your VPN connection from within the in-
ternal network that you want to connect to. To test your connection, you will
need to connect from a different location. For example, if you are setting up a
VPN connection to your office, test it from home. If you are setting up a VPN
connection to your home network, test it from an Internet cafe, or go visit a
friend.
Start your connection
# Connect to the Internet
# Make sure that your Internet connection is
working open your Internet browser and try
to connect to http://www.equinux.com
# Open VPN Tracker if its not already running
# Slide the ON/OFF slider for the connection
you have just configured to ON
When prompted for your pre-shared key:
%
# Pre-shared key: Enter the pre-shared key that you configured on the VPN
gateway in the phase 1 settings %
# Optional: Check the box Store in Keychain to save the password in your
keychain so you are not asked for it again when connecting the next time
# Click OK
When prompted for your Extended Authentication (XAUTH) credentials:
#
$
# User Name: Enter the name of the user you have added on the VPN gate-
way (here: alice) #
#
Password: Enter the password for the user $
# Optional: Check the box Store in Keychain to save the password in your
keychain so you are not asked for it again when connecting the next time
# Click OK
14
# If the slider goes back to OFF after starting the connection, or after enter-
ing your pre-shared key or your XAUTH credentials, please read the
! Troubleshooting section of this document
# If the slider goes to ON and turns green after a while, you have successfully
established a connection
# Congratulations!
15
Troubleshooting
In most cases, your connection should work fine if you follow
the instructions above. If you cannot connect, please read on.
VPN Connection Fails to Establish
ON/OFF slider goes back to OFF right away
If the slider goes back to OFF right away, please make sure you have entered
all the required information. VPN Tracker will highlight fields that are missing
or obviously incorrect information.
ON/OFF slider goes back to OFF after a while
If the connection ON/OFF slider goes back to OFF a while after attempting to
start the connection, please go to the Log tab to get more information about
the issue (or click the warning triangle to be automatically taken to the Log
tab). VPN Tracker will display detailed suggestions for a solution:
No Access to the Remote Network
If the connection slider goes to ON and turns green, but you cannot access
resources (servers, email, etc.) through the VPN connection please check the
following points.
Connect to an IP address (instead of a host name)
If you are not connecting to the resource by IP address (e.g. 192.168.13.42), but
are using a host name (e.g. server.example.com), please try using the re-
sources IP address instead. If the connection works when using the IP address,
but not when using a host name, please make sure that your Macs DNS
server or the Remote DNS server that you have configured on your VPN
gateway is able to resolve this host name to an IP address.
Test VPN Availability again
In many networks your Mac will be behind a router that performs Network
Address Translation (NAT). For a VPN connection to be established through
such a router, VPN Tracker can use different methods, but not all of them may
be supported by your local router or your VPN gateway.
VPN Tracker automatically runs a test to detect the proper method for your
particular Internet connection when you first connect using this Internet con-
nection. However, test results could become outdated by changes to the local
router, so it is a good idea to test again if there are problems.
# Select Tools > Test VPN Availability from the menu
# Click Test Again and wait until the test has completed
# Try connecting again
Check that the IP address you are connecting to is part of
the network(s) permitted in the split tunneling setup
Check that the IP address you are connecting to is actually part of the net-
work(s) you permitted in the network policy in ! Step 4 Set up Phase 2. Also
double-check the network mask.
16
Further Questions?
You can find the latest news and compatibility information on our support
and FAQ website:
http://www.equinux.com/support
If you need to contact equinux Technical Support
If you cant resolve your issue with the information available on our website or
in this guide and would like to contact Technical Support through our web-
site, please be sure to include at least the following information:
# The manufacturer and model and firmware revision of the VPN gateway
# A Technical Support Report from VPN Tracker (Help > Generate Technical
Support Report)
# Screenshots of what you have configured on your VPN gateway, in particu-
lar all VPN-related settings
# A description of the problem and the troubleshooting steps you have
taken
17
Supporting Multiple Users
Once your VPN expands to multiple users you must ensure
that IP addresses do not conflict by assigning each user their
own IP address. In addition to these purely technical consid-
erations, VPN Tracker makes it easy to distribute pre-
configured connections to your users, and prevent the modi-
fication of VPN connections and access to confidential data.
Preventing IP Address Conflicts
How IP Addresses are Assigned to VPN Clients
The Local Address in VPN Tracker is the IP address that the Mac will be using
in the remote network when connected through VPN.
# If the Local Address field is left empty, the Macs actual local IP address (as
shown in System Preferences > Network) is used. With multiple users, its
easily possible that two users end up with the same local IP address on their
respective Macs (e.g. the private IP address 192.168.1.2). You will therefore
have to use a fixed address when multiple users connect to the VPN
# If the Local Address field contains a fixed address this address is used. The
address must be unique among all users of the VPN connection
Step 1 Choose the Local Addresses
Choose the local addresses for your VPN clients so that
# the local addresses are not part of the VPNs remote network (= usually the
ZyWALLs LAN)
# each client has its own, unique IP address
The IP addresses may not come from the remote network
because the ZyWALL cannot act as an ARP proxy
Example: The VPN gateway s LAN in our example is the network
192.168.13.0/24 (= 192.168.13.0/255.255.255.0). For the local addresses, choose an
arbitrary private network that is not part of this network, such as 10.1.2.0/24.
For each user, pick a different IP address from that network to be used as the
Local Address in VPN Tracker:
User IP Address
alice 10.1.2.1
bob 10.1.2.2
charlie 10.1.2.3
10.1.2...
Step 2 Configure the Local Address in VPN Tracker
# Local Address: Enter the IP address that you have chosen for this user (here:
10.1.2.1 for the user alice)
If your ZyWALL is not the default gateway (router) of its net-
work, you will have to ensure that traffic for the chosen IP ad-
dresses is routed back to the ZyWALL instead of to the usual
default gateway (e.g. by adding a route on the default gateway
to the ZyWALL for these IPs).
18
Deploying VPN Connections to Your Users
VPN Tracker Professional Edition offers a number of ways to easily distribute
pre-configured connections to users. It is even possible to create a custom
VPN Tracker application that contains a pre-configured connection and a li-
cense voucher for your users.
Further information on deploying connections to users is available in the VPN
Tracker manual.
To deploy VPN Tracker to many users, you can create a custom
VPN Tracker application with a pre-configured connection and a
license voucher. Simply click Deploy to get started.
19
Você também pode gostar
- DrayTek Remote Dial in User Profile 6 enDocumento26 páginasDrayTek Remote Dial in User Profile 6 enThiago Juliano SouzaAinda não há avaliações
- VPN Configuration Guide: Cisco ASA 5500 SeriesDocumento26 páginasVPN Configuration Guide: Cisco ASA 5500 SeriesHugo RamirezAinda não há avaliações
- JuniperNetworks ScreenOS 6 enDocumento33 páginasJuniperNetworks ScreenOS 6 enTanveerAinda não há avaliações
- VPN Configuration Guide: Cisco MerakiDocumento14 páginasVPN Configuration Guide: Cisco MerakiKiril IvanovAinda não há avaliações
- Linksys RV Series 4 enDocumento29 páginasLinksys RV Series 4 enpremkpksAinda não há avaliações
- HowTo Linksys RV042Documento29 páginasHowTo Linksys RV042Badral BaigaltugsAinda não há avaliações
- IPSEC VPN On Ubuntu 16Documento14 páginasIPSEC VPN On Ubuntu 16kacer lokalAinda não há avaliações
- VPN Connection Instruction (Window To Window)Documento7 páginasVPN Connection Instruction (Window To Window)Kanishk GuptaAinda não há avaliações
- PacketFence Out-of-Band Deployment Quick Guide ZEN PDFDocumento21 páginasPacketFence Out-of-Band Deployment Quick Guide ZEN PDFselim ben abdelghaffarAinda não há avaliações
- VPN Server Configruation Guide enDocumento30 páginasVPN Server Configruation Guide enDC FanAinda não há avaliações
- Pulse Policy Secure Virtual Machine Setup GuideDocumento25 páginasPulse Policy Secure Virtual Machine Setup GuideghostreamAinda não há avaliações
- Setting Up IPSec VPN ConnectionDocumento13 páginasSetting Up IPSec VPN ConnectionhorstihorstAinda não há avaliações
- Setting Up A VPNDocumento11 páginasSetting Up A VPNShuvodip DasAinda não há avaliações
- How To Use A WiFi InterfaceDocumento9 páginasHow To Use A WiFi InterfaceAlex PallyAinda não há avaliações
- Virtual Private NetworksDocumento14 páginasVirtual Private Networksmohammad bangouraAinda não há avaliações
- How To Set Up A Wireless Ne..Documento12 páginasHow To Set Up A Wireless Ne..Ahmad Rifai0% (1)
- Networking Guide: Port Forwarding and DDNS SetupDocumento13 páginasNetworking Guide: Port Forwarding and DDNS SetupBeqir CubolliAinda não há avaliações
- Troubleshooting A Site-To-Site VPN Tunnel On The NetVanta 2000 UTM SeriesDocumento4 páginasTroubleshooting A Site-To-Site VPN Tunnel On The NetVanta 2000 UTM SeriesDijo KurianAinda não há avaliações
- SoftEther - The Best VPN - How To Set Up Client To Site VPN Without Port Forward - KossbossDocumento31 páginasSoftEther - The Best VPN - How To Set Up Client To Site VPN Without Port Forward - KossbossSammy Manuel DominguezAinda não há avaliações
- Working from Home VPN SetupDocumento19 páginasWorking from Home VPN SetupSrikanthCvsAinda não há avaliações
- Plan of ConfigurationDocumento5 páginasPlan of ConfigurationKasem TawalbehAinda não há avaliações
- Netelastic VBNG Manager Installation GuideDocumento11 páginasNetelastic VBNG Manager Installation GuideKhaing myal HtikeAinda não há avaliações
- Quick Start Guide for Station ModeDocumento4 páginasQuick Start Guide for Station ModeRata IonAinda não há avaliações
- KWi Fi ManagerDocumento3 páginasKWi Fi ManagerMamuchis PolancoAinda não há avaliações
- Universal Network Solutions IncDocumento15 páginasUniversal Network Solutions IncChandu NsaAinda não há avaliações
- ArubaOS 6.3.x Quick Start GuideDocumento8 páginasArubaOS 6.3.x Quick Start GuideSSTT ACSAAinda não há avaliações
- Creating A Split Tunnel VPN Connection in LinuxDocumento11 páginasCreating A Split Tunnel VPN Connection in LinuxLORENA BOTERO BETANCURAinda não há avaliações
- Set Up Your Own IPsec VPN, OpenVPN and WireGuard Server: Build Your Own VPNNo EverandSet Up Your Own IPsec VPN, OpenVPN and WireGuard Server: Build Your Own VPNNota: 5 de 5 estrelas5/5 (1)
- How To Configure VPN Site To Site Between FortiGates (Using VPN Setup Wizard)Documento5 páginasHow To Configure VPN Site To Site Between FortiGates (Using VPN Setup Wizard)Toufik AblaouiAinda não há avaliações
- Cookbook For Configuration of HP Wireless Equipment: Best Practice DocumentDocumento16 páginasCookbook For Configuration of HP Wireless Equipment: Best Practice DocumentlimaonoveraoAinda não há avaliações
- Trendne (Documento31 páginasTrendne (ralukalionAinda não há avaliações
- VPN Watchguard - AzureDocumento9 páginasVPN Watchguard - Azureaquey1Ainda não há avaliações
- PacketFence CoovaChilli Quick Integration GuideDocumento10 páginasPacketFence CoovaChilli Quick Integration GuideMatarium BalzerumAinda não há avaliações
- CNU204N EOC Wireless Terminal Quick GuideDocumento19 páginasCNU204N EOC Wireless Terminal Quick Guidethanhnam2624Ainda não há avaliações
- Wireless Network ConfigurationDocumento30 páginasWireless Network ConfigurationAhmad FitriadiAinda não há avaliações
- VPN IPSec DFL-860 To DFL-210-260-800-860-1600Documento12 páginasVPN IPSec DFL-860 To DFL-210-260-800-860-1600marius_marinacheAinda não há avaliações
- Configuring and Testing The VPN ClientDocumento8 páginasConfiguring and Testing The VPN Clientonlycisco.tkAinda não há avaliações
- QC CCTV Camera and Port Forwarding PDFDocumento45 páginasQC CCTV Camera and Port Forwarding PDFswadeshsxcAinda não há avaliações
- Damn Vulnerable Web App (DVWA) - Lesson 4 - Using Metasploit With Command ExecutionDocumento31 páginasDamn Vulnerable Web App (DVWA) - Lesson 4 - Using Metasploit With Command ExecutionAsma SyahidahAinda não há avaliações
- Vyatta VPN Router W/ PreSharedKey & GreenBow IPsec VPN Software ConfigurationDocumento14 páginasVyatta VPN Router W/ PreSharedKey & GreenBow IPsec VPN Software ConfigurationgreenbowAinda não há avaliações
- Netgear EX6200 Wifi Range Extender AC1200 ManualDocumento141 páginasNetgear EX6200 Wifi Range Extender AC1200 ManualLong PhamAinda não há avaliações
- Tutorial: How To Crack WPA/WPA2: Cracking - Wpa (Aircrack-Ng)Documento10 páginasTutorial: How To Crack WPA/WPA2: Cracking - Wpa (Aircrack-Ng)Ildemaro ValdezAinda não há avaliações
- How To Hack Wi-Fi PasswordsDocumento17 páginasHow To Hack Wi-Fi Passwordsjoseph sebastianAinda não há avaliações
- Working From Home: Last UpdatedDocumento20 páginasWorking From Home: Last UpdatedBala Kiran GaddamAinda não há avaliações
- WPA WiFi Hack Using Reaver in BackTrackDocumento6 páginasWPA WiFi Hack Using Reaver in BackTrackamk1986100% (1)
- Extending VPN Connectivity To Amazon AWS VPC Using AWS VPC VPN Gateway ServiceDocumento16 páginasExtending VPN Connectivity To Amazon AWS VPC Using AWS VPC VPN Gateway ServicevgprasadAinda não há avaliações
- GL-MT300A Versions & SpecificationsDocumento14 páginasGL-MT300A Versions & SpecificationsEsteban GarceteAinda não há avaliações
- AWUS036H User GuideDocumento30 páginasAWUS036H User GuideSebastian DuarteAinda não há avaliações
- Installation Guide: Dell EMC Integrated Data Protection Appliance DP4400Documento18 páginasInstallation Guide: Dell EMC Integrated Data Protection Appliance DP4400Emre Halit POLATAinda não há avaliações
- Quick Installation GuideDocumento8 páginasQuick Installation GuideJeremy AlexisAinda não há avaliações
- Indigovision Enterprise Nvr-As 4000 Linux Appliance Quick Start GuideDocumento22 páginasIndigovision Enterprise Nvr-As 4000 Linux Appliance Quick Start GuideLuis Alfonso Prada LeonAinda não há avaliações
- Cisco RV220-W VPN Router & GreenBow IPsec VPN Software ConfigurationDocumento16 páginasCisco RV220-W VPN Router & GreenBow IPsec VPN Software ConfigurationgreenbowAinda não há avaliações
- Wireless Networks DundamentalsDocumento17 páginasWireless Networks DundamentalsDouglas QueirozAinda não há avaliações
- TLE-CSS Grade9 Module Q4W7Documento4 páginasTLE-CSS Grade9 Module Q4W7gela vynxAinda não há avaliações
- N301V2.0 User Guide PDFDocumento77 páginasN301V2.0 User Guide PDFcnkoAinda não há avaliações
- Wireless LabsDocumento32 páginasWireless LabsRonald MutendaAinda não há avaliações
- A Step-By-Step Guide To Setting Up A Home NetworkDocumento3 páginasA Step-By-Step Guide To Setting Up A Home NetworkBilal SalamAinda não há avaliações
- Hacking : A Comprehensive, Step-By-Step Guide to Techniques and Strategies to Learn Ethical Hacking with Practical Examples to Computer Hacking, Wireless Network, Cybersecurity and Penetration TestingNo EverandHacking : A Comprehensive, Step-By-Step Guide to Techniques and Strategies to Learn Ethical Hacking with Practical Examples to Computer Hacking, Wireless Network, Cybersecurity and Penetration TestingAinda não há avaliações
- Cisco CCNA Command Guide: An Introductory Guide for CCNA & Computer Networking Beginners: Computer Networking, #3No EverandCisco CCNA Command Guide: An Introductory Guide for CCNA & Computer Networking Beginners: Computer Networking, #3Ainda não há avaliações
- 2) Routing Protocol BasisDocumento23 páginas2) Routing Protocol BasisRandy DookheranAinda não há avaliações
- Design Considerations For Reliabl Ethernet-IP NetworkingDocumento113 páginasDesign Considerations For Reliabl Ethernet-IP Networkingblackberry7130gAinda não há avaliações
- Basics of Routing: Link StateDocumento33 páginasBasics of Routing: Link StateJef BenAinda não há avaliações
- Installation NetappDocumento28 páginasInstallation NetappHenri Hemle100% (1)
- IPDA TutorialDocumento47 páginasIPDA TutorialChilufya Mukuka100% (1)
- Service Dump FromDocumento12 páginasService Dump Fromahmar.hp1212Ainda não há avaliações
- Westermo Ug 6623-2260 Mrd-305-DinDocumento28 páginasWestermo Ug 6623-2260 Mrd-305-DinSantos FRANCO LEMANEAinda não há avaliações
- Ltrsec 3336Documento184 páginasLtrsec 3336Вячеслав КазанцевAinda não há avaliações
- Lab 8.1 - Subnet An IPv4 NetworkDocumento5 páginasLab 8.1 - Subnet An IPv4 NetworkRecky JimmyAinda não há avaliações
- IP Addressing and Subnets ExplainedDocumento37 páginasIP Addressing and Subnets ExplainedVi RusAinda não há avaliações
- Cau Hinh MyTV & Internet Tren Omni6424 - 130117Documento2 páginasCau Hinh MyTV & Internet Tren Omni6424 - 130117Kiều Hoàng AnhAinda não há avaliações
- DSCP & Vlan PriorityDocumento13 páginasDSCP & Vlan PrioritySDE BSS KollamAinda não há avaliações
- Klinkmann Communication SoftwareDocumento15 páginasKlinkmann Communication SoftwareChanloAinda não há avaliações
- Understanding Rapid Spanning Tree Protocol (802.1w) : Support of RSTP in Catalyst Switches New Port States and Port RolesDocumento19 páginasUnderstanding Rapid Spanning Tree Protocol (802.1w) : Support of RSTP in Catalyst Switches New Port States and Port Roleskasula-sridhar-kumar-7646Ainda não há avaliações
- IP Wireless Camera User ManualDocumento56 páginasIP Wireless Camera User ManualmarcosAinda não há avaliações
- Casa Systems C10G CMTSDocumento5 páginasCasa Systems C10G CMTSmutckataAinda não há avaliações
- Sliding Window PptsDocumento26 páginasSliding Window PptsNeelima SaxenaAinda não há avaliações
- CCNA4 Case StudyDocumento6 páginasCCNA4 Case StudyKim OliverAinda não há avaliações
- FabricFlow RN v12.x.x.x Rev09 Published 01072022Documento130 páginasFabricFlow RN v12.x.x.x Rev09 Published 01072022m_homossaniAinda não há avaliações
- RAN1900 Benefits: Introduction To The FeatureDocumento15 páginasRAN1900 Benefits: Introduction To The FeaturehuynhvangiaAinda não há avaliações
- Chapter 3 Case StudyDocumento4 páginasChapter 3 Case StudyXavier Hasing Torbay0% (1)
- Maintaining and Repairing Computer SystemsDocumento7 páginasMaintaining and Repairing Computer SystemsArnel Reyes AgdanAinda não há avaliações
- DHDFGBDocumento5 páginasDHDFGBPabloDoisenbantAinda não há avaliações
- COMPUTER-NETWORKS-CourseFile 28 11 2022Documento10 páginasCOMPUTER-NETWORKS-CourseFile 28 11 2022pvssivaprasadcseAinda não há avaliações
- Dzone RC Amqpessentials PDFDocumento6 páginasDzone RC Amqpessentials PDFPatricio AscencioAinda não há avaliações
- IP Address: Submitted by - Aman Singla Roll No. 06 B.tech-CseDocumento12 páginasIP Address: Submitted by - Aman Singla Roll No. 06 B.tech-CseAnkur SinghAinda não há avaliações
- Comados RedDocumento9 páginasComados RedDaniel Guillermo Rincón PulidoAinda não há avaliações
- ACFrOgADrA4dUBFymTmKRfSmh21uqQTorw8cNAb2SO32TbM5OlXyDt7NEwOU3AC0DhCebVN6yfJYF8ovy5as3X7Uh0-3gphEz jS67V0vcek4UTmJZ7XcPrsmaUoJLHxRRhy4wFvgkezkhnXY9ZK PDFDocumento69 páginasACFrOgADrA4dUBFymTmKRfSmh21uqQTorw8cNAb2SO32TbM5OlXyDt7NEwOU3AC0DhCebVN6yfJYF8ovy5as3X7Uh0-3gphEz jS67V0vcek4UTmJZ7XcPrsmaUoJLHxRRhy4wFvgkezkhnXY9ZK PDFish kabir kumarAinda não há avaliações
- Computer Networks Practical File: Hubhangi Bhatia 19570050 BSC Computer Science Hons Iii SemesterDocumento30 páginasComputer Networks Practical File: Hubhangi Bhatia 19570050 BSC Computer Science Hons Iii SemesterShubhangi BhatiaAinda não há avaliações
- Snort - An Network Intrusion Prevention and Detection SystemDocumento20 páginasSnort - An Network Intrusion Prevention and Detection SystemChintanAinda não há avaliações