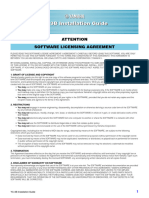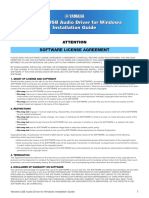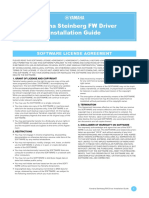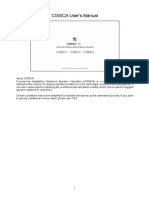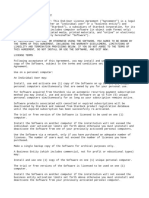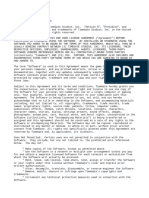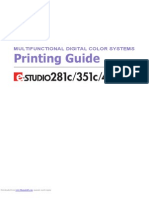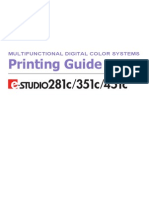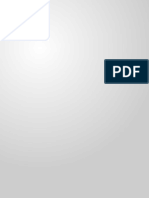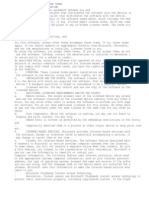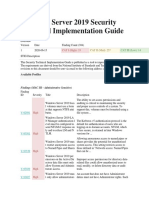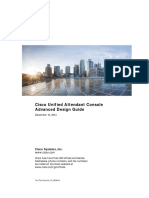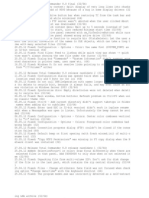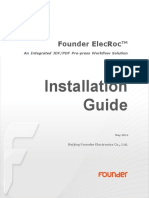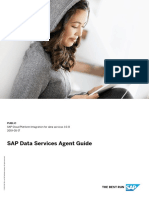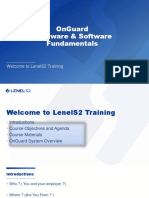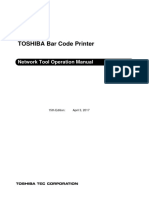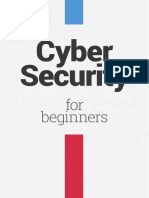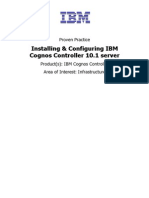Escolar Documentos
Profissional Documentos
Cultura Documentos
DME-N Network Driver Installation Guide For LS9
Enviado por
TriwibowoPutrantoTítulo original
Direitos autorais
Formatos disponíveis
Compartilhar este documento
Compartilhar ou incorporar documento
Você considera este documento útil?
Este conteúdo é inapropriado?
Denunciar este documentoDireitos autorais:
Formatos disponíveis
DME-N Network Driver Installation Guide For LS9
Enviado por
TriwibowoPutrantoDireitos autorais:
Formatos disponíveis
DME-N Network Driver Installation Guide for LS9 1
DME-N Network Driver DME-N Network Driver
Installation Guide for LS9
Installation Guide for LS9
ATTENTION
PLEASE READ THIS SOFTWARE LICENSE AGREEMENT (AGREEMENT) CAREFULLY BEFORE USING THIS SOFTWARE. YOU ARE ONLY
PERMITTED TO USE THIS SOFTWARE PURSUANT TO THE TERMS AND CONDITIONS OF THIS AGREEMENT. THIS AGREEMENT IS
BETWEEN YOU (AS AN INDIVIDUAL OR LEGAL ENTITY) AND YAMAHA CORPORATION (YAMAHA).
BY DOWNLOADING, INSTALLING, COPYING, OR OTHERWISE USING THIS SOFTWARE YOU ARE AGREEING TO BE BOUND BY THE TERMS
OF THIS LICENSE. IF YOU DO NOT AGREE WITH THE TERMS, DO NOT DOWNLOAD, INSTALL, COPY, OR OTHERWISE USE THIS
SOFTWARE. IF YOU HAVE DOWNLOADED OR INSTALLED THE SOFTWARE AND DO NOT AGREE TO THE TERMS, PROMPTLY DELETE THE
SOFTWARE.
1. GRANT OF LICENSE AND COPYRIGHT
Yamaha hereby grants you the right to use one copy of the software program(s) and data (SOFTWARE) accompanying this Agreement. The
term SOFTWARE shall encompass any updates to the accompanying software and data. The SOFTWARE is owned by Yamaha and/or
Yamahas licensor(s), and is protected by relevant copyright laws and all applicable treaty provisions. While you are entitled to claim ownership
of the data created with the use of SOFTWARE, the SOFTWARE will continue to be protected under relevant copyrights.
You may use the SOFTWARE on a single computer.
You may make one copy of the SOFTWARE in machine-readable form for backup purposes only, if the SOFTWARE is on media where
such backup copy is permitted. On the backup copy, you must reproduce Yamaha's copyright notice and any other proprietary legends
that were on the original copy of the SOFTWARE.
You may permanently transfer to a third party all your rights in the SOFTWARE, provided that you do not retain any copies and the
recipient reads and agrees to the terms of this Agreement.
2. RESTRICTIONS
You may not engage in reverse engineering, disassembly, decompilation or otherwise deriving a source code form of the SOFTWARE
by any method whatsoever.
You may not reproduce, modify, change, rent, lease, or distribute the SOFTWARE in whole or in part, or create derivative works of the
SOFTWARE.
You may not electronically transmit the SOFTWARE from one computer to another or share the SOFTWARE in a network with other
computers.
You may not use the SOFTWARE to distribute illegal data or data that violates public policy.
You may not initiate services based on the use of the SOFTWARE without permission by Yamaha Corporation.
Copyrighted data, including but not limited to MIDI data for songs, obtained by means of the SOFTWARE, are subject to the following
restrictions which you must observe.
Data received by means of the SOFTWARE may not be used for any commercial purposes without permission of the copyright owner.
Data received by means of the SOFTWARE may not be duplicated, transferred, or distributed, or played back or performed for listeners
in public without permission of the copyright owner.
The encryption of data received by means of the SOFTWARE may not be removed nor may the electronic watermark be modied
without permission of the copyright owner.
3. TERMINATION
This Agreement becomes effective on the day that you receive the SOFTWARE and remains effective until terminated. If any copyright law or
provisions of this Agreement is violated, the Agreement shall terminate automatically and immediately without notice from Yamaha. Upon such
termination, you must immediately destroy the licensed SOFTWARE, any accompanying written documents and all copies thereof.
4. DISCLAIMER OF WARRANTY ON SOFTWARE
You expressly acknowledge and agree that use of the SOFTWARE is at your sole risk. The SOFTWARE and related documentation are provided
AS IS and without warranty of any kind. NOTWITHSTANDING ANY OTHER PROVISION OF THIS AGREEMENT, YAMAHA EXPRESSLY
DISCLAIMS ALL WARRANTIES AS TO THE SOFTWARE, EXPRESS, AND IMPLIED, INCLUDING BUT NOT LIMITED TO THE IMPLIED
WARRANTIES OF MERCHANTABILITY, FITNESS FOR A PARTICULAR PURPOSE AND NON-INFRINGEMENT OF THIRD PARTY RIGHTS.
SPECIFICALLY, BUT WITHOUT LIMITING THE FOREGOING, YAMAHA DOES NOT WARRANT THAT THE SOFTWARE WILL MEET YOUR
REQUIREMENTS, THAT THE OPERATION OF THE SOFTWARE WILL BE UNINTERRUPTED OR ERROR-FREE, OR THAT DEFECTS IN THE
SOFTWARE WILL BE CORRECTED.
SOFTWARE LICENSE AGREEMENT
DME-N Network Driver Installation Guide for LS9 2
5. LIMITATION OF LIABILITY
YAMAHAS ENTIRE OBLIGATION HEREUNDER SHALL BE TO PERMIT USE OF THE SOFTWARE UNDER THE TERMS HEREOF. IN NO EVENT
SHALL YAMAHA BE LIABLE TO YOU OR ANY OTHER PERSON FOR ANY DAMAGES, INCLUDING, WITHOUT LIMITATION, ANY DIRECT,
INDIRECT, INCIDENTAL OR CONSEQUENTIAL DAMAGES, EXPENSES, LOST PROFITS, LOST DATA OR OTHER DAMAGES ARISING OUT OF
THE USE, MISUSE OR INABILITY TO USE THE SOFTWARE, EVEN IF YAMAHA OR AN AUTHORIZED DEALER HAS BEEN ADVISED OF THE
POSSIBILITY OF SUCH DAMAGES. In no event shall Yamaha's total liability to you for all damages, losses and causes of action (whether in
contract, tort or otherwise) exceed the amount paid for the SOFTWARE.
6. THIRD PARTY SOFTWARE
Third party software and data (THIRD PARTY SOFTWARE) may be attached to the SOFTWARE. If, in the written materials or the electronic data
accompanying the Software, Yamaha identies any software and data as THIRD PARTY SOFTWARE, you acknowledge and agree that you must
abide by the provisions of any Agreement provided with the THIRD PARTY SOFTWARE and that the party providing the THIRD PARTY
SOFTWARE is responsible for any warranty or liability related to or arising from the THIRD PARTY SOFTWARE. Yamaha is not responsible in any
way for the THIRD PARTY SOFTWARE or your use thereof.
Yamaha provides no express warranties as to the THIRD PARTY SOFTWARE. IN ADDITION, YAMAHA EXPRESSLY DISCLAIMS ALL
IMPLIED WARRANTIES, INCLUDING BUT NOT LIMITED TO THE IMPLIED WARRANTIES OF MERCHANTABILITY AND FITNESS FOR A
PARTICULAR PURPOSE, as to the THIRD PARTY SOFTWARE.
Yamaha shall not provide you with any service or maintenance as to the THIRD PARTY SOFTWARE.
Yamaha is not liable to you or any other person for any damages, including, without limitation, any direct, indirect, incidental or
consequential damages, expenses, lost prots, lost data or other damages arising out of the use, misuse or inability to use the THIRD
PARTY SOFTWARE.
7. GENERAL
This Agreement shall be interpreted according to and governed by Japanese law without reference to principles of conict of laws. Any dispute
or procedure shall be heard before the Tokyo District Court in Japan. If for any reason a court of competent jurisdiction nds any portion of this
Agreement to be unenforceable, the remainder of this Agreement shall continue in full force and effect.
8. COMPLETE AGREEMENT
This Agreement constitutes the entire agreement between the parties with respect to use of the SOFTWARE and any accompanying written
materials and supersedes all prior or contemporaneous understandings or agreements, written or oral, regarding the subject matter of this
Agreement. No amendment or revision of this Agreement will be binding unless in writing and signed by a fully authorized representative of
Yamaha.
The software and this manual are the exclusive copyrights of Yamaha Corporation.
Please read carefully the Software Licensing Agreement at the front of this manual before installing the application.
Copying of the software or reproduction of this manual in whole or in part by any means is expressly forbidden without the written consent of
the manufacturer.
Yamaha makes no representations or warranties with regard to the use of the software and documentation and cannot be held responsible for
the results of the use of this manual and the software.
Future upgrades of application and system software and any changes in specications and functions will be announced at the following
website. http://www.yamahaproaudio.com/
The screen displays as illustrated in this manual are for instructional purposes, and may appear somewhat different from the screens which
appear on your computer.
The illustrations and LCD screens as shown in this owners manual are for instructional purposes only, and may appear somewhat different
from those on your instrument.
Copying of the commercially available musical data including but not limited to MIDI data and/or audio data is strictly prohibited except for
your personal use.
Windows is the registered trademarks of Microsoft
Corporation.
The company names and product names in this manual are the trademarks or registered trademarks of their respective companies.
Special Notices
LS9 Editor requires DME-N Network Driver Version 1.0.1 or higher. In case you have an older version installed on your system, please make
sure to rst un-install it and then install the version delivered with LS9 installation package.
DME-N Network Driver Installation Guide for LS9 3
To operate your Yamaha hardware from your computer via Ethernet, you'll need to install the DME-N Network Driver
software.
DME-N Network Driver is software that transfers MIDI data back and forth between your computer and the
hardware via Ethernet cable.
Connect the computer to the LS9 by using an Ethernet cable via a switching hub. When you connect the computer
to the LS9 directly, you can use either a crossover or straight cable.
DME-N Network Driver applies to the system requirements of LS9 Editor. Refer to the LS9 Editor Installation Guide
for details.
1 Log onto Windows with Administrator privileges.
2 Extract the data from the downloaded compressed le and open the DME_Networkdrv_v*** folder.
*** represents the version number.
3 Double-click on Setup.exe.
When the setup has been initialized, a Welcome window appears.
nWhen running under Windows Vista, the User Account Control dialog box may appear. Click [Continue].
4 Click [Next]. The DME-N Network Driver will be installed.
When installation is complete, a message appears indicating that setup has been completed.
5 In order for the newly installed DME-N Network Driver to take effect, select Yes, I want to restart my
computer now, and click [OK].
The computer will restart.
The DME-N Network Driver has been installed.
DME-N Network Driver
Connection of computer and the LS9
Minimum System Requirements
Installation
Editor
Driver
Computer
Ethernet cable Ethernet cable
Switching Hub
or
Ethernet cable
LS9
DME-N Network Driver Installation Guide for LS9 4
Windows XP
1 Select [Start] [Control Panel] [Add/Remove Programs].
The Add/Remove Programs window appears.
2 Click [Change/Remove] for the DME-N Network Driver.
Follow the onscreen instructions to uninstall the driver.
nIf you attempt to reinstall the software after uninstalling it without rst restarting your computer, the following message will appear and
the install process will be aborted.
Restart your computer, then run the installer.
The installer should run normally after your computer has been restarted.
Windows Vista
1 Select [Start] [Control Panel] [Programs and Features].
The Uninstall or change a program window appears.
2 Select Yamaha DME-N Network Driver and click [Uninstall].
Follow the onscreen instructions to uninstall the driver.
nWhen running under Windows Vista, the User Account Control dialog box may appear. Click [Continue].
nIf you attempt to reinstall the software after uninstalling it without rst restarting your computer, the following message will appear and
the install process will be aborted.
Restart your computer, then run the installer.
The installer should run normally after your computer has been restarted.
1 Log onto Windows with Administrator privileges.
nIn order to use the DME-N Network Driver, the computer and the LS9 must be properly connected and congured. For details on
connections, refer to Connection of computer and the LS9. For details on conguration, refer to TCP/IP Settings and
Troubleshooting (FAQ).
2 Select [Start] [Control Panel] [DME-N Network Driver].
The DME-N Network Driver window will appear.
Uninstalling
Setup
DME-N Network Driver Installation Guide for LS9 5
nWhen running under Windows Vista, the User Account Control dialog box may appear. Click [Continue].
nIf an application that uses the DME-N Network Driver is running at this time the Quit all applications that use the DME-N Network
Driver in order to change settings. message will appear. The DME-N Network Driver settings cannot be changed while any
application that uses the DME-N Network Driver is running.
3 Set up the driver parameters via the DME-N Network Driver window.
1 Target Device List
The name, IP address, MAC address, and MIDI port number of all devices registered to communicate with the
DME-N Network Driver are shown in this list. Click the title bars to sort accordingly.
When a device is selected in the list, information related to that device will appear in the device information
area (2) below the list.
Device Name
This column lists the names of devices registered to communicate with the DME-N Network driver. When
a device is selected in the list its name also appears in the Device Name eld in the device information
area (2) below the list.
Device IP Address
The IP number of the corresponding device. When a device is selected in the list its IP number also
appears in the Device IP Number eld in the device information area (2) below the list.
Device MAC Address
The MAC address of the corresponding device. When a device is selected in the list its MAC address
also appears in the Device MAC Address eld in the device information area (2) below the list.
Device Port No.
The MIDI port number of the corresponding device. When a device is selected in the list its MIDI port
number also appears in the Device Port No. eld in the device information area (2) below the list.
[New] Button
Click this button to add a new device to the list. Edit the devices parameters as required via the elds in
the device information area (2) below the list, then click the [APPLY] button to add the specied device.
[Duplicate] Button
This button adds a device to the list by copying the data from the currently selected device. Edit the new
devices parameters as required via the elds in the device information area (2) below the list, then click
the [APPLY] button to add the specied device.
[Remove] Button
Deletes the selected device from the list. If the removed device is not the lowest device in the list, all
devices below the removed device will be shifted upward to maintain the continuity of the list.
1
2
3
DME-N Network Driver Installation Guide for LS9 6
[Remove ALL] Button
Deletes all devices from the list.
[Undo] Button
This button provides a one-step undo function that allows you to undo a single operation and revert to
the previous state. The [Undo] button will be grayed out and inaccessible immediately after an undo
operation or after the control panel is launched.
2 Device Information
When a device that is registered for communication with the DME-N Network Driver is selected in the Target
Device List, the communication parameters for that device can be viewed and edited in the Device
Information elds.
Device Name
This is the name of the device selected in the Target Device List. The initial default settings are UNIT1
through UNIT256, but the name can be edited as required in the Device Name eld.
Device IP Address
The IP address of the device selected in the Target Device List can be set via these elds. To
communicate with the LS9, enter the IP address set in the MISC SETUP screen of the LS9 console.
nThe IP address must be set properly or communication with the device will not be possible.
Device MAC Address
The MAC (Media Access Control) address of the device selected in the Target Device List can be set via
these elds. The MAC address of each device is permanently assigned when the device is
manufactured and cannot be changed. The MAC address parameter is included to prevent data from
being sent to the wrong device if the IP address in inadvertently set incorrectly. To communicate with the
LS9, you can conrm the MAC address in the MISC SETUP screen of the LS9 console.
nThe MAC address must be set properly or communication with the device will not be possible.
nThe MAC address of the connected device cannot be changed.
Device Port No.
The MIDI port number of the device selected in the Target Device List can be set via this menu. The MIDI
port number also functions as device ID number. It should be set to 1 for LS9.
nThe MIDI port number must be set properly or communication with the device will not be possible.
[Apply] Button
Click the [Apply] button after editing the Device Name, Device IP Address, Device MAC Address, or
Device Port No. parameters to actually apply the changes. Also, devices added to the Target Device List
(1) by pressing the [NEW] or [DUPLICATE] buttons will only actually be registered for communication
with the DME-N Network Driver when the [Apply] button is pressed.
3 [Advanced Settings] Button
Opens the Advanced Settings window.
This window provides access to advanced settings. For details refer to the Advanced Settings Window
section.
4 When all parameters have been set up as required, click the [Save and Close] button to close the
DME-N Network Driver window and save the settings.
This button is not accessible while an application that is using the DME-N Network Driver is running.
nClick the [Cancel] button if you want to close the window without saving any changes.
DME-N Network Driver Installation Guide for LS9 7
Advanced Settings Window
The parameters in the Advanced Settings window set up the DME-N Network Driver for automatic device
detection, and allow saving and loading setup les.
Auto Detect
Allows automatic detection of connected devices. A maximum of 254 addresses (***.***.***.1 through
***.***.***.254) can be detected.
nOnly MAC addresses of devices on the same subnet as the computer can be detected.
Before searching for MAC addresses make sure that the computer is connected to the subnet to be searched, and that an
appropriate IP address is assigned.
1 Detect from
Species the start IP address for automatic detection.
2 Detect to
Species the end IP address for automatic detection.
3 [Start] Button
Initiates automatic detection, and causes the detected device list (6) to be updated accordingly. This button is
grayed out and is not accessible during automatic detection.
4 [Abort] Button
Aborts automatic detection.
This button is grayed out when automatic detection is not in progress.
5 Currently searching
Displays the IP address being checked during automatic detection. No display when automatic detection is not
in progress.
1
2
5
3 4
8
)
6
7
9
DME-N Network Driver Installation Guide for LS9 8
6 Detected Device List
This list shows all detected devices. No devices will be displayed initially.
[Add] Checkbox
Checked devices will be added to the Target Device List when the [Add to Device List] button (below) is
clicked. Devices that are already registered cannot be checked.
Device IP Address
The IP address of the corresponding detected device.
Device Name
If a name has been registered for the detected device it will be displayed here, otherwise no name will be
displayed.
Device MAC Address
The MAC address of the corresponding detected device.
7 [Add to Device List] Button
Devices with checked [Add] checkboxes will be added to the Target Device List when this button is clicked.
8 [Cancel] Button
Closes the window without making any changes.
9 [Import Setup from File] Button
When working in a different environment it is possible to load a previously saved setup le. Click to open the
Opens an existing le window.
Select a setup le and then click the [Open] button to import the corresponding settings.
) [Export Setup to File] Button
It is possible to save the setup data to a le that can then be reloaded when working in a different environment.
Click to open the Saves the current le with a new le window.
Enter a le name and click the [Save] button to save the setup le.
DME-N Network Driver Installation Guide for LS9 9
Windows XP
1 Select [Start] [Control Panel].
The Control Panel is displayed.
2 If the Control Panel is in Category display, click [Switch to Classic View].
3 Double-click [Network Connections] [Local Area Connection].
The Local Area Connection Status dialog box will be displayed.
4 Click [Properties] on the [General] tab.
The Local Area Connection Properties dialog box will be displayed.
5 Select [Internet Protocol (TCP/IP)] on the [General] tab, then click [Properties].
The Internet Protocol (TCP/IP) Properties dialog box will be displayed.
6 Click [Use the following IP address] on the [General] tab.
7 Enter your computers IP address into [IP address], the Gateways IP address into [Default gateway],
and 255.255.255.0 into [Subnet mask].
nWhen installing on the same subnet as the DME unit(s), set the gateways host address to 254.
8 Click [OK].
9 Restart your computer.
TCP/IP Settings
DME-N Network Driver Installation Guide for LS9 10
Windows Vista
1 Select [Start] [Control Panel].
The Control Panel is displayed.
2 Click [Classic View] located in the upper-left of the Control Panel window, then double-click
[Network and Shareing Center].
The Network and Shareing Center window will be displayed.
3 Click [Manage network connection] from the Tasks list located in the left side of Network and
Shareing Center window, then double-click [Local Area Connection].
The Local Area Connection properties dialog box will be displayed.
nThe User Account Control dialog box may appear. Click [Continue].
4 Select [Internet Protocol Version 4(TCP/IPv4)], then click [Properties].
The Internet Protocol Version 4(TCP/IPv4) Protocol dialog box will be displayed.
5 Click [Use the following IP address].
6 Enter your computers IP address into [IP address], the Gateways IP address into [Default gateway],
and 255.255.255.0 into [Subnet mask].
nWhen installing on the same subnet as the DME unit(s), set the gateways host address to 254.
DME-N Network Driver Installation Guide for LS9 11
When controlling the LS9 from your computer via Ethernet, the LS9 does not operate correctly.
Is the Ethernet cable connected correctly?
Connect the computer to the LS9 by using an Ethernet cable via a switching hub or router. When you connect the computer to
the LS9 directly, you can use either a crossover or straight cable.
Is the DME-N Network Driver set up appropriately?
Refer to page 4.
Did you enter an appropriate IP address of the LS9?
Set the IP address of the LS9 in the MISC SETUP screen of the LS9.
If you are connecting the LS9 to your computer in a one-to-one connection, we recommend that you make the following initial
settings.
However, it must not conict with the IP address of any other device on the network.
For details on settings when connecting to a LAN, refer to the LS9 Editor installation guide.
Is the computer network setup appropriately?
Select [Start] [Settings] [Control Panel] [Network Connections] [Local Area Connection], and conrm the
network setup.
If you are connecting the LS9 to your computer in a one-to-one connection, we recommend that you make the following
settings.
However, it must not conict with the IP address of any other device on the network.
For details on settings when connecting to a LAN, refer to the LS9 Editor installation guide.
Are the settings of the LS9 and peripheral network devices (including switching hubs) appropriate?
Refer to the relevant owners manuals for the LS9 and peripheral network devices (including switching hubs) for details.
Have you selected an appropriate ports in the LS9 Editor and Studio Manager?
Select the LS9 as the input/output port settings of LS9 Editor and Studio Manager.
Are you using the latest DME-N Network Driver?
The latest driver can be downloaded from the Yamaha website http://www.yamahaproaudio.com/
Do you have security software running on your system?
If using Windows rewall:
For Windows XP
Click [Start] [Control Panel] [Windows Firewall] [General] tab. Remove the [Don't allow exceptions] checkbox.
For Windows Vista
Click [Start] [Control Panel] [Windows Firewall] [Change settings] [General] tab. Remove the [Block all
incoming connections] checkbox.
If using other security software:
Either set the security software to allow use of TCP port 12300 on the network card being used by the DME-N Network
Driver, or disable the security software.
Troubleshooting (FAQ)
IP address 192.168.0.128
Gateway address 192.168.0.1
Subnet mask 255.255.255.0
IP address 192.168.0.3
Subnet mask 255.255.255.0
Default gateway 192.168.0.1
U.R.G., Pro Audio & Digital Musical Instrument Division, Yamaha Corporation
2006 Yamaha Corporation
B0
Você também pode gostar
- InstallationGuide_en_motifxfeditor_vstDocumento6 páginasInstallationGuide_en_motifxfeditor_vstvagnerbassiniAinda não há avaliações
- Installation Guide English MoxfeditorDocumento6 páginasInstallation Guide English MoxfeditorAlbertoAinda não há avaliações
- Attention Software License Agreement: USB-MIDI Driver Installation GuideDocumento18 páginasAttention Software License Agreement: USB-MIDI Driver Installation Guidedemi_marksAinda não há avaliações
- YC-3B Installation GuideDocumento4 páginasYC-3B Installation GuideMaria DiazAinda não há avaliações
- InstallationGuide Win en PDFDocumento8 páginasInstallationGuide Win en PDFÍtalo SalesAinda não há avaliações
- Installationguide enDocumento14 páginasInstallationguide enGrady AngettoAinda não há avaliações
- Yamaha USB Audio DriverDocumento9 páginasYamaha USB Audio DrivervolcaniusAinda não há avaliações
- QL Editor Installation ManualDocumento10 páginasQL Editor Installation ManualJerimAinda não há avaliações
- Attention Software License Agreement: USB-MIDI Driver Installation GuideDocumento18 páginasAttention Software License Agreement: USB-MIDI Driver Installation GuidekitfistoemilioAinda não há avaliações
- Yamaha Steinberg FW Driver Installation Guide: Software License AgreementDocumento14 páginasYamaha Steinberg FW Driver Installation Guide: Software License AgreementkerimAinda não há avaliações
- CISSCA V3.0 UsersManual enDocumento28 páginasCISSCA V3.0 UsersManual enJaviAinda não há avaliações
- 오인페Documento2 páginas오인페mj556699Ainda não há avaliações
- Dopdf EulaDocumento3 páginasDopdf EulaMoldovan Marian-narcisAinda não há avaliações
- LicenseDocumento2 páginasLicenseDZ07 DZ07Ainda não há avaliações
- For The Usage of Sprut Technology LTD Software Program: License AgreementDocumento2 páginasFor The Usage of Sprut Technology LTD Software Program: License AgreementImam BaliqinAinda não há avaliações
- EulaDocumento4 páginasEulaПАНКЕЙКAinda não há avaliações
- DOSROM41Documento83 páginasDOSROM41dmitry esaulkovAinda não há avaliações
- Relex 7 Reference ManualDocumento421 páginasRelex 7 Reference ManualRuben100% (3)
- LicenseDocumento3 páginasLicenseEdy LaricoAinda não há avaliações
- License Agreement DoPDF Printer End User License AgreementDocumento3 páginasLicense Agreement DoPDF Printer End User License AgreementeongorenAinda não há avaliações
- Mystical Lighting: Digital Lighting and Shading EffectsDocumento70 páginasMystical Lighting: Digital Lighting and Shading EffectsskidamdnevnoAinda não há avaliações
- License AgreementDocumento2 páginasLicense Agreementanon-987517Ainda não há avaliações
- LicenseDocumento4 páginasLicensePrima DayaAinda não há avaliações
- EULADocumento4 páginasEULAbanAinda não há avaliações
- Software License AgreementDocumento3 páginasSoftware License AgreementSergio BuenoAinda não há avaliações
- MAGNET Field English Help Manual V2.6 May2014Documento304 páginasMAGNET Field English Help Manual V2.6 May2014Alejandra Rocha PaguagaAinda não há avaliações
- Eula EsnDocumento9 páginasEula EsnSantiago OlmedoAinda não há avaliações
- Novapdf Oem Printer End User License Agreement (Eula)Documento3 páginasNovapdf Oem Printer End User License Agreement (Eula)underman_20062895Ainda não há avaliações
- Estudio 281cDocumento372 páginasEstudio 281cDexter LabAinda não há avaliações
- EULA WotRCRPGDocumento4 páginasEULA WotRCRPGAnderson DePaulaAinda não há avaliações
- End User License Agreement: You Must Accept The License Agreement Outlined Below To Continue The InstallationDocumento7 páginasEnd User License Agreement: You Must Accept The License Agreement Outlined Below To Continue The Installationdamarn_1Ainda não há avaliações
- Grant of LicenseDocumento3 páginasGrant of LicenseKaty Eu ManzanaresAinda não há avaliações
- Drive Clone 3.5 Pro ManualDocumento44 páginasDrive Clone 3.5 Pro ManualtodochoroAinda não há avaliações
- Programas EjemploDocumento2 páginasProgramas EjemplohmurciaAinda não há avaliações
- LicenseDocumento3 páginasLicensevkjqurnujogrtjvgupAinda não há avaliações
- End User Agreement For Recording Unit Utility ToolDocumento4 páginasEnd User Agreement For Recording Unit Utility Toolfotograf nuntaAinda não há avaliações
- Dead Pixels EULADocumento7 páginasDead Pixels EULASimão MataAinda não há avaliações
- Network Fax Guide: Multifunctional Digital SystemsDocumento108 páginasNetwork Fax Guide: Multifunctional Digital Systemskatem1Ainda não há avaliações
- Dragon Age - Origins - Manual PDFDocumento23 páginasDragon Age - Origins - Manual PDFAlejandro Arquillos ÁlvarezAinda não há avaliações
- Acer P300 User GuideDocumento93 páginasAcer P300 User GuideAgapito ScogliamiglioAinda não há avaliações
- Buku Petunjuk GPS GEODETIK Topcon Hiper HRDocumento546 páginasBuku Petunjuk GPS GEODETIK Topcon Hiper HRMuhammad Ali SiregarAinda não há avaliações
- NCG4Documento59 páginasNCG4Peter BlaiseAinda não há avaliações
- Solid Documents, LLC License AgreementDocumento4 páginasSolid Documents, LLC License AgreementJose Cesar G. SouzaAinda não há avaliações
- ZOOM v3.11 PDFDocumento102 páginasZOOM v3.11 PDFShubhangi KakadeAinda não há avaliações
- Printing Guide: Multifunctional Digital Color SystemsDocumento372 páginasPrinting Guide: Multifunctional Digital Color SystemsHenry GermosenAinda não há avaliações
- Addad CdaadDocumento16 páginasAddad Cdaadpt.bma.kdrAinda não há avaliações
- Sothink Web Video Downloader End-User License AgreementDocumento2 páginasSothink Web Video Downloader End-User License AgreementulfatpakistanAinda não há avaliações
- Magnet Field v300 Help Manual en PDFDocumento474 páginasMagnet Field v300 Help Manual en PDFSami Abdelgadir MohammedAinda não há avaliações
- Bavarian Technic LLC: Software License AgreementDocumento4 páginasBavarian Technic LLC: Software License AgreementTheKik GenAinda não há avaliações
- PDQ Value Users ManualDocumento273 páginasPDQ Value Users ManualEddie LiauAinda não há avaliações
- Getting Started: Accountedge Accountedge Network Edition Accountedge For WindowsDocumento36 páginasGetting Started: Accountedge Accountedge Network Edition Accountedge For WindowsAli Akbar LarasantangAinda não há avaliações
- Licence AgreementDocumento2 páginasLicence AgreementDan HubelAinda não há avaliações
- 451c ScanningGuideDocumento106 páginas451c ScanningGuideJavi TarAinda não há avaliações
- UM - Acer - 1.0 - ENG - Liquid E PDFDocumento57 páginasUM - Acer - 1.0 - ENG - Liquid E PDFMihaiisvoranuAinda não há avaliações
- PlayReady Eula OemDocumento6 páginasPlayReady Eula Oemtgranados123Ainda não há avaliações
- Ra Plethora EulaDocumento2 páginasRa Plethora EulaMao527kingAinda não há avaliações
- Limited Software Warranty License Agreement, and Information Use DisclosuresDocumento4 páginasLimited Software Warranty License Agreement, and Information Use DisclosuresRamesh KolekarAinda não há avaliações
- Toshiba Estudio850 Printing GuideDocumento420 páginasToshiba Estudio850 Printing Guidepeterson.ltsAinda não há avaliações
- Dopdf Printer End User License AgreementDocumento2 páginasDopdf Printer End User License AgreementzukzesAinda não há avaliações
- Windows Server 2019 Security Technical Implementation GuideDocumento38 páginasWindows Server 2019 Security Technical Implementation GuideAbraham TQAinda não há avaliações
- M-Cubed 100 - Installation - Procedure - R1.16Documento31 páginasM-Cubed 100 - Installation - Procedure - R1.16Ratnesh SinghAinda não há avaliações
- Cuac Advanced 1052 DGDocumento102 páginasCuac Advanced 1052 DGJohniphus BabuAinda não há avaliações
- Settings CacheDocumento159 páginasSettings CacheBukuPilihanAinda não há avaliações
- HistoryDocumento117 páginasHistoryAndrei DiaconescuAinda não há avaliações
- Windows 10Documento74 páginasWindows 10mohitg85100% (1)
- IIS Easy Migration Tool Quick Start GuideDocumento26 páginasIIS Easy Migration Tool Quick Start GuideMarcelo DonadiniAinda não há avaliações
- Founder ElecRoc 6 Installation GuideDocumento50 páginasFounder ElecRoc 6 Installation GuidelomieAinda não há avaliações
- Microsoft SDL - Version 5.2Documento194 páginasMicrosoft SDL - Version 5.2Vic AnibalAinda não há avaliações
- DBText Works Install and Upgrade NotesDocumento17 páginasDBText Works Install and Upgrade NotesahdickwongAinda não há avaliações
- ThinManager and FactoryTalk View SEDocumento116 páginasThinManager and FactoryTalk View SEJose SierraAinda não há avaliações
- NP540U3CDocumento87 páginasNP540U3CandibdgAinda não há avaliações
- HCI Agent Installation GuideDocumento64 páginasHCI Agent Installation GuideHerbert CambeAinda não há avaliações
- Vijeo Citect Architecture & Redundancy V7.2 R1 - VJC109330-02Documento244 páginasVijeo Citect Architecture & Redundancy V7.2 R1 - VJC109330-02baran1001Ainda não há avaliações
- Computer Security WaysDocumento13 páginasComputer Security WaysAnonymous aQxekTRAinda não há avaliações
- Qualys Authenticated Scanning WindowsDocumento26 páginasQualys Authenticated Scanning Windowsdwarakanath4Ainda não há avaliações
- OnGuard Hardware & Software FundamentalsDocumento415 páginasOnGuard Hardware & Software FundamentalsSyed Rahmath AliAinda não há avaliações
- EasyScan 2 STM Operating InstructionsDocumento224 páginasEasyScan 2 STM Operating InstructionsTuan NguyenAinda não há avaliações
- HP Intelligent Management Center Installation Guide (IMC PLAT 5.1 (E0202) )Documento90 páginasHP Intelligent Management Center Installation Guide (IMC PLAT 5.1 (E0202) )Erwin MendozaAinda não há avaliações
- Sitecore Installation GuideDocumento70 páginasSitecore Installation GuideAltaf HussainAinda não há avaliações
- TOSHIBA Bar Code Printer: Network Tool Operation ManualDocumento75 páginasTOSHIBA Bar Code Printer: Network Tool Operation Manualedgar mAinda não há avaliações
- Vector NTI Advance 11 Installation GuideDocumento41 páginasVector NTI Advance 11 Installation GuidexprakashAinda não há avaliações
- NAP 802.1X Step by StepDocumento40 páginasNAP 802.1X Step by SteptechnicalfsdAinda não há avaliações
- TurboMass Software Installation Instructions (09931046A)Documento50 páginasTurboMass Software Installation Instructions (09931046A)Okky YezaAinda não há avaliações
- Using Decision Step in Process ChainDocumento11 páginasUsing Decision Step in Process Chainramc_biAinda não há avaliações
- Office2010 StreamingDocumento14 páginasOffice2010 StreamingMahmood Uddin AhmedAinda não há avaliações
- Cybersecurity For BeginnersDocumento317 páginasCybersecurity For Beginnerskanantaram7197100% (4)
- GE Nav 3.1 User ManualDocumento157 páginasGE Nav 3.1 User Manualphuket69Ainda não há avaliações
- Windows Vista Quick Start GuideDocumento28 páginasWindows Vista Quick Start GuideComputer Guru100% (8)
- 01.installing & Configuring Ibm Cognos Controller 10.1 Server - Proven PracticeDocumento77 páginas01.installing & Configuring Ibm Cognos Controller 10.1 Server - Proven PracticeMildred LópezAinda não há avaliações