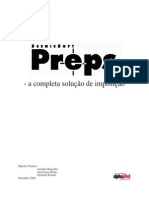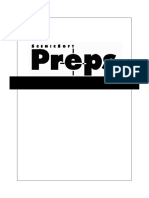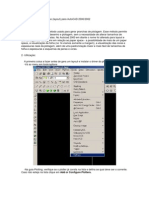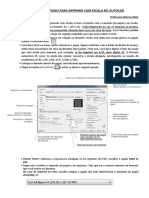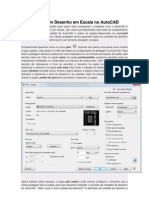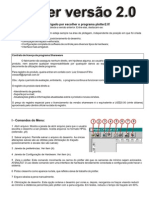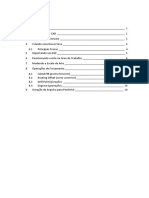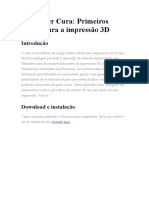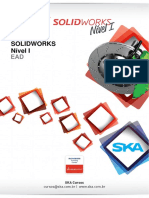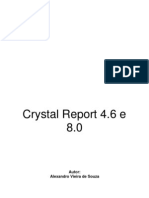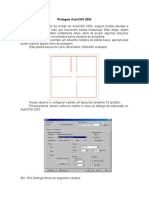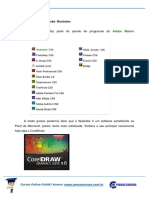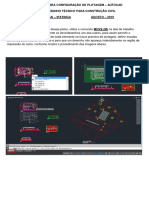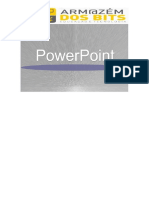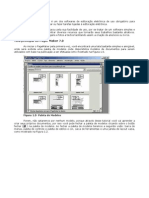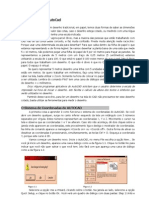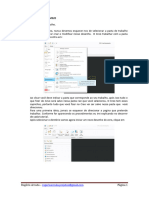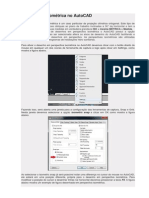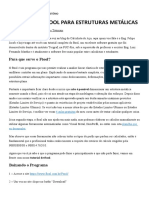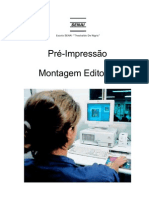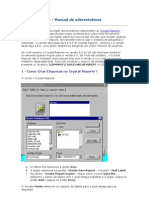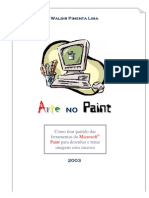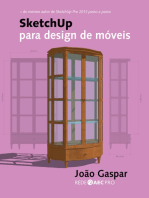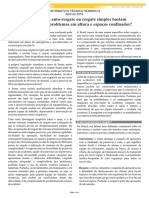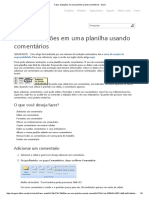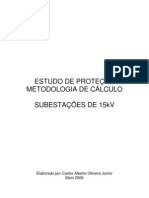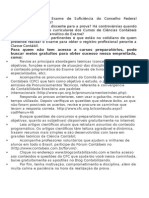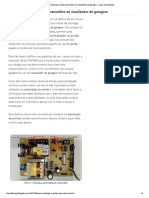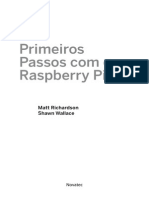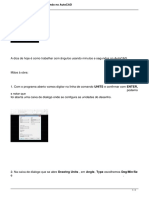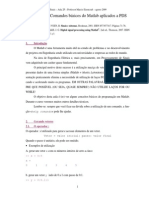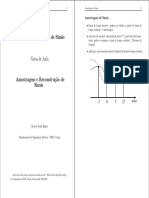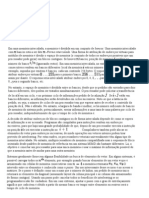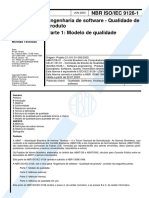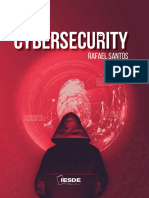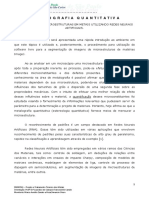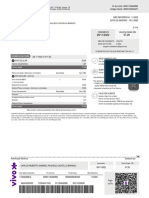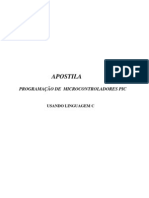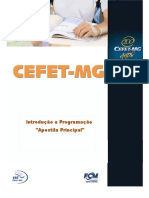Escolar Documentos
Profissional Documentos
Cultura Documentos
Agora Vamos Aprender A Configurar Uma Plotagem No AutoCad
Enviado por
Claudir Nunes Cavalheiro0 notas0% acharam este documento útil (0 voto)
52 visualizações4 páginasTítulo original
Agora Vamos Aprender a Configurar Uma Plotagem No AutoCad
Direitos autorais
© © All Rights Reserved
Formatos disponíveis
DOCX, PDF, TXT ou leia online no Scribd
Compartilhar este documento
Compartilhar ou incorporar documento
Você considera este documento útil?
Este conteúdo é inapropriado?
Denunciar este documentoDireitos autorais:
© All Rights Reserved
Formatos disponíveis
Baixe no formato DOCX, PDF, TXT ou leia online no Scribd
0 notas0% acharam este documento útil (0 voto)
52 visualizações4 páginasAgora Vamos Aprender A Configurar Uma Plotagem No AutoCad
Enviado por
Claudir Nunes CavalheiroDireitos autorais:
© All Rights Reserved
Formatos disponíveis
Baixe no formato DOCX, PDF, TXT ou leia online no Scribd
Você está na página 1de 4
Agora vamos aprender a configurar uma plotagem no AutoCad.
3 - Abra seu projeto de AutoCad, e pressione "Ctrl+P" para configurar a Plotagem.
Agora muito importante que voc preste muita ateno nestes detalhes, voc ir
precisar configurar sua prancha, e para isso, dever observar esses oito passos:
1) Printer/Plotter: Aqui voc seleciona a sua Impressora, para plottar com a Z_Plotter,
clique e selecione a impressora Z_DesignJet, ou simplesmente pressione a tecla Z.
2) Plot Style Table: aqui voce seleciona seu CTB.
3) "Plot to File" Certifique-se que esta opo esteja marcada toda vez que voc for criar
um arquivo de PLT.
4) "Paper Size": Aqui voc ter vrios tipos de papel pr-configurado, especificamente
para impressoras Plotter. Voc no encontrar papel pr-configurado como A3, A2 ou
A1 por exemplo (mas se quiser, pode configurarmpara deixar salvo), pois no h
necessidade, as Impressoras Plotter utilizam bobinas de papel, portanto, o que voc deve
ter em mente o seguinte: A largura da sada da "Boca" da impressora de 914mm,
podendo a prancha ter quantos metros necessrios. O que voc deve estar ciente, de
que configurou sua prancha no tamanho que necessita, depois, basta usar uma medida
pr-configurada de papel. logo mais irei para o exemplo prtico.
5)"Plot Area": Selecione a opo Window. Assim que voce selecionar esta opo, voce
dever "Pegar" a prancha inteira com o mouse, clicando em uma borda e arrastando at
a outra, como que se fosse desenhar um retngulo.
6) "Plot Scale": Aqui voc insere a escala em que a plotagem dever sair, deve
desabilitar a opo "Fit to Paper", esta opo deixa sua prancha no tamanho do papel,
independente da escala que utilizar.
7) Plot Offset: Selecione a Opo "Center the Plot" para centralizar a prancha na folha.
8) Drawing Orientation: Selecione Portrait se a prancha estiver em modo retrato ou
Landscape se for o modo paisagem.
4 - Repare agora, que eu selecionei o tamanho do papel como 914,00 x 350,00 MM, ou
seja, ele tem 914 mm de largura por 350 mm de altura, mas na visualizao podemos
ver que tem duas margens em vermelho, isso quer dizer que a prancha est maior que o
meu papel, essa visualizao serve para ns irmos ajustando o papel at o tamanho da
minha prancha.
5 - Agora eu selecionei um papel de 914,00 x 650,00 mm e as margens vermelhas
sumiram, isso significa que o papel tem tamanho suficiente para minha prancha.
Agora clique em Preview.
6 - Esta a visualizao do Arquivo de PLT. Clique com o boto direito do Mouse, e
em "Plot". Salve o arquivo.
Para visualizar o arquivo de PLT, abra a pasta AutoVue ( se quiser, copie o executvel
para a rea de trabalho). voc pode clicar diretamente no arquivo de PLT, se o programa
no reconhecer, selecione o AutoVue manualmente, pois depois no ser mais
necessrio.
7 - Esta a visualizao do PLT.
NOTA: Uma observao muito importante: No Autocad 2010 acontece um Bug
com a Z_DesingJet quando se utiliza preenchimentos em Degrad, onde eu
trabalho, costumamos configurar com o Autocad 2004, porm fiz um teste com o
AutoCad 2012 e no notei este Bug, ainda preciso tirar mais algumas provas. Onde
tem preenchimento em degrad, fica desconfigurado e na hora de plottar, sai um
quadro rosa na prancha, o que facilmente visualizado no PLT. Farei mais alguns
testes no Cad 2012 para ter certeza.
Este o aspecto do Bug com o Preenchimento em degrad, este quadro branco fica rosa
na hora de plottar, o que na verdade no deveria acontecer, este quadro branco jamais
deveria estar aqui.
Por fim, espero que estas ferramentas sejam muito uteis!
Você também pode gostar
- Configurando Um Layout No AutoCADDocumento13 páginasConfigurando Um Layout No AutoCADJAS-DesignerAinda não há avaliações
- Como imprimir um arquivo DWG numa folha A4Documento7 páginasComo imprimir um arquivo DWG numa folha A4KasparicoAinda não há avaliações
- Como plotar desenhos em PDFDocumento11 páginasComo plotar desenhos em PDFRafael BettaAinda não há avaliações
- Como fazer separação de cores para serigrafia no Corel DrawDocumento2 páginasComo fazer separação de cores para serigrafia no Corel DrawRonaldo ReisAinda não há avaliações
- Manual Preps GuiaDocumento15 páginasManual Preps GuiakidmaisAinda não há avaliações
- Criar Folhas PersonalizadasDocumento13 páginasCriar Folhas PersonalizadasJAS-DesignerAinda não há avaliações
- Tutorial Plottar Desenhos Através de LayoutDocumento9 páginasTutorial Plottar Desenhos Através de LayoutDuarte OliveiraAinda não há avaliações
- (AULA 10) 02 - Noções de PlotagemDocumento13 páginas(AULA 10) 02 - Noções de PlotagemKaito NietscheAinda não há avaliações
- Como configurar layers/penas para plotagemDocumento9 páginasComo configurar layers/penas para plotagemSIDNEIAinda não há avaliações
- Manual PrepsDocumento15 páginasManual PrepsmandubelAinda não há avaliações
- A Completa Solução de ImposiçãoDocumento15 páginasA Completa Solução de ImposiçãoIsabel CristinaAinda não há avaliações
- Configuração de Penas, Layers e CTBDocumento9 páginasConfiguração de Penas, Layers e CTBvinicius alberto silvaAinda não há avaliações
- Manual Preps PDFDocumento15 páginasManual Preps PDFwyllow_23Ainda não há avaliações
- Ajustes Iniciais do DraftSightDocumento10 páginasAjustes Iniciais do DraftSightFrancisco J CardosoAinda não há avaliações
- Como Fazer Plotagem No Paper SpaceDocumento24 páginasComo Fazer Plotagem No Paper SpacelaialaraAinda não há avaliações
- Como definir as opções padrão no SketchUcamDocumento6 páginasComo definir as opções padrão no SketchUcamNilson BottiAinda não há avaliações
- Passo A Passo para Imprimir Com Escala No AutocadDocumento2 páginasPasso A Passo para Imprimir Com Escala No AutocadLilianne MaiaAinda não há avaliações
- Como Plotar Um Desenho em Escala No AutoCADDocumento3 páginasComo Plotar Um Desenho em Escala No AutoCADLaylla SilvaAinda não há avaliações
- Plotter CNC LaminadoraDocumento5 páginasPlotter CNC Laminadoragm799763Ainda não há avaliações
- Editando Manga - Por Luiza Final)Documento22 páginasEditando Manga - Por Luiza Final)Luiza Chan100% (1)
- Medidas e dicas para impressão de artes para festasDocumento12 páginasMedidas e dicas para impressão de artes para festasferrarocruz100% (1)
- Manual Enroute para corte CNCDocumento21 páginasManual Enroute para corte CNCJefferson Luis Correa0% (1)
- Driver genérico DarumaDocumento6 páginasDriver genérico DarumaandremeiratiAinda não há avaliações
- Cura Software 3DDocumento16 páginasCura Software 3DvenomvAinda não há avaliações
- Manual Preps PortuguesDocumento16 páginasManual Preps PortuguesDulce SousaAinda não há avaliações
- Modelagem básica de peças no SOLIDWORKSDocumento38 páginasModelagem básica de peças no SOLIDWORKSAndreAinda não há avaliações
- Como Faço para Arrumar ESCALA em LAYOUT e MODEL No AutoCadDocumento10 páginasComo Faço para Arrumar ESCALA em LAYOUT e MODEL No AutoCadjasdesignerAinda não há avaliações
- Apostila de Crystal Reports 4.6 e 8.0 (Págs.31) - EliseteDocumento31 páginasApostila de Crystal Reports 4.6 e 8.0 (Págs.31) - ElisetemicrovilosidadesAinda não há avaliações
- Como Fazer PDF - AutocadDocumento12 páginasComo Fazer PDF - Autocad240900Ainda não há avaliações
- Impressao Cad2002Documento7 páginasImpressao Cad2002Rennie Dourado PlateroAinda não há avaliações
- Aula SilhouetteDocumento22 páginasAula Silhouetteelielma20022003100% (1)
- Apostila Autocad 3DDocumento30 páginasApostila Autocad 3DCarlos PelizonAinda não há avaliações
- Configurar Layout de ImpressãoDocumento6 páginasConfigurar Layout de ImpressãoMarcelo Alberto RechAinda não há avaliações
- Adobe Illustrtor Aula-01Documento25 páginasAdobe Illustrtor Aula-01Rubens SouzaAinda não há avaliações
- Instruções para configuração de plotagem no AutoCADDocumento13 páginasInstruções para configuração de plotagem no AutoCADVictor Silva GomesAinda não há avaliações
- powerPOINT - ARMAZEM DOS BITSDocumento32 páginaspowerPOINT - ARMAZEM DOS BITSO CrocanteAinda não há avaliações
- Introdução ao Adobe PageMaker 7.0Documento85 páginasIntrodução ao Adobe PageMaker 7.0tonymask100% (2)
- Manual Silhouette CalibracaoDocumento4 páginasManual Silhouette CalibracaotopografialimaAinda não há avaliações
- AutoCAD 14Documento8 páginasAutoCAD 14Vladimir Canzian JuniorAinda não há avaliações
- Medidas no AutoCAD: Dist, Snap e OSNAPDocumento5 páginasMedidas no AutoCAD: Dist, Snap e OSNAPjasdesignerAinda não há avaliações
- Introdução Ao Power PointDocumento42 páginasIntrodução Ao Power PointChristiane SeabraAinda não há avaliações
- Creo-Parametric 001Documento8 páginasCreo-Parametric 001marcello_eng467Ainda não há avaliações
- Como Configurar Um Arquivo de CTBDocumento5 páginasComo Configurar Um Arquivo de CTBJAS-DesignerAinda não há avaliações
- Apostlia AutoCAD Des ArquitetonicoDocumento103 páginasApostlia AutoCAD Des ArquitetonicoRogerio NovaisAinda não há avaliações
- Como criar e configurar viewports no AutoCAD para plotagem em layoutDocumento17 páginasComo criar e configurar viewports no AutoCAD para plotagem em layoutjasdesignerAinda não há avaliações
- O Calculista de AçoDocumento52 páginasO Calculista de AçoAlinne LiraAinda não há avaliações
- 12 Montagem EditorialDocumento24 páginas12 Montagem EditorialGabi Galvani80% (5)
- Configurar CTB no AutoCADDocumento6 páginasConfigurar CTB no AutoCADJAS-DesignerAinda não há avaliações
- Tutorial Como Plotar e Fazer Prancha - Folha Estendida No AutoCad em PDFDocumento9 páginasTutorial Como Plotar e Fazer Prancha - Folha Estendida No AutoCad em PDFEnd FernandesAinda não há avaliações
- Crystal ReportsDocumento11 páginasCrystal ReportsferreiraLuizAinda não há avaliações
- Instruções para impressão no AutoCADDocumento7 páginasInstruções para impressão no AutoCADmatheus bresolinAinda não há avaliações
- Exercício de plotagem no AutoCADDocumento68 páginasExercício de plotagem no AutoCADFelipe ReisAinda não há avaliações
- WWW Lingtronic Com Category Impressao 3dDocumento10 páginasWWW Lingtronic Com Category Impressao 3dLuis RafaelAinda não há avaliações
- Arte No PaintDocumento19 páginasArte No PaintWaldir Pimenta100% (39)
- Manual Prático Do Mestre de ObrasDocumento189 páginasManual Prático Do Mestre de ObrasMarcos Gabriel Coimbra FrançaAinda não há avaliações
- 01.curso Eletrônica, Rádio e TV - IUB - Vol 01 PDFDocumento24 páginas01.curso Eletrônica, Rádio e TV - IUB - Vol 01 PDFFerreira da Cunha100% (2)
- 2 Gotas Disso em Seus Ouvidos e 97% de ... em Se Beneficiar Desse Remédio NaturalDocumento2 páginas2 Gotas Disso em Seus Ouvidos e 97% de ... em Se Beneficiar Desse Remédio NaturalClaudir Nunes CavalheiroAinda não há avaliações
- Informativo Spinelli 9Documento4 páginasInformativo Spinelli 9Claudir Nunes CavalheiroAinda não há avaliações
- Fazer Anotações em Uma Planilha Usando Comentários - ExcelDocumento6 páginasFazer Anotações em Uma Planilha Usando Comentários - ExcelClaudir Nunes CavalheiroAinda não há avaliações
- 6 Perguntas Que Não Podem Faltar em Uma Entrevista de Emprego - Portal Carreira & SucessoDocumento2 páginas6 Perguntas Que Não Podem Faltar em Uma Entrevista de Emprego - Portal Carreira & SucessoClaudir Nunes CavalheiroAinda não há avaliações
- Estudo de Protecao - SE 15kVDocumento23 páginasEstudo de Protecao - SE 15kVLucas BatistaAinda não há avaliações
- Informativo Spinelli 7 PDFDocumento5 páginasInformativo Spinelli 7 PDFJosé Roberto Coleta JúniorAinda não há avaliações
- 7 Passos Essenciais No AutoCAD para Fazer Um Desenho Perfeito e Reduzir em 53 Seu Tempo de Trabalho 1Documento20 páginas7 Passos Essenciais No AutoCAD para Fazer Um Desenho Perfeito e Reduzir em 53 Seu Tempo de Trabalho 1Marco MontiAinda não há avaliações
- Projeto Iluminação PúblicaDocumento36 páginasProjeto Iluminação PúblicaAnonymous 8jFcogqgSlAinda não há avaliações
- Informativo Spinelli 4 PDFDocumento3 páginasInformativo Spinelli 4 PDFClaudir Nunes CavalheiroAinda não há avaliações
- Informativo Spinelli 12Documento2 páginasInformativo Spinelli 12Claudir Nunes CavalheiroAinda não há avaliações
- Como Passar No Exame de Suficiencia Do Curso de Ciencias ContabeisDocumento1 páginaComo Passar No Exame de Suficiencia Do Curso de Ciencias ContabeisBidi FariaAinda não há avaliações
- Chaves SecionadorasDocumento6 páginasChaves SecionadorasricardovincAinda não há avaliações
- Gerando Gerber No EagleDocumento4 páginasGerando Gerber No EagleMoscavo3Ainda não há avaliações
- 7 Passos Essenciais No AutoCAD para Fazer Um Desenho Perfeito e Reduzir em 53 Seu Tempo de Trabalho 1Documento20 páginas7 Passos Essenciais No AutoCAD para Fazer Um Desenho Perfeito e Reduzir em 53 Seu Tempo de Trabalho 1Marco MontiAinda não há avaliações
- Automação ResidencialDocumento9 páginasAutomação ResidencialClaudir Nunes CavalheiroAinda não há avaliações
- Como Gerar Arquivos Gerber No EagleDocumento6 páginasComo Gerar Arquivos Gerber No EagleClaudir Nunes CavalheiroAinda não há avaliações
- 7 Passos Essenciais No AutoCAD para Fazer Um Desenho Perfeito e Reduzir em 53 Seu Tempo de Trabalho 1Documento20 páginas7 Passos Essenciais No AutoCAD para Fazer Um Desenho Perfeito e Reduzir em 53 Seu Tempo de Trabalho 1Marco MontiAinda não há avaliações
- Cuca Gaúcha - Sites - Portal Das MissõesDocumento1 páginaCuca Gaúcha - Sites - Portal Das MissõesClaudir Nunes CavalheiroAinda não há avaliações
- Como Interligar o Portão Automático Ao ... Zador de Garagem - Clube Do InstaladorDocumento3 páginasComo Interligar o Portão Automático Ao ... Zador de Garagem - Clube Do InstaladorClaudir Nunes CavalheiroAinda não há avaliações
- Primeiros Passos Com o Raspberry PiDocumento22 páginasPrimeiros Passos Com o Raspberry PiRafael Barbiero75% (4)
- Angulos Com Minutos e Segundo No AutocadDocumento3 páginasAngulos Com Minutos e Segundo No AutocadClaudir Nunes CavalheiroAinda não há avaliações
- Dupas RelatórioDocumento22 páginasDupas RelatórioClaudir Nunes CavalheiroAinda não há avaliações
- Eletricista Fora e Controle - Comandos de Motores EltricosDocumento131 páginasEletricista Fora e Controle - Comandos de Motores Eltricosmethos40Ainda não há avaliações
- Tutorial - Montando Um Carregador de Baterias CaseiroDocumento2 páginasTutorial - Montando Um Carregador de Baterias CaseiroClaudir Nunes CavalheiroAinda não há avaliações
- Dicas Matlab 2Documento10 páginasDicas Matlab 2Rodrigo MesquitaAinda não há avaliações
- Cartilha Da Construção CivilDocumento40 páginasCartilha Da Construção CiviljoildesfreireAinda não há avaliações
- Ele1095 3 AmostragemDocumento17 páginasEle1095 3 AmostragemeduardohcmendesAinda não há avaliações
- Apostila de Mapeamento de ProcessosDocumento25 páginasApostila de Mapeamento de ProcessosClaudir Nunes CavalheiroAinda não há avaliações
- Manual DFI 302Documento640 páginasManual DFI 302José Roberto NogueiraAinda não há avaliações
- Escola de Minas UFOPDocumento26 páginasEscola de Minas UFOPOsvaldo Novais Júnior100% (1)
- Memória InterleavedDocumento1 páginaMemória InterleavedFelipe AragãoAinda não há avaliações
- PHILIPS L01.2LAA-Modelo14PT218A - 20PT228A - 428 - 528Documento67 páginasPHILIPS L01.2LAA-Modelo14PT218A - 20PT228A - 428 - 528ingerikhernandez33% (3)
- CDP-120 especificações digitaisDocumento3 páginasCDP-120 especificações digitaisFernando de Souza DantasAinda não há avaliações
- A Mensagem - Congestionamento Do Carro de Impressão - É Exibida Nas Impressoras E-Multifuncionais HP Officejet Pro Séries 8610, 8620, 8630, 8640 e 8660 - Suporte Da HP®Documento17 páginasA Mensagem - Congestionamento Do Carro de Impressão - É Exibida Nas Impressoras E-Multifuncionais HP Officejet Pro Séries 8610, 8620, 8630, 8640 e 8660 - Suporte Da HP®andredasanfonaAinda não há avaliações
- Paper - Ergonomia de Software - Passei DiretoDocumento6 páginasPaper - Ergonomia de Software - Passei DiretoDaniel SousaAinda não há avaliações
- Tecvoz Camera IPDocumento3 páginasTecvoz Camera IPRaphaelAinda não há avaliações
- Iso 9126Documento20 páginasIso 9126Renan VieiraAinda não há avaliações
- Ficha 8 - Sinalização em GSM Parte 2 PDFDocumento12 páginasFicha 8 - Sinalização em GSM Parte 2 PDFJosé Eduardo SantosAinda não há avaliações
- Cybersecurity: Rafael SantosDocumento74 páginasCybersecurity: Rafael SantosHernane GoncalvesAinda não há avaliações
- Vacon NXL Manual Do UsuarioDocumento91 páginasVacon NXL Manual Do Usuariowilliamcscps100% (1)
- Topcon AGI 4 ManualDocumento272 páginasTopcon AGI 4 ManualSergio AlcineiaAinda não há avaliações
- Economias na Manutenção de Postos de CarregamentoDocumento25 páginasEconomias na Manutenção de Postos de CarregamentogilklmAinda não há avaliações
- Apostila Inventor8 Basico Parte 2Documento11 páginasApostila Inventor8 Basico Parte 2user2Ainda não há avaliações
- Tutorial Image J - Quantificação de Microestruturas em Metais Utilizando Redes Neurais ArtificiaisDocumento9 páginasTutorial Image J - Quantificação de Microestruturas em Metais Utilizando Redes Neurais ArtificiaisLucas MoraisAinda não há avaliações
- Banco de Dados - Questionario 2Documento7 páginasBanco de Dados - Questionario 2Mauricio QuereguiniAinda não há avaliações
- Web 3 Facilitador Ou InvasorDocumento2 páginasWeb 3 Facilitador Ou InvasorMichelle RibeiroAinda não há avaliações
- Novidades Gestta 25/02/2021Documento3 páginasNovidades Gestta 25/02/2021Victor Hugo do Prado Santos MilhomemAinda não há avaliações
- Manual TRIO 20.0 27Documento159 páginasManual TRIO 20.0 27michelleAinda não há avaliações
- Datacenter Infrastructure Management Dcim e o Futuro Novas Oportunidades para o CanalDocumento12 páginasDatacenter Infrastructure Management Dcim e o Futuro Novas Oportunidades para o CanalMaluaAinda não há avaliações
- Fatura Telefônica VivoDocumento3 páginasFatura Telefônica VivoGabriel SousaAinda não há avaliações
- Resumestre PF Versao 02Documento155 páginasResumestre PF Versao 02Guilherme FelixAinda não há avaliações
- Padrões GoF - Resumo de Cada Um Dos 23 PadrõesDocumento1 páginaPadrões GoF - Resumo de Cada Um Dos 23 PadrõesximbicaAinda não há avaliações
- Excel ExercíciosDocumento10 páginasExcel ExercíciosLuiz Eduardo GeoffroyAinda não há avaliações
- Apostila Pic C 16f877aDocumento107 páginasApostila Pic C 16f877awilliamdecorpus20Ainda não há avaliações
- Introdução à Programação CDocumento285 páginasIntrodução à Programação Cmjpaal6641Ainda não há avaliações
- Modulo 1-Introdução Às Tecnologias de Informação - AULA 2Documento85 páginasModulo 1-Introdução Às Tecnologias de Informação - AULA 2Darwin A SandeAinda não há avaliações
- Atividade 2Documento6 páginasAtividade 2José GeovaneAinda não há avaliações