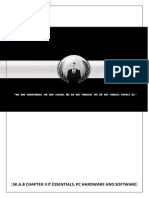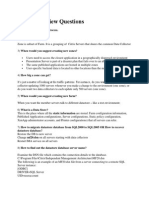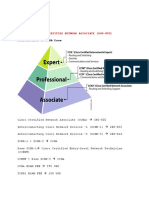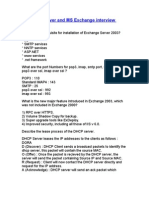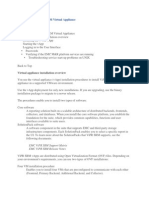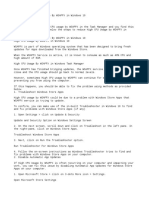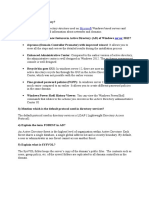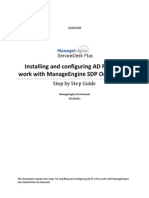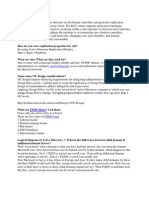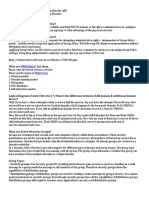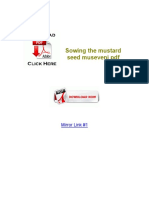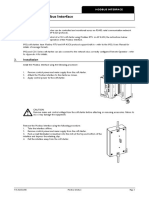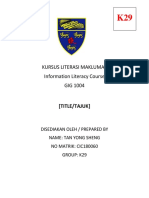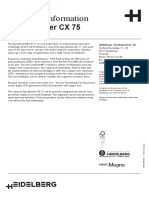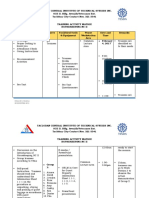Escolar Documentos
Profissional Documentos
Cultura Documentos
Installing DHCP Server
Enviado por
SiThuDescrição original:
Direitos autorais
Formatos disponíveis
Compartilhar este documento
Compartilhar ou incorporar documento
Você considera este documento útil?
Este conteúdo é inapropriado?
Denunciar este documentoDireitos autorais:
Formatos disponíveis
Installing DHCP Server
Enviado por
SiThuDireitos autorais:
Formatos disponíveis
Configure IT Quick - Setting up and managing a DHCP server in
Windows 2000
by Steven Warren MCSE, MCDBA | More from Steven Warren MCSE, MCDBA | Published:
9/25/01
Keywords: Networking | Network administration/implementation | Diagnostics and monitoring |
Windows 2000 | Windows NT | Support
Rating: 4.8 (out of 5) Rate it Comments: 12 | 0 NEW | View all
Update - Today: This article covers DHCP on Windows 2000. If you're using Windows
Server 2003, the same basic concepts will apply.
Save to my Workspace
Takeaway:
Learn how to configure DHCP on a Windows 2000 server
Dynamic Host Configuration Protocol (DHCP) is an invaluable service when you have a network
larger than a handful of computers. Its also a standard component of enterprise networks and
subnetworks. Windows 2000s built-in DHCP server allows Windows machines (and any other
TCP/IP-based machines and devices) to obtain their IP addresses and network settings
automatically, which can vastly simplify network configuration. In this article, well discuss how to
install and configure a DHCP server in Windows 2000, and well explore some of the advanced
features Win2K DHCP has to offer.
Create a plan
Before you configure your DHCP server, it is a good idea to have all your ducks in a row. Prepare
and have all the necessary information up front before sitting down and configuring your server. For
example, you may need to know:
The scope of IP addresses that your server will manage (e.g., 192.168.1.50 to
192.168.1.200).
Which machines require static IP addresses (i.e., those machines such as servers
and routers that will not use DHCP to receive their IP addresses but will be set
manually).
Which network information you want to send out to DHCP clients when they get
their IP addresses (e.g., the addresses for your default gateway, DNS servers, and
WINS servers).
It is much easier to configure your DHCP server with this information at hand rather than scrambling
for it at implementation time.
Installing DHCP
Installing DHCP on a Windows 2000 Server or Advanced Server is a fairly simple process. During
the installation, you might get prompted to insert your Windows 2000 Server or Advanced Server CD
(or locate the i386 folder on a local or network drive).
To install DHCP Service:
1. Open the Control Panel and double-click Add/Remove Programs.
2. Click Add/Remove Windows Components.
3. Highlight Networking Services and click Details.
4. Select Dynamic Host Configuration Protocol (DHCP) as shown in Figure A and click
OK.
5. Click Finish when prompted.
Figure A
Configuring your DHCP server
After you install a DHCP server, go to Start | Programs | Administrative Tools | DHCP to open the
Windows 2000 console for managing the DHCP service (see Figure B).
Figure B
When setting up a DHCP server, the first thing you have to do is define a scope. A scope is a list of
valid IP addresses you want the DHCP server to be able to assign to clients. When a machine
requests TCP/IP information from the DHCP server, the information is provided from the scope you
created.
Authors note
Every DHCP server is required to have at least one scope. You can, however, create multiple
scopes on a DHCP server to administer different subnets.
About scopes
When you create a scope, you must select the range of IP addresses and you must specify the appropriate
scope options to include. These options are what we were referring to above when we mentioned that you
can assign other network information to your clients at the time they are given an IP address.
There are two types of scope options: Global and Scope. Global options are propagated to all the scopes
that you create on that DHCP server, while Scope options are only for the individual scope that you are
working with. For example, if you have different scopes for several different subnets and each subnet will
have a different default gateway but will share the same DNS servers, you would want to set the DNS
servers as a Global option while the default gateways would be set separately in each scope as a Scope
option.
Table A shows a list of all of the Global and Scope options available in a Windows 2000 DHCP server.
Table A
Time Offset Trailer Encapsulation
Router ARP Cache Timeout
Time Server Ethernet Encapsulation
Name Servers TCP Default Time-to-Live
DNS Servers Keepalive Interval
Log Servers Keepalive Garbage
Cookie Servers NIS Domain Name
LPR Servers NIS Servers
Impress Servers NTP Servers
Resource Location Servers Vendor Specific Info
Host Name WINS/NBNS Servers
Boot File Size NetBIOS Over TCP/IP NBDD
Merit Dump File WINS/NBT Node Type
DNS Domain Name NetBIOS Scope ID
Swap Server XWindow System Font
Root Path XWindow System Display
Extensions Path NIS+Domain Name
IP Layer Forwarding NIS+Servers
Nonlocal Source Routing Boot Server Host Name
Policy Filter Masks Bootfile Name
Max DG Reassembly Size Mobile IP Home Agents
Default IP Time-to-Live Simple Mail Transfer Protocol (SMTP) Servers
Path MTU Aging Timeout Post Office Protocol (POP3) Servers
Path MTU Plateau Table Network News Transfer Protocol (NNTP) Servers
MTU Option World Wide Web (WWW) Servers
All Subnets Are Local Finger Servers
Broadcast Address Internet Relay Chat (IRC) Servers
Perform Mask Discovery StreetTalk Servers
Mask Supplier Option StreetTalk Directory Assistance (STDA) Servers
Perform Router Discovery Router Solicitation Address
If you create a scope and later run out of IP addresses, dont fret. You can create an additional scope and
your new scope will assign IP addresses where your previous scope ended.
To define a scope using the Create Scope Wizard:
1. From the Action menu, select New Scope to launch the Create Scope Wizard, and then click
Next.
2. Type a name and description of your scope (Figure C) and click Next.
Figure C
1. Enter the start and end IP addresses of your scope. Remember to also assign the
appropriate subnet mask as well (Figure D). Click Next.
Figure D
1. This window is where you specify all of your static IP addresses to exclude from your scope
(Figure E). Add any exclusions and click Next.
Figure E
1. Enter the amount of time the lease is active (Figure F) and click Next.
Figure F
1. The next screen asks you whether you want to configure your DHCP options now or later.
For this article, we will select Yes, I Want To Configure These Options Now and click Next.
2. Enter your domain name and add the IP addresses for your DNS servers as shown in
Figure G.
Figure G
1. Enter the addresses of any WINS servers you configured on your network for resolving
NetBIOS names into IP addresses, as shown in Figure H.
Figure H
1. Choose Yes or No to indicate whether to activate your scope. There is still more work to be
done, so we will choose No, as shown in Figure I.
Figure I
1. Click Finish.
Superscopes
Some networks implement superscopes, which are collections of scopes that are grouped to allow multiple
logical subnets on one physical network. For more information on creating superscopes, see Microsofts
article Q161571: Using DHCP Superscopes to Serve Multiple Logical Subnets.
Adding reservations
In addition to specifying exclusions, you can add reservations to your DHCP server. By adding a reservation,
you ensure that a machine always receives the same IP address from the DHCP server.
To add a reservation:
1. From the DHCP console, click the + sign next to the scope you created.
2. Click Reservations and select Action | New Reservation, as shown in Figure J.
Figure J
1. Enter a friendly name for the reservation and the IP address you want to assign to the
computer or device.
2. Enter the MAC address of the computer or device. (For Windows NT/2000 machines, you
can find the MAC address by running ipconfig/all from the command prompt of the
machine.)
3. Enter a description and then choose the following reservation type: DHCP, BOOTP (going
across a router), or both, as shown in Figure K. Click Add.
Figure K
Authorizing the DHCP server and activating scopes
Remember that after you install and configure your DHCP server, you will need to authorize your scope
before it can be activated. Authorizing your DHCP server allows you to prevent hackers from configuring
rogue DHCP servers.
To authorize your DHCP server:
1. From the DHCP console, click on the DHCP icon.
2. From the Action menu, select Manage Authorized Servers, as shown in Figure L.
Figure L
1. Click Authorize and enter the name or IP address for your server (Figure M).
Figure M
1. Now youre ready to activate your DHCP server and bring it online. Click the scope you
created and choose Activate from the Action menu (Figure N).
Figure N
Troubleshooting DHCP
After configuring DHCP, the easiest way to troubleshoot is to use Ipconfig from a command prompt in
Windows NT/2000. To view all TCP/IP information on a machine. just typeipconfig/all from a command
prompt. To release a DHCP lease, type ipconfig/release; to renew a lease, type ipconfig/renew.
On Windows 98 machines, you must use the Winipcfg utility to access TCP/IP information. You can access
this utility by choosing Start | Run and typing winipcfg (Figure O). From there, you can click the Release and
Renew buttons to access other options.
Figure O
Você também pode gostar
- IPControl 6.0 Install GuideDocumento56 páginasIPControl 6.0 Install GuideRaja Rozali Raja HasanAinda não há avaliações
- BT Diamond Best Practices WPDocumento22 páginasBT Diamond Best Practices WPRamkumari IyerAinda não há avaliações
- IPControl CLI API GuideDocumento379 páginasIPControl CLI API GuideRaja Rozali Raja Hasan0% (1)
- Domain Name System (DNS)Documento32 páginasDomain Name System (DNS)AnnAinda não há avaliações
- CISCO IT ESSENTIALS Chapter-3 by 8143786956Documento3 páginasCISCO IT ESSENTIALS Chapter-3 by 8143786956Shaik Bilal Ahmed100% (1)
- Pro Exchange 2019 and 2016 Administration: For Exchange On-Premises and Office 365No EverandPro Exchange 2019 and 2016 Administration: For Exchange On-Premises and Office 365Ainda não há avaliações
- Citrix Interview QuestionsDocumento6 páginasCitrix Interview Questionsjeyasakthi_814280Ainda não há avaliações
- O365 Interview Questiones & AnswersDocumento16 páginasO365 Interview Questiones & AnswersShaik AmanullahAinda não há avaliações
- Windows Sys Admin QuestionsDocumento57 páginasWindows Sys Admin Questionsharikrish420Ainda não há avaliações
- Interview Questions - Windows Server 2003 Active Directory and Security QuestionsDocumento9 páginasInterview Questions - Windows Server 2003 Active Directory and Security QuestionsvazhavendanAinda não há avaliações
- CN Assignment 1 2020Documento1 páginaCN Assignment 1 2020Avik Das100% (1)
- Knowledge Assessment Answers 5Documento9 páginasKnowledge Assessment Answers 5ruletriplexAinda não há avaliações
- Windows Server 2003 Active Directory and Security QuestionsDocumento15 páginasWindows Server 2003 Active Directory and Security QuestionsBarjesh KumarAinda não há avaliações
- Microsoft Exchange Server 2013 Complete Self-Assessment GuideNo EverandMicrosoft Exchange Server 2013 Complete Self-Assessment GuideAinda não há avaliações
- Divorce in Idaho: The Legal Process, Your Rights, and What to ExpectNo EverandDivorce in Idaho: The Legal Process, Your Rights, and What to ExpectAinda não há avaliações
- System Administrator Interview Questions PDFDocumento8 páginasSystem Administrator Interview Questions PDFAnonymous BbZceWkVnAinda não há avaliações
- Reversed On Some Counts and Remanded-Wigood V Wells Fargo - Hamp Loan Mod Denied To Homeowner-Seventh Circuit Court of Appeals OpinionDocumento235 páginasReversed On Some Counts and Remanded-Wigood V Wells Fargo - Hamp Loan Mod Denied To Homeowner-Seventh Circuit Court of Appeals Opinion83jjmack100% (1)
- Renaming A Domain ControllerDocumento8 páginasRenaming A Domain ControllerFelix RamosAinda não há avaliações
- CCNANOTESDocumento86 páginasCCNANOTESSunkadahalli Govindaiah Bhanu PrakashAinda não há avaliações
- Top 17 Active Directory Interview Questions & AnswersDocumento24 páginasTop 17 Active Directory Interview Questions & AnswersAbhishekAinda não há avaliações
- How To Install Windows 10 Using USB Flash DriveDocumento5 páginasHow To Install Windows 10 Using USB Flash DriveSriAinda não há avaliações
- Wipro Technical Interview QuestionsDocumento3 páginasWipro Technical Interview QuestionsmanarsanaAinda não há avaliações
- Vmware Vsphere Virtual Volumes: Virtual Machines and Storage InteractionsDocumento14 páginasVmware Vsphere Virtual Volumes: Virtual Machines and Storage InteractionsKotchan LixoAinda não há avaliações
- Windows Server and MS Exchange Interview QuestionsDocumento6 páginasWindows Server and MS Exchange Interview QuestionsPandianAinda não há avaliações
- Real Time Interview Questions: 1.mindtreeDocumento15 páginasReal Time Interview Questions: 1.mindtreedivyaAinda não há avaliações
- EMC ViPR SRM Virtual ApplianceDocumento5 páginasEMC ViPR SRM Virtual ApplianceSirisha KhaspaAinda não há avaliações
- Migrating Gpos Across Domains With GPMC: by Mike Treit, Microsoft Corporation Published: June 2003Documento19 páginasMigrating Gpos Across Domains With GPMC: by Mike Treit, Microsoft Corporation Published: June 2003sreenemalladiAinda não há avaliações
- 2008 DNS ZonesDocumento39 páginas2008 DNS ZonesPaulAinda não há avaliações
- M.C.I.T.P L2 InterView QuestionsDocumento8 páginasM.C.I.T.P L2 InterView QuestionsShaik Ashwaq JavedAinda não há avaliações
- Resume - VMware With WinodwsDocumento3 páginasResume - VMware With Winodwshari423Ainda não há avaliações
- AD Installation - 2012Documento20 páginasAD Installation - 2012jvejallaAinda não há avaliações
- Fix High CPU Usage by WSAPPX in Windows 10Documento3 páginasFix High CPU Usage by WSAPPX in Windows 10GabbarAinda não há avaliações
- AD InterDocumento9 páginasAD InterhmjoinAinda não há avaliações
- A Step-By-Step Guide To Setting Up A Home NetworkDocumento3 páginasA Step-By-Step Guide To Setting Up A Home NetworkBilal SalamAinda não há avaliações
- Installing and Configuring Adfs For Mesdp On DemandDocumento49 páginasInstalling and Configuring Adfs For Mesdp On DemandDeep JoyAinda não há avaliações
- Installing Windows 2012 R2 Domain ControllerDocumento18 páginasInstalling Windows 2012 R2 Domain ControllerIon DanAinda não há avaliações
- Windows 2008 Server ConfigurationDocumento48 páginasWindows 2008 Server ConfigurationRavi KumarAinda não há avaliações
- 2016 RDS Core Components and RDS Deployment OptionsDocumento47 páginas2016 RDS Core Components and RDS Deployment OptionsDaber HisatneAinda não há avaliações
- Troubleshooting Active Directory Replication ProblemsDocumento54 páginasTroubleshooting Active Directory Replication ProblemsMohamed AliAinda não há avaliações
- Basic Network Connectivity Troubleshooting - TechNation (India) - The Free KB PDFDocumento2 páginasBasic Network Connectivity Troubleshooting - TechNation (India) - The Free KB PDFRavi ChourasiaAinda não há avaliações
- Lecture 04 - WDSDocumento5 páginasLecture 04 - WDSelhamAinda não há avaliações
- Active Directory: FMSO RolesDocumento12 páginasActive Directory: FMSO Rolessmile2me2012Ainda não há avaliações
- Useful Run Commands Every Windows User Should KnowDocumento34 páginasUseful Run Commands Every Windows User Should Knowion marianAinda não há avaliações
- 23 - Renew Certificate of ADFS and WAP Server.Documento3 páginas23 - Renew Certificate of ADFS and WAP Server.Disha1Ainda não há avaliações
- Active Directory: FMSO RolesDocumento10 páginasActive Directory: FMSO RolesShibhijith AyilalathAinda não há avaliações
- Servers and WirelessDocumento26 páginasServers and WirelessGraham L. PennerAinda não há avaliações
- Create A GPO For Advanced Auditing in Windows Server 2012 R2Documento8 páginasCreate A GPO For Advanced Auditing in Windows Server 2012 R2Ravi SankasrAinda não há avaliações
- Linux & Windows Short DefinitionsDocumento8 páginasLinux & Windows Short DefinitionsMohammad AzamAinda não há avaliações
- Win Admin Interview QuestionDocumento36 páginasWin Admin Interview QuestionAnonymous NeRBrZyAUbAinda não há avaliações
- Installing Active Directory - Windows ServerDocumento14 páginasInstalling Active Directory - Windows ServerMaxwellAinda não há avaliações
- Active Directory Trust RelationsDocumento3 páginasActive Directory Trust RelationsDebashish Roy100% (1)
- Configure Office365Documento13 páginasConfigure Office365Juan SanchezAinda não há avaliações
- M.C.I.T.P L1 Interview QuestionsDocumento7 páginasM.C.I.T.P L1 Interview QuestionsShaik Ashwaq JavedAinda não há avaliações
- VM Meterial1234Documento14 páginasVM Meterial1234Krishna ManoharAinda não há avaliações
- Network Load BalancingDocumento17 páginasNetwork Load BalancingAga AAinda não há avaliações
- Windows Administrative Tools PDFDocumento46 páginasWindows Administrative Tools PDFcicero_cetocAinda não há avaliações
- Network Desktop Support Technician in Los Angeles CA Resume Steve ReneauDocumento4 páginasNetwork Desktop Support Technician in Los Angeles CA Resume Steve ReneauSteveReneauAinda não há avaliações
- Sowing The Mustard Seed Museveni PDFDocumento4 páginasSowing The Mustard Seed Museveni PDFArgus EyedAinda não há avaliações
- Windows 10 InstallationDocumento7 páginasWindows 10 InstallationErwin AcedilloAinda não há avaliações
- Chapter 3 - Basic Statistical ConceptsDocumento16 páginasChapter 3 - Basic Statistical ConceptsChristian Alfred VillenaAinda não há avaliações
- Sustainable Architecture WikiDocumento9 páginasSustainable Architecture WikisiddiqueaquibAinda não há avaliações
- ISO Guide 35 Statistical Procedures For Reference MaterialsDocumento38 páginasISO Guide 35 Statistical Procedures For Reference MaterialsAlberto Núñez Cardezo50% (2)
- Western Underground - HV and Ehv Cables-CmeDocumento38 páginasWestern Underground - HV and Ehv Cables-CmeA. Hassan100% (2)
- Reaction Paper On Abaca IssueDocumento2 páginasReaction Paper On Abaca IssueAeron Afunggol RuazolAinda não há avaliações
- Certifi Cati N: Salary DoesDocumento8 páginasCertifi Cati N: Salary DoesGeeAinda não há avaliações
- Geotechnical Engineering - I: B.E. (Civil Engineering) Fourth Semester (C.B.S.)Documento2 páginasGeotechnical Engineering - I: B.E. (Civil Engineering) Fourth Semester (C.B.S.)Praveen KumarAinda não há avaliações
- STAT1008 Cheat SheetDocumento1 páginaSTAT1008 Cheat SheetynottripAinda não há avaliações
- Jnu PDFDocumento3 páginasJnu PDFvinitauppalAinda não há avaliações
- MedigpsDocumento8 páginasMedigpsAlex HillAinda não há avaliações
- AucomDocumento10 páginasAucomAlberto Suazo BasaezAinda não há avaliações
- Kursus Literasi MaklumatDocumento5 páginasKursus Literasi MaklumatDanTanAinda não há avaliações
- Incy Wincy SpiderDocumento16 páginasIncy Wincy SpiderOlarteCatalinaAinda não há avaliações
- Dissolving Clouds With Your MindDocumento14 páginasDissolving Clouds With Your MindTamajong Tamajong PhilipAinda não há avaliações
- Technical Data Speedmaster CX 75Documento2 páginasTechnical Data Speedmaster CX 75fongkieAinda não há avaliações
- Factors Influencing OrganisationalDocumento14 páginasFactors Influencing OrganisationalratnaAinda não há avaliações
- Psych Report of RDA by Ernie GarciaDocumento3 páginasPsych Report of RDA by Ernie GarciaLe Ar NieAinda não há avaliações
- Books For GATE Mechanical EngineeringDocumento9 páginasBooks For GATE Mechanical EngineeringNikhilChauhanAinda não há avaliações
- Mewar University Chittorgarh - Power System EngineeringDocumento38 páginasMewar University Chittorgarh - Power System Engineeringnved01Ainda não há avaliações
- Curriculam Vite: ObjectiveDocumento3 páginasCurriculam Vite: ObjectiveSonyAinda não há avaliações
- Genpact Leansixsigma Training OfferingDocumento4 páginasGenpact Leansixsigma Training OfferingSwamy NunnaAinda não há avaliações
- Tableau VM Tuning and Best PracticesDocumento6 páginasTableau VM Tuning and Best Practicessrikanth_4allAinda não há avaliações
- Active Suspension Using SkyhookDocumento14 páginasActive Suspension Using SkyhookSandor CleganeAinda não há avaliações
- 9348 26140 1 PBDocumento8 páginas9348 26140 1 PBALIS TEBALAinda não há avaliações
- Renalyn N. Selloga Housekeeping NC IiDocumento9 páginasRenalyn N. Selloga Housekeeping NC IiAlex GinAinda não há avaliações
- Course 5 - Cooperative Principle and ImplicatureDocumento6 páginasCourse 5 - Cooperative Principle and ImplicatureAnca Ionela ManoleAinda não há avaliações
- Evaluate The Restructuring Plan That Harsh Goenka Has Put in PlaceDocumento1 páginaEvaluate The Restructuring Plan That Harsh Goenka Has Put in PlaceStaticAinda não há avaliações
- Loads Dead Loads Imposed Loads Floor Roof Determining Load Per M and m2 WindDocumento58 páginasLoads Dead Loads Imposed Loads Floor Roof Determining Load Per M and m2 Windwaheedopple3998Ainda não há avaliações
- Chapter 3.3 - Cashflow and Continuous Compounding Sample ProblemsDocumento14 páginasChapter 3.3 - Cashflow and Continuous Compounding Sample ProblemsArin ParkAinda não há avaliações
- Walpole Ch01Documento31 páginasWalpole Ch01Fadi MahfouzAinda não há avaliações