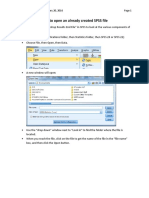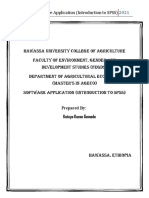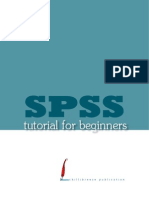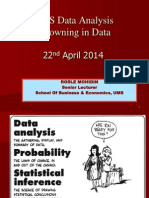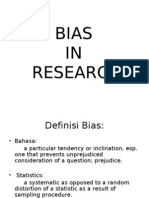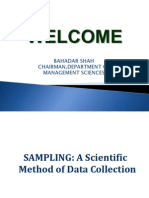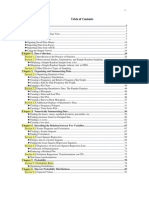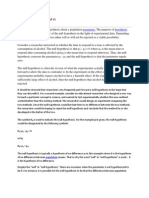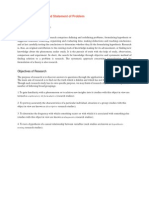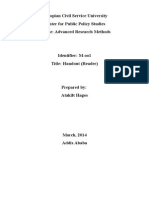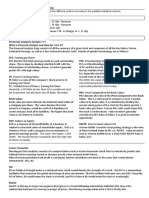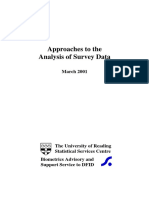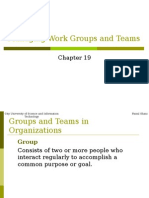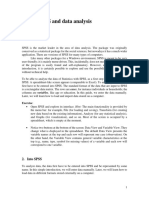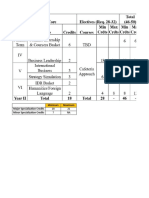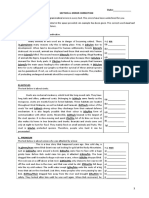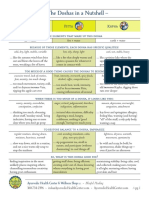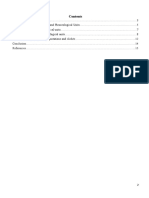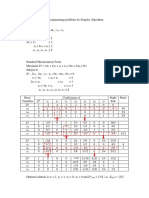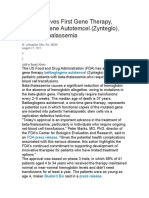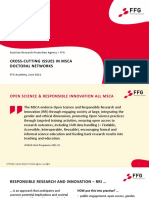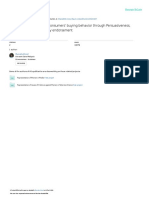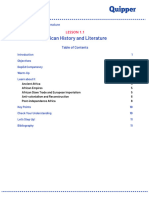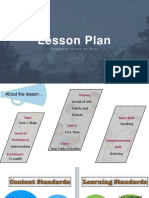Escolar Documentos
Profissional Documentos
Cultura Documentos
SPSS Handout
Enviado por
LekeOgunrantiDireitos autorais
Formatos disponíveis
Compartilhar este documento
Compartilhar ou incorporar documento
Você considera este documento útil?
Este conteúdo é inapropriado?
Denunciar este documentoDireitos autorais:
Formatos disponíveis
SPSS Handout
Enviado por
LekeOgunrantiDireitos autorais:
Formatos disponíveis
Statistical Package for Social
Science (SPSS)
Introduction
SPSS 19
Workshop October 9
th
2011
The American University in Cairo
Department of University Academic Computing Technologies (UACT)
Statistical Package for Social Science (SPSS)
Page 1
Table of contents
1- Introducing the interface
2- The variable view
3- The Data View
4- Statistical Example:
5- The Output View
6- Import an excel worksheet
7- The syntax View
Statistical Package for Social Science (SPSS)
Page 2
SPSS Introduction
SPSS (Statistical Package for the Social Sciences) has now been in development for more than
thirty years. Originally developed as a programming language for conducting statistical analysis, it has
grown into a complex and powerful application with now uses both a graphical and a syntactical
interface and provides dozens of functions for managing, analyzing, and presenting data.
1 Introducing the interface
When you use SPSS, you work in one of several windows: the data view, the variable view, the output
view, the draft output view. Eventually youll also use the syntax editor (think: code) to save or refine
your queries.
The data view
The data view displays your actual data and any new variables you have created.
Statistical Package for Social Science (SPSS)
Page 3
The variable view
At the bottom of the data window, youll notice a tab labeled Variable View. The variable view window
contains the definitions of each variable in your data set, including its name, type, label, size, alignment,
and other information.
Statistical Package for Social Science (SPSS)
Page 4
The output view
The output window is where you see the results of your various queries such as frequency
distributions, cross-tabs, statistical tests, and charts. If youve worked with Excel, youre probably used
to seeing all your work on one page, charts, data, and calculations. In SPSS, each window handles a
separate task. The output window is where you see your results.
The syntax view
SPSS has never lost its roots as a programming language. Although most of your daily work will be
done using the graphical interface, from time to time youll want to make sure that you can exactly
reproduce the steps involved in arriving at certain conclusions. In other words, youll want to replicate
your analysis. The best method of preserving the exact steps of a particular analysis is the syntax view.
Statistical Package for Social Science (SPSS)
Page 5
2 Creating the data definitions: the variable view
Its impossible to talk about SPSS (or any analysis program) without talking about data and types of
data. Each particular type of information (such as income or gender or temperature or dosage) is called a
variable. Thus, Variable View contains descriptions of the attributes of each variable in the data file.
In Variable View:
Rows are variables.
Columns are variable attributes.
You can add or delete variables and modify attributes of variables, including the following attributes:
Variable name
Data type
Number of digits or characters
Number of decimal places
Descriptive variable and value labels
User-defined missing values
Column width
Measurement level
1) Variable type
Variable Type specifies the data type for each variable. By default, all new variables are assumed
to be numeric. You can use Variable Type to change the data type. The contents of the Variable Type
dialog box depend on the selected data type. For some data types, there are text boxes for width and
number of decimals; for other data types, you can simply select a format from a scrollable list of
examples.
The available data types are as follows:
Numeric: A variable whose values are numbers. Values are displayed in standard numeric
format.
Statistical Package for Social Science (SPSS)
Page 6
Comma: A numeric variable whose values are displayed with commas delimiting every three
places, and with the period as a decimal delimiter.
Dot: A numeric variable whose values are displayed with periods delimiting every three places,
and with the comma as a decimal delimiter
Scientific notation: A numeric variable whose values are displayed with an embedded E and a
signed power-of-ten exponent. The exponent can be preceded either by E or D with an optional
sign, or by the sign alone--for example, 123, 1.23E2, 1.23D2, 1.23E+2, and even 1.23+2.
Date: A numeric variable whose values are displayed in one of several calendar date or clock-
time formats. Select a format from the list. You can enter dates with slashes, hyphens, periods,
commas, or blank spaces as delimiters.
Dollar: A numeric variable displayed with a leading dollar sign ($), commas delimiting every
three places, and a period as the decimal delimiter. You can enter data values with or without the
leading dollar sign.
Custom currency: A numeric variable whose values are displayed in one of the custom currency
formats that you have defined in the Currency tab of the Options dialog box.
String: Values of a string variable are not numeric, and hence not used in calculations. They can
contain any characters up to the defined length. Uppercase and lowercase letters are considered
distinct.
In SPSS Variable names consists of the following rules.
Names must begin with a letter.
Names must not end with a period.
Names must be no longer than eight characters.
Names cannot contain blanks or special characters.
Names must be unique.
Names are not case sensitive. It doesnt matter if you call your variable CLIENT, client, or
CliENt. Its all client to SPSS.
Statistical Package for Social Science (SPSS)
Page 7
2) Variable label
Defining a label for a variable makes output easier to read but does not have any effect on the
actual analysis. For example, the label "Family Identification Number" is easier to understand than the
name of the variable, fam_id.
In order to make SPSS display the labels, go to View -> Value Label or Click on the Value Label icon
located in the toolbar.
3) Missing value declaration
Missing Values defines specified data values as user-missing. For example, you might want to
distinguish between data that are missing because a respondent refused to answer and data that are
missing because the question didn't apply to that respondent. Data values that are specified as user-
missing are flagged for special treatment and are excluded from most calculations.
User-missing value specifications are saved with the data file. You do not need to redefine user-
missing values each time you open the data file.
You can enter up to three discrete (individual) missing values, a range of missing values, or a range
plus one discrete value.
Ranges can be specified only for numeric variables.
Statistical Package for Social Science (SPSS)
Page 8
All string values, including null or blank values, are considered to be valid unless you explicitly define
them as missing.
Missing values for string variables cannot exceed eight bytes. (There is no limit on the defined width
of the string variable, but defined missing values cannot exceed eight bytes.)
To define null or blank values as missing for a string variable, enter a single space in one of the fields
under the Discrete missing values selection.
Click in the appropriate cell in the Missing column. A button with 3 dots will appear to the right of the word
"None". Click on it:
4) Column format
Assist in improving the on-screen viewing of data by using appropriate column sizes (width) and
displaying appropriate decimal places. It does not affect or change the actual stored values.
5) Value labels
Similar to variable labels. Whereas "variable" labels define the label to use instead of the name of the
variable in output, "value" labels enable the use of labels instead of values for specific values of a
variable, thereby improving the quality of output. For example, for the variable gender, the labels
"Male" and "Female" are easier to understand than "0" or "1. In effect, using value labels indicates to
SPSS that: "When I am using the variable gender, in any and all output tables and charts produced, use
the label "Male" instead of the value "0" and the label "Female" instead of the value "1"."
Statistical Package for Social Science (SPSS)
Page 9
The easiest way to create or modify value labels is under the Variable View tab:
Enter a value and a label.
Click on the Add button.
When you are done, click
on OK.
You can return here in
the future and change
value labels or remove
them.
Statistical Package for Social Science (SPSS)
Page 10
6) Measurement level
You can specify the level of measurement as scale (numeric data on an interval or ratio scale),
ordinal, or nominal. Nominal and ordinal data can be either string (alphanumeric) or numeric.
Nominal: A variable can be treated as nominal when its values represent categories with no intrinsic
ranking (for example, the department of the company in which an employee works). Examples of
nominal variables include region, zip code, and religious affiliation.
Ordinal: A variable can be treated as ordinal when its values represent categories with some intrinsic
ranking (for example, levels of service satisfaction from highly dissatisfied to highly satisfied).
Examples of ordinal variables include attitude scores representing degree of satisfaction or confidence
and preference rating scores.
Scale: A variable can be treated as scale (continuous) when its values represent ordered categories with
a meaningful metric, so that distance comparisons between values are appropriate. Examples of scale
variables include age in years and income in thousands of dollars.
3 The Data View
The Data Editor provides a convenient, spreadsheet-like method for creating and editing data files.
The Data Editor window opens automatically when you start a session. The Data Editor displays the
contents of the active data file. The information in the Data Editor consists of variables and cases.
In Data View, columns represent variables, and rows represent cases (observations).
In Data View, you can enter data directly in the Data Editor. You can enter data in any order. You can
enter data by case or by variable, for selected areas or for individual cells.
The active cell is highlighted.
The variable name and row number of the active cell are displayed in the top left corner of the
Data Editor.
Statistical Package for Social Science (SPSS)
Page 11
When you select a cell and enter a data value, the value is displayed in the cell editor at the top
of the Data Editor.
Data values are not recorded until you press Enter or select another cell.
To enter anything other than simple numeric data, you must define the variable type first.
If you enter a value in an empty column, the Data Editor automatically creates a new variable and
assigns a variable name.
4 Statistical Example:
4.1 Crosstab Report
Use this procedure when you want to look at 2-way frequencies of your categorical data. Specify a row variable
and a column variable.
Click on Analyze ->
Descriptive Statistics ->
Crosstab
Statistical Package for Social Science (SPSS)
Page 12
Click on the Statistics button if you want Chi Squares or other statistics computed.
The report will display how many females and males are in each department
Click on OK when you are ready to generate your results.
Statistical Package for Social Science (SPSS)
Page 13
Statistical Package for Social Science (SPSS)
Page 14
5 The Output View
When you run procedures from the Analyze or Graphs menu, you will automatically be taken to the SPSS
Output Viewer. In the left frame, you will see a list of various procedures with their subordinate objects.
More recent results appear at the bottom. You can use this left frame to navigate to previous results: click
on the object name on the left and it will appear in the frame on the right, with a thin black indicator box
and a red arrow.
Statistical Package for Social Science (SPSS)
Page 15
1) To collapse a procedure, click on the - sign to the left of its name.
2) To see the list of its objects under a procedure, click on the + sign to the left of its name.
3) To delete a portion of your results, click on the procedure name on the left and press the Delete key.
4) To see the associated notes for a procedure, double click on the Notes object name listed beneath a
procedure.
5) To rename an item on the left, click in the box and type.
6 Import an excel worksheet
Ideally, the worksheet should have the variable names in the first row. You may want to insert or edit them in
the Excel file ahead of time.
1. Go to the File menu and select Open > Data.
2. Change the location in the "Look in" box to the subdirectory where your file is.
3. Change the "Files of type" selection to look for Excel (*.xls) files.
Statistical Package for Social Science (SPSS)
Page 16
4. Select the file.
5. You might get prompted about the variable names:
6. Click on OK. You will see the data appear in the Data Editor window.
Statistical Package for Social Science (SPSS)
Page 17
7. You may need to modify some of the variable definitions (Variable View)
7- The syntax view
The Syntax Editor provides an environment specifically designed for creating, editing, and
running command syntax. The Syntax Editor features:
Auto-Completion: As you type, you can select commands, subcommands, keywords, and keyword
values from a context-sensitive list. You can choose to be prompted automatically with the list or
display the list on demand.
Color Coding: Recognized elements of command syntax (commands, subcommands, keywords, and
keyword values) are color coded so, at a glance, you can spot unrecognized terms. Also, a number of
common syntactical errors--such as unmatched quotes--are color coded for quick identification.
Breakpoints: You can stop execution of command syntax at specified points, allowing you to inspect
the data or output before proceeding.
Bookmarks: You can set bookmarks that allow you to quickly navigate large command syntax files.
Auto-Indentation: You can automatically format your syntax with an indentation style similar to syntax
pasted from a dialog box.
Step Through: You can step through command syntax one command at a time, advancing to the next
command with a single click.
Statistical Package for Social Science (SPSS)
Page 18
The Syntax Editor window is divided into four areas:
The editor pane is the main part of the Syntax Editor window and is where you enter and edit
command syntax.
The gutter is adjacent to the editor pane and displays information such as line numbers and breakpoint
positions.
The navigation pane is to the left of the gutter and editor pane and displays a list of all commands in
the Syntax Editor window and provides single click navigation to any command.
The error pane is below the editor pane and displays runtime errors.
Set the language of SPSS to include Arabic
Type in the syntax editor (the window that will open ) this code set locale=Arabic then from
the menu bar choose run --> all
Statistical Package for Social Science (SPSS)
Page 19
Reference
An icon next to each variable provides information about data type and level of measurement.
Você também pode gostar
- Spss NotesDocumento16 páginasSpss NotesAnushya JayendranAinda não há avaliações
- Spss Workshop NotesDocumento20 páginasSpss Workshop Notesfrancisco_araujo_22100% (2)
- (Ebook PDF) - Statistics. .Spss - TutorialDocumento15 páginas(Ebook PDF) - Statistics. .Spss - TutorialMASAIER4394% (17)
- Prepared By: Kutoya Kusse GemedeDocumento13 páginasPrepared By: Kutoya Kusse GemedekutoyaAinda não há avaliações
- SpssDocumento50 páginasSpssTech_MXAinda não há avaliações
- Spss TutorialDocumento95 páginasSpss TutorialMakhue Khumzz100% (1)
- How To Use SPSSDocumento134 páginasHow To Use SPSSdhimba100% (6)
- Mendeley PresentationDocumento73 páginasMendeley PresentationhibbuhAinda não há avaliações
- SPSS Data AnalysisDocumento47 páginasSPSS Data AnalysisDdy Lee100% (5)
- Spss SyllabusDocumento2 páginasSpss SyllabusBhagwati ShuklaAinda não há avaliações
- BiasDocumento30 páginasBiasKhairul Risor LegacyAinda não há avaliações
- SPSS For BeginnersDocumento445 páginasSPSS For BeginnersHasan100% (4)
- Lab Mannual Spss FinalDocumento67 páginasLab Mannual Spss Finalajay_anavAinda não há avaliações
- Sem Exercise v2.5Documento31 páginasSem Exercise v2.5Mohamed MansourAinda não há avaliações
- Sample Chapter PDFDocumento20 páginasSample Chapter PDFbiwithse7enAinda não há avaliações
- Sample Size Determination PDF - HoundoloDocumento52 páginasSample Size Determination PDF - HoundoloCarlos105100% (2)
- Spss Notes by AsprabhuDocumento38 páginasSpss Notes by AsprabhuRemya Nair100% (1)
- Logistics RegressionDocumento14 páginasLogistics RegressiondownloadarticleAinda não há avaliações
- Air University Sampling and Surveying Handbook: Guidelines For Planning, Organizing, and Conducting SurveysDocumento102 páginasAir University Sampling and Surveying Handbook: Guidelines For Planning, Organizing, and Conducting SurveysMicah UdomAinda não há avaliações
- Affinity DiagramDocumento13 páginasAffinity DiagramkotharideepAinda não há avaliações
- Lecture SamplingJJJJJKKDocumento134 páginasLecture SamplingJJJJJKKTariq RahimAinda não há avaliações
- IBM SpssDocumento1.103 páginasIBM SpssWu Han YuAinda não há avaliações
- SPSS Tutorial: A Detailed ExplanationDocumento193 páginasSPSS Tutorial: A Detailed ExplanationFaizan Ahmad100% (11)
- SPSS Data Analysis Examples - Multinomial Logistic RegressionDocumento5 páginasSPSS Data Analysis Examples - Multinomial Logistic RegressionbananatehpisangAinda não há avaliações
- All About Statistical Significance and TestingDocumento15 páginasAll About Statistical Significance and TestingSherwan R ShalAinda não há avaliações
- UNIT-1 (Source:: Research Concepts and Statement of ProblemDocumento6 páginasUNIT-1 (Source:: Research Concepts and Statement of ProblemBerhanu ZelalemAinda não há avaliações
- Sample Size Calculations ThabaneDocumento42 páginasSample Size Calculations ThabaneRajabSaputraAinda não há avaliações
- Research Methodology 2Documento29 páginasResearch Methodology 2sohaibAinda não há avaliações
- Bio StatisticsDocumento154 páginasBio StatisticsNurlailah AliAinda não há avaliações
- Presentation On Methods of Data CollectionDocumento57 páginasPresentation On Methods of Data CollectionTHOUFEEKAinda não há avaliações
- Choosing The Correct Statistical Test (CHS 627 - University of Alabama)Documento3 páginasChoosing The Correct Statistical Test (CHS 627 - University of Alabama)futulashAinda não há avaliações
- Data Analysis and Hypothesis TestingDocumento20 páginasData Analysis and Hypothesis TestingSatish RAjAinda não há avaliações
- Steps Quantitative Data AnalysisDocumento4 páginasSteps Quantitative Data AnalysisShafira Anis TamayaAinda não há avaliações
- Advanced Research Methods Handout Final and CompleteDocumento145 páginasAdvanced Research Methods Handout Final and CompleteMengistu BirhanuAinda não há avaliações
- Data Analytics Manual - Mero LaganiDocumento3 páginasData Analytics Manual - Mero Laganicalibertrader100% (3)
- Sample Size DeterminationDocumento25 páginasSample Size DeterminationAvanti ChinteAinda não há avaliações
- Approaches To The Analysis of Survey Data PDFDocumento28 páginasApproaches To The Analysis of Survey Data PDFTarig GibreelAinda não há avaliações
- Data Collection MethodsDocumento13 páginasData Collection MethodsSifu KAinda não há avaliações
- Chapter 19 Managing Work Groups and TeamsDocumento9 páginasChapter 19 Managing Work Groups and Teamsnaqibrehman59Ainda não há avaliações
- Sampling and Sample Size DeterminationDocumento42 páginasSampling and Sample Size DeterminationAbhay GuptaAinda não há avaliações
- 1 Interim ReportDocumento29 páginas1 Interim ReportPiyush sharmaAinda não há avaliações
- What Is Peer ReviewDocumento11 páginasWhat Is Peer ReviewSumit BalguvharAinda não há avaliações
- Buku SPSS CompleteDocumento72 páginasBuku SPSS Completeb6788Ainda não há avaliações
- Intra Class Correlation IccDocumento23 páginasIntra Class Correlation IccdariosumandeAinda não há avaliações
- SPSS ExtractDocumento5 páginasSPSS ExtractakinAinda não há avaliações
- Published With Written Permission From SPSS Statistics 11111Documento21 páginasPublished With Written Permission From SPSS Statistics 11111arbab buttAinda não há avaliações
- About This Document: Excel. This Design Means That Once You Learn A Few Basic Steps To Access Programs, It's Very EasyDocumento15 páginasAbout This Document: Excel. This Design Means That Once You Learn A Few Basic Steps To Access Programs, It's Very Easygivemeasign24Ainda não há avaliações
- Lectures On Spss 2010Documento94 páginasLectures On Spss 2010Superstar_13Ainda não há avaliações
- Quantitative TechniquesDocumento18 páginasQuantitative TechniquesJithin JohnAinda não há avaliações
- Chapter 4: SPSS: Spss Overview The SPSS EnvironmentDocumento10 páginasChapter 4: SPSS: Spss Overview The SPSS EnvironmentRoi TrawonAinda não há avaliações
- Topic 2 - Introduction To SPSSDocumento31 páginasTopic 2 - Introduction To SPSSBlessings50Ainda não há avaliações
- Sta I06 Lecture NoteDocumento29 páginasSta I06 Lecture NoteperfectNjaAinda não há avaliações
- Hans Raj Mahila Maha Vidyalaya: Submitted To: Submitted byDocumento35 páginasHans Raj Mahila Maha Vidyalaya: Submitted To: Submitted by04 Shaina SachdevaAinda não há avaliações
- Part I: SPSS and Data Analysis: ExerciseDocumento6 páginasPart I: SPSS and Data Analysis: ExercisefhgfghgfhAinda não há avaliações
- RESEARCHMETHODOLOGYLABDocumento20 páginasRESEARCHMETHODOLOGYLABAtisha JainAinda não há avaliações
- SPSS Course Session II: Describing DataDocumento12 páginasSPSS Course Session II: Describing DataaltleoAinda não há avaliações
- Exploratory Data AnalysisDocumento38 páginasExploratory Data Analysishss601Ainda não há avaliações
- Spss Coursework HelpDocumento8 páginasSpss Coursework Helpfzdpofajd100% (2)
- Data Entry, Coding & Cleaning: SPSS TrainingDocumento25 páginasData Entry, Coding & Cleaning: SPSS TrainingbalanipsAinda não há avaliações
- Introduction To SPSSDocumento23 páginasIntroduction To SPSSMmeKhadija Rhoulami EpChatirAinda não há avaliações
- Sba 2Documento29 páginasSba 2api-377332228Ainda não há avaliações
- Agnes de MilleDocumento3 páginasAgnes de MilleMarie-Maxence De RouckAinda não há avaliações
- Electives - ArchitDocumento36 páginasElectives - Architkshitiz singhAinda não há avaliações
- Science7 - q1 - Mod3 - Distinguishing Mixtures From Substances - v5Documento25 páginasScience7 - q1 - Mod3 - Distinguishing Mixtures From Substances - v5Bella BalendresAinda não há avaliações
- Dtu Placement BrouchureDocumento25 páginasDtu Placement BrouchureAbhishek KumarAinda não há avaliações
- CT SizingDocumento62 páginasCT SizingMohamed TalebAinda não há avaliações
- Pt3 English Module 2018Documento63 páginasPt3 English Module 2018Annie Abdul Rahman50% (4)
- Log Building News - Issue No. 76Documento32 páginasLog Building News - Issue No. 76ursindAinda não há avaliações
- Pivot TableDocumento19 páginasPivot TablePrince AroraAinda não há avaliações
- Project Scheduling and TrackingDocumento47 páginasProject Scheduling and TrackingArun VinodhAinda não há avaliações
- Soosan Crane Training: (Principles)Documento119 páginasSoosan Crane Training: (Principles)Boumediene CHIKHAOUIAinda não há avaliações
- Mastertop 1230 Plus PDFDocumento3 páginasMastertop 1230 Plus PDFFrancois-Ainda não há avaliações
- PED003Documento1 páginaPED003ely mae dag-umanAinda não há avaliações
- 05 x05 Standard Costing & Variance AnalysisDocumento27 páginas05 x05 Standard Costing & Variance AnalysisMary April MasbangAinda não há avaliações
- Snapdragon 435 Processor Product Brief PDFDocumento2 páginasSnapdragon 435 Processor Product Brief PDFrichardtao89Ainda não há avaliações
- All You Need To Know About Egg YolkDocumento7 páginasAll You Need To Know About Egg YolkGolden Era BookwormAinda não há avaliações
- The Doshas in A Nutshell - : Vata Pitta KaphaDocumento1 páginaThe Doshas in A Nutshell - : Vata Pitta KaphaCheryl LynnAinda não há avaliações
- Equivalent Fractions Activity PlanDocumento6 páginasEquivalent Fractions Activity Planapi-439333272Ainda não há avaliações
- Revenue and Expenditure AuditDocumento38 páginasRevenue and Expenditure AuditPavitra MohanAinda não há avaliações
- 2SB817 - 2SD1047 PDFDocumento4 páginas2SB817 - 2SD1047 PDFisaiasvaAinda não há avaliações
- PhraseologyDocumento14 páginasPhraseologyiasminakhtar100% (1)
- Solved Simplex Problems PDFDocumento5 páginasSolved Simplex Problems PDFTejasa MishraAinda não há avaliações
- FDA Approves First Gene Therapy, Betibeglogene Autotemcel (Zynteglo), For Beta-ThalassemiaDocumento3 páginasFDA Approves First Gene Therapy, Betibeglogene Autotemcel (Zynteglo), For Beta-ThalassemiaGiorgi PopiashviliAinda não há avaliações
- DN Cross Cutting IssuesDocumento22 páginasDN Cross Cutting Issuesfatmama7031Ainda não há avaliações
- CEE Annual Report 2018Documento100 páginasCEE Annual Report 2018BusinessTech100% (1)
- Unit 7: Anthropology: Q2e Listening & Speaking 4: Audio ScriptDocumento6 páginasUnit 7: Anthropology: Q2e Listening & Speaking 4: Audio ScriptĐại học Bạc Liêu Truyền thông100% (1)
- GPS Spoofing (2002-2003)Documento8 páginasGPS Spoofing (2002-2003)Roger JohnstonAinda não há avaliações
- Impact of Advertising On Consumers' Buying Behavior Through Persuasiveness, Brand Image, and Celebrity EndorsementDocumento10 páginasImpact of Advertising On Consumers' Buying Behavior Through Persuasiveness, Brand Image, and Celebrity Endorsementvikram singhAinda não há avaliações
- ME Eng 8 Q1 0101 - SG - African History and LiteratureDocumento13 páginasME Eng 8 Q1 0101 - SG - African History and Literaturerosary bersanoAinda não há avaliações
- Task 3 - LPDocumento21 páginasTask 3 - LPTan S YeeAinda não há avaliações