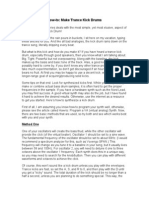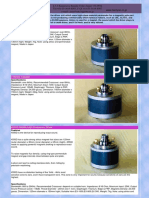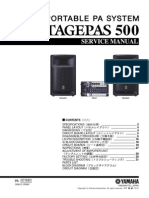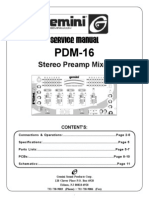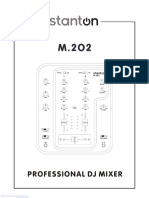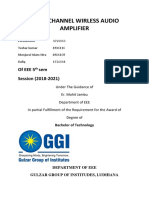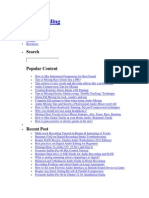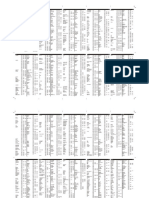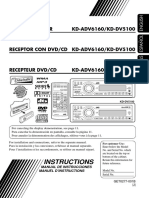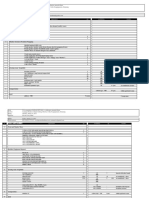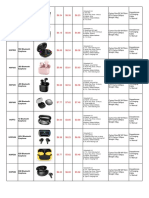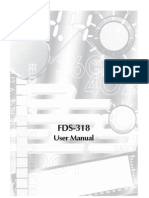Escolar Documentos
Profissional Documentos
Cultura Documentos
Audt30 Eng
Enviado por
Dario SanchezDescrição original:
Direitos autorais
Formatos disponíveis
Compartilhar este documento
Compartilhar ou incorporar documento
Você considera este documento útil?
Este conteúdo é inapropriado?
Denunciar este documentoDireitos autorais:
Formatos disponíveis
Audt30 Eng
Enviado por
Dario SanchezDireitos autorais:
Formatos disponíveis
(c) Ulrich Mller
audioTester V3.0
HelpAndManual_unregistered_evaluation_copy
audioTester V3.0 2
(c) Ulrich Mller
1 audioTester V3.0
The audioTester is a low cost but high quality tool in audio measurement.
2D Spectrum analyzer, level and distortion measurement
3D Spectrum analyzer
Sweep measurement, amplitude and phase
Impedance measurement of speakers
Determine of Thiele & Small Parameter
Distortion vs. frequency
Distortion vs. power and level
2D Impulse measurement
3D Impulse measurement - waterfall diagrams
Oscilloscope
Integrated function generator
Time Domain Filter for input and output
What's new in Version 3.0:
Rework Sound DLLs
Audio properties access via status bar
Sound output with audio files (*.wav, *.mp3)
Time Domain Filter for input and output
Extended functions for distortion vs. power and level
New design
New Sound-DLL Direct Sound Version
Lean Code, only 1.8MB exe file
Better support for Vista and Win 7
Integration of the oscilloscope
Improved Help with many measurement examples
Wiring diagram and remarks for every measuring mode
System requirements
Windows XP or higher
DirectX 3.0 or higher
CPU 1.6Ghz or faster
RAM 1GByte or more
Program size 18Mbyte
Acknowledgements
Windows is a registered trademark of Microsoft Corporation in the United States and
other countries.
This product includes software developed by the OpenSSL Project for use in the
OpenSSL Toolkit http://www.openssl.org
All named firms and company names are registered trade-marks of the respective
audioTester V3.0 3
(c) Ulrich Mller
companies.
audioTester V3.0 4
(c) Ulrich Mller
1.1 First Start
Read this first, it answered some questions for licensed user
In audioTester V3.0d the settings and the key-file are stored in
c:\Documents and Settings\user\Application Data\audT30d\ ('user' is your user name)
In Windows Vista and Windows 7:
C:\Users\user\AppData\Roaming\audT30d\
The old Key-File of the Version V2.2 is no more valid. Please purchase a new one see here.
1.2 Full version
audioTester V3.0 5
(c) Ulrich Mller
1.3 Main window General Trouble Shooting
The main window
On the left side are the buttons which starts the several measuring modes.
For each measuring mode, there are separate help page with wiring diagrams and hints ( right mouse
click on the button)
The button 'Sound on' starts the sound output.
With the button 'Setup' you specify the waveform, the frequency and other parameters. Details see
here
In the input field you can enter the frequency immediately
These buttons are not available in all sweep modes.
The button 'Start' starts a measurement, the system is now sampling from the selected sound card.
The button 'Setup' selects the different parameter to the actual measuring mode. Please refer the help
page of the measuring mode.
Average enables in some modes an averaging of measuring results.
audioTester V3.0 6
(c) Ulrich Mller
Menu
File
The diagram can be stored as a text file ( for export to excel sheets ) or as picture (BMP and JPG).
Special setups see here
All the selected curves in the frequency diagram are stored.
Instead of the windows buttons, you can start sound and measuring with F3 and F4.
Print prints the diagram.
Edit
You able to copy the diagram into the clipboard.
Presets
With the menu point Presets you can load and store presets.
The presets have the extension *.atp ( audioTester Presets )
Save: Select Presets/Save Preset and store the actual settings with a file name of your choice.
Load: Select Presets/Load Preset and load a stored preset.
Predefined presets:
std2Dfft.atp : Standard 2D spectrums analyse with 1kHz sine
IM60_7k.atp: Measurement of inter modulation distortions with a interfere signal of
60Hz/-3dB and a main tone of 7kHz/-15db @ IEC 268 Part 3
MLS14RefFFT16k.atp: Frequency measurement with a MSL 14 order and a 16k FFT
AsyncWob50s.atp: Asynchronous sweep with a duration of 50 sec
Measure
audioTester V3.0 7
(c) Ulrich Mller
The entries activate the measuring modes exactly like the buttons on the left.
Analyse
FFT opens the FFT-Dialog to adjust FFT-Parameter, see here
Time domain filter opens a dialog to modify and switch on/off filter for the time domain for input and
output
Analyse Dialog opens the dialog to adjust the different analyse parameter, see here
Level Units, you choose the unit of the measuring results
For all unit, excepting dBFS, the system must be calibrated for exact results.
Correction
Here you are able to correct the frequency response of measuring microphones or bad sound cards,
see here
Options
audioTester V3.0 8
(c) Ulrich Mller
Miscellaneous parameter, see here
Alternative sound DLL, in audioTester V3.0 there are 4 different Sound-DLLs available.
In V3.0 audioTester is 'Direct Sound Version DLL' the default Sound DLL
This Sound DLL requires DirectX 3 or above for output.
The DLL works only with the Float-Format (24+8Bit).
Audio-Out-Device, select sound card for output.
Audio-Out-Parameter, Sample Freq., data width, latency ...
Audio-In-Device, select sound card for sound in
Audio-In-Parameter, Sample Freq., data width, latency ...
Audio-In-DC-Offset, compensated DC-Offsets of cheap sound cards
Link AudioIn/Out-Dialogs, if selected there is only one dialog for the sound card selecting and one for
the sound parameter available
Mixer Support, on/off of windows mixer support
Wave In Channel, if Mixer Support is on then select the input channel
Calibration, this opens the calibration dialog
Help
audioTester V3.0 9
(c) Ulrich Mller
Contents, call this help file
Wiring diagrams, show the wiring diagrams and some hints
Purchasing audiotester, a link to the order page. Only visible in the shareware version.
Enter temporarily license code, input dialog for the input of the immediately received key from shareIt .
Info-Dialog:link to www.audiotester.de , sending emails to the author and starting of the windows
explorer in the home directory.
audioTester V3.0 10
(c) Ulrich Mller
The diagram
The diagram is the main output medium of the audioTester
All changes in the diagram can be made while running. All single curves can be set individual like
colour, line width, display filter...
A right click into the diagram opens the diagram dialog ( background colour, grid colour, x-axis lin/log
... )
1. Adjust of the Y-axis (symmetrical) for the time diagram
2. Adjust of the X-axis values for the time diagram /ms
3. Adjust of the Y-axis values, you see the Y-axis groups A+B separately ( see curve dialog )
4. Curve buttons, you see two selected curves, that means, the two curves are receiving
measurement values and they are visible.
The characters in the buttons shows the group of the Y-axis scroller. If you change the scroller to, for
example, group A, then change all of the curve, which are part of group A. Example see below
5. If the button is lowered, then the curve is visible, but receives no measurement values, it is not
selected.
With the curve dialog it is possible to select and show/hide the curves.
The curve dialog is reachable, if click on the curve name beside the button.
The curves (buttons) are movable, including its properties, with Drag'n Drop to another curve
(button).
Example see below
6. If the button is greyed, so the curve is invisible and deselected
7. Adjust of the X-axis values via numerical input ( only frequency diagram )
8. Adjust of the X-axis values via scroller /Hz
9. Moving the selected curve up and down to switch to a new pair of curves.
10.Clearing all curves in the diagram see here
Moving and Addition of curves
Via drag'n drop it is possible to move a curve from one place to an other. Therefor you click on a curve
button and drag it to an other button and drop it. All the properties are copied except the curve colour.
If you hold the Ctrl Key while dropping the curve, they will be added. The addition is calculated included
audioTester V3.0 11
(c) Ulrich Mller
the phase, which is stored within the internal curve properties.
Example for selection of curves
In the figure above, you see the curves of the channels 1-4 visible, the channel named unknown is
invisible. The channels 2+3 are selected, they are ready to get the actual measurement values.
Channel 1+4 belongs to the Y-axis group A and channel 2+3 to group B.
In the diagram below you see two curves with the same data values. The differences are the line width
and the Y-axis scaling.
All this is set in the corresponding curve dialogs. A curve can be also the sum or the product of 2
curves, see curve dialog
audioTester V3.0 12
(c) Ulrich Mller
Function diagram audiotester software
audioTester V3.0 13
(c) Ulrich Mller
Phone jack
audioTester V3.0 14
(c) Ulrich Mller
Troubleshooting
Program breaks !
Please send me a screen shot of the error message. I will try to fix the error, please tell me also the
version and build number of your audioTester (You will found it in the Info Dialog ). Most errors,
except programming errors of me, are old sound card drivers. In this case please try to update the
driver via internet.
Sound output, Sound input interrupted, hacked !
Try to increase the latency value in the Sound-Parameter dialog
Please see that there is no Interrupt-Sharing between any PCI-Cards.
Check this with the windows control panel.
Change this in the BIOS Setup.
Program shows not all details, and works in a strange manner !
Open the info dialog, got to the last entry there and click the displayed data path.
The windows explorer appears and then delete the file audiotester30a.ini
The data path should be c:\documents and settings\user\applications data\audiotester30a\ ('user' is
your user name)
Calibration doesn't work !
Over is enabled, if the level reached the last bit, at 16Bit resolution that is 0x7FFF and 0xFFFF. Some
sound driver doesn't reach this values and stop before. Please don't increase the level in this case, but
rather read out the last value and calibrate it.
Problems with the registration !
Like any other software authors I must protect my software for illegal using :
Therefor every customer gets a key-file: The key-file has a size 512 Bytes and contains the name of
the customer and same cryptic data, no program code or virus!
The key-file normally comes via Email normally and is named key.bin,
You must copy into the directory: c:\documents and settings\user\applications data\audiotester30a\ ('
user' is your user name)
Or you drag'n drop the file onto the main window.
The headline shows Shareware Version ! ?
1. If the audioTester is running while copying the key file, then close it and start it again
2. You use the wrong directory, please try it again.
Hard disk damaged, Key-File was gone ?
No Problem, send a mail - a new key-file is coming.
Program shows 'cracked version' ?
Either the key-file is not made by me ( then don't mail me ),
but if you are a real customer, please send me a mail, I will send You a new key-file.
What is the license-key ?
A huge part of my program is selling with the help of the shareware-provider www.shareit.de . After
You have buy a license you immediately get ( since august 2003 ) a license-key in form of a string .
This string ( i.e.
D359C5CDBDCF577264B05DC8FDD88424545AB6653C379BF661614757FAFD24BF069363B2AE1
823D90 )
copy (while audioTester is running) via Copy and Paste into a dialog box. This dialog box You will find
in the menu help\Enter temp....
Your audioTester runs now 30 Days without any shareware breaks.
If I get your order from www.sharit.de, I will send You the personal key-file (key.xuz)
audioTester V3.0 15
(c) Ulrich Mller
Further proceeding with the key-file, see above.
The time between purchasing and getting of the key-file is normally 1 day
In my holidays it could be longer, therefore I have installed this procedure with the license-key.
audioTester V3.0 16
(c) Ulrich Mller
2 Spectrum analyzer
2.1 2D Spectrum analyzer
Features:
FFT points: 64 - 1048576
FFT-Windows: none, Blackman, Hamming, Rife-Vince ...
Averaging
wave generator 1Hz - 1/2 max. sample frequency ( 1Hz-96kHz @ SF 192kHz )
wave forms: sine, square, triangle, white and pink noise ...
Description:
Start/Stop sound output
Setup sound output
Start/Stop spectrum analyzer
Setup spectrum analyzer
Count of the averages
Signal form, adjust by setup )
Channel on/off with sound parameter
Adjustable In/Out level, only if mixer support = on
Display for the analyse parameter
Spectrum analyzer 17
(c) Ulrich Mller
Connection to the test device
Analyse Dialog
1. Frequency low
That means the lower bound of the frequency while you calculate the noise component.
audioTester V3.0 18
(c) Ulrich Mller
1. Frequency high
That means the upper bound of the frequency while you calculate the noise.
2. Filter
You apply these following filters, if you do the level measurement
NONE no filter
A Weighting noise voltage measurement, DIN 45412 (audible weighting)
C Message transfer measurement, IEEE 743-84 (nearly flat
CCITT - Filter psychometric measurement IEEE Rec. 743-84
CCITT 0.41
CCIR wtd noise voltage measurement, CCIR Rec. 468-4 DIN 45405
CCIR ARM NAB standard
RUMBLE wtd record player sound voltage, DIN 45412
RUMBLE unw record player sound voltage, DIN 45539
IEC Tuner IEC 315 tuner measurement, DIN/IEC 315
DEEM 50/15 CD-player, CCI Rec. 651
DEEMPH 50 noise voltage, DIN 45405 ARD
DEEMPH 75 noise voltage, DIN 45405 ARD
DEEMPH J.17 noise voltage, DIN 45405 ARD
CCITT J.17
USER you can define the filter and it loads itself
3. Applies the filter additional to the diagram
4. Fundamental Wave manual
If you don't select the Fundamental Wave automatically, you can edit the fundamental frequency here.
5. Threshold value for fundamental wave detection
Level value, for searching the Fundamental Wave automatically.
6. THD selects all harmonics ( faster handle )
7.Selection of several harmonics H2 .. H9
Please notice the measurement bounds for the harmonics.
Valid H2 measurements only up to SF/4 ( eg. 11kHz at SF 44.1kHz )
Valid H3 measurements only up to SF/6
Valid H4 measurements only up to SF/8
etc.
8. Additional measurement of noise
9. Fundamental Wave automatically
The fundamental wave is automatically determine, if you are doing the THD+N measurement.
10. The distortions are scaled in % Units, this is only valid for the scales in distortion sweep mode.
With the THD Analyses dialog you can determine the parameters of the THD+N and the level
measurement. THD+N means Total Harmonic Distortion plus Noise.
The `Rife-Vinc 3` window should be selected at 4096 points, if you do level and THD+N
measurements and desire the best accuracy.
11.+12. You choose the text outputs of measurement results: level, distortions, IM-Distortions, S/N and
for licensed user the Wow&Flutter measurements of tape recording machines.
It is possible to select more than one result line below the diagram.
In the group 11 you choose the font size and the result details (fesed ilter, fundamental freq., ...).
Spectrum analyzer 19
(c) Ulrich Mller
For Wow & Flutter Measurement there are Presets available with usefull entries for the diagram and
the FFT Size (128k for optimal frequency resolution)
Minimum requirements are CPUs faster than 1.6GHz
There is a special dialog for the Wow & Flutter Measurement.
In the group Reference Freq. you choose the fundamental frequency of the test tape (test cassette).
3kHz normally for measurement of the standards NAB and JIS
3,15kHz for DIN45507, IEC 386 and CCIR 409-2.
In the group Weighting Filter you choose the filter for measurement
unweighted - no filter
NAB - measurement standard NAB Rec.
JIS - measurement standard Japan Industry Standard
DIN/IEC/CCIR - measurement standard DIN45507, IEC 386 und CCIR 409-2
Measuring method Level
Between the frequency low and high is calculated the rms value. It is possible to use filter for the
calculation.
In the menu point Analyse/Level Units you can select the level units:
dbFS
Level is related to Full scale (FS),
-128/+127 at 8Bit -32768/+32767 at 16Bit -1/+1 at float
dbV *
Level is related to 1V 0dbV = 1V
dbu *
Level is related to 0,775V 0dbu = 775mV
dbm *
Level is related to 1mW an 600W = 775mV
audioTester V3.0 20
(c) Ulrich Mller
0dbm = 1mW/600W
*) The system must be calibrated
Measurement method THD+N
The fundamental wave is removed from the frequency spectrum, then have the effective voltage value
over harmonics d2 and the noise between the frequencies 'low' and 'high' are summed. Then this
value is divide by the total effective voltage value ( that means with the fundamental wave and without
any frequency spurs ) now you get the THD+N.
Measurement method Inter modulations Distortions
Please select in the sound dialog Dual Sine and enter at freq/Hz the main frequency ( eg. 7kHz )
and at Second frequency the interfere frequency
( eg. 60Hz ). The IEC 268 Part 3 says that the interfere frequency should be 12db louder than the main
frequency.
Eg. dig Level = -15dB second dig. Level = -3dB
With the radio buttons add, multiply and Le/Ri you able to change tone modulation
add: the sine waves will be added (see Inter modulations Distortions)
multiply: the sine waves will be multiplied
Le/Ri: the first sine wave is applied to the left channel and the secondary sine wave is applied to the
right channel
Spectrum analyzer 21
(c) Ulrich Mller
Example measurement IM-Distortions:
audioTester V3.0 22
(c) Ulrich Mller
Examples:
Distortion measurement with an old mixer:
Test device: ADC Disco Mixer SX-90
Sound card: M-Audio mobile Pre
Before the sound card input there was applied a voltage divider 10k / 680WWWWWWWWW,
to avoid an overdriven sound card input
Input Channel 3 Line In: 400mV Fader Ch3 full (see photo below)
Measurement 1:Output Line Out: Master Fader scale 1 Output 350mV
Measurement 2:Output Line Out: Master Fader scale 4 Output 2800mV
Remarks: Level unit is dBV, system must be calibrated for exact values
During the second measurement the distortion level rises up to extreme values, the sound card input
are overdriven without a corresponding sign in the
audioTester. Later we saw, that before the potentiometer of the sound card there was inside a
preamplifier directly connected to the XLR plugs. This preamplifier was
overdriven. Then the voltage driver, described above, was used (10k/680W).
Conclusion: The bar graph-display of the mixer show correct value in dB.
In practice fade only up to 0dB. Above 0dB of the mixer display the distortion are bad.
Distortion and noise is acceptable
Spectrum analyzer 23
(c) Ulrich Mller
Increased master level about 18dB -> distortion much higher
audioTester V3.0 24
(c) Ulrich Mller
Test device:
Spectrum analyzer 25
(c) Ulrich Mller
Measurement with a turntable
Test device: Thorens TD145 MkII, pick-up system: AKG P8s, all in a good condition
sound card: M-Audio mobile Pre Line In
dhfi Messschallplatte Band 2
Right channel 0dB 1kHz, left channel silence
Crosstalk R->L -26,4dB (see above in diagram)
Turns around 1% to slow (991 to 1000Hz)
Distortion 3,3% @ 1kHz ( Band 2 is in the middle of the
record )
audioTester V3.0 26
(c) Ulrich Mller
Pick-up system over the running turntable
Spectrum analyzer 27
(c) Ulrich Mller
Playing a silent track
audioTester V3.0 28
(c) Ulrich Mller
Turntable at work
Spectrum analyzer 29
(c) Ulrich Mller
Measurement a sub woofer
To the input of an active sub woofer is applied a pink noise signal.
The signal was received with a measurement microphone in 1meter distance.
In the audioTester diagram dialog is selected a pink noise correction see here
The measurement with this sub woofer is made also with the measuring modes: Sweep and
2D-Impulse measurement
Measurement was not made in a anechoic room, you see the resonance at 35Hz.
audioTester V3.0 30
(c) Ulrich Mller
Measurement with a PC-Speaker:
To the input of the active sub woofers was applied a pink noise signal.
The signal was received with a measurement microphone in 30cm.
In the audioTester diagram dialog is selected a pink noise correction see here
The measurement with the PC-Speaker is made also with the measuring modes: Sweep and
2D-Impulse measurement
Spectrum analyzer 31
(c) Ulrich Mller
2.2 3D Spectrum analyzer
Features:
FFT with 64 up to 32768 Points
FFT-Windows: none, Blackman, Hamming, Rife-Vince ...
Up to 64 time ribbons
Free rotation of the diagram
Wave generator 1Hz to 1/2 max. sample frequency ( 1Hz-96kHz @ SF 192kHz )
Wave forms: sine, square, triangle, white/pink noise ...
Options:
Start/Stop sound output
Setup sound output
Start/Stop spectrum analyzer
Setup spectrum analyse
Button for the 3D spectrum analyse
Input/Output level adjustable, only if mixer support is on
3D-Diagram, diagram-options with a right mouse click
Splitter to move the time and the 3D window
Selectors to rotate the diagram in the window
Diagram for the time domain
audioTester V3.0 32
(c) Ulrich Mller
Connection to the test device
Spectrum analyzer 33
(c) Ulrich Mller
2.3 2D FFT Wiring Diagram
Help
Typical wiring:
Devices under test with low signal levels like frequency crossovers, mixing devices or pre amplifiers
etc.
audioTester V3.0 34
(c) Ulrich Mller
Secure wiring for amplifiers and devices with high signal levels:
Remarks:
The 2D FFT measuring mode normally is used to measure levels and distortions. Please think about
the estimated signal levels before you begin to measure.
See in the above pictures the wiring of the sound card and the devices under test.
First problem may be that the test device is over driven! You don't see it, like in the picture below! You
only noticed it in high distortions in the spectrum without that the audioTester shows it like below.
Not later than you have to look after at the in input sensitivity of your test device and decrease the
audioTesters output level. You can it make digitally with the Sound out/Set up Dialog or better with
the a voltage/volume potentiometer. The digitally decrease of the level is not the best way, because
you decrease the number of bits of the output signal and that increase the distortions of the outgoing
signal.
Very often it happens that the input of the sound card is overdriven, in fact this is shown by the
audioTester (see above), but it can destroy your sound card! So you must know what you do,
especially at measurement of amplifiers, if there is, for example, no signal at the amplifier applied and
than a start-up glitch of the amplifiers destroys the sound card. The best is you use a potentiometer at
the sound card input.
How you choose the Resistors R1 and R2?
Spectrum analyzer 35
(c) Ulrich Mller
Example:
Input sensitivity of the sound card is 1V.
Max. power of the amplifier is (P) 100W at (R) 8W.
At the amp output is the voltage U=sqrt( P x R ) = 28,3V .
This max. voltage must divide to 1V.
The amp voltage must divide by (R1+R2)/R2
Therefor you chose R1 with 3,3k and R2 with 120W --> divide by 28,5.
The input resistance of the sound card is much higher than the impedance of the voltage divider, so
that there a no problems. The load of the 3,4kW (3.3+0.12) of the voltage divider is for a power
amplifier no problem. Now you must calibrate the sound card with the new potentiometer.
If you measure at bridged amplifiers you do not connect the ground input connector of the sound card
to any amp output, the amp output would be short-circuit . Here must you use only one amp output and
the ground connector of the sound card apply to the amp case. In this case you measure only the half
of the voltage and a quarter of the power. This is also a theme in Power THD Measurement.
Additional hints:
In the schematic below you see an input of a typical sound card. The input e-cap avoid that you can
measure d.c. voltages or very low frequencies.
The input resistor of the sound card, here Rin, is normally around 50kW, this is to regard if you must
audioTester V3.0 36
(c) Ulrich Mller
use a potentiometer.
Spectrum analyzer 37
(c) Ulrich Mller
Pins of a stereo phone jack
audioTester V3.0 38
(c) Ulrich Mller
2.4 3D FFT Wiring Diagram
Help
Typical wiring:
Devices under test with low signal levels like frequency crossovers, mixing devices or pre amplifiers
etc.
Spectrum analyzer 39
(c) Ulrich Mller
Secure wiring for amplifiers and devices with high signal levels:
see also Hints at 2D FFT
audioTester V3.0 40
(c) Ulrich Mller
3 Sweep measurement
3.1 Sweepgenerator
More themes in this topic:
Asynchronic sweep
Measurement example: iPhone
With the Sweep-Generator you are able to measure frequency responses. Therefor a sliding
sine-wave is applied to the measure object, and the read out level is shown in the diagram over the
frequency. There is the possibility to use one channel as a reference, so you can eliminate non linear
frequency responses of the sound card. With the reference measurement you are also able to
measure phase shifting between in- and output.
The tone generation begins at 0.1Hz up to the sample frequency divide by 2. (SF/2)
The lowest Freq. of 0.1Hz is for normal sound card not reachable, but for special rebuild cards an
interesting feature.
The measuring time for one step at such low frequencies is max. 100sec.
Please use for measuring of low frequencies low sample rates.
For the measuring of one tone the system try to use 25 full waves, this is limited by the max.
measuring time of 100sec.
The min. measuring time is 100ms, so, for example, a measuring freq. of 10kHz use 1000 full waves
to determine the level
It is not possible to store the sweep into a wave file by using the soundFile.DLL.
We have two modes of measurements - synchronous and asynchronous.
Synchronous measurement: the audioTester applied the sliding sine to the measurement object.
Asynchronous measurement: an extern device applies the signal. Example: frequency response of a
CD-Player with a measurement-CD or a MP3 Player with a right file.
Sweep measurement 41
(c) Ulrich Mller
1. Button to select the Sweep-Generator.
2. Display the actual frequency and level. Adjust the level to get values from 0.1 to < 1.
Red levels indicates over driven signals
3. Start of measurement
4. Sweep Setup ( see here )
5. Schematic with switching areas
audioTester V3.0 42
(c) Ulrich Mller
Asynchronic Measurement
You must use the asynchronic measurement, when the signal comes from the device under test
itself. For example a CD-Player with a measurement CD and a sweep from 20Hz til 20kHz.
You can choose between a sweep with or without a 1kHz pilot signal.
Measurement without pilot tone: During the selected time ( default 50sec. ) every frequency value,
which have a distortion value under -6dB, will sorted stored and displayed immediately.
Measurement with pilot signal (see fig.): The obligate frequency measurement works with a
threshold value of -50dB (default see fig.) It works with a state machine ->
Sweep measurement 43
(c) Ulrich Mller
At start ( Start-Button ) it will gone from state 0 to 1, if the signal is 1kHz.
It will gone from state 1 to state 2, if the signal length is more then 3sec. with a frequency of 1kHz.
It will gone from state 2 if the begin of the measurement if the frequency is not 1kHz.
Please start the measurement with the Start-Button of the audioTester and then start the device
under test ( e.g. the CD-Player ). A test signal you will find on every good Test-CD. As measuring
time you must select the time of the sweep signal without the 1kHz pilot signal
audioTester V3.0 44
(c) Ulrich Mller
Tips, Tricks
Often there are indistinctness if cables are correct or are the channels flipped or are the setups ok and
so on ...
Then there is a small circuit and the correct diagram therefor a good help.
This Double-T-Filter
C = 0.47F
R = 1.5kW
Sweep measurement 45
(c) Ulrich Mller
makes this diagram:
audioTester V3.0 46
(c) Ulrich Mller
Sweep measurement 47
(c) Ulrich Mller
Example measurement: Frequency response phone preamplifier
Test device:; RIAA network preamplifier self made
sound card: M-Audio Mobile Pre
A high pass filter to avoid subsonic noise is integrated
audioTester V3.0 48
(c) Ulrich Mller
Measurement with a digital special speaker system
Test device: Zero series 4 channel LS System with DSP and digital amplifier TI
Sound card: M-Audio Mobile Pre
Remark: Measurement at sub woofer channel with DSP-Setup from PC-Config-Program
Sweep measurement 49
(c) Ulrich Mller
Sub woofer channel (TT) purple curve
audioTester V3.0 50
(c) Ulrich Mller
Example:
Measurement Asynchronic Sweep iPhone with measurement microphone and headphone
output
Test device: iPhone 3GS 16Gbyte
Sound card: M-Audio Mobile Pre
Remark: Sending Sweep file as MP3 via Email to the iPhone, playing linear
audioTester in Sweep Async Mode with 1kHz pilot tone
Sweep: 4sec. 1Khz -14dB and then 51sec. 20Hz-20kHz -20dB
Level pick up electrical from the headphone output
Sweep measurement 51
(c) Ulrich Mller
audioTester V3.0 52
(c) Ulrich Mller
Measure microphone 20mm over iPhone Speaker
Measurement repeat 3 times (red,blue,green), values below 300Hz not analysable
Sweep measurement 53
(c) Ulrich Mller
audioTester V3.0 54
(c) Ulrich Mller
Example:
Sub woofer measurement
To the input of the active sub woofers was applied a sweep from 10Hz to 220Hz.
The signal was received with a measurement microphone in 1 meter distance.
The measurement with the was made also with the measuring modes 2D-Spectrum, Impulse
measurement)
PC Speaker measurement:
To the input of the PC-Speaker was applied with a sweep from 10Hz - 22000Hz.
The signal was received with a measurement microphone in 20cm distance.
The measurement with the sub woofer was made also with the measuring modes 2D-Spectrum,
Impulse measurement
Sweep measurement 55
(c) Ulrich Mller
audioTester V3.0 56
(c) Ulrich Mller
3.2 Impedance magnitude
Impedance magnitude
With this measuring mode you are able to determine impedances vs. frequencies ( e.g.a speaker
impedance ). The use is similar to the use of the sweep generator. You must enter the reference
resistor value ( here 8,0 W ) in the dialog. The reference resistor should have a similarly value as the
expected impedance. In the setup dialog are some settings disabled, otherwise its like the sweep
dialog (see here).
The bass reflex tube from speaker above is not exactly tuned. The two peaks at 20Hz and 75Hz
should better be equal. You can optimized than very easy with this measuring mode.
Here I think the tube is too short or the tube diameter is too big.
Sweep measurement 57
(c) Ulrich Mller
Impedance-Dialog
audioTester V3.0 58
(c) Ulrich Mller
The wiring diagram for the impedance measure mode:
Remark:
Wring of the right input (red wire) only if reference measurement is used. Influence of the reference
measurement see here . Attend to the max. input level of the sound card.
Increase output level slowly
Don't use a bridged amp.
Left and right sound card channels are equivalent.
Sound level at the speaker should be less than 1V.
Sweep measurement 59
(c) Ulrich Mller
3.3 Thiele Small Parameter
Measuring Thiele-Small Parameters
Introduction
Thiele-Small parameters are an industry norm, it was developed in the 1970's. It are used to assist in
the design of low frequency loudspeaker-enclosures systems, including both sealed and vented types.
While most manufacturers will list the Thiele-Small parameters of drivers in their data sheets, older
drivers may not have values available. It is therefor useful to know how to derive these parameters.
The process of measuring the parameters is relatively simple and requires two step.
With this measuring mode of the audioTester you are able to determine the TSP .
The Thiele-Small-Parameter:
pretended:
Sd is the area of the transducer diaphragm unit: cm
Mms is the extra mass for the second measurement unit: g
Vi is the test cabinet volume for the second measurement.
(self build)
unit: Liter
determined by audioTester
fs free air resonant frequency unit: Hz
Zmax impedance at resonant frequency
unit: W
Rdc DC-resistance
unit: W
Qms mechanical Q of the speaker
Qel electrical Q of the speaker
Qts total Q of the speaker
Mmd mass of driver's cone unit:g
Cms compliance of driver's suspension unit: mm/N
Vas compliance volume of the speaker unit: Liter
Measurement circuit:
Important Hints:
Dependent on the sound card it is possible to apply an amplifier at the sound card outlet.
Please check the max. possible input level of your sound card, the input are plugged to amplifier
output!
Use a rectifier network to decrease the voltage level.
Place the load speaker on a soften underground, so you prevent vibrations at diverse resonances.
Use wires with a good cross section.
Please remove protector grids from the speaker (see here).
Do not use bad cables! (see here).
The extra mass (modeling clay or so) must fastened secure at the chassis. Not correct fastened extra
mass (see here)
audioTester V3.0 60
(c) Ulrich Mller
First setup the parameter of the TSP measurement
1.Measurement: Determine of fs, Zmax, Rdc, Qms, Qel, Qts
Apply speaker like described above and the start measurement.
After the measurement drag the Free Air Impedance curve (in the example the blue one ) to the panel
'1.Measurement' (see picture below).
The values fs=48.4Hz, Zmax=19.2W are immediately determined.
If you check the option Rdc forced, you are able to edit the value of Rdc in the main window and the
calculation of the TSP parameter are done with
this value. Please enter the Rdc value before measurement.
If an error occurred, a message appears below the measurement values:
Error: f2-f1=0 Impedance could not determined
Error: division by zero Problems while determine Zmax and Rdc
Error: floating point error General error
Error: fs not found Curve could not determined ( no resonance )
Error: Rdc = 0 Resistor correct entered / plugged ?
Error: fs not plausible Curve could not determined ( no resonance )
Error: fs not plausible (f1, f2) Error while calculating of fs ( curve to short, more than one
resonance ?)
Please repeat the measurement 3 or 4 times, until you are sure that the measurement is uninfluenced
from any malfunctions and effects from outside. If the first measurement is good, then switch the
curves for the second measurement (see below)
Sweep measurement 61
(c) Ulrich Mller
In the picture you see that the phase response at the resonance frequency goes through the zero line.
2.Measurement: Determine of Mmd, CMS and Vas
To determine of Mmd, CMS and Vas the speaker must build into a test cabinet or an extra mass (20g
modeling clay) must fastened at the speaker.
For a chassis of 200-250mm (8"-10") use a 30 liter closed cabinet.
For a chassis of 250-300mm (10"-12") use a 60 liter closed cabinet.
In general the size of the test cabinet should be chosen, that the resonance frequency is 50% higher
than the free air measurement resonance frequency.
Determine Vas over the extra mass measurement is much difficult as with an extra cabinet, but even
easier.
The values are influenced from the temperature, moisture and so on. Make the decision for the
measurement with a cabinet,
choose 'Vas via cabinet' in the Setup dialog.
After the measurement drag the free air impedance curve (in the picture the red one) to
2.Measurement panel and drop it here.
The calculated values are shown.
Hint:
At Measurement with extra mass the resonance freq. is lower than the free air resonance.
At Measurement with test cabinet the resonance freq. is higher than the free air resonance.
Error messages:
Error: Calc Mmd Floating error at calculating Mmd
Error: Calc Cms Floating error at calculating Cms
Error: Curves with and without mass are
identical
you drop the wrong curve
Error: Curves with and without extra cabinet
are identical
you drop the wrong curve
audioTester V3.0 62
(c) Ulrich Mller
Error: please make first measurement do it
The summary is, that the TSP measurement reacted very sensitive on parameter changing in
measurement wiring and environment. That a look on same cables and same speaker positions while
comparing different speakers.
With the button List/Print the determined values are listed for further use.
Sweep measurement 63
(c) Ulrich Mller
The speakers without
with an extra mass
audioTester V3.0 64
(c) Ulrich Mller
Examples for measurement errors:
A speaker grid influence the measurement
Sweep measurement 65
(c) Ulrich Mller
Not correct fastened extra mass
audioTester V3.0 66
(c) Ulrich Mller
This cables are bad
Better
Attention: Membrane to the bottom side - only for this photos, Membrane always to the upside while
measuring!
Sweep measurement 67
(c) Ulrich Mller
Thiele-Small print out
audioTester V3.0 68
(c) Ulrich Mller
3.4 Distortion Measurement
Distortion Measurement in frequency domain
With the Version 2.0.c and later you can also measure the distortions over the frequency. Therefor we
have a tool button distortion measurement . The manner is like the normal sweep measurement,
but you only can use a stereo measurement (see below). In the sweep dialog are the buttons (12)
added.
With the button FFT Parameter (12) you call the known FFT-Dialog . The FFT-Points should be
greater than 4096. The FFT-Windows should be Rife-Vince 3.
With the button Distortion Parameter (12) you call the extended Analyse Dialog .
You do not use the asynchronous measurement ( foreign sweep, see Sweep Dialog p.t. 7 above ), it
doesn't work here..
Sweep measurement 69
(c) Ulrich Mller
3.5 Distortion vs. Power
Distortion measurement vs. Power
Power Distortion Measurement.
Please notice all the hints in the following text, with this measurement you could be damage
your sound card, the computer and the measurement object (the amplifier)! Please read the
text below and notice the hints for the test construction.
First Hint:
The sine level for the measurement is generated digitally, so if you use only a 16Bit sound card, it is
possible that you measure self produced distortions instead of the distortions of the measurement
object.
For example: you must produce a output level from -40,5 to -0,5dB for a measurement from 1mW to
10W.You use only 9-10Bit for sine generating at low levels and that makes the signal not even better.
Therefor, use a 24Bit sound card for best results.
The measurement:
First: output of a test tone, with an adjustable level (default -30dBFS) and an adjustable frequency
(default 1kHz).
Measurement of the voltage behind the amplifier.
With the load resistor we calculate the test power.
With this result, we are able to calculate the test tone level range.
You see the procedure, if you open the debug window.
With the checkbox 'Gain Check' in the setup dialog you are able to work without the test tone. The
highest output level is 0dB and the lowest is calculated over voltage/power range. The absolute output
level must be adjust with the level attenuator of the sound card or the measuring object
For example :
Selected is a measurement from 1mW till 10W, test tone level is -30dBFS
Debug output:
1. 16:12:53 Expected voltage:0,0894427V - 8,9442719V @ 0,001W - 10,000W / 8,00W
2. 16:12:53 Expected Input Level: -40,5dBFS to -0,5dBFS
3. 16:12:55 Determined power( L,R): 0,0253300W 0,0249249W @ -30,0dBFS Test Out level
4. Chosen Out Level for the selected power range: -44,0dBFS / -4,0dBFS
1. line: With the formula P=U / R we calculate the expected voltage at the input.
Here it is possible that you receive an error message:
The input voltage transcends the calibrations voltage of the sound card. The sound card is overloaded
and will be damaged !
The measurement breaks immediately.
This is clear, if you see that the max. input voltage of a sound card is around 1V .
With 1V the max measured power is P=1/8 = 0.125W @ 8W.
So use a voltage divider and put it before the sound card input and recalibrate the audioTester.
You never use the windows mixer in this case to reduce the input level !
2. line: Here is shown the expected input level in dBFS with the results of (1) and the stored calibration
level
3. line: The test tone is evaluated. With the -30dBfs test tone the power level is 0,025 W and so ...
4. line: the digital test level must be -44dBFS to -4dBFS for the selected power range.
Here it is possible that an error message appears:
The digital test level never can be greater than 0dBFS.
The measurement breaks immediately.
audioTester V3.0 70
(c) Ulrich Mller
What can we do? The test tone level can be increased with the windows mixer, with the
mixer delivered with the sound card or via increasing of the gain of the measure object.
Now the measurement begins.
Example:
Sweep measurement 71
(c) Ulrich Mller
Distortion measure vs. level in dB
Distortion measure vs. level in %
audioTester V3.0 72
(c) Ulrich Mller
Debug window to the measurement above:
1. line: In Setup-Dialog selected level range
2. line: Calculated level range in dB. Calculated with the calibration value (here 165mV)
3. line: Warning dialog that the max. input level of the sound card will be overrun was discarded.
4. line: Test level with -30dB was applied and the output gives us 4,97mV at the sound card input.
5. line: So we calculate a output range from 1mV to 300mV as -43,9 to 5,6dB . Oh Oh
6. line: Warning dialog that output level above 0dB doesn't work . The warning was discarded.
7. Now the measurement runs Step x, level at input in mV and dBFS ... Distortion in %, at xx,x dBFS
output level
In the example above there were two warning dialogs and both are discarded:
Click No and the measurement is stopped immediately.
Click Yes and the measurement runs til the sound card is overdriven.
Attention: if the first measure is already overdriven, the measurement is stopped immediately.
Example: Calculated input level sound card: 6dB - 46dB, that doesn't never work!
In the text of the dialog is a possible solution shown: use a voltage divider before the sound card input.
See below or in the wiring diagram
Sweep measurement 73
(c) Ulrich Mller
Click No and the measurement is stopped immediately.
Click Yes and the measure is working until the output level runs against 0dB, more doesn't!
In the text of the dialog is a possible solution shown: Increase the out level perhaps
by using the sound card mixer or better use the volume fader at the test device.
audioTester V3.0 74
(c) Ulrich Mller
Measurement schematic:
With this measurement schematic you can measured without any risk even a bridged amplifier.
Avoid in any cases to connect the ground plug of the sound card input with any amplifier outlet!
If your measurement object is a bridged amplifier, please activated the corresponding check box in the
Power distortion dialog.
The resistor divider depends on the expected voltage at the sound card input:
Example: The input sensitivity is 1V the max. power of the amplifier is (P) 100W at (R) 8W.
Max. voltage from the amp. is U=sqrt(PxR)= 28.3V The voltage must be divide down to 1V.
Therefore we choose R1 with 3.3kW and R2=120W and get a ratio from 28.5
The input resistor of the resistor divider is 3.42kW || 50kW (of the sound card) = 3.2kW
this is no problem to measure at an amplifier output.
Now the sound card with the resistor divider must be recalibrated!
3.6 Sweep Adjustments
Sweep Setup
Sweep measurement 75
(c) Ulrich Mller
1. Count of the frequency steps
2. The digital level of the measurement signal in dBFS ( Full scale )
3. Stepping of the measurement output signal: linear or logarithmic
4. Frequency range of the measurement output signal. Range from 0.1Hz up to SF/2
5. Measurement modes:
Mono ( + phase ) with right or left channel as reference
Compensates nonlinear frequencies of the sound card.
Stereo measurement ( with any phase measurement )
6. Selection of the phase measurement, with input of the phase ranges ( here no function ).
7. Selection of continuous measurement ( see also point 8 )
Selection synchronous mode: audioTester applies the measurement signal
Asynchronous mode: measurement signal is applied from an extern source. Max. measurement
time see point 11.
8. Only cont. measurement - pause after each turn, e.g. to set parameters at the measurement
object.
9. Only cont. measurement - new pair of curves after each measurement.
10. Button to recall the default parameter
11. Adjustment of the measure delay and display of the max. measure time at each measure step.
Max. Time 100sec. depends of SF and tone freq. .
At the asynchronous measurement: Display of the whole measure time
Asynchronous measurement: Please select the total duration time of your external sweep signal
Example: external sweep duration is 60sec. Select 60sec
Measurement with pilot tone: Only the duration of the sweep ( without the duration of the pilot
tone )
audioTester V3.0 76
(c) Ulrich Mller
3.7 TSP Adjustments
Setup the parameter of the TSP measurement
If you select Rdc forced you are able edit the the self measured resistance in the main window. A
measurement with an accurate multi meter is often better than a measurement with the sound card.
Sweep measurement 77
(c) Ulrich Mller
3.8 Power THD Dialog
Power THD Dialog
see also Distortion vs. Power
Steps Count of the measurement steps
Test frequency Frequency of the measurement tone
Distortion Parameter Dialog for the distortion measure parameter
Power Range Power range to determine the distortion
Power/Voltage
Measurement
Select for Distortion over Power, ohterwise Distortion over Voltage
Up/Down Measurement If selected it is measured 1 curves while running up to the max. level and
then a second curve while running down the min level
Per channel there are two curves consumed (see used curves).
(Function only for licensed user)
Left/Right Ch. You can select the left or the right channel or both. It has influence to the
used curves .
(Function only for licensed user, normally Stereo)
Separate harmonic curves The harmonics (H2-H9) from the Distortion Parameter Dialog are
measured separately in a separate curve (see used curves )
Example:
a stereo measurement with up/down-run and the harmonics H2+H3
consumed 8 curves, where the first 4 curves must be selected first, before
the down-run the next 4 curves will be switch automatically.
(Function only for licensed user)
audioTester V3.0 78
(c) Ulrich Mller
1.Measurement
1.curve: left channel H2 run-up
2.curve: right channel H2 run-up
3.curve: left channel H3 run-up
4.curve: right channel H3 run-up
2. Measurement
5.curve: left channel H2 run-down
6.curve: right channel H2 run-down
7.curve: left channel H3 run-down
8.curve: right channel H3 run-down
Gain Check Test tone output for check the output levels
or test tone in the range up to 0dB
Test Level for gain check Digitally test tone level for a first measurement to determine all the
parameter to measure
Never use a loudspeaker while measurement, it may be damaged.
Voltage range Calculated range of voltage at the sound card input while measurement
Bridged Amplifier If selected, the power will be corrected (Px4).
is the measurement schematic like above, we measure at the bridge amp.
only half of the voltage,
and so only a quarter of the power. This will be corrected. If you get
absolutly correct results, especially K2, you better use a sound card with
balanced inputs.
Debug Window A debug window appears. You can see all terms while measurement. It
also is a debug help, if there are problems while measurement
Load Load resistor at the amp. under test
Sweep measurement 79
(c) Ulrich Mller
3.9 Sweep Wiring Diagram
Help
Typical wiring
Stereo measurement:
audioTester V3.0 80
(c) Ulrich Mller
Measure with reference channel left:
Sweep measurement 81
(c) Ulrich Mller
Measure with reference channel right:
audioTester V3.0 82
(c) Ulrich Mller
Remark:
At the stereo measurement, see above, the left channel output is used for both device inputs, this
guaranteed same conditions for both inputs.
Of course you can also use the right channel.
Sweep measurement 83
(c) Ulrich Mller
3.10 Impedance Wiring Diagram
Help
Typical wiring:
Remarks:
Wring of the right input (blue wire) as reference measurement is used.
Attend to the max. input level of the sound card.
Increase the output level slowly
Don't use a bridged amp
audioTester V3.0 84
(c) Ulrich Mller
3.11 TSP Wiring Diagram
Help
Typical wiring:
Remark:
The resistor Rs should have a similar value as the impedance of the loudspeaker (4-20W). The
potentiometer protect the sound card input. Use cable with adequate width, but not any test cables.
Put the loudspeaker chassis on lose ground and the membrane of the test speaker should be upside
(see photo).
Sweep measurement 85
(c) Ulrich Mller
It is a small signal measurement, therefore low levels, low volume.
Because of the 'free air' working, the loudspeaker is endangered.
audioTester V3.0 86
(c) Ulrich Mller
3.12 THD Wiring Diagram
Help
Typical wiring:
Stereo measurement:
Sweep measurement 87
(c) Ulrich Mller
Remark:
As in the help discussed, please beware of over driving the input of the test device. This is not shown
in the audioTester and it is not easy to detect. Decreasing the level with the windows mixer is not
often the best idea, possibly you increase the distortion of the outgoing signal of the sound card. This
effect happens very strong at the measurement distortion vs. power.
Over driving of the sound card is shown by the audioTester, see below.
audioTester V3.0 88
(c) Ulrich Mller
3.13 Power THD Wiring Diagram
Help
Typical wiring:
Remarks:
With this circuit design it is possible to measure at bridged amplifiers. In this case you must avoid to
connected input ground to any amp output. And is your measurement object a bridged amp selected it
in the Power THD Dialog.y.
How to choose the Resistors R1 and R2?
Example:
Input sensitivity of the sound card is 1V.
Max. power of the amplifier is (P) 100W at (R) 8W.
Max. voltage at the amp output is U=sqrt( P x R ) = 28,3V .
This voltage must divide to 1V.
The amp voltage must divide by (R1+R2)/R2
Therefor you chose R1 with 3,3k and R2 with 120W --> divide by 28,5.
The input resistor of the sound card is much higher than the impedance of the voltage divider, so that
there a no problems. The load of the 3,4kW (3.3+0.12) of the voltage divider is for a power amplifier no
problem. Now you must calibrate the sound card with the new voltage divider.
If you measure at bridged amplifiers you do not connect the ground input connector of the sound card
to any amp output, the amp output would be short-circuit . Here must you use only one amp output and
the ground connector of the sound card apply to the amp case. In this case you measure only the half
of the voltage and a quarter of the power.
Impulse measurement 89
(c) Ulrich Mller
4 Impulse measurement
4.1 2D impulse measurement
With this measure mode you are able to measure impulse responses of loudspeakers and filter
systems. As a stimulus you can select a dirk impulse, a MLS-Impulse ( Maximum Length Sequence )
or a sine wave burst. To select, click the setup button on the left, it opens the Sound-Setup.( see here )
You can also apply the impulse also from external via CD for example. In Setup Dialog you can select
it with extern Impulse.
With the fader you can adjust the trigger level to catch the impulse. The VU meter helps you.
Also on this page measurement of delays and measurement with limiters
Measurement of a wire !
audioTester V3.0 90
(c) Ulrich Mller
Wiring Diagram
Important hints:
Input (right, red) is only necessary if you use the reference measurement. Effect of the reference
measurement see here
Please pay attention to the maximum input voltage of the used sound card.
Perhaps use a attenuator before the reference input.
Please increase output level slowly.
Do not use a bridged power amplifier.
The left and the right output of the sound card is equally.
Impulse measurement 91
(c) Ulrich Mller
Time Diagram Options
With a mouse click in the time diagram a popup-menu will be open. In the menu you be able to select
some settings of the time domain diagram.
diagram begin New begin of the time diagram at the clicked position ( here at 1.38 ms )
diagram end New end of the time diagram at the clicked position ( here at 1.38ms )
around pips The displayed time range is set to new values, which makes it possible to see
the environment around the impulse.
echo point Setting of an echo point while impulse measurement, only till this point the
FFT works ( shown by a red, vertical line)
diagram y max New Y-scale at the clicked position, here Ymax = 0.0326 FS and
Ymin=-0.0326 FS
trigger level Threshold for an automatic impulse recognition -> automatic setting of the
FFT begin
diagram default reset of all parameters, clears the echo point
If you click the first row ( This point ... ), you leave the menu without any changes !
audioTester V3.0 92
(c) Ulrich Mller
Sound setup
1. Selection of the wave form
2. Adjust of the digital signal level. Dirac and MLS have a level of -9dBFS. In the case of Dirac and
MLS the level will be set to -9dBFS .
3. Selection dependents from the selected wave form, here you adjust the width of the dirac impulse
4. Display of some calculated values, it dependents of the selected wave form, here the max.
reasonable frequency range up to 1.5kHz
For the Dirac impulse is fg = SF[Hz] / ( Width[count of samples] * 2 )
e.g.SF =48kHz, Dirac width = 1sample -> 48kHz/ (1*2) -> fg = 24kHz
For the MLS impulse you see the duration of the impulse:
MLS Duration = 2^MLSorder / SF
e.g. MLS Order = 15 SF = 44.1kHz -> 2^15 / 44.1 = 743ms
Impulse measurement 93
(c) Ulrich Mller
Reference measurement of piece of 'wire'
blue graph: originate frequency response of the 'wire'
red graph: phase
The small differences to an ideal graph, is explained by differences in the I/O E-CAPs of the sound
card
audioTester V3.0 94
(c) Ulrich Mller
Example:
Sub woofer measurement:
Remarks:
For the first measurement a dirac impulse with a width of 226s is used (blue curve).
Then the start of the FFT was point to -10ms manually (left click in the time domain diagram and
click on FFTbegin in the Popup-Menu)
and with the button Recalculate recalculated (red curve). Both curves worked with the display filter
'smooth 1/4 oct.'
Measurement with Dirac 10
The second measurement was done with a MLS impulse order 14 (blue curve).
To eliminate echo of the room we set two echo points (left click in the time domain diagram and
click on Echo point in the Popup-Menu) (green and pink curve).
Furthermore the FFT starts at -10ms (Popup-Menu FFTbegin).
All curves are smoothed with a display filter 'smooth 1/4 oct.' and paint with a line width of two see
curve dialog.
If you compare this measurement with a pink noise spectrum or a sweep measurement, the ips
measurement is faster and more flexible (echo point)
Impulse measurement 95
(c) Ulrich Mller
Measurement with MLS 14 and different echo points
audioTester V3.0 96
(c) Ulrich Mller
PC Speaker measurement
1. Measurement with MLS 14, averaging 22 times, microphone distance 30cm.
2. Measurement with Dirac impulse, averaging 17 times, microphone distance 30cm.
MLS 14
Impulse measurement 97
(c) Ulrich Mller
Dirac Impulse
audioTester V3.0 98
(c) Ulrich Mller
Echo point example
The blue line is calculated with the echo point ( see red line in time domain diagram ) and a click on
the mManually button.
You see the missing low frequencies, depend on the decrease of the FFT-lines. The red and green
line are calculated without an echo point, but with the same real echo. You see the strange
frequency responses below 150 Hz.
Impulse measurement 99
(c) Ulrich Mller
Measurement of delays
With the delay measurement you are able to determine delays in audio devices. See the wiring
diagram below to connect the audio device, it looks like the wiring of a reference measurement. But
you don't select in the setup dialog the reference measurement !
We use the time domain diagram, which is now extend to 2 curves. The audio device is stimulated
with a dirac impulse, we see then the undelayed and the delayed impulse in the diagram. In the
picture below you see a delay from 4 meter = 12ms of a digital frequency crossover.
Limiter measurement
With the limiter measurement you are able to determine attack and release time of limiter of audio
devices. See the wiring diagram below to connect the audio device, it looks like the wiring of a
reference measurement. But you don't select in the setup dialog the reference measurement !
audioTester V3.0 100
(c) Ulrich Mller
We use the time domain diagram, which is now extend to 2 curves. The audio device is stimulated
with a burst impulse (!), we see then the attack and release progression in the time domain
diagram.
In the picture below you see the release time of a limiter in a frequency crossover.
Impulse measurement 101
(c) Ulrich Mller
4.2 3D waterfall plot
With this measuring mode you are able to measure impulse responses of loudspeakers and filter
systems and its disintegration over the time. As a stimulus you can select between a dirac impulse or a
MLS-Impulse ( Maximum Length Sequence ). To select, please click the setup button on the left, it's
opens the Sound-Setup.( see here )
1. Impulse response in the time domain. parameter for the time diagram see here
2. FFT-Window, further parameters see here
3. Space for your comments and remarks.
4. Impulse response in the frequency domain, parameter for the waterfall plot see here
Measurement schematic
audioTester V3.0 102
(c) Ulrich Mller
Important hints:
Reference input (right) only necessary if you use reference measurement.
Please pay attention to the maximum input voltage of the used sound card.
Ever use a attenuator before the reference input.
Please increase output level slowly.
Do not use a bridged power amplifier.
The left and the right output of the sound card is equally.
Impulse measurement 103
(c) Ulrich Mller
3D FFT Dialog
1. FFT-Windows, here better none.
2. Count of FFT-Points, from 64 till 32768. See below for the steps in Hz, which depends on the
sample frequency and the FFT-Points
3. Steps of the frequency ribbons. The step size depends on the sample frequency
4. Choice between single or continuous measurement
5. Measurement with reference channel. Schematic - see above
6. Count of samples before impulse, this is the begin of the FFT
audioTester V3.0 104
(c) Ulrich Mller
4.3 Impulse Wiring Diagram
Help
Typical wiring:
Remarks:
Wring of the right input (red wire) only if reference measurement is used. Influence of the reference
measurement see here
Attend to the max. input level of the sound card.
Use a potentiometer in front of the input.
Increase the output level slowly.
Impulse measurement 105
(c) Ulrich Mller
4.4 Waterfall Wiring Diagram
Help
Wiring Diagram:
Remarks:
Wring of the right input (red wire) only if reference measurement is used. Influence of the reference
measurement see here
Attend to the max. input level of the sound card.
Use a potentiometer in front of the input.
Increase the output level slowly.
audioTester V3.0 106
(c) Ulrich Mller
5 Oscilloscope
5.1 Oscilloscope
Features:
Time base: 20s - 200ms/div
X/Y Mode
Trigger channel selectable
Trigger slope selectable
Trigger auto/manual
Trigger Delay adjustable
Y-Mode: 200V - 2V/div (calculated after calibration)
inverse channels
adding channels
Simulation of focus
x-Pos adjustable
x-beam 10x stretching
Oscilloscope 107
(c) Ulrich Mller
Settings Dialog
audioTester V3.0 108
(c) Ulrich Mller
Time base:
The time base has a range from 20s to 200ms/div in a 1-2-5 raster and of course a x/y mode.
Voltage settings V/div:
100V to 2V/div in 1-2-5 raster. Attention, this value is calculated, there are no physically resistors or
amplifiers inside and outside
Illum, Focus and Screen Settings:
Illum: Now its replaced by a color setting dialog, right mouse click into the diagram.
Focus: Focus of the beams, simulated by line width
Screen settings:Display of x and y settings
Trigger delay
With the trigger delay you can see signals before the trigger event. The delay time adjust works in
steps of the sample frequency. At 44100Hz the steps are 22,67s .
trigg. slope +/-
pos. or neg. slope to trigger.
Reset Button:
Set all settings in a normal state.
Restrictions:
There is no AC/DC switching, because of e-caps in every sound card.
Oscilloscope 109
(c) Ulrich Mller
Example: Lissajous-figure
audioTester V3.0 110
(c) Ulrich Mller
5.2 Osci Wiring Diagram
Help
Typical wiring:
Dialogs 111
(c) Ulrich Mller
6 Dialogs
6.1 Diagram Dialog
Diagram Dialog Box
You enter this dialog box with a right mouse click into the diagram.
1. With a click on the buttons you starts the colour dialog for the diagram grid and the diagram
surface/background.
2. If you click the clear curves button in the diagram, you can clear all curves and/or reset all
selections, that means the first two curves are now selected and visible.
Button special: Specifies the X-Axis Unit (normally Hz) and specifies a factor to multiply the X-Axis
values.
For example: the diagram shows a measurement of a 1kHz sine wave, if you use a factor of 4 the
diagram shows a sine wave with '4kHz' .
Another example: You will show the revolutions per minute, set X-Axis unit to 'rpm' and set the factor
to 60 .
3. You switch between a linear and a log. X-axis.
Apply a pink noise filter to linearize a curve measured with pink noise signal.
Switch on/off auto gradation.
4. The scaling of the curves you can raise to 0dB. This is selectable for 0dB at 1kHz and 0dB at max.
value.
The first curve of an Y-axis group sets the Y-Offset value. The values are set for each Y-axis group
individual.
5. A click with the left mouse button you are able to measure levels, frequency and the slope of the
curves.
audioTester V3.0 112
(c) Ulrich Mller
Dialogs 113
(c) Ulrich Mller
Slope measurement
Special Diagram Dialog
With this diagram you can influence the values in the diagram. The values have no influence to the
numeric measurement values!
With the x-data-factor you influence the x-axis.
With the x-axis unit you can change the standard unit Hz to another one.
Example: change the unit 'Hz' to revolutions per minute, x-data factor is than 60 and x-axis unit 'rpm''
With the y-data factor you can multiply all (!) y-values with a factor.
With the y-data offset you can add all (!) y-axis with a offset.
audioTester V3.0 114
(c) Ulrich Mller
6.2 3D Diagram Dialog
3D-Diagram Dialog
1. Limits of the x-axis - frequency in Hz
2. Limits of the y-axis - level in dB
3. Selection of the diagram colours, window background, the lines, the grid, the plains, the text and the
diagram background
4. Count of the time ribbons
5. Visualization of the time ribbons as grid model, plains or as surface
6. Pushing the y-axis to 0dB
7. Selection of the display filters
Dialogs 115
(c) Ulrich Mller
6.3 Curve Dialog
Curve Dialog
You can set some properties of the corresponding curve.
1. With the file open dialog you can load a curve. The disk symbol saves the actual curve.
2. Dialog for the curve colour.
3. Selection of the line mode, solid, dashed, dotted etc.
4. Selection of the line width ( 1 - 20 pixel )
5. In the edit field Unit you set the unit text of the Y-axis.
It will be overwritten by the following measuring process and works for the document generation only.
6. In the drop box Display Filter you select the curve filter. You can select between a none , a smooth
1/4 , a smooth 1/2 and a terce ( 1/3 octave ) filter. The filter are only Display Filter. The filter have no
influence to the numerical measuring values.
audioTester V3.0 116
(c) Ulrich Mller
7. The text field Name names the curve. The name is displayed in the diagram on the right side of the
button.
8. In the text field Comment you can enter a comment.
9. A curve can be visible or invisible. An invisible curve is also deselected.
10. A curve can be selected or deselected. Selected means, the curve is ready to receive
measurement values. At the same time it is possible for max. 2 curve to receive measurement values.
If there are more than 2 curves selected, only the upper both of them are receiving values. All the
selected curves in the frequency diagram are stored.
11. A curve belongs to one of 8 Y-axis groups (A-I ). Each group has its own Y-axis, which is shown at
the left margin of the diagram. The colour of the scale is the colour of the first curve of this group.
12. Set the y-axis to a logarithmic scale, to measure voltages or resistances in a wide range
13. Measure, default selection, curve take the measure values. Also possible curve show the peak
value of another curve or the sum or difference of two other curves. It is calculate a complex operation,
with the phase value. See picture below
curve x show the peak level curve x shows the sum of
of curve 1 curve 1 and 2
Dialogs 117
(c) Ulrich Mller
Operation Peak: The green coloured curve is the peak level of the blue one (channel 1)
audioTester V3.0 118
(c) Ulrich Mller
6.4 FFT Dialog
Setup FFT
FFT win Selection of the FFT-Window ( None, Hamming, Blackman, Rife Vince ...)
FFT Points Count of the FFT-Points ( 64 - 256k )
FFT begins Samples before, for impulse measurement with Dirac-Impulse. No function
here at the 2D spectrum analyzer .
Checkbox:
extern Ips Impulse is not produced by the audioTester, but the impulse comes from a
CD or so. How to make an impulse CD see here at Soundfile.dll
Ips auto reco... Recognized at external Ips automatically the MLS size or a Dirac Impulse
New Curve ... If new curve/measurement is selected, then there will be shown a new
curve at each new measurement (Start-Button).
This is useable for compared measurement.
Continuous Continuous measurement
Reference. Reference Measurement
2Ips Channels Two Channels selected, only for impulse measurement. No function here
at the 2D spectrum analyzer .
2 curve is phase The second curve is the FFT-Phase
2 curve is group delay The second curve is the group delay
Dialogs 119
(c) Ulrich Mller
6.5 FFT Dialog 3D Measurement
3D FFT Dialog
1. FFT-Windows, here better none.
2. Count of FFT-Points, from 64 till 32768. See below for the steps in Hz, which depends on the
sample frequency and the FFT-Points
3. Steps of the frequency ribbons. The step size depends on the sample frequency
4. Choice between single or continuous measurement
5. Measurement with reference channel. Schematic - see above
6. Count of samples before impulse, this is the begin of the FFT
audioTester V3.0 120
(c) Ulrich Mller
6.6 Analyse Dialog
Analyse Dialog
1. Frequency low
That means the lower bound of the frequency while you calculate the noise component.
1. Frequency high
That means the upper bound of the frequency while you calculate the noise.
2. Filter
You apply these following filters, if you do the level measurement
NONE no filter
A Weighting noise voltage measurement, DIN 45412 (audible weighting)
C Message transfer measurement, IEEE 743-84 (nearly flat
CCITT - Filter psychometric measurement IEEE Rec. 743-84
CCITT 0.41
CCIR wtd noise voltage measurement, CCIR Rec. 468-4 DIN 45405
CCIR ARM NAB standard
RUMBLE wtd record player sound voltage, DIN 45412
RUMBLE unw record player sound voltage, DIN 45539
IEC Tuner IEC 315 tuner measurement, DIN/IEC 315
DEEM 50/15 CD-player, CCI Rec. 651
DEEMPH 50 noise voltage, DIN 45405 ARD
DEEMPH 75 noise voltage, DIN 45405 ARD
DEEMPH J.17 noise voltage, DIN 45405 ARD
CCITT J.17
USER you can define the filter and it loads itself
3. Applies the filter additional to the diagram
4. Fundamental Wave manual
If you don't select the Fundamental Wave automatically, you can edit the fundamental frequency here.
Dialogs 121
(c) Ulrich Mller
5. Threshold value for fundamental wave detection
Level value, for searching the Fundamental Wave automatically.
6. THD selects all harmonics ( faster handle )
7. Selection of several harmonics H2 .. H9
Please notice the measurement bounds for the harmonics.
Valid H2 measurement only up to SF/4 ( eg. 11kHz at SF 44.1kHz )
Valid H3 measurement only up to SF/6
Valid H4 measurement only up to SF/8
etc.
8. Additional measurement of noise
9. Fundamental Wave automatically
The fundamental wave is automatically determine, if you are doing the THD+N measurement.
10. The buttons opens the wow & flutter dialog
11. Result text: Here you can format the text of the measurement results.
With the scroller you can enlarge the font size of the result string.
12. Measurement selection: You are able to select more than one measurement result.
The text results are listed below the diagram.
Measurement method THD+N
The fundamental wave is removed from the frequency spectrum, then have the effective voltage value
over harmonics d2 and the noise between the frequencies 'low' and 'high' are summed. Then this
value is divide by the total effective voltage value ( that means with the fundamental wave and without
any frequency spurs ) now you get the THD+N.
Measurement method Inter modulations Distortions
Please select in the sound dialog Dual Sine and enter at freq/Hz the main frequency ( eg. 7kHz )
and at Second frequency the interfere frequency
( eg. 60Hz ). The IEC 268 Part 3 says that the interfere frequency should be 12db louder than the main
frequency.
Eg. dig Level = -15dB second dig. Level = -3dB
6.7 Time Domain Filter
With the function Time Domain Filter you are able to combine several filters for data in- and output.
It is possible to apply filter for both channels separately.
Input: Time Domain Filter are applied to the sampled data immediately. (see here)
The dialog for the input time domain filter is reachable with the menu point Analyse/Time Domain
Filter
Output: The Time Domain Filter works just before the delivery to sound card driver.
The dialog for the output time domain filter is reachable with the out filter button in the Sound Setup
dialog.
Activated filter you see in the color of the Sound Out/Sample In -Buttons.
Without any filters the buttons are green, if a filter is applied the button is yellow.
In the picture below the sound out has one or more filters, the sound in button has no filter.
audioTester V3.0 122
(c) Ulrich Mller
The input filter works in 2D and 3D Measurement, in impulse measurement and in the Sweep Mode
(sync and async).
The filter do not work in the oscilloscope, TSP Measurement, Impedance Measurement, Distortion-
Sweep and Power THD.
The filter have influence to the diagram and the numeric measurement results !
The output filters works in all sound out modes.
The output filter option while playing sound files is only possible with the SoundDirect.DLL
This filters are available: Highpass, Lowpass, Shelving-High, Shelving-Low and Peak-Filter.
Dialogs 123
(c) Ulrich Mller
In High- and Lowpass filter you can adjust the frequency and the order (2- 8).
In High- and Lowpass filter you can adjust the characteristic (Butterworth, Bessel(-3dB),
Tschebischeff)
In Shelving-High and Low you can adjust the frequency and the gain (+/-40dB)
In Peak-Filter you can adjust the frequency, the gain (+/-40dB) and the quality (0-32).
Handling:
The list box on the left select a filter to modify it. To insert a new filter select the last filter, a Flat-Filter
and modify it
The frequency are adjustable with the track bar or the input field. In the input field you must end the
input with the enter key.
Below the filter modify group you can see the actual used biquads (max. 20)
and the time for calculate all the filter. The time should be less than 4-5s (1 sample at SF 48kHz is
~20s)
All filter settings are stored and reload at program start, but not the bypass setting.
Bypass all filters is default on.
To activate the filter deselect Bypass all filter (see figure above)
Changes in filters are applied immediately.
Button Clear Filter clears the selected filter from the list.
Link Channel, if activated (see above) the setups works on both channels (Stereo)
Example:
3 input filters:
1. Peak, 520Hz, Gain -15dB, Quality 30
2. Highpass, 40Hz, order 4
3. Lowpass, 10kHz, order 8
A white noise with a level of -6dB is applied and a Loop Back to the input with an averaging of 32 and a
32k FFT
The sample time is ~1.4s, 7 biquads are used.
audioTester V3.0 124
(c) Ulrich Mller
Example:
3 Peak Filter to eliminate 50/60Hz buzzing at input
1. Peak, 50Hz, gain -15dB, quality 30
2. Peak, 250Hz, gain -8dB, quality 32
3. Peak, 350Hz, gain -7dB, quality 32
Violet curve before, blue curve after.
The buzzing was simulated by an open microphone input
Dialogs 125
(c) Ulrich Mller
Example in impulse input mode:
Different Filter Character
Butterworth
Bessel, Bessel -3dB
Tschebyscheff
audioTester V3.0 126
(c) Ulrich Mller
Example Output Filter:
In the picture below there are different filters for the right and left channel applied.
Left channel: lowpass with Tschebischeff characteristic and 8th order at 1kHz
Right channel: highpass with Tschebischeff characteristic and 8th order at 1kHz
For example you are able to simulate a crossover network for loudspeakers.
Connect a woofer to the left channel and a tweeter to the channel and simulate with the filters a real
network
and measure it with a microphone or hear it with a audio file ( in this case you must play a mono sound
file !).
Dialogs 127
(c) Ulrich Mller
6.8 Wave synthesis Dialog
With the Wave Synthesis Dialog it is possible to create a output wave with a free function.
Therefore the dialog provides you with different math. functions and variables.
With the Check Button you can test your formula, additional will be checked also the calculation time (
Calc Time).
That is importent, because the function will be calculated at every sample. E.g. at a sample frequency
of 48000Hz every 20.8s.
The calculation time of the formula must be less than the sample time. A good time is 1/3 of the
sample time e.g.~7s at 48kHz SF.
Formula errors are shown in a error check box.
The formula input text is not case sensitive (see below)
audioTester V3.0 128
(c) Ulrich Mller
All calculated samples will multiplied at last with the digital level input field.
A maximum of 5 symbolic names and constants can by used.
A special variable is who begins with the character 'F' like frequency (F2 or F or Freq... ). This
variables will be incremented at every sample with
the value of 2 * PI * F / SF.
The following functions are available:
sin, cos, tan, cotan,
abs, ln, log, sgn, sqrt, exp,
arcsin, arccos, arctan, argcotan,
sinh, cosh, tanh, coth,
^, for power e.g. 3^2=9,
h, for heaviside, this function is 0 for every negativ value and 1 for all others.
Also we have the operators + - * /
Look at the examples below:
Dialogs 129
(c) Ulrich Mller
A triangle wave (the variable L1 is not used)
A square wave, with the osci or
below with the Heaviside function, it runs faster.
audioTester V3.0 130
(c) Ulrich Mller
6.9 Wow + Flutter Dialog
There is a special dialog for the Wow & Flutter Measurement.
Dialog is only available, if no measurement is run!
Dialogs 131
(c) Ulrich Mller
In the group Reference Freq. you choose the fundamental frequency of the test tape (test cassette).
3kHz is normally for measurement of the standards NAB and JIS
3,15kHz for DIN45507, IEC 386 and CCIR 409-2 standards.
In the group Weighting Filter you choose the filter for measurement
unweighted - no filter
NAB - measurement standard NAB Rec.
JIS - measurement standard Japan Industry Standard
DIN/IEC/CCIR - measurement standard DIN45507, IEC 386 und CCIR 409-2
In the group W&F Mode you choose the Wow & Flutter mode.
Wow: is measured over a lowpass of 10Hz 8th order the frequencies below 10Hz.(FFT 256k
automatically)
Flutter: is measured over a highpass of 10Hz 8th order the frequencies above 10Hz.(FFT 64k
automatically)
W&F: is measured without any special filter except the Weighting Filter (see above) (FFT 256k
automatically)
For Wow & Flutter Measurement there are Presets available with usefull entries for the diagram and
the FFT Size.
Minimum requirement is CPUs faster than 1.6GHz
Example:
audioTester V3.0 132
(c) Ulrich Mller
Wow Measurement old Tape Deck
Dialogs 133
(c) Ulrich Mller
Flutter Measurement old Tape Deck
audioTester V3.0 134
(c) Ulrich Mller
6.10 Miscellaneous Dialog
Miscellaneous Dialog
In this dialog are several settings, in the main thing saving as text file properties
If saving a diagram into a text file, the frequency and the levels are separated with a text separator,
normally this is a comma. You can change it here.
The output format of the frequency and the level can be justified with the width and the precision
declaration.
The first digit (in the example 5) is the width, its includes the sign, the decimal point and the precision.
The second digit ( in the example 2 ) is the precision, the digits after the decimal point.
The line count is the count of lines in the text file. Are there more or less measurement values as line
count, so the frequency and the level are interpolated the line count values. Only visible values in the
diagram are written. That means, if you decrease the diagram bounds, only the visible values are
written. If at the lower and the upper diagram bounds are no measurement values ( possible at sweep
measurement) so the new boundaries are the valid upper and lower values.
All the selected curves in the frequency diagram are stored.
If you select Line count like measured points the text file is filled with the count of the measured
points (e.g. 2048 lines at a FFT with 4048 Points)
There is no interpolation necessary by the program. If at the lower and the upper diagram bounds are
no measurement values ( possible at sweep measurement) so the new boundaries are the valid upper
and lower values.
Auto named txt and pic files:
If this checkbox is selected, the text and picture files are stored without the file dialog and with an
automatic generated file name.
Examples:
Menu point: File/Save diagram to BMP/JPG or F2 as
FreqDiaAsPic_2010_06_21_14-27-23.jpg
Menu point: File/Save freq. diagram as text file or Strg+F2 as
FreqDiaAsTxt_2010_06_21_14-27-16.txt
Menu point: File/Save time diagram as text file as
TimeDiaAsTxt_2010_06_21_14-27-19.txt
Dialogs 135
(c) Ulrich Mller
The path is the path which is used with the normal file dialog first.
The picture format (bmp/jpg) is the format which is used with the normal file dialog first.
Format and path are stored after closing the program.
audioTester V3.0 136
(c) Ulrich Mller
7 Sound
7.1 Soundcard selection
Selection of the sound card
You can select a different sound card for sound in and sound out.
There is a maximum of 8 different sound cards.
It is recommended not remove or add a sound card while audioTester is running ( USB Sound Cards !
).
This dialog can also activate with a click on the status bar line of the program.
Sound 137
(c) Ulrich Mller
7.2 Sound Out Parameter
Changing of output sound parameter
Sound Out Parameter Dialog for the
SoundDrirect DLL
In the matrix you can select the possible sample rate/data width pairs
The new SoundDirect DLL has only float values, therefor no other data widths.
The latency time must be less then possible, but without any buzzing in sound.
A good value is 60ms, this value is preselected. The value depends on the computer performance, the
sound card and the quality of the card driver.
audioTester V3.0 138
(c) Ulrich Mller
With 'use WDM' (only wave sound) you select the WDM-sound card driver (WDM =
Windows-Driver-Model). This may be necessary to select higher data width as 16 Bit. WDM-Driver are
available since Windows ME.
This dialog can actived also with a click on the status bar line of the program.
Sound 139
(c) Ulrich Mller
7.3 Sound In Parameter
Changing of input sound parameter
Sound In Parameter for SoundDirect
DLL
In the matrix you can select the possible sample rate/data width pairs
The new SoundDirect DLL has only float values, therefor no other data widths.
The latency time must be less then possible, but without any interruptions in the time domain
diagram.
A good value is 60ms, this value is preselected. The value depends on the computer performance, the
audioTester V3.0 140
(c) Ulrich Mller
sound card and the quality of the card driver.
With 'use WDM' (only wave sound) you select the WDM-sound card driver (WDM =
Windows-Driver-Model). This may be necessary to select higher data width as 16 Bit. WDM-Driver are
available since Windows ME.
For data sampling there some more parameter available.
Both stereo channel are switchable separately OnL / OnR
Both stereo channel you can inverted inv Phase R/L
The channel can flipped flip channels
With the mono selection both channels are added
In the Sound In Parameter Dialog for the Sound Direct DLL you choose between 24/32Bit and
Float data format, default is 24/32Bit.
There is no quality difference between these formats. It is only made for the compability for some
sound card drivers.
This dialog can actived also with a click on the status bar line of the program.
Sound 141
(c) Ulrich Mller
7.4 Sound menu
Menu Options
In the menu point Options you are able to reach the dialogs to adjust the sound card parameter, to
switch on/off the mixer support and get the calibrations dialog.
Miscellaneous Dialog for various setup values e.g. saving diagrams as text file
Alternative sound DLL This point appears if you have an optional sound DLL like ASIO
Audio-Out-Device selection of the sound card, see here
Audio-Out-Parameter Adjustment of the sound parameter (sample freq. ... ) see here
Audio-In-Device selection of the sound card, see here
Audio-In-Parameter Adjustment of the sound parameter (sample freq. ... ) see here
Audio-In-Offset
Link Audio.In/Out-Dialogs
remove DC-Offsets on cheap sound cards see here
Only one dialog for devices and parameters.
Wave In Channel if Mixer Support = On, so switch the channel here.
Mixer Support On/Off On/Off Mixer Support see here
Calibration Calibration of the sound card input, see here
Selection of the sound card
You can select a different sound card for sound in and sound out.
audioTester V3.0 142
(c) Ulrich Mller
Changing of output sound parameter
In the matrix you can select the possible sample rate/data width pairs
The latency time must be less then possible, but without any buzzing in sound.
A good value is 60ms, this value is preselected. The value depends on the computer performance, the
sound card and the quality of the card driver.
With 'use WDM' you select the WDM-sound card driver (WDM = Windows-Driver-Model). This may
be necessary to select higher data width as 16 Bit. WDM-Driver are available since Windows ME.
Changing of input sound parameter
Sound 143
(c) Ulrich Mller
In the matrix you can select the possible sample rate/data width pairs
The latency time must be less then possible, but without any interruptions in the time domain
diagram.
A good value is 60ms, this value is preselected. The value depends on the computer performance, the
sound card and the quality of the card driver.
With 'use WDM' you select the WDM-sound card driver (WDM = Windows-Driver-Model). This may
be necessary to select higher data width as 16 Bit. WDM-Driver are available since Windows ME.
For data sampling there some more parameter available.
Both stereo channel are switchable separately OnL / OnR
Both stereo channel you can inverted inv Phase R/L
The channel can flipped flip channels
With the mono selection both channels are added
The Sound DLL 'SoundDirect.DLL' is loaded by default, since Version 3.0. In the dialog for the
audioTester V3.0 144
(c) Ulrich Mller
'SoundDirect.DLL' you can almost chanced the sample frequency. The data width is only float
Mixer Support
Mixer Support On -> the controller on the main window are linked to the Windows Mixer. The
controlled input channel is selectable at the menu point Wave In Channel . The controlled output
channel is always the Volume Control, at which only the channel Wave is selected.
Mixer Support Off -> the controller on the main window are disabled, the adjustment must be made by
hand.
High quality sound card have often own mixers, select 'Mixer Support Off'
Sound 145
(c) Ulrich Mller
7.5 DC Offset
DC-Offset
Some sound cards have a DC-Offset in its AD-Converter. You can see that in the left picture. You are
able to compensate this with the scroller or automatically, see the right picture..
DC Offset Auto ON
audioTester V3.0 146
(c) Ulrich Mller
DC Offset Auto OFF
Sound 147
(c) Ulrich Mller
7.6 Calibration
Calibration
Before working with the audioTester, the Line - Input should be calibrated. Specially for the Power
THD/Level measurement the input must be calibrated and also if you use the absolute level units like
dBV, dBm, dBu ... ( Menu: Analyze/Level Units/ dbV,dbu,dbm,dBSPL ...).
To calibrate the Line-Input you need a multi meter with an AC Range of 2 Vac and a AC signal
source... the sine wave generator of the audioTester.
Please use a low frequency ( like 50-60Hz ) with the sine wave generator, because this is where the
multi meter is most accurate.
The signal has to be wired to the right and left channel of the Line-Input. After that, adjust the AC
output for a voltage level of about 100mV . Then push the Line-Input Fader ( Windows-Mixer ) to the
maximum . After the calibration this is the ONLY POINT that is actually calibrated. This is indicated
by- Level calibrated.
audioTester V3.0 148
(c) Ulrich Mller
Now start the sound out with a sine wave of 50-60Hz and than open the Calibration dialog
Sound 149
(c) Ulrich Mller
In the menu options you have to choose the item calibration.
A moment later a percent value is visible, but don't concern yourself with this number, it is used
internally by the program as a calibration constant.
Then increase the voltage with the windows mixer until you see the text OVER. OVER means, that
the A /D Converter of the sound card is overdriven
(Beyond the maximum signal it can handle). The digits after OVER shows the number of overdriven
samples.
When the display changes between the percent values and OVER, note this value on your multimeter.
Next enter the value you noticed in the input field ( in mV). In most cases it is a value between
200-1400mV
Over is visible, if the level reached the last bit, at 16Bit resolution it is 0x7FFF and 0xFFFF.
Some sound driver doesn't reach this values and stop before.
Please don't increase the level in this case, better is stop to increase if you see that the percent values
doesn't change.
Clicking the OK-Button will store the calibration value (also in the .INI file). The calibration value will be
restored every time you start audioTester. You can insert a remark text behind the voltage level to
identify different sound card or resistor networks.
audioTester V3.0 150
(c) Ulrich Mller
If you select an absolute voltage unit (i.e. dBV), its shown like above.
Hint:
You have to enter the rms value, which is shown by the voltmeter. Do not measure the voltage with a
oscilloscope which will be peak to peak.
If You will use a measurement for measure absolute sound levels, You are able to input the
microphone sensitivity ( 2 ) in the unit mV/Pa or dB.
You take the value from your microphone data sheet.
At ( 3 ) you must input the gain of the microphone preamplifier. If you have no amplifier applied, the
value ( 3 ) is 0 dB
Both declaration are needed, if you will measure absolute sound pressure - dBSPL ( SPL = sound
pressure level )
0 dBSPL corresponds to 2x10-5 N/m= 20Pa (Pascal) - 20Pa corresponds to 120dBSPL that very
loud.
Internally calculates the audioTester as follows:
PreAmpGain (dB) + 20xlog(INP (mV) / MicSens (mV/Pa) / 2x10^-5 (Pa) )
Sound 151
(c) Ulrich Mller
7.7 Correction Files
Correction Files
With the help of the correction files you can correct errors in the frequency response of the sound card
and any external devices. You have to distinguish between the Input and the Output correction. There
is only one input or output correction file available at the same time.
The correction file affects the frequency domain response.
It is active after the FFT Analysis in the spectrum analyzer.
It is only active in sine outputs for the output correction file.
The output correction is switched out, if there is a rectangle, a white/pink noise or User Wave Data,
however the input correction can remain active.
Important:
If you switch the level higher while the Output correction is active, you have to decrease the digital
level controllers to the maximal adapted level. This is important for the digital level controller of the
sweep-generator in the Setup-dialog. It is also important for both of the digital level controllers of the
Wave-generator.
The correction files are normal text files, where the values are entered in pairs. The data should have
the extension *.cor. One line of the correction data consists of a frequency-value (Hz) that is separated
by the text separator and followed by a level value (dB).
Comment-lines are NOT allowed.
For example:
100 -4
200 -3
500 -1
1000 0
2000 -1
5000 -2
20000 -3
The correction values are applied like the values you find on your i.e. microphone measuring data
sheet. The adjusted data values are a mirror image for the errors of your device. For example, if your
mic is 3 dB at 10000Hz the correction value would be 10000 -3. The actual data you view will be
raised by the correct amount thereby producing a flat response. You can use up to 200 correction
values pairs. You can load , enable/disable, edit and test correction data with the help of the menu
Correction.
Begin with the lowest and end with the highest frequency, you will measure.
How to load a correction data:
You must distinguish between the loading of an Input or an Output correction data file. With the
corresponding menu you have the option to load a correction file.
The extension *.cor is already automatically added. After loading a correction file, it is immediately
active, this is shown by the menu Input/Output correction active. It is also possible to switch a loaded
correction file on and off with the help of this menu.
With the help of the menu Edit Input / Edit Output correction you can work with a correction file. If there
is already a correction file loaded, it is edited. If the correction file is not loaded, the file dialog opens
automatically. The edited correction file is then made active. If you are done with your work, you can
test the correction file on the diagram, if you click the point Save & Test in the editor. The data is saved
first then the correction factors are shown. Any data on the screen are overwritten.
How to test a correction data:
If you have loaded and activated the In/Output data, you can see the correction lines in the diagram,
with the help of the menu Test correction file you can see these correction lines that are produced with
the help of the corrections and Spline-Interpolation. The input correction file is presented in the colour
of the left channel; the Output correction file is presented in the colour of the right channel. If you do a
audioTester V3.0 152
(c) Ulrich Mller
second editing or loading you have the option to do changes in a very easy way.
Not corrected sweep of a sound card
Now the its corrected
Caution!
It is important to know that the output level can only be corrected by up to 10 dB. So the lowest value in
the Output correction data has to be -10dB. Areas of the curve (different frequencies) with the same
Sound 153
(c) Ulrich Mller
level (for example 0dB) have to be assigned values because of the Cubical-Spline-Interpolation will
create errors in the correction curve if only a few points are present. The exact degree of error will be
shown when you test the correction.
7.8 Soundxxxx.DLL
SoundDirect access with DirectX default setting (used the bass.dll by Un4Seen
Developments)
the samples comes as float values, if this doesn't
work with your sound card drivers it is possible
to switch to 32Bit integer.
SoundWave access with mmsystem for older Windows versions and for system with bad
sound DirectX driver
SoundAsio access with ASIO driver for short latency time. (used the openasio.dll
http://www.martinfay.com)
USB-Sound Cards
USB sound cards are especially ideal for use with notebooks, because the build in hardware is seldom
good for measurement.
It is nice if USB sound cards are working without an external power supply (CAR-Hifi).
There are basic USB-sound cards with USB 1.1 support and max 48kHz sample frequency, often like
USB-Stick. They are often not better than the inbuilt hardware.
And than we have the complex systems with USB 2.0, with this cards it is no problem to transfer sound
data's at 192kHz and 24Bit.
It is often so, that the sample frequency with the audioTester is not transfers to the sound card, then
you must additional use the mixer application of this card
Sometimes it works without any further actions, but attention in some cases there is a sample rate
conversion in the card driver, this is not good for best measuring results.
If you see at start sampling the error dialog: 'Sound direct unknown ' then please change the data
width to float or 24/32Bit in the 'Options/Sound-Para-In' Dialog.
Some sound cards show only a flat line at -192dB, but no error dialog, do the same.
Please don't remove or plug in a USB sound card while measuring.
Examples with a Terratec DMX 6fire ( Output directly to Input )
audioTester V3.0 154
(c) Ulrich Mller
In this case we must switch from data width Float to 24/32Bit (Audio-In-Parameter Dialog)
Sound 155
(c) Ulrich Mller
ASIO exactly the same values
audioTester V3.0 156
(c) Ulrich Mller
Soundwave with 16Bit data In/Out no so perfect
Sound 157
(c) Ulrich Mller
Soundwave with 24Bit Input and tone output with 16Bit, a little bit better.
SoundFile
The SoundFile.DLL writes the tones or impulses into a wave file and not to the sound card.
The wave file format (sample freq, data width) is adjustable with the normal options/audio-out-
parameter dialog.
This is very interesting to produce a CD for the asynchronous impulse measurement.
The tone you choose normally with the Sound Setup Button and click onto the Sound on Button, then
the following dialog opens:
Via a File Dialog choose the file name of the wave file
The size of the wave file is adjustable over the time in seconds (max. 300sec.) or over the size in
kBytes (max. 50Mbyte) .
With a click on OK the sound will be written into the wave file.
audioTester V3.0 158
(c) Ulrich Mller
8 Sound Out Setup
Setup Sound
1. Select the signal form
2. Digital level of the signal. Unit is dbFS ( dB Full Scale )
3. Frequency in Hertz ( except white/pink noise, Dirac, MLS )
4. Special parameter:
at Burst -> Count of the full waves
at Dirac-Impulse -> Impulse width in count of samples
at MLS-Impulse -> Order (12 - 16 )
5. repeat time, at the output of Sine-Burst, Dirac- and MLS Impulse you are able to set the repeat time.
Only useful in case of (6) conti
6. conti, in case of the output of Sine-Bursts, Dirac- and MLS Impulses you are able to force a
continuously output.
7. With the Out Filter button can apply time domain filter.
Dual Sine:
With the radio buttons 'add, multiply and Le/Ri' you are able to change tone modulation
add: the sine waves will be added (see Inter modulations Distortions)
multiply: the sine waves will be multiplied
Le/Ri: the first sine wave is applied to the left channel and the secondary sine wave is applied to the
right channel
Sound Out Setup 159
(c) Ulrich Mller
Wave Synthesis:
Additional selection for licensed users Wave Synthesis
Sound File Out:
If you using the SoundWave.dll or the SoundDirect.dll it is possible to play sound files.
The SoundWave.dll accept wave files and the SoundDirect.dll accept WAV, MP3, OGG and AIFF files.
The sound files are playing endless until switch off by the 'Sound-Off' button.
If a sound files anohter sample rate as selected in the audioTester, Windows will convert it,
in this case it may be possible that there are some sound degradation.
audioTester V3.0 160
(c) Ulrich Mller
Index
- 0 -
0dB@1kHz 111
0dB@max.Value 111
- 2 -
2D FFT Diagram 5
2D Spectrum analyzer 16
- 3 -
3D colors 114
3D Diagram dialog 114
3D FFT dialog / engl. 103, 119
3D surface model 114
3D wire model 114
- A -
Acknowledgements 2
Analyse dialog 17, 120
Asyncron Measurement 42
- C -
Calibration 147
Contact address 4
Correction Files 151
Correction Options Help 6
Creative 0202|USB 153
Curve color 115
Curve comment 115
Curve dialog 115
Curve display filter 115
Curve file name 115
Curve line mode 115
Curve line width 115
Curve name 115
Curve operation 115
Curve selected 115
Curve selection 5
Curve visible 115
Curve y-axis group 115
Curve y-axis log./lin. 115
- D -
Data width 137, 142
dB treshhold automatic 17, 120
DC Offset / engl. 145
Delay 99
Diagram color 111
Diagram measurement of frequency 111
Diagram measurement of level 111
Diagram measurement of slope 111
Diagram using 5
Display filter 115
Distortion Measurement in frequency domain 68
Distortion vs. Power 69
DMX 6fire USB 153
Double-T-Filter 44
- E -
Example Subwoofer Impuls measurement 94
- F -
FFT points 118
FFT Setup 118
FFT window 118
File Edit Presets Measure 6
Filter level measurement 17, 120
First Start 4
Function diagram 12
Function diagram audiotester 5
Fundamental automatic 17, 120
- G -
Grid color 111
- I -
Impedance magnitude 56
Impulse measurement Echo point 98
Impulse measurement reference measurement 93
Index
161
(c) Ulrich Mller
Impulse measurement sound out dialog 92
Impulse measurement time domain options 91
- J -
JIS 130
- K -
Klinkenstecker 37
- L -
Limiter 99
- M -
Main window 5
Margin color 111
M-Audio Mobile Pre 153
Measurement schematic for distotion vs. power 74
Menu Options / engl. 141
Menu points 5
Miscellaneous Dialog 134
Mixer Support / engl. 144
- N -
NAB 130
- O -
OpenSSL 2
Order form 4
- P -
Phone jack 13
Pink noise correction 111
Power Thd Dialog 77
Presets 6
- S -
Sample frequency 137, 142
Samples before / eng 118
School version 4
Selection of curves 11
Sound card selection 2 136, 141
Sound out parameter 137, 142
Sweep Mode 74
Sweep Setup 74
Sweep Tips 44
- T -
Text file Line count 134
Text file numeric precision 134
Text separator 134
THD + Noise 17, 120
The calculation of the out power 88
The license 4
The price 4
Thiele-Small 59
Thiele-Small Parameter 60, 76
Time Domain Diagram 5
Troubleshooting 14
TSP 59
TSP Error 1 64
TSP Error 2 65
TSP extra mass 63
TSP measurement 56
TSP Print out 67
TSP Speaker connection 66
TS-Parameter 60, 76
- U -
USB Soundkarten 153
User directory 4
- W -
Windows 2
Wow & Flutter 130
- X -
x axis factor 113
X-Diagram lin./log. 111
audioTester V3.0 162
(c) Ulrich Mller
- Y -
y axis factor 113
y axis offset 113
y-gradation 111
Você também pode gostar
- Hidden Figures: The American Dream and the Untold Story of the Black Women Mathematicians Who Helped Win the Space RaceNo EverandHidden Figures: The American Dream and the Untold Story of the Black Women Mathematicians Who Helped Win the Space RaceNota: 4 de 5 estrelas4/5 (895)
- Never Split the Difference: Negotiating As If Your Life Depended On ItNo EverandNever Split the Difference: Negotiating As If Your Life Depended On ItNota: 4.5 de 5 estrelas4.5/5 (838)
- The Yellow House: A Memoir (2019 National Book Award Winner)No EverandThe Yellow House: A Memoir (2019 National Book Award Winner)Nota: 4 de 5 estrelas4/5 (98)
- The Subtle Art of Not Giving a F*ck: A Counterintuitive Approach to Living a Good LifeNo EverandThe Subtle Art of Not Giving a F*ck: A Counterintuitive Approach to Living a Good LifeNota: 4 de 5 estrelas4/5 (5794)
- Devil in the Grove: Thurgood Marshall, the Groveland Boys, and the Dawn of a New AmericaNo EverandDevil in the Grove: Thurgood Marshall, the Groveland Boys, and the Dawn of a New AmericaNota: 4.5 de 5 estrelas4.5/5 (266)
- The Little Book of Hygge: Danish Secrets to Happy LivingNo EverandThe Little Book of Hygge: Danish Secrets to Happy LivingNota: 3.5 de 5 estrelas3.5/5 (400)
- Elon Musk: Tesla, SpaceX, and the Quest for a Fantastic FutureNo EverandElon Musk: Tesla, SpaceX, and the Quest for a Fantastic FutureNota: 4.5 de 5 estrelas4.5/5 (474)
- A Heartbreaking Work Of Staggering Genius: A Memoir Based on a True StoryNo EverandA Heartbreaking Work Of Staggering Genius: A Memoir Based on a True StoryNota: 3.5 de 5 estrelas3.5/5 (231)
- The Emperor of All Maladies: A Biography of CancerNo EverandThe Emperor of All Maladies: A Biography of CancerNota: 4.5 de 5 estrelas4.5/5 (271)
- The Unwinding: An Inner History of the New AmericaNo EverandThe Unwinding: An Inner History of the New AmericaNota: 4 de 5 estrelas4/5 (45)
- The Hard Thing About Hard Things: Building a Business When There Are No Easy AnswersNo EverandThe Hard Thing About Hard Things: Building a Business When There Are No Easy AnswersNota: 4.5 de 5 estrelas4.5/5 (345)
- Team of Rivals: The Political Genius of Abraham LincolnNo EverandTeam of Rivals: The Political Genius of Abraham LincolnNota: 4.5 de 5 estrelas4.5/5 (234)
- The Gifts of Imperfection: Let Go of Who You Think You're Supposed to Be and Embrace Who You AreNo EverandThe Gifts of Imperfection: Let Go of Who You Think You're Supposed to Be and Embrace Who You AreNota: 4 de 5 estrelas4/5 (1090)
- The World Is Flat 3.0: A Brief History of the Twenty-first CenturyNo EverandThe World Is Flat 3.0: A Brief History of the Twenty-first CenturyNota: 3.5 de 5 estrelas3.5/5 (2259)
- The Sympathizer: A Novel (Pulitzer Prize for Fiction)No EverandThe Sympathizer: A Novel (Pulitzer Prize for Fiction)Nota: 4.5 de 5 estrelas4.5/5 (121)
- How-To Make Trance Kick Drums by QuasarDocumento4 páginasHow-To Make Trance Kick Drums by QuasarBogdan LinaAinda não há avaliações
- R2RLOGDocumento12 páginasR2RLOGBambang MarwotoAinda não há avaliações
- Ale DataDocumento5 páginasAle DataettorreitAinda não há avaliações
- Yamaha - Stagepas 500Documento70 páginasYamaha - Stagepas 500ppstoneAinda não há avaliações
- Service Manual: Stereo Preamp MixerDocumento11 páginasService Manual: Stereo Preamp MixerAndrewWerdnaAinda não há avaliações
- Acoustics - Studio DesignDocumento6 páginasAcoustics - Studio DesignLucca G. P. NoaccoAinda não há avaliações
- Sony Acid Pro 7: Test DriveDocumento4 páginasSony Acid Pro 7: Test DrivedoeljoAinda não há avaliações
- Ky 96a PDFDocumento237 páginasKy 96a PDFMauri VillarAinda não há avaliações
- Manual Stanton M.202Documento9 páginasManual Stanton M.202Julio Giraldo DiazAinda não há avaliações
- Two - Channel Wirless Audio Amplifier: Ofeee5 Sem Session (2018-2021)Documento7 páginasTwo - Channel Wirless Audio Amplifier: Ofeee5 Sem Session (2018-2021)Mohit JambuAinda não há avaliações
- Dateq Th2 Telephone Hybrid User ManualDocumento9 páginasDateq Th2 Telephone Hybrid User Manualalex calinAinda não há avaliações
- Vocal Mixing TipsDocumento16 páginasVocal Mixing Tipsshawn7800Ainda não há avaliações
- User Guide Supplement S3 (829-865 MHZ) : Ulx Wireless SystemDocumento16 páginasUser Guide Supplement S3 (829-865 MHZ) : Ulx Wireless SystemJAinda não há avaliações
- Digital Sources Chronological Order v11Documento42 páginasDigital Sources Chronological Order v11Thorsten WieszniewskiAinda não há avaliações
- SW-HF 5.1 5005 SERVICE GUIDE (Updated) PDFDocumento30 páginasSW-HF 5.1 5005 SERVICE GUIDE (Updated) PDFLingurariu BogdanAinda não há avaliações
- BIAS FX Product ChartDocumento5 páginasBIAS FX Product ChartJérémy MénardAinda não há avaliações
- Universal Remote Control (Urc) : 95 X 180mm CoverDocumento2 páginasUniversal Remote Control (Urc) : 95 X 180mm CoverRuiFerreira4Ainda não há avaliações
- KD Adv6160 PDFDocumento66 páginasKD Adv6160 PDFLeonard AntelizAinda não há avaliações
- STR-K800 K900Documento68 páginasSTR-K800 K900rooster120Ainda não há avaliações
- IC-2720 Service ManualDocumento51 páginasIC-2720 Service ManualdomingossavioAinda não há avaliações
- KEMPER PROFILER Addendum 8.5 (English)Documento212 páginasKEMPER PROFILER Addendum 8.5 (English)Daniel ChagasAinda não há avaliações
- Users Manual: EBS-350 GormETDocumento10 páginasUsers Manual: EBS-350 GormETkutitomi8702Ainda não há avaliações
- Matajiwa: # Requirement Qty Availability Qty RemarksDocumento2 páginasMatajiwa: # Requirement Qty Availability Qty RemarksEsa RakanantaAinda não há avaliações
- 02Documento1 página02Sindy JimenezAinda não há avaliações
- Bss CrossoverDocumento36 páginasBss Crossoverian millerAinda não há avaliações
- Addictive Drums 2 ManualDocumento47 páginasAddictive Drums 2 Manualscribdknox0% (1)
- FINAL MXH BT1000 MANUAL Amended With SpecificationsDocumento3 páginasFINAL MXH BT1000 MANUAL Amended With SpecificationsRodnie RodriguezAinda não há avaliações
- SSX Diaphragm: Truextent® Replacement Diaphragms For JBL and RADIANDocumento2 páginasSSX Diaphragm: Truextent® Replacement Diaphragms For JBL and RADIANIvica IndjinAinda não há avaliações
- ENG FP29467 803-Diamond Info SheetDocumento1 páginaENG FP29467 803-Diamond Info SheetGRUPO ECOTMED MTYAinda não há avaliações
- M-Audio BX5 Carbon - User Guide - V1.1Documento24 páginasM-Audio BX5 Carbon - User Guide - V1.1kikecfAinda não há avaliações