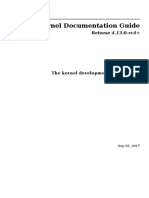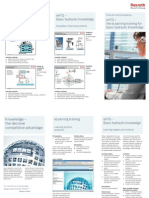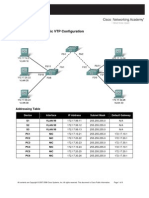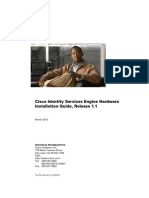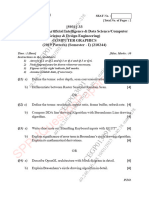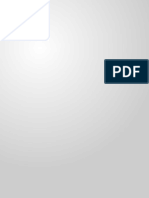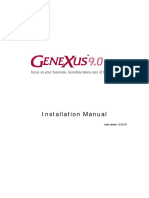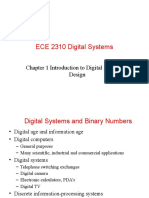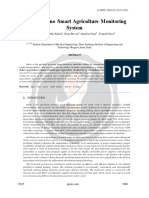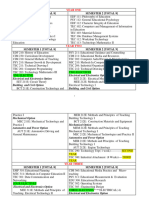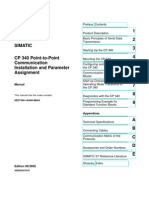Escolar Documentos
Profissional Documentos
Cultura Documentos
Kexi
Enviado por
juanetoledo2859Título original
Direitos autorais
Formatos disponíveis
Compartilhar este documento
Compartilhar ou incorporar documento
Você considera este documento útil?
Este conteúdo é inapropriado?
Denunciar este documentoDireitos autorais:
Formatos disponíveis
Kexi
Enviado por
juanetoledo2859Direitos autorais:
Formatos disponíveis
The Kexi Handbook
This documentation was converted from the KDE UserBase
Kexi/Handbook page at 2012-09-14.
Update to 2.4 by the KDE Documentation Team
The Kexi Handbook
2
Contents
1 Introduction 8
2 Kexi Basics 9
2.1 Kexi Databases . . . . . . . . . . . . . . . . . . . . . . . . . . . . . . . . . . . . . . . 9
2.2 Creating a New Database File . . . . . . . . . . . . . . . . . . . . . . . . . . . . . . . 10
2.3 The Kexi Main Window . . . . . . . . . . . . . . . . . . . . . . . . . . . . . . . . . . 11
2.3.1 Main application elements . . . . . . . . . . . . . . . . . . . . . . . . . . . . . 12
2.3.2 Tabbed Toolbar . . . . . . . . . . . . . . . . . . . . . . . . . . . . . . . . . . . 12
2.3.3 Project Navigator pane . . . . . . . . . . . . . . . . . . . . . . . . . . . . . . . 13
2.3.4 Opened database objects area / Tabbed Windows . . . . . . . . . . . . . . . 13
2.3.5 Property Editor pane . . . . . . . . . . . . . . . . . . . . . . . . . . . . . . . . 14
2.4 Opening an existing Kexi database le . . . . . . . . . . . . . . . . . . . . . . . . . . 15
2.4.1 Opening a database le in the Open Project dialog . . . . . . . . . . . . . . . 15
2.4.2 Opening an existing Kexi database le by clicking on .kexi les icon . . . . 16
2.5 Using built-in help . . . . . . . . . . . . . . . . . . . . . . . . . . . . . . . . . . . . . 16
3 Building Simple Databases 17
3.1 Introduction . . . . . . . . . . . . . . . . . . . . . . . . . . . . . . . . . . . . . . . . . 17
3.2 Designing Database Tables . . . . . . . . . . . . . . . . . . . . . . . . . . . . . . . . . 18
3.2.1 The Table Designer window . . . . . . . . . . . . . . . . . . . . . . . . . . . . 18
3.2.1.1 Table Designer window consists of following columns: . . . . . . 18
3.2.1.2 Designing the Persons table . . . . . . . . . . . . . . . . . . . . . . 18
3.3 Entering Data Into Tables . . . . . . . . . . . . . . . . . . . . . . . . . . . . . . . . . 19
3.3.1 Details About Actions Available While Entering Data Into Tables . . . . . . 20
3.4 Designing Database Queries . . . . . . . . . . . . . . . . . . . . . . . . . . . . . . . . 20
3.5 Designing Forms . . . . . . . . . . . . . . . . . . . . . . . . . . . . . . . . . . . . . . 21
3.5.1 Most important terms . . . . . . . . . . . . . . . . . . . . . . . . . . . . . . . 21
3.5.2 Forms versus tables . . . . . . . . . . . . . . . . . . . . . . . . . . . . . . . . 22
3.5.3 Working with form design . . . . . . . . . . . . . . . . . . . . . . . . . . . . . 22
3.5.4 Using the Widgets tab . . . . . . . . . . . . . . . . . . . . . . . . . . . . . . . 23
3.5.5 Inserting widgets - text elds . . . . . . . . . . . . . . . . . . . . . . . . . . . 23
3.5.6 Assigning data sources . . . . . . . . . . . . . . . . . . . . . . . . . . . . . . . 24
The Kexi Handbook
3.5.7 Inserting text labels . . . . . . . . . . . . . . . . . . . . . . . . . . . . . . . . . 25
3.5.8 Actions . . . . . . . . . . . . . . . . . . . . . . . . . . . . . . . . . . . . . . . . 25
3.5.8.1 Assigning actions to form buttons . . . . . . . . . . . . . . . . . . . 25
3.5.9 Widget layouts . . . . . . . . . . . . . . . . . . . . . . . . . . . . . . . . . . . 26
3.5.9.1 Size policies for widgets within a layout . . . . . . . . . . . . . . . 26
3.5.9.2 Values of size policies . . . . . . . . . . . . . . . . . . . . . . . . . . 26
3.5.9.3 Vertical and horizontal stretch . . . . . . . . . . . . . . . . . . . . . 27
3.6 Entering Data Using Forms . . . . . . . . . . . . . . . . . . . . . . . . . . . . . . . . 27
4 Conguring Kexi 28
4.1 Docking and undocking side panels . . . . . . . . . . . . . . . . . . . . . . . . . . . 28
5 Command Reference 29
5.1 The Kexi Tab . . . . . . . . . . . . . . . . . . . . . . . . . . . . . . . . . . . . . . . . . 29
5.2 The Create Tab . . . . . . . . . . . . . . . . . . . . . . . . . . . . . . . . . . . . . . . . 30
5.3 The Data Tab . . . . . . . . . . . . . . . . . . . . . . . . . . . . . . . . . . . . . . . . . 31
5.4 The External Data Tab . . . . . . . . . . . . . . . . . . . . . . . . . . . . . . . . . . . 31
5.5 The Tools Tab . . . . . . . . . . . . . . . . . . . . . . . . . . . . . . . . . . . . . . . . 32
5.6 The Form Design Tab . . . . . . . . . . . . . . . . . . . . . . . . . . . . . . . . . . . . 32
5.7 The Report Design Tab . . . . . . . . . . . . . . . . . . . . . . . . . . . . . . . . . . . 33
6 Appendix A. Introduction to Databases 35
6.1 What Is a Database? . . . . . . . . . . . . . . . . . . . . . . . . . . . . . . . . . . . . . 35
6.2 Database and Spreadsheet . . . . . . . . . . . . . . . . . . . . . . . . . . . . . . . . . 36
6.2.1 How Is a Database Different From a Spreadsheet? . . . . . . . . . . . . . . . 36
6.2.2 Referential data integrity . . . . . . . . . . . . . . . . . . . . . . . . . . . . . 37
6.2.3 Data redundancy . . . . . . . . . . . . . . . . . . . . . . . . . . . . . . . . . . 37
6.2.4 Data integrity and validity . . . . . . . . . . . . . . . . . . . . . . . . . . . . 37
6.2.5 Limiting data view . . . . . . . . . . . . . . . . . . . . . . . . . . . . . . . . . 38
6.2.6 Performance and capacity . . . . . . . . . . . . . . . . . . . . . . . . . . . . . 38
6.2.7 Data entry . . . . . . . . . . . . . . . . . . . . . . . . . . . . . . . . . . . . . . 39
6.2.8 Reports . . . . . . . . . . . . . . . . . . . . . . . . . . . . . . . . . . . . . . . . 39
6.2.9 Programming . . . . . . . . . . . . . . . . . . . . . . . . . . . . . . . . . . . . 39
6.2.10 Multiuse . . . . . . . . . . . . . . . . . . . . . . . . . . . . . . . . . . . . . . . 39
6.2.11 Security . . . . . . . . . . . . . . . . . . . . . . . . . . . . . . . . . . . . . . . 40
6.3 Database Design . . . . . . . . . . . . . . . . . . . . . . . . . . . . . . . . . . . . . . . 40
6.4 Who Needs a Database? . . . . . . . . . . . . . . . . . . . . . . . . . . . . . . . . . . 40
6.4.1 Stick to spreadsheets if: . . . . . . . . . . . . . . . . . . . . . . . . . . . . . . 40
6.4.2 Consider using databases if: . . . . . . . . . . . . . . . . . . . . . . . . . . . . 40
6.5 Database Creation Software . . . . . . . . . . . . . . . . . . . . . . . . . . . . . . . . 41
7 Appendix B. Comparing Kexi to other database applications 42
7.1 Data types . . . . . . . . . . . . . . . . . . . . . . . . . . . . . . . . . . . . . . . . . . 42
4
The Kexi Handbook
8 Appendix C. Reserved words for SQL 44
8.1 Kexi SQL Reserved words . . . . . . . . . . . . . . . . . . . . . . . . . . . . . . . . . 44
8.2 Kexi SQLite Driver Reserved words . . . . . . . . . . . . . . . . . . . . . . . . . . . 46
8.3 Kexi MySQL Driver Reserved words . . . . . . . . . . . . . . . . . . . . . . . . . . . 46
8.4 Kexi PostgreSQL Driver Reserved words . . . . . . . . . . . . . . . . . . . . . . . . 55
8.5 Kexi Oracle Driver Reserved words . . . . . . . . . . . . . . . . . . . . . . . . . . . . 60
8.6 Kexi Sybase Driver Reserved words . . . . . . . . . . . . . . . . . . . . . . . . . . . 65
8.7 Kexi xBase Driver Reserved words . . . . . . . . . . . . . . . . . . . . . . . . . . . . 73
9 Appendix D. Supported File Formats 74
9.1 Comma-separated values format (CSV) . . . . . . . . . . . . . . . . . . . . . . . . . 74
9.2 Microsoft Access (MDB) le format . . . . . . . . . . . . . . . . . . . . . . . . . . . . 74
9.2.1 Overview . . . . . . . . . . . . . . . . . . . . . . . . . . . . . . . . . . . . . . 74
9.2.2 Capabilities . . . . . . . . . . . . . . . . . . . . . . . . . . . . . . . . . . . . . 75
9.2.3 Supported features . . . . . . . . . . . . . . . . . . . . . . . . . . . . . . . . . 75
9.2.4 Unsupported features . . . . . . . . . . . . . . . . . . . . . . . . . . . . . . . 75
10 Credits and License 76
5
The Kexi Handbook
List of Tables
6.1 Contacts table . . . . . . . . . . . . . . . . . . . . . . . . . . . . . . . . . . . . . . . . 35
6.2 Contacts table . . . . . . . . . . . . . . . . . . . . . . . . . . . . . . . . . . . . . . . . 36
6.3 Persons table . . . . . . . . . . . . . . . . . . . . . . . . . . . . . . . . . . . . . . . . . 37
6.4 Persons table . . . . . . . . . . . . . . . . . . . . . . . . . . . . . . . . . . . . . . . . . 38
6.5 Persons table . . . . . . . . . . . . . . . . . . . . . . . . . . . . . . . . . . . . . . . . . 38
7.1 Comparison of data types used in Kexi and other database applications . . . . . . 42
6
Abstract
Kexi is the application for creating databases and for data management in the Calligra pro-
ductivity suite.
The Kexi Handbook
Chapter 1
Introduction
Kexi is a database management application. It can be used for creating databases, inserting data,
performing queries, and processing data. Forms can be created to provide a custom interface to
your data. All database objects - tables, queries and forms - are stored in the database, making it
easy to share data and design.
Kexi is part of the Calligra productivity suite for KDE.
In addition to storing your Kexi databases in les, Kexi can also store your data on a database
server. Using a database server allows you to share your database with other people, and also
allows more than one person to use the database at one time. The following database servers are
supported by Kexi:
MySQL
PostgreSQL
More information about Kexi can be found at the Kexi page on the Calligra website, and on the
website for Kexi itself.
If you have any questions about Kexi, there are two mailing lists you can use. The Kexi user
mailing list can be used to ask questions about using Kexi or about the Kexi project. The Kexi
development mailing list can be used to ask questions about the development of Kexi. Further
information on how to subscribe to these lists, together with a few other ways of making contact
with Kexi developers, can be found here.
NOTE
This handbook for Kexi 2.5 is meant to be based on the Kexi Handbook for Kexi 1.1. Please coordinate
any effort with Jarosaw Staniek, email: kexi at kde.org
8
The Kexi Handbook
Chapter 2
Kexi Basics
Kexi Databases
Creating a New Database File
The Kexi Main Window
Main application elements
Opening an existing Kexi database le
Opening a database le in the Open Project dialog
Opening an existing Kexi database le by clicking on .kexi les icon
Using built-in help
2.1 Kexi Databases
Many applications such as OpenOfce.org
, LibreOfce
or Microsoft
Excel create les which
are called documents. Kexi creates les too, but we refer to them as Kexi database les, or simple
database les here.
In addition to storing your databases in database les, Kexi can also use databases on database
servers, which is why we refer to them as database les, and not simply as databases.
The term Kexi project, or simply project is also used to refer to a Kexi database, regardless of
whether it is stored in a le or on a database server.
NOTE
Kexi database les usually have the extension .kexi
9
The Kexi Handbook
2.2 Creating a New Database File
1. Run Kexi, or if it is already running, use Kexi New... (Ctrl+N).
2. On the New Project page, under Blank Projects section, choose Blank Database.
3. On the Storage Method page, click File.
10
The Kexi Handbook
4. On the Project Title & Filename, dene a title and the lename for the project.
5. Click Next to create the project.
NOTE
When you change the project title, the proposed lename automatically changes accordingly.
You can use the le browser to choose a folder where you would like to save your database le.
2.3 The Kexi Main Window
11
The Kexi Handbook
The Tabbed Toolbar on the top gives access to common actions and commands.
The Project Navigator and Property Editor are shown in panes on each side of the child window.
These can be resized or hidden as required. A pane can be hidden by clicking the small cross at
the top of the pane (just below the toolbar).
Database objects (tables, queries, etc.) listed in the Project Navigator can be opened by clicking
(or double-clicking, depending upon your global KDE settings) on their names.
2.3.1 Main application elements
Main elements of Kexi applications window are:
Tabbed Toolbar
Contains available commands for the application. You will nd detailed description of any
of the commands in the appendix.
Project Navigator pane
Contains a list of any object (tables, queries, forms, ...) created within the currently opened
database project. The navigator also contains small toolbar with most usable commands
related to the database objects.
Opened Database Objects Area / Tabbed Windows
Acentral area of the application taking most of the screen space. The user interface contains
switchable tabs with windows that are always maximized.
Property Editor pane
Contains a list of properties of currently activated database object. For certain objects (e.g.
forms widgets) it can have several tabs.
2.3.2 Tabbed Toolbar
The toolbar is the place that gives you access to most Kexi commands and actions.
Using the actions found in the different tabs on the toolbar you can:
Create / Open / Close Kexi projects
Create Database objects
Import / Export Data
Depending on the context, additional tabs can be visible:
Form Design tab is visible if the Form Designer is actually used.
Report Design tab is visible if the Report Designer is actually used.
12
The Kexi Handbook
2.3.3 Project Navigator pane
The Project Navigator pane is one of the most frequently used elements of the Kexi main window.
The pane contains a list of all objects created within the currently opened Kexi database project.
The objects are split into groups: tables, queries, forms, reports and scripts.
The Project Navigator pane also contains a small toolbar for most frequently used commands
(from left to right): Open selected object, Design selected object, and Delete selected object.
For each object on the list a context menu is available using the right mouse button.
Double clicking with the left mouse button on the objects name on the list opens the object in
Data View. If the objects window was already opened, the action just activates the window
without switching its view mode.
NOTE
Even though your operating system or window manager may be set up to handle single clicks instead
of double clicks, Kexi uses double clicks in Project Navigator to avoid accidentally opening large
datasets or executing queries.
2.3.4 Opened database objects area / Tabbed Windows
Whenever you double click an object in the project navigator, it opens in the Opened database
objects area. Each window has its own tab in Kexi.
You can rearrange the tabs by drag and drop and close them using the button located at
the far right of the tab strip.
13
The Kexi Handbook
NOTE
Sometime later on there will be an option to detach tabs, creating somewhat something similar to an
MDI interface. That could be useful for custom solutions or multiple displays.
2.3.5 Property Editor pane
In the Property Editor pane you can change properties of the object displayed in the active win-
dow. Depending on the context, the pane is consisted of one or more tabs. The rst, always
visible tab, Properties, contains the list of available properties.
Rules for using the Property Editor:
Each row contains a single property.
You can use the mouse or the keyboard to change values of particular properties.
Most frequently used types of property values are:
a number; you can enter the value directly or increase or decrease its value by clicking with
the left mouse button on the arrows.
text
drop down list of values
Yes/No; you can toggle the value by clicking on the button; Yes (true) means that the button
is toggled on, No (false) means that the button is toggled off.
14
The Kexi Handbook
NOTE
There is no need to conrm a changed value: changes are visible immediately after moving to a
different row of the Property Editors list or by pressing the Enter key.
Names of the recently changed properties that not yet were stored in the database are marked with
bold text.
After changing the value of a property, a special Undo changes button appears on the right side of
the Property Editors list. By clicking it you can revert the value of the property to the original value
that was loaded from the database upon opening the database object. The button is only visible
when the property is actually highlighted.
The Property Editor pane is empty if:
no single database objects window is opened, or
the active database objects window does not offer properties; it is usually the case when it is
opened in Data View instead of Design View.
2.4 Opening an existing Kexi database le
There are two ways to open an existing Kexi database le:
2.4.1 Opening a database le in the Open Project dialog
Run Kexi. You should see the Welcome to Kexi startup dialog, which allows you select one of
the recently used projects to open.
If the project is not on the page with recently used projects choose Open... (Ctrl+O). You will
see the following dialog:
From the location bar, pick a folder containing a le you are looking for.
You can either pick a le which is immediately opened. Alternatively you enter its name in the
Name: box and click on Next.
15
The Kexi Handbook
Notes
By default the Filter: drop down list has All Supported Files (*.kexi, *.kexic, *.kexis, *.mdb)
selected. In case the le you are looking for has another extension, you can change the se-
lection of the Filter: drop down list to All Files to display all available les (regardless of an
extension).
If you have selected a le of an external type, like a MS Access .mdb le, Kexi will provide you
with the option to import the le.
If you have selected a connection data le (with .kexic extension) or a shortcut to a project on
database server le (with .kexis extension), Kexi will display appropriate dialogs.
2.4.2 Opening an existing Kexi database le by clicking on .kexi les icon
Click les icon using your le manager or desktop. Kexi will open this database project auto-
matically.
Notes
Note about database les accessed remotely. You may want to open a database le that is located
on a remote source (e.g. a web or FTP server or a MS Windows network share). KDE allows
you to open les from remote sources directly in applications and to save changes back to the
source, but this is not the case with database les. By clicking on a database le located on a
remote source, a copy of the le will be downloaded to a temporary directory on your computer
and all your changes will be made to this local le. The remote original of the le will remain
unchanged, so its recommended to copy (download) the le to your computer rst, then open
the le and copy it back to the remote source if you want to make it up to date.
2.5 Using built-in help
The following ways to get built-in help in Kexi are available:
The Handbook in form of electronic document.
The Handbook is available by pressing F1 key or click in the menubar and select
Help.
Whats This? hints.
Select Whats This? from the menu that pops up when you click and then click on
an area of the application to get hints about it.
16
The Kexi Handbook
Chapter 3
Building Simple Databases
Introduction
Designing Database Tables
The Table Designer window
Entering Data Into Tables
Designing Database Queries
Designing Forms
Most important terms
Forms versus tables
Working with form design
Using the Widgets tab
Inserting widgets - text elds
Assigning data sources
Inserting text labels
Actions
Widget layouts
Entering Data Using Forms
3.1 Introduction
To learn the basics of Kexi, you could build a simple database utilizing most elementary Kexis
features. To make things simpler, advanced database design topics will not be covered here.
Start by creating a new empty Phone Book.
Having a new empty database project, perform the following steps:
1. Design database tables. Read the section called Designing Database Tables.
2. Enter data into tables. Read the section called Entering Data Into Tables.
3. Design database queries. Read the section called Designing Database Queries.
4. Design forms. Read the section called Designing Forms.
5. Use forms to enter data. Read the section called Entering Data Using Forms.
17
The Kexi Handbook
3.2 Designing Database Tables
First, there will be two tables added to your database: Persons and Phones. These are exactly
the same tables as described in chapter Database and Spreadsheet. A layout for Persons can be
found in section Data integrity and validity in that chapter.
1. Select Table from the toolbar. You can also use Create object: table in the context menu of
the Tables item in the Project Navigator.
2. The Table Designers window will appear. Looking at the top of designers window you
will notice that Kexi proposed you a generic name like Table1 for the new table. The table
design is not saved yet so you will be able to assign more proper name later. Moreover,
because of the same reason, the table name is not yet visible in the Project Navigator.
3.2.1 The Table Designer window
3.2.1.1 Table Designer window consists of following columns:
- Additional Information about the eld.
Field Caption - caption of the eld which will be displayed during data entering.
Data Type - a combo box containing a list of data types, allowing to set a main rule for entered
data for a given eld. For example, when an integer number data type is set for a eld, a
database user will not able to enter letter characters into this eld.
Comments - you can enter here any information useful for understanding what the given eld
is provided for. This additional text will be saved within the table design and only visible in
design mode.
In the Table designer window, every row corresponds to a single table eld. You can recognize
you are in design mode because the Design button is toggled on within the Table designer win-
dow toolbar.
3.2.1.2 Designing the Persons table
In the rst row click on the cell in the Field Caption column and enter Name as eld caption.
Filling the Field Caption eld automatically lls the Name eld as seen in the Property Editor
pane.
Notes about eld names and captions
Every table eld must have a name and a caption, these cannot be empty.
Field name is a word used by the database, usually not visible for users of the database applica-
tion. The name may not contain special (national) characters (like , , ) or space characters.
The name must only contain roman letters, numbers and underscore sign _. Use the latter
instead of spaces or dashes.
Field names must be started with a letter or underscore sign _, never with a number.
It does not matter whether you are using small or capital letters. For Kexi the eld name
Persons is the same as persons.
Field caption, on the other hand, allows you to enter any letters and special characters. It will
be displayed for users of the database application.
18
The Kexi Handbook
In a similar way, enter the following elds into the table design:
surname
street
house_number
city
All the above elds, except house_number, are of type text. Change house_number elds type to
integer number. To do this, click on a cell in the Data Type column, house_number row and then
click on drop down lists button or press F4. The list of data types will appear. You can also use
the arrow keys Up and Down to select another type. Select the Integer Number type.
From now on, the house_number eld only accepts numbers.
Persons table design is ready. Click the Data button on the toolbar to nish designing and switch
to Data View for the table. This allows you to enter data into the table.
As the design is not yet saved in the database, the Save Object As dialog window appears. You
need to specify the name for the new table.
Kexi offers a generic name like Table1. To change the name, enter Persons into the Caption eld
and press the Enter key or click the OKbutton. The Caption eld will be used to display the table
to database end-users, e.g. as a form. Unlike the name, the caption can contain any characters
including spaces and special characters.
Note that lling the Caption eld automatically lls the Name eld. For your convenience the
rule for using only letters, numbers and the _ character is kept. You can alter the contents of the
Name eld if you want to.
1. You are asked about an agreement for automatic adding of primary key to the table. Click
Add primary key button to continue.
2. The Persons table has been created and opened in Data View. Its name appears in the
Project Navigator pane.
3. Create the Phones table, in a similar way as Persons table.
4. Create a person eld of type Integer number and phone of type Text. Do not use a number
type here because phone numbers can have many different forms and prexes.
5. Click the Data button on the toolbar and enter Phones caption for the table. As for your
previous table, allow Kexi to automatically create a primary key.
3.3 Entering Data Into Tables
You have designed the two tables Persons and Phones. None of them contain any data yet. You
can enter some, and in this chapter you will learn how to do this fast and effectively.
Start with the Persons table. Open it in Data Viewusing Open in the Project Navigators context
menu or the toolbar button. The current cell is marked with (usually black) thicker border, a cell
cursor. The contents of the cell, if present, are highlighted with a different color. The current row,
i.e. the one you have placed your rectangular cursor in, is marked on the left hand with an arrow
symbol.
You can navigate through table cells using the arrow keys, Page Down, Page Down, Home, End
keys; you can also click with the mouse in a cell to select it.
Initially, after opening the table Persons, the cursor is placed in the Id column. The column has
autonumber property dened, marked with blue (autonumber) text in the last row. It means you
19
The Kexi Handbook
do not have to enter values there by hand when entering data for a new row because the cell will
be lled automatically with successive numbers.
Inserting new rows and entering data for them in Kexi is different from the way of doing this in
spreadsheets. To enter data for a new row, you need to use the arrow keys or mouse, to move
your cursor to the special empty last row marked with a plus sign. Place your cursor in the
(second) name column and enter a persons name. Also enter surname, street, house number and
city. When done, move the cell cursor to the last empty row either by using the Down key or by
clicking in the last row with the mouse to append a new row.
3.3.1 Details About Actions Available While Entering Data Into Tables
As soon as you enter the rst character, the current row is being edited. A pencil symbol
appears on the left side of the data table.
Double clicking a cell with the left mouse button or pressing Enter or the F2 key also starts
editing of the current row.
Pressing the Esc key when the contents of a cell is edited cancels changes made to this cell.
However, the pencil symbol will not disappear because you can still move to a different cell of
the edited row to change its contents. To cancel changes made to the entire edited row, press
the Esc key again.
Instead of pressing the Esc key, you can click the Cancel Record Changes toolbar button.
Press the Shift-Enter keys to accept changes made to all cells in the currently edited row.
Fill the Phones table with data. In the person column you need to provide an Id number of the
person existing in the Persons table.
3.4 Designing Database Queries
Adatabases primary purpose is to store and help extract information you are looking for. Unlike
databases written on a paper sheets, Kexi database allows you to specify more search criteria.
Results are returned faster even for large data sets. All this is a power of databases, however to
be able to perform effective queries in your database, you need to learn how to tell the database
what you are looking for.
With database queries you can limit data coming from a table to a predened set of rows and
columns as well as dynamically join data coming from multiple tables.
To see howqueries work in practice you will create a contacts query joining data fromtwo tables:
Persons and Phones (designed here and lled with data here).
1. Create a newempty query by selecting Query fromthe toolbar. The design windowwill ap-
pear. The window is split into two areas: query relationships at the top and query columns
below.
2. Select the table Persons in the drop down list Table: located at the top of the window and
click the Insert button. A graphical representation of the table will appear in the relations
area. Do the same for the Phones table to insert it too.
3. Add query relationship using mouse drag & drop technique: click the eld id in the per-
sons table, drag it and drop into the person eld of the Phones table. This will join both
elds by creating a new relationship.
4. Double-click the name eld in the Persons table, to add the eld as a query column. In a
similar way, add surname, street, house_number, city elds from the Persons table and
phone from the Phones table.
20
The Kexi Handbook
5. Query design is now ready for testing. Click the Data button on the toolbar, to switch from
design to viewing the data provided as query results.
6. Save the query design for later use by clicking the Save button on the toolbar. Because
the query design has not been saved yet, you will be asked to specify a name for it. Enter
Contacts text in the caption eld and click the OK button.
3.5 Designing Forms
Most important terms
Forms versus tables
Working with form design
Using the Widgets tab
Inserting widgets - text elds
Assigning data sources
Inserting text labels
Actions
Widget layouts
3.5.1 Most important terms
Form
A window provided for easy data entry and presentation on the computer screen.
Forms data source
Database table or query providing data displayed in the form. The data source is needed
because forms itself are only tools for displaying and entering data, while tables and queries
are the source of data. New, empty forms have no data source assigned, so they are not
displaying any data from your database unless you assign a data source to them.
Form eld
Direct equivalent of a column in a table or query. Most frequently used are elds for dis-
playing text and numbers. Entering a new value or changing the existing value of such a
eld causes a change in the bound table or query column (after accepting the change).
Form design
Tasks you are performing to dene the appearance and functions of the form. To do this,
you need to provide data source, insert form elds of various types and place them at the
appropriate location.
Form widget
Forms element. Main widget types are:
Widgets displaying information, e.g. a text box or an image box. Each widget of this type
can be bound to a data source eld (a table or a query column). Therefore, such widgets
are called in short form elds.
Widgets able to perform a specied action, e.g. a push button that can close the current
form. Within other applications this widget type is sometimes called form control be-
cause it can perform previously dened action of controlling your database applications
behavior.
21
The Kexi Handbook
Other widgets allowing to enrich a forms appearance, e.g. a line widget can visually
separate two form areas.
Container widget
A widget that can contain other widgets within its area. For example, frame widget or tab
widget are containers. The forms surface itself is a container as well. A command button
cannot be called as container because it is not possible to insert a widget inside it. In more
complex cases, container widgets can be inserted inside a container, so nesting is possible.
3.5.2 Forms versus tables
In chapter Entering Data Into Tables you learned about how to enter data directly into tables
using their data sheet view. However, in many cases forms are better suited for data entry:
A table can contain too many columns to display them on your screen. A form can display
such a data using multiple rows.
A form allows to visually split data elds into logical groups, thus increasing readability. La-
bels with additional information can be inserted to give users more hints on how to use the
form or what given data elds mean.
Command buttons can be used within forms for commonly used commands so users can use
forms in a similar way as a standalone applications they know.
In data sheet view displaying multi-row data text elds or images is as easy as within forms.
3.5.3 Working with form design
As with table or query design, you are able to use Data View and Design View. Form designing
is performed in Design View. We will often refer to the form design window as to Form Designer.
1. To create a new empty form, select Form from the toolbar. Optionally, you can use the
Create Object: Form command from drop-down button on the Project Navigators toolbar
or Create Object: Form command from the context menu of the Project Navigator.
2. A new frame will appear, you can resize the form by moving the borders. The form is
covered with a grid which simplies accurate positioning of the widgets.
As with table design, Form Designer provides a Property Editor pane. To save some space on
the screen, the pane has three tabs related to the currently selected form:
The Properties tab
Contains a list of properties for the currently selected widget.
The Data source tab
Contains properties related specically to the data source of the currently selected widget
or the form itself.
The Widgets tab
Contains a hierarchy of all widgets of the form. The list simplies widgets lookup by name
and navigation between them.
There is information about currently selected widgets name and type displayed on the rst and
second tab.
Additional toolbars are also available:
The Widgets toolbar used for inserting new widgets into the form. Select Form Design to
display it.
22
The Kexi Handbook
3.5.4 Using the Widgets tab
The widgets tab in the Properties pane provides a list of formwidgets and their hierarchy.
Each widget is presented within the hierarchy beside other widgets being on the same level (the
same parent container). Child widgets (inside containers) are presented using indented names.
Each widget has displayed its name and type. The type has also an icon displayed - the same as
the one displayed on the toolbar used while form designing is performed.
NOTE
Changing the current selection on the list causes appropriate selection on the designed form. This
allows for easier widget lookup by name and easier navigation. For example, it is possible to select
a widget by name, and then switch to the Properties tab to change the widgets properties.
Keeping the Ctrl key pressed while an item on the widgets list is being selected allows to select
multiple widgets at a time. Keeping the Shift key pressed allows to select entire lists of widgets.
Giving widgets reasonable names can be useful but is not mandatory. Note that widgets name is
a property that is not visible to the user of your form. Users will only see a widget text, provided
by Text property or similar.
3.5.5 Inserting widgets - text elds
Lets create a form providing information about persons, i.e. a form connected it with Persons
table.
If the formbeing designed should present data obtained fromthe database, you need to place ap-
propriate elds on it. To do this, use the buttons on the Widgets toolbar. Each button corresponds
to a single widget type.
1. Click Text Box button on the Widgets toolbar.
2. Click on the form surface with the left mouse button. A new text box widget will be placed
in the point where you clicked. Before you release you can drag your mouse to specify a
desired size for the widget.
3. If needed, move the inserted widget using drag &drop to a desired position. You can resize
the widget afterwards by dragging one of the small boxes appearing near its corners. Note
that the boxes are only visible when the widget is selected. If you select another widget or
the form surface, the boxes disappear.
4. Click the Text Box toolbar button again and click on the form surface to insert another
widget. Repeat this action once again until you get three more text boxes inserted in your
form. For the sake of simplicity we will limit ourselves to ve data elds.
23
The Kexi Handbook
NOTE
There is a context menu available in forms design mode, activated by a right mouse button click the
desired widget or the forms surface. The menu offers commands like Cut, Copy, Paste, Delete
and other, more complex. Keyboard shortcuts are also available for these commands. Some of the
commands are only available for certain types of widgets.
The commands Cut, Copy and Paste makes it possible to move or copy widgets between forms,
even between separate database projects.
Holding the Ctrl key down while clicking a widget allows to select multiple widgets.
Instead of using Copy and Paste commands, to duplicate a widget within the same form you can
hold down the Ctrl key while moving the widget. After the mouse button is released, the dragged
widget will not be moved but copied in the new location.
3.5.6 Assigning data sources
The elds you inserted have no data source assigned yet, so these are not able to display infor-
mation from the database. To assign data source, use the (Data Source) tab of the Property
Editor pane.
The very rst step is to specify the forms data source, i.e. a place the displayed data will be
fetched from. As mentioned above, you will use table Persons as a data source for your new
form.
1. Click on the forms surface, as you will alter its properties.
2. Switch to the (Data Source) tab and enter persons table name in the Forms data
source drop down list. Alternatively, you can select this name from the drop down list.
You have assigned forms data source. Now you need to do specify widgets data source.
1. Click the rst text eld widget at the top of the form.
2. In the (Data Source) tab of the property pane enter eld name name in the Widgets
data source drop down list. Alternatively, you can select this name from the drop down
list.
3. Click on next text eld widget and enter surname as the data source.
4. Enter data sources for street, house_number and city text elds in a similar way.
You can now save the forms design (this is not mandatory to test the form in action). To save,
click the Save toolbar button. Upon saving you will be asked for entering the forms name. Enter
Persons as caption and click the OK button. The forms name will be lled automatically.
This is the right moment for testing your form. Click the Data toolbar button. Unless you made
a mistake while entering data sources, you should see the forms elds lled with data from the
Persons table.
NOTE
If you want to remove widgets data source assignment for a form widget, you can use the
button in the Widgets data source box.
Use the (Go to selected forms data source) button to select appropriate table or query in the
Project Navigator, so you can quickly open a table or query being the data source of the form.
24
The Kexi Handbook
3.5.7 Inserting text labels
To make it easier for the forms user to identify the meaning of every eld widget, these should
have added text labels with appropriate titles. To create text labels the Label widget is used.
Insert three text label widgets onto the form, placing them on the left side of the text elds (or on
the right hand if your operating system uses right-to-left layout). On inserting a new label, a text
cursor appears at the location where you can enter the desired title. Enter consecutively: Name,
Surname, Street, House Number and City. Additionally, on the top of the form insert another
label displaying name of the form, i.e. Persons. Enlarge this labels size and increase the font
size using Font in the Properties tab.
3.5.8 Actions
An Action is a single activity isolated in the application, available for the user to execute. It can
also be executed automatically as a reaction for a given event (e.g. after opening a form).
3.5.8.1 Assigning actions to form buttons
Many actions can be assigned to form button. The assigned action is executed after button is
clicked.
To assign action:
1. Switch to forms Design view if you have not done yet.
2. Select the existing button widget by clicking on it or put a newbutton widget onto the form.
If you inserted a new button, enter its title and press Enter key.
3. Click the button widget with the right mouse button to display the context menu.
4. From the context menu select Assign action... command.
5. An Assigning Action to Button dialog window will appear presenting a list of available
actions. One of the actions is selected if the widget already has action assigned. Otherwise
the Action category list has the No action item selected.
6. From the Action category list select Application actions item. Available application-wide
actions will be listed.
7. Select one of the actions on the list (e.g. Delete Selected object).
After switching to the forms data view you can try whether the action works.
NOTE
To remove an action assignment, select the No action item from the Action category list of the
Assigning Action to Button dialog window.
Actions only work in the forms data view. Not every actions assignment is reasonable. For example,
the Font... action is available in data view, but only if you have a widget selected in the Design view.
If you make changes to the font settings the changes are applied to the text of that selected widget.
25
The Kexi Handbook
3.5.9 Widget layouts
In most cases form widgets should be conveniently arranged and aligned. Positioning, aligning
and resizing widgets by hand is not easy and these parameters are not adjusted when the user
resizes the form. In fact the situation is even worse because you cannot assume a given form
requires a given space because users have different font sizes and display resolutions.
Using special tool called widget layouts can help to automatically lay out the form widgets.
Widget layout is an action of grouping two or more widgets so these are well positioned and
have appropriate sizes.
Using layout in a form improves alignment. Moreover, its space is better used. Text elds are
closer to each other, spacing is constant.
3.5.9.1 Size policies for widgets within a layout
Instead of setting a xed size for your widgets, in Kexi you can choose between various widgets
size policies. A size policy is a exible strategy for controlling how a widget is stretched (or
shrunk) depending on other neighbouring widgets and space available within the form.
After putting widgets into on a line will be resized to t their visible text.
For each widget inserted into the form, there are settings for size policy available in the Property
Editor. The settings are presented as a group of properties called Size Policy.
This group of properties contains:
Horizontal Size Policy
dening horizontal size of the widget,
Vertical Size Policy
dening vertical size of the widget,
Horizontal Stretch
dening strength of activity of the Horizontal Size Policy,
Vertical Stretch
dening strength of activity of the Vertical Size Policy
3.5.9.2 Values of size policies
The following values are available in the drop down list for Hor. Policy and Vert. Policy visible
in the Property Editor:
Fixed
this value means that the widget cannot be automatically resized; it should maintain the
constant size dened at design time (width or height),
Minimum
this value means that the original size of the widget is set as minimal allowed, it is sufcient
and there is no need for expanding the widget, but the widget will be expanded if needed.
This type of policy can be used to force the widget to be expanded to the whole width or
height, especially if you set a stretch value greater than 0.
Maximum
this value means that the original size of the widget is set as maximum allowed and can
be decreased without breaking the widgets usability and readability if other widgets need
more space,
26
The Kexi Handbook
Preferred
this value means that the original size of the widget is the best and preferred; the widget
can be shrunk or expanded however and it will stay readable,
Expanding
this value means that the original size of the widget is reasonable but the widget can be also
shrunk; it can be expanded as well to take as much space as possible,
Minimum Expanding
this value means that the original size of the widget is allowed; it can be expanded to take
as much space as possible,
Ignored
this value means that the original size of the widget is ignored; the widget can be expanded
to take as much space as possible but other widgets usually will not allow for that
Different widget types have various default size policies; for example, button widgets have de-
fault size policy set to Minimum (in both directions), while text eld widgets have vertical size
policy set to Fixed.
The most frequently used size policies are Preferred, Minimum and Maximum.
3.5.9.3 Vertical and horizontal stretch
The Vert. Stretch and Hor. Stretch properties accept integer values greater than or equal to
0. These properties allow to ne-tune the behavior of size policies. The default value for the
properties is 0. A higher value of the stretch means that the widget will be expanded more than
widgets for which a lower stretch value is set.
3.6 Entering Data Using Forms
Data entering and editing is usually the task of the user of the database application. The designer
of the database should check the form in terms of valid data entry, and see whether the form
works as expected.
To test your form, switch to its data view. Asingle database row(record) of data will be displayed
. You can move between elds using the left mouse button or the Tab and Shift-Tab keys. While
editing, there will be a pencil icon visible near the record navigator. After entering the rows
(record) data you can press the Shift-Enter keys or click the Save Record toolbar button to accept
changes made to the current row. Clicking the Cancel Record Changes toolbar button discards
changes made to the current row and restores the contents of the data elds. You can use the
record navigators button to move to a new row. All the navigators functions are also available
in a similar way as in the data table view.
27
The Kexi Handbook
Chapter 4
Conguring Kexi
Docking and undocking side panels
4.1 Docking and undocking side panels
The Project Navigator and Property Editor side panels may be undocked by either:
Double-clicking on the grip bar at the top of the panel; or
Clicking once on the diamond button at the top of the panel, next to the x.
Once undocked, panel windows may be docked into the main window again similarly to un-
docking:
Double-clicking on the grip bar at the top of the window; or
Clicking once on the diamond button at the top of the panel, next to the x.
TIP
When undocking a panel, Kexi remembers the last docked position so when you dock the panel again
it will be placed at the location it was last docked.
28
The Kexi Handbook
Chapter 5
Command Reference
The Kexi Tab
The Create Tab
The Data Tab
The External Data Tab
The Tools Tab
The Form Design Tab
The Report Design Tab
5.1 The Kexi Tab
The Kexi tab is the place where you interact with Kexis projects.
29
The Kexi Handbook
Selecting an action will open a screen right next to the menu, offering options about the action
you chose.
The options offered are:
Welcome
Here you can select to open a project you recently worked on.
Open
Here you can select to open a Kexi Project whether stored in a le or a database server.
Close
This action closes the Kexi project you have currently open.
New
Here you can follow the wizard to create a new Kexi Project.
Import, Export or Send...
Here you can follow the wizard to Import existing data to the currently open Kexi Project.
Quit
Closes Kexi.
5.2 The Create Tab
From the Create tab you can create objects that will be added to your project.
Table
Selecting Table will take you to the table designer at the design view to allow you to add
eld denitions to your table.
Query
Selecting Query will take you to the query designer at the design view to allow you to
design a query to get custom results from your tables in your project.
Form
Selecting Form will take you to the form designer at the design view to allow you to add
widgets to your form.
Report
Selecting Report will take you to the report designer at the design view to allow you to add
widgets to your report.
Script
Selecting Script will take you to the script editor to allow you to add custom code for your
project and / or objects.
30
The Kexi Handbook
5.3 The Data Tab
From the Data Tab you can manipulate data in your tables or widgets in your objects (forms,
reports, etc)
Cut
Cut, places the data/widget on the clipboard and removes it from its current position.
Copy
Copy, places the data/widget on the clipboard without removing it from its current posi-
tion.
Paste
Paste, places the data/widget found on the clipboard to the table/object accordingly.
Paste Special
Paste Special, is used to place arbitrary data found on the clipboard to a table, in a way that
is predictable so as to be correctly added according to the tables denition.
Find
Find, opens the Find dialog so as to search for specic text in the database data.
5.4 The External Data Tab
From the External Data Tab you can you can import data from other sources into your Kexi
project.
Import Data From File
Import Data From File, displays a dialog that allows you to import data from CSV or plain
text les to a new table in your project.
Import Tables
Import Tables, opens the Table Importing Wizard that allows you to import data either
from a fods, mdb, ods, tsv le or from another database server, to a new table in your
project.
Export Data to File
Export Data to File, displays a dialog that allows you to export the current tables data to a
plain text or CSV le.
NOTE
The table has to be open, in order to be able to export data from it to a le.
31
The Kexi Handbook
5.5 The Tools Tab
From the Tools tab you can you can manipulate your projects.
Import Database
Import Database, opens the Database Importing Wizard that allows to import complete
data from an mdb le or another database server.
Compact Database
Compact Database, checks for minor error in the database and reduces the databases size.
NOTE
You should regularly compact your database to keep it in good shape, especially after extensive records
operations (mass add, delete)
5.6 The Form Design Tab
From the Form Design tab you can you select widgets to add to your form.
Pointer
Pointer, switches to the widget selection mode.
NOTE
Selecting any widget, will switch to the widget add mode. Then you can click anywhere on the form to
place the widget.
Label
A Label widget displays predened information on a form. Usually it is used as a caption
next to other data-aware widgets.
Image Box
An Image Box holds an image, bound to a eld in a table.
Text Box
A Text Box is a single line container for data contained in your table.
Text Editor
A Text Editor is a multiline container for data contained in your table.
Button
A Button allows you to dene actions to be executed upon clicking on it.
32
The Kexi Handbook
Combo Box
A Combo Box displays a list of options to choose from.
Check Box
A Check Box holds two or three states of data (e.g. On/Off)
Line
A Line is used as a logical separator between different parts of a form.
Frame
A Frame is used as a container for other widgets.
Group Box
A Group Box is used to group other widgets and control their state.
Tab Widget
ATab Widget is used as a container for other widgets and can have many pages that contain
different widgets.
Web Browser
A Web Browser is a widget that allows to display a web page inside the form.
Assign Action
Assign Action is used to assign an action to be executed when an event occurs (e.g. clicking
on a button).
5.7 The Report Design Tab
From the Report Design tab you can you select widgets to add to your report.
Label
A Label widget displays predened information on a report. Usually it is used as a caption
next to other data-aware widgets.
Field
A Field widget is a single line container for data contained in your table.
Text
A Text widget is a multi line container for data contained in your table.
Image
An Image widget holds an image, bound to a eld in a table.
Check
A Check widget holds two or three states of data (e.g. On/Off)
Line
A Line is used as a logical separator between different parts of a form.
Chart
A Chart widget is used to add a visual representation of your data presented on a graph.
33
The Kexi Handbook
Web
AWeb widget is used to provide a minimal web browser component and print information
from a local or web site on a report.
Barcode
A Barcode widget is used to create a barcode to be printed on a report, from data held in a
eld.
34
The Kexi Handbook
Chapter 6
Appendix A. Introduction to
Databases
What Is a Database?
Database and Spreadsheet
Database Design
Who Needs a Database?
Database Creation Software
6.1 What Is a Database?
You can dene a database as a collection of data on one topic. It is organised in a way allowing
to easily browse the information, make changes or add new items.
Look at this diagram for one of the above examples: a simple phone book.
The above picture shows a set of two contacts each of which is presented on a separate card. It
appears that such a card can constitute a single row in a table:
Name Tel No.
Joan 699 23 43 12
Adam 711 19 77 21
Table 6.1: Contacts table
35
The Kexi Handbook
Terms and denitions: A single data which constitutes a part of a greater collection can be called
a row or more professionally a record. The collection is normally called a table. Moreover, the
most natural name for the table is one describing the data it offers/stores which is Contacts.
Furthermore, each row in the table consists of columns often also called elds. In the table Conta
cts there are two columns (elds): Name and Tel No..
For simple uses a single table can make up a database. Many people consider these two equiva-
lent. As you will see, for real databases we usually need more than one table.
To sum up, you have already got a simple database with one table Contacts.
NOTE
Check content at https://www.zoho.com/creator/database-software-vs-spreadsheet.
html
6.2 Database and Spreadsheet
It is very likely that you have already used spreadsheet applications like Calligra Sheets, Libre-
Ofce Calc or Microsoft
Excel. If so, you will probably wonder: since both spreadsheets and
databases have tables, why should I use the latter?
While comparing spreadsheets and databases you may encounter the following issues which you
will later see in greater detail.
6.2.1 How Is a Database Different From a Spreadsheet?
Gradually exceeding the capacity of a mobile phone, expand your table Contacts adding a col-
umn (eld) Address. Add more telephone numbers (ofce, home) for each person and add sur-
names to names. To make it simpler we assume the following:
The table is limited to two people (obviously, there could be hundreds and thousands of them
in a real database)
There are no two persons with the same name and surname
Name and surname Tel Address
Joan Smith 699 23 43 12 Western Gate 1, Warsaw
Adam Willson 711 19 77 21 London, Frogs Drive 5
Joan Smith 110 98 98 00 Western Gate 1
Smith Joan 312 43 42 22 Warsaw, Western Gate 1
ADAM Willson 231 83 02 04 Frogs Drive 5, London
Table 6.2: Contacts table
Such a table can be made both in a spreadsheet and in a database. Using a spreadsheet is very
easy, of course. What problems do we encounter at this stage?
36
The Kexi Handbook
6.2.2 Referential data integrity
Suppose you are using a spreadsheet and you need to change the address of at least one person.
You have a small problem: you often have to change the address in many rows. For example,
Joan takes three rows. A real problem will arise if you forget to change one of the rows - the
address assigned to this person will be ambiguous, hence your data loses integrity.
Moreover there is no simple way of deleting a chosen person from the table since you have to
remember about deleting all rows related to him or her.
6.2.3 Data redundancy
This is directly connected to the previous problem. In elds Name and surname and Address
the same data is entered many times. This is typical of a spreadsheets ineffective way of storing
data because the database grows unnecessarily, thus requiring more computer resources (larger
size of data and slower access).
How can you solve these problems with a database? You can split information into smaller
chunks by creating an additional table Persons with only two columns: Name and surname and
Address:
Name and surname Address
Joan Smith Western Gate 1, Warsaw
Adam Willson Frogs Drive 5, London
Table 6.3: Persons table
Each row in the table Persons corresponds to a single person. Table Contacts is from now on a
relation to the table Persons.
6.2.4 Data integrity and validity
Note the way data is entered in the elds Name and surname and Address. People entering data
can be fallible, sometimes even negligent. In our sample data we have both different sequence
of entering name and surname (Joan Smith and Smith Joan; Adam and ADAM) and many more
ways of entering the same address. Surely you can think of many other ways.
The above problem shows that e.g. when searching the telephone number of a person whose ad-
dress is Western Gate 1, Warsaw you will not get a full result. You will get only one row instead
of three. Moreover You will also not nd all the telephone numbers searching for the value Joan
Smith in the eld Name and surname, because Smith Joan will not t to Joan Smith.
How can you solve these problems using a database? You can do this by changing the design of
the table Persons by:
1. Dividing data in the eld Name and surname into two separate elds: Name and Surname.
2. Dividing data in the eld Address into three separate elds: Street, House number and
City.
3. Guaranteeing data correctness: by ensuring that no elds are empty, e.g. you must always
enter house number.
A modied table looks something like this:
37
The Kexi Handbook
Name Surname Street House number City
Joan Smith Western Gate 1 Warsaw
Adam Willson Frogs Drive 5 London
Conditions
required field required field required field required field required field
Table 6.4: Persons table
Thanks to introducing the condition required eld we can be sure that the entered data is com-
plete. In case of other tables you may of course allow omitting certain elds while entering data.
6.2.5 Limiting data view
A spreadsheet displays all rows and columns of the table which is bothersome in case of very
large data sheets. You may of course lter and sort rows in spreadsheets, however you must be
extra careful while doing so. Spreadsheet users are in risk of forgetting that their data view has
been ltered what can lead to mistakes. For example, while calculating sums you may think you
have 100 rows of data while in fact there are 20 rows more hidden.
If you want to work on a small subset of data, e.g. to send it for others to edit, you can copy
and paste it to another spreadsheet and after editing paste the changed data back to the main
spreadsheet. Such manual editing may cause data loss or incorrect calculations.
To limit the data view database applications offer queries, forms and reports.
A very practical way of limiting is the following extended version of the previously described
table Persons:
Name Surname Street
House
number
City Income
Joan Smith
Western
Gate
1 Warsaw 2300
Adam Willson Frogs Drive 5 London 1900
Table 6.5: Persons table
Lets assume that the newly introduced column Income contains condential data. How can you
share e.g. contact details of the persons with your coworkers but without revealing their income?
It is possible if you share only a query and not the whole table. The query could select all columns
except for the column Income. In database world such a query is often known as a view.
6.2.6 Performance and capacity
Your computer is probably quite fast, however you will easily see that it doesnt help with slow,
large spreadsheets. Their low efciency is rst of all due to lack of indexes accelerating the pro-
cess of data search (databases do offer them). Moreover if you use things like system clipboard,
even copying data may become troublesome with time.
Spreadsheets containing large data sets may take ages to open. A spreadsheet loads lots of data
to the computers memory while opening. Most of the data loaded are probably useless/unnec-
essary for you at the moment. Databases unlike spreadsheets load data from computer storage
only when needed.
38
The Kexi Handbook
In most cases you will not have to worry how the database stores its data. This means that unlike
spreadsheets, databases do not care about:
The sequence of rows since you can order the rows according to your needs. Moreover, you
can view the same data in many views with different orders.
The same goes for columns (elds) of the table.
Together with Limiting data view described in the previous paragraph these qualities constitute
the advantage of databases.
6.2.7 Data entry
The latest editions of applications for creating spreadsheets enable you to design data-entry
forms. Such forms are most useful if your data cannot be conveniently displayed in tabular
view, e.g. if the text occupies too many rows or if all the columns do not t on the screen.
In this case the very way the spreadsheet works is problematic. Fields for data entry are placed
loosely within the spreadsheet and very often are not secure against the users (intentional or
accidental) intervention.
6.2.8 Reports
Databases enable grouping, limiting and summing up data in a form of a report. Spreadsheets
are usually printed in a form of small tables without fully automatic control over page divisions
and the layout of elds.
6.2.9 Programming
Applications for creating databases often contain full programming languages. Newer spread-
sheets have this capability too, however calculations come down to modifying the spreadsheets
elds and simple data copying, regardless of the relevance and integrity rules mentioned in pre-
vious paragraphs.
Data processing within a spreadsheet is usually done via a graphical users interface which may
slow down the data processing speed. Databases are capable of working in background, outside
of graphical interfaces.
6.2.10 Multiuse
It is hard to imagine a multiuse of one spreadsheet. Even if it is technically possible in the case
of the latest applications, it requires a lot of discipline, attention and knowledge from the users,
and these cannot be guaranteed.
A classical way to sharing data saved in a spreadsheet with other person is to send a le as a
whole (usually using e-mail) or providing a spreadsheet le in a computer network. This way
of work is ineffective for larger groups of people - data that could be needed in a particular time
may be currently locked by another person.
On the other hand, databases have been designed mainly with multiuser access in mind. Even
for the simplest version locking at a particular table rows level is possible, which enables easy
sharing of table data.
39
The Kexi Handbook
6.2.11 Security
Securing a spreadsheet or its particular sections with a password is only symbolic activity. After
providing a spreadsheet le in a computer network, every person being able to copy the le can
try to break the password. It is sometimes not so hard as the password is stored in the same le
as the spreadsheet.
Features for edit locking or copy locking of a spreadsheet (or its part) is equally easy to break.
Databases (except these saved in a le instead of a server) do not need to be available in a single
le. Youre accessing them using a computer network, usually by providing a user name and a
password. You are gaining access only to these areas (tables, forms or even selected rows and
columns) which were assigned to you by setting appropriate access rights.
Access rights can affect ability of data editing or only data reading. If any data is not available to
you, it will not be even sent to your computer, so there is no possibility of making a copy of the
data in such easy way as in case of spreadsheet les.
6.3 Database Design
Database design needs careful planning. Note that Persons table redesign proposed in section
Data integrity and validity can generate problems when the table is lled with data. For example,
renaming a eld is a simple task, but splitting the Address eld into separate elds requires
careful and tedious work.
To avoid such situations, rethink your database project before you create it in your computer, and
before you and others will start to use it. Thus, by investing some time initially, you will most
probably save your time on everyday use.
6.4 Who Needs a Database?
6.4.1 Stick to spreadsheets if:
Your needs are limited and your data will never grow to large volumes (can you actually
forecast that now?)
You are unable to acquire the methodology of database construction. You may however con-
sider either outsourcing this task to someone else or using simpler tools.
You use complicated spreadsheets and you lack time or money to switch to databases. Think
or ask someone whether this does not lead down a blind alley. Dont count on magical tools
that would change your spreadsheet (regardless how well made) into a database.
6.4.2 Consider using databases if:
Your data collection expands every week.
You often create new spreadsheets, copy within these and you feel that this work is getting
more and more tedious. In this case the effort of switching to databases easily pays off.
You create reports and statements for which the table view of a spreadsheet is not suitable.
You can then consider switch to using a database with form views.
40
The Kexi Handbook
6.5 Database Creation Software
So far you have learnt the general characteristics of databases without going into much detail
about specic applications for designing them.
The rst databases were built together with large mainframe computers in the 60s, e.g. IBM
System/360. Those were not the days of PCs, therefore these databases required a highly special-
ized personnel. Although the old computers hardware was unreliable, they were immeasurably
slower and had less storage capacity, one feature of databases still remains most attractive: the
data access by many users through a network.
In the 70s scientists formed the theory of relational databases (terms like: table, record, column
(eld) and relationality and many others). On the basis of this theory IBM DB2 and Oracle
databases were created, which have been developed and used till today. In the late 70s the rst
PCs were constructed. Their users could (gradually) utilize many types of applications, including
those for database construction.
When it comes to large databases in companies, the situation hasnt changed: they still require
powerful computers or computer complexes called clusters. This goes, however, beyond the
topic of this manual.
In the area of accessible databases with graphic user interface for PCs you can choose from the
following:
DBase - a tool for databases operation for DOS popular in the 80s. Files in DBase format are
still used in some specic cases due to their simplicity.
FoxPro - an application similar to DBase (early 90s). After being taken over by Microsoft,
graphic user interfaces were introduced and therefore it is used for creating databases on PCs.
This product is still offered, though seems a bit obsolete.
Microsoft Access - an application for databases (data and graphic interface design) with many
simplications, therefore suitable for beginners, designed in the late 80s, based on 16-Bit Ar-
chitecture. This product is offered and widely used till today, especially by small companies,
where efciency and multiuser requirements are not very demanding.
FileMaker - popular application similar to MS Access in simplicity, operating on Windows and
Macintosh platforms, offered since 1985.
Kexi - a multiplatform application (UNIX
/Linux
, Windows, Mac
OS X) designed in 2003,
developed according to OpenSource principles, part of the global KDE community, that among
other things provide a graphic environment for UNIX
/Linux
systems. Asignicant contrib-
utor to Kexis development is the OpenOfce Poland company.
41
The Kexi Handbook
Chapter 7
Appendix B. Comparing Kexi to
other database applications
Data types
7.1 Data types
Although different database applications tend to provide similar functionality, they often use
different terminology. For your convenience, this appendix shows how the terminology used in
Kexi corresponds to that used by other database applications. Thus, this chapter may be useful
when migrating databases from one application to another.
The table below shows how the data types in Kexi correspond to data types in other database
applications.
Some of the data types listed here are sub-types of other types. For example, the Long text type is
a sub-type of the Text type. To use a sub-type in Kexi, you should select the corresponding basic
type (in this case, Text) in the table designer, and then select the sub-type using the Subtype
setting in the Property Editor.
Kexi MS Access dBase/FoxPro Paradox
Text (Text) Text Character Alphanumeric
Long text (Long
text)
Memo Memo Memo
Date/Time
(Date/Time)
Date, Time Date DateTime
Integer Number
(Integer Number)
Number (Integer) Numeric Integer
Big Integer Number
(Big Integer
Number)
Long Integer Numeric Long Integer
Floating Point
Number (Floating
Point Number)
Single/Double
precision number
Float Number
Table 7.1: Comparison of data types used in Kexi and other data-
base applications
42
The Kexi Handbook
43
The Kexi Handbook
Chapter 8
Appendix C. Reserved words for
SQL
The following lists contain words that are used internally by Kexi when dealing with data
sources.
WARNING
When designing your database you should do your best to avoid using these reserved words because
otherwise you might end up having problems with your database le or even corrupt it.
TIP
If you still want to use reserved words enclose them with double quotation marks .
8.1 Kexi SQL Reserved words
This list contains keywords that are reserved for use in Kexi SQL:
AFTER
ALL
ASC
BEFORE
BEGIN
BETWEEN
BY
CASCADE
CASE
CHECK
COLLATE
COMMIT
CONSTRAINT
44
The Kexi Handbook
CROSS
DATABASE
DEFAULT
DELETE
DESC
DISTINCT
DROP
END
ELSE
EXPLAIN
FOR
FOREIGN
FULL
GROUP
HAVING
IGNORE
INDEX
INNER
INSERT
INTO
KEY
LIMIT
MATCH
NATURAL
OFFSET
ORDER
OUTER
PRIMARY
REFERENCES
REPLACE
RESTRICT
ROLLBACK
ROW
SET
TEMPORARY
THEN
TRANSACTION
UNION
UNIQUE
UPDATE
USING
VALUES
WHEN
45
The Kexi Handbook
8.2 Kexi SQLite Driver Reserved words
This list contains keywords that are reserved for use by Kexi SQLite Driver:
ABORT
ATTACH
CLUSTER
CONFLICT
DEFERRED
DEFERRABLE
DETACH
EACH
EXCEPT
FAIL
GLOB
IMMEDIATE
INITIALLY
INSTEAD
INTERSECT
ISNULL
NOTNULL
OF
PRAGMA
RAISE
STATEMENT
TEMP
TRIGGER
VACUUM
VIEW
8.3 Kexi MySQL Driver Reserved words
This list contains keywords that are reserved for use by Kexi MySQL Driver:
ACTION
ADD
AGAINST
AGGREGATE
ALTER
ANALYZE
ANY
ASCII
46
The Kexi Handbook
AUTO_INCREMENT
AVG
AVG_ROW_LENGTH
BACKUP
BDB
BERKELEYDB
BIGINT
BINARY
BINLOG
BIT
BLOB
BOOL
BOOLEAN
BOTH
BTREE
BYTE
CACHE
CHANGE
CHANGED
CHAR
CHARACTER
CHARSET
CHECKSUM
CIPHER
CLIENT
CLOSE
COLLATION
COLUMN
COLUMNS
COMMENT
COMMITTED
COMPRESSED
CONCURRENT
CONVERT
CUBE
CURRENT_DATE
CURRENT_TIME
CURRENT_TIMESTAMP
CURRENT_USER
DATA
47
The Kexi Handbook
DATABASES
DATE
DATETIME
DAY
DAY_HOUR
DAY_MICROSECOND
DAY_MINUTE
DAY_SECOND
DEALLOCATE
DEC
DECIMAL
DELAYED
DELAY_KEY_WRITE
DESCRIBE
DES_KEY_FILE
DIRECTORY
DISABLE
DISCARD
DISTINCTROW
DIV
DO
DOUBLE
DUAL
DUMPFILE
DUPLICATE
DYNAMIC
ENABLE
ENCLOSED
ENGINE
ENGINES
ENUM
ERRORS
ESCAPE
ESCAPED
EVENTS
EXECUTE
EXISTS
EXPANSION
EXTENDED
FALSE
48
The Kexi Handbook
FAST
FIELDS
FILE
FIRST
FIXED
FLOAT
FLOAT4
FLOAT8
FLUSH
FORCE
FULLTEXT
FUNCTION
GEOMETRY
GEOMETRYCOLLECTION
GET_FORMAT
GLOBAL
GRANT
GRANTS
HANDLER
HASH
HELP
HIGH_PRIORITY
HOSTS
HOUR
HOUR_MICROSECOND
HOUR_MINUTE
HOUR_SECOND
IDENTIFIED
IF
IMPORT
INDEXES
INFILE
INNOBASE
INNODB
INSERT_METHOD
INT
INT1
INT2
INT3
INT4
49
The Kexi Handbook
INT8
INTERVAL
IO_THREAD
ISOLATION
ISSUER
KEYS
KILL
LAST
LEADING
LEAVES
LEVEL
LINES
LINESTRING
LOAD
LOCAL
LOCALTIME
LOCALTIMESTAMP
LOCK
LOCKS
LOGS
LONG
LONGBLOB
LONGTEXT
LOW_PRIORITY
MASTER
MASTER_CONNECT_RETRY
MASTER_HOST
MASTER_LOG_FILE
MASTER_LOG_POS
MASTER_PASSWORD
MASTER_PORT
MASTER_SERVER_ID
MASTER_SSL
MASTER_SSL_CA
MASTER_SSL_CAPATH
MASTER_SSL_CERT
MASTER_SSL_CIPHER
MASTER_SSL_KEY
MASTER_USER
MAX_CONNECTIONS_PER_HOUR
50
The Kexi Handbook
MAX_QUERIES_PER_HOUR
MAX_ROWS
MAX_UPDATES_PER_HOUR
MEDIUM
MEDIUMBLOB
MEDIUMINT
MEDIUMTEXT
MICROSECOND
MIDDLEINT
MINUTE
MINUTE_MICROSECOND
MINUTE_SECOND
MIN_ROWS
MOD
MODE
MODIFY
MONTH
MULTILINESTRING
MULTIPOINT
MULTIPOLYGON
NAMES
NATIONAL
NDB
NDBCLUSTER
NCHAR
NEW
NEXT
NO
NONE
NO_WRITE_TO_BINLOG
NUMERIC
NVARCHAR
OLD_PASSWORD
ONE_SHOT
OPEN
OPTIMIZE
OPTION
OPTIONALLY
OUTFILE
PACK_KEYS
51
The Kexi Handbook
PARTIAL
PASSWORD
POINT
POLYGON
PRECISION
PREPARE
PREV
PRIVILEGES
PROCEDURE
PROCESS
PROCESSLIST
PURGE
QUERY
QUICK
RAID0
RAID_CHUNKS
RAID_CHUNKSIZE
RAID_TYPE
READ
REAL
REGEXP
RELAY_LOG_FILE
RELAY_LOG_POS
RELAY_THREAD
RELOAD
RENAME
REPAIR
REPEATABLE
REPLICATION
REQUIRE
RESET
RESTORE
RETURNS
REVOKE
RLIKE
ROLLUP
ROWS
ROW_FORMAT
RTREE
SAVEPOINT
52
The Kexi Handbook
SECOND
SECOND_MICROSECOND
SEPARATOR
SERIAL
SERIALIZABLE
SESSION
SHARE
SHOW
SHUTDOWN
SIGNED
SIMPLE
SLAVE
SMALLINT
SOME
SONAME
SOUNDS
SPATIAL
SQL_BIG_RESULT
SQL_BUFFER_RESULT
SQL_CACHE
SQL_CALC_FOUND_ROWS
SQL_NO_CACHE
SQL_SMALL_RESULT
SQL_THREAD
SSL
START
STARTING
STATUS
STOP
STORAGE
STRAIGHT_JOIN
STRING
STRIPED
SUBJECT
SUPER
TABLES
TABLESPACE
TERMINATED
TEXT
TIME
53
The Kexi Handbook
TIMESTAMP
TINYBLOB
TINYINT
TINYTEXT
TRAILING
TRUE
TRUNCATE
TYPE
TYPES
UNCOMMITTED
UNICODE
UNLOCK
UNSIGNED
UNTIL
USAGE
USE
USER
USER_RESOURCES
USE_FRM
UTC_DATE
UTC_TIME
UTC_TIMESTAMP
VALUE
VARBINARY
VARCHAR
VARCHARACTER
VARIABLES
VARYING
WARNINGS
WITH
WORK
WRITE
X509
YEAR
YEAR_MONTH
ZEROFILL
54
The Kexi Handbook
8.4 Kexi PostgreSQL Driver Reserved words
This list contains keywords that are reserved for use by Kexi pqxx Driver:
ABORT
ABSOLUTE
ACCESS
ACTION
ADD
AGGREGATE
ALTER
ANALYSE
ANALYZE
ANY
ARRAY
ASSERTION
ASSIGNMENT
AT
AUTHORIZATION
BACKWARD
BIGINT
BINARY
BIT
BOOLEAN
BOTH
CACHE
CALLED
CAST
CHAIN
CHAR
CHARACTER
CHARACTERISTICS
CHECKPOINT
CLASS
CLOSE
CLUSTER
COALESCE
COLUMN
COMMENT
COMMITTED
CONSTRAINTS
55
The Kexi Handbook
CONVERSION
CONVERT
COPY
CREATEDB
CREATEUSER
CURRENT_DATE
CURRENT_TIME
CURRENT_TIMESTAMP
CURRENT_USER
CURSOR
CYCLE
DAY
DEALLOCATE
DEC
DECIMAL
DECLARE
DEFAULTS
DEFERRABLE
DEFERRED
DEFINER
DELIMITER
DELIMITERS
DO
DOMAIN
DOUBLE
EACH
ENCODING
ENCRYPTED
ESCAPE
EXCEPT
EXCLUDING
EXCLUSIVE
EXECUTE
EXISTS
EXTERNAL
EXTRACT
FALSE
FETCH
FIRST
FLOAT
FORCE
56
The Kexi Handbook
FORWARD
FREEZE
FUNCTION
GLOBAL
GRANT
HANDLER
HOLD
HOUR
ILIKE
IMMEDIATE
IMMUTABLE
IMPLICIT
INCLUDING
INCREMENT
INHERITS
INITIALLY
INOUT
INPUT
INSENSITIVE
INSTEAD
INT
INTERSECT
INTERVAL
INVOKER
ISNULL
ISOLATION
LANCOMPILER
LANGUAGE
LAST
LEADING
LEVEL
LISTEN
LOAD
LOCAL
LOCALTIME
LOCALTIMESTAMP
LOCATION
LOCK
MAXVALUE
MINUTE
MINVALUE
57
The Kexi Handbook
MODE
MONTH
MOVE
NAMES
NATIONAL
NCHAR
NEW
NEXT
NO
NOCREATEDB
NOCREATEUSER
NONE
NOTHING
NOTIFY
NOTNULL
NULLIF
NUMERIC
OF
OFF
OIDS
OLD
ONLY
OPERATOR
OPTION
OUT
OVERLAPS
OVERLAY
OWNER
PARTIAL
PASSWORD
PATH
PENDANT
PLACING
POSITION
PRECISION
PREPARE
PRESERVE
PRIOR
PRIVILEGES
PROCEDURAL
PROCEDURE
58
The Kexi Handbook
READ
REAL
RECHECK
REINDEX
RELATIVE
RENAME
RESET
RESTART
RETURNS
REVOKE
ROWS
RULE
SCHEMA
SCROLL
SECOND
SECURITY
SEQUENCE
SERIALIZABLE
SESSION
SESSION_USER
SETOF
SHARE
SHOW
SIMPLE
SMALLINT
SOME
STABLE
START
STATEMENT
STATISTICS
STDIN
STDOUT
STORAGE
STRICT
SUBSTRING
SYSID
TEMP
TEMPLATE
TIME
TIMESTAMP
TOAST
59
The Kexi Handbook
TRAILING
TREAT
TRIGGER
TRIM
TRUE
TRUNCATE
TRUSTED
TYPE
UNENCRYPTED
UNKNOWN
UNLISTEN
UNTIL
USAGE
USER
VACUUM
VALID
VALIDATOR
VARCHAR
VARYING
VERBOSE
VERSION
VIEW
VOLATILE
WITH
WITHOUT
WORK
WRITE
YEAR
ZONE
8.5 Kexi Oracle Driver Reserved words
This list contains keywords that are reserved for use by Kexi Oracle Driver:
ADMIN
AFTER
ALLOCATE
ANALYZE
ARCHIVE
ARCHIVELOG
AUTHORIZATION
60
The Kexi Handbook
AVG
BACKUP
BECOME
BEFORE
BEGIN
BLOCK
BODY
CACHE
CANCEL
CASCADE
CHANGE
CHARACTER
CHECKPOINT
CLOSE
COBOL
COMMIT
COMPILE
CONSTRAINT
CONSTRAINTS
CONTENTS
CONTINUE
CONTROLFILE
COUNT
CURSOR
CYCLE
DATABASE
DATAFILE
DATE
DBA
DEC
DECLARE
DISABLE
DISMOUNT
DOUBLE
DUMP
EACH
ENABLE
END
ESCAPE
EVENTS
EXCEPT
61
The Kexi Handbook
EXCEPTIONS
EXEC
EXECUTE
EXPLAIN
EXTENT
EXTERNALLY
FETCH
FLUSH
FORCE
FOREIGN
FORTRAN
FOUND
FREELIST
FREELISTS
FUNCTION
GO
GOTO
GROUPS
INCLUDING
INDICATOR
INITRANS
INSTANCE
INT
KEY
LANGUAGE
LAYER
LINK
LISTS
LOGFILE
MANAGE
MANUAL
MAX
MAXDATAFILES
MAXINSTANCES
MAXLOGFILES
MAXLOGHISTORY
MAXLOGMEMBERS
MAXTRANS
MAXVALUE
MIN
MINEXTENTS
62
The Kexi Handbook
MINVALUE
MODULE
MOUNT
NEW
NEXT
NOARCHIVELOG
NOCACHE
NOCYCLE
NOMAXVALUE
NOMINVALUE
NONE
NOORDER
NORESETLOGS
NORMAL
NOSORT
NUMERIC
OFF
OLD
ONLY
OPEN
OPTIMAL
OWN
PACKAGE
PARALLEL
PCTINCREASE
PCTUSED
PLAN
PLI
PRECISION
PRIMARY
PRIVATE
PROCEDURE
PROFILE
QUOTA
READ
REAL
RECOVER
REFERENCES
REFERENCING
RESETLOGS
RESTRICTED
63
The Kexi Handbook
REUSE
ROLE
ROLES
ROLLBACK
SAVEPOINT
SCHEMA
SCN
SECTION
SEGMENT
SEQUENCE
SHARED
SNAPSHOT
SOME
SORT
SQL
SQLCODE
SQLERROR
SQLSTATE
STATEMENT_ID
STATISTICS
STOP
STORAGE
SUM
SWITCH
SYSTEM
TABLES
TABLESPACE
TEMPORARY
THREAD
TIME
TRACING
TRANSACTION
TRIGGERS
TRUNCATE
UNDER
UNLIMITED
UNTIL
USE
USING
WHEN
WORK
WRITE
64
The Kexi Handbook
8.6 Kexi Sybase Driver Reserved words
This list contains keywords that are reserved for use by Kexi Sybase Driver:
ACTION
ADD
AGAINST
AGGREGATE
ALTER
ANALYZE
ANY
ASCII
AUTOINCREMENT
AVG
AVG_ROW_LENGTH
BACKUP
BDB
BERKELEYDB
BIGINT
BINARY
BINLOG
BIT
BLOB
BOOL
BOOLEAN
BOTH
BTREE
BYTE
CACHE
CHANGE
CHANGED
CHAR
CHARACTER
CHARSET
CHECKSUM
CIPHER
CLIENT
CLOSE
COLLATION
COLUMN
COLUMNS
65
The Kexi Handbook
COMMENT
COMMITTED
COMPRESSED
CONCURRENT
CONVERT
CUBE
CURRENT_DATE
CURRENT_TIME
CURRENT_TIMESTAMP
CURRENT_USER
DATA
DATABASES
DATE
DATETIME
DAY
DAY_HOUR
DAY_MICROSECOND
DAY_MINUTE
DAY_SECOND
DEALLOCATE
DEC
DECIMAL
DELAYED
DELAY_KEY_WRITE
DESCRIBE
DES_KEY_FILE
DIRECTORY
DISABLE
DISCARD
DISTINCTROW
DIV
DO
DOUBLE
DUAL
DUMPFILE
DUPLICATE
DYNAMIC
ENABLE
ENCLOSED
ENGINE
66
The Kexi Handbook
ENGINES
ENUM
ERRORS
ESCAPE
ESCAPED
EVENTS
EXECUTE
EXISTS
EXPANSION
EXTENDED
FALSE
FAST
FIELDS
FILE
FIRST
FIXED
FLOAT
FLOAT4
FLOAT8
FLUSH
FORCE
FULLTEXT
FUNCTION
GEOMETRY
GEOMETRYCOLLECTION
GET_FORMAT
GLOBAL
GRANT
GRANTS
HANDLER
HASH
HELP
HIGH_PRIORITY
HOSTS
HOUR
HOUR_MICROSECOND
HOUR_MINUTE
HOUR_SECOND
IDENTIFIED
IF
67
The Kexi Handbook
IMPORT
INDEXES
INFILE
INNOBASE
INNODB
INSERT_METHOD
INT
INT1
INT2
INT3
INT4
INT8
INTERVAL
IO_THREAD
ISOLATION
ISSUER
KEYS
KILL
LAST
LEADING
LEAVES
LEVEL
LINES
LINESTRING
LOAD
LOCAL
LOCALTIME
LOCALTIMESTAMP
LOCK
LOCKS
LOGS
LONG
LONGBLOB
LONGTEXT
LOW_PRIORITY
MASTER
MASTER_CONNECT_RETRY
MASTER_HOST
MASTER_LOG_FILE
MASTER_LOG_POS
68
The Kexi Handbook
MASTER_PASSWORD
MASTER_PORT
MASTER_SERVER_ID
MASTER_SSL
MASTER_SSL_CA
MASTER_SSL_CAPATH
MASTER_SSL_CERT
MASTER_SSL_CIPHER
MASTER_SSL_KEY
MASTER_USER
MAX_CONNECTIONS_PER_HOUR
MAX_QUERIES_PER_HOUR
MAX_ROWS
MAX_UPDATES_PER_HOUR
MEDIUM
MEDIUMBLOB
MEDIUMINT
MEDIUMTEXT
MICROSECOND
MIDDLEINT
MINUTE
MINUTE_MICROSECOND
MINUTE_SECOND
MIN_ROWS
MOD
MODE
MODIFY
MONTH
MULTILINESTRING
MULTIPOINT
MULTIPOLYGON
NAMES
NATIONAL
NDB
NDBCLUSTER
NCHAR
NEW
NEXT
NO
NONE
69
The Kexi Handbook
NO_WRITE_TO_BINLOG
NUMERIC
NVARCHAR
OLD_PASSWORD
ONE_SHOT
OPEN
OPTIMIZE
OPTION
OPTIONALLY
OUTFILE
PACK_KEYS
PARTIAL
PASSWORD
POINT
POLYGON
PRECISION
PREPARE
PREV
PRIVILEGES
PROCEDURE
PROCESS
PROCESSLIST
PURGE
QUERY
QUICK
RAID0
RAID_CHUNKS
RAID_CHUNKSIZE
RAID_TYPE
READ
REAL
REGEXP
RELAY_LOG_FILE
RELAY_LOG_POS
RELAY_THREAD
RELOAD
RENAME
REPAIR
REPEATABLE
REPLICATION
70
The Kexi Handbook
REQUIRE
RESET
RESTORE
RETURNS
REVOKE
RLIKE
ROLLUP
ROWS
ROW_FORMAT
RTREE
SAVEPOINT
SECOND
SECOND_MICROSECOND
SEPARATOR
SERIAL
SERIALIZABLE
SESSION
SHARE
SHOW
SHUTDOWN
SIGNED
SIMPLE
SLAVE
SMALLINT
SOME
SONAME
SOUNDS
SPATIAL
SQL_BIG_RESULT
SQL_BUFFER_RESULT
SQL_CACHE
SQL_CALC_FOUND_ROWS
SQL_NO_CACHE
SQL_SMALL_RESULT
SQL_THREAD
SSL
START
STARTING
STATUS
STOP
71
The Kexi Handbook
STORAGE
STRAIGHT_JOIN
STRING
STRIPED
SUBJECT
SUPER
TABLES
TABLESPACE
TERMINATED
TEXT
TIME
TIMESTAMP
TINYBLOB
TINYINT
TINYTEXT
TRAILING
TRUE
TRUNCATE
TYPE
TYPES
UNCOMMITTED
UNICODE
UNLOCK
UNSIGNED
UNTIL
USAGE
USE
USER
USER_RESOURCES
USE_FRM
UTC_DATE
UTC_TIME
UTC_TIMESTAMP
VALUE
VARBINARY
VARCHAR
VARCHARACTER
VARIABLES
VARYING
WARNINGS
72
The Kexi Handbook
WITH
WORK
WRITE
X509
YEAR
YEAR_MONTH
ZEROFILL
8.7 Kexi xBase Driver Reserved words
This list contains keywords that are reserved for use by Kexi xBase Driver:
ABORT
ATTACH
CLUSTER
CONFLICT
DEFERRED
DEFERRABLE
DETACH
EACH
EXCEPT
FAIL
GLOB
IMMEDIATE
INITIALLY
INSTEAD
INTERSECT
ISNULL
NOTNULL
OF
PRAGMA
RAISE
STATEMENT
TEMP
TRIGGER
VACUUM
VIEW
NOTE
Reserved words are kept separate for each driver so that they can also be used as reference.
73
The Kexi Handbook
Chapter 9
Appendix D. Supported File Formats
9.1 Comma-separated values format (CSV)
Kexi is capable of importing and exporting data from/to a variety of Comma-separated values
formats (CSV les). Most spreadsheet and database applications can import and export in this
format, making this an appropriate format to migrate textual data between different applications.
Kexi also supports a number of options that can be congured before performing import:
data type for each column,
other eld delimiters such as tabs,
different text quotes,
given number of records can be skipped if needed,
duplicated delimiters can be skipped,
values from the rst row can be used to set column names,
text encoding (UTF-8 is the default),
date format (dened by the operating system is the default),
stripping leading and trailing blanks off of the text values.
On importing Kexi shows previewof imported data. Most suitable set of options is auto-detected
by Kexi based on provided CSV le.
9.2 Microsoft Access (MDB) le format
9.2.1 Overview
Support for importing Microsoft Access databases (2003 or older) is built into Kexi. Access
databases can be imported into a Kexi database only. It cannot be used to edit the database, nor
to export to an Access database. However, it should also be able to import databases created by
other applications that use the JET database engine. Importing .accdb databases introduced in
MS Access 2007 are not currently supported.
To import a database:
74
The Kexi Handbook
1. In Kexi menu select Import, Export or Send.. command.
2. Click Import Database button.
3. Use the import wizard by selecting desired .mdb le.
9.2.2 Capabilities
The import function has successfully been used to import Northwind database well known to MS
Access users. Many other Access template databases can be also imported.
9.2.3 Supported features
Importing the following eld types has been tested, and generally works well:
Text elds
Memo elds
Date elds
Numeric values
9.2.4 Unsupported features
Currently, only tables are imported. During import Kexi skips the following objects:
Queries
Forms
Scripts
Reports
The following are untested:
Importing binary objects
75
The Kexi Handbook
Chapter 10
Credits and License
Kexi Copyright 2002-2012 The Kexi Team
Kexi Developers:
Jaroslaw Staniek (staniek kde.org)
OpenOfce Polska, LLC (info openofce.com.pl)
Lucijan Busch (lucijan kde.org)
Cedric Pasteur (cedric.pasteur free.fr)
Adam Pigg (adam piggz.fsnet.co.uk)
Martin Ellis (martin.ellis kdemail.net)
Sebastian Sauer (mail dipe.org)
Christian Nitschkowski (segfault_ii web.de)
Peter Simonsson (psn linux.se)
Joseph Wenninger (jowenn kde.org)
Seth Kurzenberg (seth cql.com)
Laurent Montel (montel kde.org)
Till Busch (till bux.at)
Documentation by Martin A. Ellis (martin.ellis kdemail.net), Jaroslaw Staniek (staniek kde.org)
with contributions from Anne-Marie Mahfouf, Raphael Langerhorst, Michal Kubicki and Aron
Stansvik.
This program is licensed under the terms of the GNU Lesser General Public License.
This documentation is licensed under the terms of the GNU Free Documentation License.
76
Você também pode gostar
- The Subtle Art of Not Giving a F*ck: A Counterintuitive Approach to Living a Good LifeNo EverandThe Subtle Art of Not Giving a F*ck: A Counterintuitive Approach to Living a Good LifeNota: 4 de 5 estrelas4/5 (5794)
- Linux Kernel Documentation Guide: The Kernel Development CommunityDocumento27 páginasLinux Kernel Documentation Guide: The Kernel Development Communityjuanetoledo2859Ainda não há avaliações
- The Artikulate Handbook: Andreas Cord-Landwehr Ondrila GuptaDocumento17 páginasThe Artikulate Handbook: Andreas Cord-Landwehr Ondrila Guptajuanetoledo2859Ainda não há avaliações
- KonquerorDocumento64 páginasKonquerorjuanetoledo2859Ainda não há avaliações
- The Cantor HandbookDocumento16 páginasThe Cantor Handbookjuanetoledo2859Ainda não há avaliações
- Hidden Figures: The American Dream and the Untold Story of the Black Women Mathematicians Who Helped Win the Space RaceNo EverandHidden Figures: The American Dream and the Untold Story of the Black Women Mathematicians Who Helped Win the Space RaceNota: 4 de 5 estrelas4/5 (895)
- The Yellow House: A Memoir (2019 National Book Award Winner)No EverandThe Yellow House: A Memoir (2019 National Book Award Winner)Nota: 4 de 5 estrelas4/5 (98)
- The Little Book of Hygge: Danish Secrets to Happy LivingNo EverandThe Little Book of Hygge: Danish Secrets to Happy LivingNota: 3.5 de 5 estrelas3.5/5 (400)
- The Emperor of All Maladies: A Biography of CancerNo EverandThe Emperor of All Maladies: A Biography of CancerNota: 4.5 de 5 estrelas4.5/5 (271)
- Never Split the Difference: Negotiating As If Your Life Depended On ItNo EverandNever Split the Difference: Negotiating As If Your Life Depended On ItNota: 4.5 de 5 estrelas4.5/5 (838)
- The World Is Flat 3.0: A Brief History of the Twenty-first CenturyNo EverandThe World Is Flat 3.0: A Brief History of the Twenty-first CenturyNota: 3.5 de 5 estrelas3.5/5 (2259)
- Elon Musk: Tesla, SpaceX, and the Quest for a Fantastic FutureNo EverandElon Musk: Tesla, SpaceX, and the Quest for a Fantastic FutureNota: 4.5 de 5 estrelas4.5/5 (474)
- A Heartbreaking Work Of Staggering Genius: A Memoir Based on a True StoryNo EverandA Heartbreaking Work Of Staggering Genius: A Memoir Based on a True StoryNota: 3.5 de 5 estrelas3.5/5 (231)
- Team of Rivals: The Political Genius of Abraham LincolnNo EverandTeam of Rivals: The Political Genius of Abraham LincolnNota: 4.5 de 5 estrelas4.5/5 (234)
- Devil in the Grove: Thurgood Marshall, the Groveland Boys, and the Dawn of a New AmericaNo EverandDevil in the Grove: Thurgood Marshall, the Groveland Boys, and the Dawn of a New AmericaNota: 4.5 de 5 estrelas4.5/5 (266)
- The Hard Thing About Hard Things: Building a Business When There Are No Easy AnswersNo EverandThe Hard Thing About Hard Things: Building a Business When There Are No Easy AnswersNota: 4.5 de 5 estrelas4.5/5 (345)
- The Unwinding: An Inner History of the New AmericaNo EverandThe Unwinding: An Inner History of the New AmericaNota: 4 de 5 estrelas4/5 (45)
- The Gifts of Imperfection: Let Go of Who You Think You're Supposed to Be and Embrace Who You AreNo EverandThe Gifts of Imperfection: Let Go of Who You Think You're Supposed to Be and Embrace Who You AreNota: 4 de 5 estrelas4/5 (1090)
- The Sympathizer: A Novel (Pulitzer Prize for Fiction)No EverandThe Sympathizer: A Novel (Pulitzer Prize for Fiction)Nota: 4.5 de 5 estrelas4.5/5 (121)
- R961006855 EHTG-Flyer USD WebDocumento2 páginasR961006855 EHTG-Flyer USD Webmarc271986Ainda não há avaliações
- Basic VTP Configuration Lab Instructions 2Documento8 páginasBasic VTP Configuration Lab Instructions 2Matchgirl42100% (1)
- Mantis Bug Tracking Tool - Step by Step ProceedureDocumento186 páginasMantis Bug Tracking Tool - Step by Step ProceedureTony Crown100% (1)
- WP 5 Signs Youve Outgrown Your Data Warehouse (New Temp) )Documento8 páginasWP 5 Signs Youve Outgrown Your Data Warehouse (New Temp) )MichaelAinda não há avaliações
- TaskUS WhitePaper Security-Compliance 1.4Documento10 páginasTaskUS WhitePaper Security-Compliance 1.4JE GazbarAinda não há avaliações
- Ise IgDocumento172 páginasIse IgBoM36040Ainda não há avaliações
- Adobe IllustratorDocumento56 páginasAdobe IllustratorAbdul Raheym AhmadAinda não há avaliações
- CS6411 Network Lab ManualDocumento346 páginasCS6411 Network Lab ManualmtkkumaranAinda não há avaliações
- Be Computer Engineering Semester 3 2022 October Computer Graphics CG Pattern 2019Documento2 páginasBe Computer Engineering Semester 3 2022 October Computer Graphics CG Pattern 2019SajidAinda não há avaliações
- ESL Brains Artificial Intelligence in Your Everyday Life SV 2091Documento3 páginasESL Brains Artificial Intelligence in Your Everyday Life SV 2091David KNOXAinda não há avaliações
- Release Mode Bundle ErrorDocumento11 páginasRelease Mode Bundle ErrorRaman deepAinda não há avaliações
- Sorting Algorithms - PresentationDocumento32 páginasSorting Algorithms - PresentationSuleiman Gargaare0% (1)
- Macs Allinone For Dummies Cheat Sheet - Navid 323075.htmlDocumento4 páginasMacs Allinone For Dummies Cheat Sheet - Navid 323075.htmlChristine VelascoAinda não há avaliações
- 2022-07-20Documento12 páginas2022-07-20MOUSTAFA KHEDRAinda não há avaliações
- Installation Manual: Latest Update: 12/22/05Documento28 páginasInstallation Manual: Latest Update: 12/22/05casaharkonnenAinda não há avaliações
- FTCTraining ManualDocumento109 páginasFTCTraining ManualShashank SharmaAinda não há avaliações
- Chapter 1 Introduction To DL DesignDocumento11 páginasChapter 1 Introduction To DL DesignJontex 254Ainda não há avaliações
- Gesenius' Hebrew Grammar PDFDocumento395 páginasGesenius' Hebrew Grammar PDFScribd10011001Ainda não há avaliações
- Using Arduino Smart Agriculture Monitoring Systel17625Documento6 páginasUsing Arduino Smart Agriculture Monitoring Systel17625Sanjay PawaRAinda não há avaliações
- Curso Inglés para Ciclo Grado SuperiorDocumento48 páginasCurso Inglés para Ciclo Grado SuperiorJulius ErvingAinda não há avaliações
- SPL 141117 0838 4054Documento593 páginasSPL 141117 0838 4054Ozias ZilhAinda não há avaliações
- Huawei FusionSphere 5.1 Technical White Paper On Reliability (Cloud Data Center)Documento30 páginasHuawei FusionSphere 5.1 Technical White Paper On Reliability (Cloud Data Center)HUMANMANAinda não há avaliações
- Advance Pricing ProfilesDocumento28 páginasAdvance Pricing Profileskoushikmajumder1238333Ainda não há avaliações
- SIMCom 3G MQTT Application Note V1.00Documento18 páginasSIMCom 3G MQTT Application Note V1.00Sijeo PhilipAinda não há avaliações
- Manual - Toll Information SystemDocumento16 páginasManual - Toll Information SystemSeth RockAinda não há avaliações
- SMART DAS Solutions Ver01Documento79 páginasSMART DAS Solutions Ver01Anup Kumar40% (5)
- Ted Curriculm SummaryDocumento5 páginasTed Curriculm SummaryAllandexAinda não há avaliações
- CP 340 ManualDocumento212 páginasCP 340 Manualthuong_hanAinda não há avaliações
- AI Master Class Series - Day 3: Introductions To Computer Vision & Its LibrariesDocumento25 páginasAI Master Class Series - Day 3: Introductions To Computer Vision & Its LibrariesAaj tak tvAinda não há avaliações
- AWS Skill Builder NotesDocumento12 páginasAWS Skill Builder NotesEndeworkAinda não há avaliações