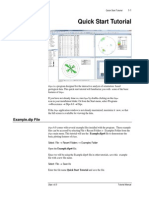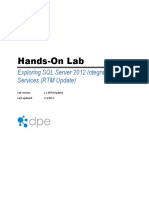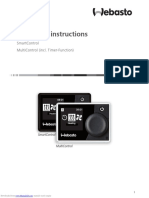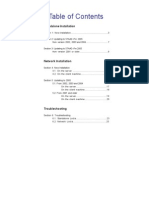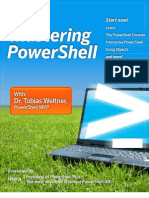Escolar Documentos
Profissional Documentos
Cultura Documentos
Chico
Enviado por
Isaac Jose Morin RiveraDescrição original:
Direitos autorais
Formatos disponíveis
Compartilhar este documento
Compartilhar ou incorporar documento
Você considera este documento útil?
Este conteúdo é inapropriado?
Denunciar este documentoDireitos autorais:
Formatos disponíveis
Chico
Enviado por
Isaac Jose Morin RiveraDireitos autorais:
Formatos disponíveis
Child Control I
Salfeld Computer -- salfeld.com
Part 1 Introduction and First Steps 1
................................................................................................................................... 2 1 User Accounts
................................................................................................................................... 3 2 First Installation
................................................................................................................................... 4 3 Subsequent Installations
................................................................................................................................... 5 4 Enter Password
Part 2 The Start Screen 6
................................................................................................................................... 6 1 Let's go - The "Start" page
Part 3 User Specific Settings 7
................................................................................................................................... 7 1 Time Limits - Time Limits
................................................................................................................................... 9 2 Time Limits - Blocked Times
................................................................................................................................... 10 3 Time Limits - Blocked Times Minutes
................................................................................................................................... 11 4 Time Limits - Special Limits
................................................................................................................................... 12 5 Internet - Category Filter
................................................................................................................................... 13 6 Internet - Blocked
................................................................................................................................... 14 7 Internet - Allowed
................................................................................................................................... 15 8 Internet Filter - Misc
................................................................................................................................... 16 9 Programs - Overview
................................................................................................................................... 18 10 Programs - Details
................................................................................................................................... 20 11 Security - Windows Security
................................................................................................................................... 23 12 Security - Folder Security
................................................................................................................................... 24 13 Usage Logs - Charts
................................................................................................................................... 25 14 Usage Logs - Details
................................................................................................................................... 26 15 Usage Logs - E-Mail Report
Part 4 PC Specific Settings 28
................................................................................................................................... 28 1 Users
................................................................................................................................... 29 2 Settings - General
................................................................................................................................... 31 3 Settings - Internet
................................................................................................................................... 33 4 Settings - TAN's
................................................................................................................................... 34 5 Settings - Messages
................................................................................................................................... 35 6 Settings - Database/Network
................................................................................................................................... 36 7 Settings - Groups
................................................................................................................................... 37 8 Settings - Exclusions
................................................................................................................................... 38 9 Remote
Part 5 Special Functions 39
................................................................................................................................... 39 1 Menus
................................................................................................................................... 40 2 Extension(s)
................................................................................................................................... 42 3 Online Functions
II Contents
II
Salfeld Computer -- salfeld.com
................................................................................................................................... 43 4 Network Options
Part 6 Questions, Answers and Support 45
................................................................................................................................... 45 1 About the Trial Version
................................................................................................................................... 45 2 System Requirements
................................................................................................................................... 46 3 Questions and Support
Index 48
Child Control 1
Salfeld Computer -- salfeld.com
1 Introduction and First Steps
Welcome to Child Control
This program will help you guide your offsprings computer use along safe paths. If you ever have any
questions, or you think that something is not working the way it should, please dont hesitate to contact
us. In 95% of all cases, problems like these can be resolved just by changing a few settings. You can
contact our Customer Service by emailing support@salfeld.com or through our website. There, you will
also find answers to some Frequently Asked Questions (FAQ).
If you like this manual as a PDF file (e.g. to print out), you'll find the download here:
http://salfeld.com/pdf/chico.pdf
Before you start...
Before installing Child Control, you should take care of a few preliminary steps. We recommend that you
back up your entire system (you should be already be doing this from time to time to prevent loss of
data) and, if you have not already done so, you should set up user accounts.
Videos and Screencasts
Just in case youre not a fan of thick manuals, we have made available some instructional videos that will
acquaint you with various aspects of Child Control. You will find these videos at http://www.salfeld.com/
software/videos/
Introduction and First Steps 2
Salfeld Computer -- salfeld.com
1.1 User Accounts
To quote from a Microsoft Help and Support page: "User accounts can turn your Windows computer into
a real family PC. Its like setting up each family member with his or her own computer: everyone has his
own private area, where access is allowed only through a password, and a personal folder for saving data
that is not accessible to anyone else - with one exception - the Computer Administrator. This is the only
person who can set up user accounts, determine each users privileges, and install applications.
Whenever children have access to a computer, it is especially important to set up limited user accounts
so that you can control which applications are installed and ensure that important data cannot be
accidentally deleted.
Child Control is designed to work seamlessly with Windows user accounts. This makes it possible to
set time limits, program limitations and Internet filters for each Windows user. Likewise, it is possible to
have no restrictions at all for a particular user (such as a parents user account). For this reason, we
recommend setting up a parents user account with a password, and without any restrictions. You can
administer user accounts in Windows by going to Start -> Control Panel -> User Accounts. Likewise, in
Child Control, you can use the Overview page and press the Manage Users button.
Q: Can Child Control be used to monitor Administrator accounts, too?
For the reasons mentioned above, we recommend that that you grant your children only limited user
privileges. However, there are some games that can be played only with an Administrator account; so a
limited account will not suffice. Child Control can also monitor Administrator accounts. An Administrator
can normally alter other user accounts and change the system time. Both of these functions can be
deactivated from Child Controls System + Security page
Child Control 3
Salfeld Computer -- salfeld.com
1.2 First Installation
Installation and First Startup
Download the program from our home page (if you have not already done so) and start the installation.
Or, if you have one of our CDs, start the setup program directly from the CD.
During the installation, you can select a directory in which to install Child Controls configuration
program. Please take note that the actual monitoring software is not located in this directory. If the
directory is accidentally or purposely deleted by one of your children, this will not affect the way that
Child Control functions.
Introduction and First Steps 4
Salfeld Computer -- salfeld.com
1.3 Subsequent Installations
You can, at any time, install a current version of Child Control, such as one that you downloaded from
our home page, over an existing one. You do not need to remove the previous version first. Child Control
recognizes data of previous versions and asks you during the installation if these are to be transferred to
the new one. The following notice appears whenever a previous version of Child Control is found:
If you answer "Keep database", all the data is transferred to the new version. If, for any reason, Child
Control has stopped working correctly (in the case of rejected time extensions or incorrect time
measurement, etc), you should select "Database RESET". This will return Child Control to its original
settings. (All existing settings will be lost.)
Child Control 5
Salfeld Computer -- salfeld.com
1.4 Enter Password
Entering a Password
The first time that you start the program, you will be prompted for a password for accessing Child
Control. You will need this password each time that you want to make changes to Child Control's
settings. You will also need the password in order to uninstall Child Control through Control Panel.
Please make sure that you choose a "secure" password. For example, don't use the name of your dog
or anything that someone could easily guess.
Please enter an E-Mail address here, if you would like to receive E-Mail reports or if you want to turn on
the Internet Remote function. You can always change your password or email address later on, using
the Edit/Change Password menu item. Once you have chosen your password, you will see the
program's first screen.
Introduction and First Steps 6
Salfeld Computer -- salfeld.com
2 The Start Screen
2.1 Let's go - The "Start" page
In the upper right portion of the window, you can select a user. This selects the user to whom
restrictions will apply. Users correspond to Windows' user accounts. If you want to add, delete or modify
a user, you must do so directly through Windows. When using Child Control's multi-user version, you
can also select a remote computer (left drop down box in the upper right corner).
Child Control's user interface consists of two main navigation items and the Start page entry. You may
access these pages either directly through the navigation bar at the left edge of the screen or through
the "Window" menu. Generally speaking, limitations set on a particular page apply only to the selected
user (shown at the upper right). The exception is the "This PC" section. Settings on this submenu affect
all users of the computer.
Users are not defined within Child Controlthe Windows interface must be used. Use Windows to add
or delete users. By pressing the "Manage Users" button in the Overview, you can access Windows' user
management directly. Each time you start the program the "Start" screen will be displayed. It gives you
an overview of common limits and settings. Links are colored blue, clicking them leads you directly to
the specified menu location.
Child Control 7
Salfeld Computer -- salfeld.com
3 User Specific Settings
3.1 Time Limits - Time Limits
Select the "PC Time Limit" or "Internet Time Limit" box to enable the corresponding settings. If a box is
not checked, there are no time limits in effect for the user. You may limit PC availability on a daily,
weekly, or monthly basis. You can also set individual limits for each day of the week. If a user exceeds
the time limit that you have set, after some advance warnings, the PC will be shut down. If the PC is
then restarted, shortly after the user logs in, it will again be shut off until a new time period begins, be it
a a day, a week, or a month. PC Time refers to the entire time that the computer is in use. Internet
Time refers to the time used by programs that use the Internet. You can define which programs are
considered to be Internet programs on the Programs page, under Programs -> Internet.
User Specific Settings 8
Salfeld Computer -- salfeld.com
In addition to these two kinds of time limits, Child Control also lets you set times of availability for
individual programs or individual websites. Please refer to the respective topics in this help file.
Important: The most restrictive limit is always in effect.
Please be aware that if several limits, whether daily, weekly, or monthly, are defined, the most restrictive
limit is always in effect. If, for example, you have set a daily limit of 5 hours and a weekly limit of 3
hours, the weekly limit takes precedence, and the computer will not be available for more than 3 hours
on one day. You can enter the period of availability either in hh:mm format or as minutes alone.
See also Extension of Time Limits
Important information about setting time limits
Important: Combining Limits:
You can also combine various limits. For example, you can mandate that the computer is available for 7
hours in a week, but no longer than 1 hours on a given day. In this case, too, the most restrictive limit
is in effect. After 7 hours in a week, the entire allotment will be used up. If you want to set a weekly limit
of 10 hours, without a daily limit, then enter 10:00 as the weekly limit and also as the daily limit.
Setting different time limits for different days of the week:
If you want to set different limits for Monday through Friday than for Saturday and Sunday, make sure
that the daily limit is at least as long as that for the day of the week with the greatest value.
If you want to set only a weekly or a monthly limit:
In that case, just enter the limit for the week or month, and set the daily limit to 20:00 or 24:00 hours. Be
sure to take into account the limits for the different days of the week.
Child Control 9
Salfeld Computer -- salfeld.com
3.2 Time Limits - Blocked Times
Use this page to specify the times of the week when PC or Internet use should not be allowed (and, by
extension, when they should be allowed). First, select either PC or Internet Blocked Time; then click a
square in the table either to allow use (green) or block use (red) during a specific hour. Active users will
be advised that you have blocked use during that hour (see also the "Settings" and "Advance Warnings"
pages). If you want to select multiple cells at the same time, hold down the left mouse button down and
drag it across the desired range. Once you have selected the range, press the right mouse button. Use
the "All" button to mark the entire week as blocked. You can use the "None" button to mark the entire
week as available.
You can use the "Time Offset" function to offset the times of non-availability from the full hour. If the
offset value is 0, and 20:00 is blocked, the period of non-availability will begin at exactly 20:00. If the
offset value is 15, the blocked period will begin at exactly 20:15. Please note, however, that blocked
times always end on the full hour. (If a period begins at 20:15, and the box for 21 is not marked in red,
then the blocked period will end at 21:00). Set the option "No Extension Time in Blocked Times" to
disallow the user extending times if a Blocked Time is currently active.
See also Extension of Time Limits
User Specific Settings 10
Salfeld Computer -- salfeld.com
3.3 Time Limits - Blocked Times Minutes
After you have set a blocked time, you can adjust minutes settings for this blocked time. A blocked time
can start or end on any minute. You can designate these times for both computer and Internet usage
(on the Blocked Times page), and also for programs (Programs -> Time Limited) and for URLs (Internet
Authorized -> Time Limited).
How to set individual blocked times:
Mark the full hours of the times that you want to block in the green and red grid. Those periods will turn
red. Next, press the Advanced button to open another window in which you can specify the minutes for
each starting and ending time. Then press OK to return to the previous window, and Apply to save your
new settings.
Child Control 11
Salfeld Computer -- salfeld.com
3.4 Time Limits - Special Limits
Forced Breaks
Enable this option to set a "forced" break after a given time. You could decide what happens (e.g. Logoff,
Shutdown, Standby) by the "When time expires" link.
One-Time Countdown
With this function, you can set a one-time countdown (time limit) that is not dependent on any particular
day, week or month. Once this time limit has expired, the PC will shut down and you will need to
(manually) reset the time limit.
One-Time Lock / One-Time Unlock
Do you have a situation where you do not want your child to use the PC over the next three days
because your child needs to be concentrating on school work? Is there a school break and you would
like to turn off the parental control option for a week? Use this function to either completely lock or
completely unlock the PC until a certain date. This setting is given priority over all other time limits and
is not combined (that is, once unlocked, no other locks take effect; when locked, available time cannot
be made use of). Choose the appropriate option in this area and enter the corresponding date.
User Specific Settings 12
Salfeld Computer -- salfeld.com
3.5 Internet - Category Filter
Block specific content
The latest version of Child Control supports some internationally recognized standards of designating
website content. Among these is the ICRA standard. It also contains a blacklist with several million
unsuitable sites for children. This list is updated regulary. Choose from among eight thematic categories
those to which you do not want your children to be exposed, such as chat or violence. You can select
one or more categories to be filtered out. If the website owner has designated a page as falling within
one of the above categories, the user will get a warning notice.
Filter: Details / Fast
Determine how exactly the Internet filter should inspect the visited websites (URLs). In addition to the
actual URL itself, you can make use of the Details setting to evaluate website components (e.g. the
Meta tags). This setting is more thorough but can possibly slow down the site from uploading. With the
Quick setting, only the URL itself is inspected and the webpage may pop up more quickly in the
browser.
Report URL
Select this button to report a website (URL) that has not yet been included in the current filter.
Child Control 13
Salfeld Computer -- salfeld.com
3.6 Internet - Blocked
You can use the "Internet - Prohibited" page to enter individual Internet pages (URL's or domains) or even
specific terms that will cause a web page to be cut off. In this case, a warning message whose exact
wording you can specify on the "General Internet" page will be displayed. You will find that just listing a
few key words can prevent access to the principal undesirable sites. When you list words, the search
will be by entire words only--meaning that the term "SEX" will not block sites containing the term
"SEXuality." A site in the list of Authorized Websites will not be blocked even if it contains an offensive
term. If you want to export or import the file, you can do that through the File > Export or File > Import
menu. Do not forget to activate the Internet filter as well (by selecting the "Activate Internet filter" check
box).
Block Internet Completely
Check this option if you wish to block all Internet applications for a designated user. If you enable this
setting, any program that uses the http protocol to access the Internet will immediately be terminated.
The only exception is for applications specified as Always Authorized on the Programs page.
User Specific Settings 14
Salfeld Computer -- salfeld.com
3.7 Internet - Allowed
You can use the "Inernet - Authorized" page to enter individual Internet pages (URL's or domains). You
can choose between "Always Authorized" and "Time-Limited" pages. The first option is intended for
websites that should be authorized without any restrictions. Using the "time-limited" option, you can
determine how long per day, week, or month the site can be visited. Within the "time-limited" category,
you can also set blocked times (just like blocked times for the PC or Internet use in general. Restricting
time spent on a given site is especially useful for chat pages, online games, etc., where experience
shows that children tend to spend a lot of time. You can use the Log Files page to get an idea of which
sites these are.
Please note that authorized and time-limited sites are not parsed for prohibited terms. Therefore, you
should only list sites here that do not require filtering. If you select the "Authorize only these websites"
box, users will not be able to access any other sites than those listed. Do not forget to activate the
Internet filter as well (by selecting the "Filter ON Filter blocked websites check box).
Block Internet Completely
Check this option if you wish to block all Internet applications for a designated user. If you enable this
setting, any program that uses the http protocol to access the Internet will immediately be terminated.
The only exception is for applications specified as Always Authorized on the Programs page.
Child Control 15
Salfeld Computer -- salfeld.com
3.8 Internet Filter - Misc
Do not display Internet warnings & Neutral Warning Message
Enabling this setting prevents warning messages about prohibited sites and keywords from being
displayed. Users will not receive any notification if they try to access an undesirable site. Instead, the
browser will display a "Site not found" message. If you enable "Neutral Warning," the warning will not
state that prohibited keyword "XXX" was found. Instead, a general message will be displayed.
Redirect on Warning
If there is a website warning you could redirect to a given page here.
Check also whitelist for unallowed keywords
By default the whitelist (Allowed URL) is not checked for Unwanted keywords. If you would like to do so,
mark this option.
No Downloads & No Send Data
Select the "No Downloads" option in order to block downloads of .exe and .zip files from the Internet. No
Send Data: Prevents the user from sending data to the Internet (http POST command). Please be careful
with this setting, most common search engines like google use that POST command.
User Specific Settings 16
Salfeld Computer -- salfeld.com
3.9 Programs - Overview
The Programs page allows various settings for individual programs (also known as applications or .exe
files) and their times of availability. This page lets you authorize use of an application at any time, at
specified times, or not at all. NEW: Besides the .exe name (the name of the executable file on your hard
drive), applications are now identified by their actual name as well. This makes it much easier to identify
an individual program. A user could rename the .exe file, but not the name of the application. There is
also a new way to add programs to this list: Just drag a symbol from the start menu or the desktop into
the list. This does away with the need to browse for the file. The Programs page lets you assign
programs to the following categories:
Blocked
Use this tab to define which programs will never be available for use. These could be programs that are
to be used only by you, for example.
Child Control 17
Salfeld Computer -- salfeld.com
Allowed
This is the tab of the programs that are always available for use. By default, the list includes Windows
internal programs, anti-virus programs and other system programs. You can add other programs to the
list, such as vocabulary training programs or other educational applications. This is a useful function if
you do not want the computer to shut down after the PC time limit is used up, but instead keep certain
applications available. You can set this option on the Settings page, under "When time expires." You
can also cause the timer to be interrupted if one of these programs is running in the foreground. So, for
example, when the vocabulary trainer is running, you can stop PC use time from being incremented, so
that time for games is available later. This tab contains also the time-limited programs: Use time-limited
to define programs for which you want to set time limits, or that you want to block at specific times. This
gives you the capability of setting the same restrictions (including time offset) as on the Time Limits and
Blocked Times pages. The only difference is that the restrictions apply only to individual applications.
Internet
Applications in this tab are subject to the time limits defined on the main "Time Limits" page under
"Internet Available" Times or on the "Blocked Times" page as "Internet Blocked Times." By default, the
list includes your principal browser, and any chat or email clients that Child Control has detected.
Programs listed in this area are considered to belong to a group: Even if several applications from the
group are running at the same time, the elapsed time is incremented only once. So it does not matter if
both your browser and your email program are running at the same time, or just one of them. Internet
time is incremented only once whether one or more programs are running. When the Internet time limit
is used up, or a blocked time period is encountered, none of the programs in the group remain available.
You can also specify that this list should be maintained automatically. (Settings -> Internet)
Groups
These are shown in the overview only when there is at least one member in the group. The advantage of
grouping is that all shooter games, for example, can be assigned to the same group. Elapsed time is
incremented whenever any game or application in the group is active. If several applications in the group
are running at the same time, the time is only counted once. Once the limit has been reached, no further
members of the group can be started. The definition of group names and group available times is
described under Advanced Settings -> Program Groups.
Bonus
Add a program (exe file) to this tab to generate automatically a time voucher (TAN) for your kid. Use the
bonus setting link in this tab to set more details for the bonus management.
Explanation of the individual buttons:
Add: Press this button to select an application and assign it to one of the above-mentioned categories.
Delete: Select an entry from the table; then press this button to delete it. Delete All: Deletes the entire
list for the selected user. Note: Are you wondering which .exe files you should prohibit? Take a look at
the usage logs from time to time to see which files your users have been executing. If you find one that
should not be run, you can add it to the list.
Special "Count only when in foreground" Option
There are certain programs that are always active, even if they are not being used. These include
applications that can be called up from the System Tray (such as Microsoft Messenger). Times for
these applications are normally incremented by Child Control even when they are not actively being
used. To prevent this from happening, you can specify that the application be counted only when it is in
the foreground (and not just in the System Tray).
User Specific Settings 18
Salfeld Computer -- salfeld.com
3.10 Programs - Details
When you add a program, you can determine how you want to authorize it:
Allowed
When this option is selected, the program is always authorized. Windows' internal applications are
already in the list. Add the applications that you want to authorize at all times, such as vocabulary
trainers. You also have the option of authorizing only the applications specified here, once the PC time
limit has been reached. This is done on the Settings page, in the When time expires pulldown list.
Another option is to promote the running of specific programs. To do this, select the Pause all timers
in foreground check box. This will pause all other timers (such as Internet and PC time). This setting
can be very useful, since when vocabulary trainers or education programs run, they will not impact other
limits.
Child Control 19
Salfeld Computer -- salfeld.com
Blocked
Programs in this category can never be run. This can be useful when a PC is shared by several family
members, so that younger children do not use older children's shooter games.
Time-Limited
This option lets you specify how long the program can run (time limits) and at what times it should be
blocked (blocked times). These settings work in exactly the same way as the general PC and Internet
time limits, and the PC and Internet blocked times. The only difference is that here, the restrictions
apply only to particular programs. This option can be applied to restrict the availability of a specific
shooter game, a chat program (as far as it not already restricted as an Internet program), or other
applications that you do not want running all the time.
Internet Program
Programs in this category increment Internet time. You can restrict these on the Available Times and
Blocked Times pages. By default, the most common Internet applications are automatically entered
here. This area is treated as a group. This means that even if several applications are running at the
same time, the time is incremented only once. When the limit is reached, none of the applications can
be executed any longer. Add or delete applications to be counted toward Internet time usage.
Options
Count only in foreground
Set this option if times for the given program should only be raised if it is in foreground.
Bonus: Create (TAN) voucher automatically
Here you have the option of giving your child automatic gift certificates to use a certain application or
Internet site. This is just as possible for programs like a vocabulary trainer as it is for any old website
(URL), for example, an online course. Your child can then redeem the automatically created time gift
certificates at the desired point in time. With the Adjust button, you can specify how long a program
should be running in order to generate a gift certificate. You can also use the button to determine how
many minutes the gift certificate should consist of. To ensure that the desired program/website will
actually be made use of, you can also specify at what intervals at least one mouse movement has to be
made. You can also determine whether it should only be located in the foreground or while in the full
screen modus. This option is available for all entries that belong to the category Always Authorized
Green arrow: a Bonus program is currently running
If in foreground, timers HALT
Use this feature to stop counters if the specified program is in Windows foreground. This is useful if the
kids are using some educational programs.
User Specific Settings 20
Salfeld Computer -- salfeld.com
3.11 Security - Windows Security
This page lets you safeguard certain Windows settings and files belonging to Child Control against
unauthorized access. Please note that under Windows 9x or ME, these restrictions are always in effect
for the user currently logged in only. You will see this user's name at the bottom of the screen next to
the version number. You can set different restrictions for each user. Here are the various restrictions that
you can set:
Disable Command prompt
Prevents access to MS DOS and the command line interface. DOS programs and batch files can no
longer be executed from the Windows environment. Select this option if you want absolute system
security.
Disable Registry Editor
Prevents access to the registry editor (Regedit). Since Child Control places stores of its internal data
directly in the Windows registry, this setting greatly increases your system security.
Disable Control Panel
This prevents a user from going to the Control Panel through the Start menu > Settings. This makes it
impossible to uninstall any software or to add Windows components through the Control Panel, among
many other things.
Child Control 21
Salfeld Computer -- salfeld.com
Disable Changing User Accounts
This prevents a user from adding, changing or deleting a Windows user account even he/she has
administrative rights.
Disable Start > Run
If you select this option, users will not be able to start programs directly from the Start > Run menu. In
addition, applications cannot be started from the "Run" menu in Explorer or the Task Manager. Of
course, users will still be able to execute a file directly from Explorer by double-clicking it, once they find
their way to it.
Disable search from Start Menu
Removes the "Search" item from the Start menu and other Windows dialogs. This prevents any
searches by file name or modification date.
Disable Task Manager
The setting prevents access to the Task Manager under Windows NT, 2000, or XP. This makes it
impossible to use Ctrl + Alt + Del to end applications or other tasks. You should enable this restriction if
feel that a user is trying to manipulate Child Control.
No status window for this user
If this setting is selected, users will be unable to see messages or even to know how much time they
have left. The System Tray icon will not appear, either. If an attempt is made to visit a prohibited website,
users will not be notified. The site will simply not be loaded, or the browser will display a "page not
found" error message. This setting makes it possible to "cloak" Child Control.
Hide Drives
This area displays all active drives (including active network drives) on your computer. Check any drive to
hide it in Explorer. But be careful: The drive is only hidden and no longer displayed, but can be accessed
directly, as before.
Tips for preventing unwanted starts from drives:
Suppose you want to prevent programs from being run from your CD ROM drive, for example, games.
Just enter these on the fourth tab of the Programs page. Then select the "Allow only the above
programs" button, and it will no longer be possible to start a CD ROM game. To get a better idea of
which programs to authorize or not, just let Child Control run for a few weeks without any restrictions.
The log file will show you exactly which files your children have been running or not running. That should
make it very easy to decide which ones to authorize. More information can be found on the Programs
page.
A suggestion concerning system security in general
If you have found some of these system settings useful, and would like to apply more restrictions of this
kind, we would like to make you aware that our Win Control software has the ability to block just about
any Windows function, and is available for all Windows PC's. Please visit our website, www.salfeld.com,
for more information about Win Control.
User Specific Settings 22
Salfeld Computer -- salfeld.com
Disable time/date settings
Blocks access to the Windows system clock. Please note: The clock can still be set in the BIOS. To be
safe, you should also set a password for the BIOS. ATTENTION: This setting takes effect only after you
shut down the computer, not just when the current user logs out.
No Windows Lock Screen / Pause
Prevent the call-up of the Windows Lock Screen (i.e. locking the computer) with the key sequence
WINDOWS + L. Deactivate the pause function in the context menu under parental control. Use this
feature to prevent unwanted intervals.
Disable deletion of Child Control system files
On NTFS drives, prevents the selected user from deleting Child Control's system files, such as the
timers and Internet monitoring.
Disable Child Control autostart entry
Prevents the selected user from deleting Child Control's autostart entry in the registry. Please take note
that the setting affects all of the user's autostart entriesmeaning that the user can not remove any
other programs from the registry's list of autostart programs. (This does not affect programs in the Start
menu's autostart folder, however.)
Disable System Restore
Your users who have Administrator rights can use Windows' System Restore to restore the system to
an earlier point in time. This can result in Child Control being removed from your computer. If you want to
bridge this security gap, you should select this option, which applies to all users.
Security levels:
You can set the level of security anywhere from "low" to "very high." A high level of security means that
your system will be even more secure. However, it may have repercussions for your processor, and
should only be used with the latest processors, such as Pentium III or AMD Athlon. When you set a
high level, there will be more frequent checks to ensure that Child Control is monitoring elapsed times
precisely. If an attempt is made to circumvent Child Control, the computer will be shut down. This
setting is in effect for all users, regardless of which users may currently be logged in.
Child Control 23
Salfeld Computer -- salfeld.com
3.12 Security - Folder Security
This function lets you block designated folders for specific users.
If your computer uses the NTFS file system (standard with Windows 2000/XP/Vista/Win7), the directory
will actually be blocked through internal Windows permissions for the selected user. It will still be
displayed, but it can no longer be accessed, deleted, or moved. Only administrators can use Windows
internal tools to remove this protection. The number of protected folders has no effect on starting
Windows when using the NTFS file system.
Buttons on the Blocked Folders page:
Use the Add button to block another directory for the selected user. Select Delete to remove an entry
from the list. Use the "Delete All" button to delete the entire list.
User Specific Settings 24
Salfeld Computer -- salfeld.com
3.13 Usage Logs - Charts
This section gives you a various overview of used PC times, Internet times, used programs and websites.
Select the corresponding tab get get charts for programs, websites and your defined groups. Daily usage
shows you a history of PC and Internet time of the last days. You can use the drop down next to the
charts to select a period (you can choose between day, week or month).
Additional Options:
Press the Details button to get the text version and more details of your selection. In Details section you
can also export or print the reports by clicking the "Report" button (see there).
Child Control 25
Salfeld Computer -- salfeld.com
3.14 Usage Logs - Details
Use this section to get a detailed report of elapsed times for PC, Internet, programs and websites.
Select tab History to see what happens when on your PC. In Blocked tab you will find all blocked
programs and websites. Groups shows you the elapsed times of your defined groups. Daily usage gives
you an overview of the used times for the days in the past. Error log is internal and maybe requested by
Salfeld support in case of any questions.
Actions:
Use Reset Times to reset all counted times for the selected user. The button "Block" allows you to
block an entry (regardless it is an program file or a website). Button "block" changes to unlock in
"Blocked" section, so its possible to release blocked content there. Report brings up a printable report
which could also be exported (e.g. to Excel or a text file). Button charts redirects you to Usage Logs ->
Charts.
User Specific Settings 26
Salfeld Computer -- salfeld.com
3.15 Usage Logs - E-Mail Report
Child Control can inform you by email (without the user's knowing it) about programs being executed,
time limits and websites visited. You can decide if you want to notified by email periodically, or just each
time that the computer starts.
Important Notice:
You must have an active Internet connection in order to receive the email. This connection is not started
or terminated by Child Control. However, if you are using a DSL router, this connection will usually be
started and ended automatically. If your PC is manually connected through a modem or ISDN card,
notification emails will only be sent after the user has started a connection, for example, by surfing the
Web. In this case, an email can only be sent once the user is online. This means that there may be a
delay in the notification times that you have set up.
Child Control 27
Salfeld Computer -- salfeld.com
Frequency:
Set here the events you want to be notified by E-Mail. Daily Report sends you a report of the day before.
Weekly Report does the same accordingly to the week. "PC Start" sends an E-Mail every time the PC
starts/the user logs in, "PC Stop" sends an email each time a user logs off/PC is shut down. Note that
PC-Start, PC-Stop and PC-Running E-Mails may send very often. Normally its good enough to enable
the Daily and Weekly Report. Select "Additional E-Mail" to receive an E-Mail after the selected period
(enter the desired value in the minute field). "Unlock requests" sends you each time a user requests
unlocking an program or Internet site and "System Messages" each time a system relevant event
occurred (e.g. entered a wrong password, set an extension etc.).
Test Email:
Before you activate email notification, you should, in any case, click the "Test Email" button to make
sure that your entries are correct and that you will be able to receive emails. If the test email is not
delivered, please check your firewall and anti-virus settings. Find more information about Antivirus and
Firewall configuration here: http://salfeld.com/faq/fwconfig.html
E-Mail Report is part of the Online Functions.
User Specific Settings 28
Salfeld Computer -- salfeld.com
4 PC Specific Settings
4.1 Users
The first column of the table shows the names of all users set up on your local system. Child Control
works in conjunction with Windows' user names and profiles. You cannot create a new user directly in
Child Control. If this list is empty or you want to set up other users on your PC, just press the "Add"
button to go directly to Windows' user management. You can create new users or delete old ones
there.
The second column, "Kind" shows you the kind of the user profile. This could be Administrator (=full
rights) or Limited User (=standard rights). The 3rd column shows the Windows login counter until the
profile has been created. Last access shows the Windows information on how the last login has been
performed. The last column shows whether Child Control is active for the user or not.
Information on buttons:
Show Times & Reset Times: Pressing this button gives you an overview of the user's elapsed
times.Pressing the Reset Times button sets all counted times back to 00:00 for the selected user.
Disable/Enable Button: Click this button to enable or disable Child Control for the specified user. Delete
& Add button: Shows you a message that Adding and Deleting users could only be done directly in
Windows. The message provides a way directly to jump directly into these Windows settings.
Child Control 29
Salfeld Computer -- salfeld.com
4.2 Settings - General
This page lets you establish basic settings for the program. These settings are in effect not just for the
current user, but for all users. Here are the various possibilities:
File - Customized image in notices:
Whenever a user receives a warning, such as that time has almost run out, an image of our choice is
normally displayed. You can replace this image with your own image file, in .bmp, .gif or .jpg format.
Press the "Open" button to select a file. If the file format is incorrect, or the image is later deleted or
moved, our standard image will again appear. To cancel use of your own image later, press Open and
then Cancel.
If the path is not found (or is inaccessible), the next time that the computer is started, Child Control will
automatically default to the local database again. Further information is available in the Network
Installation topic. If you want to cancel the entry, press Open, and then Cancel.
Advance Warnings
Define when to display warnings that time is about to run out. Please take note that if you do not define
any advance warnings, users may not have time to save their work (as in a word processing application)
before time expires. Therefore, you should be very careful when turning all advance warnings off. Also, be
aware that when an extension of PC or Internet time is in effect, advance warnings will no longer be
displayed.
PC Specific Settings 30
Salfeld Computer -- salfeld.com
Use beep instead of warning windows (game mode)
In addition to the warning displayed on the screen, an audible tone can be sounded (assuming an SB-
compatible sound card). The audible tone is sounded only for advance warnings. This function comes in
handy when DirectX applications, or games that overlay Windows screens, are running. In this way, your
child will still get an audible warning when time is about to run out.
No icon in System Tray (Stealth Mode)
Prevents Child Control from appearing as a small icon in the System Tray, next to the clock. This
setting not only makes it less obvious that Child Control is running, but it also prevents users from
seeing how time that have used and how much is left by double-clicking the icon.
If PC Limit is reached
Define the action to be taken after the PC time limit expires. The default is for the computer to be shut
down. Select "Log Out" if you only want the user to be logged off. Use the "Authorized programs only"
option if you want the computer to be neither shut down nor the user to be logged off, but you want
programs that you have defined to be able to continue running. You can define these special applications
on the Programs page.
If Internet Limit is reached
Define the action to be taken after the Internet limit expires. Select between "No Internet" and "Only
allowed URLs" (which are defined in Internet section.
Vacation Extension
It is easy to set up a general (vacation) extension of time. The time that you enter here will automatically
be added to any other time limits that you have set. When your vacation is over, you can easily reset
this value to "No." Important: If an extension is in effect, this extension will apply to all computer users.
The TAN Extensions topic offers another convenient option for extensions.
Pause Timers
This setting lets you decide whether and if timers can be interrupted. You might want this to happen
when a screen saver is running. Normally, elapsed time would continue to accumulate. However, you
can change this here. You can also define certain programs for which time limits will not apply. (as a
bonus for using a vocabulary builder, for example). In this case, the selected .exe file must run in the
foregroundmeaning that a user needs to be interacting with it.
Delete usage log after
Child Control logs the accumulated times for all applications, the daily, weekly and monthly times of PC
and Internet use, as well as all URL's visited. You can determine after how many entries each log should
be deleted.
Countdown Time
When a time limit expires, users will be notified that the computer will be shut down. A countdown will
display the remaining time in seconds. For the countdown, you can choose a time between 10 and 60
seconds.
Child Control 31
Salfeld Computer -- salfeld.com
4.3 Settings - Internet
Important:
Please note, that all the following settings take only effect if the Internet Filter is turned on for the
specified user (Section Internet -> Activate Internet filter)
Synchronize time/date with the Internet
This option lets you set the time to an Internet clock every time that you start your computer. Depending
on the security level chosen on the System/Security page, this synchronization can take place when
you begin a PC session, or at regular intervals. This can be useful when an attempt is made to change
the clock through the computer hardware, as through BIOS settings.
Internet Filter: Monitor all HTTP applications
Child Control can monitor any application's Internet activity. It uses Port 80 to check for http traffic. If this
option is checked, every application that uses Port 80 is monitored. This can, in some cases, as with
games, lead to some unwanted side effects and program crashes. If you find that some online games no
longer work in an acceptable manner, then clear the check box for this option. When you do this, only
the applications registered as Internet applications on the Programs Page will be monitored.
Internet Filter: Show only authorized URL's
On the Internet - Authorized page, you can specify that only the websites that you have named will be
authorized. If you select this option, then along with the notice, the user will see a list of the first few
PC Specific Settings 32
Salfeld Computer -- salfeld.com
entries from this list formatted as links.
Internet Filter: Show unlock URL
If a prohibited web page was requested, a warning notice is displayed. If this option is selected, then a
link that can release the requested page also appears. Your Child Control password must be entered to
release the page. If the option is not selected, then no link is displayed, and the URL can only be
released when you change the settings.
Internet Filter: Show Unlock Requests
If a prohibited web page was requested, a warning notice is displayed. If this option is marked, the user
is able to click a "Unlock Request" link. In this case, the entry is saved in a list accessible via menu
Edit -> Unlock Requests. If this option is unchecked, the link is not available/visible for your users.
Automatically manage list of Internet applications
If you check "Automatically manage list," each application that establishes an Internet connection is
automatically added to the list, and thus its elapsed time is measured. Please be aware that many
games or multimedia applications make use of the Internet, and that they will therefore be added to this
list. If you are in any doubt, set this option off.
Child Control 33
Salfeld Computer -- salfeld.com
4.4 Settings - TAN's
Child Control also lets you create a so-called TAN (transaction authentication number), as is sometimes
done in home banking applications. A TAN can be used in place of a password to request an extension
of time. Another advantage of using a TAN is that you can notify your children of the TAN by phone and
they will then be able to extend their time limits by themselves. TAN's can only be used to extend time
online. They do not take the place of Child Control's password. Each TAN carries with it a predetermined
duration that you can set yourself under "Extend time (min.)." The "Create TAN" button adds a new TAN
to the list. "Delete TANs" removes all TAN's from the list, and the "Print TAN's" button sends the current
list to your printer. "Export TAN's" opens Notepad with a small file in which you can insert the list and
thereby send it to someone by email.
Each TAN can be used only once by a given user. Please consider the overall effects of granting an
extension:
A TAN is not tied to a specific user
An extension basically increases all time limits that are in effect.
An extension will still be in effect if a computer is restarted.
Each extension can be extended as many times as desired (however, each time, an additional TAN is
required).
Every extension automatically expires at midnight of the current day.
PC Specific Settings 34
Salfeld Computer -- salfeld.com
4.5 Settings - Messages
The Warning Messages tab lets you replace Child Control's default messages with your own. Click the
"Warning Messages" tab on Edit -> Advanced Settings, and a window in which you can tailor each text
block will appear. Replace the wording in the box with your customized wording for any of the selected
message. Placeholders for time are shown with a % sign. The status message will let you know if your
customized text is acceptable. Press the "Apply" button to save the setting and proceed to the next text
string.
These customizations apply only to the notification windows that your children see. You cannot use this
method to replace any other strings in the program.
Child Control 35
Salfeld Computer -- salfeld.com
4.6 Settings - Database/Network
This tab lets you repair the database or empty it completely. You should use this function only if you
suspect that the database has been corrupted, as after a system crash. By pressing "Reset Database,"
you can restore the database to its factory settings. You can also export the database to a file or import
the entire database from a file. All of these functions require that the program be restarted afterwards.
If you want to use the network functions, see here: Network Options
PC Specific Settings 36
Salfeld Computer -- salfeld.com
4.7 Settings - Groups
The current version of Child Control lets you establish not only time limits for specific applications, but
for "groups" of applications, as well. All together, nine groups can be set up. The advantage of grouping
is that, for example, all shooter games can be assigned to the same group. Elapsed time is incremented
whenever any game or application in the group is active. If several applications in the group are running
at the same time, the time is only counted once. Once the limit has been reached, no other members of
the group can be started.
To assign a program to a group, you must use the Programs page. On the Programs page, you will see
each group in the overview. A group will be listed only if it has at least one member. The Program
Groups tab is used to define settings for the group, such as the group name, and the daily, weekly, and
monthly limits. With Groups 1-9, you can assign individual names and daily, weekly or monthly
limitations on use. Note that here, too, the most restrictive limit takes precedence. This means if a short
weekly limit has been reached, it takes precedence over a relatively long daily limit.
Child Control 37
Salfeld Computer -- salfeld.com
4.8 Settings - Exclusions
Child Control monitors a wide variety of applications. A few of these types of applications may
occasionally stop working as you would like them to. You can add those programs to a list here. After
making your changes, please restart your computer. Applications that you place in this list will no longer
be thoroughly monitored by Child Control. Settings on this tab apply to all users.
PC Specific Settings 38
Salfeld Computer -- salfeld.com
4.9 Remote
You can modify the most important settings or view session logs directly on the Internet. No matter
where you are or which browser you are using you could change settings for your users or see the
logfiles from any Internet PC. Enter an username in email format in this section and add a password.
You now have access to the online control panel. If you want to login into your account use the login
URL: http://www.salfeld.com/login This feature is part of the Online Functions.
Count times together (Roaming)
Do your children in your household make use of several PCs, and would you like to have the time
counted in the same manner/together under parental control on each of these PCs? By setting this
option, the counting time periods from another PC roam to the already active PC counter. Whats
important here is that the same Windows user account (that from your child) is used on each of the PCs
involved. Also, the remote control on all of the involved PCs must be activated with the same user name
and passwords. Please note that only the actual times are conjoined administratively. With that, its no
problem allocating different limits to various PCs with the same child account (for example, the PC in the
childs playroom/bedroom would have a lock time at 8 pm; the PC in the living room would not). Under
Show involved PCs, you can check and determine which PCs actually belong to the specified remote
control account. The adjustment requires an active Internet connection and takes place in regular
intervals (approx. 15 minutes).
Child Control 39
Salfeld Computer -- salfeld.com
5 Special Functions
5.1 Menus
File Menu
Use "Open" to open a file of saved settings. Use "Save" or "Save As" to save your current settings.
Import/Export lets you import or export a list authorized websites and prohibited terms. You can also
use this item to import lists from earlier versions of Child Control. Using "Stop Monitoring," you can
completely deactivate Child Control until the next time you start Child Control or Windows. "Uninstall"
will completely remove Child Control from your computer. "Exit" will completely terminate the program.
Any settings that you have not saved may be lost.
Edit Menu
Use "Copy" to copy the limits currently in effect to the clipboard. You can then select another user and
paste these limits. The "Manage Users" item will take you to Windows' user management. You must set
up users in Windows in order to reference multiple users in Child Control. The "Advanced Settings"
menu item will take you to Child Control's Advanced Settings. User "Change Password" to change your
password for this program. "Enter Serial Number" lets you convert the program to the registered version.
You can order a serial number directly through the Internet. Just go to our home page, www.salfeld.com.
The "Select Language" menu will let you view the interface in the language of your choice. Remember
that the entries in the Start menu and the online help apply to the version that you have installed. The
"Wizards" menu item lets you set up some basic limits with a few clicks. You can view the "Tips of the
Day" to see information about the application each time that you open it.
Window Menu
Just like the left side of the main window, the Windows menu lets you jump to any page. This menu
shows all the individual pages to which you can go.
Help Menu
Use Help (F1) to view the Table of Contents of this help file. Select Contents and Index to see the
application's list of keywords and the index to the help file. "Service Code" is an internal function that
should be used only at the request of our support staff. The Online Update function lets you check if a
newer version of Child Control has been released. If so, you can download it and install it on your
computer at no cost. You must have an active Internet connection to do this. "Order" will take you
directly to our online ordering page, or you can print an order form for fax orders. "About" shows the
copyright notice and the current version for the program. This number is absolutely required if you have a
support request.
Special Functions 40
Salfeld Computer -- salfeld.com
5.2 Extension(s)
Child Control has offered the ability to set extensions for some time. We have completely re-engineered
this functionality in response to suggestions from some of our customers. Starting with Version 7.150,
the following applies:
Granting an extension:
You can open the status window by clicking the icon in the System Tray. Next, click the Extensions
button, and the Extensions window will be displayed. Then enter an extension time in minutes, along
with your password (the same password that you use for settings). You can grant extensions more than
once. Each time, the time is added to the time currently available. Extensions will always be shown in
the Status window. As an alternative to the password, you can also enter a previously defined TAN to
extend the time. When entering a TAN, the number of minutes entered is not importantthis will be
determined by the TAN. For more information, consult the topic on TAN Management.
What extensions apply to:
If you have set limits (such as PC limits and Internet limits), each of them will be extended by the
amount of time you have entered. In this case, the extension time will not be decremented. Now, for
each of the limits, the basic time plus the extension time will be available. Please note than extensions
apply to all limits that are in effect. If the current time is within a blocked period (whether a blocked PC
time or blocked Internet time), all time limits will still be extended, but during a blocked time, the
extended time will be decremented. Just one exception: If you marked the checkbox "No Extension
Time in Blocked Times" in section "Blocked Times" the user is not allowed to set an Extension Time if a
Blocked Time is active.
For whom the extension applies, and for how long: An extension is in effect basically only for the user to
whom it was granted. No other users are affected. An extension is valid for a maximum of one day.
When a new day starts, the extended time expires. Can an extension later be reduced? Yes. Just enter
an extension of a small amount of time or zero.
Child Control 41
Salfeld Computer -- salfeld.com
Special Functions 42
Salfeld Computer -- salfeld.com
5.3 Online Functions
What are the Online Functions?
In addition to the time limits, blocked times and other system restrictions present in Child Control, there
are the new Online Functions. These make it easy to keep Child Control up-to-datefor example, by
automatically loading blacklists of undesirable websites or peer-to-peer file-sharing programs directly
from our server. Using our server's email function, you can have Child Control's logs sent to any email
address without providing any logon data. Starting with the 2009 versions, you can modify the most
important settings or view session logs directly on the Internet. Here are some of the most commonly
asked questions on the subject of Online Functions. If you have any other questions, please contact us
directly.
Are these services free? Will they always be?
All of these functions require high-performance servers on the Internet. Since it costs money to maintain
these servers, we cannot offer the above-mentioned functions completely free of charge. However, all
registered users of Child Control will have access to them without charge for 24 months from the date of
purchase (or for a pro-rated term when upgrading from an older version). At the end of this period, you
can extend your usage of these functions, or use Child Control without these online features.
What exactly is included in the online functions?
The online functions include email notifications from our server (emails using another server are not
included), the updating of web blacklists (lists of undesirable websites), updating of the list of file-sharing
programs (prohibited programs page), and remote access to Child Control through the Internet. Free
program updates are also included.
Is this a subscription that will need to be renewed?
No. When you purchase Child Control, these online functions are provided free of charge for 24 months.
There is no automatic renewal. If you want to extend the use of these functions, you can do so on our
website.
Can I still use Child Control afterwards?
You can use all the functionality of Child Control (excluding the online functions) for as long as you want.
Functions such as time limits, blocked times, program restrictions, the web filter for specifying your own
permitted and prohibited sites, system restrictions and the sending of emails using your own server are
not affected. You can use all of these functions as long as you wish.
Child Control 43
Salfeld Computer -- salfeld.com
5.4 Network Options
Child Control lends itself to network use in various ways. If each PC is to have the same settings applied
using a central file (as in a training room), the local database can be synchronized with this central file.
The settings for each of these options can be accessed at Settings -> Database/Network.
Local Database (Default)
This is the default option that uses a local database. In this mode of operation, you can view all the
settings of another computer and change them. To do this, that computer must be turned on, and a
network must have been set up. Then you can just select the name of the computer that you want to
manage from the selection list under PC Name.
Count times on different PC together
If you would like to count times from different PCs together have a look at the Roaming feature in
Remote.
Synchronization with a central file
If you want all clients on a network to have the same settings and you want to maintain them all from
one location, a central settings file is recommended. Here, all the settings of the individual clients are
matched to those of the central file, and, when necessary, synchronized with it. From then on, you only
need to apply changes to settings in the central file. If you choose this option, the settings are in effect
for all users of all computers who are shown as active in Child Control. It is not possible to differentiate
Special Functions 44
Salfeld Computer -- salfeld.com
between different users of a computer when using this method.
How to: Set up identical user accounts (including the same user names) on each PC; then install Child
Control on each PC. On one of these, start the configuration program. Select the restrictions that you
want and press the Apply button. Next, go to Settings -> Database/Network. Once there, select
NETWORK: Settings from (server) file location. Then press Apply and enter a network location that is
accessible to all Child Control clients. This location must then be entered on each of the clients (using
the Open button). Then, the next time any of the clients is started, its local database will be
synchronized with the central file.(For performance reasons, this synchronization takes place only for
the particular user who has logged on to the client.)
Access settings via Internet remote
You can modify the most important settings or view session logs directly on the Internet. See details
here: Remote (Internet Access)
Child Control 45
Salfeld Computer -- salfeld.com
6 Questions, Answers and Support
6.1 About the Trial Version
Child Control may be downloaded and evaluated for use as a free shareware Evaluation Version. This will
let you determine if the program does what you need it to do. Please take note, however: many years of
work went into the making of this program and all of its predecessor versions, and that work must
somehow be compensated. Therefore, if you find the program useful, you should order the registered
version. The shareware version can only be evaluated for a thirty-day period. If the trial period is over all
settings are kept and you could change it to a full version by entering your serial number. There is no
need for a uninstall/re-install.
6.2 System Requirements
Child Control runs on all operating systems from Windows 98 up to the current version, Windows 7. (Win
95b, Win 98, Win ME, Win NT, Win 2000,Win XP and Win Vista). As far as hardware, you need at least
a Pentium III with 500 and 128 MB RAM and 25 MB free hard-disk space, a VGA graphics card, and a
mouse. If you find that Child Control slows down your normal daily work, we recommend turning off
several options (especially monitoring of PC and Internet time, as well as limiting the time of no more
than a few .exe files. Select Online Update from the Help menu to install the latest version.
Questions, Answers and Support 46
Salfeld Computer -- salfeld.com
6.3 Questions and Support
We always make an effort to keep our software as user-friendly as possible. However, from time to time,
you may have a question that is not covered in the help file. Should you have a problem with this
program:
1.) Consult the help
Look at the help file, using the index if necessary. You may find the solution for your problem there.
2.) Look on our website
Go to the Questions and Support area of our website, www.salfeld.com, and you may find the answer to
your question there.
3.) Download a newer version, if possible
See if there is a newer version of the program available on our website. Uninstall this version and install
the latest version. Your problem might already have been taken care of. P.S.: Your access information
and serial number will still be good for future versions!
If these steps should not produce results, please get in touch with us. We will try provide an answer for
your problem as soon as possible. Please be sure to tell us: Please be aware that in order to keep
prices low, we cannot offer support by telephone. If we did that, this program would be about 80% more
expensive, and we would not have as many satisfied customers as we do today.)
Here is our contact information:
Salfeld Computer
Fax: +49 (0) 7121/6227694
Email: support@salfeld.com
Web: www.salfeld.com
Child Control 47
Salfeld Computer -- salfeld.com
Index 48
Salfeld Computer -- salfeld.com
Index
- A -
Add User 28
Advanced Autostart 20
Allow only spec. users 28
Allow URL temporarily 14
Allow User 28
Allowed URL 14
Always Allowed Programs 18
Always Authorized (EXE) 16
- B -
Block Download 12
Block Folders 23
Block Internet URL 13
Blocked Times 9
- C -
Combining limits 7
Contact 46
- D -
Database 35
Day Limit 7
Delete User 28
Disable Command Prompt 20
Disable Control Panel 20
Disable entries in Start menu 20
Disable Registry 20
Disable System Recovery 20
Disable Taskmanager 20
Disable Time/Date settings 20
Domain 43
- E -
Edit Menu 39
Email Notification 26
Email Password 5
Evaluation 45
Exclusion 37
Export Database 35
Extend Limit 40
Extend Time 40
Extension 40
Extension (TAN) 33
- F -
File Menu 39
Folder lock 23
- G -
General Settings 29
- H -
Help Menu 39
- I -
ICRA Filter 12
Import Database 35
Intenet Counting 31
Internet Authorized 14
Internet Bad Keywords 12
Internet Blacklist 12
Internet Limit 7
Internet related Programs 18
Internet Settings 12
Introduction 1
- K -
Keywords 12
- L -
Locked Times 9
Log Error 24
Log Files 24
Log Internet 24
Log Programs 24
Log Websites 24
Child Control 49
Salfeld Computer -- salfeld.com
- M -
Main Window 6
Manage applications 18
Manage EXE 18
Menus 39
Merge limits to groups 36
Monitor Internet Settings 31
Month Limit 7
- N -
Navigation 1, 6
Network 43
Neutral Warning 12
Never Allowed Programs 18
Never Authorized (EXE) 16
No Icon in Tray 29
Notification Email 26
- O -
Online Functions 42
Overview 6
- P -
Password 5
Password Hint 5
Path User Profiles 29
Pause timers 29
Problems with other applications 37
Program groups 18, 36
Program Management 18
Programs counting (EXE) 16
- Q -
Questions & Support 46
- R -
Remote 43
Repair Database 35
Reset Database 35
- S -
Security Level 20
Server Database 43
Shareware 45
Show Unlock URL 31
Syncronize Time with Internet 31
System Requirements 45
- T -
TAN Management 33
Time Limits 7
Translations 34
Trial Version 45
Try before you buy 45
- U -
Undesired Internet 13
User Management 28
- W -
Warning Messages 34
Warnings 29
Week Limit 7
When time expires.. 29
Window Menu 39
Salfeld Computer
http://www.salfeld.com
Você também pode gostar
- Hidden Figures: The American Dream and the Untold Story of the Black Women Mathematicians Who Helped Win the Space RaceNo EverandHidden Figures: The American Dream and the Untold Story of the Black Women Mathematicians Who Helped Win the Space RaceNota: 4 de 5 estrelas4/5 (895)
- MR Imaging System: Model ApertoDocumento76 páginasMR Imaging System: Model ApertoPaweł KopyśćAinda não há avaliações
- The Subtle Art of Not Giving a F*ck: A Counterintuitive Approach to Living a Good LifeNo EverandThe Subtle Art of Not Giving a F*ck: A Counterintuitive Approach to Living a Good LifeNota: 4 de 5 estrelas4/5 (5794)
- XXXDocumento90 páginasXXXxkrizzxAinda não há avaliações
- Final Draft ManualDocumento244 páginasFinal Draft ManualCrunchyBAinda não há avaliações
- Guia de Laboratorio SSIS-EnGDocumento15 páginasGuia de Laboratorio SSIS-EnGJoan CAinda não há avaliações
- The Yellow House: A Memoir (2019 National Book Award Winner)No EverandThe Yellow House: A Memoir (2019 National Book Award Winner)Nota: 4 de 5 estrelas4/5 (98)
- Notifier VeriFire Tools CD InsertDocumento12 páginasNotifier VeriFire Tools CD InsertKhaled KadryAinda não há avaliações
- 200 Shortcut Keys For ComputerDocumento12 páginas200 Shortcut Keys For ComputerMuhammad Riaz MarwatAinda não há avaliações
- Travel Management - User ManualDocumento24 páginasTravel Management - User ManualAlok Samataray100% (2)
- The Little Book of Hygge: Danish Secrets to Happy LivingNo EverandThe Little Book of Hygge: Danish Secrets to Happy LivingNota: 3.5 de 5 estrelas3.5/5 (400)
- Computer Notes Chapter 2 Class 5Documento3 páginasComputer Notes Chapter 2 Class 5Rashi AmbasthaAinda não há avaliações
- Never Split the Difference: Negotiating As If Your Life Depended On ItNo EverandNever Split the Difference: Negotiating As If Your Life Depended On ItNota: 4.5 de 5 estrelas4.5/5 (838)
- Temperature Mapping Guide enDocumento62 páginasTemperature Mapping Guide enRosalinda Giron PrincipeAinda não há avaliações
- Elon Musk: Tesla, SpaceX, and the Quest for a Fantastic FutureNo EverandElon Musk: Tesla, SpaceX, and the Quest for a Fantastic FutureNota: 4.5 de 5 estrelas4.5/5 (474)
- Guide 2.1.0 en - Us WindowsDocumento116 páginasGuide 2.1.0 en - Us WindowsGregory VillanuevaAinda não há avaliações
- A Heartbreaking Work Of Staggering Genius: A Memoir Based on a True StoryNo EverandA Heartbreaking Work Of Staggering Genius: A Memoir Based on a True StoryNota: 3.5 de 5 estrelas3.5/5 (231)
- User ManualDocumento110 páginasUser ManualAndy Perdana Putra SamosirAinda não há avaliações
- Simplified Configuration of The ServerDocumento3 páginasSimplified Configuration of The ServerJonathan PalerAinda não há avaliações
- The Emperor of All Maladies: A Biography of CancerNo EverandThe Emperor of All Maladies: A Biography of CancerNota: 4.5 de 5 estrelas4.5/5 (271)
- Webasto MultiControl Operating Instructions ManualDocumento56 páginasWebasto MultiControl Operating Instructions ManualSebastian LambertAinda não há avaliações
- Netbackup Emergencey Binary CodeDocumento73 páginasNetbackup Emergencey Binary CodesrccseAinda não há avaliações
- Devil in the Grove: Thurgood Marshall, the Groveland Boys, and the Dawn of a New AmericaNo EverandDevil in the Grove: Thurgood Marshall, the Groveland Boys, and the Dawn of a New AmericaNota: 4.5 de 5 estrelas4.5/5 (266)
- Hard Lock GuideDocumento27 páginasHard Lock Guidenishant4yiAinda não há avaliações
- The Hard Thing About Hard Things: Building a Business When There Are No Easy AnswersNo EverandThe Hard Thing About Hard Things: Building a Business When There Are No Easy AnswersNota: 4.5 de 5 estrelas4.5/5 (345)
- M0090-UK Rev 5Documento28 páginasM0090-UK Rev 5kjhobsonAinda não há avaliações
- Prima 100 User Manual NewDocumento64 páginasPrima 100 User Manual NewMalique Ayet100% (2)
- The World Is Flat 3.0: A Brief History of the Twenty-first CenturyNo EverandThe World Is Flat 3.0: A Brief History of the Twenty-first CenturyNota: 3.5 de 5 estrelas3.5/5 (2259)
- Mastering Power ShellDocumento567 páginasMastering Power ShellNoorzafar100% (1)
- Team of Rivals: The Political Genius of Abraham LincolnNo EverandTeam of Rivals: The Political Genius of Abraham LincolnNota: 4.5 de 5 estrelas4.5/5 (234)
- Operating Manual: Washer Extractor W565H, W575H, W5105H, W5130H, W5180H, W5240H, W5300HDocumento28 páginasOperating Manual: Washer Extractor W565H, W575H, W5105H, W5130H, W5180H, W5240H, W5300HMyo100% (1)
- The Unwinding: An Inner History of the New AmericaNo EverandThe Unwinding: An Inner History of the New AmericaNota: 4 de 5 estrelas4/5 (45)
- AGI Users Manual 4189341122 UKDocumento813 páginasAGI Users Manual 4189341122 UKrodruren01Ainda não há avaliações
- The Gifts of Imperfection: Let Go of Who You Think You're Supposed to Be and Embrace Who You AreNo EverandThe Gifts of Imperfection: Let Go of Who You Think You're Supposed to Be and Embrace Who You AreNota: 4 de 5 estrelas4/5 (1090)
- TSX CMS ATA User Guide For Authors All EditionsDocumento113 páginasTSX CMS ATA User Guide For Authors All EditionsViolet ParisAinda não há avaliações
- Prinect Signa Station - Install ENDocumento28 páginasPrinect Signa Station - Install ENAndrés Febres-CorderoAinda não há avaliações
- Aspire 4352Documento224 páginasAspire 4352Bryan LagosAinda não há avaliações
- EZD Installation GuideDocumento28 páginasEZD Installation GuideMateus Caram0% (1)
- Case Study in MatlabDocumento47 páginasCase Study in MatlabscribdssrAinda não há avaliações
- Practical N0.1 Aim-Using Window Explorer and Other Window ElementsDocumento5 páginasPractical N0.1 Aim-Using Window Explorer and Other Window ElementsNitesh VermaAinda não há avaliações
- ValPro IQ Nicolet Series FTIRDocumento58 páginasValPro IQ Nicolet Series FTIREnam HaqAinda não há avaliações
- EPass2003 User GuideDocumento34 páginasEPass2003 User GuidesarAinda não há avaliações
- Manual EngDocumento103 páginasManual EngGoran KlemčićAinda não há avaliações
- The Sympathizer: A Novel (Pulitzer Prize for Fiction)No EverandThe Sympathizer: A Novel (Pulitzer Prize for Fiction)Nota: 4.5 de 5 estrelas4.5/5 (121)
- Grade 7 Ict-Ssc Tle q1wk4-5Documento19 páginasGrade 7 Ict-Ssc Tle q1wk4-5Chareez TolentinoAinda não há avaliações