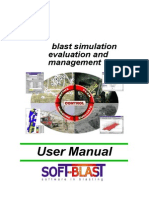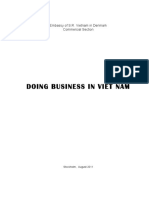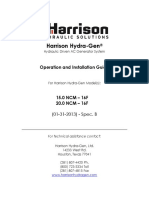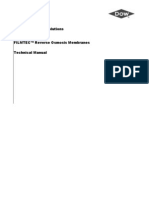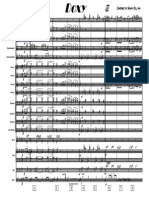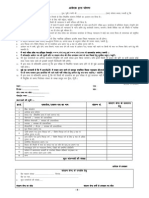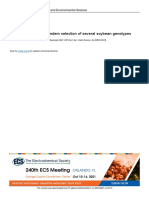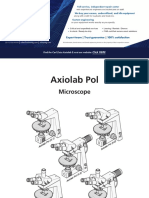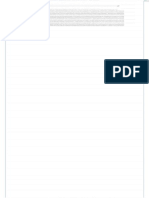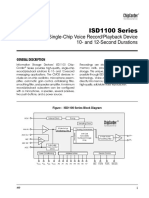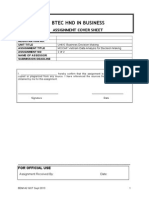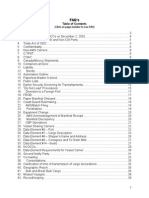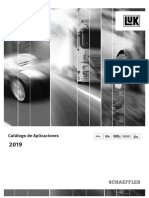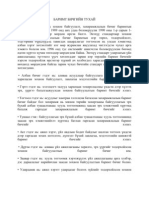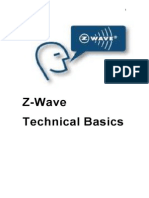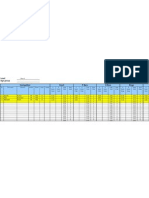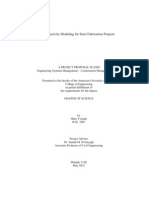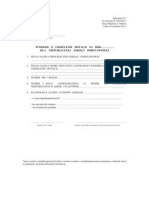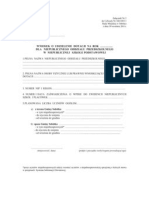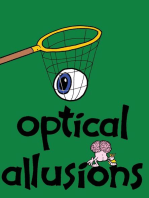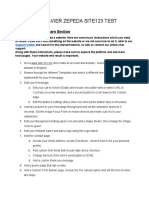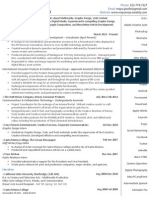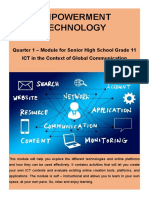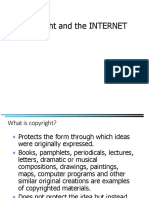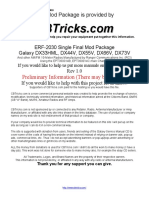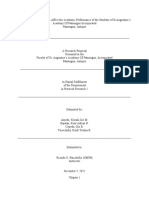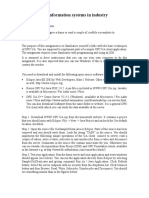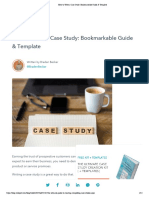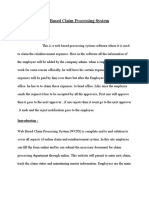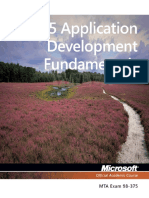Escolar Documentos
Profissional Documentos
Cultura Documentos
ThinkingRock v3 Manual
Enviado por
csiciliaDireitos autorais
Formatos disponíveis
Compartilhar este documento
Compartilhar ou incorporar documento
Você considera este documento útil?
Este conteúdo é inapropriado?
Denunciar este documentoDireitos autorais:
Formatos disponíveis
ThinkingRock v3 Manual
Enviado por
csiciliaDireitos autorais:
Formatos disponíveis
ThinkingRock v3.
x
User Manual
ThinkingRock User Manual for v3.x
! Avente Pty Ltd, 2014 Page 2 of 61
Contents
" #$%&'()*%+'$ ,,,,,,,,,,,,,,,,,,,,,,,,,,,,,,,,,,,,,,,,,,,,,,,,,,,,,,,,,,,,,,,,,,,,,,,,,,,,,,,,,,,,,,,,,,,,,,,,,,,,,,,,,,,,,,,,, -
"#" $%&'( )*+,-+,./&0- ############################################################################################################################################### 1
"#2 3*&4( 56704+8(+&, ###################################################################################################################################################### 1
"#9 :;<(=&4> /6?'+46>6,(7 ######################################################################################################################################### 1
"#@ A&B (& '76 (*+7 ><,'<; ######################################################################################################################################### C
"#1 D6>&7 ########################################################################################################################################################################### C
"#C $%&'( '7 ####################################################################################################################################################################### C
"#E /6=646,067 ################################################################################################################################################################### C
. /0&% " 1 2&'33 4)$*%+'$05+%6 ('*)78$%0%+'$ ,,,,,,,,,,,,,,,,,,,,,,,,,,,,,,,,,,,,,,,,,,,,,,,,,,,,,,,,,,,,,,,,,, 9
2#" F6((+,. 3(<4(65 ########################################################################################################################################################## E
!"#"# $%&'()*+&,(% """""""""""""""""""""""""""""""""""""""""""""""""""""""""""""""""""""""""""""""""""""""""""""""""""""""""""""""""""""""""""""""""""""""""""""""""""""""""""" .
!"#"! /0&0 1,23 """"""""""""""""""""""""""""""""""""""""""""""""""""""""""""""""""""""""""""""""""""""""""""""""""""""""""""""""""""""""""""""""""""""""""""""""""""""""""""""""""""" .
!"#"4 53& 67 /0&0 """""""""""""""""""""""""""""""""""""""""""""""""""""""""""""""""""""""""""""""""""""""""""""""""""""""""""""""""""""""""""""""""""""""""""""""""""""""""""""" .
!"#"8 9+&,(% :3&&,%;: """""""""""""""""""""""""""""""""""""""""""""""""""""""""""""""""""""""""""""""""""""""""""""""""""""""""""""""""""""""""""""""""""""""""""""""""""""""" <
!"#"= >'(?3+& :3&&,%;: """""""""""""""""""""""""""""""""""""""""""""""""""""""""""""""""""""""""""""""""""""""""""""""""""""""""""""""""""""""""""""""""""""""""""""""""""""" <
!"#"@ /0&3 :3&&,%;: """"""""""""""""""""""""""""""""""""""""""""""""""""""""""""""""""""""""""""""""""""""""""""""""""""""""""""""""""""""""""""""""""""""""""""""""""""""""""" <
2#2 :4&0677 G;&B ############################################################################################################################################################## H
!"!"# $%&'()*+&,(% """""""""""""""""""""""""""""""""""""""""""""""""""""""""""""""""""""""""""""""""""""""""""""""""""""""""""""""""""""""""""""""""""""""""""""""""""""""""""" <
!"!"! A(223+& BC(*;C&: """""""""""""""""""""""""""""""""""""""""""""""""""""""""""""""""""""""""""""""""""""""""""""""""""""""""""""""""""""""""""""""""""""""""""""""""""" <
!"!"4 >'(+3:: BC(*;C&: """""""""""""""""""""""""""""""""""""""""""""""""""""""""""""""""""""""""""""""""""""""""""""""""""""""""""""""""""""""""""""""""""""""""""""""""" D
!"!"8 E';0%,F3G H3I,3J 0%) /( """"""""""""""""""""""""""""""""""""""""""""""""""""""""""""""""""""""""""""""""""""""""""""""""""""""""""""""""""""""""""""""""""" D
!"!"= H37('&,%; """""""""""""""""""""""""""""""""""""""""""""""""""""""""""""""""""""""""""""""""""""""""""""""""""""""""""""""""""""""""""""""""""""""""""""""""""""""""""""""""" D
!"!"@ K,%02 L(&3: """"""""""""""""""""""""""""""""""""""""""""""""""""""""""""""""""""""""""""""""""""""""""""""""""""""""""""""""""""""""""""""""""""""""""""""""""""""""""""" #M
2#9 /6I+6B $0(+&,7 70466, J $5I<,065 76(K'8 ################################################################################################# "L
!"4"# $%&'()*+&,(% """""""""""""""""""""""""""""""""""""""""""""""""""""""""""""""""""""""""""""""""""""""""""""""""""""""""""""""""""""""""""""""""""""""""""""""""""""""""" #M
!"4"! 53&&,%;: :0I3) """"""""""""""""""""""""""""""""""""""""""""""""""""""""""""""""""""""""""""""""""""""""""""""""""""""""""""""""""""""""""""""""""""""""""""""""""""""" #M
!"4"4 53&N*7 B0O: """""""""""""""""""""""""""""""""""""""""""""""""""""""""""""""""""""""""""""""""""""""""""""""""""""""""""""""""""""""""""""""""""""""""""""""""""""""""""" #M
!"4"8 A(2*P%: """"""""""""""""""""""""""""""""""""""""""""""""""""""""""""""""""""""""""""""""""""""""""""""""""""""""""""""""""""""""""""""""""""""""""""""""""""""""""""""""""" #M
!"4"= K,2&3': """"""""""""""""""""""""""""""""""""""""""""""""""""""""""""""""""""""""""""""""""""""""""""""""""""""""""""""""""""""""""""""""""""""""""""""""""""""""""""""""""""""" ##
!"4"@ 5C(J K,2&3': 2,%3 """""""""""""""""""""""""""""""""""""""""""""""""""""""""""""""""""""""""""""""""""""""""""""""""""""""""""""""""""""""""""""""""""""""""""""""""" ##
!"4". A(2*P% :('&,%; """"""""""""""""""""""""""""""""""""""""""""""""""""""""""""""""""""""""""""""""""""""""""""""""""""""""""""""""""""""""""""""""""""""""""""""""""""" ##
2#@ M46<(+&, &= <0(+&,7 <,5 84&N60(7 ##################################################################################################################### ""
2#1 M46<(+&, &= 7&>65<OP><O%6 <,5 46=646,06 +(6>7 ################################################################################# "2
2#C )/ +>8;6>6,(<(+&, &= (*6 )+0-;6 G',0(+&,<;+(O ###################################################################################### "2
2#E D6=+,+(+&, &= +,<0(+I6 <0(+&,7 ########################################################################################################################### "2
2#H D6=+,+(+&, &= (*6 <0(+&, 5<(6 ############################################################################################################################# "9
2#Q :4&N60(7 )<%7 ########################################################################################################################################################### "9
!"D"# $%&'()*+&,(% """""""""""""""""""""""""""""""""""""""""""""""""""""""""""""""""""""""""""""""""""""""""""""""""""""""""""""""""""""""""""""""""""""""""""""""""""""""""" #4
!"D"! >'(?3+&: B0O """"""""""""""""""""""""""""""""""""""""""""""""""""""""""""""""""""""""""""""""""""""""""""""""""""""""""""""""""""""""""""""""""""""""""""""""""""""""""" #4
!"D"4 5,%;23 9+&,(%: B0O """""""""""""""""""""""""""""""""""""""""""""""""""""""""""""""""""""""""""""""""""""""""""""""""""""""""""""""""""""""""""""""""""""""""""""" #4
!"D"8 K*&*'3 B0O """"""""""""""""""""""""""""""""""""""""""""""""""""""""""""""""""""""""""""""""""""""""""""""""""""""""""""""""""""""""""""""""""""""""""""""""""""""""""""" #4
!"D"= B3P720&3: B0O """""""""""""""""""""""""""""""""""""""""""""""""""""""""""""""""""""""""""""""""""""""""""""""""""""""""""""""""""""""""""""""""""""""""""""""""""""" #4
2#"L D<+;O <,5 R66-;O /6I+6B7 ############################################################################################################################# "@
ThinkingRock User Manual for v3.x
! Avente Pty Ltd, 2014 Page 3 of 61
2#"" 3<I+,. &= 36( S8 D<(< ######################################################################################################################################## "@
2#"2 3*&4(0'( -6O7 ######################################################################################################################################################## "@
: /0&% . 1 ;< 3*&88$ =85> ,,,,,,,,,,,,,,,,,,,,,,,,,,,,,,,,,,,,,,,,,,,,,,,,,,,,,,,,,,,,,,,,,,,,,,,,,,,,,,,,,,,,,,,,,,,,,,, "?
9#" TI64I+6B 30466, #################################################################################################################################################### "C
4"#"# A'30&3 /0&0 K,23 """"""""""""""""""""""""""""""""""""""""""""""""""""""""""""""""""""""""""""""""""""""""""""""""""""""""""""""""""""""""""""""""""""""""""""""""""" #@
4"#"! 53&*7 """"""""""""""""""""""""""""""""""""""""""""""""""""""""""""""""""""""""""""""""""""""""""""""""""""""""""""""""""""""""""""""""""""""""""""""""""""""""""""""""""""""""" #@
4"#"4 A(223+& """"""""""""""""""""""""""""""""""""""""""""""""""""""""""""""""""""""""""""""""""""""""""""""""""""""""""""""""""""""""""""""""""""""""""""""""""""""""""""""""""""""" #@
4"#"8 >'(+3:: """"""""""""""""""""""""""""""""""""""""""""""""""""""""""""""""""""""""""""""""""""""""""""""""""""""""""""""""""""""""""""""""""""""""""""""""""""""""""""""""""""" #@
4"#"= E';0%,:3G H3I,3JG /( """"""""""""""""""""""""""""""""""""""""""""""""""""""""""""""""""""""""""""""""""""""""""""""""""""""""""""""""""""""""""""""""""""""""" #.
9#2 36('8 ########################################################################################################################################################################### "E
4"!"# A(%&3Q&: """"""""""""""""""""""""""""""""""""""""""""""""""""""""""""""""""""""""""""""""""""""""""""""""""""""""""""""""""""""""""""""""""""""""""""""""""""""""""""""""""" #.
4"!"! A',&3',0 """""""""""""""""""""""""""""""""""""""""""""""""""""""""""""""""""""""""""""""""""""""""""""""""""""""""""""""""""""""""""""""""""""""""""""""""""""""""""""""""""" #D
4"!"4 B(7,+: """"""""""""""""""""""""""""""""""""""""""""""""""""""""""""""""""""""""""""""""""""""""""""""""""""""""""""""""""""""""""""""""""""""""""""""""""""""""""""""""""""""" #D
4"!"8 R(02 S3I32: """"""""""""""""""""""""""""""""""""""""""""""""""""""""""""""""""""""""""""""""""""""""""""""""""""""""""""""""""""""""""""""""""""""""""""""""""""""""""""" !M
4"!"= /323;0&3: """""""""""""""""""""""""""""""""""""""""""""""""""""""""""""""""""""""""""""""""""""""""""""""""""""""""""""""""""""""""""""""""""""""""""""""""""""""""""""""" !M
9#9 M&;;60( )*&'.*(7 #################################################################################################################################################### 2"
4"4"# >*'7(:3 """""""""""""""""""""""""""""""""""""""""""""""""""""""""""""""""""""""""""""""""""""""""""""""""""""""""""""""""""""""""""""""""""""""""""""""""""""""""""""""""""" !#
4"4"! L0I,;0&,(% """"""""""""""""""""""""""""""""""""""""""""""""""""""""""""""""""""""""""""""""""""""""""""""""""""""""""""""""""""""""""""""""""""""""""""""""""""""""""""" !#
4"4"4 BC(*;C&: 3%&'T """"""""""""""""""""""""""""""""""""""""""""""""""""""""""""""""""""""""""""""""""""""""""""""""""""""""""""""""""""""""""""""""""""""""""""""""""""" !#
4"4"8 L(&3: 1,32) """"""""""""""""""""""""""""""""""""""""""""""""""""""""""""""""""""""""""""""""""""""""""""""""""""""""""""""""""""""""""""""""""""""""""""""""""""""""""""""" !#
4"4"= B(7,+ :323+&,(% """""""""""""""""""""""""""""""""""""""""""""""""""""""""""""""""""""""""""""""""""""""""""""""""""""""""""""""""""""""""""""""""""""""""""""""""""""" !#
4"4"@ BC(*;C& P(),1,+0&,(% """"""""""""""""""""""""""""""""""""""""""""""""""""""""""""""""""""""""""""""""""""""""""""""""""""""""""""""""""""""""""""""""""""""" !!
9#@ :4&0677 )*&'.*(7 ################################################################################################################################################## 22
4"8"# >*'7(:3 """""""""""""""""""""""""""""""""""""""""""""""""""""""""""""""""""""""""""""""""""""""""""""""""""""""""""""""""""""""""""""""""""""""""""""""""""""""""""""""""""" !!
4"8"! 9+&,(%0O23 """""""""""""""""""""""""""""""""""""""""""""""""""""""""""""""""""""""""""""""""""""""""""""""""""""""""""""""""""""""""""""""""""""""""""""""""""""""""""""" !!
4"8"4 L(& 0+&,(%0O23 """""""""""""""""""""""""""""""""""""""""""""""""""""""""""""""""""""""""""""""""""""""""""""""""""""""""""""""""""""""""""""""""""""""""""""""""""""" !4
4"8"8 E&C3': """"""""""""""""""""""""""""""""""""""""""""""""""""""""""""""""""""""""""""""""""""""""""""""""""""""""""""""""""""""""""""""""""""""""""""""""""""""""""""""""""""""" !4
4"8"= L(&3: 1,32) """"""""""""""""""""""""""""""""""""""""""""""""""""""""""""""""""""""""""""""""""""""""""""""""""""""""""""""""""""""""""""""""""""""""""""""""""""""""""""""" !8
9#1 /6I+6B ####################################################################################################################################################################### 2@
4"="# H3I,3J 9+&,(%: """"""""""""""""""""""""""""""""""""""""""""""""""""""""""""""""""""""""""""""""""""""""""""""""""""""""""""""""""""""""""""""""""""""""""""""""""""" !8
4"="! H3+*''3%+3 """"""""""""""""""""""""""""""""""""""""""""""""""""""""""""""""""""""""""""""""""""""""""""""""""""""""""""""""""""""""""""""""""""""""""""""""""""""""""""" !<
4"="4 AC0%;3 H3+*''3%+3 &T73 """""""""""""""""""""""""""""""""""""""""""""""""""""""""""""""""""""""""""""""""""""""""""""""""""""""""""""""""""""""""""""""""" !<
4"="8 5&(7 H3+*''3%+T """"""""""""""""""""""""""""""""""""""""""""""""""""""""""""""""""""""""""""""""""""""""""""""""""""""""""""""""""""""""""""""""""""""""""""""""""" !D
4"="= H3I,3J >'(?3+&: """""""""""""""""""""""""""""""""""""""""""""""""""""""""""""""""""""""""""""""""""""""""""""""""""""""""""""""""""""""""""""""""""""""""""""""""""" !D
4"="@ 53U*3%+,%; """"""""""""""""""""""""""""""""""""""""""""""""""""""""""""""""""""""""""""""""""""""""""""""""""""""""""""""""""""""""""""""""""""""""""""""""""""""""""""" 4=
4"=". 5(P3)0TVW0TO3 $&3P: """"""""""""""""""""""""""""""""""""""""""""""""""""""""""""""""""""""""""""""""""""""""""""""""""""""""""""""""""""""""""""""""""""" 4=
4"="< H313'3%+3 $&3P: """""""""""""""""""""""""""""""""""""""""""""""""""""""""""""""""""""""""""""""""""""""""""""""""""""""""""""""""""""""""""""""""""""""""""""""""""" 4.
4"="D R(02: """"""""""""""""""""""""""""""""""""""""""""""""""""""""""""""""""""""""""""""""""""""""""""""""""""""""""""""""""""""""""""""""""""""""""""""""""""""""""""""""""""""""" 4<
9#C U>8&4( ######################################################################################################################################################################## @"
4"@"# $P7('& BC(*;C&: """"""""""""""""""""""""""""""""""""""""""""""""""""""""""""""""""""""""""""""""""""""""""""""""""""""""""""""""""""""""""""""""""""""""""""""""" 8#
4"@"! $P7('& >'(?3+& B3P720&3 """"""""""""""""""""""""""""""""""""""""""""""""""""""""""""""""""""""""""""""""""""""""""""""""""""""""""""""""""""""""""""""""" 8!
4"@"4 H3&',3I3 XP0,2 """""""""""""""""""""""""""""""""""""""""""""""""""""""""""""""""""""""""""""""""""""""""""""""""""""""""""""""""""""""""""""""""""""""""""""""""""""" 8!
9#E VW8&4( ######################################################################################################################################################################### @2
4"."# XQ7('& 9+&,(%: YB3Q&Z """""""""""""""""""""""""""""""""""""""""""""""""""""""""""""""""""""""""""""""""""""""""""""""""""""""""""""""""""""""""""""""""""""""" 8!
4"."! XQ7('& 9+&,(%: Y[WSZ """""""""""""""""""""""""""""""""""""""""""""""""""""""""""""""""""""""""""""""""""""""""""""""""""""""""""""""""""""""""""""""""""""""" 84
ThinkingRock User Manual for v3.x
! Avente Pty Ltd, 2014 Page 4 of 61
4"."4 XQ7('& 5(P3)0TVW0TO3 $&3P: YB3Q&Z """""""""""""""""""""""""""""""""""""""""""""""""""""""""""""""""""""""""""""""""""""""""""""""""""""""" 88
4"."8 XQ7('& 5(P3)0TVW0TO3 $&3P: Y[WSZ """""""""""""""""""""""""""""""""""""""""""""""""""""""""""""""""""""""""""""""""""""""""""""""""""""""" 88
4"."= XQ7('& H313'3%+3 $&3P: YB3Q&Z """""""""""""""""""""""""""""""""""""""""""""""""""""""""""""""""""""""""""""""""""""""""""""""""""""""""""""""""""""" 8=
4"."@ XQ7('& H313'3%+3 $&3P: Y[WSZ """""""""""""""""""""""""""""""""""""""""""""""""""""""""""""""""""""""""""""""""""""""""""""""""""""""""""""""""""""" 8=
9#H /68&4(7 ###################################################################################################################################################################### @C
4"<"# \0:73' H37('&: """""""""""""""""""""""""""""""""""""""""""""""""""""""""""""""""""""""""""""""""""""""""""""""""""""""""""""""""""""""""""""""""""""""""""""""""""""" 8@
4"<"! 9+&,(%: OT A(%&3Q& H37('& """"""""""""""""""""""""""""""""""""""""""""""""""""""""""""""""""""""""""""""""""""""""""""""""""""""""""""""""""""""""""""""" 8D
4"<"4 9+&,(%: OT /0&3 H37('& """"""""""""""""""""""""""""""""""""""""""""""""""""""""""""""""""""""""""""""""""""""""""""""""""""""""""""""""""""""""""""""""""""" =M
4"<"8 L3Q& 9+&,(%: H37('& """"""""""""""""""""""""""""""""""""""""""""""""""""""""""""""""""""""""""""""""""""""""""""""""""""""""""""""""""""""""""""""""""""""""""" =#
4"<"= >(+]3&W() H37('& """""""""""""""""""""""""""""""""""""""""""""""""""""""""""""""""""""""""""""""""""""""""""""""""""""""""""""""""""""""""""""""""""""""""""""" =!
4"<"@ >'(?3+& /3&0,2: H37('& """"""""""""""""""""""""""""""""""""""""""""""""""""""""""""""""""""""""""""""""""""""""""""""""""""""""""""""""""""""""""""""""""""""" =4
4"<". >'(?3+& E*&2,%3 H37('& """""""""""""""""""""""""""""""""""""""""""""""""""""""""""""""""""""""""""""""""""""""""""""""""""""""""""""""""""""""""""""""""""""" =8
9#Q T8(+&,7P:46=646,067 ########################################################################################################################################### 11
4"D"# $%&'()*+&,(% """""""""""""""""""""""""""""""""""""""""""""""""""""""""""""""""""""""""""""""""""""""""""""""""""""""""""""""""""""""""""""""""""""""""""""""""""""""""" ==
4"D"! 9+&,(%: 5+'33%: """""""""""""""""""""""""""""""""""""""""""""""""""""""""""""""""""""""""""""""""""""""""""""""""""""""""""""""""""""""""""""""""""""""""""""""""""" ==
4"D"4 W,:+3220%3(*: ^ 9772,+0&,(% """"""""""""""""""""""""""""""""""""""""""""""""""""""""""""""""""""""""""""""""""""""""""""""""""""""""""""""""""""""""""" ==
4"D"8 W,:+3220%3(*: N 9+&,(%: """""""""""""""""""""""""""""""""""""""""""""""""""""""""""""""""""""""""""""""""""""""""""""""""""""""""""""""""""""""""""""""""""" =@
4"D"= W,:+3220%3(*: ^ A023%)0' """""""""""""""""""""""""""""""""""""""""""""""""""""""""""""""""""""""""""""""""""""""""""""""""""""""""""""""""""""""""""""""" =@
4"D"@ W,:+3220%3(*: ^ /0&0 """"""""""""""""""""""""""""""""""""""""""""""""""""""""""""""""""""""""""""""""""""""""""""""""""""""""""""""""""""""""""""""""""""""""" =.
4"D". W,:+3220%3(*: ^ /0&3: """"""""""""""""""""""""""""""""""""""""""""""""""""""""""""""""""""""""""""""""""""""""""""""""""""""""""""""""""""""""""""""""""""""" =.
4"D"< W,:+3220%3(*: ^ XP0,2 """"""""""""""""""""""""""""""""""""""""""""""""""""""""""""""""""""""""""""""""""""""""""""""""""""""""""""""""""""""""""""""""""""""" =.
4"D"D W,:+3220%3(*: N XQ7('&: V H37('&: """"""""""""""""""""""""""""""""""""""""""""""""""""""""""""""""""""""""""""""""""""""""""""""""""""""""""""""" =.
4"D"#M W,:+3220%3(*: N XQ7('&: V H37('&: A230%*7 """""""""""""""""""""""""""""""""""""""""""""""""""""""""""""""""""""""""""""""""""""""""" =<
4"D"## W,:+3220%3(*: ^ R6$ """""""""""""""""""""""""""""""""""""""""""""""""""""""""""""""""""""""""""""""""""""""""""""""""""""""""""""""""""""""""""""""""""""""" =<
4"D"#! W,:+3220%3(*: ^ $P7('& BC(*;C&: """"""""""""""""""""""""""""""""""""""""""""""""""""""""""""""""""""""""""""""""""""""""""""""""""""""""""""" =<
4"D"#4 W,:+3220%3(*: ^ >'(?3+&: """"""""""""""""""""""""""""""""""""""""""""""""""""""""""""""""""""""""""""""""""""""""""""""""""""""""""""""""""""""""""""""" =<
4"D"#8 W,:+3220%3(*: ^ H3+*''3%+3 """""""""""""""""""""""""""""""""""""""""""""""""""""""""""""""""""""""""""""""""""""""""""""""""""""""""""""""""""""""" =<
4"D"#= W,:+3220%3(*: N H3I,3J 9+&,(%: """""""""""""""""""""""""""""""""""""""""""""""""""""""""""""""""""""""""""""""""""""""""""""""""""""""""""""""""" =D
9#"L $40*+I6 #################################################################################################################################################################### 1Q
9#"" X<0-.4&',5 )<7-7 ############################################################################################################################################## CL
4"##"# 9+&,I0&,(% B0:] """"""""""""""""""""""""""""""""""""""""""""""""""""""""""""""""""""""""""""""""""""""""""""""""""""""""""""""""""""""""""""""""""""""""""""""""" @M
4"##"! H3+*''3%+3 B0:] """"""""""""""""""""""""""""""""""""""""""""""""""""""""""""""""""""""""""""""""""""""""""""""""""""""""""""""""""""""""""""""""""""""""""""""" @M
9#"2 3*&4(0'(7 Y6O7 ##################################################################################################################################################### CL
9#"9 G+,5 ########################################################################################################################################################################### C"
ThinkingRock User Manual for v3.x
! Avente Pty Ltd, 2014 Page 5 of 61
1 1 I n I nt roduct i on t roduct i on
1. 1 1. 1 About Thi nki ngRock About Thi nki ngRock
ThinkingRock (TR) is software to organise your life according to Getting Things Done - the stress-free
productivity methodology described in the international best selling book by David Allen. If you dont
know this methodology, we recommend that you first find out more about GTD. There is plenty of
information on the web. We have listed some useful ressources on our website www.trgtd.com.au.
You can start by reading the article on wikipedia or have a look on David Allen website.
This manual relates to version 3.x.
Because the software is written in Java, it is multi-platform without having to have your data on the
web.
1. 2 1. 2 Short descri pti on Short descri pti on
One of main principle of GTD is to clear your mind of all the things you need or want to do so that the
mind can be pro-active instead of just being used as a memory. TR lets you record all this information.
You will need to start by recording your thoughts, your existing to-do lists, your projects, etc. Then TR
allows you to classify them into actions, projects, someday/maybe items or reference items.
By having this thinking managed in a trusted system, you are free to think on a higher level and your
brain is not just used as a memory anymore. It becomes easier to make decisions and to make the
best use of your time. It also allows you to say "No" as you realise just how much you have to do
already.
Thinking Rock is NOT another to-do list. Its process flow allows you to:
! collect your thoughts, also called dump your mind;
! process them into actions, projects, sub-projects, reference items, someday/maybe items or goals;
! actions can be done by you, delegated to someone else or scheduled for a particular date;
! projects can be planned into ordered list of actions and sub-projects;
! you can review all your actions, projects and other information quickly and easily to see what you
need to do or to choose what you want to do under your current context at a particular time. These
views can be easily modified by you to tailor for your needs;
! get motivated by reviewing your 6-Level model and link projects to your goals;
! take the information with you on your iPhone, Android or on paper (pocketmod reports, Jasper or
PDF reports).
1. 3 1. 3 Pl atform Re Pl atform Requi rements qui rements
Thinking Rock is a pure Java application and should run on any platform. The software is packaged
with Java 1.7 so you dont need to install Java separately.
For Mac you will Mac OS 10.4 or later.
TR has been tested on Linux (Fedora 4), Mac OS X (10.5.5), Windows (XP) and Windows Vista.
ThinkingRock User Manual for v3.x
! Avente Pty Ltd, 2014 Page 6 of 61
1. 4 1. 4 How to use thi s manual How to use thi s manual
This manual is divided in two parts:
! The first part consists of the documentation which can be found on the website.
! The second part consists of all the help pages which are provided within the desktop application.
To access those while you are using ThinkingRock, just press the help menu option. It will take
you to the help for the screen you are in.
By providing this information in one document, it allows users to read the documentation off-line, print
the manual and gives one central point for search.
Some people prefer not to start with a blank page so we have provided some examples files on our
website which can be downloaded under Docs & Demos menu:
! A data file containing only contexts, topics and criteria called SetupData.trx.
! A data file with some actions, projects and items called thinking-rock.tut.xml;
! A set-up file for Review Actions screen with tabs which are referred below called
ReviewActions.xml.
1. 5 1. 5 Demos Demos
There are demos available showing the initial set-up from our website under the Docs & Demos menu.
1. 6 1. 6 About us About us
ThinkingRock is developed by Avente Pty Ltd, an Australian registered company.
1. 7 1. 7 References References
David Allen website: www.davidco.com
ThinkingRock User Manual for v3.x
! Avente Pty Ltd, 2014 Page 7 of 61
2 2 Part 1 Part 1 Cross f unct i onal i t y document at i on Cross f unct i onal i t y document at i on
2. 1 2. 1 Getti ng Started Getti ng Started
2. 1. 1 2. 1. 1 I ntroducti on I ntroducti on
This section guides through the few set-ups you need to do the first time you are using ThinkingRock:
! initial data set-up: contexts, topics and criteria (priority, energy and time);
! general data set-up: optional fields, auto-sequencing, backup folder, etc...
To call each screen, you can either click on the corresponding box in the overview screen or use the
buttons in the menu toolbar.
2. 1. 2 2. 1. 2 Data fi l e Data fi l e
The first time ThinkingRock is run, you need to create a data file by using the menu option File New or
the Create Data File box on the Overview screen. This file will save your data (thoughts, actions,
projects and items) but also your set-up data. The next time you open ThinkingRock, it will
automatically open the last data file used.
2. 1. 3 2. 1. 3 Set Up Data Set Up Data
Initially you need to setup the following data.
As a starting point for your data file, you can download the SetupData.xml file (which contains
examples of contexts, topics and criteria) from our website.
Contexts Contexts
A context should describe where or how an action could be done. Examples of contexts are: Phone
calls, At Computer, At the Shops, On-line, At Home, Errands. Contexts are useful for deciding what
you can do next, as this often depends on where you are and what tools you have available. Contexts
are also used in reports, so you can have with you all the actions which need doing within your current
context. Context is a GTD concept.
To set-up your contexts, use the Contexts screen.
Topi cs Topi cs
The topics are used to classify your thoughts and are kept as the thoughts become an item, an action
or a project. Examples of topics are: Personal, Financial, Health, House, Work, Kids, Book, CDs. Topic
is not a GTD concept.
To set-up your topics, use the Topics screen.
Cri teri a Cri teri a
There are 3 criteria you can use: priority, energy and time. They are GTD concepts. They can help you
to decide what action to do next. For example, "I have 10 minutes before my next meeting, which
action can I do which takes maximum 10 minutes?" Or "I just had lunch, I am feeling sleepy, which
action can I do which requires Low Mental Energy?". Please note that according to GTD, these criteria
are less important than the context to determine your next action.
To set-up your criteria, use the Criteria screen. You first need to check the box for the ones you want
to use. ThinkingRock comes with a set of values that you can update. You can delete values, add new
ones, change the order. The order sets in this screen is used for the list and whenever you order your
actions list based on that criterion.
ThinkingRock User Manual for v3.x
! Avente Pty Ltd, 2014 Page 8 of 61
2. 1. 4 2. 1. 4 Acti on setti ngs Acti on setti ngs
You can add the following fields to define an action: Start Date, Due Date and Successful Outcome.
You need to check the corresponding fields under the Actions settings screen (Mac
Preferences/Miscellaneous/Actions Tab; PC and Linux Tools/Miscellaneous/Actions Tab).
2. 1. 5 2. 1. 5 Proj ect setti ngs Proj ect setti ngs
You can add following fields to define a project: Start Date and Due Date. You need to check the
corresponding fields under the Project settings screen (Mac Preferences/Miscellaneous/Projects Tab;
PC and Linux Tools/Miscellaneous/Projects Tab).
Regarding the Automatically sequence actions setting (see Sequencing Help under 05. Review for
more details), it is done at project level:
! If this option is not checked, no automatic sequencing is done;
! If this option is checked, all new projects will have automatic sequencing set to on. This setting
can be changed for any project in the Review Projects screen.
2. 1. 6 2. 1. 6 Date setti ngs Date setti ngs
You can specify the first day of your week (Monday or Sunday) and your date format under the Date
settings screen (Mac Preferences/Miscellaneous/Dates Tab; PC and Linux Tools/Miscellaneous/Dates
Tab).
2. 2 2. 2 Process Fl ow Process Fl ow
2. 2. 1 2. 2. 1 I ntroducti on I ntroducti on
Now that you have set-up these data and settings, lets start using ThinkingRock for recording your
tasks, reviewing and action them. This follows the GTD flow of Collect, Process, Organize, Review
and Do.
The corresponding TR flow is Collect Thoughts, Process them (decide what the thought represents),
Review Actions and Review Projects. When your action is done, check it on the Review Action or
Review Project screens. The reports allow you to take your actions with you or to review on paper if
you prefer.
There are demos available showing the Collect/Process Thoughts flow and the projects review and
planning.
2. 2. 2 2. 2. 2 Col l ect Thoughts Col l ect Thoughts
First you need to dump all the thoughts from your mind and all the things pending in your various
inboxes into ThinkingRock. This is done using the Collect Thoughts screen. The first time you will
probably enter many thoughts: what is on your plate at the moment, all your dreams or things you wish
to do someday.
You will need to use the screen regularly to make sure of the following:
! everything gets into your trusted system and will eventually be dealt with;
! your brain and memory are free to be creative and productive.
If a thought comes to mind while you are using another ThinkingRock screen, use the F6 key to
quickly enter the thought.
ThinkingRock User Manual for v3.x
! Avente Pty Ltd, 2014 Page 9 of 61
2. 2. 3 2. 2. 3 Process Thoughts Process Thoughts
The thoughts collected through the Collect Thoughts screen are like an inbox. You now need to empty
that inbox completely by deciding what each thought represents.
The thoughts are displayed one by one, in the same order as entered, to ensure nothing is left
undealt. A counter indicates how many thoughts still need to be processed. This screen is where you
decide what to do with a thought. First the choice is "Is this thought actionable (actions) or not
(items)?". You need to decide if the thought relates to:
! something that needs doing (Actions) - actionable;
! things you will never do, you might as well delete it - not actionable;
! things you might do one day (Someday/Maybe Items) - not actionable;
! information (Reference Items) - not actionable.
Actions consist of the following:
! ones you can delegate (Delegated Actions);
! ones you have to do on a certain date (Scheduled Actions);
! ones that just have to be done as soon as possible or by a Due Date (Do ASAP Actions).
Whenever a thought requires more than one physical action to be fulfilled, you will need a Project.
This will allow you to group Actions and perform them in the sequence required. When you review
your projects, you will be able to plan and organise them. ThinkingRock will create the project when
you check the box "Create a new project" and will add the action to it.
If a thought is related to an existing project or sub-project, you can add the new action to it.
Processing any thought should only take a few seconds: you are only deciding what should be done
with the thought, not acting on it (unless it takes less than 2 minutes - see GTD, in which case you can
mark the action as Done). Once a thought is processed it will not appeared anymore on the Collect
Thoughts and Process Thoughts screens.
2. 2. 4 2. 2. 4 Organi ze, Revi ew and D Organi ze, Revi ew and Do o
Once the whole picture of your tasks has been entered, you use the Review Actions screen with all its
filtering to plan your day and to do the actions on your list according to your Context (where you are),
the priority set, the energy you have and the time you have available.
You should review your data regularly: daily for actions and projects, weekly for the Someday/Maybe
items.
The Review Projects screen is where you do and review your projects planning, adding actions,
moving them, creating sub-projects (no limit to nesting).
For the navigation and details on the possible transactions (convert to project, reprocess, copy and
paste, etc...) please refer to the screens help.
2. 2. 5 2. 2. 5 Reporti ng Reporti ng
ThinkingRock provides many reports to take your list of actions and projects with you. There is also a
pocketmod format. The simplest report is probably the Print Screen function (most right button on the
Review Actions screen): it prints the list of actions showing on your current Review Actions Tab.
ThinkingRock User Manual for v3.x
! Avente Pty Ltd, 2014 Page 10 of 61
2. 2. 6 2. 2. 6 Fi nal Notes Fi nal Notes
When you first start using ThinkingRock, the steps required to get from a thought to an action into your
"Do ASAP actions" list might seem cumbersome but this tool is designed to encourage clear thinking.
Going regularly to the Collect Thoughts screen encourages you to enter all you other thoughts every
time and not just the action which came to mind.
Similarly, when you plan your projects, we strongly recommend that you enter the Purpose of the
project, the Vision of the results, Brainstorming all ideas and Organization of them. This information
will help you to be more effective, motivated, clear, productive and innovative. Being clear about why
you are doing a project and what you hope to achieve is the best way to make it a successful and
enjoyable challenge.
2. 3 2. 3 Re Revi ew Acti ons screen vi ew Acti ons screen Advanced set Advanced set - - up up
2. 3. 1 2. 3. 1 I ntroducti on I ntroducti on
The Review Actions screen is where you review your list and decide what to do next, and then start
checking actions to Done (one of the final purpose of GTD). So you need to tailor it to your needs. You
can set-up the following: the columns displayed, the columns order, the filtering of actions, the actions
order and the tabs.
There is a demo available following the steps described in this article.
2. 3. 2 2. 3. 2 Setti ngs saved Setti ngs saved
Please note that the screen settings are kept when you exit the application, including the position of
the panels separation bars (one setting for all tabs). All settings for this screen, except the bars
position, will be saved in a separate file called ReviewAction.xml and can be shared between different
platforms. The file will be saved under the same folder as the data file. We recommend that you do a
backup of that file in a different directory.
You can download a ReviewActions.xml set-up file from here as a starting point for your own set-up.
You need to save the file in the same folder as your data file.
2. 3. 3 2. 3. 3 Set Set - - up Tabs up Tabs
You can maintain these tabs under the Action Screens preferences (Mac Preferences/Actions
Screens; Windows and Linux Tools/Options/Actions Screens):
! new Tabs can be created with user defined name. e.g. you could create a Today tab to show only
actions with the action date set to the current date, a Calls tab for all actions to be done using a
Phone context, a Personal tab for all actions to be done belonging to personal topics;
! existing tabs can be renamed;
! existing tabs can be removed;
! tabs order can be modified.
2. 3. 4 2. 3. 4 Col umns Col umns
For each Tab, you can decide which fields to display or not as a column in the table part. On the
Review Actions screens, for a Tab, click the Edit Columns button (second from the left) and check or
uncheck the fields in the Table Columns window to select the columns data.
You can also change:
! the column order by selecting a column and dragging it to its desired position;
ThinkingRock User Manual for v3.x
! Avente Pty Ltd, 2014 Page 11 of 61
! the column width by selecting the column separator in the header row and drag it to enlarge or not
the column width.
2. 3. 5 2. 3. 5 Fi l ters Fi l ters
For each Tab, you can change the filtering. Click the Edit Filters button (third from the left). The
Selection Filters window opens where you can set-up the following:
! Use check box: set which filter to use or not;
! Show check box: set if the filter should be displayed or not;
! Values combo: set the initial value for the filter. If the filter is shown on the tab, the user can
change this initial value.
! Exclude if Null check box: if set, the actions with a null value in that field will not be listed. This
setting is only available for the criteria and the date fields. Please note that if you choose the value
! 'All' for the criteria fields or don't select a date for the date fields, the actions with a null value will
be included even if the box is checked.
Notes:
! When there is more than one filter, data relevant for all filters is displayed (corresponding to logical
AND operation).
! The Search filter allows you to enter a text. Once you press the Enter key, all actions which have
the text in their notes, description or Delegated To fields are listed.
! For the Status, Topic, Context or Criteria combos, All, Multiple values or a specific value can be
selected.
! Using the Done filter, you can either show all actions or only the ones which have to be done or
only the ones which have been completed.
! The date filters let you choose how far in the future or the past you want to review.
2. 3. 6 2. 3. 6 Show Fi l ters l i ne Show Fi l ters l i ne
For each Tab, you can show the filters line or not. Click the Show/Hide Filters button (fourth from the
left) to toggle ON/OFF the display. By default, the setting is to show the line.
2. 3. 7 2. 3. 7 Col umn sorti ng Col umn sorti ng
You can sort the actions by clicking once on the header of the column you wish to sort by. To order on
more than one column, click once on the other column(s). To select a new first column for the
ordering, double-click on that column. Each mouse click on an already selected column changes the
sort order and cycles through ascending/descending alphabetical sort order.
The date columns are ordered as follows: first actions with dates in the past, followed by actions with
date = today, followed by actions without dates, then actions with dates in the future.
The criteria columns are ordered as per the order you have set them up in the Criteria screen.
2. 4 2. 4 Creati on of acti ons and proj ects Creati on of acti ons and proj ects
GTD reckons that one of the reasons why people procrastinate is because what needs to be done has
not been clarified enough. If you decompose your thought into small enough manageable physical
actions, you are more likely to do the first action when the context is appropriate. When you process
your thought that way, you will soon realise that many thoughts become small projects. Even buying a
birthday present is a project as you first action will be to decide what to buy!
You can create project and sub-project using:
! the Process Thought screen: when you define the action, check the "Create a new project". If you
add the project to an existing project, it becomes a sub-project;
ThinkingRock User Manual for v3.x
! Avente Pty Ltd, 2014 Page 12 of 61
! the Project tree panel: when you are planning or reviewing a project. Once you have selected a
project, you can press F4, define the sub-project, then press F4 again etc... If the node you have
selected is the top "Projects" one, a top project will be created;
! the project tree panel: when you right-click on an action (or press button), you can convert that
action into a project. You will perform this operation if you realise that you have not decomposed
your action in small enough physical actions.
You can create an action using:
! the Process Thought screen: when you process a thought, select actionable and define the action;
! the Process Thought screen: when you reprocess an item, select actionable and define the action;
! the Project tree panel: when you are planning or reviewing a project. Once you have selected a
project, you can press F3, define the action, then press F3 again etc...
2. 5 2. 5 Creati on of someday/ maybe and refe Creati on of someday/ maybe and reference i tems rence i tems
To create someday/maybe and reference items:
! you enter them as thoughts then when you process the thoughts, you select 'Non actionable', then
you can specify that they are Someday/Maybe items or Reference items;
! in the corresponding screen, you use the Add button to create a new one. You can create them in
batch as the Topic is kept between entries (similar to the Collect Thought pop-up window).
2. 6 2. 6 TR i mpl ementati on of the Ti ckl e Functi onal i ty TR i mpl ementati on of the Ti ckl e Functi onal i ty
In order to implement some tickle functionality, i.e. the application takes care to remind you something,
the following can be done:
! Someday/Maybe items re-appearing in your unprocessed thoughts on a given date: enter the date
as Tickle Date when you first processed the thought or when you update the Someday/Maybe
item;
! Inactive actions appearing on your list of Do ASAP on a given date: set-up the Start Date on the
action;
! Future Projects becoming current project on a given date, which means its actions will appear on
your Review Action screen lists: set-up the Start Date on the project.
An activation task runs 1 minute after every startup, or when a data file is opened. It performs the
following:
! Converts Someday/Maybe Items into thoughts to be reprocessed when the tickle date is today or
has passed;
! Change inactive actions to Do ASAP actions when the start date is today or has passed;
! Moves projects from the future projects list to the main projects list when the start date is today or
has passed.
2. 7 2. 7 Defi ni ti on of i nacti ve acti ons Defi ni ti on of i nacti ve acti ons
An inactive action is an action you include when you are planning a project because you thought of it
at the time but you don't need to act on it now. You probably don't want to see it cluttering your action
list either.
When you review your projects (especially when the project icon is red indicating that there are no
more current actions for that project), you can change the (inactive) action status to make it current.
If the automatic sequencing for that project is set, the application will set it automatically to the Do
ASAP status once the previous Do ASAP action has been set to Done. The automatic sequencing is
described in ThinkingRock help under section 05.Review, Automatic Sequencing.
ThinkingRock User Manual for v3.x
! Avente Pty Ltd, 2014 Page 13 of 61
You can also specify a Start Date when entering an inactive action (the field needs to be first enabled
in the Preferences/Options). When the start date is reached, the application will set the action status
automatically to the Do ASAP status.
2. 8 2. 8 Defi ni ti on of the acti on date Defi ni ti on of the acti on date
The action date is set as follows:
! Do ASAP action: Due Date;
! Inactive action: the earliest date between Start Date and Due Date;
! Scheduled action: Scheduled Date;
! Delegated action: the earliest date between Follow-Up Date and Due Date.
2. 9 2. 9 Proj ects Tabs Proj ects Tabs
2. 9. 1 2. 9. 1 I ntroducti on I ntroducti on
The projects are displayed in a tree shape. Each project, sub-project and action is a node on which
different operations can be performed.
2. 9. 2 2. 9. 2 Proj ects Tab Proj ects Tab
This tab contains all your current projects. All the actions will get displayed on your Review Actions
lists, according to your filtering.
2. 9. 3 2. 9. 3 Si ngl e Acti ons Tab Si ngl e Acti ons Tab
This tab contains all the actions which are not part of a project. All the actions will get displayed on
your Review Actions lists, according to your filtering.
2. 9. 4 2. 9. 4 Future Tab Future Tab
In this Tab, you can store the projects that got delayed, put on the side for a while or for which you
decided to start the planning process in advance. It should not be confused with Someday/Maybe
Items which are just thoughts you might do one day.
To add a project to the tab, use project cut and paste functionality.
When the project becomes current, you can cut and paste it to the Projects tab. You can also enter a
Start date to the Future project to get the project moved automatically to the Projects tab when the
Start date is reached or has passed (in case you don't run the application for a few days). The future
project will be moved automatically to the Projects tab.
The actions under a Future project do not appear in the list of actions in the Review Actions screen.
There is a report Future Projects to enable their review.
2. 9. 5 2. 9. 5 Templ ates Templ ates Tab Tab
In this tab, you can store project structures you want to re-use like 'Start Marketing Campaign for
product X', 'Reply Offer to Tender Client Y', etc.
To add a project to the tab, use project cut and paste functionality.
To use a project template for a new project, just copy and paste it into the Projects Tab and update
descriptions accordingly.
If you are a registered member, you can now share project templates with other users. Please find
here the documentation for this functionality.
ThinkingRock User Manual for v3.x
! Avente Pty Ltd, 2014 Page 14 of 61
The actions under a Template project do not appear in the list of actions in the Review Actions
screen.
2. 10 2. 10 Dai l y and Weekl y Revi ews Dai l y and Weekl y Revi ews
You need to review your data daily and weekly to ensure you are doing what is important to you, what
corresponds to your priorities or your boss priorities.
You might realise that there is a reason for the actions that dont get moving: either they are not split in
small enough individual tasks to get you moving or they are not important enough for you.
Your daily review should consist of:
! reviewing overdue actions: either they have been done and you can tick them off or they need to
be re-scheduled;
! reviewing what you have scheduled for today, due today or need to follow-up today: set-up a Tab
filtering on action date set to Today;
! Then according to the context you are in and the time available, you can do your actions and
check them off as you go. TR lets you filter your to-do list in an efficient way to get you productive.
Your weekly planning should consist of:
! reviewing the projects to make sure they all have active actions to keep them progressing;
! review your actions to ensure that they are decomposed in small enough tasks to get them done;
! review your someday/maybe items to check if any could be actioned.
If your actions list gets too long, it becomes overwhelming and you are likely to follow it less. To
reduce the list, we suggest the following:
! prioritise your actions;
! add a due date;
! see if some actions can be postponed;
! some actions might need to go back to the Someday/Maybe pile;
! some projects should be postponed: move them to the Future Projects tab.
2. 11 2. 11 Savi ng of Set Up Data Savi ng of Set Up Data
The contexts, topics and criteria are saved with the data.
Tip: if you want to create a data file with only these set-ups, for example to use within a team or to
pass to a friend, use the Archiving function with an archive date for which you don't have actions done:
the created archived file will only contain the contexts, topics and criteria.
The settings of the Review Actions screen (Tabs, columns, filters, etc) can be transported between
platforms. They are saved in a separate file called ReviewActions.xml. This file needs to reside in the
same folder as your data file.
Tip: if you want different settings for work and personal, save the 2 data files in different folders. When
you open the data file, TR opens the ReviewActions.xml file present in the same folder.
The other settings under Options/Miscellaneous are saved on each platform.
2. 12 2. 12 Shortcut keys Shortcut keys
If you are in the project tree, F3 adds actions within the project you are in and F4 adds sub-projects.
The focus is automatically on the action or project's description so that you can enter them. This
allows a very fast entry of your project planning.
ThinkingRock User Manual for v3.x
! Avente Pty Ltd, 2014 Page 15 of 61
F5 is very useful when reviewing your planning. It swaps the focus between the tree panel and the
action/project panel. When the focus gets to the action/project panel, press Tab to get to the
Description field.
F6 allows you to enter a thought from any screen within ThinkingRock.
A demo is available showing these keys and how to change the mapping.
ThinkingRock User Manual for v3.x
! Avente Pty Ltd, 2014 Page 16 of 61
3 3 Part 2 Part 2 TR screen hel p TR screen hel p
3. 1 3. 1 Overvi ew Screen Overvi ew Screen
The Overview Screen shows a diagram of the ThinkingRock (TR) screens corresponding to the
Getting Things Done (GTD) workflow. You can click on any of the boxes representing a TR screen to
go to that screen.
3. 1. 1 3. 1. 1 Create Data Fi l e Create Data Fi l e
Initially only the Create Data File box is enabled as you first need to create a data file. Click on this
box and choose a file name and location for your TR data file.
3. 1. 2 3. 1. 2 Setup Setup
You will need to set up some Contexts and Topics
You will need to decide if you want to use the following criteria to review your work: Priority, Time,
Energy (see Criteria).
We also recommend you go through all the preferences to specify output folders and various settings.
3. 1. 3 3. 1. 3 Col l ect Col l ect
Use the Collect Thoughts screen regularly to make sure of the following:
! everything gets into your trusted system and will eventually be dealt with;
! your brain and memory are free to be creative and productive.
3. 1. 4 3. 1. 4 Process Process
Process Thoughts into:
! things you will never do, you might as well delete;
! things you might do one day (Someday/Maybe Items);
! reference (Reference Items);
! the next physical actions required (Actions.)
Actions consist of the following:
! ones you can delegate (Delegated Actions);
! ones you have to do by or on a certain date (Scheduled Actions);
! ones that just have to be done as soon as possible (Do ASAP Actions).
Whenever a thought requires more than one physical action to be fulfilled, you can create a Project.
This will allow you to group Actions and perform them in the sequence required. When you review
your projects, you will be able to plan and organise them.
If a thought is related to an existing project or sub-project, you can add the new action to it.
Processing any thought should only take a few seconds: you are only deciding what should be done
with the thought, not acting on it. Once a thought is processed it will not appear anymore on the
Collect Thoughts screen.
ThinkingRock User Manual for v3.x
! Avente Pty Ltd, 2014 Page 17 of 61
3. 1. 5 3. 1. 5 Organi se, Revi ew, Do Organi se, Revi ew, Do
Once the whole picture of your work is in front of you, you can start doing the actions on your list
according to your Context (where you are), the energy and time you have available.
You should review your information regularly: daily for actions and projects, weekly for the
Someday/Maybe items.
When you first start using ThinkingRock, the three steps required to get from a thought to an action
into your "Do ASAP actions" list might seem cumbersome but this tool is designed to encourage clear
thinking. Going regularly to the Collect Thoughts screen encourages you to enter all you other
thoughts every time and not just the action which came to mind.
Similarly, when you plan your projects, we strongly recommend that you enter the Purpose of the
project, the Vision of the results, Brainstorming all ideas and Organization of them. This information
will help you to be more effective, motivated, clear, productive and innovative. Being clear about why
you are doing a project and what you hope to achieve is the best way to make it a successful and
enjoyable challenge.
3. 2 3. 2 Setup Setup
3. 2. 1 3. 2. 1 Contexts Contexts
Defi ni ti on Defi ni ti on
A context should describe where or how an action could be done. Examples of contexts are: Phone
calls, At Computer, At the Shops, On-line, At Home, Errands. Contexts are useful for deciding what
you can do next, as this often depends on where you are and what tools you have available. Contexts
are also used in reports, so you can have with you all the actions which need doing while you are in
different situations - at the mall, for example.
Navi gati on Navi gati on
The data in this screen is displayed in a table. To navigate between rows, you can use the mouse or
the arrows keys.
Contexts Order Contexts Order
! "None" is always on the top of the list and cannot be updated or deleted;
! You can sort the contexts by clicking once on the header of the column you wish to sort by. To
order on more than one column, click once on the other column(s). To select a new first column
for the ordering, double-click on that column;
! Each mouse click on a column changes the sort order and cycles through ascending/descending
alphabetical sort order.
Add Con Add Context text
Enter a new context using the Add Context button. The description does not have to be entered. It is
only displayed on the Contexts screen.
Context modi fi cati on Context modi fi cati on
To modify, navigate to the appropriate context and either use the Edit Context button, or press Enter
or double click. The Edit Context window opens and data can be corrected. Press the OK button to
save your change and go back to the list. Press the Esc key or the CANCEL button to close the
window and ignore any changes.
ThinkingRock User Manual for v3.x
! Avente Pty Ltd, 2014 Page 18 of 61
You can delete a context by using the Delete Context button or the Delete key. No confirmation is
required. If the context has been associated to data, a dialog box opens to let you choose with which
context you would like to replace the one you are deleting.
ThinkingRock User Manual for v3.x
! Avente Pty Ltd, 2014 Page 19 of 61
3. 2. 2 3. 2. 2 Cri teri a Cri teri a
Time, Energy and Priority are other criteria you can use when you review your actions and decide
which one to do next. These fields are optional: you need to select the criterion in the combo box and
check the "Use this criterion" check box to get the criterion displayed when you enter your action data.
For each criterion, the existing values are there to help you understand the purpose of the criterion.
You can then:
! click on the value: update description to be more meaningful to you;
! click on the plus symbol button: add some new values;
! click on the minus symbol button: delete some values;
! use the arrows keys buttons: change the order. This order is used in the combo showing the
values, when ordering actions in Review Actions screen and in reports.
For the priority criteria you can specify a mapping to the iCalendar priority values. iCalendar
applications treat the numeric values differently so you may need to find out which values to set for
use with your preferred calendar application. As an example iCal on Mac uses the following values: 1
to 4 means High, 5 means Medium and 6 to 9 means Low.
These values are saved with the data so if you open a new data file, only the values as per installation
will be present.
3. 2. 3 3. 2. 3 Topi cs Topi cs
Defi ni ti on Defi ni ti on
The topics are used to classify your thoughts and are kept as the thoughts become an item, an action
or a project. Examples of topics are: Personal, Financial, Health, House, Work, Kids, Book, CDs.
Navi gati on Navi gati on
The data in this screen is displayed in a table. To navigate between rows, you can use the mouse or
the arrows keys.
Topi cs Order Topi cs Order
! "None" is always on the top of the list and cannot be updated or deleted;
! You can sort the topics by clicking once on the header of the column you wish to sort by. To order
on more than one column, click once on the other column(s). To select a new first column for the
ordering, double-click on that column;
! Each mouse click on a column changes the sort order and cycles through ascending/descending
alphabetical sort order.
Add Topi c Add Topi c
Enter a new topic using the Add Topic button. The description does not have to be entered. It is only
displayed on the Topics screen. The colours you choose will be the display text colour and
background colour for all thoughts, projects, actions and items within that topic on all review screens.
Avoid using red and grey as these colours have special meaning.
Topi c modi fi cati on Topi c modi fi cati on
To modify, navigate to the appropriate topic and either use the Edit Topic button, or press Enter or
double click. The Edit Topic window opens and data can be corrected. Press the OK button to save
ThinkingRock User Manual for v3.x
! Avente Pty Ltd, 2014 Page 20 of 61
your change and go back to the list. Press the Esc key or the CANCEL button to close the window and
ignore any changes.
You can delete a topic by using the Delete Topic button or the Delete key. No confirmation is required.
If the topic has been associated to data, a dialog box opens to let you choose with which topic you
would like to replace the one you are deleting.
3. 2. 4 3. 2. 4 Goal Level s Goal Level s
Defi ni ti on Defi ni ti on
The levels are used to classify your goals. Examples of levels are: Life Purpose, 3 - 5 years goals, 1 -
2 year goals, short-term goals.
Navi gati on Navi gati on
The data in this screen is displayed in a table. To navigate between rows, you can use the mouse or
the arrows keys.
Goal l evel s Order Goal l evel s Order
The order that the levels are entered is used in the combo list and when ordering goals. To change
that order, drag and drop the level or use the Move Up and Move Down options (in the right-click
popup menu). Note that sorting the table by clicking on a column header does not change the actual
order of the levels.
Add goal l evel Add goal l evel
Enter a new goal level using the Add Goal levels button. You can choose which icon to use for the
goals of that level. You can also specify whether projects can be associated to goals of that level and
which fields should appear when entering goals for that level.
Goal l evel modi fi cati on Goal l evel modi fi cati on
To modify, navigate to the appropriate goal level and either use the Edit button, or press Enter key or
double click. The Edit Goal Level window opens and data can be modified. Press the OK button to
save your changes and go back to the list. Press the Esc key or the CANCEL button to close the
window and ignore any changes.
You can delete a goal level by using the Delete button or the Delete key. A confirmation is required. If
the goal level has been associated to any goals, you cannot delete it.
3. 2. 5 3. 2. 5 Del egates Del egates
Functi onal i ty Functi onal i ty
This screen is used to keep and maintain your list of Delegates.
You can set a Delegate to "Inactive" if no action can be delegated to it anymore, e.g. a team member
leaving. TR will validate that there is no current actions delegated to the Delegate.
When you set-up a Delegated Action, the list of values for the Delegate To includes active Delegates
except if the action is done. In that case, inactive Delegates are also included but they are shown
strikeout.
You can also create New Delegate when you are setting up an action by using the "Add new..." value
at the top of the list.
Mi grati on Mi grati on
ThinkingRock User Manual for v3.x
! Avente Pty Ltd, 2014 Page 21 of 61
If you have been using a previous version of TR, the first time you use 3.x, TR will migrate all Delegate
To values it found as Delegates. If you have use an email address, TR will migrate the value in both
fields: Name and Email.
If you need to tidy up your Delegate values, use the Global Find function to update the actions.
3. 3 3. 3 Col l ect Thoughts Col l ect Thoughts
3. 3. 1 3. 3. 1 Purpose Purpose
This screen is used to enter all your current thoughts. It should be empty most of the time: initially and
every time after you have processed all pending thoughts. Thoughts are classified by Topics. The
order you enter thoughts is not important, but it may help to enter them by Topic to ensure you cover
everything.
3. 3. 2 3. 3. 2 Navi gati on Navi gati on
The data in this screen is displayed in a table. To navigate between rows, you can use the mouse or
the arrows keys.
The thoughts are ordered as you have entered them, with the first thought at the top of the list.
3. 3. 3 3. 3. 3 Thoughts entry Thoughts entry
Enter a new thought using the Add Thought button or the F6 key. The Add Thought window is open
where the description, topic and notes can be entered.
To enter multiple thoughts, keep on pressing Enter (default button is OK) or press the OK button. The
window's entry is saved and the next thought can be entered. The last Topic used is kept between
thought entries. To quit the window, press either the Cancel button or the Esc key.
You can call this window from anywhere in the application by using the F6 key.
3. 3. 4 3. 3. 4 Notes fi el d Notes fi el d
The operations you can do are described below in the order of the buttons from left to right. When
insertion occurs, it happens at the cursor position. Copy/Cut and paste of text can be done through the
standard shortcut keys Command+C, Command+V and Command+P.
! You need to click on the pencil symbol button or double-click on the field, in order to start the Edit
mode before you can update the field;
! You can insert a website address by typing it directly or using the web symbol button;
! You can insert a file reference using the folder symbol button;
! You can insert today's date using the calendar symbol button. You can also use the shortcut key
Ctrl+Alt+D;
! You can insert current time using the clock symbol button. You can also use the shortcut key
Ctrl+Alt+T.
! You can insert a link to a reference item using the reference symbol button or with the shortcut
key: Ctrl+Alt+R. A dialog box will open to let you select the reference item. You can filter the
selection list using the search text field and/or the topic chooser (located above the list). The items
are ordered alphabetically by description.
3. 3. 5 3. 3. 5 Topi c sel ecti on Topi c sel ecti on
Select a topic using the mouse or navigate to the field and then press the Space bar prior to use the
arrow keys. Press Enter when you have reached the wanted topic. Within the topics list, the topics are
ordered in alphabetical order, with the initial default value "None" being at the top of the list. You can
go down the topic list by typing the topic's first letter.
ThinkingRock User Manual for v3.x
! Avente Pty Ltd, 2014 Page 22 of 61
3. 3. 6 3. 3. 6 Thought modi fi cati on Thought modi fi cati on
If you notice a mistake, you can navigate to the appropriate thought either use the Edit Thought
button, or press Enter or double click. The Change Thought window opens and data can be corrected.
Press the OK button to go back to the list.
You can delete a thought by using the Delete Thought button or the Delete key. No confirmation is
required. You can select multiple thoughts or even all thoughts (Ctrl+A) for deletion.
3. 4 3. 4 Process Thoughts Process Thoughts
3. 4. 1 3. 4. 1 Purpose Purpose
The thoughts collected through the Collect Thoughts screen are displayed one by one, in the same
order as entered. A counter indicates how many thoughts still need to be processed. If this screen has
been called when re-processing an Item or Action, or if any "tickled" Someday/Maybe items need to be
looked at, the corresponding thought will be displayed first.
This screen is where you decide what to do with a thought. This should take about 20 sec per thought.
First of all, you need to decide if the thought is actionable or not. The default is actionable.
3. 4. 2 3. 4. 2 Acti onabl e Acti onabl e
Si ngl e acti on or Proj ect? Si ngl e acti on or Proj ect?
We recommend that you first think about the thought and enter the successful outcome for this
activity. The display of the successful outcome field is configurable (see Action Preferences). It is then
easier to decide:
! whether it will take more than one action to achieve this result (and therefore require a project), or
if one single action will achieve the thought;
! if the thought is related to an existing project or sub-project.
If a new project is required, you can create the project as a top project or as belonging to an existing
project or sub-project.
You must enter the description of the next physical action that should be done. The description is
defaulted to the thought description but it can be overwritten.
A context for this action can also be selected. You can also enter notes for that action. The display of
the following fields is configurable:
! Due Date and Start Date: see Action Preferences section.
! Priority, Time, Energy: see Criteria
Acti on Status Acti on Status
You now have five choices for this action as follows.
If the action will take less than two minutes to do, you should do it straight away and then check the
done check box;
If the action should not be done yet but you need to record it, then select the "Inactive" Status. The
Start date can be entered. When the Start date is reached or has passed (in case you don't run the
application for a few days), the action will become a "Do ASAP" one automatically;
If the action should be done as soon as possible, then select the "Do ASAP" Status;
If the action only occurs at a particular date and time, select the "Scheduled" Status. Then click the
button along side to select a date, then enter the time (24 hours format: 7 o'clock in the evening should
be entered as 19:00) and duration if applicable. You can also create a recurrence definition;
ThinkingRock User Manual for v3.x
! Avente Pty Ltd, 2014 Page 23 of 61
If you wish to delegate the action to someone else, select the "Delegated" Status and enter who you
are delegating to (enter free text, select a name from the list or Add a New Delegate) and a date to
"Follow-up" whether it has been done. To inform the person you are delegating to, you can send an
email by pressing the "Email" button. Addressee is set to the Delegate Email if filled in or to the
Delegate Name otherwise, subject is set to the Action Description and the email text is set to the
Notes. With this implementation users can choose if they prefer to maintain their email addresses in
TR or only in one place, their email software....
There are two user options for this delegation emailing in Actions Preferences as follows:
- you can opt to append the following string to the end of the notes field: current date and time
followed by the text "Email sent" and the selected Delegate.
- you can change the character encoding. You may need to do this if your particular email client
program does not properly accept the details passed to it.
Please note that to use the email functionality on Linux, a proper email address (containing a "@")
needs to be entered.
Proj ect Proj ect
Based on your decisions at the beginning, check the project check box if a new project is required. A
new project will be created automatically. The project description is defaulted to the thought
description but it can be overwritten. If the action does not have a thought, or if you leave the project
name blank, the action description will be used.
If the thought is related to an existing project (current or future), press the button. A pop-up window
opens with two tabs: Projects and Future Projects. From the appropriate tree, select the project (or
sub-project) the action (and possibly the new project) belongs to. In the tree, a project can be
expanded or not and you can change the order to alphabetic using the buttons above the project tree.
Notes fi el d transfer Notes fi el d transfer
If Notes were entered for the thought, they will be copied into the action's notes and to the project's
notes (if applicable).
Pri ori ty fi el d Pri ori ty fi el d
An action created under an existing project will take the priority of that project, unless the user has
entered a priority for that action. A sub-project created under an existing project will take the priority of
that project.
3. 4. 3 3. 4. 3 Not acti onabl e Not acti onabl e
If the thought is not actionable, you can do one of the following:
! decide you don't need to do anything for that thought and delete it;
! keep it for later (Someday/Maybe Items). A tickle date can be entered to get reminded about the
Someday/Maybe Item. When the tickle date is reached or has passed (in case you don't run the
application for a few days), the Someday/Maybe Item will be sent back to your unprocessed
thoughts box and will re-appear at the top of unprocessed thoughts the next time you call the
Process Thoughts screen;
! keep it as reference (Reference Items).
! create a goal for it. The goal level must be entered. To add the new goal as a subgoal of an
existing goal, press the Parent Goal button. A pop-up window opens with the tree of existing
goals. In the tree, a goal can be expanded or not.
3. 4. 4 3. 4. 4 Others Others
Lastly you press the Process Thought button or its Shortcut key. The next thought is then displayed at
the top and the entry fields are reset.
ThinkingRock User Manual for v3.x
! Avente Pty Ltd, 2014 Page 24 of 61
For 'tickled' Someday/Maybe items, the word 'Tickled' + tickle date will be appended at the beginning
of the thought description.
For any date selection: the calendar window "Select Date" will open, allowing you to Select a date,
Clear it or Cancel. You can select a date by double-clicking on it. You can also enter the date directly.
You can set the date format and what is the first day of your week (Sunday or Monday): see Dates.
3. 4. 5 3. 4. 5 Notes fi el d Notes fi el d
The operations you can do are described below in the order of the buttons from left to right. When
insertion occurs, it happens at the cursor position. Copy/Cut and paste of text can be done through the
standard shortcut keys Command+C, Command+V and Command+P.
! You need to click on the pencil symbol button or double-click on the field, in order to start the Edit
mode before you can update the field;
! You can insert a website address by typing it directly or using the web symbol button;
! You can insert a file reference using the folder symbol button;
! You can insert today's date using the calendar symbol button. You can also use the shortcut key
Ctrl+Alt+D;
! You can insert current time using the clock symbol button. You can also use the shortcut key
Ctrl+Alt+T.
! You can insert a link to a reference item using the reference symbol button or with the shortcut
key: Ctrl+Alt+R. A dialog box will open to let you select the reference item. You can filter the
selection list using the search text field and/or the topic chooser (located above the list). The items
are ordered alphabetically by description.
3. 5 3. 5 Revi ew Revi ew
3. 5. 1 3. 5. 1 Revi ew Acti ons Revi ew Acti ons
Purpose Purpose
This feature is for reviewing your actions. It is composed of pre-defined tabs: e.g. Today, This Week,
Actions, Done, Do ASAP, Scheduled and Delegated. A counter indicates how many actions are
selected within each tab. You can defined new Tabs or modified existing ones.
Each tab is divided horizontally into two parts. The top part contains an action list as per your selection
in a table. When an action is selected, the bottom part will display the details of the action (action
panel) on the right side and the project tree panel (if action in a project) or single actions tree on the let
side. The navigation and functionality of the bottom half of the screen are the same as in the Review
Projects screen.
Please note that all settings are kept when you exit the application, including the position of the panels
separation bars (one setting for all tabs). All settings, except the bars position, will be saved in a
separate file called ReviewAction.xml and can be shared between different platforms. The file will be
saved under the same folder as the data file. We recommend that you do a backup of that file in a
different directory.
Tabs Tabs
You can maintain these tabs in the Action Screens preferences:
! new Tabs can be created with user defined name. e.g. you could create a Today tab to only
actions with the action date set to the current date), a Calls tab for all actions to be done using a
Phone context, a Personal tab for all actions to be done belonging to personal topics;
! existing tabs can be renamed;
! existing tabs can be removed;
ThinkingRock User Manual for v3.x
! Avente Pty Ltd, 2014 Page 25 of 61
! tabs order can be modified.
ThinkingRock User Manual for v3.x
! Avente Pty Ltd, 2014 Page 26 of 61
Tool bar Tool bar
The buttons are described from left to right.
Print Screen
For each Tab, you can print the actions listed in the Tab. Click the Print Screen to PDF document
button (first from the left). On the report, the actions are listed in the same order as on the screen and
the columns width is set proportionally as per screen. The text is wrapped in each column. A symbol
indicates the action status (see the legend in the report footer).
The following options can be set-up under Preferences/Options/Miscellaneous/Actions Screens:
! which font to use;
! if you want the colour printed or not. The colour meaning will be the same as on the screen: topic
colour and dates in red if past, blue if today and green if next week;
! if you want to print done actions with strike out font or not.
Columns
For each Tab, you can decide which fields to display or not as a column in the table part. Click the Edit
Columns button (second from the left) and check or unchecked the fields in the Table Columns
window accordingly.
By changing the layout on the Review Actions screen itself, you can change:
! the column order: drag and drop the columns where you want them;
! the column width: select the column separator in the column header and drag it.
The action date is set as follows:
! Do ASAP action: Due Date;
! Inactive action: the earliest date between Start Date and Due Date;
! Scheduled action: Scheduled Date;
! Delegated action: the earliest date between Follow-Up Date and Due Date.
Filters
For each Tab, you can change the filtering. Click the Edit Filters button (third from the left). The
Selection Filters window opens where you can:
! Use check box: set which filter to use or not;
! Show check box: set if the filter should be displayed or not;
! Values combo: set the initial value for the filter. If the filter is shown on the tab, the user can
change this initial value.
! Exclude if Null check box: if set, the actions with a null value in that field will not be listed. This
setting is only available for the criteria and the date fields. Please note that if you choose the value
'All' for the criteria fields or don't select a date for the date fields, the actions with a null value will
be included even if the box is checked.
When there is more than one filter, data relevant for all filters is displayed (corresponding to logical
AND operation).
The Search filter allows you to enter a text. Once you press the Enter key, all actions which have the
text in their notes, description, immediate project description, or delegated to fields are listed.
For the Status, Topic, Context or Criteria combos, All, Multiple values or a specific value can be
selected.
Using the Done filter, you can either show all actions or only the ones which have to be done or only
the ones which have been completed.
ThinkingRock User Manual for v3.x
! Avente Pty Ltd, 2014 Page 27 of 61
The date filters let you choose how far in the future or the past you want to review.
Show Filters line
For each Tab, you can show the filters line or not. Click the Show/Hide Filters button (fourth from the
left) to toggle ON/OFF the display. By default, the setting is to show the line.
Action operations
You can perform the following operations on actions selected on the list: Reprocess, Postpone,
Change Context, Change Topic, Change Criteria, Change Status, Change Project, Set to Done and
Delete. You need to select the action and press the toolbar button. The operations can be performed
on more than one action at the time. Just hold the Shift or Command key while selecting them or use
Command key+A to select all the actions on the list displayed.
The operations are described in Review Projects screen.
Tabl e Order Tabl e Order
! You can sort the actions by clicking once on the header of the column you wish to sort by. To
order on more than one column, click once on the other column(s). To select a new first column
for the ordering, double-click on that column;
! Each mouse click on a column changes the sort order and cycles through ascending/descending
alphabetical sort order.
! The Action Date and Due Date columns are ordered as follows: first, date = today, then null, then
date > today.
Tabl e Operati ons Tabl e Operati ons
The following operations can be performed on the table:
! Navigate: to navigate between rows, you can use the mouse or the arrows keys;
! Edit (Enter key): move focus to the Action panel to update the item. The cursor is positioned at the
end of the action description;
! Set action to Done: check the Done box.
Tree Operati ons Tree Operati ons
Refer to the Review Projects screen.
ThinkingRock User Manual for v3.x
! Avente Pty Ltd, 2014 Page 28 of 61
3. 5. 2 3. 5. 2 Recurrence Recurrence
Defi ni ti on Defi ni ti on
This functionality is available for scheduled actions to automatically repeat an action periodically.
Recurrence generati on Recurrence generati on
There are two types of recurrency: regular and subsequent.
Regular
When the recurrence information is entered, a number of actions are created using the frequency
pattern and the start date. If the start date is in the past, actions are created to catch up to today, then
actions in the future are generated to reach the specified number of periods in advance (i.e. from
today). The start date defaults to the scheduled date of the action. It can be modified to a future date.
A background recurrence task runs periodically to check if new actions should be created.
Subsequent
The next action is only created when the current action is set to done. The frequency pattern is used
to calculate the new date from the done date.
Frequency pattern fi el ds defi ni ti on Frequency pattern fi el ds defi ni ti on
! the frequency pattern: daily, weekdays, weekly, monthly or yearly and how many periods;
! for regular recurrency: for how many periods in the future should actions be created. A default
value per frequency (daily, weekdays, weekly, monthly or yearly) is set but can be changed under
Preferences/Miscellaneous/Recurrence;
! ending options: never, after a number of periods, end date.
Note on the Start Date Note on the Start Date
The start date cannot be prior to the scheduled date of the action selected. If you need an earlier start
date, you need to update the scheduled date of the action prior to modify the recurrency.
Update Recurrency Update Recurrency
! if you update one of the action in the action panel, the other actions in the series will not be
affected;
! if you want to modify the recurrency actions details, press the Modify recurrency button, Change
Action choice. The actions in the series after the specified date will be modified;
! if you want to modify the recurrency pattern details, press the Modify recurrency button, Change
Recurrence choice. The actions in the series after the specified date will be deleted and new
actions following the updated pattern will be created;
! if you want to change the project in which the actions are generated, press the Modify recurrency
button, Change Project choice. The actions prior to the selected date will not be linked to the
recurrency anymore. The actions on and after the selected date will be moved to the new project.
Any action created afterwards will be in the new project.
3. 5. 3 3. 5. 3 Change Recurrence type Change Recurrence type
! if you change from regular to subsequent, the actions prior to the selected date will not be linked
to the recurrency anymore. The actions after the selected date will be deleted. The subsequent
recurrency will be applied to the selected action;
! if you change from subsequent to regular, the application behaves as when you create a regular
recurrency starting from the specified date.
ThinkingRock User Manual for v3.x
! Avente Pty Ltd, 2014 Page 29 of 61
3. 5. 4 3. 5. 4 Stop Recurrency Stop Recurrency
! to stop actions to be generated for a recurrency, press the Modify recurrency button, Change
Recurrence choice and either enter a maximum number of period (if you know it) or an end date;
! to remove all recurrency information on the actions, press the Modify recurrency button, Remove
Recurrence choice. This stops the generation of new actions but does not delete the already
created actions. This has to be done manually.
3. 5. 5 3. 5. 5 Revi ew Proj ects Revi ew Proj ects
Purpose Purpose
This screen is where you plan and review your projects. The screen is divided vertically into two parts.
The left part is the project tree (explorer) and the right part displays the details of either a project/sub-
project or an action depending on what is selected on the tree. When expanded the project tree shows
sub-projects and actions under each project.
In the tree explorer, there are 4 tabs:
! Projects: contains all your current projects;
! Single Actions: contains all your single actions, i.e. actions not part of a project;
! Future: contains projects that got delayed, put on the side for a while or for which you decided to
start the planning process in advance. It should not be confused with Someday/Maybe Items
which are just thoughts you might do one day. When the project becomes current, you can cut and
paste it to the Projects tab. You can also use the Start date to get the project moved automatically
to the Projects tab (see below under Projects Operations, Edit);
! Templates: contains project structures you want to re-use like 'Start Marketing Campaign for
product X', 'Reply Offer To Tender Client Y', etc. To use a template for a new project, just copy
and paste it into the Projects Tab and update descriptions accordingly.
Navi gati on Navi gati on
To navigate in the project tree, you can use the mouse or the up and down arrows keys. To navigate
in the detail part, you can use the mouse or the Tab, Shift+Tab keys. To navigate between the 2 parts,
you can use the F5 key or the mouse.
Proj ect Tree Proj ect Tree
Order
Initially the projects, sub-projects and actions are sorted in the order they were entered. You can
change that order by:
! selecting the projects, sub-projects or actions and move them up and down using the Move
operation;
! using the drag and drop functionality.
Drag and Drop functionality
To move sub-projects and actions to a different project, you can drag and drop them using the mouse.
You can also change a sub-project to be a stand alone project by dragging it under the All projects
node. Similarly, you can drag a project under another project, changing it to a sub-project. If you drag
a project or sub-project, all subtasks are moved too.
Add Action and Add Project
Add Action and Add Project operations work from anywhere in the 2 parts. The action or project will be
added within the project the action or project previously selected is.
ThinkingRock User Manual for v3.x
! Avente Pty Ltd, 2014 Page 30 of 61
An action created under an existing project will take the priority of that project. A sub-project created
under an existing project will take the priority of that project.
Proj ect Operati ons Proj ect Operati ons
To perform all operations except Add Action and Add Project, you need to select the project node and
either use the right-click menu or the Shortcut key assigned to the operation. You can also use the
Add Action, Add Project or Show/Hide Done buttons.
Except for Edit, Add action and Add project, all other operations can be performed to more than one
project at the time. Just hold the Shift or Command key while selecting them.
Edit
Once you have selected a project, sub-project or action on the tree part, you can move to its
description by using the Edit menu option or the Enter key. The cursor is then positioned at the end of
the description.
The display of the following fields is configurable:
! Project sequencing, Due Date and Start Date: see Project Preferences;
! Priority, Time, Energy: see Criteria.
The following operations are possible:
! modify its description;
! change its topic: when subtasks are created, the project topic is the default but can be overwritten;
! maintain its priority;
! plan the project/sub-project;
! maintain Notes;
! set up the sequencing method (see Project Preferences. Please note that when a sub-project is
created, its default method for sequencing is the project's one;
! maintain the Created Date if required. This needs to be enabled, see Project Preferences;
! enter a Start date. For future project, when the Start date is reached or has passed (in case you
don't run the application for a few days), the future project will be moved automatically to the
Projects tab.
! enter a Due Date if appropriate;
! set it to done: an error message is displayed if all the subtasks are not set to done themselves.
You can select the Done date if it is not today;
! reset it to not done. If you are resetting a sub-project within a done project, the project is
automatically reset to not done.
Expand All/Collapse All: tree expansion
The project/sub-project expands and the subtasks are listed under the project/sub-project. You can
expand all projects by selecting the top node "Projects". To perform the same operation, you can also
click on the expansion symbol on the left of the project node.
Show Done/Hide Done
When you perform the Show Done operation, done actions and done sub-projects for the selected
node are shown as well as the undone ones. Perform Hide Done to only see the ones to be done.
Add action
This operation adds an inactive action under the selected subtask. You can change the default status
ThinkingRock User Manual for v3.x
! Avente Pty Ltd, 2014 Page 31 of 61
of that action under Project Preferences. The whole action description is selected to allow you to type
directly the action description.
Add project
This operation adds a sub-project under the selected subtask. The whole project description is
selected to allow you to type directly the project description.
Copy, Cut and Paste functionality
You can copy, cut and paste projects (and their actions) to a different project. You can also change a
sub-project to be a stand alone project by cutting and pasting it under the Projects node. Similarly, you
can cut and paste a project under another project, changing it to a sub-project. If you copy/cut and
paste a project or sub-project, all subtasks are copied/moved too. These operations can be done
between Tabs too.
Move project
You can move a project or sub-project by selecting it and using this operation to move it up or down
within the project it is in.
Export Template
This function exports the selected project or sub-project into a separate file. You can then share this
file with other TR users, within your team or with the TR community through the TR website. A file with
the extension .trpt is created. This is the file the other users will need to import using the Import
Project Template function.
Export Project
This function exports the selected project or sub-project into a separate file. You can then share this
file with other TR users or within your team. A file with the extension .trp is created. This is the file the
other users will need to import using the Import Project operation.
Import Project
This function lets you import a project created using the export project operation. You need to select a
project file (.trp extension). The project will be added at the bottom of the selected project.
If the contexts, topics and criteria values used in the project do not exist in your data file, the default
values for these fields are used: 'None' for topics and contexts, blank for criteria. So if you want to
share projects within a team, make sure every user has the same set of values for these fields.
Others
Change Topic: combo is displayed to select the new topic.
Delete: you can delete a project or sub-project. A confirmation is required.
ThinkingRock User Manual for v3.x
! Avente Pty Ltd, 2014 Page 32 of 61
Pl anni ng Pl anni ng
To plan the project/sub-project, there are five recommended steps:
1. Enter the purpose: this is the "why" you are doing this project/sub-project. By defining it, it will:
! create decision-making criteria;
! motivate;
! clarify your focus;
! expand options by getting you into creative thinking.
2. Try to visualise the results: view the project/sub-project beyond the completion date (capture
features, aspects, qualities you imagine in place);
3. Brainstorming: just write all the ideas that come into your mind about this project/sub-project, you
will analyse them and organise them later. In addition to capturing your original ideas, by
brainstorming you will also have many new ideas. Don't ignore any idea, they might prove interesting
or useful later on when you are developing your options. Also you will be more confident about your
choices;
4. Organising: a natural organisation will probably emerge during the brainstorming step. You need to:
! identify the key steps;
! sort them out by component, sequences and priorities;
! detail them to the right level.
5. Next actions: during this step, you will create the actions or sub-projects required for this
project/sub-project. You can either just enter the next subtask to get the project/sub-project starting or
continuing, or enter as many next subtasks you can think of at the moment about this project/sub-
project and decide which ones are active (i.e. to be done currently).
Please note that there are no limits to sub-project nesting, i.e. a sub-project can include sub-projects,
etc. but it is recommended not to use more than a few levels.
Acti on Operati ons Acti on Operati ons
To perform operations, you need to select the action node and either use the right-click menu or the
Shortcut key assigned to the operation. You can also use the Add Action, Add Project, Reprocess or
Convert to Project buttons.
Except for Edit, all other operations can be performed to more than one action at the time. Just hold
the Shift or Command key while selecting them.
Edit
An action can be edited by selecting it from the project tree once the project/sub-project has been
expanded. You can then:
! maintain its description;
! maintain its topic, default to the project's topic;
! maintain its context;
! maintain its priority, time or energy;
! maintain its status (which type of action is it: Do ASAP, Delegated, Scheduled, or Inactive);
! for scheduled actions only, you can enter Recurrence definition;
ThinkingRock User Manual for v3.x
! Avente Pty Ltd, 2014 Page 33 of 61
! add notes to it: this notes field is useful for storing an agenda (if action is Prepare Meeting), a list
of questions (if action is Call Builder), for storing a list (if action is Get Christmas presents), etc;
! maintain the Created Date if required. This needs to be enabled, see Actions Preferences;
! set it to done: the done date is automatically set to today's date but can be modified;
! reset it to not done. If the action was within a done project/sub-project, the project/sub-project is
automatically reset to not done;
! enter a start date if appropriate;
! enter a due date if appropriate.
Convert to project
Use this operation if you decide that this action should be decomposed into more than one action. A
project (if single action) or a sub-project is then created automatically with the original action's
description as the project/sub-project's description. The action's notes, topic, priority and due date are
also copied to the project/sub-project. The original action is the first action of the project/sub-project.
Reprocess
The action will be sent back to the top of the unprocessed thoughts. If you select Reprocess Now, the
application will navigate to the Process Thoughts screen with the initial thought for that action
displayed.
Copy and Cut functionality
You can copy, cut and paste actions to a different project. These operations can be done between
Tabs too. When you copy an action, the original thought is not copied across to the new action.
Add action
This operation adds an inactive action under the selected subtask. You can change the default status
of that action under Project Preferences. The whole action description is selected to allow you to type
directly the action description.
Add project
This operation adds a sub-project under the selected subtask. The whole project description is
selected to allow you to type directly the project description.
Set Done
This function sets the action to done. It is very useful if you want to set multiple actions to done.
Postpone Action Date
This function increases the action date by the number of periods specified:
! if action is Inactive, the start date is postponed;
! if action is Do ASAP, the due date is postponed;
! if action is Scheduled, the scheduled date is postponed;
! if action is Delegated, the follow-up date is postponed.
! If the action did not have an action date, the action date is calculated as the current date plus the
postponement.
ThinkingRock User Manual for v3.x
! Avente Pty Ltd, 2014 Page 34 of 61
Move action
You can move an action by selecting it and using this operation to move it up or down within the
project it is in.
Others
Change Topic: a dialog window is displayed to select the new topic.
Change Context: a dialog window is displayed to select the new context.
Change Criteria: a dialog is displayed allowing you to select the criteria and the new value.
Change Status: a dialog window is displayed allowing you to select the new status and relevant data.
Change Project: a Choose Project window is displayed allowing you to select the new project.
Delete: you can delete an action. A confirmation is required.
Goal s Goal s
Projects can be linked to existing goals. A Goals folder exists for each project and sub-project.
To display the Goals folders, you need to use the Show/Hide Goals button or right-click menu option
on a project node.
When the Goals folder is displayed, you can then add a goal using the Add right-click menu option on
the folder. A pop-up window opens showing the goals to which projects can be linked (Goals Level
setting). More than one project can be linked to the same goal and a project can be linked to more
than one goal.
Link to goals can be deleted by using the Delete right-click menu option on the goal node.
The goal can be updated by using the Edit right-click menu option on the goal node.
Notes fi el d Notes fi el d
The possible operations are described below in the order of the buttons from left to right. When
insertion occurs, it happens at the cursor position. Copy/Cut and paste of text can be done through the
standard shortcut keys Command+C, Command+V and Command+P.
! You need to click on the pencil symbol button or double-click on the field, in order to start the Edit
mode before you can update the field;
! You can insert a web address by typing it directly or using the web symbol button;
! You can insert a file reference using the folder symbol button;
! You can insert today's date using the calendar symbol button. You can also use the shortcut key
Ctrl+Alt+D;
! You can insert current time using the clock symbol button. You can also use the shortcut key
Ctrl+Alt+T.
! You can insert a link to a reference item using the reference symbol button or with the shortcut
key: Ctrl+Alt+R. A dialog box will open to let you select the reference item. You can filter the
selection list using the search text field and/or the topic chooser (located above the list). The items
are ordered alphabetically by description.
ThinkingRock User Manual for v3.x
! Avente Pty Ltd, 2014 Page 35 of 61
3. 5. 6 3. 5. 6 Sequenci ng Sequenci ng
Within a project, in order to get an action set from Inactive to Do ASAP automatically when the
previous Do ASAP action is set to done, you need to set the sequencing on at the project level. If the
sequencing fields do not appear on the project details panel, please check your Project Preferences.
There are three options for automatic sequencing:
! Include sub-projects: the sequencing will go into a sub-project to select the next action when the
action before the sub-project is set to done. For example: a user has a project with several actions
that are sequenced and then a certain action needs to be broken down into sub-tasks so the user
converts the action to a sub-project. When the last action BEFORE the sub-project is done, it will
sequence INTO the sub-project. Similarly when the last action of a sub-project is set to done, it
sequences onto the next higher level action or even into the next sub-project if it sits in sequence.
! Scheduled: if unchecked, scheduled actions will be ignored in sequencing. Therefore, when a Do
ASAP action is set to done, the next inactive action is changed to Do ASAP even if there are
scheduled actions.
! Delegated: if unchecked, delegated actions will be ignored in sequencing. Therefore, when a Do
ASAP action is set to done, the next inactive action is changed to Do ASAP even if there are
delegated actions.
When creating a sub-project, the sequencing options of the parent project are used by default.
3. 5. 7 3. 5. 7 Someday/ Maybe I tems Someday/ Maybe I tems
Purpose Purpose
This screen is where you review the thoughts you might like to do one day.
The screen is divided horizontally into two parts. The top part contains the items as per your selection
(see filters). When an item is selected, the bottom part will display the details of the item.
Please note that all settings are kept when you exit the application, including the position of the panel
separation bars.
Col umns Col umns
You can decide which fields to display or not as a column in the table part. Click the button on top of
the table navigation bar on the right and check or unchecked the fields in the window accordingly.
By changing the layout on the screen, you can change:
! the column order;
! the column width.
Fi l ters Fi l ters
The following filters are present: Created From, Created To, Topic selection and a Search facility.
When there is more than one filter, data relevant for all filters is displayed (corresponding to logical
AND operation).
The Search filter allows you to enter a text. Once you press the Enter key, all items which have the
text in their notes or description are listed.
For the Topic filter All, Multiple values or a specific value can be selected.
The date filters let you choose how far in the future or the past you want to review.
Show Fi l ters l i ne Show Fi l ters l i ne
ThinkingRock User Manual for v3.x
! Avente Pty Ltd, 2014 Page 36 of 61
You can show the filters line or not. Click the Show/Hide Filters button (first from the left) to toggle
ON/OFF the display. By default, the setting is to show the line.
Tabl e Order Tabl e Order
! You can sort the items by clicking once on the header of the column you wish to sort by. To order
on more than one column, click once on the other column(s). To select a new first column for the
ordering, double-click on that column;
! Each mouse click on a column changes the sort order and cycles through ascending/descending
alphabetical sort order.
! The Tickle Date is ordered as follows: first, date = today, then null, then date > today.
Tabl e Operati ons Tabl e Operati ons
The following operations can be performed on the table:
! Add (button with green plus symbol): allows adding new items. A dialog window appears where
you can add one or more Someday/Maybe items;
! Navigate: to navigate between rows, you can use the mouse or the arrows keys;
! Edit (Enter key): move focus to the detail panel to update the item. The cursor is positioned at the
end of the item description.
Operati ons Operati ons
To perform operations, you need to select the item in the Someday/Maybe Items Table and use the
appropriate button for the operation.
! Edit Item: allow you to update the selected item. You can also press the Enter key;
! Delete: allows you to delete the selected items. Confirmation is required. You can also press the
Delete key;
! Reprocess: you might decide that now is the time to start on one or more Someday/Maybe items.
The selected items will be sent back to the top of your collected thoughts list for you to process
again. If you choose to Reprocess Now, the application will navigate to the Process Thoughts
screen, allowing you to enter the next physical action for that thought.
! Change Tickle Date: allows you to quickly change the tickle date for one or more selected items.
Notes fi el d Notes fi el d
The operations you can do are described below in the order of the buttons from left to right. When
insertion occurs, it happens at the cursor position. Copy/Cut and paste of text can be done through the
standard shortcut keys Command+C, Command+V and Command+P.
! You need to click on the pencil symbol button or double-click on the field, in order to start the Edit
mode before you can update the field;
! You can insert a website address by typing it directly or using the web symbol button;
! You can insert a file reference using the folder symbol button;
! You can insert today's date using the calendar symbol button. You can also use the shortcut key
Ctrl+Alt+D;
! You can insert current time using the clock symbol button. You can also use the shortcut key
Ctrl+Alt+T.
! You can insert a link to a reference item using the reference symbol button or with the shortcut
key: Ctrl+Alt+R. A dialog box will open to let you select the reference item. You can filter the
selection list using the search text field and/or the topic chooser (located above the list). The items
are ordered alphabetically by description.
Ti ckl e date Ti ckl e date
ThinkingRock User Manual for v3.x
! Avente Pty Ltd, 2014 Page 37 of 61
You can use the tickle date to get reminded about the Someday/Maybe Item. When the tickle date is
reached or has passed (in case you don't run the application for a few days), the Someday/Maybe
Item will be sent back to your unprocessed thoughts box and will re-appear at the top of unprocessed
thoughts the next time you call the Process Thoughts screen.
3. 5. 8 3. 5. 8 Reference I tems Reference I tems
Purpose Purpose
This screen is where you review the references you have kept.
The screen is divided horizontally into two parts. The top part contains the items as per your selection
(see filters). When an item is selected, the bottom part will display the details of the item.
Please note that all settings are kept when you exit the application, including the position of the panel
separation bars.
Col umns Col umns
You can decide which fields to display or not as a column in the table part. Click the button on top of
the table navigation bar on the right and check or unchecked the fields in the window accordingly.
By changing the layout on the screen, you can change:
! the column order;
! the column width.
Fi l ters Fi l ters
The following filters are present: Created From, Created To, Topic selection and a Search facility.
When there is more than one filter, data relevant for all filters is displayed (corresponding to logical
AND operation).
The Search filter allows you to enter a text. Once you press the Enter key, all items which have the
text in their notes or description are listed.
For the Topic filter All, Multiple values or a specific value can be selected.
The date filters let you choose how far in the future or the past you want to review.
Show Fi l ters l i ne Show Fi l ters l i ne
You can show the filters line or not. Click the Show/Hide Filters button (first from the left) to toggle
ON/OFF the display. By default, the setting is to show the line.
Tabl e Order Tabl e Order
! You can sort the items by clicking once on the header of the column you wish to sort by. To order
on more than one column, click once on the other column(s). To select a new first column for the
ordering, double-click on that column;
! Each mouse click on a column changes the sort order and cycles through ascending/descending
alphabetical sort order.
Tabl e Operati ons Tabl e Operati ons
The following operations can be performed on the table:
! Add (button with green plus symbol): allows adding new items. A dialog window appears where
you can add one or more Reference items;
! Navigate: to navigate between rows, you can use the mouse or the arrows keys;
! Edit (Enter key): move focus to the detail panel to update the item. The cursor is positioned at the
end of the item description.
ThinkingRock User Manual for v3.x
! Avente Pty Ltd, 2014 Page 38 of 61
Operati ons Operati ons
To perform operations, you need to select the item in the Reference Items Table and use the
appropriate button for the operation.
! Delete: delete the item. Confirmation is required. You can also press the Delete key once the item
is selected;
! Edit Item: allow update of the Item. You can also press the Enter key once the item is selected;
! Reprocess: you might decide that some reference items should have been actioned instead of
being stored as reference. The selected reference items will be sent back to the top of your
collected thoughts list for you to process again. If you choose to Reprocess Now, the application
will navigate to the Process Thoughts screen, allowing you to enter the next physical action for
that thought.
Notes fi el d Notes fi el d
The operations you can do are described below in the order of the buttons from left to right. When
insertion occurs, it happens at the cursor position. Copy/Cut and paste of text can be done through the
standard shortcut keys Command+C, Command+V and Command+P.
! You need to click on the pencil symbol button or double-click on the field, in order to start the Edit
mode before you can update the field;
! You can insert a website address by typing it directly or using the web symbol button;
! You can insert a file reference using the folder symbol button;
! You can insert today's date using the calendar symbol button. You can also use the shortcut key
Ctrl+Alt+D;
! You can insert current time using the clock symbol button. You can also use the shortcut key
Ctrl+Alt+T.
! You can insert a link to a reference item using the reference symbol button or with the shortcut
key: Ctrl+Alt+R. A dialog box will open to let you select the reference item. You can filter the
selection list using the search text field and/or the topic chooser (located above the list). The items
are ordered alphabetically by description.
3. 5. 9 3. 5. 9 Goal s Goal s
Purpose Purpose
This screen is where you enter and maintain your goals and projects assigned to them. The hierarchy
of goals and assigned projects is displayed in a tree format. When expanded the goal tree shows sub-
goals under each goal.
Navi gati on Navi gati on
To navigate in the goal tree, you can use the mouse or the up and down arrows keys.
Goal Tree Goal Tree
Order
The goals are displayed in the order they were entered. You can change that order by:
! selecting the goals or sub-goals and move them up and down using the Move operation;
! using the drag and drop functionality.
Drag and Drop functionality
To move sub-goals to a different goal, you can drag and drop them using the mouse. You can also
change a sub-goal to be a top goal by dragging it under the Goals node. Similarly, you can drag a goal
under another goal, changing it to a sub-goal. If you drag a goal or sub-goal, all sub-goals are moved
too.
ThinkingRock User Manual for v3.x
! Avente Pty Ltd, 2014 Page 39 of 61
Goal Operati ons Goal Operati ons
To perform all operations, you need to select the goal node and either use the right-click menu or the
Shortcut Key assigned to the operation. You can also use the Add Goal, Edit Goal or Delete Goal
buttons.
Except for Edit and Add goal, all other operations can be performed to more than one goal at the time.
Just hold the Shift or Command key while selecting them.
The following operations are possible:
Edit
To modify a goal, navigate to the appropriate goal level and either use the Edit button, or press Enter.
The Edit Goal window opens and data can be modified. Press the OK button to save your change and
go back to the list. Press the Escape key or the CANCEL button to close the window and ignore any
changes.
Expand All/Collapse All: tree expansion
The goal/sub-goal expands and the subtasks are listed under the goal/sub-goal. You can expand all
goals by selecting the top node "goals". To perform the same operation, you can also click on the
expansion symbol on the left of the goal node.
Show/Hide Achieved
When you perform the Show Achieved operation, achieved goals for the selected node are shown as
well as the no achieved ones. Perform Hide Achieved to only see the ones to be achieved.
Add goal
The goal will be added within the goal previously selected. The Add Goal window opens and data can
be entered. The fields displayed correspond to the goal level selected. Press the OK button to save
your entry and go back to the list. Press the Escape key or the CANCEL button to close the window
and ignore any entries.
A sub-goal created under an existing goal will take the level and topic of that goal.
Please note that there are no limits to sub-goal nesting, i.e. a sub-goal can include sub-goals, etc. but
it is recommended not to use more than a few levels.
Copy, Cut and Paste functionality
You can copy, cut and paste goals (and their sub-goals) to a different goal. You can also change a
sub-goal to be a stand alone goal by cutting and pasting it under the goals node. Similarly, you can cut
and paste a goal under another goal, changing it to a sub-goal. If you copy/cut and paste a goal or
sub-goal, all sub-goals are copied/moved too.
Move goal
You can move a goal or sub-goal by selecting it and using this operation to move it up or down within
the goal it is in.
Other
Change Level: combo is displayed to select the new level.
Change Topic: combo is displayed to select the new topic.
Delete: you can delete a goal or sub-goal. A confirmation is required.
ThinkingRock User Manual for v3.x
! Avente Pty Ltd, 2014 Page 40 of 61
Moti vati on Moti vati on
To get motivated to achieve a goal/sub-goal, the following fields (optional and displayed according to
the level) should be thought of: Accountability, Brainstorming, Obstacles, Rewards, Support and
Vision.
ThinkingRock User Manual for v3.x
! Avente Pty Ltd, 2014 Page 41 of 61
Notes fi el d Notes fi el d
The possible operations are described below in the order of the buttons from left to right. When
insertion occurs, it happens at the cursor position. Copy/Cut and paste of text can be done through the
standard shortcut keys Command+C, Command+V and Command+P.
! The pencil symbol button toggles in/out the Edit mode. You need to be in Edit mode before you
can update the field;
! You can insert a website address by typing it directly or using the web symbol button;
! You can insert a file reference using the folder symbol button;
! You can insert today's date using the calendar symbol button. You can also use the shortcut key
Ctrl+Alt+D;
! You can insert current time using the clock symbol button. You can also use the shortcut key
Ctrl+Alt+T.
! You can insert a link to a reference item using the reference symbol button or with the shortcut
key: Ctrl+Alt+R. A dialog box will open to let you select the reference item. You can filter the
selection list using the search text field and/or the topic chooser (located above the list). The items
are ordered alphabetically by description.
Assi gni ng Proj ects to Goal s Assi gni ng Proj ects to Goal s
Projects can be assigned to goals where the goal level allows this (i.e. the goal level has the Goals
have projects option set).
To view or change the projects assigned to goals, use the Show/Hide Projects tool bar button or right-
click menu option on a goal node.
When the Projects folder is displayed, you can then add a Project link using the Add right-click menu
option on the folder. A pop-up window opens allowing you to choose a project to assign. More than
one project can be linked to the same goal and a project can be linked to more than one goal.
Project to Goal Assignments can be removed using the Delete right-click menu option on the Project
assignment node.
You can go to an assigned project by using the Edit right-click menu option or by double-clicking on
the project node.
3. 6 3. 6 I mport I mport
3. 6. 1 3. 6. 1 I mport Thoughts I mport Thoughts
You can import a text file containing thoughts. A file dialog box allows you to select the file to import.
The last directory used will be remembered.
Set Set - - up up
You can specify the character set to use when importing text file under Import Thoughts Preferences.
If no entry then default system encoding is used.
Layout Layout
Each thought should be on a separate line optionally followed by a tab and the topic name. If the topic
does not exist or is not recognised, the topic "None" is set.
If the file is large (greater than approximately 50 lines) a confirmation message is displayed.
ThinkingRock User Manual for v3.x
! Avente Pty Ltd, 2014 Page 42 of 61
3. 6. 2 3. 6. 2 I mport Proj ec I mport Proj ect Templ ate t Templ ate
This function lets you import a project template created using the export template function.
You need to select a project template file (.trpt extension). The project template will be added at the
bottom of your project template tree.
If the contexts, topics and criteria values used in the project template do not exist in your data file, the
default values for these fields are used: 'None' for topics and contexts, blank for criteria. So if you want
to share project templates within a team, make sure every user has the same set of values for these
fields.
The creation date for the project, sub-projects and actions is set to the date you are importing the
template.
Any other dates are set to null.
You can download templates files from other users from TR website.
3. 6. 3 3. 6. 3 Retri eve Emai l Retri eve Emai l
This function retrieves emails from the email account you have set-up under Email Preferences and
imports them into TR. Each email becomes a thought, with the description set to the subject of the
email and the notes set to the body of the email. You can also set the preferences to save email
attachments.
Please note that this function does NOT work if you have a proxy server. This is a restriction due to
JavaMail.
3. 7 3. 7 Export Export
3. 7. 1 3. 7. 1 Export Acti ons (Text) Export Acti ons (Text)
You can export Actions to a text file. You can choose which actions to include: Inactive, Do ASAP,
Delegated and/or Scheduled. You can choose to include or not actions which are done and filter
according to the context and/or topic. The "Up to" selection lets you choose how far in the future you
want to export.
Set Set - - up up
You can specify the output folder and the character encoding (e.g. UTF-8) of the exported file under
Exports and Reports Preferences.
Parameters Parameters
! Topic list: you can select a topic or choose All topics. Topics are ordered alphabetically;
! Context list: you can select a context or choose All contexts. Contexts are ordered alphabetically;
! Up to list: this selection let you choose how far in the future delegated and scheduled actions
should be included;
! Include Done?: if checked, all done actions for the selection are included;
! Include Inactive?: if checked, all inactive actions for the selected context and topic are included;
! Include Do ASAP?: if checked, all Do ASAP actions for the selected context and topic are
included;
! Include Scheduled?: if checked, all scheduled actions for the selected context, topic and Up to
date are included;
ThinkingRock User Manual for v3.x
! Avente Pty Ltd, 2014 Page 43 of 61
! Include Delegated?: if checked, all delegated actions for the selected context, topic and Up to date
are included;
! Field separator: you can select Tab, Comma or Semicolon;
! Date Format: you can select the date format for date fields;
! Fields 1 - 20: you can select which fields are output;
! Output Headings?: if checked, a line with all the field names is added at the top. Each field name
is separated with the field separator;
! Remember these options: if checked, the parameters for this export are saved until the user
changes them and saves them.
Output Output
The file is saved in the folder specified within the user preferences (see Set-up). Current date and time
are used to build the file name to make it unique. The output file is opened in the text editor.
3. 7. 2 3. 7. 2 Export Acti ons (XML) Export Acti ons (XML)
You can export Actions to an XML file. You can choose which actions to include: Inactive, Do ASAP,
Delegated and/or Scheduled. You can choose to include or not actions which are done and filter
according to the context and/or topic. The "Up to" selection lets you choose how far in the future you
want to export.
Set Set - - up up
You can specify the output folder and the character encoding (e.g. UTF-8) of the exported file under
Exports and Reports Preferences.
Parameters Parameters
! Topic list: you can select a topic or choose All topics. Topics are ordered alphabetically;
! Context list: you can select a context or choose All contexts. Contexts are ordered alphabetically;
! Up to list: this selection let you choose how far in the future delegated and scheduled actions
should be included;
! Include Done?: if checked, all done actions for the selection are included;
! Include Inactive?: if checked, all inactive actions for the selected context and topic are included;
! Include Do ASAP?: if checked, all Do ASAP actions for the selected context and topic are
included;
! Include Scheduled?: if checked, all scheduled actions for the selected context, topic and Up to
date are included;
! Include Delegated?: if checked, all delegated actions for the selected context, topic and Up to date
are included;
! Date Format: you can select the date format for date fields;
! Fields 1 - 20: you can select which fields are output;
! Remember these options: if checked, the parameters for this export are saved until the user
changes them and saves them.
Output Output
The file is saved in the folder specified within the user preferences (see Set-up). Current date and time
are used to build the file name to make it unique. The output file is opened using the default system
application for XML files.
ThinkingRock User Manual for v3.x
! Avente Pty Ltd, 2014 Page 44 of 61
3. 7. 3 3. 7. 3 Export Someday/ Maybe I tems (Text) Export Someday/ Maybe I tems (Text)
You can export Someday/Maybe Items to a text file. You can choose to include the Topic, the Notes
and the Tickle Date or not.
Set Set - - up up
You can specify the output folder and the character encoding (e.g. UTF-8) of the exported file under
Exports and Reports Preferences.
Parameters Parameters
! Include Topic?: if checked, topics are included;
! Include Notes?: if checked, notes are included;
! Include Tickle Date?: if checked, tickle dates are included;
! Date Format: you can select the date format for date fields;
! Field separator: you can select Tab, Comma or Semicolon;
! Output Headings?: if checked, a line with all the field names is added at the top. Each field name
is separated with the field separator;
! Remember these options: if checked, the parameters for this export are saved until the user
changes them and saves them.
Output Output
The file is saved in the folder specified within the user preferences (see Set-up). Current date and time
are used to build the file name to make it unique. The output file is opened in the text editor.
3. 7. 4 3. 7. 4 Export Someday/ Maybe I t Export Someday/ Maybe I t ems (XML) ems (XML)
You can export Someday/Maybe Items to an XML file. You can choose to include the Topic, the Notes
and the Tickle Date or not.
Set Set - - up up
You can specify the output folder and the character encoding (e.g. UTF-8) of the exported file under
Exports and Reports Preferences.
Parameters Parameters
! Include Topic?: if checked, topics are included;
! Include Notes?: if checked, notes are included;
! Include Tickle Date?: if checked, tickle dates are included;
! Date Format: you can select the date format for date fields;
! Field separator: you can select Tab, Comma or Semicolon;
! Remember these options: if checked, the parameters for this export are saved until the user
changes them and saves them.
Output Output
The file is saved in the folder specified within the user preferences (see Set-up). Current date and time
are used to build the file name to make it unique. The output file is opened using the default system
application for XML files.
ThinkingRock User Manual for v3.x
! Avente Pty Ltd, 2014 Page 45 of 61
3. 7. 5 3. 7. 5 Export Reference I tems (Text) Export Reference I tems (Text)
You can export Reference Items to a text file. You can choose to include the Topic and the Notes or
not.
Set Set - - up up
You can specify the output folder and the character encoding (e.g. UTF-8) of the exported file under
Exports and Reports Preferences.
Parameters Parameters
! Include Topic?: if checked, topics are included;
! Include Notes?: if checked, notes are included;
! Field separator: you can select Tab, Comma or Semicolon;
! Output Headings?: if checked, a line with all the field names is added at the top. Each field name
is separated with the field separator;
! Remember these options: if checked, the parameters for this export are saved until the user
changes them and saves them.
Output Output
The file is saved in the folder specified within the user preferences (see Set-up). Current date and time
are used to build the file name to make it unique. The output file is opened in the text editor
3. 7. 6 3. 7. 6 Export Reference I tems (XML) Export Reference I tems (XML)
You can export Reference Items to an XML file. You can choose to include the Topic and the Notes or
not.
Set Set - - up up
You can specify the output folder and the character encoding (e.g. UTF-8) of the exported file under
Exports and Reports Preferences.
Parameters Parameters
! Include Topic?: if checked, topics are included;
! Include Notes?: if checked, notes are included;
! Field separator: you can select Tab, Comma or Semicolon;
! Remember these options: if checked, the parameters for this export are saved until the user
changes them and saves them.
Output Output
The file is saved in the folder specified within the user preferences (see Set-up). Current date and time
are used to build the file name to make it unique. The output file is opened using the default system
application for XML files.
ThinkingRock User Manual for v3.x
! Avente Pty Ltd, 2014 Page 46 of 61
3. 8 3. 8 Reports Reports
3. 8. 1 3. 8. 1 Jasper Reports Jasper Reports
I ntroducti on I ntroducti on
The reports can be divided into three types: action reports, project reports and item reports. The action
reports are for taking with you to do tasks and to review your short term work. The project reports are
for reviewing and planning your work. Item reports show your someday/maybe list and your
referenced information.
The reports are produced using JasperReports and can be saved in many formats, including PDF. All
reports use the DejaVu serif font. This font and its size cannot be changed.
Most reports can be found under the Reports menu. In addition, the Project Outline, Project Detail and
Action Detail reports can be run from the popup menu (using the right mouse button or control-key and
mouse click) on any project or action in the project tree views.
C Common parameters ommon parameters
Depending on the reports, the following parameters can be set:
! Include time, energy and priority?: if checked, the three criteria (time, energy and priority) are
displayed on the report;
! Include successful outcome?: if checked, the successful outcome of the action is displayed on
the report in italic style;
! Include project or thought?: if checked, the thought description is shown for single actions
(between braces {}) or the project path is shown (between square brackets []) for actions part of a
project;
! Include notes?: if checked, the action notes are displayed on the report surrounded by a box;
! Remember options: if checked, the selected parameters are saved and restored the next time
the report is run.
Acti ons Reports Acti ons Reports
The action reports are:
! Actions: Do ASAP: this report lists all Do ASAP actions grouped by context. Contexts are listed
alphabetically and actions are ordered alphabetically within context. You can change the order
within context to be by priority, energy or time. You can also select a specific context;
! Actions: Delegated: this report lists all Delegated actions within a specified period, optionally
grouped by Delegate. The order is by ascending Follow-up date;
! Actions: Scheduled: this report lists all Scheduled actions within a specified period order by
Scheduled date and time;
! Actions: Done: this report lists all Done actions within a specified period. This report allows you to
review whether due dates were met, which period was productive, in which area you are the most
productive, performance of team members, etc. The actions are grouped into sections: Do ASAP
(ordered by ascending Done date), Delegated (grouped by Delegate, ordered by ascending Done
date), Inactive (ordered by ascending Done date) and Scheduled (ordered by ascending Done
date);
! PocketMod(1) and PocketMod(2): this report lists the actions corresponding to the pages
selected as parameters in the PocketMod format. See the PocketMod report help for more details.
There are two entries for this report in the Reports menu so that you can design two pocketmod
reports by selecting the pages and remembering the options;
! Single actions: this report lists all the actions which are not part of a project. The Done State
parameter allows you to select only current actions (To do), or done actions or all. You can also
choose a specific topic or context. Four choices are available for the order;
! Weekly Review: this report lists the actions planned for today and this week. You can include
overdue actions or not. The start parameter allows you to produce the report for today or
ThinkingRock User Manual for v3.x
! Avente Pty Ltd, 2014 Page 47 of 61
tomorrow. If you select tomorrow, the report will list the actions planned for tomorrow under the
Today section and the week starting the day after. The overdue actions are grouped into sections:
Overdue Scheduled (ordered by ascending Scheduled date and time), Overdue Do ASAP
(ordered by ascending Due date), Overdue Delegated (grouped by Delegate, ordered by
ascending Follow-up date). In the Today section, the Scheduled actions for today are first listed in
ascending order of time, then the Do ASAP actions due today grouped by context, then the
Delegated actions to be followed up today group by delegate. In the This week section, all actions
are listed together ordered by ascending date (and time for scheduled actions);
! Action report: this report lists all the details of the selected action. It is only available through the
Print option on actions in the project tree. To run the report for an action, use the right mouse
button to click on an action and choose Print from the popup menu. The paper size for the report
can be set under the Project Preferences.
Proj ect Reports Proj ect Reports
The project reports are:
! Project Outline: this report lists a summary of your projects. You can select a specific topic which
will filter on the top level projects only. The top-level projects Done State parameter allows you to
select only current projects (To do), or done projects (Done) or all projects (All). The parameter
Sub-projects and actions Done State allows you to do a similar selection for actions and sub-
projects. If you only want a list of projects and sub-projects, uncheck the Include Actions?
parameter. Five choices are available for the order of the top level projects, As listed corresponds
to the order on the screen. The order of the sub-projects and actions are the same as on the
screen;
! Project Outline for a report: the Project Outline report is also available for a specific project
through the Print Outline option on projects in the project tree view. It lists all sub-projects and
actions. If the tree view is set to show done projects and actions, they will be included in the
report. The order is the same as on the screen. It can also be called for a Template or Future
project. The paper size for the report can be set under the Project Preferences;
! Project Detail: this report is only available through the Print Detail option on projects in the project
tree. It lists all the details of the selected project. If the tree view is set to show done projects and
actions, they will be included in the report. The order is the same as on the screen. It can also be
called for a Template or Future project. The paper size for the report can be set under the Project
Preferences;
! Future Projects: this report lists a summary of the future projects. You can select a specific topic
which will filter on the top level projects only. If you only want a list of projects and sub-projects,
uncheck the Include Actions? parameter. Four choices are available for the order of the top level
projects, As listed corresponding to the order on the screen. The order of the sub-projects and
actions are the same as on the screen;
I tems Reports I tems Reports
The item reports are:
! Reference: this report lists all the reference items. You can optionally group them by topic, or
select a specific topic. The items are ordered alphabetically by description;
! Someday/Maybe: this report lists all the someday/maybe items. You can optionally group them by
topic, or select a specific topic. The items are ordered alphabetically by description.
PocketMod Report (Jasper) PocketMod Report (Jasper)
You can produce a report listing overdue actions, do ASAP actions without due date, actions for today
or this week in the PocketMod format.
The report has been designed for A4 page format.
Parameters
ThinkingRock User Manual for v3.x
! Avente Pty Ltd, 2014 Page 48 of 61
! Print for: this parameter allows you to produce the report for today or tomorrow. If you select
tomorrow, the report will list the actions planned for tomorrow under the Today section and the
week starting the day after;
! Include time, energy and priority?: if checked, the three criteria (time, energy and priority) are
displayed for each action;
! Include project or thought?: if checked, the thought description is shown for single actions
(between braces {}) or the project path is shown (between square brackets []) for actions part a
project;
! Pages: there are eight pages which correspond to the eight sections of the PocketMod printout.
For each type of actions, you can select 8 pages of them. Each page lists 31 actions maximum.
For example, you could produce a pocketmod report with 8 pages of do ASAP actions (if you have
that many on your list);
! Remember these options: if checked, the selected parameters are saved and restored the next
time the report is run.
Layout
The selected pages are listed in the PocketMod booklet order. The page options are as follows:
! Do ASAP (all): all do ASAP actions are listed grouped by context. Contexts are listed
alphabetically (except for None which is first). Within context, first the actions without due date are
listed in alphabetical order, then the ones with a due date ordered by ascending due date. In this
section the overdue do ASAP actions are included;
! Do ASAP (Due): do ASAP actions due today or next week are listed ordered by ascending due
date;
! Do ASAP (No due date): all do ASAP actions without due date are listed grouped by context.
Contexts are listed alphabetically (except for None which is first). Within context the actions are
listed in alphabetical order;
! Overdue: all overdue do ASAP, scheduled and delegated actions are listed ordered by action
date;
! Today: do ASAP, scheduled and delegated actions with an action date for today are listed
ordered by time;
! Scheduled: actions scheduled for today or next week are listed ordered by ascending date and
time;
! Delegated: actions delegated to be followed-up today or next week are listed ordered by
ascending date. When actions are to be followed-up on the same day, they are grouped by
delegate;
! This Week: inactive, do ASAP, scheduled and delegated actions with an action date within a
week from today are listed ordered by date and time;
! Overdue: do ASAP, scheduled and delegated actions with an action date prior to today are listed
ordered by date and time;
! Blank: a blank pocketmod page is inserted;
! New Thoughts: a pocketmod page with lines to write down your new thoughts is inserted;
! New Thoughts (spaced): same as previously with more space between the lines;
! Thoughts: all unprocessed thoughts are listed in the FIFO order.
ThinkingRock User Manual for v3.x
! Avente Pty Ltd, 2014 Page 49 of 61
3. 8. 2 3. 8. 2 Acti ons by Context Report Acti ons by Context Report
You can produce a PDF file listing actions ordered by contexts for a chosen period in the future. Do
ASAP, Scheduled and Delegated actions are always listed. You can choose to include Inactive and/or
actions which have been completed. You can also choose to include action notes and the
project/thought description in the report.
Parameters Parameters
! Context: select a specific context or select the option to include all contexts in the report;
! Up to: choose a date such that delegated and scheduled actions having an action date on or
before this date are included;
! Include done actions?: if checked, all done actions for the selected context are included;
! Strike out done actions?: if checked, all done actions are shown with text striked;
! Include inactive actions?: if checked, all inactive actions for the selected context are included;
! Show project/thought?: if checked, the thought description is shown for single actions (between
braces {}) or the project description is shown (between square brackets []) for other actions;
! Show notes?: if checked, action notes are included;
! Use colour?: if checked, dates are shown using the same colour convention as the screens;
! Font Family?: choose the font for the report from those available.
! Remember these options: if checked, the selected parameters are saved and restored the next
time the report is run.
Layout Layout
The report heading has the words "Actions Up To" followed by the Up To date. The current date is
shown at the right-hand side.
Actions are grouped by context. Contexts are listed alphabetically (except for None which is first).
Within each context, scheduled and delegated actions are sorted in ascending action date order,
followed by Do ASAP actions and lastly Inactive actions (if included).
Actions are listed with the following information:
! Do ASAP action: description and topic (in underlined italic);
! Inactive action: text in grey, description, and topic (in underlined italic);
! Scheduled action: scheduled date and time, description, and topic (in underlined italic);
! Delegated action: follow-up date, description, the words "Delegate To" with the person delegated
to, and topic (in underlined italic);
! Done action: same as above with the text striked or not according to parameter setting, and the
check box checked;
! Project/Thought description: under the action if any;
! Notes: under the action if any.
Output Output
The PDF file is saved in the folder specified within the user preferences (see User Preferences).
Current date and time are used to build the report file name to make it unique.
ThinkingRock User Manual for v3.x
! Avente Pty Ltd, 2014 Page 50 of 61
3. 8. 3 3. 8. 3 Acti ons by Date Report Acti ons by Date Report
You can produce a PDF file listing actions ordered by date for a chosen period in the future. Do ASAP,
Scheduled and Delegated actions are always listed. You can choose to include Inactive and/or actions
which have been completed. You can also choose to include action notes and the project/thought
description in the report.
Parameters Parameters
! Context: select a specific context or select the option to include all contexts in the report;
! Up to: choose a date such that delegated and scheduled actions having an action date on or
before this date are included;
! Include done actions?: if checked, done actions are included;
! Strike out done actions?: if checked, all done actions are shown with text striked;
! Include inactive actions?: if checked, inactive actions are included;
! Show project/thought?: if checked, the thought description is shown for single actions (between
braces {}) or the project description is shown (between square brackets []) for other actions;
! Show notes?: if checked, action notes are included;
! Use colour?: if checked, dates are shown using the same colour convention as the screens;
! Font Family?: choose the font for the report from those available.
! Remember these options: if checked, the selected parameters are saved and restored the next
time the report is run.
Layout Layout
The report heading has the words "Actions By Date - Up To" followed by the Up To date. The current
date is shown at the right-hand side.
Scheduled and Delegated actions are listed first, ordered by action date, then Do ASAP actions
grouped by context, followed by Inactive actions grouped by contexts.
Actions are listed with the following information:
! Do ASAP action: description, and topic (in underlined italic);
! Inactive action: text in grey, description, and topic (in underlined italic);
! Scheduled action: scheduled date and time, description, context (in italic), and topic (in
underlined italic);
! Delegated action: follow-up date, description, the words "Delegate To" with the person delegated
to, context (in italic) and topic (in underlined italic);
! Done action: same as above with the text striked or not according to parameter setting and the
check box checked;
! Project/Thought description: under the action if any;
! Notes: under the action if any.
Output Output
The PDF file is saved in the folder specified within the user preferences (see User Preferences).
Current date and time are used to build the report file name to make it unique.
ThinkingRock User Manual for v3.x
! Avente Pty Ltd, 2014 Page 51 of 61
3. 8. 4 3. 8. 4 Next Acti ons Report Next Acti ons Report
You can produce a PDF file listing all the actions to be done in the week ahead as well as all Do ASAP
actions.
Parameters Parameters
! Show project/thought?: if checked, the thought description is shown for single actions (between
braces {}) or the project description is shown (between square brackets []) for other actions;
! Use colour?: if checked, dates are shown using the same colour convention as the screens;
! Font Family?: choose the font for the report from those available.
! Remember these options: if checked, the selected parameters are saved and restored the next
time the report is run.
Layout Layout
The report heading has the words Next Actions on the left-hand side and the current date on the right-
hand side. The report has the following sections:
! Scheduled Overdue: overdue scheduled actions ordered by scheduled date and time;
! Delegated Overdue: overdue delegated actions ordered by follow-up date;
! Scheduled Today: actions scheduled today, ordered by time;
! Delegated Today: actions delegated with follow-up date of today, ordered by delegated to;
! Do ASAP actions: grouped by context. Contexts are listed alphabetically (except for None which
is first) and actions are ordered alphabetically within context;
! Scheduled This Week: scheduled actions with scheduled date within a week from today ordered
by scheduled date and time;
! Delegated Follow-Up This Week: delegated actions with follow-up date within a week from today
ordered by follow-up date.
The actions are listed with the following information:
! Do ASAP action: description, and topic (in underlined italic);
! Scheduled action: scheduled date (if not today) and time, description, context (in italic), and topic
(in underlined italic);
! Delegated action: follow-up date (if not today), description, the words "Delegate To" with the
person delegated to, context (in italic), and topic (in underlined italic);
! Project/Thought description: under the action if any.
Output Output
The PDF file is saved in the folder specified within the user preferences (see User Preferences).
Current date and time are used to build the report file name to make it unique.
ThinkingRock User Manual for v3.x
! Avente Pty Ltd, 2014 Page 52 of 61
3. 8. 5 3. 8. 5 PocketMod Report PocketMod Report
You can produce a PDF file listing all the actions in the PocketMod format.
Parameters Parameters
! Pages: there are eight pages which correspond to the eight sections of the PocketMod printout;
! Show project/thought?: if checked, the thought description is shown for single actions (between
braces {}) or the project description is shown (between square brackets []) for other actions;
! Use colour?: if checked, dates are shown using the same colour convention as the screens;
! Remember these options: if checked, the selected parameters are saved and restored the next
time the report is run.
Layout Layout
The selected pages are listed in the PocketMod booklet order. The page options are as follows:
! Overdue: overdue scheduled and delegated actions ordered by scheduled/follow-up date and
time;
! Today: scheduled and delegated actions ordered by time;
! Do ASAP actions: grouped by context. Contexts are listed alphabetically (except for None which
is first) and actions are ordered alphabetically within context;
! This Week: scheduled and delegated actions with scheduled/follow-up date within a week from
today ordered by date and time.
Actions are listed with the following information:
! Do ASAP action: description, and topic (in underlined italic);
! Scheduled action: scheduled date (if not today) and time, description, context (in italic), and topic
(in underlined italic);
! Delegated action: follow-up date (if not today), description, the words "Delegate To" with the
person delegated to, context (in italic), and topic (in underlined italic);
! Project/Thought description: under the action if any.
Output Output
The PDF file is saved in the folder specified within the user preferences (see User Preferences).
Current date and time are used to build the report file name to make it unique.
The report uses the DejaVuSans font which includes all non-English characters.
ThinkingRock User Manual for v3.x
! Avente Pty Ltd, 2014 Page 53 of 61
3. 8. 6 3. 8. 6 Proj ect Detai l s Report Proj ect Detai l s Report
You can produce a PDF file listing all the details related to a specific project or all projects. There are
two versions of this report: current - where only projects that are not done are selected; all - where
done projects are included.
Parameters Parameters
! Project: select all projects or a specific project. Projects are ordered alphabetically;
! Print sub-projects?: if checked, the details of each sub-project are printed each on a separate
page;
! List done items?: if checked, done sub-projects and actions are included;
! Show notes?: if checked, action notes are included;
! Strike out done items?: if checked, all done actions are shown with text striked;
! Use colour?: if checked, dates are shown in colour (red for overdue, blue for today and green for
this week);
! Font Family?: choose the font for the report from those available.
! Remember these options: if checked, the selected parameters are saved and restored the next
time the report is run.
Layout Layout
The report heading has the words "Project Details" on the left-hand side and the current date on the
right-hand side.
On the first page for each project, the project details are listed, followed by a tree showing sub-
projects and actions in the order they are arranged in the project tree screen.
The following information is listed:
! Sub-projects: description (in bold);
! Do ASAP actions: description, and context (in italic);
! Inactive actions: text in grey, description, and context (in italic);
! Scheduled actions: description, the word "Scheduled" with the scheduled date and time, and
context (in italic);
! Delegated actions: description, the words "Delegate To" with the person delegated to, the word
"Follow-up" with the follow-up date, and context (in italic);
! Done actions: same as above with the text striked or not according to parameter setting, and the
check box checked.
If sub-projects are printed, the same layout is used for each sub-project.
Output Output
The PDF file is saved in the folder specified within the user preferences (see User Preferences).
Current date and time are used to build the report file name to make it unique.
ThinkingRock User Manual for v3.x
! Avente Pty Ltd, 2014 Page 54 of 61
3. 8. 7 3. 8. 7 Proj ect Outl i ne Report Proj ect Outl i ne Report
You can produce a PDF file listing the outline of a specific project or all projects. There are two
versions of this report: current - where only projects that are not done are selected; all - where done
projects are included.
Parameters Parameters
! Project: select all projects or a specific project. Projects are ordered alphabetically;
! Strike out done items?: if checked, all done items are shown with text striked;
! Use colour?: if checked, dates are shown in colour (red for overdue, blue for today and green for
this week);
! Font Family?: choose the font for the report from those available.
! Remember these options: if checked, the selected parameters are saved and restored the next
time the report is run.
La Lay yout out
The report heading has the words "Project Outline" on the left-hand side and the current date on the
right-hand side.
For the selected projects the tree showing the sub-projects and actions for the project is listed in the
order they have been arranged in the project tree screen.
The following information is listed:
! Project: description (in bold);
! Sub-projects: description (in bold);
! Do ASAP actions: description, and context (in italic);
! Inactive actions: text in grey, description, and context (in italic);
! Scheduled actions: description, the word "Scheduled" with the scheduled date and time, and
context (in italic);
! Delegated actions: description, the words "Delegate To" with the person delegated to, the word
"Follow-up" with the follow-up date, and context (in italic);
! Done actions: same as above with the text striked or not according to parameter setting, and the
check box checked.
Output Output
The PDF file is saved in the folder specified within the user preferences (see User Preferences).
Current date and time are used to build the report file name to make it unique.
ThinkingRock User Manual for v3.x
! Avente Pty Ltd, 2014 Page 55 of 61
3. 9 3. 9 Opti ons/ Preferences Opti ons/ Preferences
3. 9. 1 3. 9. 1 I ntroducti on I ntroducti on
The Preferences window enables you to change any of the application's configurable settings. The
Preferences window offers two views for changing settings.
Basic preferences view (default). In the Basic view, you can select either General, Keymap,
Miscellaneous or Actions Screens category. The 2 last categories are explained in the following
sections. When you change settings, the changes are not applied until you click OK.
The General Options are not normally needed and should only by used by advanced users or in
exceptional cases.
3. 9. 2 3. 9. 2 Acti ons Screens Acti ons Screens
The Actions Screens preferences allow you to specify the action tabs that will be shown when you
Review Actions.
These settings will be saved in a separate file called ReviewAction.xml and can be shared between
different platforms. The file will be saved under the same folder as the data file. We recommend that
you do a backup of that file in a different directory.
You can do the following:
! Rename an actions tab by selecting it and typing the new name;
! Add a new actions tab by clicking on the plus symbol button;
! Remove an actions tab by selecting a row and clicking on the minus symbol button;
! Change the order the actions tabs will appear by selecting a row and clicking the Up or Down
arrow buttons.
Please note that when you enter for the first time a name or update a name, you need to move out of
the field to save the changes.
3. 9. 3 3. 9. 3 Mi scel l aneous Mi scel l aneous Appl i cati on Appl i cati on
The following preferences can be changed for the application.
Check for new application version every ... This option allows you to specify when the application
will check for a new version. Choices for the check period are:
! Every Startup: check every time the application starts.
! Every Day: check after an interval of one day on start-up.
! Every Week: check after an interval of one week.
! Every Two Weeks: check after an interval of two weeks.
! Every Month: check after an interval of one month.
! Never: do not check.
There must be an internet connection for application update checking to succeed.
ThinkingRock User Manual for v3.x
! Avente Pty Ltd, 2014 Page 56 of 61
3. 9. 4 3. 9. 4 Mi scel l aneous Mi scel l aneous - - Acti ons Acti ons
The following preferences can be changed for actions:
! Include Successful Outcome field: if this option is checked the Successful Outcome field will be
shown on action details panel.
! Include Due Date field: if this option is checked the Due date field will be shown on action details
panel.
! Include Start Date field: if this option is checked the Start date field will be shown on action
details panel.
! Allow changes to Created date: if this option is checked you will be able to change the Created
date field on action details panel.
! Append note for delegated email: if this option is checked a note is appended to the action
notes when the email button is activated on a delegated action.
! Default delegate mode: this default mode is used when you creating a Delegated action. If you
select Free text, you can directly enter a one-off delegate in the Delegate To field. If you select
Drop down list, you can directly select from the list. Whatever mode you select, you are able to
either enter Free text or select from the Delegates list.
! Initial action state field: this option allows you to choose the initial action state (Inactive, Do
ASAP, Scheduled or Delegated) of new actions created using the Process Thoughts screen.
! Email encoding: select the character encoding to use when sending delegated emails. If your
particular email client program does not accept the delegation information passed to it from
ThinkingRock, choosing an appropriate encoding here should fix the problem. On Linux, this
option should be left as blank (the default value).
3. 9. 5 3. 9. 5 Mi scel l aneous Mi scel l aneous Cal endar Cal endar
In this category there is an option to publish data to an iCalendar format file.
You can select which type of action you want to export and whether they should appear as calendar
events or as To Do items. Please note that as of writing (30 March 09) Google Calendar does no have
To Do item functionality.
Please also note that the priority attribute is only set for To Do items. You will need to specify a
mapping between your priority values and the iCalendar priority values, in the Criteria screen.
Select the Calendar application you are exporting to (currently there is just the default option). The
options specific to your selection will be shown in the box below.
You can also export current projects and/or future projects due date into the same or into a separate
calendar file.
Default calendar options are as follows:
! Output folder: allows you to enter or browse for the file system folder (directory) where the
iCalendar file will be created. The file will have the same name as the data file but with .ics
extension.
! Time zone: allows you to specify the time zone.
ThinkingRock User Manual for v3.x
! Avente Pty Ltd, 2014 Page 57 of 61
3. 9. 6 3. 9. 6 Mi scel l aneous Mi scel l aneous Data Data
The following preferences can be changed for data:
Aut Aut omati c Save omati c Save
! Automatic save interval: you can specify how often your data is automatically saved.
Data Recovery Data Recovery
Every time your data is saved a copy of the data file is first saved as a new recovery file. Your data
can then be restored if your data file is damaged or lost.
! Recovery file folder: enter or use the browse button to locate the system folder for the recovery
files. Leaving this blank will cause recovery files to be saved in the same folder as the data file.
! Cleanup options: choose to keep all recovery files or specify a number of recovery files to keep
(minimum two). The recovery file cleanup is done when ThinkingRock starts and at intervals of
one hour.
Backup Backup
You can also choose to have automatic backup copies of your data file made periodically.
! Backup every: choose how often a backup copy is made (at every startup or day, week, etc,
interval) or whether you don't want backups to be made (never).
! Cleanup options: choose to keep all backup files or specify a number of backup files to keep
(minimum two). The backup file cleanup is done when ThinkingRock starts.
3. 9. 7 3. 9. 7 Mi scel l aneous Mi scel l aneous Dates Dates
The following preferences can be changed for dates:
! First day of the week Allows you to specify whether the first day of the week is Sunday or
Monday. This is used in the date chooser.
! Date order Allows you to specify whether the dates are in American or European format.
3. 9. 8 3. 9. 8 Mi scel l aneous Mi scel l aneous Emai l Emai l
The fields to be set-up are similar as the ones used to set-up a new email account on your email
application. These values are used by the Retrieve Email function.
You can specify whether your email should be fetched automatically at startup and at regular intervals.
You can specify whether your fetched email should be kept or removed from the server.
You can specify whether your email attachments should be saved and linked to from the notes field. If
this is the case, you can specify a folder to save the files. If no folder is entered the files will be saved
in your user home folder.
Please note that this function does NOT work if you have a proxy server. This is a restriction due to
JavaMail.
3. 9. 9 3. 9. 9 Mi scel l aneous Mi scel l aneous - - Exports / Reports Exports / Reports
The following preferences can be changed for exports and PDF reports.
! Output folder: allows you to enter or browse for the file system folder (directory) where the export
and report files are saved.
! Export Encoding: allows you to specify the format of the exported file.
ThinkingRock User Manual for v3.x
! Avente Pty Ltd, 2014 Page 58 of 61
3. 9. 10 3. 9. 10 Mi scel l aneous Mi scel l aneous - - Exports / Reports Cl eanup Exports / Reports Cl eanup
The following preferences can be changed for the exports and PDF reports cleanup process.
! Run the cleanup process (interval): allows you to specify when the cleanup process should be
run.
! Remove files older than (time period): allows you to specify which files should be removed.
Files older than the selected time period will be removed.
3. 9. 11 3. 9. 11 Mi scel l aneous Mi scel l aneous GUI GUI
The following options can be changed for the graphical user interface.
! Initial startup window: this allows you to select the screen to be displayed when the application
starts up.
! Position buttons at: this allows you to choose whether buttons are displayed at the top of the
screen (under the toolbar) or at the bottom of the screen. The application must be restarted for
opened windows to be affected by this change.
3. 9. 12 3. 9. 12 Mi scel l aneous Mi scel l aneous I mport Thoughts I mport Thoughts
The following preferences can be changed for import thoughts.
! Character Encoding: allows you to specify the format of the import file.
3. 9. 13 3. 9. 13 Mi scel l aneous Mi scel l aneous Proj ects Proj ects
The following options can be set for projects.
! Automatically sequence actions. Automatic sequencing is done at project level.
o If this option is not checked, no automatic sequencing is done.
o If this option is checked, all new projects will have automatic sequencing set to on. You can
specify the default settings: whether the sequencing should include actions within sub-projects
and whether scheduled and delegated actions should be included.
These settings can be changed for any project in the projects screen.
! Include Start date field. If this option is checked the Start date field will be shown on action
screens.
! Include Due date field. If this option is checked the Due date field will be shown on action
screens.
! Allow changes to Created date. If this option is checked you will be able to change the Created
date field on project details panel.
! Initial action state field. This option allows you to choose the initial action state (Inactive, Do
ASAP, Scheduled or Delegated) of new actions created using the projects tree.
! Project reports page size. This option allows you to choose the page size for the Print Outline
and Print Detail reports which can be called from a project node in the projects tree. It is also used
for the Action Print report which can be called from an action node in the projects tree.
3. 9. 14 3. 9. 14 Mi scel l aneous Mi scel l aneous Recurrence Recurrence
The following preference can be changed for recurrent actions:
! The default number of future periods to generate in advance. Note that this is calculated from the
current date and not the recurrence start date.
ThinkingRock User Manual for v3.x
! Avente Pty Ltd, 2014 Page 59 of 61
3. 9. 15 3. 9. 15 Mi scel l aneous Mi scel l aneous - - Revi ew Acti ons Revi ew Acti ons
The following options can be changed for printing the Review Actions screen to PDF format.
! Font: choose the font for the report from those available.
! Use color: If this is ticked the review actions print screen will use color for dates.
! Strike out done actions: if checked, all done actions are shown with text striked.
3. 10 3. 10 Archi ve Archi ve
The archive process first saves a backup copy of your data file and then removes from the data file, all
single actions and projects completed on or before a specified archive date. An archive file is created
containing the archived single actions and projects.
The archive process is called from the File menu. You will need to enter:
! the Archive Folder in which the archive file should be saved: we recommend you use a different
folder to that of your data file;
! the Archive Date: the last archived date (if any) is displayed;
! check box Archive Done projects only: if checked, the whole top level project needs to have been
completed by the archive date for actions to be archived. If unchecked, the archiving is done on
current projects or on projects completed after the archived date as long as the actions have been
set to done before or on the archive date.
Press the Archive button to start the process. A message is displayed when the process has finished.
The following is a detailed description of the archiving process:
1. First a backup copy of the current data file is made, named {datafile-name}-{current-date}-{current-
time}-backup.xml (e.g. thinking-rock-20070514-205057123.backup.xml)
2. A second copy of the current data file is made, named: {datafile-name}-{archive-date}-{current-
time}-archive.xml From this copy, the process removes:
o all single actions with no Done date or Done Date after the Archived Date;
o all unprocessed thoughts, Someday/Maybe Items and Reference Items;
o if archiving on done projects only: all top level Projects and associated sub-projects and
actions where the Project's with no Done Date or Project's Completed Date after the Archived
Date;
o if archiving on all projects: all actions with no Done Date or Done Date after the Archived Date.
The project hierarchy is kept so you might have a project appearing in both the current and
archived data files;
o all projects under the Future Tab;
o all projects under the Templates Tab.
3. From the current data file, the application removes:
o single actions with Done Date on or before the Archived Date;
o if archiving on done projects only: all top Projects and associated sub-projects and actions
where the Project Completed Date is on or before the Archive Date;
o if archiving on all projects: all actions and sub-projects with Done Date or Completed Date on
or before the Archived Date.
Notes
! Projects and actions under the Future Projects and Template Projects Tab are never archived;
! Contexts, Topics and Criteria values are saved in the archived file;
! You can review archived data by opening the data file using ThinkingRock.
ThinkingRock User Manual for v3.x
! Avente Pty Ltd, 2014 Page 60 of 61
3. 11 3. 11 Background Tasks Background Tasks
3. 11. 1 3. 11. 1 Acti vati on Task Acti vati on Task
The activation task does the following:
! Converts Someday/Maybe Items into thoughts to be reprocessed when the tickle date has
passed.
! Moves projects from the future projects list to the main projects list when the start date has
passed.
! Sets inactive actions to Do ASAP actions when the start date has passed.
The activation task is run 1 minute after every startup, or when a data file is opened and then every 1
minute after midnight (while TR is running).
3. 11. 2 3. 11. 2 Recurrence Task Recurrence Task
The recurrence task generates next recurrent actions for every scheduled action with recurrence
based on a start date, according to the recurrence specified for the action.
The recurrence task is run 2 minutes after every startup, or when a data file is opened, and then every
2 minutes after midnight (while TR is running).
3. 12 3. 12 Shortcuts Keys Shortcuts Keys
ThinkingRock Menu
Quit ThinkingRock: Command+Q
Preferences: Command+,
File Menu
Open: Command+O
Save: Command+S
Topics, Contexts
Add: Command+N
Delete: Command+Delete
Collect Thoughts
Add: F6
Edit: Enter
Delete: Delete
Add Thought window: F6 (can be used from anywhere within the application)
Process Thoughts
Process: Control+W
Review Projects
Move Up in tree: Up arrow key
Move Down in tree: Down arrow key
Project Node
Edit: Enter key or double click
Expand All: Command+E
Collapse All: Command+Shift+E
ThinkingRock User Manual for v3.x
! Avente Pty Ltd, 2014 Page 61 of 61
Show Done: Command+D
Hide Done: Command+Shift+D
Add Action: F3
Add Project: F4
Change focus between panels: F5
Copy: Command+C
Cut: Command+X
Paste: Command+V
Delete: Delete
Move Project Up: Alt+Shift+Up arrow key
Move Project Down: Alt+Shift+Down arrow key
Change Topic: Command+T
Action Node
Edit: Enter key or double click
Copy: Command+C
Cut: Command+X
Delete: Delete
Move Action Up: Alt+Shift+Up arrow key
Move Action Down: Alt+Shift+Down arrow key
Reprocess: Control+Shift+W
Convert to Project: Command+G
Change Context: Command+Y
Change Topic: Command+T
Combo Open
Mac SpaceBar+Down arrow key
Windows Alt+Down arrow key
Notes
Add today's date: Ctrl+Alt+D
Add current time: Ctrl+Alt+T
3. 13 3. 13 Fi nd Fi nd
Enter the text you are looking for and press Enter or the OK button. The text is searched in the
description and notes of actions (done or not), projects (current and future), unprocessed thoughts,
reference items and someday/maybe items. The delegate of delegated actions is also searched.
A radio selection lets you choose if you want to search for Done actions and projects or not.
The results are listed in the following order: single actions, actions in projects, current projects, future
actions, future projects, unprocessed thoughts, reference items and last someday/maybe items. An
icon indicates the type. You can change this order by a single click on the column header of the find
results window. Another click toggles the order to ascending/descending. To add more columns to the
order, use Shift+single click.
To view one the object found, double click on it.
You can minimise the Find window and view the results again by moving your mouse to the Find
Window button (bottom left of the screen) or click that button.
Você também pode gostar
- SRS GamingDocumento10 páginasSRS GamingPayal Kumari100% (3)
- Module 07 B1 Mechanical Book 1 PDFDocumento341 páginasModule 07 B1 Mechanical Book 1 PDFSohaib Aslam ChaudharyAinda não há avaliações
- Mahindra 4025 4WD Operators ManualDocumento101 páginasMahindra 4025 4WD Operators ManualGlenn D. Klein100% (2)
- Computer Forensics As A Part of A Security Incident Response ProgramDocumento32 páginasComputer Forensics As A Part of A Security Incident Response ProgrammanojAinda não há avaliações
- Segregacion Urbana y Otros Ritmos de LaDocumento170 páginasSegregacion Urbana y Otros Ritmos de LaViviana RossiAinda não há avaliações
- Cisco TrustSec 2.0 - Design and Implementation GuideDocumento178 páginasCisco TrustSec 2.0 - Design and Implementation GuidembilgravAinda não há avaliações
- QuickBooks 2014 The Missing ManualDocumento1.129 páginasQuickBooks 2014 The Missing ManualCesar Mendoza100% (3)
- User Manual: Blast Simulation Evaluation and ManagementDocumento130 páginasUser Manual: Blast Simulation Evaluation and ManagementOnque Gálvez CésarAinda não há avaliações
- 01 GDL Ronirohmat 1287 1 Roniroh S With Cover Page v2Documento116 páginas01 GDL Ronirohmat 1287 1 Roniroh S With Cover Page v2Shella AnjelyAinda não há avaliações
- Doing Business in Vietnam - DenmarkDocumento130 páginasDoing Business in Vietnam - DenmarkHuynh NguyenAinda não há avaliações
- Harrison Hydraulic Solutions 10.0 To 20.0 NCM Spec B Manual 01-31-2013Documento33 páginasHarrison Hydraulic Solutions 10.0 To 20.0 NCM Spec B Manual 01-31-2013Anonymous zIC52xKlAinda não há avaliações
- E-Banking For Test-PlanDocumento12 páginasE-Banking For Test-PlanAnshuman BiswasAinda não há avaliações
- Dow Filmtec ManualDocumento181 páginasDow Filmtec Manualgeverett2765Ainda não há avaliações
- Membrane ManualDocumento181 páginasMembrane ManualPranjal KulkarniAinda não há avaliações
- Recognition of Test Laboratories NR 462-2006-02Documento8 páginasRecognition of Test Laboratories NR 462-2006-02Marlon Alejandro Arboleda TapiaAinda não há avaliações
- Studi Kelayakan Bidang Manufaktur - PDFDocumento33 páginasStudi Kelayakan Bidang Manufaktur - PDFRezaoktariaAinda não há avaliações
- Doxy Score PDFDocumento16 páginasDoxy Score PDFKSK Specialist100% (1)
- NI 493 - Classification of Mooring Systems For Permanent Offshore Units PDFDocumento38 páginasNI 493 - Classification of Mooring Systems For Permanent Offshore Units PDFEsapermana RiyanAinda não há avaliações
- Ribes Nigrum .: Black Currant (L) - An Insight Into The CropDocumento58 páginasRibes Nigrum .: Black Currant (L) - An Insight Into The CropOrlaie FilipAinda não há avaliações
- App DecDocumento1 páginaApp DecSumit MalooAinda não há avaliações
- DocumentationDocumento60 páginasDocumentationrameshcp02Ainda não há avaliações
- Code of Bank's Commitment To Customers January 2014: Banking Codes and Standards Board of IndiaDocumento40 páginasCode of Bank's Commitment To Customers January 2014: Banking Codes and Standards Board of Indiablogs414Ainda não há avaliações
- Buku Panduan Nutrisi 5J Untuk Tenaga KesehatanDocumento93 páginasBuku Panduan Nutrisi 5J Untuk Tenaga KesehatanAntonius WibowoAinda não há avaliações
- MemorialDocumento2 páginasMemorialEvelyn Bôa HoraAinda não há avaliações
- Ksou - New CoursesDocumento10 páginasKsou - New Coursesapi-251857667Ainda não há avaliações
- Genetic Advance On Tandem Selection of Several SoyDocumento9 páginasGenetic Advance On Tandem Selection of Several SoyZask CrushAinda não há avaliações
- Corrosion Protection of Steel Offshore Units and InstallationsDocumento36 páginasCorrosion Protection of Steel Offshore Units and Installationsdamnamyte100% (1)
- 13-High Strain Rate Response of A356Al 2 O 3 Aluminum Alloy MMCs Using Ls-DynaDocumento8 páginas13-High Strain Rate Response of A356Al 2 O 3 Aluminum Alloy MMCs Using Ls-DynaSirDeparnieuxAinda não há avaliações
- Java Email ServerDocumento28 páginasJava Email ServervalmanarAinda não há avaliações
- Carl Zeiss Axiolab Pol ManualDocumento118 páginasCarl Zeiss Axiolab Pol ManualPham Quoc Anh MinhAinda não há avaliações
- NR494 - R01 Classification For Buoy PDFDocumento36 páginasNR494 - R01 Classification For Buoy PDFEsapermana RiyanAinda não há avaliações
- Doom Metal - A Genre Study - Oli H - Academia - EduDocumento1 páginaDoom Metal - A Genre Study - Oli H - Academia - EduttraseuAinda não há avaliações
- Regulation Norwegian FM 2009-2014 (Final) .Documento44 páginasRegulation Norwegian FM 2009-2014 (Final) .Laura MoinescuAinda não há avaliações
- ISD1110P SingleChipVoiceRecordPlaybackDeviceDocumento24 páginasISD1110P SingleChipVoiceRecordPlaybackDevice40818248Ainda não há avaliações
- Certificate GMCDocumento1 páginaCertificate GMCRivadeneira MadhelAinda não há avaliações
- Watchtower School For Kingdom Evangelizers Office Guidelines October 2014 CompressDocumento42 páginasWatchtower School For Kingdom Evangelizers Office Guidelines October 2014 Compress5xrqrdc6bmAinda não há avaliações
- Karya Ilmiah Ai NewDocumento9 páginasKarya Ilmiah Ai NewRed GrapeAinda não há avaliações
- Adolf Hitler Ultimate Avatar (Full Version English) - (Part1)Documento384 páginasAdolf Hitler Ultimate Avatar (Full Version English) - (Part1)otherworksAinda não há avaliações
- MQ PizzaDocumento639 páginasMQ PizzaJose David RiveraAinda não há avaliações
- VVVV V VV VVVVVVVV !"# $%&' (V###'# $%&' (Documento9 páginasVVVV V VV VVVVVVVV !"# $%&' (V###'# $%&' (Shakir GbeckAinda não há avaliações
- The Five Theological Orations of Gregory Nazianzen Full BookDocumento11 páginasThe Five Theological Orations of Gregory Nazianzen Full BookLumi ElenaAinda não há avaliações
- Btec HND in Business: Assignment Cover SheetDocumento8 páginasBtec HND in Business: Assignment Cover SheetĐỗ TuấnAinda não há avaliações
- Interpretation: A PsychologicalDocumento50 páginasInterpretation: A PsychologicalJovan NinićAinda não há avaliações
- Special BillDocumento47 páginasSpecial BillHugo AlvarezAinda não há avaliações
- Catalogo LUKDocumento282 páginasCatalogo LUKCristiane MartinsAinda não há avaliações
- Barimt Bichig HutlultDocumento5 páginasBarimt Bichig HutlultOdula BatsaihanAinda não há avaliações
- Z Wave Technical Basics SmallDocumento125 páginasZ Wave Technical Basics SmallFaqrie AziziAinda não há avaliações
- Internal Results of BoysDocumento26 páginasInternal Results of BoysfalconsnistAinda não há avaliações
- Proposal Template - HanyDocumento6 páginasProposal Template - Hanyhany_farid_2Ainda não há avaliações
- Debugging T24Documento15 páginasDebugging T24ziubalder100% (1)
- Computation Visualization ProgrammingDocumento11 páginasComputation Visualization ProgrammingA'am Chayank PhiphieAinda não há avaliações
- HCD Deber WalterDocumento11 páginasHCD Deber WalterWalter Alphonse LeonAinda não há avaliações
- UntitledDocumento1 páginaUntitledmojagminaAinda não há avaliações
- VVVVVVVVVVVVVVVVVVVVVVV V V: V V V V V V V V VDocumento1 páginaVVVVVVVVVVVVVVVVVVVVVVV V V: V V V V V V V V VmojagminaAinda não há avaliações
- VVVVVVVVV V V V: VVVVVVVVVVV V V V VVVVVVVVVVVVV VV V V VDocumento1 páginaVVVVVVVVV V V V: VVVVVVVVVVV V V V VVVVVVVVVVVVV VV V V VmojagminaAinda não há avaliações
- Decreto 601 de 2014Documento96 páginasDecreto 601 de 2014paolasica30Ainda não há avaliações
- 20 Ways To Make $100 Per Day OnlineDocumento247 páginas20 Ways To Make $100 Per Day OnlineAnonymous oTtlhP0% (1)
- JBASE UG JRemote Client JavaDocumento15 páginasJBASE UG JRemote Client JavameesaigundanAinda não há avaliações
- IBM System 360 RPG Debugging Template and Keypunch CardNo EverandIBM System 360 RPG Debugging Template and Keypunch CardAinda não há avaliações
- Divided States: Strategic Divisions in EU-Russia RelationsNo EverandDivided States: Strategic Divisions in EU-Russia RelationsAinda não há avaliações
- Sudoku A Game of Mathematicians 640 Puzzles Very Easy to Easy DifficultyNo EverandSudoku A Game of Mathematicians 640 Puzzles Very Easy to Easy DifficultyAinda não há avaliações
- Empowerment Technology LessonsDocumento12 páginasEmpowerment Technology LessonsHelen MateoAinda não há avaliações
- Sdg9-Chapter 1Documento30 páginasSdg9-Chapter 1Victini PikachuAinda não há avaliações
- Professional Summary: TH TH TH RDDocumento3 páginasProfessional Summary: TH TH TH RDAnonymous Gke9i1YMAinda não há avaliações
- Online Platforms For Ict Content DevelopmentDocumento3 páginasOnline Platforms For Ict Content DevelopmentGohan GreyAinda não há avaliações
- SITE123 Test - Create A WebsiteDocumento8 páginasSITE123 Test - Create A WebsiteJosé ZPAinda não há avaliações
- QuickPanel View and Control Selection Guide - V4Documento2 páginasQuickPanel View and Control Selection Guide - V4Ankur GuptaAinda não há avaliações
- Mayumi ResumeDocumento1 páginaMayumi ResumeMayumi MiyasatoAinda não há avaliações
- FINAL Module 1 Empowerment Technology GR 11Documento14 páginasFINAL Module 1 Empowerment Technology GR 11Mars Indy100% (2)
- Evaluating Web SourcesDocumento1 páginaEvaluating Web SourcesMissKuoAinda não há avaliações
- Copyright LawDocumento21 páginasCopyright LawBelle MadreoAinda não há avaliações
- CE 8 Lesson 2Documento12 páginasCE 8 Lesson 2Argie ZamoraAinda não há avaliações
- Erf 2030 Ept3600 ModDocumento8 páginasErf 2030 Ept3600 ModEmilio LozanoAinda não há avaliações
- Jquery Mobile Web Development Essentials-Third Edition - Sample ChapterDocumento19 páginasJquery Mobile Web Development Essentials-Third Edition - Sample ChapterPackt PublishingAinda não há avaliações
- Persad MDocumento108 páginasPersad MArminto_sanAinda não há avaliações
- Impacts of Social Media On Youth ResearchDocumento13 páginasImpacts of Social Media On Youth ResearchZoey.11Ainda não há avaliações
- How To WeeblyDocumento4 páginasHow To Weeblyapi-233679430Ainda não há avaliações
- HW09 Opc UaDocumento2 páginasHW09 Opc Uasivic funAinda não há avaliações
- How To Write A Case Study - Bookmarkable Guide - TemplateDocumento23 páginasHow To Write A Case Study - Bookmarkable Guide - TemplateTACAinda não há avaliações
- QAS ProWeb - Technical OverviewDocumento14 páginasQAS ProWeb - Technical Overviewmcdavid0Ainda não há avaliações
- Power Presentation: Wide 29setDocumento30 páginasPower Presentation: Wide 29setALENA ANJANIAinda não há avaliações
- Computer Quiz1Documento2 páginasComputer Quiz1Phen OrenAinda não há avaliações
- GeoCards OverviewDocumento9 páginasGeoCards OverviewricardocuberosAinda não há avaliações
- Web Based Claim Processing System AbstractDocumento3 páginasWeb Based Claim Processing System AbstractAshish MohareAinda não há avaliações
- Dse890 Data SheetDocumento4 páginasDse890 Data Sheetdnps2011Ainda não há avaliações
- EUCIP Core Syllabus Version 3.0Documento38 páginasEUCIP Core Syllabus Version 3.0fabrizio5103Ainda não há avaliações
- 27 Ways To Make Money Online 1628431240Documento11 páginas27 Ways To Make Money Online 1628431240Debra Brennan100% (1)
- FSDDocumento23 páginasFSDSwapnil AkolkarAinda não há avaliações
- HTML5 Application Development Fundamentals PDFDocumento297 páginasHTML5 Application Development Fundamentals PDFNeoff2240% (1)