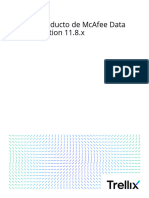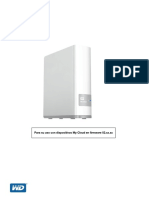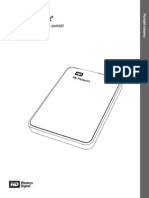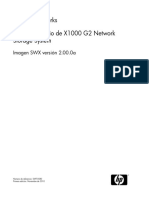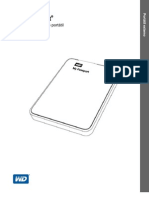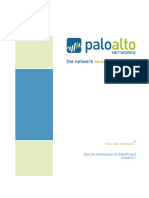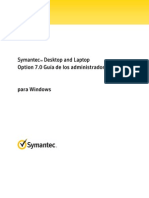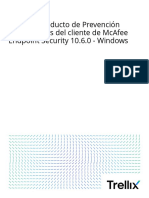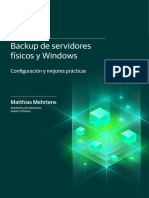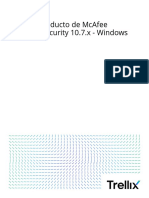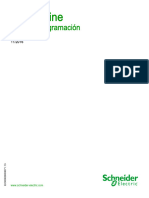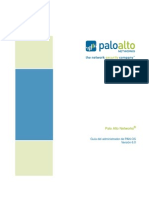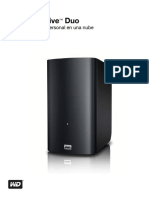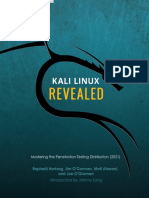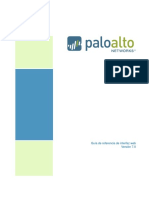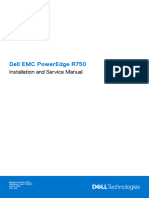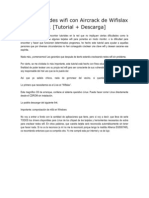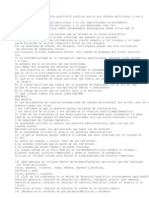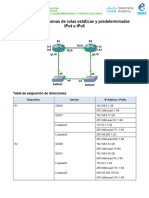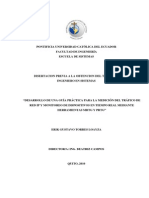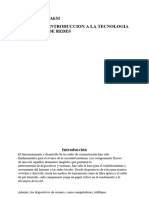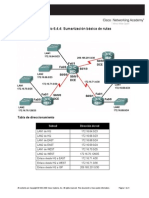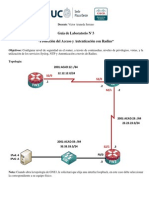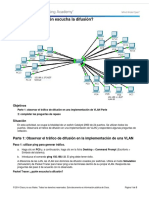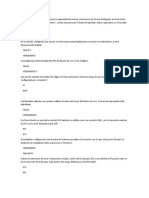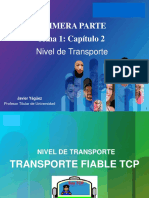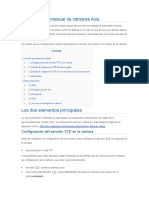Escolar Documentos
Profissional Documentos
Cultura Documentos
Ez-Media Es
Enviado por
Javier SalgadoTítulo original
Direitos autorais
Formatos disponíveis
Compartilhar este documento
Compartilhar ou incorporar documento
Você considera este documento útil?
Este conteúdo é inapropriado?
Denunciar este documentoDireitos autorais:
Formatos disponíveis
Ez-Media Es
Enviado por
Javier SalgadoDireitos autorais:
Formatos disponíveis
Gua del usuario de Iomega EZ Media & Backup
Center
D31605800
iii
Contenido
Configuracin del dispositivo .................................................................................. 1
Descripcin general de la configuracin .................................................................... 1
Configuracin de mi Iomega StorCenter si no est descubierto........................................... 2
Descubrimiento mediante Iomega Storage Manager ..................................................... 2
Descubrimiento del dispositivo Iomega sin Internet ..................................................... 2
Pgina Configuracin ........................................................................................ 3
Conexin de red .............................................................................................. 4
Conexin de Iomega EZ Media & Backup Center a la red ............................................... 4
Configuracin de red ...................................................................................... 6
Configuracin manual de red ............................................................................. 7
Asignacin de un nombre a Iomega EZ Media & Backup Center ........................................... 8
Obtencin de alertas acerca de Iomega EZ Media & Backup Center ...................................... 9
Uso de Iomega EZ Media & Backup Center en diversas zonas horarias .................................. 10
Configuracin del idioma para mostrar en Iomega EZ Media & Backup Center ......................... 11
Configuracin de la Personal Cloud, la seguridad y el uso compartido de archivos .................... 12
Uso compartido de archivos................................................................................... 13
Descripcin general de uso compartido ................................................................... 13
Interfaces para uso compartido.......................................................................... 13
Recursos compartidos ....................................................................................... 14
Qu son los recursos compartidos y cmo organizo el contenido con ellos? ......................... 14
Adicin de recursos compartidos ........................................................................ 16
Administracin de recursos compartidos ................................................................ 17
Eliminacin de recursos compartidos.................................................................... 19
Uso de protocolos para compartir archivos................................................................ 20
Tipos de protocolos y formas de uso para compartir archivos ......................................... 20
Uso compartido de archivos AFP para equipos Mac..................................................... 21
Uso compartido de archivos mediante Bluetooth....................................................... 22
Uso compartido de archivos mediante FTP ............................................................. 23
TFTP ....................................................................................................... 24
WebDAV: Administracin de archivos mediante HTTP o HTTPS ....................................... 25
Uso compartido de archivos en Windows................................................................ 26
Uso compartido de su contenido con el mundo ........................................................... 27
Eliminacin de una presentacin de diapositivas ....................................................... 27
Envo automtico de contenido a varias personas a la vez ............................................... 28
Configuracin de una carpeta activa de distribucin de correo electrnico.......................... 28
Gua del usuario de Iomega EZ Media & Backup Center
iv
Uso compartido de contenido mediante redes sociales: Descripcin general ........................... 29
Administracin de contenido ............................................................................... 30
Transferencia de contenido a Iomega EZ Media & Backup Center y desde l mediante Trabajos para
copiar ........................................................................................................ 31
Limitaciones de Trabajos para copiar ................................................................... 31
Obtencin de contenido de un dispositivo de almacenamiento externo USB ........................... 32
Quitar almacenamiento externo con seguridad......................................................... 32
Administracin de pools de almacenamiento ................................................................ 33
Administracin de unidades ................................................................................ 33
Adicin de unidades nuevas a Iomega EZ Media & Backup Center ....................................... 34
Administracin de unidades ................................................................................... 35
Administracin de unidades ................................................................................ 35
Respaldo y restauracin del contenido ....................................................................... 37
Descripcin general de Backup y Restore.................................................................. 37
Respaldo de datos mediante proteccin RAID .......................................................... 37
Respaldo y restauracin desde el dispositivo.............................................................. 38
Respaldo de Mac mediante Time Machine .............................................................. 38
Descripcin general de Trabajos para copiar ........................................................... 39
Respaldo del dispositivo .................................................................................... 40
Trabajos para copiar ..................................................................................... 41
Respaldo de Mozy ......................................................................................... 49
Restauracin de carpetas mediante el respaldo de Mozy .............................................. 51
Amazon S3................................................................................................. 52
Restauracin de archivos mediante Amazon S3......................................................... 53
Respaldo mediante Iomega Personal Cloud ............................................................. 54
Restauracin mediante Personal Cloud ................................................................. 55
Proteccin del dispositivo y el contenido .................................................................... 57
Definicin de la seguridad y razones de su necesidad .................................................... 57
Activacin de la seguridad y creacin de un usuario administrador ..................................... 58
Desactivacin de la seguridad ........................................................................... 58
Limitacin del acceso a su contenido mediante la creacin de usuarios ................................ 60
Usuarios...................................................................................................... 61
Descripcin general de usuarios ......................................................................... 61
Adicin de usuarios ....................................................................................... 62
Administracin de usuarios............................................................................... 64
Eliminacin de usuarios .................................................................................. 66
Grupos ....................................................................................................... 67
Contenido
v
Administracin de grupos ................................................................................ 67
Personal Cloud: Acceso al dispositivo desde cualquier lugar en el mundo ................................. 69
Qu es Iomega Personal Cloud? ........................................................................... 69
Trminos clave de Iomega Personal Cloud .............................................................. 69
Verificacin de la proteccin del contenido............................................................... 71
Descripcin general de la configuracin de Iomega Personal Cloud ..................................... 72
Creacin de una Iomega Personal Cloud ................................................................... 73
Configuracin del redireccionamiento de puerto del enrutador para Personal Cloud .................. 74
Redireccionamiento de puerto del enrutador........................................................... 74
Configuracin de su Iomega Personal Cloud ............................................................... 76
Activacin del acceso mediante Internet al Iomega EZ ................................................ 76
Cambio de la configuracin de Personal Cloud ......................................................... 76
Cmo invitar a personas a su Iomega Personal Cloud ..................................................... 78
Incorporacin de un dispositivo de confianza a Iomega Personal Cloud ................................. 79
Administracin de dispositivos de confianza en una Personal Cloud..................................... 80
Cmo desconectar dispositivos de confianza ........................................................... 80
Cmo eliminar dispositivos de confianza ................................................................ 80
Uso de Trabajos para copiar con una Iomega Personal Cloud ............................................ 81
Desactivacin o eliminacin de su Iomega Personal Cloud ............................................... 82
Acceso a contenido mediante Iomega Personal Cloud .................................................... 83
Notificacin a los usuarios sobre qu hacer con una Iomega Personal Cloud ........................... 84
Uso compartido de contenido mediante redes sociales ..................................................... 85
Uso compartido de contenido mediante redes sociales: Descripcin general ........................... 85
Facebook .................................................................................................... 86
Flickr ......................................................................................................... 87
YouTube ..................................................................................................... 88
Uso compartido de contenido mediante Iomega Personal Cloud......................................... 89
Administracin de medios ..................................................................................... 91
Descripcin general de la administracin de medios ..................................................... 91
Escaneo de contenido de medios ........................................................................ 91
Funcionalidades y limitaciones de los servicios de medios ............................................... 92
Uso compartido de contenido de medios mediante Internet ............................................. 93
Activacin del acceso mediante Internet desde la pgina Servidor de medios ....................... 93
Agregacin de medios....................................................................................... 94
Uso compartido en redes sociales.......................................................................... 95
Transferencia de msica, pelculas e imgenes ........................................................... 96
Ejemplo: Configuracin de iTunes ....................................................................... 96
Gua del usuario de Iomega EZ Media & Backup Center
vi
Ejemplo: Configuracin de Xbox 360 .................................................................... 96
Fotografas................................................................................................... 97
Descripcin general de fotografas ...................................................................... 97
Transmisin de imgenes................................................................................. 98
Creacin de una presentacin de diapositivas en la pgina de inicio del dispositivo ................ 99
Cambio automtico del tamao de las fotos .......................................................... 100
Cmo obtener imgenes de su cmara ................................................................ 101
Msica...................................................................................................... 102
Descripcin general de msica......................................................................... 102
Transmisin de msica ................................................................................. 103
Torrents.................................................................................................... 104
Descripcin general de torrent ........................................................................ 104
Activacin de descargas de torrent.................................................................... 105
Eliminacin de trabajo de torrent ..................................................................... 106
Configuracin del enrutador para descargas de torrent ............................................. 107
Carpetas activas de torrent ............................................................................ 108
Videos ...................................................................................................... 110
Descripcin general de las funcionalidades de video................................................. 110
Transmisin de pelculas ............................................................................... 111
Adicin de aplicaciones al dispositivo ...................................................................... 113
Descripcin general de la aplicacin..................................................................... 113
Gerente de aplicaciones .................................................................................. 114
Inicio o detencin de una aplicacin .................................................................. 114
Incorporacin de aplicaciones ......................................................................... 114
Eliminacin de las aplicaciones ........................................................................ 114
Actualizacin del dispositivo ................................................................................ 115
Actualizaciones de software.............................................................................. 115
Proceso de actualizacin automtica: instalacin de una actualizacin de software del dispositivo115
Proceso de actualizacin manual: instalacin de una actualizacin de software del dispositivo . 115
Recuperacin de la configuracin del dispositivo ......................................................... 117
Copia de la configuracin de Iomega EZ Media & Backup Center a otros dispositivos ................ 117
Respaldo de la configuracin de dispositivos ......................................................... 117
Restauracin de un respaldo de la configuracin..................................................... 117
Administracin de hardware ................................................................................ 119
Acerca de los componentes del Iomega EZ .............................................................. 119
Panel frontal ............................................................................................ 119
Panel posterior.......................................................................................... 120
Contenido
vii
Ahorro de energa ......................................................................................... 121
Desconectar discos ..................................................................................... 121
Luminosidad............................................................................................. 121
Valores de fbrica......................................................................................... 122
Adicin de unidades nuevas a Iomega EZ Media & Backup Center ..................................... 123
Solucin de problemas en enrutadores .................................................................. 124
Activacin de la DMZ...................................................................................... 124
Configuracin de redireccionamiento de puerto en redes de NAT doble .............................. 125
Establecimiento de un puente en el enrutador secundario ............................................ 125
Establecimiento de un puente en el enrutador primario ............................................... 125
Soporte adicional ............................................................................................ 127
Obtencin de ayuda....................................................................................... 127
Soporte .................................................................................................... 128
Informacin legal ............................................................................................ 129
Pgina de marca comercial del Iomega EZ .............................................................. 129
Informacin normativa.................................................................................... 130
FCC (Estados Unidos) ................................................................................... 130
Verificacin canadiense ................................................................................ 130
CE (Comunidad Europea) ............................................................................... 131
Fabricante/parte responsable ......................................................................... 131
Representante de UE ................................................................................... 131
Informacin sobre seguridad ............................................................................. 132
Garanta limitada ......................................................................................... 133
Unidades y medios ...................................................................................... 133
Cobertura ............................................................................................... 133
Problemas y productos excluidos ...................................................................... 133
Resarcimientos.......................................................................................... 133
Obtencin de un servicio de garanta ................................................................. 134
Limitaciones ............................................................................................ 134
Cdigo abierto. ............................................................................................ 135
1
Configuracin del dispositivo
Descripcin general de la configuracin
La configuracin de Iomega EZ Media & Backup Center es sencilla. Retrelo de la caja, conctelo a su
red o equipo y encindalo. Despus, inicie un navegador web e ingrese la URL de configuracin
especificada en la Gua rpida de instalacin. Se inicia la configuracin de Iomega y se muestra un
mensaje que indica que el Iomega EZ est en lnea y listo para su uso.
A continuacin, puede instalar el software cliente que incluye lo siguiente:
Iomega Storage Manager
Twonky Media Server para la agregacin de medios.
Iomega QuikProtect para operaciones de respaldo.
Iomega Storage Manager es una herramienta de administracin que lo ayuda a descubrir el Iomega
EZ en la red para simplificar el acceso al contenido del Iomega EZ desde su equipo. Adems, le
permite agregar su equipo como dispositivo de confianza a una Iomega Personal Cloud. Para obtener
ms informacin, consulte la ayuda en lnea de Iomega Storage Manager. Twonky Media Server
consolida todos los archivos de medios que se encuentren en dispositivos de su red y los presenta en
una vista unificada. Iomega QuikProtect ofrece respaldo de archivos de su equipo a un dispositivo de
almacenamiento Iomega.
En la configuracin de Iomega, tiene la opcin de crear una Personal Cloud o comenzar a utilizar el
Iomega EZ haciendo clic en Administrar mi dispositivo.
Cmo...
configurar mi Iomega EZ si no est descubierto
crear una Iomega Personal Cloud
configurar la agregacin de medios
Gua del usuario de Iomega EZ Media & Backup Center
2
Configuracin de mi Iomega StorCenter si no est descubierto
Si, despus de ingresar la direccin URL presente en la Gua rpida de instalacin, no se descubri el
dispositivo Iomega, existen dos maneras de descubrirlo.
Descubrimiento mediante Iomega Storage Manager
Puede instalar Iomega Storage Manager en la configuracin de Iomega, lo que lo ayuda a descubrir el
dispositivo Iomega en la red.
Descubrimiento del dispositivo Iomega sin Internet
Puede acceder a su dispositivo Iomega sin tener acceso a Internet como se describe en estos
mtodos para equipos Windows o Mac:
Windows 7 y Vista: haga clic en Inicio, Equipo, Red. En Otros dispositivos, debe figurar su
dispositivo Iomega. Por ejemplo, si tiene un dispositivo EZ Media, puede hacer doble clic en el
dispositivo identificado como IomegaEZ para ver la Iomega StorCenter Console para el
dispositivo Iomega.
Windows XP: si no ha activado el descubrimiento UPnP, haga clic en Inicio, Ayuda y soporte
tcnico. En el navegador de Ayuda y soporte tcnico, busque UPnP y, luego, siga los pasos de
Instalacin del marco de trabajo UPnP. Una vez que se active UPnP, abra Windows Explorer y
en la vista Carpetas, expanda Mis lugares de red. Debera figurar su dispositivo Iomega. Por
ejemplo, si tiene un dispositivo EZ Media, puede hacer doble clic en el dispositivo identificado
como IomegaEZ para ver la Iomega StorCenter Console para el dispositivo Iomega.
Mac: desplcese a su dispositivo Iomega mediante Finder, Compartido, Todo y utilice Ir,
Conectar al servidor para conectarse a los recursos compartidos de su dispositivo Iomega.
Cmo...
configurar mi dispositivo Iomega
instalar Iomega Storage Manager
Configuracin del dispositivo
3
Pgina Configuracin
La pgina Configuracin se abre cuando se accede por primera vez a Iomega EZ Media & Backup
Center desde la pgina de inicio o Iomega Storage Manager. Esta pgina le permite configurar
algunas funciones bsicas del dispositivo haciendo clic en el enlace correspondiente. Sobre el
enlace, se muestra la configuracin actual de la funcin. Tambin puede configurar todas las
funciones que se muestran en la pgina Configuracin; para ello, debe acceder directamente a cada
funcin.
Gua del usuario de Iomega EZ Media & Backup Center
4
Conexin de red
Conexin de Iomega EZ Media & Backup Center a la red
Primero, verifique el contenido del paquete.
Verifique que la casilla incluya los siguientes elementos:
Iomega EZ (es posible que haya variaciones segn el modelo)
Cable de alimentacin
Gua QuickStart
Cable Ethernet
Es posible que el contenido del paquete vare segn el modelo.
Conexin del Iomega EZ
Configuracin inicial
Si adquiri ms de un Iomega EZ, realice estos pasos en un dispositivo antes de configurar
dispositivos adicionales.
1. Utilice el cable de red incluido para conectar el Iomega EZ a un hub de red, a un switch o
directamente a un equipo.
2. Conecte el cable de alimentacin que se incluye a la parte posterior del Iomega EZ y a un
tomacorriente o a un sistema de alimentacin ininterrumpida (UPS).
3. Su Iomega EZ se debe encender automticamente.
Configuracin del dispositivo
5
4. Inicie el equipo y espere hasta que cargue el sistema operativo.
5. Para obtener mejores resultados, use un equipo que est conectado al mismo enrutador, hub o
switch que el Iomega EZ.
6. OPCIONAL: Si lo desea, instale el software Iomega Storage Manager, QuikProtect y Agregacin
de medios.
Si instala Iomega Storage Manager, su icono aparecer en la bandeja del sistema (Windows)
o en la barra de mens (Mac). Automticamente, Iomega Storage Manager escanear la red y
se conectar con los recursos compartidos disponibles.
Si recibe una notificacin del firewall del sistema operativo que advierte respecto de la
actividad de la red, asegrese de desbloquear las comunicaciones.
Usuarios de Mac: Se montarn los recursos compartidos del Iomega EZ y aparecern en el
escritorio de Mac.
Usuarios de PC: Automticamente, se les asignar una letra de unidad a los recursos
compartidos del Iomega EZ, los cuales estarn disponibles en la seccin Unidades de red, en
Mi PC.
Gua del usuario de Iomega EZ Media & Backup Center
6
Configuracin de red
Los cambios para configurar la conectividad de red se realizan en la pgina Red de Iomega EZ. La
pgina Red muestra sus parmetros actuales de configuracin de red y le permite modificar dichos
parmetros. En esta pgina, puede identificar los servidores DNS y WINS, y la manera en que se
determina la direccin IP del sistema. En general, la mayora de las direcciones IP y los dems
parmetros de red del sistema se pueden ajustar automticamente.
Configuracin manual de red
Si est cmodo con la tecnologa de red y desea configurar la red, consulte Configuracin manual de
red.
Configuracin del dispositivo
7
Configuracin manual de red
Es posible configurar manualmente varios parmetros en la configuracin de red.
1. Haga clic en Modificar los parmetros de configuracin de la red.
2. Deseleccione Configurar automticamente DNS, WINS y todas las direcciones IP (DHCP).
3. Servidores DNS: Ingrese las direcciones IP de los servidores DNS (sistema de nombre de
dominio). DNS se usa para traducir el nombre de dominio a direcciones IP.
4. Servidores WINS: Ingrese las direcciones IP del servidor WINS.
5. En el men desplegable Modo de vinculacin, elija una de las opciones siguientes:
Balanceo de carga de transmisin: aumenta el ancho de banda mediante la
distribucin de la carga entre mltiples NIC.
Agregacin de enlaces: aumenta el ancho de banda mediante la distribucin de la
carga entre los mltiples puertos de un switch.
Failover: ofrece recuperacin de una falla para que, en caso de que una NIC falle, el
sistema siga teniendo conectividad de red con la otra NIC.
6. Haga clic en Aplicar para guardar la configuracin.
Si no hay disponible un servidor DHCP para una tarjeta de interfaz de red (NIC), el
dispositivo puede asignar automticamente una direccin IP, o el usuario puede
deseleccionar la casilla de verificacin Adquirir de manera automtica la direccin de red
(DHCP) en la seccin Informacin de una NIC.
7. Puede cambiar los siguientes ajustes de configuracin en la seccin Informacin:
Direccin IP: La direccin IP esttica de Iomega EZ. Se debe emplear una direccin
IP disponible que est dentro del rango utilizado por la LAN.
Mscara de subred: La subred a la que pertenece la direccin IP. El valor
predeterminado es 255.255.255.0.
Gateway: Debe ingresar la direccin IP de gateway en este campo.
8. Haga clic en Aplicar para guardar la configuracin.
Gua del usuario de Iomega EZ Media & Backup Center
8
Asignacin de un nombre a Iomega EZ Media & Backup Center
Puede proporcionar un nombre significativo a su Iomega EZ mediante la pgina Identificacin del
dispositivo. Esta pgina de Iomega StorCenter EZ Media Console le permite cambiar el nombre del
dispositivo de almacenamiento, el nombre descriptivo del dispositivo de almacenamiento y el
nombre del grupo de trabajo.
Cambie cualquiera de ellos editando los campos de texto. Haga clic en Aplicar para guardar los
cambios.
Nombre del dispositivo
Ingrese un nombre para el Iomega EZ. Utilice un nombre que le permita identificarlo en la red.
Nombre descriptivo del dispositivo
Ingrese un nombre descriptivo para el Iomega EZ. Este nombre puede proporcionar informacin
adicional que identifica el dispositivo.
Nombre de grupo de trabajo
Ingrese un nombre de grupo de trabajo para el Iomega EZ si necesita cambiar el nombre
predeterminado. El nombre de grupo de trabajo identifica a un grupo de equipos que comparte
informacin entre s. Cambie el nombre del grupo de trabajo solo si defini explcitamente un grupo
de trabajo en la red. La mayora de los usuarios no necesita cambiar el nombre de grupo de trabajo
a menos que hayan definido explcitamente un grupo de trabajo diferente en los dems equipos.
Cmo...
activar seguridad
Configuracin del dispositivo
9
Obtencin de alertas acerca de Iomega EZ Media & Backup Center
Puede configurar su Iomega EZ para que le enve alertas por correo electrnico cuando se detectan
errores. Esto se realiza mediante la funcin de notificacin por correo electrnico. La notificacin
por correo electrnico proporciona un destino para los correos electrnicos que enva el Iomega EZ
cuando se detectan problemas. Para proporcionar una direccin de correo electrnico de destino,
ingrese la siguiente informacin:
Direcciones de correo electrnico de destino: Ingrese una o ms direcciones de correo
electrnico vlidas. Esta direccin de correo electrnico proporciona un destino para los
mensajes que enva el Iomega EZ cuando el sistema detecta problemas.
Seleccione Enviar un mensaje de correo electrnico de prueba para confirmar que la
notificacin de correo electrnico funcione correctamente.
Seleccione Establecer configuracin SMTP personalizada solo si su red bloquea el trfico SMTP
y solicita credenciales adicionales, como ocurre al usar un firewall corporativo. La mayora de
los usuarios no necesita seleccionar esta opcin. Si est seleccionada, ingrese la siguiente
informacin adicional para identificar su servidor SMTP:
Servidor de correo electrnico (SMTP): escriba la direccin de su servidor SMTP.
Direccin de correo electrnico del remitente: escriba una direccin de correo
electrnico para que el Iomega EZ use como direccin De al crear mensajes.
Inicio de sesin de correo electrnico: escriba el nombre de usuario utilizado para
iniciar sesin en la cuenta de correo electrnico que proporcion arriba.
Contrasea de correo electrnico: introduzca la contrasea para la cuenta de correo
electrnico.
Confirmar contrasea: confirme la contrasea para la cuenta de correo electrnico.
Debe coincidir con la contrasea proporcionada anteriormente.
Nota: Si su aplicacin de correo electrnico utiliza una herramienta de bloqueo de correo no
deseado, se recomienda que agregue una direccin de correo electrnico de remitente a su
lista segura. Si no define credenciales adicionales, el correo electrnico predeterminado del
remitente es: sohostorage@emc.com
Haga clic en Aplicar para guardar los cambios.
Gua del usuario de Iomega EZ Media & Backup Center
10
Uso de Iomega EZ Media & Backup Center en diversas zonas horarias
Puede establecer la fecha y hora utilizadas en su Iomega EZ a fin de que aparezca en una zona
horaria cuando puede encontrarse en otra. Esto puede ayudar a los usuarios a tener la fecha y hora
correctas si viven y trabajan en una ubicacin distinta que la del Iomega EZ. Puede definir la fecha,
la hora y la zona horaria mediante la funcin Fecha y hora.
1. Para cambiar las zonas horarias, seleccione una zona horaria del men desplegable y, a
continuacin, seleccione la manera en que se establecer la hora para el Iomega EZ:
Servidor horario de Internet
De manera predeterminada, estn seleccionados Sincronizar automticamente con un
servidor horario de Internet y Usar el servidor horario predeterminado. Para especificar
un servidor horario, seleccione Especificar el servidor horario y escriba la URL del servidor
horario de Internet que desea usar en el cuadro de texto.
Manual
Seleccione Establecer manualmente la fecha y la hora Para establecer la fecha y la hora
actuales, haga clic en el icono de configuracin del calendario y el reloj.
2. Haga clic en Aplicar para guardar los cambios.
Configuracin del dispositivo
11
Configuracin del idioma para mostrar en Iomega EZ Media & Backup
Center
Puede configurar el idioma para mostrar de su Iomega EZ mediante la pgina Idiomas.
La pgina Idiomas le permite cambiar el idioma utilizado en los mensajes de notificacin de correo
electrnico.
El idioma utilizado por Iomega StorCenter EZ Media Console se basa en las preferencias configuradas
en el navegador. Puede cambiar el idioma utilizado en este programa si modifica la configuracin
del idioma preferido del navegador.
Haga clic en Aplicar para guardar los cambios.
Gua del usuario de Iomega EZ Media & Backup Center
12
Configuracin de la Personal Cloud, la seguridad y el uso compartido
de archivos
Despus de configurar algunas funciones bsicas de Iomega StorCenter, se recomienda configurar
una Iomega Personal Cloud, la seguridad o el uso compartido.
Puede configurar una Personal Cloud para permitir que los usuarios invitados accedan al contenido
de su Iomega StorCenter. Este contenido puede estar en recursos compartidos privados de acceso
exclusivo a usuarios que se unan a la Personal Cloud, lo que agrega una capa se seguridad adicional a
su contenido. Asimismo, puede querer unir otros dispositivos de confianza a la Personal Cloud a fin
de que el contenido de esos dispositivos est disponible para los usuarios de la Personal Cloud. Para
obtener ms informacin acerca de Personal Cloud, consulte Descripcin general de Personal Cloud.
Puede activar la funcin de seguridad para proteger los recursos compartidos, crear usuarios y
permitir la activacin de ciertas funciones. Cuando crea usuarios, limita a personas especficas el
acceso a su Iomega StorCenter y, cuando protege los recursos compartidos, limita a usuarios
especficos el acceso a los datos. Para obtener ms informacin sobre la seguridad, consulte Qu es
la seguridad y por qu la necesito?
Se recomienda configurar el uso compartido de archivos para que sea posible agregar contenido a su
Iomega StorCenter. Dicho contenido se puede poner disponible de diversas maneras, incluidos los
usuarios de Iomega StorCenter y funciones de contenido como Carpetas activas y uso compartido de
medios. Para obtener ms informacin, consulte Descripcin general de uso compartido.
Cmo...
crear una Iomega Personal Cloud
configurar la seguridad
configurar el uso compartido de archivos
13
Uso compartido de archivos
Descripcin general de uso compartido
Su Iomega StorCenter se configura para el almacenamiento y la recuperacin de archivos, y el
acceso a ellos, entre usuarios, equipos cliente y aplicaciones.
Nota: Para lograr el uso compartido de archivos, debe crear recursos compartidos; configurar la
seguridad, lo que incluye crear usuarios; configurar servicios de medios y configurar carpetas
activas.
Interfaces para uso compartido
Su dispositivo Iomega cuenta con tres interfaces distintas para uso compartido:
Iomega StorCenter Console
La creacin de recursos compartidos se administra mediante Iomega StorCenter Console.
Iomega Storage Manager
Instalado opcionalmente en su equipo local, Iomega Storage Manager descubre los dispositivos de
almacenamiento Iomega en la subred, mapea los recursos compartidos del dispositivo a equipos y
proporciona acceso local al contenido. Proporciona acceso a recursos compartidos por medio del
programa de administracin de archivos del equipo, como Windows Explorer o Mac Finder, lo que le
permite arrastrar y soltar muchos archivos entre el equipo y el dispositivo Iomega. La instalacin de
Iomega Storage Manager es opcional.
Pgina de inicio
Sirve como una interfaz web para su dispositivo Iomega. El contenido de la pgina de inicio se
configura mediante Iomega StorCenter Console. La pgina de inicio muestra todos los recursos
compartidos pblicos. Tambin puede mostrar los recursos compartidos protegidos que estn
disponibles solo para los usuarios que inician sesin en el dispositivo Iomega. Para acceder a la
pgina de inicio del dispositivo Iomega, ingrese la direccin IP o el nombre del dispositivo
directamente en el navegador. Si est activada la seguridad y es usuario administrador, puede
acceder a Iomega StorCenter Console desde la pgina de inicio haciendo clic en .
Cmo...
crear recursos compartidos
activar seguridad
crear usuarios
Gua del usuario de Iomega EZ Media & Backup Center
14
Recursos compartidos
Qu son los recursos compartidos y cmo organizo el contenido con ellos?
Los recursos compartidos son carpetas que contienen todo tipo de contenido, incluidos documentos,
fotografas y archivos de msica. Los recursos compartidos pueden ser pblicos, lo que significa que
cualquier persona que acceda a su Iomega EZ puede acceder al contenido de los recursos
compartidos. Asimismo, los recursos compartidos pueden estar protegidos, lo que significa que solo
un grupo selecto de usuarios puede acceder al contenido que se encuentra en ellos.
Todos los recursos compartidos en un Iomega EZ se muestran en la pgina Recursos compartidos. La
pgina Recursos compartidos muestra una tabla que incluye carpetas, unidades conectadas y
cualquier almacenamiento de nube al que est conectado Iomega StorCenter EZ Media Console. La
columna Propiedades muestra las funciones que estn activadas para cada recurso compartido.
Informacin de recursos compartidos
La seccin Informacin muestra el nombre del recurso compartido y, adems, muestra de manera
grfica el uso de espacio del recurso compartido; y le permite ver el contenido utilizando el visor de
contenido basado en web.
Para ver el contenido de un recurso compartido, haga clic en el enlace Ver contenido para abrir el
Visor de contenido.
Para conocer cmo modificar la informacin de un recurso compartido, consulte Administracin de
recursos compartidos.
Permisos de acceso
La seccin Permisos de acceso incluye una lista de los usuarios que actualmente tienen acceso a ese
recurso compartido. Los permisos de acceso se muestran cuando el Iomega EZ est protegido. De lo
contrario, la seccin no se incluye en el recurso compartido. Si Todos tienen acceso a los recursos
compartidos, cualquier persona que tenga acceso a la red puede ver su contenido sin necesidad de
proporcionar un nombre de usuario o una contrasea.
Para conocer cmo modificar los permisos de acceso en un recurso compartido, consulte
Administracin de recursos compartidos.
Carpetas activas
Siga el enlace a las opciones de carpetas activa para obtener informacin sobre la configuracin de
cada uno de los siguientes:
Distribucin de correo electrnico
Facebook
Flickr
Photo Resize
Torrents
YouTube
Cmo...
agregar un recurso compartido
Uso compartido de archivos
15
administrar un recurso compartido
eliminar un recurso compartido
Gua del usuario de Iomega EZ Media & Backup Center
16
Adicin de recursos compartidos
1. En Iomega StorCenter Console, haga clic en Recursos compartidos.
2. Para agregar un nuevo recurso compartido, haga clic en Agregar un recurso compartido.
Escriba un nombre para el recurso compartido. Todos los recursos compartidos deben tener
nombre. Los nombres no pueden tener ms de 32 caracteres. Los siguientes nombres de
recursos compartidos no son vlidos: global, homes, printers
3. Haga clic en Create. Si desea modificar un recurso compartido existente, haga clic en el
recurso compartido para expandirlo.
Cmo...
administrar recursos compartidos
eliminar recursos compartidos
Uso compartido de archivos
17
Administracin de recursos compartidos
Puede cambiar la informacin de los recursos compartidos, cambiar los permisos de acceso, crear
una carpeta activa a partir de un recurso compartido, utilizar volmenes de recursos compartidos y
modificar un volumen de recursos compartidos.
Cambio de la informacin de un recurso compartido
1. Modifique el nombre actual del recurso compartido.
2. Elija si desea activar el uso compartido de medios. Si est activado el uso compartido de
archivos, el servidor de medios escanea este recurso compartido en busca de contenido de
medios y lo pone a disposicin de todos los usuarios con acceso a la red, incluso si este recurso
compartido es seguro. Si no desea que el contenido de medios est disponible para todos los
usuarios, no seleccione esta opcin. Una vez activado el uso compartido de medios, se
muestra en las propiedades de ese recurso compartido.
3. Para ver el contenido de un recurso compartido, haga clic en el enlace Ver contenido para
abrir el Visor de contenido.
4. Haga clic en Aplicar para guardar los cambios.
Cambio de permisos de acceso
Nota: Debe activar la seguridad en su Iomega StorCenter antes de cambiar los permisos de acceso.
1. Expanda Permisos de acceso para cambiar los permisos de usuario para este recurso
compartido. Se muestra un icono de seguridad en las propiedades, lo que indica que el
recurso compartido est protegido. Cuando se crea un recurso compartido seguro por primera
vez, Todos tienen acceso de lectura y escritura a ese recurso compartido de manera
predeterminada, lo que significa que todos los usuarios en la red pueden leer, escribir y
eliminar archivos en ese recurso compartido. Cuando el usuario Todos tiene permisos de
lectura y escritura en un recurso compartido, el recurso compartido no es seguro y est abierto
a todos los usuarios.
2. Seleccione Permitir que los usuarios cambien la seguridad del nivel de archivos para
permitir la configuracin de los permisos de archivos y carpetas por medio de otros programas,
como Windows Explorer, de manera independiente del dispositivo Iomega. Si selecci ona esta
opcin, permitir que los usuarios establezcan restricciones de acceso adicionales para los
archivos y las carpetas individuales.
3. Para limitar el acceso de un conjunto especfico de usuarios a este recurso compartido, haga
clic en Agregar permisos de acceso y seleccione uno o ms usuarios de la ventana
emergente.
4. En la seccin Permisos de acceso, seleccione Lectura, Escritura, o ambas, para establecer el
acceso a este recurso compartido para cada usuario. Si desea eliminar un usuario, deje
deseleccionas las opciones Lectura y Escritura para ese usuario. Si otorga permisos de lectura y
escritura a Todos, la lista de usuarios tambin se eliminar, ya que todos los usuarios tienen
acceso a ese recurso compartido.
5. Haga clic en Aplicar para guardar los cambios.
Creacin de una carpeta activa a partir de un recurso compartido
1. De manera opcional, tambin puede activar carpetas activas en un recurso compartido a fin de
permitir la asociacin de este recurso compartido con una funcin especfica, que se ejecutar
automticamente al copiar archivos en dicho recurso compartido. Por ejemplo, puede activar
Gua del usuario de Iomega EZ Media & Backup Center
18
un recurso compartido como carpeta activa de redes sociales para cargar un archivo al sitio de
una red social. Consulte Descripcin general de uso compartido de contenido mediante redes
sociales. Solamente puede establecer una opcin de carpeta activa por recurso compartido.
2. Expanda la seccin Carpeta activa y seleccione Activar. Seleccione una de las siguientes
opciones de carpetas activas y siga el enlace para conocer detalles sobre la configuracin de
cada una de ellas:
Distribucin de correo electrnico
Facebook
Flickr
Photo Resize
Torrents
YouTube
3. Haga clic en Aplicar para guardar los cambios.
Cmo...
agregar un recurso compartido
eliminar un recurso compartido
compartir contenido mediante redes sociales
Uso compartido de archivos
19
Eliminacin de recursos compartidos
Para eliminar un recurso compartido, realice lo siguiente:
1. En Iomega StorCenter EZ Media Console, haga clic en Recursos compartidos.
2. Si desea eliminar un recurso compartido existente, haga clic para expandir el recurso.
3. En la seccin Informacin, haga clic en Eliminar para eliminar el recurso compartido.
4. En la ventana emergente de confirmacin Eliminar recurso compartido, haga clic en S.
5. Si no desea eliminar el recurso compartido, haga clic en Cancelar para regresar a la pgina
Recursos compartidos.
Cmo...
agregar un recurso compartido
administrar un recurso compartido
Gua del usuario de Iomega EZ Media & Backup Center
20
Uso de protocolos para compartir archivos
Tipos de protocolos y formas de uso para compartir archivos
Su Iomega EZ Media & Backup Center usa protocolos de comunicacin para montar sistemas de
archivos y permitir la transferencia de archivos entre equipos cliente e Iomega StorCenter.
El Iomega EZ incluye los siguientes protocolos para el uso compartido de archivos:
AFP
Bluetooth
FTP
TFTP
WebDAV
Uso compartido de archivos en Windows
Uso compartido de archivos
21
Uso compartido de archivos AFP para equipos Mac
El protocolo para archivos Apple (AFP) activa el uso compartido de archivos Apple, que es el mtodo
preferido para que los usuarios de Mac accedan a los recursos compartidos. AFP est activado de
manera predeterminada.
Para activar AFP, encienda el switch.
Gua del usuario de Iomega EZ Media & Backup Center
22
Uso compartido de archivos mediante Bluetooth
Una vez que se detecta un adaptador de Bluetooth, es posible cargar archivos en un recurso
compartido de destino de Iomega EZ desde un dispositivo Bluetooth.
Configuracin de Bluetooth
1. Para activar Bluetooth, encienda el switch.
2. Una vez activada la transferencia por Bluetooth, se puede seleccionar la casilla Activar
seguridad para solicitar a los usuarios de Bluetooth un PIN exclusivo que hayan definido para
permitirles transferir archivos al recurso compartido de destino en Iomega EZ. Si ha activado la
seguridad, debe definir un nmero de PIN nico, que ser suministrado por los dispositivos que
intentan cargar datos usando Bluetooth.
3. Para establecer el recurso compartido de destino, haga clic en .
4. Haga clic en Aplicar para guardar la configuracin.
Nota: Para cambiar la configuracin de Bluetooth, haga clic en .
Uso compartido de archivos
23
Uso compartido de archivos mediante FTP
En la pgina Protocolos, haga clic en el switch para activar el protocolo de transferencia de archivos
(FTP) y permitir el acceso a su Iomega EZ Media & Backup Center.
Haga clic en para seleccionar FTP o FTP seguro (SFTP), o ambos. Debe activar la seguridad para
aplicar el protocolo SFTP. Si seleccion y activ SFTP, el protocolo Rsync seguro no puede estar
activado.
Cuando activa FTP, puede enviar archivos a su Iomega EZ.
Gua del usuario de Iomega EZ Media & Backup Center
24
TFTP
En la pgina Protocolos, haga clic en el switch para activar el protocolo de transferencia de archivos
(TFTP) y permitir el acceso a su Iomega StorCenter. Cuando activa TFTP, puede enviar archivos a su
dispositivo Iomega por medio del FTP.
Uso compartido de archivos
25
WebDAV: Administracin de archivos mediante HTTP o HTTPS
El protocolo WebDAV (autora y versiones distribuidas basadas en web) proporciona acceso web a los
recursos compartidos de Iomega EZ Media & Backup Center. Con la opcin WebDAV activada en el
Iomega EZ, puede ver, agregar o eliminar archivos por medio del cliente WebDAV usando HTTP para
acceso no cifrado o HTTPS para acceso cifrado. HTTP ofrece un rendimiento ms rpido, pero no es
seguro. Puede acceder a los recursos compartidos mediante una direccin URL, por ejemplo,
http://nombrededispositivo/WebDAV/Nombredecarpeta. Consulte la documentacin del sistema
operativo para obtener ms informacin acerca de cmo acceder a los archivos por medio de
WebDAV.
Nota: Si su Iomega EZ tiene una contrasea de acceso remoto, debe escribir esa contrasea y el
nombre de usuario webdav para acceder al dispositivo. Su Iomega EZ tiene una contrasea de acceso
remoto solamente si el dispositivo no est protegido y se cre una Personal Cloud el l.
Configuracin de WebDAV
1. Para activar WebDAV, mueva el interruptor a la posicin de activado.
2. Para activar WebDAV para HTTP, seleccione Activar WebDAV por medio de HTTP.
3. Para activar WebDAV para HTTPS, seleccione Activar WebDAV por medio de HTTPS.
4. Haga clic en Aplicar para guardar la configuracin.
Gua del usuario de Iomega EZ Media & Backup Center
26
Uso compartido de archivos en Windows
Uso compartido de archivos en Windows permite trabajar en el modo Grupo de trabajo y usar
Iomega StorCenter EZ Media Console para crear usuarios y administrar el acceso. Para activar el uso
compartido de archivos en Windows, encienda el switch.
Uso compartido de archivos
27
Uso compartido de su contenido con el mundo
Cuando configura la pgina de inicio de Iomega EZ Media & Backup Center, presenta contenido
pblico a cualquiera que acceda a su Iomega EZ. Dicho contenido pblico incluye una presentacin
de diapositivas y recursos compartidos pblicos.
Puede administrar la apariencia de la pgina de inicio mediante la pgina Configuracin de la pgina
de inicio. Est pgina permite mostrar la presentacin de dispositivas, mostrar los recursos
compartidos pblicos, asignar un nombre a la pgina de inicio, y activar o desactivar la pgina de
inicio.
1. En Iomega StorCenter EZ Media Console, haga clic en Configuracin de la pgina de inicio.
2. Haga clic en el switch de desplazamiento a la posicin Activado para activar la pgina de inicio
en su Iomega EZ.
3. Escriba un ttulo para la pgina de inicio. Este ttulo aparece en el banner superior de la pgina
de inicio cuando los usuarios acceden al Iomega EZ.
4. Seleccione Mostrar recursos compartidos para mostrar los recursos compartidos pblicos.
Cuando se selecciona que se muestren los recursos compartidos, el usuario ve todos los
recursos compartidos pblicos del Iomega EZ.
5. Seleccione Mostrar presentaciones de diapositivas para mostrar presentaciones de
diapositivas incluidas en las carpetas del Iomega EZ. Haga clic en Administrar presentaciones
de diapositivas para configurar las presentaciones de diapositivas que desee mostrar. La
ubicacin de la presentacin de diapositivas puede ser cualquier carpeta conectada al Iomega
EZ, incluida una unidad USB o una ubicacin DFS.
6. Haga clic en Aplicar para guardar los cambios o en Cancelar para descartar los cambios.
Eliminacin de una presentacin de diapositivas
Para eliminar una presentacin de diapositivas de la lista de presentaciones disponibles, haga clic en
. Despus de eliminar una presentacin de diapositivas, puede configurar una diferente.
Cmo...
abrir Iomega StorCenter EZ Media Console
crear recursos compartidos
Gua del usuario de Iomega EZ Media & Backup Center
28
Envo automtico de contenido a varias personas a la vez
Puede enviar contenido a varias personas a la vez mediante una carpeta activa de distribucin de
correo electrnico. Puede configurar un recurso compartido como carpeta activa de correo
electrnico para que cuando agregue archivos a ese recurso compartido, se enven de manera
automtica a los destinatarios que figuren en la lista de distribucin de correo electrnico. Si desea
configurar un recurso compartido como carpeta activa de correo electrnico, acceda a los recursos
compartidos desde Iomega StorCenter EZ Media Console, seleccione un recurso y expanda la seccin
Carpetas activas para activar y configurar la distribucin de correo electrnico.
Configuracin de una carpeta activa de distribucin de correo electrnico
Nota: La distribucin de correo electrnico le permite enviar archivos por correo electrnico a sus
amigos y familiares desdeIomega StorCenter EZ Media Console. Utilice la distribucin de correo
electrnico para compartir archivos con una lista de correo electrnico.
Nota: Para impedir el correo no deseado de listas de distribucin, Iomega EZ permite incluir un
mximo de 250 destinatarios de correo electrnico y enva, como mximo, seis correos electrnicos
cada 24 horas.
Consulte Administracin de recursos compartidos para obtener ms informacin sobre la
administracin de recursos compartidos y carpetas activas.
Configuracin de una carpeta activa de distribucin de correo electrnico
1. En Iomega StorCenter EZ Media Console, haga clic en Recursos compartidos.
2. Seleccione un recurso compartido para usar como Carpeta activa de distribucin de correo
electrnico y haga clic para expandir la seccin Carpeta activa.
3. Seleccione Activar.
4. Seleccione Distribucin de correo electrnico en el men desplegable.
5. Incluya una direccin de correo electrnico en el cuadro de texto Direccin de correo
electrnico del remitente. La distribucin se enva desde esta direccin de correo electrnico.
6. Puede agregar varias direcciones de correo electrnico en el cuadro de texto Enviar correo
electrnico a: separadas por comas, espacios o punto y coma.
7. Agregue un asunto y un mensaje para el correo electrnico que enviar a los destinatarios.
8. Seleccione Enviar el archivo como elemento adjunto, Enviar un enlace al archivo, o ambas.
9. Haga clic en Aplicar para guardar los cambios.
10. Una vez configurado este recurso compartido, todos sus archivos se envan por correo
electrnico a los destinatarios. Haga clic en Ver historial de transferencias para ver la
actividad de transferencia de este recurso compartido a su cuenta.
Cmo...
administrar un recurso compartido
Uso compartido de archivos
29
Uso compartido de contenido mediante redes sociales: Descripcin
general
Si tiene una cuenta con servicios de redes sociales como Facebook, Flickr o YouTube, puede
compartir contenido de Iomega EZ Media & Backup Center con sus amigos y familiares en uno o ms
de estos sitios de redes sociales. Para compartir contenido mediante sitios de redes sociales, cree
recursos compartidos llamados Carpetas activas y conecte cada carpeta activa a una cuenta de una
red social. Consulte los enlaces a los temas de ayuda en lnea para obtener ms informacin sobre
estos procedimientos. Cuando agrega fotografas y pelculas a una carpeta activa, los archivos se
cargan automticamente en el sitio de la red social asociado a esa carpeta activa. Si desea
compartir fotografas o pelculas con otras personas, este es un excelente mtodo para que las
personas que no tienen acceso a su Iomega EZ puedan acceder al contenido.
Si configur una Personal Cloud en su Iomega EZ, puede otorgarles acceso a los usuarios de la
Personal Cloud a los recursos compartidos y las carpetas activas. Esto resulta til si desea que los
usuarios puedan agregar archivos a sus sitios de redes sociales. Por ejemplo, si su Iomega EZ tiene
una carpeta activa de Flickr, puede otorgarles a los usuarios de la Personal Cloud acceso a esa
carpeta activa. De esta manera, cuando usted o los usuarios de la Personal Cloud agreguen
fotografas en la carpeta activa de Flickr, esas fotografas se cargarn automticamente a su cuenta
de Flickr.
Observe que una carpeta activa solo puede asociarse a una cuenta de una red social. Por ejemplo, si
desea carpetas activas para sus cuentas de Facebook y YouTube, debe crear dos carpetas activas y
asignar una a Facebook y la otra a YouTube. De esta forma, todas las fotografas que agregue a su
carpeta activa de Facebook se cargarn automticamente en su pgina de Facebook y todas las
pelculas que agregue en su carpeta activa de YouTube se cargarn automticamente en su pgina
de YouTube. No solo se trata de la manera ms rpida y fcil de compartir contenido, sino que al
cargar contenido en sus redes sociales proporciona un respaldo adicional de su contenido, puesto
que este se almacena en el Iomega EZ y en las cuentas de las redes sociales.
Cmo...
crear una carpeta activa a partir de un recurso compartido
cargar en Facebook
cargar en Flickr
cargar en YouTube
Gua del usuario de Iomega EZ Media & Backup Center
30
Administracin de contenido
Para administrar el contenido de Iomega EZ Media & Backup Center, utilice el Visor de contenido. El
Visor de contenido es un navegador de archivos de grficos que le permite ver y administrar
contenido en los recursos compartidos de su Iomega EZ.
El Visor de contenido est dividido en dos paneles. El panel izquierdo enumera los recursos
compartidos del Iomega EZ y le permite eliminar o agregar un recurso compartido. Si selecciona un
recurso compartido que incluye imgenes, puede iniciar una presentacin de diapositivas con las
imgenes de ese recurso compartido. El panel derecho enumera los archivos y las carpetas de un
recurso compartido y le permite eliminar contenido o cargar un archivo en el recurso compartido.
Para eliminar mltiples archivos simultneamente, mantenga presionada la tecla Ctrl del teclado y
seleccione cada uno de los archivos, o arrastre el mouse sobre los nombres de los archivos. Puede
ordenar el contenido del recurso compartido y tambin alternar entre una vista de lista y una vista
en miniatura de los archivos. Al observar el contenido en una vista de lista, desplace el mouse sobre
una imagen y podr ver una vista en miniatura de la imagen junto al mouse. Si no se puede ajustar
todo el contenido a una pgina, los controles de paginacin le permiten continuar explorando
contenido.
Uso compartido de archivos
31
Transferencia de contenido a Iomega EZ Media & Backup Center y
desde l mediante Trabajos para copiar
Puede transferir contenido a su Iomega EZ y desde l mediante la funcin Trabajos para copiar.
Trabajos para copiar es una funcin que copia archivos de un dispositivo de almacenamiento a otro.
Esta tarea se puede ejecutar de acuerdo con un calendario fijo o puede realizarla el usuario de
manera inmediata. Un ejemplo de un escenario de Trabajos para copiar puede ser que el usuario
conserve las imgenes de su cmara digital en una unidad USB separada, pero tambin desee
mantener un respaldo de estas imgenes en su Iomega EZ. Mediante Trabajos para copiar, puede
crear una tarea que copie las fotografas de la unidad USB a un recurso compartido de su Iomega EZ
y puede configurar esa tarea para que se ejecute de acuerdo con un calendario, a fin de que las
imgenes se copien de manera automtica a una hora especfica. De esta manera, siempre
conservar un respaldo seguro de las fotografas en su Iomega EZ en caso de que el dispositivo USB
falle o se pierda.
Nota: Si bien un trabajo para copiar copia todos los datos de un dispositivo NAS a otro, no hace lo
mismo con los permisos ni con derechos de acceso.
Todos los trabajos para copiar guardados se muestran en la pgina Trabajos para copiar. En esa
pgina, puede iniciar y detener manualmente un trabajo para copiar, ver informacin sobre dicho
trabajo, modificarlo, verificar el estado de su ltima ejecucin y, si corresponde, ver cundo ser la
prxima vez que se ejecute.
Cuando define un trabajo para copiar, puede copiar datos desde o hacia cualquiera de los siguientes:
Dispositivos NAS que se hayan descubierto automticamente en la misma subred que su Iomega
EZ
Dispositivos NAS agregados manualmente a la subred mediante Iomega Storage Manager
Dispositivos de almacenamiento externo, por ejemplo, dispositivos USB, conectados a su
Iomega EZ
Al seleccionar los datos para copiar en el dispositivo de almacenamiento de origen, puede elegir una
carpeta especfica o todas las carpetas. Tambin puede realizar copias desde una carpeta incluida
en un dispositivo de almacenamiento externo montado en su Iomega EZ.
Al seleccionar el dispositivo de destino, puede elegir copiar los archivos a la carpeta de nivel
superior en el dispositivo de destino (la opcin predeterminada) o a una carpeta existente en este
dispositivo, que agregara los archivos copiados en carpetas.
Puede iniciar o detener manualmente un trabajo para copiar haciendo clic en los botones de inicio o
detencin que se encuentran en la pgina Trabajos para copiar. Puede calendarizar un trabajo para
copiar para que se ejecute automticamente en un da y una hora determinados.
Limitaciones de Trabajos para copiar
Trabajos para copiar no establece una replicacin continua o una relacin de espejeado
entre el dispositivo de origen y el de destino. No debe configurar Trabajos para copiar para
recuperacin de desastres.
Gua del usuario de Iomega EZ Media & Backup Center
32
Obtencin de contenido de un dispositivo de almacenamiento
externo USB
Puede transferir contenido a su Iomega EZ Media & Backup Center desde dispositivos de
almacenamiento externo USB. La pgina Almacenamiento externo muestra una lista de dispositivos
de almacenamiento con conexin externa. Puede conectar un dispositivo de almacenamiento
externo soportado a su Iomega EZ mediante uno de los puertos USB proporcionados. Cuando conecta
un dispositivo de almacenamiento externo a su Iomega EZ, es posible acceder al contenido de dicho
dispositivo desde la pgina Recursos compartidos.
Quitar almacenamiento externo con seguridad
Haga clic en para eliminar el almacenamiento externo de manera segura. Aparecer un cuadro
de dilogo de confirmacin. Haga clic en S para quitar el almacenamiento externo. Una vez que se
ha quitado el dispositivo de almacenamiento externo de la tabla Almacenamiento externo, es
seguro quitarlo y puede desconectarlo del Iomega EZ. Cuando se quita de manera segura el
almacenamiento externo, tambin se quita el recurso compartido asociado.
33
Administracin de pools de almacenamiento
Administracin de unidades
La pgina Administracin de unidades muestra la informacin de modelo y tamao de las unidades.
Gua del usuario de Iomega EZ Media & Backup Center
34
Adicin de unidades nuevas a Iomega EZ Media & Backup Center
No puede reemplazar una unidad en un Iomega EZ de una sola unidad mientras el dispositivo est
encendido. Debe estar apagado.
35
Administracin de unidades
Administracin de unidades
La pgina Administracin de unidades muestra la informacin de modelo y tamao de las unidades.
37
Respaldo y restauracin del contenido
Descripcin general de Backup y Restore
Su Iomega StorCenter brinda muchas maneras de respaldar y restaurar contenido.
Para respaldar contenido en su Iomega device y desde l, puede utilizar, entre otros, los siguientes
programas:
Time Machine
QuikProtect
Trabajos para copiar
Para respaldar y restaurar su Iomega device, cuenta con las siguientes opciones:
Trabajos para copiar
Respaldo de Mozy
Amazon S3
Iomega Personal Cloud
Respaldo de datos mediante proteccin RAID
Las unidades de su Iomega device estn protegidas por una tecnologa preconfigurada e incorporada
que almacena de manera redundante los datos de las unidades. Esta tecnologa, conocida como RAID
(arreglo redundante de discos independientes), activa una serie de discos para que acten
conjuntamente como un solo sistema de almacenamiento. Para obtener ms informacin, consulte
Comprensin de cmo se almacena el contenido.
Cmo...
respaldar equipos Mac mediante Time Machine
respaldar con trabajos para copiar
respaldar mediante Mozy
respaldar mediante Amazon S3
respaldar mediante Iomega Personal Cloud
Gua del usuario de Iomega EZ Media & Backup Center
38
Respaldo y restauracin desde el dispositivo
Respaldo de Mac mediante Time Machine
Time Machine es una utilera de respaldo para equipos Mac que se incluye en Mac OSX 10.5 o
superior. Puede realizar operaciones de respaldo y restauracin de todos los archivos en equipos
Mac. Active Time Machine en su Iomega EZ Media & Backup Center para que los equipos Mac puedan
hacer respaldo en l. Cuando activa Time Machine, debe elegir un recurso compartido de destino en
el Iomega EZ para que se almacenen los respaldos. En los equipos Mac que ejecutan Iomega Storage
Manager, se crean carpetas de respaldo automticamente dentro del recurso compartido
especificado.
Activacin del soporte para Time Machine
1. En la pgina Time Machine, mueva el interruptor a la posicin de activado.
2. Haga clic en el enlace Configuracin en el cuadro de dilogo de configuracin de Time
Machine, seleccione un recurso compartido de destino en el men desplegable Carpeta para las
carpetas de respaldo de Time Machine.
3. Haga clic en Aplicar.
La activacin de Time Machine tambin activa el Uso compartido de archivos Apple.
Cambio del recurso compartido de destino de Time Machine
Para cambiar el recurso compartido de destino de respaldo de Time Machine, haga clic en
Configuracin y seleccione un recurso compartido diferente en la ventana emergente. Si utiliza
Time Machine para hacer el respaldo de su equipo en el Iomega EZ, asegrese de copiar todas las
carpetas de respaldo existentes desde el recurso compartido de destino original al nuevo recurso
compartido de destino antes de cambiar el recurso compartido de destino. Si no copia los respaldos
existentes, se perdern.
Creacin manual de carpetas de respaldo para equipos Mac
Puede crear carpetas de respaldo para equipos Mac que no utilicen Iomega Storage Manager; para
ello, haga clic en Agregar una carpeta de respaldo de Time Machine sobre la tabla de Time
Machine. En el cuadro de dilogo que se muestra, ingrese el nombre del host de la red Apple y el ID
de Ethernet del equipo Mac que est agregando, y haga clic en Aplicar. Asegrese de ingresar el
nombre del host y el ID de Ethernet exactos de su equipo Mac. No modifique el uso de minsculas y
maysculas, no agregue espacios ni tampoco agregue caracteres no alfanumricos. La Mac se agrega
a la tabla de Time Machine y se crea una carpeta de respaldo en el recurso compartido de Time
Machine.
Inicio de un respaldo de Time Machine
Para iniciar un respaldo, abra Time Machine en el equipo Mac y, luego, seleccione su Iomega EZ
como destino.
Eliminacin de recursos compartidos de respaldo para equipos Mac
Puede eliminar cualquier recurso compartido de respaldo de un equipo Mac. Haga clic en junto
al equipo Mac en la tabla de Time Machine para eliminar esa carpeta del equipo Mac.
Respaldo y restauracin del contenido
39
Descripcin general de Trabajos para copiar
Puede respaldar contenido a su Iomega StorCenter y desde l mediante la funcin Trabajos para
copiar. Trabajos para copiar es una funcin que copia archivos de un dispositivo de almacenamiento
a otro. Esta tarea se puede ejecutar de acuerdo con un calendario fijo o puede realizarla el usuario
de manera inmediata. Un ejemplo de un escenario de Trabajos para copiar puede ser que el usuario
conserve las imgenes de su cmara digital en una unidad USB separada, pero tambin desee
mantener un respaldo de estas imgenes en su dispositivo Iomega. Mediante Trabajos para copiar,
puede crear una tarea que copie las fotografas de la unidad USB a un recurso compartido de su
dispositivo Iomega y puede configurar esa tarea para que se ejecute de acuerdo con un calendario, a
fin de que las imgenes se copien de manera automtica a una hora especfica. De esta manera,
siempre conservar un respaldo seguro de las fotografas en su dispositivo Iomega en caso de que el
dispositivo USB falle o se pierda.
Para obtener ms informacin, consulte Transferencia de contenido al dispositivo Iomega y desde l
.
Cmo...
agregar un trabajo para copiar
administrar un trabajo para copiar
modificar un trabajo para copiar
eliminar un trabajo para copiar
restaurar archivos mediante Trabajos para copiar
Gua del usuario de Iomega EZ Media & Backup Center
40
Respaldo del dispositivo
Respaldo y restauracin del contenido
41
Trabajos para copiar
Transferencia de contenido a Iomega EZ Media & Backup Center y desde l mediante Trabajos
para copiar
Puede transferir contenido a su Iomega EZ y desde l mediante la funcin Trabajos para copiar.
Trabajos para copiar es una funcin que copia archivos de un dispositivo de almacenamiento a otro.
Esta tarea se puede ejecutar de acuerdo con un calendario fijo o puede realizarla el usuario de
manera inmediata. Un ejemplo de un escenario de Trabajos para copiar puede ser que el usuario
conserve las imgenes de su cmara digital en una unidad USB separada, pero tambin desee
mantener un respaldo de estas imgenes en su Iomega EZ. Mediante Trabajos para copiar, puede
crear una tarea que copie las fotografas de la unidad USB a un recurso compartido de su Iomega EZ
y puede configurar esa tarea para que se ejecute de acuerdo con un calendario, a fin de que las
imgenes se copien de manera automtica a una hora especfica. De esta manera, siempre
conservar un respaldo seguro de las fotografas en su Iomega EZ en caso de que el dispositivo USB
falle o se pierda.
Nota: Si bien un trabajo para copiar copia todos los datos de un dispositivo NAS a otro, no hace lo
mismo con los permisos ni con derechos de acceso.
Todos los trabajos para copiar guardados se muestran en la pgina Trabajos para copiar. En esa
pgina, puede iniciar y detener manualmente un trabajo para copiar, ver informacin sobre dicho
trabajo, modificarlo, verificar el estado de su ltima ejecucin y, si corresponde, ver cundo ser la
prxima vez que se ejecute.
Cuando define un trabajo para copiar, puede copiar datos desde o hacia cualquiera de los siguientes:
Dispositivos NAS que se hayan descubierto automticamente en la misma subred que su Iomega
EZ
Dispositivos NAS agregados manualmente a la subred mediante Iomega Storage Manager
Dispositivos de almacenamiento externo, por ejemplo, dispositivos USB, conectados a su
Iomega EZ
Al seleccionar los datos para copiar en el dispositivo de almacenamiento de origen, puede elegir una
carpeta especfica o todas las carpetas. Tambin puede realizar copias desde una carpeta incluida
en un dispositivo de almacenamiento externo montado en su Iomega EZ.
Al seleccionar el dispositivo de destino, puede elegir copiar los archivos a la carpeta de nivel
superior en el dispositivo de destino (la opcin predeterminada) o a una carpeta existente en este
dispositivo, que agregara los archivos copiados en carpetas.
Puede iniciar o detener manualmente un trabajo para copiar haciendo clic en los botones de inicio o
detencin que se encuentran en la pgina Trabajos para copiar. Puede calendarizar un trabajo para
copiar para que se ejecute automticamente en un da y una hora determinados.
Limitaciones de Trabajos para copiar
Trabajos para copiar no establece una replicacin continua o una relacin de espejeado
entre el dispositivo de origen y el de destino. No debe configurar Trabajos para copiar para
recuperacin de desastres.
Gua del usuario de Iomega EZ Media & Backup Center
42
Adicin de trabajos para copiar
La pgina describe los siguientes procedimientos:
Adicin de trabajos para copiar
Configuracin desde Informacin
Configuracin a Informacin
Configuracin de un calendario
Adicin de trabajos para copiar
1. En la pgina Trabajos para copiar, haga clic en . Se agrega un trabajo para copiar al
principio de la lista y aparece la seccin Informacin.
2. Ingrese un nombre para el trabajo para copiar.
3. La configuracin de sobrescritura determina lo que sucede con los archivos en la ubicacin de
destino si tienen el mismo nombre que los archivos de la ubicacin de origen. Seleccione uno
de los siguientes valores desde el men desplegable Configuracin de sobrescritura:
Sobrescribir y no eliminar: los archivos de la ubicacin de destino se sobrescriben con
archivos de la ubicacin de origen. Se conservan los archivos de la ubicacin de destino
que no estn en la ubicacin de origen.
Sobrescribir y eliminar: los archivos de la ubicacin de destino se sobrescriben con
archivos de la ubicacin de origen. Se eliminan los archivos de la ubicacin de destino
que no estn en la ubicacin de origen. La ubicacin de destino se convierte en una
copia exacta de la ubicacin de origen.
No sobrescribir: Solo se copian los archivos de la ubicacin de origen que no estn en
la ubicacin de destino. No se sobrescriben archivos en la ubicacin de destino.
De: Ajustes de configuracin
1. En la seccin De: , haga clic en para seleccionar una ubicacin de origen. Esta es la
ubicacin de los archivos que desea copiar. Desde el cuadro de dilogo, ingrese el nombre del
dispositivo o la direccin IP en el cuadro de texto, o seleccione un dispositivo de la lista. Si la
lista no incluye un dispositivo conectado, haga clic en el botn Actualizar.
2. Haga clic en Aceptar para guardar su seleccin o haga clic en Cancelar.
3. Si el dispositivo de origen es diferente del dispositivo al que est accediendo, por ejemplo, un
dispositivo NAS independiente de la red, se muestra el men desplegable Protocolo. En el
men desplegable Protocolo, elija una de las opciones siguientes:
Uso compartido de archivos en Windows: El valor predeterminado del men es Uso
compartido de archivos en Windows. En la mayora de los casos, debe aceptar el valor
predeterminado. Para obtener ms informacin, consulte Uso compartido de archivos
en Windows.
rsync: El protocolo rsync puede brindar una velocidad de copiado mayor, pero es
posible que no est disponible en todos los dispositivos. Si no puede seleccionar el
protocolo rsync y desea que el trabajo para copiar de rsync sea seguro, seleccione la
opcin Usar rsync seguro (SSH). Escriba el nombre de usuario de rsync y la contrasea
para el servidor rsync en el que se realiza la copia o desde el cual se realiza la copia. El
nombre de usuario de rsync y la contrasea se configuran en un dispositivo diferente al
Respaldo y restauracin del contenido
43
dispositivo en el que se crea el trabajo para copiar. Para obtener ms informacin
acerca de la creacin de un usuario de rsync, consulte Configuracin del servidor rsync.
4. Escriba un nombre de usuario y una contrasea vlidos para acceder a las carpetas en este
dispositivo NAS, si fuera posible.
5. Para seleccionar una carpeta especfica, haga clic en a fin de seleccionar una ubicacin de
origen para la seccin Elementos para copiar : En el cuadro de dilogo Copiar, seleccione
todos los recursos compartidos o una carpeta, y seleccione una de las siguientes opciones para
el trabajo para copiar del men desplegable:
La carpeta seleccionada y sus contenidos: copia la carpeta seleccionada y su
contenido. Si el destino es una carpeta, se crear una nueva carpeta para cada carpeta
de origen. Si el destino es de nivel superior, se crear una carpeta de nivel superior en
el dispositivo de destino para cada carpeta de origen.
Solo los contenidos de la carpeta seleccionada: copia los contenidos de la carpeta
seleccionada, pero no la carpeta. Si el destino es una carpeta, los archivos y las
carpetas en la carpeta seleccionada se copian directamente a esta (si el nombre de la
carpeta de origen no se copia). Si el destino es de nivel superior, se crea una nueva
carpeta de nivel superior en el dispositivo de destino para cada carpeta de la carpeta
de origen.
6. Si selecciona Recursos compartidos, elige copiar todos los recursos compartidos. Se copiarn
todos los archivos del Iomega EZ Media & Backup Center Iomega EZ. No se copian los archivos
que no se encuentran en una carpeta. Si el destino es una carpeta, se crear una nueva carpeta
para cada carpeta de origen. Si el destino es de nivel superior, se crear una carpeta de nivel
superior en el dispositivo de destino para cada carpeta de origen.
7. Haga clic en Aceptar para guardar su seleccin o haga clic en Cancelar.
8. Haga clic en Aplicar para guardar los cambios.
Para: Ajustes de configuracin
1. En la seccin Para: , haga clic en para seleccionar una ubicacin de destino. Es la
ubicacin en la que desea que se copien los archivos. En el cuadro de dilogo, escriba el
nombre del dispositivo o la direccin IP en el cuadro de texto, O seleccione un dispositivo de la
lista en el men desplegable. Si la lista no incluye un dispositivo conectado, haga clic en el
botn Actualizar.
2. Haga clic en Aceptar para guardar su seleccin o haga clic en Cancelar.
3. Si el dispositivo de origen es diferente del dispositivo al que est accediendo, por ejemplo, un
dispositivo NAS independiente de la red, se muestra el men desplegable de protocolos. En el
men desplegable Protocolo, elija una de las opciones siguientes:
Uso compartido de archivos en Windows: El valor predeterminado del men es Uso
compartido de archivos en Windows. En la mayora de los casos, debe aceptar el valor
predeterminado. Para obtener ms informacin, consulte Uso compartido de archivos
en Windows.
rsync: El protocolo rsync puede brindar una velocidad de copiado mayor, pero es
posible que no est disponible en todos los dispositivos. Si no puede seleccionar el
protocolo rsync y desea que el trabajo para copiar de rsync sea seguro, seleccione la
opcin Usar rsync seguro (SSH). Escriba el nombre de usuario de rsync y la contrasea
para el servidor rsync en el que se realiza la copia o desde el cual se realiza la copia. El
nombre de usuario de rsync y la contrasea se configuran en un dispositivo diferente al
Gua del usuario de Iomega EZ Media & Backup Center
44
dispositivo en el que se crea el trabajo para copiar. Para obtener ms informacin
acerca de la creacin de un usuario de rsync, consulte Configuracin del servidor rsync.
4. Escriba un nombre de usuario y una contrasea vlidos para acceder a las carpetas en este
dispositivo NAS, si fuera posible.
5. Si desea seleccionar una carpeta especfica, haga clic en para seleccionar una ubicacin
de destino para la seccin Copiar aqu : En el cuadro de dilogo Copiar aqu, seleccione un
recurso compartido o una carpeta de un recurso compartido para copiar sus archivos.
6. Haga clic en Aceptar para guardar su seleccin o haga clic en Cancelar.
7. Haga clic en Aplicar para guardar los cambios.
Configuracin de un calendario
1. Para establecer un calendario, expanda la seccin Calendario.
2. En la seccin Calendario, seleccione Activar calendario para el trabajo para copiar.
3. Seleccione los das en que desea que se ejecute el trabajo para copiar, o seleccione Todos los
das para ejecutar el trabajo para copiar todos los das.
4. Haga clic en para seleccionar una hora de inicio. Haga clic en Listo para guardar la
seleccin de hora.
5. Haga clic en Aplicar para guardar los cambios. El nuevo trabajo para copiar se muestra en la
pgina Trabajos para copiar.
Cmo...
administrar un trabajo para copiar
modificar un trabajo para copiar
eliminar un trabajo para copiar
restaurar archivos mediante Trabajos para copiar
Respaldo y restauracin del contenido
45
Administracin de trabajos para copiar
Desde la pgina Trabajos para copiar, puede agregar, iniciar, detener, eliminar o monitorear
trabajos para copiar.
Una vez agregados los trabajos para copiar, la pgina Trabajos para copiar muestra una lista de los
trabajos para copiar. La seccin de informacin incluye el nombre del trabajo para copiar, la fecha y
hora de la ltima ejecucin, y la prxima hora calendarizada.
Desde la lista de trabajos para copiar, puede realizar las siguientes acciones:
1 Haga clic en para iniciar un trabajo para copiar.
2 Haga clic en para detener un trabajo para copiar.
3 Haga clic en para eliminar un trabajo para copiar.
4 Expanda la seccin Informacin de trabajos para copiar y modifique la configuracin de los
trabajos para copiar.
5 Haga clic en la seccin Calendario para ver el calendario de los trabajos para copiar.
Cmo...
agregar un trabajo para copiar
modificar un trabajo para copiar
eliminar un trabajo para copiar
restaurar archivos mediante Trabajos para copiar
Gua del usuario de Iomega EZ Media & Backup Center
46
Modificacin de trabajos para copiar
1. En la lista de la pgina Trabajos para copiar, busque el trabajo para copiar que desea modificar
y haga clic en l para expandir la seccin Informacin.
2. Consulte Agregar un trabajo para copiar para obtener informacin sobre la revisin de los
campos de los trabajos para copiar.
Cmo...
agregar un trabajo para copiar
administrar un trabajo para copiar
eliminar un trabajo para copiar
restaurar archivos mediante Trabajos para copiar
Respaldo y restauracin del contenido
47
Eliminacin de trabajos para copiar
1. En la lista de la pgina Trabajos para copiar, busque el trabajo para copiar que desea eliminar.
2. Haga clic en en la columna Acciones de la tabla para eliminar el trabajo para copiar.
Aparece la ventana emergente Eliminar trabajo para copiar.
3. Si est seguro de que desea eliminar el trabajo para copiar, haga clic en S.
Nota: Si no desea eliminar el trabajo para copiar, haga clic en Cancelar para volver a la pgina
Trabajos para copiar.
Cmo...
agregar un trabajo para copiar
administrar un trabajo para copiar
modificar un trabajo para copiar
restaurar archivos mediante Trabajos para copiar
Gua del usuario de Iomega EZ Media & Backup Center
48
Restauracin de archivos mediante Trabajos para copiar
Para restaurar archivos mediante Trabajos para copiar, cree un nuevo trabajo para copiar que
revierta el trabajo para copiar de respaldo. Modifique la configuracin de De y Para a fin de copiar
los archivos desde la ubicacin de respaldo hasta la ubicacin de origen, especifique qu desea
restaurar, defina la configuracin de sobrescritura y elija el protocolo del trabajo para copiar.
Consulte Agregar un trabajo para copiar para obtener informacin detallada sobre la configuracin
de los trabajos para copiar.
Cmo...
agregar un trabajo para copiar
administrar un trabajo para copiar
modificar un trabajo para copiar
eliminar un trabajo para copiar
Respaldo y restauracin del contenido
49
Respaldo de Mozy
El servicio de respaldo en lnea de Mozy le permite crear una cuenta de Mozy, conectar su Iomega EZ
Media & Backup Center a la cuenta y realizar un respaldo de las carpetas y los recursos compartidos
en el servicio de nube de Mozy.
Activacin de la informacin de una cuenta de Mozy
1. En la pgina Respaldo de Mozy, encienda el switch.
Nota: Si no tiene una cuenta de Mozy, haga clic en el enlace para abrir una cuenta.
2. Ingrese una direccin de correo electrnico, una contrasea, una clave de licencia y un pas
vlidos para su cuenta de Mozy.
3. Para actualizar su cuenta de Mozy, haga clic en el enlace.
4. Haga clic en Aplicar para guardar los cambios.
Seleccin de carpetas para respaldo
1. Expanda la seccin Respaldo y seleccione los recursos compartidos y las carpetas del rbol para
incluir en la operacin de respaldo. El rbol permite seleccionar un recurso compartido y todas
sus carpetas, o solo algunas de las carpetas contenidas en un recurso compartido.
2. Haga clic en Aplicar para guardar los cambios.
3. Para crear un respaldo calendarizado, haga clic en Configuracin del calendario de respaldo.
4. En el cuadro de dilogo Configuracin de respaldo de Mozy, seleccione una de las siguientes
opciones:
Respaldo automtico: Para generar un respaldo automtico en cualquier momento, se
debe agregar un archivo nuevo o modificar un archivo existente en las carpetas o en los
recursos compartidos seleccionados.
Respaldo calendarizado: Para configurar un respaldo calendarizado.
5. Si crea un respaldo calendarizado, seleccione los das en los que desea que se ejecute el
respaldo.
6. Ingrese las horas de inicio y detencin del respaldo, o haga clic en para seleccionar las
horas.
7. Para evitar una degradacin del rendimiento del Iomega EZ, seleccione un lmite de velocidad
para el respaldo.
8. Para calendarizar la hora a la que se ejecutar el respaldo a la velocidad seleccionada, ingrese
las horas de inicio y detencin.
9. Haga clic en Aplicar para guardar los cambios.
10. Haga clic en Aplicar para guardar las carpetas y los recursos compartidos seleccionados para el
respaldo.
Una vez que haya finalizado el respaldo, puede hacer clic en Ver log para ver qu archivos Mozy
respald correctamente.
Cmo...
Gua del usuario de Iomega EZ Media & Backup Center
50
restaurar archivos mediante Mozy
Respaldo y restauracin del contenido
51
Restauracin de carpetas mediante el respaldo de Mozy
Para restaurar carpetas y archivos mediante el respaldo de Mozy, realice lo siguiente:
1. Haga clic en el enlace para restaurar archivos y carpetas de los que haya realizado el respaldo
en su cuenta de Mozy.
2. Seleccione el respaldo deseado en el men desplegable Fecha del respaldo:, ya sea el respaldo
ms reciente o uno anterior.
El navegador de archivos permite seleccionar un recurso compartido y todas sus carpetas, o
solo algunas de las carpetas contenidas en un recurso compartido.
3. Haga clic en Aplicar para guardar los cambios.
La seccin Restauracin muestra una tabla con el estado de una operacin de restauracin,
ya sea una que est en curso o una que haya fallado. Para eliminar la tarea de restauracin,
haga clic en y confirme la eliminacin. Cuando finaliza la restauracin, se elimina el
estado de la tabla.
Cmo...
respaldar archivos mediante el respaldo de Mozy
Gua del usuario de Iomega EZ Media & Backup Center
52
Amazon S3
El servicio de almacenamiento en lnea de Amazon S3 le permite respaldar su Iomega EZ Media &
Backup Center en la nube.
Activacin de la funcin de Amazon S3
1. En la pgina Amazon S3, encienda el switch.
Nota: Si no tiene una cuenta de Amazon S3, haga clic en el enlace para crear una cuenta.
2. Ingrese una clave de acceso vlida, una contrasea y un nombre de categora de la informacin
de su cuenta de Amazon S3.
Puede crear un categora al configurar la cuenta o ingresar una nueva categora para su Iomega
EZ. El contenido se aloja en esta categora en su cuenta de Amazon S3.
3. Seleccione un recurso compartido existente de su Iomega EZ como la ubicacin en la que desea
a copiar los archivos de los que posteriormente se har un respaldo en Amazon S3.
4. Haga clic en Aplicar para guardar los cambios.
Respaldo de archivos en la nube de Amazon S3.
Despus de que copie los archivos en el recurso compartido que seleccion en su Iomega EZ, se
crear automticamente un respaldo de los archivos en el servicio de nube de Amazon S3. Las cargas
de archivos se limitan a 5 GB. Si elimina archivos del recurso compartido que seleccion en su
Iomega EZ, estos no se eliminan de manera automtica del servicio de nube. Puede eliminar
manualmente estos archivos del servicio de nube haciendo clic en un comando de la pgina Amazon
S3.
Cmo...
Restaurar archivos mediante Amazon S3
Respaldo y restauracin del contenido
53
Restauracin de archivos mediante Amazon S3
Cuando desee restaurar archivos desde el servicio de nube de Amazon S3 en suIomega EZ Media &
Backup Center, puede seleccionar restaurar todos los archivos o archivos individuales.
Cmo...
respaldar archivos mediante Amazon S3
Gua del usuario de Iomega EZ Media & Backup Center
54
Respaldo mediante Iomega Personal Cloud
Puede respaldar contenido de su Iomega StorCenter mediante la creacin de un trabajo para copiar
de Iomega Personal Cloud en otro dispositivo Iomega que sea miembro de la nube.
Consulte la ayuda de Iomega Personal Cloud para obtener ms informacin.
Cmo...
crear una Iomega Personal Cloud
crear Trabajos para copiar con Iomega Personal Cloud
Respaldo y restauracin del contenido
55
Restauracin mediante Personal Cloud
Puede restaurar contenido en su Iomega StorCenter si crea un trabajo para copiar de la Iomega
Personal Cloud en ella a otro Iomega StorCenter que pertenece a la Personal Cloud.
Consulte la ayuda de Iomega Personal Cloud para obtener ms informacin.
Cmo...
crear una Iomega Personal Cloud
crear trabajos para copiar con Iomega Personal Cloud
57
Proteccin del dispositivo y el contenido
Definicin de la seguridad y razones de su necesidad
Puede activar la funcin de seguridad en Iomega EZ Media & Backup Center para proteger recursos
compartidos, crear usuarios y permitir la activacin de ciertas funcionalidades. Cuando crea
usuarios, limita a personas especficas el acceso a su Iomega EZ y, cuando protege los recursos
compartidos, limita a usuarios especficos el acceso a los datos. La seguridad agrega una capa
adicional de proteccin para su Iomega EZ ms all de cualquier mecanismo de seguridad que use en
la red local. Sin seguridad activada, cualquier persona de la red local puede acceder a los datos de
su Iomega EZ.
Para proteger su Iomega EZ, realice lo siguiente:
Primero, active la seguridad y cree un usuario administrador.
Cree usuarios.
Proteja los recursos compartidos nuevos o existentes.
Cmo...
activar seguridad
agregar usuarios
Proteccin de los recursos compartidos
Gua del usuario de Iomega EZ Media & Backup Center
58
Activacin de la seguridad y creacin de un usuario administrador
Cuando la seguridad est activada, solo los usuarios administradores pueden ver o modificar los
parmetros de configuracin del Iomega EZ, lo que incluye la creacin y la eliminacin de usuarios y
recursos compartidos. Cuando crea usuarios, limita a personas especficas el acceso a su Iomega EZ
y, cuando protege los recursos compartidos, limita a usuarios especficos el acceso a los datos.
1. En la pgina Seguridad, mueva el interruptor a la posicin de activado.
2. Cuando active la seguridad, se le solicitar que cree un usuario administrador. Proporcione un
nombre de usuario y una contrasea, y, a continuacin, confirme la contrasea.
3. El cifrado est disponible siempre que accede a su Iomega EZ mediante https. Si configura la
opcin de cifrado local, se aplica el cifrado en su red local. Si configura la opcin de cifrado
remoto, se aplica el cifrado fuera de su red local, por ejemplo, mediante Internet. Las
opciones para ambos tipos de cifrado son No se requiere, Solo contraseas (se cifran las
contraseas mediante https) y Siempre (se aplica el cifrado en todos los casos). Cifrar la
comunicacin siempre es la opcin ms segura, pero puede afectar el rendimiento.
Nota: Cuando la seguridad est activada, se cifran las comunicaciones del navegador con el
Iomega EZ. Por lo tanto, es posible que cada equipo que intente acceder al Iomega EZ reciba
una advertencia de seguridad, la cual se puede ignorar sin problemas. Adems, es posible
que se le solicite aceptar un certificado firmado para el Iomega EZ. Debe aceptar el
certificado. Si posteriormente cambia el nombre del dispositivo, es posible que estas
advertencias vuelvan a aparecer.
Iomega EZ no tienen acceso a todos los recursos compartidos de manera predeterminada.
Los administradores, al igual que los dems usuarios, deben obtener explcitamente
derechos de acceso a los recursos compartidos.
4. Si tiene su propio certificado de seguridad, seleccione Usar un certificado importado y
desplcese hasta el certificado para cargarlo.
5. Haga clic en Aplicar para guardar los cambios.
6. Haga clic aqu para obtener informacin sobre cmo crear usuarios.
7. Haga clic aqu para obtener informacin sobre cmo proteger recursos compartidos nuevos o
existentes.
Desactivacin de la seguridad
Si desactiva la seguridad, se eliminarn todos los usuarios y los grupos definidos.
Nota: Si est utilizando otras funciones de su Iomega EZ que requieren proteccin, no puede
desactivar la seguridad hasta no haber desactivado esas funciones.
1. En la pgina Seguridad, mueva el interruptor a la posicin de desactivado.
2. Desactivar la seguridad ocasionar que todos los usuarios y grupos definidos se eliminen.
Seleccione esta casilla para desactivar la seguridad.
3. Haga clic en Aplicar para guardar los cambios.
La seguridad est desactivada.
Cmo...
Proteccin del dispositivo y el contenido
59
Creacin de recursos compartidos protegidos
agregar usuarios
Gua del usuario de Iomega EZ Media & Backup Center
60
Limitacin del acceso a su contenido mediante la creacin de
usuarios
Cuando crea usuarios, selecciona personas especficas que tienen acceso a su Iomega StorCenter.
Puede proteger los recursos compartidos y especificar qu usuarios tienen acceso de lectura y
escritura a los recursos compartidos. Tambin puede crear usuarios administradores adicionales que
puedan administrar el dispositivo Iomega mediante Iomega StorCenter Console. Los usuarios
administradores puede modificar diversos parmetros de configuracin en el dispositivo Iomega; esto
incluye la creacin y la eliminacin de recursos compartidos.
Cmo...
agregar usuarios
Proteccin del dispositivo y el contenido
61
Usuarios
Descripcin general de usuarios
Cuando la seguridad est activada, la pgina Usuarios muestra todos los usuarios de Iomega EZ Media
& Backup Center y permite a los administradores agregar y modificar usuarios.
Se pueden agregar usuarios no administradores para limitar el acceso al contenido de los recursos
compartidos. Se pueden agregar usuarios administradores adicionales para proporcionar a otros
usuarios especficos la capacidad de configurar el Iomega EZ. La tabla muestra los nombres de
usuario y el nombre descriptivo de cada usuario. Haga clic en una fila de la tabla para ver o
modificar los detalles de un usuario.
Cmo...
agregar usuarios
administrar usuarios
eliminar usuarios
Crear recursos compartidos para usuarios
Gua del usuario de Iomega EZ Media & Backup Center
62
Adicin de usuarios
Para agregar un usuario, realice lo siguiente:
1. Desplcese hasta la pgina Usuarios.
2. Para crear o modificar usuarios, debe activar la seguridad en su Iomega StorCenter dispositivo
Iomega. Si la seguridad ya est activada, est listo para agregar usuarios. De lo contrario, se
mostrar una ventana emergente para activar la seguridad y crear un usuario administrador
que administre el dispositivo Iomega protegido.
3. Para agregar un nuevo usuario, haga clic en Agregar un usuario.
4. Introduzca la siguiente informacin:
Nombre de usuario: Ingrese el nombre de usuario del usuario que desee crear. Es el
nombre de usuario para iniciar sesin en el dispositivo Iomega. Debe tener un mximo
de 32 caracteres y no debe contener espacios. Los siguientes nombres de usuario no
son vlidos: root, daemon, bin, sys, sync, mail, proxy, www-data, backup, operator,
sshd, postfix, nobody, unuser, guest y rsync.
Nombre descriptivo: Agregue un nombre descriptivo para identificar al usuario. Por
ejemplo, si cre un usuario con un nombre de usuario de jsmith, puede agregar el
nombre descriptivo Joe Smith.
Contrasea: Cree una nueva contrasea para el usuario. La contrasea debe tener
entre 8 y 12 caracteres y no debe incluir espacios.
Confirmar contrasea: Confirme la contrasea. Si el texto de este campo no coincide
con el texto del campo Contrasea, se emitir un error.
Administrador: Seleccione esta casilla para permitir que este usuario administre el
dispositivo Iomega.
Nota: Un administrador no tiene acceso a todos los recursos compartidos de manera
predeterminada. El acceso a los recursos compartidos se debe otorgar
explcitamente a todos los usuarios, incluidos los administradores.
Agregar un recurso compartido seguro para este usuario: Seleccione esta casilla si
desea crear un recurso compartido protegido para este usuario. El recurso compartido
creado tendr el nombre del nuevo usuario y se le otorgar acceso solo a este usuario.
Enviar una invitacin de Personal Cloud: Haga clic en este enlace para invitar a un
usuario a unirse a su Personal Cloud en el dispositivo Iomega. Se abrir el cuadro de
dilogo Enviar una invitacin de Personal Cloud, donde puede crear una invitacin
ingresando la direccin de correo electrnico de un usuario y el comentario adicional
que desee. Luego, el usurario recibe la invitacin, que contiene el nombre de la
Personal Cloud y el nombre de usuario y la contrasea. El usuario ingresa esta
informacin desde Iomega Storage Manager. Para obtener ms informacin sobre este
procedimiento, consulte la ayuda en lnea mediante Iomega Storage Manager. Solo ver
esta opcin si se ha creado, al menos, una Personal Cloud en el dispositivo Iomega.
Permitir que este usuario agregue dispositivos de confianza a mi Personal Cloud:
Seleccione esta casilla para permitir que un usuario una un dispositivo de confianza a
una Personal Cloud. Un dispositivo de confianza es una mquina, un equipo u otro
dispositivo Iomega, que pertenece a un usuario agregado. Solo los dispositivos de
confianza que pertenezcan a usuarios que han sido agregados al dispositivo Iomega
Proteccin del dispositivo y el contenido
63
pueden unirse a la Iomega Personal Cloud. Esta opcin se muestra nicamente si se ha
creado una Personal Cloud en el dispositivo Iomega.
5. Haga clic en Create.
Gua del usuario de Iomega EZ Media & Backup Center
64
Administracin de usuarios
La pgina describe los siguientes procedimientos:
Cambiar informacin de un usuario
Cambiar permisos de acceso
Cambio de la informacin de un usuario
1. Modifique la siguiente informacin:
Nombre de usuario: Ingrese el nombre de usuario del usuario que desee crear. Este
ser el nombre de usuario proporcionado al iniciar sesin en Iomega EZ Media & Backup
Center. Debe tener un mximo de 32 caracteres y no debe contener espacios. Los
siguientes nombres de usuario no son vlidos: root, daemon, bin, sys, sync, mail, proxy,
www-data, backup, operator, sshd, postfix, nobody, unuser, guest y rsync.
Nombre descriptivo: Agregue un nombre descriptivo para identificar al usuario. Por
ejemplo, si cre un usuario con un nombre de usuario de jsmith, puede agregar el
nombre descriptivo Joe Smith.
Contrasea: Cree una nueva contrasea para el usuario. La contrasea debe tener
entre 8 y 12 caracteres y no debe incluir espacios.
Confirmar contrasea: Confirme la contrasea. Si el texto de este campo no coincide
con el texto del campo Contrasea, se emitir un error.
Enviar una invitacin de Personal Cloud: Haga clic en este enlace para invitar a un
usuario a unirse a su Personal Cloud en el Iomega EZ. Se abrir el cuadro de dilogo
Enviar una invitacin de Personal Cloud, donde puede crear una invitacin ingresando
la direccin de correo electrnico de un usuario y el comentario adicional que desee.
Luego, el usurario recibe la invitacin, que contiene el nombre de la Personal Cloud y
el nombre de usuario y la contrasea. El usuario ingresa esta informacin desde Iomega
Storage Manager. Para obtener ms informacin sobre este procedimiento, consulte la
ayuda en lnea mediante Iomega Storage Manager. Solo ver esta opcin si se ha
creado, al menos, una Personal Cloud en el Iomega EZ.
Permitir que este usuario agregue dispositivos de confianza a mi Personal Cloud:
Seleccione esta casilla para permitir que un usuario una un dispositivo de confianza a
una Personal Cloud. Un dispositivo de confianza es una mquina, un equipo u otro
Iomega EZ, que pertenece a un usuario agregado. Solo los dispositivos de confianza que
pertenezcan a usuarios que han sido agregados al Iomega EZ pueden unirse a la Iomega
Personal Cloud. Esta opcin se muestra nicamente si se ha creado una Personal Cloud
en el Iomega EZ.
Administrador: Seleccione esta casilla si desea permitir que este usuario administre el
Iomega EZ.
Nota: Un administrador no tiene inherentemente acceso a todos los recursos
compartidos. El acceso a los recursos compartidos se deben otorgar explcitamente a
los administradores, al igual que en el caso de otros usuarios.
2. Haga clic en Aplicar.
Cambio de permisos de acceso
1. Expanda Permisos de acceso para cambiar los permisos de acceso del recurso compartido para
el usuario seleccionado.
Proteccin del dispositivo y el contenido
65
2. Para otorgar acceso a este usuario a un conjunto especfico de recursos compartidos, haga clic
en Agregar permisos de acceso.
3. En la ventana emergente Agregar permisos de acceso, seleccione los recursos compartidos a los
que puede acceder este usuario y haga clic en Aplicar.
4. Deseleccione Lectura, o Lectura y Escritura, para restringir o rechazar el permiso de acceso
que tiene este usuario a cada recurso compartido.
5. Haga clic en Aplicar para guardar los cambios. Si deselecciona Lectura y Escritura, el recurso
compartido se elimina de la lista.
Gua del usuario de Iomega EZ Media & Backup Center
66
Eliminacin de usuarios
Para eliminar un usuario:
1. En Iomega StorCenter EZ Media Console, haga clic en Usuarios.
2. Si desea eliminar un usuario existente, haga clic en el nombre de usuario para expandir el
usuario.
3. En la seccin Informacin del usuario, haga clic en Eliminar.
4. En la ventana emergente Eliminar usuario, haga clic en S.
5. Se elimina el usuario de la lista de usuarios.
Proteccin del dispositivo y el contenido
67
Grupos
Administracin de grupos
La pgina describe los siguientes procedimientos:
Eliminar un usuario desde un grupo
Cambiar permisos de acceso
Eliminacin de un usuario del grupo
1. Abra un grupo para mostrar los usuarios que pertenecen a l.
2. Para eliminar un usuario del grupo, haga clic en junto al usuario que desea eliminar.
Cuando aparezca la ventana emergente Eliminar usuario, haga clic en S para eliminar el
usuario.
Cambio de permisos de acceso
1. Para actualizar la lista de usuarios, haga clic en , en la parte superior de la tabla.
2. Expanda Permisos de acceso para cambiar los permisos de un grupo para un recurso
compartido seguro. .
3. Para agregar permisos a un recurso compartido, haga clic en Agregar permisos de acceso.
4. En la ventana emergente Agregar permisos de acceso, seleccione uno o ms recursos
compartidos para brindar acceso al grupo.
5. Haga clic en Aplicar para guardar los cambios.
6. En la tabla que enumera los recursos compartidos, seleccione Lectura o Escritura para cada
recurso compartido. Para que un grupo tenga acceso completo, haga clic en Lectura y en
Escritura. Para otorgar acceso de lectura solamente, seleccione nicamente Lectura.
Nota: Un grupo debe tener acceso de lectura como mnimo. Un grupo no puede tener solo
acceso de escritura.
7. Deseleccione Lectura para eliminar todo el acceso a un recurso compartido y eliminar el
recurso compartido de la tabla.
8. Haga clic en Aplicar para guardar los cambios.
9. Si est activada la opcin NFS, se ver el campo GID. El valor de GID debe ser igual en el
cliente Linux y en Iomega EZ Media & Backup Center para que el cliente pueda acceder a los
archivos. Para modificar el GID, escriba un nuevo valor de GID.
69
Personal Cloud: Acceso al dispositivo desde cualquier
lugar en el mundo
Qu es Iomega Personal Cloud?
Iomega Personal Cloud convierte un Iomega EZ Media & Backup Center en un hub para uso
compartido de archivos y ejecucin de respaldos de datos entre equipos ubicados en cualquier parte
del mundo. Puede haber una Personal Cloud en su Iomega EZ Media & Backup Center o en otro
dispositivo de red Iomega. Al crear una Personal Cloud, obtendr acceso a su Iomega EZ desde
cualquier lugar de Internet. Tambin puede compartir archivos con amigos y familia invitando a
usuarios a unirse a su Personal Cloud. Los usuarios de Personal Cloud se administran de la misma
forma que se administran otros usuarios en su Iomega EZ, de modo que puede controlar el
almacenamiento y el contenido al que pueden acceder por medio de la Personal Cloud. Se pueden
agregar dispositivos de confianza a su Personal Cloud para conectarlos mediante Internet como si
estuvieran en una red domstica comn con su Iomega EZ. Una vez que se unen a su Personal Cloud,
los miembros pueden acceder a datos, ejecutar operaciones de trabajos para copiar, usar su Iomega
EZ como destino remoto de QuikProtect, reproducir medios desde su Iomega EZ por medio de
Internet y usar un equipo de escritorio remoto para acceder a equipos de la red local de su Iomega
EZ. Si permite que un usuario una sus dispositivos de confianza a la Personal Cloud, estos dispositivos
se convertirn en parte de la Personal Cloud y otros usuarios podrn acceder a ellos.
Trminos clave de Iomega Personal Cloud
A continuacin, se presentan trminos clave que lo ayudarn a interiorizarse con los conceptos de
una Personal Cloud:
Iomega Personal Cloud: se trata de un parmetro configurado en su Iomega StorCenter EZ
Media Console que le permite compartir de forma segura capacidades de almacenamiento y
medios con equipos de todo el mundo.
Acceso web: puede usar informacin de la Personal Cloud para acceder a su Iomega EZ desde
Internet. Escriba myCloudName.Myiomegacloud.com en un navegador web y, cuando se le
solicite, ingrese un nombre de usuario y contrasea vlidos para su Iomega EZ. Tambin puede
usar Iomega Link, una aplicacin que se ejecuta en dispositivos mviles. Para hacerlo, ingrese
el nombre de la Personal Cloud y luego un nombre de usuario y contrasea vlidos. Para
obtener ms informacin sobre Iomega Link, consulte su documentacin.
Mi Personal Cloud: cuando sea administrador del Iomega EZ, puede crear una Personal Cloud
por medio de Iomega StorCenter EZ Media Console y luego invitar a personas a que se unan a
ella. Puede crear y administrar la Personal Cloud en su Iomega StorCenter EZ Media Console
mediante las opciones de configuracin de Mi Personal Cloud. La Personal Cloud que
administra se llama Mi Personal Cloud.
Otra Personal Cloud: si desea que su Iomega EZ se una a esa Personal Cloud en lugar de
administrar la suya propia, seleccione la opcin Otra Personal Cloud. Ingrese el nombre de la
Personal Cloud, el nombre de usuario y la contrasea que recibi al ser invitado a unir su
Iomega EZ como dispositivo de confianza en la otra Personal Cloud.
Unirse a una Iomega Personal Cloud como dispositivo de confianza: para conectar su equipo
o su Iomega EZ como dispositivo de confianza a una Personal Cloud, utilice el nombre de
usuario y la contrasea que recibi para esa Personal Cloud. La persona encargada de
administrar la Personal Cloud debe darlo de alta como usuario en el dispositivo que acta como
host de la Personal Cloud y otorgarle permiso para agregar dispositivos de confianza.
Solamente puede conectar su Iomega EZ a una Personal Cloud en un momento dado, por lo
tanto, debe elegir entre Mi Personal Cloud u Otra Personal Cloud.
Gua del usuario de Iomega EZ Media & Backup Center
70
Un usuario administrador debe realizar las siguientes tareas para configurar o unirse a una Personal
Cloud:
crear una Personal Cloud
invitar personas a una Personal Cloud
unir un dispositivo de confianza a una Personal Cloud
Personal Cloud: Acceso al dispositivo desde cualquier lugar en el mundo
71
Verificacin de la proteccin del contenido
Su contenido siempre est protegido si utiliza una Iomega Personal Cloud. Si crea una Personal Cloud
con la seguridad activada, se le pide que ingrese una contrasea cuando accede al dispositivo
Iomega de manera remota. La activacin de la seguridad le permite compartir su dispositivo Iomega
con otras personas que elija. Por ejemplo, supongamos que desea compartir fotografas de su beb
con su hermana, su hermano y su cuada. Para compartir las fotografas con estos familiares, cree
una Personal Cloud y, luego, invite a su hermana, hermano y cuada a unirse a su Personal Cloud.
Iomega StorCenter proporciona una manera sencilla de enviar instrucciones e invitaciones mediante
correo electrnico a las personas que seleccione como usuarios de la Personal Cloud. De este modo,
su contenido nunca queda expuesto al pblico y permanece privado. Solo pueden verlo los individuos
que usted invite como usuarios de la Personal Cloud. Como propietario de la Personal Cloud, usted
determina el contenido de la Personal Cloud. Consulte los enlaces a los temas de ayuda que figuran
a continuacin para obtener ms informacin sobre Personal Cloud.
Observe que no se requiere que las personas que agreg a su Personal Cloud como usuarios posean
un dispositivo Iomega ni tengan acceso a uno. El proceso de adicin de una persona como usuario de
Personal Cloud le concede al usuario acceso a su Personal Cloud desde cualquier equipo.
Cmo...
crear una Iomega Personal Cloud
configurar un enrutador para redireccionamiento de puerto
crear una Personal Cloud
invitar personas a una Personal Cloud
unir un dispositivo de confianza a una Personal Cloud
activar la seguridad en el dispositivo Iomega
Gua del usuario de Iomega EZ Media & Backup Center
72
Descripcin general de la configuracin de Iomega Personal Cloud
Puede crear una Iomega Personal Cloud de alguna de dos formas siguientes:
Siga los pasos de configuracin de Iomega Personal Cloud por medio de la configuracin Iomega
Cree la Iomega Personal Cloud por medio de Iomega StorCenter Console
El proceso de crear una Iomega Personal Cloud comienza por proporcionar un nombre para su
Personal Cloud y una direccin de correo electrnico asociada a ella. Despus de crear la Personal
Cloud, puede usar el asistente de configuracin rpida de Personal Cloud para realizar tareas
comunes asociadas a la Iomega Personal Cloud: agregar recursos compartidos, invitar personas a
unirse a la Personal Cloud y configurar trabajos para copiar por medio de la Personal Cloud.
Cmo...
activar la seguridad en mi dispositivo Iomega
crear una Iomega Personal Cloud
configurar una Personal Cloud
invitar a personas a su Personal Cloud
unir un dispositivo de confianza a una Personal Cloud
usar trabajos para copiar con una Personal Cloud
Personal Cloud: Acceso al dispositivo desde cualquier lugar en el mundo
73
Creacin de una Iomega Personal Cloud
Para poder trabajar con su Iomega Personal Cloud, primero debe crear una Personal Cloud y
configurar los parmetros.
Despus de que su Personal Cloud est lista y conectada a Internet como lo indican las imgenes de
estado, puede invitar a personas a unirse a ella. Cuando invita a personas a unirse a su Personal
Cloud, puede agregarlas como usuarios en su Iomega StorCenter. Los usuarios invitados reciben una
invitacin por correo electrnico que incluye el nombre de usuario y la contrasea que deben
proporcionar al conectarse a la Personal Cloud desde Iomega Storage Manager en su equipo.
Si tiene contenido en su dispositivo Iomega que no quiere compartir con miembros de su Personal
Cloud, debe colocar ese contenido en recursos compartidos seguros a los que ninguna persona
invitada a su Personal Cloud puede acceder.
Nota: Este procedimiento supone que no cre una Personal Cloud utilizando el portal de
configuracin inicial Iomega. Si ha creado una Personal Cloud, no es necesario que siga este
procedimiento.
1. En la pgina Iomega Personal Cloud, expanda la seccin Configurar.
2. Haga clic en el botn Mi Personal Cloud para abrir el portal que le permite crear su Personal
Cloud.
Despus de hacer clic en el botn Mi Personal Cloud, se abre un nuevo sitio web que
contiene el portal. Se crea una Personal Cloud en este sitio web. Despus de crear la
Personal Cloud, vuelva a Iomega StorCenter Console.
3. Si su dispositivo Iomega no est protegido, se le solicita que cree una contrasea de acceso
remoto. Todos aquellos que deseen acceder al dispositivo desde afuera de la red local deben
escribir esta contrasea.
Una vez que completa estos pasos, se abre el Asistente de configuracin rpida de Personal
Cloud, para que pueda crear recursos compartidos, invitar usuarios o configurar trabajos
para copiar. Puede usar el Asistente de configuracin rpida o cancelarlo y comenzar a usar
su Personal Cloud.
Cmo...
invitar personas a una Personal Cloud
unir un dispositivo de confianza a una Personal Cloud
activar la seguridad de su dispositivo Iomega
Gua del usuario de Iomega EZ Media & Backup Center
74
Configuracin del redireccionamiento de puerto del enrutador para
Personal Cloud
En la mayora de los casos, su Iomega StorCenter intenta configurar el enrutador de manera
automtica. Sin embargo, si no logra hacerlo, se muestra un mensaje que indica que su enrutador no
est configurado para redireccionamiento de puerto. En ese caso, usted deber configurar
manualmente el enrutador para que redireccione un puerto especfico a su dispositivo Iomega. La
mayora de los enrutadores se refiere a esto como redireccionamiento de puerto, acceso de
aplicacin o servidor virtual. Se recomienda que consulte la documentacin de su enrutador para
obtener ms informacin sobre cmo configurar estos valores. Al configurar el redireccionamiento
de puerto, permite el trfico de datos por medio de su Personal Cloud entre el dispositivo Iomega y
dispositivos de confianza.
Cuando haya seleccionado un valor de puerto para Personal Cloud, haga clic en Configuracin
en la pgina Personal Cloud e ingrese el nmero de puerto seleccionado en el cuadro de dilogo de
configuracin de Personal Cloud. Si tiene ms de una Personal Cloud, puede ingresar un rango de
valores de puerto para sus nubes personales Personal Cloud. El rango de los valores de puerto es de
50500 a 50599. Tambin debe redireccionar el puerto 443 para activar el acceso https a su
dispositivo Iomega.
Redireccionamiento de puerto del enrutador
Algunos enrutadores tienen una opcin UPnP. Si cuenta con un enrutador UPnP, la activacin de esta
opcin permite que el software del dispositivo Iomega configure de manera automtica los puertos
de redireccionamiento correctos. De lo contrario, debe llevar a cabo pasos adicionales mediante la
activacin manual del redireccionamiento de puerto en el enrutador de su red domstica. El
redireccionamiento de puerto permite a los usuarios invitados conectar equipos remotos u otros
dispositivos otro dispositivo Iomega fuera del alcance de su red de rea local (LAN) como dispositivos
de confianza a la Personal Cloud en su red.
Nota: Se debe configurar el redireccionamiento de puerto en el enrutador de red en el que est
configurada la Personal Cloud y en cualquier red remota desde la cual los dispositivos de confianza
acceden a la Personal Cloud.
Los siguientes pasos ofrecen informacin sobre configuraciones genricas de enrutadores. Si es la
primera vez que inicia sesin en un enrutador, debe consultar la documentacin del fabricante para
obtener detalles especficos, como direccin IP predeterminada, cuenta de administrador
predeterminada y contrasea.
1. Para iniciar sesin en el enrutador, ingrese la direccin IP en el campo URL de su navegador
desde su equipo. Si se le solicita, ingrese la contrasea y el nombre de cuenta del
administrador.
2. Desplcese hasta la pgina de configuracin de Redireccionamiento de puerto. Por lo general,
est relacionada con las opciones de configuracin Mapeo de puerto, Aplicacin, Servidor
virtual o Juegos.
3. Escriba el nombre de servicio o la aplicacin deseada. Este suele ser un campo desplegable o
en blanco en el que puede escribir o elegir una aplicacin especificada por el usuario o un
nombre de servicio para el puerto que est redireccionando. Cree una nueva entrada con un
valor como Iomega Personal Cloud en este campo.
4. Ingrese un nmero de puerto para el servicio de Personal Cloud que est en el rango de 50500 a
50599 en los campos inicio de puerto y fin de puerto. El nmero de puerto 50500 es el
predeterminado. No es necesario cambiar este valor, pero si lo hace, elija el siguiente puerto
Personal Cloud: Acceso al dispositivo desde cualquier lugar en el mundo
75
disponible, por ejemplo, 50501. Si decide elegir un puerto de mayor rango, tenga en cuenta
que el servidor de medios utiliza el mismo rango de puertos, enumerados de mayor a menor a
partir de 50599.
5. Repita el paso anterior mediante el puerto 443 para activar la comunicacin https con su
dispositivo Iomega.
6. Ingrese la direccin IP del dispositivo Iomega que contiene la Personal Cloud. La direccin IP se
muestra en la pgina Estado del sistema cuando inicia sesin en la interfaz web del dispositivo.
7. Guarde los cambios de configuracin.
8. Reinicie el enrutador si es necesario.
Cmo...
crear una Iomega Personal Cloud
Gua del usuario de Iomega EZ Media & Backup Center
76
Configuracin de su Iomega Personal Cloud
Como administrador de Iomega Personal Cloud, puede administrar varios parmetros de su Personal
Cloud a fin de garantizar que funcione con la mayor eficiencia posible. Dichos parmetros de
configuracin incluyen la especificacin de una direccin de correo electrnico al enviar
invitaciones. Cuando se envan datos por medio de Personal Cloud, puede controlar la seguridad de
la informacin mediante la especificacin de un nivel de comunicacin segura. Observe que los datos
almacenados en su Iomega EZ mediante la Personal Cloud no estn cifrados, y el cifrado puede
lentificar las comunicaciones.
Activacin del acceso mediante Internet al Iomega EZ
Puede otorgar a los usuarios de Internet, incluidos los usuarios de Iomega Link, acceso seguro a la
interfaz web y acceso sin restricciones a contenido de medios de su Iomega EZ. Iomega Link es una
aplicacin que se ejecuta en dispositivos mviles y le permite acceder al contenido de su Iomega EZ.
Antes de activar el acceso seguro, debe activar la seguridad en su Iomega EZ y crear usuarios.
Despus de que se activa el acceso seguro, cualquier usuario con conexin a Internet puede acceder
a su Iomega EZ y ver el contenido pblico. El contenido seguro est restringido a los usuarios de
Internet que tienen un nombre de usuario y una contrasea vlidos para el Iomega EZ. Al activar el
acceso sin restricciones a contenido de medios, el contenido queda disponible para todos los
usuarios de Internet.
Cambio de la configuracin de Personal Cloud
1. En la seccin Configuracin de la pgina Personal Cloud, haga clic en Configuracin.
2. En el cuadro de dilogo Configuracin de Personal Cloud, configure los siguientes parmetros:
Direccin de correo electrnico de administracin: Esta es la direccin de correo
electrnico del remitente que se usa en las invitaciones por correo electrnico.
Nmero de puerto: Su enrutador redirecciona este puerto especfico para su Personal
Cloud. Este valor se completa de manera automtica y no es necesario modificarlo, a
menos que cuente con ms de una Personal Cloud en la red. Consulte Configuracin del
redireccionamiento de puerto del enrutador para Personal Cloud para obtener ms
informacin.
Comunicacin segura: Esta opcin controla la seguridad de la informacin que se enva
por medio de la Personal Cloud.
Nota: Tambin puede especificar una configuracin de nivel de comunicacin segura
mediante Iomega Storage Manager. La opcin de configuracin de comunicacin
segura de Iomega StorCenter EZ Media Console establece el valor mnimo. No se
puede especificar una configuracin menor que este valor mediante Iomega Storage
Manager. Para obtener ms informacin acerca de cmo utilizar Iomega Storage
Manager, consulte la ayuda en lnea.
3. Haga clic en Aplicar para guardar los cambios.
Cmo...
crear una Personal Cloud
configurar un enrutador para redireccionamiento de puerto
invitar a personas a su Personal Cloud
unir un dispositivo de confianza a una Personal Cloud
administrar dispositivos de confianza en una Personal Cloud
Personal Cloud: Acceso al dispositivo desde cualquier lugar en el mundo
77
desactivar o eliminar mi Personal Cloud
activar la seguridad en el Iomega EZ
activar la pgina de inicio
Gua del usuario de Iomega EZ Media & Backup Center
78
Cmo invitar a personas a su Iomega Personal Cloud
Cuando invita a personas a unirse a su Iomega Personal Cloud, en realidad est seleccionando entre
usuarios actuales de su dispositivo Iomega o agregando personas como usuarios en su dispositivo
Iomega. Adems, tiene la opcin de permitirles agregar sus equipos o dispositivos de
almacenamiento Iomega como dispositivos de confianza a su Personal Cloud. Los equipos se agregan
como dispositivos de confianza mediante Iomega Storage Manager. Consulte la ayuda en lnea
correspondiente para obtener ms informacin.
1. En el cuadro de dilogo Configuracin rpida de Personal Cloud o en la pgina Iomega Personal
Cloud, haga clic en Invitar usuarios.
Nota: Tambin puede enviar una invitacin para unirse a una Personal Cloud cuando agrega
usuarios. Consulte Adicin de usuarios para obtener ms informacin.
2. En el cuadro de dilogo Invitar usuarios, seleccione el nombre de un usuario existente o haga
clic en Crear nuevo usuario para agregar un nuevo usuario. Si no se ha activado la seguridad,
se le solicitar que la active y que cree un usuario administrador.
3. Si no est completo el campo de direccin de correo electrnico, ingrese una direccin de
correo electrnico para el usuario.
4. Haga clic en Aplicar para enviar la invitacin.
Cmo...
crear una Iomega Personal Cloud
agregar usuarios a mi dispositivo Iomega
Personal Cloud: Acceso al dispositivo desde cualquier lugar en el mundo
79
Incorporacin de un dispositivo de confianza a Iomega Personal Cloud
Puede incorporar su Iomega EZ Media & Backup Center a la Personal Cloud como dispositivo de
confianza si la persona que administra la Personal Cloud le ha concedido el permiso correspondiente.
Nota: No puede incorporar su dispositivo de confianza a una Personal Cloud si no se lo ha agregado
como usuario en la Personal Cloud.
1. En la pgina Personal Cloud, seleccione el comando Otra Personal Cloud para unir otra Iomega
Personal Cloud.
2. En el cuadro de dilogo Agregar dispositivo de confianza a Personal Cloud, ingrese el nombre
de la Personal Cloud, el nombre de usuario y la contrasea que recibi en la invitacin por
correo electrnico.
3. Ingrese un nombre descriptivo para el dispositivo de confianza en el campo Descripcin.
4. Haga clic en Aplicar.
Despus de aplicar esta informacin, se conectar de manera automtica a la Personal Cloud.
Cmo...
activar la seguridad en mi Iomega EZ
crear una Iomega Personal Cloud
configurar una Personal Cloud
invitar a personas a su Personal Cloud
usar Trabajos para copiar con una Personal Cloud
eliminar un dispositivo de confianza
Gua del usuario de Iomega EZ Media & Backup Center
80
Administracin de dispositivos de confianza en una Personal Cloud
Como administrador de Iomega Personal Cloud, puede administrar dispositivos de confianza en su
Personal Cloud. Los dispositivos de confianza pueden desconectarse o eliminarse por completo de la
Personal Cloud.
Cmo desconectar dispositivos de confianza
Haga clic en Mi Personal Cloud y expanda la seccin de dispositivos de confianza de la pgina.
Para desconectar un dispositivo de confianza de la Personal Cloud, desactive el dispositivo de
confianza con un clic en el interruptor (posicin Desactivado) y haga clic en S en la ventana
emergente de confirmacin. El dispositivo de confianza no se elimina y puede volver a activarse ms
adelante.
Cmo eliminar dispositivos de confianza
Para eliminar un dispositivo de confianza de la Personal Cloud, haga clic en junto al nombre del
dispositivo. El dispositivo de confianza se elimina y solo lo puede volver a agregar un usuario con
privilegios para el dispositivo de confianza.
1. En la pgina Personal Cloud, expanda la seccin Dispositivos de confianza.
2. Haga clic en junto al dispositivo de confianza que desea quitar de la Personal Cloud.
3. Confirme la eliminacin.
Cmo...
unir un dispositivo de confianza
activar la seguridad en mi Iomega EZ
crear una Iomega Personal Cloud
configurar una Personal Cloud
invitar a personas a su Personal Cloud
usar trabajos para copiar con una Personal Cloud
Personal Cloud: Acceso al dispositivo desde cualquier lugar en el mundo
81
Uso de Trabajos para copiar con una Iomega Personal Cloud
Puede crear trabajos para copiar que permiten la transferencia de datos de un dispositivo de
confianza a otro por medio de Personal Cloud. Cuando agrega un dispositivo de confianza a su
Personal Cloud, aparece un icono de Trabajos para copiar junto a ese dispositivo en la tabla de
dispositivos de confianza. Si hace clic en el botn Trabajos para copiar, se abre la pgina Trabajos
para copiar a fin de ayudarlo a configurar un trabajo para copiar entre Iomega EZ Media & Backup
Center que alberga la Personal Cloud y un dispositivo de confianza. Para obtener ms informacin
sobre la configuracin de trabajos para copiar, consulte Adicin de trabajos para copiar.
Cmo...
crear una Personal Cloud
unir un dispositivo de confianza a una Personal Cloud
agregar un trabajo para copiar
activar la seguridad en el Iomega EZ
Gua del usuario de Iomega EZ Media & Backup Center
82
Desactivacin o eliminacin de su Iomega Personal Cloud
Al desactivar su Personal Cloud, elimina el acceso a ella sin borrar la informacin de la cuenta que
cre al configurarla. Ms adelante, si desea volver a activar su Personal Cloud, puede hacerlo sin
necesidad de volver a escribir toda la informacin de la cuenta. Para detener completamente la
Personal Cloud y eliminar la informacin de la cuenta tambin, debe borrarla. Si eli mina su Personal
Cloud y ms adelante decide que desea volver a crearla, debe iniciar el proceso de creacin otra vez
y vuelva a invitar a todos los usuarios. Al borrar una Personal Cloud, pierde la propiedad de su
nombre.
Para desactivar una Personal Cloud, haga clic en Desactivar.
Para eliminar una Personal Cloud, haga clic en Configuracin y, a continuacin, haga clic en
Eliminar desde el cuadro de dilogo Configuracin de Personal Cloud.
Cmo...
crear una Personal Cloud
invitar a personas a su Personal Cloud
unir un dispositivo de confianza a una Personal Cloud
configurar mi Personal Cloud
activar seguridad en Iomega EZ
Personal Cloud: Acceso al dispositivo desde cualquier lugar en el mundo
83
Acceso a contenido mediante Iomega Personal Cloud
Para compartir contenido, puede invitar usuarios a su Personal Cloud. Se puede permitir a todos los
usuarios de Personal Cloud acceder a los datos de los recursos compartidos o restringir el acceso a
un grupo especfico de usuarios mediante la configuracin de los permisos de acceso a recursos
compartidos. Los permisos de acceso controlan si los usuarios solo pueden leer archivos en los
recursos compartidos o si tambin pueden escribir (cargar) archivos en los recursos compartidos.
Cmo...
crear una Iomega Personal Cloud
agregar usuarios
crear recursos compartidos
configurar permisos de acceso para recursos compartidos
Gua del usuario de Iomega EZ Media & Backup Center
84
Notificacin a los usuarios sobre qu hacer con una Iomega Personal
Cloud
Personal Cloud permite a los usuarios tener acceso a su dispositivo Iomega desde Internet. Pueden
ingresar NombredemiNube.Minubeiomega.com en un navegador web y, cuando se les solicite,
ingresar un nombre de usuario y una contrasea vlidos para su dispositivo Iomega. Despus de
acceder a Iomega StorCenter, pueden ver recursos compartidos, cargar y descargar contenido y
transmitir contenido. Alternativamente, pueden instalar Iomega Storage Manager en sus equipos y
luego unir sus equipos como dispositivos de confianza a la Personal Cloud. Cuando un usuario une su
equipo como dispositivo de confianza a la Personal Cloud, su mquina y sus archivos estarn
disponibles para otros usuarios de la Personal Cloud. Se crea una gran red virtual.
Cmo...
crear una Iomega Personal Cloud
agregar usuarios
invitar personas a una Personal Cloud
unir un dispositivo de confianza a una Personal Cloud
activar la seguridad en el dispositivo Iomega
85
Uso compartido de contenido mediante redes sociales
Uso compartido de contenido mediante redes sociales: Descripcin
general
Si tiene una cuenta con servicios de redes sociales como Facebook, Flickr o YouTube, puede
compartir contenido de Iomega EZ Media & Backup Center con sus amigos y familiares en uno o ms
de estos sitios de redes sociales. Para compartir contenido mediante sitios de redes sociales, cree
recursos compartidos llamados Carpetas activas y conecte cada carpeta activa a una cuenta de una
red social. Consulte los enlaces a los temas de ayuda en lnea para obtener ms informacin sobre
estos procedimientos. Cuando agrega fotografas y pelculas a una carpeta activa, los archivos se
cargan automticamente en el sitio de la red social asociado a esa carpeta activa. Si desea
compartir fotografas o pelculas con otras personas, este es un excelente mtodo para que las
personas que no tienen acceso a su Iomega EZ puedan acceder al contenido.
Si configur una Personal Cloud en su Iomega EZ, puede otorgarles acceso a los usuarios de la
Personal Cloud a los recursos compartidos y las carpetas activas. Esto resulta til si desea que los
usuarios puedan agregar archivos a sus sitios de redes sociales. Por ejemplo, si su Iomega EZ tiene
una carpeta activa de Flickr, puede otorgarles a los usuarios de la Personal Cloud acceso a esa
carpeta activa. De esta manera, cuando usted o los usuarios de la Personal Cloud agreguen
fotografas en la carpeta activa de Flickr, esas fotografas se cargarn automticamente a su cuenta
de Flickr.
Observe que una carpeta activa solo puede asociarse a una cuenta de una red social. Por ejemplo, si
desea carpetas activas para sus cuentas de Facebook y YouTube, debe crear dos carpetas activas y
asignar una a Facebook y la otra a YouTube. De esta forma, todas las fotografas que agregue a su
carpeta activa de Facebook se cargarn automticamente en su pgina de Facebook y todas las
pelculas que agregue en su carpeta activa de YouTube se cargarn automticamente en su pgina
de YouTube. No solo se trata de la manera ms rpida y fcil de compartir conteni do, sino que al
cargar contenido en sus redes sociales proporciona un respaldo adicional de su contenido, puesto
que este se almacena en el Iomega EZ y en las cuentas de las redes sociales.
Cmo...
crear una carpeta activa a partir de un recurso compartido
cargar en Facebook
cargar en Flickr
cargar en YouTube
Gua del usuario de Iomega EZ Media & Backup Center
86
Facebook
Facebook es una red social que le permite conectarse con amigos y familiares. Puede configurar un
recurso compartido como carpeta activa de Facebook para que las fotos que agregue en l se
carguen automticamente en su cuenta de Facebook.
Consulte Administracin de recursos compartidos para obtener ms informacin sobre la
administracin de recursos compartidos y carpetas activas.
Nota: Si no posee una cuenta de Facebook, vaya al sitio web de Facebook para abrir una cuenta.
Configuracin de una carpeta activa de Facebook
1. En Iomega StorCenter EZ Media Console, haga clic en Recursos compartidos.
2. Seleccione un recurso compartido para usar como carpeta activa de Facebook y haga clic para
expandir la seccin Carpeta activa.
3. Seleccione Activar.
4. Seleccione Facebook en el men desplegable.
5. Haga clic en Configurar el acceso a la cuenta de Facebook para configurar su cuenta de
Facebook. Se lo redirigir a una pgina de Facebook para configurar su cuenta. Siga las
instrucciones proporcionadas por Facebook.
6. Seleccione Eliminar los archivos despus de la carga para eliminar imgenes del recurso
compartido una vez que se transfieran a su cuenta de Facebook.
7. Tambin puede cambiar el tamao de las imgenes antes de la carga. Seleccione 800x600,
1024x768 o ingrese una resolucin personalizada para cambiar el tamao de las imgenes.
8. Haga clic en Aplicar para guardar los cambios.
Una vez configurada esta carpeta activa, todas las imgenes almacenadas en ella se
cargarn en su cuenta de Facebook.
9. Haga clic en Ver historial de transferencias para ver la actividad de transferencia de este
recurso compartido a su cuenta.
Cmo...
Agregar un recurso compartido
Crear una carpeta activa a partir de un recurso compartido
Uso compartido de contenido mediante redes sociales
87
Flickr
Flickr es una red de comparticin de fotos que le permite compartir fotos con amigos y familiares
Puede configurar un recurso compartido como carpeta activa de Flickr para que las imgenes y los
lbumes que agregue en l se carguen automticamente en su cuenta de Flickr.
Consulte Administracin de recursos compartidos para obtener ms informacin sobre la
administracin de recursos compartidos y carpetas activas.
Nota: Si no posee una cuenta de Flickr, vaya al sitio web de Flickr para abrir una cuenta.
Configuracin de una carpeta activa de Flickr
1. En Iomega StorCenter EZ Media Console, haga clic en Recursos compartidos.
2. Seleccione un recurso compartido para usar como carpeta activa de Flickr y haga clic para
expandir la seccin Carpeta activa.
3. Seleccione Activar.
4. Seleccione Flickr en el men desplegable.
5. Haga clic en Configurar acceso a cuenta de Flickr para configurar su cuenta de Flickr. Se lo
redirigir a una pgina de Flickr para configurar su cuenta. Siga las instrucciones
proporcionadas por Flickr.
6. Seleccione Eliminar los archivos despus de la carga para eliminar imgenes del recurso
compartido una vez que se transfieran a su cuenta de Flickr.
7. Haga clic en Aplicar para guardar los cambios.
8. Una vez configurada esta carpeta activa, todas las imgenes que se hayan agregado en ella se
cargarn en su cuenta de Flickr. Haga clic en Ver historial de transferencias para ver la
actividad de transferencia de este recurso compartido a su cuenta.
Cmo...
Agregar un recurso compartido
Crear una carpeta activa a partir de un recurso compartido
Gua del usuario de Iomega EZ Media & Backup Center
88
YouTube
YouTube es un sitio social para compartir contenido de video. Puede configurar un recurso
compartido como carpeta activa de YouTube para que los videos que agregue en l se carguen
automticamente en su cuenta de YouTube.
Consulte Administracin de recursos compartidos para obtener ms informacin sobre la
administracin de recursos compartidos y carpetas activas.
Nota: Si no posee una cuenta de YouTube, vaya al sitio web de YouTube para abrir una cuenta.
Configuracin de una carpeta activa de YouTube
1. En Iomega StorCenter EZ Media Console, haga clic en Recursos compartidos.
2. Seleccione un recurso compartido para usar como carpeta activa de YouTube y haga clic para
expandir la seccin Carpeta activa.
3. Seleccione Activar.
4. Seleccione YouTube en el men desplegable.
5. Seleccione Eliminar los archivos despus de la carga para eliminar videos del recurso
compartido una vez que se transfieran a su cuenta de YouTube.
6. Haga clic en Aplicar para guardar los cambios.
Una vez configurada la carpeta activa, todos los videos que se hayan agregado en ella se
cargarn de manera automtica en su cuenta de YouTube.
7. Haga clic en Ver historial de transferencias para ver la actividad de transferencia de este
recurso compartido a su cuenta.
Cmo...
Agregar un recurso compartido
Crear una carpeta activa a partir de un recurso compartido
Uso compartido de contenido mediante redes sociales
89
Uso compartido de contenido mediante Iomega Personal Cloud
Puede compartir contenido multimedia con amigos y familiares por medio de una Iomega Personal
Cloud. Consulte la seccin Iomega Personal Cloud para obtener ms informacin.
Cmo...
crear una Iomega Personal Cloud
saber que el contenido de mi Personal Cloud es seguro
91
Administracin de medios
Descripcin general de la administracin de medios
Iomega EZ cuenta con un servidor de medios incorporado que, cuando est activado, puede
examinar el contenido de medios en recursos compartidos especficos que tengan activado el uso
compartido de medios. Todo el contenido de medios que se encuentre en estos recursos compartidos
especficos estar accesible para cualquier usuario de su red que cuente con un reproductor de
medios, incluso si el recurso compartido est protegido. Para obtener informacin sobre la
activacin de una carpeta como carpeta de medios, consulte Administracin de recursos
compartidos.
Escaneo de contenido de medios
El Servidor de medios escanea automticamente y de manera regular el contenido de los medios. Sin
embargo, puede hacer clic en Escanear ahora en cualquier momento para forzar el servidor de
medios a realizar un escaneo inmediato de contenido de medios. Esto resulta particularmente til
despus de haber creado nuevas carpetas con el uso compartido de medios activado y haber copiado
una gran cantidad del contenido de los medios en ellas.
Cmo...
compartir contenido de medios mediante Internet
activar la agregacin de medios
transmitir msica, pelculas e imgenes
compartir medios mediante redes sociales
Gua del usuario de Iomega EZ Media & Backup Center
92
Funcionalidades y limitaciones de los servicios de medios
Cuando se utiliza el servidor de medios, es importante tener en cuenta que permite compartir
contenido de medios de Iomega EZ con cualquier persona con conexin a Internet. Una vez activado
el uso compartido de medios, los usuarios de Internet, incluidos aquellos usuarios que se conectan
desde dispositivos mviles que ejecutan Iomega Link, pueden acceder al contenido de medios de su
Iomega EZ.
Nota: Al activar el acceso mediante Internet al contenido de medios, todo el contenido de medios
queda disponible para todos los usuarios con conexin a Internet, independientemente de la
seguridad que haya aplicado a un archivo de medios. Todos los archivos de imgenes, pelculas y
msica quedan disponibles para cualquier persona que acceda a su Iomega EZ. Debe estar seguro de
querer que todo el contenido de medios tenga este grado de accesibilidad.
Administracin de medios
93
Uso compartido de contenido de medios mediante Internet
Existen dos maneras de compartir contenido de medios de su Iomega StorCenter con cualquier
persona con conexin a Internet. Puede activar el acceso mediante Internet en la pgina Servidor de
medios. De manera alternativa, si posee una Iomega Personal Cloud o tiene planificado crear una en
Iomega StorCenter, puede cambiar los ajustes de configuracin de su Iomega Personal Cloud para
activar el acceso mediante Internet.
Activacin del acceso mediante Internet desde la pgina Servidor de medios
1. En la pgina Servidor de medios, haga clic en Configuracin.
2. En el cuadro de dilogo, seleccione Activar acceso a Internet.
3. Haga clic en Aplicar para guardar los cambios.
4. En el cuadro de dilogo de confirmacin, seleccione Seleccione esta casilla para continuar.
5. Haga clic en Aceptar para guardar su seleccin o haga clic en Cancelar.
Para acceder al contenido de medios, los usuarios de Internet deben ingresar una direccin IP no
segura en la barra del navegador, junto con el nmero de puerto 50599 que se utiliza para acceder
al servidor de medios. Por ejemplo: http://72.xx.xxx.104:50599, donde x es el valor IP para su
red. Cuando un usuario ingresa una direccin IP, aparece la pgina del servidor Twonky en Iomega
StorCenter. Consulte la seccin Soporte de la pgina del servidor Twonky para obtener informacin
acerca del uso del servidor. Los usuarios de Iomega Link pueden acceder al contenido de medios
directamente desde Iomega StorCenter. Consulte la documentacin de Iomega Link para obtener
informacin detallada.
Para obtener ms informacin sobre cmo activar el acceso mediante Internet, consulte
Funcionalidades y limitaciones de los servicios de medios.
Cmo...
escanear en busca de contenido de medios
activar la agregacin de medios
transmitir msica, pelculas e imgenes
Gua del usuario de Iomega EZ Media & Backup Center
94
Agregacin de medios
Si en la red cuenta con varios servidores DLNA (Digital Living Network Alliance) que incluyen
contenido de medios, puede combinar todo el contenido de medios en una sola vista. Para ello, debe
activar la agregacin en su dispositivo Iomega. Al activar la agregacin, todo el contenido de medios
de servidores DLNA queda disponible para reproduccin mediante un reproductor DLNA, por
ejemplo, Playstation3, Windows Media Player o Xbox 360. Adems, de manera opcional, puede
copiar todo el contenido de medios de los servidores de red en su dispositivo Iomega.
Para configurar la agregacin de medios, haga clic en Configuracin y elija una de las
siguientes opciones:
Ninguno: La agregacin de medios est desactivada. Esta es la configuracin predeterminada.
Mostrar vista comn: Esta opcin activa la agregacin de medios y permite la reproduccin de
todo el contenido de medios de los equipos de la red mediante un reproductor DLNA. Todos los
archivos de imgenes, pelculas y msica estn enlazados desde varios equipos y se pueden
reproducir desde una misma vista. Todos los archivos multimedia agregados permanecen en el
dispositivo original y solo pueden reproducirse cuando el dispositivo est encendido y
conectado a la red.
Copiar archivos: Esta opcin permite la agregacin de medios y la copia automtica de todo el
contenido de medios de equipos, de manera local y en red, a su dispositivo Iomega. Todos los
archivos de imgenes, pelculas y msica de varios equipos pueden reproducirse desde una
misma vista, y se copian en los recursos compartidos de su dispositivo Iomega. Dado que todos
los archivos multimedia se copian en el dispositivo Iomega, es posible reproducirlos incluso si el
dispositivo original en el que se encontraban est apagado o no est conectado a la red.
Copiar segn solicitud: Esta opcin permite la agregacin de medios, pero no la copia
automtica de todo el contenido de medios de los equipos, de manera local y en red, a su
dispositivo Iomega. Los equipos de la red debern activar la agregacin de medios
individualmente para que se copien los archivos multimedia al dispositivo Iomega. Si un equipo
ejecuta Iomega Storage Manager, la agregacin de medios se activa de manera automtica.
Nota: Al activar la agregacin de medios, se reinicia el servidor de medios y se interrumpe la
reproduccin de los medios que se estn reproduciendo en tiempo real. Puede comenzar a
reproducir medios en tiempo real despus de reiniciar el servidor de medios.
Administracin de medios
95
Uso compartido en redes sociales
Puede compartir contenido de medios, como pelculas e imgenes, mediante sitios de redes sociales,
como Facebook, Flickr o YouTube. Para obtener ms informacin, consulte la seccin Uso
compartido de contenido mediante redes sociales.
Cmo...
compartir contenido mediante Facebook
compartir contenido mediante Flickr
compartir contenido mediante YouTube
Gua del usuario de Iomega EZ Media & Backup Center
96
Transferencia de msica, pelculas e imgenes
El servidor de medios soporta la reproduccin de videos, msica e imgenes desde cualquier
reproductor multimedia de red UPnP AV (Universal Plug and Play Audio Visual), por ejemplo,
Playstation3, Windows Media Player o Xbox 360.
Pude reproducir todos los archivos multimedia desde equipos hogareos individuales. Para ello, debe
activar la agregacin de medios en su Iomega StorCenter. Tambin puede conectar dispositivos de
almacenamiento masivo USB (por ejemplo, iPod, reproductor de mp3 o unidad USB) a Iomega
StorCenter y transmitir directamente archivos por medio del dispositivo o acceder a archivos
multimedia mediante un reproductor de medios en red. A continuacin, encontrar dos ejemplos
acerca de cmo configurar los siguientes reproductores de medios:
iTunes
Xbox 360
Nota: Los procedimientos que se muestran a continuacin son ejemplos. Es posible que su
reproductor de medios o su versin funcionen de otra manera. Se recomienda que consulte la
documentacin de su reproductor de medios para obtener instrucciones acerca de cmo agregar un
dispositivo de red.
Ejemplo: Configuracin de iTunes
1. Ubique el directorio de origen de su contenido de medios de iTunes.
2. Arrastre o copie el contenido de los medios en un recurso compartido que tenga activado el uso
compartido de medios.
3. Cuando abra la librera de iTunes, iTunes mostrar todo el contenido de los medios de Iomega
StorCenter.
Ejemplo: Configuracin de Xbox 360
1. Conecte su Xbox 360 al televisor y a la misma red local que Iomega StorCenter.
2. Desplcese hasta la pestaa Medios en Xbox 360 y seleccione un recurso compartido activado
para medios.
3. En el men de opciones, seleccione Equipo.
4. Haga clic en S, continuar cuando se le pregunte si ha descargado e instalado software de uso
compartido de medios en su equipo, dado que el dispositivo Iomega StorCenter viene
preconfigurado con este software.
5. Seleccione Iomega StorCenter en la lista de nombres. Ahora debe ver todo el contenido de
medios pblicos en su dispositivo.
Cmo...
activar la agregacin de medios
obtener ms informacin sobre el uso compartido en redes sociales
Administracin de medios
97
Fotografas
Descripcin general de fotografas
Su dispositivo Iomega tiene mltiples formas de administrar sus imgenes.
Su dispositivo Iomega puede:
Reproducir imgenes que estn en recursos compartidos con el uso compartido de medios
activado
Mostrar imgenes en la pgina de inicio en una presentacin de diapositivas
Cambiar automticamente el tamao de las imgenes
Transferir imgenes desde su cmara digital
Cargar imgenes a sitios de medios sociales, como Flickr o Facebook
Cmo...
reproducir imgenes
mostrar imgenes en una presentacin de diapositivas
cambiar automticamente el tamao de las imgenes
transferir imgenes desde su cmara digital
cargar imgenes en Facebook
cargar imgenes en Flickr
Gua del usuario de Iomega EZ Media & Backup Center
98
Transmisin de imgenes
Iomega StorCenter cuenta con un servidor de medios incorporado que, cuando est activo, puede
examinar el contenido de medios en carpetas especficas que tengan activado el uso compartido de
medios. Las imgenes incluidas en estas carpetas especficas estarn accesibles para cualquier
usuario de su red que posea un reproductor de medios. Para obtener informacin sobre la activacin
de una carpeta como carpeta de medios, consulte Administracin de recursos compartidos.
Escaneo de imgenes
El Servidor de medios escanea automticamente y de manera regular el contenido de los medios. Sin
embargo, puede hacer clic en Escanear ahora en cualquier momento para forzar al servidor de
medios a realizar un escaneo inmediato de imgenes. Esto resulta particularmente til despus de
haber creado nuevas carpetas con el uso compartido de medios activado y haber copiado una gran
cantidad del contenido de los medios en ellas.
Cmo...
mostrar imgenes en una presentacin de diapositivas
cambiar automticamente el tamao de las imgenes
transferir imgenes desde su cmara digital
Administracin de medios
99
Creacin de una presentacin de diapositivas en la pgina de inicio del dispositivo
Su Iomega EZ puede mostrar una presentacin en diapositivas en su pgina de inicio.
En la pgina de funciones Configuracin de la pgina de inicio, seleccione Mostrar presentaciones
de diapositivas para mostrar presentaciones de imgenes en diapositivas en Iomega EZ. Haga clic en
Administrar presentaciones de diapositivas para configurar las presentaciones de diapositivas que
quiera mostrar. La ubicacin de la presentacin de diapositivas puede ser cualquier carpeta
conectada a Iomega EZ, incluida la ubicacin de una unidad USB o DFS.
Gua del usuario de Iomega EZ Media & Backup Center
100
Cambio automtico del tamao de las fotos
Una carpeta activa de Photo Resize cambia el tamao de todas las fotos almacenadas en ese recurso
compartido a un tamao definido. Puede optar por conservar las fotos originales agregadas a este
recurso compartido, mientras se crea una copia con distinto tamao. Las fotos a las que se les
cambi el tamao se guardan en una carpeta del recurso compartido. El nombre de la carpeta
incluye el tamao de la foto que elige, por ejemplo, 800x600. Si desea configurar un recurso
compartido como carpeta activa de Photo Resize, acceda a los recursos compartidos desde Iomega
StorCenter EZ Media Console, seleccione un recurso y expanda la seccin Carpetas activas para
activar y configurar el recurso compartido.
Consulte Administracin de recursos compartidos para obtener ms informacin sobre la
administracin de recursos compartidos y carpetas activas.
Configuracin de una carpeta activa de Photo Resize
1. En Iomega StorCenter EZ Media Console, haga clic en Recursos compartidos.
2. Seleccione un recurso compartido para usar como carpeta activa de Photo Resize y haga clic
para expandir la seccin Carpeta activa.
3. Seleccione Activar.
4. Seleccione Photo Resize en el men desplegable.
5. Puede establecer un tamao para sus imgenes. Seleccione 640x480, 800x600 1024x768, o
ingrese una resolucin personalizada para cambiar el tamao de las imgenes. Las fotos a las
que se les cambi el tamao se guardan en una carpeta del recurso compartido. El nombre de
la carpeta incluye el tamao de la foto que elige, por ejemplo, 800x600.
6. Seleccione Conservar los archivos originales despus de cambiar el tamao para conservar
una copia de los archivos originales.
7. Para agregar una marca de agua a su foto, seleccione Agregar una marca de agua a las fotos.
Haga clic en el icono del archivo de marca de agua para aplicar una imagen de marca de agua a
su archivo.
8. Haga clic en Aplicar para guardar los cambios.
9. Una vez configurada esta carpeta activa, se cambiar el tamao de todas las fotos almacenadas
en ella segn la configuracin establecida. Haga clic en Ver contenido para ver los archivos de
este recurso compartido.
Cmo...
administrar un recurso compartido
Administracin de medios
101
Cmo obtener imgenes de su cmara
El protocolo de transferencia de imgenes (PTP) permite copiar automticamente imgenes desde
una cmara USB conectada directamente al Iomega EZ. Una vez activada la transferencia de
imgenes, y si su cmara est conectada a su Iomega EZ, las imgenes se copiarn en la carpeta de
destino configurada.
1. En la pgina Transferencia de imgenes, encienda el switch.
2. Como opcin, si desea eliminar automticamente las imgenes de su cmara una vez que las
haya copiado en su Iomega StorCenter, seleccione Eliminar las imgenes copiadas de la
cmara para eliminar automticamente las imgenes de su cmara despus de haberlas
copiado en su Iomega EZ.
3. Haga clic en para abrir la ventana emergente Seleccionar carpeta y seleccione un recurso
compartido como destino para las imgenes.
Gua del usuario de Iomega EZ Media & Backup Center
102
Msica
Descripcin general de msica
Si tiene archivos de msica en carpetas activadas para uso compartido de medios en Iomega
StorCenter, dichos archivos se pueden transmitir mediante un reproductor DLNA que se ejecute en
un equipo de la red.
Cmo...
transmitir msica
Administracin de medios
103
Transmisin de msica
Iomega StorCenter cuenta con un servidor de medios incorporado que, cuando est activado, puede
escanear en busca de msica en carpetas especficas que tengan activado el uso compartido de
medios. Toda la msica que se encuentre en estas carpetas especficas estar accesible para
cualquier usuario de su red que cuente con un reproductor de medios. Para obtener informacin
sobre la activacin de una carpeta como carpeta de medios, consulte Administracin de recursos
compartidos.
Escaneo de msica
El Servidor de medios escanea automticamente y de manera regular el contenido de los medios. Sin
embargo, puede hacer clic en Escanear ahora en cualquier momento para forzar el servidor de
medios a realizar un escaneo inmediato de contenido de medios. Esto resulta particularmente til
despus de haber creado nuevas carpetas con el uso compartido de medios activado y haber copiado
una gran cantidad del contenido de los medios en ellas.
Gua del usuario de Iomega EZ Media & Backup Center
104
Torrents
Descripcin general de torrent
Las descargas de torrent le permiten compartir archivos mediante un protocolo de uso compartido
de archivos peer-to-peer. Si la descarga de torrent est activada, puede descargar archivos
mediante el protocolo de torrent a Iomega StorCenter y, luego, otros usuarios de torrent pueden
cargar esos archivos.
Despus de que agrega trabajos de torrent a su recurso compartido de torrent, en la pgina de
descarga de torrent, se muestra una tabla de los trabajos de torrent, que incluye tanto las descargas
como los archivos disponibles para carga. Se pueden descargar varios archivos de torrent
simultneamente. La informacin de la tabla incluye el nombre del archivo, su tamao, su estado de
descarga o carga y la cantidad de tiempo restante para que se complete el trabajo de torrent.
Cmo...
activar las descargas de torrent
configurar un enrutador para descargas de torrent
eliminar trabajos de torrent
compartir descargas de torrent con otros pares
agregar archivos de torrent a su Iomega StorCenter
Administracin de medios
105
Activacin de descargas de torrent
1. En la pgina Descarga de torrent, mueva el interruptor a la posicin de activado.
2. Haga clic en Configuracin para modificar la configuracin de descarga y carga de torrent.
3. En el cuadro de dilogo Configuracin de descargas de torrent, ingrese un valor en Velocidad
mxima de descarga. Este valor establece la velocidad a la que se descargan los archivos a su
dispositivo. La velocidad mxima de descarga que puede ingresar es 2 MB/s.
4. Ingrese un valor en Velocidad mxima de carga.
Este valor establece la velocidad a la que otros usuarios cargan un archivo de manera
espontnea desde su dispositivo. La velocidad de carga puede afectar el rendimiento del
dispositivo. Por ello, se recomienda que seleccione un valor que no afecte el rendimiento de su
dispositivo ni otros trabajos en l. La velocidad mxima de carga que puede ingresar es 1 GB/s.
5. Configure el valor de Puerto utilizado por sus pares de torrent para cargar archivos desde su
Iomega EZ.
El valor de puerto debe ser un nmero entre 6881 y 6999, y el enrutador debe estar
configurado para permitir el redireccionamiento de puerto en el mismo puerto. Consulte
Configuracin de su enrutador para descargas de torrent para obtener ms informacin sobre
cmo hacerlo.
6. Haga clic en Aplicar para guardar los cambios.
Gua del usuario de Iomega EZ Media & Backup Center
106
Eliminacin de trabajo de torrent
1. En la pgina Descarga de torrent, seleccione un torrent que desee eliminar.
2. En la columna Accin, haga clic en para eliminar el torrente.
3. Haga clic en S para eliminar el torrent.
Administracin de medios
107
Configuracin del enrutador para descargas de torrent
Debe configurar el enrutador manualmente a fin de que redireccione un puerto especfico a su
Iomega EZ. La mayora de los enrutadores se refiere a esto como redireccionamiento de puerto o
acceso de aplicacin. Se recomienda que consulte la documentacin de su enrutador para obtener
ms informacin sobre cmo configurar estos valores.
Informacin de puerto utilizada para configurar su enrutador
Es posible que necesite la siguiente informacin para configurar manualmente su enrutador:
Redireccione el puerto a la direccin IP de su Iomega EZ identificada en la tabla:
Direccin IP del dispositivo
192.168.1.1
Nombre del puerto
HTTP
Nmero de puerto
Configrelo con el mismo valor de puerto configurado en la pgina Descarga de torrent.
Protocolo
TCP
Gua del usuario de Iomega EZ Media & Backup Center
108
Carpetas activas de torrent
Uso compartido de descargas de torrent con otros pares
Las descargas de torrent le permiten compartir archivos mediante un protocolo de uso compartido
de archivos peer-to-peer. Con la descarga de torrent, puede descargar archivos mediante el
protocolo de torrent a Iomega EZ y, luego, otros usuarios de torrent pueden cargar esos archivos.
Consulte Administracin de recursos compartidos para obtener ms informacin sobre la
administracin de recursos compartidos y carpetas activas.
Configuracin de una carpeta activa de torrent
1. En Iomega StorCenter EZ Media Console, haga clic en Recursos compartidos.
2. Seleccione un recurso compartido para usar como carpeta activa de torrent y haga clic para
expandir la seccin Carpeta activa.
3. Seleccione Activar.
4. Seleccione Torrent en el men desplegable.
5. Haga clic en Configuracin general de torrent para configurar los parmetros de torrent.
Consulte Descargas de torrent para obtener ms informacin sobre la configuracin de sus
descargas de torrent.
6. Haga clic en Aplicar para guardar los cambios.
7. Haga clic en Ver contenido para ver los archivos de este recurso compartido.
Cmo...
administrar un recurso compartido
Administracin de medios
109
Adicin de archivos de torrent a su Iomega EZ
1. Abra la pgina Recursos compartidos.
2. Expanda el recurso compartido que est activado como una carpeta activa de torrent.
Cualquier recurso compartido puede activarse como una carpeta activa de torrent. Para
obtener informacin sobre cmo activar una carpeta activa de torrent, consulte Carpetas
activas de torrent.
3. Copie el archivo de torrent descargado en el recurso compartido de la carpeta activa de
torrent. El archivo de torrent comienza a descargarse de inmediato en el recurso compartido.
Un usuario administrador puede monitorear el progreso de la descarga en la pgina Descarga de
torrent. Todos los usuarios pueden monitorear el progreso de la descarga por medio del Visor
de contenido en el recurso compartido de torrent.
Administracin de descargas de torrent
En el Visor de contenido, puede realizar las siguientes acciones en torrents:
Inicie o reanude un trabajo de torrent. Haga clic en para pausar una descarga de torrent.
Cuando pone en pausa la descarga de torrent, puede reanudarla haciendo clic en .
Elimine un trabajo de torrent. Haga clic en para eliminar la descarga de torrent.
Gua del usuario de Iomega EZ Media & Backup Center
110
Videos
Descripcin general de las funcionalidades de video
Su Iomega StorCenter administra los videos de varias maneras.
Su dispositivo Iomega puede:
Transmitir pelculas que se encuentran en los recursos compartidos con la opcin de uso
compartido de medios activada.
Cargar videos que se agregan a los recursos compartidos asociados a sitios de redes sociales.
Cmo...
transmitir pelculas
compartir pelculas mediante redes sociales
Administracin de medios
111
Transmisin de pelculas
El dispositivo Iomega StorCenter cuenta con un servidor de medios incorporado que, cuando est
encendido, escanea en busca de pelculas en carpetas especficas que tengan activado el us o
compartido de medios. Todas las pelculas que se encuentren en estas carpetas especficas estarn
accesibles para cualquier usuario de su red que cuente con un reproductor de medios. Para obtener
informacin sobre la activacin de una carpeta como carpeta de medios, consulte Administracin de
recursos compartidos.
Escaneo de pelculas
El Servidor de medios escanea automticamente y de manera regular el contenido de los medios. Sin
embargo, puede hacer clic en Escanear ahora en cualquier momento para forzar al servidor de
medios a realizar un escaneo inmediato de pelculas. Esto resulta particularmente til despus de
haber creado nuevas carpetas con el uso compartido de medios activado y haber copiado una gran
cantidad del contenido de los medios en ellas.
113
Adicin de aplicaciones al dispositivo
Descripcin general de la aplicacin
Puede instalar aplicaciones soportadas en Iomega EZ mediante la pgina Gerente de aplicaciones. Es
posible que tenga la opcin de desinstalar, iniciar y detener la aplicacin para cada aplicacin
instalada.
Cmo...
instalar una aplicacin
Gua del usuario de Iomega EZ Media & Backup Center
114
Gerente de aplicaciones
La pgina Gerente de aplicaciones le permite agregar aplicaciones a su Iomega EZ desde un archivo
de instalacin ubicado en el equipo. Es posible que tenga la opcin de desinstalar, iniciar y detener
la aplicacin para cada aplicacin instalada. Esta pgina muestra las aplicaciones que vinieron
preinstaladas con su Iomega EZ y las aplicaciones que instal en forma manual.
Nota: Solo se pueden instalar aplicaciones vlidas creadas con Iomega StorCenter SDK en suIomega
EZ.
Inicio o detencin de una aplicacin
Cuando est disponible, haga clic en en la columna Accin para detener una aplicacin. Haga
clic en para iniciarla otra vez.
Incorporacin de aplicaciones
1. Haga clic en el enlace Agregar aplicacin. Aparecer la ventana Agregar aplicacin.
2. Ingrese la ruta y el nombre del archivo de aplicacin, o haga clic en Navegar y seleccione el
archivo de aplicacin que se encuentra en el equipo.
3. Haga clic en Cargar para instalar la aplicacin.
Eliminacin de las aplicaciones
Cuando est disponible, haga clic en en la columna Accin para desinstalar una aplicacin.
Cmo...
activar seguridad
115
Actualizacin del dispositivo
Actualizaciones de software
La pgina Actualizaciones de software identifica el estado del software del Iomega EZ y permite
actualizar el software para el Iomega EZ.
Este software est protegido por la tecnologa RSA BSAFE.
Proceso de actualizacin automtica: instalacin de una actualizacin de software del dispositivo
1. En la tabla que incluye el software instalado actualmente en su Iomega EZ, haga clic en
en la columna Accin para buscar actualizaciones.
2. La columna Estado indicar si el software est actualizado o si hay una actualizacin
disponible. Para copiar un archivo de actualizacin en su Iomega EZ, haga clic en . El
archivo de actualizacin de software se descarga directamente en su Iomega EZ.
3. Si hay varias actualizaciones listas, puede instalarlas todas al mismo tiempo. Haga clic en
Aplicar todas las actualizaciones pendientes para instalar todas las actualizaciones
disponibles. Se aplicarn las actualizaciones de software a su Iomega EZ.
4. Una vez instalado el software, se reiniciar el Iomega EZ. Si est aplicando varias
actualizaciones, solamente ser necesario un reinicio. No apague el Iomega EZ durante este
proceso.
5. Si desea eliminar la actualizacin sin aplicar los cambios, haga clic en en la columna
Accin.
Precaucin: No apague el Iomega EZ durante el proceso de actualizacin, ya que esto puede
daar el Iomega EZ. El Iomega EZ estar temporalmente inaccesible durante la actualizacin
de software. Asegrese de que no se acceda a archivos crticos.
Proceso de actualizacin manual: instalacin de una actualizacin de software del dispositivo
1. En la tabla que incluye el software instalado actualmente en su Iomega EZ, haga clic en en
la columna Accin para buscar actualizaciones.
2. Si hay una actualizacin disponible, la columna Estado indicar que hay una actualizacin de
software disponible mediante un enlace. Descargue el archivo de actualizacin en su equipo
local.
3. Para recuperar la actualizacin, haga clic en Agregar software.
4. En la ventana emergente Agregar software, en el caso de haber disponible una actualizacin,
se mostrar un enlace para la descarga de la actualizacin correspondiente para su Iomega EZ.
Haga clic en el enlace, siga las instrucciones que se proporcionan en la pgina del sitio de
descarga y descargue la actualizacin de software en su equipo local.
Gua del usuario de Iomega EZ Media & Backup Center
116
5. Una vez finalizada la descarga, haga clic en Navegar para seleccionar la actualizacin y, a
continuacin, haga clic en Cargar para continuar.
Una vez que cargue la actualizacin en el Iomega EZ, la columna Estado indicar Listo para
aplicar.
6. Haga clic en Aplicar todas las actualizaciones pendientes para aplicar la actualizacin o
las actualizaciones correspondientes. Se aplicarn las actualizaciones de software a su Iomega
EZ. Si desea eliminar la actualizacin sin aplicar los cambios, haga clic en en la columna
Accin.
El Iomega EZ se reinicia una vez instalado el software. No debe apagar el Iomega EZ durante
el proceso de instalacin, ya que esto puede daar el Iomega EZ. Si hay varias
actualizaciones listas, se aplicarn todas y se requerir un solo reinicio.
Precaucin: El Iomega EZ estar temporalmente inaccesible durante la actualizacin de
software. Asegrese de que no se acceda a archivos crticos.
117
Recuperacin de la configuracin del dispositivo
Copia de la configuracin de Iomega EZ Media & Backup Center a
otros dispositivos
La pgina Respaldo y restauracin de configuracin le permite ejecutar respaldos y restauraciones
de la informacin de configuracin del sistema. Al respaldar una configuracin, se guardan varias
propiedades de dispositivos, que incluyen usuarios, grupos, identificacin de dispositivos y nombres y
permisos de recursos compartidos. La informacin de configuracin se guarda en un archivo, y es
posible guardar tantas versiones del archivo como el usuario desee. Despus de respaldar la
configuracin, puede restaurarla en su Iomega EZ en cualquier momento. Tambin puede aplicar el
respaldo de la configuracin a los dems dispositivos Iomega StorCenter del mismo modelo y usar la
configuracin de manera efectiva como una plantilla.
Nota: La funcin de respaldo y restauracin de la configuracin no respalda ni restaura archivos de
datos en su Iomega EZ.
Respaldo de la configuracin de dispositivos
1. En la pgina Respaldo y restauracin de la configuracin, haga clic en Realizar respaldo
de la configuracin para seleccionar un nombre y una ubicacin para el respaldo de la
configuracin.
2. Guarde el archivo de configuracin en un dispositivo externo, por ejemplo, su computadora o
una unidad USB. Puede guardar tantos respaldos de configuracin como desee.
Restauracin de un respaldo de la configuracin
1. En la pgina Respaldo y restauracin de la configuracin, haga clic en Restaurar la
configuracin para seleccionar un respaldo de configuracin guardado.
2. En el cuadro de dilogo Restaurar la configuracin, haga clic en Navegar para ubicar un
respaldo de configuracin que se haya guardado anteriormente en el equipo o en el dispositivo
USB.
3. Seleccione una de las siguientes opciones:
Restaurar la configuracin: sobrescribe los ajustes de configuracin actuales, como la
identificacin de dispositivos y los nombres de recursos compartidos. Al seleccionar
esta opcin, no se eliminan los datos actuales del Iomega EZ y la operacin de
restauracin de la configuracin comienza de manera automtica al hacer clic en el
cuadro de dilogo Aplicar en la configuracin de restauracin.
Restaurar los ajustes de configuracin y la configuracin de unidades: elimina todos
los datos, usuarios y ajustes de configuracin del Iomega EZ de destino. Si seleccion
esta opcin, aparece un cuadro dilogo de confirmacin que indica que la restauracin
de la configuracin eliminar todos los usuarios y ajustes de configuracin actuales en
el Iomega EZ. Seleccione Seleccione esta casilla para continuar para confirmar este
cuadro de dilogo o haga clic en Cancelar detener el proceso de restauracin de la
configuracin.
4. Haga clic en Aplicar para guardar los cambios. Al hacer clic en Aplicar, comienza el proceso de
restauracin.
Gua del usuario de Iomega EZ Media & Backup Center
118
5. Si el Iomega EZ de origen tena Active Directory activado, se le solicitar especificar el nombre
de administrador y la contrasea de una cuenta que disponga de los derechos necesarios para
unirse al dominio.
6. Haga clic en OK (Aceptar).
119
Administracin de hardware
Acerca de los componentes del Iomega EZ
Este tema describe los componentes del panel frontal y del panel posterior del Iomega EZ.
Panel frontal
Indicadores de estado, botones y puertos
1. Indicador de estado/alimentacin: Muestra el estado de funcionamiento actual del Iomega EZ.
Blanco fijo: indica que el Iomega EZ est en buenas condiciones.
Blanco intermitente: es intermitente durante el encendido o el apagado del Iomega EZ.
Rojo intermitente: indica un error del sistema o de la unidad. El software del sistema indicar
un error.
Alterna entre blanco y rojo: El software del sistema indicar un error.
2. Indicador de actividad de unidades: Muestra el estado del disco actual del Iomega EZ.
Azul fijo: indica que el disco del Iomega EZ est en buenas condiciones.
Azul Intermitente: indica actividad de lectura y escritura.
Rojo fijo: indica un error de la unidad. El software del sistema indicar un error.
Gua del usuario de Iomega EZ Media & Backup Center
120
Panel posterior
1. Traba de seguridad: Conecte un cable de seguridad para impedir robos.
2. Botn de encendido: Use el botn de encendido para encender o apagar el Iomega EZ.
3. Conector USB: Soporta dispositivos, como dispositivos de almacenamiento USB e impresoras.
4. Gigabit Ethernet: Conectores Ethernet de alta velocidad que detectan de manera automtica la
velocidad de red (10/100/1000Base-T).
5. Botn de restablecimiento (RESET): Mantenga presionado el botn RESET durante cuatro
segundos para restablecer la configuracin de seguridad y de red. Esto le permite recuperar el
acceso en caso de que la configuracin de red sea incorrecta o de que haya olvidado la contrasea.
6. Conector de alimentacin: Enchufe el cable de alimentacin en este conector.
Administracin de hardware
121
Ahorro de energa
La pgina Ahorro de energa proporciona opciones de configuracin de energa para I omega EZ.
Desconectar discos
Haga clic en el men desplegable Desconectar discos para seleccionar el tiempo de inactividad que
debe dejar transcurrir antes de que Iomega EZ apague las unidades. Las unidades vuelven a
encenderse automticamente cuando Iomega EZ accede a ellas. Es posible que advierta una leve
demora al acceder a las unidades.
Luminosidad
Para ajustar el brillo de las luces en Iomega EZ, configure la Luminosidad del indicador en Alta,
Media o Baja.
Gua del usuario de Iomega EZ Media & Backup Center
122
Valores de fbrica
La funcin Valores de fbrica restaura el estado original de Iomega EZ. Esta funcin es til si
proporciona su Iomega EZ a otra persona.
Valores de fbrica ofrece dos opciones para restituir el estado original de su Iomega EZ:
Eliminar rpidamente todos los datos: esta opcin elimina de manera permanente todo
registro de datos, usuarios y contraseas existentes o eliminados.
Eliminar todos los datos de manera segura: esta opcin toma mucho ms tiempo, pero ofrece
un beneficio de seguridad adicional, ya que elimina de manera permanente todos los datos
almacenados en las unidades y evita la recuperacin de datos, usuarios y contraseas
existentes o eliminados. La operacin de eliminacin segura imposibilita la recuperacin de
todos los datos.
Nota: Puede usar la funcin Valores de fbrica solo para borrar las unidades internas de Iomega EZ.
No puede usar esta funcin para restablecer los dispositivos de almacenamiento externo que puedan
estar conectados.
1. Elija una de las siguientes opciones:
Eliminar rpidamente todos los datos
Eliminar todos los datos de manera segura
2. En el men desplegable Despus del restablecimiento, elija Reiniciar o Apagar Iomega EZ una
vez que haya finalizado el restablecimiento de fbrica.
3. Haga clic en Aplicar.
4. En la ventana de confirmacin emergente, haga clic en S para restablecer los valores de
fbrica. Cuando finalice el restablecimiento de los valores de fbrica, Iomega EZ se apaga o se
reinicia segn lo que haya seleccionado.
Advertencia: Cuando se eliminan rpidamente o de manera segura todos los datos de
Iomega StorCenter, tambin se eliminan todas las aplicaciones instaladas, como se
enumeran en la pgina Gerente de aplicaciones. Visite www.lifelineapps.com para descargar
y reinstalar las aplicaciones. Adems, debera visitar el sitio web de soporte de Iomega para
obtener informacin especfica sobre la reinstalacin de las aplicaciones que venan
precargadas en su Iomega EZ.
Administracin de hardware
123
Adicin de unidades nuevas a Iomega EZ Media & Backup Center
No puede reemplazar una unidad en un Iomega EZ de una sola unidad mientras el dispositivo est
encendido. Debe estar apagado.
Gua del usuario de Iomega EZ Media & Backup Center
124
Solucin de problemas en enrutadores
Si surge algn problema al conectar o usar el Iomega EZ, consulte los temas que se enumeran a
continuacin para encontrar soluciones posibles.
Si el acceso remoto no funciona pese a que ha configurado correctamente el redireccionamiento de
puerto en el enrutador, es posible que tenga varios enrutadores en la red. En esta situacin,
probablemente tendr dos firewalls de traduccin de direcciones de red (NAT).
1. Uno de los mtodos ms sencillos para identificar este problema es iniciar sesin en el
enrutador al cual est conectado el Iomega EZ.
2. Una vez que haya iniciado la sesin, vaya a la pgina que muestra la direccin IP WAN del
enrutador (por lo general, Estado o Informacin de red).
3. Si la direccin IP WAN comienza con 192.168, 10 172, es posible que tenga un firewall NAT
entre el enrutador y la conexin a Internet.
Hay varias opciones para resolver las situaciones de NAT doble. Las secciones siguientes analizan las
ventajas y las desventajas de cada solucin:
En estas instrucciones, se denominar enrutador primario al enrutador con
conexin directa a Internet. El enrutador en cascada o el enrutador al cual est
conectado el Iomega EZ se denominar enrutador secundario.
Use la DMZ del enrutador primario
Redireccione el puerto del enrutador primario al enrutador secundario
Ponga el enrutador secundario en modo de puente
Ponga el enrutador primario en modo de puente
Activacin de la DMZ
La mayora de los enrutadores cuenta con una funcionalidad denominada DMZ o servidor
predeterminado. DMZ puede significar zona desmilitarizada, zona de administracin de datos, zona
de demarcacin o red de permetro. La DMZ le permite ingresar una direccin IP que existe fuera del
firewall NAT del enrutador.
Esta es la manera ms sencilla de configurar la red para manejar situaciones de NAT doble; si
embargo, depende de que el enrutador primario cuente con funcionalidad de DMZ.
Para activar la DMZ:
1. Inicie sesin en el enrutador primario.
2. Vaya a la pgina de configuracin de la DMZ o del servidor predeterminado. Para obtener ms
informacin acerca de dnde se encuentra esta funcionalidad, consulte la documentacin de su
enrutador.
3. Ingrese la direccin IP del enrutador secundario.
4. Guarde la configuracin.
El enrutador secundario ya no se encuentra dentro del firewall del enrutador primario. El
redireccionamiento de puerto est configurado correctamente; al acceso remoto ahora debe
funcionar de la manera esperada. La transferencia del enrutador secundario a la DMZ no debe
afectar la seguridad de la red, ya que la red an cuenta con la proteccin del firewall del enrutador
secundario.
Administracin de hardware
125
Configuracin de redireccionamiento de puerto en redes de NAT
doble
Si por algn motivo no es posible cambiar la configuracin de la red y se requiere NAT doble, deber
realizar dos veces los pasos del redireccionamiento de puerto. En el enrutador primario, configure el
redireccionamiento de puerto con la direccin IP externa del enrutador en cascada. En el enrutador
en cascada, configure el redireccionamiento de puerto a la direccin IP del Iomega EZ.
Establecimiento de un puente en el enrutador secundario
Asegrese de que el enrutador primario (por lo general, el que est conectado al cable mdem/DSL
o que funciona como cable mdem/DSL) es el nico que tiene activados los protocolos DHCP
(protocolo de configuracin de host dinmico) y NAT (traduccin de direcciones de red). El
enrutador secundario se debe cambiar a modo de puente. Asegrese de que el enrutador secundario
se conecte al enrutador primario mediante un puerto estndar y no mediante el puerto identificado
como puerto de enlace superior o como puerto de Internet. Esta accin convertir el enrutador
secundario en un switch; sin embargo, igualmente podr activar su punto de acceso inalmbrico
(segn corresponda).
Para obtener informacin de configuracin, consulte la documentacin de su enrutador.
Establecimiento de un puente en el enrutador primario
Si no est disponible ninguna de las opciones anteriores, deber activar la funcionalidad de puente
transparente en el enrutador primario. Probablemente, deber solicitar a su ISP (proveedor de
servicio de Internet) que ponga en modo de puente la conexin DSL o el cable mdem//NAT, lo que
desactivar el primer NAT/firewall. Una vez desactivado el primer firewall del mdem, el enrutador
secundario administrar todo el trfico de red, activar el redireccionamiento de puerto y permitir
el acceso remoto para trabajo.
No debe intentar establecer el modo de puente sin ayuda del ISP. Si el cliente
intenta establecer el modo de puente sin la configuracin correcta, es posible que la
conexin a Internet no funcione. Es posible que el establecimiento de un puente en
el enrutador primario requiera informacin de configuracin especfica y parmetros
de configuracin especiales en el enrutador secundario.
Si configur el Iomega EZ mediante DHCP, quizs no pueda volver a conectarlo por medio de acceso
remoto despus de un reinicio. DHCP obtendr automticamente una direccin IP del servidor cada
vez que se reinicie el Iomega EZ. Esta es una manera muy sencilla de configurar el Iomega EZ, pero
puede ocasionar problemas con la configuracin de redireccionamiento de puerto. El enrutador no
actualiza de manera dinmica la configuracin de redireccionamiento de puerto y no puede
redireccionar el puerto al Iomega EZ si la direccin IP cambia.
Para resolver este problema, debe intentar uno de los siguientes procesos:
Aumentar la extensin de la concesin de DHCP: El enrutador intentar recordar todos los
clientes DHCP y asignarles la misma direccin IP cada vez que soliciten una direccin IP; no
obstante, olvidar los clientes si no solicitan una direccin IP durante un lapso determinado. El
enrutador tiene una configuracin para la duracin de la validez de la concesin de DHCP. Si la
red requiere DHCP, esta puede ser una solucin conveniente; si embargo, no siempre funciona
de manera garantizada. Es posible que, ocasionalmente, deba actualizar la configuracin de
redireccionamiento de puerto de su enrutador.
Use DHCP esttico: Algunos enrutadores le permiten asignar direcciones IP estticas mediante
el sistema DHCP en funcin de la direccin MAC del dispositivo. Esto garantiza que el Iomega EZ
Gua del usuario de Iomega EZ Media & Backup Center
126
siempre obtenga la misma direccin IP y que la configuracin de redireccionamiento de puerto
siempre sea correcta. El DHCP esttico le permite dejar el Iomega EZ en modo DHCP. Para
obtener ms informacin acerca de la configuracin de DHCP, consulte la documentacin de su
enrutador.
Use una direccin IP manual: El cambio de la direccin IP manual reduce la dependencia que
tiene el Iomega EZ del servidor DHCP; sin embargo, es necesario realizar ajustes de
configuracin adicionales para que funcione correctamente.
1. Inicie sesin en el enrutador y tome nota del rango de DHCP que usa.
2. Para obtener ms informacin acerca de la configuracin de DHCP, consulte la
documentacin de su enrutador.
3. Navegue hasta la pgina de la interfaz de configuracin de la direccin IP de su Iomega
EZ. Para obtener ms informacin, consulte la seccin Configuracin de red de este
manual.
4. Ingrese una nueva direccin IP que est fuera del rango de DHCP de su enrutador. Por
ejemplo, si su enrutador distribuye direcciones IP dentro del rango de 192.168.14.2 a
192.168.14.50, deber asignarle al Iomega EZ un valor entre 192.168.14.51 y
192.168.14.255. Asegrese de asignarle al Iomega EZ una direccin IP que ningn otro
dispositivo est usando.
5. Ingrese una mscara de subred. La mscara de subred describe el tamao de la red.
Para la mayora de las redes, este valor es 255.255.255.0, el cual permite hasta 256
dispositivos de red. Si se encuentra en una red mayor o si usa el rango de APIPA
autoasignado (169.254.x.x), deber usar una mscara de subred de 255.255.0.0 o
mayor.
6. Para obtener mejores resultados, ingrese los valores de direccin IP para los servidores
DNS que correspondan.
7. Si es necesario, ingrese los valores de direccin IP para los servidores WINS que
correspondan.
8. Ingrese una direccin de gateway. En la mayora de los casos, este valor coincide con la
direccin IP del enrutador.
9. Si es necesario, actualice la informacin de redireccionamiento de puerto con la nueva
direccin IP de DHCP esttico.
127
Soporte adicional
Obtencin de ayuda
Iomega se compromete a brindar un excelente servicio al cliente. Par ello, Iomega ofrece diversas
opciones de soporte, diseadas para satisfacer las necesidades de una amplia variedad de usuarios.
Para obtener informacin detallada acerca de las opciones de soporte disponibles para su producto
Iomega, visite el sitio web de Iomega. Seleccione su regin cuidadosamente.
A continuacin, se enumeran algunos de los beneficios disponibles 24x7 en el sitio web de soporte
galardonado de Iomega:
Respuestas a las preguntas ms frecuentes
Pginas de ayuda en lnea con informacin sobre procedimientos bsicos y solucin de
problemas
Software y drivers actualizados de Iomega
Opciones avanzadas de soporte en lnea, por ejemplo, chat directo en vivo y correo electrnico
Copias electrnicas de manuales de productos Iomega
Informacin sobre opciones de soporte tcnico telefnico
Informacin sobre opciones avanzadas de servicio tcnico, como recuperacin de datos
Informacin sobre garantas e instrucciones para devoluciones de productos
Las opciones de soporte disponibles varan segn la regin y el idioma seleccionados. Los
procedimientos y las polticas de servicio al cliente especficas de Iomega (incluidas las tarifas de los
servicios) cambian de acuerdo con las condiciones del mercado y la tecnologa. Para obtener
informacin sobre las polticas vigentes de Iomega, visite el sitio web:
Go.iomega.com
o escriba a:
Servicio al cliente de Iomega
4059 South 1900 West
Roy, UT 84067, USA
Gua del usuario de Iomega EZ Media & Backup Center
128
Soporte
La funcin Soporte abre el sitio web de Iomega, donde puede obtener ms informacin sobre Iomega
EZ Media & Backup Center. La pgina Soporte proporciona acceso a una variedad de contenido para
conocer ms sobre el uso y el soporte de su Iomega EZ.
Consulte el sitio Iomega Support para obtener ms informacin.
129
Informacin legal
Pgina de marca comercial del Iomega EZ
Iomega, el logotipo estilizado y StorCenter son marcas registradas o marcas comerciales de Iomega
Corporation en los Estados Unidos y en otros pases. Microsoft y Windows son marcas registradas o
marcas comerciales de Iomega Corporation Microsoft Corporation en los Estados Unidos y en otros
pases. Mac, Macintosh y AppleTalk son marcas registradas o marcas comerciales de Apple Computer
Inc. en los Estados Unidos y en otros pases. Es posible que algunos otros nombres de productos,
marcas y empresas sean marcas comerciales o designaciones de sus respectivos dueos.
Gua del usuario de Iomega EZ Media & Backup Center
130
Informacin normativa
Este tema proporciona informacin normativa para varios pases.
FCC (Estados Unidos)
Los equipos informticos que se describen en este manual generan y emplean energa de
radiofrecuencia (RF). Si los equipos no se instalan y se usan estrictamente de acuerdo con las
instrucciones del fabricante, es posible que se experimenten problemas de interferencia en la
recepcin de la seal de radio y televisin.
Estos equipos cumplen con el Artculo 15 de las reglas establecidas por la FCC (Federal
Communications Commission), de los Estados Unidos. El funcionamiento est sujeto a las siguientes
condiciones: (1) este dispositivo no puede generar ningn tipo de interferencia nociva y (2) debe
admitir cualquier interferencia que se reciba, inclusive aquella que pueda provocar un
funcionamiento no deseado.
Nota: Este equipo ha sido sometido a las respectivas evaluaciones y cumple con los lmites de un
dispositivo digital Clase B, en conformidad con el Artculo 15 de las reglas establecidas por la FCC.
Estos lmites fueron creados para brindar una proteccin razonable contra cualquier tipo de
interferencia adversa en una instalacin residencial. Este equipo genera, utiliza y puede emitir
energa de radiofrecuencia. Si no se instala y utiliza de acuerdo con las instrucciones, podra causar
interferencia adversa en las comunicaciones de radio. Sin embargo, no se garantiza que no se
produzcan interferencias en una instalacin determinada. Si este equipo genera interferencia
adversa en la recepcin de la seal de radio y televisin, lo que se puede determinar mediante el
encendido y apagado del equipo, se le recomienda al usuario tomar una o ms de las siguientes
medidas para intentar corregir la interferencia:
Reorientar o reubicar la antena receptora.
Aumentar la separacin entre el equipo y el receptor.
Conectar el equipo en un tomacorriente de un circuito que no sea el mismo al que est
conectado el receptor.
Para obtener ayuda, consulte al vendedor o a un tcnico de radio o TV experimentado.
Este equipo ha sido sometido a las respectivas evaluaciones y cumple con los lmites de un
dispositivo digital, Clase A, en conformidad con el Artculo 15 de las reglas establecidas por la FCC.
Estos lmites estn diseados para proporcionar proteccin razonable contra interferencia
perjudicial cuando se utiliza el equipo en un entorno comercial. Este equipo genera, utiliza y puede
emitir energa de radiofrecuencia. Si no se instala y utiliza de acuerdo con las instrucciones que se
especifican en el manual, podra causar interferencia daina en las comunicaciones de radio. Existe
la posibilidad de que el funcionamiento del equipo en un rea residencial provoque interferencia
adversa, en cuyo caso el usuario deber corregir y hacerse cargo de dicha interferencia.
Nota: Los cambios o las modificaciones en los componentes electrnicos o en el gabinete de este
producto debern contar con la aprobacin expresa de Iomega; de lo contrario, la FCC podr anular
el permiso del usuario para usar este producto.
Verificacin canadiense
Informacin legal
131
Este aparato digital clase B cumple con todos los requerimientos de las Normas canadienses para
equipos que causan interferencia (ICES-003, clase B)
Este aparato digital clase A cumple con la norma ICES-003 de Canad. Cet appareil numrique de la
classe A est conforme la norme NMB-003 du Canada.
CE (Comunidad Europea)
Iomega declara que este producto Iomega cumple con todos los estndares y las directivas europeas
pertinentes, incluida, a modo de ejemplo, 2004/108/EC, 2009/125/EC y 2006/95/EC. La declaracin
de conformidad se puede obtener contactando a Iomega y tambin est disponible en
www.iomega.com/support/ce.
Fabricante/parte responsable
Iomega Customer Service, 4059 South 1900 West, Roy, UT 84067
Representante de UE
Iomega International SA
H/O Iomega Netherlands
Hardwareweg 4
3821 BM Amersfoort
NL - The Netherlands
Directiva de Desecho de Equipos Elctricos y Electrnicos (WEEE)
De acuerdo con la Directiva de Desecho de Equipos Elctricos y Electrnicos (WEEE) de la Comunidad
Europea (2002/96/EC), la presencia en el producto o en su embalaje del smbolo que se muestra
arriba indica que el artculo no se debe desechar junto con el flujo normal no clasificado de
desechos municipales. En lugar de ello, el usuario tiene la responsabilidad de desechar el producto
envindolo al punto de recaudacin designado para reciclaje de desechos de equipos elctricos y
electrnicos. La recaudacin por separado de este tipo de desechos ayuda a optimizar la
recuperacin y el reciclaje de los materiales recuperables y, adems, reduce el impacto en la salud
humana y en el medioambiente.
Para obtener ms informacin acerca de la manera correcta de desechar este producto, pngase en
contacto con la autoridad local pertinente o con el distribuidor del cual obtuvo el producto.
Gua del usuario de Iomega EZ Media & Backup Center
132
Informacin sobre seguridad
Respete las siguientes pautas para el uso de Iomega EZ Media & Backup Center:
1. Siga las instrucciones que se marcan en el Iomega EZ y en la documentacin.
2. Utilice solamente el cable de alimentacin suministrado con el Iomega EZ. Siempre use el
cable de alimentacin apropiado para su pas.
3. Desenchufe el Iomega EZ antes de limpiarlo. No utilice limpiadores en aerosol ni limpiadores
lquidos. Limpie el dispositivo con un pao hmedo.
4. No utilice el Iomega EZ cerca del agua. No derrame lquidos sobre el Iomega EZ ni en su
interior.
5. No coloque el Iomega EZ sobre una superficie inestable.
6. No coloque el Iomega EZ cerca de un radiador o una placa trmica.
7. Las aberturas en el Iomega EZ tienen la finalidad de favorecer la ventilacin y no se deben
bloquear ni obstruir. Asegrese de que el Iomega EZ tenga un margen amplio de ventilacin
(al menos, 127 mm o 6 in) en el frente y en la parte posterior. No coloque el Iomega EZ cerca
de un radiador o una placa trmica.
8. No pise el cable de alimentacin ni permita que haya objetos apoyados sobre l.
9. Existe riesgo de explosin si se reemplaza la batera de manera incorrecta. Reemplcela solo
por una del mismo tipo o uno equivalente recomendado por el fabricante del equipo. Deseche
las bateras usadas de acuerdo con las normas locales, estatales, regionales y federales
correspondientes.
En cualquiera de las situaciones siguientes, desconecte el Iomega EZ del tomacorriente y pngase en
contacto con el soporte tcnico:
El cable de alimentacin o el tomacorriente estn daados.
Se ha derramado lquido sobre el dispositivo o en su interior.
El dispositivo no funciona correctamente pese a que se siguen las instrucciones de uso.
El dispositivo sufri una cada o el gabinete exterior est daado.
Informacin legal
133
Garanta limitada
Unidades y medios
Cobertura
Problemas y productos excluidos
Resarcimientos
Obtencin de un servicio de garanta
Limitaciones
Cobertura
Iomega garantiza que este producto de hardware no presentar fallas de materiales ni de fabricacin
durante el perodo de garanta. Esta garanta limitada y no transferible se extiende solamente a
usted como usuario final licenciatario original. La garanta entra en vigor en la fecha de compra y
dura un (1) ao para los productos adquiridos en Amrica, la regin de Pacfico Asitico, los pases
europeos no pertenecientes a la Unin Europea, el Medio Oriente y frica; noventa (90) das para los
productos Iomega reacondicionados adquiridos en estas regiones; o dos (2) aos para los productos
adquiridos por un usuario final en los pases pertenecientes a la Unin Europea. Los clientes que
registran productos nuevos en www.iomegareg.com en el plazo de 90 das despus de la compra
reciben una extensin de garanta que ampla su garanta total a un perodo de tres (3) aos en
todas las regiones. Los productos reacondicionados no son elegibles para extensin de garanta.
Problemas y productos excluidos
Esta garanta no se aplica a: (a) productos de software Iomega; (b) componentes consumibles, como
fusibles o bombillas; ni (c) productos, hardware o software de otros fabricantes, proporcionados con
el producto en garanta. Iomega no ofrece garantas de ningn tipo para los productos que, en caso
de ser incluidos, se proporcionan COMO ESTN. Est garanta no cubre los daos ocasionados por
accidentes, uso indebido, abuso, incumplimiento de las instrucciones que figuran en la
documentacin del producto, uso de componentes de repuesto no aprobados o no proporcionados
por Iomega, exposicin excesiva de medios a campos magnticos, causas ambientales externas o
daos ocasionados por cualquier causa o causas sobre las cuales Iomega no tenga responsabilidad,
como exposicin a temperaturas extremas, golpes, subidas de tensin, alimentacin, interrupciones,
alimentacin inadecuada o daos ocasionados durante el envo del producto por parte del usuario a
Iomega.
Resarcimientos
El resarcimiento nico y exclusivo que recibir el usuario final por una falla cubierta por la garanta
ser la reparacin o el reemplazo del producto defectuoso, cuyo gasto cubrir Iomega (es posible
que se cobre el envo); asimismo, Iomega podr usar componentes o productos nuevos o
reacondicionados para tal efecto. En caso de que Iomega no pueda reparar ni reemplazar un
producto defectuoso, el usuario tendr derecho a otra alternativa de resarcimiento exclusivo, que
consistir en el reembolso del importe original de compra.
Las responsabilidades anteriormente mencionadas constituyen la obligacin total de Iomega para con
el usuario en virtud de esta garanta. EN NINGUNA CIRCUNSTANCIA IOMEGA SER RESPONSABLE POR
PRDIDAS O DAOS DIRECTOS, INDIRECTOS, ESPECIALES O RESULTANTES, INCLUIDA LA PRDIDA DE
DATOS, USO O GANANCIAS, INCLUSO AUNQUE SE HAYA COMUNICADO EXPRESAMENTE A IOMEGA LA
POSIBILIDAD DE TALES DAOS O PRDIDAS. En ninguna circunstancia la responsabilidad de Iomega
exceder el importe original de compra de la unidad o el disco de medios. Algunas jurisdicciones no
permiten la exclusin ni la limitacin de los daos incidentales o resultantes, por lo que es posible
que la exclusin o la limitacin anteriormente mencionadas no se aplique.
Gua del usuario de Iomega EZ Media & Backup Center
134
Obtencin de un servicio de garanta
El usuario deber notificar a Iomega dentro del perodo de garanta para recibir servicio de garanta.
Con el transcurso del tiempo, los procedimientos y las polticas de servicio al cliente especficas de
Iomega (incluidas las tarifas de los servicios) cambian de acuerdo con las condiciones del mercado y
la tecnologa. Para obtener informacin sobre las polticas o los servicios de garanta vigentes de
Iomega, visite el sitio web www.iomega.com/supportpolicy.html o escriba a:
Iomega Customer Service, 4059 South 1900 West, Roy, UT 84067
La informacin de contacto del servicio al cliente de Iomega se puede obtener del sitio web, en la
siguiente direccin URL:
Amrica: www.iomega.com/support
Europa: www.iomega.com/europe/support
Asia: www.iomega.com/ap/support
Si su producto es elegible para servicio de garanta, se le solicitar que lo devuelva a Iomega, junto
con la identificacin correspondiente, un nmero de autorizacin de devolucin obtenido del sitio
web de Iomega o proporcionado por un representante de Iomega y un comprobante de compra.
Iomega no proteger, recuperar ni devolver datos durante el servicio garanta, por lo que s e
recomienda que cree un duplicado de los datos antes del envo.
Limitaciones
LA GARANTA DESCRITA ANTERIORMENTE ES EXCLUSIVA Y REEMPLAZA TODAS LAS DEMS GARANTAS,
EXPRESAS, IMPLCITAS. En virtud de lo permitido por las leyes aplicables, IOMEGA RENUNCIA
ESPECFICAMENTE A CUALQUIER GARANTA IMPLCITA, INCLUIDAS LAS GARANTAS IMPLCITAS DE
COMERCIABILIDAD O IDONEIDAD PARA UN PROPSITO DETERMINADO. Las garantas implcitas que
exigen las leyes aplicables limitarn su duracin al perodo de vigencia de la garanta expresa.
Algunas jurisdicciones no permiten renuncias a garantas implcitas ni limitaciones en la duracin de
las garantas implcitas, por lo que es posible que la limitacin anteriormente mencionada no se
aplique.
Esta garanta le otorga derechos legales especficos, y es posible que cuente con otros derechos que
varan entre jurisdicciones. Cualquier demanda por incumplimiento de garanta de un producto se
deber presentar en el plazo no superior a un (1) ao despus de la fecha de origen del motivo de la
demanda.
Informacin legal
135
Cdigo abierto.
El software que se incluye en este producto contiene software protegido por copyright que se ofrece
mediante licencias de cdigo abierto. Los componentes de este software que se incluyen en virtud
de la licencia para el pblico en general (GPL) o de otras licencias de cdigo abierto se documentan
completamente conforme a los requerimientos de licencia y redistribucin que se detallan en el
archivo Lame que acompaa software. En el sitio de soporte y descarga de Iomega, estar
disponible una copia de dicho archivo Lame, que se publicar en virtud de la discrecin de Iomega
y estar sujeta a cambios en cualquier momento dado. Para acceder al sitio web, visite
www.iomega.com/support. El cdigo fuente correspondiente se proporcionar con el software o, en
virtud de la discrecin de Iomega, estar disponible para su descarga. Puede descargar el cdigo
fuente (cuando se requiera distribucin del cdigo fuente) desde el sitio web de Iomega en la
direccinwww.iomega.com/support. Para buscar la pgina de descarga de cdigo abierto, seleccione
el producto Iomega y su sistema operativo. Desplcese hacia abajo en la pgina hasta el campo de
bsqueda e ingrese el cdigo abierto correspondiente. Tambin puede obtener una copia en formato
CD del cdigo abierto correspondiente; para ello, enve una transferencia electrnica o un cheque
por un monto de US$10 a la siguiente direccin:
Iomega Corporation, ATTN: Source Code, 4059 South 1900 West, Roy, UT 84067 USA
Incluya el nombre del modelo de su producto Iomega con la solicitud.
Você também pode gostar
- Desarrollo seguro en ingeniería del software.: Aplicaciones seguras con Android, NodeJS, Python y C++No EverandDesarrollo seguro en ingeniería del software.: Aplicaciones seguras con Android, NodeJS, Python y C++Ainda não há avaliações
- Guia Del Producto de Mcafee Data Loss Prevention 11.9.x 9-9-2022 PDFDocumento452 páginasGuia Del Producto de Mcafee Data Loss Prevention 11.9.x 9-9-2022 PDFDaniel DiazAinda não há avaliações
- Guia Del Producto de Mcafee Data Loss Prevention 11.8.x 7-21-2023Documento472 páginasGuia Del Producto de Mcafee Data Loss Prevention 11.8.x 7-21-2023JESÚS MIGUEL GUERRA PEÑAAinda não há avaliações
- Manual Del Usuario de My Cloud WDDocumento104 páginasManual Del Usuario de My Cloud WDEva MariaAinda não há avaliações
- Guia Del Producto de Mcafee Data Loss Prevention 11.4.x.pdf Filenameutf-8guc3ada20del20producto20de 10-13-2020 PDFDocumento236 páginasGuia Del Producto de Mcafee Data Loss Prevention 11.4.x.pdf Filenameutf-8guc3ada20del20producto20de 10-13-2020 PDFChispas TVAinda não há avaliações
- 4779 705148 PDFDocumento122 páginas4779 705148 PDFAlejandro PetaloniAinda não há avaliações
- Manual WD My PassportDocumento79 páginasManual WD My Passportsoledad1672Ainda não há avaliações
- HP StorageWorksDocumento138 páginasHP StorageWorksptsedwinAinda não há avaliações
- Ix2-Dl EsDocumento171 páginasIx2-Dl Esacantonix1504Ainda não há avaliações
- WD My Cloud Manual UsuarioDocumento128 páginasWD My Cloud Manual Usuarioroto44Ainda não há avaliações
- My Passport: Unidad de Disco Duro PortátilDocumento78 páginasMy Passport: Unidad de Disco Duro PortátilAmandhapier Pierre Ramandha KonarAinda não há avaliações
- Manual WD SmartWareDocumento59 páginasManual WD SmartWareVladimir Sepulveda100% (1)
- Data Loss Prevention 11pdfDocumento248 páginasData Loss Prevention 11pdfcaliagarAinda não há avaliações
- Guia Del Producto de Mcafee Endpoint Security 10.7.0 Firewall para Macos 1-30-2023Documento55 páginasGuia Del Producto de Mcafee Endpoint Security 10.7.0 Firewall para Macos 1-30-2023correoparapruebaspfdkim01Ainda não há avaliações
- Manual Dep FreezeDocumento116 páginasManual Dep Freezemanuel_psa2009Ainda não há avaliações
- Servidores Web PaasDocumento167 páginasServidores Web PaasbrykymaAinda não há avaliações
- B Api Using EsDocumento226 páginasB Api Using EsMahmoud KafafiAinda não há avaliações
- GlobalProtect AdminGuide 61-SpanishDocumento244 páginasGlobalProtect AdminGuide 61-Spanishluis alexisAinda não há avaliações
- 4779-705113-WD My Cloud EX4 PDFDocumento173 páginas4779-705113-WD My Cloud EX4 PDFSimon Cristian Egger ScorerAinda não há avaliações
- PaasDocumento173 páginasPaasLuis HenaoAinda não há avaliações
- DLOAdminGuide ESDocumento196 páginasDLOAdminGuide ESaqueyAinda não há avaliações
- Guia Del Producto de Prevencion de Amenazas Del Cliente de Mcafee Endpoint Security 10.6.0 - Windows 1-12-2023Documento139 páginasGuia Del Producto de Prevencion de Amenazas Del Cliente de Mcafee Endpoint Security 10.6.0 - Windows 1-12-2023Maharba Divad HallAinda não há avaliações
- Mejores Practicas VRTXDocumento36 páginasMejores Practicas VRTXLudwinAinda não há avaliações
- Administration-Guide Solidworks 2017Documento583 páginasAdministration-Guide Solidworks 2017antonioAinda não há avaliações
- SeeTec5 Manual EspDocumento208 páginasSeeTec5 Manual Espmartin linaresAinda não há avaliações
- Guia Del Producto de Mcafee Endpoint Security 10.7.x - Windows 7-4-2022 PDFDocumento470 páginasGuia Del Producto de Mcafee Endpoint Security 10.7.x - Windows 7-4-2022 PDFDaniel DiazAinda não há avaliações
- Guia de Instalacion CompletaDocumento109 páginasGuia de Instalacion Completarmoralestrinidad691Ainda não há avaliações
- DNS-320 A2 Manual v2.20 (ES)Documento117 páginasDNS-320 A2 Manual v2.20 (ES)Gorka Diaz PernasAinda não há avaliações
- Guia de Instalacion de Mcafee Drive Encryption 7.2.0 (Mcafee Epolicy Orchestrator) .PDF Filenameutf-8guc3 2-20-2021Documento41 páginasGuia de Instalacion de Mcafee Drive Encryption 7.2.0 (Mcafee Epolicy Orchestrator) .PDF Filenameutf-8guc3 2-20-2021Jorge BravoAinda não há avaliações
- RzaiupdfDocumento218 páginasRzaiupdfjeimygo666Ainda não há avaliações
- Manual de Usuario Nextcloud - para CombinarDocumento145 páginasManual de Usuario Nextcloud - para Combinargusbohemio100% (1)
- SoMachine Guía de ProgramaciónDocumento935 páginasSoMachine Guía de ProgramacióndasdAinda não há avaliações
- Tutorial Solidworks PDFDocumento211 páginasTutorial Solidworks PDFNelson100% (1)
- HPE StoreEver MSL6480 Tape Library User and Service Guide - EspañolDocumento231 páginasHPE StoreEver MSL6480 Tape Library User and Service Guide - EspañolDanielito Marin UlpanaAinda não há avaliações
- Flash CS4 ProfessionalDocumento519 páginasFlash CS4 ProfessionalJesus_06100% (1)
- Dell EMC Data DomainDocumento634 páginasDell EMC Data DomainJose L. RodriguezAinda não há avaliações
- Guia de Administración FW Palo AltoDocumento496 páginasGuia de Administración FW Palo AltoJohn Parra25% (4)
- Ens 1050 Help 0-02 Es-Es PDFDocumento218 páginasEns 1050 Help 0-02 Es-Es PDFJUAN PORTILLAAinda não há avaliações
- Manual - Gestor de ContenidosDocumento64 páginasManual - Gestor de Contenidoseditosss7159Ainda não há avaliações
- ATI2019Micron Userguide es-ES PDFDocumento100 páginasATI2019Micron Userguide es-ES PDFAlexAinda não há avaliações
- Eio0000000071 15Documento949 páginasEio0000000071 15Ricardo AndradeAinda não há avaliações
- PID - 00287480 Introduccion A La Seguridad en Arquitecturas de Microservicios Basados en ContenedoresDocumento64 páginasPID - 00287480 Introduccion A La Seguridad en Arquitecturas de Microservicios Basados en ContenedoresCarlos YacelgaAinda não há avaliações
- Servidores Dell Emc Poweredge: Guía de Solución de ProblemasDocumento142 páginasServidores Dell Emc Poweredge: Guía de Solución de ProblemasLiliana JaramilloAinda não há avaliações
- WD My Book Live Duo Personal Cloud Storage Manual - SpanishDocumento154 páginasWD My Book Live Duo Personal Cloud Storage Manual - Spanishfdelgadillo_8Ainda não há avaliações
- MergedDocumento346 páginasMergedShewao megaAinda não há avaliações
- PAN OS WebInterfaceRef 70 SpanishDocumento530 páginasPAN OS WebInterfaceRef 70 SpanishbarriobajeroAinda não há avaliações
- Manuales. Tutoriales - Linux BasicoDocumento99 páginasManuales. Tutoriales - Linux BasicodiecllopisAinda não há avaliações
- Challenger Manual ESPDocumento92 páginasChallenger Manual ESPdelsur2010Ainda não há avaliações
- My BookDocumento148 páginasMy BookBelén Serra CajasAinda não há avaliações
- Microoogic XDocumento272 páginasMicrooogic XJose ManuelAinda não há avaliações
- Manual - Sneiders 2Documento66 páginasManual - Sneiders 2Eduardo DiazAinda não há avaliações
- Power Edger 750 Is MDocumento262 páginasPower Edger 750 Is Mlaureano vicente TolabaAinda não há avaliações
- Oracle 12c Forms y Reports: Curso práctico de formaciónNo EverandOracle 12c Forms y Reports: Curso práctico de formaciónAinda não há avaliações
- Guía metodológica de iniciación al programa SAP2000®No EverandGuía metodológica de iniciación al programa SAP2000®Nota: 5 de 5 estrelas5/5 (3)
- Enciclopedia de Microsoft Visual Basic.: Diseño de juegos de PC/ordenadorNo EverandEnciclopedia de Microsoft Visual Basic.: Diseño de juegos de PC/ordenadorAinda não há avaliações
- Visual Basic. Interfaces gráficas y aplicaciones para Internet con WPF, WCF y Silverlight: Diseño de juegos de PC/ordenadorNo EverandVisual Basic. Interfaces gráficas y aplicaciones para Internet con WPF, WCF y Silverlight: Diseño de juegos de PC/ordenadorNota: 2.5 de 5 estrelas2.5/5 (2)
- MySQL 1Documento1 páginaMySQL 1Javier SalgadoAinda não há avaliações
- Generación de Web Sites Dinámicos Usando PHPDocumento114 páginasGeneración de Web Sites Dinámicos Usando PHPinfobits100% (3)
- Diagrama LogicoDocumento11 páginasDiagrama LogicoJavier SalgadoAinda não há avaliações
- Curso Certificacion CCTV Nível 3Documento34 páginasCurso Certificacion CCTV Nível 3Javier SalgadoAinda não há avaliações
- Entrega de EquiposDocumento7 páginasEntrega de EquiposJavier SalgadoAinda não há avaliações
- Projecto2013 ProDocumento6 páginasProjecto2013 ProJavier SalgadoAinda não há avaliações
- Ficha Técnica Mesa de AyudaDocumento2 páginasFicha Técnica Mesa de AyudaJavier SalgadoAinda não há avaliações
- Crackear Redes Wifi Con Aircrack de Wifislax 3Documento10 páginasCrackear Redes Wifi Con Aircrack de Wifislax 3Javier SalgadoAinda não há avaliações
- Eset 2Documento2 páginasEset 2Javier Salgado100% (1)
- Desastre BhopalDocumento3 páginasDesastre BhopalJavier SalgadoAinda não há avaliações
- Manual de WifiWay 1.0 (Español)Documento10 páginasManual de WifiWay 1.0 (Español)NIEAinda não há avaliações
- Brochure RTDriller - CompressedDocumento22 páginasBrochure RTDriller - CompressedJose PalumboAinda não há avaliações
- Lab 8. Solucion Problemas Ruta Estatica y Por Defecto IPv4 e IPv6Documento2 páginasLab 8. Solucion Problemas Ruta Estatica y Por Defecto IPv4 e IPv6Julio FlorezAinda não há avaliações
- Firewall TareaDocumento32 páginasFirewall TareaLiz ZamOraAinda não há avaliações
- EVALUACIÓN DEL RADIOENLACE (Xirio)Documento27 páginasEVALUACIÓN DEL RADIOENLACE (Xirio)sorayi liliana gamboa peñaAinda não há avaliações
- Guía de Actividades y Rúbrica de Evaluación - Unidad 1 A 10 - Paso 13 - SustentaciónDocumento8 páginasGuía de Actividades y Rúbrica de Evaluación - Unidad 1 A 10 - Paso 13 - Sustentaciónasesorias academicas pre - postgrado virtualAinda não há avaliações
- OSN 6800-8800 Hardware DescriptionDocumento142 páginasOSN 6800-8800 Hardware DescriptionVíctor Asmat100% (2)
- Tema 6 - Capa de Enlace de DatosDocumento24 páginasTema 6 - Capa de Enlace de DatosJOHNNY PABLO LIZA VELÁSQUEZAinda não há avaliações
- 1.2 Medicion de Trafico de Red y MonitoreoDocumento76 páginas1.2 Medicion de Trafico de Red y MonitoreoMary Dominguez100% (1)
- Ejercicios VirtualizaciónDocumento13 páginasEjercicios VirtualizaciónTDaitor 99Ainda não há avaliações
- Actividad Integradora Exploración de La red-EFRA-IMTDocumento3 páginasActividad Integradora Exploración de La red-EFRA-IMTErick Ruiz AlmanzaAinda não há avaliações
- Componentes Físicos de Una RedDocumento21 páginasComponentes Físicos de Una RedYarisa Batista Castillo 1Ainda não há avaliações
- Dirección IPDocumento11 páginasDirección IPoscar0728100% (2)
- Xorcom Xp0120 Instalacion RapidaDocumento4 páginasXorcom Xp0120 Instalacion RapidaHéctor Manuel Linares AyalaAinda não há avaliações
- Proyecto AcobambaDocumento68 páginasProyecto AcobambaJvnior Alexanader Asis JAinda não há avaliações
- Obsoleto - Instalación de Weewx Desde Cero en Raspberry PiDocumento16 páginasObsoleto - Instalación de Weewx Desde Cero en Raspberry PiEnrique Parra SaezAinda não há avaliações
- Mikrotik Seguridad Perimetro Con FirewallDocumento12 páginasMikrotik Seguridad Perimetro Con FirewallKarl ClosAinda não há avaliações
- Laboratorio 6.4.4Documento4 páginasLaboratorio 6.4.4KatherineAmayaAinda não há avaliações
- GuiaDocumento3 páginasGuiaNico GuerreroAinda não há avaliações
- 2.7.2 Lab - Configure Single-Area OSPFv2Documento10 páginas2.7.2 Lab - Configure Single-Area OSPFv2JORGE GUSTAVO TANDAZO CUEVAAinda não há avaliações
- Aca2 AuditoriaDocumento4 páginasAca2 AuditoriaHenry DelgadoAinda não há avaliações
- Levantamiento Equipos SSCC LTDocumento544 páginasLevantamiento Equipos SSCC LTMarco BarrosAinda não há avaliações
- 53 - Esquema Vivienda IctDocumento2 páginas53 - Esquema Vivienda IctPascual M sAinda não há avaliações
- 3.1.1.5 Packet Tracer - Who Hears The Broadcast InstructionsDocumento3 páginas3.1.1.5 Packet Tracer - Who Hears The Broadcast InstructionsElia Hernández De JesusAinda não há avaliações
- Kdar U2 A1 NegbDocumento11 páginasKdar U2 A1 NegbNelly Gutiérrez BarrónAinda não há avaliações
- 87467-DL560 6230 20C GEN10 Hibrido SERVIDORDocumento3 páginas87467-DL560 6230 20C GEN10 Hibrido SERVIDORANDRES DE JESUS BARBALENA PULIDOAinda não há avaliações
- Implementacion Protocolo Modbus RTUDocumento5 páginasImplementacion Protocolo Modbus RTUJairo Vargas CaleñoAinda não há avaliações
- Examen 3cx Basic CorrejidoDocumento5 páginasExamen 3cx Basic CorrejidoKevin RiveraAinda não há avaliações
- IT Essentials v7.0 Capítulo 7 Respuestas Del ExamenDocumento21 páginasIT Essentials v7.0 Capítulo 7 Respuestas Del ExamenJesus Espada FloresAinda não há avaliações
- TCP-UDP Arquitectura-RedesDocumento111 páginasTCP-UDP Arquitectura-RedesNoé MartínezAinda não há avaliações
- Configuración Manual de Cámaras AxisDocumento31 páginasConfiguración Manual de Cámaras AxisLesaAinda não há avaliações